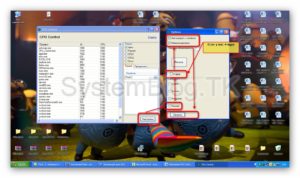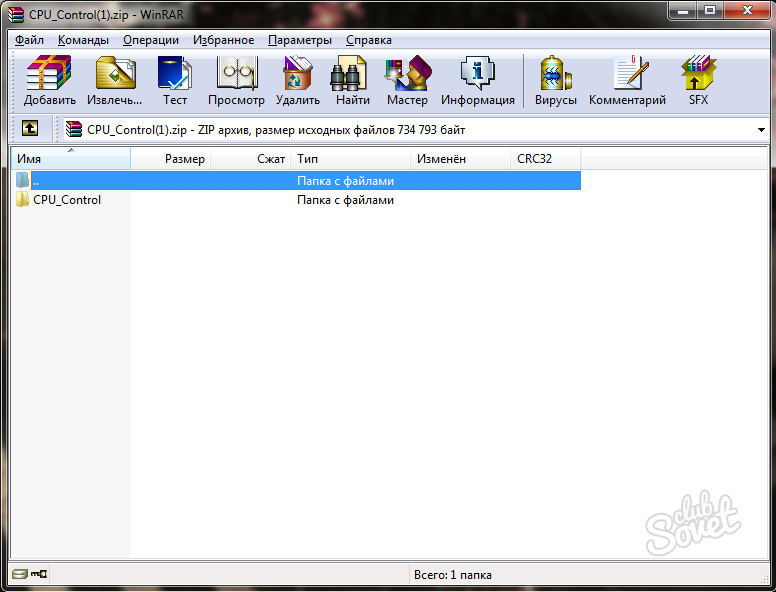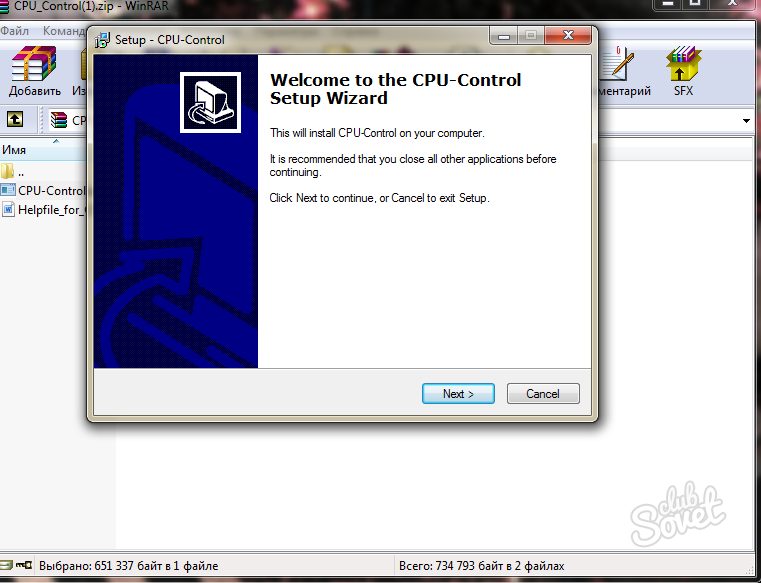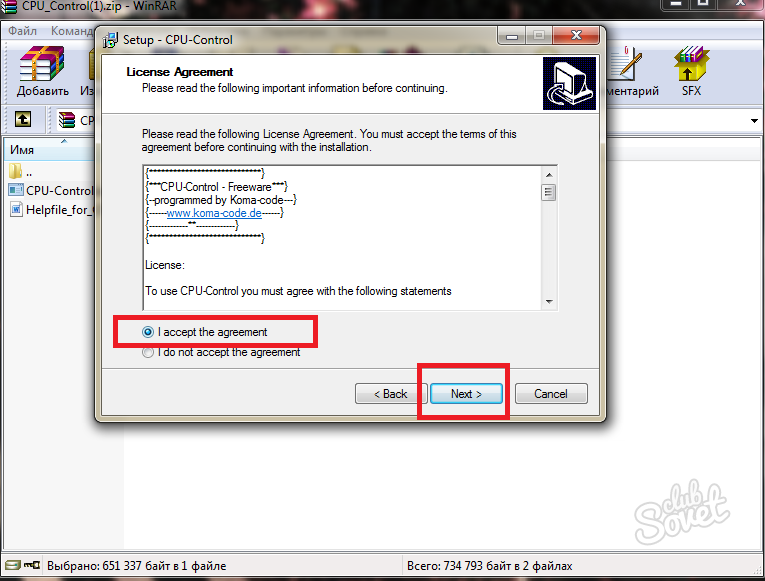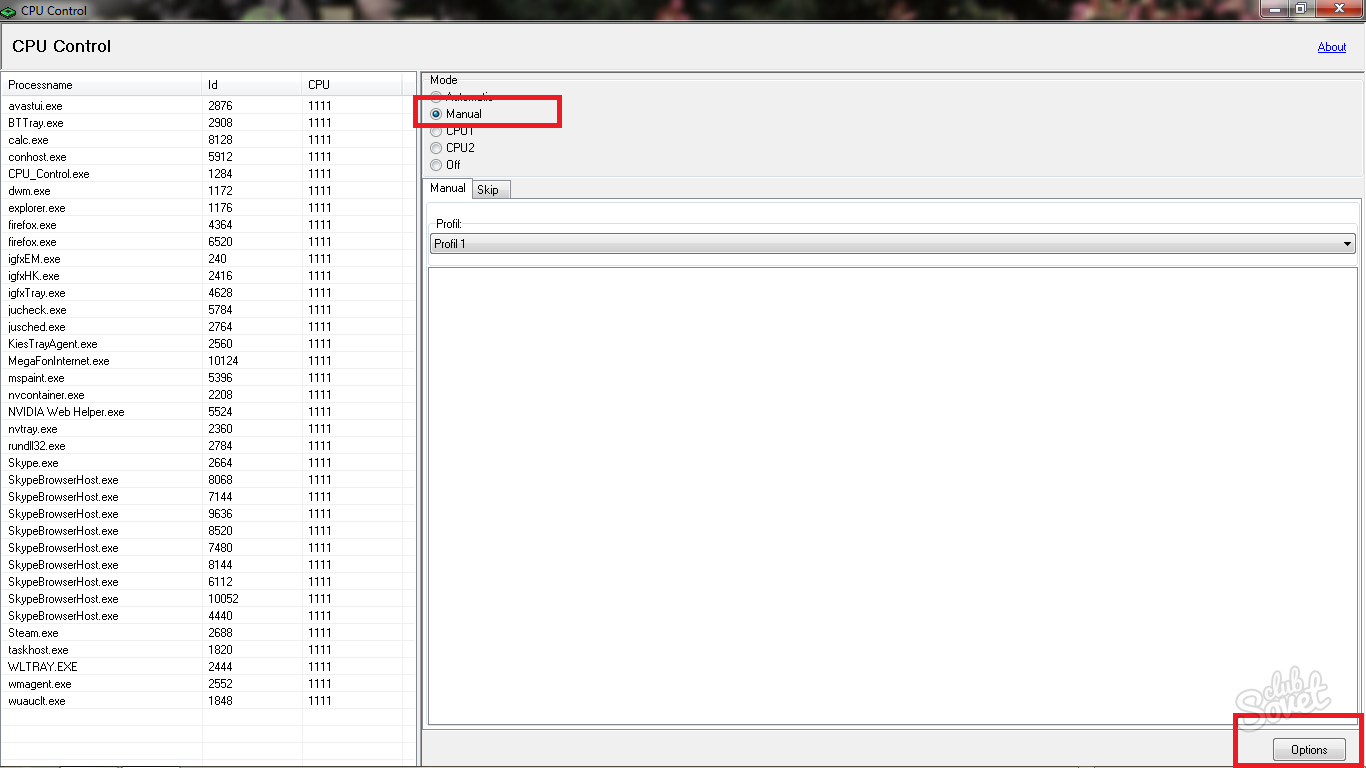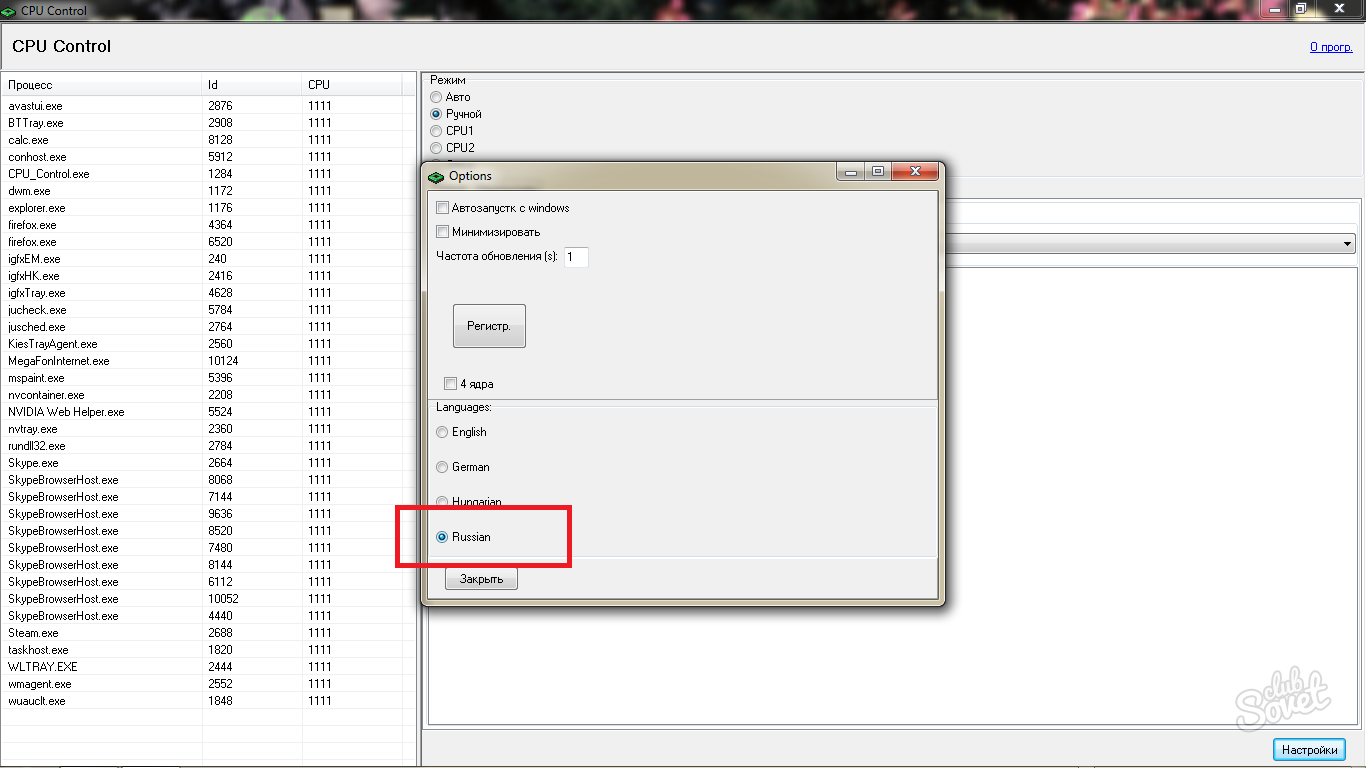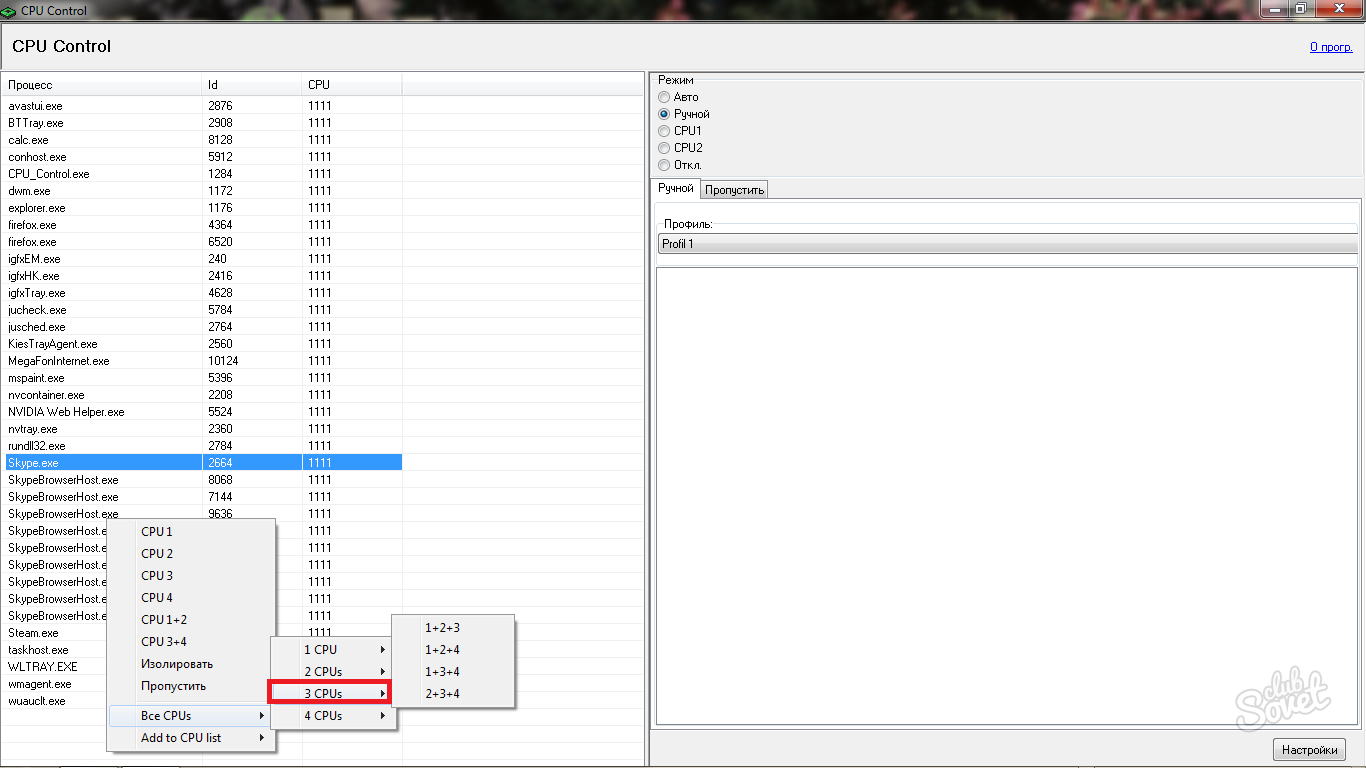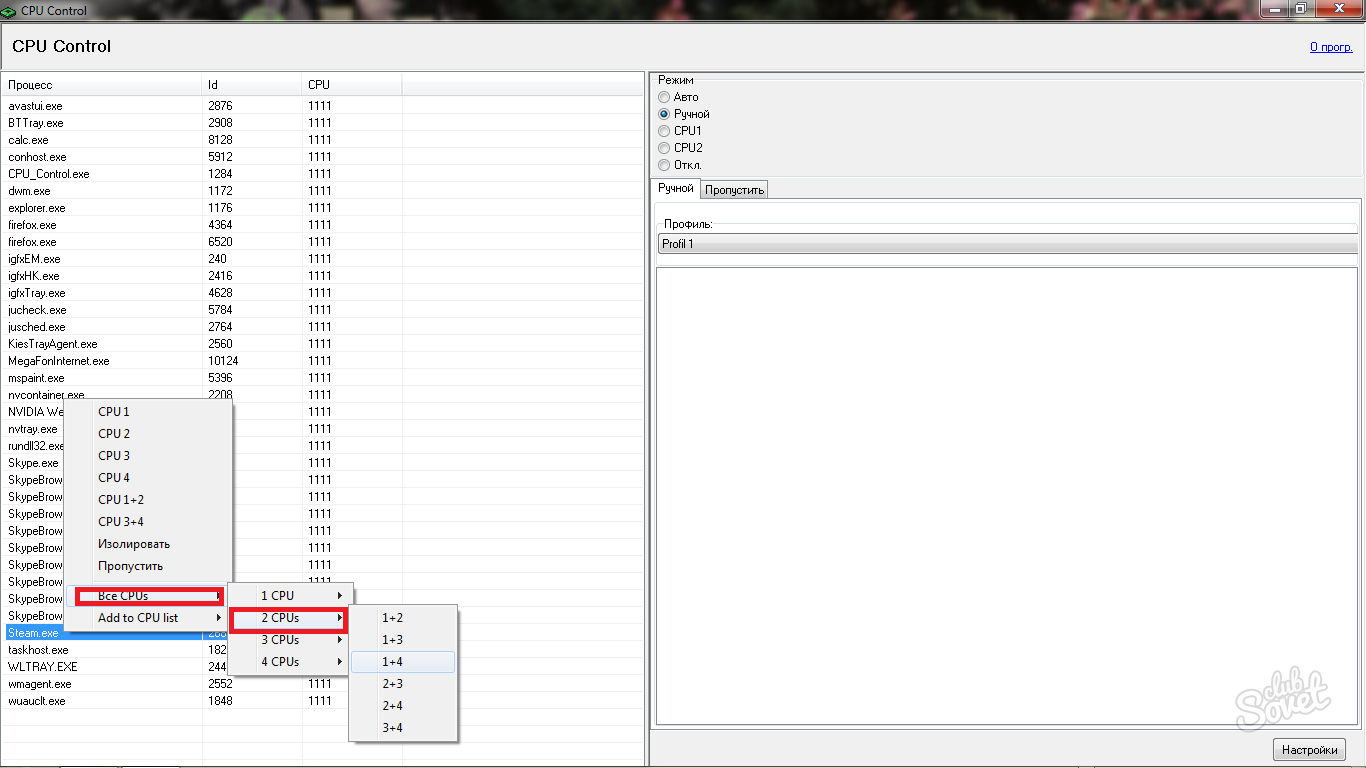Важно! Последняя версия рассматриваемого ПО выпущена в 2010 году, до выхода семейств процессоров с количеством физических ядер больше 4, поэтому для современных устройств она практически бесполезна и пригодится только владельцам старых ЦПУ!
Шаг 1: Базовая настройка
Перед тем как переходить к настройке под игры, ознакомимся с основными параметрами утилиты.
- Для доступа к ним воспользуйтесь кнопкой «Options», которая расположена в нижнем правом углу основного окна.
- Первым делом стоит поменять язык на русский, выбрав в нижнем блоке пункт «Russian».
- После изменений локализации стоит также активировать опцию «Минимизировать» – это позволит убрать окно приложения в системный трей, поскольку для работы оно должно быть запущено.
- Параметр «Автозапуск с windows» позволяет запускать приложение вместе с операционной системой – включите его, если такое требуется. Владельцам четырёхъядерных ЦПУ также стоит отметить соответствующий пункт.
- Остальные настройки не несут для нас никакой пользы, поэтому сохраните изменения нажатием на кнопку «Закрыть».
После выполнения этих действий можно переходить к решению нашей основной задачи.
Собственно конфигурирование приложения под игровые программы выглядит следующим образом:
- Основной инструмент – переключатель режимов. Их доступно 5:
- «Авто» – приложение самостоятельно распределяют нагрузку согласно одному из 9 заданных профилей;
- «Ручной» – предполагает настройку вручную пользователем;
- «CPU1» и «CPU2» – задаёт нагрузку на конкретное ядро (для многоядерных систем поддерживаются только первые два из них);
- «Откл.» – полностью отключает влияние утилиты.
- Сначала поговорим о режиме «Авто». Данный вариант работы приложения предназначен для автоматической настройки оптимизации посредством одного из 9 предустановленных профилей, которые выбираются из соответствующего выпадающего меню.
Подходящий конкретно под ваше устройство придётся подбирать самостоятельно: откройте игру, сверните, активируйте профиль и проверьте производительность, например тем же «Диспетчером задач».
- С режимом «Ручной» дела обстоят иначе: при его активации вы самостоятельно выбираете, какой приоритет выполнения и на каких ядрах установить той или иной задаче. Например, можно ограничить системные процессы (направить их на 1 ядро), тогда как все остальные выделить для игры. Чтобы выполнить первую часть задачи, найдите одну из системных служб и кликните левой кнопкой мыши (ЛКМ) для выделения.
Посредством нажатий ЛКМ с зажатой Ctrl выделите остальные системные процессы. Если вы не знаете, какие нужно выбирать, ознакомьтесь с отдельным разделом на нашем сайте.
Подробнее: Всё о процессоре и процессах
После выбора всех необходимых элементов нажмите правую кнопку мыши (ПКМ) и укажите «1 CPU», затем назначьте ядро, которое и будет обрабатывать системные запросы.
- Теперь займёмся игрой. Сперва её потребуется запустить, а после начала геймплея – свернуть и открыть ЦПУ Контрол либо переключиться на окно программы сочетанием Alt+Tab. Далее найдите в перечне процессов соответствующий игровому приложению, выделите, нажмите ПКМ и выберите параметры «Все CPU» – «3 CPU» – «2+3+4».
Внимание! Последней настройкой выбирайте ту, где отсутствует ядро, назначенное системным задачам!
- Таким образом в результате действий на шагах 3-4 мы «повесили» системные процессы на 1 ядро из 4 доступных, тогда как 3 оставшихся будут работать на игру. Если системе не хватает производительности, можно равномерно распределить нагрузку, по 2 ядра на каждый компонент: опции «CPU 1+2» / «CPU 3+4» либо «Все CPU» – «2 CPU» – выбор конкретной пары ядер.
Еще статьи по данной теме:
Помогла ли Вам статья?
Содержание
- CPU-Control
- Как пользоваться CPU-Control
- Интерфейс CPU-Control
- CPU-Control не видит процессы
- Скачать CPU-Control
- Cpu control windows 10 как пользоваться
- Counter-Strike: Global Offensive
- Программа CPU Control для оптимизации работы процессора
- Утилита CPU Control: оптимизируем работу процессора
- CPU Control
- Как использовать CPU Control
- Преимущества программы
CPU-Control
CPU-Control – программа для распределения и оптимизации нагрузки на ядра процессора. В распределении системных ресурсов не всегда стоит полагаться на систему. Ситуация такова, что далеко не все программы верно задействуют использование ядер процессора, что несомненно сказывается на быстродействии ПК. Несмотря на стремительное развитие многоядерности, многие программы не понимают присутствия 2 и более ядер процессора, а значит, не будут их использовать.
| Название: CPU-Control |
| Разработчик: www.koma-code.de |
| Версия: 2.1 |
| Размер: 658 КБ |
| Дата выхода: 20.11.2010 |
| ОС: Windows 10, 8.1, 8, 7, Vista, XP |
| Язык: Русский, Английский, Немецкий, Венгерский и др. |
| Платформа: PC |
| Процессор: 800 MHz или более мощный |
| ОЗУ: от 256 МБ RAM |
| Память: от 2 МБ свободного пространства на жестком диске |
Как пользоваться CPU-Control
CPU-Control позволяет пользователю вручную распределить нагрузку на ядра у каждого процесса в отдельности, что даёт равномерную нагрузку на процессорные ядра. Настроить корректное использование доступных системных ресурсов смогут владельцы 2 и 4 ядерных процессоров, но ходит слух, что CPU-Control работает и на 6-8 ядерных процессорах.
Чтобы было проще понять, как пользоваться программой, мы привели несколько вариаций использования для 4 ядерных ЦПУ.
Пользователь может как угодно задействовать процессорные ядра, всё исходя из его предпочтений и задач. Например, первое ядро заставить работать с видеоредактором, второе с графическими приложениями, третье оставить под игру.
Интерфейс CPU-Control
При первом запуске интерфейс программы CPU-Control откроется на английском языке. Всего в программе 4 языка: английский, немецкий, венгерский, русский. Чтобы переключиться на русский язык нужно нажать на «Options», затем выбрать язык «Russian» (сразу всё русифицируется).
После того как закрываем это окно, снова видим основное, но теперь на русском.
В правой части основного окна видно, что всего CPU-Control поддерживает 5 режимов работы.
Чуть ниже расположись 9 готовых профилей с настройками, и если ваша цель просто увеличить производительность ПК, можно их поочередно активировать, наблюдая за результатами.
Левая часть окна CPU-Control для ручного режима работы. Всё что нужно, это выделить нужный процесс или процессы и нажав ПКМ выбрать необходимое ядро или их комбинацию.
CPU-Control не видит процессы
Возможное решение проблемы: пуск — выполнить — msconfig — загрузка — дополнительные параметры — поставить галочку на число процессоров и выбрать количество ядер. После этого нужно выполнить перезагрузку ПК и запустить программу CPU-Control.
Последняя версия программы вышла в 2010 году и больше не поддерживается разработчиком. В связи с этим, вполне возможно, что программа несовместима с некоторыми процессорами, или есть другая причина, которая нам неизвестна. Этот сайт не является официальным, он лишь позволяет ознакомиться с описанием и возможностями программы на русском языке, и скачать её. Всё что мы можем, это следить за обновлениями CPU-Control и выкладывать актуальные версии. Разработчиком этого продукта является немец Маттиас Кох. Несмотря на то, что такая проблема встречается, это не значит, что так будет у вас. Если вы с этим столкнулись, попробуйте выполнить описанные выше действия.
Скачать CPU-Control
Последняя версия программы — 2.1 от 20.11.2010. Сейчас в интернете появилось много различных сайтов, распространяющих версии 2.2 и даже 2.3 — это всё мошенники. В лучшем случае с таких ресурсов вы скачаете версию 2.1, в противном случае загрузите вредоносное программное обеспечение. На этом ресурсе всегда размещена актуальная версия программы, мы следим за выходом обновлений.
Источник
Cpu control windows 10 как пользоваться
Counter-Strike: Global Offensive
Многопото́чность — свойство платформы (например, операционной системы, виртуальной машины и т. д.) или приложения, состоящее в том, что процесс, порождённый в операционной системе, может состоять из нескольких потоков, выполняющихся «параллельно», то есть без предписанного порядка во времени. При выполнении некоторых задач такое разделение может достичь более эффективного использования ресурсов вычислительной машины.
На деле не все программы, игры и.т.д хорошо оптимизированы чтобы задействовать все мощности процессора. Яркий тому пример игры от Valve, которые сильно зависят от процессора и количества ядер.
Но ведь в настройках игры есть такой параметр как «многоядерная обработка», разве она не делает всё что необходимо?
Ответ: «Да и Нет» На практике действительно задействуются не одно ядро процессора, но выглядит это примерно так.
Игра нагружает одно ядро по полной программе, а остальные ядра «помогают» в некоторых ситуациях с максимальной нагрузкой до 20%.
В этом руководстве мы настроим и рассмотрим работу программы на примере CSGO
Сам вид программы до ужаса простой и понятный.
В настройках программы выставляем галочки как на скриншоте.
Если у вас не 4 ядра, просто уберите галочку. К большому сожалению поддержку программы прекратили в 2010 году и она работает максимально на 4 ядрах.
Игра CSGO была настроена на 4 ядра. Остается только протестировать.
Источник
Программа CPU Control для оптимизации работы процессора
Если у вас в компьютере несколько процессоров или один многоядерный, то вы можете оптимизировать его работу с помощью программы CPU Control. Несмотря на то, что многопроцессорные компьютеры и многоядерные процессоры уже давно не редкость, большинство программ всё ещё не рассчитаны на полноценную работу с ними. И поэтому такие устройства не могут показать весь свой потенциал. Это можно исправить.
Программа CPU Control (можно скачать по ссылке внизу статьи) может распределить выполняемые процессы по определённым ядрам процессора. Например, все фоновые процессы (антивирус, драйверы устройств) поместить выполняться в одно ядро. Программы, которые часто используются (браузеры, обозреватели, месенджеры) – во второе. Системные процессы – в третье. И тяжёлые программы (игры, например) в четвёртое или разрешить им использовать все ядра.
Кроме того, что делает программа CPU Control, можно ещё настроить запуск системы, распределив этот процесс на все ядра. Об этом я писал здесь.
С помощью программы CPU Control можно дать любое распределение процессам. И чем больше ядер или процессоров есть в вашем распоряжении, тем большим выбором вы владеете. Однако невозможно сказать, какие процессы как оптимизировать, так как это зависит от операционной системы, имеющихся процессов, самого процессора. Поэтому этот вопрос решается индивидуально и опытным путём. CPU Control позволяет легко и безопасно экспериментировать с работой процессора.
После того, как вы скачаете программу CPU Control, установите её и запустите. Прежде, чем приступать к оптимизации, кликните на кнопку «Настройки» (внизу справа) и выберите нужный язык интерфейса, поставьте галочку напротив «Автозапуск с Windows» и «Минимизировать». Если у компьютера 4 ядра, то установите соответствующую галочку. И нажмите в этом окне «Закрыть».
Настройка программы CPU Control
После этого в программе CPU Control необходимо выбрать режим работы.
Если из описанного не понятно, как работать с программой CPU Control, то посмотрите видео ниже.
Если вы пользуетесь этой программой в автоматическом режиме, и не замечаете прироста производительности, то значит, вам следует настроить её в ручном режиме. Программа CPU Control далеко не совершенна, и особенно это касается её режима «Авто». Иногда она даже может замедлить работу компьютера. Но практика показывает, что с помощью экспериментов и чудесного метода «тыка» можно всё наладить. Тем более что программа CPU Control предоставляет огромный полигон для экспериментов.
Источник
Утилита CPU Control: оптимизируем работу процессора
«Зачем это надо?»
По мнению автора, данным сторонним инструментом оптимизации ЦП следует воспользоваться по двум причинам.
Примечание: Утилита поддерживает двух- и четырехъядерные процессоры, но, по отзывам, корректно работает и на 6-8 ядрах.
Оптимизируем
1. Скачав приложение, приступим к его инсталляции на компьютер. Никаких «хитростей» в установке нет, поэтому просто последовательно жмем «Next» («Далее»). Кстати, программа не «сорит» в реестре, т.е. портативна и носима на съемных носителях.
2. После запуска первым делом кликаем на «Options» («Опции») и русифицируем CPU Control через «Languages» («Языки») > «Russian». Далее ставим галочки напротив «Автозапуск с Windows», «Минимизировать» и «4 ядра» (для четырех и более ядер). Понятно, что если ЦП двухъядерный, активировать «4 ядра» без надобности.
3. Закрыв «Опции», в главном окне приложения видим 5 режимов контроля работы ЦП: «Авто», «Ручной», «CPU1» (все процессы выполняются на 1-м ядре), «CPU2» (все процессы выполняются на 2-м ядре) и «Отключено» (без оптимизации). Последние три режима нам не интересны, поэтому сосредоточимся на первых двух.
Для начинающих пользователей рекомендую просто выбрать режим «Авто» и, закрыв окно, проверить для будущих загрузок Windows, чтобы CPU Control был в списке автозагружаемых приложений. Это легко сделать, например, через Revo Uninstaller любой версии, в панели меню «Инструменты» > «Менеджер автозапуска» (при необходимости добавить приложение кликаем, соответственно, на кнопку «Добавить»).
4. Для любителей «покопаться» эта простенькая утилита дает шанс «развернуться»: в авторежиме имеется 9 базовых профилей-вариаций распределения процессов по ядрам. При наличии времени и открытом на вкладке «Быстродействие» диспетчере задач (Ctrl + Alt + Del), для мониторинга результатов, можно выбрать оптимальный профиль под свою систему.
Вот хороший вариант ранжирования для 4-ядерного ПК: системные процессы оставьте 1-му ядру, самые ресурсоемкие приложения (типа Photoshop) «распылите» между всеми ядрами, а «середнячков» типа антивирусного сканера отдайте в руки комбинации на 2 ядра, скажем, «CPU3+4». «Диспетчер задач Windows» поможет сделать правильный выбор. Для удобства мониторинга, при открытой в диспетчере вкладке «Быстродействие», проверьте, чтобы была активирована функция «По графику на каждый ЦП» (см. «Вид» > «Загрузка ЦП» > искомое «По графику на каждый ЦП»).
Источник
CPU Control

Хоть CPU Control на данный момент уже несколько устарел, так как он не слишком хорошо взаимодействует с новейшими 6-ти, 8-ми и более ядерными процессорами, но для машин с 2 или 4 ядрами он все еще является хорошим помощником.
Загрузить CPU Control можно с softgallery.ru или с любого соответствующего сайта, главное – не нужно покупаться на призывы что-то купить, заказать, ввести смс и т.п.
Как использовать CPU Control
Программа не требует особой установки, ее достаточно просто запускать. Можно хранить CPU Control даже на флэш-памяти и использовать на любой подходящей машине, будь то дома или на работе.
Сразу после запуска настройте программу, чтобы она стартовала вместе с операционной системой. Для этого нужно зайти в настройки и поставить две галочки: «Автозапуск с Windows» и «Минимизировать» (чтобы программа сразу свертывалась).
Чтобы CPU Control работал на все ядра процессора, нужно поставить соответствующие галочки. Настройку рассматриваемого ПО можно осуществить двумя путями:
и с использованием автоматического режима.
В первом случае необходимо вручную задать для желаемого процесса, какое ядро он должен использовать для своей работы (CPU1 – первое ядро, CPU2 – второе, и так дальше). Автоматический режим сам назначает под определенные процессы некоторые ядра. Благодаря этому вся мощность ПК используется и он способен работать значительно быстрее.
Преимущества программы
Если Вы хотите получить от своего компьютера максимум, обязательно испытайте данную программу лично.
Источник

Хоть CPU Control на данный момент уже несколько устарел, так как он не слишком хорошо взаимодействует с новейшими 6-ти, 8-ми и более ядерными процессорами, но для машин с 2 или 4 ядрами он все еще является хорошим помощником.
Загрузить CPU Control можно с softgallery.ru или с любого соответствующего сайта, главное – не нужно покупаться на призывы что-то купить, заказать, ввести смс и т.п.
Программа не требует особой установки, ее достаточно просто запускать. Можно хранить CPU Control даже на флэш-памяти и использовать на любой подходящей машине, будь то дома или на работе.
Сразу после запуска настройте программу, чтобы она стартовала вместе с операционной системой. Для этого нужно зайти в настройки и поставить две галочки: «Автозапуск с Windows» и «Минимизировать» (чтобы программа сразу свертывалась).
Чтобы CPU Control работал на все ядра процессора, нужно поставить соответствующие галочки. Настройку рассматриваемого ПО можно осуществить двумя путями:
и с использованием автоматического режима.
В первом случае необходимо вручную задать для желаемого процесса, какое ядро он должен использовать для своей работы (CPU1 – первое ядро, CPU2 – второе, и так дальше). Автоматический режим сам назначает под определенные процессы некоторые ядра. Благодаря этому вся мощность ПК используется и он способен работать значительно быстрее.
Если Вы хотите получить от своего компьютера максимум, обязательно испытайте данную программу лично.
Источник
CPU-Control
CPU-Control – программа для распределения и оптимизации нагрузки на ядра процессора. В распределении системных ресурсов не всегда стоит полагаться на систему. Ситуация такова, что далеко не все программы верно задействуют использование ядер процессора, что несомненно сказывается на быстродействии ПК. Несмотря на стремительное развитие многоядерности, многие программы не понимают присутствия 2 и более ядер процессора, а значит, не будут их использовать.
| Название: CPU-Control |
| Разработчик: www.koma-code.de |
| Версия: 2.1 |
| Размер: 658 КБ |
| Дата выхода: 20.11.2010 |
| ОС: Windows 10, 8.1, 8, 7, Vista, XP |
| Язык: Русский, Английский, Немецкий, Венгерский и др. |
| Платформа: PC |
| Процессор: 800 MHz или более мощный |
| ОЗУ: от 256 МБ RAM |
| Память: от 2 МБ свободного пространства на жестком диске |
Как пользоваться CPU-Control
CPU-Control позволяет пользователю вручную распределить нагрузку на ядра у каждого процесса в отдельности, что даёт равномерную нагрузку на процессорные ядра. Настроить корректное использование доступных системных ресурсов смогут владельцы 2 и 4 ядерных процессоров, но ходит слух, что CPU-Control работает и на 6-8 ядерных процессорах.
Чтобы было проще понять, как пользоваться программой, мы привели несколько вариаций использования для 4 ядерных ЦПУ.
- Работая одновременно в 3 требовательных к процессору программах, не имеющих доступа к многоядерности, будет разумно распределить процесс каждой программы на отдельное незагруженное ядро (2, 3, 4), перед этим забив другими включенными программами 1 ядро (чтобы освободить 2, 3, 4 ядра). Не обязательно 3 программы, их может быть и 10, главное распределить нагрузку с помощью CPU-Control наиболее равномерно.
- Можно выключить использование 2 и более ядер у процесса, которому это не требуется, тем самым освободив процессорные ядра для других программ.
- Приложение, которому для нормальной работы нужно задействовать 2 ядра, разумнее разместить на свободных ядрах (1+2, 1+3, 1+4, 2+3, 2+4, 3+4), предварительно сняв с них нагрузку от других программ (переместив на «свободные»). Выбрали в CPU-Control для требовательной программы 1+4 ядра, значит, оставшиеся процессы нужно разместить на 2 и 3 процессорных ядрах. Если есть необходимость использовать 3 ядра то всё то же самое, но все остальные процессы переносите на одно «свободное» ядро.
Пользователь может как угодно задействовать процессорные ядра, всё исходя из его предпочтений и задач. Например, первое ядро заставить работать с видеоредактором, второе с графическими приложениями, третье оставить под игру.
Интерфейс CPU-Control
При первом запуске интерфейс программы CPU-Control откроется на английском языке. Всего в программе 4 языка: английский, немецкий, венгерский, русский. Чтобы переключиться на русский язык нужно нажать на «Options», затем выбрать язык «Russian» (сразу всё русифицируется).
Далее, в соответствии со скриншотом, в том же окне CPU-Control выставляем галочки: «автозапуск с windows», «минимизировать», «4 ядра» — если 4 ядерный CPU.
После того как закрываем это окно, снова видим основное, но теперь на русском.
В правой части основного окна видно, что всего CPU-Control поддерживает 5 режимов работы.
- Автоматический режим: использует все два / четыре процессора, чтобы назначить задачи.
- Ручной: вы сами выбираете ядра для управления процессом.
- CPU 1: Все задачи задействуют первое ядро процессора.
- CPU 2: Все задачи задействуют второе ядро процессора.
- Off: CPU-Control отключен (по умолчанию).
Чуть ниже расположись 9 готовых профилей с настройками, и если ваша цель просто увеличить производительность ПК, можно их поочередно активировать, наблюдая за результатами.
Левая часть окна CPU-Control для ручного режима работы. Всё что нужно, это выделить нужный процесс или процессы и нажав ПКМ выбрать необходимое ядро или их комбинацию.
CPU-Control не видит процессы
Возможное решение проблемы: пуск — выполнить — msconfig — загрузка — дополнительные параметры — поставить галочку на число процессоров и выбрать количество ядер. После этого нужно выполнить перезагрузку ПК и запустить программу CPU-Control.
Последняя версия программы вышла в 2010 году и больше не поддерживается разработчиком. В связи с этим, вполне возможно, что программа несовместима с некоторыми процессорами, или есть другая причина, которая нам неизвестна. Этот сайт не является официальным, он лишь позволяет ознакомиться с описанием и возможностями программы на русском языке, и скачать её. Всё что мы можем, это следить за обновлениями CPU-Control и выкладывать актуальные версии. Разработчиком этого продукта является немец Маттиас Кох. Несмотря на то, что такая проблема встречается, это не значит, что так будет у вас. Если вы с этим столкнулись, попробуйте выполнить описанные выше действия.
Скачать CPU-Control
Последняя версия программы — 2.1 от 20.11.2010. Сейчас в интернете появилось много различных сайтов, распространяющих версии 2.2 и даже 2.3 — это всё мошенники. В лучшем случае с таких ресурсов вы скачаете версию 2.1, в противном случае загрузите вредоносное программное обеспечение. На этом ресурсе всегда размещена актуальная версия программы, мы следим за выходом обновлений.
Источник
CPU-Control для Windows
| Оценка: |
3.91 /5 голосов — 543 |
| Лицензия: | Бесплатная |
| Версия: | 2.1 | Сообщить о новой версии |
| Обновлено: | 20.11.2010 |
| ОС: | Windows 10, 8, 7, XP |
| Интерфейс: | Английский, Русский |
| Разработчик: | |
| Категория: | Расширения |
| Загрузок (сегодня/всего): | 14 / 938 944 | Статистика |
| Размер: | 658 Кб |
| СКАЧАТЬ |
CPU-Control — программа, которая позволяет распределять использование отдельных ядер процессора различными процессами в многоядерных системах (включая и четырехядерные системы). Проще говоря, вместо запуска каждого процесса с использованием всех ядер, утилита позволяет регулирует их использование в соответствии с предпочтениями пользователя (например антивирусные программы будут использовать одно ядро, а графические приложения — другое).
CPU-Control предлагает пять различных способов управления связями CPU с процессами:
- Автоматический режим (выбирает попеременно один процессор для каждого нового процесса).
- Ручной режим (Пользователем составляется список, где устанавливаются способы работы с каждым процессом).
- Все процессы запускаются на CPU 1, что является полезным для старых приложений, которые не поддерживают многоядерные системы.
- Все процессы запускаются на CPU 2.
- Деактивированный режим (все работает по умолчанию).
С помощью небольшой программки Defender Control вы в один клик сможете отключать, включать и.
Небольшая портативная программа, которая позволяет настроить панель задач Windows 10.
Volume2 — очень удобная программа, дающая пользователю возможность управлять уровнем.
StartIsBack++ — полезная утилита для всех пользователей «десятки», которая вернет в интерфейс операционки привычное и знакомое меню Пуск из Windows 7.
Программа, позволяющая визуально настроить меню «Пуск» и панель задач ОС Windows 10/11 и.
Простая и удобная в использовании программа, которая позволяет использовать мобильное.
Отзывы о программе CPU-Control
Александр про CPU-Control 2.1 [13-02-2021]
Я так ору с комментов, что эта программа делает только хуже.
Она никак не сможет сделать хуже, если только вы всё не правило расставили.
Не нужно ставить всем 1+2+3+4. Это нужно делать если только у вас 4 ядра и 4 потока. Если вы поставите этот режим на проце с 6+ ядрами, то у вас реально станет хуже.
Пользуюсь с 2012-го года ( старый ПК и ноут) в среднем на 20-30% прирост в играх и не только. Например если браузеры тоже фризят, то и на них выставляю
12 | 4 | Ответить
weather про CPU-Control 2.1 [11-10-2019]
Помогите как ее убрать скачал в кс го было стабильные 40 фпс теперь 10 в меню и при запуске мм весь компьютер намертво зависает скапает только перезагрузка
18 | 109 | Ответить
Константин про CPU-Control 2.1 [05-06-2019]
Иногда на старых программах типа майнкрафт — помогает!
7 | 8 | Ответить
yuj про CPU-Control 2.1 [25-01-2019]
поставил все как в гайде 4 ядра в конфигурации 1 + 2 + 3 + 4 и после этого начались лаги. не качайте.
11 | 25 | Ответить
Михаил в ответ yuj про CPU-Control 2.1 [29-04-2019]
Нужно ставить столько ядер сколько у тебя на пк или ноутбуке!
9 | 26 | Ответить
SVDenik про CPU-Control 2.1 [06-05-2018]
Лол, сколько же лохов, пытающихся использовать утилиту на автоматике для новых игр 🙂
От силы прога поможет ТОЛЬКО в ручном режиме с созданием своего списка распределения ядер для старых игр, которые зависают на многоядерных ПК. Или каждый раз сворачивайте игру и выставляйте выдачу одного ядра через диспетчер задач.
14 | 11 | Ответить
Источник
CPU-Control

Операционная система: Windows 7, Windows 8, Windows 8.1, Windows 10, Vista, Windows XP Разработчик: Koma-code Распространяется: бесплатно Размер: 1,0 Мб Интерфейс: русский, английский и др. Установок: 6 060 Как скачать CPU-Control и установить на ПК и ноутбук с ОС Windows 11 / 10 / 8 / 7 расскажем в этом обзоре. Инструкция по установке, системные требования для установки.
Особенности
Что вы узнаете из статьи:
CPU-Control — программа для распределения и оптимизации нагрузки на ядра процессора. В распределении системных ресурсов не всегда стоит полагаться на систему. Для оптимизации работы компьютера мы советуем вам cкачать CPU-Control бесплатно на русском языке. Данная бесплатная утилита позволяет разумно распределять нагрузку физических ядер в случае, если у вас многоядерный процессор. Подобные действия нужны, если вы хотите заставить работать систему в полную мощность.
Несмотря на то, что многоядерные процессоры получили популярность, но не все ПО способны использовать полностью все их ресурсы. Таким образом, приложение, которое не может разобраться в том, что имеется несколько ядер, будет работать лишь с одним из них. Если же оказывается, что таких программ много, то снижается скорость работы системы.
С помощью CPU-Control можно управлять скоростью работы, выставляя приоритеты расходования ресурсов у всех имеющихся ядер.
Разработчик программы — компания Koma Code, создавшая еще ряд системных утилит, которые распространяются бесплатно. Так что нет ничего удивительного, что и в этот раз можно скачать CPU-Control бесплатно.
Для того, чтобы воспользоваться функционалом утилиты, разработчик советует устанавливать ее на системный жесткий диск.
Благодаря утилите можно распределять общесистемные средства, настраивая приоритеты как в автономном режиме, так и индивидуально под те или иные требования. При этом рекомендуется проводить разделение таким образом, чтобы на одном ядре были ресурсоемкие программы, в том числе и тяжелые игры, а на другом — те приложения, которые менее накладны для системы.
Функционал
Утилита CPU-Control позволяет:
- равномерно распределять нагрузку на каждое ядро системы,
- оптимизировать системные ресурсы,
- выбирать один из пяти режимов работы,
- создавать сценарии.
Программа поддерживает Windows 7, Vista, XP и имеет русифицированный интерфейс.
Преимущества
Достаточно скачать CPU-Control бесплатно на Windows 10, 8, 7 (32-bit и 64-bit), чтобы получить утилиту, которая отличается стабильной работой в многоядерных системах. Так, здесь можно выбрать режим, благодаря которому все задачи будут запускаться через определенное ядро. В автоматическом режиме для каждого нового процесса выбирается попеременно то один процессор, то другой.
Если же вы выбрали ручной режим, то вам придется самим проставлять, какие процессы будут запускаться каким процессором.
Для старых приложений можно определить запуск на CPU 1. Есть также возможность активировать запуск на CPU 2. И, наконец, имеется деактивированный режим, при котором все работает по умолчанию.
Недостатки
К ним стоит отнести:
- отсутствие обновления с осени 2009 года, в результате чего на новых системах могут появляться ошибки,
- если вы работаете с Windows 8, то вам нужно будет запустить режим совместимости,
- некоторые настройки в ручном режиме будут действовать лишь до вашей перезагрузки ПК. Далее их придется выставлять снова,
- работает софт лишь на ОС Windows,
- не все процессы, которые запустила система, определяются.
Интерфейс
Если вы уже скачали и установили CPU-Control, то вам стоит провести ряд предварительных настроек. Например, в разделе Options можно получить русифицированную версию программы. Также в разделе настроек вы сможете проставить параметр, благодаря которому утилита будет загружаться совместно с загрузкой системы. Здесь же можно будет активировать нужное количество элементов от многоядерного устройства или, наоборот, минимизировать приложение.
Все эти действия позволят вам разумно использовать возможности процессоров, а это значит, что повысится быстрота действий системы, а также будет стабилизирована работа как новых тяжелых приложений, так и старый и простых утилит.
Заключение
Благодаря тому, что можно скачать CPU-Control бесплатно на Windows 10, 8, 7 (32-bit и 64-bit), вы получите утилиту, способную воспользоваться всеми возможностями многоядерных процессоров. Софт позволяет перераспределять процессы, что влияет на скорость работы системы.
Скачать CPU-Control бесплатно на ПК или ноутбук
Мы проверяем программы, но не можем гарантировать абсолютную безопасность скачиваемых файлов. Файлы скачиваются с официальных источников. Если вы сомневаетесь, проверьте с помощью программ антивирусов (ссылки на скачивание ведут на официальные сайты).
Источник
Adblock
detector
| Категория: | Оптимизация и настройка, Система |
| Разработчик: | Koma-code |
| Операционная система: | Windows 7, Windows 8, Windows 8.1, Windows 10, Vista, Windows XP |
| Распространяется: | бесплатно |
| Размер: | 1,0 Мб |
| Интерфейс: | русский, английский и др. |
Если вы заметили, что производительность вашего процессора сильно упала либо она должна быть выше той, что вы имеете, опираясь на характеристики вашего компьютера, то проблема может крыться в неравномерной нагрузке на ядра процессора. Например, старые программы могут видеть только два ядра и не брать по внимание остальные два у четырёхъядерных процессоров. Таких утилит мало, но они до сих пор есть. Также даже новые игры и программы могут ошибочно распределять нагрузку между ядрами. Чаще всего, практически без нагрузки остаётся третье и четвертое ядро, а слишком много нагружены первое и второе. В этой статье будет подробно рассмотрена настройка утилиты Cpu Control, созданной специально для стабилизации производительности процессора.
1
Для начала, скачайте программу с официального сайта разработчика по ссылке: http://cpu-control.ru Если вы имеете другие источники, то задействуйте их по своему усмотрению.
2
Откройте архив, предварительно проверив его на вирусы, если вы скачивали программу со сторонних ресурсов.
3
Запустите файл с расширением .exe
4
Как только начнётся установка, действуйте, согласно инструкциям программы установки. В данном окне, нажмите “Next”.
5
После этого примите условия лицензионного соглашения, поставив галочку возле слов “I accept the agreement” и кликните по полю “Next”.
6
Выберите директорию установки программы, кликнув по кнопке “Browse…” и нажав на нужную папку либо оставьте это поле без изменений.
7
Следующими шагами станут выбор имени папки расположения и согласие на запуск программы сразу после установки. Поставьте галочки так, как будет удобнее именно вам.
Откройте программу Cpu Control. В ней две основные рабочие области. Справа область для создания профилей и выбора режима работы утилиты. Слева находится окно ручной настройки.
8
Для начала определитесь с режимом программы Cpu Control. Всего их пять:
- Автоматический режим подразумевает настройку оптимизации самой программой. Это крайне нежелательный пункт, так как многие приложения и игры на вашем компьютере и так автоматически распределены по ядрам процессора.
- Мануальный или ручной режим будет использован в этой статье, он позволяет настроить каждое приложение или программу отдельно на то или иное ядро.
- CPU 1 переносит все процессы только на первое ядро.
- CPU 2 – на второе.
- Off является пунктом отключения программы.
Выберите мануальный режим работы. После этого кликните на правую нижнюю кнопку “Options”.
9
Выберите русский язык программы, если вам это требуется.
10
Выполните настройку основных параметров. Ставить галочку возле пункта “Автозапуск с Windows” или нет – личное дело каждого пользователя, так как эта надстройка будет открывать программу Cpu Control каждый раз, когда вы включаете свой компьютер.
Поставьте галочку возле слова “минимизировать”.
Частоту обновлений оставьте на цифре 1.
Если ваш процессор четырёхъядерный, то отметьте пункт “4 ядра” внизу.
11
Теперь выполните настройку программ и игр. В списке слева отыщите приложение, программу либо игру, которая требует высокой производительности вашего процессора. Кликните по ней правой кнопкой мыши. Вы увидите всплывающий список, посмотрите, что означает каждый пункт в нём:
Первые четыре пункта CPU 1, CPU 2, CPU 3, CPU 4 нужны для выбора только одного ядра в работе процессора. Выбрав один из этих пунктов, вы отдаёте всю нагрузку игры или приложения лишь на одно ядро, что не скажется положительно на производительности компьютера. Эти пункты эффективны только с небольшими приложениями.
Строки CPU 1+2 и CPU 3+4 распределяют нагрузку равномерно между двумя ядрами процессора.
Для качественной ручной настройки, вам нужен пункт “Все CPU”. Нажмите на него.
12
Появится новый список и, казалось бы, такие же строчки в нём принимают новые значения:
- 1 CPU даёт вам выбрать нагрузку только на одно ядро процессора;
- соответственно, 2 CPU открывает все комбинации двух ядер процессора, который будут задействованы в работе;
- 3 CPU позволит выбрать комбинацию из трёх ядер для распределения между ними нагрузки этого приложения;
- 4 CPU задействует равномерно все четыре ядра.
Вам нужен именно четвёртый пункт, так как нагрузка приложения должна быть распределена равномерно между всеми ядрами. В этом пункте только один подпункт “1+2+3+4”.
13
Другую программу, которая не требует сильной производительности, вы можете распределить между тремя ядрами, выбрав пункт “3 CPUs”, а затем нажав на комбинацию ядер.
14
По своему усмотрению, вы можете распределить нагрузку программы и на два ядра.
Комбинируя распределение между ядрами, вы повысите свою производительность, игры станут выдавать больше fps, в программы станут быстрее.
Если у вас нет времени на детальную настройку, то выберите пункт “4 CPU” и подпункт “1+2+3+4” на всех программах с высокой производительностью.
В данной публикации пойдет речь об одном популярном инструменте оптимизации работы многоядерных процессоров — бесплатной программе CPU Control. Детище немецкого разработчика Маттиаса Коча (Matthias Koch), русифицированная утилита CPU Control будет особенно интересна начинающим компьютерным пользователям из-за наличия многопрофильного авторежима оптимизации, но обо всем — по порядку.
«Зачем это надо?»
По мнению автора, данным сторонним инструментом оптимизации ЦП следует воспользоваться по двум причинам.
- Некоторые приложения не поддерживают многоядерный режим, поэтому для корректной работы необходимо вручную выделить им «отдельное» процессорное ядро. Другой проблемный вариант — материнская плата асинхронно инициализирует ядра. В обоих случаях требуется оперативное вмешательство пользователя.
- По умолчанию, ОС Windows присваивает всем запускаемым процессам равный приоритет в пользовании процессорных мощностей. Что не совсем правильно в случае запуска ресурсоемких приложений, например, когда вашему любимому «Call of Duty» «мешает» антивирус вкупе с дюжиной другого «второстепенного» софта. CPU Control поможет пропорционально разнести процессы по ядрам, что напрямую скажется на общей производительности системы.
Примечание: Утилита поддерживает двух- и четырехъядерные процессоры, но, по отзывам, корректно работает и на 6-8 ядрах.
Оптимизируем
1. Скачав приложение, приступим к его инсталляции на компьютер. Никаких «хитростей» в установке нет, поэтому просто последовательно жмем «Next» («Далее»). Кстати, программа не «сорит» в реестре, т.е. портативна и носима на съемных носителях.
2. После запуска первым делом кликаем на «Options» («Опции») и русифицируем CPU Control через «Languages» («Языки») > «Russian». Далее ставим галочки напротив «Автозапуск с Windows», «Минимизировать» и «4 ядра» (для четырех и более ядер). Понятно, что если ЦП двухъядерный, активировать «4 ядра» без надобности.
3. Закрыв «Опции», в главном окне приложения видим 5 режимов контроля работы ЦП: «Авто», «Ручной», «CPU1» (все процессы выполняются на 1-м ядре), «CPU2» (все процессы выполняются на 2-м ядре) и «Отключено» (без оптимизации). Последние три режима нам не интересны, поэтому сосредоточимся на первых двух.
Для начинающих пользователей рекомендую просто выбрать режим «Авто» и, закрыв окно, проверить для будущих загрузок Windows, чтобы CPU Control был в списке автозагружаемых приложений. Это легко сделать, например, через Revo Uninstaller любой версии, в панели меню «Инструменты» > «Менеджер автозапуска» (при необходимости добавить приложение кликаем, соответственно, на кнопку «Добавить»).
4. Для любителей «покопаться» эта простенькая утилита дает шанс «развернуться»: в авторежиме имеется 9 базовых профилей-вариаций распределения процессов по ядрам. При наличии времени и открытом на вкладке «Быстродействие» диспетчере задач (Ctrl + Alt + Del), для мониторинга результатов, можно выбрать оптимальный профиль под свою систему.
5. Самые «продвинутые» пользователи, желающие добиться максимальных результатов в деле повышения производительности системы данным способом, наверняка заинтересуются режимом «Ручной». В этом режиме Вы самостоятельно распределяете процессы по ядрам или группам ядер. Все просто: выделяете процесс(ы) и через правую клавишу мыши «вешаете» на нужное ядро или комбинацию ядер. Например, при выборе «CPU1» процесс будет «висеть» на первом ядре, при выборе «CPU3+4» — на третьем и четвертом ядрах и т.д.
Вот хороший вариант ранжирования для 4-ядерного ПК: системные процессы оставьте 1-му ядру, самые ресурсоемкие приложения (типа Photoshop) «распылите» между всеми ядрами, а «середнячков» типа антивирусного сканера отдайте в руки комбинации на 2 ядра, скажем, «CPU3+4». «Диспетчер задач Windows» поможет сделать правильный выбор. Для удобства мониторинга, при открытой в диспетчере вкладке «Быстродействие», проверьте, чтобы была активирована функция «По графику на каждый ЦП» (см. «Вид» > «Загрузка ЦП» > искомое «По графику на каждый ЦП»).
Удачной оптимизации!
Дмитрий ЕВДОКИМОВ,
www.TestSoft.su