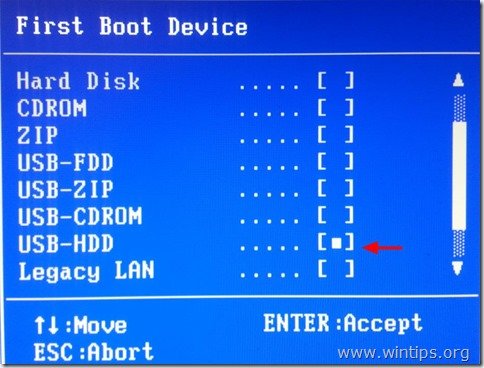- Содержание статьи
- Общая информация
- Утилита от ASRock — Win 7 USB Patcher
- Утилита от Gigabyte — Windows Image Tool
- Утилита от MSI — MSI Smart Tool
- Комментарии к статье ( 80 шт )
- Добавить комментарий
Те люди, которые решили поставить Windows 7 на компьютеры, выпущенные на чипсетах, которые были выпущены после 2015 года, могут столкнуться с весьма неприятным явлением в виде отсутствия возможности установить данную операционную систему с USB носителя — будь то флешка, или же подключенный через USB оптический привод.
Общая информация
Связано это с тем, что в новых чипсетах Intel, начиная с 100 серии (B150, H110, H170, Q150, Q170, Z170) убрана поддержка Enhanced Host Controller Interface, и поэтому USB разъемы любой версии попросту не работают в установщике Windows. Выражается это в следующем сообщении:
Не найден необходимый драйвер для дисковода оптических дисков. Если у вас есть дискета, CD, DVD или флеш-накопитель USB с этим драйвером, вставьте этот носитель.
Примечение: если носитель установки Windows вставлен в устройство CD/DVD его можно извлечь на время выполнение этого шага.
Тем не менее, многие производители материнских плат решили позаботиться о своих пользователях, и выпустили соответствующие утилиты, которые интегрируют драйвера в установщик Windows 7.
Утилита от ASRock — Win 7 USB Patcher
Поддерживаются материнские платы на следующих чипсетах AMD*:
A320, B350, B450, X370, X470, X570
Поддерживаются материнские платы на следующих чипсетах Intel*:
B150, H110, H170, Q150, Q170, Z170
B250, H270, Q250, Q270, Z270
X299
B360, H310, H370, Q360, Q370
Система на кристалле (SoC) Intel:
J3000, N3000
* По информации производителя программного обеспечения.
Компания ASRock специально выпустила утилиту «Win 7 USB Patcher», которая добавляет в образ установщика Windows все необходимые драйвера. Скачать её можно либо с сайта ASRock, выбрав один из вариантов под нужную вам платформу — Intel 100, 200/AMD AM4 или Intel N3000, J3000.
Пользоваться данной утилитой достаточно легко:
- Запускаем исполняемый файл, и выбираем нужное действие:
- Create a Windows 7 installation disk with a USB device — Создать установочный диск Windows 7 для USB устройства;
- Create a Windows 7 installation disk with a CD — Создать установочный диск Windows 7 для CD;
- Create a Windows 7 installation ISO file for CD — Создать установочный ISO образ для CD;
Выбрав нужный пункт, отправляемся дальше, нажав кнопку «Next».
- Теперь предстоит задача выбрать источник с установочными файлами Windows, с которым будет работать программа. На выбор доступно:
- USB or Optical disk — USB или оптический диск;
- Source Directory — Папка Source из установочных файлы Windows;
- ISO File — файл образа ISO
После указания установочных файлов нужно нажать кнопку «Next». - В следующем шаге нужно указать место, куда произойдет сохранение модифицированных файлов установщика Windows 7. Выбрав нужный диск, USB накопитель или ISO файл (предложенные варианты зависят от сделанного выбора в шаге 1, который можно изменить, перейдя к нему путем нажатия кнопки «Back»), нажимаем кнопку «Next».
- Теперь осталось только нажать кнопку «Start» и ждать завершения процедуры модификации файлов Windows.
- После завершения достаточно лишь только начать установку Windows 7 на проблемном компьютере — теперь установщик видит как и USB 2.0 порты, так и USB 3.0.
Поддерживаются материнские платы на следующих чипсетах Intel*:
B150, H110, H170, Q150, Q170, Z170
B250, H270, Q250, Q270, Z270
X299
* По информации производителя программного обеспечения.
Кампания Gigabyte так же выпустила утилиту под названием «Windows Image Tool», скачать которую можно по этой ссылке.
Для её использования, достаточно просто распаковать содержимое архива в любую папку, и запустить исполняемый файл под названием WindowsImageTool.
Запуск программы потребует права администратора, так что если она их затребует, разрешите их.
К сожалению, программа не умеет работать с ISO образами напрямую, и требует либо оптический привод и/или наличие USB накопителя.
Интерфейс программы довольно просто — в первом выпадающем списке нужно выбрать исходный установочный образ Windows 7 (который может быть, как на DVD диске, так и на USB), во втором выпадающем списке нужно выбрать «пунк назначения», куда будет сформирован новый установочный образ Windows 7, при этом это может быть только USB носитель (флешка).
Как только будут выбраны все нужные диски, нужно обязательно убедится, что стоит галочка у пункта «Add USB drivers to an offline Windows 7 image», и нажать на кнопку «Start».
По завершению процесса вместо кноки «Start» станет активна кнопка «Close». После этого, нужно извлечь флешку и приступать к установке Windows на нужном компьютере.
Поддерживаются материнские платы на следующих чипсетах AMD:
X399
Поддерживаются материнские платы на следующих чипсетах Intel*:
B150, H110, H170, Q150, Q170, Z170
* По информации производителя программного обеспечения.
MSI в свою очередь подготовила утилиту «MSI Smart Tool», которая может выполнять множество полезных для обладателя плат MSI действий, и среди них — подготовка образа Windows 7 для установки на материнские платы Intel с последним версиями чипсетов серий 1ХХ/2XX.
Скачать её можно в разделе загрузок нужной материнской платы MSI (Раздел «Утилиты»), или же с нашего сайта (см. ниже).
Скачать MSI Smart Tool (v1.0.0.25)
Скачать MSI Smart Tool (v1.0.0.37)
После скачивания запускаем исполняемый файл, и устанавливаем программу.
После установки запускаем её, и видим перед собой предупреждающее сообщение, в котором говориться для какой цели была создана данная программа, а так же указание не вытаскивать флешку во время работы программы.
В программе выбираем пункт «Win7 Smart Tool».
Затем задаем в пункте Source Folder путь к файлу образа, или же к папке с распакованным образом. В разделе «Choose storage device» выбираем либо флеш-носитель («USB Storage»), либо создание образа ISO («ISO Destination»). По завершению указания всех нужных путей нажимем кнопку Start, и ждем завершения процедуры.
По окончанию процедуры появится соответствующее уведомление:
Приветствую Вас на нашем сайте. Сегодня мы поговорим о поддержке windows 7 USB 3.0. По умолчанию в установщике операционной системе драйверов для USB 3.0 нет. Вроде бы не страшно, установи систему, а затем поставь драйвера. Все бы так, но вот у меня например все USB выходы 3.0 и во время установки системы дохожу до этапа выбора языка, а дальше сделать ничего не могу. Мышь и клавиатура только через USB и установка тоже с USB идет.
Некоторые говорят подключи PS/2 мышь и клавиатуру, установи с диска. С диска можно, но у меня новое железо и там нет PS/2 все устройства ввода и вывода только USB 3.0.
Решение той проблеме только одно — интегрировать в установщик драйвера. Способов существует не один и не два, к тому же хотелось сделать установочный носитель универсальный, не только с драйверами для своего компьютера.
Было решено воспользоваться универсальной программой, утилитой от ASRock которора автоматически интегрирует в windows 7 USB 3.0 драйвера и на выходе выдает вам установочный образ, который потом просто записываем на диск, или готовую флешку для установки.
Что необходимо для дальнейших действий?
Самое главное это установочный образ windows 7. Где его брать решать вам, я использую оригинальные образы от Microsoft, без различных доработок и вмешательств посторонних. Как отличить оригинальный образ у вас или нет, можно узнать из этой статьи.
Второе это программа от ASRock, скачиваем ее удобным для вас способом:
Скачать бесплатно с Яндекс диск тут.
Скачать с официального сайта вы можете перейдя на их сайт www.asrock.com
Порядок ваших действий для интеграции в windows 7 usb 3.0 драйверов.
Разархивируем скаченную программу и запускаем файл windows 7 usb patcher.
в открывшемся окне программы выбираем необходимое действие
Create a Windows 7 installation disk with a USB device - Создать установочный диск Windows 7 для USB устройства; Create a Windows 7 installation disk with a CD - Создать установочный диск Windows 7 для CD; Create a Windows 7 installation ISO file for CD - Создать установочный ISO образ для CD;
затем нажимаем Next.
На 2 шаге вам предстоит выбрать источник операционной системы:
USB or Optical disk - USB или оптический диск; Source Directory - папка Source с установочными файлами Windows; ISO File - файл образа ISO
после нажимаем Next
На 3 этапе выберите куда будет сохранен windows 7 с USB 3.0 с интегрированными драйверами, USB накопитель или ISO файл, предложенные варианты зависят от сделанного выбора в шаге 1,
который можно изменить, перейдя к нему путем нажатия кнопки «Back»
нажимаем кнопку «Next».
На четвертом этапе просто нажмите Start
Будет создан ISO файл или USB флешка, зависит от вашего выбора, с интегрированными USB 3.0 драйверами.
Вам осталось произвести установку с получившегося носителя, проблема решена.
Выше описанный способ проверен мной лично, рекомендую.
Для тех у кого не получится переходите по этой ссылке на ASRok и выбрав нужный вариант установки и загрузки, выполните как там описано.
Если необходимо добавить свои драйвера в образ, то можно воспользоваться этим способом.
Всем Удачи!
7 мая 2017
Обновлено 12.07.2022
Добрый день уважаемые читатели и гости блога, думаю многие из вас встречали такую ситуацию, что когда вы пытаетесь установить Windows 7 на новый ноутбук, в котором чаще всего свежий чипсет и usb порты 3 версии, вы можете не увидеть диск куда можно установить систему, и вся проблема именно в дистрибутиве семерке, так как у нее нет поддержки usb 3.0, сегодня я вас научу и покажу как делается интеграция драйверов usb 3.0 в дистрибутив windows 7.
Интеграция драйвера usb 3.0 в windows 7
И так проблему мы с вами обозначили, хоть и вышла современная операционная система Windows 10, не всем она по душе, так как глюков там очень много, могу лишь привести самые последние:
- не работает звук на компе windows 10, звук еще пол беды, камеры или wifi модули куда значимее
- черный экран при включении ноутбука windows 10 и этот список можно продолжать очень долго
В итоге очень многие остаются на Windows 7 и хотят ею пользоваться и на новой технике. Один из моих приятелей приобрел ноутбук HP 15-ay043ur, 15.6″, Intel Pentium N3710, 1.6ГГц, 4Гб, 128Гб SSD, Intel HD Graphics 405. На нем операционной системы не было, стоял DOS. Мой приятель подготовил загрузочную флешку с Windows 7 с помощью утилиты USB DVD Download Tool. Запускает установщик семерки и в момент выбора диска для установки видит следующее.
Драйверы устройства не найдены. Проверьте, что на установочном носителе имеются правильные драйверы и нажмите ОК.
Как видите, он не видит флешку по usb 3.0 и мастер установки не может стартовать и логично, что вам либо нужно найти дистрибутив с уже добавленными драйверами usb 3.0 в windows 7 либо сделать это самому, чем мы и займемся.
Интеграция драйверов в образ windows 7 может быть выполнена несколькими методами как с помощью дополнительных утилит, так и с помощью командной строки и ее утилит, мы рассмотрим несколько вариантов.
Добавить драйвера в образ windows 7 с помощью NTLite
Не самая простая утилита для вшивания нужных драйверов, но утилита очень качественная и с большим функционалом.
Скачиваем NTLite с официального сайта https://www.ntlite.com/download/
Сразу советую вам устанавливать только стабильные версии, beta не советую. Выбираете версию NTLite под вашу разрядность windows 7.
Производите не хитрую установку утилиты NTLite, пару раз нажать далее. Запускаем ее и выбираем бесплатная лицензия, нам этого будет достаточно.
У меня есть Windows 7 Professional 64x со всеми обновлениями по август 2016 года, я его распаковал в отдельную папку, в 8 и 10 это просто, вы щелкаете по ISO образу двойным кликом и он монтируется в виде виртуального DVD-rom, в 7 можно воспользоваться архиватором 7zip, после его установки вы щелкните по ISO правым кликом мыши в выберете из меню извлечь.
Далее нажимаете в программе Файл образа (WIM, ESD, SWM)
Указываем путь до файла boot.wim, у меня это C:Windows 7 driverssources, по сути это архив, в который и будет произведена интеграция драйверов для образа windows 7.
Выбираем Microsoft Windows Setup (x64) и сверху жмем загрузить.
Жмем когда у второго пункта появится зеленый шар и статус загружено.
Теперь самое интересное интеграция драйвера usb 3.0 в windows 7, для разных чипсетов. Вообще драйвера под любого производителя нужно искать на сайте производителя, от себя я могу поделиться уже готовым сборником, для x86 и x64 систем, ниже полный перечень.
Скачать драйвера usb 3.0 для Windows 7 https://cloud.mail.ru/public/Et1t/3N5BCfaYN
Далее говорим «Добавить» и выбираем либо один конкретный драйвер INF или целую папку, что я и сделаю (папка с несколькими драйверами)
У меня в папке есть драйвера и для 32 битной системы, поэтому данное окно можете проигнорировать.
Выделяем все драйвера, которые требуется добавить драйвера в образ windows 7 и жмем Применить.
Все видим список, того что будет добавлено в дистрибутив и жмем Обработка.
для того что бы сохранить редакции нужно убирать галочку Экспортировать, перед обработкой и убирать постоянно, так как по умолчанию она стоит.
У вас может появиться сообщение, что если у вас включен защитник Windows, то для ускорения обработки можно его выключить, в принципе можете проигнорировать данное сообщение.
Приступаем к применению всех изменений.
Все ждем когда ваши драйвера интегрируются.
Теперь нажимаем исходник и выбираем операционную систему если у вас дистрибутив с множеством редакций, то выберите нужную, у меня это одна, жмем загрузить.
Дожидаемся статуса Загружено.
Переходим опять на вкладку драйвера и жмем добавить папку с несколькими драйверами, указываем путь до вашей папке с usb 3.0.
Применяем, и начинается интеграция.
И последний этап обработка, после чего сверху будет кнопка создать ISO, нажимаем ее и в папке с вашим дистрибутивом будет лежать ISO образ с Windows 7 и добавленными в нее драйверами от usb 3.0 портов.
Теперь записываете его на загрузочную флешку, ссылка на это выше и пробуетесь загрузить, в 99 процентах вы получите положительный результат в виде обнаруженных локальных дисков или не занятого пространства, где уже дальше без проблем может производиться чистая установка windows 7 с флешки
Добавить драйвера в образ windows 7 с помощью EZ Installer
Сразу хочу отметить, что утилита EZ Installer от компании ASUS подойдет для добавления драйверов USB 3.0 от Intel-чипсетов 8, 9, 100 серии. Утилитка простенькая и призвана автоматически добавлять в ваш виндоус 7 дистрибутив, драйвера USB 3.0. Она подойдет для пользователей у кого опыт работы с системами виндоус не очень большой.
Скачать asus ez installer можно по ссылке https://cloud.mail.ru/public/Lp9D/tLaSHgPiB
Давайте сразу расскажу принцип работы asus ez installer, у вас есть ISO Образ с виндоус 7 и из него вам утилита сделает новый либо DVD или usb носитель, в который он добавит USB драйвер. ISO образ нужно обязательно смонтировать в систему, если у вас WIndows 8.1 или 10, то сделать это можно двойным кликом по ISO, если версия вашей хостовой системы 7 или ниже придется воспользоваться утилитами daemot tools или алкоголем 120.
Хочу отметить, что в моей практике были случаи, что при использовании asus ez installer
как пользоваться asus ez installer
Запускаете xHCIWin7InstSln.exe, у вас откроется ASUS EZ installer, вам тут нужно выбрать либо:
- Диск Windows 7 для USB-накопителя > для этого нужно вставить загрузочную флешку с дистрибутивом семерки
- ISO-образ диска Windows 7 > потребуется под монтировать ISO образ
Соглашаемся с лицензионным соглашением и жмем далее.
Как видите, утилита смогла определить смонтированный дистрибутив в диске D: жмем далее.
На данном этапе мастера вам необходимо указать папку куда будет создан новый ISO Образ и поставьте галку Режим совместимости.
Все через некоторое время интеграция usb 3.0 в дистрибутив windows 7 будет закончена.
Теперь вам осталось протестировать работу ez installer на практике.
Добавить драйвера в образ windows 7 с помощью USB 3.0 Creator Utility
Да у компании Intel для того, что добавить драйвера в дистрибутив windows 7 есть своя утилита, так как большинство чипсетов в технике в России именно их.
Скачать USB 3.0 Creator Utility можно по ссылке https://downloadcenter.intel.com/download/25476/Windows-7-USB-3-0-Creator-Utility
Запускаете утилиту, рядом с ней папка с драйверами, утилита работает только с загрузочной флешкой на которой уже есть дистрибутив, ISO не получится подложить.
В итоге USB 3.0 Creator Utility минут 15 будет интегрировать ваши драйвера в дистрибутив семерки.
Добавить драйвера в образ windows 7 с помощью USB Patcher
Утилита USB Patcher для интеграции драйверов USB 3.0 от Intel-чипсетов 8, 9, 100 серии. Сама утилита очень простая, при ее запуске у вас будет три варианта:
- Create a Windows 7 installation disk with a USB device > Создание дистрибутива на флеш носителе
- Create a Windows 7 installation disk with a CD > создание загрузочного диска
- Create a Windows 7 installation ISO feli for a CD > создание ISO с драйверами
Я выбираю третий вариант, для примера, вы вправе использовать тот, что вам нужен.
Указываем путь до вашего ISO образа с семеркой и жмем next
Выбираем куда будет сохранен новый ISO с интегрированными драйверами USB 3.0
Ну собственно и все жмем Start для начала процесса добавления драйверов.
Все успешно выполнено.
Резюме по добавлению драйверов USB 3.0
Надеюсь вы осилили все методы, как вы наверно заметили у первого метода есть огромное преимущество и заключается оно в том, что вы можете добавлять таким методом кучу драйверов и не только USB 3.0, но и например на сетевую карту. Если еще какие полезные утилиты я обнаружу обязательно вам сюда допишу, надеюсь вы теперь поняли, что добавить драйвера в образ windows 7 очень просто.
You can use installation media (a USB flash drive or DVD) to install a new copy of Windows, perform a clean installation, or reinstall Windows.
To create installation media, go to the software download website, where you’ll find step-by-step instructions. On that website, you can select a version of Windows and create your own installation media using either a USB flash drive or a DVD. To go directly to one of the versions, select one of these links:
-
Windows 7
-
Windows 8.1
-
Windows 10 (Then select Download tool now.)
-
Windows 11 (Then select Download tool now.)
Important: Back up your files before you install or reinstall Windows on your PC. Learn how.
To create the installation media, here’s what you’ll need:
-
A PC with a reliable internet connection. The download time will vary, depending on your internet connection.
-
A USB flash drive, external hard drive, or DVD. A blank USB flash drive or external hard drive with at least 8 GB of space, or a blank DVD (and DVD burner). We recommend using a blank USB or blank DVD because any content on it will be deleted. When burning a DVD from an ISO file, if you’re told the disc image file is too large, you’ll need to use dual layer (DL) DVD media.
-
A product key. Your 25-character product key (not required for digital licenses). For help finding it, go to Find your Windows product key.
After you’ve created the installation media, you can reset or reinstall Windows. To learn more, go to Recovery options in Windows.
Need more help?
Многие сталкиваются с проблемой установки Windows 7 на устройство, в котором есть только USB 3.0 порты, или USB 3.0 + USB 2.0, но установщик Windows выдаёт данную ошибку.
Чтобы решить данную проблему, Вам потребуется специальная утилита, выпущенная компанией ASRock, “Windows 7 USB Patcher”, которая добавляет в образ установщика Windows все необходимые драйвера, то есть можно сделать поддержку USB 3.0 как в чистом оригинальном образе от Microsoft, так и в сборке.
Данный способ подходит для следующих платформ:
Intel 100 Series / Intel 200, Z370 Series / AMD AM4 Series (за исключением Raven Ridge CPU, которые поддерживают только Windows 10 x64) / Intel Apollo Lake Series Socket, Intel Braswell Series Socket.
Итак, приступим:
Шаг 1. Вам необходимо скачать с официального сайта производителя материнской платы драйвер для USB 3.0. Скачать
В архиве драйвера Вам нужно только содержимое папки “Drivers”, а именно папки “HCSwitch” и ”Win7”.
Шаг 2. Распаковываем архив Windows 7 USB Patcher, например, в предварительно созданную папку “Temp” на локальном диске C – С:\Temp, и по пути С:\TempWindows 7 USB PatecherResourceDriver копируем содержимое папки “Drivers” из первого шага.
Шаг 3. В зависимости от того, какой разрядности Windows необходимо установить, из папок “HCSwitch” и ”Win7” нужно удалить: папки х64, если ставим Windows x86, и наоборот.
Шаг 4. Запускаем исполняемый файл (Win7UsbPatcher.exe) утилиты Windows 7 USB Patcher, и выбираем нужное действие, из предложенных пунктов:
— Create a Windows 7 installation disk with a USB device — Создать установочный диск Windows 7 для USB устройства (USB Flash) – для этого варианта потребуется USB Flash объёмом не менее 4Gb, который необходимо подключить к устройству, на котором используется данная инструкция;
— Create a Windows 7 installation disk with a CD — Создать установочный диск Windows 7 для CD – для этого вариант потребуется пишущий DVD—ROM и DVD—R/DVD—RW диск объёмом не менее 4Gb;
— Create a Windows 7 installation ISO file for CD — Создать установочный ISO образ для CD – в этом варианте пропатченный образ Windows 7 в формате ***.iso сохраняется на локальном диске устройства. Таким образом этот вариант позволяет использовать готовый пропатченный образ неоднократно.
Выбрав нужный пункт отправляемся дальше, нажав кнопку «Next».
Шаг 5. 2. Теперь предстоит задача выбрать источник с установочными файлами Windows, с которым будет работать программа.
На выбор доступно:
— USB or Optical disk — USB или оптический диск – то есть нужно выбрать USB накопитель или оптический диск, на которых заранее записан непропатченный образ Windows 7;
— Source Directory — Папка в которую распакованы все файлы установочного образа Windows 7. Например, вы скачали образ Windows 7 в формате ***.iso, распаковать его можно двумя способами:
1) – изменив расширение ***.iso на ***.rar или ***.zip, распаковать архиватором WinRAR или WinZIP
2) – с помощью утилиты Total Commander просто открыть ***.iso и скопировать все файлы в предварительно созданную временную папку, например C:\Temp
— ISO File — файл образа ISO – непосредственно сам ***.iso файл непропатченного образа Windows 7;
После указания установочных файлов нужно нажать кнопку «Next».
Шаг 6. В следующем шаге нужно указать место, куда произойдет сохранение модифицированных файлов установщика Windows 7. Выбрав нужный локальный диск, например диск C, USB накопитель или ISO файл (предложенные варианты зависят от сделанного выбора в шаге 4, который можно изменить, перейдя к нему путем нажатия кнопки «Back»), нажимаем кнопку «Next».
Шаг 7. Теперь осталось только нажать кнопку «Start» и ждать завершения процедуры модификации файлов Windows.
Шаг 8. После завершения достаточно лишь только начать установку Windows 7 на проблемном компьютере — теперь установщик видит как и USB 2.0 порты, так и USB 3.0.
Столкнулся, значит, с проблемой установки Windows с флешки, на устройстве, где только USB 3.0 порты.
Попробовал несколько сборок с типа интегрированными дровами, не подошли. И вот случайно я нашел утилиту, от производителя материнских плат ASRock.
Компания ASRock специально выпустила утилиту «Win 7 USB Patcher», которая добавляет в образ установщика Windows все необходимые драйвера. Т.е. можно сделать поддержку USB 3.0 как и в чистом оригинальном образе от Microsoft, так и в сборке.
Скачать Win7UsbPatcherv2.0.14.zip можно либо с сайта ASRock, либо во вложении к данному сообщению.
Пользоваться данной утилитой достаточно легко:
1. Запускаем исполняемый файл, и выбираем нужное действие, из предложенных пунктов:
- Create a Windows 7 installation disk with a USB device — Создать установочный диск Windows 7 для USB устройства;
- Create a Windows 7 installation disk with a CD — Создать установочный диск Windows 7 для CD;
- Create a Windows 7 installation ISO file for CD — Создать установочный ISO образ для CD;
Выбрав нужный пункт отправляемся дальше, нажав кнопку «Next».
2. Теперь предстоит задача выбрать источник с установочными файлами Windows, с которым будет работать программа. На выбор доступно:
- USB or Optical disk — USB или оптический диск;
- Source Directory — Папка Source из установочных файлы Windows;
- ISO File — файл образа ISO
После указания установочных файлов нужно нажать кнопку «Next».
3. В следующем шаге нужно указать место, куда произойдет сохранение модифицированных файлов установщика Windows 7. Выбрав нужный диск, USB накопитель или ISO файл (предложенные варианты зависят от сделанного выбора в шаге 1, который можно изменить, перейдя к нему путем нажатия кнопки «Back»), нажимаем кнопку «Next».
4. Теперь осталось только нажать кнопку «Start» и ждать завершения процедуры модификации файлов Windows.
5. После завершения достаточно лишь только начать установку Windows 7 на проблемном компьютере — теперь установщик видит как и USB 2.0 порты, так и USB 3.0.
Надеюсь, что будет полезно!
In nowadays most new computers are shipped without Windows 7 (or Windows 
This tutorial is written to helps users to create a bootable Windows USB or DVD disk and perform a clean installation of Windows 7 OS using their own valid Windows 7 Product Key.*
* Note: Keep in mind that you can use this tutorial as well to create a Windows 8 USB or DVD bootable disk.
Requirements
1. Product Key: Before you continue to the steps bellow, first make sure that you have a valid Windows product Key on your disposal.
2. An Empty USB or DVD media device: e.g an empty USB flash disk with (at least) 4GB capacity or an empty DVD disk.
3. For Windows XP Users Only: Microsoft .NET Framework & Microsoft Image Mastering API v2 already installed on your computer.
How to find your Windows Product Key:
- Look at the computer case (or at the bottom if your own a laptop) to find a sticker with a 25-digit number typed on it.
- If you cannot find the sticker with the 25 digit product key then you can download and install a product key finder utility to retrieve your product key from the installed OS. You can use one of the following programs to do that:
- MSKeyViewer Plus : A freeware and portable utility that reads the Windows Registry and displays the product key of Windows and Office programs.
- Belarc Advisor: Another freeware utility (for personal use only) that creates a detailed report of your installed software, hardware, Antivirus Status, etc. and displays the report into a Web browser window (as an HTML file).
Step 1. Download Windows 7 Disc Image File (.ISO).
Download the appropriate Windows 7 DVD ISO image for the version that you own, from Microsoft’s Software Recovery Center.
* Note: You must have your own Product key to download and to activate Windows 7.
Step 2. Install the “Windows 7 USB/DVD Download tool”.
Download and install the “Windows 7 USB/DVD Download tool”.
1. Press “Run” when you are prompted to start the installation.
2. Press “Next” at Windows 7 USB/DVD Download Tool Setup Wizard.
3. Press “Install” at the next screen.
4. Finally press “Finish” when the installation is completed.
Step 3. Create a Windows 7 bootable USB or DVD disk.
1. Double-click to open the “Windows 7 USB DVD Download Tool” utility.
2. In the first screen click “Browse”.
3. Select the Windows 7 ISO image file you downloaded at “Step 1” and press “Open”.
4. Press “Next”.
5. Now select the Windows Boot Media type that you want to create (USB or DVD): e.g USB device.
6. At the next set (Step 3 of 4) select your USB disk from the list of available devices and press the “Begin copying” button.
7. Press “Erase USB device” if prompted.
8. Press “Yes” to confirm the media erase.
9. Now sit back and wait until your boot media is created.
When the media creation is completed you can use the media created to boot and install the operating system from it.
Additional info:
To be able to boot from the USB device to must enter your BIOS settings, and change the boot order. To do that:
(With the Windows 7 USB or DVD bootable device already plugged).
1. Enter the BIOS settings by pressing «DEL» or «F1» or «F2» or «F10«. *
* The way to enter into BIOS Settings depends on the computer manufacturer.
2. Inside Bios menu, find «Boot Order» setting. This setting is commonly found inside «Advanced BIOS Features» menu.
3a. Navigate to “First Boot Device” option press “Enter”.
3b. Navigate with your keyboard arrows to select “USB-HDD” as “First Boot Device” and then press “Enter”.
4. Press “ESC” to return to the BIOS main menu & select “Save and Exit Setup” to save your selections and exit from BIOS CMOS Setup Utility.
5. Continue with Windows installation.
If this article was useful for you, please consider supporting us by making a donation. Even $1 can a make a huge difference for us in our effort to continue to help others while keeping this site free:

If you want to stay constantly protected from malware threats, existing and future ones, we recommend that you install Malwarebytes Anti-Malware PRO by clicking below (we
do earn a commision from sales generated from this link, but at no additional cost to you. We have experience with this software and we recommend it because it is helpful and useful):




















































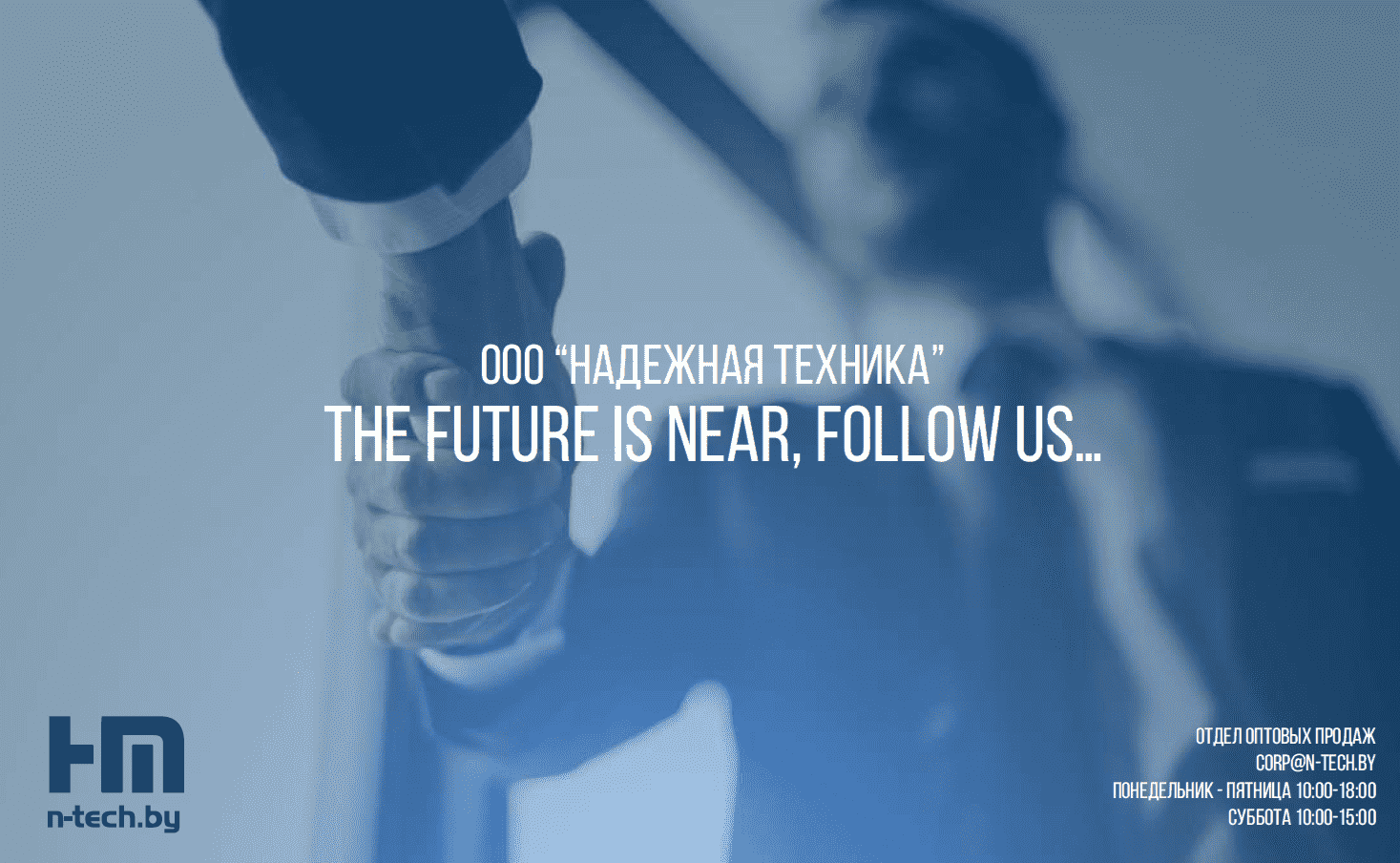
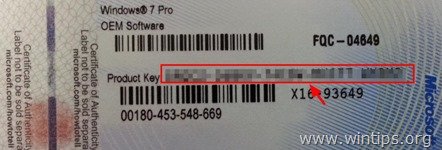
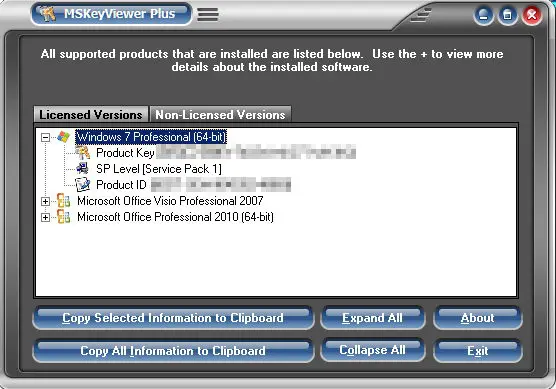
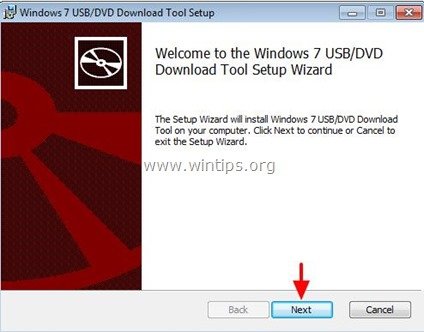
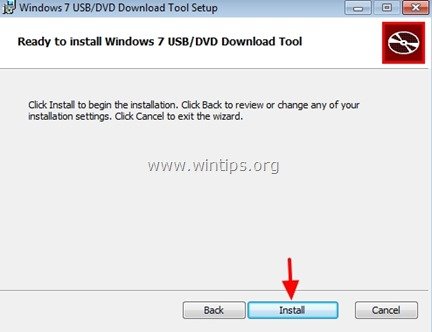
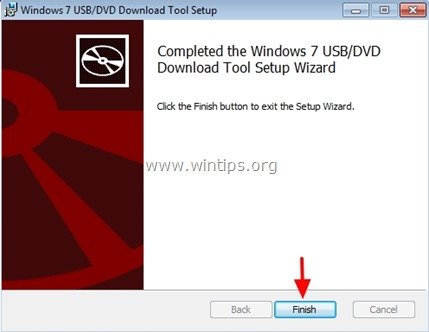
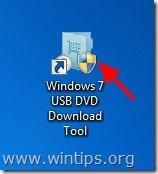

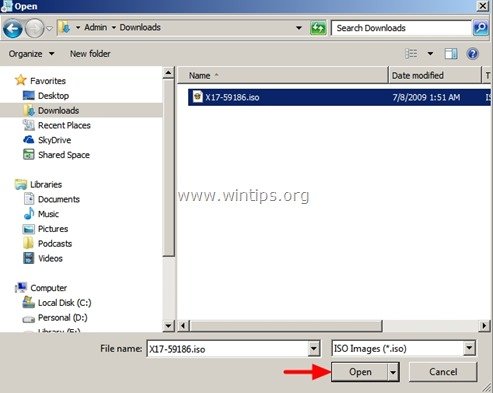
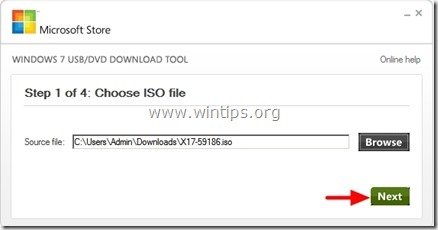
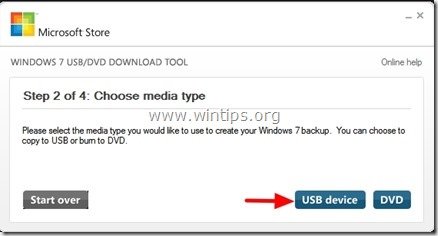

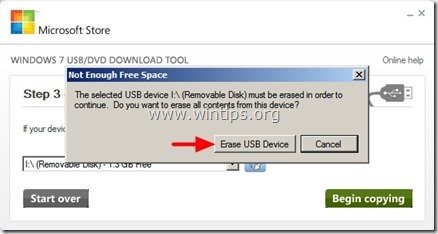
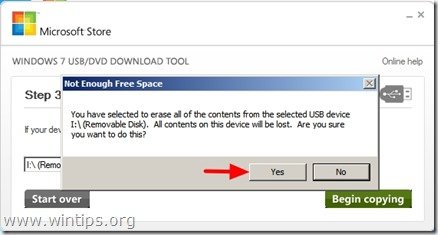
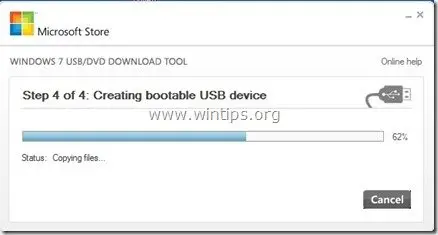
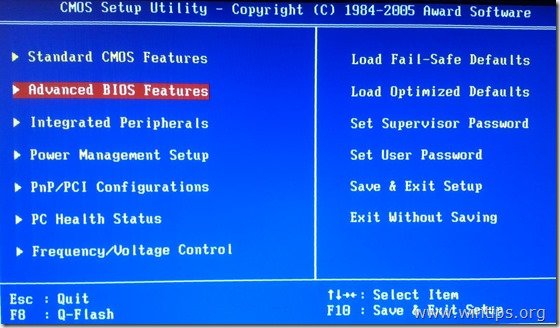
![BIOS-First-Boot-Device[3] BIOS-First-Boot-Device[3]](https://www.wintips.org/wp-content/uploads/2014/01/BIOS-First-Boot-Device3_thumb.jpg)