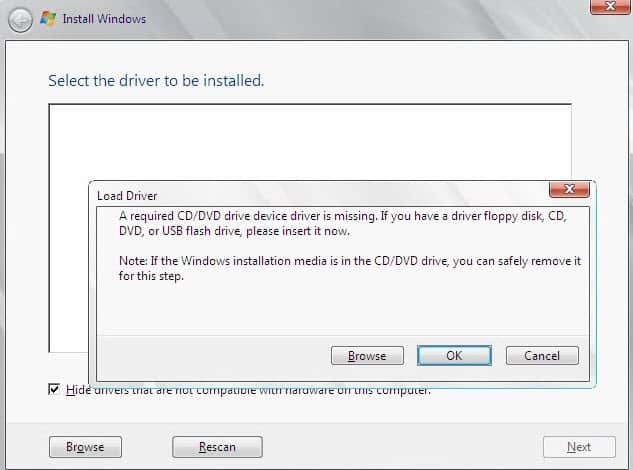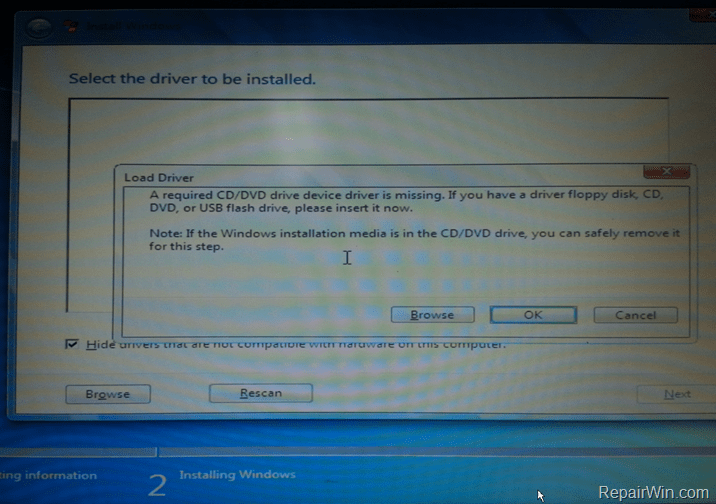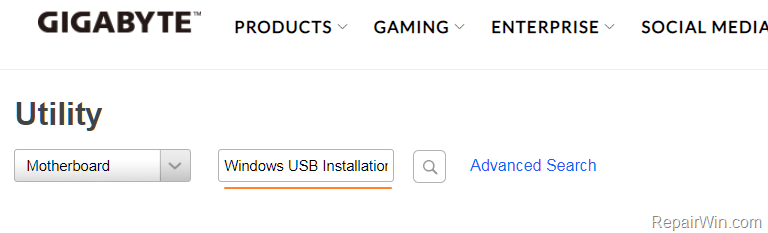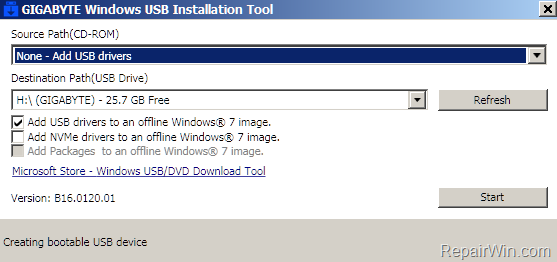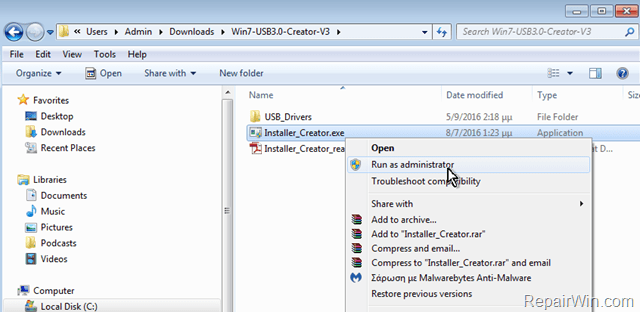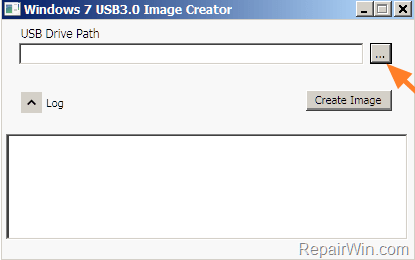Файлы с расширением .msi это обычные пакеты установки (дистрибутивы) из которых ставится программа. В отличии от обычных «setup.exe», для запуска файла msi система использует службу Windows Installer (процесс msiexec.exe). Говоря простыми словами, установщик Windows разархивирует и запускает файлы из дистрибутива. Когда Windows Installer не работает, то появляются различные ошибки.
Вообще, меня это жутко бесит, т.к. после глупого сообщения об ошибке совсем непонятно что делать дальше. Microsoft специально разработали установщик Windows Installer для расширения возможностей установки программ (в основном это касается системных администраторов), но не позаботились должным образом о безглючной работе этой службы или хотя бы об адекватных сообщениях о проблемах. А нам теперь это разгребать 🙂
Неполадки могут быть с работой самой службы или могут возникать в процессе установки программ, когда всё настроено, в принципе, правильно. В первом случае нужно ковырять службу установщика, а во втором решать проблему с конкретным файлом. Рассмотрим оба варианта, но сначала второй.
Ошибки msi файлов
Очень часто ошибки появляются из-за недостаточных прав системы на файлы или папки. Нельзя сказать, что Windows Installer не работает, в этом случае достаточно просто добавить нужные права и всё заработает. Буквально вчера я столкнулся с тем, что скаченный дистрибутив .msi не захотел устанавливаться, при этом успешно запускается мастер установки, выбираются параметры, но затем система думает несколько секунд и выдаёт ошибку:
«Error reading from file «имя файла» verify that the file exists and that you can access it» (Error 1305). Переводится «Ошибка чтения из файла … проверьте существует ли файл и имеете ли вы к нему доступ». Ну не тупняк ли? Естественно, что кнопка «Повторить» не помогает, а отмена прекращает всю установку. Сообщение особой смысловой нагрузки также не несёт, т.к. файл точно существует и я имею к нему доступ, иначе бы просто не смог его запустить и получить это сообщение, к тому же почему-то на английском языке 🙂
А ошибка в том, что не Я должен иметь доступ к файлу, а установщик Windows, точнее сама Система. Решается очень просто:
- Кликаем правой кнопкой по файлу с расширением .msi, выбираем «Свойства»
- На вкладке «Безопасность» смотрим, есть ли в списке пользователь с именем «система» или «System»
- Скорее всего вы такого не увидите. Поэтому будем добавлять вручную. Нажимаем кнопку «Изменить…», затем «Добавить…»
- В поле пишем «система» или «System» (если у вас английская Windows) и нажимаем «Проверить имена». При этом слово должно стать подчёркнутым как на картинке.
- Нажимаем «ОК», ставим галочку «Полный доступ», «ОК»
- Кнопка «Дополнительно» -> «Изменить разрешения…» ставим «Добавить разрешения, наследуемые от родительских объектов», «ОК» три раза.
Теперь ошибка установщика не появится! Можно добавить доступ на всю папку, из которой вы обычно инсталлируете программы, например на папку «Downloads», как у меня. Смотрим видео по решению проблем с правами доступа:
В Windows XP вкладки «Безопасность» не будет, если включён простой общий доступ к файлам. Чтобы его выключить, нужно зайти в и выключить опцию «Использовать простой общий доступ к файлам». В урезанных версиях Windows 7/10 и XP вкладки «Безопасность» нет в принципе. Чтобы её увидеть, нужно загрузить Windows в безопасном режиме и зайти в неё под администратором.
Ещё способы решить проблему
- Запускайте установку, войдя в систему под администраторским аккаунтом
- Правой кнопкой по пакету «.msi» и выбираем «Запуск от имени Администратора»
- Выключите антивирус на время
- Включить режим совместимости с предыдущими операционными системами. Для этого зайдите в свойства файла msi и на вкладке «Совместимость» поставьте галочку «Запустить программу в режиме совместимости»
- Если файл на флешке, то попробуйте скопировать его куда-нибудь на жёсткий диск и запустить оттуда (бывает, что запрещена установка программ со съёмных накопителей)
- Попробуйте просто создать новую папку с любым именем в корне диска, перекинуть туда дистрибутив и запустить его оттуда
Описанный метод поможет при разных сообщениях, с разными номерами. Например, вы можете видеть такие ошибки файлов msi:
- Error 1723
- Internal Error 2203
- Системная ошибка 2147287035
- Ошибка «Невозможно открыть этот установочный пакет»
- Ошибка 1603: Во время установки произошла неустранимая ошибка
Во всех этих случаях должна помочь установка прав на файл и/или на некоторые системные папки. Проверьте, имеет ли доступ «система» к папке временных файлов (вы можете получать ошибку «Системе не удается открыть указанное устройство или файл»). Для этого:
- Сначала узнаем нужные пути. Нажмите «Win + Pause» и зайдите в
- В списках ищем переменные с названиями «TEMP» и «TMP» (значения обычно совпадают), в них записаны пути к временным папкам, которые использует установщик Windows
- Теперь идём к этим папкам и смотрим в их свойствах, имеет ли к ним доступ «система». Чтобы быстро получить путь к временной папке пользователя, кликните два раза по переменной, скопируйте путь и вставьте его в адресной строке «Проводника» Windows
После нажатия «Enter» путь преобразится на «нормальный» и вы переместитесь в реальную временную папку. Права на неё и надо проверять. Также рекомендую очистить временные папки от всего что там скопилось или даже лучше удалить их и создать новые с такими же названиями. Если не получается удалить папку, почитайте как удалить неудаляемое, но это не обязательно.
Если служба Windows Installer всё равно не хочет работать, то проверьте права на папку «C:Config.Msi», сюда «система» также должна иметь полный доступ. В этом случае вы могли наблюдать ошибку «Error 1310». На всякий случай убедитесь, что к папке КУДА вы инсталлируете софт также есть все права.
Если вы используете шифрование папок, то отключите его для указанных мной папок. Дело в том, что хотя мы сами имеем к ним доступ, служба Microsoft Installer не может до них достучаться пока они зашифрованы.
Ещё ошибка может быть связана с битым файлом. Может быть он не полностью скачался или оказался битым уже на сервере. Попробуйте скачать его ещё раз оттуда же или лучше с другого места.
Ошибка установщика Windows
В случае общих проблем не будут устанавливаться никакие msi файлы, процесс установки, скорее всего, даже не начнётся. При этом могут появляться ошибки вида:
- Нет доступа к службе установщика Windows
- Не удалось получить доступ к службе установщика Windows
- Ошибка пакета установщика Windows (1719)
или ещё нечто подобное со словами «ошибка msi», «Windows Installer Error». Всё это означает, что система дала сбой и теперь её надо лечить. Может вы ставили какой-то софт, который испортил системные файлы и реестр, или подхватили вирус. Конечно, никогда не будет лишним удалить вирусы, или убедиться что их нет. Но оставьте этот вариант на потом, т.к. обычно проблема кроется в другом.
Сначала давайте проверим работает ли служба Windows Installer:
- Нажмите «Win + R» и введите services.msc
- Найдите в конце списка службу «Установщик Windows» или «Windows Installer»
- Тип запуска должен быть «Вручную». Если она «Отключена», то зайдите в «Свойства» и выберите «Вручную»
- Затем кликните по ней правой кнопкой и выберите «Запустить» или «Перезапустить». Если ошибок нет и состояние переходит в режим «Работает», то здесь всё нормально.
- Нажмите «Win + R» и введите msiexec. Если модуль MSI работает нормально, то должно появиться окно с версией установщика и параметрами запуска, а не ошибка.
Следующее что я посоветую сделать – это выполнить команду сканирования системы на повреждённые и изменённые системные файлы. Нажмите «Win + R» и введите
Sfc /scannow
Произойдёт поиск и замена испорченных файлов на оригинальные, при этом может потребоваться вставить установочный диск с Windows XP-7-10. После окончания процесса перегрузитесь и посмотрите, решена ли проблема.
Microsoft сам предлагает утилиту, призванную решить нашу проблему. Запустите программу Easy Fix и следуйте мастеру.
Скачать Easy Fix
Параметры реестра и службы
Следующий способ устранения ошибки – восстановление рабочих параметров в реестре установщика Windows Installer.
Скачать msiserver.reg
Для этого скачайте архив и запустите оттуда два reg-файла, соответственно своей версии Windows. Согласитесь с импортом настроек.
Важно! Перед последним действием желательно создать точку восстановления системы! Если способ не поможет или станет хуже, вы сможете восстановиться до прежнего состояния.
В Windows XP или Windows Server 2000 установите последнюю версию установщика 4.5.
Скачать Windows Installer 4.5
Если не помогло, то проделайте ещё перерегистрацию компонентов:
- Нажмите «Win + R» и введите «cmd». Затем в чёрном окне введите последовательно команды:
MSIExec /unregister
MSIExec /regserver - В ответ должна быть пустота, никаких ошибок. Если проблема не решена, введите ещё команду
regsvr32 msi.dll - Закройте чёрное окно
Если пишет, что не хватает прав, то нужно запускать командную строку от имени Администратора.
Если команды выполнились, но не помогло, то скачайте файл и запустите msi_error.bat из архива, проверьте результат.
Последний вариант — скачайте программу Kerish Doctor, почитайте мою статью, там есть функция исправления работы службы установщика и многих других частых проблем Windows.
Также, многие программы используют .NET Framework, поэтому не будет лишним установить последнюю версию этого пакета. И, напоследок, ещё один совет: если в пути к файлу-дистрибутиву есть хоть одна папка с пробелом в начале названия, то удалите пробел. Такой простой приём решит вашу проблему 🙂
Подведение итогов
Ошибки с установщиком Windows очень неприятные, их много и сразу непонятно куда копать. Одно ясно – система дала сбой и нужно восстанавливать её до рабочего состояния. Иногда ничего не помогает и приходится переустанавливать Windows. Однако не торопитесь это делать, попробуйте попросить помощи на этом форуме. В точности опишите вашу проблему, расскажите что вы уже делали, какие сообщения получили, и, возможно, вам помогут! Ведь мир не без добрых людей 🙂
Вопросы-ответы (будут дополняться):
— Чем отличаются материнские платы GAMING Enthusiast/Performance/Arsenal?
— Платы, относящиеся к первой группе, являются «самым топом». На них стоит сетевая карта Killer™ LAN E2400 (кроме Z170A XPOWER GAMING TITANIUM EDITION, на ней Intel® I219-V), платы с поддержкой WiFi позволяют пользоваться функцией Killer™ Double Shot, имеют очень качественный звук, усиленные PCI-E слоты (Steel Armor, может быть полезной при установке тяжёлой игровой видеокарты) и т.д. Платы, относящиеся ко 2 группе, являются «миддл» сегментом. Они имеют сетевую карту Intel LAN, некоторые платы (Z170A GAMING PRO) имеют разноцветную светодиодную подсветку или просто чёрно-белые тона (Z170A KRAIT GAMING), эти платы имеют так же усиленные PCI-E слоты (Steel Armor). К третьей группе относятся платы так называемого «миддл-лоу» сегмента. Некоторые из них имеют светодиодную подсветку. Сетевая карта имеет поддержку GAMING LAN Manager – специального ПО для более комфортной игры по сети. Кстати говоря, MSI Command Center теперь включает неограниченный RAMdisk, тоже очень приятный бонус.
__________________________________________________________________________________________
— На каких чипсетах, какие процессоры и как можно разгонять?
—
Цитата:
B***/H***/Q*** + 6*** — официально разгона нет (по отзывам — тоже).
B***/H***/Q*** + 6***K — официально разгона нет (по отзывам — тоже).
Z170 + 6*** — официально разгона нет (шина, как говорят, тоже залочена).
Z170 + 6***K — разгоняемо множителем, а если у материнки есть отдельный тактовый генератор, то и по шине. Да-да, Z170, как оказалось, не означает обязательное наличие отдельного тактового генератора. В этом случае разгон по шине становится приключением.
Информация отсюда, предоставлена камрадом I.N.
__________________________________________________________________________________________
— Что такое Killer™ Double Shot Pro?
— Killer™ DoubleShot PRO позволяет коннекторам Killer™ E2400 Ethernet и адаптеру Killer™ Wi-Fi работать синхронно для наибольшей скорости сети с суммарной пропускной способностью 1867 Мб/с. Также можно, к примеру, основоной трафик пустить через wifi, а игровой через LAN.
__________________________________________________________________________________________
— Почему на диске с материнской платой есть программа Gaming APP? Она же вроде для видеокарт?
— Теперь эта программа расширила свои возможности и работает не только с GPU, но и с ЦП, а так же умеет выводить счётчик ФПС и данные о системе в угол экрана.
__________________________________________________________________________________________
— Что такое USB Audio Power?
— На отдельный ЮСБ выведен стабилизатор, который даёт 5В с минимальными отклонениями для возможности беспроблемного подключения звуковой карты к этому ЮСБ.
__________________________________________________________________________________________
— Что такое BIOS Flashback+?
— Все так долго этого ждали, и, наконец, свершилось. Теперь можно обновлять биос и без процессора с памятью. Подключаем питание к плате, вставляем юсб-носитель в разъём, нажимаем кнопку и прошиваемся. Об остальных способах обновления биоса ниже.
__________________________________________________________________________________________
— Как обновлять биос без BIOS Flashback+?
— Настоятельно рекомендую обновлять по инструкции с офф. форума: 1, 2, 3, с флешки объёмом 2Гб и менее или через M-Flash — таким образом вероятность «окирпичить» плату весьма невелика. Биос брать только со страницы платы или бета-версии от техподдержки (иногда появляются на международном форуме), но во втором случае делайте всё на свой страх и риск.
Видеоинструкция по обновлению через M-Flash без МЕ
Видеоинструкция по обновлению БИОС на MSI Z170A XPower Gaming Titanium Edition
__________________________________________________________________________________________
— Как восстановить слетевший биос?
— Можно попробовать по этой инструкции.
Если не помогает, необходимо обратиться в сервис-центр или воспользоваться инструкцией камрада nnmkas (гарантия не теряется).
Видеоинструкция по восстановлению БИОС на материнской плате с Dual Bios
Покупка программатора за 5 баксов и восстановление им биоса через разъём JSPI1.
__________________________________________________________________________________________
— Если у меня что-то не работает/не настраивается в биосе…
— Проверьте, всё ли верно вы делаете, если да, то обновите биос до последней версии. Это, как правило, решает большинство проблем
__________________________________________________________________________________________
— Как узнать, какая память будет работать на моей материнской плате?
Ответ на этот вопрос вы легко найдёте на сайте производителя в разделе Support — Memory Support ( OC Memory Support ), на примере Z170A XPOWER GAMING TITANIUM EDITION. В том же разделе список поддерживаемых ЦП и с каких версий биоса они поддерживаются.
__________________________________________________________________________________________
— Что такое MSI Audio Boost?
— Фирменная технология-«улучшалка» звука. Позволяет получить весьма впечатляющие результаты даже на встроенной звуковой карте. Поддерживается всеми платами, начиная с Gaming и выше.
__________________________________________________________________________________________
— Как мне удобнее сравнить несколько плат?
— Через сравнение Яндекс-маркета или сравнение Ситилинк.
__________________________________________________________________________________________
— Какие горячие клавиши в MSI HotKey?
— Информация от камрада jjxaker
#77
__________________________________________________________________________________________
— Где можно почитать про Debug Code и Game Boost?
— Тут, спасибо камраду jjxaker:
Debug_Code
#77
Game_Boost
#77
__________________________________________________________________________________________
— Какие кулеры влезут на MSI Z170A XPOWER GAMING TITANIUM?
— Вот размеры, спасибо обзору I.N.
#77
Обращает на себя внимание то, что инженеры MSI оставили очень немного места сверху над процессорным разъемом – всего 13 мм, но данный недостаток нивелируется небольшой высотой самого радиатора – верхняя его точка находится на уровне 22 мм над поверхностью платы (обычно это ~28-35 мм).
__________________________________________________________________________________________
— Почему когда я подключаю накопитель в М.2 слот, отключается жёсткий диск?
— Внимательно читаем мануал к вашей плате. Из-за того, что максимальное количество подключаемых SATA-устройств ограничено чипсетом, при подключении М.2, могут отключаться слоты SATA. На примере MSI Z170A XPOWER GAMING TITANIUM варианты компановки накопителей выглядят так. Для вашей материнской платы ищите подобную схему в мануале.
__________________________________________________________________________________________
— Как мне установить Windows 7 на новой системе?
— Вот так. Спасибо камраду jjxaker.
__________________________________________________________________________________________
— Где мне взять beta-bios для моей платы?
— Вот тут. Делайте на свой страх и риск. И идите по ссылкам только если вы точно знаете, зачем это делаете. Спасибо камраду Prod.
— У меня навороченная клавиатура с поддержкой NKRO, возникают проблемы. Что случилось?
— Если подключать клавиатуру которая поддерживает режим NKRO (обработка неограниченного количества нажатий) то технология MSI HotKey работать не будет не при каких условиях, и сама клавиатура может глючить, отваливаться и так далее…
Проблему решает перевод клавиатуры в обычный режим (стандартная обработка до 6 одновременных нажатий) или же отключение технологии MSI HotKey полностью, это делается только с помощью спец переключателя на материнской плате. Спасибо камраду jjxaker.
Вот тут тема с конкурсами, проводимыми MSI. Практически постоянно проводятся какие-либо конкурсы или раздаются какие-либо подарки. И очень часто главный критерий для получения приза — не быть ленивым, просто зарегистрироваться и тебе вышлют твой приз. Но иногда приходится поднапрячься.
— Если у вас проблема, с которой никто не может помочь и самостоятельно решения вы найти не можете, не стесняйтесь, пишите в техподдержку, они вам подскажут, может даже дадут бета-версию биоса. Формулируйте вопрос предельно понятно, указывайте серийный номер матплаты.
Содержание
- Установка Windows 7 с USB на системы с набором системной логики Intel 100-й и 200-й серии
- Создаем загрузочную флешку с Windows 7
- Патчим установочный диск Windows 7
- Что делать, если Windows 7 при установке требует драйвер
- Решение проблемы с требованием драйвера при установке Windows 7
- Причина 1: Некачественный дистрибутив Windows
- Причина 2: Некорректно работающий носитель
- Причина 3: Проблемный жесткий диск
- Причина 4: Несовместимость железа
- Причина 5: Проблемы с дисководом или USB-разъемом
- Заключение
- Fix Select the driver to be installed when installing Windows
- FIX: Select the driver to be installed during Windows 7 USB Install.
- How to bypass the «Select the driver to be installed» error when you try to install Windows from USB.
- Select the driver to be installed windows 7 что делать
Установка Windows 7 с USB на системы с набором системной логики Intel 100-й и 200-й серии
Те, кто впервые устанавливает операционную систему Windows 7 на платформы с набором системной логики Intel 100/200-й серии при помощи USB-накопителя, столкнутся с невозможностью продолжения установки из-за отсутствия специального драйвера.
Собственно в моем новом корпусе Fractal Design Define Mini C (о котором мы еще поговорим отдельно) вообще отсутствует место для установки DVD-привода (ODD), так что единственный вариант – установка операционной системы с USB флеш-накопителя.
Проблема заключается в том, что ОС Windows 7 использует устаревший набор драйверов, в то время как все системные платы на базе чипсетов 100-й и 200-й серии требуют новый драйвер. Под данное ограничение подпадает огромное количество системных плат на базе логики Intel B150, B250, H110, H170, H270, Z170 и Z270; в частности это все новые конфигурации на базе процессоров Intel Skylake и Kaby Lake (сокет LGA1151, 6 и 7 поколение процессоров).

В конкретно моем случае это материнская плата GA-Z170M-D3H производства Gigabyte и процессор Intel Core i5-6500. И да, можно было взять i5-7400/7500, но ПК собирался в январе 2017-го, в то время как заметку я пишу только сейчас. Так что сейчас не об этом.
В общем, если вы попытаетесь установить Windows 7, получите следующую ошибку:
No device drivers were found. Make sure that installation media contains the correct drivers, and then click OK.
Select the driver to be installed.

В переводе это обозначает: не обнаружены драйвера устройства. Убедитесь что установочное устройство содержит подходящие драйверы и затем нажмите OK. Выберите драйвер для установки.
Что же делать? Ничего сложного нет, проблема решается достаточно просто, правда вам потребуется:
Также для дальнейшей работы необходимо скачать 2 дополнительные утилиты, обо всем по порядку.
Создаем загрузочную флешку с Windows 7
Просто скопировать файлы дистрибутива Windows на флешку нельзя, поскольку дополнительно необходимо создать загрузочные записи.
Для создания загрузочной установочной флешки с Windows 7, лично я предпочитаю использовать фирменную утилиту от Microsoft под названием «Windows USB/DVD Download Tool». Скачать её можно абсолютно бесплатно с ресурсов Microsoft по ссылке чуть выше.
Шаг 1. Запускаем Windows USB/DVD Download Tool и следуем подсказкам мастера. На первом этапе (Shoose ISO file) следует выбрать исходный ISO-файл (образ) с дистрибутивом Windows 7. Какой образ и какую версию использовать – решать вам, это может быть как образ оригинального имеющегося у вас DVD-диска, либо официальный MSDN-образ. Лично я предпочитаю использовать официальный образ, без стороннего вмешательства «умельцев». Главное, чтобы версия Windows 7 совпадала с имеющейся у вас лицензией, в противном случае вы не сможете выполнить активацию ОС имеющимся ключом.
Напротив Source file нажимаем Browse и указываем дистрибутив, в конкретном примере это ru_windows_7_professional_with_sp1_x64_dvd_u_677024.iso, после чего нажимаем Next (далее).
Шаг 2. На втором этапе (Choose media type) следует выбрать тип конечного носителя, на который будет записан дистрибутив. Доступно всего 2 варианта – USB device и DVD. Как несложно догадаться, нам нужен первый вариант, нажимаем USB device.
Шаг 3. В появившемся новом окне (Insert USB device) необходимо в выпадающем списке необходимо выбрать конечный накопитель, после чего нажать Begin copying (начать копирование).
Шаг 4. Процесс копирования файлов (Copying files) и создания загрузочного USB-устройства (Creating bootable USB device) занимает некоторое время, наберитесь терпения и дождитесь завершения процесса. Скорость зависит от характеристик флешки, чем быстрее флешка – тем быстрее процесс создания. Иногда может показаться, что процесс завис, не спешите отменять задание, просто подождите пару минут.
Статус Bootable USB Device created successfully говорит о том, что диск успешно создан, нажимаем Start over либо закрываем окно и переходим к следующему этапу.
Патчим установочный диск Windows 7
После того как успешно создан загрузочный установочный диск, его необходимо пропатчить, а точнее, добавить в него необходимые драйверы. Просто скопировать файлы нельзя, поэтому используем софт под названием Windows USB Installation Tool.
Утилита Windows USB Installation Tool едина для всех материнских плат на системной логике 100-й и 200-й серии, так что подойдет не только для материнских плат от Gigabyte.
Скачать Windows USB Installation Tool можно на сайте Gigabyte в разделе загрузок (Support – Downloads – Utility) для любой платы на базе чипсетов 100/200 серии. Есть аналогичные утилиты и у ASRock, и у MSI. Оболочки разные, но суть одинаковая – добавить драйвер в образ.
Ниже прямые ссылки на загрузку утилиты:
На момент написания, актуальна версия B16.1102.1, если ссылки не работают – ищите утилиту на официальном сайте.
После скачивания необходимо разархивировать файл, ничего устанавливать не требуется, просто запустите WindowsImageTool.exe
Далее в выпадающем списке Destination Path (USB Drive) выбираем свой накопитель.
После выбора накопителя, следует установить одну или несколько опций, всего их три.
Если вы устанавливаете Windows 7 на обычные SSD/HDD, достаточно выбрать только первую опцию. Если же выбрать все опции, установки займет продолжительное время, но при помощи данной флешки можно будет установить ОС на любую систему.
Нажимаем Start и дожидаемся завершения процесса. На этом собственно всё, теперь можно загружаться с флешки и приступать к установке операционной системы.
Для последующей более удобной и быстрой установки обновлений, уже после установки ОС, можно воспользоваться пакетом UpdatePack7R2.
Источник
Что делать, если Windows 7 при установке требует драйвер
Нередко при установке чистой Windows 7 пользователи сталкиваются с отсутствием драйвера носителя. Без выполнения этого требования процесс инсталляции продолжить невозможно. Это может быть связано с определенными ошибками или реальной необходимостью установки программного обеспечения. В этой статье мы рассмотрим способы решения возникшего вопроса.
Решение проблемы с требованием драйвера при установке Windows 7
Рассматриваемая ситуация очень нестандартная и возможные ее источники могут быть программными и аппаратными. Разберем основные неисправности и методы их устранения. Сразу же следует отметить, что обычно виноваты «кривые» сборки операционной системы, а в редких случаях проявившееся уведомление может свидетельствовать о неочевидных проблемах вроде неправильно работающей оперативной памяти, повреждающей файлы при копировании.
Причина 1: Некачественный дистрибутив Windows
Пользовательские сборки Windows, которые можно найти на любом торрент-трекере, часто имеют массу недочетов и ошибок ввиду непрофессиональности их авторов. Старые сборки также могут быть несовместимы с новым оборудованием от NVIDIA, поэтому наиболее простое решение — выбрать другой дистрибутив ОС.
Иногда же драйверы носителей умышленно удаляются из образа системы. При появлении сообщения об отсутствии драйвера просто подключите носитель с заводскими драйверами компьютера. Собственно, именно об этом и написано в тексте самого уведомления. Поскольку инсталляционный процесс будет находиться в оперативной памяти, вы можете без труда доставать диск/флешку с Windows, устанавливать программное обеспечение через кнопку «Обзор» с другого CD/USB, а затем повторно вставлять носитель с дистрибутивом ОС.
Если же проблема так не решилась, попробуйте следующие варианты.
Причина 2: Некорректно работающий носитель
Не исключено, что один из этих пунктов отрицательно повлиял на установку:
Аналогичный симптом может проявляться при подключении поврежденной флешки. Попробуйте устранить битые сектора, а если это не помогло, подключить другой USB-накопитель.
В дополнение ко всему можем посоветовать выбрать программу для записи образа системы отличную от той, что вы использовали в первый раз.
Причина 3: Проблемный жесткий диск
Из-за HDD вы также можете столкнуться с просьбой установки драйверов. Вариантов что делать, как минимум, 3:
Причина 4: Несовместимость железа
Реже описанные симптомы проявляются из-за комбинирования старых и новых комплектующих. Подобная картина возникает при использовании комплектующих от различных производителей, к примеру, AMD и NVIDIA. Единственное решение – грамотный подбор совместимого железа.
Причина 5: Проблемы с дисководом или USB-разъемом
Здесь есть сразу несколько моментов, которые могут стать точкой преткновения в попытках выполнить инсталляцию Виндовс 7. Пойдем от простого к сложному:
Подключение USB через интерфейс 2.0 вместо 3.0
Если в вашем ПК или ноутбуке есть USB 3.0, через который происходит установка операционной системы, возможно, именно такое подключение и вызывает сообщение, препятствующее дальнейшему проведению процедуры. В этом случае установщик действительно просит драйвер, который по умолчанию в нем отсутствует. Переподключение флешку к порту 2.0 и решает возникшую трудность. Различить их просто — у 3.0 цвет разъема наполовину синий.
Скачивание драйвера для USB 3.0 на флешку с образом Windows 7
При отсутствии 2.0 разъема вам понадобится скачать драйвер для USB 3.0 с сайта производителя материнской платы либо ноутбука. Сделать это можно по инструкции для скачивания SATA-драйвера, расписанной выше, в «Причине 3». Разница заключается в том, что нужно скачать не «SATA», а «Chipset».
В крайнем случае драйвер для чипсета можно поискать на сайте Intel или AMD, в зависимости от установленного на вашу плату комплектующего.
Поломка компонента ПК
Самое неприятное – полный или частичный выход из строя CD/DVD-привода или же USB-интерфейса. Спасти ситуацию можно только путем замены неисправных устройств.
Заключение
Итак, мы рассмотрели все возможные способы устранения проблем с драйверами при инсталляции ОС. Чаще всего юзеры имеют дело с недоброкачественными дистрибутивами Windows. Именно поэтому рекомендуется первым делом воспользоваться другой версией операционной системы, а уж потом приступать к проверке аппаратуры.
Помимо этой статьи, на сайте еще 12387 инструкций.
Добавьте сайт Lumpics.ru в закладки (CTRL+D) и мы точно еще пригодимся вам.
Отблагодарите автора, поделитесь статьей в социальных сетях.
Источник
Fix Select the driver to be installed when installing Windows
After I replaced the hard drive of my laptop with a faster Solid State Drive two days ago, I had to install an operating system on the device as the disk was empty.
I picked Windows 7 at first, downloaded the ISO image from Technet, used Microsoft’s Windows 7 USB/DVD Download Tool to copy it to an 8 Gigabyte USB Flash Drive and started the installation afterwards by simply plugging the drive into one of the computer’s USB ports.
Everything went fine for a while, but eventually I would run into a driver issue. Windows was telling me that a driver was missing, and that it could not find the driver on its own.
What made this particularly interesting was that there was no indication of what kind of driver the operating system was expecting.
Well, that is not entirely correct, as it told me that a CD/DVD device driver was missing. Since the laptop did not ship with an optical drive, it did not made a whole lot of sense though.
The issue was quite puzzling at first, and I went to Lenovo’s website to download drivers and updates for the device as I hoped that they would contain the necessary drivers to fix the issue.
The page listed lots of drivers, and before I started to copy them all to the Flash drive, I decided to investigate another possible solution.
Then I remembered that the Thinkpad E145 had two USB 3.0 and one USB 2.0 port. The Flash drive was plugged in one of the USB 3.0 ports, and maybe Windows was having issues because of it.
I connected the Flash drive to the USB 2.0 port on the device instead and ran the installation again. The drive was formatted again, data was copied, and the «Select the driver to be installed» message did not appear at all.
Could it really have been that simple?
Grabbing USB 3.0 drivers for the PC from the Lenovo website should fix the issue as well, as Windows 7 apparently ships without USB 3.0 driver support.
So, if you want to install Windows 7 on a device without USB 2.0 port, you need to pick up the drivers from the manufacturer of the device to continue with the installation.
There are other solutions that users have posted over the years, for instance to add USB 3.0 drivers to the installation files, which can be useful if you use the copy to install Windows 7 regularly on other devices.
What about Windows 8?
I decided to test Windows 8 to see if it would throw the error as well. Did download Windows 8.1 Pro from Technet, used the same Windows 7 USB/DVD Download Tool to copy it to the Flash drive to install it on the laptop.
Turns out that Windows 8 has the exact same issue that Windows 7 has. The operating system displayed the select the driver to be installed notification during installation from an USB 3.0 port, while the setup ran through without issues when the drive was connected to an USB 2.0 port.
You can alternatively load the USB driver by downloading it from the manufacturer’s website so that Windows can load it.
Источник
FIX: Select the driver to be installed during Windows 7 USB Install.
The following error may occurred while trying to install Windows OS from a USB installation disk: «Select the driver to be installed. Load Driver. A required CD/DVD drive device is missing. II f you have a driver floppy disk, CD, DVD, or USB flash drive, please insert it now. Note: If the Windows installation media is in the CD/DVD drive, you can safely remove it for this step«.
The «Select the driver to installed» setup error message, is occurred during Windows 7 installation through a USB flash drive, by using a USB 3.0 port. This problem is caused because the Windows installer media doesn’t have a USB 3.0 driver to install Windows through the USB 3.0 port.
How to bypass the «Select the driver to be installed» error when you try to install Windows from USB.
In order to resolve the «Select the driver to be installed» USB Windows installation error:
Method 1. Remove and Reinsert the USB media.
1. When the «Select the driver to be installed» error, appears click Cancel. (This will bring you back to the first setup screen)
2. Remove and re-insert the USB installation media.
3. Now try to install Windows.
Method 2. install Windows from USB 2.0 Port or from DVD.
1. Shut down the computer.
2. Plug your USB flash drive that contains the Windows setup files to a USB 2.0 port on the computer and start the installation again. *
* Note: If your computer doesn’t have a USB 2.0 port then disable the USB 3.0 support in BIOS settings (if supported), or install Windows from a DVD media.
Method 3. Add USB 3.0 drivers to your Windows USB Media by using Gigabyte’s Windows USB Installation Tool.
The second method to resolve the «Select the driver to be installed» error, is to add USB 3.0 support (drivers) to your Windows 7 installation media.*
* Note: The process requires to have access to another working computer with Windows 8.1 or Windows 10 OS. Use this method if your computer doesn’t have USB 2.0 ports or if you cannot install Windows by using a Windows DVD media.
Step 1. Create a Windows USB Installation Media.
Create a Windows USB installation media by using Microsoft’s USB Creator Tool or by using the Rufus Creator utility.
Related Articles.
Step 2. Download the Windows USB Installation Tool.
1. Navigate to Gigabyte’s Support Site.
2. At the search box type «Windows USB Installation Tool» (without quotes).
3. Download the corresponding ‘Windows USB Installation Tool’ according to your motherboard series.
4. Unzip the downloaded file and then continue to next step.
Step 3. Add USB 3.0/3.1 Driver Support to Windows 7 USB.
1. Plug the Windows USB Installation Media on the computer.
2. From the extracted folder, double click to run the «WindowsImageTool.exe» application.
3. Now perform the following:
4. Eject the USB drive and use it to install Windows.
Method 4. Add USB 3.0 Support to Windows 7 by using Intel’s Windows 7* USB 3.0 Creator Utility. *
* Note: This method is no longer working because Intel has removed the ‘USB Creator utility’ from its website.
5. Click Browse <…>and select the USB drive letter (that contains the Windows installation files).
6. Finally press the Create Image button and wait until the process is completed.
7. Unplug the USB disk and use it to install Windows.
That’s all folks! Did it work for you?
Please leave a comment in the comment section below or even better: like and share this blog post in the social networks to help spread the word about this.
Источник
Select the driver to be installed windows 7 что делать
Сообщения: 2
Благодарности:
В моем случае оба способа из шапки и советы (в теме далее) тоже не помогли.
1. USB3.0 на нетбуке не было, только USB2.0/USB1.0
2. Переключения в BIOS’е с AHCI-mode на IDE-mode и обратно не помогали.
3. Сборка проверенная.
Сообщение так и не пропадало.
В случае с записью сохранённого ранее готового ISO-образа грешил на его повреждение, т.к. контрольные суммы после многих переносов с компа на комп и с винта на винт не сохранились.
Пересоздание образа с болванки с последующей переносом его на флешку тоже не помогало. Сообщение так и не исчезало. Думал, что уже и болванка повреждена.
Получилось как в старом анекдоте:
— Можно ли изнасиловать женщину днём на главной площади.
— Нет. Советами замучают.
Скажу так: если взялись делать что-то по совету человека, то НЕУКОСНИТЕЛЬНО следуйте ЕГО инструкциям и не отвлекайтесь на советы других «умников». И если в итоге не выйдет, то можно будет сказать, что ЕГО способ не работает, и пробовать другой способ.
А в моём случае, проблема оказалась в том, что при создании загрузочной флешки и записи ISO-образа на неё в Ultra ISO выбирался метод записи: USB-HDD+ (или потом USB-HDD+ v2) и ставилась галочка в пункте [v] Create Boot Partition.
При этом, в результате флешка разбивалась на две партиции, одна из которых была скрытой.
Инсталляция Windows 7 с флешки стартовала, но в процессе появлялось сообщение (которое и привело всех в эту тему) и на этом всё и стопорилось.
Последующие «танцы с бубном» (описывать которые нет смысла), только множили проблемы (а всё из-за неверного первого шага).
В конечном итоге:
Было выполнено форматирование USB-флешки в программе SDFormatter с удалением всех скрытых разделов.
При записи образа жесткого диска в Ultra ISO был выбран метод записи: USB-HDD и поставлена галочка в пункте [v] Create Boot Partition.
В результате, на флешке был создан один общий нескрытый раздел (размером на всю флешку), куда и была записана инсталляция Windows 7.
При желании туда же можно было бы записать и прочее (драйверы, инсталляции программ и т.п.), но решено было ничего лишнего не дописывать, дабы не множить неопределённости.
Записанная таким образом флешка нормально стартовала, и в процессе установки Win7 сообщение о необходимости драйверов для CD/DVD больше не появлялось. Инсталляция прошла успешно.
Потому, могу только ещё раз посоветовать быть внимательным и неукоснительно следовать одной выбранной методике. И либо всё получится, либо эта методика неверна в данном конкретном случае.
Источник