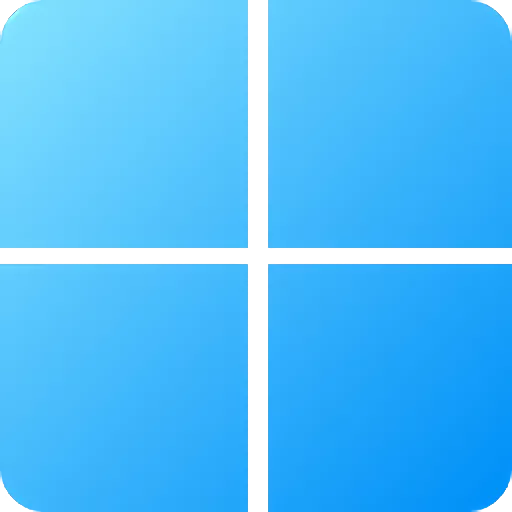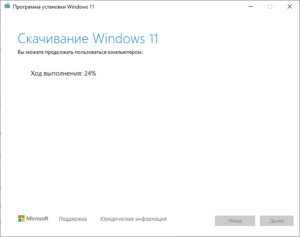Media Creation Tool
для Windows
Windows 11/10 Media Creation Tool — фирменная утилита от Microsoft Corporation, позволяющая создавать загрузочные образы операционной системы Windows 11/10 без использования ключа продукта непосредственно с сервера компании. Эта программа значительно упростила получение нужной Вам версии ОС Windows, не требуя сложных настроек и предоставляя возможность выбора необходимой архитектуры.
Для получения полностью легального образа системы потребуется интернет-соединение, а также носитель — USB-флешка или DVD-диск. После запуска утилиты выберите язык ОС, тип издания (домашняя, Pro и др.) и архитектуру (32-bit или 64-bit). А далее просто определите, куда записать образ операционки. Если выберите DVD-диск, то будет создан ISO-образ, а при выборе USB flash drive загрузочная флешка создастся даже без предварительного ISO-образа. Далее все проходит в автоматическом режиме — Вам останется только дождаться окончания процедуры установки.
Кроме этого, вы можете использовать Media Creation Tool для обновления системы до последней версии Windows 10/11 непосредственно на вашем компьютере без создания загрузочного носителя.
ТОП-сегодня раздела «Обновления, патчи»

ASUS BIOS Live Update — Фирменная утилита для обновления BIOS материнских плат ASUS через интернет…
MSI LiveUpdate 6.2.0.74
MSI LiveUpdate — это полезные и мощные приложения для автоматической загрузки и обновления BIOS,…
Отзывы о программе Media Creation Tool
Артём про Media Creation Tool 21H1 Win10 / 21H2 Win11 [20-12-2022]
Люди, помогите пж у меня ошибка 0x800072f8f-0x20000
11 | 26 | Ответить
Правдоруб про Media Creation Tool 21H1 Win10 / 21H2 Win11 [13-10-2022]
Народ качать несоветую всё в сифаках, комп не включается после перезагрузки
| | Ответить
Kerxa про Media Creation Tool 21H1 Win10 / 21H2 Win11 [09-09-2022]
Это какая-то особая версия? У меня при установке не требует активации и создания аккаунта. После установки windows уже активированный. Когда качаю через vpn с офф. сайта, то там при установке просят создавать аккаунт и windows устанавливается не активированный.
| 3 | Ответить
Liliya про Media Creation Tool 10.0.18362.418 (1909) [03-03-2020]
Спасибо! Замучил UEFI.
10 | 10 | Ответить
костя про Media Creation Tool 10.0.18362.1 (1903) [14-12-2019]
мне пишет не хватает компанента
15 | 17 | Ответить
- Downloads
- Operating Systems
The media creation tool can be used to upgrade your current PC to Windows 11 or to create a USB or DVD and install Windows 11 on a different PC.
If you want to perform a reinstall or clean install of Windows 11 on a new or used PC, use this option to download the media creation tool to make a bootable USB or DVD.
To get started you first need a license to install Windows 11 or have a Windows 10 device that qualifies for an upgrade to Windows 11.
Make sure you have:
- An internet connection (internet service provider fees may apply).
- Sufficient data storage available on the computer, USB, or external drive you are downloading the .iso file to.
- A blank DVD disc with at least 8GB (and DVD burner) to create a bootable disc. We recommend using a blank USB or blank DVD, because any content on it will be deleted during installation.
- If you receive a «disc image file is too large» message while attempting to burn a DVD bootable disc from an ISO file, consider using a higher capacity Dual Layer DVD.
Ensure the PC you want to install Windows 11:
- Has a 64-bit CPU: Windows 11 can only run on 64-bit CPUs. To see if your PC has one, go to Settings > System > About, or search «System Information» in Windows and look under «System Type.»
- Meets system requirements: Not all devices running Windows 10 are eligible to receive a Windows 11 upgrade. See the Windows 11 device specifications for upgrade requirements and supported features. Certain features require additional hardware. We also recommend that you visit your PC’s manufacturer website for information about updated drivers and hardware compatibility.
- WARNING: Installing Windows 11 media on a PC that does not meet the Windows 11 minimum system requirements is not recommended and may result in compatibility issues. If you proceed with installing Windows 11 on a PC that does not meet the requirements, that PC will no longer be supported and won’t be entitled to receive updates. Damages to the PC due to lack of compatibility aren’t covered under the manufacturer warranty.
- Matches your current language: You’ll need to choose the same language when you install Windows 11. To see what language you’re currently using, go to Time & language in PC settings or Region in Control Panel.
Using the Media Creation Tool to create installation media:
- After downloading, run the media creation tool. You need to be an administrator to run this tool.
- If you agree to the license terms, select Accept.
- On the What do you want to do? page, select Create installation media for another PC, and then select Next.
- Select the language, edition, and architecture (64-bit) for Windows 11.
- Select which media you want to use:
- USB flash drive: Attach a blank USB flash drive with at least 8GB of space. Any content on the flash drive will be deleted.
- ISO file: Save an ISO file to your PC. This can be used to create a bootable DVD. After the file is downloaded, you can go to location where the file is saved, or select Open DVD burner, and follow the instructions to burn the file to a DVD.
After the installation media is created, follow the steps below to use it.
- To check for updates now, select the Start button, and then go to Settings > Windows Update, and select Check for updates. You may also wish to visit your device manufacturer’s support site for any additional drivers that may be needed.
Note: Drivers for Surface devices may be found on the Download drivers and firmware for Surface page.
Before you install Windows 11, it’s a good idea to save any work and back up your PC before you start. If you used the Media Creation Tool to download an ISO file for Windows 11, remember to burn it to a DVD before following these steps:
- Attach the USB flash drive or insert the DVD on the PC where you want to install Windows 11.
- Restart your PC.
- If your PC does not automatically boot to the USB or DVD media, you might have to open a boot menu or change the boot order in your PC’s BIOS or UEFI settings.
- To open a boot menu or change the boot order, you’ll typically need to press a key (such as F2, F12, Delete, or Esc) immediately after you turn on your PC. For instructions on accessing the boot menu or changing the boot order for your PC, check the documentation that came with your PC or go to the manufacturer’s website.
- If you do not see the USB or DVD media device listed within the boot options, you may need to reach out to the PC manufacturer for instructions for temporarily disabling Secure Boot in your BIOS settings.
- If changing the boot menu or order doesn’t work, and your PC immediately boots into the OS you want to replace, it is possible the PC had not fully shut down. To ensure the PC fully shuts down, select the power button on the sign-in screen or on the Start menu and select Shut down.
- On the Install Windows page, select your language, time, and keyboard preferences, and then select Next.
- Select Install Windows.
Fast servers and clean downloads. Tested on TechSpot Labs. Here’s why you can trust us.

Last updated:
April 18, 2022
User rating:
19 votes
Recent Microsoft Windows 11 Media Creation Tool news
-
Changes include increased integration with OneDrive, email, and Microsoft 365
-
Microsoft really wants people on Windows 11
Microsoft Windows 11 Media Creation Tool is featured in…
-
How to Set Up a Multi-Monitor Display Properly
-
Also…. BIOS vs. UEFI: What’s the difference?
-
Screenshots are a powerful tool that can be worth a thousand words
Software similar to Microsoft Windows 11 Media Creation Tool 6
-
631 votes
The media creation tool can be used to upgrade your current PC to Windows 10 or to create a USB or DVD and install Windows 10 on a different PC.
- Freeware
- Windows
-
2659 votes
One of the best tools to create bootable USB drives, the easy way. Works for Windows, Linux, DOS, UEFI and ARM.
- Freeware
- Windows
-
72 votes
Create bootable USB drive for ISO files.
- Freeware
- Windows
-
More similar downloads
Popular apps
in Operating Systems
Windows 11 Media Creation Tool – это официальная утилита от Microsoft, позволяющая не только скачать оригинальный ISO образ Windows 11, но и записать загрузочный носитель (флешку), обновить или выполнить чистую установку новой операционной системы.
Данная утилита может быть использована для обновления Windows 10 до Windows 11 (релиз этой операционной системы состоялся 5 октября 2021 года). Также она поможет скачать Windows 11 и создать загрузочный носитель для установки.
Официальная утилита Windows 10 Media Creation Tool, предназначенная для скачивания и обновления Windows 10 доступна для загрузки на этой странице.
Как скачать и установить Windows 11: создание загрузочной флешки посредством Windows 11 Media Creation Tool
С помощью Windows 11 Media Creation Tool можно скачать официальный ISO-образ Windows 11 с серверов Майкрософт, и создать загрузочную USB-флэшку или установочный DVD-диск.
Для создания загрузочной флешки с Windows 11 можно использовать и сторонние бесплатные программы, например, Rufus или Ventoy.
Итак, для создания загрузочного носителя с Windows 11, следуйте представленной краткой инструкции:
Скачать Windows 11 Media Creation Tool
На этой странице вы можете скачать последнюю версию официальной утилиты от Microsoft – Windows 11 Media Creation Tool, которую можно использовать для загрузки оригинального ISO образа Windows 11 и записи загрузочной флешки с этой операционной системой.
Скачать
Версия: 22H2, Build 22621.525
Размер: 9.61 МБ
Операционная система: Windows 11, 10, 8.1, 8, 7
Язык: русский
Дата релиза: 20 сентября 2022
Статус программы:
Бесплатная
Разработчик: Microsoft
Официальный сайт: www.microsoft.com

Началось развертывание новой операционной системы Windows 11 на всех совместимых компьютерах. Теперь вы можете скачать ее с помощью инструмента Media Creation Tool и создать установочный носитель.

Если вы планируете перейти на Windows 11, лучший способ — использовать Центр обновления Windows. Однако, компания Microsoft предлагает альтернативный метод скачать новейшую операционную систему с помощью Media Creation Tool.
Media Creation Tool — это инструмент, предназначенный для загрузки установочных файлов и создания USB-накопителя или файла ISO для выполнения чистой установки Windows 11. Кроме того, вы можете использовать данную утилиту для обновления текущей операционной системы, не создавая отдельную загрузочную флэшку.
Может быть полезно
В этом руководстве вы узнаете, как скачать установочные файлы Windows 11 с помощью Media Creation Tool для создания загрузочного USB-носителя или файла формата ISO.
Скачать Windows 11 с помощью Media Creation Tool и создать установочный носитель
Чтобы использовать Media Creation Tool для создания загрузочного установочного USB-носителя Windows 11:
1. Скачайте инструмент Media Creation Tool:
2. Подключите флэшку к компьютеру или ноутбуку. Запустите исполняемый файл mediacreationtool.exe и примите условия лицензионного соглашения.
3. Выберите необходимые параметры или поставьте галочку «Использовать рекомендуемые параметры для этого компьютера».
4. Установите параметр «USB-устройство флэш-памяти» и в следующем окне укажите его.
5. Дождитесь скачивания и создания ноcителя Windows 11.
8. Нажмите по кнопке «Готово».
Используйте созданный загрузочный носитель Windows 11 для чистой установки или обновления предыдущей версии операционной системы.