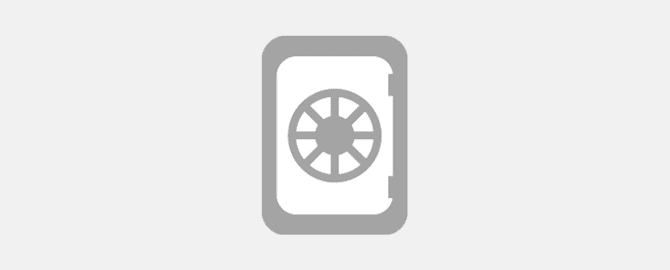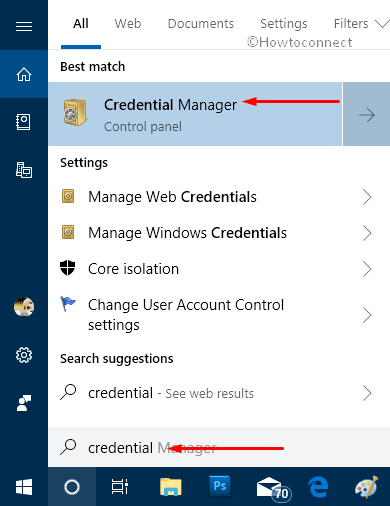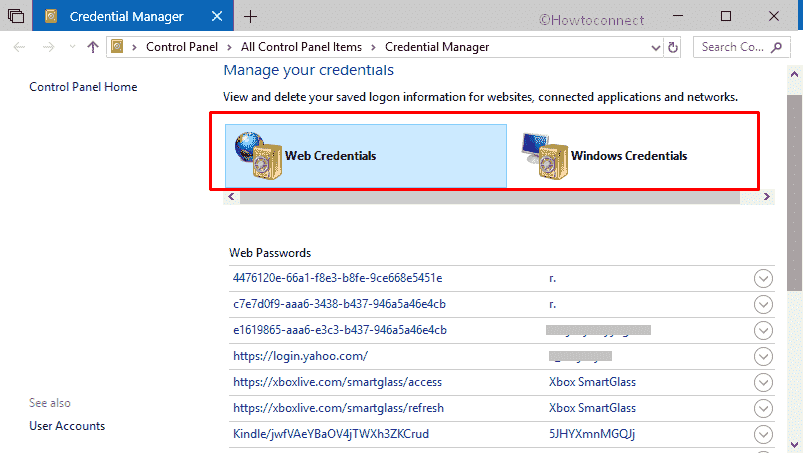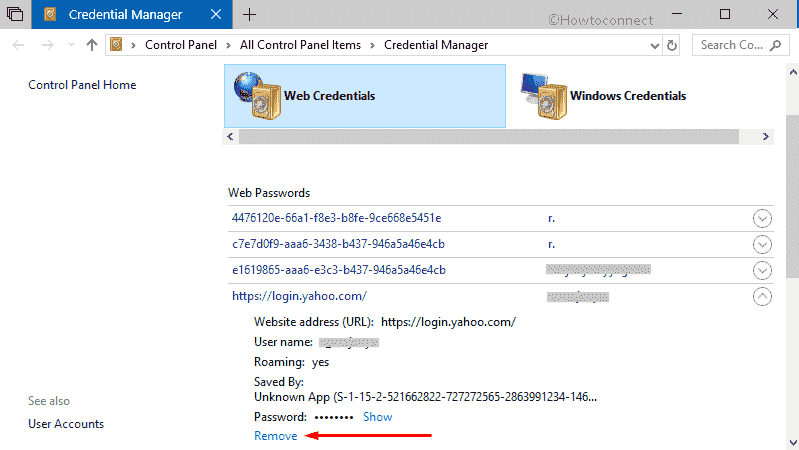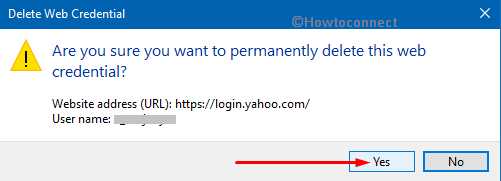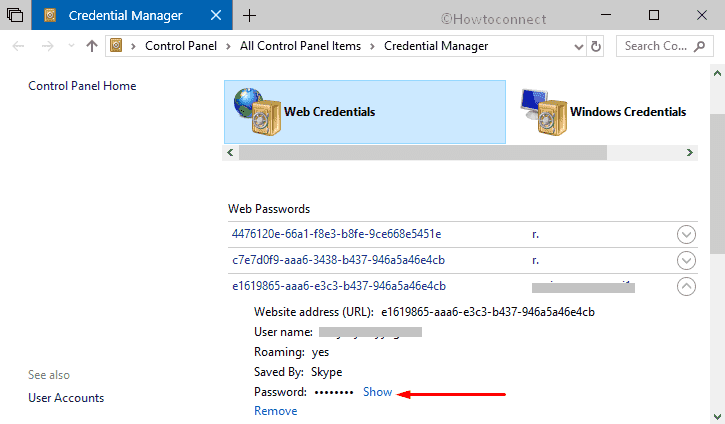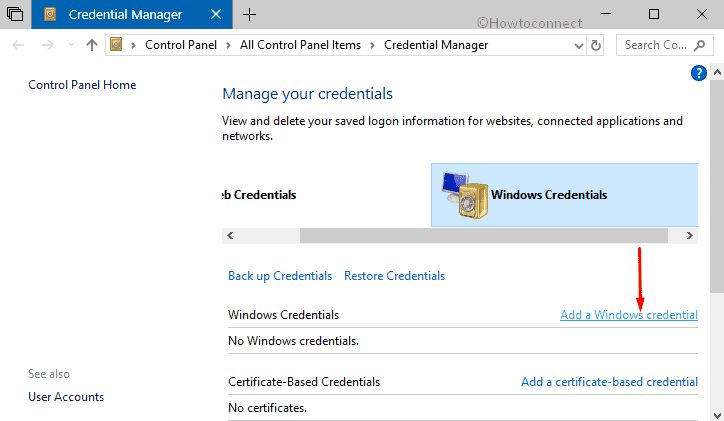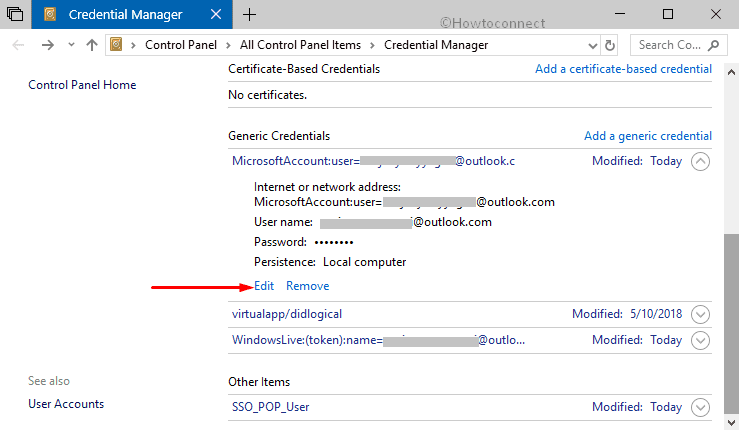Были ли сведения полезными?
(Чем больше вы сообщите нам, тем больше вероятность, что мы вам поможем.)
(Чем больше вы сообщите нам, тем больше вероятность, что мы вам поможем.)
Насколько вы удовлетворены качеством перевода?
Что повлияло на вашу оценку?
Моя проблема решена
Очистить инструкции
Понятно
Без профессиональной лексики
Полезные изображения
Качество перевода
Не соответствует интерфейсу
Неверные инструкции
Слишком техническая информация
Недостаточно информации
Недостаточно изображений
Качество перевода
Добавите что-нибудь? Это необязательно
Спасибо за ваш отзыв!
×
Диспетчер учетных данных не новинка. Он существует уже давно и позволяет не только сохранять имя пользователя и пароль, но также позволяет просматривать, удалять, добавлять, создавать резервные копии и восстанавливать информацию для входа в систему.
В этом руководстве вы узнаете, как использовать диспетчер учетных данных в Windows 10 для управления всей вашей регистрационной информацией.
Редактировать существующую информацию для входа в систему с помощью диспетчера учетных данных
Чтобы обновить пароль или имя пользователя, хранящиеся в Windows 10, выполните следующие действия:
Шаг 1. Откройте Панель управления в Windows 10.
Шаг 2. Щелкните Учетные записи пользователей.
Шаг 3. Щелкните Диспетчер учетных данных.
Шаг 4 Щелкните вкладку Учетные данные Windows (или Учетные данные для Интернета).
Шаг 5. Выберите учетную запись.
Шаг 6. Щелкните кнопку Edit.
Нажмите кнопку "Изменить".
Шаг 7. При необходимости обновите свое имя пользователя и пароль.
Шаг 8. Нажмите кнопку «Сохранить».
Нажмите кнопку Сохранить.
Когда вы выполните эти шаги, новая информация для входа будет обновлена, что означает, что больше не будет запросов на вход, если вы изначально сохранили неправильное имя пользователя или пароль или информация для входа изменилась.
Удалить учетные данные для входа с помощью диспетчера учетных данных
Удалите учетные данные, хранящиеся в Windows 10, выполните следующие действия:
1. Откройте Панель управления.
2. Щелкните Учетные записи пользователей.
3. Щелкните Диспетчер учетных данных.
4. Щелкните вкладку Учетные данные Windows (или Учетные данные для Интернета).
5. Выберите учетную запись.
6. Щелкните кнопку Удалить.
Нажмите кнопку "Удалить".
7. Щелкните кнопку Да.
После того, как вы выполните эти шаги, информация для входа в учетную запись больше не будет доступна на устройстве, а это означает, что вам будет предложено ввести свое имя пользователя и пароль при входе в систему в будущем.
Чтобы добавить приложения или информацию о сети в Windows 10, выполните следующие действия:
1. Откройте Панель управления.
2. Щелкните Учетные записи пользователей.
3. Щелкните Диспетчер учетных данных.
4. Щелкните вкладку Учетные данные Windows.
5. Щелкните параметр Добавить учетные данные Windows (или Добавить учетные данные на основе сертификата).
Щелкните параметр Добавить учетные данные Windows.
6. Укажите Интернет или сетевой адрес, соответствующий ресурсу приложения или сети.
7. Укажите имя пользователя и пароль для аутентификации.
Укажите имя пользователя и пароль для аутентификации
8. Щелкните кнопку ОК.
Когда вы выполните эти шаги, новая информация об учетной записи будет добавлена на устройство для автоматического входа в систему при следующем доступе к общим приложениям или сетям.
Резервное копирование информации для входа с помощью Credential Manager
Чтобы экспортировать и создать резервную копию всех учетных данных для приложений и сетей, выполните следующие действия:
1. Откройте Панель управления.
2. Щелкните Учетные записи пользователей.
3. Щелкните Диспетчер учетных данных.
4. Щелкните вкладку Учетные данные Windows.
5. Щелкните параметр «Резервное копирование учетных данных».
Выберите параметр «Резервное копирование учетных данных».
6. Нажмите кнопку «Обзор», чтобы указать место назначения для резервной копии.
Нажмите кнопку Обзор, чтобы указать место назначения для резервной копии.
7. Укажите имя файла резервной копии .crd.
8. Щелкните кнопку Сохранить.
9. Щелкните кнопку Далее.
10. Для продолжения используйте сочетания клавиш Ctrl + Alt + Delete.
11. Укажите пароль для защиты файла диспетчера учетных данных в Windows 10.
12. Щелкните кнопку Далее.
13. Щелкните кнопку Готово.
После выполнения этих шагов вы получите файл .crd, содержащий всю информацию из Интернета и Windows 10, которую вы можете ввести на другой компьютер или на то же устройство после «чистой» установки.
Восстановите данные для входа с помощью Credential Manager
Чтобы восстановить данные для входа из резервной копии в Windows 10, выполните следующие действия:
1. Откройте Панель управления.
2. Щелкните Учетные записи пользователей.
3. Щелкните Диспетчер учетных данных.
4. Щелкните вкладку Учетные данные Windows.
5. Щелкните параметр Восстановить учетные данные.
Нажмите на опцию Восстановить учетные данные
6. Щелкните кнопку Обзор.
Нажмите кнопку "Обзор".
7. Выберите файл .crd с информацией о резервной копии.
8. Щелкните кнопку Открыть.
9. Щелкните кнопку Далее.
10. Для продолжения используйте сочетания клавиш Ctrl + Alt + Delete.
11. Введите пароль, чтобы разблокировать резервное копирование Credential Manager.
12. Щелкните кнопку Далее.
13. Щелкните кнопку Готово.
Когда вы выполните этот шаг, вся ваша веб-информация, информация о приложениях и сети будет восстановлена на устройстве.
Хотя в этом руководстве основное внимание уделяется Windows 10, Credential Manager доступен уже давно, что означает, что эти шаги также могут быть применены в Windows 8.1 и Windows 7.
Содержание
- Получение учетных данных: Windows Credential Manager
- Знакомство с Credential Manager
- Получение доступа к Credential Manager
- Metasploit
- Empire
- CredentialsFileView
- Windows PowerShell
- Митигирование
- Работа с диспетчером учетных данных в Windows 10
- Содержание:
- Что такое диспетчер учетных данных?
- Учетные данные Windows:
- Учетные данные на основе сертификатов:
- Общие учетные данные:
- Веб-учетные данные:
- Шаг 1:
- Шаг 2:
- Шаг 3:
- Шаг 4:
- Шаг 5:
- Шаг 6:
- Шаг 7:
- Шаг 6:
- Шаг 1:
- Шаг 2:
- Шаг 3:
- Шаг 4:
- Шаг 5:
- Шаг 6:
- Шаг 7:
- Как добавить новую информацию для входа через диспетчер учетных данных
- Шаг 1:
- Шаг 2:
- Шаг 3:
- Шаг 4:
- Шаг 5:
- Шаг 6:
- Шаг 7:
- Шаг 8:
- Восстановить данные для входа с помощью диспетчера учетных данных
- Шаг 1:
- Шаг 2:
- Шаг 3:
- Шаг 4:
- Шаг 5:
- Шаг 6:
- Шаг 7:
- Шаг 8:
- Шаг 9:
- Шаг 10:
- Шаг 11:
- Шаг 12:
- Шаг 13:
- Восстановить через диспетчер учетных данных
- Шаг 1:
- Шаг 2:
- Шаг 3:
- Шаг 4:
- Шаг 5:
- Шаг 6:
- Шаг 7:
- Шаг 8:
- Шаг 9:
- Шаг 10:
- Шаг 11:
- Шаг 12:
- Шаг 13:
- Заключение:
- Как извлечь данные из диспетчера учетных данных Windows
- Как извлечь данные из диспетчера учетных данных Windows
- Credentials manager windows 10 как найти
- Как легко исправить проблемы диспетчера учетных данных в Windows 8
- Решение 1. Измените настройки Интернета
- Решение 4. Установите для службы диспетчера учетных данных значение Автоматически.
- Решение 5. Введите учетные данные вручную
- Решение 6. Используйте Microsoft Edge для изменения сохраненных паролей
- Решение 7. Используйте IP-адрес устройства
Получение учетных данных: Windows Credential Manager
В этой статье рассказывается о получении учетных данных из Windows Credential Manager, приводятся различные методы, которые могут быть использованы как во внутреннем, так и во внешнем пентестинге.
Знакомство с Credential Manager
Credential Manager (диспетчер учетных данных) был представлен впервые на Windows 7. Он похож на цифровое хранилище для хранения всех учетных данных пользователя в безопасности. Они расположены в папке учетных данных, которую можно найти здесь – %Systemdrive%Users AppDataLocalMicrosoftCredentials, и именно к этой папке обращается Credential Manager. Он также позволяет добавлять, редактировать, удалять, создавать резервные копии и даже восстанавливать пароли.
Учетные данные, сохраненные в Credential Manager, бывают двух типов:
Приложения, запущенные Windows и хранящие учетные данные пользователя, будут автоматически отображены в Credential Manager. Даже когда пользователь обновляет их, изменения моментально вносятся в диспетчер учетных данных.
Получение доступа к Credential Manager
Для получения доступа к диспетчеру учетных данных, пользователь может просто найти его в меню Пуск или открыть программу с помощью следующих двух методов:
При имеющемся подключении к другой системе в сети можно использовать любой из способов, приведенных ниже.
При подключении, когда пользователь вводит пароль и сохраняет его для последующего использования, его учетные данные сохраняются в диспетчере учетных данных.
Независимо от веб-сайта и его политик безопасности, когда человек сохраняет пароль в Edge или любом другом приложении, таком как Skype или Outlook, эти данные также заносятся и в Credential Manager. Например, пользователь сохранил пароль от Gmail, как показано на рисунке ниже:
Теперь пользователь может убедиться в том, что пароль был действительно сохранен.
Пользователь получает доступ к Credential Manager, используя любой уже упомянутый метод. Он обнаруживает, что на вкладке учетные данные Windows хранятся все системные и сетевые пароли.
А на вкладке веб-учетные данные будут показаны пароли приложений и сохраненные в Еdge.
Metasploit
Все эти учетные данные могут быть получены с помощью простых методов. Как только был установлен сеанс Metasploit, все, что нужно сделать, это загрузить Mimikatz и запустить его. Mimikatz — это удивительный инструмент для получения учетных данных.
Чтобы запустить его удаленно с помощью сеанса Metasploit, следует использовать следующую команду:
Как только Mimikatz выполнит свою работу, пользователь получит учетные данные, сохраненные в Credential Manager, как показано на рисунке выше.
Empire
Аналогичным образом, с помощью Empire, пользователь может получить учетные данные путем загрузки Lazagne.exe непосредственно в целевую систему, а затем нужно манипулировать этой утилитой. LaZange – это один из самых популярных инструментов для получения учетных данных.
Нужно использовать следующие команды для сброса учетных данных с помощью этого метода:
После выполнения команд пользователь может увидеть, что пароли были получены, как показано на рисунке ниже:
CredentialsFileView
Следующий метод заключается в использовании стороннего инструмента – CredentialsFileView. Эта утилита очень эффективна, когда речь заходит о пентестинге. Чтобы использовать данный инструмент, следует просто скачать и запустить его. После запуска он запросит у пользователя пароль Windows.
Как только человек введет пароль, инструмент предоставит ему все необходимые учетные данные, как показано на рисунке ниже:
Windows PowerShell
Этот метод получения паролей может оказаться полезным как во внутреннем, так и во внешнем пентестинге. Во время него пользователь запускает скрипт в Windows PowerShell, его можно найти, перейдя по ссылке. Как только человек откроет скрипт, он получит все веб-учетные данные, как показано на картинке ниже:
Пользователь может применить PowerShell удаленно для получения учетных данных с помощью Metasploit. Это очень просто, так как всего лишь необходимо выполнить комбинацию следующих команд после завершения сеанса:
И с помощью команд PowerShell пользователь и получит нужные ему учетные данные.
Митигирование
Ниже приведены меры, которые могут быть использованы для обеспечения безопасности паролей пользователя:
Важно! Информация исключительно в учебных целях. Пожалуйста, соблюдайте законодательство и не применяйте данную информацию в незаконных целях.
Источник
Работа с диспетчером учетных данных в Windows 10
Содержание:
Вы когда-нибудь пробовали использовать диспетчер учетных данных в Windows 10? Вы сохранили неверные данные для входа на сетевой диск? Вы хотите переместить свою сеть и Windows 10 учетные данные для последней установки? Тогда вы хотите использовать Credential Manager, и вот как это сделать.
Диспетчер учетных данных не только позволяет хранить ваши имена пользователей и пароли для входа, но также позволяет удалять, просматривать, добавлять, создавать резервные копии и восстанавливать учетные данные для входа. Если вы хотите узнать об этом больше, погрузитесь ниже:
Что такое диспетчер учетных данных?
Это «цифровой шкафчик», в котором Windows сохраняет учетные данные для входа, такие как пароли, имена пользователей и адреса (как упоминалось выше). Эта информация может храниться в Windows для использования на вашем локальном ПК, на другом ПК в аналогичной сети, серверах или в Интернете, например, на веб-сайтах. Однако Windows использует эти данные сама или приложениями и программами, такими как Microsoft Office, проводник, программное обеспечение для виртуализации, Skype, и так далее. Учетные данные делятся на разные категории:
Учетные данные Windows:
Они могут использоваться только Windows и ее службами. Например, Windows может использовать эти учетные данные для автоматического входа в общие папки другого ПК в вашей сети. Кроме того, вы можете сохранить пароль домашней группы, к которой вы присоединились, и автоматически использовать его каждый раз, когда вы получаете доступ к тому, что используется в этой домашней группе. После того, как вы введете неправильные учетные данные для входа, Windows узнает об этом и не сможет получить доступ к тому, что вы хотите. Когда это произойдет, вы можете просто отредактировать или стереть неправильные учетные данные.
Учетные данные на основе сертификатов:
Они используются одновременно со смарт-картами, в основном в сложных средах бизнес-сетей. Некоторые люди не хотят использовать эти учетные данные, и этот раздел на их компьютерах пуст.
Общие учетные данные:
Они определены и используются некоторыми приложениями, которые вы устанавливаете в Windows, чтобы они получали разрешение на использование некоторых ресурсов. Затем экземпляры этих приложений включают Slack, OneDrive, Xbox Live и т. Д.
Веб-учетные данные:
Однако они представляют собой данные для входа на веб-сайты, которые сохраняются Windows, Internet Explorer, Skype или другими приложениями Microsoft. Они существуют только в Windows 10 и Windows 8.1, но не в Windows 7.
Эти учетные данные автоматически сохраняются и управляются Windows и используемыми вами приложениями. Тем не менее Менеджер учетных данных получает уведомления при изменении информации аутентификации и обновляет ее автоматически. Кроме того, он сохраняет самую свежую достоверную информацию. Если вам не нужно знать, какие учетные данные сохранены на вашем компьютере, или вы хотите стереть или отредактировать неправильные, вы не хотите использовать Менеджер учетных данных.
В этой статье вы узнаете инструкции по использованию диспетчера учетных данных в Windows 10 для управления или организации всей вашей информации для входа в систему.
Если вы хотите обновить имя пользователя или пароль, уже сохраненные в Windows 10, следуйте этим инструкциям:
Шаг 1:
Перейдите к Панель управленияв Windows 10.
Шаг 2:
Нажмите на Учетные записи пользователей.
Шаг 3:
Нажмите на Менеджер учетных данных.
Шаг 4:
Также коснитесь Учетные данные Windows вкладка (илиВеб-учетные данные).
Шаг 5:
Выберите учетную запись.
Шаг 6:
Нажмите Редактировать кнопка.
Шаг 7:
Просто обновите пароль или имя пользователя по мере необходимости.
Шаг 6:
Нажмите Сохранить кнопка.
После выполнения инструкций информация также будет обновлена с использованием последних учетных данных. Это означает, что больше не будет запросов на вход в систему, когда вы изначально сохранили неправильное имя пользователя или пароль или информация для входа изменилась.
Просто удалите учетные данные, уже сохраненные в Windows 10, следуйте этим инструкциям:
Шаг 1:
Перейдите к Панель управления.
Шаг 2:
Затем нажмите на Учетные записи пользователей.
Шаг 3:
Нажмите на Менеджер учетных данных.
Шаг 4:
Нажмите Учетные данные Windows вкладка (илиВеб-учетные данные).
Шаг 5:
Выберите учетную запись.
Шаг 6:
Нажмите Удалять кнопка.
Шаг 7:
Нажмите на да кнопка.
После того, как вы выполните все инструкции, учетные данные станут недоступны на устройстве. Это означает, что в будущем вам потребуется ввести имя пользователя или пароль.
Как добавить новую информацию для входа через диспетчер учетных данных
Если вы хотите добавить приложение или сетевые учетные данные в Windows 10, следуйте этим инструкциям:
Шаг 1:
Перейдите к Панель управления.
Шаг 2:
Затем нажмите на Учетные записи пользователей.
Шаг 3:
Нажмите на Менеджер учетных данных.
Шаг 4:
Также коснитесь Учетные данные Windows таб.
Шаг 5:
Нажмите Добавить учетные данные Windows (или жеДобавить сертификат-исходя из учетные данные) вариант.
Шаг 6:
Затем установите адрес Интернета или сети, который соответствует ресурсу сети или приложения.
Шаг 7:
Установите пароль или имя пользователя для аутентификации.
Шаг 8:
Тогда В ПОРЯДКЕ кнопка.
После того, как вы выполните инструкции, информация о новой учетной записи также будет добавлена на ваше устройство для автоматического входа в систему в следующий раз, когда вы получите доступ к приложениям или общедоступной сети.
Восстановить данные для входа с помощью диспетчера учетных данных
Если вы хотите экспортировать и восстановить все свои учетные данные для приложений и сетей, следуйте этим инструкциям:
Шаг 1:
Перейдите к Панель управления.
Шаг 2:
Нажмите на Учетные записи пользователей.
Шаг 3:
Затем нажмите на Менеджер учетных данных.
Шаг 4:
Также коснитесь Учетные данные Windows таб.
Шаг 5:
Нажмите Резервное копирование учетных данных вариант.
Шаг 6:
Нажмите Просматривать кнопку, чтобы задать место назначения для резервной копии.
Шаг 7:
Затем задайте имя для .crd файл резервной копии.
Шаг 8:
Нажмите Сохранить кнопка.
Шаг 9:
Также коснитесь Следующий кнопка.
Шаг 10:
Затем используйте Ctrl + Alt + Delete сочетание клавиш, чтобы продолжить.
Шаг 11:
Установите пароль для защиты файла диспетчера учетных данных в Windows 10.
Шаг 12:
Нажмите Следующий кнопка.
Шаг 13:
Затем коснитесь Заканчивать кнопка.
Когда вы закончите шаги, вы получите .crd файл. Кроме того, файл содержит все ваши учетные данные Windows 10 и веб-ресурсы, которые вы можете импортировать на другой компьютер или на то же устройство после чистой установки.
Восстановить через диспетчер учетных данных
Если вы хотите восстановить данные для входа из резервной копии в Windows 10, следуйте этим инструкциям:
Шаг 1:
Перейдите к Панель управления.
Шаг 2:
Затем нажмите на Учетные записи пользователей.
Шаг 3:
Также нажмите на Менеджер учетных данных.
Шаг 4:
Нажмите Учетные данные Windows таб.
Шаг 5:
Нажмите Восстановить учетные данные вариант.
Шаг 6:
Затем коснитесь Просматривать кнопка.
Шаг 7:
Также выберите .crd файлы с резервной информацией.
Шаг 8:
После этого коснитесь Открытым кнопка.
Шаг 9:
Затем коснитесь Следующий кнопка.
Шаг 10:
Также используйте Ctrl + Alt + Delete сочетание клавиш, чтобы продолжить.
Шаг 11:
Введите пароль, чтобы разблокировать резервную копию диспетчера учетных данных.
Шаг 12:
Нажмите Следующий кнопка.
Шаг 13:
Нажмите Заканчивать кнопка.
После того, как вы выполните все шаги, все ваши учетные данные приложения, Интернета и сети будут восстановлены на вашем устройстве.
Однако эта статья посвящена Windows 10, Credential Manager доступен уже давно. Это означает, что все инструкции будут работать и в Windows 8.1 / Windows 7.
Заключение:
В заключение можно сказать, что Менеджер учетных данных играет важную роль в вашем опыте работы с компьютером. Надеюсь, вы многое в этом понимаете. Кроме того, если вы хотите поделиться чем-нибудь еще, касающимся Менеджер учетных данных тогда дайте нам знать ниже!
До тех пор! Оставайся счастливым 🙂
Как исправить Google Play Store продолжает останавливаться
Источник
Как извлечь данные из диспетчера учетных данных Windows
Диспетчер учетных данных Windows (Credential Manager), — это механизм, который позволяет управлять регистрационными данными пользователей (логин и пароль) для доступа к сетевым ресурсам, а также сертификатами и учетными данными для различных приложений (электронной почты, веб-сервисов и прочих).
В этой статье я покажу, как вытащить информацию из диспетчера учетных данных Windows.
Как извлечь данные из диспетчера учетных данных Windows
Рассмотрим работу с диспетчером учетных данных на примере RDP.

Найти те же данные с помощью командной строки можно следующим образом (для английской локалки следует использовать строку /listcreds:»Windows Credentials».):

Эти учетные данные хранятся в каталоге пользователя:

Посмотрим на эти данные.
«>
Самое интересное здесь — это pbData (данные, которые нужно расшифровать) и guidMasterKey. Как получить мастер-ключ, мы рассмотрели раньше (эту стадию мы пропустим). Давайте расшифруем учетные данные.
«>
Подобным образом можно извлечь любые данные, сохраненные в WCM.
На этом все. Теперь вы знаете, как расшифровать и просмотреть пароль в диспетчере учетных данных Windows.
Источник
Credentials manager windows 10 как найти
Диспетчер учетных данных представляет собой встроенную функцию, расположенную во внутренней системе Windows 8.
Эта функция используется Internet Explorer и другими клиентами просмотра веб-страниц для хранения ваших имен пользователей и паролей для различных веб-сайтов и учетных записей.
Теперь, в строках ниже, мы будем проверять, как исправить проблемы, связанные с функцией диспетчера учетных данных, поэтому, если вы имеете дело с неисправностями, не стесняйтесь и прочитайте следующие рекомендации.
Но почему так важно использовать диспетчер учетных данных? Ну, в основном ваше веб-приложение использует эту функцию по умолчанию для хранения ваших личных данных и учетных записей.
Затем с помощью этой информации система Windows 8 может автоматически войти на веб-сайты или другие компьютеры.
Решение проблем, связанных с вашими учетными данными, легко, хотя вы можете решить эти проблемы двумя способами: вручную, используя встроенные опции и получив доступ к Реестру на вашем компьютере; Оба метода будут объяснены ниже, выберите решение для устранения неполадок, которое вы предпочитаете.
Как легко исправить проблемы диспетчера учетных данных в Windows 8
Диспетчер учетных данных является важной частью Windows, но пользователи сообщали о различных проблемах, и, говоря о проблемах, сегодня мы рассмотрим следующие проблемы:
Решение 1. Измените настройки Интернета
По словам пользователей, вы можете решить проблемы с Credential Manager, изменив настройки Интернета. Для этого выполните следующие действия:
После внесения этих изменений проверьте, работает ли Credential Manager.
Немногие пользователи утверждают, что вы можете исправить проблемы с помощью Credential Manager просто с помощью редактора реестра. Для этого выполните следующие действия:
После внесения этих изменений в реестр проверьте, решена ли проблема.
Диспетчер учетных данных хранит свою информацию в определенном каталоге Vault. Однако иногда управление учетными данными не работает, поскольку в каталоге Vault отсутствуют определенные разрешения.
Чтобы устранить проблему, вам необходимо изменить разрешения вручную, выполнив следующие действия:
Многие пользователи сообщили, что этим каталогам не были назначены какие-либо разрешения, и это привело к появлению сообщения об ошибке « Отказано в доступе» при попытке запустить Credential Manager.
После изменения разрешений эта проблема должна быть решена, и вы снова сможете использовать Credential Manager.
Решение 4. Установите для службы диспетчера учетных данных значение Автоматически.
Если у вас возникают проблемы с Credential Manager, вы можете решить эти проблемы, просто изменив тип запуска его службы.
Многие пользователи сообщали, что Credential Manager забывал сохраненные пароли, и если у вас возникла эта проблема, вы можете решить ее, выполнив следующие действия:
После изменения типа запуска службы ваш менеджер учетных данных должен снова начать работать без каких-либо проблем.
Немногие пользователи сообщили, что перезапуск службы Credential Manager устранил проблему, поэтому не стесняйтесь делать это тоже.
Чтобы перезапустить эту службу, просто нажмите кнопку « Стоп», подождите несколько секунд, а затем нажмите кнопку « Пуск», чтобы снова запустить службу.
Решение 5. Введите учетные данные вручную
Если диспетчер учетных данных не работает должным образом, вы можете решить проблему, введя свои учетные данные вручную.
Пользователи сообщили, что их учетные данные не сохраняются, и вы можете решить проблему, выполнив следующие действия:
Имейте в виду, что вам, возможно, придется повторить это решение несколько раз, чтобы решить эту проблему, поэтому не стесняйтесь попробовать его.
Решение 6. Используйте Microsoft Edge для изменения сохраненных паролей
По словам пользователей, вы можете исправить проблемы с помощью Credential Manager, просто изменив сохраненные пароли в Microsoft Edge.
Это относительно просто, и вы можете сделать это, выполнив следующие действия:
После этого ваш менеджер учетных данных должен начать работать снова. Если все работает правильно, обязательно отмените все изменения, внесенные в сохраненные пароли в Edge.
Несколько пользователей предложили удалить все сохраненные пароли из Edge, чтобы решить проблему. Прежде чем удалять свои пароли, обязательно экспортируйте их или запишите их, так как вы не сможете их восстановить.
Немногие пользователи сообщили, что удаление сохраненных паролей из Edge решило проблему, поэтому обязательно попробуйте это.
Решение 7. Используйте IP-адрес устройства
Если вы не можете получить доступ к сетевому диску, вам, возможно, придется внести несколько изменений в Диспетчер учетных данных. Чтобы решить эту проблему, пользователи предлагают найти проблемные учетные данные и удалить их.
Теперь создайте новые учетные данные, но обязательно используйте IP-адрес устройства в процессе создания учетных данных. Теперь введите ваше имя пользователя и пароль, и проблема должна быть решена.
Имейте в виду, что этот процесс удалит все учетные данные для входа на ваш компьютер, поэтому ycredeou может захотеть экспортировать и сохранить ваши пароли.
Чтобы удалить содержимое каталога Protect, выполните следующие действия:
После удаления содержимого каталога Protect проблема должна быть полностью решена.
Так вот, как вы можете в любое время исправить ваши проблемы с диспетчером учетных данных.
Попробуйте оба метода, если первый не работает для вас; Кроме того, если после выполнения этого пошагового руководства у вас по-прежнему возникают проблемы с устройством Windows 8, не стесняйтесь и делитесь с нами своими проблемами, используя поле комментариев ниже, и мы постараемся помочь вам как можно скорее.
Примечание редактора : этот пост был первоначально опубликован в июле 2014 года и с тех пор был полностью переработан и обновлен для обеспечения свежести, точности и полноты.
ЧИТАЙТЕ ТАКЖЕ:
Источник
В Windows 10 Credential Manager — это функция, которая хранит вашу информацию для входа на веб-сайты (используя Microsoft Edge), приложения и сети (например, подключенные диски или общие папки), когда вы установите флажок, чтобы сохранить свои учетные данные для будущих входов в систему.
Диспетчер учетных данных не нов, он существует уже давно и позволяет не только сохранять ваши имена пользователей и пароли для входа, но также позволяет просматривать, удалять, добавлять, создавать резервные копии и восстанавливать учетные данные.
Изменить существующую информацию для входа с помощью Credential Manager
Чтобы обновить пароль или имя пользователя, уже сохраненные в Windows 10, выполните следующие действия:
- Открыть Панель управления в Windows 10.
- Нажмите на Учетные записи пользователей.
- Нажмите на Менеджер учетных данных.
- Нажмите на Учетные данные Windows (или Веб-учетные данные).
- Выберите учетную запись.
- Нажмите на Редактировать.
- При необходимости обновите имя пользователя и пароль.
- Нажмите на Сохранить.
После того, как вы выполните эти шаги, информация будет обновлена новыми учетными данными, что означает, что больше не будут появляться запросы на вход в систему, если вы изначально сохранили неправильное имя пользователя или пароль или изменили информацию для входа.
Удалить информацию для входа с помощью диспетчера учетных данных
Чтобы удалить учетные данные, уже сохраненные в Windows 10, выполните следующие действия:
- Открыть Панель управления.
- Нажмите на Учетные записи пользователей.
- Нажмите на Менеджер учетных данных.
- Нажмите на Учетные данные Windows (или Веб-учетные данные).
- Выберите учетную запись.
- Нажмите на Удалить.
- Нажмите Да.
После того, как вы выполните эти шаги, учетные данные учетной записи больше не будут доступны на устройстве, а это означает, что в будущем для входа в систему потребуется ввести имя пользователя и пароль.
Добавить новую информацию для входа с помощью Credential Manager
Чтобы добавить учетные данные приложения или сети в Windows 10, выполните следующие действия:
- Открыть Панель управления.
- Нажмите на Учетные записи пользователей.
- Нажмите на Менеджер учетных данных.
- Нажмите на Учетные данные Windows.
- Нажмите на «Добавить учетные данные Windows» (или «Добавить сертификат-основанный на полномочия»).
- Укажите интернет-адрес или сетевой адрес, соответствующий приложению или сетевому ресурсу.
- Укажите имя пользователя и пароль для аутентификации.
- Нажмите на OK.
После выполнения этих шагов информация о новой учетной записи будет добавлена на ваше устройство для автоматического входа при следующем доступе к приложениям или общему сетевому доступу.
Резервное копирование данных для входа с помощью Credential Manager
Чтобы экспортировать и создать резервную копию всех ваших учетных данных для приложений и сетей, выполните следующие действия:
- Открыть Панель управления.
- Нажмите на Учетные записи пользователей.
- Нажмите на Менеджер учетных данных.
- Нажмите на Учетные данные Windows.
- Нажмите на Резервное копирование учетных данных.
- Нажмите на Просматривать, чтобы указать место назначения для резервной копии.
- Укажите имя для .crd резервный файл.
- Нажмите на Сохранять.
- Нажмите на Следующий.
- Используйте Ctrl + Alt + DEL для продолжения.
- Укажите пароль для защиты файла Credential Manager в Windows 10.
- Нажмите на Следующий.
- Нажмите на Закончить.
После выполнения этих шагов вы получите файл .crd, содержащий все ваши учетные данные Windows 10 и веб-учетные данные, которые вы можете импортировать на другой компьютер или на то же устройство после чистой установки.
Восстановление данных для входа с помощью Credential Manager
Чтобы восстановить данные для входа из резервной копии в Windows 10, выполните следующие действия:
- Открыть Панель управления.
- Нажмите на Учетные записи пользователей.
- Нажмите на Менеджер учетных данных.
- Нажмите на Учетные данные Windows.
- Нажмите на Восстановить учетные данные.
- Нажмите на Обзор.
- Выберите .crd файлы с резервной информацией.
- Нажмите на Открыть.
- Нажмите на Следующий.
- Использовать Ctrl + Alt + DEL сочетание клавиш для продолжения.
- Введите пароль, чтобы разблокировать резервную копию Credential Manager.
- Нажмите на Следующий.
- Нажмите на Закончить.
После выполнения этого шага учетные данные вашего устройства для сайтов, приложений и сетей будут восстановлены.
Хотя это руководство посвящено Windows 10, но это руководство также будет работать в Windows 8.1 и Windows 7.
Знаете ли вы, где Windows хранит пароли и данные для входа, которые вы сохраняете при использовании этой операционной системы? Например, вы получаете доступ к общему сетевому ресурсу и вводите имя пользователя и пароль, чтобы получить к нему доступ. Когда вы делаете это, Windows сохраняет эти данные для последующего использования. Это происходит в скрытом настольном приложении с именем Credential Manager . Вот как найти это приложение, как узнать, какие учетные данные хранятся в Windows и как ими управлять:
Что такое диспетчер учетных данных?
Диспетчер учетных данных — это «цифровой шкафчик», в котором Windows хранит учетные данные для входа в систему, такие как имена пользователей, пароли и адреса. Эта информация может быть сохранена Windows для использования на вашем локальном компьютере, на других компьютерах в той же сети, на серверах или в интернет-расположениях, таких как веб-сайты. Эти данные могут использоваться самой Windows или приложениями и программами, такими как File Explorer, Microsoft Office, Skype, программное обеспечение для виртуализации и так далее. Полномочия делятся на несколько категорий:
- Учетные данные Windows — используются только Windows и ее службами. Например, Windows может использовать эти учетные данные для автоматического входа в общие папки другого компьютера в сети. Он также может хранить пароль домашней группы, к которой вы присоединились, и использовать его автоматически каждый раз, когда вы получаете доступ к общедоступной группе. Если вы введете неправильные учетные данные для входа, Windows запомнит их и не сможет получить доступ к тому, что вам нужно. В этом случае вы можете отредактировать или удалить неправильные учетные данные, как показано в последующих разделах этой статьи.
- Учетные данные на основе сертификатов — они используются вместе со смарт-картами, в основном в сложных бизнес-сетевых средах. Большинству людей никогда не потребуется использовать такие учетные данные, и этот раздел пуст на их компьютерах. Однако, если вы хотите узнать о них больше, прочитайте эту статью от Microsoft: Руководство по включению входа в систему с помощью смарт-карт в сторонних центрах сертификации.
- Общие учетные данные — определяются и используются некоторыми приложениями, которые вы устанавливаете в Windows, так что они получают разрешение на использование определенных ресурсов. Примеры таких приложений включают OneDrive, Slack, Xbox Live и т. Д.
- Веб-учетные данные — они представляют информацию для входа на веб-сайты, которая хранится в Windows, Skype, Internet Explorer или других приложениях Microsoft. Они существуют только в Windows 10 и Windows 8.1, но не в Windows 7.
В Windows 10 и Windows 8.1 учетные данные на основе сертификатов и общие учетные данные группируются в разделе учетных данных Windows .
Эти учетные данные автоматически сохраняются и управляются Windows и приложениями, которые вы используете. Диспетчер учетных данных получает уведомления об изменении данных аутентификации и автоматически обновляет их, сохраняя последнюю действительную информацию. Если вы не хотите знать, какие учетные данные хранятся на вашем компьютере, или вам нужно удалить или отредактировать неверный, вам не нужно использовать диспетчер учетных данных .
Метод, который работает одинаково во всех версиях Windows. Сначала откройте панель управления, а затем перейдите к « Учетные записи пользователей (и семейная безопасность) -> Диспетчер учетных данных».
Другой способ открыть Диспетчер учетных данных — использовать поиск. Если вы используете Windows 10, используйте окно поиска на панели задач и введите «учетные данные». Затем нажмите или коснитесь соответствующего результата поиска.
В Windows 7 откройте меню «Пуск» и введите «учетные данные » в поле поиска. Нажмите, щелкните Диспетчер учетных данных .
Если вы используете Windows 8.1, перейдите на начальный экран и найдите слово «учетные данные». В списке результатов поиска нажмите или коснитесь Диспетчер учетных данных .
Далее посмотрим, как работать с диспетчером учетных данных .
Как перемещаться по сохраненным учетным данным Windows
Диспетчер учетных данных выглядит немного по-разному в разных версиях Windows. Например, в Windows 7 вы можете видеть, что у вас есть только хранилище Windows со всеми типами учетных данных в одном списке, который вы можете прокрутить вниз.
В Windows 10 и Windows 8.1 у вас есть два хранилища вместо одного: веб-учетные данные и учетные данные Windows (которые включают в себя учетные данные на основе сертификатов, общие учетные данные и учетные данные Windows). Нажмите или нажмите на хранилище, которое вы хотите открыть, и прокрутите вниз список учетных данных, которые хранятся в Windows.
Как добавить учетные данные в Windows
Вы можете добавить учетные данные для автоматического использования Windows при необходимости. Например, вы можете добавить учетную запись и пароль для доступа к сетевому компьютеру и тому, чем этот компьютер делится с сетью. В категории учетных данных, которые вы хотите добавить, щелкните или нажмите ссылку «Добавить учетные данные». Например, если вы хотите добавить учетные данные Windows, нажмите или нажмите «Добавить учетные данные Windows».
Затем вас попросят ввести необходимые данные для входа. Сначала введите IP-адрес или имя сетевого компьютера. Затем введите имя пользователя, которое вы хотите использовать. Не забудьте ввести имя компьютера перед именем пользователя, как показано на скриншоте ниже. Затем введите пароль и нажмите ОК.
Теперь учетные данные сохраняются и используются автоматически при каждом доступе к этому сетевому компьютеру.
ПРИМЕЧАНИЕ. Важно помнить, что вы не можете вручную добавлять веб-учетные данные в диспетчере учетных данных . Они автоматически добавляются веб-приложениями, такими как Internet Explorer или Skype .
Как удалить учетные данные из Windows
Чтобы удалить учетные данные, сначала найдите их и раскройте, щелкнув по их имени или по стрелке справа. Затем нажмите или нажмите « Удалить» или « Удалить из хранилища» (в зависимости от названия параметра в вашей версии Windows).
Вас попросят подтвердить процесс удаления. Нажмите или нажмите Да .
Учетные данные были удалены и больше не могут использоваться Windows или приложением, которое использовало его.
Как редактировать существующие учетные данные
Чтобы отредактировать данные существующего удостоверения, сначала найдите его и раскройте, щелкнув его имя или стрелку справа от его имени. Затем нажмите « Изменить» .
Теперь вы можете изменить его детали. Не забудьте нажать Сохранить, чтобы сохранить ваши изменения.
ВАЖНО! Мы не рекомендуем изменять учетные данные с помощью зашифрованных паролей или учетных данных, которые используются специализированными приложениями, такими как программное обеспечение для виртуализации. Вам следует обновлять учетные данные в этих приложениях, а не в диспетчере учетных данных . Вы рискуете, что эти приложения больше не будут работать правильно, и вам, возможно, придется переустановить их и перенастроить с нуля.
Как сделать резервную копию учетных данных
Более осведомленные пользователи, которые уже знают о диспетчере учетных данных, могут захотеть узнать, как сделать резервную копию своих учетных данных и перенести их на другой компьютер или устройство Windows, когда это необходимо. Этот урок может быть им полезен: Как сделать резервную копию и восстановить пароли Windows Vault.
Заключение
Диспетчер учетных данных играет важную роль в вашей работе с компьютером. Знание того, как найти его и работать с ним, может быть важно, когда вы не можете войти в различные сети и веб-сайты из-за неправильных данных, которые хранятся и используются. Однако не всем следует возиться с этим, и при внесении изменений в диспетчер учетных данных рекомендуется проявлять осторожность.
В Windows 11 или 10 функция диспетчера учетных данных предназначена для хранения информации для входа (имя пользователя и пароли) для веб-сайтов, которые вы просматриваете в Microsoft Edge, приложений и сетей (например, общих папок или подключенных дисков), если вы выберете сохранение варианты учетных данных. Вы можете просматривать, удалять, создавать резервные копии и восстанавливать сохраненные учетные данные веб-сайтов, подключенных приложений, общих папок и сетей, когда это необходимо.
В этой статье gearupwindows мы расскажем вам, как открыть и использовать Credential Manager в Windows 11 и 10.
Как открыть диспетчер учетных данных в Windows 11/10 с помощью «Выполнить» или командной строки?
Если вы предпочитаете открывать диспетчер учетных данных в Windows 11/10 с помощью команды «Выполнить» (Окна + Р) или командной строки, используйте любую из этих команд: –
Как запустить диспетчер учетных данных из панели управления?
Чтобы получить доступ к диспетчеру учетных данных из панели управления, выполните следующие действия:
Шаг 1. Откройте панель управления.
Шаг 2. В Панель управления окно, установите «Просмотр по” вариант Большие иконки или же Маленькие значки чтобы увидеть все доступные элементы панели управления.
Шаг 3. Затем нажмите на Менеджер учетных данных возможность запустить его.
Как открыть диспетчер учетных данных через поиск Windows?
Чтобы открыть диспетчер учетных данных через меню поиска Windows, выполните следующие действия:
Шаг 1. Нажмите на Начинать/Поиск кнопку на панели задач.
Шаг 2. Тип Менеджер учетных данных.
Шаг 3. В результатах поиска нажмите кнопку Менеджер учетных данных открывать же.
Как изменить информацию для входа в Credential Manager?
Чтобы изменить имя пользователя или пароль, которые уже хранятся на ваших компьютерах с Windows 11 или 10, выполните следующие действия:
Шаг 1. Откройте диспетчер учетных данных.
Для этого нажмите Окна + Р клавиши на клавиатуре, чтобы открыть Бежать диалоговое окно. в Бежать поле, введите следующее и нажмите Войти клавишу на клавиатуре или нажмите кнопку ХОРОШО кнопка:-
control.exe keymgr.dll
Шаг 2. Затем нажмите кнопку Веб-учетные данные или же Учетные данные Windows изменить или модифицировать детали (имя пользователя или пароль).
Шаг 3. Разверните запись, щелкнув по ней.
Шаг 4. Нажмите кнопку Редактировать ссылка на сайт.
Шаг 5. Отредактируйте имя пользователя или пароль или оба в соответствии с требованиями.
Шаг 6. Нажмите кнопку Сохранять кнопка.
После выполнения вышеуказанных шагов Windows автоматически будет использовать новые учетные данные для входа в эту сеть или на веб-сайт.
Как стереть или удалить информацию для входа в Credential Manager?
Чтобы удалить или удалить информацию для входа в Credential Manager, выполните следующие действия:
Шаг 1. Откройте диспетчер учетных данных.
Для этого нажмите Окна + Р клавиши на клавиатуре, чтобы открыть Бежать диалоговое окно. в Бежать поле, введите следующее и нажмите Войти клавишу на клавиатуре или нажмите кнопку ХОРОШО кнопка:-
control.exe keymgr.dll
Шаг 2. Затем нажмите кнопку Веб-учетные данные или же Учетные данные Windows изменить или модифицировать детали (имя пользователя или пароль).
Шаг 3. Разверните запись, щелкнув по ней.
Шаг 4. Нажмите кнопку Удалять ссылка на сайт.
Шаг 5. Подтвердите, нажав кнопку Да кнопку при появлении запроса.
После выполнения вышеуказанных шагов учетные данные выбранной учетной записи будут удалены с вашего компьютера, и вам нужно будет ввести имя пользователя и пароль, когда вы захотите снова войти в систему.
Как добавить новую информацию для входа в Credential Manager?
Чтобы добавить информацию для входа в приложение или сеть в Credential Manager, выполните следующие действия:
Шаг 1. Откройте диспетчер учетных данных.
Для этого нажмите Окна + Р клавиши на клавиатуре, чтобы открыть Бежать диалоговое окно. в Бежать поле, введите следующее и нажмите Войти клавишу на клавиатуре или нажмите кнопку ХОРОШО кнопка:-
control.exe keymgr.dll
Шаг 2. Затем нажмите кнопку Учетные данные Windows чтобы добавить детали (имя пользователя или пароль).
Шаг 3. Далее нажмите кнопку Добавить учетные данные Windows ссылка рядом с “Учетные данные Windows” вариант.
Шаг 4. На следующем экране введите необходимые данные и нажмите кнопку ХОРОШО кнопка.
После того, как вы выполните вышеуказанные шаги, Windows 11/10 будет автоматически использовать эти данные для входа при доступе к этому приложению или общей папке.
Как экспортировать данные для входа из диспетчера учетных данных?
Чтобы экспортировать или войти в систему из диспетчера учетных данных, выполните следующие действия:
Шаг 1. Откройте диспетчер учетных данных.
Для этого нажмите Окна + Р клавиши на клавиатуре, чтобы открыть Бежать диалоговое окно. в Бежать поле, введите следующее и нажмите Войти клавишу на клавиатуре или нажмите кнопку ХОРОШО кнопка:-
control.exe keymgr.dll
Шаг 2. Затем нажмите кнопку Учетные данные Windows.
Шаг 3. Далее выберите Резервное копирование учетных данных ссылка на сайт.
Шаг 4. Во всплывающем окне нажмите кнопку Просматривать и выберите место на вашем компьютере, где вы хотите сохранить резервную копию. Нажмите на Сохранять кнопка.
Шаг 6. Нажмите Следующий кнопка.
Шаг 7. Нажмите кнопку Ctrl + Alt + Удалить чтобы продолжить резервное копирование при появлении запроса Windows.
Шаг 8. Установите пароль для защиты файла Credential Manager.
Шаг 9. Нажмите кнопку Следующий кнопка.
Шаг 10. Нажмите кнопку Заканчивать кнопка.
После выполнения вышеуказанных шагов вы найдете «.crd», содержащий все ваши учетные данные, сохраненные на компьютере с Windows 11/10. Этот файл можно использовать для импорта на другой компьютер или то же устройство после чистой установки.
Как импортировать данные для входа в Credential Manager?
Чтобы восстановить или импортировать данные для входа из резервной копии в Windows 11 или 10, выполните следующие действия:
Шаг 1. Откройте диспетчер учетных данных.
Для этого нажмите Окна + Р клавиши на клавиатуре, чтобы открыть Бежать диалоговое окно. в Бежать поле, введите следующее и нажмите Войти клавишу на клавиатуре или нажмите кнопку ХОРОШО кнопка:-
control.exe keymgr.dll
Шаг 2. Затем нажмите кнопку Учетные данные Windows.
Шаг 3. Далее выберите Восстановить учетные данные ссылка на сайт.
Шаг 4. Нажмите кнопку Просматривать кнопку и выберите «.crd» резервное копирование файлов.
Шаг 5. Нажмите кнопку Открытым кнопка.
Шаг 6. Нажмите кнопку Следующий кнопка.
Шаг 7. Нажмите кнопку Ctrl + Alt + Удалить на клавиатуре, чтобы продолжить.
Шаг 8. Введите пароль, чтобы разблокировать Резервное копирование диспетчера учетных данных.
Шаг 9. Нажмите кнопку Следующий кнопка.
Шаг 10. Нажмите кнопку Заканчивать кнопка.
После того, как вы выполните вышеуказанный шаг, файл будет импортирован Windows 11/10, и все учетные данные будут восстановлены, включая ваши учетные данные для Интернета, приложения и сети.
I’m using a localized (Polish) version of Windows. That means typing ‘Credential Manager’ in search doesn’t turn up anything relevant. I can’t spot anything that would match the name in my language in the Windows Settings. All the articles either say ‘type in search’ or ‘find in settings’ but without knowing what translation (…certainly not direct because there’s nothing matching) Microsoft used I can’t guess where it is. Could you provide e.g. a screenshot, detailed guide of which UI elements to click (not depending on English names) or a command — or just the Polish translation which Microsoft happened to apply — to launch it?
(I mistyped my password in TortoiseGit and it remembered it that way and now fails to log into the repository due to having stored invalid credentials and I can’t remove them.)
asked Mar 12, 2019 at 15:51
2
Could you provide e.g. a screenshot, detailed guide of which UI elements to click (not depending on English names) or a command — or just the Polish translation which Microsoft happened to apply — to launch it?
Credential Manager is located within the User Accounts within the Control Panel
Within Control Panel navigate to Control PanelUser Accounts or Control PanelAll Control Panel Items.
answered Mar 12, 2019 at 16:03
RamhoundRamhound
40.3k34 gold badges100 silver badges127 bronze badges
2
open cmd or Win+R and type
control keymgr.dll
answered Apr 14, 2020 at 14:21
Use:
rundll32.exe keymgr.dll, KRShowKeyMgr
- this is the Win32 dialog with LM+WWW credentials…
- Still works on Windows 10 2004/19041
if you use it often
create a shortcut in desktop with the name «Credentials»
or a batch file and put it anywhere in «path»
echo rundll32.exe keymgr.dll, KRShowKeyMgr > credentials.cmd
answered Aug 13, 2020 at 11:42
ZEEZEE
8985 gold badges18 silver badges31 bronze badges
В Windows есть функция Credential Manager. Это не совсем новая функция, и она похожа на технологию в прошлых версиях Windows, таких как Vista или XP, в том смысле, что она хранит ваши пароли, к которым вы можете легко получить доступ и управлять ими. Однако в Windows 7 Microsoft добавила возможность резервного копирования и восстановления ваших паролей, а также добавила приятный пользовательский интерфейс. Это было улучшено в Windows 10, Windows 8.1 и Windows 8.
Эти учетные данные сохраняются в специальных папках на вашем компьютере, которые называются хранилищами. Хранилище по умолчанию для информации диспетчера учетных данных называется хранилищем Windows.
Вы можете использовать диспетчер учетных данных Windows, часть служб проверки подлинности, для сохранения учетных данных, таких как имена пользователей и пароли, чтобы вы могли легко входить на веб-сайты или защищать компьютеры. Вы можете получить доступ к диспетчеру учетных данных через панель управления.
Чтобы получить доступ к диспетчеру учетных данных, введите «диспетчер учетных данных» в начале поиска и нажмите Enter.
В диспетчере учетных данных Windows вы можете:
- Добавить, изменить или удалить учетные данные Windows
- Добавить общие учетные данные
- Добавить учетные данные на основе сертификата
- Резервное копирование хранилища Windows
- Восстановить хранилище Windows
Все они говорят сами за себя и просты в эксплуатации.
Щелкните здесь, чтобы узнать, как добавить, создать резервную копию и восстановить учетные данные пользователя с помощью Windows Vault.
Веб-менеджер учетных данных в Windows 10
В Windows 10/8 вы также увидите еще один тип учетных данных, называемый веб-учетными данными, который помогает Internet Explorer хранить ваши веб-пароли.
Перейдите сюда, чтобы узнать, как управлять паролями в Internet Explorer с помощью диспетчера учетных данных, и здесь, если вы обнаружите, что Internet Explorer не сохраняет учетные данные для веб-сайта.
Диспетчер учетных данных не работает
Если вы обнаружите, что ваш диспетчер учетных данных не работает, введите services.msc в начале поиска и нажмите Enter, чтобы открыть диспетчер служб. Здесь убедитесь, что служба Credential Manager и ее зависимости запущены и работают правильно. Дополнительные инструкции по устранению неполадок см. В разделе Диспетчер учетных данных не работает.
VaultPasswordView позволяет расшифровывать пароли, хранящиеся в Windows Vault.
.
In this article, we will show you all the details to Use Credential Manager in Windows 11 or 10. It is basically the digital locker that Windows uses to store sign-in credentials like addresses, usernames, and passwords. The information is further used for your local computer or other PCs in the same networks, or servers.
Apps or programs like File Explorer, Skype, Microsoft Office, or Windows take these login details.
Here is how to use credential manager in windows 11 or 10 –
Open Credential Manager
Step-1: Press Win+S hotkeys and type credential.
Step-2: Select the result Credential Manager as shown in the below screenshot.
Step-3: The following window will display two vaults at the top: “Web Credentials” and “Windows Credentials”. Now, depending upon which vault you prefer to manage, click that one.
Web Credentials: It works as the storage of your login information that you make on the web. This specific vault represents all the account information for websites that are stored by Skype, Microsoft Apps, Windows moreover by Internet Explorer and Microsoft Edge.
Windows Credentials: It accumulates and displays the login information of Windows along with its services. It also accumulates id and password of HomeGroup that you have joined.
Delete Web Credential
Credential Manager in Windows 10 does not provide you an option to manually include a new website login information. However, it allows you to delete the account details of the one that is already listed.
• Just be into the Web Credentials section.
• Scroll down the list and expand the web details whose credentials you wish to eradicate from the system.
• After expanding it, click Remove (see screenshot).
• Delete Web Credential warning dialog will appear, click Yes to finish the process.
Show Web Credential Password
Each time you visit a website and provide login credentials, the entire information gets stored in the system. It eventually helps you in viewing a forgotten password as well. Let us see how!
– Locate the website whose password you are unable to recall.
– Expand its entry and click the Show option that appears next to the password.
– A Windows Security dialog will prompt up in order to confirm that it is actually you who wants to access the password. Once you provide your details, it will reveal the password directly on the PC screen.
Add a Windows Credential
In certain situations, you may want the system to provide you credentials whenever required. In such case, you can add a Windows Credential as per preference in Windows 10. For instance, you can add username and password to access a “network computer”.
First of all, select Windows Credentials on its main interface.
Here, click Add a Windows Credentials link (see snapshot).
On the following window, provide the necessary details in their respective fields such as IP address or network name. Next, type the username that you prefer to use.
Note: Ensure to type the name of the computer prior to the username.
Finally, assign a password of your choice and click OK to save the credentials.
That’s all! After storing the credentials, each time you try to access the network PC, it uses them all by itself.
Edit a Credential
When you use Credential Manager in Windows 10, you will see that it also provides you an option to edit an existing one.
# First of all, locate the entry that you wish to modify and then expand it by clicking the tiny arrow that shows up next to it.
# Just below the details, click the Edit option as shown in the given picture.
# Now, modify the information as per need and lastly, click the Save button to implement the changes.
Note: Experts suggests not to Change the encrypted password or credentials used by specialized applications. By doing so, you can risk those applications from performing properly. It may also result in reinstallation and configuration of it from the scratch. If you want, you can update the changes in the app itself but not in “Credential Manager”.
Have you ever wondered about the pop-up dialog that asks to save the password for the login that you just made? Whether the login is correct or incorrect that prompt always comes. The password which is saved by your system is kept in Credential Manager. That’s its major use in a system. As and when your login to a website for which the password was saved by you it would automatically complete the procedure by filling the password.
Если диспетчер учетных данных Windows теряет учетные данные после перезагрузки или выхода из системы, вот как вы можете решить эту проблему. Независимо от того, сталкиваетесь ли вы с этой проблемой в Windows 11, Windows 10 или любой другой версии, вы можете использовать одни и те же решения, чтобы исправить ее.
Диспетчер учетных данных Windows поможет вам сохранить имя пользователя и пароль различных веб-сайтов, программ, сетей и т. д., чтобы вы могли использовать их автоматически при входе в систему. По умолчанию диспетчер учетных данных Windows должен сохранять учетные данные независимо от того, выходите ли вы из системы или перезагружаете компьютер. Тем не менее, иногда он может не делать того, что должен быть. В таких ситуациях вы можете использовать эти решения, чтобы устранить проблему и сохранить учетные данные даже после перезагрузки.
Если Credential Manager теряет учетные данные после перезагрузки на компьютерах с Windows 11/10, выполните следующие действия:
- Перезапустите службу диспетчера учетных данных.
- Воссоздать хранилище
- Сканирование с рекламным/антивредоносным ПО
- Запустите сканирование SFC и DISM.
Чтобы узнать больше об этих вышеупомянутых шагах, продолжайте читать.
1]Перезапустите службу диспетчера учетных данных.
Диспетчер учетных данных Windows работает в фоновом режиме из-за службы диспетчера учетных данных. Если служба отсутствует, Credential Manager не будет работать должным образом. Поэтому вам нужно проверить, работает ли служба или нет.
С другой стороны, если в этой службе возникнут внутренние конфликты, вы больше не сможете использовать Credential Manager. Самый простой способ решить эту проблему — перезапустить службу. Если вы не знаете, выполните следующие действия, чтобы перезапустить службу Credential Manager:
- Найдите службы в поле поиска на панели задач.
- Нажмите на отдельный результат поиска.
- Найдите службу диспетчера учетных данных.
- Дважды щелкните по нему.
- Нажмите кнопку «Стоп».
- Нажмите кнопку «Пуск».
Затем перезагрузите компьютер и проверьте, решает ли он проблему или нет.
Чтение: диспетчер учетных данных: система не может найти указанный путь, ошибка 0x80070003
2]Воссоздайте хранилище
Диспетчер учетных данных Windows использует хранилище для сохранения или хранения всех данных. Этот Свод не что иное, как папка, помещенная в Данные программы каталог на системном диске. Если эта папка повреждена из-за вредоносного или рекламного ПО или чего-либо еще, вы можете столкнуться с той же проблемой, что и упомянутая выше.
Именно поэтому вы можете создать эту папку с нуля, удалив из нее все старые данные. Как уже говорилось, это папка, и вы можете удалить эту папку, как и любую другую обычную папку.
Поэтому выполните следующие действия, чтобы воссоздать хранилище в Windows 11/10:
- Нажмите Win + R, чтобы открыть окно «Выполнить».
- Введите %ProgramData%Microsoft и нажмите кнопку Enter.
- Щелкните правой кнопкой мыши хранилище и выберите «Удалить».
- Перезагрузите компьютер и откройте диспетчер учетных данных.
- Перейдите на вкладку «Учетные данные Windows».
- Нажмите «Добавить учетные данные Windows».
- Введите сетевой адрес, имя пользователя и пароль.
- Нажмите кнопку ОК.
После этого проверьте, была ли проблема решена или нет.
Чтение: ошибка диспетчера учетных данных 0x80090345
3]Сканирование с помощью рекламного ПО/защиты от вредоносных программ
Иногда эту проблему на вашем компьютере могут вызывать вредоносные и рекламные программы. Если эти вещи повредят системные файлы, связанные с диспетчером учетных данных, вы не сможете правильно использовать эту утилиту. Вот почему рекомендуется сканировать компьютер с помощью надежного инструмента для удаления вредоносных и рекламных программ.
Чтение: Диспетчер учетных данных: ошибка доступа запрещена
4]Запустите сканирование SFC и DISM
Чтобы исключить возможность повреждения файла, вы можете запустить сканирование SystemFile Checker и DISM Tool.
Вы можете загрузить наш бесплатный инструмент FixWin для восстановления Windows, чтобы выполнить их одним щелчком мыши!
Почему Windows не запоминает мои учетные данные?
Могут быть разные причины, по которым диспетчер учетных данных Windows не запоминает ваши учетные данные. Например, если служба диспетчера учетных данных не запущена, вы не обнаружите, что утилита работает должным образом. Вторая причина заключается в том, что если хранилище повреждено, может возникнуть та же проблема.
Читать: Диспетчер учетных данных не отображается, не открывается или не работает должным образом
Почему я не вижу свои пароли в Credential Manager?
Если вы не видите свои пароли в диспетчере учетных данных, вам нужно переключаться между Веб-учетные данные а также Учетные данные Windows. Если вы хотите найти сетевые или программные пароли, вам нужно зайти на Учетные данные Windows раздел. С другой стороны, если вы хотите найти пароли веб-сайтов, вы можете получить их в Веб-учетные данные раздел.
Чтение: Диспетчер учетных данных: Хост пользовательского интерфейса не отвечает Ошибка RDP.