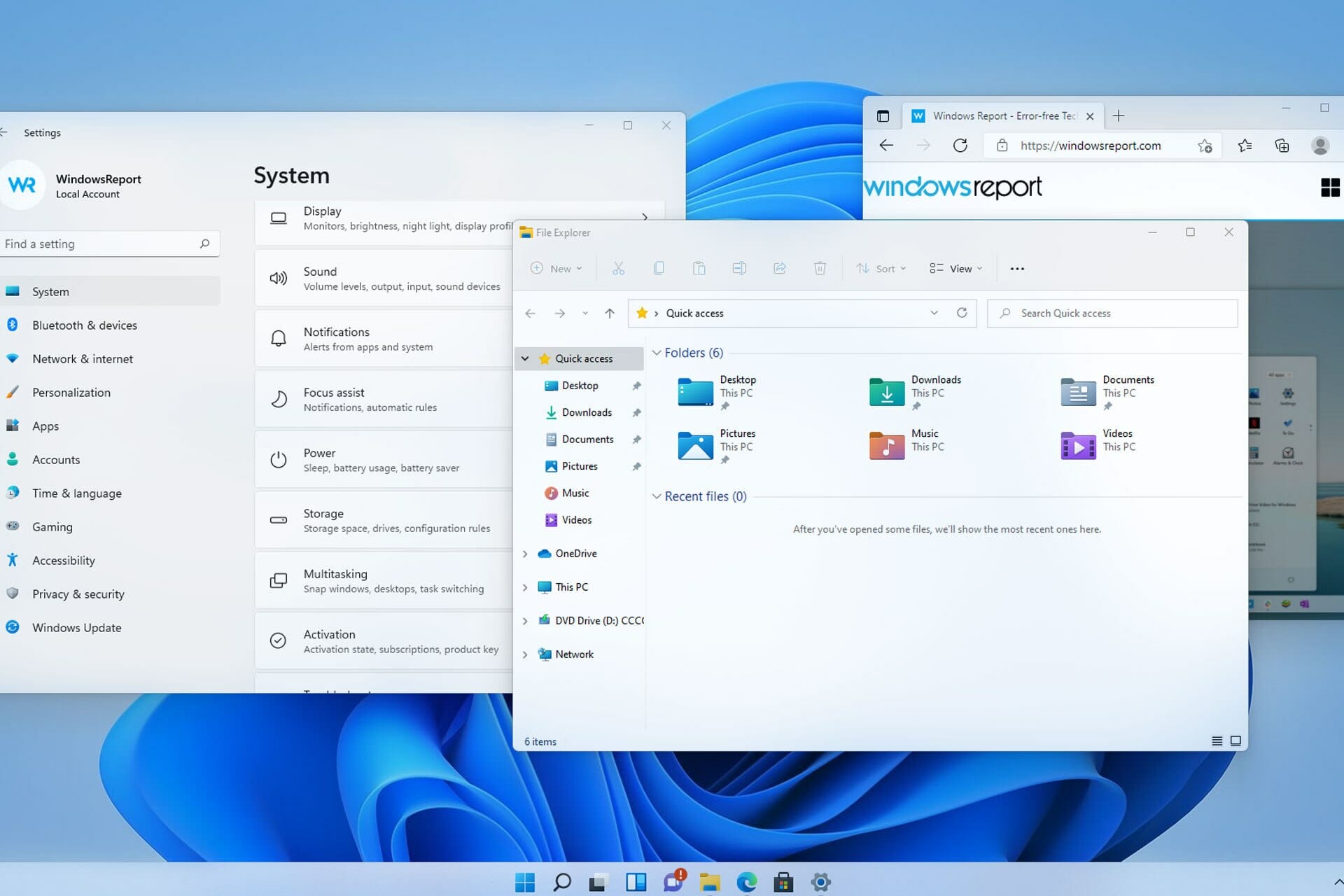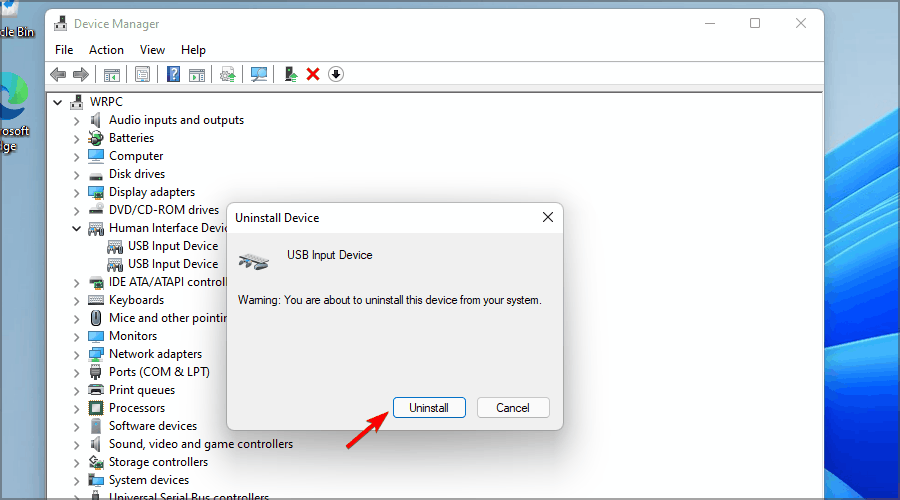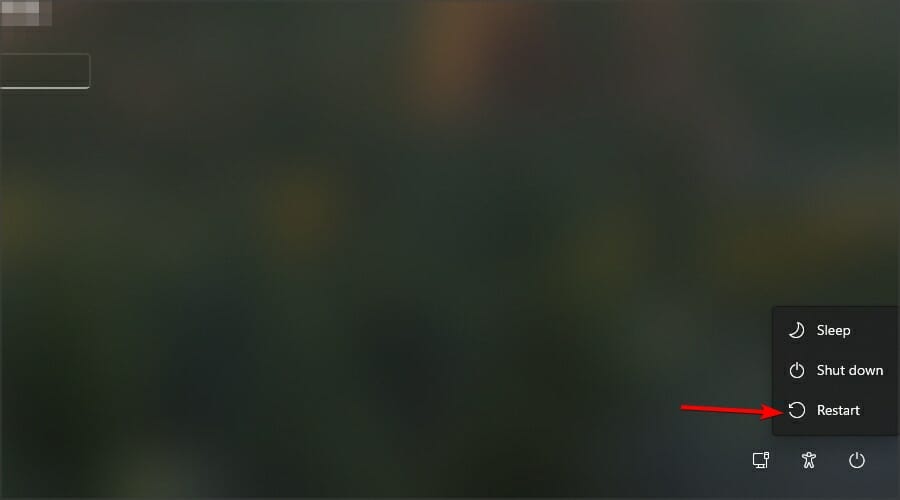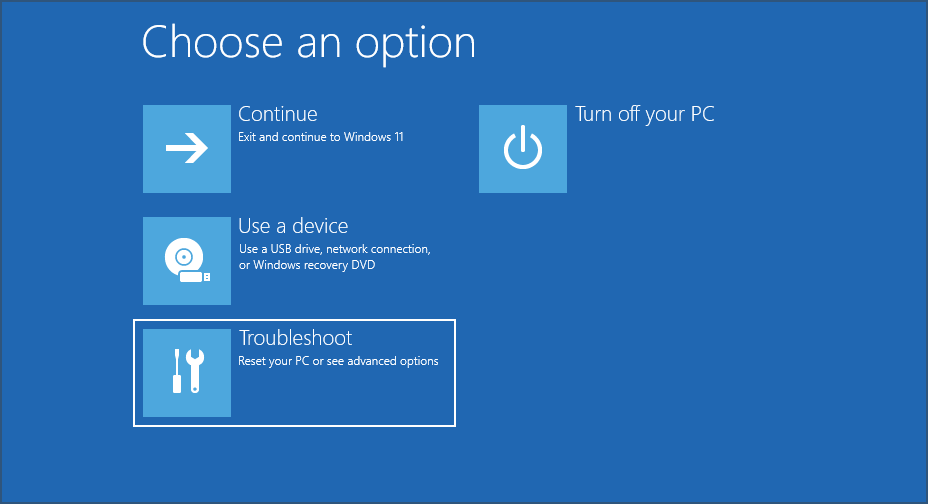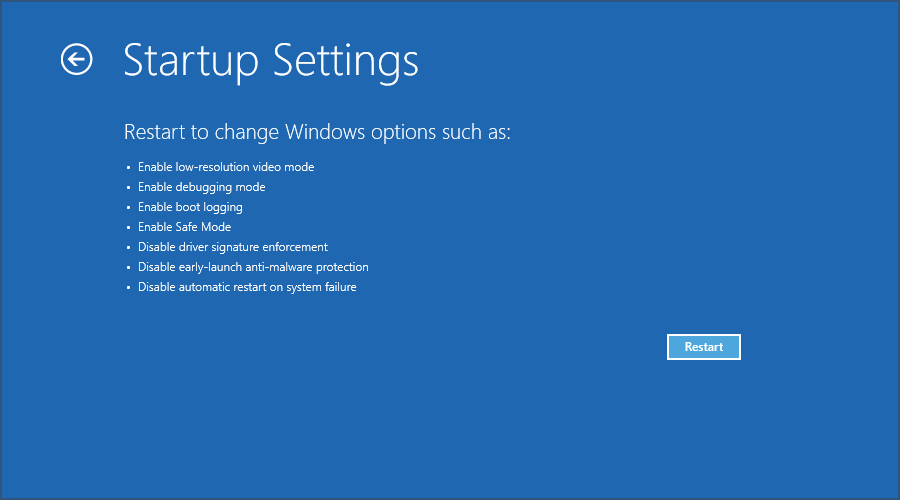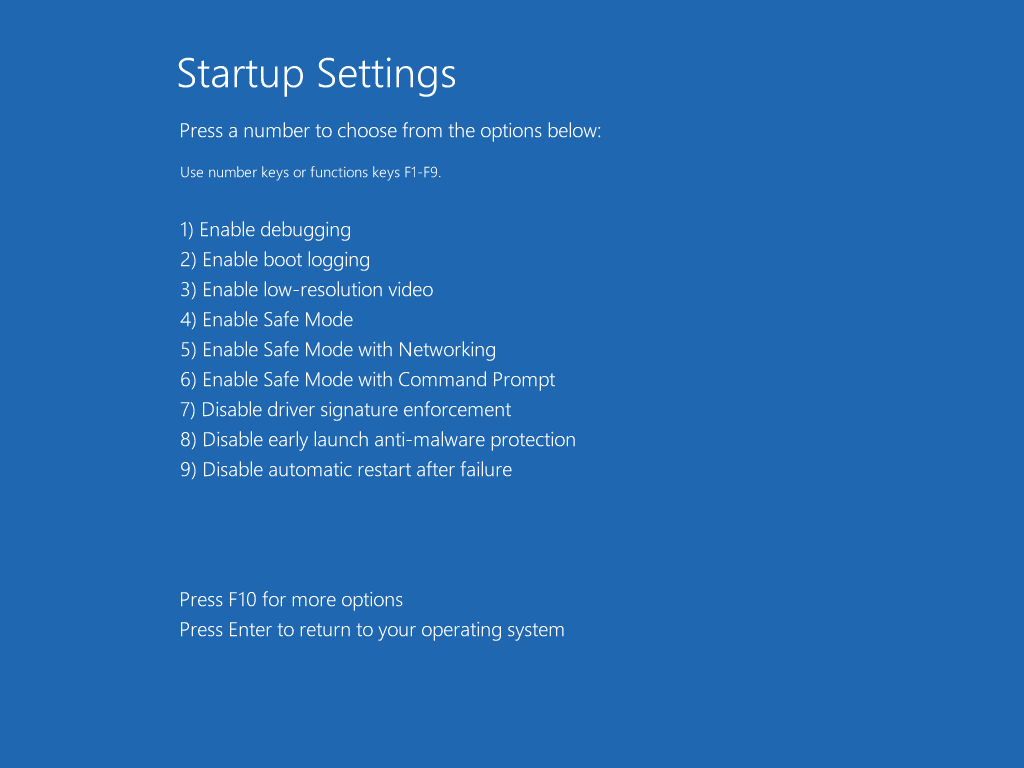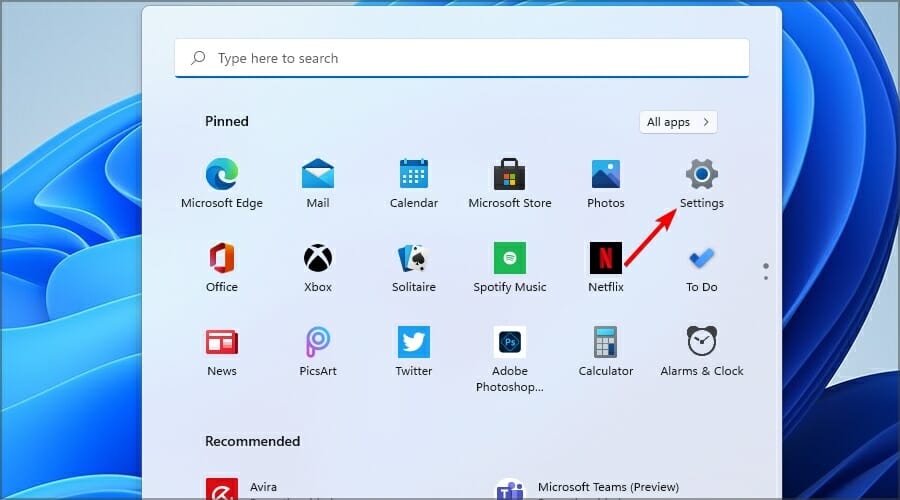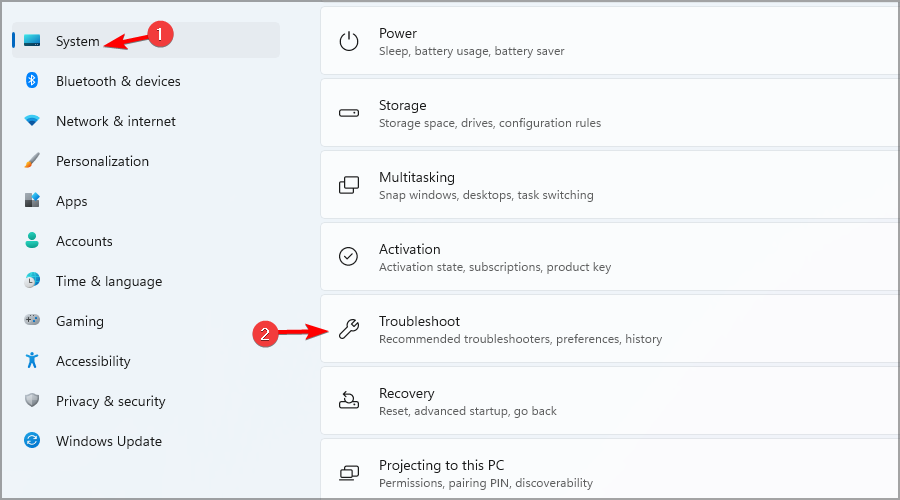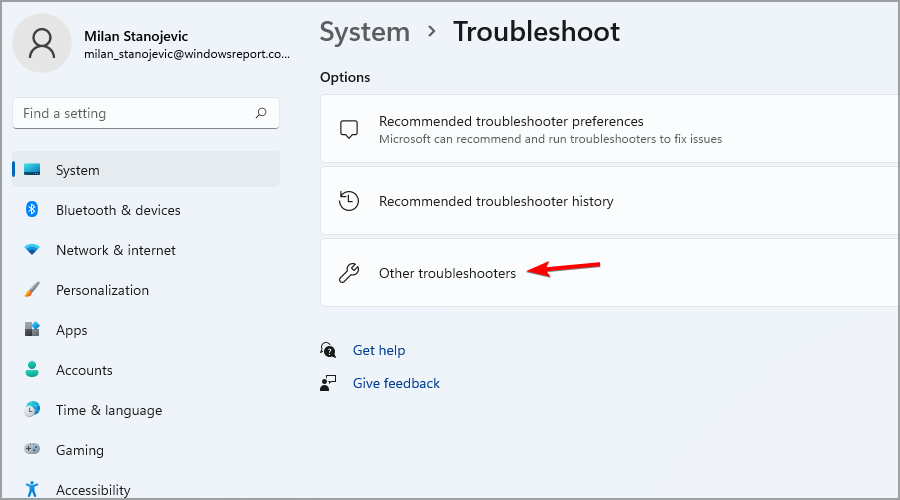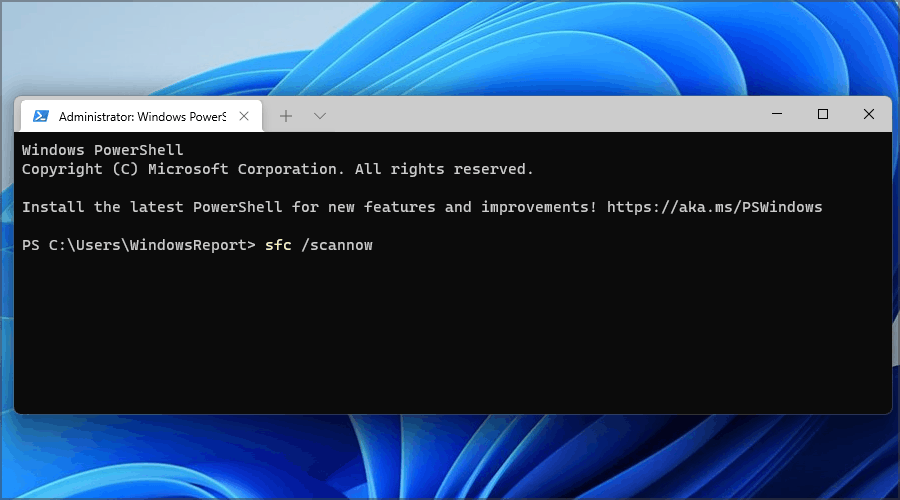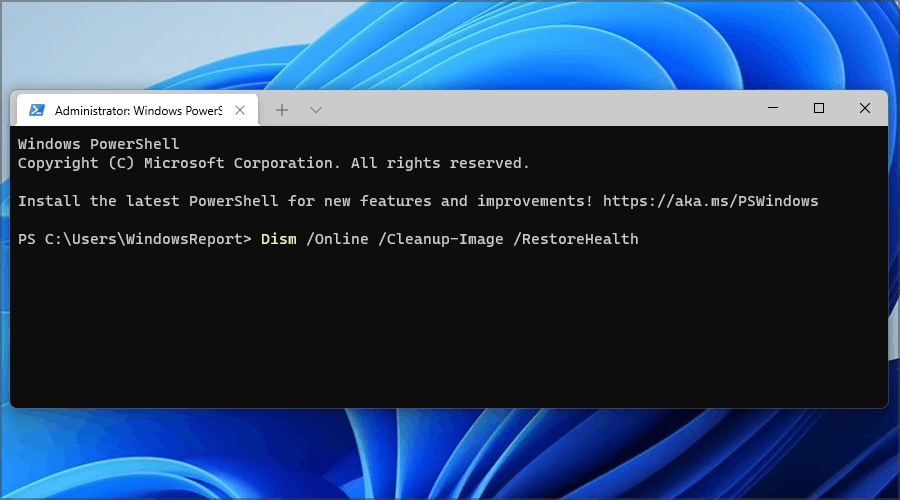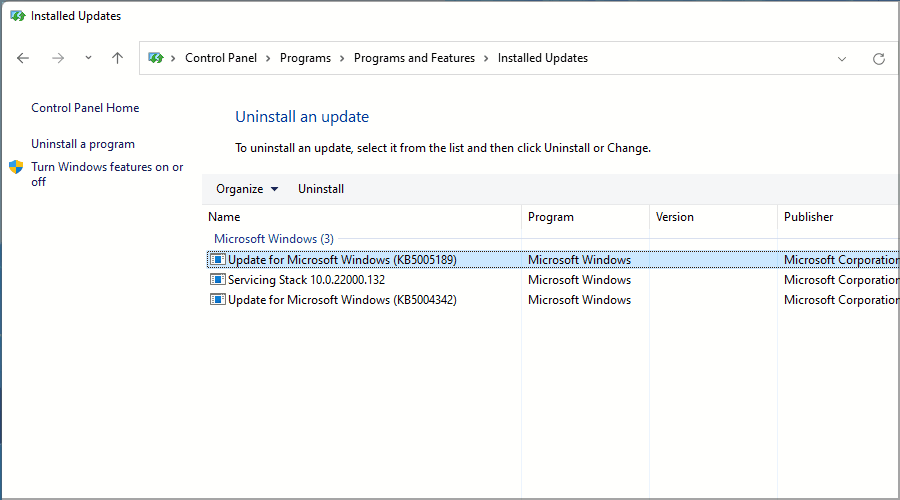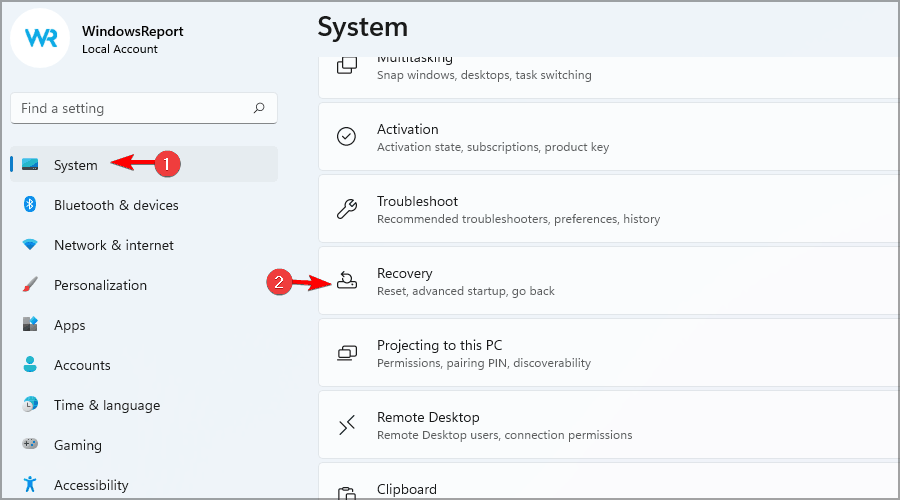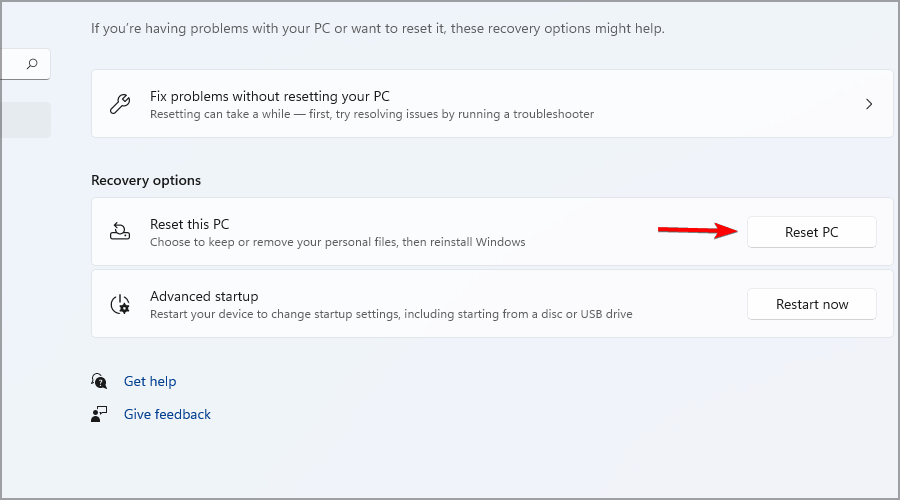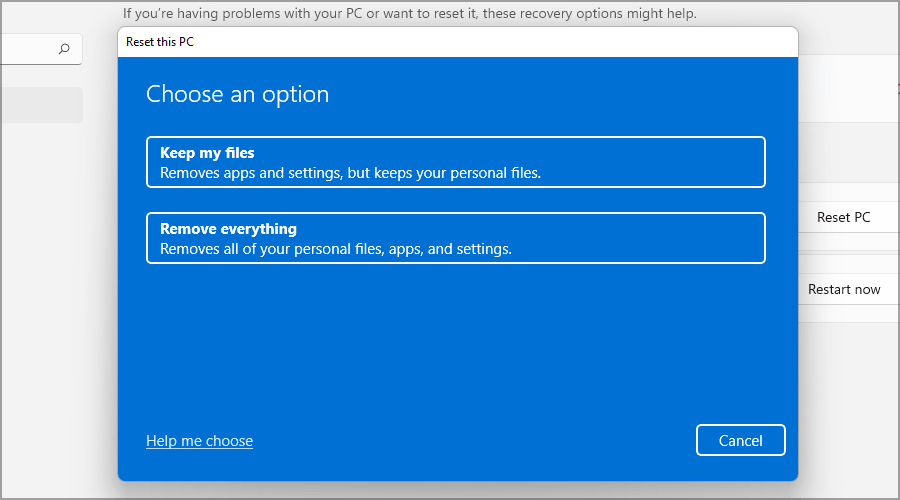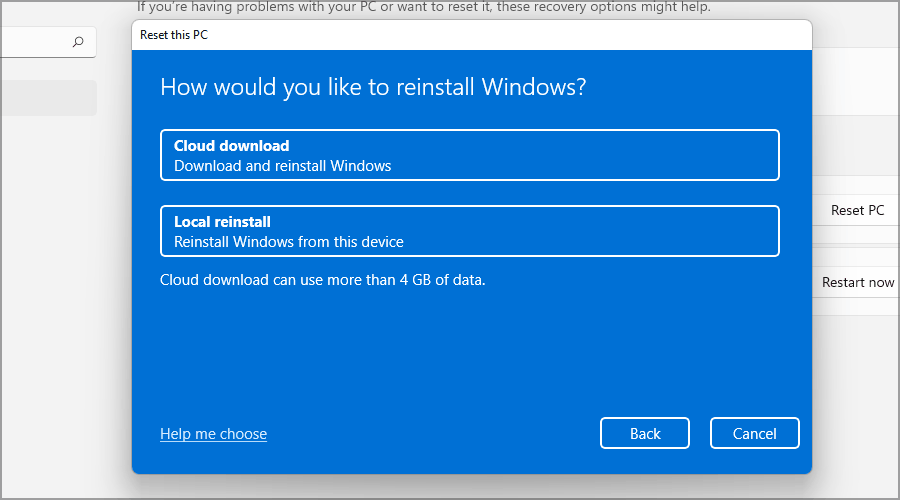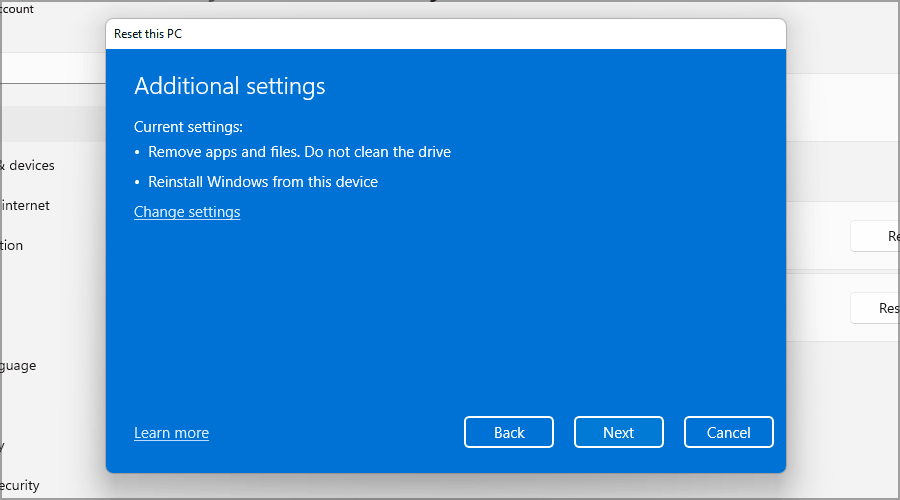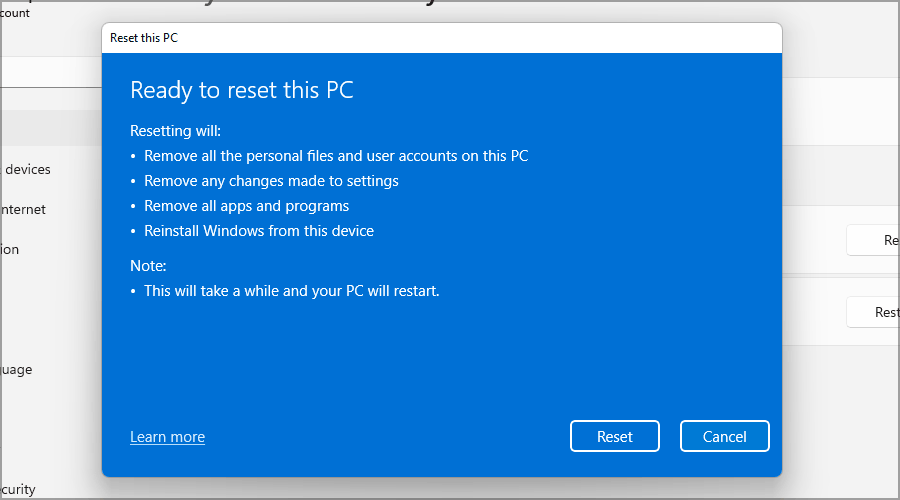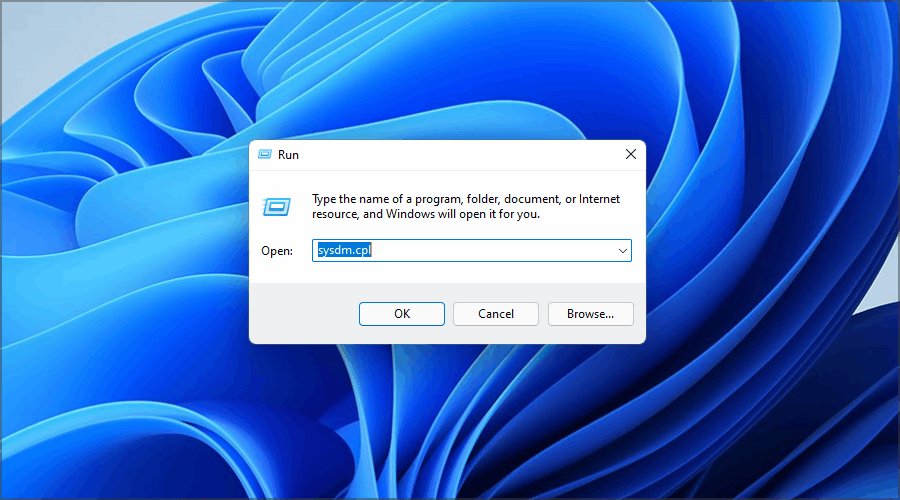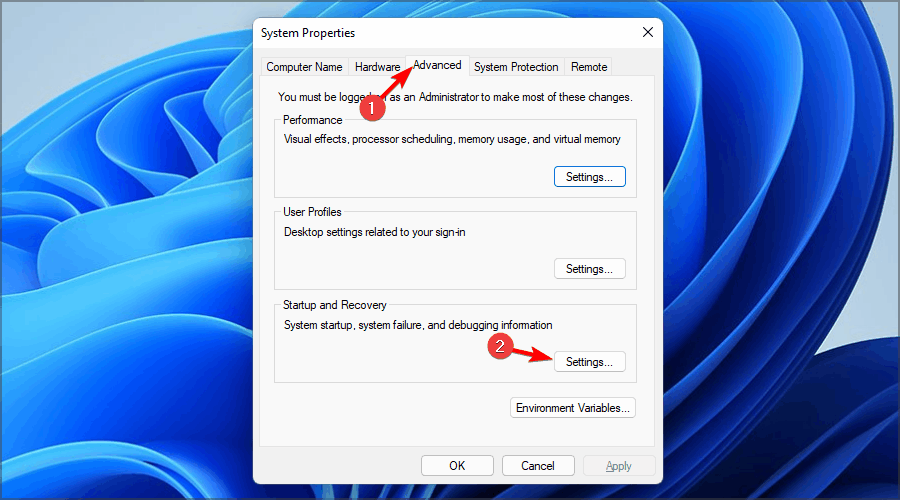Ошибки Windows могут возникать в самый неожиданный момент, особенно во время обновления Windows. Из нескольких таких ошибок многих беспокоит ошибка «Critical Process Died» (также известная как «Синий экран смерти»).
Поврежденные драйверы, плохие системные обновления и проблемы с памятью являются одними из основных причин ошибки «критический процесс умер» в Windows 11. Мы изложили несколько советов по устранению неполадок, которые должны помочь предотвратить такие повторяющиеся сбои. Итак, давайте проверим их.
1. Загрузитесь в безопасном режиме
Если вы можете нормально загрузить свой компьютер после ошибки BSoD, пропустите этот шаг. Однако, если Windows не загружается, вы можете получить сообщение об ошибке «критический процесс умер». Поэтому вы можете попробовать загрузиться в безопасном режиме, чтобы продолжить расследование и устранить проблему.
Шаг 1. Во время загрузки компьютера нажмите и удерживайте физическую кнопку питания в течение нескольких секунд, пока компьютер не перезагрузится. Прервите процесс загрузки три раза подряд, и Windows встретит вас экраном восстановления при загрузке. Выберите Дополнительные параметры здесь.
Шаг 2: Затем нажмите «Устранение неполадок».
Шаг 3: Затем перейдите в Дополнительные параметры.
Шаг 4: На экране «Дополнительные параметры» нажмите «Параметры запуска».
Шаг 5: Нажмите кнопку «Перезагрузить», чтобы открыть меню «Параметры запуска».
Шаг 6: Наконец, нажмите 4 или F4 на клавиатуре, чтобы перезагрузить компьютер в безопасном режиме.
После загрузки в безопасном режиме используйте приведенные ниже методы для устранения ошибки.
2. Запустите средство устранения неполадок
Windows 11 включает ряд средств устранения неполадок, которые могут быть полезны в таких ситуациях. Вы можете запустить эти средства устранения неполадок и посмотреть, имеет ли это какое-то значение.
Сначала запустите средство устранения неполадок оборудования. Нажмите клавишу Windows + R, чтобы запустить команду «Выполнить», введите msdt.exe -id DeviceDiagnostic и нажмите Enter.
Затем нажмите «Далее», чтобы начать процесс.
Если проблема не устранена, вы можете запустить другие средства устранения неполадок в Windows.
Шаг 1: Откройте меню «Пуск», введите настройки устранения неполадоки нажмите Enter.
Шаг 2. Перейдите к разделу Другие средства устранения неполадок.
Шаг 3: Вы найдете список доступных средств устранения неполадок. Запустите все соответствующие средства устранения неполадок, которые могут помочь в этой ситуации.
Перезагрузите компьютер, чтобы увидеть, устранила ли это ошибку.
3. Запустите сканирование SFC и DISM
Поврежденные или отсутствующие системные файлы также могут помешать процессам Windows и привести к ошибке «критический процесс умер». Вы можете попробовать запустить сканирование SFC (System File Checker), чтобы заменить эти системные файлы их кешированными версиями.
Шаг 1: Щелкните правой кнопкой мыши значок меню «Пуск» и выберите пункт «Терминал Windows (Администратор)» в появившемся меню.
Шаг 2: Введите команду, указанную ниже, и нажмите Enter.
SFC/сканировать
Затем запустите сканирование DISM (система обслуживания образов развертывания и управления ими). Помимо сканирования системных файлов, он также при необходимости загрузит все отсутствующие внутренние системные файлы с сервера Microsoft.
Откройте терминал Windows с правами администратора и введите следующие команды.
DISM/Online/Cleanup-Image/CheckHealth DISM/Online/Cleanup-Image/ScanHealth DISM/Online/Cleanup-Image/RestoreHealth
После этого перезагрузите компьютер и посмотрите, исправлена ли ошибка.
4. Обновите драйверы
Неисправные драйверы — еще одна вероятная причина появления кода остановки «критический процесс умер». Стоит проверить, не нуждается ли какой-либо из этих драйверов в обновлении или ремонте.
Шаг 1: Нажмите на значок поиска на панели задач, введите Диспетчер устройстви нажмите Enter.
Шаг 2. Прокрутите список и посмотрите, есть ли у драйверов желтый восклицательный знак. Если он найден, щелкните его правой кнопкой мыши и выберите параметр «Обновить драйвер».
5. Сканировать ПК на наличие вредоносных программ
Если ваш компьютер был поражен вредоносным ПО или вирусом, вы стали свидетелем таких ошибок. Вы можете попробовать запустить полное сканирование системы вашего ПК с помощью Защитника Windows. Кроме того, вы также можете использовать для этой цели любую из ваших любимых антивирусных программ.
Иногда обновления программного обеспечения также могут пойти не так. Если ошибка возникла только после установки обновления программного обеспечения, попробуйте удалить все недавно установленные обновления Windows. Вот как.
Шаг 1: Нажмите клавишу Windows + I, чтобы запустить приложение «Настройки». Перейдите на вкладку «Центр обновления Windows» и нажмите «История обновлений».
Шаг 2. Прокрутите вниз до «Связанные настройки» и нажмите «Удалить обновления».
Шаг 3: Выберите недавно установленное обновление и нажмите «Удалить».
7. Попробуйте восстановить систему
Восстановление системы в Windows периодически делает резервную копию всей системы. Итак, если приведенные выше решения не помогают, вы можете использовать восстановление системы, чтобы вернуться к точке, предшествующей первому появлению ошибки. Вот как.
Шаг 1: Нажмите на значок поиска на панели задач. Введите создать точку восстановления и нажмите Enter.
Шаг 2: На вкладке «Защита системы» нажмите кнопку «Восстановление системы».
Шаг 3. Здесь вы можете либо использовать рекомендуемую точку восстановления, либо выбрать ее самостоятельно, выбрав второй вариант.
Выберите соответствующую точку восстановления и нажмите «Далее». Затем следуйте инструкциям на экране, чтобы выполнить восстановление системы.
Доверьтесь процессу
Такие системные ошибки могут вызывать разочарование, поскольку они не позволяют вам использовать компьютер в течение длительного периода времени или даже иногда приводят к потере несохраненных данных. Мы уверены, что одно из упомянутых выше решений помогло вам справиться с ошибкой, и вы снова наслаждаетесь Windows 11.
Post Views: 1 508
| Workable Solutions | Step-by-step Troubleshooting |
|---|---|
| Method 1. Reinstall or Update Drivers | Step 1. Press the Windows + X keys together…Full steps |
| Method 2. Run Hardware and Device Troubleshooter | Step 1. Open the Start Menu and then choose Settings….Full steps |
| Method 3. Run SFC | Step 1. Press the Windows + X keys together…Full steps |
| Method 4. Extend C Drive to Reinstall Windows 11 | Here’s how you can fix the Critical Process Died error…Full steps |
| Method 5. Run DISM | Step 1. Click on the Start Menu…Full steps |
| Method 6. Uninstall the Problematic Program | Step 1. Click on the Start Menu and then open the Control Panel…Full steps |
| Method 7. Access Safe Mode | Step 1. Restart your PC a few times during the boot…Full steps |
Have you recently updated your system to Windows 11? Then, you must be all excited to use the new Windows.
Unfortunately, your Windows 11 system keeps on crashing on you and making it hard for you to enjoy your new Windows. Then, you don’t need to worry as it must be a simple bug or one-time thing.
However, if you are facing the ‘Critical Process Died’ or ‘Black Screen of Death’ error, you might need to worry. This error is caused due to several underlying system errors that can completely ruin your Windows user experience.
But it is fixable. Using the right tools like EaseUS, you can easily fix the Critical Process Died error on Windows 11. For more information, just walk through this guide.
What is the Critical Process Died Error?
Critical Process Died or Blue Screen of Death in Windows 10 and now Black Screen of Death as per Windows 11 theme is a system error. This error shows up when a fatal system error occurs and crashes your PC.
This error means that your Windows 11 can’t function properly anymore. Once your system crashes, you will lose all your unsaved data, and your hours of hard work will be wasted.
Thus, you should look out for the common symptoms of the Critical Process Died error on your computer, like:
- Overclocking
- Slow speed
- A malware attack, etc.
Main Causes Behind the Critical Process Died Error Occurrence on Windows 11
Be it a Windows 10 or Windows 11, the Critical Process Died error occurs due to several underlying system problems, such as:
Unauthorized or Outdated Windows OS
If you have installed unauthorized Windows 11 on your computer, it can cause a BSOD error. Also, if you haven’t updated your Windows in a long time, update it to fix the common system vulnerabilities.
Outdated Drivers
If you are moved to Windows 11 but are still using Windows 10 drivers, that might be the main BSOD error trigger for you.
Bad Hard Drives
Not only outdated but the damaged hard drives can lead to this error. The bad hard drives mean either your files are written badly on the hard drive, or your hard drive is visibly damaged. If you constantly face the Critical Process Died error, you might have to replace your hard drive.
Improper Cable Management
When cable connections are poorly made, or several hardware components are attached to misfit slots, it can cause system issues, especially the RAM.
Malware Attacks
The malicious codes can wreak havoc on your computer’s registries and instantly ignite the Critical Process Died error. So, always keep your antimalware and antivirus programs updated to prevent malware attacks.
Overclocking
This is a big blow to the gamers who have updated to Windows 11 for its gaming experience. However, Windows 11 is designed to play heavy games. But if you overwhelm it by running multiple heavy programs simultaneously, it can push your PC to errors, especially if you have an old computer. You can click here to see how to scan your disk.
How Do I Fix Critical Process Died Windows 11 Cannot Boot Error?
The Critical Process Died error is annoying and frustrating, but thankfully it’s fixable. Below we have mentioned all the easiest ways to fix the Critical Process Died error on your Windows 11.
Note: Before applying any of the fixes, backup your system so you won’t lose your data or settings. For backup purposes, EaseUS Todo Backup is the best and free software that can backup your Windows 11 settings, files, folders, and other programs with a click. The software can even help you to recover your system.
Method 1. Reinstall or Update Drivers
You can first update or reinstall drivers to fix the Critical Process Died error as follows:
Step 1. Press Windows + X keys together and select the Device Manager from the menu.
Step 2. Find the problematic driver and right-click on it. For that, check the crash logs or remove the drivers you have recently updated. Select the Uninstall device option from the menu.
Step 3. Confirm again to uninstall the driver.
Step 4. Now, restart your PC and check if the problem is resolved. To reinstall the driver, head over to the vendor’s site and install the latest driver version.
Method 2. Run Hardware and Device Troubleshooter
Windows 11 built-in troubleshooting feature is the simplest way to fix all types of system errors. You just have to follow these steps to run Troubleshooters on Windows 11:
Step 1. Open the Start Menu and then choose the Settings.
Step 2. Go to the Troubleshooter located on the right pane.
Step 3. Choose the Other troubleshooters.
Step 4. Now, run a couple of troubleshooters on the hardware and device. Check if this has fixed the error for you or not.
Method 3. Run SFC
You can also get the Critical Process Died error due to corrupted system files. In that case, you can run an SFC scan to locate the corrupted files and fix them, such as:
Step 1. Press the Windows + X key together and select the Windows Terminal (Admin).
Step 2. Then, run this command:
sfc /scannow
Step 3. Wait for a few minutes for the scan to finish, restart your computer to check the problem.
Step 4. If the problems are still there, open the Terminal again and run this command:
Dism /Online /Cleanup-Image /CheckHealth
Dism /Online /Cleanup-Image /ScanHealth
Dism /Online /Cleanup-Image /RestoreHealth
Method 4. Extend C Drive and Leave Enough Space to Reinstall Windows 11
If you encounter the Critical Process Died error after updating to Windows 11, this has something to do with the update. You might have bypassed some Windows 11 requirements to update your PC, which can create system errors.
One such problematic error is not having sufficient space on your disk. As per Microsoft recommendation, at least 64 GB of free space is required to run the Windows 11 operations smoothly. However, the more free space is even better to reinstall the Windows 11 process.
#1. Extend C Drive to Leave Enough Space
The best option to optimize your Windows 11 disk space is using the EaseUS Partition Master. The software will manage, edit and adjust the drivers/partitions for smooth Windows 11 functioning.
Here’s how you can fix the Critical Process Died error by optimizing your Windows 11 disk with the Partition Master:
Option 1. Extend System C drive with unallocated space
- 1. Right-click on the System C: drive and select «Resize/Move».
- 2. Drag the system partition end into the unallocated space so to add it to the C: drive. And click «OK».
- 3. Click «Execute Task» and «Apply» to execute the operations and extend the C drive.
Option 2. Extend System C drive without unallocated space
- 1. Right-click a big partition with enough free space on the system disk, select «Allocate Space».
- 2. Select the system drive at the Allocate Space From (*) To section, and drag the end of System C drive into the unallocated space. Click «OK» to confirm.
- 3. Click «Execute Task», it will list the pending operations, and click «Apply» to save the changes and extend the C drive.
0:00-0:26 Extend System Drive with Unallocated Space; 0:27-0:58 Extend System Drive without Unallocated Space.
#2. Reinstall Windows 11
Here is a step-by-step guide that you can follow to reinstall Windows 11 and thoroughly get rid of Critical Process Denied error:
Method 5. Run DISM
Deployment Image Servicing and Management Tool aka DISM can also fix the Critical Process Died error on Windows 11, this way:
Step 1. Click on the Start Menu, search for the Command Prompt, right-click on it, and click on Run as administrator.
Step 2. Now, follow this command line and press the Enter button:
Dism /Online /Cleanup-Image /CheckHealth
Step 3. After this, enter the new command line:
Dism /Online /Cleanup-Image /ScanHealth
Step 4. Finally, enter this command, and your error will be fixed:
Dism /Online /Cleanup-Image /RestoreHealth
Method 6. Uninstall the Problematic Program
If your system starts crashing after installing a new application on your computer, that’s your problem. By uninstalling the program, you can fix the Critical Process Died error. To uninstall the program on Windows 11, follow these steps:
Step 1. Click on the Start Menu and then open the Control Panel.
Step 2. In the Control Panel window, search for Uninstall a program and open it.
Step 3. Select the program that’s causing the error and click on the Uninstall button next to it.
Step 4. Restart your computer after uninstalling the program and see if you get the error anymore.
Method 7. Access Safe Mode
Accessing the Safe Mode will not fix the error, but if you are unable to boot your system, use these steps while being in the Safe Mode:
Step 1. Restart your PC a few times during the boot, or you can click on the Power icon on the login screen, hold Shift and select the Restart.
Step 2. Choose the Troubleshoot from the on-screen options.
Step 3. Go to the Advanced options > Startup settings > Restart button.
Step 4. Press the 5 key on the keyboard to start the Safe Mode with Networking.
Tips to Prevent Critical Process Died Error and Optimize Windows 11 Performance
If you don’t ever want to go through the hassle of fixing the Critical Process Died error, do follow these precautionary tips:
- Always install the genuine Window 11 environment from the Microsoft website or your local store.
- Make sure your C drive has sufficient space to run Windows 11 operations smoothly. Here for better disk optimization, you can use EaseUS Partition Master too.
- Often run antimalware and antivirus scans to keep your system clean.
- Also, keep your system backed up so you can easily recover your data despite errors.
Parting Remarks
If your computer shows the Critical Process Died error, don’t panic. As you have seen, there you have seven great ways to fix the Critical Process Died error on Windows 11.
However, if none of the above-mentioned methods work for you, unfortunately, that leaves you with one option — reinstall your Windows 11.
But before reinstalling your Windows 11, take your entire system’s backup. This way, you won’t lose your important files, folders, account settings, and other apps.
To backup your Windows 11, you can use the EaseUS Todo Backup and smoothly fix your Critical Process Died error.
Also, optimize your Windows 11 hard disk so you won’t ever have to face any system errors. To optimize Windows 11 hard drive, you can quickly download the EaseUs Partition master.
| Workable Solutions | Step-by-step Troubleshooting |
|---|---|
| Method 1. Reinstall or Update Drivers | Step 1. Press the Windows + X keys together…Full steps |
| Method 2. Run Hardware and Device Troubleshooter | Step 1. Open the Start Menu and then choose Settings….Full steps |
| Method 3. Run SFC | Step 1. Press the Windows + X keys together…Full steps |
| Method 4. Extend C Drive to Reinstall Windows 11 | Here’s how you can fix the Critical Process Died error…Full steps |
| Method 5. Run DISM | Step 1. Click on the Start Menu…Full steps |
| Method 6. Uninstall the Problematic Program | Step 1. Click on the Start Menu and then open the Control Panel…Full steps |
| Method 7. Access Safe Mode | Step 1. Restart your PC a few times during the boot…Full steps |
Have you recently updated your system to Windows 11? Then, you must be all excited to use the new Windows.
Unfortunately, your Windows 11 system keeps on crashing on you and making it hard for you to enjoy your new Windows. Then, you don’t need to worry as it must be a simple bug or one-time thing.
However, if you are facing the ‘Critical Process Died’ or ‘Black Screen of Death’ error, you might need to worry. This error is caused due to several underlying system errors that can completely ruin your Windows user experience.
But it is fixable. Using the right tools like EaseUS, you can easily fix the Critical Process Died error on Windows 11. For more information, just walk through this guide.
What is the Critical Process Died Error?
Critical Process Died or Blue Screen of Death in Windows 10 and now Black Screen of Death as per Windows 11 theme is a system error. This error shows up when a fatal system error occurs and crashes your PC.
This error means that your Windows 11 can’t function properly anymore. Once your system crashes, you will lose all your unsaved data, and your hours of hard work will be wasted.
Thus, you should look out for the common symptoms of the Critical Process Died error on your computer, like:
- Overclocking
- Slow speed
- A malware attack, etc.
Main Causes Behind the Critical Process Died Error Occurrence on Windows 11
Be it a Windows 10 or Windows 11, the Critical Process Died error occurs due to several underlying system problems, such as:
Unauthorized or Outdated Windows OS
If you have installed unauthorized Windows 11 on your computer, it can cause a BSOD error. Also, if you haven’t updated your Windows in a long time, update it to fix the common system vulnerabilities.
Outdated Drivers
If you are moved to Windows 11 but are still using Windows 10 drivers, that might be the main BSOD error trigger for you.
Bad Hard Drives
Not only outdated but the damaged hard drives can lead to this error. The bad hard drives mean either your files are written badly on the hard drive, or your hard drive is visibly damaged. If you constantly face the Critical Process Died error, you might have to replace your hard drive.
Improper Cable Management
When cable connections are poorly made, or several hardware components are attached to misfit slots, it can cause system issues, especially the RAM.
Malware Attacks
The malicious codes can wreak havoc on your computer’s registries and instantly ignite the Critical Process Died error. So, always keep your antimalware and antivirus programs updated to prevent malware attacks.
Overclocking
This is a big blow to the gamers who have updated to Windows 11 for its gaming experience. However, Windows 11 is designed to play heavy games. But if you overwhelm it by running multiple heavy programs simultaneously, it can push your PC to errors, especially if you have an old computer. You can click here to see how to scan your disk.
How Do I Fix Critical Process Died Windows 11 Cannot Boot Error?
The Critical Process Died error is annoying and frustrating, but thankfully it’s fixable. Below we have mentioned all the easiest ways to fix the Critical Process Died error on your Windows 11.
Note: Before applying any of the fixes, backup your system so you won’t lose your data or settings. For backup purposes, EaseUS Todo Backup is the best and free software that can backup your Windows 11 settings, files, folders, and other programs with a click. The software can even help you to recover your system.
Method 1. Reinstall or Update Drivers
You can first update or reinstall drivers to fix the Critical Process Died error as follows:
Step 1. Press Windows + X keys together and select the Device Manager from the menu.
Step 2. Find the problematic driver and right-click on it. For that, check the crash logs or remove the drivers you have recently updated. Select the Uninstall device option from the menu.
Step 3. Confirm again to uninstall the driver.
Step 4. Now, restart your PC and check if the problem is resolved. To reinstall the driver, head over to the vendor’s site and install the latest driver version.
Method 2. Run Hardware and Device Troubleshooter
Windows 11 built-in troubleshooting feature is the simplest way to fix all types of system errors. You just have to follow these steps to run Troubleshooters on Windows 11:
Step 1. Open the Start Menu and then choose the Settings.
Step 2. Go to the Troubleshooter located on the right pane.
Step 3. Choose the Other troubleshooters.
Step 4. Now, run a couple of troubleshooters on the hardware and device. Check if this has fixed the error for you or not.
Method 3. Run SFC
You can also get the Critical Process Died error due to corrupted system files. In that case, you can run an SFC scan to locate the corrupted files and fix them, such as:
Step 1. Press the Windows + X key together and select the Windows Terminal (Admin).
Step 2. Then, run this command:
sfc /scannow
Step 3. Wait for a few minutes for the scan to finish, restart your computer to check the problem.
Step 4. If the problems are still there, open the Terminal again and run this command:
Dism /Online /Cleanup-Image /CheckHealth
Dism /Online /Cleanup-Image /ScanHealth
Dism /Online /Cleanup-Image /RestoreHealth
Method 4. Extend C Drive and Leave Enough Space to Reinstall Windows 11
If you encounter the Critical Process Died error after updating to Windows 11, this has something to do with the update. You might have bypassed some Windows 11 requirements to update your PC, which can create system errors.
One such problematic error is not having sufficient space on your disk. As per Microsoft recommendation, at least 64 GB of free space is required to run the Windows 11 operations smoothly. However, the more free space is even better to reinstall the Windows 11 process.
#1. Extend C Drive to Leave Enough Space
The best option to optimize your Windows 11 disk space is using the EaseUS Partition Master. The software will manage, edit and adjust the drivers/partitions for smooth Windows 11 functioning.
Here’s how you can fix the Critical Process Died error by optimizing your Windows 11 disk with the Partition Master:
Option 1. Extend System C drive with unallocated space
- 1. Right-click on the System C: drive and select «Resize/Move».
- 2. Drag the system partition end into the unallocated space so to add it to the C: drive. And click «OK».
- 3. Click «Execute Task» and «Apply» to execute the operations and extend the C drive.
Option 2. Extend System C drive without unallocated space
- 1. Right-click a big partition with enough free space on the system disk, select «Allocate Space».
- 2. Select the system drive at the Allocate Space From (*) To section, and drag the end of System C drive into the unallocated space. Click «OK» to confirm.
- 3. Click «Execute Task», it will list the pending operations, and click «Apply» to save the changes and extend the C drive.
0:00-0:26 Extend System Drive with Unallocated Space; 0:27-0:58 Extend System Drive without Unallocated Space.
#2. Reinstall Windows 11
Here is a step-by-step guide that you can follow to reinstall Windows 11 and thoroughly get rid of Critical Process Denied error:
Method 5. Run DISM
Deployment Image Servicing and Management Tool aka DISM can also fix the Critical Process Died error on Windows 11, this way:
Step 1. Click on the Start Menu, search for the Command Prompt, right-click on it, and click on Run as administrator.
Step 2. Now, follow this command line and press the Enter button:
Dism /Online /Cleanup-Image /CheckHealth
Step 3. After this, enter the new command line:
Dism /Online /Cleanup-Image /ScanHealth
Step 4. Finally, enter this command, and your error will be fixed:
Dism /Online /Cleanup-Image /RestoreHealth
Method 6. Uninstall the Problematic Program
If your system starts crashing after installing a new application on your computer, that’s your problem. By uninstalling the program, you can fix the Critical Process Died error. To uninstall the program on Windows 11, follow these steps:
Step 1. Click on the Start Menu and then open the Control Panel.
Step 2. In the Control Panel window, search for Uninstall a program and open it.
Step 3. Select the program that’s causing the error and click on the Uninstall button next to it.
Step 4. Restart your computer after uninstalling the program and see if you get the error anymore.
Method 7. Access Safe Mode
Accessing the Safe Mode will not fix the error, but if you are unable to boot your system, use these steps while being in the Safe Mode:
Step 1. Restart your PC a few times during the boot, or you can click on the Power icon on the login screen, hold Shift and select the Restart.
Step 2. Choose the Troubleshoot from the on-screen options.
Step 3. Go to the Advanced options > Startup settings > Restart button.
Step 4. Press the 5 key on the keyboard to start the Safe Mode with Networking.
Tips to Prevent Critical Process Died Error and Optimize Windows 11 Performance
If you don’t ever want to go through the hassle of fixing the Critical Process Died error, do follow these precautionary tips:
- Always install the genuine Window 11 environment from the Microsoft website or your local store.
- Make sure your C drive has sufficient space to run Windows 11 operations smoothly. Here for better disk optimization, you can use EaseUS Partition Master too.
- Often run antimalware and antivirus scans to keep your system clean.
- Also, keep your system backed up so you can easily recover your data despite errors.
Parting Remarks
If your computer shows the Critical Process Died error, don’t panic. As you have seen, there you have seven great ways to fix the Critical Process Died error on Windows 11.
However, if none of the above-mentioned methods work for you, unfortunately, that leaves you with one option — reinstall your Windows 11.
But before reinstalling your Windows 11, take your entire system’s backup. This way, you won’t lose your important files, folders, account settings, and other apps.
To backup your Windows 11, you can use the EaseUS Todo Backup and smoothly fix your Critical Process Died error.
Also, optimize your Windows 11 hard disk so you won’t ever have to face any system errors. To optimize Windows 11 hard drive, you can quickly download the EaseUs Partition master.
Как правило, ошибка «CRITICAL_PROCESS_DIED» появляется в двух вариантах: «Stop code» (код остановки) и «Error: 0x000000EF». Каждый из них характерен для определенной версии ОС. Так, например, первый, вылезает в Windows 10 и 11, а второй, в 8 и 7. Это одно и тоже, а потому инструкция по исправлению сбоя универсальна.
Содержание статьи
- Что это за ошибка и каковы причины появления
- Начальные действия
- Продвинутые способы
- Автоматическое устранение неполадок
- Driver Verifier
- Удаление обновлений
- Командная строка
- Отключение быстрого запуска
- Что еще можно сделать
- Видео по теме (Ютуб)
- Комментарии пользователей
Что это за ошибка и каковы причины появления
В переводе на русский язык «CRITICAL_PROCESS_DIED» означает «Завершение критического процесса». Существует определенная программа или служба, которая необходима для правильной работы ОС и если она перестает работать, то появляется синий экран смерти (BSOD).
Возникает в трех случаях:
- При загрузке. Возможно, виновата файловая система, HDD, оперативная память, видеокарта или неправильная конфигурация БИОС.
- При установке. Возможно, повреждена сборка ОС, применяемая для установки. Неисправность USB порта, если используется USB флешка или диска при CD/DVD болванке. Неверная конфигурация BIOS, повреждения HDD или нестабильная работа планок памяти (ОЗУ).
- После обновления. Установлены несовместимое с железом «ПО», произошел сбой во время его загрузки, конфликт или несовместимость с подключенным оборудованием.
Что делать, для решения конкретной проблемы расскажу далее.
Если операционка не загружается, то все действия необходимо проводить из безопасного режима (safe mode), через загрузочный носитель или с помощью WinPE (LiveUSB/CD).
Начальные действия
Для начала воспользуемся простыми способами устранения BSOD, которые показывают эффективность в большинстве случаев.
- Отсоедините от ПК дополнительное оборудование: смартфоны, принтеры, сканеры, USB мыши, клавиатуры, флешки, внешние жесткие диски и карт ридеры. Могли возникнуть неполадки с драйверами. Также не стоит исключать неисправность или несовместимость устройств с текущей версией OS.
- Войдите в BIOS и сбросьте конфигурацию. Обычно это делается кнопкой «F5» или с помощью опции «Load Optimized Defaults» с последующим сохранением настроек.
- Проверьте, а виден ли в БИОС SSD или HDD на который устанавливается ОС. Часто получается, что он просто не отображается. Также не помешает проверить порядок загрузки устройств во вкладке «Boot». Накопитель с виндой должен стоять на первом месте.
- Обратите внимание на режим работы накопителя в BIOS (раздел «SATA Configurations» или «SATA Mode»). Измените «AHCI» на «IDE» или наоборот.
- Если синий экран появляется во время игры (чаще всего в World of Tanks), то попробуйте ее переустановить. Тоже относится к программам.
- Войдите в «Диспетчер устройств» и обратите внимание на состояние оборудования – ни один из элементов не должен отмечаться желтым или красным цветом (особенно это касается видеокарты). Это свидетельствует о неправильной работе устройства или же об отсутствии подходящих драйверов. Предлагаю щелкнуть по оборудованию правой мышкой и войти в «Свойства». Далее переместиться во вкладку «Драйвер» и кликнуть по кнопке «Откатить». Альтернативным вариантом будет использование кнопки «Обновить» или «Удалить».
Если знаков, сигнализирующих о неисправности нет, не значит, что все работает стабильно. Желательно все-таки обновить «ПО» через специальный софт (в автоматическом режиме) или вручную.
Приложения для автоматического обновления срабатывают хорошо, но не во всех случаях. Поэтому лучше проводить эту процедуру вручную. Когда каждое программное обеспечение скачивается напрямую с официального сайта производителя. Для компьютера — сайт изготовителя материнской платы, для ноутбука — изготовителя ноутбука, причем конкретно для вашей модели. Это займет много времени, но только так вы будете уверены в том, что устанавливаете.
ПО для видеокарты загружается тоже с официальных сайтов. Вот прямая ссылка на Nvidia, а вот на AMD Radeon. Перед установкой актуального программного обеспечения рекомендую очистить систему от старого. В таком случае шансы на успешную инсталляцию повысятся.
Продвинутые способы
Теперь перейдем к продвинутым вариантам исправления синего экрана (BSOD).
Автоматическое устранение неполадок
Иногда восстановить работоспособность устройства получается с помощью стандартного инструмента устранения неполадок Windows 10.
- Открываем «Панель управления» через меню «Пуск» или «Поиск».
- В графе «Просмотр» выставляем «Мелкие значки» и переходим в «Устранение неполадок».
- Слева жмем «Просмотр всех категорий».
- Находим строку с названием «Синий экран».
При ее отсутствии используйте другие компоненты из списка. Их много и может потребоваться немало времени, чтобы найти виновника.
- Следуйте указаниям мастера.
Также воспользуйтесь дополнительным вариантом диагностики. Вызовите строку «Выполнить» через «Win + R», введите msdt.exe -id DeviceDiagnostic и щелкните «Ок». Действуйте по указаниям мастера.
По окончании процедуры перезагрузите ПК.
Driver Verifier
Предлагаю запустить встроенную утилиту «Driver Verifier» для проверки ПО. Применяя различные тесты, утилита создает нагрузку на железо, провоцируя аварию. Это поможет выявить дефектный компонент.
- Нажимаем клавиши «Win + S» для запуска поисковой стройки. Затем вводим фразу verifier и щелкаем по поисковому результату.
- Отобразится окно, в котором следует отметить пункт «Создать нестандартные параметры».
- Далее отмечаем все пункты кроме «Эмуляции нехватки ресурсов» и «Проверки соответствия требованиям DDI». Щелкаем «Далее».
- Активируем опцию выбора имени из списка.
- Щелкаем по полю «Поставщик» для более удобной сортировки и отметьте все компоненты, поставщиком которых является сторонний производитель, а не «Microsoft».
- Кликаем «Готово». Отобразится сообщение о старте проверки после перезагрузки ПК.
Если в процессе отобразятся дополнительные файлы, то запишите их или запомните. Вот список некоторых из них:
- Ntdll.sys – файл от Microsoft. Говорит о проблеме с драйверами.
- Stop code «0x000000EF» – код остановки, который иногда появляется вместе с текстом «CRITICAL_PROCESS_DIED». Что, по сути, одно и тоже. Говорит о проблеме, но не сообщает, что именно ее вызвало.
- Ntoskrnl.exe – файл ядра, отвечающий за правильную работу ОС. Наличие любой неисправности, связанной с этим файлом, может вызывать синий экран. Сюда относится: повреждение реестра, наличие вирусов, неисправность комплектующих (чаще всего жесткого диска) и повреждение других важных файлов.
Чтобы узнать, какой компонент вызывает сбой используйте утилиту «BlueScreenView».
Удаление обновлений
Иногда BSOD появляется после обновлений Windows 10 и 8. Предлагаю избавиться от них.
- Жмем «Win + I» и переходим в «Обновление и безопасность».
- Переместитесь в «Центр» и затем в «Журнал».
- Нажмите «Удалить», далее отобразится полный их список.
- Ориентируясь на дату установки выберите нужное в самом верху нажмите «Удалить».
- Подтвердите процедуру и дождитесь ее завершения.
По окончании перезапустите ПК.
Командная строка
Восстановите поврежденные файлы и структуру файловой системы через командную строку, выполнив поочередно следующие команды:
- Вводим sfc /scannow и жмем «Enter». Начнется процесс восстановления целостности критически важных компонентов. Дождитесь окончания.
- Если первая команда завершилась не удачно, попробуйте выполнить другую – Dism /Online /Cleanup-Image /RestoreHealth. Требует доступ в интернет.
- Следом за ней – chkdsk C: /f (где буква «C» является буквой раздела с виндой). При выводе сообщения о добавлении процедуры в расписание, введите «Y» и нажмите «Enter». Сканирование начнется автоматически после перезапуска.
Перезагрузите ПК.
Отключение быстрого запуска
Иногда помогает отключение функции быстрого запуска через панель настроек электропитания. К сожалению, данный пункт отсутствует в некоторых версиях Windows 10.
Для этого:
- Откройте «Пуск», найдите «Служебные» и выберите «Выполнить».
- Напишите powercfg.cpl и щелкните «Ок».
- Переместитесь в раздел «Действие кнопки».
- Выберите пункт изменения параметров.
- Снимите флажок с пункта быстрого старта. Сохраните изменения.
Что еще можно сделать
Рассмотрим варианты, показывающие эффективность в некоторых случаях.
- Сбросьте операционную систему. Данная функция позволяет откатить Windows 10 к первоначальному состоянию, сбросив конфигурацию. При этом можно сохранить важные данные.
- Восстановите реестр.
- Откатите изменения, используя точки восстановления.
- Проверьте компьютер на вирусы.
- Убедитесь, что HDD подключен правильно, шлейфы не повреждены и плотно подключены. Просканируйте поверхность, исправьте поврежденные участки и неполадки.
- Проверьте оперативную память «ОЗУ» через программу «Memtest86+» или штатное средство (запускается через WIN + R — MdSched.exe). Если CRITICAL_PROCESS_DIED вылез после подключения новых модулей, то удостоверьтесь в их совместимости с материнской платой. Подобная информация пишется в документации к материнке.
- Замените блок питания. Не буду писать про диагностику, поскольку потребуется обзавестись специальным оборудованием. Не самое лучшее решение для разового случая. Лучше отнести в сервисный центр на диагностику. Но это рекомендуется делать только с дорогими блоками питания, поскольку это выйдет в неплохую сумму, которой бы хватило на замену бюджетного БП.
- Обновите BIOS до последней версии.
- Отключите режим сна и гибернацию.
- Воспользуйтесь чистой загрузкой.
Если ничего не помогает, то постарайтесь вспомнить, какие действия привели к ошибке, проанализируйте закономерности и исправьте их. Конечно, крайним вариантом станет полная переустановка.
Видео по теме (Ютуб)
Stop code critical process died in Windows 11 needs to be fixed ASAP
by Milan Stanojevic
Milan has been enthusiastic about technology ever since his childhood days, and this led him to take interest in all PC-related technologies. He’s a PC enthusiast and he… read more
Updated on December 5, 2022
Reviewed by
Vlad Turiceanu
Passionate about technology, Windows, and everything that has a power button, he spent most of his time developing new skills and learning more about the tech world. Coming… read more
- The most likely cause for the Critical Process Died on Windows 11 is system corruption, so try to repair your system using SFC and DISM.
- Incompatible drivers are common culprits as well, therefore find and remove the problematic drivers or update them.
- If you’re getting a Critical Process Died error while using an SSD, be sure to check the drive for hardware failure.
XINSTALL BY CLICKING THE DOWNLOAD FILE
- Download Restoro PC Repair Tool that comes with Patented Technologies (patent available here).
- Click Start Scan to find Windows 11 issues that could be causing PC problems.
- Click Repair All to fix issues affecting your computer’s security and performance
- Restoro has been downloaded by 0 readers this month.
Blue Screen of Death errors are some of the most troublesome issues that you can encounter on your PC, and they are the hardest to fix.
The Critical Process Died error in Windows 11 can occur randomly or appear when trying to boot to Windows.
Fixing it may take time because it’s not always easy to find the culprit. The usual causes are related to your drivers or your hardware in some instances but there are also exceptions.
To make things worse, these errors will make your PC crash and reboot suddenly, so you’ll lose any unsaved data.
Is Critical Process Died a serious error?
Yes, as a matter of fact, it is. If Blue Screen of Death doesn’t scream serious critical error, then we don’t know what would.
In fact, this Critical Process Died issue is basically caused when a critical component of the Windows operating system detects that data has been modified when it should not have been.
This element could be a bad driver, a memory error, etc. Most of the time, this error occurs all of a sudden when users are working on their PCs
What happens if you get a Blue Screen of Death error?
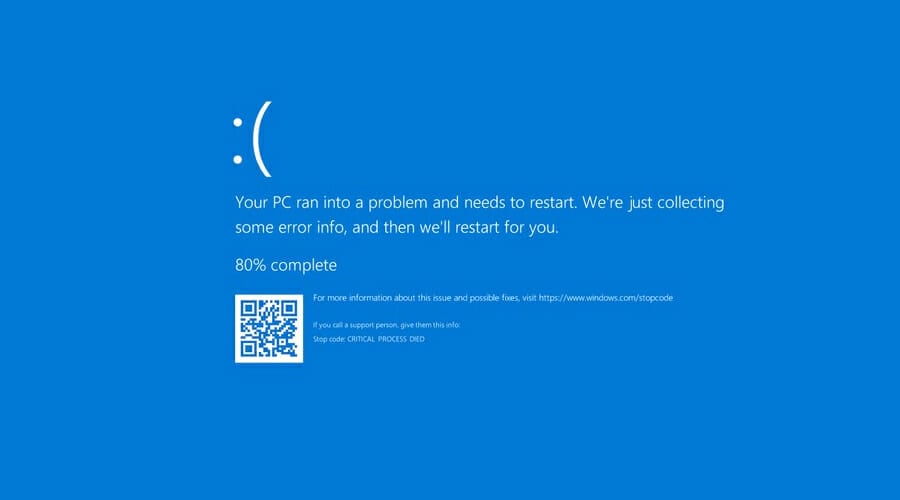
Blue Screen of Death, or BSoD for short, is a system error, also known as a stop error, which shows up when a fatal system error appears.
If you ever encounter this type of issue, it means that your system has crashed and your PC can’t function properly anymore.
Once the crash occurs, your system will be forced to restart. Sadly, this means that all your unsaved data will be lost. This is why it’s crucial to fix these types of errors as soon as you can.
What Causes Blue Screen of Death Windows 11?
BSoD errors can appear due to hardware issues. As for software issues, consider them as well as potential culprits. We are most likely referring to compatibility issues with certain applications or drivers.
Missing system files can also cause this problem, and this is the case with the Critical Process Died error on Windows.
In some instances, malware and bad BIOS updates can cause BSoD errors on your PC. As for hardware causes, loose connections or hardware failures are the most common ones for system crashes.
Also, don’t forget to check your drivers and update them if that’s the case. These tips also apply if you happen to encounter a Critical process died in Windows 10.
Before we close this chapter, though, allow us to share with you the various forms in which you can encounter this dreaded error, so that you will be prepared if it happens:
- Stop code critical process died Windows 11
- Windows 11 BSOD critical process died
- BSOD critical process died Windows 11
- Critical process died Windows 11 and cannot boot
- Win 11 critical process died
- Critical process died Windows 11 on startup
- Critical process died Windows 11 stuk on boot loop
- Critical process died Windows 11 while using NiceHash
- Windows 11 critical process died and there is no Safe Mode
- Critical process died on startup
To learn more, be sure to check our in-depth guide on Blue Screen of Death causes.
Rest assured that there are ways to fix this problem, and we’re going to show you a couple of methods you can use to solve the Critical Process Died error in Windows 11 right away.
- Is Critical Process Died a serious error?
- What happens if you get a Blue Screen of Death error?
- What Causes Blue Screen of Death Windows 11?
- How do I fix critical process died in Windows 11?
- 2. Access Safe Mode
- 3. Run the built-in troubleshooters
- 4. Use SFC and DISM
- 5. Remove problematic updates
- 6. Reset Windows 11
- What is the minidump file and where can it be found?
- How can I change my system crash settings?
How do I fix critical process died in Windows 11?
1. Reinstall/update your drivers
- Press Windows Key + X and choose Device Manager from the list.
- Locate the driver that is causing you trouble and right-click it. Choose Uninstall device from the menu.
- Now select Uninstall to confirm.
- Once the driver is removed, restart your PC and check if the problem is resolved.
To find out which driver is causing the issue, it’s advised to check the crash logs or to remove any drivers that might’ve been recently updated.
You can also try updating your drivers, and you can do that by downloading the drivers from the manufacturer’s website. Alternatively, feel free to use a dedicated tool such as DriverFix to automatically update all your drivers.
Some PC issues are hard to tackle, especially when it comes to corrupted repositories or missing Windows files. If you are having troubles fixing an error, your system may be partially broken.
We recommend installing Restoro, a tool that will scan your machine and identify what the fault is.
Click here to download and start repairing.
DriverFix is the easiest way to update all drivers. With a database of over 18 million driver files, it will find all outdated drivers on your computer and either update or repair them within few clicks.
⇒ Get DriverFix
2. Access Safe Mode
NOTE
Accessing Safe Mode won’t fix the problem, but if you can’t boot to your system, you’ll need to proceed with the given methods while in Safe Mode.
In order to work out this kind of BSOD error on your Windows 11, you may need to use Safe Mode as displayed in the steps below.
1. Let your PC restart a couple of times during the boot. Alternatively, click the Power icon on the login screen, hold Shift, and select Restart.
2. Select Troubleshoot from the list of options.
3. Now, navigate to Advanced options.
4. Go to Startup settings.
5. Then, click the Restart button.
6. Press 5 on your keyboard to start Safe Mode with Networking.
Need more methods to access Safe Mode? In this case, check our guide for the best ways to start Windows 11 in Safe Mode.
3. Run the built-in troubleshooters
- Open the Start Menu and select Settings.
- Go to the Troubleshoot in the right pane.
- Select Other troubleshooters.
- Run a couple of troubleshooters and check if they managed to fix the problem.
If your Windows 11 Start menu is not working, it can be related to some random, temporary bugs. In this case, we have a guide dedicated to solving the Windows 11 Start menu issues right away.
- Browser Not Working on Windows 11: How to Fix This
- Fix: Your Account Doesn’t Match Your Dev Environment
- How to Password Protect Zip Files in Windows 11 [3 Tips]
4. Use SFC and DISM
- Press Windows Key + X and select Windows Terminal (Admin).
- Now run the following command:
sfc /scannow - Wait for the scan to finish, restart your PC and check if the problem is still there.
- If the issue still appears, start the Terminal again, and run the following commands:
Dism /Online /Cleanup-Image /CheckHealth
Dism /Online /Cleanup-Image /ScanHealth
Dism /Online /Cleanup-Image /RestoreHealth
5. Remove problematic updates
NOTE
You might have to repeat this procedure for multiple updates in order to fix the problem.
- Press Windows Key + R and enter appwiz.cpl. Click OK.
- Go to View installed updates.
- Double-click the update you want to remove.
6. Reset Windows 11
NOTE
This is a relatively simple process but if you choose to perform it, be sure to back up all your important files.
- Press Windows Key + I to open Settings.
- Navigate to the System section and select Recovery.
- Now click the Reset PC button.
- Select the desired option. In most cases, it’s better to use Remove everything, but if you choose it, be sure to back up your files beforehand.
- Select the type of reinstall that you want. We used the Local reinstall.
- Confirm your reinstall settings.
- Click Reset to start the process.
- Follow the instructions on the screen to finish it.
Be sure to check our detailed article on how to reset Windows 11 for detailed instructions.
What is the minidump file and where can it be found?
Once a system crash occurs, your PC will memorize the events that caused it and write them down in a minidump, also known as DMP, file.
Minidump file works as a crash log and it holds important information that might help you diagnose the problem and find the cause of the BSoD.
Regarding the location, you can find the minidump files in the following directory: C:WindowsMinidump
You can also use the MEMORY.DMP file for diagnostics, but it usually contains more information, much of which isn’t crucial.
How can I change my system crash settings?
- Press Windows Key + R, type sysdm.cpl and press Enter.
- Navigate to the Advanced tab and click on Settings in the Startup and Recovery section.
- Now you can change the settings as needed. By default, the settings should look like on the screenshot below:
- Optional: The only setting that you might want to disable is Automatically restart in order to see the name of the stop code better.
Fixing BSoD errors such as Critical Process Died on Windows 11 can be complicated, but hopefully, you found our article informative and you managed to fix the problem.
For more solutions, check out our guide on how to check the BSoD log file to see what went wrong and what you can do about it.
Did you find a solution on your own to one of the above-mentioned situations? Share it with us in the comments section below.
Newsletter
Всем привет! Сегодня мы поговорим про достаточно частую ошибку синего экрана с кодом остановки: CRITICAL PROCESS DIED. Как правило, ошибка висит не долго, и ПК сразу отправляется в перезагрузку. Давайте рассмотрим самые частые причины возникновения этой проблемы:
- Неправильно установленные или поломанные драйвера.
- Драйвера установленные не под ту операционную систему Windows (7, 8, 8.1, 10 или 11). Это также касается и разрядности драйвера и ОС.
- Поломка в системных файлах.
- Вирусы.
- Сторонние программы.
- Поломка в загрузочных файлах ОС.
- Проблема в оперативной памяти или носителе (HDD или SSD).
Ниже в статье я описал все возможные способы, которые помогают исправить эту ошибку. Мы рассмотрим, как вариант, когда Виндовс загружается, так и когда синий экран появляется в момент загрузки, и вы ничего не можете сделать.
Содержание
- В какой момент времени появляется ошибка?
- Удается войти в систему
- Система не хочет загружаться
- Дополнительные советы
- Задать вопрос автору статьи
В какой момент времени появляется ошибка?
В первую очередь вам нужно понять, в какой момент времени появляется ошибка (CRITICAL PROCESS DIED). Если система успевает загрузиться, тогда сразу перейдите к следующей главе этой статьи. Если код остановки возникает в момент загрузки операционной системы, или в момент входа в неё (то есть система не загружается), то вам нужно попробовать запустить ОС из-под безопасного режима.
В нашем случае у нас есть 3 способа. Начнем с самого простого. Чтобы просмотреть один из вариантов, просто нажмите по спойлеру, чтобы открыть инструкцию.
Первый способ (Открыть спойлер)
Если ошибка возникает только при авторизации в системе, но на экране блокировки все нормально, то нужно сделать следующее. В правом нижнем углу экрана нажмите по кнопке «Выключения». После этого всплывет меню, теперь зажимаем кнопку «Shift» на клавиатуре, и, не отпуская её, выбираем кнопку «Перезагрузка».
Второй вариант (Открыть спойлер)
Можно воспользоваться загрузочной флешкой. О том, как её можно сделать – подробно написано тут. Очень важно, чтобы разрядность (32 или 64 бита) загрузочной флешки (или диска) должна быть такой же, как у проблемной Виндовс.
Вставляем флешку в USB, перезагружаем компьютер и вызываем BOOT-меню. Чаще всего используется клавиша F12 – её нужно просто зажать в момент загрузки BIOS (UEFI). В более редких случаях используются кнопки: Esc, F8, F9, F10 (смотрите на подсказки на начальном экране).
Или вы можете зайти в сам BIOS (Del, F2, F10, Tab) и установить в первый режим BOOT-загрузки вашу флешку.
- Как только загрузка произойдет, жмем «Далее».
- Установка нам не нужна – выбираем ссылку «Восстановление системы».
- «Поиск и устранение неисправностей».
- Находим пункт «Параметры загрузки».
СОВЕТ! Кстати, здесь же можно попробовать несколько пунктов по восстановлению загрузчика – возможно, проблема именно в нем, и он же вызывает ошибку. Сначала пробуем обычное «Восстановление системы» – здесь надо будет просто выбрать любую точку восстановления. Если это не поможет, можно попробовать восстановить загрузчик с помощью командной строки – об этом подробно можно почитать тут.
- Из параметров выбираем обычный безопасный режим.
Если «Параметров загрузки» нет, то безопасный режим можно запустить через командную строку:
bcdedit /set {default} safeboot minimal — обычный безопасный режим.
bcdedit /set {default} safeboot network — с поддержкой сетевых драйверов.
Третий способ
Я его крайне не рекомендую делать, так как он может плохо влиять на железо компьютера и ноутбука. И тяжелее бьет по носителю (HDD или SSD). Но если выхода нет, то можно попробовать и его. Вам нужно несколько раз с помощью кнопки «Питания» выключить и снова включить компьютер (для выключения нужно её зажать). Через 2-3 раза компьютер начнет загружаться в безопасном режиме.
Как только система загрузится – переходим к следующей главе. Если же система не грузится даже в безопасном режиме, то смотрим последнюю главу этой статьи.
Удается войти в систему
Итак, в систему мы зашли. Теперь нам нужно просмотреть информацию о синем экране. Для этого воспользуемся бесплатной утилитой «BlueScreenView» – её можно скачать отсюда). После запуска смотрим информацию по синему экрану – выделяем самый свежий по дате и смотрим в нижний блок. В столбце «Filename» вы увидите виновника торжества, а именно тот файл, который вызывает проблему. Чаще всего это файлы расширения «sys».
Далее открываем любой поисковик и просто гуглим информацию – какой драйвер (или программа) является виновником. Почти в 90% случаем нужно просто переустановить драйвер к этому устройству. Самое главное, нужно скачать его с официального сайта производителя. Или вы можете откатить драйвер до прошлой версии – это делается через «Диспетчер устройств».
Про то, как правильно устанавливать драйвера – подробно написано тут.
Если ошибка вернется, или установка драйверов не решила проблему, то вот ряд рекомендаций:
- Установите вообще все драйвера для железа на компьютере. Обязательно скачиваем дрова с официального сайта – особенно это касается драйверов на материнскую плату. При установке смотрите, чтобы программное обеспечение подходило под вашу операционную систему. Смотрите какое ПО вы скачиваете по разрядности (32 или 64 бита). Разрядность можно глянуть в «Свойствах», нажав правой кнопкой по «Компьютеру».
- Можно попробовать откатить систему до предыдущей точки.
- Проверьте систему на наличие вирусов.
- Почистите комп от мусора и лишних программ.
- Возможно, проблема возникает из-за поломки некоторых системных файлов. Проведите комплексное восстановление Виндовс.
Система не хочет загружаться
Если система все равно не хочет запускать, а безопасный режим не работает, то нам нужно попробовать каким-то образом восстановить системные файлы, которые отвечают за начальную загрузку ОС. Проделываем все те же самые действия, что мы делали в первом главе, во втором способе. Нам нужно запустить средства восстановления с помощью загрузочной флешки.
Начнем с «Восстановления при загрузке» – при выборе этого пункта система скачает поломанные файлы с носителя или попытается их восстановить.
Если это не помогло, то можно попробовать откатить систему до выделенной точки, нажав «Восстановление системы». Далее инструкция будет простая – выбираем точку восстановления (лучше всего самую раннюю) и пробуем откатиться.
Если вы ранее создавали образ системы, то можно попробовать восстановить и его.
В редких случаях ошибка может возникать после обновления. Система при этом какое-то время хранит полный образ ОС со старыми обновами. Выбираем «Удалить обновления».
Если вообще ничего не помогло, то уже переходим к командной строке. Сначала пробуем прописать команду:
sfc /scannow
Она позволяет проверить все системные файлы и заменить поломанные. После этого перезагружаем комп и проверяем загрузку Виндовс. Если это не поможет, то пробуем рекомендации отсюда.
Дополнительные советы
Если ошибка CRITICAL PROCESS DIED возникает постоянно (при загрузке или после неё), но никакие рекомендации из статьи не помогли, то вот ряд советов:
- В первую очередь обязательно проверьте оперативную память – об этом можете почитать в этой инструкции. Я советую использовать программу MemTest86 и загрузочную флешку – она показывает куда более хорошие результаты в плане тестирования и проверки.
- Проверьте носитель с помощью программы Victoria HDD/SSD.
- Можно попробовать выполнить сброс системы до заводских настроек.
Постарайтесь вспомнить, что может быть причиной проблемы. Возможно, вы устанавливали какие-то драйвера или программы. Вы можете написать мне в комментариях – самое главное подробно опишите свою проблему, а также то, что вы уже сделали. Я постараюсь вам помочь. До новых встреч, на портале WiFiGiD.RU.
Ошибки «синий экран смерти» — это одни из самых неприятных проблем, с которыми вы можете столкнуться на своем ПК, и их сложнее всего исправить.
Ошибка Critical Process Died в Windows 11 может возникать случайным образом или появляться при попытке загрузки Windows.
Исправление может занять некоторое время, потому что не всегда легко найти виновника. Обычные причины в некоторых случаях связаны с вашими драйверами или оборудованием, но есть и исключения.
Что еще хуже, эти ошибки приведут к сбою вашего компьютера и внезапной перезагрузке, поэтому вы потеряете все несохраненные данные.
Что произойдет, если вы получите ошибку «Синий экран смерти»?
Синий экран смерти, или сокращенно BSoD, — это системная ошибка, также известная как стоп-ошибка, которая появляется при появлении фатальной системной ошибки.
Если вы когда-нибудь столкнетесь с проблемой такого типа, это означает, что ваша система вышла из строя, и ваш компьютер больше не может нормально работать.
Как только произойдет сбой, ваша система будет принудительно перезагружена. К сожалению, это означает, что все ваши несохраненные данные будут потеряны. Вот почему так важно исправлять эти типы ошибок как можно скорее.
Почему возникают ошибки Blue Screen of Death?
Ошибки BSoD могут появляться из-за аппаратных проблем. Что касается проблем с программным обеспечением, рассмотрите их, а также потенциальных виновников. Скорее всего, мы имеем в виду проблемы совместимости с определенными приложениями или драйверами.
Отсутствующие системные файлы также могут вызывать эту проблему, как в случае с ошибкой Critical Process Died в Windows.
В некоторых случаях вредоносные программы и плохие обновления BIOS могут вызывать ошибки BSoD на вашем ПК. Что касается аппаратных причин, то наиболее распространенными причинами системных сбоев являются ненадежные соединения или аппаратные сбои.
Чтобы узнать больше, обязательно ознакомьтесь с нашим подробным руководством по причинам появления синего экрана смерти.
Будьте уверены, что есть способы решить эту проблему, и мы собираемся показать вам несколько методов, которые вы можете использовать для немедленного устранения ошибки Critical Process Died в Windows 11.
Как исправить ошибку Critical Process Died в Windows 11?
1. Переустановите/обновите драйверы
- Нажмите Windows клавишу + X и выберите Диспетчер устройств из списка.
- Найдите драйвер, который вызывает у вас проблемы, и щелкните его правой кнопкой мыши. Выберите Удалить устройство из меню.
- Теперь выберите Удалить для подтверждения.
- После удаления драйвера перезагрузите компьютер и проверьте, решена ли проблема.
Чтобы выяснить, какой драйвер вызывает проблему, рекомендуется проверить журналы сбоев или удалить все драйверы, которые могли быть недавно обновлены.
Вы также можете попробовать обновить свои драйверы, и вы можете сделать это, загрузив драйверы с веб-сайта производителя. Кроме того, не стесняйтесь использовать специальный инструмент, такой как DriverFix, для автоматического обновления всех ваших драйверов.
2. Войдите в безопасный режим
- Пусть ваш компьютер перезагрузится пару раз во время загрузки. Либо щелкните значок питания на экране входа в систему, удерживайте Shift и выберите «Перезагрузить».
- Выберите Устранение неполадок из списка вариантов.
- Теперь перейдите к дополнительным параметрам.
- Перейдите к настройкам запуска.
- Теперь нажмите кнопку «Перезагрузить».
- Нажмите 5 на клавиатуре, чтобы запустить безопасный режим с поддержкой сети.
3. Запустите встроенные средства устранения неполадок.
- Откройте меню «Пуск» и выберите «Настройки».
- Перейдите к разделу «Устранение неполадок» на правой панели.
- Выберите Другие средства устранения неполадок.
- Запустите пару средств устранения неполадок и проверьте, удалось ли им решить проблему.
Если ваше меню «Пуск» в Windows 11 не работает, это может быть связано с некоторыми случайными временными ошибками.
4. Используйте SFC и DISM
- Нажмите Windows клавишу + X и выберите Терминал Windows (Администратор).
- Теперь выполните следующую команду:
sfc /scannow
- Дождитесь завершения сканирования, перезагрузите компьютер и проверьте, сохраняется ли проблема.
- Если проблема не устранена, снова запустите Терминал и выполните следующие команды:
Dism /Online /Cleanup-Image /CheckHealthDism /Online /Cleanup-Image /ScanHealthDism /Online /Cleanup-Image /RestoreHealth
5. Удалите проблемные обновления
- Нажмите Windows клавишу + R и введите appwiz.cpl. Нажмите «ОК».
- Перейдите к просмотру установленных обновлений.
- Дважды щелкните обновление, которое хотите удалить.
6. Сбросить Windows 11
- Нажмите Windows клавишу + I, чтобы открыть настройки.
- Перейдите в раздел «Система» и выберите «Восстановление».
- Теперь нажмите кнопку «Сбросить ПК».
- Выберите нужный вариант. В большинстве случаев лучше использовать Удалить все, но если вы выберете его, обязательно заранее сделайте резервную копию своих файлов.
- Выберите нужный тип переустановки. Мы использовали локальную переустановку.
- Подтвердите настройки переустановки.
- Нажмите «Сброс», чтобы начать процесс.
- Следуйте инструкциям на экране, чтобы закончить его.
Что такое файл минидампа и где его можно найти?
Как только произойдет сбой системы, ваш компьютер запомнит события, вызвавшие его, и запишет их в файл минидампа, также известный как DMP.
Файл минидампа работает как журнал сбоев и содержит важную информацию, которая может помочь вам диагностировать проблему и найти причину BSoD.
Что касается местоположения, вы можете найти файлы минидампа в следующем каталоге:C:WindowsMinidump
Вы также можете использовать файл MEMORY.DMP для диагностики, но он обычно содержит больше информации, большая часть которой не имеет решающего значения.
Как изменить настройки системного сбоя?
- Нажмите Windows клавишу + R, введите sysdm.cpl и нажмите Enter.
- Перейдите на вкладку «Дополнительно» и нажмите «Настройки» в разделе «Запуск и восстановление».
- Теперь вы можете изменить настройки по мере необходимости. По умолчанию настройки должны выглядеть так, как на скриншоте ниже:
- Необязательно: единственный параметр, который вы можете отключить, — это автоматический перезапуск, чтобы лучше видеть имя кода остановки.
Исправление ошибок BSoD, таких как Critical Process Died в Windows 11, может быть сложным, но, надеюсь, вы нашли нашу статью информативной и вам удалось решить проблему.
Эта ошибка обычно вызвана поврежденными системными файлами, поэтому обязательно проверьте свою систему и при необходимости восстановите ее.
Кроме того, не забудьте проверить свои драйверы и обновить их, если это так. Эти советы также применимы, если вы столкнулись с критическим процессом, умершим в Windows 10.
Вы нашли решение самостоятельно? Поделитесь им с нами в разделе комментариев ниже.
В данной инструкции разберем, как исправить ошибку CRITICAL_PROCESS_DIED на синем экране при загрузке компьютера или ноутбука с Windows 11 и 10.
Ошибка BSOD Critical_Process_Died, когда критический процесс умер может возникать из-за:
- Фоновый процесс, на который опирается Windows, стал испорченным
- Базовые драйвера от Microsoft, а не от производителя
- Ошибки в оперативной памяти или пыль в слотах
- Пробуждение компьютера из сна, где плохо срабатывает данный режим
- Поврежденные системные файлы и битые сектора на диске
1. Запустить восстановление при загрузке
Если ошибка CRITICAL PROCESS DIED циклическая и нет возможности загрузиться на рабочий стол, то будет произведено автоматическое восстановление, где нажмите на Дополнительные параметры. Если такого не будет, то выключите 3-4 раза ПК на кнопку, доходя до ошибки, и тем самым автоматически запустятся дополнительные параметры.
Далее вы можете:
- Выбрать восстановление при загрузке, где будет происходить автоматический ремонт
- Запустить командную строку (понадобится в способе 2)
- Выбрать восстановление системы, чтобы откатить Windows на пару дней назад при помощи точки восстановления, когда ошибки еще не было
- Восстановить образ Windows с сохранением файлов, если имеется установочная флешка с Windows 10 или 11
- Удалить последнее обновление, когда ПК не загружается
2. Битые сектора на диске и поврежденные файлы
Если системные файлы повреждены и имеются битые сектора на диске, то это может быть причиной ошибки CRITICAL PROCESS DIED в Windows 11/10. Чтобы автоматически проверить целостность системы и диск на ошибки, запустите командную строку от имени администратора и введите ниже команды по порядку:
chkdsk c: /f /rsfc /scannowDISM /Online /Cleanup-Image /RestoreHealth
3. Запустите антивирусное сканирование
Код остановки CRITICAL PROCESS DIED может быть вызван вредоносными программами в вашей системе. Вредоносное ПО может изменять системные файлы и процессы, делая их непригодными. Вы можете использовать либо Защитник Windows в автономном сканировании, либо использовать сканер как DrWeb или Zemana.
4. Обновите драйверы
Плохие драйверы являются одной из наиболее распространенных причин ошибки CRITICAL PROCESS DIED при загрузке Windows 11/10. Поэтому разумно проверить, что ни один из них не требует обновлений. Чтобы проверить состояние ваших драйверов:
- Щелкните правой кнопкой мыши на кнопку Пуск и выберите Диспетчер устройств
- Просмотрите список, чтобы увидеть, есть ли у каких-либо драйверов, желтый восклицательный знак
- Если вы найдете восклицательный знак, щелкните правой кнопкой мыши на соответствующем устройстве и выберите Обновить драйвер в контекстном меню
! Обязательно перейдите на официальный сайт производителя материнской платы и видеокарты и скачайте последние драйвера. Если у вас ноутбук, то прейдите на оф. сайт производителя модели ноутбука. Это касается и видеокарты. Можете написать в комментариях, я поищу за вас сайт с нужными драйверами.
5. Удалите последние обновления для Windows
Если ошибка CRITICAL_PROCESS_DIED началась после обновления Windows, то можно удалить последнее обновление, чтобы вы могли увидеть.
- Откройте Параметры > Обновление и безопасность > Центр обновления Windows > Просмотр журнала обновлений > Удалить обновления
- В новом окне удалите последние обновления windows
- Ориентируйтесь по дате
6. Выполните чистую загрузку
Чистая загрузка — это режим запуска, в котором используется минимальное количество драйверов, процессов и программ. После запуска вашего компьютера вы можете начать загрузку отсутствующих процессов в попытке изолировать проблему. Чтобы запустить чистую загрузку Windows, следуйте пошаговым инструкциям ниже или обратитесь к полному руководству.
- Нажмите Win+R и напишите msconfig
- Перейдите на вкладку Службы
- Поставьте галочку напротив Не отображать службы Майкрософт
- Нажмите Отключить все
- Выберите вкладку Автозагрузка
- Нажмите Открыть диспетчер задач
- Во вкладке Автозагрузка отключите все элементы
- Перезагрузите компьютер
! Если в состоянии чистой загрузке не выдаст ошибку, то проблема в стороннем ПО, которое нужно удалить (это может быть сторонний антивирус). Драйвере, который нужно обновить или удалить.
7. Восстановите систему
Вы можете попытаться откатить свой компьютер в предыдущее состояние с помощью инструмента «Восстановление системы«. Этот способ является возможным, если вы включили создание точек восстановления, до ошибки Critical Process Died.
- Откройте Параметры > Обновление и безопасность > Восстановление > Начать и следуйте инструкциям на экране.
8. Отключить спящий режим
Если ошибка появляется после пробуждения компьютера или ноутбука, то логичным будет отключить спящий режим через параметры Windows или командную строку.
- Как отключить спящий режим в Windows 10
- Отключение спящего режима в Windows 11
9. Обновите BIOS
Вы можете попробовать обновить BIOS своего компьютера. К сожалению, для этого нет стандартизованного метода, так как это зависит от производителя вашего компьютера. Для получения рекомендаций обратитесь к руководству изготовителя материнской платы или марки ноутбука. Еще вы можете посмотреть пример, как я обновлял БИОС материнской платы компьютера.
10. Ремонт Windows 11/10 методом обновления
Перейдите на сайт Microsoft и скачайте помощник по обновлению Windows 11 или 10. Это не удалит ваши данные с компьютера, а всего лишь обновит системные файлы и версию Windows, но выбрать нужно будет «Сохранить мои данные и личные данные«.
- Для Windows 10 выберите для скачивания MediaCreationTool (вторая, скачать средство сейчас)
- Для Windows 11 выберите помощник по установке Windows 11 (первая, Скачать)
! Для Windows 10 вам нужно выбрать Обновить этот компьютер сейчас, а для Windows 11 следовать рекомендациям на экране и не забудьте выбрать, что вы сохраняете свои файлы и данные, если они вам нужны.
Переустановка системы Windows или Сброс компьютера до заводских настроек: Если ни один из вышеперечисленных советов не исправил вашу проблему, то переустановка системы Windows 11 и 10 или её сброс до заводских настроек, всегда самое прекрасное решение для устранения ошибок.
Смотрите еще:
- dwm.exe: Что это такое и как работает в Windows 10
- Настройка и оптимизация SDD диска в Windows 10
- Выбрать другой GPU для разных приложений в Windows 10
- Не удается получить доступ к сайту и найти DNS-адрес сервера
- Cлужба узла: Служба репозитория состояний грузит ЦП в Windows 10
[ Telegram | Поддержать ]

В этой инструкции — подробно о том, что может являться причиной появления проблемы и как исправить ошибку CRITICAL PROCESS DIED в Windows 10 (также ошибка может отображаться как CRITICAL_PROCESS_DIED на синем экране в версиях Windows 10 до 1703).
Причины ошибки
В большинстве случаев причиной ошибки CRITICAL PROCESS DIED бывают драйверы устройств — в случаях, когда Windows 10 использует драйверы из Центра обновлений, а требуются оригинальные драйверы производителя, а также другие неправильно работающие драйверы.
Случаются и другие варианты — например, с синим экраном CRITICAL_PROCESS_DIED можно столкнуться после работы программ для очистки от ненужных файлов и реестра Windows, при наличии вредоносных программ на компьютере и в случае повреждения системных файлов ОС.
Как исправить ошибку CRITICAL_PROCESS_DIED
В случае, если вы получаете сообщение об ошибке сразу при включении компьютера или входе в Windows 10, для начала зайдите в безопасный режим. Сделать это можно различными способами, в том числе, когда система не загружается, подробно об этом в инструкции Безопасный режим Windows 10. Также использование чистой загрузки Windows 10 может временно помочь избавиться от ошибки CRITICAL PROCESS DIED и выполнить действия для полного ее устранения.
Способы исправления, если удается войти в Windows 10 в обычном или безопасном режиме
В первую очередь рассмотрим способы, которые могут помочь в ситуации, когда вход в Windows возможен. Начать рекомендую с просмотра сохраненных дампов памяти, которые создаются системой автоматически при критических сбоях (к сожалению, не всегда, иногда автоматическое создание дампов памяти отключено. См. Как включить создание дампов памяти при сбоях).
Для анализа удобно использовать бесплатную программу BlueScreenView, доступную для загрузки на странице разработчика https://www.nirsoft.net/utils/blue_screen_view.html (ссылки на загрузки находятся внизу страницы).
В очень упрощенном варианте для начинающих пользователей анализ может выглядеть следующим образом:
- Запустите программу BlueScreenView
- Просмотрите файлы .sys (обычно нужны именно они, хотя в списке часть могут присутствовать hal.dll и ntoskrnl.exe), которые отобразятся в верхней части таблицы в нижней панели программы с не пустым вторым столбцом «Address In Stack».
- Используя поиск в Интернете, выясните, что это за файл .sys и какой драйвер он представляет.
Примечание: также можно попробовать использовать бесплатную программу WhoCrashed, которая может сообщить точное наименование драйвера, вызвавшего ошибку.
Если шаги 1-3 удались, то далее останется лишь решить проблему с идентифицированным драйвером, обычно это один из следующих вариантов:
- Загрузить файл драйвера с официального сайта производителя ноутбука или материнской платы (для ПК) и установить его.
- Откатить драйвер, если он недавно обновлялся (в диспетчере устройств правый клик по устройству — «Свойства» — вкладка «Драйвер» — кнопка «Откатить»).
- Отключить устройство в диспетчере устройств, если оно не является критичным для работы.
Дополнительные методы исправления, которые могут помочь в данном сценарии:
- Ручная установка всех официальных драйверов (важно: некоторые пользователи ошибочно считают, что если диспетчер устройств сообщает, что драйвер не нуждается в обновлении и «устройство работает нормально», то все в порядке. Это часто не так. Официальные драйверы берем с сайта производителя вашего оборудования: например, аудио драйверы Realtek скачиваем не с Realtek, а сайта производителя материнской платы для вашей модели или с сайта производителя ноутбука, если у вас ноутбук).
- Использование точек восстановления, если они есть в наличии и если недавно ошибка не давала о себе знать. См. точки восстановления Windows 10.
- Проверка компьютера на наличие вредоносных программ (даже если у вас есть хороший антивирус), например, с помощью AdwCleaner или других средств удаления вредоносных программ.
- Выполните проверку целостности системных файлов Windows 10.
Как исправить ошибку CRITICAL PROCESS DIED, если Windows 10 не запускается
Более сложный вариант — когда синий экран с ошибкой появляется еще до входа в Windows 10 без возможности запустить особые варианты загрузки и безопасный режим (если такая возможность есть, то можно использовать предыдущие методы решения в безопасном режиме).
Примечание: если после нескольких неудачных загрузок у вас открывается меню среды восстановления, то создавать загрузочную флешку или диск, как описано далее, не нужно. Вы можете использовать средства восстановления из этого меню, в том числе — сброс системы в разделе «Дополнительные параметры».
Здесь потребуется создать загрузочную флешку с Windows 10 (или диск восстановления) на другом компьютере (разрядность системы на накопителе должна совпадать с разрядность установленной системы на проблемном компьютере) и загрузиться с нее, например, используя Boot Menu. Далее порядок действий будет следующим (пример для загрузки с установочной флешки):
- На первом экране программы установки нажмите «Далее», а на втором, внизу слева — «Восстановление системы».
- В появившемся меню «Выбор действия» зайдите в «Поиск и устранение неисправностей» (может называться «Дополнительные параметры»).
- При наличии, попробуйте использовать точки восстановления системы (пункт «Восстановление системы»).
- При их отсутствии, попробуйте открыть командную строку и выполнить проверку целостности системных файлов с помощью sfc /scannow (как это сделать из среды восстановления, подробно в статье Как проверить целостность системных файлов Windows 10).
Дополнительные варианты решения проблемы
Если к текущему моменту никакие способы не помогают исправить ошибку, среди остающихся вариантов:
- Выполнить сброс Windows 10 (можно с сохранением данных). Если ошибка появляется после входа в систему, то сброс можно выполнить, нажав по кнопке питания, изображенной на экране блокировки, затем, удерживая Shift — Перезагрузка. Откроется меню среды восстановления, выберите «Поиск и устранение неисправностей» — «Вернуть компьютер в исходное состояние». Дополнительные варианты — Как сбросить Windows 10 или автоматическая переустановка ОС.
- Если проблема возникла после использования программ для очистки реестра или подобных, попробуйте восстановить реестр Windows 10.
При отсутствии решения могу рекомендовать лишь попробовать вспомнить, что предшествовало появлению ошибки, выявить закономерности и попробовать как-то отменить действия, которые привели к проблеме, а если это невозможно — выполнить установку системы повторно. Тут может помочь инструкция Установка Windows 10 с флешки.