
В этой инструкции — подробно о том, что может являться причиной появления проблемы и как исправить ошибку CRITICAL PROCESS DIED в Windows 10 (также ошибка может отображаться как CRITICAL_PROCESS_DIED на синем экране в версиях Windows 10 до 1703).
Причины ошибки
В большинстве случаев причиной ошибки CRITICAL PROCESS DIED бывают драйверы устройств — в случаях, когда Windows 10 использует драйверы из Центра обновлений, а требуются оригинальные драйверы производителя, а также другие неправильно работающие драйверы.
Случаются и другие варианты — например, с синим экраном CRITICAL_PROCESS_DIED можно столкнуться после работы программ для очистки от ненужных файлов и реестра Windows, при наличии вредоносных программ на компьютере и в случае повреждения системных файлов ОС.
Как исправить ошибку CRITICAL_PROCESS_DIED
В случае, если вы получаете сообщение об ошибке сразу при включении компьютера или входе в Windows 10, для начала зайдите в безопасный режим. Сделать это можно различными способами, в том числе, когда система не загружается, подробно об этом в инструкции Безопасный режим Windows 10. Также использование чистой загрузки Windows 10 может временно помочь избавиться от ошибки CRITICAL PROCESS DIED и выполнить действия для полного ее устранения.
Способы исправления, если удается войти в Windows 10 в обычном или безопасном режиме
В первую очередь рассмотрим способы, которые могут помочь в ситуации, когда вход в Windows возможен. Начать рекомендую с просмотра сохраненных дампов памяти, которые создаются системой автоматически при критических сбоях (к сожалению, не всегда, иногда автоматическое создание дампов памяти отключено. См. Как включить создание дампов памяти при сбоях).
Для анализа удобно использовать бесплатную программу BlueScreenView, доступную для загрузки на странице разработчика https://www.nirsoft.net/utils/blue_screen_view.html (ссылки на загрузки находятся внизу страницы).
В очень упрощенном варианте для начинающих пользователей анализ может выглядеть следующим образом:
- Запустите программу BlueScreenView
- Просмотрите файлы .sys (обычно нужны именно они, хотя в списке часть могут присутствовать hal.dll и ntoskrnl.exe), которые отобразятся в верхней части таблицы в нижней панели программы с не пустым вторым столбцом «Address In Stack».
- Используя поиск в Интернете, выясните, что это за файл .sys и какой драйвер он представляет.
Примечание: также можно попробовать использовать бесплатную программу WhoCrashed, которая может сообщить точное наименование драйвера, вызвавшего ошибку.
Если шаги 1-3 удались, то далее останется лишь решить проблему с идентифицированным драйвером, обычно это один из следующих вариантов:
- Загрузить файл драйвера с официального сайта производителя ноутбука или материнской платы (для ПК) и установить его.
- Откатить драйвер, если он недавно обновлялся (в диспетчере устройств правый клик по устройству — «Свойства» — вкладка «Драйвер» — кнопка «Откатить»).
- Отключить устройство в диспетчере устройств, если оно не является критичным для работы.
Дополнительные методы исправления, которые могут помочь в данном сценарии:
- Ручная установка всех официальных драйверов (важно: некоторые пользователи ошибочно считают, что если диспетчер устройств сообщает, что драйвер не нуждается в обновлении и «устройство работает нормально», то все в порядке. Это часто не так. Официальные драйверы берем с сайта производителя вашего оборудования: например, аудио драйверы Realtek скачиваем не с Realtek, а сайта производителя материнской платы для вашей модели или с сайта производителя ноутбука, если у вас ноутбук).
- Использование точек восстановления, если они есть в наличии и если недавно ошибка не давала о себе знать. См. точки восстановления Windows 10.
- Проверка компьютера на наличие вредоносных программ (даже если у вас есть хороший антивирус), например, с помощью AdwCleaner или других средств удаления вредоносных программ.
- Выполните проверку целостности системных файлов Windows 10.
Как исправить ошибку CRITICAL PROCESS DIED, если Windows 10 не запускается
Более сложный вариант — когда синий экран с ошибкой появляется еще до входа в Windows 10 без возможности запустить особые варианты загрузки и безопасный режим (если такая возможность есть, то можно использовать предыдущие методы решения в безопасном режиме).
Примечание: если после нескольких неудачных загрузок у вас открывается меню среды восстановления, то создавать загрузочную флешку или диск, как описано далее, не нужно. Вы можете использовать средства восстановления из этого меню, в том числе — сброс системы в разделе «Дополнительные параметры».
Здесь потребуется создать загрузочную флешку с Windows 10 (или диск восстановления) на другом компьютере (разрядность системы на накопителе должна совпадать с разрядность установленной системы на проблемном компьютере) и загрузиться с нее, например, используя Boot Menu. Далее порядок действий будет следующим (пример для загрузки с установочной флешки):
- На первом экране программы установки нажмите «Далее», а на втором, внизу слева — «Восстановление системы».
- В появившемся меню «Выбор действия» зайдите в «Поиск и устранение неисправностей» (может называться «Дополнительные параметры»).
- При наличии, попробуйте использовать точки восстановления системы (пункт «Восстановление системы»).
- При их отсутствии, попробуйте открыть командную строку и выполнить проверку целостности системных файлов с помощью sfc /scannow (как это сделать из среды восстановления, подробно в статье Как проверить целостность системных файлов Windows 10).
Дополнительные варианты решения проблемы
Если к текущему моменту никакие способы не помогают исправить ошибку, среди остающихся вариантов:
- Выполнить сброс Windows 10 (можно с сохранением данных). Если ошибка появляется после входа в систему, то сброс можно выполнить, нажав по кнопке питания, изображенной на экране блокировки, затем, удерживая Shift — Перезагрузка. Откроется меню среды восстановления, выберите «Поиск и устранение неисправностей» — «Вернуть компьютер в исходное состояние». Дополнительные варианты — Как сбросить Windows 10 или автоматическая переустановка ОС.
- Если проблема возникла после использования программ для очистки реестра или подобных, попробуйте восстановить реестр Windows 10.
При отсутствии решения могу рекомендовать лишь попробовать вспомнить, что предшествовало появлению ошибки, выявить закономерности и попробовать как-то отменить действия, которые привели к проблеме, а если это невозможно — выполнить установку системы повторно. Тут может помочь инструкция Установка Windows 10 с флешки.
Если один из процессов системы по какой-либо причине прекращает свою работу, то это вызывает «синий экран» с ошибкой типа «Critical process died». В этой пошаговой инструкции разберёмся, из-за чего это может происходить и как исправить ошибку critical process died Windows 10/ 8/ 8.1
Кто вы в мире Ведьмака?
Содержание
- Причины возникновения ошибки Critical process died
- Как исправить critical process died в Windows 10
- Проверить температуру ПК
- Восстановление системы
- Удалить программное обеспечение
- Обновление драйверов
- Исправление системных файлов
- Вредоносное ПО может вызывать ошибку Critical process died Windows 10
- Обновление Windows помогает устранить ошибку “Critical process died”
- Инструмент устранения неполадок
- Сканирование жёсткого диска
- Исправить Critical process died в Windows 8/ 8.1 /10
- Удаление последних обновлений для Windows
- Чистая загрузка
- Как устранить ошибку CRITICAL PROCESS DIED, если система не запускается
- Обновление BIOS
- Сброс настроек
- Переустановка Windows
Причины возникновения ошибки Critical process died
Самые распространённые причины «critical process died» следующие:
- сбой в работе одного из драйверов, что делает невозможным дальнейшую работу одного из устройств;
- повреждение системных dll-библиотек (в которых записан алгоритм работы критически важных процессов);
- система заражена вирусами, один из которых принудительно завершает работу критических процессов;
- аппаратная неисправность (например, процессора, оперативной памяти, жёсткого диска);
- программный сбой в работе Windows.
Как исправить critical process died в Windows 10
Не всегда пользователю доступна возможность точно установить причину, из-за которой возникает ошибка critical process died. Поэтому в таких случаях рекомендуется поочерёдно выполнить проверку тех. узлов системы и самого ПК, сбои в которых чаще всего и взывают «синий экран».
Супер тест на тему “Деньги” и как вы умеете с ними дружить?
Проверить температуру ПК
Если перегревается процессор или видеокарта, то с целью предотвращения их выхода из строя — они принудительно выключаются, что и вызывает ошибку «Critical process died». Узнать текущую температуру компонентов и способы её снизить можно штатными программами, а также дополнительными утилитами или виджетами.
Восстановление системы
Если же перегрева нет, то следует исключить все возможные программные ошибки в работе ОС, которые и могут вызывать «Critical process died». Для этого следует выполнить восстановление системы до последнего рабочего состояния. Для этого вам нужно:
- Зайти в панель управления
- В панели управления выбрать «Восстановление».
- Затем выбрать «Запуск восстановления»
- Откроется мастер отката ОС до рабочего состояния. Пользователю будет предложено выбрать последнюю точку восстановления и вернуть ПК до этого состояния.
- Нужно отметить необходимую точку восстановления и нажать «Далее», подтвердить выполнение восстановления.
- Если же при запуске мастера возникает ошибка, то это означает, что функция создания точек восстановления не включена в системе. И такой способ устранения проблемы — недоступен.
Какой ты инструмент? Пройди тест и узнаешь
Удалить программное обеспечение
Довольно часто ошибка critical process died начинает появляться после установки какой-либо программы, например, Skype или GeForce Experience. В таком случае рекомендуется удалить программы и проверить, как без них работает система.
Для этого:
- Зайти в панель управления
- Выбрать «Программы и компоненты».
- В следующем окне кликнуть на столбик «Установлено». Все установленные программы будут автоматически отсортированы, первыми будут те, которые последними инсталлировал пользователь.
Вот с их удаления и стоит начать. Просто выделить, вызвать контекстное меню и выбрать «Удалить».
Отличишь кринж от краша? Пройди увлекательный тест и узнай это!
Обновление драйверов
Ещё нелишним будет проверить наличие обновлений для драйверов всех устройств Windows. Для этого вам нужно:
- Нажать ПКМ по окну и выбрать “Диспетчер устройств”
- Раскрыть каждое устройство и посмотреть, нет ли там желтых треугольников возле каждого устройства
- Выберите метод обновления драйверов
Волга или Победа? А ты знаком с советским автопромом? Проверь себя в увлекательном тесте!
Исправление системных файлов
Из-за чего dll-библиотеки могут повредиться? Например, из-за аварийного выключения ПК, когда головка жёсткого диска не успевает «запарковаться». Но в Windows встроена утилита, позволяющая проверить те самые dll-файлы, и если будут обнаружены их повреждения — восстановить их. И если верить статистике, то ошибка Critical process died Windows 10 именно по этой причине чаще всего и возникает.
Для восстановления вам нужно:
- Нажать на панели задач на иконку поиска, ввести «cmd», выбрать «Запуск от администратора».
- Затем нужно ввести команду sfc /scannow и нажать Enter. Запустится автосканирование dll-файлов на наличие повреждений, модификаций.
- Потребуется лишь дождаться завершения процесса.
Но есть один нюанс: если у пользователя установлена пиратская версия Windows, то это может привести к тому, что система в будущем просто перестанет загружаться. А всё из-за того, что у таких копий ОС некоторые dll-библиотеки подменены, чтобы проверка лицензии не выполнялась. И после сканирования через SFC — они будут заменены на оригинальные.
Пройди тест на тему “Легенды 90-х” вспомни, что из этого было у тебя?
Вредоносное ПО может вызывать ошибку Critical process died Windows 10
Существует вредоносное ПО, которое стандартным антивирусом не распознаётся как вирус (из-за своеобразного алгоритма работы). Для выявления таких программ можно воспользоваться утилитой HitmanPro. Она условно-бесплатная (1 сканирование можно выполнить даже без регистрации).
- Запустите утилиту и нажмите «Далее».
- Выбрать «Нет», в этом случае приложение устанавливаться не будет.
- Далее останется лишь дождаться окончания сканирования.
- Будет показан список всех файлов и программ, которые опознаются как вредоносные для системы. Если нажать «Дальше», то они будут удалены.
М или Ж? Пройди тест и узнай кто ты в быту: мужчина ты или женщина
Обновление Windows помогает устранить ошибку “Critical process died”
Обновление выполняется очень легко, для этого вам необходимо:
- Нажать сочетание клавиш Win + I
- Выбрать пункт «Обновление и безопасность»
- Нажать на «Проверить наличие» и установить их (если будут обнаружены).
Инструмент устранения неполадок
В любой версии Windows есть интегрированная утилита, которая сканирует и устраняет программные ошибки самостоятельно. С её помощью, к примеру, можно избавиться от несовместимости установленных приложений. Или же перезапустить «зависшие» драйвера устройств. И хоть и редко, но с ошибкой типа «Critical process died» она тоже позволяет справиться.
- Потребуется в панели управления выбрать «Устранение неполадок».
- Затем кликнуть на «Просмотр всех категорий».
- Далее выбрать «Обслуживание системы». Дождаться завершения сканирования работы службы.
Сканирование жёсткого диска
Если установленный винчестер старый (ему более 3 – 5 лет), то у него могут уже иметься повреждённые сектора. Чтобы выполнить его сканирование, нужно:
- Открыть «Мой компьютер»
- Выбрать поочерёдной каждый диск, через контекстное меню кликнуть «Свойства».
- Перейти на вкладку «Сервис», выбрать «Проверить». Нажать «Проверить диск» и дождаться окончания процесса.
- Если пользователь пытается выполнить проверку системного раздела (где записан Windows), то система запросит выполнение перезагрузки ОС. Нужно дать согласие.
Исправить Critical process died в Windows 8/ 8.1 /10
А этот способ поможет избавиться от ошибки critical process died, если она возникает практически сразу после установки ОС. Чаще всего это происходит, если был использован некорректный установочный образ Windows (или он записался с ошибками на флешку или DVD) или вовсе пиратский.
- Запустить командную строку от администратора.
- Введите команду: DISM /Online /Cleanup-Image /RestoreHealth и нажмите «ОК»
- После — перезагрузить ОС (если это не произойдёт автоматически).
Довольно часто это устраняет Critical process died в Windows 8.
Удаление последних обновлений для Windows
Если синий экран возникает после установки последних обновлений ОС, то это означает, что они некорректные. Такое случается, но пользователю предоставляется возможность их вручную удалить и восстановить предыдущие версии dll-библиотек. Нужно:
- Открыть «Параметры»
- Перейти в «Обновления»
- Кликнуть «Просмотр журнала».
- Там нужно выбрать «Удалить обновления».
- После этого — перезагрузить ПК. Естественно, что если после этого появится запрос на обновление системы, то следует отказаться от него (хотя бы на 5 – 10 дней, пока разработчики из Майкрософт не устранят возникшую проблему).
Чистая загрузка
Со временем в Windows добавляются дополнительные службы от установленных пользователем программ. Например, утилита для автоматического обновления браузера или же приложение для настройки видеокарты. И они тоже могут вызывать сбой в работе системы и появление ошибки Critical process died.
А чтобы проверить это — рекомендуется воспользоваться так называемой «Чистой загрузкой». То есть запуском Windows, в котором будут задействованы только системные процессы. Все остальные — не будут использоваться.
Нужно выполнить следующее:
- Нажать Win+R
- Ввести команду msconfig, нажать «ОК».
- Перейти на вкладку «Службы». Нажать «Отключить всё», далее — «ОК».
- Останется только перезагрузить ПК, чтобы нововведения вступили в силу.
Как устранить ошибку CRITICAL PROCESS DIED, если система не запускается
Если вышеуказанные рекомендации не позволили устранить «critical process died», то придётся действовать более радикально и воспользоваться восстановлением системы.
Обновление BIOS
Если проблема наблюдается на новом ПК или ноутбуке, то вполне возможно, что установленный процессор попросту несовместим с микрокодом материнской платы. Устранить это можно через обновление BIOS. Пользователю нужно перейти на сайт производителя материнской платы или ноутбука, скачать соответствующий установочный файл для обновления BIOS.
А далее просто запустить его и следовать подсказкам.
Ни в коем случае во время обновления нельзя выключать устройство! В противном случае придётся обращаться в сервисный центр.
Сброс настроек
Также можно попробовать вернуть систему до «заводского» состояния, то есть выполнить сброс.
Если же сброс заканчивается ошибкой critical process died (а это бывает довольно часто), то остается только вариант с полной переустановкой Windows. Зато это устраняет «Сritical process died» в 99% случаев, если ошибка не связана с аппаратными поломками ПК или ноутбука.
Итого, «синий экран» с уведомлением critical process died возникает при завершении или «вылете» критически важных процессов Windows. И причин, из-за которых это происходит, может быть множество. Сталкивались ли вы с данной ошибкой на практике, и как вам удалось с ней справиться? Расскажите об этом в комментариях.

Специалист программирования компьютерных систем и устройств на базе ОС «Android»
Задать вопрос эксперту
Ошибка CRITICAL_PROCESS_DIED возникает в Windows одновременно с «синим экраном смерти» (BSoD), прерывая работу ПК.
Сообщение указывает на завершение критического системного процесса.
CRITICAL PROCESS DIED Windows 10, как исправить?
Содержание
- Причины возникновения ошибки
- Устранение BSoD CRITICAL_PROCESS_DIED
- Проверить температуру ПК
- Исправление ошибки в Windows 8 и 10
- Восстановление системы
- Удалить программное обеспечение
- Обновление драйверов
- Исправление системных файлов
- Выявление вредоносного ПО
- Обновить Windows
- Процесс обновления ОС
- Видео — Critical process died Windows 10, как исправить?
Причины возникновения ошибки
Когда происходит сбой одного или нескольких ответственных за работу системы процессов, ОС выдает ошибку BSoD Critical_Process_Died (0x000000EF).
Частые причины ошибки:
- сбойный драйвер;
- программные ошибки;
- повреждение файлов системы;
- наличие в системе вредоносных программ;
- ошибки оперативной памяти или перегрев при разгоне ПК.
Справка! В большинстве случаев ошибка вызывается сбойным системным драйвером компьютера.
Устранение BSoD CRITICAL_PROCESS_DIED
Проверить температуру ПК
Чтобы выяснить, не вызвана ли BSoD перегревом процессора (CPU) и материнской платы ПК, необходимо зайти в его BIOS/UEFI.
Шаг 1. При запуске ПК нажимать «F2», «Del» или другую клавишу, отвечающую за вход в BIOS.
При запуске ПК нажимаем клавишу «F2», «Del»
Шаг 2. При попадании в BIOS найти раздел, где указаны «CPU Temperature» («Temp») и «MB Temperature». Например, в BIOS UEFI эти данные обычно расположены на главном экране.
На главном экране BIOS UEFI в разделе «Temperature» смотрим в пунктах значение температуры
Примечание! Если CPU Temperature превышает 65C, а MB Temperature 60C, необходимо осмотреть работу кулеров CPU и материнской платы ПК.
Исправление ошибки в Windows 8 и 10
При ошибке BSoD компьютер может перестать нормально загружаться. Часто это вызвано инициализацией поврежденного драйвера сразу после загрузки ОС. В этой ситуации нужно загрузить ОС в безопасном режиме.
Шаг 1. Неоднократно перезагружать запускающийся до экрана BSoD ПК кнопкой перезагрузки «Reset», пока на экране не появится «Выбор действия».
Перезагружаем запускающийся до экрана BSoD ПК кнопкой перезагрузки «Reset»
Шаг 2. Нажать «Поиск и устранение неисправностей».
Нажимаем «Поиск и устранение неисправностей»
Шаг 3. Выбрать «Дополнительные параметры».
Выбираем «Дополнительные параметры»
Шаг 4. Нажать «Параметры загрузки».
Нажимаем «Параметры загрузки»
Шаг 5. Щелкнуть по опции «Перезагрузить».
Щелкаем по опции «Перезагрузить»
Шаг 6. Нажать клавишу «F5» или «F4», если загрузка ПК не произойдет.
Нажимаем клавишу «F5» или «F4»
Windows 10 загрузится в специальном режиме.
Система Виндовс загружена в безопасном режиме
Если система загружается нормально, выполнить чистую загрузку ОС.
Шаг 1. Нажать «Win+R» на клавиатуре.
Нажимаем одновременно клавиши «Win+R»
Шаг 2. Ввести в меню «msconfig» и нажать «Enter».
Вводим в меню «msconfig» и нажимаем «Enter»
Шаг 3. Открыть вкладку «Службы», установить пометку «Не отображать службы Microsoft» и нажать «Отключить все».
Открываем вкладку «Службы», устанавливаем пометку «Не отображать службы Microsoft», нажимаем «Отключить все»
Шаг 4. Перейти в «Автозагрузку» и нажать «Открыть диспетчер задач».
Переходим в «Автозагрузку» и нажимаем «Открыть диспетчер задач»
Шаг 5. Отключить все авто загружаемые программы, щелкая на них правой кнопкой мыши и щелкая левой «Отключить».
Переходим в «Автозагрузку» и нажимаем «Открыть диспетчер задач»
Шаг 6. Нажать «Применить» и «OK» в предыдущем окне.
Нажимаем «Применить» и «OK»
Шаг 7. Кликнуть по опции «Перезагрузка».
Кликаем по опции «Перезагрузка»
Справка! Указанные режимы загрузки ОС должны временно исправить ошибку BSoD, позволив использовать следующие решения.
Восстановление системы
Если ОС работала нормально до установки нового ПО, драйвера или обновления, нужно вернуться к предыдущему ее рабочему состоянию.
Шаг 1. Нажать «Win+R», ввести в строке «sysdm.cpl» и нажать «Enter».
Печатаем в строке «sysdm.cpl» и нажимаем «Enter»
Шаг 2. Перейти на вкладку «Защита системы» и нажать «Восстановить».
Переходим на вкладку «Защита системы» и нажимаем «Восстановить»
Шаг 3. Нажать «Далее».
Нажимаем «Далее»
Шаг 4. Отметить пункт «Показать другие точки восстановления», выбрать дату, предшествующую появлению ошибки, кликнув по ней, и нажать «Далее».
Отмечаем пункт «Показать другие точки восстановления», кликаем по дате до появления ошибки, нажимаем «Далее»
Шаг 5. Нажать «Готово».
Нажимаем «Готово»
Шаг 6. Нажать «Да».
Нажимаем «Да»
Система перезагрузится и начнется ее восстановление.
Процесс восстановления системы
После восстановления проверить Windows на наличие ошибки.
Удалить программное обеспечение
Если восстановление системы не было активировано, можно вручную удалить ПО, вызывавшее системный сбой.
Шаг 1. Нажать «Win+R», ввести «appwiz.cpl» и нажать «Enter».
Вводим «appwiz.cpl» и нажимаем «Enter»
Шаг 2. Выделить в списке проблемное ПО левой кнопкой мыши и нажать «Удалить».
Выделяем в списке проблемное ПО левой кнопкой мыши и нажимаем «Удалить»
Обновление драйверов
Для устранения неисправности драйвера ОС, можно использовать приложение, автоматически обновляющее драйверы системы.
Шаг 1. Скопировать URL-адрес: https://download.cnet.com/DriverEasy/3000-18513_4-75090748.html?part=dl-&subj=dl&tag=button, вставить в адресную строку браузера, нажать «Enter».
Вставляем URL-адрес в адресную строку браузера, нажимаем «Enter»
Шаг 2. Щелкнуть «Download Now» («Загрузить сейчас»).
Щелкаем «Download Now»
Шаг 3. Запустить загруженный установщик, щелкнув по скачанному файлу.
Запускаем загруженный установщик, щелкнув по скачанному файлу
Шаг 4. Нажать «OK».
Нажимаем «ОК»
Шаг 5. Выбрать «Install Now» («Установить»).
Выбираем «Install Now»
Шаг 6. Нажать «Launch Now» («Запустить»).
Нажимаем «Launch Now»
Шаг 7. При старте приложения щелкнуть «Scan Now» («Сканировать»).
Щелкаем «Scan Now»
Шаг 8. Система представит перечень драйверов, подлежащих обновлению. Нажать «Update All» («Обновить всё»).
Нажимаем «Update All»
Шаг 9. На предложение создать системную точку восстановления отметить вариант «Automatically Create (Recommended)» («Автоматически») и нажать «Continue» («Продолжить»).
Отмечаем вариант «Automatically Create (Recommended)», нажимаем «Continue»
Приложение скачает драйверы устройств.
Ожидаем завершения процесса скачивания драйверов
Шаг 10. Отметить вариант «Automatically Install (Recommended)» и нажать «Continue» для замены драйверов ПК их свежими версиями.
Отмечаем вариант «Automatically Install (Recommended)» и нажимаем «Continue»
Исправление системных файлов
Для сканирования и восстановления поврежденных файлов ОС необходимо использовать утилиту SFC.
Шаг 1. Нажать кнопку поиска рядом с «Пуск», напечатать «cmd», щелкнуть на найденной утилите правой кнопкой мыши и запустить ее как администратор.
Нажимаем на кнопку поиска рядом с «Пуск», печатаем «cmd»
Щелкаем на найденной утилите правой кнопкой мыши и запускаем ее как администратор
Шаг 2. Ввести «sfc /scannow» и нажать «Enter».
Вводим «sfc /scannow» и нажимаем «Enter»
Шаг 3. Дождаться 100% окончания процесса восстановления и перезапустить ПК.
Выявление вредоносного ПО
Сканеры вредоносных программ вместе с антивирусным ПО помогают поймать шпионские программы.
Шаг 1. Скопировать URL-адрес: https://www.hitmanpro.com/en-us/downloads.aspx, вставить в адресную строку, нажать «Enter».
Копируем URL-адрес, вставляем в адресную строку, нажимаем «Enter»
Шаг 2. Выбрать 32 или 64-разрядную версию программы HitmanPro в зависимости от версии Windows.
Выбираем 32 или 64-разрядную версию программы HitmanPro в зависимости от версии Windows
Шаг 3. Запустить программу и нажать «Дальше».
Нажимаем «Дальше»
Шаг 4. Отметить «Нет, я собираюсь сканировать систему только один раз» и нажать «Дальше».
Отмечаем «Нет, я собираюсь сканировать систему только один раз» и нажимаем «Дальше»
Шаг 5. Программа проведет сканирование файлов, после чего нажать «Дальше».
Нажимаем по кнопке «Дальше»
Шаг 6. Щелкнуть по ссылке «Activate free license».
Щелкаем по ссылке «Activate free license»
Шаг 7. Программа проведет очистку системы от вредоносного ПО, после чего нажать «Дальше».
Снова нажимаем «Дальше»
Шаг 8. Нажать «Выход».
Нажимаем «Выход»
Обновить Windows
Если указанные методы не работают, можно обновить/восстановить Windows с помощью диска восстановления ОС.
Шаг 1. Нажать «Win+R», напечатать «control.exe» и нажать «Enter».
Печатаем «control.exe» и нажимаем «Enter»
Шаг 2. Выбрать «Крупные значки» в режиме «Просмотр» и нажать «Восстановление».
Выбираем «Крупные значки» в режиме «Просмотр» и нажимаем «Восстановление»
Шаг 3. Выбрать «Создание диска восстановления».
Выбираем «Создание диска восстановления»
Шаг 4. Нажать «Далее».
Нажимаем «Далее»
Шаг 5. Вставить чистый USB-Flash накопитель в порт USB.
Вставляем чистый USB-Flash накопитель в порт USB
Шаг 6. Выбрать подключенный накопитель USB.
Выбираем подключенный накопитель USB
Шаг 7. Дождаться окончания копирования данных и нажать «Готово».
Дожидаемся окончания копирования данных и нажимаем «Готово»
Процесс обновления ОС
Важно! Перед обновлением системы необходимо скопировать на USB-накопитель копии важных данных пользователя.
Шаг 1. Открыть «Boot Menu» ПК, нажимая при его включении «Esc», «F8» или «F12».
При включении компьютера нажимаем клавиши «Esc», «F8» или «F12»
Шаг 2. Используя клавиатурные стрелки, выбрать созданный диск восстановления USB-Flash.
Используя клавиатурные стрелки, выбираем созданный диск восстановления USB-Flash
Шаг 3. При запуске средства выбрать язык, ОС и ее разрядность, нажать «Далее».
Выбираем язык, ОС и ее разрядность, нажимаем «Далее»
Шаг 4. Щелкнуть по строке «Восстановление системы».
Щелкаем по строке «Восстановление системы»
Шаг 5. Выбрать «Поиск и устранение неисправностей».
Нажимаем «Поиск и устранение неисправностей»
Шаг 6. Нажать «Восстановление при загрузке».
Нажимаем «Восстановление при загрузке»
Windows начнет автоматическое восстановление.
Шаг 7. Выбрать восстанавливаемую учетную запись.
Выбираем восстанавливаемую учетную запись
Шаг 8. Ввести пароль учетной записи и нажать «Продолжить».
Вводим пароль учетной записи и нажимаем «Продолжить»
Шаг 9. Нажать «Вернуть в исходное состояние».
Жмем «Вернуть в исходное состояние»
Система выполнит восстановление.
На заметку! Если появится сообщение о невозможности выполнения восстановления, повторить Шаги 1-9 несколько раз.
В крайнем случае также можно переустановить Windows и заменить планки оперативной памяти ПК. При использовании описанных выше способов можно устранить указанную ошибку BSoD.
Видео — Critical process died Windows 10, как исправить?
Содержание
- 1 Причины ошибки
- 2 Как исправить ошибку CRITICAL_PROCESS_DIED
- 3 Дополнительные варианты решения проблемы
- 4 Как устранить если не удается войти в Windows 10 в обычном или безопасном режиме
- 5 Способ исправления ошибки если не запускается Windows 10
- 6 Еще варианты
- 7 Советы
- 8 Причины возникновения ошибки
- 9 Устранение BSoD CRITICAL_PROCESS_DIED
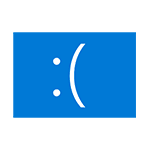
В этой инструкции — подробно о том, что может являться причиной появления проблемы и как исправить ошибку CRITICAL PROCESS DIED в Windows 10 (также ошибка может отображаться как CRITICAL_PROCESS_DIED на синем экране в версиях Windows 10 до 1703).
Причины ошибки
В большинстве случаев причиной ошибки CRITICAL PROCESS DIED бывают драйверы устройств — в случаях, когда Windows 10 использует драйверы из Центра обновлений, а требуются оригинальные драйверы производителя, а также другие неправильно работающие драйверы.
Случаются и другие варианты — например, с синим экраном CRITICAL_PROCESS_DIED можно столкнуться после работы программ для очистки от ненужных файлов и реестра Windows, при наличии вредоносных программ на компьютере и в случае повреждения системных файлов ОС.
Как исправить ошибку CRITICAL_PROCESS_DIED
В случае, если вы получаете сообщение об ошибке сразу при включении компьютера или входе в Windows 10, для начала зайдите в безопасный режим. Сделать это можно различными способами, в том числе, когда система не загружается, подробно об этом в инструкции Безопасный режим Windows 10. Также использование чистой загрузки Windows 10 может временно помочь избавиться от ошибки CRITICAL PROCESS DIED и выполнить действия для полного ее устранения.
Способы исправления, если удается войти в Windows 10 в обычном или безопасном режиме
В первую очередь рассмотрим способы, которые могут помочь в ситуации, когда вход в Windows возможен. Начать рекомендую с просмотра сохраненных дампов памяти, которые создаются системой автоматически при критических сбоях (к сожалению, не всегда, иногда автоматическое создание дампов памяти отключено. См. Как включить создание дампов памяти при сбоях).
Для анализа удобно использовать бесплатную программу BlueScreenView, доступную для загрузки на странице разработчика http://www.nirsoft.net/utils/blue_screen_view.html (ссылки на загрузки находятся внизу страницы).
В очень упрощенном варианте для начинающих пользователей анализ может выглядеть следующим образом:
- Запустите программу BlueScreenView
- Просмотрите файлы .sys (обычно нужны именно они, хотя в списке часть могут присутствовать hal.dll и ntoskrnl.exe), которые отобразятся в верхней части таблицы в нижней панели программы с не пустым вторым столбцом «Address In Stack».
- Используя поиск в Интернете, выясните, что это за файл .sys и какой драйвер он представляет.
Примечание: также можно попробовать использовать бесплатную программу WhoCrashed, которая может сообщить точное наименование драйвера, вызвавшего ошибку.
Если шаги 1-3 удались, то далее останется лишь решить проблему с идентифицированным драйвером, обычно это один из следующих вариантов:
- Загрузить файл драйвера с официального сайта производителя ноутбука или материнской платы (для ПК) и установить его.
- Откатить драйвер, если он недавно обновлялся (в диспетчере устройств правый клик по устройству — «Свойства» — вкладка «Драйвер» — кнопка «Откатить»).
- Отключить устройство в диспетчере устройств, если оно не является критичным для работы.
Дополнительные методы исправления, которые могут помочь в данном сценарии:
- Ручная установка всех официальных драйверов (важно: некоторые пользователи ошибочно считают, что если диспетчер устройств сообщает, что драйвер не нуждается в обновлении и «устройство работает нормально», то все в порядке. Это часто не так. Официальные драйверы берем с сайта производителя вашего оборудования: например, аудио драйверы Realtek скачиваем не с Realtek, а сайта производителя материнской платы для вашей модели или с сайта производителя ноутбука, если у вас ноутбук).
- Использование точек восстановления, если они есть в наличии и если недавно ошибка не давала о себе знать. См. точки восстановления Windows 10.
- Проверка компьютера на наличие вредоносных программ (даже если у вас есть хороший антивирус), например, с помощью AdwCleaner или других средств удаления вредоносных программ.
- Выполните проверку целостности системных файлов Windows 10.
Как исправить ошибку CRITICAL PROCESS DIED, если Windows 10 не запускается
Более сложный вариант — когда синий экран с ошибкой появляется еще до входа в Windows 10 без возможности запустить особые варианты загрузки и безопасный режим (если такая возможность есть, то можно использовать предыдущие методы решения в безопасном режиме).
Примечание: если после нескольких неудачных загрузок у вас открывается меню среды восстановления, то создавать загрузочную флешку или диск, как описано далее, не нужно. Вы можете использовать средства восстановления из этого меню, в том числе — сброс системы в разделе «Дополнительные параметры».
Здесь потребуется создать загрузочную флешку с Windows 10 (или диск восстановления) на другом компьютере (разрядность системы на накопителе должна совпадать с разрядность установленной системы на проблемном компьютере) и загрузиться с нее, например, используя Boot Menu. Далее порядок действий будет следующим (пример для загрузки с установочной флешки):
- На первом экране программы установки нажмите «Далее», а на втором, внизу слева — «Восстановление системы».
- В появившемся меню «Выбор действия» зайдите в «Поиск и устранение неисправностей» (может называться «Дополнительные параметры»).
- При наличии, попробуйте использовать точки восстановления системы (пункт «Восстановление системы»).
- При их отсутствии, попробуйте открыть командную строку и выполнить проверку целостности системных файлов с помощью sfc /scannow (как это сделать из среды восстановления, подробно в статье Как проверить целостность системных файлов Windows 10).
Дополнительные варианты решения проблемы
Если к текущему моменту никакие способы не помогают исправить ошибку, среди остающихся вариантов:
- Выполнить сброс Windows 10 (можно с сохранением данных). Если ошибка появляется после входа в систему, то сброс можно выполнить, нажав по кнопке питания, изображенной на экране блокировки, затем, удерживая Shift — Перезагрузка. Откроется меню среды восстановления, выберите «Поиск и устранение неисправностей» — «Вернуть компьютер в исходное состояние». Дополнительные варианты — Как сбросить Windows 10 или автоматическая переустановка ОС.
- Если проблема возникла после использования программ для очистки реестра или подобных, попробуйте восстановить реестр Windows 10.
При отсутствии решения могу рекомендовать лишь попробовать вспомнить, что предшествовало появлению ошибки, выявить закономерности и попробовать как-то отменить действия, которые привели к проблеме, а если это невозможно — выполнить установку системы повторно. Тут может помочь инструкция Установка Windows 10 с флешки.

Как устранить если не удается войти в Windows 10 в обычном или безопасном режиме
Если ошибка всплывает еще до загрузки Виндовс, то в этом случае поможет только одно. После двух попыток загрузить ОС появится окно восстановления. В этом случае не нужна загрузочная флешка с ОС.
В появившемся окне достаточно нажать «Восстановление системы». Также в этом меню будет возможность произвести сброс Виндовс до заводских настроек.
В случае, когда окно восстановления не появляется необходимо создать загрузочную флешку на работающем ПК. После чего зайти с нее и выбрать «Восстановление системы».
Способ исправления ошибки если не запускается Windows 10
Когда ошибка Critical process died windows не дает зайти в ОС, чтобы исправить ситуацию необходимо зайти при помощи Безопасного режима. Это гарантирует что ОС запустится без лишних утилит, которые могли вызвать ошибку. Сделать это можно следующим образом:
- Перезапустить ОС.
- Нажать комбинацию клавиш Shift+F8 до того, как появится логотип Виндовс.
- Откроется окно «Продвинутые опции для восстановления».
- Кликнуть по «Устранение проблем».
- Перейти к «Продвинутые опции».
- Войти в «Настройки запуска Windows».
- Включить параметр «Безопасный режим».
- Перезагрузить компьютер.
ОС запустится в безопасном режиме, и ошибка не помешает предпринять необходимые меры по ее устранению.
Инструмент устранения неполадок
В виндовс есть специальный инструмент, который может исправить конкретную проблему на ПК. Чтобы им воспользоваться необходимо:
- Набрать «Панель управления» в строке поиска на панели задач.
- Зайти в Панель управления.
- Кликнуть на «Устранение неполадок».
- Слева в меню выбрать «Просмотр всех доступных категорий».
- В открывшемся списке выбрать «Синий экран» и кликнуть на строку.
После чего инструмент автоматически исправит найденные неполадки, вызывающие именно это проблему.
Проверка системных файлов
Виндовс 10 уже имеет в своем арсенале специальную утилиту по исправлению неполадок и ошибок. Она проверяет файловую систему и самостоятельно устраняет проблемы. Чтобы воспользоваться возможностями данной утилиты необходимо:
- Нажать сочетание клавиш Win+X, это легкий способ как вызвать командную строку в Виндовс 10.
- В Командную строку вбить
sfc /scannow.<meta><m>
- НажатьEnter для выполнения команды.
После чего утилита просканирует компьютер на наличие ошибок и попытается устранить их. Программа может работать некоторое время после чего выдаст список найденных неполадок и отметит исправлены ли они или нет. После завершения работы утилиты необходимо перезагрузить компьютер в обычном режиме.
Внимание! В некоторых случаях после завершения работы утилиты может появиться сообщение «Защита ресурсов Windows не может выполнить запрошенную операцию». В таком случае необходимо повторить все те же действия в Безопасном режиме.
Сканирование на вирусы
После запуска ОС в безопасном режиме необходимо проверить ПК на наличие вредоносных файлов и программ имеющимся антивирусом. После выявления вирусных файлов их следует удалить по совету антивируса.
Совет! Если на ПК нет антивируса, то стоит запускать ПК в безопасном режиме с сетью. Это позволит загрузить антивирус. Скачайте Dr.WebCureit.
Обновление драйверов
После загрузки ОС рекомендуется проверить все устройства на ошибки и конфликты с операционной системой. Это можно сделать следующим образом:
- Зайти в «Свойства компьютера».
- Выбрать «Диспетчер устройств».
- Найти в списке устройства, помеченные желтым восклицательным знаком;
- Нажать на строку с помеченным устройством правой кнопкой мыши и выбрать «Обновить».
Совет! В случае если драйвера новые, то стоит попробовать произвести пере подключение устройства. А также выбрать на вкладке “Действия” «Сканировать на наличие изменений». Это повлечет за собой перестановку драйверов, что также поможет в решение проблемы.
Еще варианты
Помимо основных решений проблемы существуют дополнительные варианты. Они помогут устранить многие ошибки в работе Виндовс, в том числе и «criticalprocessdied».
Сброс
Сброс системы позволит откатить ПК к первоначальному состоянию. Это решение позволит компьютеру стать таким же, как и при покупке. Сброс системы является лучшей альтернативой полной переустановки ОС. Такая процедура позволит сохранить все данные пользователя на ПК.
Чтобы сбросить ОС к первоначальному состоянию необходимо сделать следующее:
- Вызвать меню «Параметры» сочетанием клавиш «Win+I».
- Перейти к элементу «Обновления и безопасность».
- Зайти в раздел «Восстановление».
- В появившемся окне нажать кнопку «Начать».
- В всплывающем окне выбрать один из вариантов: «Сохранить мои файлы» или «Удалить все».
После чего компьютер сам сделает всю работу. После завершения процесса на ПК появятся стандартные программы. Работа ОС будет корректной.
Восстановление реестра
Так как компьютер работал корректно при последнем заходе в Виндовс, вероятнее всего, что тогда еще в ОС не произошло изменений, повлекших за собой ошибку. Поэтому самым логичным решением в этой ситуации будет откат реестра в предыдущее состояние.
Но это будет невозможно сделать если пользователь отключил автоматическое создание точек для восстановления. Если этого не произошло, то ОС самостоятельно создает себе пути возвращения в предыдущие состояния. Откатить систему можно следующим образом:
- Зайти в «Параметры».
- Перейти в «Обновления и безопасность».
- Нажать на «Восстановление».
После чего появится окно восстановления. Чтобы его правильно произвести, достаточно следовать инструкциям на экране.
Убираем последние обновления Windows
Если ошибка появилась сразу же после загрузки обновлений, то самым правильным решением будет удалить их. Для этого необходимо проследовать по пути:
- Параметры (Win+I).
- Обновление и безопасность.
- Центр обновлений Виндовс.
- Просмотр журнала обновлений.
- Удалить обновления.
В открывшемся окне необходимо произвести удаление последних установленных обновлений. Выявить их можно по дате, указанной в журнале.
Переустановка Windows
Чтобы напрочь убрать все проблемы можно просто сделать чистую установку Виндовс на ПК. В случае с 10 версией ОС лицензия будет сохранена, если устанавливать ту же версию на ПК. Сделать это можно следующим образом:
- Создать загрузочную флешку с Виндовс с чистого ПК при помощи специальной утилиты;
- Подключить флешку к проблемному ПК и произвести перезапуск;
- Пропустить пункт о активации продукта;
- Выбрать форматирование только системного раздела;
- Выбрать очищенный раздел для установки на него новой Виндовс.
После чего произойдет установка ОС на ПК. Главное убедиться, что Виндовс работает стабильно и без ошибок. Для освобождения места на диске достаточно удалить папку windowsold.
Советы
Чтобы в будущем избежать возникновения подобных неполадок стоит:
- Тщательно следить за безопасностью ПК (перегрев, грязь и т.д.);
- Всегда проверять загружаемые файлы на вирусы;
- Вовремя обновлять драйвера;
- Загружать необходимые обновления;
- Скачивать программы и драйвера на официальных сайтах.
В любом случае для решения проблемы существует несколько способов. В первую очередь стоит попробовать самые очевидные способы ее решения. После чего переходить к более сложным методам. В конечном итоге, если проблема не будет решена, стоит отнести ПК к специалисту.
Ошибка CRITICAL_PROCESS_DIED возникает в Windows одновременно с «синим экраном смерти» (BSoD), прерывая работу ПК.
Сообщение указывает на завершение критического системного процесса.
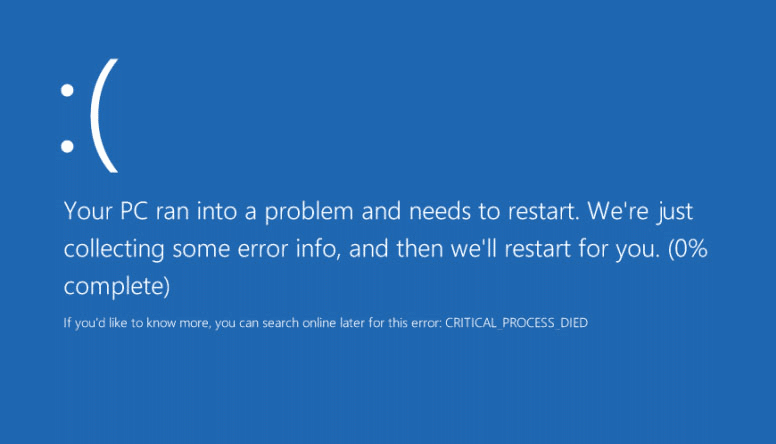
Причины возникновения ошибки
Когда происходит сбой одного или нескольких ответственных за работу системы процессов, ОС выдает ошибку BSoD Critical_Process_Died (0x000000EF).
Частые причины ошибки:
- сбойный драйвер;
- программные ошибки;
- повреждение файлов системы;
- наличие в системе вредоносных программ;
- ошибки оперативной памяти или перегрев при разгоне ПК.
Справка! В большинстве случаев ошибка вызывается сбойным системным драйвером компьютера.
Устранение BSoD CRITICAL_PROCESS_DIED
Проверить температуру ПК
Чтобы выяснить, не вызвана ли BSoD перегревом процессора (CPU) и материнской платы ПК, необходимо зайти в его BIOS/UEFI.
Шаг 1. При запуске ПК нажимать «F2», «Del» или другую клавишу, отвечающую за вход в BIOS.
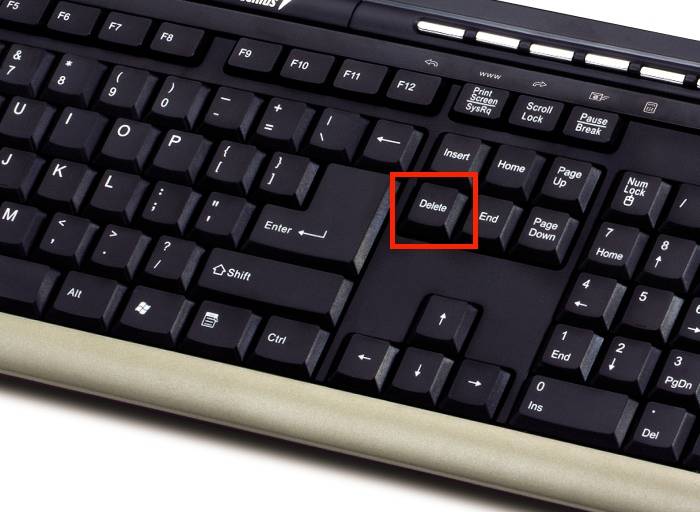
Шаг 2. При попадании в BIOS найти раздел, где указаны «CPU Temperature» («Temp») и «MB Temperature». Например, в BIOS UEFI эти данные обычно расположены на главном экране.
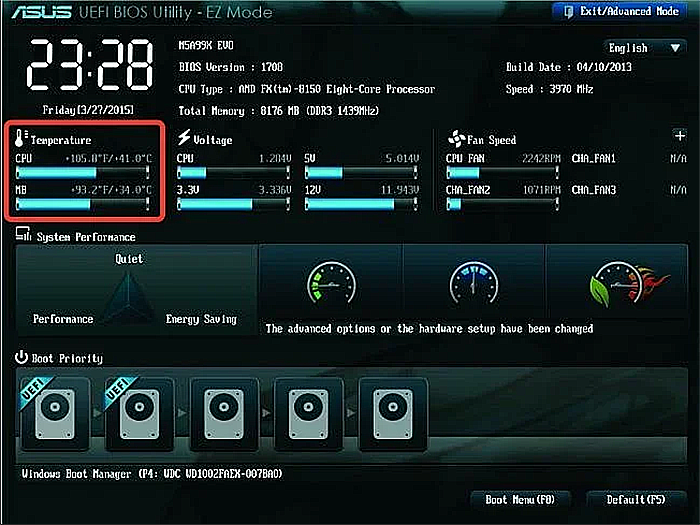
Примечание! Если CPU Temperature превышает 65C, а MB Temperature 60C, необходимо осмотреть работу кулеров CPU и материнской платы ПК.
Исправление ошибки в Windows 8 и 10
При ошибке BSoD компьютер может перестать нормально загружаться. Часто это вызвано инициализацией поврежденного драйвера сразу после загрузки ОС. В этой ситуации нужно загрузить ОС в безопасном режиме.
Шаг 1. Неоднократно перезагружать запускающийся до экрана BSoD ПК кнопкой перезагрузки «Reset», пока на экране не появится «Выбор действия».
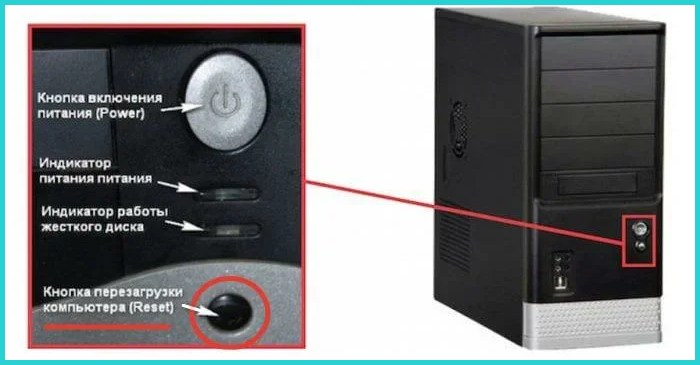
Шаг 2. Нажать «Поиск и устранение неисправностей».
Нажимаем «Поиск и устранение неисправностей»
Шаг 3. Выбрать «Дополнительные параметры».
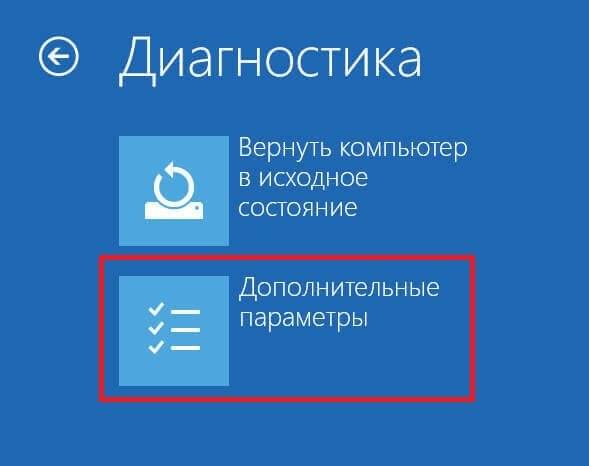
Шаг 4. Нажать «Параметры загрузки».
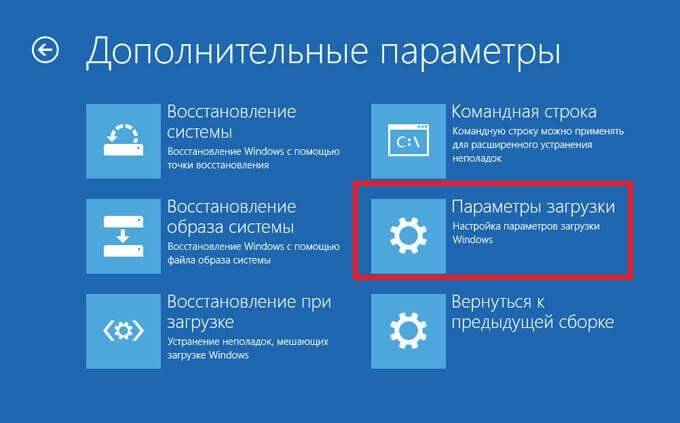
Шаг 5. Щелкнуть по опции «Перезагрузить».
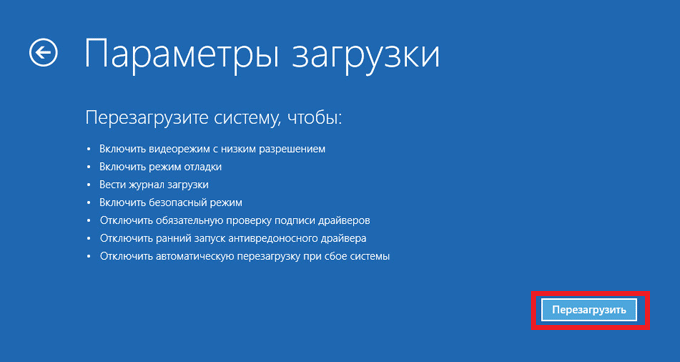
Шаг 6. Нажать клавишу «F5» или «F4», если загрузка ПК не произойдет.
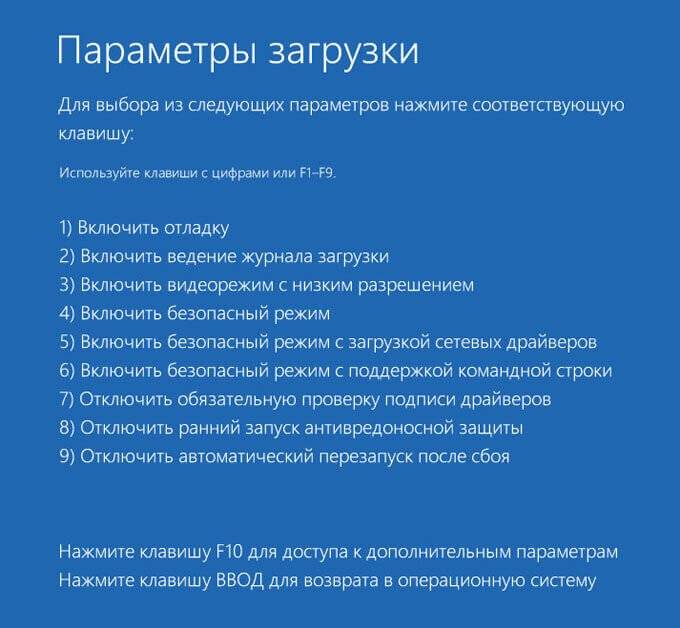
Windows 10 загрузится в специальном режиме.
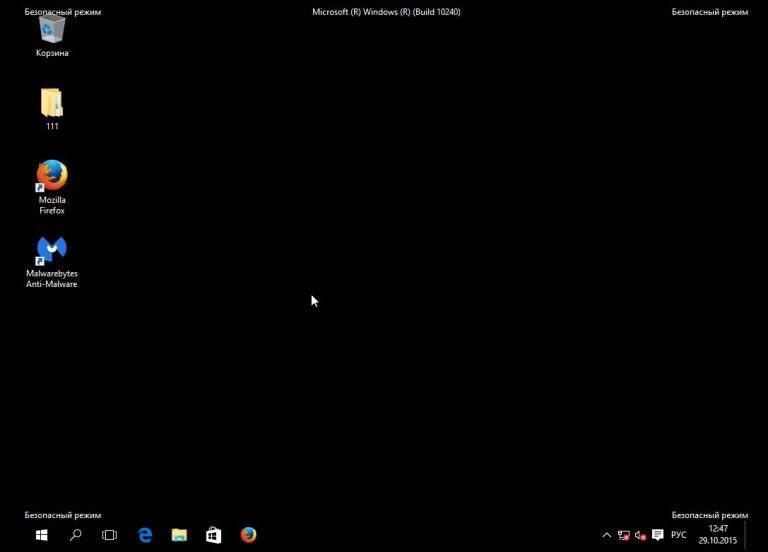
Если система загружается нормально, выполнить чистую загрузку ОС.
Шаг 1. Нажать «Win+R» на клавиатуре.
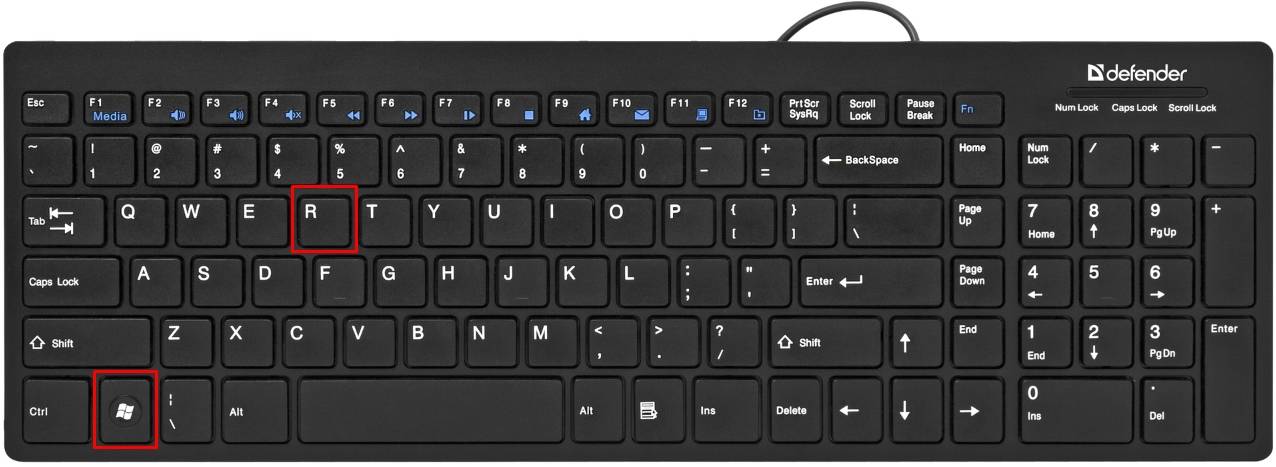
Шаг 2. Ввести в меню «msconfig» и нажать «Enter».
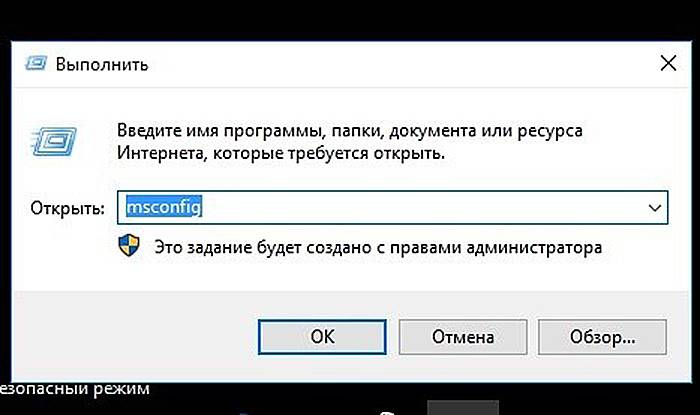
Шаг 3. Открыть вкладку «Службы», установить пометку «Не отображать службы Microsoft» и нажать «Отключить все».
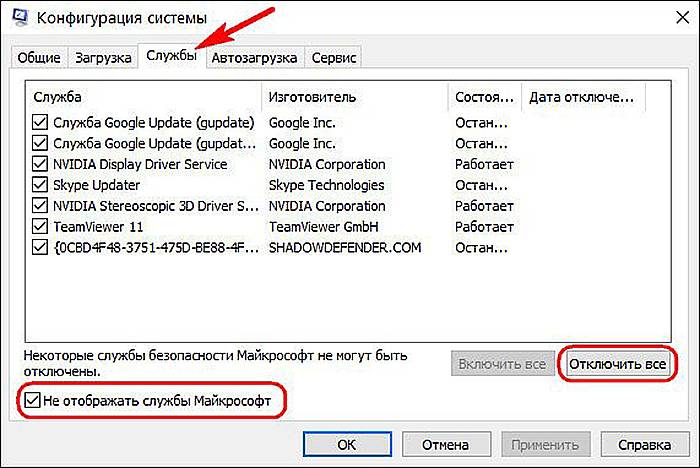
Шаг 4. Перейти в «Автозагрузку» и нажать «Открыть диспетчер задач».
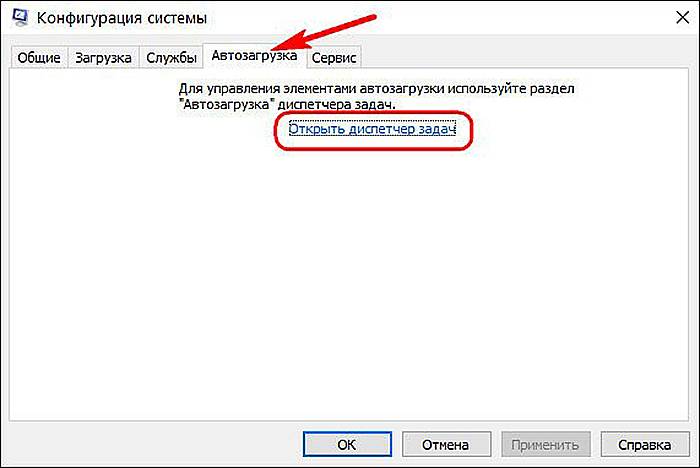
Шаг 5. Отключить все авто загружаемые программы, щелкая на них правой кнопкой мыши и щелкая левой «Отключить».
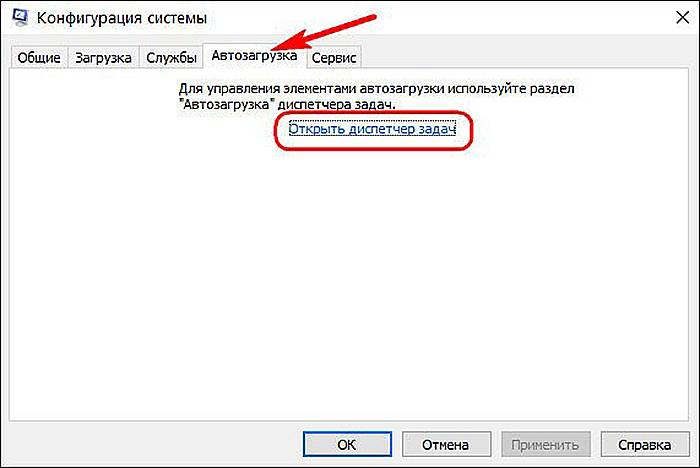
Шаг 6. Нажать «Применить» и «OK» в предыдущем окне.
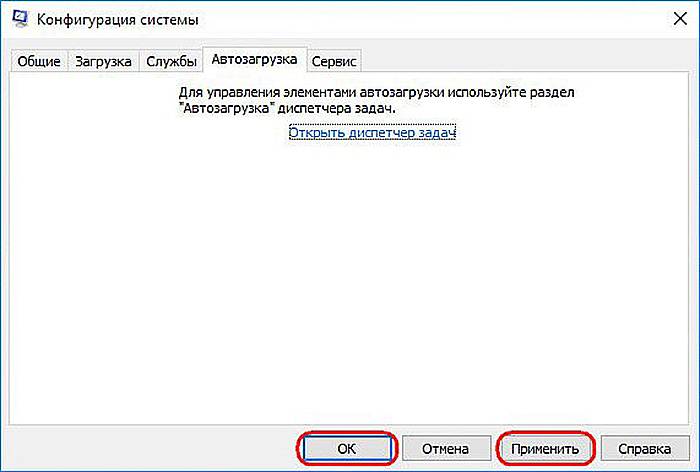
Шаг 7. Кликнуть по опции «Перезагрузка».
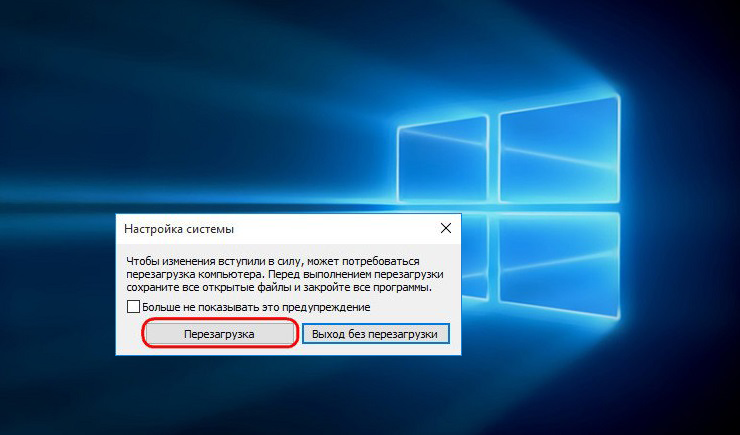
Справка! Указанные режимы загрузки ОС должны временно исправить ошибку BSoD, позволив использовать следующие решения.
Восстановление системы
Если ОС работала нормально до установки нового ПО, драйвера или обновления, нужно вернуться к предыдущему ее рабочему состоянию.
Шаг 1. Нажать «Win+R», ввести в строке «sysdm.cpl» и нажать «Enter».
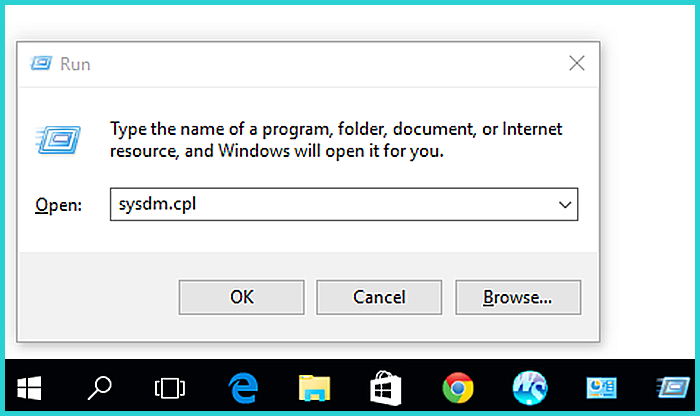
Шаг 2. Перейти на вкладку «Защита системы» и нажать «Восстановить».
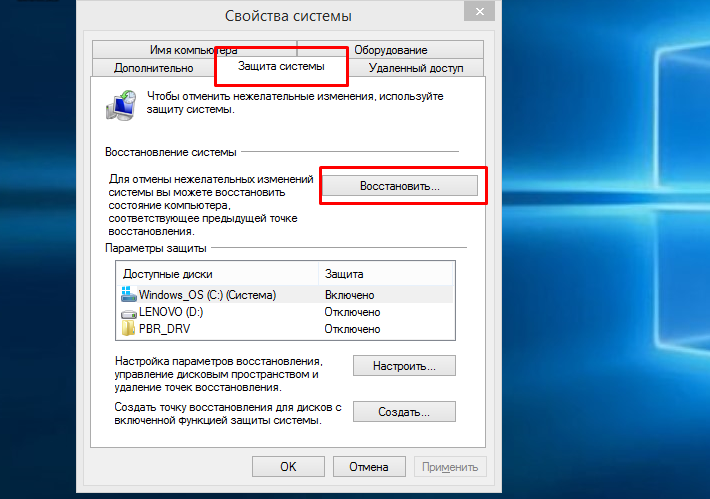
Шаг 3. Нажать «Далее».
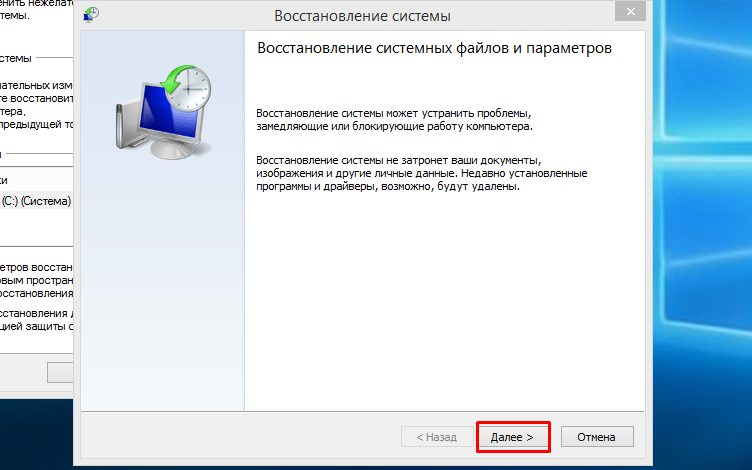
Шаг 4. Отметить пункт «Показать другие точки восстановления», выбрать дату, предшествующую появлению ошибки, кликнув по ней, и нажать «Далее».
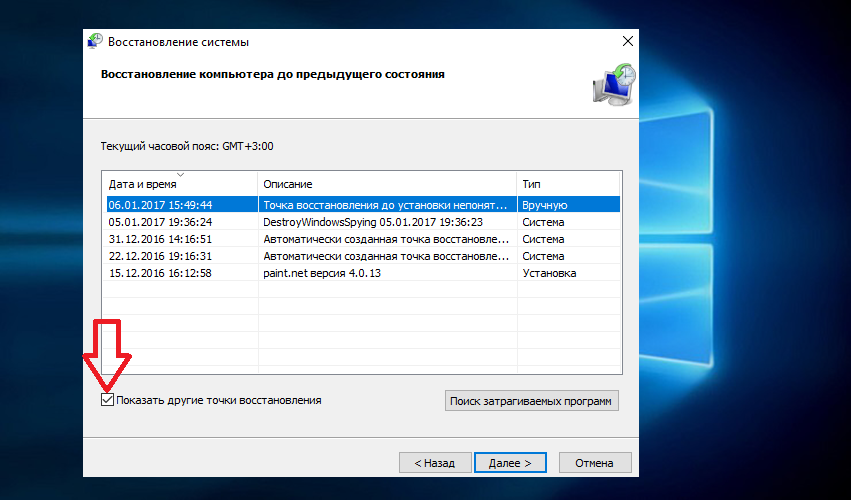
Шаг 5. Нажать «Готово».
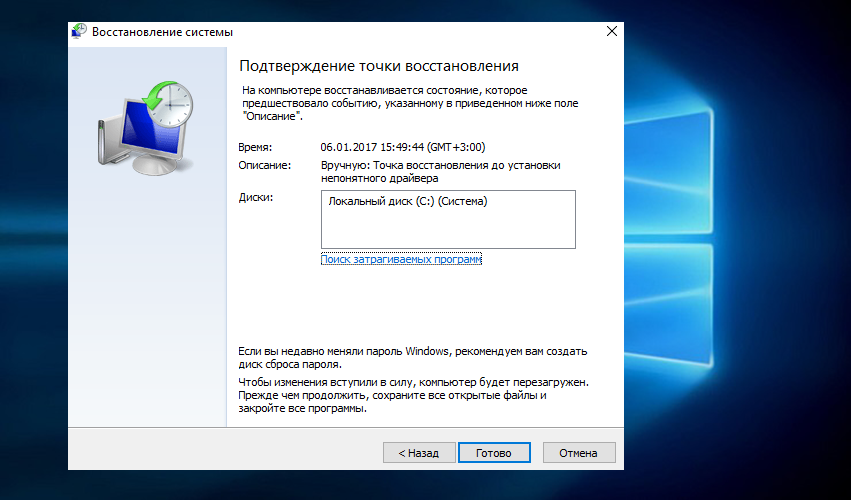
Шаг 6. Нажать «Да».
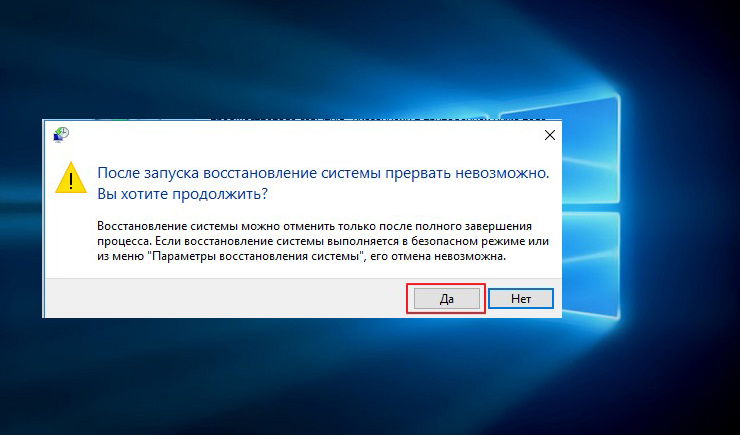
Система перезагрузится и начнется ее восстановление.
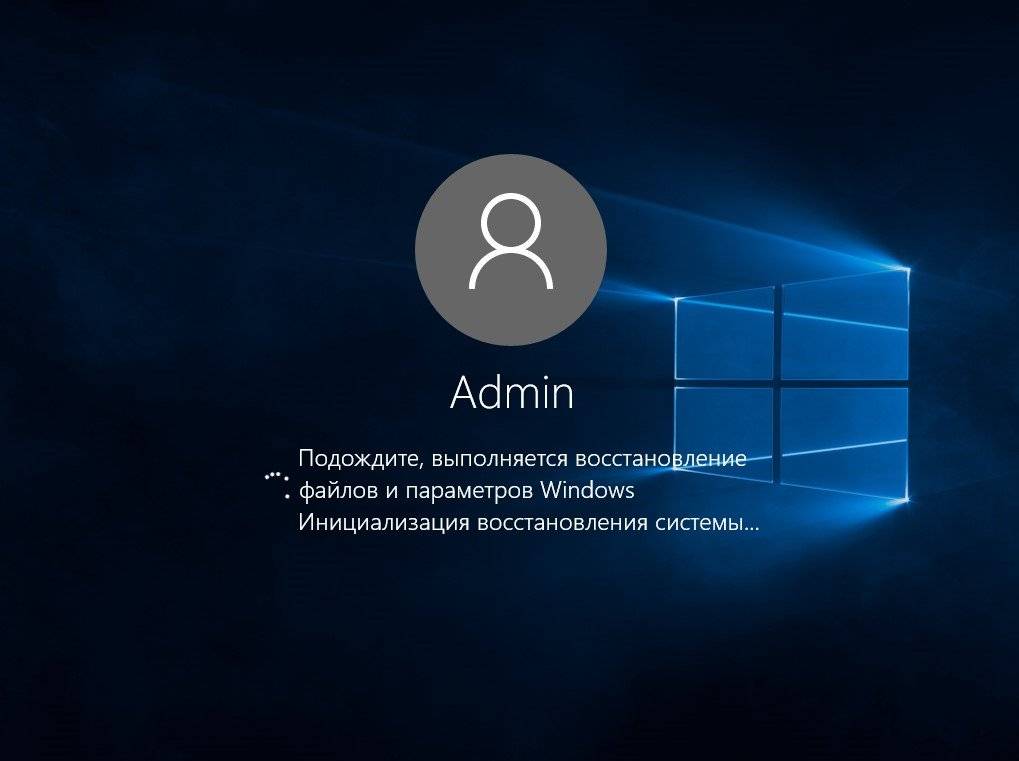
После восстановления проверить Windows на наличие ошибки.
Удалить программное обеспечение
Если восстановление системы не было активировано, можно вручную удалить ПО, вызывавшее системный сбой.
Шаг 1. Нажать «Win+R», ввести «appwiz.cpl» и нажать «Enter».
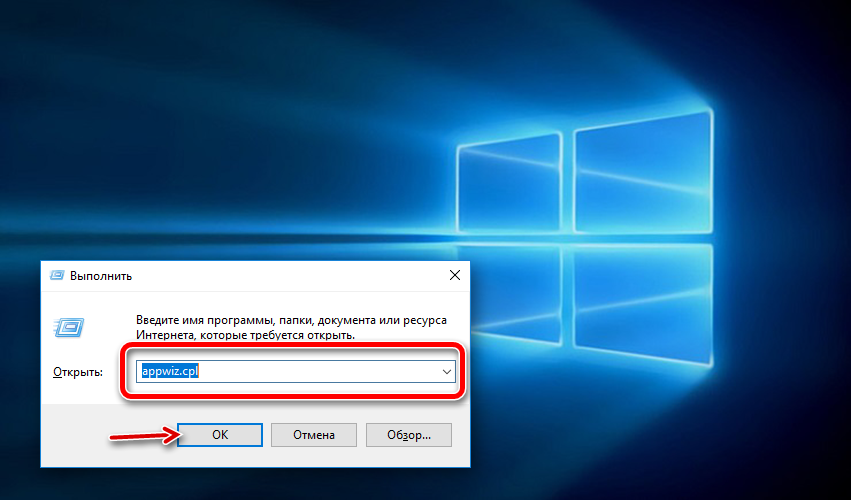
Шаг 2. Выделить в списке проблемное ПО левой кнопкой мыши и нажать «Удалить».
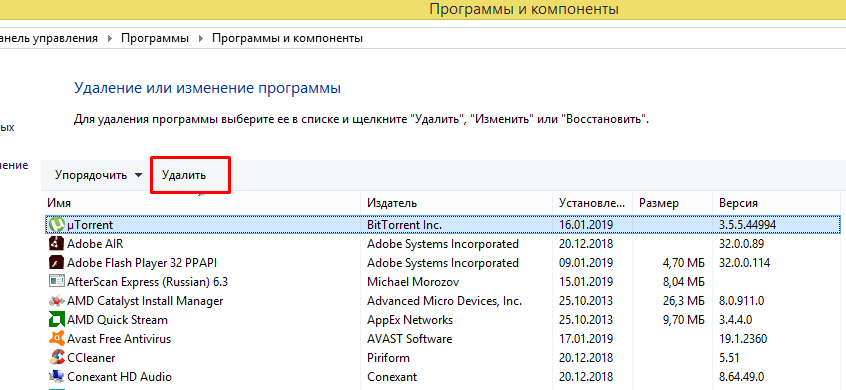
Обновление драйверов
Для устранения неисправности драйвера ОС, можно использовать приложение, автоматически обновляющее драйверы системы.
Шаг 1. Скопировать URL-адрес: https://download.cnet.com/DriverEasy/3000-18513_4-75090748.html?part=dl-&subj=dl&tag=button, вставить в адресную строку браузера, нажать «Enter».
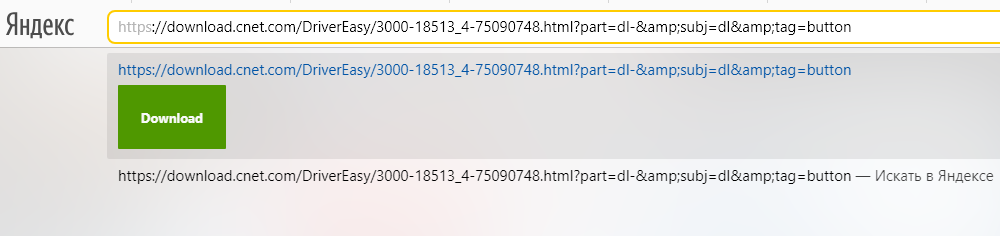
Шаг 2. Щелкнуть «Download Now» («Загрузить сейчас»).
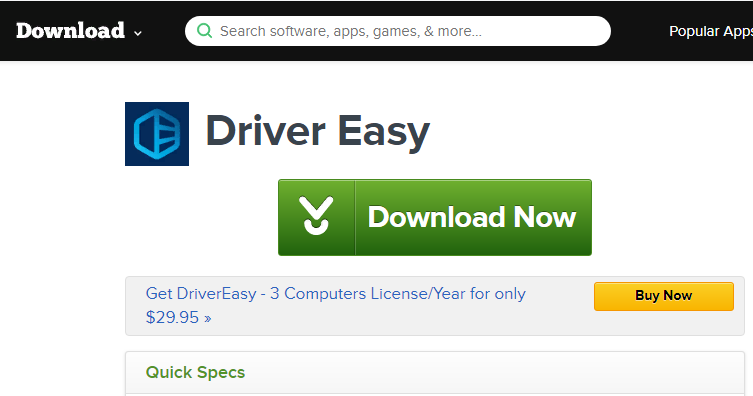
Шаг 3. Запустить загруженный установщик, щелкнув по скачанному файлу.
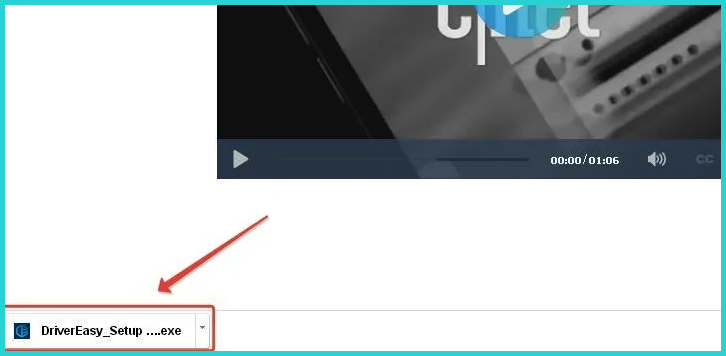
Шаг 4. Нажать «OK».
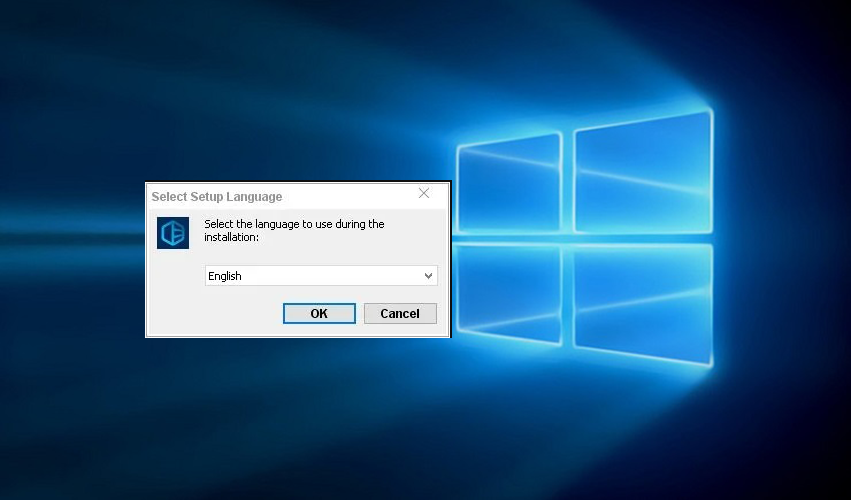
Шаг 5. Выбрать «Install Now» («Установить»).
Выбираем «Install Now»
Шаг 6. Нажать «Launch Now» («Запустить»).
Нажимаем «Launch Now»
Шаг 7. При старте приложения щелкнуть «Scan Now» («Сканировать»).
Щелкаем «Scan Now»
Шаг 8. Система представит перечень драйверов, подлежащих обновлению. Нажать «Update All» («Обновить всё»).
Нажимаем «Update All»
Шаг 9. На предложение создать системную точку восстановления отметить вариант «Automatically Create (Recommended)» («Автоматически») и нажать «Continue» («Продолжить»).
Отмечаем вариант «Automatically Create (Recommended)», нажимаем «Continue»
Приложение скачает драйверы устройств.
Ожидаем завершения процесса скачивания драйверов
Шаг 10. Отметить вариант «Automatically Install (Recommended)» и нажать «Continue» для замены драйверов ПК их свежими версиями.
Отмечаем вариант «Automatically Install (Recommended)» и нажимаем «Continue»
Исправление системных файлов
Для сканирования и восстановления поврежденных файлов ОС необходимо использовать утилиту SFC.
Шаг 1. Нажать кнопку поиска рядом с «Пуск», напечатать «cmd», щелкнуть на найденной утилите правой кнопкой мыши и запустить ее как администратор.
Нажимаем на кнопку поиска рядом с «Пуск», печатаем «cmd»Щелкаем на найденной утилите правой кнопкой мыши и запускаем ее как администратор
Шаг 2. Ввести «sfc /scannow» и нажать «Enter».
Вводим «sfc /scannow» и нажимаем «Enter»
Шаг 3. Дождаться 100% окончания процесса восстановления и перезапустить ПК.
Выявление вредоносного ПО
Сканеры вредоносных программ вместе с антивирусным ПО помогают поймать шпионские программы.
Шаг 1. Скопировать URL-адрес: https://www.hitmanpro.com/en-us/downloads.aspx, вставить в адресную строку, нажать «Enter».
Копируем URL-адрес, вставляем в адресную строку, нажимаем «Enter»
Шаг 2. Выбрать 32 или 64-разрядную версию программы HitmanPro в зависимости от версии Windows.
Выбираем 32 или 64-разрядную версию программы HitmanPro в зависимости от версии Windows
Шаг 3. Запустить программу и нажать «Дальше».
Нажимаем «Дальше»
Шаг 4. Отметить «Нет, я собираюсь сканировать систему только один раз» и нажать «Дальше».
Отмечаем «Нет, я собираюсь сканировать систему только один раз» и нажимаем «Дальше»
Шаг 5. Программа проведет сканирование файлов, после чего нажать «Дальше».
Нажимаем по кнопке «Дальше»
Шаг 6. Щелкнуть по ссылке «Activate free license».
Щелкаем по ссылке «Activate free license»
Шаг 7. Программа проведет очистку системы от вредоносного ПО, после чего нажать «Дальше».
Снова нажимаем «Дальше»
Шаг 8. Нажать «Выход».
Нажимаем «Выход»
Обновить Windows
Если указанные методы не работают, можно обновить/восстановить Windows с помощью диска восстановления ОС.
Шаг 1. Нажать «Win+R», напечатать «control.exe» и нажать «Enter».
Печатаем «control.exe» и нажимаем «Enter»
Шаг 2. Выбрать «Крупные значки» в режиме «Просмотр» и нажать «Восстановление».
Выбираем «Крупные значки» в режиме «Просмотр» и нажимаем «Восстановление»
Шаг 3. Выбрать «Создание диска восстановления».
Выбираем «Создание диска восстановления»
Шаг 4. Нажать «Далее».
Нажимаем «Далее»
Шаг 5. Вставить чистый USB-Flash накопитель в порт USB.
Вставляем чистый USB-Flash накопитель в порт USB
Шаг 6. Выбрать подключенный накопитель USB.
Выбираем подключенный накопитель USB
Шаг 7. Дождаться окончания копирования данных и нажать «Готово».
Дожидаемся окончания копирования данных и нажимаем «Готово»
Процесс обновления ОС
Важно! Перед обновлением системы необходимо скопировать на USB-накопитель копии важных данных пользователя.
Шаг 1. Открыть «Boot Menu» ПК, нажимая при его включении «Esc», «F8» или «F12».
При включении компьютера нажимаем клавиши «Esc», «F8» или «F12»
Шаг 2. Используя клавиатурные стрелки, выбрать созданный диск восстановления USB-Flash.
Используя клавиатурные стрелки, выбираем созданный диск восстановления USB-Flash
Шаг 3. При запуске средства выбрать язык, ОС и ее разрядность, нажать «Далее».
Выбираем язык, ОС и ее разрядность, нажимаем «Далее»
Шаг 4. Щелкнуть по строке «Восстановление системы».
Щелкаем по строке «Восстановление системы»
Шаг 5. Выбрать «Поиск и устранение неисправностей».
Нажимаем «Поиск и устранение неисправностей»
Шаг 6. Нажать «Восстановление при загрузке».
Нажимаем «Восстановление при загрузке»
Windows начнет автоматическое восстановление.
Шаг 7. Выбрать восстанавливаемую учетную запись.
Выбираем восстанавливаемую учетную запись
Шаг 8. Ввести пароль учетной записи и нажать «Продолжить».
Вводим пароль учетной записи и нажимаем «Продолжить»
Шаг 9. Нажать «Вернуть в исходное состояние».
Жмем «Вернуть в исходное состояние»
Система выполнит восстановление.
На заметку! Если появится сообщение о невозможности выполнения восстановления, повторить Шаги 1-9 несколько раз.
В крайнем случае также можно переустановить Windows и заменить планки оперативной памяти ПК. При использовании описанных выше способов можно устранить указанную ошибку BSoD.
Видео — Critical process died Windows 10, как исправить?
Используемые источники:
- https://remontka.pro/critical-process-died-windows-10/
- https://kompukter.ru/oshibka-critical-process-died-windows-10-pri-zagruzke-kak-ispravit/
- https://pc-consultant.ru/operatsionny-e-sistemy/critical-process-died-windows-10-kak-ispravit/
Ошибка CRITICAL_PROCESS_DIED представляет из себя синий экран смерти или же BSoD. Проявлять себя эта проблема может как на Windows 8, так и на Windows 10.
Содержание
- Причины появления CRITICAL_PROCESS_DIED
- Решения для ошибки CRITICAL_PROCESS_DIED
- Метод №1 Исправление/обновление драйверов устройства
- Метод №2 Сканирование и исправление поврежденной файловой системы
- Метод №4 Точки восстановления
- Метод №5 Обновить или переустановить Windows
Причины появления CRITICAL_PROCESS_DIED
Как ясно из самого названия, один из многих процессов необходимый для запуска операционной системы оборвался, что и привело к синему экрану смерти. На это существует куча причин. Вот их небольшой список:
- Поврежденные драйвера устройства.
- Поврежденный реестр Windows.
- Поврежденная файловая система.
- Проблемы с оперативной памятью.
- Проблемы с жестким диском или SSD.
- Возможность проникновения различных вирусов на компьютер.
Скорее всего, что-то из этого списка и послужило катализатором для появления CRITICAL_PROCESS_DIED. Теперь давайте перейдем к методам решения этой проблемы.
Решения для ошибки CRITICAL_PROCESS_DIED
Метод №1 Исправление/обновление драйверов устройства
Для того чтобы выполнить обновление различных драйверов нам понадобится зайти в систему. Обычным способом этого добиться нельзя, так что будет использовать “Безопасный режим”. Это гарантирует, что никакие лишние утилиты не будут запущены вместе с системой. Для того чтобы войти в этот режим сделайте следующее:
- Выполните перезагрузку ПК и нажмите Shift+F8 во время загрузки материнской карты. Убедитесь, что вы сделали это до появления логотипа Windows.
- Вам откроются “Продвинутые опции по восстановлению”.
- Далее нажмите на “Устранение проблем” -> “Продвинутые опции” -> “Настройки запуска Windows”.
- Теперь просто включите “Безопасный режим” и перезагрузите ваш компьютер. При перезагрузке, вы с вероятностью в 99% не увидите BSoD CRITICAL_PROCESS_DIED.
Как только вы оказались в “Безопасном режиме”, нужно проверить устройства на наличие ошибок или конфликтов. Выполнить вы можете это через “Диспетчер устройств”. Добраться до диспетчера можно через свойства вашего “Компьютера”.
Любое устройство с которым есть какие-либо проблемы в “Диспетчере устройств” помечаются желтым восклицательным знаком. При нахождении такового, нажмите на нем правой кнопкой мыши и выберите “Обновить”.
Если же с драйвера достаточно новые, то попробуйте выполнить переподключение устройства. Теперь нажмите на кнопку “Действия” в верхней панели и выберите “Сканировать на наличие изменений”. После этого произойдет переустановка драйверов, что может решить проблему.
После этого перезагрузите ваш ПК и посмотрите, изменилось ли что.
Метод №2 Сканирование и исправление поврежденной файловой системы
Утилита по проверке файловой системы довольно полезная вещь, которая идет уже сразу с операционной системой Windows.Она просканирует поврежденные участки файловой системы и восстановит их если найдет. Для того чтобы воспользоваться этой утилитой сделайте следующее:
- Нажмите комбинацию клавиш Win+X или правой кнопкой мыши по кнопке “Пуск”. Выберите “Командная строка(администратор)”.
- В открывшейся “Командной строке” впишете команду sfc /scannow и нажмите Enter.
- Весь этот процесс сканирования и прочего может занять минут 15-20.
- По окончании операции, вы увидите список найденных проблем в файловой системе и исправлены ли они.
После этого перезагрузите ваш компьютер. Ошибка CRITICAL_PROCESS_DIED должна была исчезнуть, если проблема заключалась в файловой системе.
Метод №4 Точки восстановления
Использование точек восстановления в таких ситуациях времена неизбежно. Данный метод возможен только при заранее созданной точки восстановления в которой ваш компьютер находился в стабильном состоянии.
“Восстановление системы” находится в Панели управления Windows.
Метод №5 Обновить или переустановить Windows
Если ничего из вышеописанного вам не помогло в решении проблемы, то можно попробовать Обновить или переустановить Windows.
Обновление Windows оставит ваши персональные данные нетронутыми, однако базовая система будет переустановлена.
Переустановка Windows сотрет все данные которые находятся на разделе /С (у большинства пользователей). Так что не забудьте выполнить копирование важных вам файлом перед этим. Переустановка практически наверняка исправит синий экран смерти CRITICAL_PROCESS_DIED.
Для обновления ПК просто проведите мышкой по правому краю экрана и нажмите “Настройки” -> “Изменить настройки ПК” -> “Обновление и восстановление” -> “Восстановление”. Далее нажмите на “Обновить ваш ПК без потери файлов”.
С приходом новой операционной системы пользователи сталкиваются с незнакомыми ранее проблемами. Одной из них является распространенная ошибка, появляющаяся при загрузке или работе на стационарных ПК и ноутбуках с установленной Windows 8 или 10 – «Critical process died». Появляется синий экран с сообщением о том, что «На вашем ПК возникла проблема, и его необходимо перезагрузить». Самое страшное, если ошибка продолжает циклично появляться после перезагрузки. Иногда она пропадает, но со временем возникает вновь.
О том, как исправить ошибку «CRITICAL PROCESS DIED» в Windows 10 и что стало причиной ее появления вы узнаете из этой статьи.
Причины появления ошибки
«CRITICAL PROCESS DIED» — часто такой код ошибки выдает Windows 8 и 10, если в ней имеются неполадки с драйверами устройств. Так, причиной этого может стать автоматическое обновление драйверов из центра обновлений Windows или неправильная ручная установка.
Еще одна причина – неправильная очистка компьютера от «мусора». Неопытные пользователи, не знакомые с такими понятиями как «реестр» и «кэш», могут испортить себе жизнь собственноручно. Для этого достаточно неумело почистить реестр вручную, или указать неправильные параметры в программе для ускорения работы компьютера.
К другим причинам возникновения неполадки относятся:
- Новое оборудование конфликтует с управляющими файлами.
- Драйвера устарели, нуждаются в обновлении.
- ОС подверглась заражению вирусами.
- Системные компоненты (к которым относится и реестр) были повреждены сторонним ПО или пользователем.
- Оперативная память или стационарный накопитель работают не исправно.
Опытный пользователь ПК под управлением Windows 10 уже наверняка понял, как исправить ошибку, исходя их возможных причин. Для чайников компьютерного дела стоит описать методы ее решение максимально подробно.
Анализ ошибки
Если пользователь может войти в ОС Windows после возникновения рассматриваемой неполадки – решение может оказаться очень простым.
Проанализировать возникшую ошибку сможет бесплатная утилита – BlueScreenView – скачать ее можно прямиком с сайта разработчика — http://www.nirsoft.net/utils/blue_screen_view.html.
Для проведения анализа необходимо сделать несколько простых шагов:
- Запустить скачанную программу BlueScreenView.
- Просмотру подлежат следующие файлы: *.sys, ntoskrnl.exe, hal.dll. Найти их можно в нижней панели программы, находятся в самом верху расположенной там таблицы. Рядом с рассматриваемыми файлами должен быть заполненным столбец: «Адресс в стеке».
- Просмотрите в интернете, каким драйверам принадлежат эти файлы, отыщите проблему. Как только пользователь определится с источником неполадок, можно найти драйвер на сайте производителя аппаратной части под его устройства.
К слову, имеется аналогичное приложение, если это по каким-то причинам не подошло. WhoCrashed – оно также помогает найти проблемные драйвера.
Быстрое решение проблемы
Если нет желания самостоятельно искать источник, можно воспользоваться программой для поиска и устранения неполадок в Windows 10 — PC Scan & Repair tool или же Microsoft Software Repair Tool.
Это известный инструмент от компании Microsoft для поиска и восстановления поврежденных компонентов системы, а также устранения критических ошибок, среди которых Критикал Процесс Дед в Виндовс 8 и 10.
Принцип работы утилиты прост – она восстанавливает и возобновляет работу поврежденных компонентов, файлов системы, при надобности восстанавливает Виндовс до полностью рабочего состояния, обновляет ее.
Скачать Microsoft Software Repair Tool можно по ссылке https://www.microsoft.com/ru-ru/store/p/software-repair-tool/9p6vk40286pq. После ее запуска, пользователь увидит экран приветствия:
На этом экране полезной информации нет – просто следует поставить галочку и нажать «Process to scan and fix». Если в системе по умолчанию не включена функция ее восстановления – утилита предложит включить. Так, пользователь сможет восстановить ОС до последней удачной конфигурации, если вдруг программа от Microsoft не справится с устранением неполадок.
Далее, на экран выведется процесс поиска и устранения неполадок в ОС, который нельзя будет остановить ни одним из элементов интерфейса программы. На главном экране будет отображен список проводимых утилитой действий.
К сожалению, утилита не разрешит пользователю запустить отдельные функции без подключения других. Также, владелец ПК не узнает подробностей о том, что было изменено в системе для ее стабильной работы.
Фактически, утилита Microsoft Software Repair Tool полностью сбрасывает систему до рабочего состояния, параллельно подключая средства по устранению неполадок.
Такой вариант решения проблемы «CRITICAL PROCESS DIED» привлекателен из-за своей простоты. Неопытный пользователь сможет с легкостью вернуть функциональность системы. Правда, в случае, если неисправность не в системе, а к примеру, с памятью или другой аппаратной частью, использование утилиты не уместно. Более того, после ее работы все пользовательские настройки в стандартных приложениях Windows сбрасываются до первоначальных, поэтому потребуется повторная настройка.
Как итог — Microsoft Software Repair Tool подойдет для новичков. Ее использование также уместно в случае, когда нет возможности определить источник.
Стандартное устранение неполадок
Еще один способ устранить ошибку – стандартные возможности операционной системы. Для запуска процесса потребуется:
- Перейти в «Пуск» — «Параметры» или же нажать сочетание клавиш «Win» + «I». Далее – «Обновление и безопасность». Список слева содержит в себе пункт «Устранение неполадок».
- Выберите пункт «Центр обновления Windows», запустите средство устранения неполадок.
- Утилита будет давать указания, пользователь должен соглашаться или выполнять их – обычно все происходит автоматически.
Обновление драйверов
Как упоминалось ранее, устаревшие или неправильные драйвера устройств – это одна из самых частых причин для возникновения ошибки «CRITICAL PROCESS DIED». Чтобы устранить проблему, нужно обновить или переустановить драйвера на компьютере.
Есть несколько способов: загружать драйвера вручную с сайтов разработчика — http://www.nvidia.ru/Download/index.aspx?lang=ru, https://support.amd.com/ru-ru/download и так далее, либо скачать утилиту для автоматического поиска и установки самых новых и свежих драйверов — https://drp.su/ru. DriverPack – бесплатная программа, которая обновляет все драйвера, необходимые для стабильной работы ПК. Ей можно найти альтернативу.
Первый способ относительно долгий, но наверняка обеспечит пользователя совместимыми драйверами. Второй – подойдет для чайников, для которых слово «драйвер» — это что-то новое.
Обновление или откат системы
Еще одно решение, более категоричное – это обновить или откатить систему до рабочего состояния вручную.
Чтобы откатить Windows 10 к более ранней сборке, перейдите в «Настройки» — «Обновление и безопасность» — пункт «Восстановление». Там необходимо найти «Выполнить откат к более ранней сборке».
После запуска средства, придется указать причину отката, после нажать «Далее».
Несколько дальнейших страниц просто ознакомят пользователя с последствиями, которые повлечет за собой откат ОС, дадут всю необходимую информацию. Как только процесс завершится, старая ОС запустится сама по себе.
Обновление ОС не многим сложнее – нужно перейти в «Центр обновления Windows», во вкладке «Обновление и безопасность» можно найти «Проверка на наличие обновлений». Если новая версия системы есть, она обновится автоматически.
Также можно воспользоваться программой «Помощник по обновлению Windows 10» — она доступна для скачивания на официальном сайте Microsoft — https://www.microsoft.com/en-us/software-download/windows10.
Проверка целостности файлов
При ошибке CRITICAL PROCESS DIED можно выполнить сканирование на наличие поврежденных файлов в ОС. Для этого необходимо:
- Открыть командную строку Windows от имени администратора (в пуске в строке поиска или в поиске Windows 10 ввести cmd, нажать на появившемся элементе правой кнопкой мыши и выбрать – Запуск от имени Администратора).
- Ввести: sfc /scannow. Эта команда просканирует все критически важные системные файлы и заменит их работоспособной копией.
- После выполнения данной операции, пользователь может увидеть одно из 4 сообщений. Каждое из них оповестит о результате. Вероятные исходы: проблемы не обнаружены, операция не выполнена, проблемы обнаружены и исправлены, неисправности обнаружены, но не исправлены.
Этот способ может помочь, когда вредоносное ПО повредило ОС изнутри (или пользователь по глупости сделал это самостоятельно).
Запрет установки драйверов
Как упоминалось в начале статьи – корень проблемы может быть в автоматических обновлениях драйверов средствами Windows 10. Чтобы отключить эти обновления, проделайте следующее:
- Скачать стандартную утилиту «Show and hide» по ссылке https://support.microsoft.com/ru-ru/help/3073930/how-to-temporarily-prevent-a-driver-update-from-reinstalling-in-window (расположена в центре статьи).
- Запустить утилиту, в первом окне нажать «Далее», после перейти в «Hide updates».
- Перед пользователем появится список драйверов, автоматическое обновление которых можно отключить. Сделать это просто: нужно поставить галочку напротив всех «проблемных» устройств и нажать «Далее».
- Драйвера более не обновляются автоматически.
Проверка диска и оперативной памяти
Одной из причин неполадки «CRITICAL PROCESS DIED» может стать некорректная работа модулей оперативной памяти или жесткого диска. К сожалению, устранить проблему в таком случае можно лишь заменой аппаратной части, а вот обнаружить неисправности очень просто:
- В строке поиска введите «Диагностика» — увидите стандартную утилиту «Диагностика проблем оперативной памяти».
- Запустите программу, выберите «Выполнить перезагрузку и проверку».
- После перезагрузки появится такое окно диагностики.
- При повторном запуске системы, в уведомлениях отобразится результат проверки.
Чтобы устранить проблему (если она есть) в такому случае, необходимо будет заменять некорректно работающие планки ОЗУ на новые.
Проверка винчестера осуществляется через командную строку:
- Запустите командную строку от имени администратора.
- Введите команду «chkdsk _», где вместо «_» — буква локального диска.
- Запустится процесс проверки. По его окончанию результат отобразится в окне консоли.
Стоит отметить, что это достаточно длительный процесс. Желательно оставить ПК на 2-3 часа, подключенным к розетке, если это ноутбук.
Проверка на вирусы
Проблема иногда кроется во вредоносном ПО. Чтобы проверить это и устранить его, можно использовать:
- Полноценные, платные антивирусные программы – Dr.Web, NOD 32, Kaspersky и подобные им.
- Бесплатные утилиты – Dr. Web Cureit и ему подобные.
Отличием утилиты от полноценного антивируса является единичная проверка против постоянной защиты. Так, антивирусы предотвратят повторные неполадки, связанные с вирусами, устранят существующие. Утилита Dr. Web Cureit – проверит винчестер на наличие угроз, разово удалит их.
Чистая загрузка
Если ошибка в программном обеспечении, то ее выявить можно «Чистой загрузкой Windows».
- Откройте строку поиска и пропишите там «msconfig» (или нажать Win+R и ввести команду).
- Перейдите во вкладку «Службы». Поставьте флажок на «Не отображать службы Microsoft», после чего нажмите «Отключить все».
- Во вкладке «Автозагрузка» нажмите на «Открыть диспетчер задач».
- Выберите в нем вкладку «Автозагрузка», напротив каждого элемента установите флажок и нажмите «Отключить». После, закройте диспетчер задач.
- После, вернитесь на окно «Конфигурации системы», нажмите на «Ок», после чего перезагрузите ПК.
Если все хорошо, ищите проблему в установленном ПО.
Утилита DISM
DISM — Deployment Image Servicing and Management, встроенная утилита Windows для поиска и устранения проблем в файловой системе. В некотором роде аналог sfc /scannow.
- Запустить консоль от имени администратора.
- Запустить Deployment Image Servicing and Management, введя в командную строку следующее: DISM.exe /Online /Cleanup-image /Restorehealth. Если эта команда устранит ошибки в каких-либо файлах, проблема может быть решена.
- Закройте командную строку.
Если проблемы были – в консоли вы найдете информацию о них.
Восстановление системы
Одним из вариантов для устранения «CRITICAL PROCESS DIED» может стать полный сброс ОС, фактическая переустановка. Для этого не нужен загрузочный диск или флэшка – все действия производятся за счет уже имеющихся в Windows файлов.
- Перейдите в настройки, «Все параметры» — «Обновление и безопасность» — «Восстановление».
- Пункт «Вернуть в исходное состояние». Нажмите «Начать». Так, пользователь сможет осуществить одно из двух действий: полное начало с «нуля» — переустановка системы без сохранения файлов, а также второй вариант – переустановка с сохранением личных файлов (все установленные программы, настройки ОС будут удалены так или иначе).
- Ожидать переустановки.
Очень хороший и простой способ избавиться от ошибки, особенно если взять во внимание то, что дистрибутив Windows 10 не требуется.
Если возможности запустить ОС нет, можно запустить восстановление даже без этого. Для этого потребуется создать «диск восстановления Windows» (под словом диск имеется ввиду любой накопитель информации, в том числе и USB-флэшка).
- В панели управления перейдите во вкладку «Восстановление», пункт «Создание диска восстановления».
- Отметьте пункт, как отображено на скриншоте.
- Если сделать это, то при помощи флэшки можно будет не только исправлять системные ошибки Windows 10, а и переустанавливать ОС.
- Теперь у вас есть «Флэшка восстановления».
Для того, чтобы запустить восстановление системы:
- В BIOS первым приоритетом установите загрузку с флэшки.
- В открывшемся после перезапуска ПК меню выберите «Диагностика».
- Далее, пользователь сможет предпринять следующие меры: вернуть ПК в исходное состояние, зайти в BOIS, восстановить ОС через «Точку восстановления», запустить «Автоматическое восстановление» при загрузке системы, использовать командную строку.
Полная переустановка
Последним вариантом для решения проблемы должна стать полная переустановка системы с форматированием жесткого диска. Переустановить ОС можно, имея загрузочный диск или флэшку с Windows 10. Правда, делать это нужно только тогда, когда другие способы решение задачи с синим экраном «CRITICAL_PROCESS_DIED» бесполезны.
На чтение 10 мин. Просмотров 2.4k. Опубликовано 03.09.2019
Ошибки BSOD являются одними из самых раздражающих ошибок в Windows. Различные факторы могут вызвать ошибки BSOD, в том числе аппаратные и программные проблемы.
В этой статье мы поговорим о проблемах BSOD, вызванных ошибкой критический процесс умер в Windows 10.
Поэтому, если вы столкнулись с этой проблемой, выполните действия по устранению неполадок, перечисленные в этой статье, чтобы устранить проблему.
Проблема «Критический процесс умер» в основном возникает, когда критический компонент Windows обнаруживает, что данные были изменены, а их не должно быть.
Этот элемент может быть плохим драйвером, ошибкой памяти и т. Д. В большинстве случаев эта ошибка возникает внезапно, когда пользователи работают на своих ПК. К счастью, есть несколько способов решить эту проблему.
Содержание
- Как исправить критическую ошибку процесса в Windows 10
- Решение 1. Запустите сканирование SFC
- Решение 2. Запустите полную антивирусную проверку системы
- Решение 3 – удалить последние обновления
- Решение 4 – Загрузите последние обновления драйверов
- Решение 5 – Чистая загрузка вашего компьютера
- Решение 6. Проверьте диск на наличие ошибок
- Решение 7. Запустите DISM, чтобы исправить образ системы Windows 10
- Решение 8 – Запустите восстановление системы
Как исправить критическую ошибку процесса в Windows 10
Есть много случаев, когда эта ошибка может возникнуть. Это руководство по устранению неполадок покажет вам, как исправить эту раздражающую проблему в следующих случаях:
- Критический процесс умер после обновления – эта ошибка возникает вскоре после того, как пользователи установили последние обновления Windows на свои ПК или обновили свою ОС.
У меня есть ноутбук Lenovo S-510p. Недавно я попытался обновить Windows до 10. Я в настоящее время использую Windows 8.1 – 64-разрядную версию.
Загрузка полностью завершена, и установка началась, но примерно на 55% установки произошел сбой системы из-за ошибки критического процесса.
- Критический процесс умирает после сна . Иногда эта ошибка возникает, когда пользователи выводят свои ПК из спящего режима. Вместо того, чтобы возобновить работу, они не могут использовать свои устройства.
Каждый раз, когда я просыпаюсь, я получаю сообщение BSOD о том, что КРИТИЧЕСКИЙ ПРОЦЕСС УМЕР
- Критический процесс умер после входа в систему – некоторые пользователи могут ввести свое имя пользователя и пароль для входа в систему, но через 30 секунд экран становится синим и появляется этот код ошибки.
- Критический процесс умер после установки Обновления создателей – эта ошибка не затронула многих пользователей при обновлении до Ежегодного обновления. С другой стороны, тысячи пользователей столкнулись с этой проблемой после обновления до Creators Update.
- Критический процесс умер во время игры – если вы геймер, вы должны быть знакомы с этой ошибкой. Это влияет на геймеров довольно часто.
Запустил мой компьютер, который я купил, и, похоже, у меня возникли проблемы во время игр. Экран становится синим и появляется сообщение об ошибке CRITICAL PROCESS DIED. Это происходит, когда я играю только и никогда в другое время.
- Критический процесс умер Windows 10 loop – эта ошибка может иногда вызывать циклы перезагрузки, не позволяя пользователям фактически использовать свои ПК.
Выпуск: петля 60 мин. все работает нормально, но на синем экране появляется сообщение «КРИТИЧЕСКИЙ ПРОЦЕСС», и система перезагружается. всегда через 60 минут после предыдущей перезагрузки.
- Критический процесс прервал непредвиденное исключение магазина – ошибка непредвиденного исключения магазина возникает довольно редко, но, тем не менее, это серьезная проблема, как сообщает этот пользователь:
Неожиданное исключение хранилища BSOD – критический процесс завершился.
Привет, у меня 2 ошибки BSOD с тех пор, как я обновил до 10. До этого мой ноутбук работал без сбоев. Я не могу работать и очень расстраиваюсь, чтобы использовать это.
- Критический процесс умер после разгона – если вы решили разогнать свой ПК для повышения производительности в играх, вы также должны знать, что это изменение может вызвать проблемы BDoD.
- Критический процесс умер при запуске – пользователи сообщают, что эта проблема также может возникнуть в тот момент, когда они загружают свой компьютер. Через несколько секунд после нажатия кнопки питания на экране появляется код ошибки. Обычно это происходит до появления окна входа в систему.
- Критический процесс умер Surface Pro 4 – эта ошибка также влияет на устройства Surface. Однако, судя по отчетам пользователей, похоже, что он распространен для устройств Surface Pro 4.
- Критический процесс умер Server 2012 r2 – , если вы недавно получили это сообщение об ошибке в Windows Server 2012 R2, вы не единственный. Вот как один пользователь описывает эту проблему:
Я использую Windows Hyper-V Server 2012 R2 (Server Core) на трех серверах. […] Несколько недель назад одна из систем, казалось, регулярно перезагружалась. После подключения монитора я увидел BSOD с сообщением «Critical Process Died». Я не уверен на 100% в этом, но эти проблемы с перезагрузкой BSOD, похоже, начались вскоре после получения недавних автоматических обновлений?
- Критический процесс умер . Asus, Toshiba, Lenovo, Dell – эта ошибка затрагивает все устройства независимо от производителя. Однако, похоже, что это происходит довольно редко на компьютерах HP.
Мы надеемся, что следующие шаги по устранению неполадок окажутся полезными в большинстве случаев, перечисленных выше, если не во всех.
Примечание. Другие решения ниже этого видео
Решение 1. Запустите сканирование SFC
Выполнение сканирования SFC является одним из наиболее популярных решений проблем, связанных с Windows, но, к сожалению, оно не всегда выполняет свою работу.
Однако в этом случае это может быть полезно, потому что восстанавливает системные файлы. Поврежденные или измененные системные файлы как раз и являются причиной нашей проблемы.
Если вы не уверены, как запустить сканирование SFC, сделайте следующее:
- Щелкните правой кнопкой мыши кнопку «Пуск» и выберите «Командная строка» («Администратор»).
-
Введите следующую строку и нажмите enter: sfc/scannow
- Подождите, пока процесс завершится (это займет несколько минут)
- Перезагрузите компьютер.
Посмотрите, по-прежнему ли ошибка «Критический процесс умерла» вызывает BSOD. Если нет, то вы можете идти. Если BSOD все еще существуют, попробуйте некоторые из следующих решений.
Научитесь пользоваться средством проверки системных файлов в качестве эксперта из нашего подробного руководства!
Решение 2. Запустите полную антивирусную проверку системы
Вредоносное ПО также может изменить ваши системные файлы. Это не обязательно должен быть опасный вирус, даже шпионское или рекламное ПО может повредить ваши системные файлы.
Если запуск сканирования SFC не помог, запустите антивирус и запустите полное сканирование системы на своем компьютере, чтобы обнаружить и удалить вредоносные программы.
Вы можете использовать встроенные в Windows антивирусные программы, Защитник Windows или сторонние антивирусные решения.
Вот как выполнить полное сканирование системы в Windows 10 Creators Update:
- Перейдите в «Пуск»> введите «защитник»> дважды щелкните Защитник Windows, чтобы запустить инструмент
-
На левой панели выберите значок щита
-
В новом окне выберите опцию Advanced Scan
-
Установите флажок «Полная проверка», чтобы запустить полную проверку системы на наличие вредоносных программ.
Кроме того, мы настоятельно рекомендуем вам проверить некоторые из лучших антивирусных программ для ПК с Windows и установить их на свой компьютер.
Некоторые сторонние антивирусные программы, такие как Panda, BullGuard, BitDefender, Malwarebytes , идеально подходят для удаления вирусов.
Решение 3 – удалить последние обновления
Некоторые пользователи узнали, что последние обновления Windows 10 на самом деле вызывают эту проблему. Это может быть серьезной проблемой, поскольку Windows 10 «все об обновлениях», и для нормальной работы системы требуются некоторые обновления.
Но если накопительное обновление вызывает головную боль, вы можете удалить его, спрятать, и у вас больше не должно быть проблем с ним.
Вот как удалить обновления Windows:
-
Перейдите в Настройки> перейдите в Центр обновления Windows> нажмите кнопку «Обновить историю»
-
Перейти к удалению обновлений
- Выберите обновления, которые вы хотите удалить> нажмите Удалить

Накопительные обновления состоят из всех ранее выпущенных обновлений. Когда Microsoft выпускает новое накопительное обновление и загружает его, вы также получите обновление, которое пришлось удалить, поскольку оно вызвало BSOD.
Решение 4 – Загрузите последние обновления драйверов
Плохие драйверы или драйверы, которые неправильно используют память, также могут вызвать ошибку Windows 10 «Критический процесс умер».
Перейдите в диспетчер устройств и убедитесь, что абсолютно все драйверы обновлены и совместимы с Windows 10.
Важные обновления драйверов, такие как драйверы видеокарты или звуковой карты, также поставляются через Центр обновления Windows.
Все ваши драйверы должны быть обновлены, но делать это вручную очень раздражает, поэтому мы предлагаем сделать это автоматически.
Инструмент автоматического обновления поможет вам избежать необратимого повреждения вашего ПК, вызванного загрузкой и установкой неправильных версий драйверов.
Мы настоятельно рекомендуем Модуль обновления драйверов TweakBit (одобрен Microsoft и Norton) автоматически загружать все устаревшие драйверы на ваш компьютер. Отказ от ответственности: некоторые функции этого инструмента не являются бесплатными.
Научитесь обновлять свои драйверы как эксперт с нашим полным руководством!
Решение 5 – Чистая загрузка вашего компьютера
Чистая загрузка запускает Windows, используя минимальный набор драйверов и программ запуска, чтобы устранить конфликт программного обеспечения, который может возникнуть при установке программы или обновлении или просто при запуске программы.
Вот как чистить загрузку вашего компьютера с Windows 10:
- Введите Конфигурация системы в поле поиска> нажмите Enter
- На вкладке Службы > установите флажок Скрыть все службы Microsoft > и нажмите Отключить все .

3. На вкладке Запуск > нажмите Открыть диспетчер задач .
4. На вкладке Автозагрузка в Диспетчере задач> выберите все элементы> нажмите Отключить .

5. Закройте Диспетчер задач .
6. На вкладке «Запуск» диалогового окна «Конфигурация системы»> нажмите «ОК»> перезагрузите компьютер.
Решение 6. Проверьте диск на наличие ошибок
В Windows 10 вы можете запустить проверку диска с помощью командной строки.
Запустите командную строку от имени администратора и введите команду chkdsk C:/f , а затем нажмите Enter. Замените C буквой раздела вашего жесткого диска.

В качестве быстрого напоминания, если вы не используете параметр/f, chkdsk отображает сообщение о том, что файл должен быть исправлен, но не исправляет никаких ошибок. Команда chkdsk D:/f обнаруживает и устраняет логические неполадки, затрагивающие ваш диск. Для устранения физических проблем также запустите параметр/r.

Это простое руководство покажет вам все, что вам нужно знать о командной строке!
Решение 7. Запустите DISM, чтобы исправить образ системы Windows 10
- Откройте командную строку от имени администратора
-
Введите следующую команду: DISM/Online/Cleanup-Image/RestoreHealth
- Нажмите Enter, чтобы запустить команду.
- Подождите, пока он выполнит сканирование. Процесс может занять до 10 минут, иногда даже дольше. Если индикатор выполнения зависает на 20%, не волнуйтесь, это совершенно нормально, вам просто нужно набраться терпения.
- После завершения сканирования DISM перезагрузите компьютер.
Кроме того, вы можете попробовать следующий метод.
- Смонтируйте файл Windows 10 .iso, дважды щелкнув по нему.
- Откройте командную строку или PowerShell от имени администратора.
- Проверьте работоспособность системы, выполнив следующие команды:
dism/online/cleanup-image/scanhealth
dism/online/cleanup-image/checkhealth
dism/online/cleanup-image/restorehealth
4. Запустите эту команду: DISM/Online/Cleanup-Image/RestoreHealth /source:WIM:X:SourcesInstall.wim:1/LimitAccess
Замените X буквой диска, на которой смонтирован ваш Windows 10 ISO.
Решение 8 – Запустите восстановление системы
Если проблема началась недавно, запустите Восстановление системы. Если эта проблема возникла после того, как вы установили новое программное обеспечение на свой компьютер, этот инструмент поможет вам удалить недавно добавленные приложения и программы.
Параметр «Восстановление системы» позволяет восстановить предыдущую хорошо работающую конфигурацию системы без потери каких-либо файлов, за исключением нескольких настраиваемых функций и параметров.
Windows 10 предлагает расширенные возможности восстановления, которые позволяют пользователям чистить установку ОС. Если вы пользователь Windows 10, вы также можете использовать опцию восстановления «Сбросить этот ПК».
- Перейдите в «Настройки»> «Обновление и безопасность»> нажмите «Восстановление» под левой панелью.
-
Нажмите «Начать» под «Сбросить этот компьютер»> «Сохранить свои файлы».
- Следуйте инструкциям на экране для завершения сброса.
Мы надеемся, что эта статья помогла вам исправить ошибку BSoD «Критический процесс умер». Используйте раздел комментариев ниже, чтобы сообщить нам, какое решение сработало для вас.
Примечание редактора . Этот пост был первоначально опубликован в феврале 2016 года и с тех пор был полностью переработан и обновлен для обеспечения свежести, точности и полноты.
Всем привет! Сегодня мы поговорим про достаточно частую ошибку синего экрана с кодом остановки: CRITICAL PROCESS DIED. Как правило, ошибка висит не долго, и ПК сразу отправляется в перезагрузку. Давайте рассмотрим самые частые причины возникновения этой проблемы:
- Неправильно установленные или поломанные драйвера.
- Драйвера установленные не под ту операционную систему Windows (7, 8, 8.1, 10 или 11). Это также касается и разрядности драйвера и ОС.
- Поломка в системных файлах.
- Вирусы.
- Сторонние программы.
- Поломка в загрузочных файлах ОС.
- Проблема в оперативной памяти или носителе (HDD или SSD).
Ниже в статье я описал все возможные способы, которые помогают исправить эту ошибку. Мы рассмотрим, как вариант, когда Виндовс загружается, так и когда синий экран появляется в момент загрузки, и вы ничего не можете сделать.
Содержание
- В какой момент времени появляется ошибка?
- Удается войти в систему
- Система не хочет загружаться
- Дополнительные советы
- Задать вопрос автору статьи
В какой момент времени появляется ошибка?
В первую очередь вам нужно понять, в какой момент времени появляется ошибка (CRITICAL PROCESS DIED). Если система успевает загрузиться, тогда сразу перейдите к следующей главе этой статьи. Если код остановки возникает в момент загрузки операционной системы, или в момент входа в неё (то есть система не загружается), то вам нужно попробовать запустить ОС из-под безопасного режима.
В нашем случае у нас есть 3 способа. Начнем с самого простого. Чтобы просмотреть один из вариантов, просто нажмите по спойлеру, чтобы открыть инструкцию.
Первый способ (Открыть спойлер)
Если ошибка возникает только при авторизации в системе, но на экране блокировки все нормально, то нужно сделать следующее. В правом нижнем углу экрана нажмите по кнопке «Выключения». После этого всплывет меню, теперь зажимаем кнопку «Shift» на клавиатуре, и, не отпуская её, выбираем кнопку «Перезагрузка».
Второй вариант (Открыть спойлер)
Можно воспользоваться загрузочной флешкой. О том, как её можно сделать – подробно написано тут. Очень важно, чтобы разрядность (32 или 64 бита) загрузочной флешки (или диска) должна быть такой же, как у проблемной Виндовс.
Вставляем флешку в USB, перезагружаем компьютер и вызываем BOOT-меню. Чаще всего используется клавиша F12 – её нужно просто зажать в момент загрузки BIOS (UEFI). В более редких случаях используются кнопки: Esc, F8, F9, F10 (смотрите на подсказки на начальном экране).
Или вы можете зайти в сам BIOS (Del, F2, F10, Tab) и установить в первый режим BOOT-загрузки вашу флешку.
- Как только загрузка произойдет, жмем «Далее».
- Установка нам не нужна – выбираем ссылку «Восстановление системы».
- «Поиск и устранение неисправностей».
- Находим пункт «Параметры загрузки».
СОВЕТ! Кстати, здесь же можно попробовать несколько пунктов по восстановлению загрузчика – возможно, проблема именно в нем, и он же вызывает ошибку. Сначала пробуем обычное «Восстановление системы» – здесь надо будет просто выбрать любую точку восстановления. Если это не поможет, можно попробовать восстановить загрузчик с помощью командной строки – об этом подробно можно почитать тут.
- Из параметров выбираем обычный безопасный режим.
Если «Параметров загрузки» нет, то безопасный режим можно запустить через командную строку:
bcdedit /set {default} safeboot minimal — обычный безопасный режим.
bcdedit /set {default} safeboot network — с поддержкой сетевых драйверов.
Третий способ
Я его крайне не рекомендую делать, так как он может плохо влиять на железо компьютера и ноутбука. И тяжелее бьет по носителю (HDD или SSD). Но если выхода нет, то можно попробовать и его. Вам нужно несколько раз с помощью кнопки «Питания» выключить и снова включить компьютер (для выключения нужно её зажать). Через 2-3 раза компьютер начнет загружаться в безопасном режиме.
Как только система загрузится – переходим к следующей главе. Если же система не грузится даже в безопасном режиме, то смотрим последнюю главу этой статьи.
Удается войти в систему
Итак, в систему мы зашли. Теперь нам нужно просмотреть информацию о синем экране. Для этого воспользуемся бесплатной утилитой «BlueScreenView» – её можно скачать отсюда). После запуска смотрим информацию по синему экрану – выделяем самый свежий по дате и смотрим в нижний блок. В столбце «Filename» вы увидите виновника торжества, а именно тот файл, который вызывает проблему. Чаще всего это файлы расширения «sys».
Далее открываем любой поисковик и просто гуглим информацию – какой драйвер (или программа) является виновником. Почти в 90% случаем нужно просто переустановить драйвер к этому устройству. Самое главное, нужно скачать его с официального сайта производителя. Или вы можете откатить драйвер до прошлой версии – это делается через «Диспетчер устройств».
Про то, как правильно устанавливать драйвера – подробно написано тут.
Если ошибка вернется, или установка драйверов не решила проблему, то вот ряд рекомендаций:
- Установите вообще все драйвера для железа на компьютере. Обязательно скачиваем дрова с официального сайта – особенно это касается драйверов на материнскую плату. При установке смотрите, чтобы программное обеспечение подходило под вашу операционную систему. Смотрите какое ПО вы скачиваете по разрядности (32 или 64 бита). Разрядность можно глянуть в «Свойствах», нажав правой кнопкой по «Компьютеру».
- Можно попробовать откатить систему до предыдущей точки.
- Проверьте систему на наличие вирусов.
- Почистите комп от мусора и лишних программ.
- Возможно, проблема возникает из-за поломки некоторых системных файлов. Проведите комплексное восстановление Виндовс.
Система не хочет загружаться
Если система все равно не хочет запускать, а безопасный режим не работает, то нам нужно попробовать каким-то образом восстановить системные файлы, которые отвечают за начальную загрузку ОС. Проделываем все те же самые действия, что мы делали в первом главе, во втором способе. Нам нужно запустить средства восстановления с помощью загрузочной флешки.
Начнем с «Восстановления при загрузке» – при выборе этого пункта система скачает поломанные файлы с носителя или попытается их восстановить.
Если это не помогло, то можно попробовать откатить систему до выделенной точки, нажав «Восстановление системы». Далее инструкция будет простая – выбираем точку восстановления (лучше всего самую раннюю) и пробуем откатиться.
Если вы ранее создавали образ системы, то можно попробовать восстановить и его.
В редких случаях ошибка может возникать после обновления. Система при этом какое-то время хранит полный образ ОС со старыми обновами. Выбираем «Удалить обновления».
Если вообще ничего не помогло, то уже переходим к командной строке. Сначала пробуем прописать команду:
sfc /scannow
Она позволяет проверить все системные файлы и заменить поломанные. После этого перезагружаем комп и проверяем загрузку Виндовс. Если это не поможет, то пробуем рекомендации отсюда.
Дополнительные советы
Если ошибка CRITICAL PROCESS DIED возникает постоянно (при загрузке или после неё), но никакие рекомендации из статьи не помогли, то вот ряд советов:
- В первую очередь обязательно проверьте оперативную память – об этом можете почитать в этой инструкции. Я советую использовать программу MemTest86 и загрузочную флешку – она показывает куда более хорошие результаты в плане тестирования и проверки.
- Проверьте носитель с помощью программы Victoria HDD/SSD.
- Можно попробовать выполнить сброс системы до заводских настроек.
Постарайтесь вспомнить, что может быть причиной проблемы. Возможно, вы устанавливали какие-то драйвера или программы. Вы можете написать мне в комментариях – самое главное подробно опишите свою проблему, а также то, что вы уже сделали. Я постараюсь вам помочь. До новых встреч, на портале WiFiGiD.RU.
Периодически работа компьютера прерывается появлением «экрана смерти» с сообщением о возникновении неполадок. Вместе с тем указываются разные коды ошибок. Одним из наиболее распространенных является CRITICAL PROCESS DIED на операционной системе Windows 10, и не понятно, как исправить проблему. Ошибка поддается устранению только после выяснения причины неполадок, а все действия должны выполняться в строгом соответствии с требованиями инструкции.
Причины проблемы
Сообщение «Критикал Процесс Дед Виндовс», которым сопровождается синий «экран смерти», говорит о том, что фоновый процесс компьютера вступил в конфликт с программным обеспечением. Таким образом, проблема может возникнуть при выполнении любых операций.
А среди основных причин произошедшего выделяются следующие:
- неисправность системных файлов;
- битые сектора жесткого диска;
- устаревшие или нелицензированные драйверы для оборудования;
- некорректная установка обновлений Windows 10;
- вмешательство вирусов.
Ни одна из причин не является критической, поэтому исправить ошибку можно без обращения к специалисту. Однако на устранение неполадок порой уходит много времени, поскольку приходится отрабатывать разные варианты.
Исправление CRITICAL_PROCESS_DIED
Из-за того, что ошибка бывает вызвана целым рядом факторов, решить проблему в одно касание невозможно. Рекомендуется рассмотреть каждую причину и воспользоваться как стандартными средствами устранения неполадок, так и ручными методами анализа операционки на предмет сбоя.
Инструмент устранения неполадок
Все предложенные действия будут выполняться через интерфейс Windows 10. Поэтому в случае, если компьютер не загружается, следует осуществить вход в безопасном режиме:
- Загрузите образ Виндовс 10 на флешку.
- Подключите внешний накопитель к ПК, и включите его.
- Перейдите в режим восстановления.
- Выберете «Параметры загрузки».
- Нажмите клавишу «F5», которая соответствует безопасному режиму.
На заметку. Также войти в безопасный режим можно без использования флешки с образом. Для этого понадобится несколько раз перезагрузить компьютер, пока на экране не появится предложение перейти в среду восстановления.
Если же ПК запускается без каких-либо проблем, а ошибка проявляется только при запуске конкретных программ, вход в безопасный режим не обязателен. Далее нужно открыть стандартный инструмент устранения неполадок:
- Откройте «Параметры», используя меню «Пуск».
- Перейдите в раздел «Устранение неполадок».
- Запустите инструмент.
После выполнения этих простых шагов запустится сканирование операционной системы. Если в работе компонентов будет замечен сбой, он устранится встроенными средствами. Однако стандартный инструмент Виндовс 10 помогает далеко не всегда. Поэтому не исключено, что придется обратить внимание на альтернативные варианты.
Проверка системных файлов
Код ошибки может свидетельствовать о неисправности системообразующих файлов Windows. К счастью, проблема решается через Командную строку:
- Нажмите клавиши «Win + R».
- Введите запрос «cmd», чтобы открыть КС.
- Укажите команду «sfc/scannow».
- Нажмите клавишу «Enter».
Также войти в Командную строку можно через меню «Пуск» или поисковую строку. Но, какой бы вариант ни был выбран пользователем, указанная выше команда запустит сканирование операционной системы. Процесс завершится предоставлением информации о выявленных ошибках с предложением их исправления.
Сканирование жесткого диска
Помимо теста ОС нужно выполнить проверку внутреннего накопителя на предмет наличия битых секторов. Операция выполняется средствами Командной строки, где вводится запрос «chkdsk/f/r». После этого запускается сканирование, которое завершится устранением неисправностей.
Антивирусное сканирование
Причиной остановки фонового процесса запросто могли стать вирусы. Они вмешиваются в работу компьютера, изменяя системные файлы, а также нарушая их функционирование. Для борьбы с «вредителями» необходимо воспользоваться антивирусной программой. Но следует помнить, что многие из них являются платными.
Вне зависимости от того, будет выбран условный Kaspersky или Avast, принцип действия окажется один и тот же. Сначала запускается проверка, которая занимает 20-30 минут. Далее программа выдает список вредоносных файлов. Остается нажать кнопку «Удалить», после чего вредоносное ПО исчезает.
Если у пользователя нет возможности обратиться к помощи платного антивируса, его будет готов выручить встроенный Защитник Виндовс. Чтобы запустить проверку стандартными средствами, понадобится:
- Открыть поисковую строку.
- Ввести запрос «Защитник Windows».
- Нажать кнопку «Запустить».
- Дождаться окончания сканирования и подтвердить удаление вирусов.
По завершении необходимо перезагрузить компьютер. Если после этого проблема не будет решена, придется обратиться к следующему способу.
Обновление драйверов
Ошибка CRITICAL_PROCESS_DIED бывает вызвана конфликтом оборудования и программного обеспечения. Не исключено, что компьютер использует устаревшие драйверы. В таком случае их следует обновить, действуя по инструкции:
- Откройте меню «Выполнить».
- Введите запрос «devmgmt.msc».
- Наведите курсор мыши на «проблемное» оборудование.
- Кликните ПКМ.
- Нажмите кнопку «Обновить драйверы».
Для информации. Понять, что ПО нуждается в обновлении, можно по иконке в виде восклицательного знака.
Иногда актуальные драйверы могут быть установлены, но при этом работают они нестабильно. Это происходит в связи с некорректной установкой или загрузкой дистрибутива с пиратских ресурсов. В таком случае рекомендуется удалить драйверы, а затем заново скачать, используя официальный сайт разработчика.
Запустите средство управления отображением и обслуживанием развертывания
Хороший способ решения проблемы заключается в восстановлении поврежденного образа Windows 10. Операция выполняется через Командную строку, где требуется ввести запрос «DISM /Online /Cleanup-Image /RestoreHealth». Далее останется нажать клавишу «Enter» и перезагрузить компьютер.
Удаление последних обновлений для Windows
Появление синего экрана бывает вызвано неправильной установкой апдейтов для операционной системы. В таком случае удаление обновлений представляет собой единственно верное решение, которое позволит устранить неполадки. Для выполнения операции требуется:
- Открыть «Параметры».
- Перейти в раздел с обновлениями.
- Нажать кнопку «Удалить», которая располагается над последними установленными апдейтами.
Теперь, когда обновления удалены, необходимо проверить, как это повлияло на работоспособность компьютера. Если ошибка перестала появляться, можно заново поставить апдейты, попутно отслеживая процесс выполнения операции. Важно, чтобы ПК не отключался от источника питания, а на жестком диске было достаточное количество свободного места.
Чистая загрузка
Чистая загрузка позволяет выполнить диагностику Виндовс 10 и вместе с тем решить проблему. Чтобы перейти в особый режим, понадобится:
- Открыть меню «Выполнить».
- Ввести запрос «msconfig».
- Отметить «Выборочный запуск», а также подтвердить загрузку системных служб.
- Перейти во вкладку «Службы», чтобы отменить отображение служб Виндовса.
- Нажать кнопку «Отключить все» и подтвердить сохранение настроек.
После выполнения операции будут деактивированы службы, которые нарушают работоспособность компьютера. Но, если даже после перезагрузки ПК ошибка продолжит появляться, придется обратиться к радикальным методам устранения неполадок.
Восстановление системы
Одна из крайних мер, которая приводит к полному удалению файлов, сохраненных на внутреннем накопителе ПК. Поэтому перед восстановлением операционки рекомендуется создать резервную копию. После выполнения подготовительных действий останется открыть «Параметры»,
перейти в раздел восстановления и нажать кнопку «Начать», которая располагается под заголовком «Вернуть компьютер в исходное состояние».
Обновление BIOS
Наконец, в попытках решить проблему можно обновить BIOS. Для этого следует узнать модель материнской платы, перезагрузить компьютер, нажав клавиши доступа к меню БИОС (отличаются в зависимости от типа материнки), поставить обновления.











































































































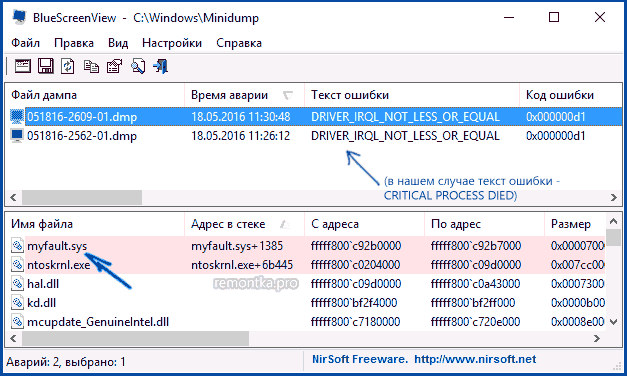
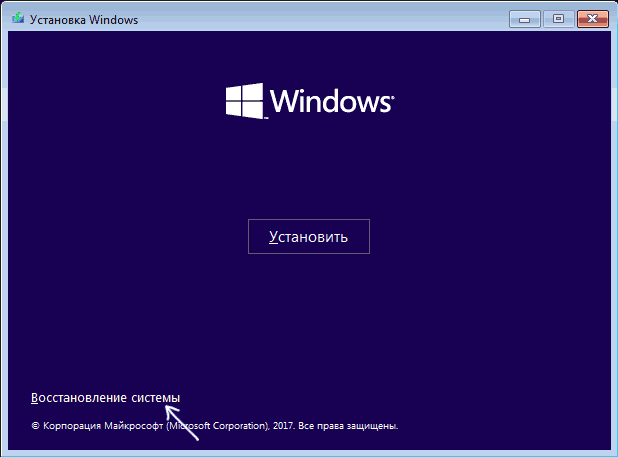
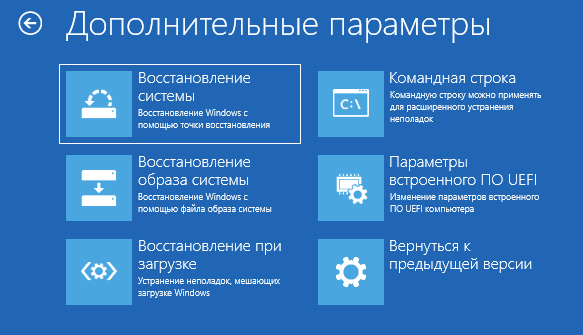

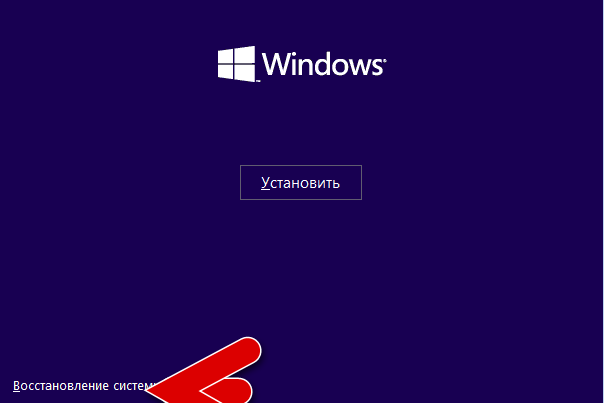
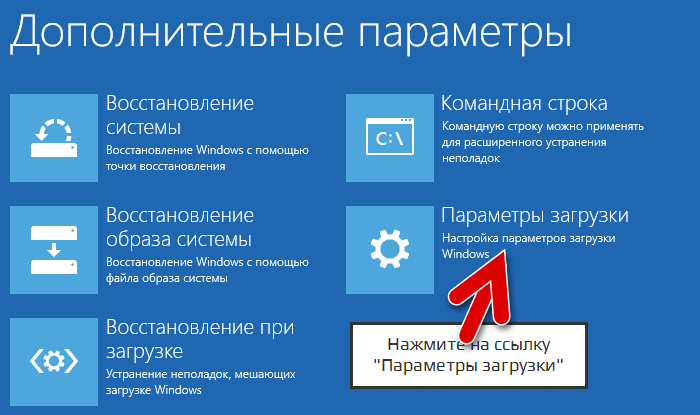
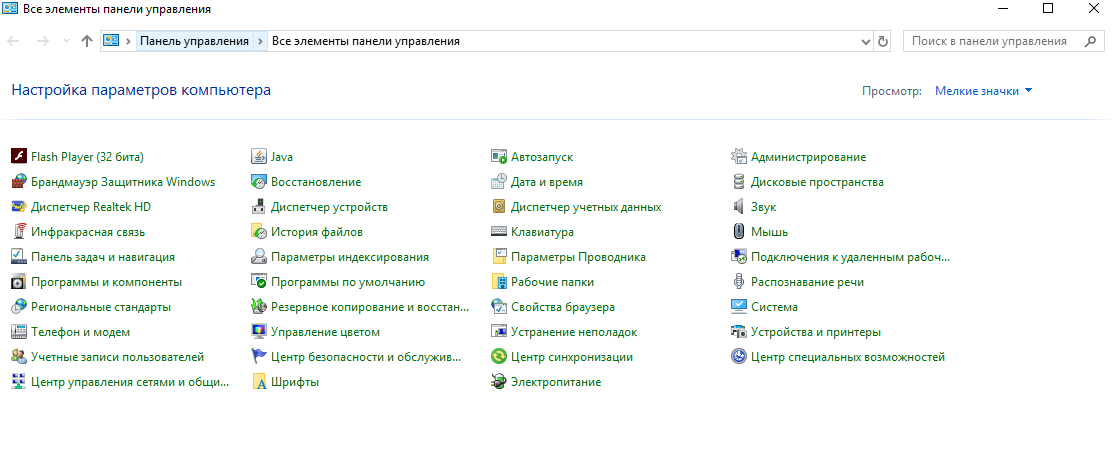
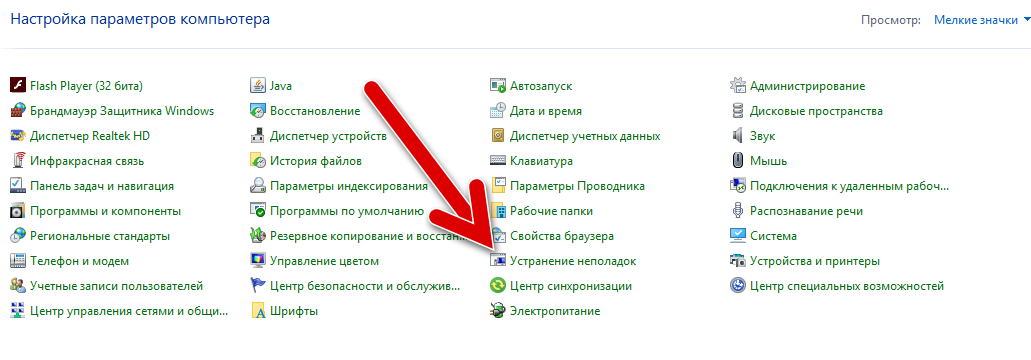
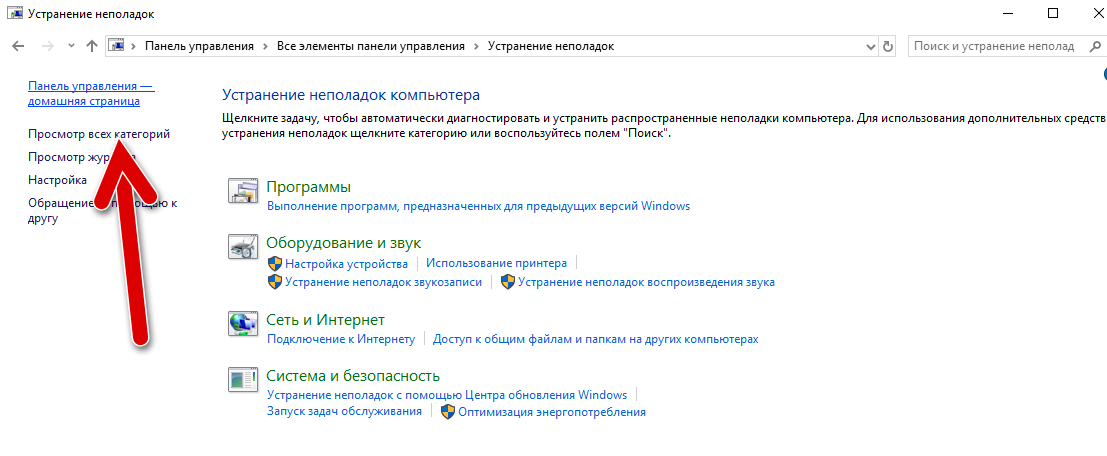
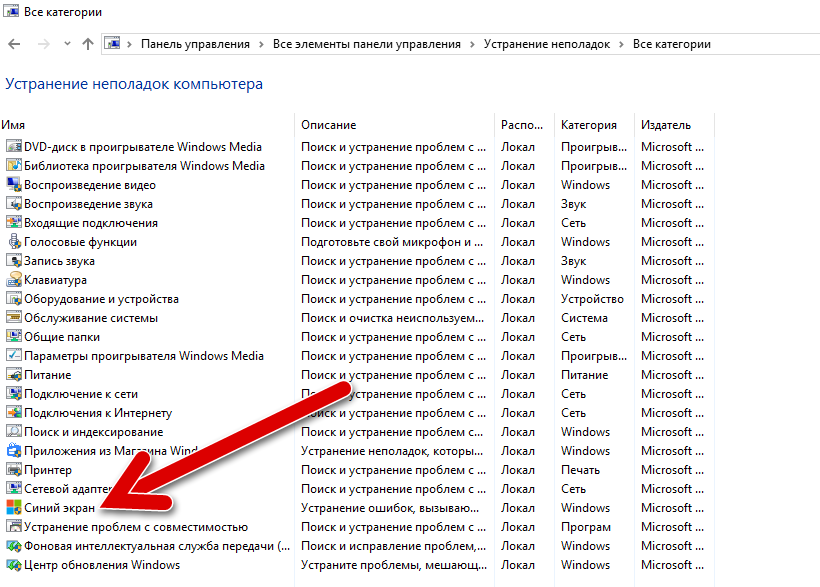
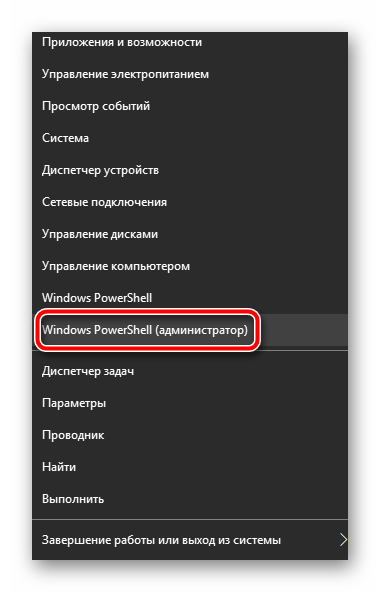
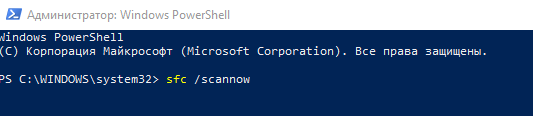 <meta><m>
<meta><m>









































































