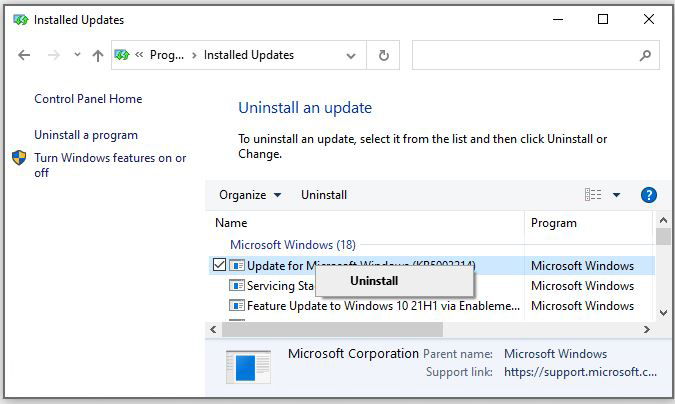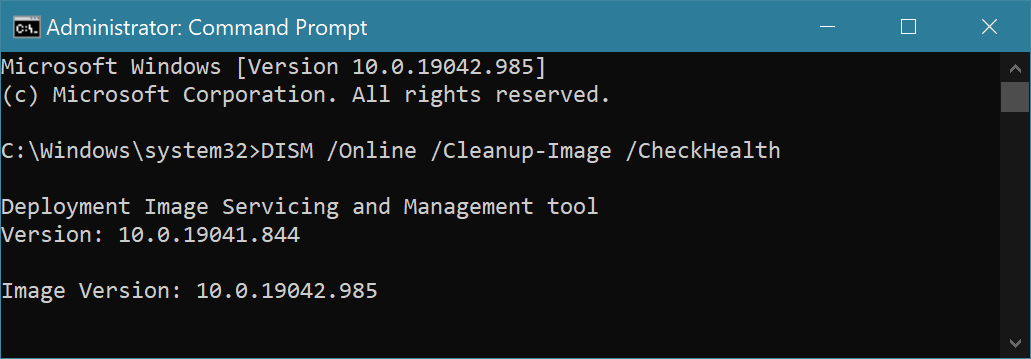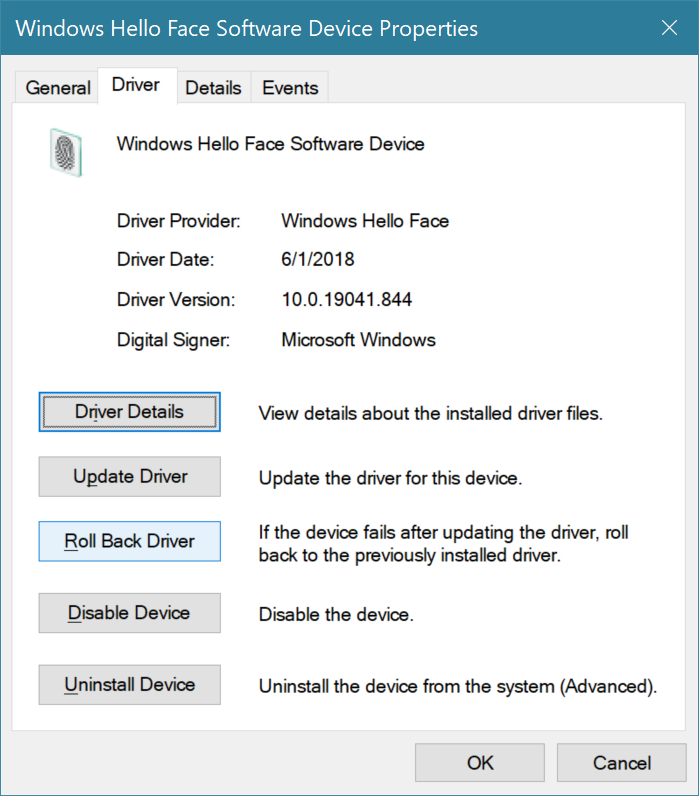- Remove From My Forums
-
Question
-
i was running disk optimization,dvd backup writing and database data was modifying. some was using remote desktops.
suddently
windows server stopped.
one message was «critical process died we are collecting information
system needs to restart etc.
after restarting i started updating windows server 2012 and shown message was windows is up to date no update is available.
i found that all most all day i found the below mentioned error in event log showing an Error icon.
svchost (10704) An attempt to open the file «C:Windowssystem32LogFilesSumSystemIdentity.mdb» for read / write access failed
with system error 5 (0x00000005): «Access is denied. «. The open file operation will fail with error -1032 (0xfffffbf8).i searched internet and found that network ,system needs full permission to the folder. and i gave permission to it.
this is the second time server is stopping and restarting before 3-4 months.
what actually is the problem?
is there any thing else i should check?
Titoo 11:11 chittur.
Answers
-
Hi,
>i was running disk optimization
I want to confirm with you that if you did this via system built-in tool:
Server Manager/Disk Properties – Tools – Defragment and Optimize Drives. Or, command line “defrag.exe”SystemIdentity.mdb is the «User Access Logging» database used by Windows Server. You may try to clear this folder and check the result:
1. Stop User Access Logging Service.
2. Rename Sum folder as
Sum.old which is located at C:Windowssystem32LogFiles. You may restore this folder via rename it back to Sum if any problem happens after this changing.
3. Restart the User Access Logging Service.Best Regards,
Eve Wang
Please remember to mark the replies as answers if they help and unmark them if they provide no help. If you have feedback for TechNet Support, contact tnmff@microsoft.com.
-
Marked as answer by
Sunday, July 10, 2016 7:51 AM
-
Unmarked as answer by
technetquestion
Monday, July 25, 2016 9:03 AM -
Marked as answer by
technetquestion
Monday, July 25, 2016 9:03 AM
-
Marked as answer by
Ошибки BSOD – одни из самых неприятных проблем в Windows. К ним могут привести различные факторы, включая проблемы с оборудованием и программным обеспечением. В этой статье мы поговорим о проблемах BSOD и рассмотрим, как исправить «Critical Process Died» в Windows 10. Итак, если вы столкнулись с этой проблемой, выполните действия по устранению неполадок, перечисленные в этой статье. Проблема «Critical Process Died» в основном возникает, когда критический компонент Windows обнаруживает, что данные были изменены, когда этого не должно было быть. Этот элемент может быть плохим драйвером, ошибкой памяти и т. д. В большинстве случаев ошибка возникает внезапно, когда пользователи просто работают на своих ПК. К счастью, есть несколько способов решить эту проблему.
Как устранить ошибку Critical Process Died Windows.
Причины появления Critical_Process_Died
Существует много случаев, когда может возникнуть эта ошибка. Например, код остановки может появиться в следующих ситуациях:
- после обновления – возникает вскоре после того, как пользователи установили последние обновления Windows на своих ПК или обновили свою ОС;
- после сна – иногда возникает, когда пользователи выводят свой ПК из спящего режима: вместо того, чтобы возобновить работу, они фактически не могут свои устройства даже включить;
- после входа в систему – некоторые пользователи через 30 секунд после ввода логина и пароля для входа в систему видят синий экран и этот код ошибки;
- после установки обновления – тысячи пользователей столкнулись с этой проблемой после обновления системы;
- во время игр – если вы геймер, это значит, что система не поддерживает какие-либо требования;
- цикл reboot – может иногда приводить к появлению циклов перезагрузки, не позволяя пользователям фактически использовать свои ПК;
- Unexpected Store Exception – возникает довольно редко, но, тем не менее, это довольно серьёзная проблема;
- после разгона – если вы решили разогнать свой ПК, чтобы повысить производительность в играх, это может спровоцировать проблемы BSoD;
- в процессе запуска – также может возникнуть в тот момент, когда загружается Windows. Через несколько секунд после нажатия кнопки питания на экране появляется код ошибки. Обычно это происходит до появления окна входа в систему.
Мы надеемся, что следующие шаги по устранению неполадок будут полезны в большинстве перечисленных выше случаев.
Решения ошибки
Ваши системные файлы на Windows 8 может изменять и вредоносная программа. Это необязательно должен быть опасный вирус, даже шпионское или рекламное ПО может их повредить. Исправление неисправности следует начинать с проверки компьютера на наличие вирусов. Запустите антивирус и выполните полное сканирование системы, чтобы обнаружить и удалить вредоносное ПО и неисправность critical process. Вы можете использовать встроенный антивирус Windows, Защитник Windows или сторонние антивирусные приложения.
Исправление и обновление драйверов устройства
Что делать, если драйверы, которые неправильно используют память, приводят к ошибке «Critical Process Died»? Перейдите в «Диспетчер устройств» («Мой компьютер» – правой кнопкой «Свойства» – слева вкладка «Диспетчер устройств») и убедитесь, что абсолютно все драйверы обновлены и совместимы с вашей версией Windows. Важные обновления драйверов, такие как графические карты или драйверы звуковых карт, также устанавливаются через «Центр обновления Windows».
Оборудование, которое установлено или настроено неправильно, будет отмечено оповещающим жёлтым восклицательным знаком. Дважды щёлкните по его иконке и в разделе драйвера выберите «Обновить», «Откатить» или «Удалить» (если вы заранее скачали файл драйвера с официального сайта производителя оборудования).
Сканирование и исправление повреждённой файловой системы
Запуск сканирования SFC является одним из самых стандартных решений для проблем, связанных с Виндовс, но, к сожалению, он не всегда выполняет свою работу. Но именно в этом случае может быть полезным, поскольку сканирование исправляет системные файлы. Повреждённые или изменённые системные файлы являются одной из наиболее распространённых причин нашей проблемы. Чтобы убрать ошибку, выполните следующие действия:
- щёлкните правой кнопкой мыши на кнопке «Пуск» и выберите «Командная строка» (от имени администратора);
- введите следующую строку и нажмите «Enter»: sfc/scannow;
- подождите, пока процесс завершится (это займёт несколько минут);
- перезагрузите компьютер.
Проверьте, появляется ли ещё ошибка «Critical Process Died» и BSOD. Если нет – проблема решена. Если BSOD всё ещё появляется, попробуйте выполнить некоторые из следующих решений.
Использование точки восстановления
Ещё как исправить ошибку Critical Process Died? Можно попытаться сбросить систему самостоятельно до её первоначального состояния или даже восстановить её до прошлого состояния, которое мы ранее сохраняли. Вы должны включить возможность создания точек восстановления и создавать их перед любой рискованной операцией, такой как установка драйверов или обновлений. Восстановление точек, сохранённых на диске с помощью средства восстановления системы, позволяет восстановить операционную систему Windows в случае серьёзной ошибки. Если проблемы были вызваны установкой нераспознаваемого контроллера, повреждённого приложения или неправильной конфигурации, система может быть запущена с их использованием. Они являются своего рода записью истории изменений в Windows.
Пользователь может использовать образ наиболее важных параметров, конфигурации реестра, библиотек или файлов, сохранённых заранее. И хотя изменения после сохранения данной точки будут для системы потеряны, её использование часто является единственным методом быстрого и безотказного устранения отказа. Проблема с точками восстановления и инструментом, который их контролирует, заключается в том, что без присмотра они могут быстро занять большую часть пространства, доступного на диске. Windows даёт больше контроля над тем, как сохранять точки восстановления системы. Инструменты, предназначенные для этой цели, легче настраивать, включать и выключать.
Чтобы иметь возможность использовать точку восстановления, сначала её нужно создать:
- В поле поиска на панели задач Windows введите «Создание точки восстановления» и выберите найденный параметр.
- В разделе «Защита системы» нажмите на пункт с надписью «Система», затем «Настроить».
- В следующем окне нажмите «Включить защиту системы» и затем «ОК».
- Теперь в окне из пункта 2 мы можем создать точку восстановления системы, нажав «Создать».
- Назовите точку восстановления и нажмите «Создать», чтобы начать её создание, затем нажмите «ОК».
Параметры конфигурации доступны в центральной части диалогового окна. Чтобы добраться до них, используйте кнопку «Настроить». Полная резервная копия, содержащая файлы и системный реестр, будет создана после выбора «Восстановить параметры системы и предыдущие версии файлов». Если вы не хотите сохранять файлы, выберите «Восстановить только параметры системы». Выбор второго варианта также означает, что в восстановленном пространстве будет больше места.
Вы также можете полностью отключить резервную копию. Для этого установите флажок «Отключить системную защиту», но этого делать не рекомендуется. Вы можете уменьшить объём пространства, занимаемого архивами, но не стоит полностью отключать защиту. Используя ползунок в разделе «Использовать дисковое пространство», вы определяете максимальное пространство, которое можно использовать для сохранения всех копий. Чтобы было легко оценить размер, он отображается в единицах ёмкости и процентном размере всего раздела.
Если на носителе не хватает места, и вам нужно восстановить некоторое пространство, вы можете сделать это за счёт резервного копирования. Чтобы удалить копии с носителя, нажмите кнопку «Удалить» внизу. Закройте диалоговое окно «ОК».
Обратите внимание, что конфигурация резервирования пространства выполняется для каждого раздела отдельно. Если вы хотите скопировать на другой диск, укажите его в списке доступных дисков в разделе «Параметры защиты» и повторите шаги, описанные в этом и предыдущих пунктах.
Восстановление системы:
- Повторите шаг 1 предыдущего совета и в окне «Свойства системы» на вкладке «Защита системы» нажмите «Восстановить».
- Затем нажмите «Далее», выберите точку, которую вы хотите использовать, и нажмите «Далее».
- Теперь просто подтвердите всю операцию, нажав кнопку «Готово».
После перезапуска система будет правильно восстановлена до сохранённой точки. Данные пользователя затронуты не будут.
Замена модулей оперативной памяти
Исправить на компьютере ошибку Critical Process Died поможет также замена моделей ОЗУ. Минимальное значение для Windows XP составляет 512 МБ, а для Windows Vista и выше – 1 ГБ. Рекомендованные параметры – для Windows XP 2 ГБ, а для Vista 3 ГБ и выше. И если остальные наши компоненты достаточно эффективны и отвечают требованиям приложения, покупка большей ОЗУ является наиболее желательной для исправления критического выключения.
Прежде всего, вам нужно проверить, какой тип памяти вам нужен. В настоящее время на рынке доступны модули DDR, DDR2 и DDR3. В дополнение к различиям в структуре, напряжению и скорости есть различия в их внешности. Основное – это формат разъёма. В каждом типе памяти отступ находится в другом месте. Он используется для правильного монтажа на материнской плате. Чтобы определить тип памяти, используйте программу CPU-Z. На вкладке «Память» будет указан тип оперативной памяти и её скорость. Покупая модуль памяти, продавцу необходимо указать тип и скорость в МГц.
Установка модулей не составит труда. Первым шагом будет полностью отключить ПК от источника питания и снять боковую стенку корпуса компьютера. Тогда лучше положить ПК на пол или стол. Теперь можно найти местоположение памяти, обычно слоты для оперативной памяти расположены с правой стороны материнской платы вверху.
Чтобы установить память, нужно будет разблокировать пластмассовые крепления, расположенные на концах слота. Теперь приложите планку так, что она свободно входила в слот (чтобы метка совпадала с вырезом в слоте на материнской плате). Прижмите память в слот, нажав модуль большим и указательным пальцем, пока не услышите щелчок обеих защёлок. После установки новых модулей RAM можно собрать корпус и подключить оборудование к источнику питания.
ВАЖНО. При установке каких-либо компонентов на вашем компьютере избегайте одежды, которая легко заряжается статическим электричеством. В основном это касается свитеров и кофт. Перед разборкой корпуса возможную «опасную» одежду следует снять. Электростатическая утечка может повредить хрупкие электронные компоненты.
Обновить или переустановить Windows
Сброс системы в исходное состояние и её обновление поможет избавиться от синего экрана:
- Откройте меню «Пуск» и щёлкните значок «Настройки».
- Затем нажмите «Обновление и безопасность».
- Теперь на левой стороне нажмите «Восстановление».
- С правой стороны выберите первую опцию сверху – «Вернуть компьютер в исходное состояние». Нажмите «Начать».
- Теперь нам нужно выбрать один из двух параметров сброса – «Сохранить мои файлы» или «Удалить всё». Лучше всего выбрать первый вариант, и только если не устраивает результат – второй. В обоих случаях мы потеряем все приложения и настройки. Выбор действия
- На следующих шагах подтвердите желание перезагрузить компьютер и дождитесь окончания операции.
Если есть ошибка в среде восстановления, нужно вставить установочный компакт-диск Windows и запустить компьютер с чтением информации с привода. При переустановке ОС следуйте шагам мастера по установке и дождитесь окончания.
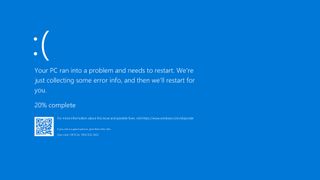
CRITICAL_PROCESS_DIED is one of the few Windows BSODs (Blue Screens of Death) that anyone can provoke at will. If you kill the process named svchost.exe in Windows 10 (right-click in Task Manager, and pick “End process tree” from the pop-up menu), it will immediately cause the machine to crash with this very error code. Among other things, that means Windows won’t run unless the generic system process that hooks Windows services up with dynamic link libraries (DLLs) is operating. Because this is a fundamental part of how the Windows OS operates, the OS won’t work unless one (usually more) instance of this service is running (at least one for each DLL in use, in fact).
In essence CRITICAL_PROCESS_DIED signals that some process necessary to Windows proper operation has ended abruptly and unexpectedly (to the OS, anyway). I don’t recommend that users try killing svchost.exe unless they’ve saved their work, closed all open applications, and are ready for their PC to restart after the BSOD appears and the post-crash dump files are saved.
Most Common Causes for CRITICAL_PROCESS_DIED Error
When this error occurs, numerous potential causes are worth investigating. As with most BSODs, your clearest guide to further such investigation is to consider what changed on your PC recently. Statistically, the most frequent cause of this particular stop code is a rogue update, followed by system file corruption that causes the executable for some critical system process (of which svchost.exe is a great example) to die. The list of potential causes includes:
- Rogue update: this is a term that describes a (usually recent) Windows update such as a Cumulative Update, a security update, or some other update, that causes unwanted side effects on some PCs. If you can identify the update involved – there will usually be helpful notes in the update release notes from Microsoft. To that end, please check the update’s Knowledge Base number and read what you can find from Microsoft about that string.
Thus, for example, you could use Google to find useful information for KB5003173 with the string: “site:Microsoft.com KB5003173” where this
Microsoft Support note (opens in new tab) is your primary focus for follow-up. It includes a section heading that reads “Known issues in this update” where you’ll find information about known issues and potential or actual resolutions or workarounds. Third-party sources are also sometimes of interest, because they may document fixes or workarounds that Microsoft has not yet vetted and published.
To see what updates you’ve installed recently, go to the old Windows control panel, launch Programs and Features and click “View installed updates,” which shows you a list of all updates in order of install. If you need to uninstall one, right click it and select «uninstall.»
If that doesn’t work, you can boot from the Windows Recovery environment and use the DISM command to uninstall an offline image at the command line. That’s a fairly complex operation that’s documented in Option 6 of Shawn Brink’s excellent TenForums tutorial Uninstall Windows Update in Windows 10. It is also the best known method for removing a rogue Windows 10 update.
- Corrupt system files: These are best addressed using the DISM /Online /Cleanup-Image /CheckHealth command (run at an administrative command prompt or in an administrative PowerShell session). If this command finds anything to report, run DISM /Online /Cleanup-Image /RestoreHealth to clean things up. Next, run the system file checker until it reports nothing found or fixed (this sometimes takes 2 or 3 iterations): SFC /SCANNOW. If it works, this will often fix the IRQL error as well.
- Incompatible device drivers: If you’ve recently updated a driver, you should probably use the “Roll Back Driver” option on that device’s Driver tab in Device Manager. If the tab is greyed out, you may have to uninstall the current driver and install the previous version manually.
Try a Clean Boot to Resolve CRITICAL_PROCESS_DIED Errors
If you still can’t figure out what is causing your CRITICAL_PROCESS_DIED errors, a Windows 10 clean boot should be your next step. A clean boot starts Windows 10 with the barest minimum set of drivers and startup programs. It seeks to eliminate possible causes of trouble that have been added to the startup environment over time. See our article on how to perform a clean boot in Windows 10 for instructions.
Make Use of Recent Reporting to Solve CRITICAL_PROCESS_DIED Errors
If you visit TenForums.com, BleepingComputer.com, Answers.Microsoft.com (opens in new tab) or the Tom’s Hardware Forums and search for the CRTICIAL_PROCESS_DIED error string you will see how often the error has been reported lately.
You will also get some excellent insight on how others have approached diagnosis of the underlying cause, and what fixes they’ve applied. It’s especially helpful to read through fixes that claim success because these might work for you, too. On the other hand, unsuccessful fixes can be informative, too, because they tell you which repairs to try later rather than sooner (or not at all).
Get instant access to breaking news, in-depth reviews and helpful tips.
Ed Tittel is a long-time IT writer, researcher and consultant, and occasional contributor to Tom’s Hardware. A Windows Insider MVP since 2018, he likes to cover OS-related driver, troubleshooting, and security topics.
Всем привет! Сегодня мы поговорим про достаточно частую ошибку синего экрана с кодом остановки: CRITICAL PROCESS DIED. Как правило, ошибка висит не долго, и ПК сразу отправляется в перезагрузку. Давайте рассмотрим самые частые причины возникновения этой проблемы:
- Неправильно установленные или поломанные драйвера.
- Драйвера установленные не под ту операционную систему Windows (7, 8, 8.1, 10 или 11). Это также касается и разрядности драйвера и ОС.
- Поломка в системных файлах.
- Вирусы.
- Сторонние программы.
- Поломка в загрузочных файлах ОС.
- Проблема в оперативной памяти или носителе (HDD или SSD).
Ниже в статье я описал все возможные способы, которые помогают исправить эту ошибку. Мы рассмотрим, как вариант, когда Виндовс загружается, так и когда синий экран появляется в момент загрузки, и вы ничего не можете сделать.
Содержание
- В какой момент времени появляется ошибка?
- Удается войти в систему
- Система не хочет загружаться
- Дополнительные советы
- Задать вопрос автору статьи
В какой момент времени появляется ошибка?
В первую очередь вам нужно понять, в какой момент времени появляется ошибка (CRITICAL PROCESS DIED). Если система успевает загрузиться, тогда сразу перейдите к следующей главе этой статьи. Если код остановки возникает в момент загрузки операционной системы, или в момент входа в неё (то есть система не загружается), то вам нужно попробовать запустить ОС из-под безопасного режима.
В нашем случае у нас есть 3 способа. Начнем с самого простого. Чтобы просмотреть один из вариантов, просто нажмите по спойлеру, чтобы открыть инструкцию.
Первый способ (Открыть спойлер)
Если ошибка возникает только при авторизации в системе, но на экране блокировки все нормально, то нужно сделать следующее. В правом нижнем углу экрана нажмите по кнопке «Выключения». После этого всплывет меню, теперь зажимаем кнопку «Shift» на клавиатуре, и, не отпуская её, выбираем кнопку «Перезагрузка».
Второй вариант (Открыть спойлер)
Можно воспользоваться загрузочной флешкой. О том, как её можно сделать – подробно написано тут. Очень важно, чтобы разрядность (32 или 64 бита) загрузочной флешки (или диска) должна быть такой же, как у проблемной Виндовс.
Вставляем флешку в USB, перезагружаем компьютер и вызываем BOOT-меню. Чаще всего используется клавиша F12 – её нужно просто зажать в момент загрузки BIOS (UEFI). В более редких случаях используются кнопки: Esc, F8, F9, F10 (смотрите на подсказки на начальном экране).
Или вы можете зайти в сам BIOS (Del, F2, F10, Tab) и установить в первый режим BOOT-загрузки вашу флешку.
- Как только загрузка произойдет, жмем «Далее».
- Установка нам не нужна – выбираем ссылку «Восстановление системы».
- «Поиск и устранение неисправностей».
- Находим пункт «Параметры загрузки».
СОВЕТ! Кстати, здесь же можно попробовать несколько пунктов по восстановлению загрузчика – возможно, проблема именно в нем, и он же вызывает ошибку. Сначала пробуем обычное «Восстановление системы» – здесь надо будет просто выбрать любую точку восстановления. Если это не поможет, можно попробовать восстановить загрузчик с помощью командной строки – об этом подробно можно почитать тут.
- Из параметров выбираем обычный безопасный режим.
Если «Параметров загрузки» нет, то безопасный режим можно запустить через командную строку:
bcdedit /set {default} safeboot minimal — обычный безопасный режим.
bcdedit /set {default} safeboot network — с поддержкой сетевых драйверов.
Третий способ
Я его крайне не рекомендую делать, так как он может плохо влиять на железо компьютера и ноутбука. И тяжелее бьет по носителю (HDD или SSD). Но если выхода нет, то можно попробовать и его. Вам нужно несколько раз с помощью кнопки «Питания» выключить и снова включить компьютер (для выключения нужно её зажать). Через 2-3 раза компьютер начнет загружаться в безопасном режиме.
Как только система загрузится – переходим к следующей главе. Если же система не грузится даже в безопасном режиме, то смотрим последнюю главу этой статьи.
Удается войти в систему
Итак, в систему мы зашли. Теперь нам нужно просмотреть информацию о синем экране. Для этого воспользуемся бесплатной утилитой «BlueScreenView» – её можно скачать отсюда). После запуска смотрим информацию по синему экрану – выделяем самый свежий по дате и смотрим в нижний блок. В столбце «Filename» вы увидите виновника торжества, а именно тот файл, который вызывает проблему. Чаще всего это файлы расширения «sys».
Далее открываем любой поисковик и просто гуглим информацию – какой драйвер (или программа) является виновником. Почти в 90% случаем нужно просто переустановить драйвер к этому устройству. Самое главное, нужно скачать его с официального сайта производителя. Или вы можете откатить драйвер до прошлой версии – это делается через «Диспетчер устройств».
Про то, как правильно устанавливать драйвера – подробно написано тут.
Если ошибка вернется, или установка драйверов не решила проблему, то вот ряд рекомендаций:
- Установите вообще все драйвера для железа на компьютере. Обязательно скачиваем дрова с официального сайта – особенно это касается драйверов на материнскую плату. При установке смотрите, чтобы программное обеспечение подходило под вашу операционную систему. Смотрите какое ПО вы скачиваете по разрядности (32 или 64 бита). Разрядность можно глянуть в «Свойствах», нажав правой кнопкой по «Компьютеру».
- Можно попробовать откатить систему до предыдущей точки.
- Проверьте систему на наличие вирусов.
- Почистите комп от мусора и лишних программ.
- Возможно, проблема возникает из-за поломки некоторых системных файлов. Проведите комплексное восстановление Виндовс.
Система не хочет загружаться
Если система все равно не хочет запускать, а безопасный режим не работает, то нам нужно попробовать каким-то образом восстановить системные файлы, которые отвечают за начальную загрузку ОС. Проделываем все те же самые действия, что мы делали в первом главе, во втором способе. Нам нужно запустить средства восстановления с помощью загрузочной флешки.
Начнем с «Восстановления при загрузке» – при выборе этого пункта система скачает поломанные файлы с носителя или попытается их восстановить.
Если это не помогло, то можно попробовать откатить систему до выделенной точки, нажав «Восстановление системы». Далее инструкция будет простая – выбираем точку восстановления (лучше всего самую раннюю) и пробуем откатиться.
Если вы ранее создавали образ системы, то можно попробовать восстановить и его.
В редких случаях ошибка может возникать после обновления. Система при этом какое-то время хранит полный образ ОС со старыми обновами. Выбираем «Удалить обновления».
Если вообще ничего не помогло, то уже переходим к командной строке. Сначала пробуем прописать команду:
sfc /scannow
Она позволяет проверить все системные файлы и заменить поломанные. После этого перезагружаем комп и проверяем загрузку Виндовс. Если это не поможет, то пробуем рекомендации отсюда.
Дополнительные советы
Если ошибка CRITICAL PROCESS DIED возникает постоянно (при загрузке или после неё), но никакие рекомендации из статьи не помогли, то вот ряд советов:
- В первую очередь обязательно проверьте оперативную память – об этом можете почитать в этой инструкции. Я советую использовать программу MemTest86 и загрузочную флешку – она показывает куда более хорошие результаты в плане тестирования и проверки.
- Проверьте носитель с помощью программы Victoria HDD/SSD.
- Можно попробовать выполнить сброс системы до заводских настроек.
Постарайтесь вспомнить, что может быть причиной проблемы. Возможно, вы устанавливали какие-то драйвера или программы. Вы можете написать мне в комментариях – самое главное подробно опишите свою проблему, а также то, что вы уже сделали. Я постараюсь вам помочь. До новых встреч, на портале WiFiGiD.RU.
CRITICAL PROCESS DIED – Explained With Solution
Critical process died or you can say CRITICAL_PROCESS_DIED, both are the same Blue Screen Of Death errors which also known for its bug check error code of “0x000000EF”. Having this problem on your computer fully indicates that your Windows Operating System is having some problem to proceed one or more of your System’s Critical Processes.
Mostly this error occurred right after when your Windows got updated or maybe sometimes when you install new Windows OS on your PC. Other than these two conditions, sadly yes this error can be occurred anytime on your computer’s screen even in between of your Windows startup.
From few days, I getting a lot emails about people having this error on their computer and asks me to suggest something which can fix their computer. The common thing which I noticed in all those received emails, a lot of users having this problem right after when they install Windows 10 or updating Window 10 from Windows 8.
So, I replied different things according to their different conditions and mainly the solution what I’ve found is, it’s just a compatibility issue, but sometimes this issue can also be occurred because of some faulty install RAM of your computer or maybe your computer’s Windows got corrupted, and Yes! That’s also happened a lot too.
Most of the times you people just install some software or drivers or maybe just update something on your computer, even without knowing that software program what you are going to install or update is actually compatible with your computer or not, and that’s the part where the compatibility issue starts from.
So, let’s see how to fix this problem;
First, I want to confirm that right now you can able to open your computer’s windows or not. I’m only asking you about this because around 20% people who having this problem in their computer, got the error when every time they start their computer, mainly in the middle of their windows opening.
And that’s the reason why I divided this tutorial into two different parts, mainly according to the different conditions. So, now I want you to follow only those solution who listed under that condition who suits you.
Let’s starts with;
#Condition No.1 – What To Do If Your Windows Won’t Open?
If your computer opens up normally and you’re getting this error while working on your window then you can skip this step and move to the troubleshooting guide written under the Condition No.2 Solutions listed below after this one.
Now, the first thing I want you to do is to start your Windows, and to do that;
Here Are Those Two Things Which You’ll Need To Follow And Those Are:
- Open your computer by using the Safe Mode.
- Repair your computer by using the Startup Repair.
So, let’s starts with the Safe Mode. Safe Mode is the quickest way to open a windows PC even without getting the error in the middle of the startup.
To open you OS in Safe Mode, you’ll need press some particular key again and again on your keyboard only when you first time starts your computer by pressing the power button.
If your computer is running right now, then I want you to shut it down.
doing that will help to open Advanced Boot Options on your screen and on that screen you can easily select the option named Safe Mode to open your OS in that mode.
Let’s See The Procedure:
- For older version of Windows users, press F8 key 3 or 4 times on your computer startup, mainly before the windows logo appears on the screen.
- For Windows 8 and Windows 10 users press “Shift + F8 key” on your computer’s startup.
- After when the “Advanced Boot Options” appears, just select the “Safe Mode” option to open it.
If you successfully open your Windows in Safe Mode then I want you to skip all the other solutions mentioned in this “Condition No.1 – What To Do If You…” and move to the Condition No.2 Solutions, I’m only suggesting you this because using safe mode can actually able to run your Windows, which means your Windows boot Manager files is working perfectly and now you’ll to repair your Operating System’s files like drivers, registry and etc. which you can find all in the solutions of “#Condition No.2 – How To Fix This Error On Running Windows?” written below in this article.
Or otherwise, if you still won’t able to open your computer by using the Safe Mode then the second thing which I want you to do is to repair your Windows Boot Volume by using a tool named “Startup Repair”, just because of your Operating System’s Boot Manager isn’t working properly.
So, Now you’ll need to use your Windows Installations Setup Disk/USB in order to use the Startup Repair Utility, and one more important thing, I only suggest you to use a bootable disc or a bootable pen drive according to the current Windows Version of your Computer, like using Windows 7 Setup Disc if you having Windows 7 installed in your PC or use a Windows 8 Setup Disk if you’re using Windows 8 in your computer.
Related Helpful Link: >> How To Make A Bootable USB Pen Drive?
#Let’s See The Instructions Of Using Startup Repair:
First, you’ll need to boot your Windows Disc or USB by using the Boot Menu or maybe by the Boot Sequence Priority. If you don’t know how to do that, these given link below will help you to boot your Disc or a Flash Drive easily.
- How to Quick Boot A USB or CD/DVD Directly From the Boot Menu?
- How To Change the Boot Order (Boot Sequence) in BIOS?
After booting, you’ll see your computer will ask you to “press any key to boot from CD or DVD/ or USB” to boot the Windows Setup. So, just press any key as fast as you can or otherwise that option will disappear.
Now, click to expand the Sub-Topic selection according to the version of your Windows Setup, by clicking on the blue outline rectangular box:
[toggle title=”Solution No. 2.1 – Startup Repair Instructions for Windows Vista & 7” state=”close”]
Note: Move to Solution No.1.2 for Windows 8 & 10 Startup repair.
Right after when the booting was done you’ll able the see the Setup’s first menu option on the screen and in that options you’ll need to click on the “Next” button and after that, click on “Repair your computer” to start the startup repair function.
After that, it will scan your computer’s drive and shows you your previously installed Operating System. Now Select your listed OS version and click on “Next >” button to start Windows Startup Repair process.
If you can’t find your windows listed in there, then you’ll need to follow all the steps given in this suggested link >> How To Fix Unlisted Windows in System Recovery Options Problem?
Now, wait until the startup repair gets complete.
[/toggle]
[toggle title=”Solution No.2.2 – Startup Repair Instructions for Windows 8/8.1 & 10” state=”close”]
Right after when the booting was done you’ll able the see the Setup’s first menu option on the screen and in that options you’ll need to click on the “Next” and after that, click on “Repair your computer” to start the startup repair function.
After that, it will show you the three options and now you’ll need to select the second one called “Troubleshoot” and then right under the troubleshoot menu, select the third option called “Advanced options”.
Now select Startup Repair on Windows 10 or Automatic Repair on Windows 8 to repair your computer.
[/toggle]
After using the Startup Repair Tool, there are two possibilities which can happen, first, that you Windows start to work again and second, that you still having the same problem of having the error on OS startup.
If your computer’s Windows is working again, then that’s great or otherwise, you’ll have to reinstall your Windows Operating System.
Click Here To See >> “How To Install Windows In A Desktop Or Laptop Computer?”
#Condition No.2 – How To Fix This Error On Running Windows?
Around 80% this error occurred when you are working on your Windows and sometimes it shows when you are using a particular software, or sometimes it just happened in the middle of anything.
Most of the times this error occurs just because of some compatibility issue, it can be a recent Windows Update or maybe some of your Windows Driver gets corrupted and sadly yes, there are more than these two reasons.
Anything can be possible with your computer;
So Let’s See The List Of Solutions What Now You’ll Need To Follow In Order To Fix Your Computer:
- Software Compatibility –If this error shows in the middle of when you use some particular software then it’s possible that the software what you are using isn’t compatible with your Windows or maybe that software gets corrupted too, and to fix this the only thing what you can do is to reinstall that particular software. If that won’t works for you, then just move to the next step.
- Recent Faulty Update – Sometimes, most people having this issue after when their Windows got updated. In that case, you can go your windows update setting from the Control Panel and uninstall the last update what your Windows installed automatically. If that won’t works for you, then just move to the next step.
- Windows Update – Or in case, If you didn’t update your Windows recently, then just update it, because this little trick does help most of the times. Microsoft does release hotfix time to time which really helps to improve our Windows performance and fixing this types of error too. So, just open your Windows Update setting from the Control Panel and update your windows to the latest. If that won’t works for you, then just move to the next step.
- Drivers Update – It’s also possible that your computers or laptops hardware drivers get corrupted too, and the great part is, just updating them can fix this problem. Make sure you update all your computers drivers and you can follow this link which can help you to >>Find And Download Drivers Online.
- Windows Registry Got Corrupted – Registry is the main key for your whole windows working and performance, due to poor computer system maintenance, you may experience Registry issues and later on lead to various computers error, including this CRITICAL PROCESS DIED error.
To fix the registry issue you’ll need to buy some best in class registry cleaner to repair and clean the bad values from the registry database. All the working Registry Cleaner are only available in the paid version but before spending your money, first, I want you to fix the registry issue by using your windows command prompt because most of the times this problem get fixed by just putting a single command in the CMD and then you don’t even have to buy anything.
Use SFC /SCANNOW To Repair Windows – Sfc Scan is a great command run by CMD which can help you to repair your Windows by just typing a single command in the Windows Command Prompt. Now you’ll just have to type the command on CMD and sit back until the scan completes and it will repair most of your Windows files including the registry database.
- Open CMD, as an administrator.
- Then type the command “Sfc /Scannow” and hit enter. Make sure you don’t close this CMD window until the verification gets 100% completed.
- Restart your computer and test it, if the blue screen was gone, then that’s good, if don’t, then I think now you should need to buy a Registry Cleaner for your OS.
If you don’t have any registry tuner or cleaner in your computer, then install a best in class cleaner in your PC to get the perfect performance and an error free system’s lifespan.
Here Are The Two Top Rated Software’s What I Recommend To All My Websites Guest Users As Listed Below.
- 1st Best – Zookware Cleaner
- 2nd Best – CCleaner Professional
After downloading the registry cleaner, just click on the scan button which will automatically start the full system scan and after that, it will show you every little problem what it found in your computer.
After that, just click on the Fix Problem Button to repair everything what it shows in front of you.
#Condition No.3 – What To Do If Nothing Works?
If you still suffering from this problem after doing all the repairing kinds of stuff in your windows, then it’s quite possible that your computer’s RAM might get faulty too, and if that’s happening with your computer then the first thing what you’ll need to do is to test your PC’s ram to find out, does the ram is the reasons for this error or it just some another fault.
>>> Ram Test = How To Test PC Ram Is Working Properly Or Not ?
At last, just reinstall your Windows if nothing works at all;