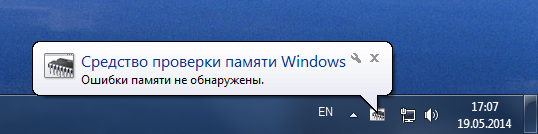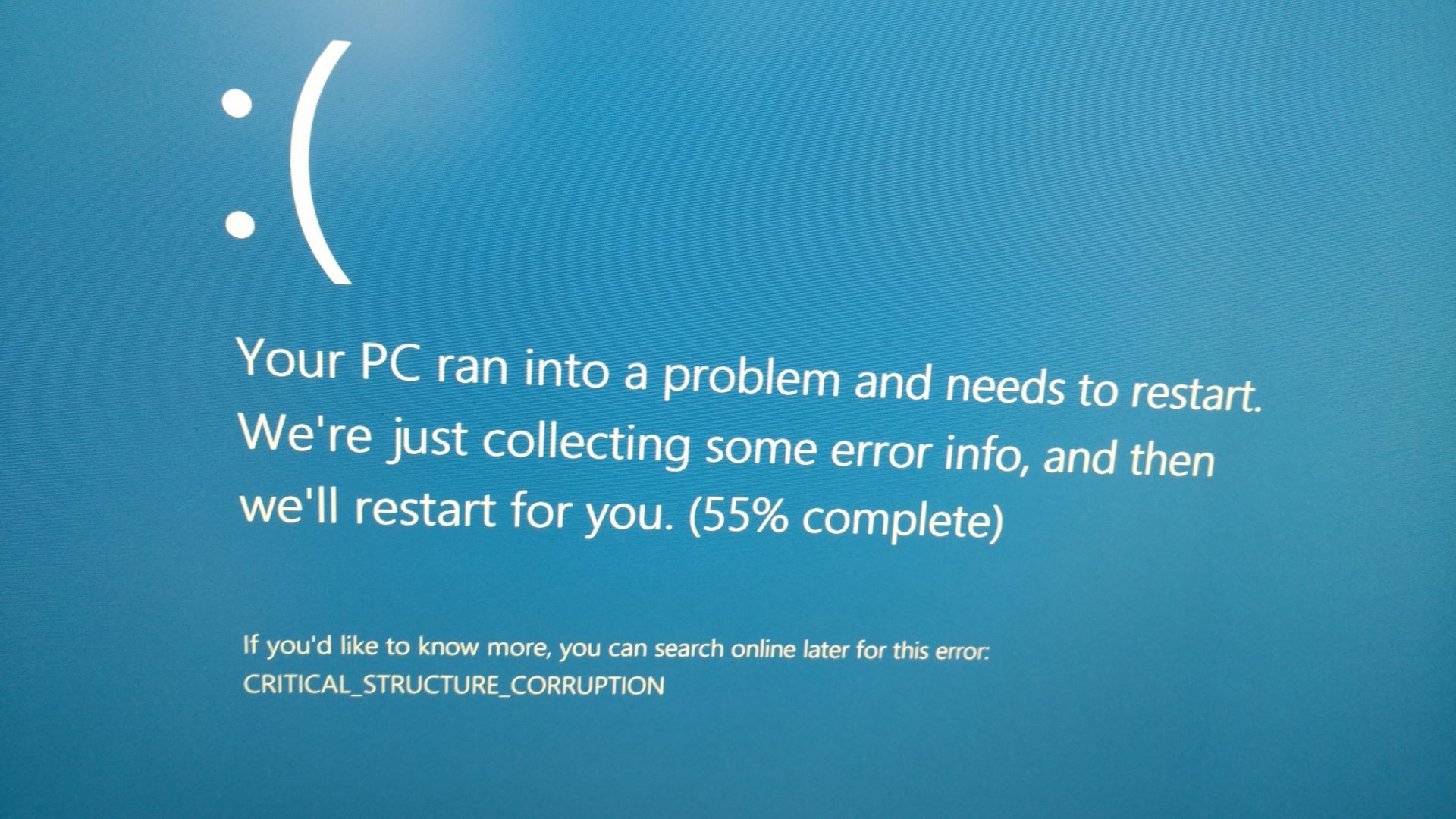С ошибкой CRITICAL STRUCTURE CORRUPTION на синем экране BSOD пользователи чаще сталкиваются после установки или перехода на Windows 8.1 или 10 из предыдущей версии. Она возникает из-за несовместимого или устаревшего драйвера. В большинстве случаев к этому причастен драйвер SPTD.
Иногда система может аварийно завершить работу из-за ошибок на программном и аппаратном уровне. Нужно проанализировать все события, которые ей предшествовали. Возможно, ошибку спровоцировала последняя установленная программа или она произошла после подключения нового устройства. Поэтому перед применением решений удалите последние программы, установка которых возможно привела к ошибке. Также отключите все USB-устройства, кроме клавиатуры и мыши, и проверьте, подключая их по одному, не причастно ли одно из них к сбою. Если после применения этих рекомендаций не удалось устранить Critical_Structure_Corruption, перейдите к решениям.
Содержание
- 1 Обновление драйвера SPTD
- 2 Проверка диска ChkDsk
- 3 Диагностика памяти
- 4 Просмотр журнала событий
Обновление драйвера SPTD
Драйвер SCSI Pass Through Direct используется программами для доступа к устройствам хранения данных. Если в системе присутствует файл sptd.sys, который появился после установки DAEMON Tools или Alcohol 120%, то, скорее всего, его устаревшая версия и является причиной ошибки Critical_Structure_Corruption.
Сделайте запрос в интернете «SCSI Pass Through Direct» и перейдите на официальный сайт.
Загрузите драйвер в соответствии с разрядностью установленной версией ОС. Запустите загруженный файл и следуйте инструкциям на экране до завершения установки.
Проверка диска ChkDsk
Синий экран с кодом остановки Critical_Structure_Corruption может произойти из-за ошибок файловой системы. Они накапливаются в ходе эксплуатации жесткого диска при неправильных выключениях компьютера или прерываниях установки программ. Чтобы их исправить запустите сканирование диска программой ChkDsk.
Для этого откройте командную строку с правами администратора из меню Win + X или с помощью системного поиска.
В консоли выполните команду:
chkdsk /f /r
Если отобразится сообщение, что диск используется другим процессом, подтвердите запуск сканирования после перезагрузки компьютера нажатием на «Y».
Дождитесь завершения и проверьте, решена или проблема.
Диагностика памяти
Синий экран с кодом Critical_Structure_Corruption может возникнуть из-за ошибок оперативной памяти. Чтобы проверить их наличие, выполните следующие шаги:
Откройте средство проверки памяти Windows командой mdsched.exe из окна «Выполнить» (Win + R).
Выберите первый вариант «Выполнить перезагрузку и проверку (рекомендуется)».
После перезагрузки отобразится ход проверки, дождитесь ее завершения.
Если будут обнаружены ошибки, то, скорее всего, они и являются причиной синего экрана Critical_Structure_Corruption. Возможно, они возникли из-за плохого контакта. Чтобы проверить, полностью выключите компьютер, и извлеките планки ОЗУ. Аккуратно протрите контакты ластиком и установите обратно, убедившись в фиксации их защелками. Если установлено несколько планок, проверьте их по отдельности командой mdsched.exe. При определении неисправной планки, ее нужно заменить.
Просмотр журнала событий
Точно узнать, что произошло в момент возникновения ошибки Critical_Structure_Corruption можно с помощью журнала событий. Для этого выполните следующие шаги.
В строке системного поиска наберите «просмотр событий» и перейдите по найденному результату.
В левой части окна перейдите на вкладку Журналы Windows – Система. Просмотрите журнал на наличие любого подозрительного события, которое возникло в то время, когда произошел синий экран. Если обнаружите такое событие, то узнать к какому устройству принадлежит проблемный драйвер можно с помощью запроса в интернете.
После определения проблемного оборудования, обновите его в Диспетчере устройств.
Продолжаем разбор темы синих экранов. Сегодня поговорим об одном из них, ошибке CRITICAL STRUCTURE CORRUPTION возникающей во время старта или работы Windows 10, 8, 7.
Она может появиться по разным причинам, начиная с программных сбоев, заканчивая проблемами с железом. Затронем каждую тему отдельно и попробуем самостоятельно исправить данный код остановки.
Все действия выполняем из-под загруженной системы. Это может быть как стандартная Windows или безопасный режим, так и загрузка с LiveCD.
Содержание статьи
- Проводим диагностику
- Исправление ошибок
- Проверка ОЗУ
- Установка обновлений
- Приложение Driver Verifier
- Устранение неполадок
- Несколько рекомендаций из личного опыта
- Подробная видео инструкция
- Комментарии пользователей
Проводим диагностику
Запустите приложения просмотра событий через функцию поиска. Так вы получите больше информации о неполадке.
В левом меню переместитесь в раздел «Журналы Windows» — «Система». Теперь ориентируясь на дату и время нажмите два раза мышкой по нужной ошибке. Откроется окно с подробностями, ознакомьтесь, возможно это поможет в поиске решения.
Если информации нет или она ничем не помогла, то следуйте дальнейшей инструкции.
Исправление ошибок
Удостоверьтесь, что системные объекты не повреждены и при необходимости восстановите их. На этот счет в операционке предусмотрено несколько команд. Каждая из них выполняется через командную строку «CMD» или PowerShell, запущенную с правами администратора с последующим нажатием «Enter».
- chkdskC: /f /r – где «С» является системным разделом (если потребуется запуск по расписанию, примите соглашения, введя «Y» и щелкнув «Enter». Проверка начнется при следующем запуске компьютера). При необходимости замените букву на другую. Таким образом рекомендуется проверить все локальные диски в порядке очереди.
- sfc /scannow – начнется сканирование на предмет битых системных файлов.
- DISM /Online /Cleanup-Image /RestoreHealth – аналогична прядущей команде, только работает в онлайн (нужен доступ в интернет). Утилита в автоматическом режиме загрузит и заменит поврежденные данные.
Желательно проверить жесткий диск Викторией, поскольку появление ошибок часто связано с постепенным выходом винчестера из строя.
Проверка ОЗУ
Выполните проверку памяти и при необходимости замените битые модули. Для этого в Windows 10 предусмотрено специальное средство, запустить которое можно через строку выполнения «WIN + R» и команду mdsched.exe.
Выберите первый пункт. Сканирование будет запущено автоматически после перезапуска ОС.
Еще один способ разобран на примере программы «Memtest86».
Установка обновлений
Как сообщают из Microsoft, проблема может заключаться в устаревших драйверах или битой операционки. Поэтому в первую очередь убедитесь, что установлены актуальные пакеты обновлений. Для этого запустите «Центр обновления» через тот же поиск.
Если обновления драйверов не нашлись автоматически с помощью встроенных ОС сервисов, можно скачать и установить их новые версии. Настоятельно рекомендуется скачивать драйверы только с официальных источников. Это сайты компании, которые производят оборудование. В крайнем случае можно установить на компьютер программы типа DriverPack, которые способны автоматически искать и обновлять драйверы и утилиты.
Во вторую очередь удостоверьтесь, что драйвера каждого из подключенного оборудования подходят под вашу версию ОС. Для этого откройте официальный сайт каждого устройства и посмотрите совместимость ПО. При необходимости загрузите свежую версию.
Часто сбой вызывает ПО сетевого адаптера, монитора, видеокарты и чипсета (доступен для загрузки с официального сайта материнской платы). Поэтому обновите его в первую очередь.
Еще один виновник — sptd.sys, который появляется после установки Alcohol 120% и DAEMON Tools. Ситуация исправляется установкой драйвера «SCSI Pass Through Direct». Он разработан Duplex Secure Ltd специально для того, чтобы установить альтернативный метод доступа к устройствам памяти. Этого достаточно, чтобы исправить ошибку.
Приложение Driver Verifier
Программа «Driver Verifier» поможет выявить неисправный драйвер для дальнейшего удаления или переустановки. Ознакомиться с информацией о запуске программы можно на официальном сайте Microsoft.
Инструкция по использованию:
- Нажмите «WIN + R», введите «Verifier» и щелкните «Ок».
- Отметьте пункт создания нестандартных параметров.
- Активируйте все опции, кроме «Проверка соответствия DDI» и «Эмуляция случайной нехватки».
- Отметьте «Выбрать имя из списка».
- В следующем окне выберите все объекты, чьим поставщиком не является «Microsoft» и щелкните «Готово».
После завершения тестирования загрузите компьютер в безопасном режиме и выполните команду verifier /reset вбив ее в командной строке. Драйвера будут сброшены.
Устранение неполадок
В операционную систему Windows встроены средства диагностики. Система самостоятельно может выявить ошибки, мешающие работе и устранить их. Для этого пользователю не нужно устанавливать в ОС дополнительное программное обеспечение.
Иногда ошибку CRITICAL STRUCTURE CORRUPTION в автоматическом режиме исправляет стандартная утилита устранения неполадок. Оно доступно во всех версиях Windows, включая 10.
- В строке поиска введите «Панель управления» и откройте.
- Щелкните по пункту «Устранение неполадок».
- Перейдите в «Просмотр всех категорий».
- Запустите диагностику каждого компонента, отдавая предпочтение следующим разделам: «Сетевой адаптер» и «Проблемы с совместимостью».
После завершения операции перезапустите ПК.
Несколько рекомендаций из личного опыта
Напоследок поделюсь личным опытом и дам еще несколько полезных советов. Возможно, они устранят проблему с синим экраном.
- Удостоверьтесь, что подключенное оборудование совместимо с текущей ОС и работает правильно. Особенно, если до этого вы меняли оперативную память, материнскую плату, жесткий диск или другие компоненты.
- Еще один вариант — это отключить от компьютера все второстепенные устройства (флешки, жесткие диски и прочее). Так можно найти виновника.
- Проверьте сканирование на вирусы.
- Если неполадка проявляется при установке или запуске конкретной программы, то скорее всего виновата сама программа.
- Попробуйте вернуть компьютер в исходное состояние. При этом можно сохранить личные файлы.
- Удалите лишние программы. Не исключено, что одно из приложений нарушает работу всей системы.
- Если проводили какие-либо манипуляции с BIOS, включая разгон компонентов, то сбросьте его настройки к стандартным значениям. Для этого предусмотрен пункт «Load Optimized Defaults» (иногда имеет схожие названия).
- Иногда помогает очистка программой «CCleaner». Через нее также можно исправить проблемы в реестре.
- Если включено создание контрольных точек, то откатитесь к прежней рабочей конфигурации. Для этого через «Win + R» запустите «Восстановление системы» командой rstrui.exe.
Конечно, крайним способом устранения сбоя станет полная переустановка Windows. Но опять же, если проблема с совместимостью оборудования, это не поможет.
Подробная видео инструкция
Если вы получаете ошибку CRITICAL_STRUCTURE_CORRUPTION в Windows 10/8/7, то вы можете решить ее с помощью данного руководства. Это сообщение на синем экране смерти может появиться из-за не поддерживаемого оборудования, драйвера и даже программного обеспечения. Наряду с сообщением вы можете даже увидеть коды ошибок, такие как 0x00000109, 0x8A287C67, 0x0B76E031, 0x3590B8E7 и 0x559F80CD.
Как исправить ошибку CRITICAL_STRUCTURE_CORRUPTION в Windows 10/8.1/7
1. Использование просмотра событий для получения дополнительных сообщений
Системный журнал просмотра событий может показать много вещей о любом сообщении об ошибке, произошедшем на вашем компьютере.
- Наберите в поиске windows (около кнопки пуск), «просмотр событий» и запустите это приложение.
- В просмотре событий перейдите слева по пути «Журналы Windows» > «Система» и справа найдите ошибку. Нажмите на нее два раза и в окне вы увидите подробности ошибки. Если средство просмотра событий не показала толком ничего, чтобы исправить данную проблему, то ниже мы разберем способы.
2. Использовать диагностику памяти Windows
Поскольку ошибка CRITICAL_STRUCTURE_CORRUPTION может произойти из-за поврежденного ОЗУ, вы можете использовать инструмент диагностики памяти Windows.
- Наберите в поиске mdsched.exe и запустите инструмент диагностики. Далее следуйте указанным инструкциям. Более подробно, как диагностировать оперативную помять на ошибки в Windows.
3. Установить обновления драйверов
Согласно официальному заявлению Microsoft, эта проблема может быть вызвана устаревшими драйверами. Если аппаратное обеспечение не может нормально работать с системой из-за очень старого драйвера, пользователи могут получить это сообщение об ошибке BSOD. По этому вы должны перейти на официальные сайты производителей оборудования и проверит более новые версии драйвера. Кроме того, вы должны проверить, совместимо ли ваше существующее или новое оборудование с вашей версией Windows.
4. Использовать CHKDSK
Chkdsk — это инструмент командной строки, доступный для ОС Windows. С помощью его вы можете исправить различные ошибки, связанные с жестким диском.
- Откройте командную строку от имени администратора и введите команду chkdsk /f /r. Для завершения сканирования потребуется некоторое время.
5. Воспользоваться инструментом Driver Verifier
Driver Verifier Manager — инструмент Windows, который помогает пользователям исправлять проблемы, связанные с драйверами.
- Наберите в поиске Verifier и откройте приложение.
- Выберите создать нестандартные параметры.
- В следующем окне убедитесь, что вы пометили все, кроме «Проверка соответствия требованиям DDI» и «Эмуляция случайной нехватки ресурсов».
- Далее «Выбрать имя драйвера из списка«.
- Далее выберите галочкой все драйвера, которые не предоставляются Microsoft и нажмите Готово.
Теперь откройте командную с правами администратора и выполните следующую команду для отображения настройки драйвера.
verifier /querysettings
Если флажки включены, то вам нужно будет загрузиться в безопасном режиме и ввести следующую команду для сброса драйверов.
verifier /reset
Смотрите еще:
- Что такое ACPI INT33A0 0 в Windows 10 и как исправить
- Скачать xinput1_3.dll или d3dx9_43.dll для Windows 10/8/7
- Ошибка DistributedCOM Код события 10016 Windows 10
- Как исправить CDPUserSvc прекратил работу в Windows 10
- Как исправить ошибку 0xc004f074 при активации Windows 10
[ Telegram | Поддержать ]
Windows is a popular Operating system among users. But issues like Critical structure corruption windows 10 has become like a trend. Well, the good news is everything has a cure so this too. Solutions sectioning from Updating the Graphics Driver, checking on event viewer to clean installation of Windows 10 OS has been enclosed in this article to fix the “Critical structure corruption windows 10” issue.
Blue screen errors can be of different types. Like, Critical structure corruption windows 10 or 8. When the screen gets into the Blue Screen zone, it always shows some error codes. There are various reasons behind this issue categorized as per hardware or software of your system. In case hardware gets disordered accidentally then you will start getting this issue. Even external damage to the system can cause it if your system has some open space revealing the internal components. And Driver’s conflict with the kernel can cause a similar BSOD issue as well. Here, you can guess the issue can be hardware-based or software related or both.
So, we can understand the level of impact it can create. We have discussed it in the coming section. As you are here just stay with us and follow this article carefully to fix windows blue screen critical structure corruption.
Critical Structure Corruption Windows 10: Problem Overview
According to users they suddenly encountered a “Critical structure corruption windows 10” message on their screen. This is a BSOD error, many users lost their unsaved files and data.
The active user section of the internet has pointed out the distinguished level of causes behind this error. After extensive on them, we have included the common troubling causes below.
- Corrupt or faulty Hardware Component
- Driver conflicting with Kernel
- Conflicting Third-Party application
- Malfunctioned System file
Critical Structure Corruption Windows 10: Related Problems
The blue screen of death is a common issue with a vast range. It includes various related problems based on different OS or the faulty component as mentioned below.
The solution to fix all these have been included in this article as well.
In this section, we will look after the Critical structure corruption windows 10 issue with a detailed approach. As critical structure corruption win32k sys windows 10 BSOD issue is a deep flaw. Make sure you are following it as per the given order and instructions.
Note: All the below mentioned fixes requires to be done in the “Safe Mode”. Do follow this link to know ways to head into your system’s safe mode zone.
- Step-1 : Remove the troublesome third-party Program
- Step-2 : Update the Graphics Driver
- Step-3 : Go for Windows Memory Troubleshooter
- Step-4 : Go for the SFC command
- Step-5 : Ultimate Fix: Windows 10 installation from scratch
- Step 1
Remove the troublesome third-party Program
Many users are getting Critical structure corruption windows 10 cl.dll BSOD issue. A problematic third-party application can be the reason here but the challenge is to find them. According to our reach over the internet, BlueStacks, Virtual box, Alcohol 120%, including other tools are the major culprit applications.
Intel hardware accelerated execution manager is also involved in this BSOD issues. There can be various other applications that you have recently installed that might be the culprit. We advise you to look after the recently installed programs list and remove them.
One more thing you can do here if you want to find the particular program which may cause critical structure corruption issue then get into “EVENT VIEWER” using the below steps:
- Tap on the Windows key with “X” and choose the “Event Viewer” option.
- Tap on the “Windows logs” available in the left pane. Then tap on the “System”. It will show all the events with time and date.
- Look for the event which took place just before the Critical structure corruption issue. That program might be the culprit here.
Step to uninstall the culprit program:
- Tap on the Windows logo key with “R” then type “appwiz.cpl” followed by the ENTER key.
- A list of installed programs will appear on your screen. Look for “Installed on” available as a heading of the dates of installed programs. Tap on it and select the date from which you want to see the installed program list.
Make sure you have chosen one which is before the Critical structure corruption issue occurred. - Once done, you will get the list of programs you have recently installed. Just go for the one you detected in the EVENT VIEWER list. To remove, tap on it and choose the “UNINSTALL” option. Go with the instruction available on the screen to finish it.
- once done, “Reboot” your Windows 10 system.
Note: In case you are uncertain about the culprit program, just remove all the listed third-party applications according to your chosen date one by one. Using Step 3.
Once it turns on, you will know if the issue “Critical structure corruption windows 10” got fixed or not. In case it is yet not fixed then again switch to the safe mode (With Networking) and continue with our next method.
We are making this best laptops list after spending hours in research so that you can find the best laptop as per your liking.
- Step 2
Update the Graphics Driver
There are various errors like Critical structure corruption windows 10 win32kfull.sys which includes an outdated driver as one of the causes. Critical structure corruption can be fixed by updating your respective Graphics driver like Ryzen, NVIDIA, Intel, etc. As per users, this has fixed their BSOD issue most of the time.
Make sure you know the graphics card and model your system has. The steps are similar but the name of the card may differ. Follow the given steps to know the card and model of your Graphics driver:
- Tap on the Windows logo key with “R” then write “dxdiag” and press ENTER.
- You will get the DirectX tool, switch to the DISPLAY tab. Under “Device”, look for “Name”. There you will see your graphics card manufacturer with related details. Just note it down or take a snap of it on your smartphone.
- Now, according to your Graphics card choose one link out of the below-mentioned graphics driver.
- Intel Driver Users
- NVIDIA Driver users
- AMD Drivers users
- Once you are on the page, use the search engine to find an updated version of your Graphics Driver. You will need the model number and other details here, just find it in the snap you have taken in STEP 2. Then download it after locating.
- Step 5: Once it is downloaded, locate the file and double tap on it to start the installation process. Go with the on-screen installation instructions.
- Step 6: Restart the system.
Once this finishes up and the system turns on, check if the “Critical structure corruption windows 10” issue got fixed or not. In case it is not then move to the next method after getting into safe mode.
- Step 3
Go for Windows Memory Troubleshooter
Memory is another reason behind this Critical structure corruption issue in case there is an issue with your RAM then BSOD like this will occur. Windows has provided various troubleshooting tools, one of them is the “Windows Memory Diagnostic” tool. This detects and fixes up the memory-related issues.
Go with the following steps to run this:
- Open the RUN box using “Windows key” with “R”. Write “mdsched.exe” followed by the ENTER key.
- A screen will appear, just tap on the option “Restart now and check for problems recommended)”. After Restart, this will start checking on the memory issues. Let it finish.
- Once it is done if there is no issue detected. That means the memory is working fine. Which means it is not the culprit.
In case it shows some issue that means the culprit is RAM or Hard Drive. Go for official support, you may need to visit your manufactures for further actions.
- Step 4
Go for the SFC command
Many issues like stop code critical structure corruption and critical structure corruption windows 10 ndis.sys requires this scanning. The system file checker detects conflicting or corrupt system files and fixes the issue. In case it is not able to fix then it shows the error so that you can fix it after getting official support.
Go with the following steps to run System File Checker:
- Open the command prompt with administrative privileges. Just tap on the Windows logo key with “X” and choose “Command prompt (Admin)”. A prompt will pop up, just tap “Yes” to continue.
- A black screen will appear, just input “sfc /scannow” and then tap the ENTER key.
- the procedure will start; this can take time. So, wait till it gets finished. Once done type “Exit” and then tap ENTER.
- Now, “Restart” your Windows 10.
Once it turns up, observe if you are able to work normally or not. In case the Blue screen still appears then move to the next method to fix the “Critical structure corruption windows 10” issue.
- Step 5
Ultimate Fix: Windows 10 installation from scratch
A windows full re-installation is the ultimate fix in case nothing worked for you. This is a little time taking process. So, if you are a laptop user then make sure you connected it with a charging adapter to avoid any kind of interruption in between.
Case 1: You will require a bootable device to perform this method. In case you have a bootable device then don’t go for the steps under “Create the installation media” in this link to re-install your Windows 10. Just continue with the Next heading.
Case 2: If you do not have the Bootable device that firstly you have to create a Device using the steps given below “Create the installation media”. Afterward, continue with this next heading to perform the re-installation procedure using the link.
Note: The above link to re-install windows will keep nothing in your system. If you want to keep your Personal files then follow this link to perform the re-installation.
Once this is done, just open your system and enter the required details. This will surely fix the “Critical structure corruption windows 10” issue. In case even now it appears then there might be some hardware related hidden issue. Do switch to of Contact Official support section.
You must consider to pick up some accessories for your laptop to get the best out of your laptop & make it power pack.
Tips To Avoid Critical Structure Corruption Windows 10 Error
- Use an authentic malware detector and repairer to avoid any kind of harmful virus in your Windows 10 system.
- If your system or laptop has external damage to the body. Then change the whole outer body of your laptop. As that will cause you issues related to BSOD error.
- If you have recently extended your RAM then make sure it has been properly. Also, it is not violating the systems configuration capability.
- Avoid installing third party applications randomly. Do check about it before going for it to avoid any system issue.
Contact Official Support
The critical structure-corruption issue is a deeper glitch. There can be various aspects only approachable to administrators who are permitted. We recommend you to visit your respective Laptop manufacturer’s website for further help or you may contact Windows Support as well.
If online help doesn’t fix this issue then visit your nearest repair center for further help. Make sure you have the warranty card to get the benefit. Well, no need to worry as this generally gets fixed up.
Final Words: Conclusion
Hopefully, our Distinguished sections of the method have fixed the “Critical structure corruption windows 10” issue for you. If you have any other authentic solution do tell us in the comments section given below. And yeah if you face any difficulty while following the methods do contact us.
Do visit our Tips to avoid section to prevent Critical structure corruption in the coming future. So, If we managed to put a smile on your face, do not forget to help us with your feedback.
Stay safe and Keep visiting!
Ошибка Critical Structure Corruption с кодом 0x00000109 возникает при запуске системы эмуляции и другого программного обеспечения внутри ядра операционной системы. Её возникновение означает, что ядро обнаружило повреждение данных внутри него.
Методика устранения ошибки Critical Structure Corruption.
Причины возникновения ошибки
Ядро – наиболее важная часть вашей операционной системы. Оно контролирует различные задачи и приложения на ПК – как программные, так и аппаратные, например, ОЗУ и процессор. Существует два вида ядер – микроядро и монолитное ядро. Первое имеет только базовые функциональные возможности, второе же дополнительно содержит множество драйверов. По сути, это соединение программного и аппаратного обеспечения. Причины ошибки очень велики и широки. Поэтому вам нужно будет выполнить множество различных решений и посмотреть, какое из них вам подходит. Причинами ошибки BsoD Critical_Structure_Corruption в Windows обычно являются:
- Повреждённое оборудование (например, неисправная карта памяти).
- Драйвер, который преднамеренно или случайно изменил критический код или данные ядра.
Поскольку причины выяснены, решения проблемы найти будет уже не так сложно. Читайте дальше и узнайте, как исправить ошибку Critical_Structure_Corruption в Windows 10.
Как проявляется ошибка critical structure corruption
Наиболее частой причиной появления синего экрана является устаревший или повреждённый драйвер. Он отображается рядом с кодом ошибки CRITICAL_STRUCTURE_CORRUPTION и оканчивается на «sys». Здесь решением является обновление или удаление этого повреждённого ПО. Когда вы снова столкнётесь с BSOD, запишите имя неисправного драйвера, чтобы выяснить, для чего он предназначен. Для этого есть много отличных сайтов, которые предлагают полное описание источника. Например, Carrona: http://www.carrona.org/dvrref.php
Откройте ссылку и введите свою ошибку в поле поиска. После этого сайт предоставит вам всю необходимую информацию. Во-первых, вы должны определить, к какому из двух типов драйверов он: Windows и аппаратное обеспечение. Если в результатах поиска повреждённый файл содержит ссылку – это аппаратное обеспечение, если указано «Обновление Windows» – это ПО, связанное с Windows.
Аппаратные драйверы – используются для запуска определённых физических компонентов компьютера, таких как прошивка или различные компоненты системы. Они обеспечивают бесперебойную работу различной электроники на ПК. Вы можете сказать, что это аппаратная ошибка, если в таблице Carrona в разделе «Источник» указана ссылка на сайт. Драйверы Windows, с другой стороны, используются только ОС. В большинстве случаев причиной ошибки Critical Structure Corruption в Windows служат программы-эмулятора и виртуальные машины. Другие возможные причины:
- Неисправное оборудование.
- Устаревшая видеокарта.
- Повреждённый драйвер, который влияет на основные данные ОС.
Critical Structure Corruption – как исправить
Alcohol 120%, Deamon Tools, MacDriver и Intel HAXM (Hardware Accelerated Execution Manager), как утверждают разработчики, непосредственно связаны с ошибкой Critical_Structure_Corruption в Windows. Если на вашем компьютере установлен одна из этих программ, обновите её до последней версии или удалите с ПК. После этого перезагрузите ПК и проверьте его, исправлена ли ошибка. При повторном возникновении синего экрана переходите к следующему методу.
Обновите драйвер графического адаптера
Во многих случаях BsoD с ошибкой вызван неисправным ПО видеокарты. Есть два способа получить правильный драйвер для вашей видеокарты: вручную или автоматически. Обновление ПО вручную – вы можете обновить софт для видеокарты вручную, перейдя на веб-сайт производителя вашей видеокарты и выполнив поиск самой последней актуальной версии драйвера. Обязательно выбирайте только драйверы, совместимые с вашей версией Windows 10. Обратите внимание, что, если вы являетесь пользователем ноутбука, вам следует всегда обращаться к производителю ноутбука, в противном случае вы рискуете потерять расширенные функции настройки, которые входят в комплект поставки с вашей видеокартой. К автоматическим способам обновления драйверов относится сторонний софт, который сканирует систему, определяет подключённое оборудование и сверяет версии установленных драйверов с последними доступными в интернете.
Инструмент диагностики памяти
Как уже упоминалось, одной из возможных причин проблемы является неисправное оборудование, например, повреждённая карта памяти. К счастью, вы можете легко проверить это с помощью встроенного диагностического инструмента:
- Windows+R/введите mdsched.exe.
- Вы можете выбрать «Перезагрузить сейчас и проверить на наличие проблем (рекомендуется)», чтобы проверить состояние карты памяти прямо сейчас, или выбрать «Проверить на наличие проблем при следующем запуске компьютера», если вы сейчас заняты.
- Откроется страница, показывающая ход проверки и количество проходов, которые она выполнит в памяти. Если при этом вы не видите никаких дополнительных ошибок, ваша карта памяти не вызывает никаких проблем.
- Если вы пользуетесь сторонним средством диагностики оборудования, которому доверяете, запустите его и следуйте инструкциям согласно мастеру по настройке.
- Проверьте журнал событий
Просмотр событий точно укажет, что произошло, когда у вас возник синий экран смерти с ошибкой Critical_Structure_Corruption. Вот как вы можете это проверить:
- Windows+X/«Просмотр событий».
- Откройте «Журналы Windows», проверьте среднюю часть окна на наличие подозрительных событий, которые происходят примерно в то время, когда возникает ошибка синего экрана. Посмотрите, является ли определённая программа виновником вашей проблемы.
Удаление драйвера дисплея
Согласно Microsoft, вы также можете попробовать удалить драйвер дисплея и перезагрузить компьютер. Вот как это сделать:
- Запустите Windows 10.
- Одновременно нажмите кнопку Win и X.
- Выберите диспетчер устройств.
- Нажмите на Адаптеры дисплея/Удалить.
Перезагрузите компьютер и проверьте его на работоспособность.
Проверка оборудования (HDD, RAM, PSU)
Прежде чем перейти к этапам устранения неполадок, связанных с программным обеспечением, в первую очередь необходимо проверить оборудование. Возможные причины BSOD и вышеупомянутого повреждения структуры являются факторами различных критических проблем и многих системных сбоев:
- HDD – используйте chkdsk (Командная строка> введите: chkdsk c: /r и нажмите Enter), чтобы найти и исправить ошибки. или используйте сторонний инструмент. Убедитесь, что всё подключено правильно.
- RAM – запустите проверку памяти или используйте MemTest86 для поиска ошибок RAM. В случае, если у вас есть несколько флешек, отсоединяйте их одну за другой (оставляйте как минимум одну включённую) и, таким образом, определите неисправный компонент.
- Блок питания – убедитесь, что все кабели подключены правильно. Кроме того, если вы недавно добавили новое оборудование, убедитесь, что оно не превышает возможности блока питания.
SFC и DISM
- Щёлкните правой кнопкой мыши Пуск и откройте командную строку (от имени администратора). В командной строке введите sfc /scannow и нажмите Enter.
- Подождите, пока инструмент не найдёт ошибки, и закройте командную строку.
DISM запускается через командную строку:
- Щёлкните правой кнопкой мыши на Пуск и откройте командную строку (от имени администратора).
- Введите следующие строки и после каждой нажмите Enter:
- DISM /Online /Cleanup-Image /CheckHealth
- DISM /Online /Cleanup-Image /RestoreHealth
- Дождитесь окончания сканирования и закройте командную строку.
- Перезагрузите компьютер.
Проверьте все драйверы
Помимо приложений, которые не удалось интегрировать в оболочку Windows 10, нельзя забывать и о драйверах. Неисправные драйверы являются наиболее распространённой причиной неисправностей Windows 10 на сегодняшний день. Иногда универсальные, но современные драйверы могут привести к тем же результатам и сломать вашу систему. Итак, вам нужно будет поэкспериментировать, найти подходящий функциональный драйвер и, наконец, отключить распространение драйверов через Центр обновления Windows:
- Щёлкните правой кнопкой мыши Пуск и откройте Диспетчер устройств.
- Нажмите на вид и включите «Показать скрытые устройства».
- Если есть неисправный драйвер, найдите его в списке и переустановите.
Если ни один из перечисленных способов вам не помог, возможно, требуется полностью переустановить ОС. Если вы уже сталкивались с подобной проблемой и использовали для её решения другой метод, расскажите об этом в комментариях под статьёй.
Неполадку CRITICAL_STRUCTURE_CORRUPTION можно встретить как в десятой версии Windows, так и в более ранних изданиях этой операционной системы. Ошибка в большинстве случаев возникает из-за неполадок с драйверами устройств, а также при сбоях в программном обеспечении. Вместе с ошибкой также зачастую возникают сбои с кодовыми номерами 0x559F80CD ,0x00000109, 0x3590B8E7, 0x0B76E031 и 0x8A287C67.В нашей статье мы приведем несколько методов, при помощи которых можно будет устранить такую проблему.
Варианты устранения ошибки
Чтобы избавиться от неполадки CRITICAL_STRUCTURE_CORRUPTION в Windows 10, можно прибегнуть к нескольким методам её устранения. Для получения более подробной информации о сбое можно воспользоваться журналом событий Windows, а чтобы устранить ошибку, потребуется проверить оперативную память и жесткий диск на наличие ошибок, обновить драйверы, также сканировать реестр системы и обратить внимание на температуру комплектующих. Рассмотрим каждый из методов в подробностях.
Получаем больше информации о сбое
Чтобы посмотреть подробности об ошибке CRITICAL_STRUCTURE_CORRUPTION, можно воспользоваться журналом событий Windows. Открыть его можно следующим образом:
- В поиск системы вводим запрос просмотр событий
- Запускаем программу из полученных результатов.
Открываем журнал событий Windows
- Далее открываем раздел «Журналы Windows».
- Кликаем по категории «Система».
Теперь в середине окна можно будет отыскать ошибку и, кликнув по ней дважды, посмотреть подробности.
Описание ошибки в журнале событий
Способ №1: Проверяем оперативную память
Сбой CRITICAL_STRUCTURE_CORRUPTION может произойти из-за некорректного функционирования оперативной памяти. Чтобы её проверить, можно воспользоваться специальной утилитой, входящей в состав Windows. Нам понадобится проделать следующие шаги:
- Нажав «Win+R», на клавиатуре вызываем окно «Выполнить».
- Далее вписываем туда название программы mdsched.exe
- Кликаем по кнопке «OK».
Запускаем проверку памяти
- В появившемся окне выбираем пункт «Выполнить перезагрузку и проверку».
Выбираем тип проверки
Компьютер перезагрузится и начнет поиск ошибок в ОЗУ. По окончании операции Windows выдаст результат проверки. Если будут найдены проблемы, то не обязательно сразу приобретать новую оперативную память, попробуйте поменять планки ОЗУ местами. Если она одна, то подключите её в другой разъем и после этого еще раз запустите тест.
Способ №2: Проверяем драйверы устройств
В некоторых случаях сбой может быть вызван некорректно функционирующими драйверами. Чтобы найти вызывающий проблему драйвер, сделаем следующее:
- Открываем «Диспетчер устройств» из контекстного меню кнопки «Пуск».
Открываем «Диспетчер устройств»
- В появившемся окне смотрим, нет ли у какого-либо драйвера желтого значка с изображением восклицательного знака.
- Если такой драйвер обнаружен, нажимаем по нему правой кнопкой и выбираем вариант «Удалить устройство».
Удаляем устройство в диспетчере
- Далее загружаем новую версию драйвера с официального сайта производителя и запускаем установку.
Способ №3: Устраняем ошибки на жестком диске
Ошибки на жестком диске также могут вызывать сбой CRITICAL_STRUCTURE_CORRUPTION. Чтобы их устранить, воспользуемся программой Chkdsk. Запустить её можно следующим образом:
- Нажимаем «Win+R» на клавиатуре.
- В появившееся окно вводим команду cmd и кликаем по кнопке «OK».
Открываем командную строку
- После этого в окно вводим команду chkdsk /r/f и нажимаем «Enter».
Запускаем проверку диска
- Начнется проверка накопителя, и если программа найдет ошибки, то попытается их устранить автоматически.
Способ №4: Очистка реестра системы
Иногда причиной ошибки CRITICAL_STRUCTURE_CORRUPTION могут быть неправильные записи в реестре системы. Чтобы их исправить, воспользуемся программой CCleaner.
Загрузить приложение с официального сайта
- После установки программы запускаем её и переходим на вкладку «Реестр».
- Нажимаем на кнопку «Поиск проблем».
- Начнется поиск ошибок и по его завершении кликаем по кнопке «Исправить выбранное».
Исправляем ошибки в реестре
- Далее соглашаемся на создание резервной копии.
Подтверждаем создание резервной копии
- В новом окне кликаем «Исправить».
Исправляем ошибки
Способ №5: Проверяем температуру комплектующих
Если в вашей системе происходит перегрев какой-либо детали, то это также может стать причиной возникновения ошибки. Чтобы посмотреть температуру комплектующих, воспользуемся программой Speccy.
Скачать утилиту с официального ресурса
После запуска приложения в главном его окне сразу будут видны температуры.
Температуры комплектующих в программе Speccy
Если какая-нибудь из них превышает 70 градусов Цельсия под нагрузкой, то следует обратить на это внимание и выяснить причину перегрева.
Способ №6: Сброс настроек BIOS
Избавиться от ошибки в некоторых случаях можно сбросом БИОС материнской платы до заводских настроек. Для этого понадобится перезагрузить компьютер и перед его включением периодически нажимать на клавишу «Del». Попав в настройки, нужно отыскать пункт «Load Setup Defaults» или «Load BIOS Defaults» и активировать его.
Сброс БИОСа в меню
Если вы не сможете найти этот пункт, то можно осуществить сброс настроек, вынув батарейку на плате и вставив её обратно через полчаса.
Теперь вы знаете, как избавиться от ошибки CRITICAL_STRUCTURE_CORRUPTION в Windows 10. Надеемся, что при помощи нашей инструкции вам удастся устранить возникшую неполадку.
Post Views: 222

Ошибка critical structure corruption является типичной проблемой для операционной системы Windows 10. Причин ее возникновения может быть масса, как и видов проявления. В рамках данной статьи мы рассмотрим, что делать, если возникает ошибка Ccritical structure corruption и как ее исправить.
Причины возникновения ошибки critical structure corruption
Имеется целый ряд причин, которые могут привести к ошибке critical structure corruption, из-за чего ее особенно сложно устранить. Можно выделить основные причины появления ошибки, расположив их следующим образом в порядке частоты проявления:
- Ошибки при взаимодействии между драйверами компонентов компьютера и операционной системой;
- Повреждение реестра Windows;
- Компьютер заражен вирусами;
- Ошибки в работе жесткого диска или оперативной памяти.
Также возникать ошибка critical structure corruption может и по массе других причин, например, из-за повреждения системных файлов Windows или при конфликте программы с операционной системой.
Как проявляется ошибка critical structure corruption
Поскольку причин возникновения рассматриваемой ошибки может быть несколько, также имеется и ряд вариантов, когда пользователь компьютера имеет возможность с ней столкнуться. Наиболее часто ошибка critical structure corruption проявляет себя следующим образом:
Иногда пользователь даже может не знать, что данная ошибка присутствует на его компьютере, но при этом она будет сказываться на производительности системы в худшую сторону. В таком случае ошибка critical structure corruption может проявить себя, например, при запуске новой программы, которая обратится к конфликтным драйверам.
Critical structure corruption: как исправить
Выше было отмечено, что возникает ошибка critical structure corruption по различным причинам. Соответственно, не существует конкретного метода как ее исправить, и каждая ситуация индивидуальна. Приведем ряд действий, которые в большинстве случаев помогают исправить ошибку critical structure corruption в Windows:
- Проверка компьютера на вирусы. При возникновении любой неизвестной ошибки, стоит первым делом проверить систему на наличие вирусов в ней. Можно использовать как платные, так и бесплатные антивирусы, например, Avast или пробную версию DrWeb;
- Чтобы исключить вероятность несовместимости драйверов оборудования и текущей сборки операционной системы, нужно выполнить их обновления. Сначала проверьте, имеются ли обновления Windows, доступные для загрузки. Если они есть, их необходимо установить. После этого также обновите до последней версии драйвера основных компонентов: видеокарты, процессора, материнской платы и так далее.
Обратите внимание: В некоторых случаях ошибка critical structure corruption может возникать именно после обновления драйверов. В такой ситуации нужно, наоборот, откатить драйвера до прошлой версии;
- Восстановить реестр до значений по умолчанию. Также рекомендуется восстановить все настройки BIOS до значений по умолчанию;
- Выполнить дефрагментацию жесткого диска. При необходимости, проверить накопитель;
- Проверить оперативную память;
- Убедиться, что компоненты компьютера не перегреваются.
Стоит отметить, что первым делом причину ошибки critical structure corruption нужно искать в программе, при запуске которой возникает проблема. Однако если она проявляется постоянно при работе с различными приложениями, исправить ошибку должны помочь советы, приведенные выше.
(411 голос., средний: 4,48 из 5)
Загрузка…
После обновления до Windows 10 у пользователей есть небольшие шансы столкнуться с синим экраном смерти CRITICAL_STRUCTURE_CORRUPTION. Стоит отметить, что зачастую эта критическая ошибка возникает по вине драйверов для различных устройств. В сегодняшней статье мы расскажем вам, как быстро и легко избавиться от этого BSoD’а.
Содержание
- CRITICAL_STRUCTURE_CORRUPTION: методы решения
- Метод №1 Отключение всех периферийных устройств
- Метод №2 Установите последние драйвера для материнской платы и чипсета
- Метод №3 Запуск сканирования SFC
- Метод №4 Запуск утилиты DISM
- Метод №5 Проверка диска
- Метод №6 Использование диспетчера проверка драйверов
- Метод №7 Использование средства проверки памяти Windows
CRITICAL_STRUCTURE_CORRUPTION: методы решения
Метод №1 Отключение всех периферийных устройств
Подобная проблема может быть вызвана дополнительными устройствами, подключенными к ПК пользователя через USB и прочие порты. Например, CRITICAL_STRUCTURE_CORRUPTION могут вызывать принтеры, внешние диски (HDD/SSD) и прочее. Попробуйте оставить подключенными лишь мышь с клавиатурой, а затем перезагрузите компьютер и проверьте, исчез ли BSoD.
Если синий экран смерти перестал появляться перед вами, то проблема действительно заключалась во внешнем устройстве. Вам нужно поэкспериментировать и выяснить, что это за устройство, а затем обновить для него драйвер, ведь неполадка наверняка заключается именно в нем.
Метод №2 Установите последние драйвера для материнской платы и чипсета
В некоторых случаях неполадки с новыми ОС могут возникать из-за отсутствия на компьютере необходимых драйверов для материнской платы и ее чипсета. Достаточно перейти в раздел загрузки официального производителя вашей материнки, загрузить подходящий установщик и установить драйвер. Если CRITICAL_STRUCTURE_CORRUPTION исчезнет после установки, то проблема явно была в драйверах.
Метод №3 Запуск сканирования SFC
Следующее, что вы должны попробовать — запустить в работу такую системную утилиту, как System File Checker. Она просканирует вашу ОС Windows 10 на наличие поврежденных системных файлов, после чего попытается восстановить обнаруженные повреждения.
Чтобы запустить SFC у себя на ПК, сделайте следующее:
- нажмите Windows+S и напишите значение cmd;
- нажмите правой кнопкой мыши на найденный результат и выберите пункт «Запуск от имени Администратора»;
- открыв перед собой Командную строку, напишите команду sfc/scannow и нажмите Enter;
- подождите окончания процесса;
- перезагрузите свой компьютер.
Метод №4 Запуск утилиты DISM
Если SFC не помогла в борьбе с синим экраном смерти CRITICAL_STRUCTURE_CORRUPTION, то давайте попробуем использовать более серьезное средство под аббревиатурой DISM, которое сможет восстановить образ вашей Windows 10 в ее прежнее состояние.
Чтобы запустить DISM в работу, вам нужно сделать следующее:
- откройте Командную строку от Администратора, как это было продемонстрировано выше;
- напишите команду DISM.exe /Online /Cleanup-image /Restorehealth и нажмите Enter;
- подождите выполнения команды;
- перезагрузите свой компьютер;
Если DISM по той или иной причине не может заполучить нужные файлы по сети, то можете использовать установочный диск/USB с Windows 10. Вставьте установочный носитель в ПК и выполните следующую команду:
- DISM.exe /Online /Cleanup-Image /RestoreHealth /Source:C:RepairSourceWindows /LimitAccess
Заметка: замените «C:RepairSourceWindows» на директорию вашего установочного носителя Windows 10.
После работы с DISM перезагрузите компьютер и протестируйте систему на наличие CRITICAL_STRUCTURE_CORRUPTION.
Метод №5 Проверка диска
К сожалению, подобный синий экран смерти легко может быть вызван ошибками файловой системы HDD/SSD или даже его повреждением. Такую возможность легко проверить, воспользовавшись соответствующим системным средством.
- Откройте Проводник Windows 10;
- нажмите правой кнопкой мыши на один из разделов своего диска и выберите «Свойства»;
- перейдите во вкладку «Сервис»;
- нажмите на кнопку «Проверить» в разделе «Проверка на наличие ошибок»;
- кликните на кнопку «Проверить диск» в новом диалоговом окошке;
- подождите окончания сканирования и ознакомьтесь с его результатами;
- следуйте указаниям средства, чтобы устранить найденные ошибки;
- перезагрузите компьютер после окончания работы со средством.
Метод №6 Использование диспетчера проверка драйверов
Диспетчер проверки драйверов — это очень полезная системная утилита, при помощи которой можно разрешить многие проблемы несовместимости драйверов в Windows 10. Если простыми словами, эта утилита позволяет пользователям верифицировать драйвера не от Майкрософт. Возможно, проблема с CRITICAL_STRUCTURE_CORRUPTION возникла из-за конфликта системы с неофициальным драйвером.
- Нажмите Windows+R;
- напишите verifier и нажмите Enter;
- открыв перед собой диспетчер проверки драйверов, поставьте галочку возле пункта «Создать нестандартные параметры (для кода программ)»;
- выберите в предоставленном списке все пункты кроме «Дополнительная проверка соответствия требованиям DDI» и нажмите «Далее»;
- в следующем разделе поставьте галочку возле пункта «Выбрать имя драйвера из списка» и нажмите «Далее»;
- поставьте галочки возле всех неофициальных драйверов и нажмите на кнопку «Готово»;
- откройте перед собой Командную строку (от Администратора) и введите в ней следующие команды:
- verifier /querysettings;
- verifier /reset;
- перезагрузите свой компьютер.
Метод №7 Использование средства проверки памяти Windows
Синий экран смерти CRITICAL_STRUCTURE_CORRUPTION мог быть вызван проблемами с оперативной памятью компьютера. В этом деле может помочь системное средство проверки памяти Windows. Чтобы запустить данное средство в работу, вам нужно сделать следующее:
- нажмите Windows+S;
- пропишите «Средство проверки памяти» и выберите подходящий поисковый результат;
- кликните на опцию «Выполнить перезагрузку и проверку (рекомендуется)» в появившемся диалоговом окошке;
- позвольте своему компьютеру перезагрузиться и проследите за проверкой своей RAM.
По окончанию проверки станет понятно, была ли ваша память виновником или же нет. Хочется верить, что данная статья была хоть как-то полезна при решении CRITICAL_STRUCTURE_CORRUPTION.
Blue screen errors can be very hard to understand and deal with. They render your computer useless, and they’re capable of causing significant loss to your projects and files. When you get a blue screen error, you should always see an error code at the bottom of your screen. One of these is “CRITICAL_STRUCTURE_CORRUPTION.”
When you get this error message accompanied by the popular Windows 10 blue screen, it may appear very intimidating. However, there’s nothing to fear. With our article, you can learn all about this error and even find methods on how you can fix it.
Let’s not waste time and get started with fixing the “Critical Structure Corruption” blue screen error on Windows 10.
What causes the “CRITICAL_STRUCTURE_CORRUPTION” error?
Similar to most complex Windows 10 issues, there isn’t one definitive cause for this error. The active user base of the operating system was able to tie it to two scenarios thought, which are as follows.
- There is a corrupted hardware component installed inside your computers, such as a faulty memory card or motherboard. This makes it so your computer is unable to constantly operate well, causing the “CRITICAL_STRUCTURE_CORRUPTION” error.
- A driver has made changes to critical kernel code or data. This action may have been intentional or accidental, which makes the error quite unexpected.
Just like there are causes, there are multiple ways to solve this problem. Below are several methods proved to work against the “CRITICAL_STRUCTURE_CORRUPTION” error. Simply follow our steps and ensure that your files and system are in safety from the blue screen of death.
Optional: Log into Windows 10 using Safe Mode
Many Windows 10 users have reported that before troubleshooting this issue, you should boot your device up in Safe Mode.
This is optional, however, we recommend giving it a try in case none of the methods below seem to be working for you, or in case you can’t log into Windows 10 after the system crash. Here’s what you need to do to boot Windows 10 in Safe Mode.
- Turn off your device, then press the power button to turn it back on. As soon as you see that Windows 10 is starting, hold the power button until your device shuts down again. Repeat this process until you enter winRE.
- When in the winRE interface, you should see the “Choose an option” page.
- Navigate through Troubleshoot → Advanced options → Startup Settings → Restart.
- Your device should automatically restart itself. The next time it boots up, you’ll see a list of options. Choose option 5 from the list for Safe Mode.
Method 1: Uninstall any known problematic application
Some known applications have been reported to cause the “CRITICAL_STRUCTURE_CORRUPTION” error on Windows 10. Uninstalling these applications may fix the error from happening again.
At the moment, some of the known applications that cause this error are Daemon Tools, BlueStacks, Alcohol 120%, VirtualBox, Intel Hardware Accelerated Execution Manager, and MacDriver. These are only a few, so we recommend using the Windows Event Viewer (jump to Method 5.) to identify any other possible app.
If you have any of these applications installed on your device, follow the simple guide below to remove them. Doing so can potentially eliminate the possibility of this blue screen error from happening again.
- Click on the Start menu in your taskbar, then choose “Settings.” Alternatively, you can press the Windows + I keys on your keyboard to open the app.
- Click on the “Apps” tile.
- Use the search function to look for the problematic application you have installed.
- Click on the app and choose the “Uninstall” option.
- Follow the on-screen instructions to properly remove the application.
- When the uninstallation is complete, restart your computer.
Method 2: Update your graphics driver
Keeping your drivers updated is important. An outdated graphics driver may be able to cause frustrating errors on your device, and can ultimately lead to blue screens. Thankfully, updating these drivers is quite easy and doesn’t take any expertise — simply follow our steps to ensure you have the latest version of your driver.
- First, you need to check what graphics card you’re using. If you don’t already know the exact model, follow these steps:
- Press the Windows + R keys on your keyboard to bring up the Run utility. Here, simply type in “dxdiag” and press the OK button.
- The DirectX Diagnostic Tool should open up on your screen. Use the header menu to switch to the “Display” tab.
- In the “Device” section, check “Name.” You should be able to see the manufacturer and graphic card model. Keep this in mind for the next steps.
- After you’ve identified your graphics card, head over to the manufacturer’s website and locate a download page dedicated to drivers. We’ve compiled a list of some popular graphics card brands with links to their download page:
- Intel Drivers & Software page
- NVIDIA Driver download page
- AMD Drivers and support page
- Find your graphics card using the built-in search function, then download its latest driver compatible with your system.
- Install the latest driver by double-clicking on the downloaded file, then following the on-screen instructions.
Method 3: Run the Windows Memory Diagnostic tool

Windows 10 comes with many troubleshooting tools to ensure that you can easily diagnose and fix problems without having to turn to customer service. One of these tools is Windows Memory Diagnostic, which is capable of identifying issues with your memory.
Here’s how you can run it.
- Press the Windows + R keys on your keyboard to bring up the Run utility. Here, simply type in “mdsched.exe” and press the OK button.
- Choose “Restart now and check for problems (recommended)” to instantly start a memory scan. Make sure to save any files and close all open applications before clicking on this option.
Otherwise, choose “Check for problems the next time I start my computer” and restart the device at a more convenient time. - During the next boot, you’ll see the Windows Memory Diagnostic tool check for issues. Make sure to read all the information displayed on the screen and wait for the completion.
- Once the memory test is complete, you’ll be able to see if any issues were identified. If there were none, your memory is luckily working fine.
Method 4: Run the System File Checker
The System File Checker is a tool available in Windows 10 by default. It’s also called an “SFC scan,” and it’s your quickest way to automatically fix corrupted system files and other issues.
- Press the Windows + R keys on your keyboard. This is going to bring up the Run utility.
- Type in “cmd” and press the Ctrl + Shift + Enter keys on your keyboard. Doing so, you’re launching the Command Prompt with administrative permissions.
- If prompted, click Yes to allow the Command Prompt to make changes on your device.
- Once in the Command Prompt, type in the following command and press Enter to execute it: sfc /scannow
- Wait for the SFC scan to finish scanning your computer and repairing corrupt files. This may take a long time; ensure that you don’t close the Command Prompt or shut your computer down.
- Restart your device after the scan is complete.
Method 5: Check the Event Viewer

Are you entirely unsure of what application, service, or other error caused the “Blue Screen of Death” to appear on your screen? Don’t worry, we know the perfect, built-in tool to use to identify what exactly happened on your device. It’s the Event Viewer.
With the Event Viewer, you can easily see the last thing that happened on your computer before it crashed. This will allow you to identify what exactly is causing your issue and resolve it more effectively by removing the app or disabling the service.
- Press the Windows + X keys on your keyboard at the same time, then choose “Event Viewer” from the context menu.
- Click on “Windows Logs” inside the left-side panel, then choose “System.” This should change the middle section to show all events with timestamps.
- Locate the last event recorded before the “CRITICAL_STRUCTURE_CORRUPTION” error occurred on your system. If you see a certain application or service, this is most likely the culprit.
Method 6: Update Windows 10 to the latest release
If none of the methods above seemed to work, the last thing you can try is simply upgrading to the newest Windows 10 release. This can fix bugs, bring you new features, patch up security holes, and much more.
Here’s how you can update Windows 10.
- Click on the Start menu and choose “Settings.” You can alternatively use the Windows + I keyboard shortcut as well.
- Click on the “Update & security” tile.
- Make sure to stay on the default “Windows Update” tab.
- Click on the “Check for updates” button. When an update is found, click on the “Install” button and wait for Windows 10 to download and apply the update.
We hope that this article was able to help you resolve the “CRITICAL_STRUCTURE_CORRUPTION” error on your Windows 10 system. Now, you’ll never have to worry about losing your files to this annoying system crash again. If you know anyone else dealing with Windows 10 related issues, make sure to recommend us!
If you’re looking for a software company you can trust for its integrity and honest business practices, look no further than SoftwareKeep. We are a Microsoft Certified Partner and a BBB Accredited Business that cares about bringing our customers a reliable, satisfying experience on the software products they need. We will be with you before, during, and after all the sales.
That’s our 360 Degree SoftwareKeep Guarantee. So, what are you waiting for? Call us Today on +1 877 315 1713 or email sales@softwarekeep.com. As well, you can reach us via Live Chat.



































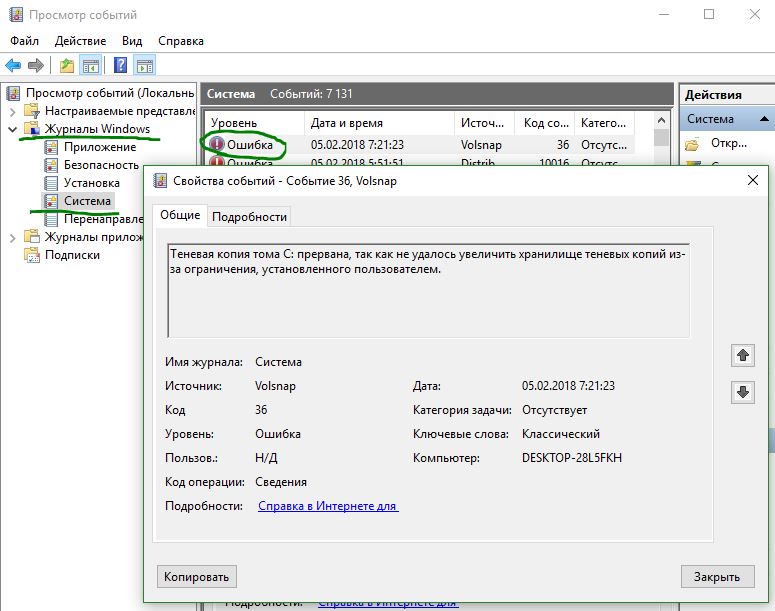

















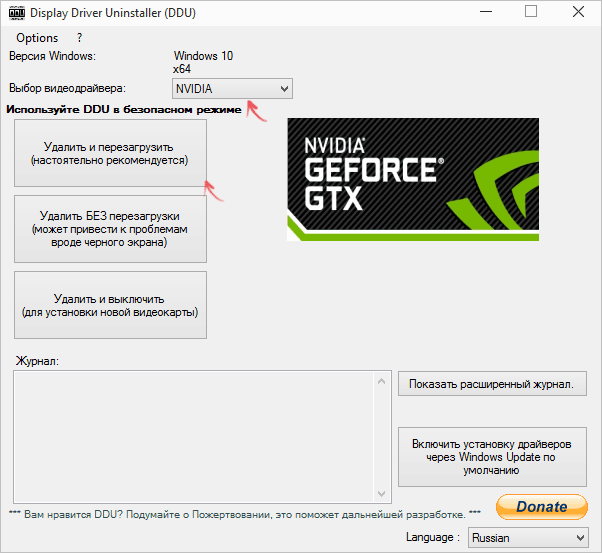
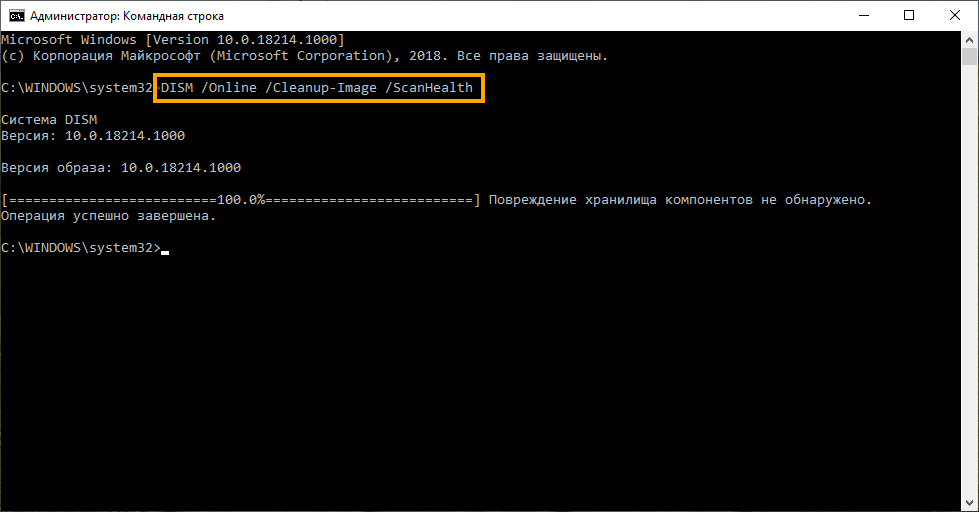


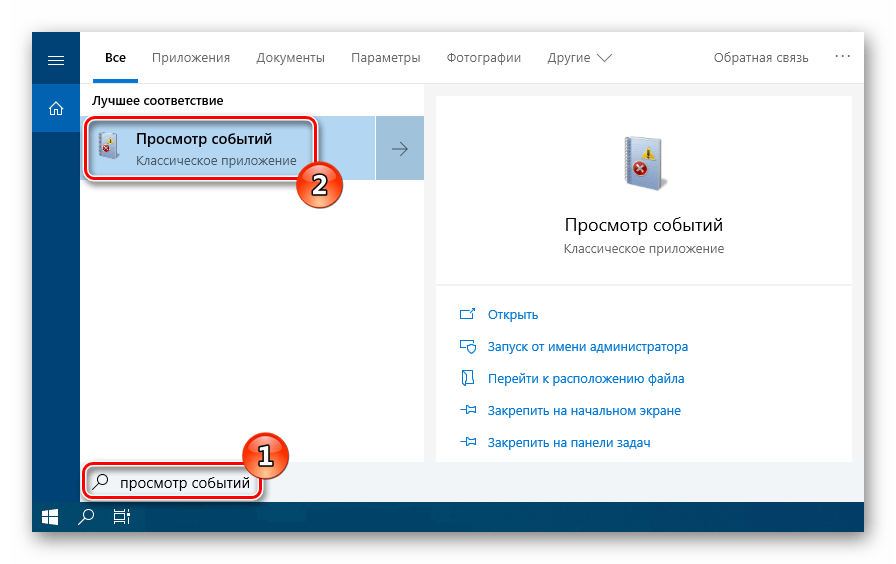
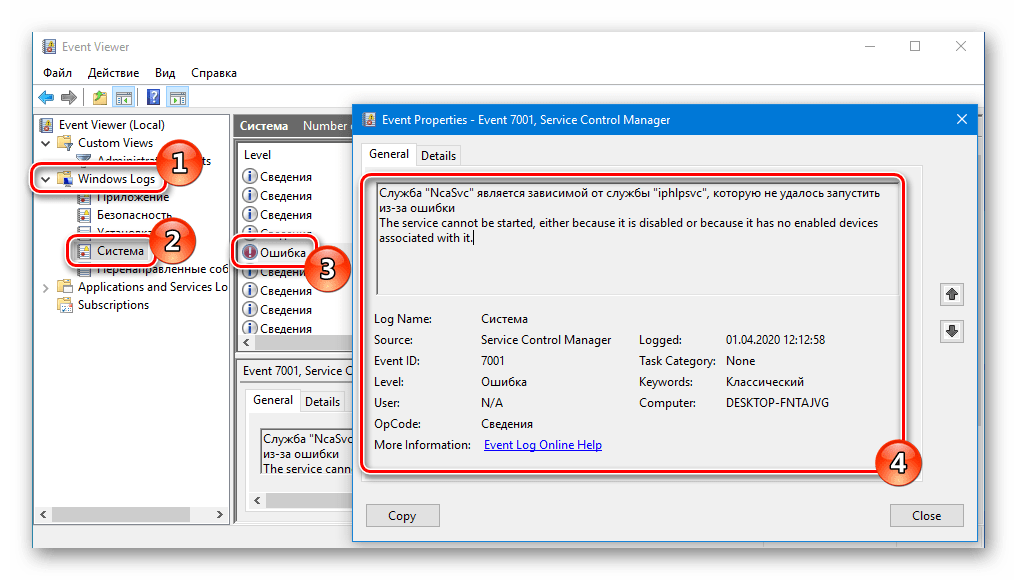

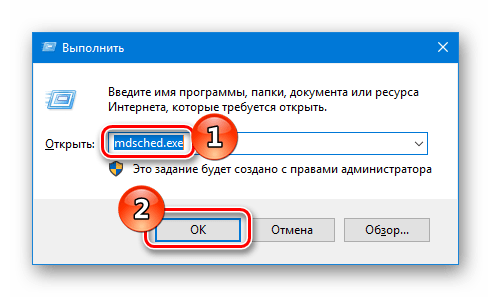
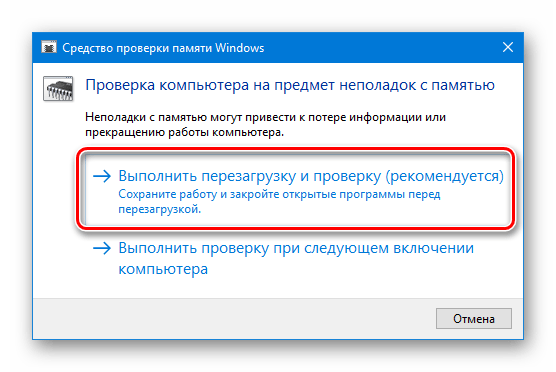
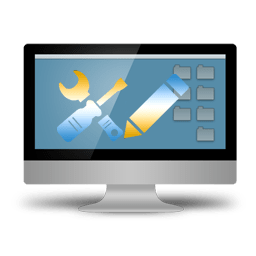
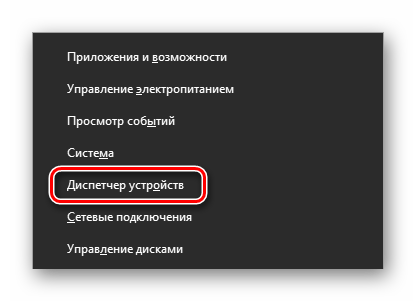
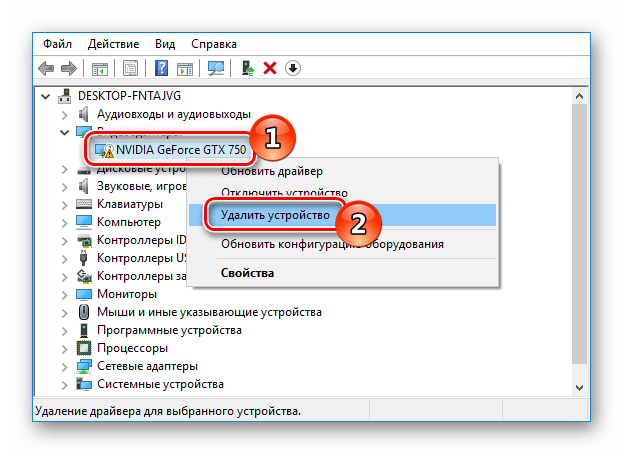

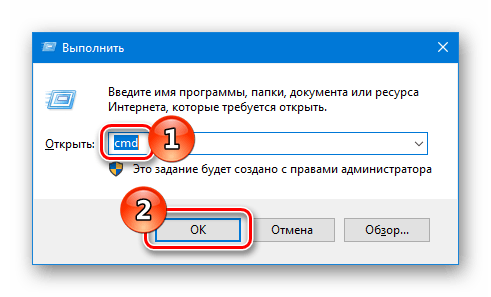
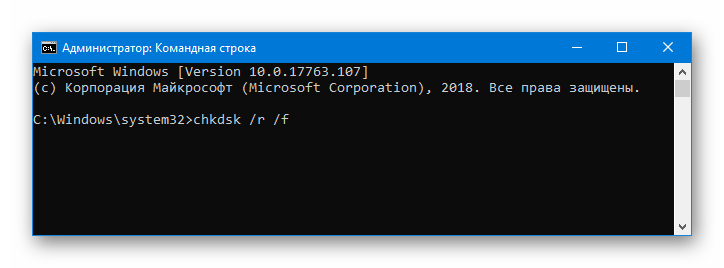

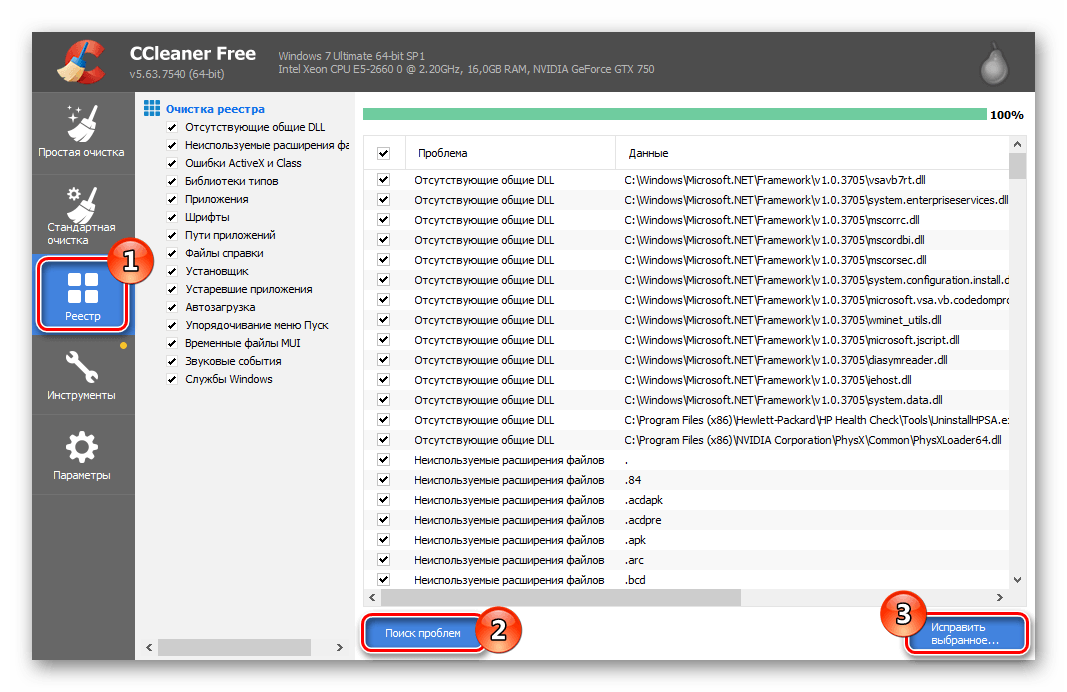
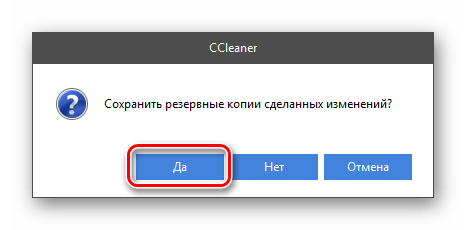
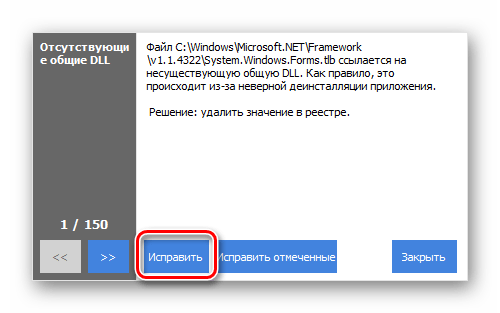

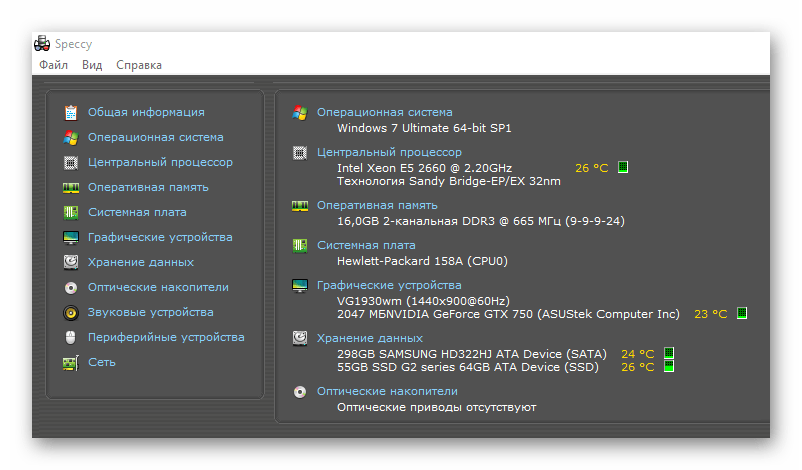

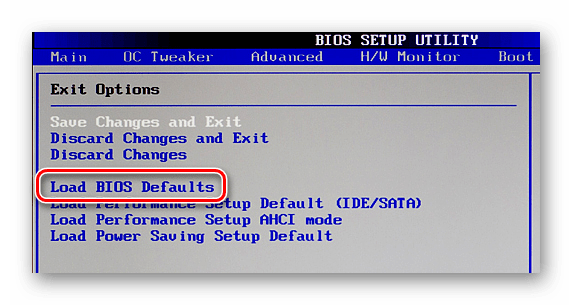
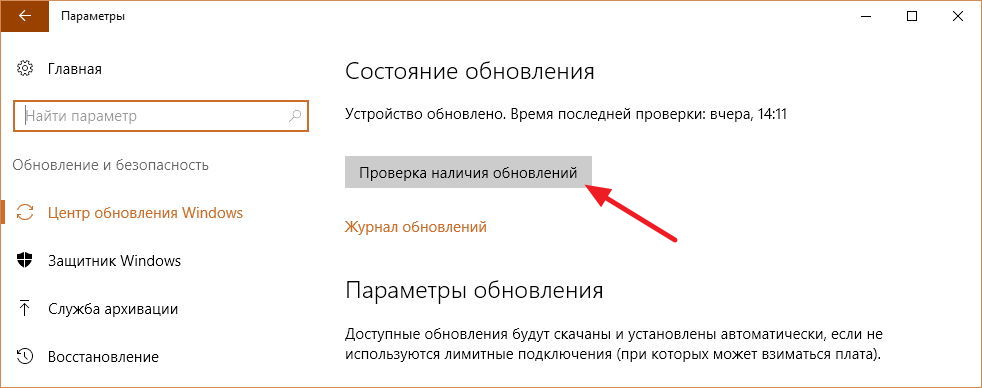 Обратите внимание: В некоторых случаях ошибка critical structure corruption может возникать именно после обновления драйверов. В такой ситуации нужно, наоборот, откатить драйвера до прошлой версии;
Обратите внимание: В некоторых случаях ошибка critical structure corruption может возникать именно после обновления драйверов. В такой ситуации нужно, наоборот, откатить драйвера до прошлой версии;