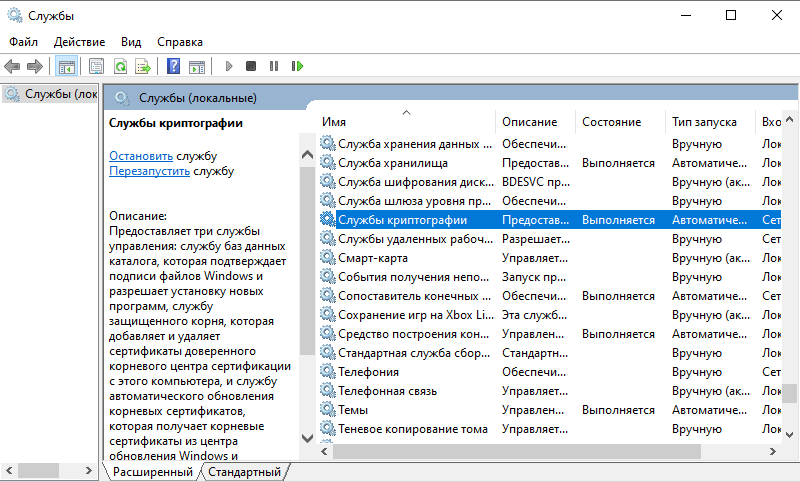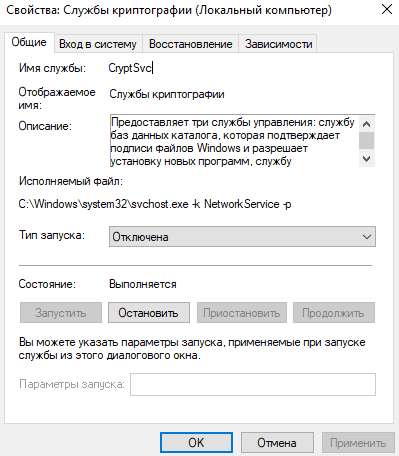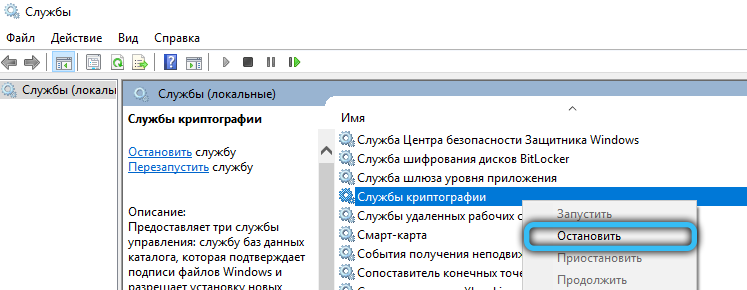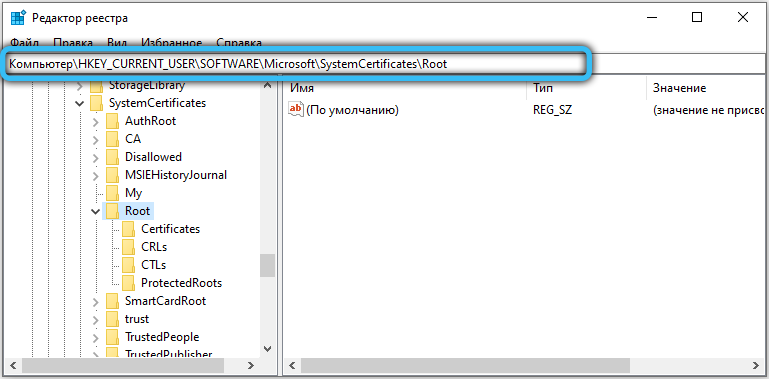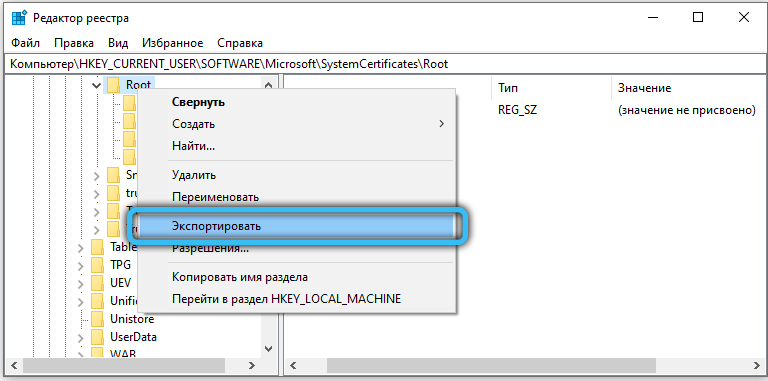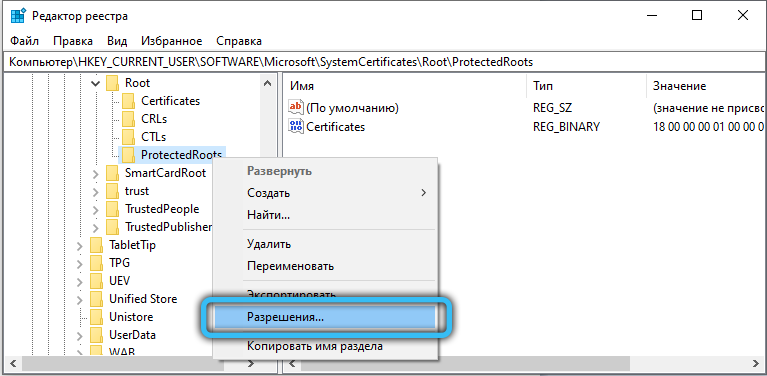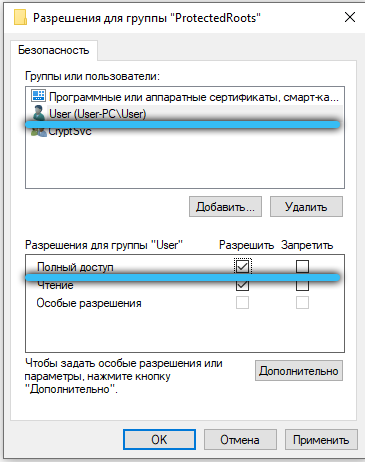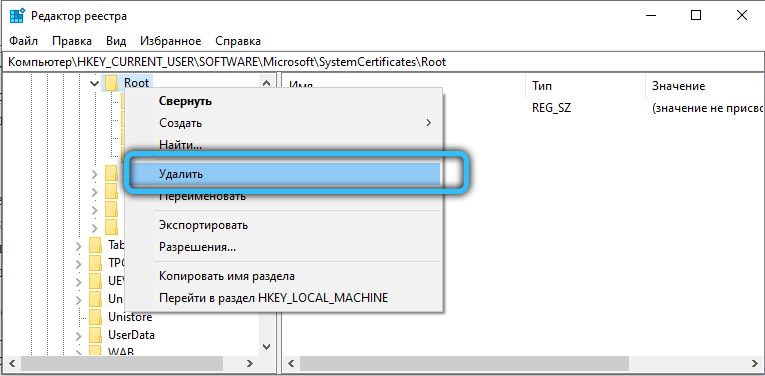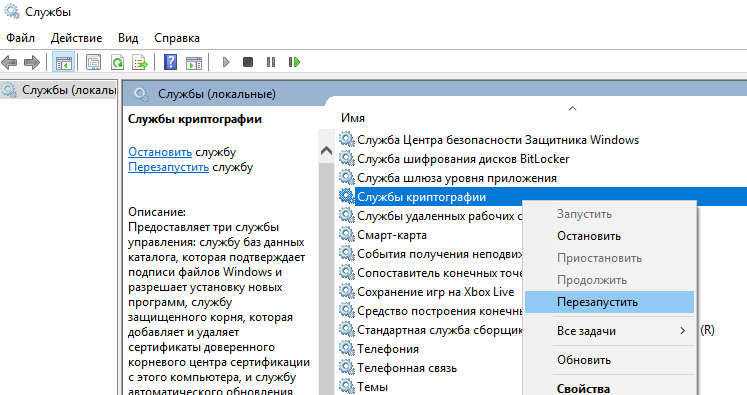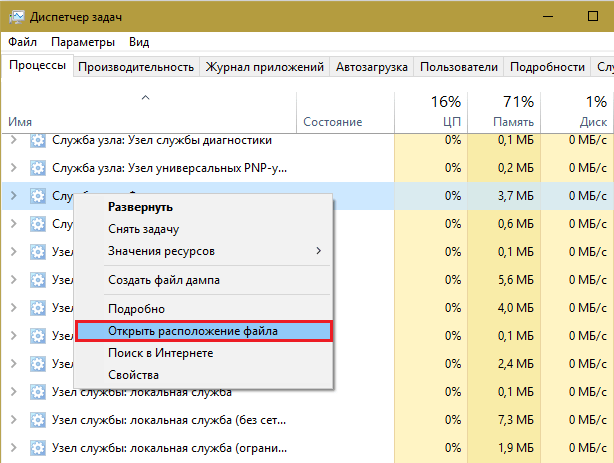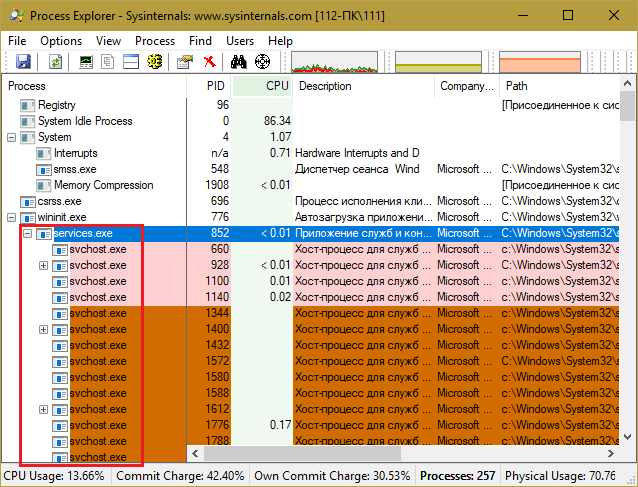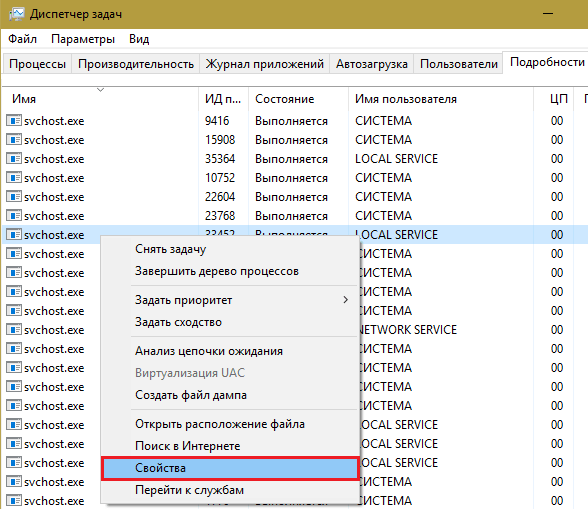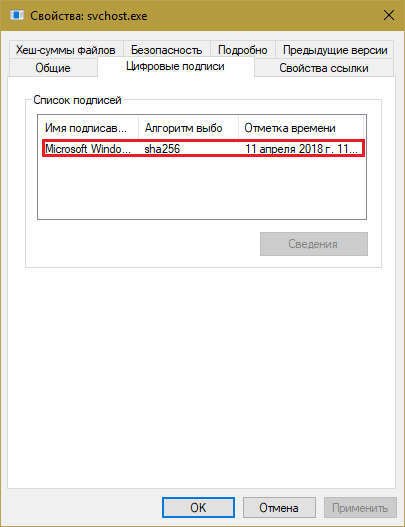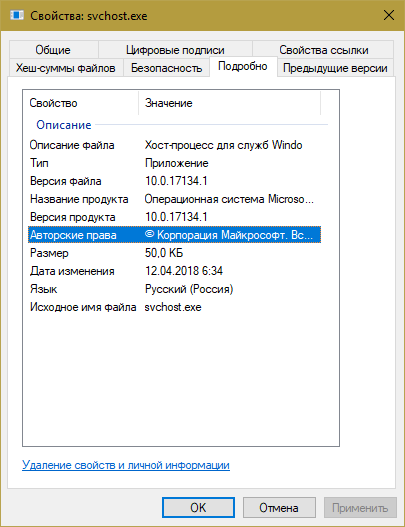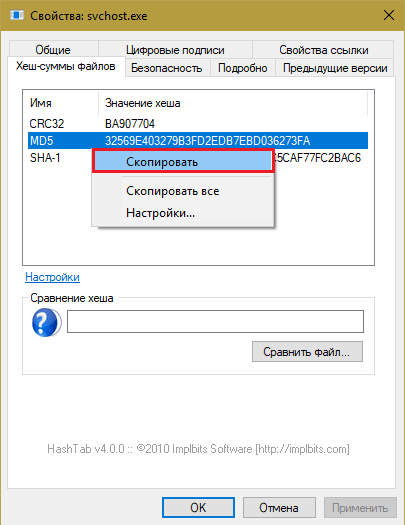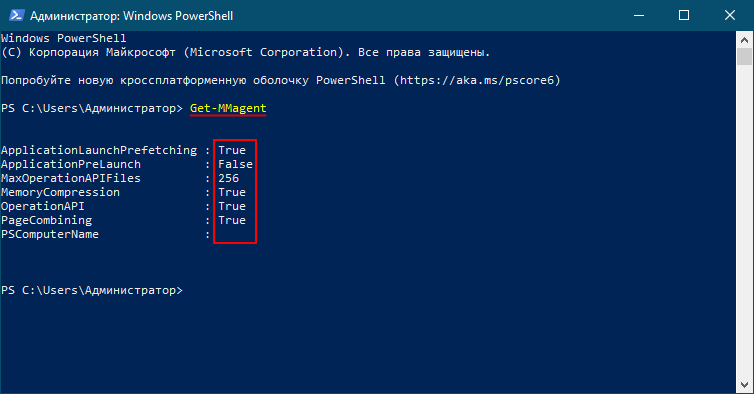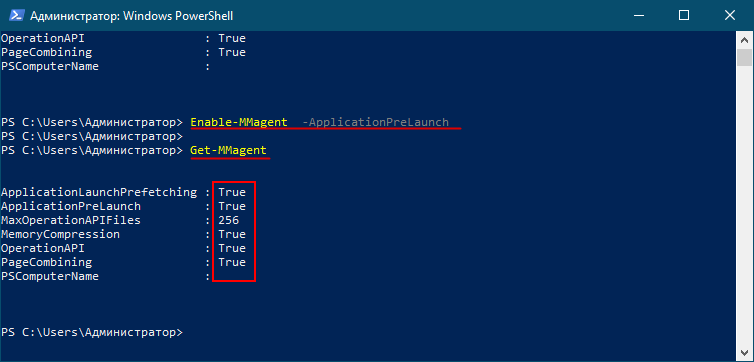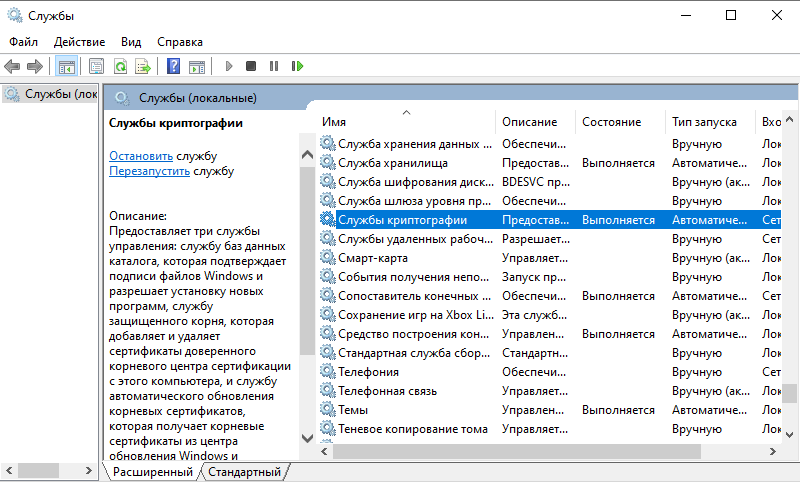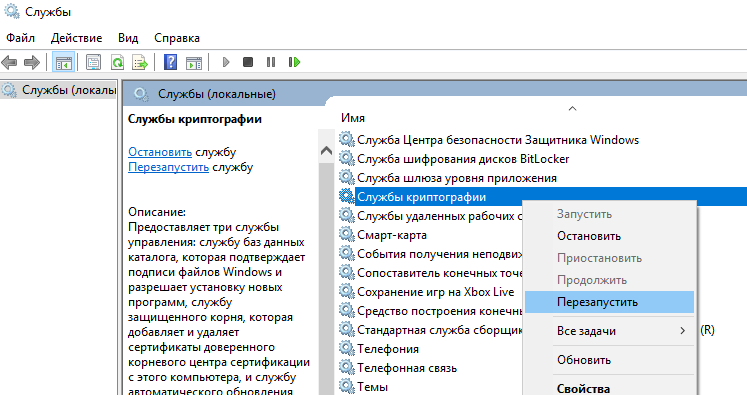Содержание
- Способ 1: Остановка службы
- Способ 2: Применение твика реестра
- Способ 3: Удаление службы
- Вопросы и ответы
Способ 1: Остановка службы
Служба криптографии обеспечивает корректную работу и проверку подлинности сертификатов TSL/SSL, также она участвует в процессе установки программ и обновлений. Служба важная и необходимая, однако в некоторых случаях она может создавать проблемы, чрезмерно нагружая жесткий диск. В этом случае можно временно остановить службу.
- Нажмите Win + R, введите в открывшемся диалоговом окошке команду
services.mscи нажмите клавишу ввода. - Откроется оснастка управления службами. Отыщите в списке «Службы криптографии» и откройте ее свойства, для чего нажмите по ней правой кнопкой мыши и выберите из контекстного меню соответствующую опцию.
- Тип запуска службы выберите «Отключена» и нажмите кнопку «Остановить».

Это временное решение, так как служба зависит от работы других служб, при перезагрузке Windows 10 она будет запущена и переведена в режим ручного запуска.
Способ 2: Применение твика реестра
По сути, этот способ дублирует первое решение. Он менее удобен и в какой-то мере менее надежен, поскольку требует перезагрузки, после которой остановленная служба может включиться автоматически.
- Откройте «Редактор реестра» для чего выполните команду
regeditв диалоговом окошке, вызванном нажатием Win + R. - Перейдите к ветке
HKLMSYSTEMCurrentControlSetServicesCryptSvc, найдите в центральной части окна параметр «Start» и щелкните по нему дважды ЛКМ. - Измените его текущее значение на «4».


Перезагрузите компьютер и проверьте статус службы.
Способ 3: Удаление службы
Радикальным решением проблемы является удаление службы. Это крайний вариант, поскольку действие может привести к проблемам в работе функций операционной системы. Настоятельно не рекомендуем обращаться к нему, если не уверены в своих действиях.
- Остановите службу криптографии, как было показано в Способе 1.
- Запустите от имени администратора «Командную строку» или «Windows PowerShell».
- Выполните команду
sc delete CryptSvc. - Откройте «Редактор реестра», перейдите к указанной в Способе 2 ветке и обязательно создайте резервную копию подраздела «CryptSvc», для чего кликните по нему правой кнопкой мыши, выберите «Экспортировать» и укажите путь сохранения файла REG.
- Удалите подраздел «CryptSvc» из того же контекстного меню и перезагрузите компьютер.


Служба более не запустится, однако после такого вмешательства у вас могут перестать работать некоторые функции, в частности обновление Windows 10. Также заблокированной окажется сама оснастка управления службами, для получения доступа к которой нужно будет восстановить удаленный раздел реестра из его бэкапа.
Еще статьи по данной теме:
Помогла ли Вам статья?
Skip to content
- ТВикинариум
- Форум
- Поддержка
- PRO
- Войти
Службы криптографии
Имя службы: CryptSvc
Отображаемое имя: Службы криптографии
Состояние: Выполняется
Тип запуска: Вручную
Зависимости: есть
Описание по умолчанию
Предоставляет три службы управления: службу баз данных каталога, которая подтверждает подписи файлов Windows и разрешает установку новых программ, службу защищенного корня, которая добавляет и удаляет сертификаты доверенного корневого центра сертификации с этого компьютера, и службу автоматического обновления корневых сертификатов, которая получает корневые сертификаты из центра обновления Windows и разрешает сценарии, такие как SSL. В случае остановки данной службы будет нарушена работа всех этих служб управления. В случае отключения данной службы будет невозможен запуск всех явно зависимых от нее служб.
Нормальное описание
Служба, отвечающая за шифрование данных в операционной системе Windows. Не важно – программа что-то шифрует, которую вы написали или программа, скачанная из интернета, или сама Windows. Всё, что связано с шифрованием, требует наличия этой службы.
Рекомендации
Учитывая следующее:
- Одна из самых полезных служб Windows за всё время
- Служба запускается только в тех случаях, когда от неё что-то требуется
Службу нельзя отключать.
Если вы отключите эту службу, то к примеру запуск Win 10 Tweaker автоматически запустит эту службу. Строго говоря запускает её не Win 10 Tweaker и не программы, а сама Windows, в недрах которой заложено автоматическое исправление и запуск этой службы, в случаях, когда любое ПО пытается что-то сделать, связанное с криптографией. Win 10 Tweaker, например, защищает таким образом ваш личный код активации, Acronis Active Protection шифрует (защищает) ваши данные от несанкционированного доступа и т.д.
Мы поставили новую операционную систему на чистый, только что отформатированный жёсткий диск. Установили все возможные и невозможные драйверы и обновления, DirectX, и все другие мелочи, необходимые для правильной работы компьютера и приложений. Как же так получилось, что машина то и дело захлёбывается на самых простых задачах, подвисая секунд на десять даже при простом обращении к логическому диску? Почему страницы в браузере открываются через одну, а какое-нибудь видео часто посмотреть и вовсе невозможно? Может быть, это какой-то вирус — но откуда, система-то свежая?
В расстроенных чувствах мы открываем Диспетчер задач, смотрим процессы — и видим: процесс svchost.exe, отвечающий за Службу криптографии (в англоязычных системах — Cryptographic Services), потребляет, скажем, 30% ресурсов диска. Может быть, даже больше. Делает он это на, казалось бы, случайных интервалах, даже при полном простое системы. Если процесс «убить», всё внезапно становится хорошо. Но только до следующей перезагрузки или установки какой-либо программы. Упрямый сервис любит включать сам себя, после чего быстро пожирает свободные ресурсы компьютера.
Такая проблема проявляется особенно часто на системах Windows 10 Pro. Давайте разберёмся, как отключить навязчивую службу и как можно попытаться исправить проблему.
Что такое служба криптографии на Windows
Главная задача Службы криптографии — обеспечение работы и проверка подлинности так называемых сертификатов TSL/SSL. Чаще всего на практике мы сталкиваемся с такими сертификатами, когда просматриваем какую-нибудь интернет-страничку через протокол HTTPS. S здесь — сокращение от Secure, «безопасный». Такой протокол использует транспортные механизмы SSL для проверки подлинности посещаемых вами страниц и защиты от сетевых мошенников. За последние годы он начинает становиться стандартом безопасности в интернете — по нему работают около 25% сайтов по всему миру. Косвенно это также приводит к тому, что проблемы со службой сертификатов в Windows могут ограничить доступность некоторых ресурсов интернета.
Цифровая подпись используется также при установке программ, драйверов и обновлений Windows. Соответствующая служба включается всегда при использовании софта, вносящего изменения в систему (на практике это практически любые программы – как минимум, им нужно как-то прописать себя в Системном реестре Windows).
Формально Служба криптографии состоит из трёх компонентов:
- служба баз данных каталога проверяет цифровые подписи элементов Windows;
- служба ключей позволяет подавать заявки на собственные сертификаты;
- служба доверенных корневых сертификатов обеспечивает взаимодействие с хранилищами проверенных, «контрольных» сертификатов.
Службу криптографии можно отключить, но любые процессы, хотя бы отдалённо связанные с этим функционалом, скорее всего, работать не будут (или будут, но попытаются перезапустить Службу). Особенно заметным это будет при взаимодействии с браузером Google Chrome или с любыми сервисами видеотрансляции (twitch.tv, YouTube).
Служба криптографии грузит диск Windows
Допустим, мы перебрали все возможные варианты возникновения проблемы, и видим, что это именно Служба криптографии грузит диск на нашей новенькой Windows 10. Что делать?
Открываем приложение Службы:
В появившемся списке ищем нашу Службу криптографии. Щёлкаем по ней левой кнопкой два раза — откроется окошко со всевозможными свойствами службы CryptSvc. Нас интересует строка «Тип запуска» (в англоязычных системах — Startup type): выбираем Отключена/Disabled. Для отключения текущего сеанса службы чуть ниже нажимаем кнопку «Остановить». Жмём «Применить» и ОК, чтобы закрыть окошко.
Открываем редактор системного реестра, аналогично предыдущей службе:
ВНИМАНИЕ. Если вы не уверены в чём-то при работе с системным реестром, лучше не делайте этого. Поломать вообще всё можно очень быстро и надолго.
Слева в редакторе можно видеть дерево каталогов системного реестра. Справа будет открываться содержимое этих каталогов.
Вам необходимо будет добраться до следующего адреса:
HKEY_CURRENT_USERSoftwareMicrosoftSystemCertificatesRoot
Жмём правой кнопкой на Root и выбираем опцию «Экспортировать». Сохраняем в любое удобное вам место. Этим мы создаём копию этой конкретной ветки реестра, которую впоследствии можно будет двойным щелчком добавить обратно, если что-то пойдёт не так.
Затем находим по нашему адресу подкаталог ProtectedRoots.
Полный адрес будет выглядеть как HKEY_CURRENT_USERSoftwareMicrosoftSystemCertificatesRootProtectedRoots
Кликаем по нему правой кнопкой, выбираем «Разрешения». В открывшемся окошке выбираем пользователя, от имени которого редактируется реестр, и ставим галочку напротив опции «Разрешить» у типа разрешения «Полный доступ». Жмём ОК.
После этого удаляем (правая кнопка => Удалить, или клавиша Del), каталог Root со всем содержимым, и только его. Закрываем редактор реестра, перезагружаем компьютер. Операционная система создаст новые значения для реестра, после чего проблема с некорректным распределением ресурсов для процессов Службы криптографии будет решена, и службу, если она ещё не включилась, можно пробовать запускать заново.
Вам помогло решение, описанное в данной статье? Может быть, здесь чего-то не хватает или возникли какие-то вопросы? Оставляйте свои комментарии и пожелания и не забудьте поделиться своим способом решения проблемы, если вам помогло что-то ещё!

После перехода на новую операционную систему от корпорации Майкрософт Windows 10 пользователи стали встречаться с большой нагрузкой диска или процессора. Зачастую такую нагрузку создают службы, которые работают не корректно и в большинстве случаев не нужны обычному пользователю. Служба криптографии также в последнее время начала грузить диск Windows 10.
Данная статью расскажет что такое служба криптографии на Windows 10 и что можно предпринять если служба криптографии грузит диск Windows 10. Ответ на вопрос нужна ли служба криптографии решать только Вам исходя из описания текущей службы.
Служба криптографии нужна в некоторых ситуациях. В целом служба криптографии предоставляет три службы управления:
- службу баз данных каталога, которая подтверждает подписи файлов Windows и разрешает установку новых программ;
- службу защищенного корня, которая добавляет и удаляет сертификаты доверенного корневого центра сертификации с этого компьютера;
- службу автоматического обновления корневых сертификатов, которая получает корневые сертификаты из центра обновления Windows и разрешает сценарии, такие как SSL.
В случае остановки данной службы будет нарушена работа всех этих служб управления. В случае отключения данной службы будет невозможен запуск всех явно зависимых от нее служб.
По сути, эта служба проверяет подписи файлов Windows. Однако, Вы все равно можете получать окошко с предупреждением о не подписанном драйвере. Эта служба необходима для обновления Windows в ручном и автоматическом режимах, а также для инсталляции DirectX 9.0. Windows Media Player и некоторые .NET приложения могут требовать эту службу для функционирования некоторых функций.
Служба криптографии грузит диск Windows 10
Простым вариантом снижения нагрузки на диск является полное отключение службы криптографии. Отключить службу криптографии можно разными способами.
Службы
- Выполнить команду services.msc в окне Win+R.
- В открывшемся окне найти и открыть свойства Службы криптографии.
- Дальше изменить Тип запуска с Автоматически на Отключено.
Минусом текущего решения есть то, что пользователю придется включать обратно службу криптографии для использования функционала описанного выше. Поэтому есть возможность просто перезапустить службу криптографии. Для этого нажмите на службу криптографии правой кнопкой мыши и в контекстном меню выберите пункт Перезапустить.
После чего нагрузка на диск должна прекратиться, но может в скором времени опять появится.
Редактор реестра
Первым делом перед тем как вносить изменения в реестр с помощью редактора рекомендуем создать резервную копию реестра Windows 10. Это даст возможность в любой момент откатить изменения, которые были внесены в реестр.
- Выполнить команду regedit в окне Win+R.
- Переходим по пути: HKEY_LOCAL_MACHINE SYSTEM CurrentControlSet Services CryptSvc.
- Изменяем значение параметра Start на 4 чтобы отключить текущую службу.
После перезагрузки служба криптографии больше не будет автоматически запускаться администратором при необходимости. Чтобы обратно включить текущую службу необходимо задать значение параметра Start на 2. После чего служба будет запускаться автоматически, как и было задано по умолчанию.
Выводы
Служба криптографии в операционной системе Windows называется CryptSvc. Пользователи замечают что именно служба криптографии начинает спустя некоторое время грузить диск Windows 10. Такую нагрузку можно наблюдать в диспетчере задач Windows 10.
Если Вы не используете возможности текущей службы, тогда можно отключать её чтобы убрать нагрузку на диск и продлить время его жизни. А также рекомендуем посмотреть инструкции как отключить SuperFetch в Windows 10 и Wsappx грузит диск Windows 10.

Администратор и основатель проекта Windd.ru. Интересуюсь всеми новыми технологиями. Знаю толк в правильной сборке ПК. Участник программы предварительной оценки Windows Insider Preview. Могу с лёгкостью подобрать комплектующие с учётом соотношения цены — качества. Мой Компьютер: AMD Ryzen 5 3600 | MSI B450 Gaming Plus MAX | ASUS STRIX RX580 8GB GAMING | V-COLOR 16GB Skywalker PRISM RGB (2х8GB).
Стоит ли отключать криптографические службы?
Что ж, одна служба, поддерживаемая Cryptographic Services, — это автоматические обновления. … Отключите криптографические службы на свой страх и риск! Автоматические обновления не будут работать, и у вас возникнут проблемы с диспетчером задач, а также с другими механизмами безопасности.
Поставщик криптографических услуг (CSP) — это программная библиотека, которая шифрует ваши пароли, ПИН-код, средства защиты отпечатков пальцев, защищает вашу электронную почту и даже добавляет подпись к файлам PDF — все, что необходимо для защиты.
Как исправить криптографическую ошибку в Windows 10?
Удалите ePass2003.
- 1] Перезапустите криптографическую службу. Запустите сервисы. …
- 2] Проверьте сертификат. Откройте Internet Explorer> Сервис> Свойства обозревателя. …
- 3] Переустановите сертификат. …
- 4] Проверьте клиентский инструмент аутентификации SafeNet. …
- 5] Воссоздайте папку локального хранилища Microsoft Cryptography. …
- 6] Удалите ePass2003.
2 мар. 2019 г.
Как исправить криптографическую ошибку Windows?
Чтобы решить эту проблему, вам просто нужно сделать следующее:
- Вставьте смарт-карту или активный ключ.
- Теперь нажмите Windows Key + S и войдите в панель управления. …
- Когда откроется Панель управления, перейдите в раздел Учетные записи пользователей.
- На левой панели выберите Управление сертификатами шифрования файлов.
- Когда появится новое окно, нажмите «Далее».
Какие службы Windows можно безопасно отключить?
Ознакомьтесь со списком ненужных служб, которые можно отключить, и подробными способами отключения служб Windows 10 для повышения производительности и игр.
- Защитник Windows и брандмауэр.
- Служба точки доступа Windows Mobile.
- Служба поддержки Bluetooth.
- Диспетчер очереди печати.
- Факс.
- Настройка удаленного рабочего стола и службы удаленного рабочего стола.
- Служба предварительной оценки Windows.
Почему так важно отключать ненужные службы на компьютере?
Зачем отключать ненужные сервисы? Многие взломы компьютеров являются результатом того, что люди воспользовались дырами в безопасности или проблемами с этими программами. Чем больше сервисов запущено на вашем компьютере, тем больше возможностей для других использовать их, взломать или взять под контроль ваш компьютер через них.
Какие службы Windows 10 можно безопасно отключить?
Ненужные службы Windows 10, которые можно безопасно отключить
- Диспетчер очереди печати. У тебя есть принтер? …
- Получение образа Windows. Это служба, которая ждет, пока вы не нажмете кнопку на сканере, а затем управляет процессом получения изображения в нужном месте. …
- Факс. …
- Блютуз. …
- Поиск Windows. …
- Отчеты об ошибках Windows. …
- Служба предварительной оценки Windows. …
- Удаленного рабочего стола.
27 ночей. 2020 г.
Как проверить, включены ли криптографические службы?
Чтобы установить автоматические службы криптографии, выполните следующие действия:
- Запустите утилиту «Администрирование» в Панели управления.
- Дважды щелкните Службы.
- Щелкните правой кнопкой мыши Cryptographic Services и выберите команду Свойства.
- Щелкните Автоматически для Типа запуска, а затем щелкните Пуск.
7 ян. 2010 г.
Почему мой диск загружен так высоко?
Все, что не помещается в памяти, выгружается на жесткий диск. Таким образом, Windows будет использовать ваш жесткий диск как временное запоминающее устройство. Если у вас есть много данных, которые необходимо записать на диск, это приведет к резкому увеличению использования вашего диска и замедлению работы компьютера.
Как включить криптографические службы?
Услугу можно включить следующим образом.
- Шаг В строке поиска меню «Пуск» введите services. msc и нажмите ENTER.
- Шаг. Отобразится список служб. Щелкните правой кнопкой мыши Службу шифрования и выберите «Свойства».
- Шаг В разделе «Тип запуска» выберите «Автоматически» и нажмите кнопку «Пуск», чтобы включить его.
Как отключить криптографические службы узла службы?
Если вы хотите остановить это, вы можете выполнить следующие действия:
- Нажмите «Пуск», введите «Выполнить» и затем введите «services». msc.
- Найдите службу svchost и выберите. Характеристики.
- В поле Тип запуска выберите Отключено.
- Перезагрузка компьютера.
12 мар. 2020 г.
Что такое криптографические службы хоста службы?
Криптографические службы — это функция Microsoft Windows, которая шифрует и расшифровывает данные на вашем устройстве хранения при доступе к ним. Его можно использовать для аутентификации пользователей вплоть до архивного шифрования или дешифрования.
Как исправить код ошибки 2148073504?
Откройте PDF — назначьте подпись — Acrobat запросит сертификат — затем ошибка 2148073504. Закройте Acrobat — подождите 1-2 минуты…. он бежит…. иногда …. перезагрузите компьютер… ..
Служба криптографии Windows: исправление проблемы с производительностью и браузером
Мы поставили новую операционную систему на чистый, только что отформатированный жёсткий диск. Установили все возможные и невозможные драйверы и обновления, DirectX, и все другие мелочи, необходимые для правильной работы компьютера и приложений. Как же так получилось, что машина то и дело захлёбывается на самых простых задачах, подвисая секунд на десять даже при простом обращении к логическому диску? Почему страницы в браузере открываются через одну, а какое-нибудь видео часто посмотреть и вовсе невозможно? Может быть, это какой-то вирус — но откуда, система-то свежая?
В расстроенных чувствах мы открываем Диспетчер задач, смотрим процессы — и видим: процесс svchost.exe, отвечающий за Службу криптографии (в англоязычных системах — Cryptographic Services), потребляет, скажем, 30% ресурсов диска. Может быть, даже больше. Делает он это на, казалось бы, случайных интервалах, даже при полном простое системы. Если процесс «убить», всё внезапно становится хорошо. Но только до следующей перезагрузки или установки какой-либо программы. Упрямый сервис любит включать сам себя, после чего быстро пожирает свободные ресурсы компьютера.
Такая проблема проявляется особенно часто на системах Windows 10 Pro. Давайте разберёмся, как отключить навязчивую службу и как можно попытаться исправить проблему.
Что такое служба криптографии на Windows
Главная задача Службы криптографии — обеспечение работы и проверка подлинности так называемых сертификатов TSL/SSL. Чаще всего на практике мы сталкиваемся с такими сертификатами, когда просматриваем какую-нибудь интернет-страничку через протокол HTTPS. S здесь — сокращение от Secure, «безопасный». Такой протокол использует транспортные механизмы SSL для проверки подлинности посещаемых вами страниц и защиты от сетевых мошенников. За последние годы он начинает становиться стандартом безопасности в интернете — по нему работают около 25% сайтов по всему миру. Косвенно это также приводит к тому, что проблемы со службой сертификатов в Windows могут ограничить доступность некоторых ресурсов интернета.
Цифровая подпись используется также при установке программ, драйверов и обновлений Windows. Соответствующая служба включается всегда при использовании софта, вносящего изменения в систему (на практике это практически любые программы – как минимум, им нужно как-то прописать себя в Системном реестре Windows).
Формально Служба криптографии состоит из трёх компонентов:
Службу криптографии можно отключить, но любые процессы, хотя бы отдалённо связанные с этим функционалом, скорее всего, работать не будут (или будут, но попытаются перезапустить Службу). Особенно заметным это будет при взаимодействии с браузером Google Chrome или с любыми сервисами видеотрансляции (twitch.tv, YouTube).
Служба криптографии грузит диск Windows
Допустим, мы перебрали все возможные варианты возникновения проблемы, и видим, что это именно Служба криптографии грузит диск на нашей новенькой Windows 10. Что делать?
Открываем приложение Службы:
В появившемся списке ищем нашу Службу криптографии. Щёлкаем по ней левой кнопкой два раза — откроется окошко со всевозможными свойствами службы CryptSvc. Нас интересует строка «Тип запуска» (в англоязычных системах — Startup type): выбираем Отключена/Disabled. Для отключения текущего сеанса службы чуть ниже нажимаем кнопку «Остановить». Жмём «Применить» и ОК, чтобы закрыть окошко.
Открываем редактор системного реестра, аналогично предыдущей службе:
Слева в редакторе можно видеть дерево каталогов системного реестра. Справа будет открываться содержимое этих каталогов.
Вам необходимо будет добраться до следующего адреса:
Жмём правой кнопкой на Root и выбираем опцию «Экспортировать». Сохраняем в любое удобное вам место. Этим мы создаём копию этой конкретной ветки реестра, которую впоследствии можно будет двойным щелчком добавить обратно, если что-то пойдёт не так.
Затем находим по нашему адресу подкаталог ProtectedRoots.
Полный адрес будет выглядеть как HKEY_CURRENT_USERSoftwareMicrosoftSystemCertificatesRootProtectedRoots
Кликаем по нему правой кнопкой, выбираем «Разрешения». В открывшемся окошке выбираем пользователя, от имени которого редактируется реестр, и ставим галочку напротив опции «Разрешить» у типа разрешения «Полный доступ». Жмём ОК.
После этого удаляем (правая кнопка => Удалить, или клавиша Del), каталог Root со всем содержимым, и только его. Закрываем редактор реестра, перезагружаем компьютер. Операционная система создаст новые значения для реестра, после чего проблема с некорректным распределением ресурсов для процессов Службы криптографии будет решена, и службу, если она ещё не включилась, можно пробовать запускать заново.
Вам помогло решение, описанное в данной статье? Может быть, здесь чего-то не хватает или возникли какие-то вопросы? Оставляйте свои комментарии и пожелания и не забудьте поделиться своим способом решения проблемы, если вам помогло что-то ещё!
Источник
Служба криптографии грузит диск Windows 10
После перехода на новую операционную систему от корпорации Майкрософт Windows 10 пользователи стали встречаться с большой нагрузкой диска или процессора. Зачастую такую нагрузку создают службы, которые работают не корректно и в большинстве случаев не нужны обычному пользователю. Служба криптографии также в последнее время начала грузить диск Windows 10.
Данная статью расскажет что такое служба криптографии на Windows 10 и что можно предпринять если служба криптографии грузит диск Windows 10. Ответ на вопрос нужна ли служба криптографии решать только Вам исходя из описания текущей службы.
Что такое служба криптографии на Windows 10
Служба криптографии нужна в некоторых ситуациях. В целом служба криптографии предоставляет три службы управления:
В случае остановки данной службы будет нарушена работа всех этих служб управления. В случае отключения данной службы будет невозможен запуск всех явно зависимых от нее служб.
Служба криптографии грузит диск Windows 10
Простым вариантом снижения нагрузки на диск является полное отключение службы криптографии. Отключить службу криптографии можно разными способами.
Службы
Минусом текущего решения есть то, что пользователю придется включать обратно службу криптографии для использования функционала описанного выше. Поэтому есть возможность просто перезапустить службу криптографии. Для этого нажмите на службу криптографии правой кнопкой мыши и в контекстном меню выберите пункт Перезапустить.
После чего нагрузка на диск должна прекратиться, но может в скором времени опять появится.
Редактор реестра
Первым делом перед тем как вносить изменения в реестр с помощью редактора рекомендуем создать резервную копию реестра Windows 10. Это даст возможность в любой момент откатить изменения, которые были внесены в реестр.
После перезагрузки служба криптографии больше не будет автоматически запускаться администратором при необходимости. Чтобы обратно включить текущую службу необходимо задать значение параметра Start на 2. После чего служба будет запускаться автоматически, как и было задано по умолчанию.
Служба криптографии в операционной системе Windows называется CryptSvc. Пользователи замечают что именно служба криптографии начинает спустя некоторое время грузить диск Windows 10. Такую нагрузку можно наблюдать в диспетчере задач Windows 10.
Если Вы не используете возможности текущей службы, тогда можно отключать её чтобы убрать нагрузку на диск и продлить время его жизни. А также рекомендуем посмотреть инструкции как отключить SuperFetch в Windows 10 и Wsappx грузит диск Windows 10.
Источник
Чтобы устранить ошибку поставщика службы криптографии в Windows 10 / 8 / 7
После перехода на новую операционную систему от корпорации Майкрософт Windows 10 пользователи стали встречаться с большой нагрузкой диска или процессора. Зачастую такую нагрузку создают службы, которые работают не корректно и в большинстве случаев не нужны обычному пользователю. Служба криптографии также в последнее время начала грузить диск Windows 10.
Данная статью расскажет что такое служба криптографии на Windows 10 и что можно предпринять если служба криптографии грузит диск Windows 10. Ответ на вопрос нужна ли служба криптографии решать только Вам исходя из описания текущей службы.
Что такое служба криптографии на Windows 10
Служба криптографии нужна в некоторых ситуациях. В целом служба криптографии предоставляет три службы управления:
В случае остановки данной службы будет нарушена работа всех этих служб управления. В случае отключения данной службы будет невозможен запуск всех явно зависимых от нее служб.
Служба криптографии грузит диск Windows 10
Простым вариантом снижения нагрузки на диск является полное отключение службы криптографии. Отключить службу криптографии можно разными способами.
Службы
Минусом текущего решения есть то, что пользователю придется включать обратно службу криптографии для использования функционала описанного выше. Поэтому есть возможность просто перезапустить службу криптографии. Для этого нажмите на службу криптографии правой кнопкой мыши и в контекстном меню выберите пункт Перезапустить.
После чего нагрузка на диск должна прекратиться, но может в скором времени опять появится.
Редактор реестра
Первым делом перед тем как вносить изменения в реестр с помощью редактора рекомендуем создать резервную копию реестра Windows 10. Это даст возможность в любой момент откатить изменения, которые были внесены в реестр.
После перезагрузки служба криптографии больше не будет автоматически запускаться администратором при необходимости. Чтобы обратно включить текущую службу необходимо задать значение параметра Start на 2. После чего служба будет запускаться автоматически, как и было задано по умолчанию.
Служба криптографии в операционной системе Windows называется CryptSvc. Пользователи замечают что именно служба криптографии начинает спустя некоторое время грузить диск Windows 10. Такую нагрузку можно наблюдать в диспетчере задач Windows 10.
Если Вы не используете возможности текущей службы, тогда можно отключать её чтобы убрать нагрузку на диск и продлить время его жизни. А также рекомендуем посмотреть инструкции как отключить SuperFetch в Windows 10 и Wsappx грузит диск Windows 10.
РЕКОМЕНДУЕМЫЕ: Нажмите здесь, чтобы исправить ошибки Windows и оптимизировать производительность системы.
Иногда, когда мы пытаемся поместить цифровую подпись в файл PDF с помощью специально разработанного программного обеспечения, появляется сообщение об ошибке с одним из следующих описаний:
Поставщик криптографических услуг Windows сообщил об ошибке. Указан неверный тип поставщика, неверная подпись, нарушение безопасности, код 2148073504 или набор отсутствующих ключей.
В большинстве случаев проблема вызвана устаревшими сертификатами или поврежденными настройками реестра. Итак, первое, что вы хотите сделать, это сбросить или заново создать профиль пользователя в домене, чтобы проверить результат.
Поставщик услуг криптографии сообщил об ошибке
Исправление обновления января 2020 года:
Мы рекомендуем вам попробовать этот новый инструмент. Он исправляет множество компьютерных ошибок, а также защищает от таких вещей, как потеря файлов, вредоносное ПО, сбои оборудования и оптимизирует ваш компьютер для максимальной производительности. Это исправило наш компьютер быстрее, чем делать это вручную:
(1) Согласно Microsoft, поставщик услуг криптографии (CSP) содержит криптографические стандарты и реализации алгоритмов. CSP состоит как минимум из одной библиотеки Dynamic Link (DLL), которая реализует функции в CryptoSPI (интерфейс системной программы). Провайдеры реализуют криптографические алгоритмы, генерируют ключи, обеспечивают память ключей и аутентифицируют пользователей.
Если вы столкнулись с ошибками, вот несколько вещей, которые вы можете попробовать:
1] Запустите services.msc и перезапустите криптографическую службу Windows.
2] Откройте Internet Explorer> Сервис> Свойства обозревателя. Выберите вкладку «Содержимое» и нажмите «Сертификаты». Проверьте, есть ли сертификат для программы или поставщика, выдающего ошибки. Если он отсутствует, вы должны создать новый. Когда он истекает, удалите его и создайте новый. Если определенный сертификат не работает, выберите другой сертификат и удалите старые сертификаты.
5] Переустановите весь список сертификатов пользователя и сертификаты.
6] Если вы установили клиентский инструмент аутентификации SafeNet в своей системе, откройте приложение, перейдя в его каталог установки или щелкнув правой кнопкой мыши значок SafeNet на панели задач и выбрав в меню «Инструменты».
Нажмите на значок «Gear», чтобы открыть область «Расширенного вида». В расширенном представлении разверните область токена и перейдите к сертификату, который вы хотите использовать для подписи. Вы можете найти их в группе пользовательских сертификатов.
Щелкните правой кнопкой мыши свой сертификат и выберите «Установить как CSP» в раскрывающемся меню. Повторите тот же шаг для всех сертификатов, которые вы используете.
Закройте SafeNet Client Tools Authentication и попробуйте снова подписать документы.
7] Повторно создайте папку локального хранилища криптографии Microsoft. Перейдите в папку C: ProgramDataMicrosoftCryptoRSA, Переименуйте папку в S-1-5-18. Перезагрузите систему и посмотрите, поможет ли это.
8] Если у вас есть установил программное обеспечение ePass2003Причиной проблемы может быть электронный токен ePass2003. Рекомендуется сначала удалить и переустановить его. Для этого перейдите в раздел «Настройки инструмента», перейдите к приложениям и функциям и удалите его, как любое другое приложение.
Перезагрузите компьютер и переустановите ePass2003, При переустановке обязательно выберите MicroSoft CSP, если вы выбрали опцию CSP. Все должно нормализоваться, и ошибка поставщика услуг шифрования Windows больше не должна возникать.
С наилучшими пожеланиями!
Продвинутая литература: Службы Windows не запускаются.
РЕКОМЕНДУЕМЫЕ: Нажмите здесь, чтобы устранить ошибки Windows и оптимизировать производительность системы
Маленькая предыстория: была пожизненная лиценция Agnitum Outpost Security Suite (с 13 года не устанавливал), но контора решила закрыться, в связи с чем всем торжественно раздали ключи на KIS2016. Вот, сдуру и решил испытать (хотя с Касперскими продуктами у меня не сложилось еще с начала 2000-х). Дней 10 все работало нормально, но давеча служба обновлений Windows решила меня достать ошибками. Было решено снести KIS2016 и вернуться к встроенным средствам. Но, как оказалось, не все так просто. Снести-то получилось, но где-то зависли паразитические куски, которые не дают запуститься Службам криптографии, в связи с чем не получается не только поставить обновления на систему, но и обновить драйвера видеокарты и т.д. Пробовал утилиту Касперского для удаления, ушли их драйвера из папки system32, но проблема осталась: «Не удается запустить службу Службы криптографии на Локальный компьютер. Ошибка 1079: Учетная запись, указанная для этой службы, отличается от учетной записи, указанной для других служб в этом же процессе.» Прошу помочь в неравной борьбе с тлетворными останками KIS2016 в Windows 10. Или же можно не надеяться, и сразу откатываться на чистую систему?
Источник
Для чего нужна служба криптографии? Почему, если её отключить, то моментально перестаёт работать диагностика сети?
Для чего нужна служба криптографии? (cryptsvc)
Почему, если её отключить, то моментально перестаёт работать диагностика сети и, если интернет был отключён, то его невозможно включить обратно, если эта служба отключена и удалены папки CatRoot, CatRoot2?
Люди говорят, что эти логи отправляются в интернет по таймеру и логов там прилично по объему. Я тоже обратил внимание уже давно, что каждый день эти логи создаются. По поведенческому фактору очень похоже на Rootkit вирусы, только легальные =)
Это как-то связано со слежкой за тем, что ты посетил в интернете и с «коспирологическими темами», или это просто сотрудничество с крупными компаниями, или вообще бред это всё?
Само слово Crypt уже доверия не вызывает =)
Итого:
Кто знает, что за папки CatRoot, CatRoot2 (служба криптографии в целом) и папки wdi, wbem с процессом WMI Provider Host «Wmiprvse.exe» и для чего создаются snapshot-ы (snapshot.etl в папке wdi), в котором много текста про «Root» и виртуальную машину. Причём все эти файлы создаются каждый день по несколько раз?
«Выход Windows 10, а также изучение лицензионного соглашения к нему породило неслабое бурление в российском сегменте интернета. Благодаря нескольким ИТ-энтузиастам было доказано, что Microsoft при сборе информации о пользователе не ограничивается «сухими данными», их интересует практически всё – от собственноручно введённых данных пользователя до записей веб-камер и даже выключенного микрофона.»
У меня тоже самое. Если отключить микрофон, то сразу создаются логи, что ты его отключил и отправляются в интернет.
Источник
Служба криптографии можно ли отключить?
Служба криптографии грузит диск Windows 10
После перехода на новую операционную систему от корпорации Майкрософт Windows 10 пользователи стали встречаться с большой нагрузкой диска или процессора. Зачастую такую нагрузку создают службы, которые работают не корректно и в большинстве случаев не нужны обычному пользователю. Служба криптографии также в последнее время начала грузить диск Windows 10.
Данная статью расскажет что такое служба криптографии на Windows 10 и что можно предпринять если служба криптографии грузит диск Windows 10. Ответ на вопрос нужна ли служба криптографии решать только Вам исходя из описания текущей службы.
Что такое служба криптографии на Windows 10
Служба криптографии нужна в некоторых ситуациях. В целом служба криптографии предоставляет три службы управления:
В случае остановки данной службы будет нарушена работа всех этих служб управления. В случае отключения данной службы будет невозможен запуск всех явно зависимых от нее служб.
Простым вариантом снижения нагрузки на диск является полное отключение службы криптографии. Отключить службу криптографии можно разными способами.
Службы
Минусом текущего решения есть то, что пользователю придется включать обратно службу криптографии для использования функционала описанного выше. Поэтому есть возможность просто перезапустить службу криптографии.
Для этого нажмите на службу криптографии правой кнопкой мыши и в контекстном меню выберите пункт Перезапустить.
После чего нагрузка на диск должна прекратиться, но может в скором времени опять появится.
Редактор реестра
Первым делом перед тем как вносить изменения в реестр с помощью редактора рекомендуем создать резервную копию реестра Windows 10. Это даст возможность в любой момент откатить изменения, которые были внесены в реестр.
После перезагрузки служба криптографии больше не будет автоматически запускаться администратором при необходимости. Чтобы обратно включить текущую службу необходимо задать значение параметра Start на 2. После чего служба будет запускаться автоматически, как и было задано по умолчанию.
Служба криптографии в операционной системе Windows называется CryptSvc. Пользователи замечают что именно служба криптографии начинает спустя некоторое время грузить диск Windows 10. Такую нагрузку можно наблюдать в диспетчере задач Windows 10.
Если Вы не используете возможности текущей службы, тогда можно отключать её чтобы убрать нагрузку на диск и продлить время его жизни. А также рекомендуем посмотреть инструкции как отключить SuperFetch в Windows 10 и Wsappx грузит диск Windows 10.
Служба криптографии Windows 10 грузит диск — О компьютерах просто
Пользователи, которые продолжительное время работали с компьютером, не раз сталкивались с проблемой загруженности жесткого диска на 100%. Такое может произойти в любой версии Windows. Поэтому в статье я расскажу, почему диск может быть загружен на 100% в Windows 10, и какие есть варианты устранения проблемы.
Причины загрузки жесткого диска
Причин много и могут проявлять себя по нескольку сразу:
Первым делом, обратите внимание, какие процессы грузят диск на 100%. Исходя из этого, проще выявить неисправность:
Обновление системы
Частой причиной проблемы, может быть загрузка обновлений. В Диспетчере задач, во вкладке «Процессы», Узел служб, отвечающих за обновление может подгружать систему. Если это «Центр обновления Windows», просто дождитесь окончания обновления. Чтобы ОС не загружала каждый раз обновления, как только они выйдут, вы можете отложить обновления:
Резервное копирование
Если вы настраивали функцию резервного копирования в службах архивации, то процессы копирования данных могут нагружать диск. Чтобы изменить параметры архивации:
Совет! Чтобы более тонко работать с резервными копиями файлов, используйте программу Aomei Backupper.
Службы и процессы Windows
Порой, сами службы ОС могут загрузить жесткий диск.
Поисковая система Windows
Служба «Windows Search» отвечает за поиск и индексацию файлов. Процессы этой службы носят название — SearchIndexer.exe и Searchfilterhost.exe. Бывают случаи, когда поисковая система зацикливается и наблюдается загрузка жесткого диска на 100%. Перезагрузка и новый поиск не спасают ситуацию. В таком случае, нужно отключить неисправность вручную:
Если нагрузка уменьшилась, значит причина устранена и больше никаких действий делать не нужно. Со временем, если загруженность диска появится вновь, нужно полностью отключить службу. Появление такой неисправности характерно, когда в компьютере используется старый жесткий диск или существуют проблемы с индексированием файлов. Для отключения:
Совет! С отключенной службой вы не сможете выполнить поиск в Проводнике. Однако, отключение службы уменьшит нагрузку на систему, что будет полезно для старых ПК.
Служба «Superfetch» и процесс svchost
Служба «Superfetch» служит для поддержания и улучшения производительности системы. Служба запускается внутри системного процесса svchost и следит за тем, какие приложения вы используете чаще всего, чтобы предварительно загрузить их в системную память. Кроме того, служба отвечает за процесс «Система и сжатая память».
С помощью такого функционала, часто используемые приложения грузятся быстрее. Но для предварительной загрузки программ, служба потребляет много ресурсов и может нагружать жесткий диск. Чтобы отключить:
Если svchost продолжает нагружать систему даже после перезагрузки ПК, ознакомьтесь с материалом: «Что такое svchost в диспетчере задач и почему он грузит системные ресурсы».
Процесс System
Если значительная нагрузка приходится на процесс System, а отключение вышеупомянутых служб не принесло результата, возможно процессу просто не хватает разрешений.
Сложно определить, как связаны права файла ntoskrnl.exe (ядра операционной системы, что запускает процесс system) и загруженность диска на 100%, тем не менее это может помочь. Чтобы добавить права:
Важно! Проверьте, как ведут себя процессы в безопасном режиме, чтобы выяснить, вызвана ли проблема сторонним приложением/службой.
Вирусы
Не стоит исключать, что ваш компьютер подвергся заражению. В Диспетчере задач, во вкладке «Подробности», определите «Имя пользователя». Системные файлы «system», «svchost» и т.д.
должны быть подписаны: СИСТЕМА, LOCAL SERVICE, NETWORK SERVICE. Если они подписаны вашим именем пользователя, рекомендую проверить Windows 10 на вирусы.
В этом могут помочь как профессиональные платные решения, так и бесплатные сканеры, по типу Dr.Web CureIt! или Kaspersky Virus Removal Tool.
Аппаратная часть
Виной продолжительной нагрузки жесткого диска в режиме простоя может оказаться само железо компьютера или ноутбука. Это может быть:
После проверки, перезагрузите компьютер и проверьте загруженность диска.
Что делать, если Windows 10 загружает системный диск на 100%
Одна из проблем, часто возникающая у пользователей Windows 10, — это 100-процентная загрузка диска. В Windows 10 есть неполадки, которые затрагивают как жёсткие диски, так и твердотельные накопители. При этом производительность системы резко падает. Вплоть до полного зависания.
Есть несколько способов исправить это. Попробуйте их один за другим, пока не увидите положительных результатов.
Отключите Windows Search
Служба индексирования Windows 10 позволяет быстро искать ваши файлы, но она же может создавать высокую нагрузку на жёсткий диск.
Чтобы остановить службу на время текущего сеанса (до перезагрузки), откройте командную строку. Для этого нажмите «Пуск» → «Все программы» → «Стандартные». Щёлкните пункт «Командная строка» правой кнопкой мыши и выберите «Запуск от имени администратора». Затем введите следующую команду:
net.exe stop “Windows search”
Чтобы окончательно выключить службу индексирования, нажмите Windows + R, введите services.msc и нажмите Enter. В открывшемся окне «Службы» найдите Windows Search и дважды щёлкните на неё. В разделе «Тип запуска» выберите «Отключено» и «Остановить», чтобы прервать работу службы. Нажмите «ОК», для сохрания изменений.
Через несколько секунд после отключения Windows Search производительность Windows 10 должна значительно улучшиться.
Отключите Windows Update
Обновление Windows тоже загружает диск на полную. Обычно это происходит при проблеме с загрузкой патчей. У вас есть несколько вариантов:
Если после обновления диск всё ещё перегружен, попробуйте следующие способы.
Отключите телеметрию Windows
Отключить телеметрию можно не только для экономии системных ресурсов, но и для увеличения вашей приватности. Нажмите Windows + R и введите regedit, чтобы открыть «Редактор реестра». В реестре откройте HKEY_LOCAL_MACHINE/SOFTWARE/Policies/Microsoft/Windows/DataCollection.
Источник
Шифрование системного раздела на компьютерах, не оборудованных ТРМ
В связи с тем, что согласно законодательства некоторых стран, в том числе
России, в них запрещен ввоз компьютеров, оборудованных ТРМ-модулем, рассмотрим случай, когда необходимо шифровать системный раздел на компьютере, не оборудованном ТРМ.
В этом случае, аналогично приведенному выше сценарию, нам придется вначале изменить правило в локальной групповой политике.
Для этого запускаем gpedit.msc и находим то же самое правило
Обязательная дополнительная проверка подлинности при запуске. Далее нам необходимо включить данное правило (рис.3) и разрешить использование BitLocker без совместимого ТРМ.
Рисунок 3 Обязательная дополнительная проверка подлинности при запуске
Следует учесть, что такое использование шифрования куда менее надежно, чем использование ТРМ, ведь чаще всего пользователь будет хранить USBфлеш диск в той же сумке, в которой он хранит ноутбук, что существенно облегчит работу злоумышленника.
В дальнейшем процесс шифрования производится по описанному выше сценарию.
Как распознать перегруженность диска
Если компьютер тормозит, зайдите в «Диспетчер задач». Нажмите Win+X или Ctrl+Alt+Del и вызовите одноименную утилиту из списка. Если вы не видите вкладку с перечнем процессов, щелкните на «Подробнее». Кликните на заголовке столбца «Диск», список отсортируется по убыванию нагрузки – сверху окажутся процессы, которые вызывают более сильную загрузку диска в Windows.
Если нагрузку вызывает одна из запущенных программ – закройте приложение или оптимизируйте его работу. Например, если диск грузит скачивание торрентов – уменьшите количество одновременно скачиваемых файлов и закройте раздачи. Если виновником оказался антивирус – дождитесь окончания проверки или остановите ее и запустите в другое время.
Но иногда диск загружен на 100 процентов в ОС Windows 10 не программой, а системной службой. Ее отключение в «Диспетчере» приведет только к временному улучшению, до перезагрузки. В этом случае надо полностью отменить запуск проблемной утилиты.
Из-за чего Svchost загружает процессор
Ниже перечислены основные группы причин, из-за которых svchost грузит процессор:
- Высокая загруженность сетевых структур операционной системы. Чаще всего это вариант нормы, который встречается, например, во время скачивания и установки обновлений Windows. Нередко виновником бывает программа, активно использующая сеть, вроде торрент-клиента или браузера.
- Некорректная работа какой-либо службы или драйвера устройства. Эта и предыдущая причины тянут более чем на 50 процентов случаев.
- Заражение компьютера вредоносным ПО. Тянет примерно на 15-20% случаев.
- Повреждение, замена, изменение системных файлов (служб, динамических библиотек, самого svchost.exe). Могут быть вызваны не только вирусами, но и пиратскими активаторами Виндовс, а также программами для «улучшения, ускорения и украшения» системы.
- Аппаратная неисправность устройств.
Далее разберем по порядку, как выявить виновника проблемы и что делать дальше.
Исследуем процессы и файлы
Основной инструмент, который будет помогать нам в диагностике и решении проблем с svchost, — это диспетчер задач Windows. В «десятке» после обновлений за 2021 год хост-процессы обозначены в нем как «Узел службы» или «Служба узла». Внутри каждого из них работает одна или несколько служб. Службы сгруппированы по уровням доступа к системным ресурсам.
В норме все хост-процессы создаются одним и тем же файлом — svchost.exe, который находится в папке WindowsSystem32. Дабы убедиться, что процесс, который грузит систему, запущен именно оттуда, вызовите его контекстное меню и кликните «Открыть расположение файла». Открылась папка System32? Значит, первый тест пройден успешно.
Все нормальные хост-процессы имеют общего родителя — процесс services.exe, запущенный одноименным файлом. К сожалению, системный диспетчер задач его не показывает. Чтобы это увидеть, можно воспользоваться улучшенной альтернативной диспетчера — бесплатной и не требующей установки утилитой Process Explorer.
Кроме того, нормальному файлу svchost.exe положено иметь цифровую подпись Microsoft. Чтобы ее проверить, откройте в системном диспетчере задач вкладку «Процессы», щелкните по подозрительной строке правой клавишей мышки и нажмите «Подробно».
Находясь во вкладке «Подробности», снова щелкните правой клавишей подозрительный svchost и выберите «Свойства».
Откройте вкладку цифровых подписей сервис-хоста. Если ее содержимое выглядит примерно как на скриншоте ниже, значит, всё в порядке.
Детальные сведения о файле, породившем хост-процесс, можно получить из содержимого вкладки «Подробно».
А если установить на компьютер простую бесплатную утилиту HasTab, «не отходя от кассы» можно получить контрольные суммы интересующего файла.
После чего проверить его MD5 на Virustotal.com (онлайн-сервис проверки файлов и других объектов множеством антивирусов). Если сервис покажет, что файл чист, значит, источник проблемы не в нем.
Служба узла sysmain грузит диск windows
Проблемы с производительностью — это всегда повод заглянуть в Диспетчер задач, ведь именно там чаще всего можно найти подсказку, указывающую на причину неполадки. Сегодня мы постараемся разобраться с одной из таких неполадок, а именно с высокой загрузкой жёсткого диска системным процессом SysMain, известным в более ранних версиях Windows как Superfetch. В Windows 10 служба SysMain отвечает за сокращение объёма записи на диск путём сжатия и объединения страниц памяти. Когда оперативной памяти не хватает, данные не перемещаются в файл подкачки, а сжимаются и только когда диспетчер памяти понимает, что одного сжатия оказывается недостаточно, страницы сбрасываются в pagefile.sys.
Фактически это означает сокращение числа операций ввода-вывода на жёсткий диск, следовательно, точка зрения, согласно которой нужно отключать службу SysMain на ПК с SSD-дисками ради экономии их ресурса, не имеет под собой сколь-либо серьёзных обоснований. Из этого можно сделать вполне логичный вывод, что отключать SysMain нежелательно, но как быть если SysMain сама начинает грузить диск? Такое аномальное поведение службы может быть связано с некорректной работой одного из её компонентов, повреждением системных файлов и наличием ошибок на самом жёстком диске.
Проверьте статус компонентов службы
Первое, что можно сделать при обнаружении повышенной загрузки процессом SysMain, это перезагрузить компьютер или перезапустить службу SysMain из оснастки управления службами. Если ситуация не изменится, проверьте состояние компонентов службы SysMain. Для этого откройте с повышенными правами консоль PowerShell и выполните команду Get-MMagent
В результате в окно консоли будут выведены семь параметров, из которых обращаем внимание на следующие:
• MemoryCompression — отвечает за сжатие памяти.• PageCombining — объединяет страницы памяти с идентичным содержимым.
• ApplicationPreLaunch — отвечает за ускорение запуска часто используемых программ.• ApplicationLaunchPrefetching — обеспечивает системный префетчинг запуска приложений.• OperationAPI — предоставляет к SysMain доступ другим программам через API.
В идеале все эти компоненты должны быть включены, то есть иметь значение True. Если какой-то из указанных компонентов отключен (имеет значение False), включите его, выполнив в PowerShell команду Enable-MMagent -имя-компонента, например, Enable-MMagent -ApplicationPreLaunch.
Исключение составляет префетчинг (ApplicationLaunchPrefetching), включается и отключается он через системный реестр. Чтобы его включить, откройте командой regedit редактор реестра, разверните ветку HKLMSYSTEMCurrentControlSetControlSession ManagerMemory ManagementPrefetchParameters и измените значение расположенного в правой колонке параметра EnablePrefetcher. Значение 3 активирует префетчинг Windows и его API для стороннего ПО, значение 2 включает только API, 0 — отключает компонент полностью.
Если служба узла SysMain грузит диск, будучи включена со стандартными настройками, отключите все компоненты и службы, а затем включайте их один за другим, перезагружая каждый раз компьютер и отслеживая реакцию операционной системы на изменённую конфигурацию. Напоминаем, что отключить компонент в PowerShell можно командой Disabled-MMagent -имя-компонента.
Отсутствие положительного результата станет означать, что загрузка диска процессом SysMain связана с чем-то другим, в частности, с повреждением системных файлов и наличием ошибок на жёстком диске. Соответственно, в этом случае необходимо проверить физическое состояние диска и просканировать Windows на предмет повреждение или отсутствия системных файлов штатными утилитами SFC и Dism. Дополнительно следует исключить сторонние факторы — отключить службы сторонних приложений и проанализировать автозагрузку, убрав из неё всё лишнее.
В крайнем случае вы можете отключить саму службу SysMain в оснастке управления службами, установив для неё тип запуска «Отключена», а затем нажав «Остановить». Надо, однако, отметить, что остановка службы SysMain не является окончательным решением, поэтому прибегать к нему стоит лишь тогда, когда другие способы устранения неполадки оказались неэффективными.
Мы поставили новую операционную систему на чистый, только что отформатированный жёсткий диск. Установили все возможные и невозможные драйверы и обновления, DirectX, и все другие мелочи, необходимые для правильной работы компьютера и приложений. Как же так получилось, что машина то и дело захлёбывается на самых простых задачах, подвисая секунд на десять даже при простом обращении к логическому диску? Почему страницы в браузере открываются через одну, а какое-нибудь видео часто посмотреть и вовсе невозможно? Может быть, это какой-то вирус — но откуда, система-то свежая?
В расстроенных чувствах мы открываем Диспетчер задач, смотрим процессы — и видим: процесс svchost.exe, отвечающий за Службу криптографии (в англоязычных системах — Cryptographic Services), потребляет, скажем, 30% ресурсов диска. Может быть, даже больше. Делает он это на, казалось бы, случайных интервалах, даже при полном простое системы. Если процесс «убить», всё внезапно становится хорошо. Но только до следующей перезагрузки или установки какой-либо программы. Упрямый сервис любит включать сам себя, после чего быстро пожирает свободные ресурсы компьютера.
Такая проблема проявляется особенно часто на системах Windows 10 Pro. Давайте разберёмся, как отключить навязчивую службу и как можно попытаться исправить проблему.
Проверяем целостность диска
Если жесткий диск постоянно загружен на 100 и отключение отдельных процессов не помогает, запустите проверку винчестера. В процессе сохранения и удаления данных появляются поврежденные файлы, они то и могут замедлять работу. Для запуска сканирования открывайте командную строку и вписывайте: chkdsk.exe /f /r.
По окончании перезагрузитесь и проверьте загруженность в диспетчере. Также для оптимизации дискового пространства удобно использовать встроенные утилиты Windows. В «Проводнике» по правому клику на диске зайдите в его свойства, перейдите на «Сервис». Там доступна проверка и дефрагментация – приложения найдут все ошибки и упорядочат файлы, чтобы ускорить доступ к ним.
Используйте утилиты CHKDSK и SFC для решения проблемы с ошибкой 0х8000FFFF
Системная утилита CHKDSK является отличным инструментом Windows для проверки целостности файловой системы. В ходе работы с определенными ключами эта программа может также и устранять существующие проблемы. Запустить CHKDSK можно из командной строки, утилита имеет в своем арсенале несколько отличных функций.
1. В окне меню поиска введите запрос «Командная строка». Затем кликните по приложению правой кнопкой мыши и выберите опцию «Запуск от имени администратора».
2. В появившемся окне наберите команду chkdsk /r и нажмите клавишу «Ввод». Команда позволит начать сканирование системы на ошибки и будет их исправлять по мере обнаружения.
Если этот инструмент не поможет, то перейдите к следующему – Windows System File Check (SFC). Утилита похожа на предыдущую, но проверяет целостность не всех файлов на диске вообще, а системных самой операционной системы. Перед запуском программы SFC стоит убедиться в ее функциональности.
На данном шаге потребуется служебное средство DISM (Система обслуживания образов развертывания и управления ими). За сложным названием скрывается еще одна интегрированная в операционную систему утилита с широким спектром возможностей. В нашем случае понадобится команда с ключом, гарантирующим корректную работу исправления. В запущенной от имени Администратора командной строке введите следующую команду и нажмите Ввод:
Дождитесь завершения процесса. Он может занять до 20 минут, но это зависит от скорости работы всей системы. Даже если покажется, что процесс подвис, стоит дождаться его завершения.
После завершения работы утилиты введите в командную строку команду:
и подтвердите выбор нажатием клавиши Ввод.
Как убрать нагрузку процессора
Мы подготовили несколько вариантов решения и методов, которые помогут вам отключить столь высокую загрузку Windows 7/10.
Очищаем системный мусор
Когда пользователь очень долго работает на операционной системе без должного ухода, скапливается слишком много программного «мусора». Его очистка поможет вернуть былую скорость в работе.
Откатываем драйвера
Очень интересным моментом становятся недавно установленные драйвера
в Windows 7/10. Их библиотеки не всегда удачно интегрируются со всеми процессами и службами – отсюда возникает перегрузка через «NT Kernel & System».
Понижаем нагрузку отключением
Помните, что проблема, при которой NT Kernel & System грузит систему Windows (7/10) не возникает просто так, скорее всего вами были установлены обновления или сторонний софт. В крайнем случае, переустановка Windows
однозначно решит проблему в корне.
Если после длительной работы в Windows 10 вы стали замечать, что система перегружена, появляются лаги, и причиной тому – системный процесс NT Kernel System, я расскажу, как с этим бороться. Данный процесс был добавлен еще в «семерку», и еще с тех пор может возникнуть такая ситуация, что сервис сильно грузит систему, процессор и ОЗУ занимают 100% ресурсов операционки, новые программы открываются слишком медленно, а перезагрузка при этом никак не помогает. Далее я расскажу, как избавиться от этой напасти, что делать в данной ситуации, и что это за NT Kernel System такой.
Как это обычно случается, по первой после все работает отлично, никаких «тормозов» не наблюдается, приложения работают эффективно и быстро, все запускается и работает, как часы. Но вот по мере захламленности ОС начинаются появляться проблемы с этим сервисом, приходится долго ожидать, пока запустится та или иная программа.
- Причина тому только одна – излишняя захламленность ОС
. Первое, что нужно сделать, — это переустановить драйвера на железо, поскольку именно системные библиотеки отвечают за успешное взаимодействие с аппаратными компонентами системного блока. Лучше ставить драйвера на чистую систему. Можно операционку не удалять полностью, а просто сделать . При этом никакие инсталлированные программы переустанавливать не придется, и дело ограничится лишь глобальной чисткой мусора и неиспользуемых DLL-файлов. - Еще одна причина, почему представленный сервис грузит ОЗУ – это перегруженность компьютера софтом
. Удалите все ненужное ПО, а после удаления произведите , используя программу CCleaner, System Cleaner или схожую с ними. Наблюдались случаи, когда сервис перегружал систему даже с установленным брэндмауэром Outpost Security Suite Pro, поэтому в ряде ситуаций может помочь даже банальная замена фаерволла. - Наконец, последняя причина такого поведения NT Kernel System – это недостаточно мощное аппаратное обеспечение
. Если вы вместе со слабым железом работаете на XP, то никаких проблем возникнуть не должно, так как аппаратные требования XP на несколько уровней ниже, чем «десятки». Если же вы на том же железе пытаетесь работать на «десятке» или даже «семерке», быстрой работы не ждите. Если вы сомневаетесь, просмотрите системные требования используемой вами операционной системы. После этого все сомнения должны рассеяться.
Если же вы все равно время от времени привыкли переустанавливать систему, так как часто ставите новое ПО, и даже после деинсталляции не все INI-объекты оказываются удаленными, то вполне можете установить ОС «с чистого листа» — это далеко не самая плохая идея. См. также
Некоторые из пользователей ПК могут столкнуться с внезапным замедлением (а то и регулярными подвисаниями) своей операционной системы. При тщательном поиске виновника последним оказывается процесс NT Kernel & Systems
, иногда потребляющий до 60% мощностей центрального процессора. В этом материале я расскажу, что такое NT Kernel & Systems, какова специфика его работы, и как исправить ситуацию, при которой NT Kernel & Systems грузит систему Windows.
В переводе с английского название данного процесса означает что-то типа «Ядро и системные процессы»
. Соответственно, указанный процесс является атрибутивным системным процессом операционной системы Windows, прекращать работу которого крайне не рекомендуется.
Данный процесс обычно работает в фоновом режиме, являясь важным связующим звеном между аппаратной и программной частью вашего компьютера (в том числе он содержит загрузочную картинку ОС Виндовс (так называемый «boot screen»)).
Как исправить проблему?
Хотя наличие большого количества процессов svchost.exe в Диспетчере задач может быть вызвано одновременным выполнением нескольких операций, иногда проблема проявляется даже при запуске только одного приложения. Устранение подобного сбоя производится в 5 этапов.
Перезагрузка компьютера
Самое простое решение, которое приходит в голову, – перезагрузка ПК. И пускай данная операция кажется попыткой закрыть глаза на проблему, выключение и повторное включение компьютера действительно приводит к положительным результатам.
Рекомендация актуальна в том случае, когда излишняя нагрузка svchost.exe является разовой. То есть ранее пользователь не замечал странных процессов в Диспетчере задач. После перезапуска компьютера следует открыть инструмент и проверить, насколько упала загруженность, связанная с хостом.
На заметку. Загрузка ДЗ задачей svchost бывает обусловлена слабостью «железа» компьютера. Если устройство старое и не отвечает современным требованиям, этот и другие процессы будут задействовать до 100 % ресурсов.
Очистка от «мусорных» файлов
Информация, которая остается от удаленных ранее программ, в некоторых случаях продолжает нагружать систему за счет процесса svchost. Поэтому необходимо выполнить очистку от мусора. Для выполнения задачи идеально подходит приложение CCleaner. Его можно бесплатно скачать с официального сайта разработчика, после чего останется запустить проверку и удалить лишние данные.
Пользователям, которым не хочется загружать сторонний софт, помогают встроенные средства Windows 10:
Откройте Проводник.
Кликните ПКМ по названию основного диска и выберете пункт «Свойства».
Перейдите в подраздел «Общие» и нажмите кнопку «Очистка диска».
По аналогии с CCleaner система запустит проверку, которая обычно занимает 5-15 минут. После анализа хранилища будет предложено удалить мусор. Пользователю останется только подтвердить выполнение операции.
Исправление ошибок в реестре
Очистка реестра часто помогает избавиться от сильной нагрузки на процессор. В этом отношении стоит вновь порекомендовать приложение CCleaner. Через него операция выполняется следующим образом:
Запустите программу.
- Перейдите в раздел «Реестр».
- Нажмите кнопку «Поиск проблем».
После найденных ошибок кликните «Исправить выбранное».
Чтобы внесение изменений в реестр не вызвало появление еще более критических проблем, рекомендуется создать резервную копию через CCleaner. После завершения очистки необходимо перезагрузить компьютер и проверить Диспетчер задач.
Определяем службу, которая грузит систему, и отключаем ее
К этому способу следует обращаться после выполнения предыдущих этапов
Поскольку svchost.exe обслуживает разные операции, важно определить, какой процесс задействует хост, и отключить его. Для этого понадобится:. Открыть Диспетчер задач
Открыть Диспетчер задач.
- Перейти во вкладку «Подробности».
- Кликнуть ПКМ по самому «прожорливому» процессу и выбрать пункт «Перейти к службам».
В открывшемся окне вновь кликнуть ПКМ и нажать кнопку «Остановить», чтобы удалить операцию из списка.
При удалении операции важно не ошибиться. Бывает, что пользователи случайно избавляются от важных процессов, что в дальнейшем нарушает работу компьютера. Поэтому после поиска ресурсоемкой задачи рекомендуется выбрать пункт «Поиск в интернете», чтобы найти информацию о службе и понять, можно ли ее удалять
Поэтому после поиска ресурсоемкой задачи рекомендуется выбрать пункт «Поиск в интернете», чтобы найти информацию о службе и понять, можно ли ее удалять.
Проверка целостности системных файлов через Командную строку
Большое потребление ресурсов ПК бывает вызвано наличием повреждений системных файлов. Проверить, так ли это, можно через Командную строку:
Запустите КС.
- Введите запрос «sfc/scannow».
- Нажмите клавишу «Enter».
В заключение Виндовс предоставит данные относительно найденных ошибок. Их устранение произойдет в автоматическом режиме.
Служба криптографии грузит диск Windows 10
Простым вариантом снижения нагрузки на диск является полное отключение службы криптографии. Отключить службу криптографии можно разными способами.
Службы
- Выполнить команду services.msc в окне Win+R.
- В открывшемся окне найти и открыть свойства Службы криптографии.
- Дальше изменить Тип запуска с Автоматически на Отключено.
Минусом текущего решения есть то, что пользователю придется включать обратно службу криптографии для использования функционала описанного выше. Поэтому есть возможность просто перезапустить службу криптографии. Для этого нажмите на службу криптографии правой кнопкой мыши и в контекстном меню выберите пункт Перезапустить.
После чего нагрузка на диск должна прекратиться, но может в скором времени опять появится.
Редактор реестра
Первым делом перед тем как вносить изменения в реестр с помощью редактора рекомендуем создать резервную копию реестра Windows 10. Это даст возможность в любой момент откатить изменения, которые были внесены в реестр.
- Выполнить команду regedit в окне Win+R.
- Переходим по пути: HKEY_LOCAL_MACHINE SYSTEM CurrentControlSet Services CryptSvc.
- Изменяем значение параметра Start на 4 чтобы отключить текущую службу.
После перезагрузки служба криптографии больше не будет автоматически запускаться администратором при необходимости. Чтобы обратно включить текущую службу необходимо задать значение параметра Start на 2. После чего служба будет запускаться автоматически, как и было задано по умолчанию.
Служба криптографии в операционной системе Windows называется CryptSvc. Пользователи замечают что именно служба криптографии начинает спустя некоторое время грузить диск Windows 10. Такую нагрузку можно наблюдать в диспетчере задач Windows 10.
Если Вы не используете возможности текущей службы, тогда можно отключать её чтобы убрать нагрузку на диск и продлить время его жизни. А также рекомендуем посмотреть инструкции как отключить SuperFetch в Windows 10 и Wsappx грузит диск Windows 10.
Provides three management services: Catalog Database Service, which confirms the signatures of Windows files and allows new programs to be installed; Protected Root Service, which adds and removes Trusted Root Certification Authority certificates from your computer; and Automatic Root Certificate Update Service, which retrieves root certificates from Windows Update and enable scenarios such as SSL. If this service is stopped, these management services will not function properly. If this service is disabled, any services that explicitly depend on it will fail to start.
Default Settings
| Startup type: | Automatic |
| Display name: | Cryptographic Services |
| Service name: | CryptSvc |
| Service type: | share |
| Error control: | normal |
| Object: | NT AuthorityNetworkService |
| Path: | %SystemRoot%system32svchost.exe -k NetworkService -p |
| File: | %SystemRoot%system32cryptsvc.dll |
| Registry key: | HKEY_LOCAL_MACHINESYSTEMCurrentControlSetServicesCryptSvc |
| Privileges: |
|
Default Behavior
Cryptographic Services is a Win32 service. In Windows 10 it is starting automatically when the operating system starts. Then the Cryptographic Services is running as NT AuthorityNetworkService in a shared process of svchost.exe along with other services. If Cryptographic Services fails to start, the failure details are being recorded into Event Log. Then Windows 10 will start up and notify the user that the CryptSvc service has failed to start due to the error.
Dependencies
Cryptographic Services cannot be started under any conditions, if the Remote Procedure Call (RPC) service is disabled.
While Cryptographic Services is stopped, the Application Identity service cannot be launched.
Restore Default Startup Configuration for Cryptographic Services
1. Run the Command Prompt as an administrator.
2. Copy the commands below, paste them into the command window and press ENTER:
sc config CryptSvc start= auto sc start CryptSvc
3. Close the command window and restart the computer.
Служба криптографии грузит диск windows 10
Наиболее распространенные проблемы с файлом cryptsvc.dll
Существует несколько типов ошибок, связанных с файлом cryptsvc.dll. Файл cryptsvc.dll может находиться в неправильном каталоге файлов на вашем устройстве, может отсутствовать в системе или может быть заражен вредоносным программным обеспечением и, следовательно, работать неправильно. Ниже приведен список наиболее распространенных сообщений об ошибках, связанных с файлом cryptsvc.dll. Если вы найдете один из перечисленных ниже (или похожих), рассмотрите следующие предложения.
cryptsvc.dll
Не удалось запустить приложение, так как отсутствует файл cryptsvc.dll. Переустановите приложение, чтобы решить проблему.
Проблемы, связанные с cryptsvc.dll, могут решаться различными способами. Некоторые методы предназначены только для опытных пользователей. Если вы не уверены в своих силах, мы советуем обратиться к специалисту
К исправлению ошибок в файле cryptsvc.dll следует подходить с особой осторожностью, поскольку любые ошибки могут привести к нестабильной или некорректно работающей системе. Если у вас есть необходимые навыки, пожалуйста, продолжайте
Какие службы отключать в Windows 10 и как это делать?
Какие службы можно отключить в Windows 10? Например, для пользователей, не использующих дисковод и функцию записи на диск, можно отключить службу, отвечающую за это. Пользователи, которые не используют принтер, могут отключить службу печати, таким образом отключив не нужные нам службы, мы можем повысить производительность компьютера.
Находим список служб
Существует несколько вариантов обнаружения работающих служб:
После любого пройденного вами пути откроется окно со службами, как работающими, так и неработающими. Перейдя во вкладку «Расширенные», вы можете получить информацию о конкретной службе, а в частности, за что она отвечает.
Как отключить службу?
Следует понимать, что Windows 10 сложная система, где процессы завязаны друг за другом, поэтому бездумное и беспорядочное отключение служб может привести к нестабильности системы.
Какие службы отключить в Windows 10 должен решить каждый пользователь самостоятельно исходя из своих потребностей в них.
Для отключения выбранной службы необходимо дважды кликнуть на название службы и в открывшемся окне выбрать тип запуска «Отключена». И не забыть нажать на кнопку «Применить».
Как отключить автоматическое обновление Windows 10 и системные службы
Компания Microsoft в операционной системе Windows 10, и более ранних версиях, предусмотрела возможность автоматического обновления программного обеспечения. К сожалению, данная функция на некоторых компьютерах приводит к тому, что при проверке доступных обновлений на сервисах Microsoft, файл System грузит оперативную память или жесткий диск. В таком случае единственным решением является отключение автоматического обновления Windows 10
Внимание: Если вы отключили автоматическое обновление Windows 10, рекомендуем раз в несколько месяцев (или недель) самостоятельно проверять наличие новых сборок операционной системы
Отключить автоматическое обновление Windows 10 довольно просто, для этого необходимо:
Выполнив указанные выше инструкции, в операционной системе будет отключена служба, которая занимается автоматической проверкой, в «фоновом» режиме, актуальности действующей на компьютере версии Windows.
Помимо автоматического обновления Windows 10, чтобы процесс System не грузил систему, необходимо отключить и некоторые службы. В меню «Служб», которое открывается командой services.msc, также необходимо остановить, а после отключить, следующие локальные службы:
Обратите внимание: в зависимости от версии операционной системы Windows, а также количества установленных драйверов и кодеков, некоторые службы, перечисленные выше, могут отсутствовать. После отключения антивируса DrWeb, автоматического обновления Windows 10 и некоторых служб, следует перезагрузить компьютер
За счет отключения ряда задач, которые отнимали много ресурсов компьютера, должна в целом повыситься производительность работы системы, а в «Диспетчере задач» исчезнет проблема с загрузкой жесткого диска и оперативной памяти
После отключения антивируса DrWeb, автоматического обновления Windows 10 и некоторых служб, следует перезагрузить компьютер. За счет отключения ряда задач, которые отнимали много ресурсов компьютера, должна в целом повыситься производительность работы системы, а в «Диспетчере задач» исчезнет проблема с загрузкой жесткого диска и оперативной памяти.
Аккуратный и опрятный компьютер — это главное требование для избежания проблем с cryptsvc. Для этого требуется регулярная проверка компьютера на вирусы, очистка жесткого диска, используя cleanmgr и sfc /scannow, удаление программ, которые больше не нужны, проверка программ, которые запускаются при старте Windows (используя msconfig) и активация Автоматическое обновление Windows. Всегда помните о создании периодических бэкапов, или в крайнем случае о создании точек восстановления.
Если у вас актуальные проблемы, попробуйте вспомнить, что вы делали в последнее время, или последнюю программу, которую вы устанавливали перед тем, как появилась впервые проблема. Используйте команду resmon, чтобы определить процесс, который вызывает проблемы. Даже если у вас серьезные проблемы с компьютером, прежде чем переустанавливать Windows, лучше попробуйте восстановить целостность установки ОС или для Windows 8 и более поздних версий Windows выполнить команду DISM.exe /Online /Cleanup-image /Restorehealth. Это позволит восстановить операционную систему без потери данных.
Что такое служба криптографии на Windows 10
Служба криптографии нужна в некоторых ситуациях. В целом служба криптографии предоставляет три службы управления:
В случае остановки данной службы будет нарушена работа всех этих служб управления. В случае отключения данной службы будет невозможен запуск всех явно зависимых от нее служб.
Что делать для снижения нагрузки
Снизить уровень загруженности ЦП позволят несколько методов. Начинать необходимо со сканирования ПК на наличие «неправильных» системных файлов, которые могли вызвать данную аномалию.
Сканирование в «Командной строке»
Если в памяти компьютера присутствуют повреждённые файлы, связанные с аудипроцессами, это может повлиять на работу «Изоляции графов аудиустройств». В этом случае необходимо запустить проверку с помощью окна «Командная строка». Как это сделать?
Видео: проверяем целостность системных файлов
Обновление аудиодрайверов
Некорректная работа процесса может быть из-за того, что на ПК установлены старые версии драйверов. Особенно это актуально для систем, которые давно не получали апдейт. Проверьте, есть ли обновление для ваших аудиодрайверов следующим образом:
Видео: обновляем аудиодрайверы в Windows 10
Отключение всех звуковых эффектов
Если сканирование и обновление не помогло, попробуйте отключить звуковые эффекты в настройках «Динамиков». Как это сделать?
Снимите задачу с процесса в «Диспетчере задач»
Завершение работы описываемого процесса — самый быстрый метод снять нагрузку с ЦП. Его минус в том, что он будет отключённым только до следующего запуска Windows, то есть с каждым включением компьютера и открытием проигрывателя он запускается сам автоматически. Тем не менее этот способ поможет в срочном порядке «разгрузить» аппаратную часть ПК.
Нужна ли мне служба: «Cryptographic Services» если я простой пользователь? Можно отключить?
Windows Search – поиск, индексация всех файлов, если вы не пользуетесь поиском, то эта служба вам не нужна.Информация о совместимости приложений – собирает информацию о совместимости программы с Windows 7 и предупреждает пользователя.Поставщик домашних групп – если вы не пользуетесь домашней группой в своей локальной сети, то и служба вам ни к чему.Публикация ресурсов обнаружения функции – если у вас вообще нет локальной сети и вы не собираетесь предоставлять общий доступ к своим ресурсамСлужба общих сетевых ресурсов проигрывателя Windows Media – общий доступ к ресурсам Windows Media.Служба политики диагностики – диагностика проблем, как правило бесполезна, начинающие пользователи могут не отключать. Темы – служба тем оформления, если у вас включена классическая тема оформления, служба уже не нужна.Установщик модулей Windows – отключаем установку обновлений.Брандмауэр Windows – защита от нежелательных подключений из сети.Защита Windows – поиск и защита от нежелательных и вредоносных программ.Центр обеспечения безопасности – отключаем центр вместе с бесполезными (после отключения брандмауэра и защиты Windows) предупреждениями.Центр обновления Windows – с отключенными обновлениями он тоже ни к чему.
Источник статьи: http://otvet.mail.ru/question/165391507
cryptsvc сканер
Security Task Manager показывает все запущенные сервисы Windows, включая внедренные скрытые приложения (например, мониторинг клавиатуры или браузера, авто вход). Уникальный рейтинг надежности указывает на вероятность того, что процесс потенциально может быть вредоносной программой-шпионом, кейлоггером или трояном.
Бесплатный aнтивирус находит и удаляет неактивные программы-шпионы, рекламу, трояны, кейлоггеры, вредоносные и следящие программы с вашего жесткого диска. Идеальное дополнение к Security Task Manager.
Reimage бесплатное сканирование, очистка, восстановление и оптимизация вашей системы.
Другие процессы
gsvr.exe autoejcd.exe mwldaemon.exe cryptsvc.dll tpscrlk.exe launch.exe browsermngr.dll rimbblaunchagent.exe start.exe ubssrv_oc_only.exe opera_plugin_wrapper.exe
Как исправить ошибки cryptsvc.dll всего за несколько шагов?
Помните, прежде чем предпринимать какие-либо действия, связанные с системными файлами, сделайте резервную копию ваших данных!
Ошибки файла cryptsvc.dll могут быть вызваны различными причинами, поэтому полезно попытаться исправить их различными способами.
Шаг 1.. Сканирование компьютера на наличие вредоносных программ.
Файлы Windows обычно подвергаются атаке со стороны вредоносного программного обеспечения, которое не позволяет им работать должным образом. Первым шагом в решении проблем с файлом cryptsvc.dll или любыми другими системными файлами Windows должно быть сканирование системы на наличие вредоносных программ с использованием антивирусного инструмента.
Если по какой-либо причине в вашей системе еще не установлено антивирусное программное обеспечение, вы должны сделать это немедленно
Незащищенная система не только является источником ошибок в файлах, но, что более важно, делает вашу систему уязвимой для многих опасностей. Если вы не знаете, какой антивирусный инструмент выбрать, обратитесь к этой статье Википедии — сравнение антивирусного программного обеспечения
Шаг 2.. Обновите систему и драйверы.
Установка соответствующих исправлений и обновлений Microsoft Windows может решить ваши проблемы, связанные с файлом cryptsvc.dll. Используйте специальный инструмент Windows для выполнения обновления.
Помимо обновления системы рекомендуется установить последние версии драйверов устройств, так как драйверы могут влиять на правильную работу cryptsvc.dll или других системных файлов. Для этого перейдите на веб-сайт производителя вашего компьютера или устройства, где вы найдете информацию о последних обновлениях драйверов.
Шаг 3.. Используйте средство проверки системных файлов (SFC).
Проверка системных файлов — это инструмент Microsoft Windows. Как следует из названия, инструмент используется для идентификации и адресации ошибок, связанных с системным файлом, в том числе связанных с файлом cryptsvc.dll. После обнаружения ошибки, связанной с файлом %fileextension%, программа пытается автоматически заменить файл cryptsvc.dll на исправно работающую версию. Чтобы использовать инструмент:
Шаг 4. Восстановление системы Windows.
Другой подход заключается в восстановлении системы до предыдущего состояния до того, как произошла ошибка файла cryptsvc.dll. Чтобы восстановить вашу систему, следуйте инструкциям ниже
Если все вышеупомянутые методы завершились неудачно и проблема с файлом cryptsvc.dll не была решена, перейдите к следующему шагу. Помните, что следующие шаги предназначены только для опытных пользователей
Как минимизировать воздействие Wsappx на быстродействие системы
Компонент Wsappx существенно нагружает операционную систему. Из-за этого тормозит и зависает персональный компьютер. Пользователь не может запустить ресурсоемкое программное обеспечение и игры. Чтобы избавиться от этого, необходимо минимизировать воздействие службы развертывания на быстродействие операционной системы.
Проверка на вредоносное программное обеспечение с помощью AVZ
С помощью утилиты AVZ можно выявить вредоносное программное обеспечение, которое маскируется под системные компоненты
Отключение магазина Windows Store
Если не требуется установка приложений через официальный магазин Windows, то его можно отключить:
Важно! Выключать данную службу не рекомендуется, так как после этого нельзя использовать программы, скачанные через Windows Store
Как уменьшить нагрузку на жесткий диск
Если на Windows 10 служба Wsappx грузит диск, то следует произвести отключение данного компонента с помощью редактора реестра. После этого фоновый процесс перестанет загружать винчестер. Инструкция:
В реестре можно произвести отключение служб развертки, чтобы уменьшить нагрузку на ОС
Wsappx сильно грузит процессор
Если Wsappx сильно грузить CPU, то следует произвести отключение службы установки магазина Windows:
Причины ошибки при установке файлов DirectX
Сообщение «Нет доверия к CAB-файлу» может появляться по самым разным причинам. Некоторые, кажется, вообще не связаны с установкой приложений, но связь эта есть. Множество пользователей опытным путём выяснили, что устранение этих причин может решить проблему. Итак, вот самые распространённые ситуации:
Как видите, простейшая установка DirectX может превратиться в увлекательный квест по поиску проблем и не всегда заканчивается успешно.
Как исправить проблему?
Хотя наличие большого количества процессов svchost.exe в Диспетчере задач может быть вызвано одновременным выполнением нескольких операций, иногда проблема проявляется даже при запуске только одного приложения. Устранение подобного сбоя производится в 5 этапов.
Перезагрузка компьютера
Самое простое решение, которое приходит в голову, – перезагрузка ПК. И пускай данная операция кажется попыткой закрыть глаза на проблему, выключение и повторное включение компьютера действительно приводит к положительным результатам.
Рекомендация актуальна в том случае, когда излишняя нагрузка svchost.exe является разовой. То есть ранее пользователь не замечал странных процессов в Диспетчере задач. После перезапуска компьютера следует открыть инструмент и проверить, насколько упала загруженность, связанная с хостом.
На заметку. Загрузка ДЗ задачей svchost бывает обусловлена слабостью «железа» компьютера. Если устройство старое и не отвечает современным требованиям, этот и другие процессы будут задействовать до 100 % ресурсов.
Очистка от «мусорных» файлов
Информация, которая остается от удаленных ранее программ, в некоторых случаях продолжает нагружать систему за счет процесса svchost. Поэтому необходимо выполнить очистку от мусора. Для выполнения задачи идеально подходит приложение CCleaner. Его можно бесплатно скачать с официального сайта разработчика, после чего останется запустить проверку и удалить лишние данные.
Пользователям, которым не хочется загружать сторонний софт, помогают встроенные средства Windows 10:
Кликните ПКМ по названию основного диска и выберете пункт «Свойства».
Перейдите в подраздел «Общие» и нажмите кнопку «Очистка диска».
По аналогии с CCleaner система запустит проверку, которая обычно занимает 5-15 минут. После анализа хранилища будет предложено удалить мусор. Пользователю останется только подтвердить выполнение операции.
Исправление ошибок в реестре
Очистка реестра часто помогает избавиться от сильной нагрузки на процессор. В этом отношении стоит вновь порекомендовать приложение CCleaner. Через него операция выполняется следующим образом:
После найденных ошибок кликните «Исправить выбранное».
Чтобы внесение изменений в реестр не вызвало появление еще более критических проблем, рекомендуется создать резервную копию через CCleaner. После завершения очистки необходимо перезагрузить компьютер и проверить Диспетчер задач.
Определяем службу, которая грузит систему, и отключаем ее
К этому способу следует обращаться после выполнения предыдущих этапов
Поскольку svchost.exe обслуживает разные операции, важно определить, какой процесс задействует хост, и отключить его. Для этого понадобится:
Открыть Диспетчер задач.
В открывшемся окне вновь кликнуть ПКМ и нажать кнопку «Остановить», чтобы удалить операцию из списка.
При удалении операции важно не ошибиться. Бывает, что пользователи случайно избавляются от важных процессов, что в дальнейшем нарушает работу компьютера
Поэтому после поиска ресурсоемкой задачи рекомендуется выбрать пункт «Поиск в интернете», чтобы найти информацию о службе и понять, можно ли ее удалять.
Проверка целостности системных файлов через Командную строку
Большое потребление ресурсов ПК бывает вызвано наличием повреждений системных файлов. Проверить, так ли это, можно через Командную строку:
В заключение Виндовс предоставит данные относительно найденных ошибок. Их устранение произойдет в автоматическом режиме.
Ошибка обновления Windows 10 – как исправить
Если установка обновления Windows прервана или несовместима, обновление Windows отключено или для уровня телеметрии установлено значение «Только безопасность», вы можете увидеть это сообщение об ошибке на своем компьютере.
Независимо от причины, давайте сосредоточимся на решениях:
Запустите средство устранения неполадок
Попробуйте исправить ошибку сбоя обновления Windows (0x80073712) с помощью профессионального средства устранения неполадок.
При необходимости перезагрузите компьютер, и, надеюсь, сообщение об ошибке «На вашем устройстве отсутствуют важные исправления безопасности и качества» будет устранено!
Восстановите поврежденные файлы Windows
Windows не может правильно устанавливать обновления, если ваша система имеет дело с поврежденными системными файлами Windows.
Попробуйте восстановить их, следуя инструкциям, приведенным ниже:
Закройте командную строку и проверьте, правильно ли вы получаете обновления Windows!
Переустановите обновления Windows
Существует высокая вероятность того, что вы столкнетесь с этими ошибками из-за неработающих обновлений. В этом случае мы предлагаем переустановить обновления Windows, чтобы устранить проблему.
Теперь посмотрите, появляется ли сообщение об ошибке «На вашем устройстве отсутствуют важные исправления безопасности и качества»!
Изменение уровня телеметрии
Мы не уверены, ошибка ли это или выбор самой Microsoft, но накопительные обновления не будут доставлены на ПК, если для вашего уровня телеметрии выбран уровень Только безопасность.
Попробуйте изменить его на какой-либо другой вариант, чтобы решить проблему.
Следуйте по пути: Конфигурация компьютера → Административные шаблоны → Компоненты Windows → Сборки для сбора данных и предварительные сборки.
Проверьте наличие обновлений!
Сброс службы обновления Windows
Всё ещё не можете устранить ошибку с установкой обновлений? Попробуйте вручную сбросить настройки службы Центра обновления Windows, выполнив следующие действия:
Введите и выполните следующие команды:
Теперь проверьте, правильно ли работает Центр обновлений Windows!
Источник
Как запустить службы криптографии на компьютере?
Содержание статьи
Службы криптографии
Благодаря специальным службам криптографии пользователь может не беспокоиться о том, что при удаленном взаимодействии с теми или иными данными его конфиденциальная информация станет известна третьим лицам. Именно такие службы защищают конфиденциальные данные пользователя от просмотра и изменений со стороны злоумышленников. Разумеется, что криптографию как таковую пользователи при работе с персональным компьютером и сетями не видят.
Проблемы со службами и их решения
Стоит отметить, что при работе с персональным компьютером могут возникнуть случаи, когда криптографическая служба дает сбой и перестает функционировать либо вообще удаляется с персонального компьютера. Разумеется, сразу заметить это довольно проблематично, но если ничего не изменить, то безопасность и конфиденциальность данных пользователя могут пострадать.
В основном с подобной проблемой сталкиваются владельцы операционных систем Microsoft Windows XP. В современных версиях ошибки были устранены и исправлены, а кроме того, ПО регулярно проверяется на наличие обновлений и автоматически устанавливается (если подобная функция не была отключена самим пользователем).
В основном ошибку такого рода можно заметить, когда устанавливается то или иное программное обеспечение (чаще всего во время установки браузеров). Для того чтобы проверить наличие такой службы на собственном ПК, необходимо зайти в «Панель управления», найти пункт «Администрирование» и выбрать «Службы». В открывшемся окне необходимо зайти во вкладку «Службы криптографии», а затем выбрать «Общие».
Источник
Исправить сообщение об ошибке cryptsvc.dll отсутствует или не найден
Что такое cryptsvc.dll?
Самые важные факты о cryptsvc.dll:
Cryptsvc.dll безопасен, или это вирус или вредоносная программа?
Файлы DLL полезны, потому что они позволяют программе разделять свои различные компоненты на отдельные модули, которые затем могут быть добавлены или удалены для включения или исключения определенных функций. Если программное обеспечение работает таким образом с библиотеками DLL, программа может использовать меньше памяти, поскольку ей не нужно загружать все одновременно.
Убедитесь, что вы сканируете оба вместе, чтобы вам не пришлось беспокоиться о заражении вашего компьютера чем-то плохим.
Могу ли я удалить или удалить cryptsvc.dll?
Программные программы хранят файлы DLL в одной или нескольких папках во время установки. Эти файлы содержат код, который объясняет работу программ.
Если вы рассматриваете возможность удаления cryptsvc.dll, лучше оставить его в покое. Причина этой логики заключается в том, что некоторые программы совместно используют эти файлы, поэтому удаление определенного файла DLL может непреднамеренно вызвать проблемы. Это означает, что удаление cryptsvc.dll может привести к прекращению работы одной или нескольких других программ или только в ограниченной степени.
Некоторые программы также могут устанавливать файлы DLL в несколько папок вне папки Program Files (где установлено большинство программ). Поиск этих DLL-файлов может быть очень трудным, а удаление их может быть опасным.
Как уже упоминалось выше, если вы не уверены, что cryptsvc.dll используется другой программой, мы рекомендуем оставить ее в покое. Однако, если вам нужно удалить файл, мы рекомендуем сначала сделать копию. Если после этого у вас возникнут проблемы с другой программой, требующей использования недавно удаленного DLL-файла, вы можете восстановить файл из резервной копии.
Распространенные сообщения об ошибках в cryptsvc.dll
Как вы можете себе представить, некоторые DLL появляются чаще в сообщениях об ошибках, чем другие. Вот некоторые из DLL, которые, как известно, вызывают проблемы.
Как исправить cryptsvc.dll
Мы рекомендуем вам попробовать этот новый инструмент. Он исправляет множество компьютерных ошибок, а также защищает от таких вещей, как потеря файлов, вредоносное ПО, сбои оборудования и оптимизирует ваш компьютер для максимальной производительности. Это исправило наш компьютер быстрее, чем делать это вручную:
Если cryptsvc.dll отсутствует или поврежден, это может повлиять на многие приложения, включая операционную систему, что может помешать вам выполнять свою работу или использовать критические функции в критически важном программном обеспечении.
Запустить SFC
Для этого щелкните правой кнопкой мыши кнопку «Пуск» на компьютере Windows 10, чтобы открыть меню WinX, и щелкните ссылку «Командная строка (администратор)».
В окне CMD скопируйте следующую команду и нажмите Enter:
Сканирование может занять 10 минут, и если оно успешно завершено, вы должны перезагрузить компьютер. Запуск sfc / scannow в безопасном режиме или при запуске может дать лучшие результаты.
Обновить драйверы
Обновите драйверы вашего устройства, чтобы увидеть, решит ли это проблему.
Восстановление при загрузке
Скачать или переустановить cryptsvc.dll
В большинстве учебников и руководств авторы предупреждают своих читателей, чтобы они не загружали отсутствующие файлы cryptsvc.dll со случайных и непригодных для использования веб-сайтов, которые могут предоставить им вредоносное ПО. Это не без причины, конечно. Правда в том, что в Интернете полно сайтов, которые обещают пользователям решить их проблемы, открыв определенные приложения или программы как можно скорее. К сожалению, очень немногие могут действительно оправдать ваши ожидания.
Хотя эта проблема встречается реже, потенциально гораздо более серьезная проблема заключается в том, что библиотеки DLL, которые вы загружаете из источников, отличных от поставщика, иногда могут быть загружены вирусами или другими вредоносными программами, которые могут заразить ваш компьютер. Это особенно верно для веб-сайтов, которые не слишком заботятся о том, откуда берутся их файлы. И это не так, как будто эти сайты сделают что-нибудь, чтобы рассказать вам о своих источниках высокого риска.
Что такое Windows 7 Home Premium
Windows 7, основной выпуск операционной системы Microsoft Windows, был доступен в шести различных выпусках: Starter, Home Basic, Home Premium, Professional, Enterprise и Ultimate. Согласно Microsoft, функции для всех выпусков Windows 7 хранятся в машина, независимо от того, какая редакция используется.
Источник
Содержание
- filecheck .ru
- Вот так, вы сможете исправить ошибки, связанные с cryptsvc.dll
- Информация о файле cryptsvc.dll
- Комментарий пользователя
- Лучшие практики для исправления проблем с cryptsvc
- cryptsvc сканер
- Что такое cryptsvc.dll?
- РЕКОМЕНДУЕМ: Нажмите здесь, чтобы исправить ошибки Windows и оптимизировать производительность системы
- Служба криптографии грузит диск Windows 10
- Что такое служба криптографии на Windows 10
- Служба криптографии грузит диск Windows 10
- Службы
- Редактор реестра
- Служба криптографии Windows: исправление проблемы с производительностью и браузером
- Что такое служба криптографии на Windows
- Служба криптографии грузит диск Windows
filecheck .ru
Cryptsvc.dll — это файл DLL в Windows. DLL — это аббревиатура от Dynamic Link Library (динамически подключаемая библиотека). DLL файлы необходимы программам или расширениям веб-браузера, потому что они содержат программный код, данные и ресурсы. Бесплатный форум с информацией о файлах может помочь вам разобраться является ли cryptsvc.dll вирусом, трояном, программой-шпионом, рекламой, которую вы можете удалить, или файл принадлежит системе Windows или приложению, которому можно доверять.
Вот так, вы сможете исправить ошибки, связанные с cryptsvc.dll
- Используйте программу Настройщик Windows, чтобы найти причину проблем, в том числе и медленной работы компьютера.
- Обновите программу Cryptographic Services. Обновление можно найти на сайте производителя (ссылка приведена ниже).
- В следующих пунктах предоставлено описание работы cryptsvc.dll.
Информация о файле cryptsvc.dll
Описание: cryptsvc.dll важен для Windows. Cryptsvc.dll находится в папке C:WindowsSystem32. Известны следующие размеры файла для Windows 10/8/7/XP 136,192 байт (16% всех случаев), 62,464 байт и еще 7 варианта .
Сервис может быть запущен и остановлен из Панели Инструментов — Сервисы или другими программами. У процесса нет видимого окна. Это файл, подписанный Microsoft. Это не системный файл Windows. Поэтому технический рейтинг надежности 9% опасности.
Важно: Некоторые вредоносные программы маскируют себя как cryptsvc.dll, особенно, если они расположены не в каталоге C:WindowsSystem32. Таким образом, вы должны проверить файл cryptsvc.dll на вашем ПК, чтобы убедиться, что это угроза. Мы рекомендуем Security Task Manager для проверки безопасности вашего компьютера.
Комментарий пользователя
Лучшие практики для исправления проблем с cryptsvc
Аккуратный и опрятный компьютер — это главное требование для избежания проблем с cryptsvc. Для этого требуется регулярная проверка компьютера на вирусы, очистка жесткого диска, используя cleanmgr и sfc /scannow, удаление программ, которые больше не нужны, проверка программ, которые запускаются при старте Windows (используя msconfig) и активация Автоматическое обновление Windows. Всегда помните о создании периодических бэкапов, или в крайнем случае о создании точек восстановления.
Если у вас актуальные проблемы, попробуйте вспомнить, что вы делали в последнее время, или последнюю программу, которую вы устанавливали перед тем, как появилась впервые проблема. Используйте команду resmon, чтобы определить процесс, который вызывает проблемы. Даже если у вас серьезные проблемы с компьютером, прежде чем переустанавливать Windows, лучше попробуйте восстановить целостность установки ОС или для Windows 8 и более поздних версий Windows выполнить команду DISM.exe /Online /Cleanup-image /Restorehealth. Это позволит восстановить операционную систему без потери данных.
Следующие программы могут вам помочь для анализа процесса cryptsvc.dll на вашем компьютере: Security Task Manager отображает все запущенные задания Windows, включая встроенные скрытые процессы, такие как мониторинг клавиатуры и браузера или записей автозагрузки. Уникальная оценка рисков безопасности указывает на вероятность процесса быть потенциально опасным — шпионской программой, вирусом или трояном. Malwarebytes Anti-Malware определяет и удаляет бездействующие программы-шпионы, рекламное ПО, трояны, кейлоггеры, вредоносные программы и трекеры с вашего жесткого диска.
cryptsvc сканер
Security Task Manager показывает все запущенные сервисы Windows, включая внедренные скрытые приложения (например, мониторинг клавиатуры или браузера, авто вход). Уникальный рейтинг надежности указывает на вероятность того, что процесс потенциально может быть вредоносной программой-шпионом, кейлоггером или трояном.
Бесплатный aнтивирус находит и удаляет неактивные программы-шпионы, рекламу, трояны, кейлоггеры, вредоносные и следящие программы с вашего жесткого диска. Идеальное дополнение к Security Task Manager.
Reimage бесплатное сканирование, очистка, восстановление и оптимизация вашей системы.
Что такое cryptsvc.dll?
РЕКОМЕНДУЕМ: Нажмите здесь, чтобы исправить ошибки Windows и оптимизировать производительность системы
Процесс, известный как Cryptographic Services, принадлежит программному обеспечению Microsoft Windows Operating System от Microsoft (www.microsoft.com).
Описание: Cryptsvc.dll не является необходимым для ОС Windows и вызывает относительно небольшое количество проблем. Cryptsvc.dll находится в папке C: Windows System32. Известные размеры файлов в Windows 10/8/7 / XP составляют 62 464 байта (38% всех случаев), 60 416 байтов и еще 6 вариантов.
Служба может быть запущена или остановлена из Служб на Панели управления или другими программами. Программа не видна. Файл cryptsvc.dll является файлом, подписанным Microsoft. Это не файл Windows. Сервис не имеет подробного описания. Поэтому технический рейтинг надежности 15% опасности .
Важно: некоторые вредоносные программы маскируются под cryptsvc.dll, особенно если они не находятся в папке C: Windows System32. Таким образом, вы должны проверить файл cryptsvc.dll на вашем ПК, чтобы убедиться, что это угроза. Мы рекомендуем Security Task Manager для проверки безопасности вашего компьютера. Это был один из лучших вариантов загрузки The Washington Post и PC World .
Аккуратный и опрятный компьютер — это главное требование для избежания проблем с cryptsvc. Это означает запуск сканирования на наличие вредоносных программ, очистку жесткого диска с использованием 1 cleanmgr и 2 sfc / scannow, 3 удаления ненужных программ, проверку наличия программ автозапуска (с использованием 4 msconfig) и включение автоматического обновления Windows 5. Всегда не забывайте выполнять периодическое резервное копирование или, по крайней мере, устанавливать точки восстановления.
Если у вас возникла реальная проблема, попробуйте вспомнить последнее, что вы сделали, или последнее, что вы установили до того, как проблема появилась впервые. Используйте команду 6 resmon для определения процессов, которые вызывают вашу проблему. Даже для серьезных проблем, вместо переустановки Windows, лучше восстановить вашу установку или, для Windows 8 и более поздних версий, выполнить команду 7 DISM.exe / Online / Cleanup-image / Restorehealth. Это позволяет восстановить операционную систему без потери данных.
Чтобы помочь вам проанализировать процесс cryptsvc.dll на вашем компьютере, оказались полезными следующие программы: Менеджер задач безопасности отображает все запущенные задачи Windows, включая встроенные скрытые процессы, такие как мониторинг клавиатуры и браузера или записи автозапуска. Уникальный рейтинг риска безопасности указывает на вероятность того, что процесс является потенциальным шпионским ПО, вредоносным ПО или трояном. B Malwarebytes Anti-Malware обнаруживает и удаляет спящие шпионские, рекламные программы, трояны, клавиатурные шпионы, вредоносные программы и трекеры с вашего жесткого диска.
privacysafeguard.dll ddvdatacollector.exe comhookmonitor.exe cryptsvc.dll cmcore.exe eng64.sys tbmessaginghost.exe cnmnsut.exe pcfastersvc.exe izarccm.dll shsxs.dll
Мы рекомендуем использовать этот инструмент для решения ошибок на вашем ПК. Эта программа исправляет распространенные ошибки компьютера, защищает вас от потери файлов, вредоносных программ, сбоев оборудования и оптимизирует ваш компьютер для максимальной производительности. Вы можете быстро исправить проблемы с вашим ПК и предотвратить появление других ошибок с этим программным обеспечением.
2.Нажмите «Начать сканирование», чтобы найти проблемы реестра Windows, которые могут вызывать проблемы с ПК.
3.Нажмите «Восстановить все», чтобы исправить все проблемы.
Чтобы восстановить поврежденную систему, вам необходимо скачать Reimage.
Служба криптографии грузит диск Windows 10
После перехода на новую операционную систему от корпорации Майкрософт Windows 10 пользователи стали встречаться с большой нагрузкой диска или процессора. Зачастую такую нагрузку создают службы, которые работают не корректно и в большинстве случаев не нужны обычному пользователю. Служба криптографии также в последнее время начала грузить диск Windows 10.
Данная статью расскажет что такое служба криптографии на Windows 10 и что можно предпринять если служба криптографии грузит диск Windows 10. Ответ на вопрос нужна ли служба криптографии решать только Вам исходя из описания текущей службы.
Что такое служба криптографии на Windows 10
Служба криптографии нужна в некоторых ситуациях. В целом служба криптографии предоставляет три службы управления:
- службу баз данных каталога, которая подтверждает подписи файлов Windows и разрешает установку новых программ;
- службу защищенного корня, которая добавляет и удаляет сертификаты доверенного корневого центра сертификации с этого компьютера;
- службу автоматического обновления корневых сертификатов, которая получает корневые сертификаты из центра обновления Windows и разрешает сценарии, такие как SSL.
В случае остановки данной службы будет нарушена работа всех этих служб управления. В случае отключения данной службы будет невозможен запуск всех явно зависимых от нее служб.
По сути, эта служба проверяет подписи файлов Windows. Однако, Вы все равно можете получать окошко с предупреждением о не подписанном драйвере. Эта служба необходима для обновления Windows в ручном и автоматическом режимах, а также для инсталляции DirectX 9.0. Windows Media Player и некоторые .NET приложения могут требовать эту службу для функционирования некоторых функций.
Служба криптографии грузит диск Windows 10
Простым вариантом снижения нагрузки на диск является полное отключение службы криптографии. Отключить службу криптографии можно разными способами.
Службы
- Выполнить команду services.msc в окне Win+R.
- В открывшемся окне найти и открыть свойства Службы криптографии.
- Дальше изменить Тип запуска с Автоматически на Отключено.
Минусом текущего решения есть то, что пользователю придется включать обратно службу криптографии для использования функционала описанного выше. Поэтому есть возможность просто перезапустить службу криптографии. Для этого нажмите на службу криптографии правой кнопкой мыши и в контекстном меню выберите пункт Перезапустить.
После чего нагрузка на диск должна прекратиться, но может в скором времени опять появится.
Редактор реестра
Первым делом перед тем как вносить изменения в реестр с помощью редактора рекомендуем создать резервную копию реестра Windows 10. Это даст возможность в любой момент откатить изменения, которые были внесены в реестр.
- Выполнить команду regedit в окне Win+R.
- Переходим по пути: HKEY_LOCAL_MACHINE SYSTEM CurrentControlSet Services CryptSvc.
- Изменяем значение параметра Start на 4 чтобы отключить текущую службу.
После перезагрузки служба криптографии больше не будет автоматически запускаться администратором при необходимости. Чтобы обратно включить текущую службу необходимо задать значение параметра Start на 2. После чего служба будет запускаться автоматически, как и было задано по умолчанию.
Служба криптографии в операционной системе Windows называется CryptSvc. Пользователи замечают что именно служба криптографии начинает спустя некоторое время грузить диск Windows 10. Такую нагрузку можно наблюдать в диспетчере задач Windows 10.
Если Вы не используете возможности текущей службы, тогда можно отключать её чтобы убрать нагрузку на диск и продлить время его жизни. А также рекомендуем посмотреть инструкции как отключить SuperFetch в Windows 10 и Wsappx грузит диск Windows 10.
Служба криптографии Windows: исправление проблемы с производительностью и браузером
Мы поставили новую операционную систему на чистый, только что отформатированный жёсткий диск. Установили все возможные и невозможные драйверы и обновления, DirectX, и все другие мелочи, необходимые для правильной работы компьютера и приложений. Как же так получилось, что машина то и дело захлёбывается на самых простых задачах, подвисая секунд на десять даже при простом обращении к логическому диску? Почему страницы в браузере открываются через одну, а какое-нибудь видео часто посмотреть и вовсе невозможно? Может быть, это какой-то вирус — но откуда, система-то свежая?
В расстроенных чувствах мы открываем Диспетчер задач, смотрим процессы — и видим: процесс svchost.exe, отвечающий за Службу криптографии (в англоязычных системах — Cryptographic Services), потребляет, скажем, 30% ресурсов диска. Может быть, даже больше. Делает он это на, казалось бы, случайных интервалах, даже при полном простое системы. Если процесс «убить», всё внезапно становится хорошо. Но только до следующей перезагрузки или установки какой-либо программы. Упрямый сервис любит включать сам себя, после чего быстро пожирает свободные ресурсы компьютера.
Такая проблема проявляется особенно часто на системах Windows 10 Pro. Давайте разберёмся, как отключить навязчивую службу и как можно попытаться исправить проблему.
Что такое служба криптографии на Windows
Главная задача Службы криптографии — обеспечение работы и проверка подлинности так называемых сертификатов TSL/SSL. Чаще всего на практике мы сталкиваемся с такими сертификатами, когда просматриваем какую-нибудь интернет-страничку через протокол HTTPS. S здесь — сокращение от Secure, «безопасный». Такой протокол использует транспортные механизмы SSL для проверки подлинности посещаемых вами страниц и защиты от сетевых мошенников. За последние годы он начинает становиться стандартом безопасности в интернете — по нему работают около 25% сайтов по всему миру. Косвенно это также приводит к тому, что проблемы со службой сертификатов в Windows могут ограничить доступность некоторых ресурсов интернета.
Цифровая подпись используется также при установке программ, драйверов и обновлений Windows. Соответствующая служба включается всегда при использовании софта, вносящего изменения в систему (на практике это практически любые программы – как минимум, им нужно как-то прописать себя в Системном реестре Windows).
Формально Служба криптографии состоит из трёх компонентов:
- служба баз данных каталога проверяет цифровые подписи элементов Windows;
- служба ключей позволяет подавать заявки на собственные сертификаты;
- служба доверенных корневых сертификатов обеспечивает взаимодействие с хранилищами проверенных, «контрольных» сертификатов.
Службу криптографии можно отключить, но любые процессы, хотя бы отдалённо связанные с этим функционалом, скорее всего, работать не будут (или будут, но попытаются перезапустить Службу). Особенно заметным это будет при взаимодействии с браузером Google Chrome или с любыми сервисами видеотрансляции (twitch.tv, YouTube).
Служба криптографии грузит диск Windows
Допустим, мы перебрали все возможные варианты возникновения проблемы, и видим, что это именно Служба криптографии грузит диск на нашей новенькой Windows 10. Что делать?
Открываем приложение Службы:
В появившемся списке ищем нашу Службу криптографии. Щёлкаем по ней левой кнопкой два раза — откроется окошко со всевозможными свойствами службы CryptSvc. Нас интересует строка «Тип запуска» (в англоязычных системах — Startup type): выбираем Отключена/Disabled. Для отключения текущего сеанса службы чуть ниже нажимаем кнопку «Остановить». Жмём «Применить» и ОК, чтобы закрыть окошко.
Открываем редактор системного реестра, аналогично предыдущей службе:
Слева в редакторе можно видеть дерево каталогов системного реестра. Справа будет открываться содержимое этих каталогов.
Вам необходимо будет добраться до следующего адреса:
Жмём правой кнопкой на Root и выбираем опцию «Экспортировать». Сохраняем в любое удобное вам место. Этим мы создаём копию этой конкретной ветки реестра, которую впоследствии можно будет двойным щелчком добавить обратно, если что-то пойдёт не так.
Затем находим по нашему адресу подкаталог ProtectedRoots.
Полный адрес будет выглядеть как HKEY_CURRENT_USERSoftwareMicrosoftSystemCertificatesRootProtectedRoots
Кликаем по нему правой кнопкой, выбираем «Разрешения». В открывшемся окошке выбираем пользователя, от имени которого редактируется реестр, и ставим галочку напротив опции «Разрешить» у типа разрешения «Полный доступ». Жмём ОК.
После этого удаляем (правая кнопка => Удалить, или клавиша Del), каталог Root со всем содержимым, и только его. Закрываем редактор реестра, перезагружаем компьютер. Операционная система создаст новые значения для реестра, после чего проблема с некорректным распределением ресурсов для процессов Службы криптографии будет решена, и службу, если она ещё не включилась, можно пробовать запускать заново.
Вам помогло решение, описанное в данной статье? Может быть, здесь чего-то не хватает или возникли какие-то вопросы? Оставляйте свои комментарии и пожелания и не забудьте поделиться своим способом решения проблемы, если вам помогло что-то ещё!
Содержание
- — Как остановить службу Cryptsvc?
- — Что такое Net Stop Cryptsvc?
- — Что такое сервис Cryptsvc?
- — Стоит ли отключать криптографические службы?
- — Что такое криптографические службы Windows?
- — Как отключить обновления Windows?
- — Как мне запустить Wuauserv?
- — Как мне запустить Msiserver?
- — Как сбросить компоненты Центра обновления Windows?
- — Какие службы я могу отключить?
- — Могу ли я удалить Cryptsvc DLL?
- — Как мне запустить Cryptsvc?
- — Почему так важно отключать ненужные службы на компьютере?
- — Какие службы Microsoft мне следует отключить?
- — Как отключить бесполезные сервисы?
Остановите и перезапустите службу криптографии.
- Щелкните правой кнопкой мыши клавишу Windows и выберите Командная строка (администратор).
- В командной строке введите net stop cryptsvc и нажмите Enter.
- Введите net start cryptsvc и нажмите Enter.
Что такое Net Stop Cryptsvc?
чистая остановка cryptsvc
Эти команды остановит службы, которые требуются Центру обновления Windows для загрузки и установки обновлений.
Что такое сервис Cryptsvc?
Криптографические службы — это служба Win32. В Windows 10 он запускается автоматически при запуске операционной системы. Затем криптографические службы запускаются как NT Authority NetworkService в общем процессе svchost.exe вместе с другими службами.
Стоит ли отключать криптографические службы?
Что ж, одна служба, поддерживаемая Cryptographic Services, оказывается Автоматические обновления. … Отключите криптографические службы на свой страх и риск! Автоматические обновления не будут работать, и у вас возникнут проблемы с диспетчером задач, а также с другими механизмами безопасности.
Что такое криптографические службы Windows?
В Microsoft Windows провайдер криптографических служб (CSP) программная библиотека, реализующая Microsoft CryptoAPI (CAPI). CSP реализуют функции кодирования и декодирования, которые компьютерные прикладные программы могут использовать, например, для реализации строгой аутентификации пользователя или для безопасной электронной почты.
Как отключить обновления Windows?
Чтобы вручную отключить автоматическое обновление для серверов и рабочих станций Windows, выполните следующие действия:
- Нажмите «Пуск»> «Настройки»> «Панель управления»> «Система».
- Выберите вкладку «Автоматические обновления».
- Щелкните Отключить автоматическое обновление.
- Щелкните Применить.
- Щелкните ОК.
Как мне запустить Wuauserv?
Если Центр обновления Windows по-прежнему не запускается
- Введите net stop wuauserv и нажмите Enter.
- Введите ren c: windows SoftwareDistribution softwaredistribution. old и нажмите Enter.
- Введите net start wuauserv и нажмите Enter.
- Выйдите из командной строки и попробуйте запустить Центр обновления Windows.
Как мне запустить Msiserver?
Сетевая команда:
- Чтобы запустить службу, введите следующую команду и нажмите Enter: net start msiserver.
- Установщик Windows будет запущен. Теперь вы можете удалить программы с помощью панели управления или деинсталлятора. msi-пакет.
Как сбросить компоненты Центра обновления Windows?
Как сбросить Центр обновления Windows с помощью инструмента устранения неполадок
- Загрузите средство устранения неполадок Центра обновления Windows от Microsoft.
- Дважды щелкните файл WindowsUpdateDiagnostic. …
- Выберите опцию Windows Update.
- Щелкните кнопку Далее. …
- Нажмите «Попытаться устранить неполадки от имени администратора» (если применимо). …
- Нажмите кнопку «Закрыть».
Какие службы я могу отключить?
Безопасные для отключения услуги
- Служба ввода планшетного ПК (в Windows 7) / Служба сенсорной клавиатуры и панели рукописного ввода (Windows
- Время Windows.
- Вторичный вход (отключит быстрое переключение пользователей)
- Факс.
- Диспетчер очереди печати.
- Автономные файлы.
- Служба маршрутизации и удаленного доступа.
- Служба поддержки Bluetooth.
Могу ли я удалить Cryptsvc DLL?
Затем найдите cryptsvc. dll или имя программного обеспечения Операционная система Microsoft Windows в строке поиска или попробуйте имя разработчика Microsoft. Затем нажмите на него и выберите опцию Удалить программу удалить cryptsvc. dll с вашего компьютера.
Как мне запустить Cryptsvc?
Щелкните правой кнопкой мыши клавишу Windows и выберите Командная строка (администратор). В командной строке введите чистая остановка cryptsvc, затем нажмите Enter. Введите net start cryptsvc и нажмите Enter.
Почему так важно отключать ненужные службы на компьютере?
Зачем отключать ненужные сервисы? Многие взломы компьютеров являются результатом люди, использующие дыры в безопасности или проблемы с этими программами. Чем больше сервисов запущено на вашем компьютере, тем больше у других есть возможностей использовать их, взломать ваш компьютер или получить через них контроль над ним.
Какие службы Microsoft мне следует отключить?
Ненужные службы Windows 10, которые можно безопасно отключить
- Сначала несколько советов по здравому смыслу.
- Диспетчер очереди печати.
- Получение образа Windows.
- Факс.
- Блютуз.
- Поиск Windows.
- Отчеты об ошибках Windows.
- Служба предварительной оценки Windows.
Как отключить бесполезные сервисы?
Чтобы отключить службу, выполните следующие действия:
- Откройте панель управления.
- Выберите Система и безопасность.
- Выберите «Администрирование».
- Откройте значок «Службы».
- Найдите службу, которую нужно отключить. …
- Дважды щелкните службу, чтобы открыть диалоговое окно «Свойства».
- Выберите «Отключено» в качестве типа запуска.
Интересные материалы:
Сколько типов оптических датчиков мы обычно используем?
Сколько типов ориентации страницы предусмотрено в параметрах страницы?
Сколько типов отладки существует в ABAP?
Сколько типов почтовых ящиков существует взамен?
Сколько типов шестигранных ключей существует?
Сколько точек на дюйм считается высоким разрешением?
Сколько томов нужно для дерева сигил?
Сколько тонера в картридже?
Сколько тонн еды люди съедают за свою жизнь?
Сколько топлива тратится на холостом ходу в Великобритании?