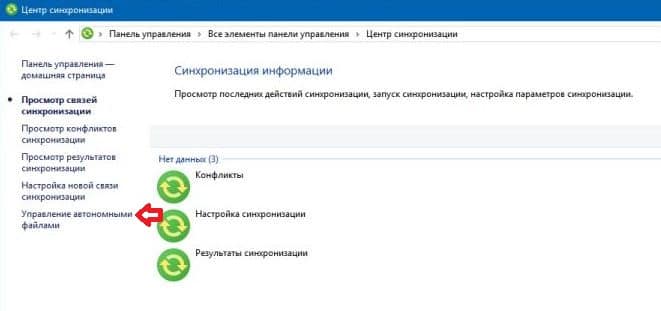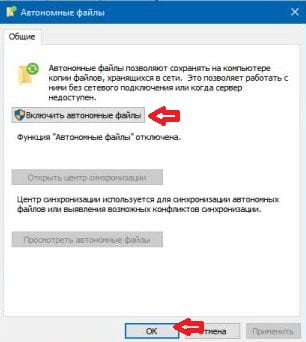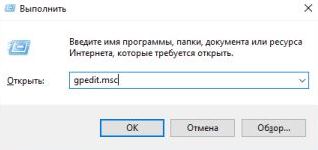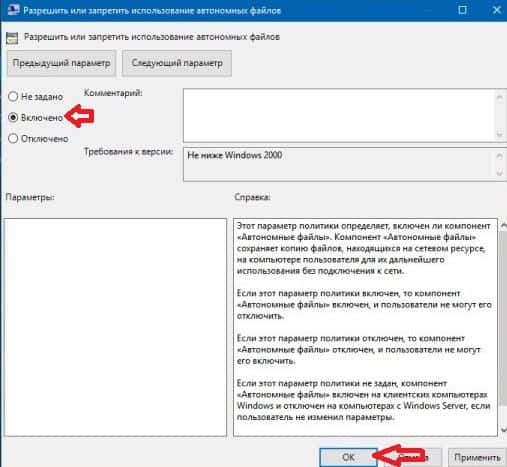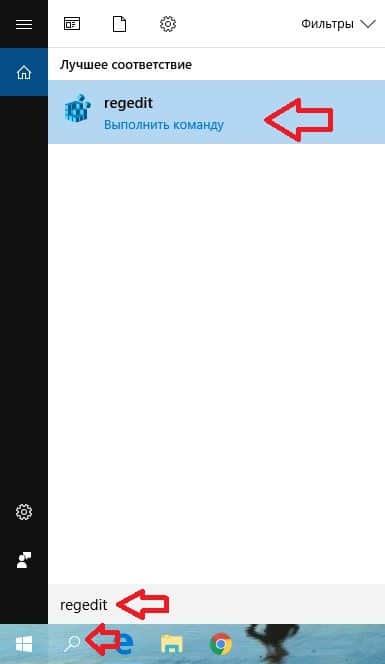Функция автономных (офлайн) файлов в Windows 10 позволяет сделать определенные сетевые папки или файлы доступными в автономном режиме, даже если ваш компьютер не подключен к корпоративной сети. В этой статье мы рассмотрим, как включить и настроить автономные файлы (Offline Files) в Windows 10/Windows Server 2016 вручную и с помощью групповых политик.
Автономные файлы доступны в экосистеме Windows довольно давно. Все что требуется от пользователя – включить Offline Files на компьютере и пометить определенные файлы или папки на сетевом ресурсе “всегда доступными в автономном режиме”. После этого Windows сохраняет указанные ресурсы в локальный кэш на диске и периодически обновляет его в фоновом режиме (раз в 2 часа — частоту синхронизации автономных файлов можно задать с помощью параметра GPO Configure Background Sync).
Содержание:
- Включить автономные файлы в Windows 10
- Включить Offline Files для сетевой папки на Windows Server
- Настройка автономный файлов с помощью групповых политик
Включить автономные файлы в Windows 10
В Windows 10 можно включить автономное файлы через классическую Панель управления.
- Откройте Центр синхронизации (Sync Center);
- В левой панели выберите “Управление автономными файлами” (Manage Offline Files);
- Нажмите на кнопку “Включить автономные файлы” (Enable Offline Files);
- Перезагрузите компьютер.
Теперь пользователю достаточно щелкнуть правой кнопкой мыши по файлу или папке в общей сетевой папке, который нужно сделать доступным автономном и выбрать пункт меню “Всегда доступно в автономном режиме” (Always available offline).
Windows начнет копировать указанные файлов в локальных кэш автономных файлов. По умолчанию размер кэша для автономных файлов в Windows составляет от 25% от емкости диска (в зависимости от версии Windows).
Теперь, если исходный файловый сервер недоступен, скорость сетевоегоподключения до него медленнее, чем заданное пороговое значение, эти файлы будут доступны для работы в автономном режиме через Центр синхронизации.
Все изменения, внесенные в автономные файлы, будут синхронизированы с сервером в следующий раз, когда компьютер подключится к сети.
Офлайн файлы сохраняются на клиентский компьютер в каталог
C:WindowsCSC
и не доступны напрямую через File Explorer.
Включить Offline Files для сетевой папки на Windows Server
Чтобы пользователь мог помечать некоторые файлы доступными в автономном режиме, поддержка Offline Files должна быть включена в настройках сетевой папки.
В Windows Server 2016 запустите Server Manager и для роли File and Storage Services в свойствах общей сетевой папки включите опцию “Allow caching of share”.
Можно включить ручной режим кэширования для сетевой папки с помощью PowerShell (в этом режиме пользователи могут вручную выбрать папки и файлы, которые нужно сделать доступными офлайн):
Set-SMBShare -Name Docs -CachingMode Manual
Если сетевая папка находится на компьютере с десктопной редакцией Windows, нужно в свойствах общей сетевой папки включить опцию Caching -> Only the files and programs that users specify are available offline.
Настройка автономный файлов с помощью групповых политик
Если вы хотите включить службу автономных файлов на всех компьютерах в домене Active Directory, можно распространить на них следующие параметры реестра через GPO:
- HKEY_LOCAL_MACHINESYSTEMCurrentControlSetServicesCSC – тип DWORD Start = 1
- HKEY_LOCAL_MACHINESYSTEMCurrentControlSetServicesCscService
– тип DWORD Start = 2 - HKLMSoftwarePoliciesMicrosoftWindowsNetCache – тип DWORD Enabled=1
Либо можно использовать политику Allow or Disallow use of the Offline Files feature в разделе GPO Computer Configuration -> Policies -> Administrative Templates -> Network -> Offline Files. Здесь же можно настроить другие параметры Offline Folders:
- Configure Background Sync — включить фоновую синхронизацию и настроить интервалы синхронизации;
- Limit disk space used by Offline Files / Default Cache size – ограничить размер автономных файлов на диске;
- Specify administratively assigned Offline File – список сетевых ресурсов, которые автоматически должны быть синхронизированы на компьютеры пользователей и доступны в автономном режиме (можно указать UNC пути к любым сетевым папкам или личному каталогу пользователя \Server1Users$%username%).
При анализе проблем работы с автономными файлами в Windows полезно исследовать события синхронизации в журнале Windows. Включите ведение лога синхронизации OfflineFiles:
wevtutil sl Microsoft-Windows-OfflineFiles/SyncLog /e:true /q
Затем, например, можно получить список успешно синхронизированных файлов за сутки с помощью такой PowerShell команды:
Get-WinEvent -oldest -filterhashtable @{ logname = "Microsoft-Windows-OfflineFiles/SyncLog"; starttime = (get-date).adddays(-1); id = 2005 } | select-object TimeCreated, @{ name = "Path"; expression = { ([xml]$_.toxml()).Event.UserData.SyncSuccessInfo.Path } }
Для очистки кэша автономных файлов нужно изменить параметра реестра Format Database и перезагрузить компьютер:
reg add HKEY_LOCAL_MACHINESYSTEMCurrentControlSetServicesCscParameters /v FormatDatabase /t REG_DWORD /d 1 /f
shutdown –f –r –t 0
Компьютеры на базе Windows 10 обладают огромным количеством функций, многие из которых являются бесполезными для большинства пользователей. В качестве примера можно привести офлайн-файлы, отнимающие место на внутреннем накопителе. Разумеется, когда человек не пользуется данной функцией, она доставляет массу неудобств. Поэтому стоит разобраться, как отключить автономные файлы на операционной системе Windows 10.
Для чего нужна служба «Автономные файлы»
Сначала разберемся, кому может понадобиться служба, отвечающая за работу автономных файлов. Итак, когда вы подключаетесь к серверу для доступа к информации, стабильность воспроизведения и общей работы напрямую зависит от скорости подключения к сети. Если соединение нестабильное, у вас не получится с комфортом посмотреть фильм или даже отредактировать простой документ.
Служба офлайн-файлов решает эту проблему, создавая копию серверных данных на внутреннем накопителе. Таким образом, вы всегда можете рассчитывать на комфортное взаимодействие с информацией. Обычно функция используется администраторами, которые хотят оптимизировать пропускную работу сетей. Однако среднестатистическому владельцу ПК служба доставляет серьезные неудобства, как минимум, из-за обращения к ресурсам памяти.
Как отключить функцию
Отключение опции офлайн-файлов выполняется встроенными средствами компьютера. Следовательно, вам не потребуется скачивать дополнительный софт. Достаточно изучить представленные ниже инструкции, а затем действовать в соответствии с приведенным алгоритмом.
Центр синхронизации
Самым простым способом отказа от работы рассматриваемой опции является редактирование настроек компьютера. К сожалению, через привычное меню «Параметров» выполнить операцию не получится, так как оно не предоставляет доступ к Центру синхронизации. Однако в Windows 10 сохранился интерфейс Панели управления, позволяющий изменить необходимые параметры:
- Запустите «Панель управления», используя поисковую строку компьютера или любой другой способ.
- Перейдите в раздел «Центр синхронизации».
- Левой кнопкой мыши щелкните по надписи «Управление автономными файлами» (отображается в правой части экрана).
- Нажмите на кнопку «Выключить автономные файлы».
На заметку. Также вы можете полностью отказаться от синхронизации пользовательских данных, отключив функцию в «Параметрах» через раздел «Учетные записи».
Как только внесете изменения в настройки компьютера через «Панель управления», не забудьте нажать на кнопку «Применить». В противном случае офлайн-файлы продолжат работать даже после перезагрузки устройства.
Групповые политики
Это более сложный метод реализации задуманного, но все равно имеющий право на жизнь. Обратите внимание, что меню групповых политик не доступно на Windows 10 с приставкой «Home». Владельцам домашней версии операционной системы в качестве альтернативного варианта стоит рассматривать редактор реестра, подробнее о котором будет рассказано в следующем пункте материала.
А пока остановимся на способе с групповыми политиками, актуальном для Windows 10 Professional, Enterprise и Education. Если ваш компьютер оснащен соответствующей версией ОС, действуйте по инструкции:
- Комбинацией клавиш «Win» + «R» откройте окно «Выполнить».
- Введите запрос «gpedit.msc» и нажмите на кнопку «ОК».
- Перейдите в директорию, расположенную по пути: Конфигурация компьютераАдминистративные шаблоныСетьАвтономные файлы.
- Двойным щелчком ЛКМ откройте настройки политики «Разрешить или запретить использование автономных файлов».
- Установите отметку возле пункта «Отключено».
- Сохраните изменения нажатием на кнопку «Применить».
После выполнения всех манипуляций рекомендуется перезагрузить компьютер. Со следующим включением опция перестанет работать, и ОС перестанет создавать офлайн-версии файлов.
Редактор реестра
Как уже говорилось ранее, владельцы Windows 10 могут отключить бесполезную функцию через редактор реестра. В данном случае предлагается обратиться к следующему алгоритму:
- Откройте окно «Выполнить».
- Введите запрос «regedit» и нажмите на клавишу «Enter».
- Перейдите по пути: HKEY_LOCAL_MACHINESYSTEMCurrentControlSetServicesCSC.
- Откройте настройки параметра «Start» двойным кликом ЛКМ.
- Установите значение «0».
- Подтвердите сохранение новых настроек.
По аналогии с предыдущим способом выполнения операции не лишним будет перезагрузить компьютер. Только после этого можно с уверенностью сказать, что на ПК деактивируются оффлайн-файлы, и места на внутреннем диске станет больше.

- Описание
- Отключение автономных файлов
- По поводу очистки папки CSC
- CSC папка у меня
- Вывод
Приветствую уважаемые друзья! Сегодня поговорим о папке CSC в Windows — зачем она нужна, а также как очистить и отключить, чтобы не наполнялась больше))
CSC папка в Windows — что это?
Сразу коротко ответ: в данной папке хранятся сетевые файлы для доступа в автономном режиме.
Простыми словами: вы можете получать доступ к удаленным файлам пользователя, но для этого нужно наличие сети. Вот чтобы получать доступ и без сети (то есть офлайн) — нужен автономный доступ. А потом, когда интернет появится — файлы обновятся автоматически.
Стандартное расположение данной папки:
C:WindowsCSC
Как отключить автономные файлы в Windows 7?
PS: этот способ спокойно может работать не только для семерки, но и для десятки.
Внимание: для подстраховки можете сначала создать точку восстановления, а потом уже отключать. Чтобы если что — могли спокойно откатить изменения.
Сперва выполняем следующие шаги:
- Открываем панель управления. Это Сделать можно например так: зажмите Win + R, вставьте команду control или control panel, кликните ОК.
- Далее находим значок Центр синхронизации, открываем.
- Слева нажимаем пункт Управление автономными файлами.
- Появится небольшое окошко, где мы можем отключить функцию.
Далее нужно выполнить перезагрузку, после которой работа функции автономных файлов должна отключиться. Кстати при этом тип файловой системы должен быть NTFS:
Вот только прикол в том, что частично или полностью опция может снова начать работать. Почему — неизвестно, но возможно это баг только Windows 7, может в Windows 10 — такого прикола уже нет. В любом случае решение — использование групповых политик, а также отключение через реестр. Именно поэтому я напомню — сперва лучше все таки создать точку восстановления)) Итак, открываем редактор политики:
- Зажимаем клавиши Win + R, вставляем команду gpedit.msc, кликаем ОК.
- Появится окно редактора, тут будет куча интересных настроек, просто так — ничего не меняем.
- Теперь переходим в раздел Конфигурация компьютера > Административные шаблоны > Сеть > Автономные файлы. Здесь отключаем некоторые опции, какие именно — показаны внизу на картинке.
Еще раз — переходим в этот раздел:
И здесь отключаем эти пять опций:
Потом нужно еще выполнить маленькую настройку реестра. Сперва запускаем командную строку от имени администратора, вот несколько вариантов как это сделать:
- Нажмите правой кнопкой мышки по Пуску и там выберите пункт Командная строка (Администратор).
- Откройте диспетчер задач. В левом углу будет меню Файл — там выбираем запуск новой задачи, указываем cmd и ставим галочку запуск от админа.
- А можно просто перейти в папку C:WindowsSystem32, найти там cmd.exe, нажать правой кнопкой и выбрать пункт запуск от админа.
В общем надеюсь командную строку от админа запустили. Теперь вставляем туда эту команду:
REG ADD "HKLMSOFTWAREMicrosoftWindowsCurrentVersionNetCache" /v FormatDatabase /t REG_DWORD /d 1 /f
И нажимаем энтер:
И потом выполняем перезагрузон компа. После этого — автономные файлы будут отключены навсегда! Ну по крайней мере так должно быть)))
Чисто в теории, после полного отключения автономных файлов, думаю что папку CSC можно спокойно очистить. А если будут проблемы — можно использовать утилиту Unlocker. Но снова же — лучше заранее создать точку восстановления))
По поводу очистки папки CSC
Да, я написал — что потом чисто в теории содержимое папки можно удалить (если вообще не удалится автоматом после отключения автономных файлов). Но вот это можно попробовать сделать грамотно. На сайте Майкрософт нашел такой лайфхак, правда он для Висты, но что-то мне подсказывает, что подойдет и для более новых операционок… короче вам нужно открыть командую строку от админа (выше писал как), а потом по очереди использовать следующие команды:
takeown /r /f c:windowscsc
rd /s c:windowscsc
Эти команды, а точнее последняя — очистит папку CSC, или может вообще удалит ее. Но есть одно но… если внутри папки CSC есть много всяких вложенных папок и до самой глубокой путь (имею ввиду типа C:papkapapka и далее) — будет превышать 260 символов, то первая команда takeown — даст сбой. Но это не так часто бывает)) Впрочем, а что? Можно просто взять и вручную удалить папку, как я уже писал — утилитой Unlocker!))
CSC папка у меня
Что интересно — я попробовал открыть папку у себя. Зажал Win + R, вставил:
C:WindowsCSC
Нажал ОК, потом увидел вот такое сообщение:
Нажал продолжить, но все равно:
Нажал Закрыть — окно исчезло вообще. Вот такие пироги. И это у меня операционная система Windows 10)) Понимаю что нужны какие-то права.. и наверно эти две команды для очистки, то первая, а именно takeown — и решает проблему с правами..
Заключение
Ребята, кажется главное — выяснили, а именно:
- CSC папка в Windows хранит файлы, которые доступны по сети, а хранит их на тот случай, что если не будет сети — чтобы вы все равно имели к ним доступ.
- Работу этой функции можно отключить через групповые политики, реестр, а потом еще можно очистить папку способом, предложенным Майкрософт.
Надеюсь данная информация кому-то помогла. Удачи и добра, до новых встреч друзья, берегите себя!
На главную!
07.04.2021
Заметки сисадмина о интересных вещах из мира IT, инструкции и рецензии. Настраиваем Компьютеры/Сервера/1С/SIP-телефонию в Москве
Отключить автономные файлы Windows 7 CSC-Cache
Автономные файлы – это сетевой механизм, позволяющий получить доступ к файлам пользователей, которые подключаются к сети периодически, при отключении сервера, потери связи. Иными словами работать с сетевыми ресурсами, даже если эти ресурсы недоступны либо отключены от сети.
Однако как работает этот механизм, его реализация, мне не по душе, доставила массу неудобств и потраченных нервов. Например, пользователь, у которого активированы автономные файлы, подключил себе общую сетевую папку. Сразу насторожил вид этой папки, где на некоторых папках и файлах появился «серый крест«, что означало, что файл недоступен. После того, как пользователь сохранил файл в общей сетевой папке, то файл не виден, для всех остальных, т.е. синхронизация сильно запаздывает.
Вообщем, мне такое положение вещей надоело и я решил ее выключить. Но не все так просто оказалось это сделать.
Для начала, зашел в «Панель управления» -> «Центр синхронизации«. Слева сбоку пункт «Управление автономными файлами«, кнопка «Отключить автономные файлы«.
После перезагрузки вроде бы все отключилось, так как окне «Компьютер«, где отображаются доступные диски, на иконке подключенной сетевой папки изменился тип файловой системы: сCSC-CACHE на NTFS.
Но со временем вновь сетевая папка подключилась в режиме «Автономные файлы«, хотя «Автономные файлы» в панели управления были отключены.
Кардинально отключить удалось только используя «Редактор локальной групповой политики» (gpedit.msc) и внеся изменения в реестр.
«Конфигурация компьютера/Административные шаблоны/Сеть/Автономные файлы«, отключаем элементы параметров «Автономных файлов«:
В реестр вносим изменения командой, выполненной с правами администратора:
В этой статье описывается перемещение папки CSC в Windows. В нем также описывается, как удалить старую папку кэша после перемещения кэша CSC в новое расположение.
Применяется к: Windows 10 версии 2004, Windows 10, версии 1909, Windows 10, версии 1709, Windows 7 Пакет обновления 1
Исходный номер КБ: 942960
В статье содержатся сведения об изменении реестра. Перед внесением изменений рекомендуется создать резервную копию реестра. и изучить процедуру его восстановления на случай возникновения проблемы. Дополнительные сведения о том, как восстановить реестр, восстановить и изменить его, см. в этой Windows.
Почему вы не можете использовать Cachemov.exe
Средство Cachemov.exe не поддерживается в Windows Vista и более поздних версиях Windows. При попытке использовать средство Cachemov.exe для перемещения папки CSC в Windows Vista и более поздних версиях Windows, вы можете получить следующее сообщение об ошибке:
cachemov.exe — Ordinal Not Found
Ordinal 51 не может быть расположен в динамической библиотеке ссылок CSCDLL.dll
Папка CSC — это папка, в которой Windows Vista автономных файлов.
Средство Cachemov.exe для перемещения папки CSC на компьютер, который содержит одну из следующих операционных систем:
- Windows Server 2003
- Windows XP
- Windows 2000 Server
Перемещение папки CSC
Как правило, кэш автономных файлов расположен в следующем каталоге: %systemroot%CSC .
Чтобы переместить папку кэша CSC в другое расположение в Windows Vista, Windows 7, Windows 8.1 и Windows 10 выполните следующие действия:
Откройте командную строку с повышенными привилегиями. Выберите > Начните все аксессуары > программ, щелкните правой кнопкой мыши командную подсказку, а затем выберите Выполнить в качестве администратора.
Если вам предложен пароль администратора или подтверждение, введите пароль или выберите Разрешить.
Введите следующую команду и нажмите клавишу ВВОД:
Введите следующую команду и нажмите клавишу ВВОД:
Возможно, вам придется заменить другое письмо диска, как это необходимо для вашей ситуации.
В Windows easy Transfer Wizard выберите следующие параметры:
Выберите Запуск нового переноса.
Выберите мой старый компьютер.
Выберите Использование компакт-диска, DVD или другого съемного мультимедиа.
Выберите внешний жесткий диск или расположение сети.
Введите путь, в котором необходимо сохранить файл Savedata.mig, а затем выберите Далее.
Выберите элемент Дополнительные параметры.
В диалоговом окне Выбор учетных записей пользователей, файлов и параметров для передачи выполните следующие действия:
- Очистить все флажки.
- В параметрах System и program (все пользователи) развяжйте Windows Параметры сети и Интернет, а затем выберите поле > «Автономные файлы».
- Повторите предыдущий шаг для каждого пользователя, который указан на странице.
- Выберите Далее, чтобы приступить к процессу передачи.
Изменение параметров реестра
При неправильном изменении реестра с использованием редактора реестра или другого способа могут случиться серьезные проблемы. Для решения этих проблем может потребоваться переустановка операционной системы. Компания Microsoft не может гарантировать, что эти проблемы могут быть решены. Вносите изменения в реестр на ваш страх и риск.
Проверьте размер кэша, который используется на компьютере, следуя следующим шагам:
- В панели управления выберите Файлы сети и Интернета в > автономном режиме.
- Выберите вкладку Использование диска в поле Автономные файлы.
Если размер кэша нулевой, необходимо изменить только параметры реестра, как это дано в следующем списке. Или, если размер кэша установлен до определенного значения, выполните все действия.
Выберите Начните, введите regedit в поле Поиск и нажмите кнопку ENTER.
Найдите следующий подкай реестра, а затем щелкните правой кнопкой мыши: HKEY_LOCAL_MACHINESystemCurrentControlSetServicesCSC .
Щелкните правой кнопкой мыши CSC, указать на Новый, а затем выберите ключ.
Введите параметры в поле имя.
Щелкните правой кнопкой мыши Параметры, указать на Новый, а затем выберите значение строки.
Чтобы назвать новое значение, введите CacheLocation и нажмите кнопку ENTER.
Щелкните правой кнопкой мыши CacheLocation и выберите Изменение.
В поле Данных Value введите имя новой папки, в которой необходимо создать кэш.
Используйте формат Microsoft Windows NT для имени папки. Например, если необходимо, чтобы расположение кэша было d:csc , введите ??d:csc .
Редактор exit Registry, а затем перезапустите компьютер.
Продолжить процесс передачи
В командной подсказке повышенного уровня введите следующую команду и нажмите кнопку ENTER: c:windowssystem32migwizmigwiz.exe .
В Windows easy Transfer Wizard выберите следующие параметры:
- Выберите Продолжить процесс передачи.
- Выберите Нет, я скопировал файлы и параметры на компакт-диск, DVD или другие съемные носитли.
- Выберите на внешнем жестком диске или расположении сети.
- Введите путь файла Savedata.mig, созданного в шаге 4e в разделе Перемещение папки CSC.
- Соотнося учетную запись пользователя на старом компьютере с соответствующей учетной записью пользователя на новом компьютере.
- Выберите следующий > перенос.
- Перезагрузите компьютер.
Удаление старого кэша
При перемещении всех файлов удалите старый кэш из сборки Windows Vista Release Candidate 1 (RC1), следуя следующим шагам:
В командной подсказке повышенного уровня введите takeown /r /f c:windowscsc команду и нажмите кнопку ENTER.
В командной подсказке повышенного уровня введите rd /s c:windowscsc команду и нажмите кнопку ENTER.
Ограничение этого метода для удаления старого кэша заключается в том, что Takeown.exe могут обрабатывать только пути, не превышать (максимальная длина MAX_PATH пути). Максимальная длина пути — 260 символов. Если длина пути превышает MAX_PATH допустимую, команда takeown сбой.
Ссылки
Дополнительные сведения об изменении расположения папки CSC см. в дополнительных сведениях о том, как изменить расположение папки CSC путем настройки значения реестра CacheLocationв Windows Vista.
CSC папка в Windows — что это?
Простыми словами: вы можете получать доступ к удаленным файлам пользователя, но для этого нужно наличие сети. Вот чтобы получать доступ и без сети (то есть офлайн) — нужен автономный доступ. А потом, когда интернет появится — файлы обновятся автоматически.
Стандартное расположение данной папки:
Как отключить автономные файлы в Windows 7?
PS: этот способ спокойно может работать не только для семерки, но и для десятки.
Внимание: для подстраховки можете сначала создать точку восстановления, а потом уже отключать. Чтобы если что — могли спокойно откатить изменения.
Сперва выполняем следующие шаги:
- Открываем панель управления. Это Сделать можно например так: зажмите Win + R, вставьте команду control или control panel, кликните ОК.
- Далее находим значок Центр синхронизации, открываем.
- Слева нажимаем пункт Управление автономными файлами.
- Появится небольшое окошко, где мы можем отключить функцию.
Далее нужно выполнить перезагрузку, после которой работа функции автономных файлов должна отключиться. Кстати при этом тип файловой системы должен быть NTFS:
Вот только прикол в том, что частично или полностью опция может снова начать работать. Почему — неизвестно, но возможно это баг только Windows 7, может в Windows 10 — такого прикола уже нет. В любом случае решение — использование групповых политик, а также отключение через реестр. Именно поэтому я напомню — сперва лучше все таки создать точку восстановления)) Итак, открываем редактор политики:
- Зажимаем клавиши Win + R, вставляем команду gpedit.msc, кликаем ОК.
- Появится окно редактора, тут будет куча интересных настроек, просто так — ничего не меняем.
- Теперь переходим в раздел Конфигурация компьютера > Административные шаблоны > Сеть > Автономные файлы. Здесь отключаем некоторые опции, какие именно — показаны внизу на картинке.
Еще раз — переходим в этот раздел:
И здесь отключаем эти пять опций:
Потом нужно еще выполнить маленькую настройку реестра. Сперва запускаем командную строку от имени администратора, вот несколько вариантов как это сделать:
- Нажмите правой кнопкой мышки по Пуску и там выберите пункт Командная строка (Администратор).
- Откройте диспетчер задач. В левом углу будет меню Файл — там выбираем запуск новой задачи, указываем cmd и ставим галочку запуск от админа.
- А можно просто перейти в папку C:WindowsSystem32, найти там cmd.exe, нажать правой кнопкой и выбрать пункт запуск от админа.
В общем надеюсь командную строку от админа запустили. Теперь вставляем туда эту команду:
REG ADD «HKLMSOFTWAREMicrosoftWindowsCurrentVersionNetCache» /v FormatDatabase /t REG_DWORD /d 1 /f
И нажимаем энтер:
И потом выполняем перезагрузон компа. После этого — автономные файлы будут отключены навсегда! Ну по крайней мере так должно быть)))
Чисто в теории, после полного отключения автономных файлов, думаю что папку CSC можно спокойно очистить. А если будут проблемы — можно использовать утилиту Unlocker. Но снова же — лучше заранее создать точку восстановления))
По поводу очистки папки CSC
Да, я написал — что потом чисто в теории содержимое папки можно удалить (если вообще не удалится автоматом после отключения автономных файлов). Но вот это можно попробовать сделать грамотно. На сайте Майкрософт нашел такой лайфхак, правда он для Висты, но что-то мне подсказывает, что подойдет и для более новых операционок… короче вам нужно открыть командую строку от админа (выше писал как), а потом по очереди использовать следующие команды:
takeown /r /f c:windowscsc
rd /s c:windowscsc
Эти команды, а точнее последняя — очистит папку CSC, или может вообще удалит ее. Но есть одно но… если внутри папки CSC есть много всяких вложенных папок и до самой глубокой путь (имею ввиду типа C:papkapapka и далее) — будет превышать 260 символов, то первая команда takeown — даст сбой. Но это не так часто бывает)) Впрочем, а что? Можно просто взять и вручную удалить папку, как я уже писал — утилитой Unlocker!))
CSC папка у меня
Что интересно — я попробовал открыть папку у себя. Зажал Win + R, вставил:
Нажал ОК, потом увидел вот такое сообщение:
Нажал продолжить, но все равно:
Нажал Закрыть — окно исчезло вообще. Вот такие пироги. И это у меня операционная система Windows 10)) Понимаю что нужны какие-то права.. и наверно эти две команды для очистки, то первая, а именно takeown — и решает проблему с правами..
Заключение
Ребята, кажется главное — выяснили, а именно:
- CSC папка в Windows хранит файлы, которые доступны по сети, а хранит их на тот случай, что если не будет сети — чтобы вы все равно имели к ним доступ.
- Работу этой функции можно отключить через групповые политики, реестр, а потом еще можно очистить папку способом, предложенным Майкрософт.
Надеюсь данная информация кому-то помогла. Удачи и добра, до новых встреч друзья, берегите себя!
Компьютеры на базе Windows 10 обладают огромным количеством функций, многие из которых являются бесполезными для большинства пользователей. В качестве примера можно привести офлайн-файлы, отнимающие место на внутреннем накопителе.
Разумеется, когда человек не пользуется данной функцией, она доставляет массу неудобств. Поэтому стоит разобраться, как отключить автономные файлы на операционной системе Windows 10.
Сначала разберемся, кому может понадобиться служба, отвечающая за работу автономных файлов. Итак, когда вы подключаетесь к серверу для доступа к информации, стабильность воспроизведения и общей работы напрямую зависит от скорости подключения к сети. Если соединение нестабильное, у вас не получится с комфортом посмотреть фильм или даже отредактировать простой документ.
Служба офлайн-файлов решает эту проблему, создавая копию серверных данных на внутреннем накопителе. Таким образом, вы всегда можете рассчитывать на комфортное взаимодействие с информацией. Обычно функция используется администраторами, которые хотят оптимизировать пропускную работу сетей. Однако среднестатистическому владельцу ПК служба доставляет серьезные неудобства, как минимум, из-за обращения к ресурсам памяти.
Как отключить функцию
Отключение опции офлайн-файлов выполняется встроенными средствами компьютера. Следовательно, вам не потребуется скачивать дополнительный софт. Достаточно изучить представленные ниже инструкции, а затем действовать в соответствии с приведенным алгоритмом.
Центр синхронизации
Самым простым способом отказа от работы рассматриваемой опции является редактирование настроек компьютера. К сожалению, через привычное меню «Параметров» выполнить операцию не получится, так как оно не предоставляет доступ к Центру синхронизации. Однако в Windows 10 сохранился интерфейс Панели управления, позволяющий изменить необходимые параметры:
- Запустите «Панель управления», используя поисковую строку компьютера или любой другой способ.
- Перейдите в раздел «Центр синхронизации».
- Левой кнопкой мыши щелкните по надписи «Управление автономными файлами» (отображается в правой части экрана).
- Нажмите на кнопку «Выключить автономные файлы».
На заметку. Также вы можете полностью отказаться от синхронизации пользовательских данных, отключив функцию в «Параметрах» через раздел «Учетные записи».
Как только внесете изменения в настройки компьютера через «Панель управления», не забудьте нажать на кнопку «Применить». В противном случае офлайн-файлы продолжат работать даже после перезагрузки устройства.
Групповые политики
Это более сложный метод реализации задуманного, но все равно имеющий право на жизнь. Обратите внимание, что меню групповых политик не доступно на Windows 10 с приставкой «Home». Владельцам домашней версии операционной системы в качестве альтернативного варианта стоит рассматривать редактор реестра, подробнее о котором будет рассказано в следующем пункте материала.
А пока остановимся на способе с групповыми политиками, актуальном для Windows 10 Professional, Enterprise и Education. Если ваш компьютер оснащен соответствующей версией ОС, действуйте по инструкции:
- Комбинацией клавиш «Win» + «R» откройте окно «Выполнить».
- Введите запрос «gpedit.msc» и нажмите на кнопку «ОК».
- Перейдите в директорию, расположенную по пути: Конфигурация компьютераАдминистративные шаблоныСетьАвтономные файлы.
- Двойным щелчком ЛКМ откройте настройки политики «Разрешить или запретить использование автономных файлов».
- Установите отметку возле пункта «Отключено».
- Сохраните изменения нажатием на кнопку «Применить».
После выполнения всех манипуляций рекомендуется перезагрузить компьютер. Со следующим включением опция перестанет работать, и ОС перестанет создавать офлайн-версии файлов.
Редактор реестра
Как уже говорилось ранее, владельцы Windows 10 могут отключить бесполезную функцию через редактор реестра. В данном случае предлагается обратиться к следующему алгоритму:
- Откройте окно «Выполнить».
- Введите запрос «regedit» и нажмите на клавишу «Enter».
- Перейдите по пути: HKEY_LOCAL_MACHINESYSTEMCurrentControlSetServicesCSC.
- Откройте настройки параметра «Start» двойным кликом ЛКМ.
- Установите значение «0».
- Подтвердите сохранение новых настроек.
По аналогии с предыдущим способом выполнения операции не лишним будет перезагрузить компьютер. Только после этого можно с уверенностью сказать, что на ПК деактивируются оффлайн-файлы, и места на внутреннем диске станет больше.
Источник
На вкладке «Общие» нажмите кнопку «Просмотр автономных файлов». Откроется новое окно. Найдите папку, в которой вы хотите удалить кэшированную автономную копию. Щелкните папку правой кнопкой мыши и выберите «Удалить автономную копию».
Как избавиться от офлайн-файлов?
Как удалить автономную синхронизацию файлов
- Перейдите в Панель управления -> Центр синхронизации -> Управление автономными файлами и нажмите кнопку «Отключить автономные файлы». …
- Перезагрузите компьютер.
- Откройте проводник Windows, перейдите в C: WindowsCSC и станьте владельцем папки «CSC»:…
- Удалите папку Sync Partnership изнутри C: WindowsCSCv2. …
- Перезагрузите компьютер.
26 окт. 2018 г.
Если вам нужно отключить автономные файлы, используйте тот же апплет панели управления. Перейдите в Панель управления Все элементы панели управления Центр синхронизации, щелкните ссылку Управление автономными файлами слева. В следующем диалоговом окне нажмите кнопку «Отключить автономные файлы». Кроме того, вы можете использовать предоставленную настройку реестра, чтобы отключить его.
Где хранятся автономные файлы Windows 10?
Обычно кэш автономных файлов находится в следующем каталоге:% systemroot% CSC. Чтобы переместить папку кэша CSC в другое место в Windows Vista, Windows 7, Windows 8.1 и Windows 10, выполните следующие действия: Откройте командную строку с повышенными привилегиями.
Что произойдет, если я отключу автономные файлы?
Он не будет стирать данные, кэшированные на локальном диске, но и эти данные больше не будут видны, что по-прежнему является проблемой, потому что, если он не синхронизировал более свежий контент из кеша до сервера, тогда вы все еще эффективно «потеряли» его.
Как я могу вернуть офлайн-файлы в онлайн?
Кроме того, вы можете щелкнуть Проводник -> Главная -> Создать -> Легкий доступ -> Работать в автономном режиме, чтобы получить автономный файл в сети. Если вы щелкните по нему еще раз, он вернется в автономный режим. Примечание: он никогда не изменится на работу в сети. Вам нужно следить за статусом в строке состояния проводника внизу.
Включены ли автономные файлы по умолчанию?
По умолчанию функция автономных файлов включена для перенаправленных папок на клиентских компьютерах Windows и отключена на компьютерах с Windows Server. … Политика — Разрешить или запретить использование функции автономных файлов.
Как очистить кеш автономных файлов?
Метод 1
- В параметрах папки на вкладке «Автономные файлы» нажмите клавиши CTRL + SHIFT, а затем нажмите «Удалить файлы». Появится следующее сообщение: Кэш автономных файлов на локальном компьютере будет повторно инициализирован. …
- Дважды щелкните Да, чтобы перезагрузить компьютер.
7 колода 2020 г.
Что такое автономные файлы Windows 10?
Автономные файлы — это функция Центра синхронизации, которая делает сетевые файлы доступными для пользователя, даже если сетевое соединение с сервером недоступно. Пользователи могут использовать автономные файлы (если они включены), чтобы их сетевые файлы всегда были доступны в автономном режиме, чтобы хранить копии файлов, хранящихся в сети, на вашем компьютере.
Как отключить Всегда доступный офлайн?
Нажмите кнопку Просмотр автономных файлов. В папке «Автономные файлы» перейдите к сетевому файлу или папке, для которых необходимо отключить постоянную доступность автономной функции. Щелкните его правой кнопкой мыши и снимите флажок (отключите) Всегда доступный в автономном режиме, щелкнув по нему.
Как часто синхронизируются автономные файлы?
Чтение, запись и синхронизация
По умолчанию локальный кеш синхронизируется с файловым сервером каждые 6 часов (Windows 7) или 2 часа (Windows 8). Это можно изменить с помощью параметра групповой политики «Настроить фоновую синхронизацию».
Как исправить офлайн-файлы в Windows 10?
проблема с автономными файлами Windows 10
- Нажмите «Поиск» на панели задач и введите «Панель управления».
- Откройте Панель управления, а затем — Центр синхронизации.
- Щелкните «Управление автономными файлами».
- Щелкните вкладку «Использование диска».
- Нажмите «Удалить временные файлы».
4 колода 2019 г.
Где хранятся файлы автономной синхронизации?
Синхронизируйте автономные файлы между компьютером и сетевым диском.
Обычно он находится в папке C: windowsCSC, если буква вашего системного диска — C.
Что такое автономные файлы?
Опция автономных файлов позволяет вам хранить копию любого файла / папки, сохраненного на Koofr, на вашем устройстве Android. Файлы / папки, хранящиеся локально, будут доступны для просмотра в приложении Koofr, даже если ваше устройство не подключено к сети (например, в самолете или в отпуске).
Содержание
- Что такое CSC-кеш файловой системы?
- Вы можете удалить папку CSC?
- Как очистить кеш CSC в Windows 10?
- Для чего предназначена папка C: Windows CSC?
- Что такое папка CSC в Windows 10?
- Как удалить файлы CSC в Windows 10?
- Как удалить папку в автономном режиме?
- Как очистить кеш офлайн-файлов?
- Как повторно синхронизировать автономные файлы?
- Как управлять автономными файлами в Windows 10?
- Где хранятся офлайн-файлы?
- Как очистить кеш CSC в Windows 7?
- Где Windows хранит файлы автономной синхронизации?
- Могу ли я удалить файлы из каталога установщика Windows?
- Что такое Windows CSC?
- Как восстановить автономные файлы?
- Перемещение папки кэшинга клиента (CSC) в новое расположение в Windows
- Почему вы не можете использовать Cachemov.exe
- Перемещение папки CSC
- Изменение параметров реестра
- Продолжить процесс передачи
- Удаление старого кэша
- Ссылки
Что такое CSC-кеш файловой системы?
CSC-Cache является частью функции автономных файлов в Windows. Судя по тому, что я видел, застревание в автономном режиме и невозможность доступа к файлам в Интернете — это проблема. Если вы не использовали его для хранения локальных копий файлов, вы можете отключить его.
Вы можете удалить папку CSC?
Чтобы удалить автономные файлы в папке CSC, сначала необходимо отключить автономные файлы. Затем вы можете изменить разрешения папки CSC и ее подпапок и удалить их.
Как очистить кеш CSC в Windows 10?
Метод второй: очистить папку CSC
Для чего предназначена папка C: Windows CSC?
Папка CSC — это папка, в которой Windows Vista хранит автономные файлы.
Что такое папка CSC в Windows 10?
Папка CSC — это папка, в которой Windows хранит автономные файлы.
Как удалить файлы CSC в Windows 10?
Как удалить автономную синхронизацию файлов
Как удалить папку в автономном режиме?
Найдите папку, в которой вы хотите удалить кэшированную автономную копию. Щелкните папку правой кнопкой мыши и выберите «Удалить автономную копию».
Как очистить кеш офлайн-файлов?
Как повторно синхронизировать автономные файлы?
Метод 1. Синхронизация автономных файлов вручную
Как управлять автономными файлами в Windows 10?
Чтобы сделать файлы или папки доступными офлайн
Где хранятся офлайн-файлы?
Автономные файлы Windows — это функция Windows, которая позволяет хранить локальные копии сетевых папок, чтобы получить доступ к ним в автономном режиме. Эти файлы обычно хранятся в C: Windows CSC. CSC означает кэширование на стороне клиента.
Как очистить кеш CSC в Windows 7?
В Windows 7 нет пользовательского интерфейса для удаления кэша автономных файлов (кеш CSC). Единственный способ удалить кеш — использовать ключ реестра.
Где Windows хранит файлы автономной синхронизации?
Автономные файлы хранятся в папке [systemdrive]: windows CSC. Если ОС установлена на диске C :, то расположение кэша — C: Windows CSC.
Могу ли я удалить файлы из каталога установщика Windows?
3 ответа. Привет @ WinTechie-3187, папка C: Windows Installer содержит кеш установщика Windows, он используется для хранения важных файлов для приложений, установленных с помощью технологии установщика Windows, и не должен удаляться. … Однако вы можете уменьшить размер папки WinSxS с помощью инструментов, встроенных в Windows.
Что такое Windows CSC?
После быстрого поиска в Интернете я узнал, что CSC означает кэш на стороне клиента; это место, где Windows хранит копии сетевых файлов и папок, чтобы вы могли использовать их, если сеть выйдет из строя. Эта функция включена по умолчанию.
Как восстановить автономные файлы?
ДА, есть способ восстановить автономные файлы. Мой компьютер> Инструменты> Параметры папки> Вкладка Автономные файлы> Просмотр файлов… оттуда до вас, чтобы получить их, убедитесь, что у них есть последние обновления, сделанные вашим пользователем для их файлов, затем вернитесь на вкладку Автономные файлы и выполните повторную инициализацию автономный кеш.
Источник
Перемещение папки кэшинга клиента (CSC) в новое расположение в Windows
В этой статье описывается перемещение папки CSC в Windows. В нем также описывается, как удалить старую папку кэша после перемещения кэша CSC в новое расположение.
Применяется к: Windows 10 версии 2004, Windows 10, версии 1909, Windows 10, версии 1709, Windows 7 Пакет обновления 1
Исходный номер КБ: 942960
В статье содержатся сведения об изменении реестра. Перед внесением изменений рекомендуется создать резервную копию реестра. и изучить процедуру его восстановления на случай возникновения проблемы. Дополнительные сведения о том, как восстановить реестр, восстановить и изменить его, см. в этой Windows.
Почему вы не можете использовать Cachemov.exe
Средство Cachemov.exe не поддерживается в Windows Vista и более поздних версиях Windows. При попытке использовать средство Cachemov.exe для перемещения папки CSC в Windows Vista и более поздних версиях Windows, вы можете получить следующее сообщение об ошибке:
Папка CSC — это папка, в которой Windows Vista автономных файлов.
Средство Cachemov.exe для перемещения папки CSC на компьютер, который содержит одну из следующих операционных систем:
Перемещение папки CSC
Чтобы переместить папку кэша CSC в другое расположение в Windows Vista, Windows 7, Windows 8.1 и Windows 10 выполните следующие действия:
Откройте командную строку с повышенными привилегиями. Выберите > Начните все аксессуары > программ, щелкните правой кнопкой мыши командную подсказку, а затем выберите Выполнить в качестве администратора.
Если вам предложен пароль администратора или подтверждение, введите пароль или выберите Разрешить.
Введите следующую команду и нажмите клавишу ВВОД:
Введите следующую команду и нажмите клавишу ВВОД:
Возможно, вам придется заменить другое письмо диска, как это необходимо для вашей ситуации.
В Windows easy Transfer Wizard выберите следующие параметры:
Выберите Запуск нового переноса.
Выберите мой старый компьютер.
Выберите Использование компакт-диска, DVD или другого съемного мультимедиа.
Выберите внешний жесткий диск или расположение сети.
Введите путь, в котором необходимо сохранить файл Savedata.mig, а затем выберите Далее.
Выберите элемент Дополнительные параметры.
В диалоговом окне Выбор учетных записей пользователей, файлов и параметров для передачи выполните следующие действия:
Изменение параметров реестра
При неправильном изменении реестра с использованием редактора реестра или другого способа могут случиться серьезные проблемы. Для решения этих проблем может потребоваться переустановка операционной системы. Компания Microsoft не может гарантировать, что эти проблемы могут быть решены. Вносите изменения в реестр на ваш страх и риск.
Проверьте размер кэша, который используется на компьютере, следуя следующим шагам:
Если размер кэша нулевой, необходимо изменить только параметры реестра, как это дано в следующем списке. Или, если размер кэша установлен до определенного значения, выполните все действия.
Выберите Начните, введите regedit в поле Поиск и нажмите кнопку ENTER.
Щелкните правой кнопкой мыши CSC, указать на Новый, а затем выберите ключ.
Введите параметры в поле имя.
Щелкните правой кнопкой мыши Параметры, указать на Новый, а затем выберите значение строки.
Чтобы назвать новое значение, введите CacheLocation и нажмите кнопку ENTER.
Щелкните правой кнопкой мыши CacheLocation и выберите Изменение.
В поле Данных Value введите имя новой папки, в которой необходимо создать кэш.
Редактор exit Registry, а затем перезапустите компьютер.
Продолжить процесс передачи
В Windows easy Transfer Wizard выберите следующие параметры:
Удаление старого кэша
При перемещении всех файлов удалите старый кэш из сборки Windows Vista Release Candidate 1 (RC1), следуя следующим шагам:
В командной подсказке повышенного уровня введите takeown /r /f c:windowscsc команду и нажмите кнопку ENTER.
В командной подсказке повышенного уровня введите rd /s c:windowscsc команду и нажмите кнопку ENTER.
Ограничение этого метода для удаления старого кэша заключается в том, что Takeown.exe могут обрабатывать только пути, не превышать (максимальная длина MAX_PATH пути). Максимальная длина пути — 260 символов. Если длина пути превышает MAX_PATH допустимую, команда takeown сбой.
Ссылки
Дополнительные сведения об изменении расположения папки CSC см. в дополнительных сведениях о том, как изменить расположение папки CSC путем настройки значения реестра CacheLocationв Windows Vista.
Источник
Hi,
You have two methods to clear or reset it.
Method one: use registry entry
1. Open up registry editor (WARNING: Only for Advanced Users)
2. Browse to HKEY_LOCAL_MACHINESYSTEMCurrentControlSetServicesCsc
3. Add a new key (folder) called Parameters
4. Under HKEY_LOCAL_MACHINESYSTEMCurrentControlSetServicesCscParameters, add a new DWORD called FormatDatabase and set its value to 1
5. You will need to reboot the PC afterwards.
Method two: clear the CSC folder
1. Located to C:WindowsCSC
2. To access this folder, you need take ownership firstly.
3. Right-click CSC folder that you want to take ownership of, and then click Properties.
4. Click the Security tab, click Advanced, and then click the Owner tab.
5. Click Edit. If you are prompted for an administrator password or confirmation, type the password or provide confirmation.
6. Click the name of the person you want to give ownership to.
7. .If you want that person to be the owner of files and subfolders in this folder, select the Replace owner on subcontainers and objects check box.
8. Click OK.
9. Then clear all content in this folder.
Please remember to mark the replies as answers if they help, and unmark the answers if they provide no help. If you have feedback for TechNet Support, contact tnmff@microsoft.com.
-
Proposed as answer by
Wednesday, September 9, 2015 9:04 AM
-
Marked as answer by
Kate LiMicrosoft employee
Thursday, September 10, 2015 1:08 AM

Рад видеть на блоге fast-wolker.ru! В одной из статей рассказывал о настройке общих папок в Linuks, и бывает так, что при правильной настройке нужная общая папка в Windows не подключается.
Причиной этого часто является большое количество устаревших данных о когда либо существовавших сетевых подключениях, сохраненных паролей от различных общих ресурсов, устаревшая служебная информация о сетевых адаптерах и др.
Справочная система Windows 10 рекомендует сброс настроек сети Windows. Через «диагностику неполадок» которая попутно сбрасываются настройки всех сетевых адаптеров. Беспроводной Интернет на компьютере нужно будет настраивать заново.
Опцию можно использовать при устранении неполадок с интернетом, а для более тонкой и мягкой настройки неполадок в сети годятся другие способы. Последовательно выполняем команды одну за другой запустив CMD от имени администратора.
Как очистить кэш сетевых адресов в Windows через командную строку?
arp –d *
Очищает хранящиеся в списке записи MAC адресов сетевых карт компьютеров, с которыми устанавливается соединение по сети;
Как удалить кэш NetBIOS через командную строку Windows 10?
nbtstat –R
Устаревший Netbios транспортный протокол записывает свою статистику в кэш, который мы только что очистили,
Как очистить кэш DNS через командную строку в Windows 10?
ipconfig /flushdns
Кеш DNS можно пробовать очистить при возникновении ошибки «ДНС сервер не отвечает» . Если проблема не уходит — проверяем содержимое файла Hosts на наличие посторонних записей и на вирусы (DNS сопоставляет имя компьютера и его IP адрес)
Как обновить сетевые настройки DHCP через командную строку?
Если в сети IP адрес присваивается сервером DHCP то иногда имеет смысл после сброса обновить настройки командой:
ipconfig /renew
Как отключить сетевую папку (сетевые подключения) в Windows через командную строку?
Для просмотра подключенных сетевых папок выполните в CMD команду:
net use
Будет выведен список всех сетевых папок с их адресами:
——————————————————————————-
OK X: \kadrPublic Microsoft Windows Network
OK Y: \adminпочта Microsoft Windows Network
OK Z: \postsoft Microsoft Windows Network
Команда выполнена успешно.
Далее, можно сбросить ВСЕ существующие сетевые подключения командой
net use /d *
Потом нужно будет принять решение:
Имеются следующие удаленные подключения:
X: \kadrPublic
Y: \adminпочта
Z: \postsoft
Продолжение приведет к отмене подключений.
Вы хотите продолжить операцию? (Y-да/N-нет) [N]:
Либо удалять подключения к сетевому ресурсу по одному, командой…
net use /d \kadrPublic
… в которой указываем теперь путь к удаляемой сетевой папке. После выполнения команд обычно подключение происходит без ошибок. Всем пока!