В Widnows 10 может пропасть возможность подключаться по CSR Bluetooth, который обычно предназначен как радиоприемник и используется для подключения беспроводной клавиатуры или мышки.
Настройки Bluetooth могут исчезнуть, а в диспетчере устройств появляется ошибка с восклицательным знаком, которая ссылается на проблемы с драйвером CSR8510 A10. Если перейти в параметры устройств Windows 10, то Bluetooth будет помечен как «Драйвер недоступен» или «Ошибка драйвера«.
Ошибка CSR8510 A10 драйвера
В этом руководстве о том, как исправить ошибку драйвера CSR8510 A10 Bluetooth на Windows 10.
1. Обновить драйвер Bluetooth
- Нажмите Win+X и выберите «Диспетчер устройств«.
- Разверните графу «Bluetooth» и нажмите правой кнопкой по устройству, после чего выберите «Обновить драйвер«.
- Далее нажмите на «Автоматический поиск» и следуйте рекомендациям на экране.
2. Установка универсального драйвера Bluetooth
Проделайте способ 1, но вместо автоматического обновления драйвера, выберите «Найти драйверы на этом компьютере» > «Выбрать драйвер из списка доступных«. Далее выберите из списка другой доступный драйвер для Bluetooth.
3. Проверка служб Bluetooth
- Нажмите Win+R и введите services.msc, чтобы быстро открыть службы в Windows 10.
- Найдите «Служба звукового шлюза Bluetooth» и «Служба поддержки Bluetooth«.
- Нажмите два раза по службе, по очереди, чтобы открыть свойства.
- Нажмите «Остановить«, если служба работает.
- Выберите тип запуска «Автоматически«.
- Нажмите «Запустить«, чтобы служба заработала.
- Нажмите применить и OK.
- Перезагрузите компьютер или ноутбук.
Смотрите еще:
- Как узнать версию Bluetooth на компьютере или ноутбуке Windows 10
- Исправить ошибку BCM20702A0 Bluetooth драйвера в Windows
- Не работает Bluetooth в Windows 10
- Bluetooth: Как включить и отключить в Windows 10
- Проверка плохих драйверов с Windows Driver Verifier
[ Telegram | Поддержать ]
Содержание
- Исправить ошибку CSR8510 A10 драйвера Bluetooth в Windows 10
- Ошибка CSR8510 A10 драйвера
- 1. Обновить драйвер Bluetooth
- 2. Установка универсального драйвера Bluetooth
- Ошибка CSR8510 A10 Driver is Unavailable в Windows 10
- CSR8510 A10 Драйвер недоступен
- 1]Драйвер отката
- 2]Обновить драйвер
- Настройка Bluetooth на компьютере (ПК). Подключение Bluetooth адаптера и установка драйвера
- Bluetooth на ПК с Windows 10: подключение, драйвера, настройка
- Настройка Bluetooth адаптера в Windows 7 и подключение устройств к компьютеру
- Драйвер для Bluetooth адаптера: поиск и установка
Исправить ошибку CSR8510 A10 драйвера Bluetooth в Windows 10
В Widnows 10 может пропасть возможность подключаться по CSR Bluetooth, который обычно предназначен как радиоприемник и используется для подключения беспроводной клавиатуры или мышки.
Настройки Bluetooth могут исчезнуть, а в диспетчере устройств появляется ошибка с восклицательным знаком, которая ссылается на проблемы с драйвером CSR8510 A10. Если перейти в параметры устройств Windows 10, то Bluetooth будет помечен как «Драйвер недоступен» или «Ошибка драйвера«.
Ошибка CSR8510 A10 драйвера
В этом руководстве о том, как исправить ошибку драйвера CSR8510 A10 Bluetooth на Windows 10.
1. Обновить драйвер Bluetooth
- Нажмите Win+X и выберите «Диспетчер устройств«.
- Разверните графу «Bluetooth» и нажмите правой кнопкой по устройству, после чего выберите «Обновить драйвер«.
- Далее нажмите на «Автоматический поиск» и следуйте рекомендациям на экране.
2. Установка универсального драйвера Bluetooth
Проделайте способ 1, но вместо автоматического обновления драйвера, выберите «Найти драйверы на этом компьютере» > «Выбрать драйвер из списка доступных«. Далее выберите из списка другой доступный драйвер для Bluetooth.
Источник
Ошибка CSR8510 A10 Driver is Unavailable в Windows 10
Если вы используете ключ Bluetooth 4.0 на своем ПК, у вас может быть драйвер CSR8510 A10. Это один из самых универсальных драйверов, так как он позволяет вашему ПК подключаться к широкому кругу устройств, таких как смартфоны, динамики, гарнитуры и т. Д. CSR8510 A10, разработанный Qualcomm Technologies Internation ltd, напрямую указывается как HID USB-устройство.
По мнению многих пользователей Windows, адаптер Bluetooth не подключается к их ПК. Когда они попытались выяснить это, они обнаружили, что диспетчер устройств сообщает, что драйвер CSR8510 A10 недоступен. Если вы один из них, то эта статья для вас, так как мы увидим все возможные исправления для решения этой ошибки.
Проблема с этим драйвером заключается в том, что вы не можете просто удалить и переустановить драйвер, как мы это делаем в большинстве случаев, потому что производитель прекратил выпуск этого драйвера. Следовательно, вам необходимо обновить его обычным способом обновления драйвера.
CSR8510 A10 Драйвер недоступен
Программы для Windows, мобильные приложения, игры — ВСЁ БЕСПЛАТНО, в нашем закрытом телеграмм канале — Подписывайтесь:)
Прежде чем искать какие-либо из упомянутых исправлений, вам необходимо отключить и снова подключить свой ключ. Если проблема не исчезнет, вы можете воспользоваться данными решениями. Вот что вы можете сделать, чтобы исправить ошибку CSR8510 A10 Driver is Unavailable в Windows 10.
- Откат драйвера
- Обновить драйвер
Прежде чем двигаться вперед, вам нужно убедиться, что вы выполняете следующие решения в указанном порядке. Итак, поговорим о них подробнее.
1]Драйвер отката
Если у вас возникла эта проблема после обновления драйвера, вам необходимо перейти на более раннюю версию, чтобы решить эту проблему. Для этого выполните следующие действия:
- Запустите диспетчер устройств, нажав Win + X> Диспетчер устройств.
- Разверните Bluetooth, щелкните правой кнопкой мыши драйвер CSR8510 A10 и выберите Свойства.
- Перейдите на вкладку Драйвер и нажмите Откатить драйвер.
Если этот параметр неактивен, это означает, что ваш драйвер устарел, и его обновление может решить проблему.
2]Обновить драйвер
Обновление драйвера CSR8510 A10 может решить проблему в большинстве случаев. Итак, мы собираемся решить эту проблему, обновив драйвер CSR8510 A10. Для этого выполните следующие действия:
- Запустите диспетчер устройств, нажав Win + X> Диспетчер устройств.
- Разверните Bluetooth, щелкните правой кнопкой мыши драйвер CSR8510 A10 и выберите Обновить драйвер.
- Теперь выберите Автоматический поиск обновленного программного обеспечения драйвера, чтобы Windows могла искать обновленный драйвер в Интернете.
Наконец, перезагрузите компьютер и посмотрите, сохраняется ли проблема. Вы даже можете использовать стороннее приложение для обновления драйвера.
Надеюсь, это помогло вам исправить ошибку CSR8510 A10 Driver is Unavailable в Windows 10.
По теме: Как обновить драйверы Bluetooth.

Программы для Windows, мобильные приложения, игры — ВСЁ БЕСПЛАТНО, в нашем закрытом телеграмм канале — Подписывайтесь:)
Источник
Настройка Bluetooth на компьютере (ПК). Подключение Bluetooth адаптера и установка драйвера
В этой статье я постараюсь подробно объяснить, что делать в ситуации, когда у вас стационарный компьютер и появилась необходимость подключить к нему какое-то устройство по Bluetooth. Например: беспроводные наушники, мышку, клавиатуру, акустическую систему, джойстик, телефон, планшета и т. д. Таких устройств очень много, и без Bluetooth на компьютере сейчас ну никак. К тому же, такое подключение позволяет нам избавится от большого количества проводов.
Как вы уже наверное знаете, в обычных стационарных компьютерах (в системных блоках) встроенного Bluetooth как правило нет. За исключением двух случаев: установлен внутренний PCI приемник (внешний USB) , или у вас крутая материнская плата со встроенным беспроводным модулем. Но их очень мало, так что вряд ли. Можете посмотреть характеристики своей материнской платы. Ну и если бы в вашем ПК был Bluetooth, то вы бы об этом скорее всего уже знали. Был бы соответствующий значок в трее, или адаптер в диспетчере устройств (возможно, в виде неизвестного устройства – когда драйвер не установлен) .
Чтобы подключать к компьютеру устройства по Bluetooth, нужно купить и установить в компьютер Bluetooth-адаптер. Обычно, это адаптеры которые подключаются в USB-порт. У меня такой, модель Grand-X BT40G. Выглядит вот так:
Есть еще PCI адаптеры, они устанавливаются внутри корпуса системного блока. Но они не очень популярные. На выборе адаптера я останавливаться не буду, так как писал об этом в отдельной статье как выбрать Bluetooth адаптер для компьютера. Их очень много на рынке. Есть как дешевые, так и дорогие модели. С Китая вообще можно заказать за три копейки. Но если вы планируете часто использовать беспроводное соединение, подключать по Bluetooth какие-то серьезные устройства, типа наушников, джойстиков, то на адаптере лучше не экономить.
Если у вас уже есть адаптер – сейчас будем настраивать. Если нет – читайте статью по ссылке выше, выбирайте, покупайте и возвращайтесь на эту страницу.
Я разделю эту статью на две части: сначала покажу как подключить Bluetooth адаптер к компьютеру на Windows 10, настроить его, при необходимости найти и установить драйвер, и подключить какое-то устройство. А во второй части мы все это сделаем на ПК с установленной Windows 7.
У меня сейчас нет возможности продемонстрировать все это на Windows 8 и Windows 8.1, но от более старой и новой версии этой операционной системы (я имею введу семерку и десятку) там отличий не много.
В любом случае, сначала подключаем Bluetooth адаптер к компьютеру.
После этого переходим к установке драйверов и настройке.
Bluetooth на ПК с Windows 10: подключение, драйвера, настройка
Windows 10 в этом плане вообще крутая система. Почему? Да потому что практически во всех случаях, независимо от того какой у вас адаптер, после подключения все драйвера будут установлены автоматически, а в трее появится синяя иконка Bluetooth. И сразу можно подключать необходимые устройства.
В диспетчере устройств у меня сразу появился раздел «Bluetooth» и сам адаптер. Если адаптер не будет опознан и будет отображаться как неизвестное устройство (другое устройство) , то придется ставить драйвера вручную. Как это делать на примере Windows 7, можете посмотреть в конце этой статьи.
А чтобы подключить наушники, геймпад, мышку, клавиатуру, или другое Bluetooth-устройство к компьютеру, зайдите в «Параметры» в раздел «Устройства». Или нажав на иконку в трее и выберите «Добавление устройства Bluetooth».
Нажимаем на «Добавление Bluetooth или другого устройства».
Дальше выбираем «Bluetooth». Компьютер начнет искать доступные для подключения устройства. Наше устройство должно быть в режиме поиска. В моем случае, это наушники. Там есть отдельная кнопка. Когда они в режиме подключения, то на них мигает индикатор. Когда компьютер обнаружит наше устройство, просто выбираем его и подключаемся.
А если вы хотите подключить к компьютеру смартфон, или планшет, то на самом мобильном устройстве нужно будет подтвердить подключение (создание пары) .
О подключении беспроводных наушников я более подробно писал в статье как подключить Bluetooth наушники к компьютеру или ноутбуку на Windows 10.
Таким образом можно подключить абсолютно любое Блютуз-устройство.
Настройка Bluetooth адаптера в Windows 7 и подключение устройств к компьютеру
В Windows XP, Windows 7 и Windows 8 после подключения адаптера драйвер скорее всего придется устанавливать автоматически. Но не всегда. В моем случае Windows 7 сама поставила драйвер на мой USB Bluetooth адаптер Grand-X BT40G. Сразу появился значок Блютуз.
Вот скриншот с диспетчера устройств.
Если система не смогла опознать устройство и установить его, значок не появился, то нужно устанавливать драйвер. Как это сделать, я покажу ниже. А сейчас давайте подключим какое-то устройство по Bluetooth к компьютеру с установленной Windows 7.
Нажмите на иконку и выберите «Добавить устройство».
Откроется окно, котором будут отображаться все найденные компьютером устройства. Которые на данный момент находятся недалеко от компьютера и доступны для подключения. Выбираем наше устройство и начнется процесс подключения. Я снова подключал Bluetooth гарнитуру (наушники с микрофоном) . По которым можно и в Скайпе поговорить.
Когда появится сообщение «Это устройство добавлено на компьютер», его можно использовать. Точно так же подключаются беспроводные мышки (по Блютуз) , клавиатуры, телефоны и другие устройства.
В случае с наушниками, возможно еще понадобится установить их как устройство воспроизведения по умолчанию. Это можно сделать в настройках устройств воспроизведения (нажав правой кнопкой мыши на иконку звука в трее) .
Драйвер для Bluetooth адаптера: поиск и установка
Даже не важно, какая система установлена на вашем компьютере, это может быть как Windows XP, так и Windows 10. Но если она не смогла автоматически настроить подключенный Bluetooth адаптер, то придется нам вручную искать и устанавливать нужный драйвер. Есть как минимум три способа:
- Установить драйвер с диска, который скорее всего был в комплекте.
Там может быть как драйвер, так и утилита (программа) для управления некоторыми функциями самого адаптера. В моем случае, это CSR Harmony. Мой адаптер Grand-X BT40G построен на CSR чипе.
- Если у вас Bluetooth адаптер какого-то популярного производителя, то можно зайти на официальный сайт это производителя, найти страничку с этим устройством и там уже скачать драйвер. Он должен там быть. Но не всегда. Я вот проверил, на сайте Grand-X в разделе «Файлы» ничего нет. А вот для адаптера ASUS USB-BT400 на официальном сайте есть драйвера и утилита.
Это для примера.
- Поиск драйвера по ИД оборудования неопознанного устройства. Не самый простой вариант, поэтому покажу все максимально подробно.
Когда система не может установить драйвер на какое-то устройство, то оно находится в диспетчере устройств в разделе «Другие устройства» с желтым значком. Как там будет отображаться (называться) именно ваш Блютуз адаптер – сложно сказать. Если у вас там раньше не было неизвестных устройств, то определить его будет не сложно (он будет один) .
У меня это что-то типа CSR 8510 A10 (похоже это чип, на котором построен адаптер) . Нажимаем на это устройство правой кнопкой мыши и выбираем «Свойства». Дальше переходим на вкладку «Сведения», в выпадающем меню ставим «ИД Оборудования» и копируем первую строчку.
Открываем сайт DevID.info, вставляем скопированную строчку в строку поиска и удаляем все лишнее, чтоб осталось только значение VID и PID. Можете посмотреть какое у меня было значение изначально (скриншот выше) , и по какому я выполнил поиск (скриншот ниже) .
Для начала приобуем загрузить первый драйвер, который появился в результатах поиска. Нужно нажать на иконку дискеты. Обратите внимание на операционную систему, для которой подходит этот драйвер.
Нажимаем на ссылку «Оригинальный файл».
Проходим проверку «Я не робот», нажимаем на ссылку и сохраняем архив с драйвером.
Дальше желательно извлечь все файлы и папки из загруженного архива, найти там файл Setup.exe, запустить его и установить драйвер.
Если там нет установочного файла, а просто набор папок и каких-то файлов, то нажмите на неизвестное устройство в диспетчере устройств правой кнопкой мыши, выберите «Обновить драйвер» – «Выполнить поиск драйверов на компьютере» и укажите путь к папке с драйверами. Если драйвер не будет найден и установлен, то попробуйте скачать другой.
Очень надеюсь, что статья вам пригодилась, и вы все таки добавили Bluetooth на свой компьютер и смогли подключить необходимые устройства. А я не зря потратил пол дня 🙂
Источник
На чтение 2 мин Просмотров 3.8к. Опубликовано 07.01.2021
В связи с наличием беспроводных наушников решил заказать донгл для их подключения к ПК. Как часто бывает, при установке китайского устройства, возникли проблемы. Поэтому я решил показать другим, где скачать и как установить CSR v 4.0 Bluetooth драйвер на Windows 10 и 7.
Содержание статьи
- Как поставить CSR 4.0 Bluetooth драйвер на Windows 10 или 7 64x
- С диска
- Через диспетчер устройств
- Примечание
- Видео
- Заключение
Как поставить CSR 4.0 Bluetooth драйвер на Windows 10 или 7 64x
С диска
В комплекте вместе с адаптером шел диск. Вот как он выглядит:

Так как дисковода у меня нет, файлы с него я нашел в интернете. Вы можете загрузить их по ЭТОЙ ссылке. В комплект, помимо нужного сертификата, входит программа, в которую включена поддержка A2DP и виртуального каталога подключенных устройств. После инсталляции все заработает автоматически. Вес архива 407 мегабайт. Вот так выглядит установщик:

А вот так окно приложения:

Данный вариант мне не понравился из-за постоянного отвала девайсов, которые я подключал к блютузу. Также раздражало моргание светодиода, которое работало даже после отключения персонального компьютера от сети. Поэтому я решил проблему другим способом.
Через диспетчер устройств
Я узнал, что в bluetooth csr 4.0 установлен чип от Cambridge Silicon Radio маркировки 8510 A10. Вот что я сделал, и это можете попробовать сделать вы:
- В панели управления зайдите в «Устройство и принтеры»
- Выберите «Dongle»
- Во вкладке «Оборудование» выберите «Свойства»
- Во вкладке «Общие» выберите «Изменить параметры»
- Нажмите «Обновить драйвер»
- В открывшемся окне кликните на «Выполнить поиск на этом компьютере»
- Теперь кликните на «Выбрать из списка ужу установленных»
- Снимите галочку «Только совместимые устройства». Теперь, в колонке производитель выберите «CambridgeSiliconRadio LTD». В правой колонке найдите CSRNanosira-multimedia и установите его, нажав «Далее».
- Увидев сообщение, как на скриншоте ниже, перезагрузите ПК или ноутбук.
Теперь вы можете подключать любые гаджеты прямо из под Виндовс.
Примечание
Если у вас будет плохое качество звука, то аудио устройство нужно перевести на «Стерео режим», отключив «Hands Free». Это также делается через «Принтеры».


Видео
Заключение
Теперь вы знаете как поставить csr 4.0 bluetooth драйвер на windows. Если вам интересно почитайте, как настроить материнскую плату Клисре.
Python программист. Увлекаюсь с детства компьютерами и созданием сайтов. Закончил НГТУ (Новосибирский Государственный Технический Университет ) по специальности «Инфокоммуникационные технологии и системы связи».
Vlad Sumskyi
23.03.2021
Автор
Это окно CSR Harmony Wireless Software Stack, так что Win10 ни при чем)
Ответить
Развернуть ветку
Международный дебаркадер
23.03.2021
И? У моего адаптера никакого софта нет, подключаю штатным средствами винды и все ок. У чувака ниже тоже все норм.
Ответить
Развернуть ветку
Дмитрий
23.03.2021
Для десятки не нужен сторонний софт.
Лучше вообще снеси эту помойку, чтобы проблем не было
Ответить
Развернуть ветку
Alexey
23.03.2021
ну вот здесь и проблема. CSR стек не работает с дуалшоками в принципе. Использовать только с майковским.
Ответить
Развернуть ветку
Hesko
23.03.2021
Никаких проблем не должно быть. Буквально вчера я попробовал свой новенький китайский адаптер. Я на всякий скачал ds4windows, подключил дуалшок просто по проводу, поставил дрова. После чего зашёл в параметры винды, там выбрал блютус, нажал поиск блютус устройств, прожал на дуалшоке share+ps на несколько секунд. Лампочка замигала, геймпад появился. Всё.
upd. Дрова на адаптер точно евойные? У меня установленные виндой по-умолчанию не работали
Ответить
Развернуть ветку
Neatherial
23.03.2021
ох уж это дрочево с подключением ДШ4 к ПК….сколько сил и слез ))
Ответить
Развернуть ветку
lamurchik
23.03.2021
Мужчина ищет решение проблем и добивается нужного ему результата. Мальчик избегает малейших трудностей.
Ответить
Развернуть ветку
Михаил
23.03.2021
Для ds4 не все блютуз адаптеры одинаково полезны. При установке дров по умолчанию, с некоторыми он просто не хочет сопрягаться. Нужно лезть в ебеня системы, удалять драйвер и ставить какой-то древний что ли вручную.
Вот что нарыл. Мне помогло в свое время https://youtu.be/bxerBhG1Rgo?t=76
Ответить
Развернуть ветку
Vlad Sumskyi
23.03.2021
Автор
Только ради этого видео стоило писать вопрос. х)
Спасибо, добрый человек!
Ответить
Развернуть ветку
foki
23.03.2021
Стим запущен? Этот чорт любит дрова ломать дуалшокам
Ответить
Развернуть ветку
Ляля
23.03.2021
У меня точно такая же история. Потом гляну, какой у меня адаптер. Напишу. Я так заметил, что — Раньше, до определенного обновления винды, он вполне норм подключался, без приключений. Сейчас После ХЗ какого обновления он перестал подключаться, приходится играть через подключение по шнуру. Гуглил долго, пока тоже решения не нашел. Даже пробовал всякие сторонние проги типо DS4 и прочее.
Ответить
Развернуть ветку
Ляля
24.03.2021
Слушай, а у меня точно такой же как у тебя по ходу.)
Ответить
Развернуть ветку
Vlad Sumskyi
24.03.2021
Автор
Тогда советую снести все дрова, отвечающие за бт, и просто законектить адаптер)
Ответить
Развернуть ветку
Puralizer
23.03.2021
Была такая проблема и у меня. В общем не стоит устанавливать драйвера самому, за тебя это сделает win 10, а драйвера csr удали, они больше для Win 7 подходят
Ответить
Развернуть ветку
Соломон Гранди
5.07.2021
У меня та же проблема, только один Джой оригинальный дулшок, а второй паль. В итоге они выполняют сопряжение, но работает всегда только один, второй отключается и пропадает и дс4.
Ответить
Развернуть ветку
Свободный теркин30см
23.03.2021
Комментарий недоступен
Ответить
Развернуть ветку
Читать все 30 комментариев
На чтение 4 мин. Просмотров 11.7k. Опубликовано 03.09.2019
Содержание
- Как исправить проблемы с драйвером Bluetooth после обновления Windows 10, 8.1
- Bluetooth не будет работать после обновления Windows 10
- 1. Установите тип запуска службы Bluetooth на Автоматический.
- 2. Переустановите драйверы Bluetooth
- 3. Проверьте наличие обновлений
- 4. Откат драйверов Bluetooth
- 5. Запустите встроенный модуль устранения неполадок Bluetooth.
- 6.Дополнительные решения
Как исправить проблемы с драйвером Bluetooth после обновления Windows 10, 8.1
- Установите тип запуска службы Bluetooth на Автоматический
- Переустановите драйверы Bluetooth
- Проверить наличие обновлений
- Откат драйверов Bluetooth
- Запустите встроенный модуль устранения неполадок Bluetooth .
- Дополнительные решения
Обновление Windows 10, Windows 8.1, которое недавно выпустила Microsoft, содержит некоторые необходимые усовершенствования, особенно для пользователей настольных компьютеров, но оно также принесло много досадных проблем. Одним из них является тот факт, что драйверы Bluetooth, очевидно, больше не работают.
В Windows 10, Windows 8 и Windows 8.1 существует множество проблем с подключением Bluetooth, и мы сообщали о некоторых из них, таких как проблемы для пользователей BootCamp или аналогичные проблемы для новых пользователей первоначального обновления Windows 10, 8.1. Кроме того, некоторые владельцы Surface Pro 2 жалуются на то, что у них возникают проблемы с использованием WiFi при включенном Bluetooth. На этот раз мы пытаемся предложить некоторые исправления для неисправного Bluetooth для новых владельцев Windows 8.1 Update.
- Читайте также: FIX: настройки Bluetooth отсутствуют в Windows 10
Вот на что жаловался один из затронутых пользователей:
Есть 3 драйвера с желтым треугольником, которые не работают. bluetooth работал очень хорошо до обновления, но после обновления. это не работает, большинство решений говорят обновить драйвер, но как я могу. У меня есть Dell Inspiron 15r 5537 Win 8.1 RAM 6 ГБ Intel i5 Core и две графические карты, дайте мне знать, если потребуется дополнительная информация. Я был бы очень благодарен, если он снова начнет работать, пожалуйста, помогите мне.
Bluetooth не будет работать после обновления Windows 10
Следуйте этим простым шагам, перечисленным ниже, вместе со скриншотами и сообщите нам, исправило ли это вашу проблему, оставив комментарий в конце статьи.
1. Установите тип запуска службы Bluetooth на Автоматический .
1. Нажмите Windows Logo + R, затем введите « services.msc » и нажмите «Ввод».

2. Перейдите в « Служба поддержки Bluetooth » и дважды нажмите на нее.

3. Найдите вкладку “Общие” и оттуда измените тип запуска с Ручной на Автоматический .

4. После этого нажмите вкладку входа в систему и отметьте « Эта учетная запись ».

5. Введите имя своей учетной записи или перейдите к поиску имени своей учетной записи.
6. Теперь удалите ваш скрытый пароль и после этого перезагрузите компьютер с Windows 10, 8.1, ноутбук или планшет.
2. Переустановите драйверы Bluetooth
Перейдите к переустановке драйверов Bluetooth , посетив веб-сайт вашего производителя. Оставьте свой комментарий с точной моделью, если вам нужна помощь.
Если вы не хотите заходить на веб-сайт своего производителя, чтобы загрузить последние версии драйверов, вы также можете запустить диспетчер устройств и удалить драйверы оттуда.
- Просто выберите ваш драйвер Bluetooth> щелкните его правой кнопкой мыши> выберите Удалить устройство.
- Затем перейдите к «Действие»> «Сканирование на наличие изменений в оборудовании», чтобы переустановить последние версии драйверов Bluetooth.

3. Проверьте наличие обновлений
Если у вас по-прежнему возникают проблемы с драйверами Bluetooth, не работающими даже после переустановки, то, возможно, вам необходимо выполнить проверку средства Центра обновления Windows, поскольку Microsoft обычно выпускает исправления для таких ситуаций.
В Windows 10 выберите «Настройки»> «Обновление и безопасность»> «Обновить»> нажмите кнопку «Проверить наличие обновлений».

- ЧИТАЙТЕ ТАКЖЕ: 20 лучших динамиков Bluetooth для вашего устройства Windows 10
4. Откат драйверов Bluetooth
Если он по-прежнему не работает, зайдите в диспетчер устройств и посмотрите, есть ли у вас восклицательный знак, если так, попробуйте откатиться и загрузить последнюю версию с веб-сайта вашего производителя.
5. Запустите встроенный модуль устранения неполадок Bluetooth.
Вы также можете запустить встроенное средство устранения неполадок Windows для устранения проблем с драйвером Bluetooth. Если вы используете Windows 10, все, что вам нужно сделать, это перейти в Настройки> Обновление и безопасность> Устранение неполадок> выбрать и запустить средство устранения неполадок Bluetooth.

В более старых версиях Windows, таких как Windows 8.1 или Windows 7, вы можете запустить это средство устранения неполадок из панели управления, как показано на снимке экрана ниже.

6.Дополнительные решения
Если проблема не устранена, вы можете следовать инструкциям, перечисленным в следующих руководствах по устранению неполадок:
- Исправлено: Bluetooth не работает в Windows 10
- Как исправить отсутствие звука после подключения Bluetooth в Windows 10
- Исправлено: «Bluetooth не включается» в Windows 10, 8.1
Примечание редактора. Это сообщение было изначально опубликовано в апреле 2014 года и с тех пор обновлено для обеспечения свежести и точности.
Если вы используете ключ Bluetooth 4.0 на своем ПК, у вас может быть драйвер CSR8510 A10. Это один из самых универсальных драйверов, так как он позволяет вашему ПК подключаться к широкому кругу устройств, таких как смартфоны, динамики, гарнитуры и т. Д. CSR8510 A10, разработанный Qualcomm Technologies Internation ltd, напрямую указывается как HID USB-устройство.
По мнению многих пользователей Windows, адаптер Bluetooth не подключается к их ПК. Когда они попытались выяснить это, они обнаружили, что диспетчер устройств сообщает, что драйвер CSR8510 A10 недоступен. Если вы один из них, то эта статья для вас, так как мы увидим все возможные исправления для решения этой ошибки.
Проблема с этим драйвером заключается в том, что вы не можете просто удалить и переустановить драйвер, как мы это делаем в большинстве случаев, потому что производитель прекратил выпуск этого драйвера. Следовательно, вам необходимо обновить его обычным способом обновления драйвера.
Прежде чем искать какие-либо из упомянутых исправлений, вам необходимо отключить и снова подключить свой ключ. Если проблема не исчезнет, вы можете воспользоваться данными решениями. Вот что вы можете сделать, чтобы исправить ошибку CSR8510 A10 Driver is Unavailable в Windows 10.
- Откат драйвера
- Обновить драйвер
Прежде чем двигаться вперед, вам нужно убедиться, что вы выполняете следующие решения в указанном порядке. Итак, поговорим о них подробнее.
1]Драйвер отката
Если у вас возникла эта проблема после обновления драйвера, вам необходимо перейти на более раннюю версию, чтобы решить эту проблему. Для этого выполните следующие действия:
- Запустите диспетчер устройств, нажав Win + X> Диспетчер устройств.
- Разверните Bluetooth, щелкните правой кнопкой мыши драйвер CSR8510 A10 и выберите Свойства.
- Перейдите на вкладку Драйвер и нажмите Откатить драйвер.
Если этот параметр неактивен, это означает, что ваш драйвер устарел, и его обновление может решить проблему.
2]Обновить драйвер
Обновление драйвера CSR8510 A10 может решить проблему в большинстве случаев. Итак, мы собираемся решить эту проблему, обновив драйвер CSR8510 A10. Для этого выполните следующие действия:
- Запустите диспетчер устройств, нажав Win + X> Диспетчер устройств.
- Разверните Bluetooth, щелкните правой кнопкой мыши драйвер CSR8510 A10 и выберите Обновить драйвер.
- Теперь выберите Автоматический поиск обновленного программного обеспечения драйвера, чтобы Windows могла искать обновленный драйвер в Интернете.
Наконец, перезагрузите компьютер и посмотрите, сохраняется ли проблема. Вы даже можете использовать стороннее приложение для обновления драйвера.
Надеюсь, это помогло вам исправить ошибку CSR8510 A10 Driver is Unavailable в Windows 10.
По теме: Как обновить драйверы Bluetooth.
.


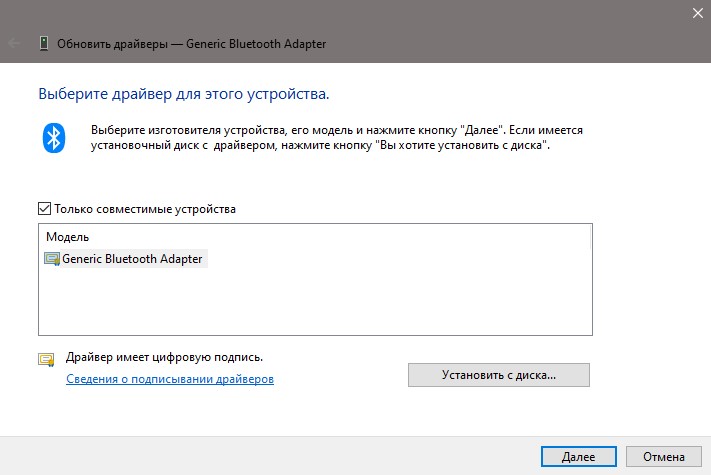
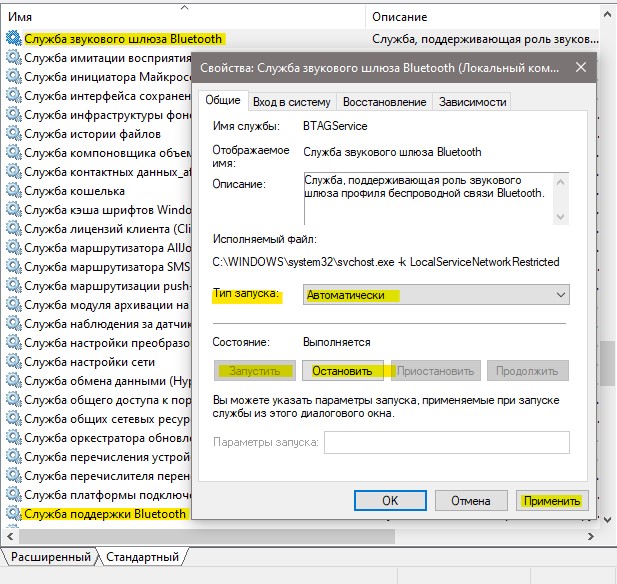













 Там может быть как драйвер, так и утилита (программа) для управления некоторыми функциями самого адаптера. В моем случае, это CSR Harmony. Мой адаптер Grand-X BT40G построен на CSR чипе.
Там может быть как драйвер, так и утилита (программа) для управления некоторыми функциями самого адаптера. В моем случае, это CSR Harmony. Мой адаптер Grand-X BT40G построен на CSR чипе. Это для примера.
Это для примера.










