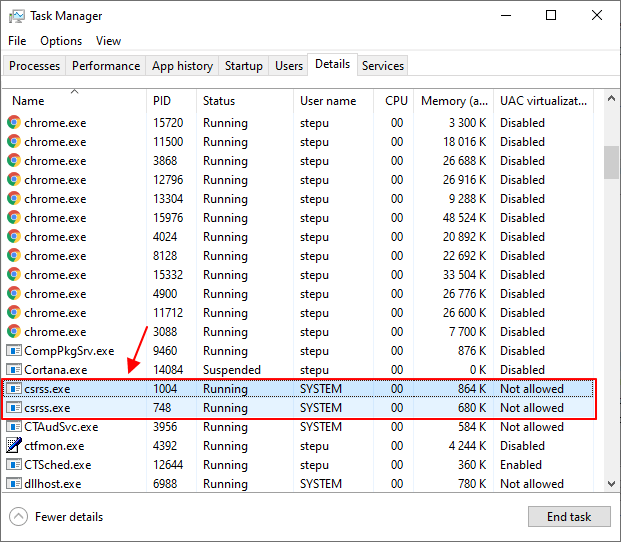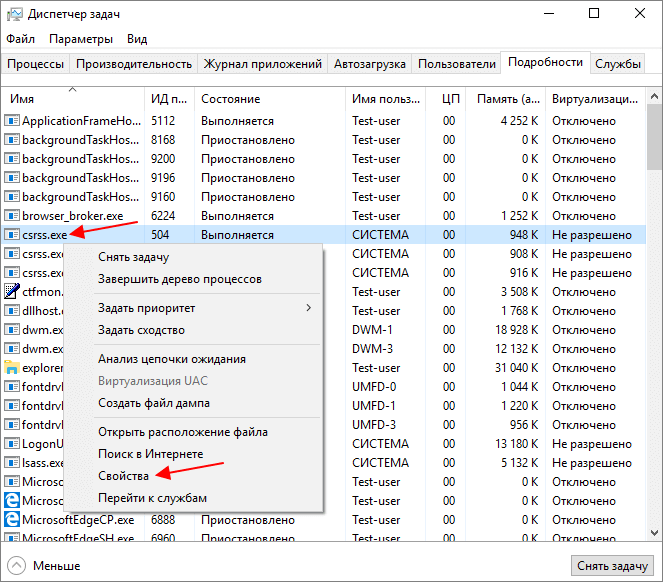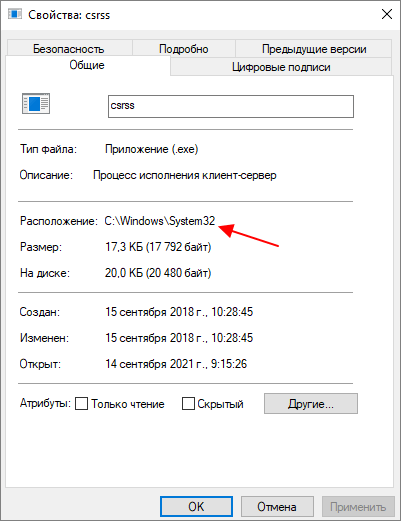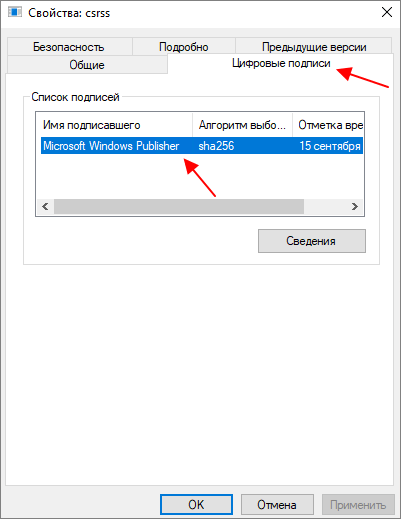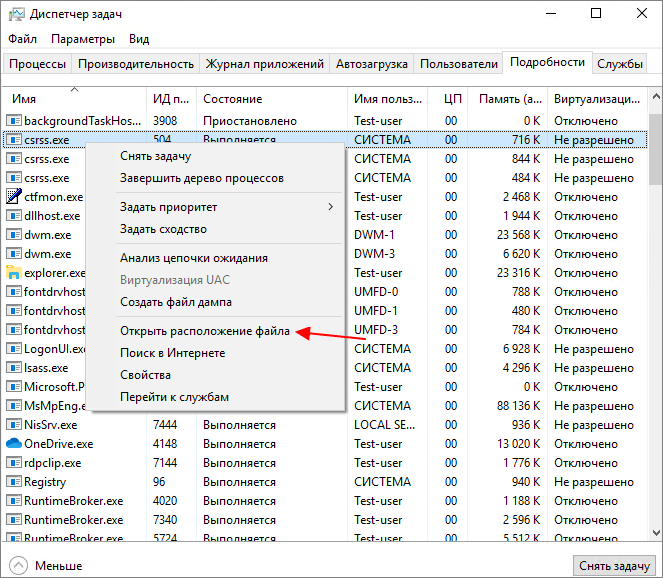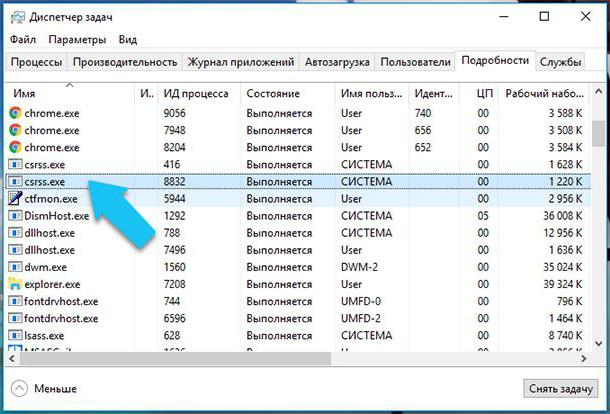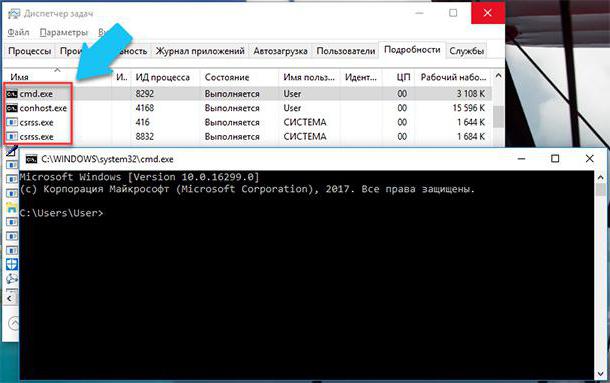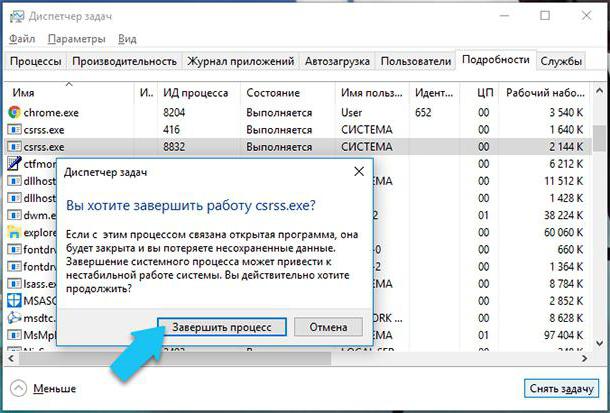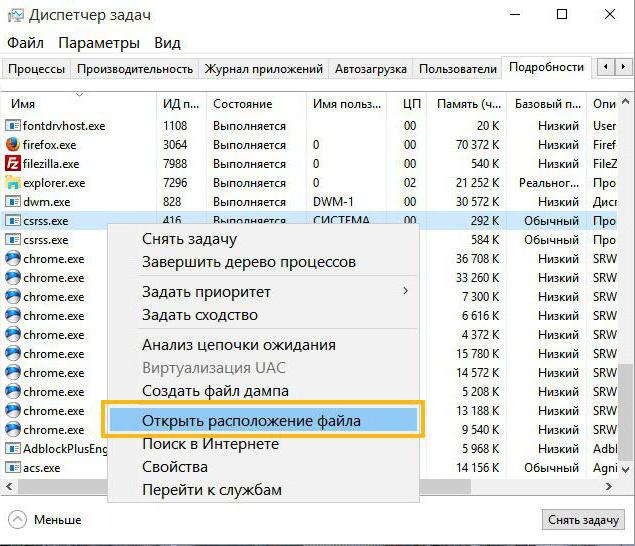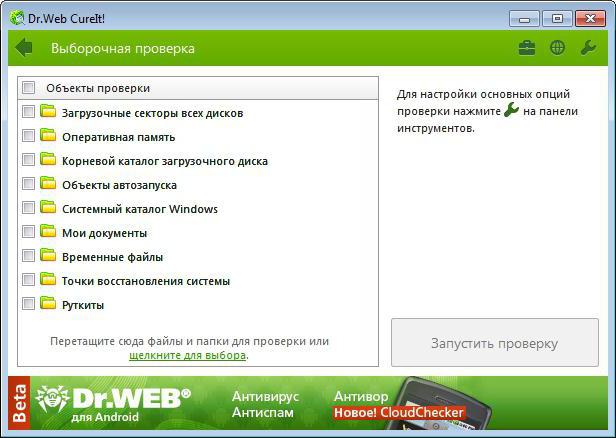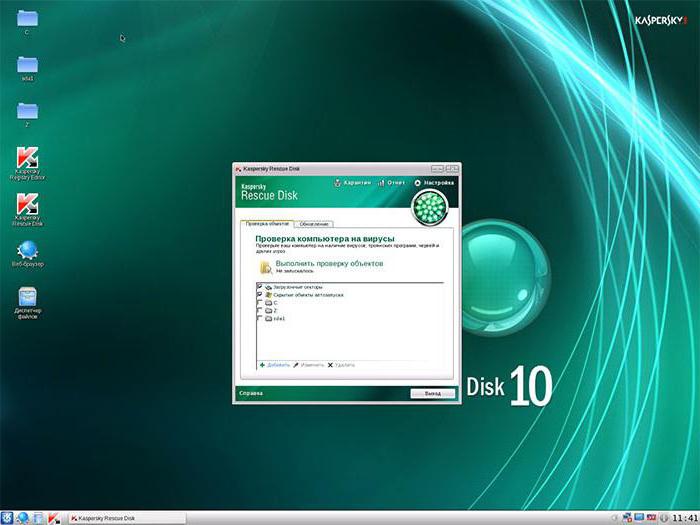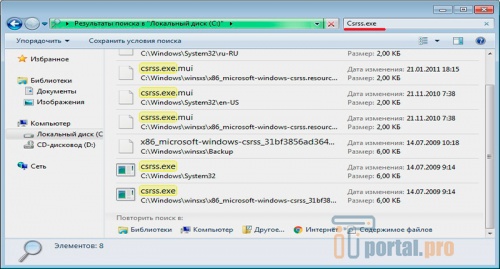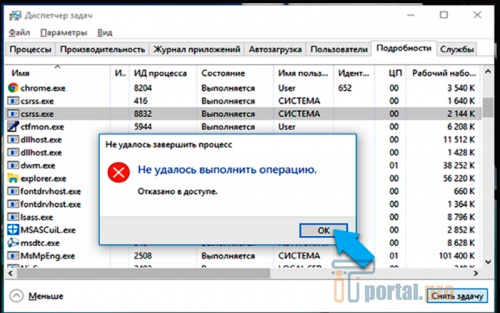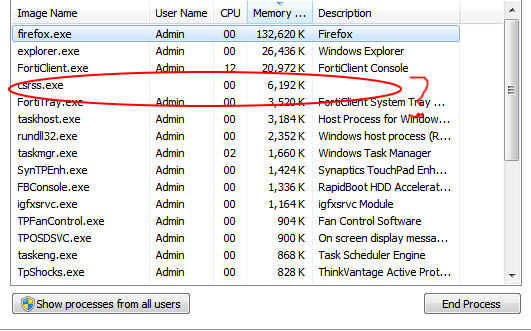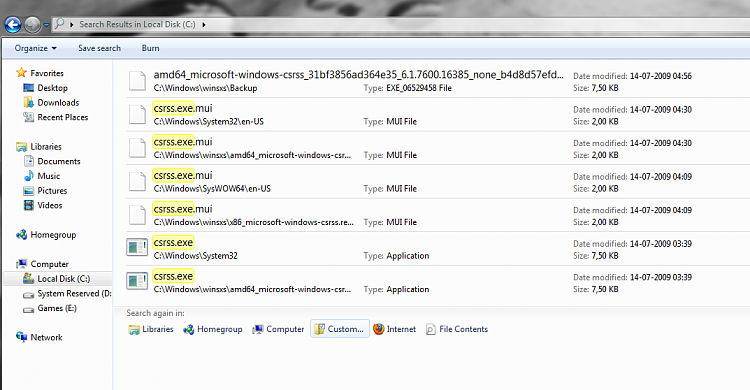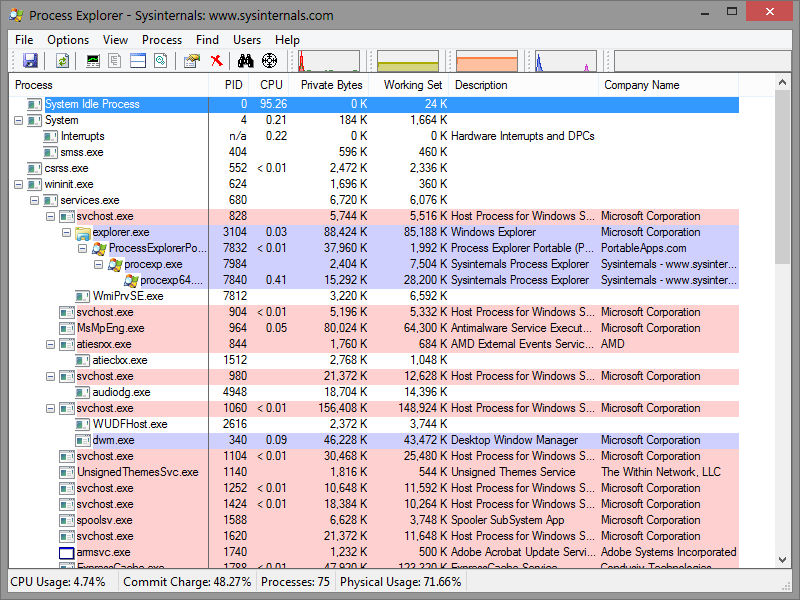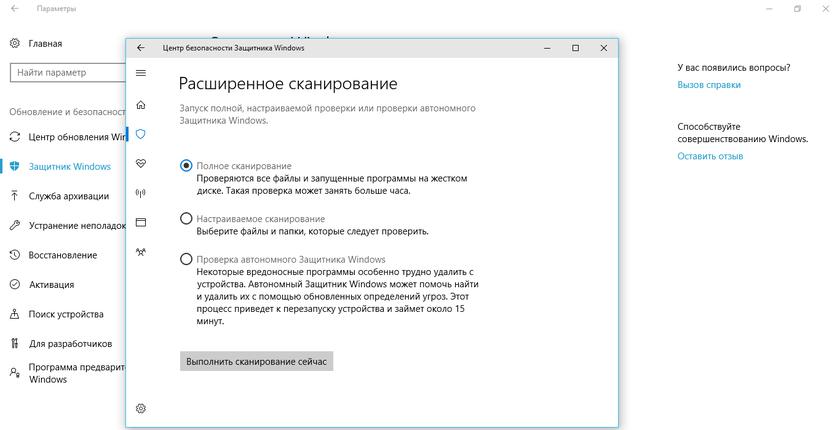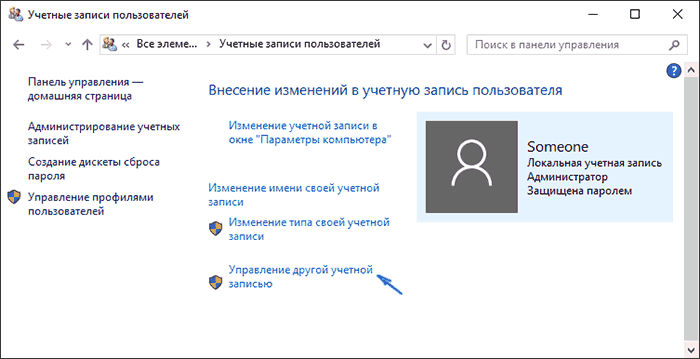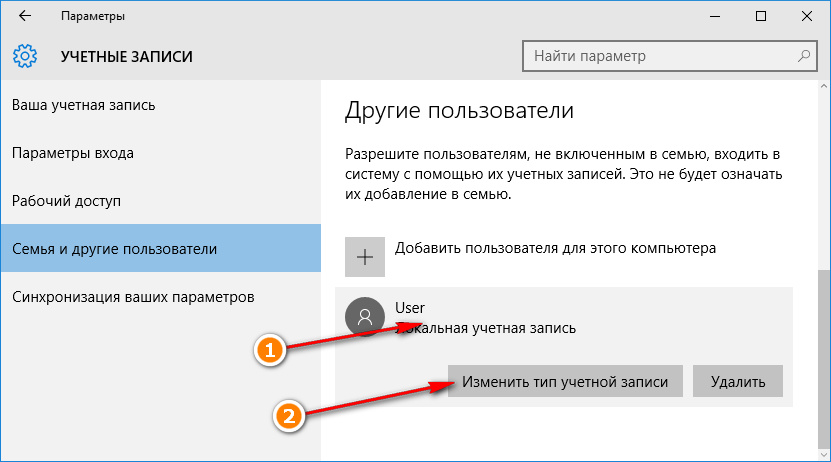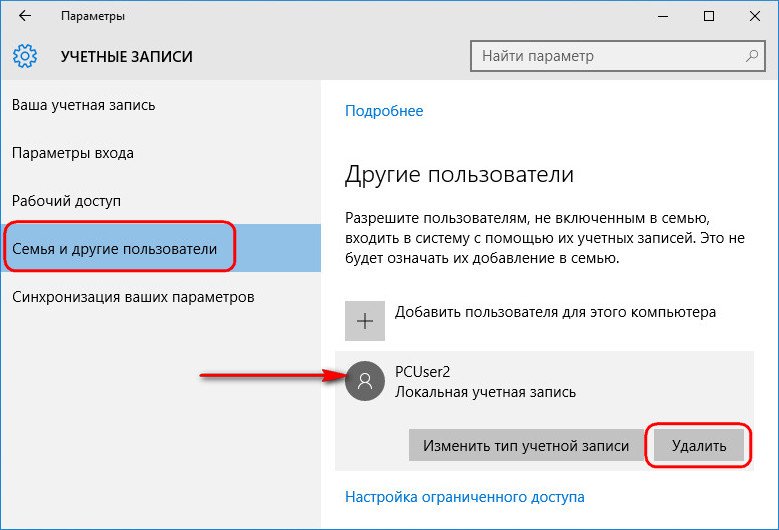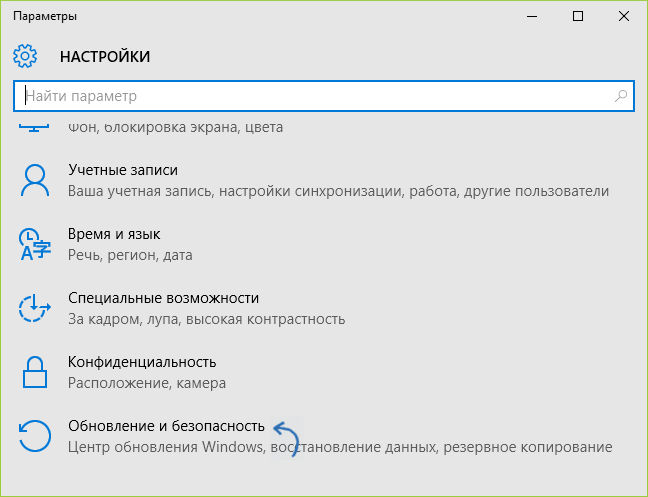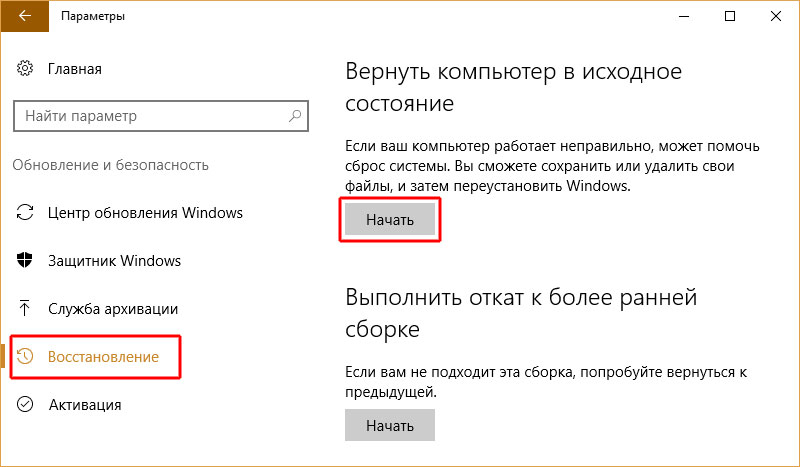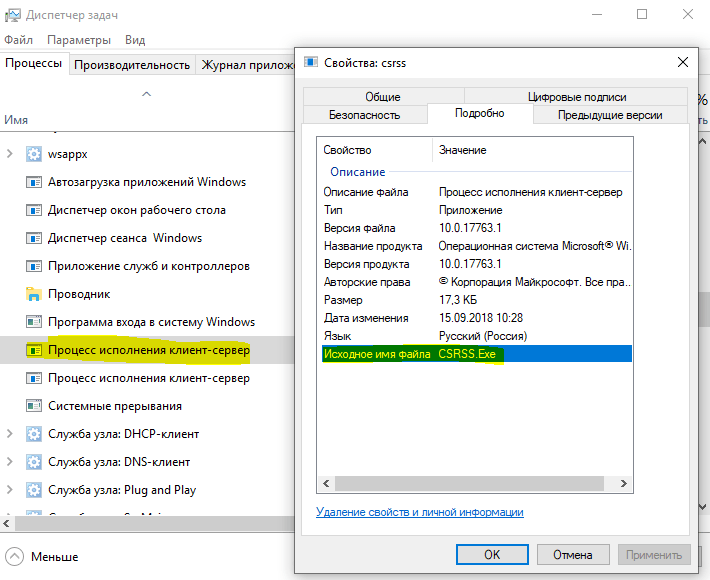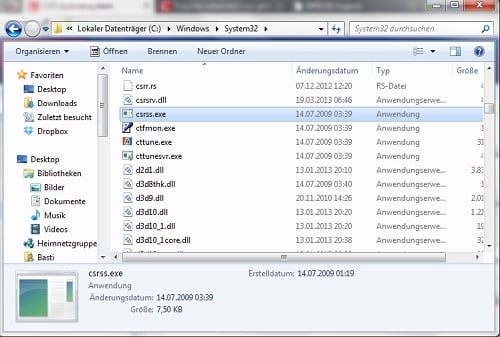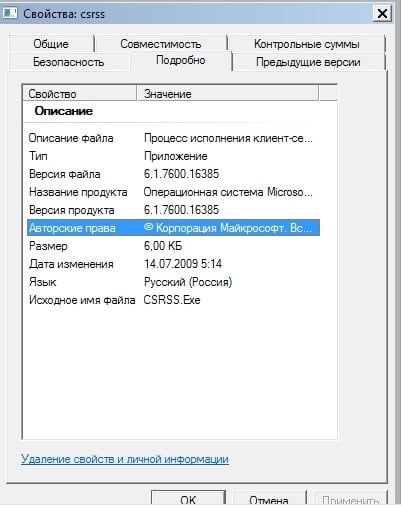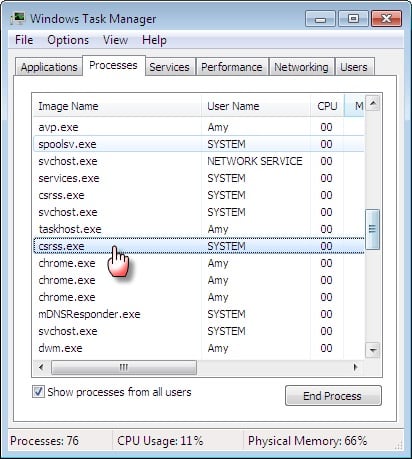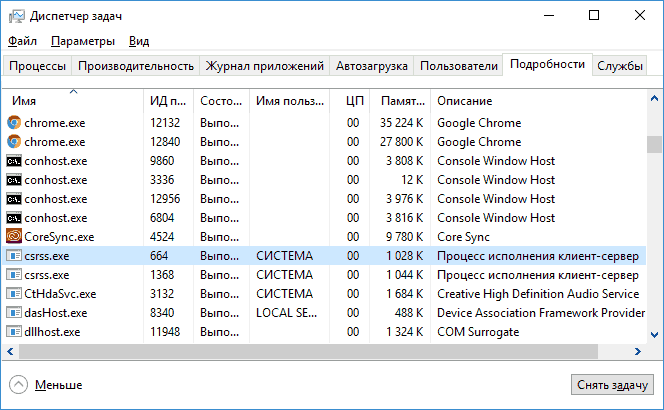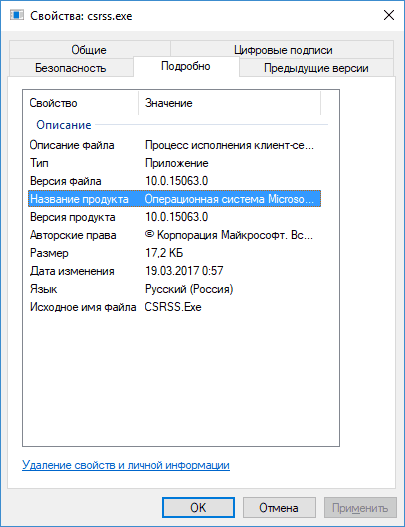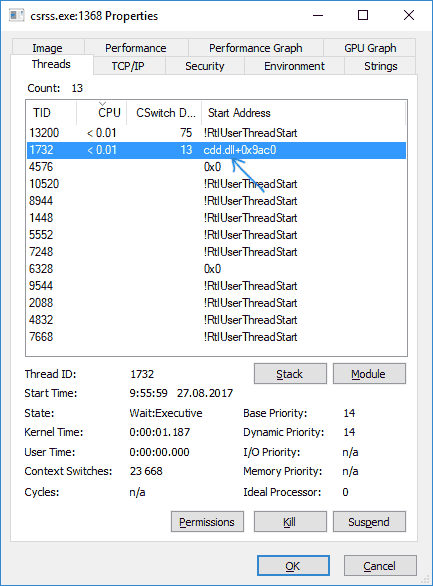Замедление работы системы часто вызвано тем, что один из запущенных процессов создает высокую нагрузку на процессор, оперативную память или видеокарту. В некоторых случаях такие проблемы может вызывать процесс «csrss.exe», безвредный компонент Windows, который чаще всего полностью безопасен.
В этой статье мы расскажем, что это за процесс «csrss.exe» в Windows 7, Windows 10 и Windows 11, а также является ли он вирусом и можно ли его удалить.
Что такое csrss.exe в Диспетчере задач
CSRSS это сокращение от Client Server Runtime Subsystem, что можно перевести как «Процесс исполнения клиент-сервер». Это часть операционных систем семейства Windows NT, которая обеспечивает работу пользовательского режима подсистемы Win32. В современных версиях Windows процесс «csrss.exe» отвечает за работу командной строки, запуск процесса «conhost.exe», завершение работы компьютера, а также другие важные функции операционной системы.
Процесс «csrss.exe» присутствует во всех операционных системах Windows, начиная с Windows 2000 и заканчивая Windows 7, Windows 10 и Windows 11. Поскольку данный процесс необходим для работы операционной системы, он является защищенным и в большинстве случаев его нельзя завершить через Диспетчер задач, даже имея права администратора. В случае остановки данного процесса компьютер немедленно завершит работу с показом синего экрана смерти и кодом CRITICAL_PROCESS_DIED.
Csrss.exe это вирус?
Процесс «csrss.exe» — это важный компонент операционной системы Windows, который не несет никакой опасности. Но, как и любой другой файл, в некоторых случаях он может быть заражен вирусами. Если у вас есть подозрения, что данный файл мог быть заражен, то проще всего будет установить антивирус и выполнить проверку. Антивирус сможет определить наличие вируса и выполнить очистку системы.
Также многие вирусы используют имя «csrss.exe» для скрытия собственного присутствия в системе. Например, под «csrss.exe» могут маскироваться следующие вредоносные программы:
- Trojan.Webus;
- Spyware.LoverSpy;
- W32.Dalbug.Worm;
- Trojan.W32.Beagle.
Для того чтобы отличить оригинальный процесс CSRSS от вредоносной программы с таким же именем нужно проверить папку расположения файла «csrss.exe». Для этого нужно открыть Диспетчер задач (Ctrl-Shift-Esc), перейти на вкладку «Подробности» и открыть свойства процесса.
Оригинальный файл всегда находится только в каталоге «C:WindowsSystem32». Если файл расположен в папке «C:Windows» или в какой-либо другой, то это вирус и его нужно удалить.
Также в свойствах процесса можно проверить цифровую подпись файла. Оригинальный процесс «csrss.exe» должен иметь подпись Microsoft Windows Publisher.
Данные проверки нужно выполнить для всех процессов «csrss.exe», которые отображаются в Диспетчере задач.
Csrss.exe грузит видеокарту или процессор
Если процесс «csrss.exe» грузит видеокарту или процессор, то это сигнал чтобы проверить расположение файла, так как это описано выше, а также выполнить проверку компьютера с помощью антивируса. Особенно, если нагрузка идет на видеокарту, вполне возможно, что компьютер был заражен вирусом-майнером.
Но, нагрузка на процессор со стороны «csrss.exe» не всегда означает заражение вирусами. Например, «csrss.exe» может создавать нагрузку при открытии контекстного меню (правый клик мышкой). Согласно информации на сайте Microsoft, эта проблема может появляться при повреждении профиля пользователя. Для решения этой проблемы нужно создать нового пользователя, перенести все данные и удалить старый профиль.
Также нагрузка на процессор может появляться с случае каких-либо проблем с файлом гибернации (hiberfil.sys). Например, такая проблема может возникнуть при включении сжатия для этого файла. В этом случае для решения проблемы достаточно отключить сжатие.
Если процесс «csrss.exe» начал нагружать процессор после обновления Windows, то проблема может быть вызвана драйверами. Для решения этой проблемы попробуйте обновить драйверы для ноутбука или материнской платы компьютера.
Как удалить Csrss.exe
Как уже было сказано, оригинальный файл «csrss.exe» всегда находится в папке «C:WindowsSystem32». Поэтому, если вы обнаружили, что процесс находится в другой папке, например, в «C:Windows», то скорее всего это вирус и его нужно удалить.
Для этого откройте Диспетчер задач, перейдите на вкладку «Подробности», кликните по процессу и выберите «Открыть расположение файла».
В результате откроется папка, в которой находится файл «csrss.exe», если это не «C:WindowsSystem32», то файл можно удалять. Перед удалением можно попробовать остановить вирус, выбрав пункт «Снять задачу» или «Остановить дерево процессов». Если вирус не удаляется, то можно попробовать из безопасного режима или загрузочного диска.
Посмотрите также:
- Как завершить процесс через командную строку в Windows 7 или Windows 10
- Как перезапустить Проводник (Explorer) в Windows 10 или Windows 7
- Lsass.exe: что это за процесс и почему он грузит процессор
- Как поставить высокий приоритет программе в Windows 11 и Windows 10
- Dwm.exe: что это за процесс на Windows 11 и Windows 10
Пользователи Windows со времени выхода версии NT стали замечать в «Диспетчере задач» постоянно работающую службу Csrss.exe. Что за процесс Csrss.exe, из рядовых юзеров мало кто разбирается. Именно поэтому далее будет предложено рассмотреть его несколько подробнее, а заодно выяснить причины повышения с его стороны нагрузки на ресурсы компьютера и рассмотреть вопросы проникновения в систему вирусов, которые могут маскироваться под этот компонент.
Csrss.exe: что за процесс виден в «Диспетчере задач»?
Начнем с того, что изначально вирусным апплетом, как думают некоторые пользователи, данная служба не является. Это критически важный системный апплет, который запускается вместе с операционной системой.
Сокращение в названии образовано от английского Client Server Runtime Subsystem (подсистема, за функционирование которой отвечает исполняемый файл Csrss.exe) – процесс исполнения «клиент-сервер» при доступе к функционалу системы и запускаемым приложениям. Программы (и системные, и пользовательские) уже не используют для загрузки собственных библиотек в оперативную память процессы вроде Rundll32, а напрямую обращаются к вышеуказанной службе.
Csrss.exe MUI: что это за процесс?
Иногда можно наблюдать и появление одноименного процесса (и файлов) с добавлением сокращения MUI. Опять же, у многих юзеров сразу же возникают подозрения на вирусы. Это не так, поскольку оригинальная служба представляет собой всего лишь мультиязычную подсистему, которая отвечает, грубо говоря, за перевод интерфейса Windows на установленный язык по умолчанию.
Как служба работает на практике?
Теперь посмотрим, как функционирует эта служба. Пусть вас сразу не ставит в тупик то, что подсистема относится к типу обращений «клиент-сервер» и обеспечивает связь между клиентской и серверной частью самой системы. Да, действительно, служба активно используется при организации того же доступа к удаленному «Рабочему столу», но основное ее предназначение не в этом.
Что за процесс Csrss.exe в Windows 7 или в системах другого ранга, нетрудно себе представить, если внимательно посмотреть на интерфейс ОС. Все привыкли, что доступ к каким-то функциям, запуск программ и многое другое осуществляется исключительно через графический интерфейс с использованием окон и кнопок. Как раз за эту возможность и отвечает описываемая служба.
Грубо говоря, если бы ее не было, работать с Windows можно было только через консольные окна в виде командной строки, как это ранее было в DOS. Таким образом, становится понятно, что данную службу удалить или отключить не получится ни под каким предлогом (Windows это сделать не разрешит). Но ведь иногда можно заметить, что искомый процесс по неизвестным причинам начинает настолько активно использовать системные ресурсы, что вся система начинает тормозить и зависать, не говоря уже о более критичном поведении.
Что делать, если процесс нагружает системные ресурсы?
Если такая ситуация наблюдается в действительности, завершать процесс в «Диспетчере задач» не рекомендуется (о вирусах пока речь не идет).
Оптимальным вариантом станет закрытие всех активных в данный момент программ и полная перезагрузка компьютера (а не смена одного пользователя на другого). По идее, после рестарта все придет в норму. В обычном активном состоянии служба потребляет максимум около 2000 Кб оперативной памяти, а нагрузка на процессор не превышает нескольких десятых долей процента.
Как определить, что это вирус?
Но достаточно часто можно встретить и ситуации, связанные с проникновением маскирующихся под системный процесс вирусов. Выяснить, действительно ли это произошло, можно совершенно просто. Дело в том, что в «Диспетчере задач» обычно отображается только один процесс. Два процесса Csrss.exe – тоже нормально (особенно, если речь идет о Windows 7 и выше). Большее количество – явный признак вирусного воздействия.
При попытке завершения оригинального процесса система выдаст предупреждение насчет того, действительно ли пользователь хочет остановить выбранную службу, а затем откажет в выполнении действия. При выполнении аналогичных действий с вирусными апплетами, предупреждения не последует.
Для того, чтобы убедиться, что один или несколько процессов представляют собой вирусные угрозы, используйте меню ПКМ на выбранной службе в «Диспетчере задач» с отображением местоположения файла, отвечающего за процессы. Оригинальный объект всегда располагается в директории System32 основной папки Windows и имеет размер порядка 6 Кб.
Кроме того, если обратиться к свойствам оригинального файла через меню ПКМ в «Проводнике», на вкладке сведений можно увидеть наличие цифровой подписи Microsoft. Как уже понятно, вирусные объекты ее не содержат, или она отличается.
Удаление угроз
Что за процесс Csrss.exe (вирусный или системный), разобрались. Теперь несколько слов о самых распространенных методиках удаления угроз.
Обычно вирусы этого типа в качестве отдельно установленных приложений в разделе программ и компонентов никогда не отображаются, поэтому после нахождения файлов угроз их следует попытаться сразу же удалить. Надежды на возможность удаления мало, поскольку сами вирусы могут содержать встроенные средства защиты от удаления, а при попытке произведения таких действий, что еще хуже, могут создавать собственные копии, от которых потом избавиться будет еще сложнее.
Но тогда как удалить процесс Csrss.exe, если это действительно вирус? Для начала воспользуйтесь каким-нибудь портативным антивирусным сканером. Отлично подойдет Dr. Web CureIt!, только для сканирования отметьте все диски и логические разделы.
Более полно проверить систему можно с использованием специальных программ с общим названием Rescue Disk, которые записываются на съемные носители, а уже с них производится загрузка компьютера до старта Windows (устройство обязательно устанавливается первым для загрузки в соответствующих настройках BIOS/UEFI).
Далее необходимо выбрать язык, графический интерфейс и отметить для проверки не только все диски, но и загрузочные области, и скрытые разделы. В большинстве случаев именно такие утилиты находят даже те грозы, которые могут интегрировать свои компоненты в оперативную память, с их полной нейтрализацией.
Вместо итога
Вот, собственно, и все по поводу того, что за процесс Csrss.exe. Если подвести краткий итог, стоит отметить, что пользователь может столкнуться и с оригинальной службой, и с вирусами. Трогать оригинальный процесс крайне нежелательно, а вот с угрозами, которые подменяют собой системные процессы, бороться можно и нужно. Если нагрузка на ресурсы наблюдается именно со стороны оригинального процесса, возможно, дело даже не в нем, а в самой системе и ее компонентах, которые с активным процессом связаны лишь косвенным образом. В этом случае можно посоветовать установить оптимизатор и выполнить полную проверку. Если и это не поможет, используйте командную консоль, например, для сканирования и восстановления системных компонентов (sfc /scannow) или для проверки жесткого диска (вариации команды chkdsk).
Когда начинает грузить ПК или ноутбук, пользователи, при удалении незначимых файлов, обращают внимание на csrss.exe. Эту запись они видят в диспетчере задач. Появляются сомнения в необходимости существования неизвестного процесса исполнения клиент-сервер.
Разобравшись в его назначении, возникает понимание невозможности стабильной работы Windows 7, 10, 11 без Client/Server Runtime Subsystem.
Что такое csrss.exe в Диспетчере задач
Данный процесс – неотъемлемая часть Windows. Он:
- обеспечивает работу важных функций;
- отвечает за консольные программы;
- запуск conhost.exe, графическую подсистему;
- отключение операционной системы.
Открыв диспетчер задач, можно увидеть несколько вариантов запуска программы на компьютере. Но попытки удалить записи выдают ошибки ОС, показывающие необходимость существования процесса.
Развитие технологий уменьшило нагрузку на процесс исполнения клиент-сервер. Начиная с Windows 7, консольные приложения были перенесены на conhost.exe. Но по-прежнему программа связана с консолью, так как запускает при необходимости системный процесс.
Отключить часть операционной системы пользователь не может. Необходимости в этом нет, так как потребляемые ресурсы незначительны. Около двух мегабайт занимает устройство, работая в стандартном режиме.
Несколько важных функций Csrss.exe дают незначительную нагрузку. Настойчивая попытка их отключить приводит к появлению запрета системы, выдающей ошибку 0xC000021A. Запуск csrss.exe в автозагрузке не требует повышенного внимания к ОС, работающей в соответствии с поставленными задачами.
Csrss.exe это вирус
Если csrss.exe грузит процессор, что бывает редко, то следует найти в диспетчере задач нужную строку, кликнув по ней мышью. Правая кнопка инструмента поможет выбрать из предложенного меню пункт «Открыть расположение файла». Местонахождение – C:WindowsSystem32 свидетельствует об отсутствии вируса в данном направлении поиска.
Детальное изучение проблемы доступно пользователям во вкладках «Свойства», «Подробнее», «Название продукта». Запись «Операционная система Microsoft Windows» исключает любые сомнения, если присутствует оригинальная подпись Microsoft Windows Publisher.
Специалисты допускают неправильную работу функций, за которые отвечает процессор. Питание или гибернация могут функционировать с нарушениями, вызывая дополнительную нагрузку ПК. Других сбоев работы оригинального csrss.exe быть не может.
Повышенная нагрузка системы может быть связана с файлом гибернации, который изменил размер. Сжатое состояние необходимо переключить на полный вариант функционирования, убедиться в отсутствии проблемы. Пользователю следует проверить оригинальность драйверов. Возможно, в процессе переустановки что-то пошло не так.
Расположение изучаемого устройства в других местах следует проверить подробнее на предмет наличия вируса с помощью специальных инструкций, а также программ, которые затрудняют работу, используя антивирусные системы.
Найти проблемный драйвер поможет программа Process Explorer, которая выявит в результате сортировки значение, оказывающее нагрузку на процессор. Указанная DLL есть часть ненужной загрузки. Переустановка системы, драйверов поможет избавиться от ненужных компонентов.
Csrss.exe грузит видеокарту или процессор
Если csrss.exe грузит видеокарту или процессор, то причин может быть несколько:
- Неправильная работа отдельных функций, за которые отвечает процесс клиент-сервис.
- Установка неоригинальных драйверов. Обновление Windows 10 с ошибками допускает конфликт с оборудованием, чипом GPU.
- Наличие вредоносных программ.
- Действие вируса.
Причину медленной работы системы надо устранить. Работающий в штатном режиме процессор проверить, удалив затрудняющие его функционал факторы.
Проверку устраивают с помощью установки нового аккаунта. Смена пользователя поможет понять, исчезает ли нагрузка на компьютер с другим профилем. Определение поврежденного устройства стимулирует восстановление профиля без факторов повышенного использования ресурсов. Работа Windows обеспечивается хорошим антивирусником.
Если система дает сбой, то необходимо ее проверить на наличие вредоносных программ дополнительно. Подмена оригинальной системной службы незаметна неопытным системным администраторам. Разница в названии может заключаться в одной букве.
Встроенный объект заметен по месторасположению. Любая попытка его удаления завершается предупреждениями системы.
Как удалить csrss.exe
Важный компонент csrss.exe необходим ОС. Его следует рассматривать как часть Windows, без которой работа ПК или ноутбука невозможна. Ручное вмешательство для выявления вирусной программы поможет удалить неправильно функционирующий процесс.
В диспетчере задач несколько одинаковых строк свидетельствуют о завуалированной ошибке. Поочередно удаляя программы, можно избавиться от вредоносного файла. От оригинального процесса исполнения клиент-сервера не удастся избавиться. Операционная система известит об ошибке, несовместимой с работой Windows 10.
Программа csrss.exe запускается автоматически на ПК. Она предназначена для функционирования ряда других программ системы. Отключение в ручном режиме приводит к блокировке работы.
Искать причину перегрузки устройства следует в неправильных действиях по установке драйверов, а также распространении вируса. Чтобы устранить проблему, необходимо выявить конфликтный файл, удалить вирус.
Без Client/Server Runtime Subsystem произойдет отключение операционной системы. Ее удаление не имеет смысла. Для продолжения качественной работы компьютера необходимо правильно диагностировать проблему, не затрагивая такой важный компонент Windows 7, 10, 11, как csrss.exe.
А вы пробовали удалить csrss.exe? Появлялось сообщение об ошибке? Напишите в комментариях. Сохраните материал в закладках, чтобы не потерять актуальную информацию.
Видео по теме:
[
Если вы уже давно пользуетесь Windows, вы, вероятно, сталкивались с одним или несколькими программами, которые сильно загружают CPU. Некоторые из них не так распространены, другие почти автоматически внедряются в систему. Один из немногих случаев, когда процесс может сильно загрузить ОС, – это Runtime Client Server, известный как «csrss.exe». Он напрямую связан с платформой Windows и обычно требует минимальных ресурсов. Но только не в нашем случае. Многие пользователи сообщают, что после проверки в диспетчере задач они сталкиваются со странным процессом, который занимает 80-100% ЦП. Справедливости ради стоит сказать, что это довольно серьёзная проблема, поэтому нужно избавиться от неё как можно скорее.
Решение проблем при загрузке процессора процессом csrss.exe.
Что представляет собой csrss.exe
Что это за процесс csrss.exe? Он является контроллером консоли Win32 и функций потоковой передачи. В системе Windows API (Application Programming Interface) Win32 представляет собой текстовое окно, которое может использоваться программами без необходимости отображения графики. Что такое csrss.exe в диспетчере задач? Обычно процесс разбивается на несколько потоков, что совместно используют ресурсы в рамках одного процесса и работают на уровне ЦП. Csrss.exe помогает при создании и удалении потоков по мере необходимости. Некоторые части 16-разрядной виртуальной среды MS-DOS и Windows 7 также контролируются файлом csrss.
Расположение файла программы
Csrss.exe – один из основных компонентов систем Windows (подсистема времени выполнения клиент/сервер), ответственный за создание и удаление потоков. Он является частью подсистемы Win32, работающей в так называемом пользовательском режиме – пространстве, доступном как для компонентов, так и для приложений системы. Независимо от количества копий csrss.exe в системе, программа должна находиться внутри системной папки (C:Windowssystem32).
ВАЖНО. Если местоположение процесса отличается, то очень вероятно, что вы имеете дело с вредоносным кодом, маскирующимся как системный процесс.
По умолчанию файл csrss.exe находится в C:WindowsSystem32. Этот процесс был впервые представлен в Windows NT. Его нет в Windows 98 или других операционных системах Windows, выпущенных до версии NT.
Почему служба csrss.exe грузит процессор
Csrss – это пользовательская среда подсистемы Win32. Он обрабатывает пользовательский режим Windows API и графические API-вызовы, передавая их ядру. Следовательно, это довольно уязвимый компонент (поэтому в нём проявляются различные проблемы с производительностью). Причин, почему csrss.exe сильно грузит процессор, может быть достаточно много. Например, чрезмерно большой объём и заполнение Корзины. На современных дисках размер Корзины по умолчанию слишком большой, и 1-2 ГБ в большинстве случаев будет вполне достаточно.
Загрузка процессора также может быть связана с плохой обработкой метрик в программах, что используют множество шрифтов (обычно это текстовые приложения или приложения для редактирования документов, веб-браузеры и другие программы для отображения текста, такие как программы просмотра PDF). Если устройство используется и другими пользователями, проверьте запуск других приложений. Некоторые программы, которые вводят потоки в другие процессы (например, ProcessExplorer) или функции системы захвата (например, брандмауэры), могут плохо взаимодействовать с другими программами и csrss.
Как определить, что это вирус
В первую очередь необходимо убедиться, что файл находится в правильной директории. Для этого запустите Диспетчер задач, нажмите правой кнопкой мыши на процессе и выберите «Перейти к расположению файла». Если проводник откроет вам папку C:WindowsSystem32, тогда вы имеете дело с обычным компонентом системы. В противном случае, скорее всего, это вирус. Дополнительным средством проверки станут антивирусные ПО. Запустите полную или глубокую проверку, после чего приложение покажет вам возможные угрозы.
Как исправить ситуацию
Начнём с рассмотрения наиболее популярной причины ошибки csrss.exe. Системные процессы довольно редко настолько сильно загружают CPU. Есть действительно различные возможные варианты проблем, когда одна из основных служб Windows начинает зависеть от ваших ресурсов, особенно CPU, но чаще всего причина кроется во внешнем факторе. Или, если быть точнее, какой-либо вредоносной программе. С учётом этого мы советуем вам использовать либо Защитник Windows, либо любой сторонний антивирусный инструмент. Рассмотрим функцию сканирования на вирусы, сбои и неисправности на примере Защитника Windows:
- Откройте Защитник Windows из области уведомлений.
- Нажмите Защита от вирусов и угроз.
- Нажмите кнопку «Запустить новое расширенное сканирование».
- Выберите «Проверка автономного Защитника Windows».
- Нажмите «Выполнить сканирование сейчас».
Многие решили проблему, просто удалив свою учётную запись пользователя и создав новую. Поскольку процесс выполнения клиентского сервера частично связан с профилем пользователя, загрузка CPU не является чем-то необычным. Причины этого нежелательного явления кроются в заражении вредоносными программами, которые, как правило, повреждают системные файлы или даже клонируют их. Таким образом, даже несмотря на то, что на данный момент ваш ПК не заражён, ущерб уже может быть нанесён.
Это существенный повод удалить профиль пользователя и попробовать создать новый. Да, вам нужно будет делать резервную копию данных и перенастраивать некоторые незначительные вещи, но проблема должна быть решена. Вот как это сделать за несколько простых шагов:
- В панели поиска Windows введите «Панель управления» и откройте её.
- Откройте «Учётные записи пользователей».
- Выберите «Учётные записи пользователей».
- Нажмите «Управление другой учётной записью».
- Нажмите «Добавить нового пользователя» в окне «Параметры компьютера».
- Выберите «Добавить пользователя для этого компьютера».
- Введите учётные данные для альтернативного профиля пользователя и вернитесь в «Изменение типа учётной записи».
- Откройте вновь созданную учётную запись и нажмите «Изменить тип учётной записи».
- Предоставьте ей права администратора.
- Теперь вернитесь и выберите свой текущий профиль. Создайте резервные копии файлов и папок «Документы» и «Рабочий стол».
- Нажмите «Удалить учётную запись», а затем «Удалить файлы».
- Выйдите из системы и войдите в новую учётную запись пользователя.
- На панели поиска Windows введите «Расширенные параметры» и выберите «Просмотр расширенных параметров системы».
- Перейдите на вкладку «Дополнительно».
- В разделе «Профили пользователей» нажмите «Параметры».
- Удалите учётную запись по умолчанию и сохраните изменения.
- Перезагрузите компьютер, войдите в новый профиль пользователя и перейдите в диспетчер задач, чтобы проверить использование CPU csrss.exe.
В качестве окончательного варианта следует обратиться к восстановлению. Или, если быть более точнее, «Сбросить этот ПК». Эта опция похожа на заводскую перезагрузку, которую мы обычно используем для смартфонов. Она полностью восстанавливает Windows 10 до её начальных значений, сохраняя при этом данные.
- Нажмите Win+I, чтобы вызвать Настройки.
- Откройте окно «Обновление и безопасность».
- Выберите «Восстановление».
- В разделе «Сброс этого ПК» нажмите «Начать».
- Выберите удалить все файлы, и процедура восстановления начнётся.
Вышеописанные способы наверняка помогут избавиться от проблемы, которая приводит к чрезмерной загрузке процессора процессом csrss.exe. При необходимости может потребоваться полная переустановка Windows. Надеемся, что наша статья помогла разобраться в рассматриваемом процессе и теперь вы без проблем сможете понять, почему он грузит процессор.
Процесс исполнения клиент-сервер грузит видеокарту
Разберем, что делать и как исправить, когда процесс исполнения клиент-сервер (csrss.exe) в диспетчере задач показывает высокую нагрузку на видеокарту в Windows 11/10.
Процесс исполнения клиент-сервер или csrss.exe — это официальный процесс Windows, которых 2 штуки, отвечает за графику и другие действия связанные с ней. Он не играет важную роль в графике и не должен грузить графический процессор. Если вы заметили высокую нагрузку на GPU, то разберем способы, как её устранить в Windows 11/10.
1. Отключите планирование GPU
При включенной функции ускорения аппаратного планирования графического процессора, Windows 11/10 расставляет приоритеты над GPU, что может быть причиной высокой нагрузки на видеокарту процессом исполнения клиент-сервер. Чтобы отключить планирование GPU, выполните следующие действия:
- Откройте Параметры > Дисплей > Графика
- Нажмите на Изменение стандартных параметров графики
- Отключите Планирование графического процессора с аппаратным ускорением
- Перезагрузите ПК
Вирусы могут маскироваться под процесс исполнения клиент-сервер, что может вызывать высокую нагрузку на видеокарту. Нужно проверить находится ли сам процесс csrss.exe по своему пути и проверить ПК на вирусы сканером.
- Нажмите в диспетчере задач правой кнопкой мыши по Процесс исполнения клиент-сервер
- Выберите Открыть расположение файла
- Вы должны попасть по пути C:WindowsSystem32
- Нажмите правой кнопкой мыши по csrss.exe и выберите Свойства
- Во вкладке Подробно убедитесь, что права Microsoft
- Перейдите во вкладку Цифровая подпись, убедитесь, что Microsoft
! После этого скачайте антивирусный сканер DrWeb и проверьте систему на вирусы.
3. Откатить драйвер видеокарты
Windows 11/10 может обновить графический драйвер через центр обновления, что может создать несовместимость и вызывать высокую нагрузку на видеокарту системным процессом исполнения клиент-сервер. Чтобы откатить видеодрайвер, выполните следующие действия:
- Нажмите Win+X и выберите Диспетчер устройств
- Разверните графу Видеоадаптеры
- Нажмите правой кнопкой мыши по видеокарте
- Выберите Свойства
- Перейдите во вкладку Драйвер
- Нажмите Откатить, если доступно
4. Обновить видеодрайвер
Если вышеперечисленные методы не помогли, то придется правильно обновить драйвер графического процессора, а именно: для начало полностью удалить из системы, потом обновить с официального сайта производителя.
- Как полностью удалить драйвера видеокарты Nvidia, AMD, Intel
- Как обновить драйвер видеокарты Nvidia, AMD, Intel
Смотрите еще:
- Как узнать, какая Видеокарта стоит на ПК или Ноутбуке
- Что такое wuauserv? Как исправить высокое использование процессора
- Wmi provider host (WmiPrvSE.exe): Высокая загрузка ЦП в Windows 10
- dwm.exe: Что это такое и как работает в Windows 10
- Software Reporter Tool — Что это и как исправить нагрузку на ЦП
[ Telegram | Поддержать ]
Автор:
Обновлено: 29.05.2018
Csrss.exe является важным компонентом системы Windows. Если вы откроете «Диспетчер задач», то сможете обнаружить несколько запущенных процессов.
Что же он делает? Csrss.exe необходим для работы консольных (выполняются с помощью командной строки) программ, а также помогает выключать и запускать другие процессы, например conhost.exe.
Csrss exe, что за процесс?
Ни в коем случае не трогайте csrss.exe, поскольку иначе в операционной системе могут возникнуть критические неполадки. Этот процесс начинает работать автоматически сразу же после запуска Windows. Если вы удалили или отключили его, то наверняка система выдаст синий экран и ошибку с кодом C000021A. Затем, чтобы исправить ее, вам потребуется выполнить переустановку или же подождать окончания процесса исправления неполадок.
При удалении файла «csrss.exe» система выдаст ошибку 0xC000021A
Csrss.exe — исполняемый файл, необходимый для многих системных процессов. В основном он известен как «Процесс исполнения клиент/сервер» и работает на всех версиях Windows. Не стоит переживать насчет безопасности. Однако, Csrss.exe должен находиться внутри каталога System32. Если вы заметили этот файл внутри других папок, тогда это вирус или троян, который прячется под именем Csrss.exe и незаметно наносит вред компьютеру.
Многие пользователи считают его вирусом и забывают о том, что на самом деле это важный компонент Windows. Однако, если файл не находится внутри неожиданных папок, таких как AppData, Temp, Local и т. д., тогда не стоит его удалять. При заражении системы вредоносным аналогом вы должны немедленно принять превентивные меры, чтобы предотвратить негативные последствия.
Компонент Windows csrss должен находится только в папке System32
Являясь членом трояна или вируса, Csrss.exe никогда не попытается удалить ваши собственные данные или необходимые системные компоненты, но, несомненно, изменит некоторые критические параметры. Он также разрешит другим опасным программам или вирусам атаковать вашу систему, подвергая ее уязвимости. Таким образом, компьютер с установленным Csrss.exe полностью подвержен риску заражения. На таком устройстве вы заметите измененные настройки браузера, нежелательные или вредоносные записи в реестре Windows, блокировку доступа к нескольким административным утилитам, установленные бесполезные приложения или браузерные расширения и многое другое. Такие «корректировки» могут легко повлиять на общую производительность системы, что только ухудшит использование компьютера.
При заражении вирусом, маскирующимся под системные файлы, система начинает работать неправильно
Предустановленный антивирус может быть неспособен идентифицировать и удалить Csrss.exe. Вот почему вредоносная программа проявляет активность, не оставляя никаких следов. Но, следуя нескольким руководствам, вы легко решите проблемы, которые могут возникнуть в будущем. Csrss.exe можно удалить вручную. Если вы не хотите рисковать или испытываете проблемы с удалением, мы рекомендуем сделать это с помощью автоматического метода.
Содержание
- Шаги по удалению вируса Csrss.exe с зараженного компьютера
- Шаг 1. Отыщите и отключите Csrss.exe в разделе системных процессов с помощью «Диспетчера задач»
- Шаг 2. Найдите и удалите программу из загрузок, реестра и файлов хоста
- Удаление вируса Csrss.exe из реестра Windows
- Исправьте файл Hosts и заблокируйте нежелательные переходы во всех активных браузерах
- Шаг 3. Удалите Csrss.exe из всех известных браузеров
- Google Chrome
- Mozilla Firefox
- Internet Explorer
- Шаг 4. Воспользуйтесь автоматическим способом (самый безопасный и рекомендуемый нами)
- Видео — Как удалить вирус CSRSS
Различные вредоносные процессы, а также программы, трояны и майнеры предназначены для генерации заработка своим разработчикам, которые используют для этого любые методы. Однако, большинство экспертов по безопасности утверждают, что вирус Csrss.exe не очень опасен, и его легко удалить с зараженного компьютера, пройдя всего несколько шагов. Надеемся, что вы выполните их в правильном порядке и со всей внимательностью, а затем легко освободите компьютер от вируса.
Удаление вируса Csrss.exe, который маскируется под названием системного файла
Рекомендуем приготовить бумажную копию инструкции или воспользоваться другим устройством, чтобы избежать проблем при выполнении последующих шагов:
- отыщите и отключите Csrss.exe в разделе системных процессов с помощью «Диспетчера задач»;
- найдите и удалите программу из загрузок, реестра и файлов хоста;
- удалите Csrss.exe из всех известных браузеров;
- воспользуйтесь автоматическим способом (самый безопасный и рекомендуемый нами).
- Запустите «Диспетчер задач», одновременно нажав комбинацию клавиш «Ctrl+Shift+Esc».
Нажатием комбинации клавиш «Ctrl+Shift+Esc» вызываем «Диспетчер задач»
- Ищите подозрительные процессы и запишите местоположение найденного файла.
Правой кнопкой мыши кликаем по файлу, выбираем пункт «Открыть расположение файла
- Снимите задачу с csrss.exe.
Кликаем левой кнопкой мыши на файл csrss.exe, выбираем кнопку «Снять задачу», затем «Завершить процесс»
- Выберите клавиши «Win+R», введите адрес расположения вируса, а затем нажмите «Enter».
- Избавьтесь от указанной папки.
Шаг 2. Найдите и удалите программу из загрузок, реестра и файлов хоста
- Перейдите в «Проводник» или любую папку.
Переходим в «Проводник» или открываем любую папку на компьютере, в верхней панели открываем вкладку «Вид»
- В приведенном выше меню нажмите «Вид», чтобы открыть окно параметров пользователи старой версии Windows могут перейти в «Панель управления».
- Щелкните по кнопке «Параметры».
Щелкаем по кнопке «Параметры»
- Перейдите на вкладку «Вид».
Переходим на вкладку «Вид»
- Прокрутите страницу вниз и отыщите опцию демонстрации спрятанных на компьютере файлов и папок, а затем установите флажок.
Устанавливаем флажок на опции «Показывать скрытые файлы, папки и диски»
- Найдите опцию сокрытия защищенных системных файлов и снимите флажок. Это позволит вам видеть глубоко спрятанные данные в любой папке и идентифицировать подозрительные.
Снимаем флажок с опции «Скрывать защищенные системные файлы»
При снятия флажка с опции «Скрывать защищенные системные файлы» в появившемся окне нажимаем «Да»
- Нажмите «Применить», а затем «ОК».
Нажимаем «Применить», затем «ОК»
- Чтобы открыть «Редактор реестра», нажмите комбинацию «Win+R».
Нажимаем клавиши «Win+R»
- Введите «regedit» или просто скопируйте, а затем вставьте в поле. Нажмите «ОК».
Вводим «regedit», нажимаем «ОК»
- Перейдите к указанным ниже файлам реестра, в зависимости от версии операционной системы (32-разрядная или 64-разрядная), и удалите.[HKEY_CURRENT_USERSoftwareMicrosoftWindowsCurrentVersionRun] или [HKEY_LOCAL_MACHINESOFTWAREMicrosoftWindowsCurrentVersionRun] или [HKEY_LOCAL_MACHINESOFTWAREWow6432NodeMicrosoftWindowsCurrentVersionRun].
Открываем папки поочередно «HKEY_LOCAL_MACHINE-SOFTWARE-Microsoft-Windows-CurrentVersion-Run, удаляем параметр «RtHDVR», нажав правой кнопкой мыши, выбираем «Удалить»
- Теперь запустите «Проводник». Чтобы найти и убрать из него подозрительные исполняемые файлы перейдите в «%appdata%» и закройте окно.
Исправьте файл Hosts и заблокируйте нежелательные переходы во всех активных браузерах
- Откройте «Проводник», а затем каталог Windows.
Открываем «Проводник», а затем каталог Windows
- Перейдите к «System32/drivers/etc/host».
Открываем поочередно папки «System32-drivers-etc-host»
- Запустите файл хоста, используя Блокнот. Если система заражена вирусом, ниже вы увидите несколько определений IP.
Запускаем файл хоста, используя Блокнот, нажав двойным кликом левой кнопкой мыши и выбрав соответствующую программу
При заражении вирусом, в файле мы увидим несколько определений IP
- Выберите эти IP-адреса и удалите их (только не трогайте запись локального узла).
Левой кнопкой мыши выделяем вирусные файлы, правой кнопкой мыши нажимаем на выделенном тексте, выбираем «Удалить»
- Сохраните и закройте файл, а также выйдите из окна «Проводника».
Открываем «Файл», нажимаем на пункт «Сохранить»
Google Chrome
- Запустите браузер Chrome.
- Нажмите на значок главного меню и выберите «Дополнительные инструменты», а затем «Расширения».
Нажимаем на три точки, выбираем «Дополнительные инструменты», затем «Расширения»
- Прокрутите список установленных расширений. Отыщите незнакомые, и нажмите на расположенную ниже кнопку «Удалить».
В неизвестных приложениях нажимаем кнопку «Удалить»
- Согласитесь с выбранным действием.
- Наконец, выполните сброс настроек Chrome. Чтобы перейти в раздел параметров нажмите на значок меню.
Нажимаем на три точки, выбираем «Настройки»
- Затем щелкните по дополнительным параметрам и в самом конце страницы нажмите на кнопку «Сбросить».
Нажимаем на «Дополнительные»
Нажимаем на кнопку «Сбросить»
- Согласитесь с выбранным действием.
Mozilla Firefox
- Запустите Firefox. Чтобы открыть страницу расширений нажмите «Ctrl+Shift+A», а затем на вкладку «Расширения».
Открываем вкладку «Расширения»
- Найдите Csrss.exe и отключите.
- Теперь перейдите в справочный раздел. Нажмите на значок меню, а затем выберите «Справка».
Нажимаем на три полоски, открываем пункт «Справка» или щелкаем на значок вопроса
- Откройте информацию для решения проблем и щелкните «Очистить Firefox».
Открываем пункт «Информация для решения проблем»
Нажимаем кнопку «Очистить Firefox»
- Подтвердите действие.
Подтверждаем действие, нажав «Очистить Firefox»
Internet Explorer
- Просто запустите браузер и нажмите на значок шестеренки, расположенный на панели справа.
Нажимаем значок шестеренки
- Перейдите в раздел настроек.
Нажимаем пункт «Настроить настройки»
- Теперь откройте «Панель инструментов и расширений». Рассмотрите список установленных дополнений и найдите подозрительные. Отключите или навсегда удалите выбранные расширения.
Открываем «Панель инструментов и расширений»
Кликаем на подозрительные расширения, нажимаем «Отключить»
- Чтобы сбросить Internet Explorer щелкните по шестеренке, затем выберите «Свойства браузера».
Щелкаем по шестеренке, затем выбираем «Свойства браузера»
- На вкладке «Дополнительно» найдите опцию сброса.
На вкладке «Дополнительно» находим опцию сброса
- Согласитесь с выбранным действием.
Также в большинстве случаев необходимо удалить на компьютере ярлыки всех установленных браузеров. Советуем выполнить следующие шаги:
- Найдите ярлык и щелкните по нему, используя правую кнопку мыши. Нажмите «Свойства».
Щелкаем правой кнопкой мыши на ярлык браузера, нажимаем пункт «Свойства»
- В новом окне щелкните по кнопке «Расположение файла».
Щелкаем по кнопке «Расположение файла»
- Затем найдите целевой параметр и удалите Csrss.exe.
- Примените внесенные изменения.
Шаг 4. Воспользуйтесь автоматическим способом (самый безопасный и рекомендуемый нами)
Доказано, что ручной метод удаления вируса является наиболее эффективным и обеспечивает наилучшие результаты. Однако, некоторые пользователи могут столкнуться с проблемой неоправданных ожиданий из-за отсутствия должных навыков использования большинства административных утилит, приведенных в вышеупомянутых рекомендациях. Если вы также застряли во время выполнения инструкций или искали самый безопасный метод, который не имеет каких-либо сложных шагов, тогда оптимальным решением будет автоматическое устранение проблемы. Вам просто нужно следовать нескольким простым рекомендациям, чтобы установить нужную программу и проверить систему на наличие заражения. Для этого сделайте следующее:
Шаг 1. Загрузите и установите средство удаления Csrss.exe по ссылке http://www.pccareguide.com/download.
Принимаем условия лицензионного соглашения, нажимаем «Next»
Примечание! Это бесплатный сканер, который способен обнаружить вредоносные файлы, скрытые только в вашей системе. Чтобы полностью устранить угрозы, вам придется купить полную версию утилиты.
Шаг 2. После завершения установки запустите проверку. Вам будет предоставлено два варианта (смотрите изображение ниже). Нажмите кнопку «Сканировать компьютер сейчас».
Нажимаем кнопку «Сканировать компьютер сейчас
Шаг 3. На этом этапе вы увидите процесс сканирования с найденными угрозами, а также их краткое описание вместе с миниатюрами категорий.
Процесс сканирования
Шаг 4. Наконец, сканер завершит проверку компьютера, чтобы отобразить полный список обнаруженных угроз. Чтобы завершить удаление нажмите кнопку «Устранить угрозы». В зависимости от характера и уровня серьезности вредоносных объектов, на их удаление может потребоваться некоторое время.
Нажимаем кнопку «Устранить угрозы»
Рекомендуем похожие статьи
Просматривая рабочие процессы в Диспетчере задач, пользователи могут встретиться с процессом csrss.exe, который весьма часто принимают за вирусное приложение. Некоторые пользователи даже пытаются насильно прекратить работу процесса исполнения клиент сервер , чего делать как раз не следует. В данном материале я расскажу, что это за процесс csrss.exe, опишу специфику его функционала, а также поясню как поступить в ситуации, когда csrss.exe грузит процессор.
- Что это за процесс csrss.exe в Диспетчере задач?
- Как узнать сsrss.exe – это вирус
- Как удалить вирус csrss.exe
- Процесс csrss.exe нагружает центральный процессор — что делать
- Видео инструкция
Описание процесса Csrss.exe
Термин «csrss» является сокращённой аббревиатурой английских слов «client/server run-time subsystem» (в переводе «работающая подсистема клиент-сервер»). Функционал данной подсистемы предназначен для работы с консольными приложениями (например, командной строкой), с различными потоками ОС, а также для обслуживания графической составляющий ОС Виндовс при выключении операционной системы. По сути, процесс с одноимённым названием Csrss.exe обеспечивает взаимосвязь между клиентской и серверной частью ОС, и при попытке его принудительного закрытия пользователь получает отказ системы и так называемый «голубой экран смерти».
История появления данного процесса восходит с ОС Виндовс 2000, с тех пор каждая новая версия ОС семейства Windows обязательно включает в себя работающий процесс csrss.exe. А также процессы, которые вы часто можете видеть в Диспетчере задач Svchost.exe, Windows Modules Installer Worker и Хост-процесс для служб Windows.
Файл данного процесса обычно находится по адресу WindowsSystem32. В случае обнаружения его в других директориях это будет признаком присутствия на вашей ОС различных вирусных программ.
Определяем адрес нахождения
В процессе ответа на вопрос, что такое csrss.exe, важно место занимает вопрос «фейковых» процессов csrss, которые в большинстве случаев являются банальными вирусами. Ныне известно несколько таких вирусов (Backdoor.Win32., Nimda.E, Trojan.Generic.KDV, Trojan.Downloader.Agent.BL и ряд других), которые активничают на ПК под именем csrss.exe. Для их идентификации и удаления можно воспользоваться как известными антивирусными инструментами (Dr.Web CureIt!, Trojan Remover, Malware Anti-Malware и др.), так и поискать файлы с названием csrss.exe с помощью функции поиска на ПК.
- Для осуществления такого поиска нажмите на клавиши Win+F, в строке поиска справа вбейте csrss.exe и нажав на ввод дожидайтесь результатов.
- Потом кликните на каждом найденном файле csrss.exe один раз, нажмите на нём правой клавишей мыши, выберите «Свойства».
- Перейдите на вкладку «Подробно» и там убедитесь, что авторские права принадлежат Майкрософт (аутентичный файл). В ином случае это может быть очередной зловред.
Проверяем авторские права
Как уже упоминалось ранее, подлинный системный процесс должен находиться только в директории System32. Если же csrss.exe дополнительно обнаружен вами в других местах, тогда необходимо закрыть фейковый процесс в диспетчере задач, а сам такой файл нужно удалить.
- Чтобы выполнить описанное, нажмите на Ctrl+Al+Del, выберите запуск Диспетчера задач, перейдите во вкладку Процессы».
- Поставьте галочку на опцию ниже «Отображать процессы всех пользователей», а затем поищите там процесс(ы) csrss.exe.
- Кликните на найденный такой процесс правой клавишей мыши, и выберите опцию «открытия места хранения файлов».
- Если данный файл хранится не в папке System 32 – тогда это вирус, данный процесс необходимо завершить, нажав на соответствующую клавишу в Диспетчере Задач, а сам файл удалить.
Анализируем список процессов в Диспетчере задач
В процессе разбора темы «что это csrss.exe» нельзя обойти вниманием ситуацию, при которой рассматриваемый мной процесс существенно нагружает процессор и другие ресурсы вашего ПК. Это может происходить в двух случаях:
- Под данный процесс маскируется вирус, что предпринять в данной ситуации я описал выше;
Боремся с вирусом
- Профиль пользователя повреждён по каким-либо причинам. В этой ситуации рекомендуется просто создать новый пользовательский профиль и работать уже с ним. При этом, прежде чем удалить свой старый пользовательский профиль, позаботьтесь о сохранении ваших данных с рабочего стола и папки «Документы» (при необходимости).
Для создания новой учётной записи идём в Панель управления, переходим в «Учётные записи пользователей», жмём на «Добавление учётных записей» и выбираем опцию добавления учётной записи. После создания новой учётной записи удаляем старую учётную запись.
Создаём новую учётную запись
Видео инструкция
Что за процесс Csrss.exe? В процессе описания мною была рассмотрена специфика данного процесса, его функции и предназначение. Важно знать о системности процесса Csrss и сути его работы, при этом отличать его от вирусных подделок, регулярно встречающихся на компьютерах пользователей. В борьбе с последними стоит использовать испытанные антивирусные программы, а также попробовать мануальное удаление вирусных файлов самим пользователем.
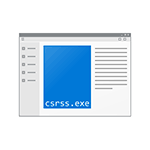
В этой статье подробно о том, что представляет собой процесс csrss.exe в Windows, для чего он нужен, можно ли удалить данный процесс и по каким причинам он может вызывать нагрузку на процессор компьютера или ноутбука.
Что такое Процесс исполнения клиент-сервер csrss.exe
Прежде всего, процесс csrss.exe является частью Windows и обычно в диспетчере задач запущен один, два, а иногда и более таких процессов.
Данный процесс в Windows 7, 8 и Windows 10 отвечает за консольные (выполняемые в режиме командной строки) программы, процесс выключения, запуск другого важного процесса — conhost.exe и другие критические функции системы.
Удалить или отключить csrss.exe нельзя, результатом будут ошибки ОС: процесс запускается автоматически при запуске системы и, в случае, если каким-то образом вам удалось отключить этот процесс, вы получите синий экран смерти с кодом ошибки 0xC000021A.
Что делать, если csrss.exe грузит процессор, не вирус ли это
Если процесс исполнения клиент-сервер грузит процессор, для начала загляните в диспетчере задач, нажмите правой кнопкой мыши по этому процессу и выберите пункт меню «Открыть расположение файла».
По умолчанию файл располагается в C:WindowsSystem32 и если это так, то, вероятнее всего, это не вирус. Дополнительно убедиться в этом можно, открыв свойства файла и посмотрев вкладку «Подробнее» — в «Название продукта» вы должны увидеть «Операционная система Microsoft Windows», а на вкладке «Цифровые подписи» — информацию о том, что файл подписан Microsoft Windows Publisher.
При размещении csrss.exe в других расположениях это действительно может быть вирус и тут может помочь следующая инструкция: Как проверить процессы Windows на вирусы с помощью CrowdInspect.
Если это оригинальный файл csrss.exe, то высокую нагрузку на процессор он может вызывать из-за неправильной работы функций, за которые он отвечает. Чаще всего — что-то связанное с питанием или гибернацией.
В данном случае, если вы выполняли какие-то действия с файлом гибернации (например, устанавливали сжатый размер), попробуйте включить полный размер файла гибернации (подробнее: Гибернация Windows 10, подойдет и для предыдущих ОС). Если проблема появилась после переустановки или «большого обновления» Windows, то убедитесь, что у вас установлены все оригинальные драйверы для ноутбука (с сайта производителя для вашей модели, особенно драйверы ACPI и чипсета) или компьютера (с сайта производителя материнской платы).
Но необязательно дело именно в этих драйверах. Чтобы попробовать выяснить, в каком именно, попробуйте выполнить следующие действия: скачайте программу Process Explorer https://technet.microsoft.com/ru-ru/sysinternals/processexplorer.aspx запустите и в списке запущенных процессов дважды кликните по экземпляру csrss.exe, вызывающему нагрузку на процессор.
Откройте вкладку Threads и отсортируйте ее по столбцу CPU. Обратите внимание на верхнее по нагрузке на процессор значение. С большой вероятностью, в столбце Start Address это значение будет указывать на какую-то DLL (примерно, как на скриншоте, если не считать того, что у меня нагрузки на процессор нет).
Узнайте (используя поисковик), что это за DLL и частью чего она является, попробуйте переустановить данные компоненты, если это возможно.
Дополнительные методы, которые могут помочь при проблемах с csrss.exe:
- Попробуйте создать нового пользователя Windows, выйти из под текущего пользователя (обязательно выйти, а не просто сменить пользователя) и проверить, сохраняется ли проблема с новым пользователем (иногда нагрузка на процессор может быть вызвана поврежденным профилем пользователя, в этом случае, если есть, можно использовать точки восстановления системы).
- Выполните проверку компьютера на наличие вредоносных программ, например, с помощью AdwCleaner (даже если у вас уже есть хороший антивирус).