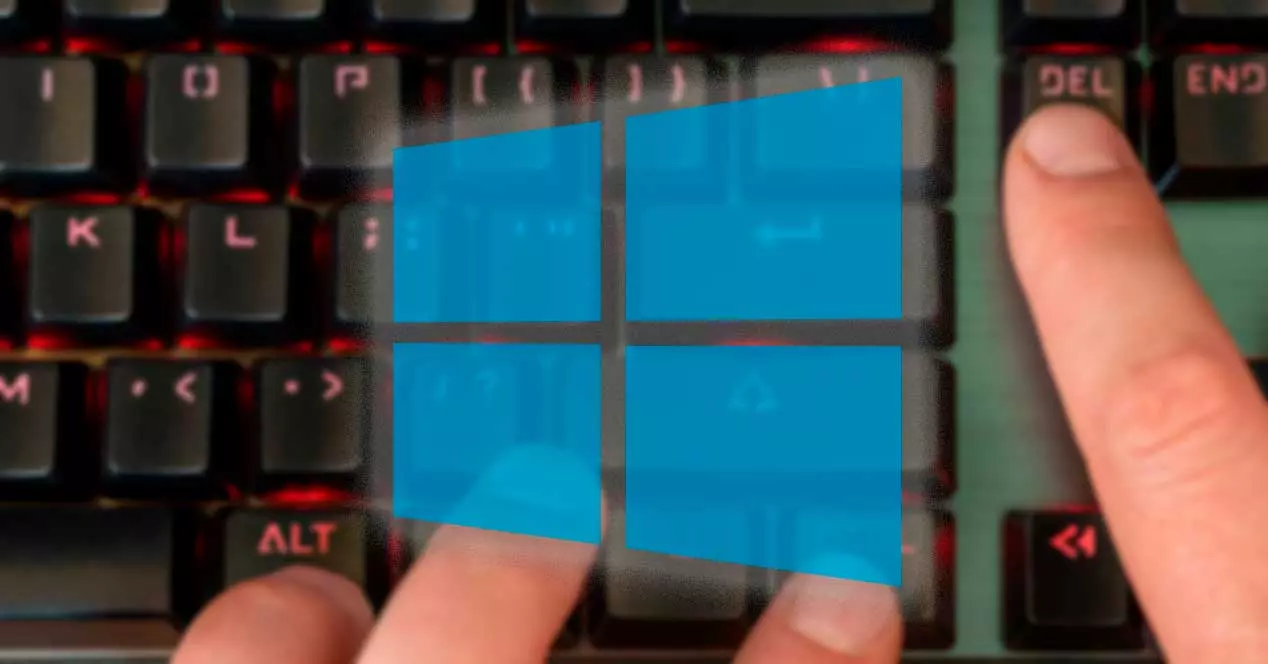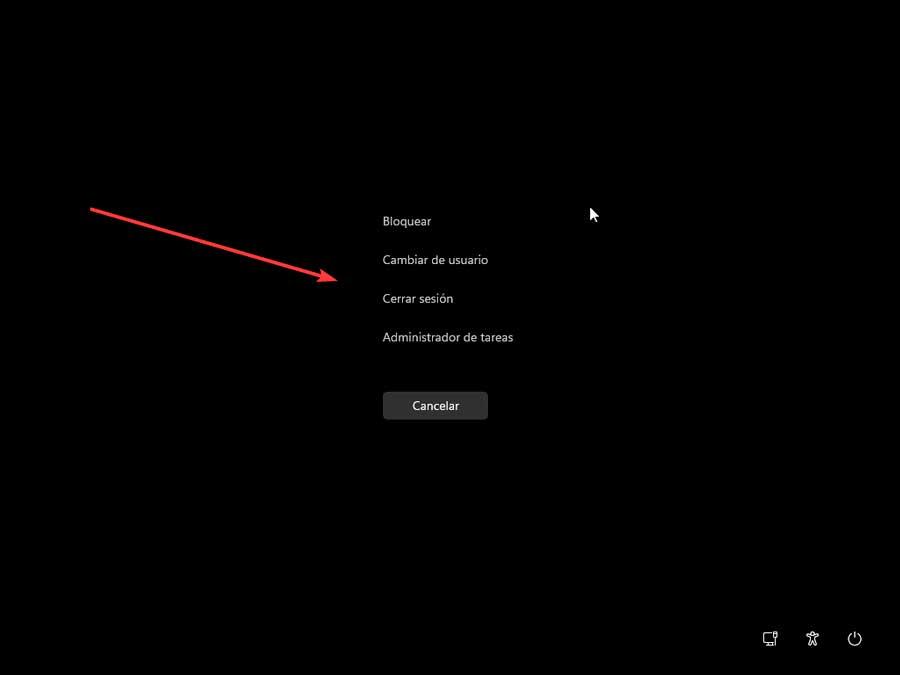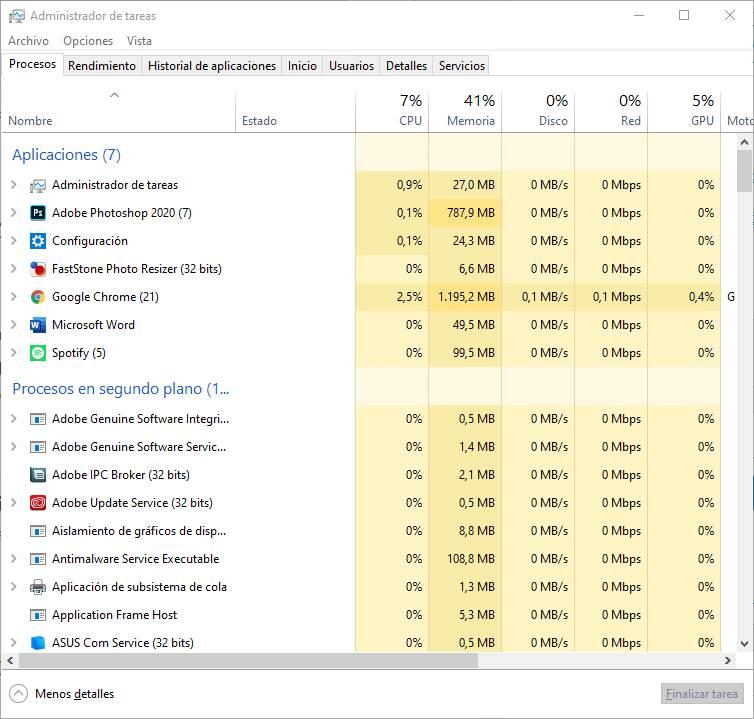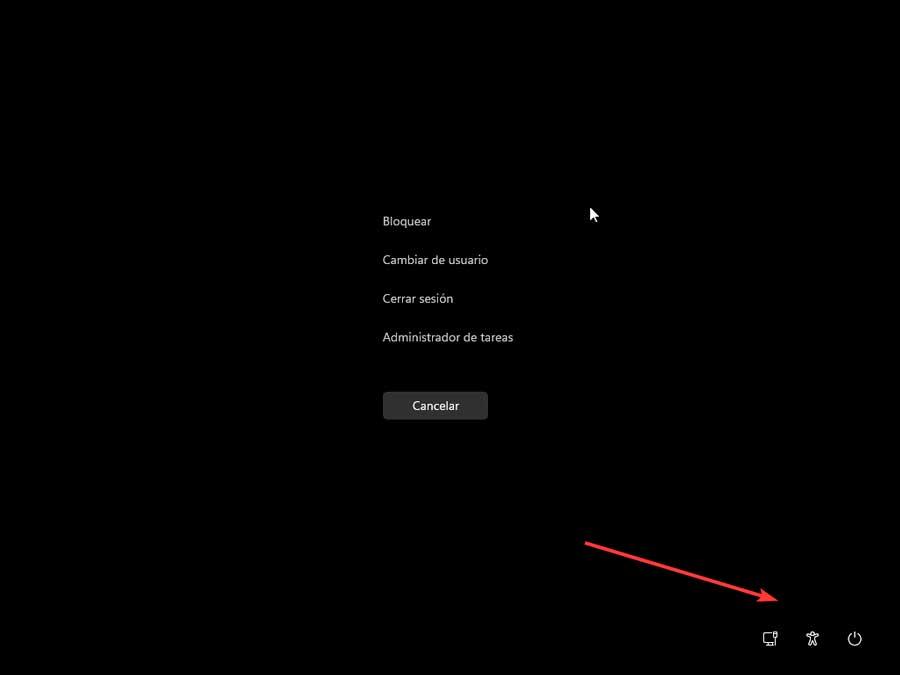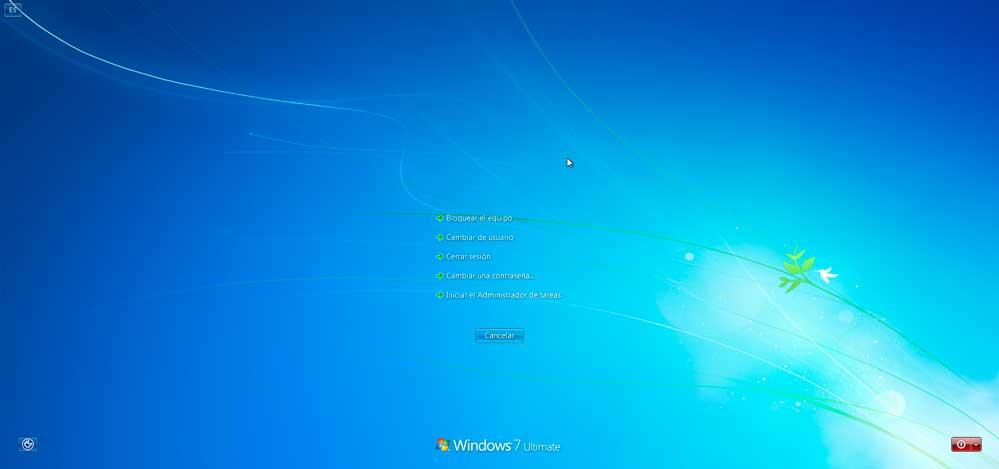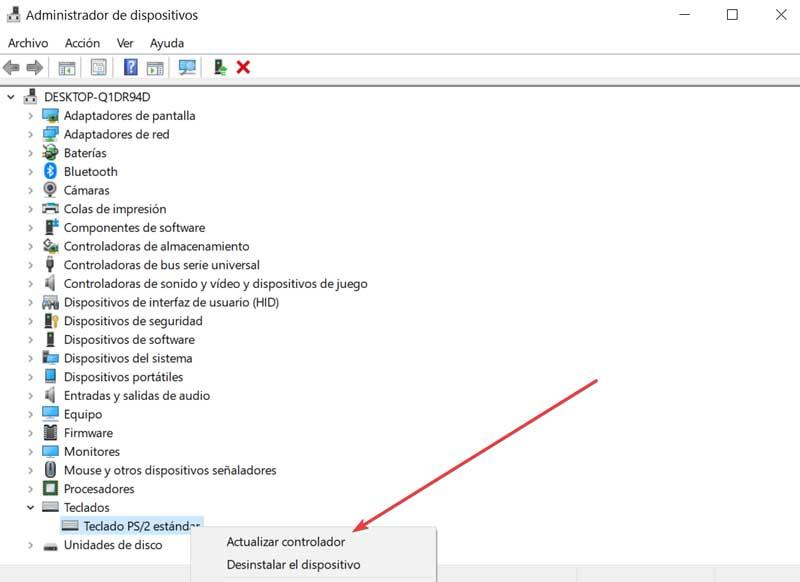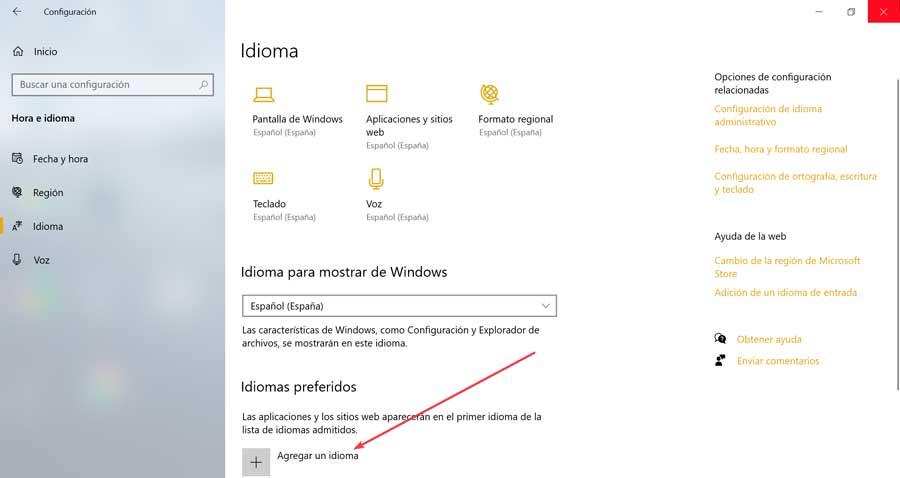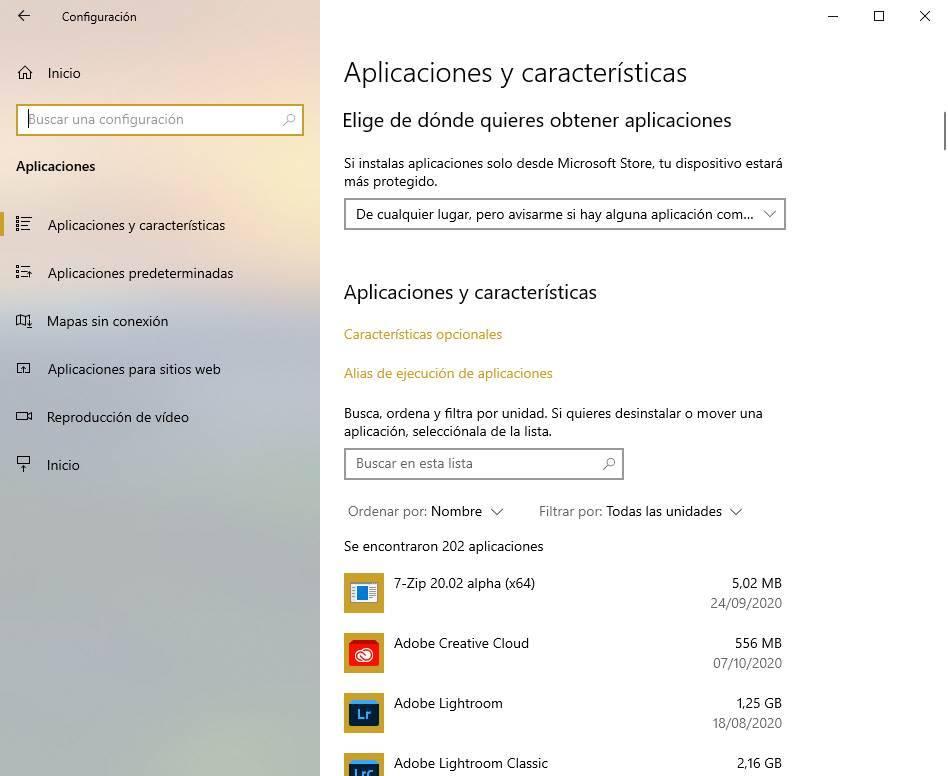From Wikipedia, the free encyclopedia
A QWERTY keyboard layout with the position of Control, Alt and Delete keys highlighted
Control-Alt-Delete (often abbreviated to Ctrl+Alt+Del, also known as the «three-finger salute» or «Security Keys»)[1][2] is a computer keyboard command on IBM PC compatible computers, invoked by pressing the Delete key while holding the Control and Alt keys: Ctrl+Alt+Delete. The function of the key combination differs depending on the context but it generally interrupts or facilitates interrupting a function. For instance, in pre-boot environment (before an operating system starts)[3][4][5] or in DOS, Windows 3.0 and earlier versions of Windows or OS/2, the key combination reboots the computer. Starting with Windows 95, the key combination invokes a task manager or security related component that facilitates ending a Windows session or killing a frozen application.
History[edit]
Original IBM PC 5150 keyboard: It is impossible to press Ctrl+Alt+Del with one hand only
The soft reboot function via keyboard was originally designed by David Bradley.[6][7] Bradley, as the chief engineer of the IBM PC project and developer of the machine’s ROM-BIOS, had originally used
Ctrl+Alt+Esc,[8] but found it was too easy to bump the left side of the keyboard and reboot the computer accidentally. According to his own account, Mel Hallerman, who was the chief programmer of the project, therefore suggested switching the key combination to Ctrl+Alt+Del as a safety measure, a combination impossible to press with just one hand on the original IBM PC keyboard.[9][10][11]
The feature was originally conceived only as a development feature for internal use and not intended to be used by end users, as it triggered the reboot without warning or further confirmation—it was meant to be used by people writing programs or documentation so that they could reboot their computers without powering them down. Bill Gates (former Microsoft CEO) remembered it as «just something we were using in development and it wouldn’t be available elsewhere».[12] The feature, however, was detailed in IBM’s technical reference documentation[3] to the original PC and thereby revealed to the general public.[9]
Bradley viewed this work as just one small task out of many: «It was five minutes, 10 minutes of activity, and then I moved on to the next of the 100 things that needed to get done.»[7] In a March 2018 email, one of Bradley’s co-workers confirmed the command was invented in 1981 in Boca Raton, Florida.[13]
Bradley is also known for his good-natured jab at Gates at the celebration of the 20th anniversary of the IBM PC on August 8, 2001 at The Tech Museum:
«I have to share the credit. I may have invented it, but I think Bill made it famous.»; he quickly added it was a reference to Windows NT logon procedures («Press Ctrl + Alt + Delete to log on»).[14][10]
During a question and answer presentation on 21 September 2013, Gates said «it was a mistake», referring to the decision to use Ctrl+Alt+Del as the keyboard combination to log into Windows. Gates stated he would have preferred a single button to trigger the same actions, but could not get IBM to add the extra button into the keyboard layout.[8]
BIOS[edit]
By default, when the operating system is running in real mode (or in a pre-boot environment, when no operating system is started yet), this keystroke combination is intercepted by the BIOS.[3][4][5][15][16] The BIOS reacts by performing a soft reboot (also known as a warm reboot).[3][4][5][16]
Examples of such operating systems include DOS, Windows 3.0 in Standard Mode as well as earlier versions of Windows.[8]
Windows[edit]
DOS-based Windows[edit]
In Windows 9x and Windows 3.0 running in 386 Enhanced mode,[8] the keystroke combination is recognized by the Windows keyboard device driver. According to the value of the LocalReboot option in the [386Enh] section of system.ini, Windows performs one of several actions in response. If LocalReboot=On (default):
- Windows 3.1x displays a blue screen that allows the user to press Enter to end a task that has stopped responding to the system (if such a task exists) or press Control+Alt+Delete again to perform a soft reboot.[17] The text of this rudimentary task manager was written by Steve Ballmer.[18]
- Windows 9x temporarily halts the entire system and displays the Close Program dialog box, a window which lists currently running processes and allows the user to end them (by force, if necessary). The user can press Control+Alt+Delete again to perform a soft reboot.[19][20]
If LocalReboot=Off, Windows performs a soft reboot.[17][20]
Windows NT family[edit]
The Windows Security screen in Windows 11 provides various security-related options.
The UAC for Windows 11, where the user is required to press Ctrl-Alt-Delete first to enter credentials, as a part of avoiding login spoofing.
The Windows NT family of operating system, whose members do not have «NT» in their names since Windows 2000, reserve Ctrl+Alt+Delete for the operating system itself. Winlogon, a core component of the operating system,[21] responds to the key combination in the following scenarios:
- Invoking Windows Security
- When a user is logged onto a Windows computer, pressing Ctrl+Alt+Delete invokes Windows Security. It is a graphical user interface that allows user to lock the system,[a] switch user, log off, change the password, invoke Windows Task Manager, or end the Windows session by shutting down, rebooting or putting the computer into sleep or hibernation; clicking «Cancel» or pressing the Escape key returns the user to where they were.
- The key combination always invokes Windows Security in all versions and editions of Windows NT family except Windows XP. (See below.) Prior to Windows Vista, Windows Security was a dialog box, did not allow user switching and showed the logon date and time, name of user account into which the user has logged on and the computer name. Starting with Windows Vista, Windows Security became full-screen.
- Secure attention
- Login spoofing is a social engineering trick in which a malicious computer program with the appearance of a Windows login dialog box prompts for user’s account name and password to steal them. To thwart this attack, Windows NT implements an optional security measure in which Ctrl+Alt+Delete acts as a secure attention key combination. Once the protection is activated, Windows requires the user to press Ctrl+Alt+Delete each time before logging on or unlocking the computer. Since the key combination is intercepted by Windows itself and malicious software cannot mimic this behavior,[b] the trick is thwarted.[22] Unless the Windows computer is part of a Windows domain network, the secure attention protection is disabled by default and must be enabled by the user.[23][24]
- Windows XP behavior
- Windows XP introduces Welcome Screen, a redesigned logon interface. The Welcome Screen of Windows XP, however, does not support the secure attention scenario.[24] It may be disabled in favor of the classic plain logon screen, either explicitly by the user or as a consequence of the Windows XP computer becoming part of a Windows domain network.[25] With that in mind, Windows XP uses the Ctrl+Alt+Delete in the following unique scenarios:
- At a logon prompt, the key combination dismisses Welcome Screen and invokes classic logon user interface.[25]
- When a user is logged on to a Windows XP computer and Welcome Screen is enabled, pressing the key combination invokes Windows Task Manager instead of Windows Security.[26]
- Windows Vista and the next versions of Windows NT did not inherit any of the above.
OS/2[edit]
In OS/2, this keystroke combination is recognized by the OS/2 keyboard device driver, which notifies the session manager process.[27] The normal session manager process in OS/2 versions 2.0 and later is the parent Workplace Shell process, which displays the «system is rebooting» window and triggers a soft reboot.[28] If it is pressed twice in succession OS/2 triggers an immediate soft reboot, without waiting for the session manager process.
In both cases, the system flushes the page cache, cleanly unmounts all disc volumes, but does not cleanly shut down any running programs (and thus does not save any unsaved documents, or the current arrangements of the objects on the Workplace Shell desktop or in any of its open folders).[28][29]
Mac[edit]
Ctrl+Alt+Delete is not a keyboard shortcut on macOS. Instead, ⌘ Command+⌥ Option+Esc brings up the Force Quit panel. Control+⌘ Command+Power restarts the computer.[30]
The original Mac OS X Server had an Easter egg in which pressing Control+⌥ Option+Delete (as the Option key is the equivalent of Alt key on a Mac keyboard) would show an alert saying «This is not DOS!».[31]
Linux[edit]
On some Linux-based operating systems including Ubuntu and Debian, Control+Alt+Delete is a shortcut for logging out.[32]
On Ubuntu Server, it is used to reboot a computer without logging in.[33]
Equivalents on various platforms[edit]
| Platform | Key combination | Function |
|---|---|---|
| Amiga | Ctrl+Left Amiga+Right Amiga | Perform a hardware reboot by sending a reset signal to system via keyboard MCU (+ possible extra keycode + max 10s delay if «reset warning» is supported and in use).[34] |
| BIOS | Ctrl+Alt+Delete | Perform a soft reboot without memory initialization by jumping to IPL reset vector,[3][4][5][16] after broadcasting a pending shutdown event (on AT compatible machines).[4][5][35][16] |
| DOS + KEYB | Ctrl+Alt+Delete | Perform a soft reboot without memory initialization by jumping to IPL reset vector, after broadcasting a pending shutdown event (on AT compatible machines)[4][5][35] and flushing disk caches (since DOS 6, or with FreeKEYB[16][36][37] loaded). Some 386 memory managers (e.g. QEMM) can intercept and turn this into a quick reboot.[16] If more than one task is running under multitaskers like DR-DOS EMM386 /MULTI + TASKMGR, this will only kill the currently running foreground task.[16] |
| DOS + K3PLUS or FreeKEYB | ⇧ Shift+Ctrl+Alt+Delete | Perform a soft reboot with memory initialization (aka «cold reboot») by jumping to IPL reset vector, after broadcasting a pending shutdown event (on AT compatible machines) and flushing disk caches.[16][36][37][38] |
| LShift+RShift+Ctrl+Alt+Delete | Perform a hard reboot by triggering the chipset’s reset logic, after broadcasting a pending shutdown event and flushing disk caches.[16][36][37][38] | |
| Windows 3.x | Ctrl+Alt+Delete | Close unresponsive applications. Performs a soft reboot if pressed twice.[17][19][20] |
| Windows 9x | Ctrl+Alt+Delete | Bring up «Close Program» dialog box (a simplistic task manager). Performs a soft reboot if pressed twice.[19][20] |
| Windows NT family | Ctrl+⇧ Shift+Esc | Bring up the Windows Task Manager[39] |
|
Ctrl+Alt+Delete |
|
|
| Ctrl+Alt+End | Used in Terminal Services to send the command to the remote session / application:
|
|
| OS/2 | Ctrl+Esc | Bring up the Window List (unblocking the synchronous input queue)[42] |
| Ctrl+Alt+Delete | Perform a soft reboot | |
| Ctrl+Alt, NumLock (twice) | Halt the system and begin a system dump to floppy disk | |
| TOS (1.4 and higher), MiNT | Ctrl+Alt+Delete | Perform soft reboot without memory initialization (warm boot)[43] |
| RShift+Ctrl+Alt+Delete | Perform soft reboot with memory initialization (cold boot)[43] | |
| Linux | Ctrl+Alt+Delete | Signal the init process (usually configured to soft reboot)[44] |
| Alt+SysRq+function key | Magic SysRq key: Depending on the function key, performs a certain low-level function. Examples: sync (flush caches), reboot (forced soft reboot), unmount (remount filesystems readonly), etc. | |
| macOS | ⌥ Option+⌘ Command+Esc | Force quit applications[30] |
| ⌘ Cmd+⌃ Control+⏏ Media Eject | Quit all applications and restart[30] | |
| ⌘ Cmd+⌥ Option+⌃ Control+⏏ Media Eject | Quit all applications and shut down[30] | |
| Control+⏏ Media Eject | Show restart, sleep or shutdown dialog[30][45] | |
| Control+⌘ Command+Power | Immediately restarts computer.[30] | |
| BeOS | Ctrl+Alt+⇧ Shift and click an application’s entry in the Deskbar | Kills application[46] |
| Xfce | Ctrl+Alt+Esc + click on window | Kills application (invokes xkill)[47] |
| Ctrl+Alt+Delete | Lock the screen and invoke the screensaver | |
| X Window System | Ctrl+Alt+← Backspace | Immediately kills the X server (the key combination can be disabled). When using an X Display Manager, it will usually start the X server again. |
| BBC Micro running Acorn MOS |
|
|
| Amstrad PCW on CP/M | ⇧ Shift+Extra+Exit |
| Platform | Key combination | Function |
|---|---|---|
| TI-30XIIS | On+Clear | Restarts the calculator and clears RAM |
| TI-80, TI-81, TI-82, TI-83, TI-84 | Mode, Alpha, S | Shows ROM version number. [Enter] enters self test mode |
| TI-85, TI-86 | 2nd, Mode, Alpha, S | Shows ROM version number. [Enter] enters self test mode |
| TI-89 | 2nd+←+→+On | Restarts the calculator and clears RAM |
| Esc+On | Force break without restarting RAM | |
| F5, ◆+Clear, Alpha+S | Enter self test mode | |
| Natural display Casio calculators | ⇧ Shift+7+On | Restarts the calculator and clears RAM and EEPROM. Continue pressing Shift to advance through self-test mode. |
| TI-99/4A | FCTN+= | Resets machine back to startup screen. |
| Voyage 200 | 2nd+Hand+On | Restarts the calculator and clears RAM |
| HP-48 | On+C | Restarts RPL, clearing the Stack and PICT, closing IO, and returning to the HOME directory (but not purging the memory) |
| On+A+F | As above, but also purges the memory | |
| Scientific Atlanta Explorer DHCT Samsung cable boxes |
Volume Down+Volume Up+Info (on settop box; not remote) | Reboots box |
| Foxtel Set-top-boxes | Back+Select (on box; except UEC 720) | Power cycles the machine.[48] |
| Standby+Foxtel (on box; UEC 720) | ||
| Back+Select+Reset (on box; iQ2) | ||
| C64 | Run/Stop+Restore | Warm starts the machine, does not work if CPU has crashed or NMI is blocked in hardware or rerouted. |
| Amazon Fire TV | Select+Play/Pause (on remote) | Reboots the device
CPU has crashed or NMI is blocked in hardware or rerouted. |
| Platform | Key combination | Function |
|---|---|---|
| VMware | Ctrl+Alt+Insert | Send the command to the virtual machine. |
| Microsoft Virtual PC | RAlt+Delete | Send the command to the virtual machine. |
| Windows Virtual PC for Windows 7 | Ctrl+Alt+End | Send the command to the virtual machine. |
| Oracle VM VirtualBox | RCtrl+Delete | Send the command to the virtual machine. |
Cultural adoption[edit]
Dutch protester carrying a sign that reads «Ctrl-Alt-Del the early retirement plan»
As computers became ubiquitous, so too, has the jargon. Control-Alt-Delete can also mean «dump,» or «do away with».[49]
The keystrokes are well known and infamous for escaping from problems in pop culture. For example, in the Billy Talent song «Perfect World», part of the lyrics include the sequence and associate it with resetting their memory and escaping from a situation: «Control-Alt-Deleted. Reset my memory.»[50]
See also[edit]
- Table of keyboard shortcuts
Notes[edit]
- ^ When a Windows computer is locked, access to Windows is only allowed when valid credentials are supplied. Unlocking a computer is similar to a logon.
- ^ The only way to wrest the control of Ctrl+Alt+Delete handling from Windows is to subvert its core components such as kernel or winlogon. However, a malicious program that has succeeded in breaching Windows integrity so deeply does not need to steal a password.
References[edit]
- ^ Smith, Gina (2007-12-03). «Unsung innovators: David Bradley, inventor of the «three-finger salute»«. Computerworld. Archived from the original on 2014-07-15. Retrieved 2009-04-12.
- ^ «CTRL-ALT-DEL: The Three Finger Salute». Togaware. Archived from the original on 2017-09-10. Retrieved 2009-04-12.
- ^ a b c d e IBM Personal Computer Technical Reference (Revised ed.). IBM Corporation. March 1983.
- ^ a b c d e f IBM Personal Computer AT Technical Reference. IBM Personal Computer Hardware Reference Library. Vol. 0, 1, 2 (Revised ed.). IBM Corporation. March 1986 [1984-03]. 1502494, 6139362, 6183310, 6183312, 6183355, 6280070, 6280099.
- ^ a b c d e f Phoenix Technologies, Ltd. (1989) [1987]. System BIOS for IBM PC/XT/AT Computers and Compatibles — The Complete Guide to ROM-Based System Software. Phoenix Technical Reference Series (1st ed.). Addison Wesley Publishing Company, Inc. ISBN 0-201-51806-6.
- ^ «Unsung innovators: David Bradley, inventor of the «three-finger salute». Computerworld. 2007-12-03.
- ^ a b Hughes, Virginia (2013-07-12). «The History of CTRL + ALT + DELETE». mental floss. Archived from the original on 2017-09-10. Retrieved 2013-07-10.
- ^ a b c d Bright, Peter (2013-09-27). «If Bill Gates really thinks ctrl-alt-del was a mistake, he should have fixed it himself». Ars Technica. Condé Nast. Archived from the original on 2017-09-10. Retrieved 2013-10-01.
- ^ a b Williams, Gregg (January 1982). «A Closer Look at the IBM Personal Computer». BYTE. Vol. 7, no. 1. p. 36. Retrieved 2013-10-19.
- ^ a b Needleman, Rafe (2011-08-15). «Happy 30th Birthday to the IBM PC». CNET. CBS Interactive. Archived from the original on 2017-09-10. Retrieved 2013-01-12.
- ^ Aamidor, Abe. «Thank this guy for ‘control-alt-delete’«. Indianapolis Star. Archived from the original on 2017-09-10. Retrieved 2010-09-09.
- ^ Gross, Doug (2013-09-26). «Bill Gates: Control-Alt-Delete a mistake». CNN. Archived from the original on 2013-09-26. Retrieved 2013-09-26.
- ^ Jarvis, Craig (2018-03-05). «Oops. NC needs to delete ctrl+alt+delete from list of state’s inventions». News & Observer. Retrieved 2018-04-03.
- ^ Control-Alt-Delete: David Bradley & Bill Gates, video clip from IBM PC 20th Anniversary, Aug 8, 2001 (posted to YouTube on Jan 7, 2011)
- ^ Hyde, Randall (1996-09-30). «The Art of Assembly Language Programming». Archived from the original on 2012-12-12. Retrieved 2012-04-25.
- ^ a b c d e f g h i Paul, Matthias R. (2002-04-03). «[fd-dev] Ctrl+Alt+Del». freedos-dev. Archived from the original on 2017-09-09. Retrieved 2017-09-10.
- ^ a b c «Windows 3.1 Resource Kit SYSTEM.INI 386ENH Section A–L». Microsoft’s KnowledgeBase article 83435 (1.0 ed.). 2001-07-30 [1992]. Archived from the original on 2016-03-20. Retrieved 2005-01-07.
From SYSINI.WRI in Microsoft Windows Resource Kit for Windows 3.1: LocalReboot=<on-or-off>; Default: On; Purpose: Specifies whether you can press CTRL+ALT+DEL to quit applications that cause an unrecoverable errors in 386 enhanced mode, without restarting Windows. If this setting is enabled, you can quit the applications. If this setting is disabled, pressing CTRL+ALT+DEL will restart your entire system (as it normally does.)
- ^ Chen, Raymond (2014-09-02). «Who wrote the text for the Ctrl+Alt+Del dialog in Windows 3.1?». The Old New Thing. Microsoft. Archived from the original on 2017-09-10. Retrieved 2014-09-10.
- ^ a b c Chappell, Geoff (1998-05-06). «Is this possible?». Newsgroup: comp.os.ms-windows.programmer.vxd. Usenet: 6iouc1$dgh$2@reader1.reader.news.ozemail.net. Archived from the original on 2017-09-10. Retrieved 2017-09-10. — a report of differences in
LocalRebootbetween Windows 3.x and Windows 95 - ^ a b c d Terhune, Gary S. (2004-01-11). «Lost Ctrl-Alt-Del function on W98, 2nd». Newsgroup: microsoft.public.win98.gen_discussion. Usenet: uAIVMjC2DHA.2336@TK2MSFTNGP09.phx.gbl. Archived from the original on 2013-10-02. Retrieved 2013-10-02. — a report of the effect of
LocalRebootin Windows 95 - ^ Andrei Miroshnikov (2018). Windows Security Monitoring: Scenarios and Patterns. ISBN 978-1119390879.
Winlogon is a system component
- ^ Osterman, Larry (2005-01-24). «Why is Control-Alt-Delete the secure attention sequence (SAS)?». Larry Osterman’s WebLog. MSDN Blogs. Archived from the original on 2017-09-10. Retrieved 2007-03-15.
- ^ «Enable Press Ctrl+Alt+Del Secure Logon On Windows 7 or Vista». My Digital Life. 2010-01-28. Archived from the original on 2017-09-10. Retrieved 2013-01-19.
- ^ a b «How to enable or disable the CTRL+ALT+DELETE sequence for logging on to Windows XP, to Windows Vista, and to Windows 7». Microsoft Support. Microsoft. 2010-12-10. Retrieved 2013-01-19.[dead link]
- ^ a b «How to change the logon window and the shutdown preferences in Windows XP». Microsoft Support. Microsoft. 2007-05-07. Retrieved 2013-01-19.
- ^ «Using CTRL+ALT+DEL key combination to open Windows Security opens Task Manager». Microsoft Support. Microsoft. 2006-01-15. Retrieved 2013-01-19.
- ^ Iacobucci, Ed (1988). Das OS/2-Buch [OS/2 Programmer’s Guide] (in German) (1st ed.). Hamburg: Osborne / McGraw-Hill Book Company GmbH (published 1989). ISBN 3-89028-151-6.
- ^ a b Albrecht, Robert M.; Plura, Michael (1993). Das große Buch zu OS/2 Version 2 (in German) (1st ed.). Düsseldorf: Data Becker. ISBN 3-89011-598-5.
- ^ Moskowitz, David; Kerr, David (1995). OS/2 Warp Version 3 für Insider [OS/2 Warp Unleashed Deluxe Edition] (in German) (1st ed.). SAMS Publishing. ISBN 3-87791-815-8.
- ^ a b c d e f «Mac keyboard shortcuts». Apple, Inc.
- ^ «Mac OS X Server Easter Egg — This is not DOS». Retrieved 2011-10-07.
- ^ «Useful keyboard shortcuts». Ubuntu Desktop Guide. Canonical. Retrieved 2014-10-30.
- ^ «Console Security». Ubuntu Server Guide. Canonical. Retrieved 2015-06-02.
- ^ Wilen, Toni. «Is Ctrl-Amiga-Amiga something special?». English Amiga Board. Retrieved 2018-09-19.
- ^ a b Paul, Matthias R. (2004-03-13). «Rebooting from user-space» (FreeDOS technical note). Archived from the original on 2017-01-16. Retrieved 2017-01-15.
- ^ a b c Paul, Matthias R.; Frinke, Axel C. (1997-10-13) [first published 1991], FreeKEYB — Enhanced DOS keyboard and console driver (User Manual) (v6.5 ed.) [1] (NB. FreeKEYB is a Unicode-based dynamically configurable successor of K3PLUS supporting most keyboard layouts, code pages, and country codes.)
- ^ a b c Paul, Matthias R.; Frinke, Axel C. (2006-01-16), FreeKEYB — Advanced international DOS keyboard and console driver (User Manual) (v7 preliminary (v6.58) ed.)
- ^ a b Frinke, Axel C.; Paul, Matthias R. (1995-05-10) [first published 1991], K3PLUS v6 — Der ultimative Ersatz für den DOS-Standard-Tastaturtreiber KEYB GR (User Manual) (in German) (r49-v6.21 ed.) (NB. K3PLUS was an extended keyboard driver for DOS widely distributed in Germany at its time, with adaptations to a handful of other European languages available.
K3PLUS.DOCis part of theK3P621P2.ZIPdistribution package.) - ^ «Keyboard Shortcuts». Oracle Help Center.
- ^ «List of the keyboard shortcuts that are available in Windows XP». Microsoft.com.
- ^ «List of Windows Keyboard Shortcuts».
- ^ «Full text of «IBM OS 2 Warp 4 Foundation Level Training Manual»«. 2001.
- ^ a b «FreeMiNT-Portal — mint.doc». 2000-04-27. Archived from the original on 2017-01-15. Retrieved 2017-01-09.
- ^ «Ctrl+Alt+Delete».
- ^ «Mac OS X 10.4 or earlier: Computer stops responding». Apple, Inc.
- ^ «The Haiku/BeOS Tip Server: Kill and restart the Tracker». Archived from the original on 2017-02-05. Retrieved 2019-08-22.
- ^ «XFCE4 Keyboard Shortcuts». Technology of a Knucklehead. 2014-08-02.
- ^ FOXTEL Set-Top Unit Reboot
- ^ Wordspy cites the earliest such use as Chris Miksanek’s 18 December 1995 Computerworld column titled, «Ctrl-Alt-Delete those holiday trinkets».
- ^ «Billy Talent – ‘Perfect World’ Lyrics». Archived from the original on 2016-03-03. Retrieved 2011-07-13.
Further reading[edit]
- Linux manual pages for kill(2) and reboot(2).
External links[edit]
- David Bradley explaining how he invented Ctrl-Alt-Delete, at GreatBigStory. Archived at ghostarchive.org on 2022 May 24.
|
IBM PC keyboard (Windows, ANSI US layout)
|
||||||||||||||||||||||||
|---|---|---|---|---|---|---|---|---|---|---|---|---|---|---|---|---|---|---|---|---|---|---|---|---|
| Esc | F1 | F2 | F3 | F4 | F5 | F6 | F7 | F8 | F9 | F10 | F11 | F12 | PrtScn/ SysRq |
Scroll Lock |
Pause/ Break |
|||||||||
|
|
Insert | Home | PgUp | Num Lock |
∕ | ∗ | − | |||||||||||||||||
| Delete | End | PgDn | 7 | 8 | 9 | + | ||||||||||||||||||
| 4 | 5 | 6 | ||||||||||||||||||||||
| ↑ | 1 | 2 | 3 | Enter | ||||||||||||||||||||
| ← | ↓ | → | 0 Ins |
. Del |
From Wikipedia, the free encyclopedia
A QWERTY keyboard layout with the position of Control, Alt and Delete keys highlighted
Control-Alt-Delete (often abbreviated to Ctrl+Alt+Del, also known as the «three-finger salute» or «Security Keys»)[1][2] is a computer keyboard command on IBM PC compatible computers, invoked by pressing the Delete key while holding the Control and Alt keys: Ctrl+Alt+Delete. The function of the key combination differs depending on the context but it generally interrupts or facilitates interrupting a function. For instance, in pre-boot environment (before an operating system starts)[3][4][5] or in DOS, Windows 3.0 and earlier versions of Windows or OS/2, the key combination reboots the computer. Starting with Windows 95, the key combination invokes a task manager or security related component that facilitates ending a Windows session or killing a frozen application.
History[edit]
Original IBM PC 5150 keyboard: It is impossible to press Ctrl+Alt+Del with one hand only
The soft reboot function via keyboard was originally designed by David Bradley.[6][7] Bradley, as the chief engineer of the IBM PC project and developer of the machine’s ROM-BIOS, had originally used
Ctrl+Alt+Esc,[8] but found it was too easy to bump the left side of the keyboard and reboot the computer accidentally. According to his own account, Mel Hallerman, who was the chief programmer of the project, therefore suggested switching the key combination to Ctrl+Alt+Del as a safety measure, a combination impossible to press with just one hand on the original IBM PC keyboard.[9][10][11]
The feature was originally conceived only as a development feature for internal use and not intended to be used by end users, as it triggered the reboot without warning or further confirmation—it was meant to be used by people writing programs or documentation so that they could reboot their computers without powering them down. Bill Gates (former Microsoft CEO) remembered it as «just something we were using in development and it wouldn’t be available elsewhere».[12] The feature, however, was detailed in IBM’s technical reference documentation[3] to the original PC and thereby revealed to the general public.[9]
Bradley viewed this work as just one small task out of many: «It was five minutes, 10 minutes of activity, and then I moved on to the next of the 100 things that needed to get done.»[7] In a March 2018 email, one of Bradley’s co-workers confirmed the command was invented in 1981 in Boca Raton, Florida.[13]
Bradley is also known for his good-natured jab at Gates at the celebration of the 20th anniversary of the IBM PC on August 8, 2001 at The Tech Museum:
«I have to share the credit. I may have invented it, but I think Bill made it famous.»; he quickly added it was a reference to Windows NT logon procedures («Press Ctrl + Alt + Delete to log on»).[14][10]
During a question and answer presentation on 21 September 2013, Gates said «it was a mistake», referring to the decision to use Ctrl+Alt+Del as the keyboard combination to log into Windows. Gates stated he would have preferred a single button to trigger the same actions, but could not get IBM to add the extra button into the keyboard layout.[8]
BIOS[edit]
By default, when the operating system is running in real mode (or in a pre-boot environment, when no operating system is started yet), this keystroke combination is intercepted by the BIOS.[3][4][5][15][16] The BIOS reacts by performing a soft reboot (also known as a warm reboot).[3][4][5][16]
Examples of such operating systems include DOS, Windows 3.0 in Standard Mode as well as earlier versions of Windows.[8]
Windows[edit]
DOS-based Windows[edit]
In Windows 9x and Windows 3.0 running in 386 Enhanced mode,[8] the keystroke combination is recognized by the Windows keyboard device driver. According to the value of the LocalReboot option in the [386Enh] section of system.ini, Windows performs one of several actions in response. If LocalReboot=On (default):
- Windows 3.1x displays a blue screen that allows the user to press Enter to end a task that has stopped responding to the system (if such a task exists) or press Control+Alt+Delete again to perform a soft reboot.[17] The text of this rudimentary task manager was written by Steve Ballmer.[18]
- Windows 9x temporarily halts the entire system and displays the Close Program dialog box, a window which lists currently running processes and allows the user to end them (by force, if necessary). The user can press Control+Alt+Delete again to perform a soft reboot.[19][20]
If LocalReboot=Off, Windows performs a soft reboot.[17][20]
Windows NT family[edit]
The Windows Security screen in Windows 11 provides various security-related options.
The UAC for Windows 11, where the user is required to press Ctrl-Alt-Delete first to enter credentials, as a part of avoiding login spoofing.
The Windows NT family of operating system, whose members do not have «NT» in their names since Windows 2000, reserve Ctrl+Alt+Delete for the operating system itself. Winlogon, a core component of the operating system,[21] responds to the key combination in the following scenarios:
- Invoking Windows Security
- When a user is logged onto a Windows computer, pressing Ctrl+Alt+Delete invokes Windows Security. It is a graphical user interface that allows user to lock the system,[a] switch user, log off, change the password, invoke Windows Task Manager, or end the Windows session by shutting down, rebooting or putting the computer into sleep or hibernation; clicking «Cancel» or pressing the Escape key returns the user to where they were.
- The key combination always invokes Windows Security in all versions and editions of Windows NT family except Windows XP. (See below.) Prior to Windows Vista, Windows Security was a dialog box, did not allow user switching and showed the logon date and time, name of user account into which the user has logged on and the computer name. Starting with Windows Vista, Windows Security became full-screen.
- Secure attention
- Login spoofing is a social engineering trick in which a malicious computer program with the appearance of a Windows login dialog box prompts for user’s account name and password to steal them. To thwart this attack, Windows NT implements an optional security measure in which Ctrl+Alt+Delete acts as a secure attention key combination. Once the protection is activated, Windows requires the user to press Ctrl+Alt+Delete each time before logging on or unlocking the computer. Since the key combination is intercepted by Windows itself and malicious software cannot mimic this behavior,[b] the trick is thwarted.[22] Unless the Windows computer is part of a Windows domain network, the secure attention protection is disabled by default and must be enabled by the user.[23][24]
- Windows XP behavior
- Windows XP introduces Welcome Screen, a redesigned logon interface. The Welcome Screen of Windows XP, however, does not support the secure attention scenario.[24] It may be disabled in favor of the classic plain logon screen, either explicitly by the user or as a consequence of the Windows XP computer becoming part of a Windows domain network.[25] With that in mind, Windows XP uses the Ctrl+Alt+Delete in the following unique scenarios:
- At a logon prompt, the key combination dismisses Welcome Screen and invokes classic logon user interface.[25]
- When a user is logged on to a Windows XP computer and Welcome Screen is enabled, pressing the key combination invokes Windows Task Manager instead of Windows Security.[26]
- Windows Vista and the next versions of Windows NT did not inherit any of the above.
OS/2[edit]
In OS/2, this keystroke combination is recognized by the OS/2 keyboard device driver, which notifies the session manager process.[27] The normal session manager process in OS/2 versions 2.0 and later is the parent Workplace Shell process, which displays the «system is rebooting» window and triggers a soft reboot.[28] If it is pressed twice in succession OS/2 triggers an immediate soft reboot, without waiting for the session manager process.
In both cases, the system flushes the page cache, cleanly unmounts all disc volumes, but does not cleanly shut down any running programs (and thus does not save any unsaved documents, or the current arrangements of the objects on the Workplace Shell desktop or in any of its open folders).[28][29]
Mac[edit]
Ctrl+Alt+Delete is not a keyboard shortcut on macOS. Instead, ⌘ Command+⌥ Option+Esc brings up the Force Quit panel. Control+⌘ Command+Power restarts the computer.[30]
The original Mac OS X Server had an Easter egg in which pressing Control+⌥ Option+Delete (as the Option key is the equivalent of Alt key on a Mac keyboard) would show an alert saying «This is not DOS!».[31]
Linux[edit]
On some Linux-based operating systems including Ubuntu and Debian, Control+Alt+Delete is a shortcut for logging out.[32]
On Ubuntu Server, it is used to reboot a computer without logging in.[33]
Equivalents on various platforms[edit]
| Platform | Key combination | Function |
|---|---|---|
| Amiga | Ctrl+Left Amiga+Right Amiga | Perform a hardware reboot by sending a reset signal to system via keyboard MCU (+ possible extra keycode + max 10s delay if «reset warning» is supported and in use).[34] |
| BIOS | Ctrl+Alt+Delete | Perform a soft reboot without memory initialization by jumping to IPL reset vector,[3][4][5][16] after broadcasting a pending shutdown event (on AT compatible machines).[4][5][35][16] |
| DOS + KEYB | Ctrl+Alt+Delete | Perform a soft reboot without memory initialization by jumping to IPL reset vector, after broadcasting a pending shutdown event (on AT compatible machines)[4][5][35] and flushing disk caches (since DOS 6, or with FreeKEYB[16][36][37] loaded). Some 386 memory managers (e.g. QEMM) can intercept and turn this into a quick reboot.[16] If more than one task is running under multitaskers like DR-DOS EMM386 /MULTI + TASKMGR, this will only kill the currently running foreground task.[16] |
| DOS + K3PLUS or FreeKEYB | ⇧ Shift+Ctrl+Alt+Delete | Perform a soft reboot with memory initialization (aka «cold reboot») by jumping to IPL reset vector, after broadcasting a pending shutdown event (on AT compatible machines) and flushing disk caches.[16][36][37][38] |
| LShift+RShift+Ctrl+Alt+Delete | Perform a hard reboot by triggering the chipset’s reset logic, after broadcasting a pending shutdown event and flushing disk caches.[16][36][37][38] | |
| Windows 3.x | Ctrl+Alt+Delete | Close unresponsive applications. Performs a soft reboot if pressed twice.[17][19][20] |
| Windows 9x | Ctrl+Alt+Delete | Bring up «Close Program» dialog box (a simplistic task manager). Performs a soft reboot if pressed twice.[19][20] |
| Windows NT family | Ctrl+⇧ Shift+Esc | Bring up the Windows Task Manager[39] |
|
Ctrl+Alt+Delete |
|
|
| Ctrl+Alt+End | Used in Terminal Services to send the command to the remote session / application:
|
|
| OS/2 | Ctrl+Esc | Bring up the Window List (unblocking the synchronous input queue)[42] |
| Ctrl+Alt+Delete | Perform a soft reboot | |
| Ctrl+Alt, NumLock (twice) | Halt the system and begin a system dump to floppy disk | |
| TOS (1.4 and higher), MiNT | Ctrl+Alt+Delete | Perform soft reboot without memory initialization (warm boot)[43] |
| RShift+Ctrl+Alt+Delete | Perform soft reboot with memory initialization (cold boot)[43] | |
| Linux | Ctrl+Alt+Delete | Signal the init process (usually configured to soft reboot)[44] |
| Alt+SysRq+function key | Magic SysRq key: Depending on the function key, performs a certain low-level function. Examples: sync (flush caches), reboot (forced soft reboot), unmount (remount filesystems readonly), etc. | |
| macOS | ⌥ Option+⌘ Command+Esc | Force quit applications[30] |
| ⌘ Cmd+⌃ Control+⏏ Media Eject | Quit all applications and restart[30] | |
| ⌘ Cmd+⌥ Option+⌃ Control+⏏ Media Eject | Quit all applications and shut down[30] | |
| Control+⏏ Media Eject | Show restart, sleep or shutdown dialog[30][45] | |
| Control+⌘ Command+Power | Immediately restarts computer.[30] | |
| BeOS | Ctrl+Alt+⇧ Shift and click an application’s entry in the Deskbar | Kills application[46] |
| Xfce | Ctrl+Alt+Esc + click on window | Kills application (invokes xkill)[47] |
| Ctrl+Alt+Delete | Lock the screen and invoke the screensaver | |
| X Window System | Ctrl+Alt+← Backspace | Immediately kills the X server (the key combination can be disabled). When using an X Display Manager, it will usually start the X server again. |
| BBC Micro running Acorn MOS |
|
|
| Amstrad PCW on CP/M | ⇧ Shift+Extra+Exit |
| Platform | Key combination | Function |
|---|---|---|
| TI-30XIIS | On+Clear | Restarts the calculator and clears RAM |
| TI-80, TI-81, TI-82, TI-83, TI-84 | Mode, Alpha, S | Shows ROM version number. [Enter] enters self test mode |
| TI-85, TI-86 | 2nd, Mode, Alpha, S | Shows ROM version number. [Enter] enters self test mode |
| TI-89 | 2nd+←+→+On | Restarts the calculator and clears RAM |
| Esc+On | Force break without restarting RAM | |
| F5, ◆+Clear, Alpha+S | Enter self test mode | |
| Natural display Casio calculators | ⇧ Shift+7+On | Restarts the calculator and clears RAM and EEPROM. Continue pressing Shift to advance through self-test mode. |
| TI-99/4A | FCTN+= | Resets machine back to startup screen. |
| Voyage 200 | 2nd+Hand+On | Restarts the calculator and clears RAM |
| HP-48 | On+C | Restarts RPL, clearing the Stack and PICT, closing IO, and returning to the HOME directory (but not purging the memory) |
| On+A+F | As above, but also purges the memory | |
| Scientific Atlanta Explorer DHCT Samsung cable boxes |
Volume Down+Volume Up+Info (on settop box; not remote) | Reboots box |
| Foxtel Set-top-boxes | Back+Select (on box; except UEC 720) | Power cycles the machine.[48] |
| Standby+Foxtel (on box; UEC 720) | ||
| Back+Select+Reset (on box; iQ2) | ||
| C64 | Run/Stop+Restore | Warm starts the machine, does not work if CPU has crashed or NMI is blocked in hardware or rerouted. |
| Amazon Fire TV | Select+Play/Pause (on remote) | Reboots the device
CPU has crashed or NMI is blocked in hardware or rerouted. |
| Platform | Key combination | Function |
|---|---|---|
| VMware | Ctrl+Alt+Insert | Send the command to the virtual machine. |
| Microsoft Virtual PC | RAlt+Delete | Send the command to the virtual machine. |
| Windows Virtual PC for Windows 7 | Ctrl+Alt+End | Send the command to the virtual machine. |
| Oracle VM VirtualBox | RCtrl+Delete | Send the command to the virtual machine. |
Cultural adoption[edit]
Dutch protester carrying a sign that reads «Ctrl-Alt-Del the early retirement plan»
As computers became ubiquitous, so too, has the jargon. Control-Alt-Delete can also mean «dump,» or «do away with».[49]
The keystrokes are well known and infamous for escaping from problems in pop culture. For example, in the Billy Talent song «Perfect World», part of the lyrics include the sequence and associate it with resetting their memory and escaping from a situation: «Control-Alt-Deleted. Reset my memory.»[50]
See also[edit]
- Table of keyboard shortcuts
Notes[edit]
- ^ When a Windows computer is locked, access to Windows is only allowed when valid credentials are supplied. Unlocking a computer is similar to a logon.
- ^ The only way to wrest the control of Ctrl+Alt+Delete handling from Windows is to subvert its core components such as kernel or winlogon. However, a malicious program that has succeeded in breaching Windows integrity so deeply does not need to steal a password.
References[edit]
- ^ Smith, Gina (2007-12-03). «Unsung innovators: David Bradley, inventor of the «three-finger salute»«. Computerworld. Archived from the original on 2014-07-15. Retrieved 2009-04-12.
- ^ «CTRL-ALT-DEL: The Three Finger Salute». Togaware. Archived from the original on 2017-09-10. Retrieved 2009-04-12.
- ^ a b c d e IBM Personal Computer Technical Reference (Revised ed.). IBM Corporation. March 1983.
- ^ a b c d e f IBM Personal Computer AT Technical Reference. IBM Personal Computer Hardware Reference Library. Vol. 0, 1, 2 (Revised ed.). IBM Corporation. March 1986 [1984-03]. 1502494, 6139362, 6183310, 6183312, 6183355, 6280070, 6280099.
- ^ a b c d e f Phoenix Technologies, Ltd. (1989) [1987]. System BIOS for IBM PC/XT/AT Computers and Compatibles — The Complete Guide to ROM-Based System Software. Phoenix Technical Reference Series (1st ed.). Addison Wesley Publishing Company, Inc. ISBN 0-201-51806-6.
- ^ «Unsung innovators: David Bradley, inventor of the «three-finger salute». Computerworld. 2007-12-03.
- ^ a b Hughes, Virginia (2013-07-12). «The History of CTRL + ALT + DELETE». mental floss. Archived from the original on 2017-09-10. Retrieved 2013-07-10.
- ^ a b c d Bright, Peter (2013-09-27). «If Bill Gates really thinks ctrl-alt-del was a mistake, he should have fixed it himself». Ars Technica. Condé Nast. Archived from the original on 2017-09-10. Retrieved 2013-10-01.
- ^ a b Williams, Gregg (January 1982). «A Closer Look at the IBM Personal Computer». BYTE. Vol. 7, no. 1. p. 36. Retrieved 2013-10-19.
- ^ a b Needleman, Rafe (2011-08-15). «Happy 30th Birthday to the IBM PC». CNET. CBS Interactive. Archived from the original on 2017-09-10. Retrieved 2013-01-12.
- ^ Aamidor, Abe. «Thank this guy for ‘control-alt-delete’«. Indianapolis Star. Archived from the original on 2017-09-10. Retrieved 2010-09-09.
- ^ Gross, Doug (2013-09-26). «Bill Gates: Control-Alt-Delete a mistake». CNN. Archived from the original on 2013-09-26. Retrieved 2013-09-26.
- ^ Jarvis, Craig (2018-03-05). «Oops. NC needs to delete ctrl+alt+delete from list of state’s inventions». News & Observer. Retrieved 2018-04-03.
- ^ Control-Alt-Delete: David Bradley & Bill Gates, video clip from IBM PC 20th Anniversary, Aug 8, 2001 (posted to YouTube on Jan 7, 2011)
- ^ Hyde, Randall (1996-09-30). «The Art of Assembly Language Programming». Archived from the original on 2012-12-12. Retrieved 2012-04-25.
- ^ a b c d e f g h i Paul, Matthias R. (2002-04-03). «[fd-dev] Ctrl+Alt+Del». freedos-dev. Archived from the original on 2017-09-09. Retrieved 2017-09-10.
- ^ a b c «Windows 3.1 Resource Kit SYSTEM.INI 386ENH Section A–L». Microsoft’s KnowledgeBase article 83435 (1.0 ed.). 2001-07-30 [1992]. Archived from the original on 2016-03-20. Retrieved 2005-01-07.
From SYSINI.WRI in Microsoft Windows Resource Kit for Windows 3.1: LocalReboot=<on-or-off>; Default: On; Purpose: Specifies whether you can press CTRL+ALT+DEL to quit applications that cause an unrecoverable errors in 386 enhanced mode, without restarting Windows. If this setting is enabled, you can quit the applications. If this setting is disabled, pressing CTRL+ALT+DEL will restart your entire system (as it normally does.)
- ^ Chen, Raymond (2014-09-02). «Who wrote the text for the Ctrl+Alt+Del dialog in Windows 3.1?». The Old New Thing. Microsoft. Archived from the original on 2017-09-10. Retrieved 2014-09-10.
- ^ a b c Chappell, Geoff (1998-05-06). «Is this possible?». Newsgroup: comp.os.ms-windows.programmer.vxd. Usenet: 6iouc1$dgh$2@reader1.reader.news.ozemail.net. Archived from the original on 2017-09-10. Retrieved 2017-09-10. — a report of differences in
LocalRebootbetween Windows 3.x and Windows 95 - ^ a b c d Terhune, Gary S. (2004-01-11). «Lost Ctrl-Alt-Del function on W98, 2nd». Newsgroup: microsoft.public.win98.gen_discussion. Usenet: uAIVMjC2DHA.2336@TK2MSFTNGP09.phx.gbl. Archived from the original on 2013-10-02. Retrieved 2013-10-02. — a report of the effect of
LocalRebootin Windows 95 - ^ Andrei Miroshnikov (2018). Windows Security Monitoring: Scenarios and Patterns. ISBN 978-1119390879.
Winlogon is a system component
- ^ Osterman, Larry (2005-01-24). «Why is Control-Alt-Delete the secure attention sequence (SAS)?». Larry Osterman’s WebLog. MSDN Blogs. Archived from the original on 2017-09-10. Retrieved 2007-03-15.
- ^ «Enable Press Ctrl+Alt+Del Secure Logon On Windows 7 or Vista». My Digital Life. 2010-01-28. Archived from the original on 2017-09-10. Retrieved 2013-01-19.
- ^ a b «How to enable or disable the CTRL+ALT+DELETE sequence for logging on to Windows XP, to Windows Vista, and to Windows 7». Microsoft Support. Microsoft. 2010-12-10. Retrieved 2013-01-19.[dead link]
- ^ a b «How to change the logon window and the shutdown preferences in Windows XP». Microsoft Support. Microsoft. 2007-05-07. Retrieved 2013-01-19.
- ^ «Using CTRL+ALT+DEL key combination to open Windows Security opens Task Manager». Microsoft Support. Microsoft. 2006-01-15. Retrieved 2013-01-19.
- ^ Iacobucci, Ed (1988). Das OS/2-Buch [OS/2 Programmer’s Guide] (in German) (1st ed.). Hamburg: Osborne / McGraw-Hill Book Company GmbH (published 1989). ISBN 3-89028-151-6.
- ^ a b Albrecht, Robert M.; Plura, Michael (1993). Das große Buch zu OS/2 Version 2 (in German) (1st ed.). Düsseldorf: Data Becker. ISBN 3-89011-598-5.
- ^ Moskowitz, David; Kerr, David (1995). OS/2 Warp Version 3 für Insider [OS/2 Warp Unleashed Deluxe Edition] (in German) (1st ed.). SAMS Publishing. ISBN 3-87791-815-8.
- ^ a b c d e f «Mac keyboard shortcuts». Apple, Inc.
- ^ «Mac OS X Server Easter Egg — This is not DOS». Retrieved 2011-10-07.
- ^ «Useful keyboard shortcuts». Ubuntu Desktop Guide. Canonical. Retrieved 2014-10-30.
- ^ «Console Security». Ubuntu Server Guide. Canonical. Retrieved 2015-06-02.
- ^ Wilen, Toni. «Is Ctrl-Amiga-Amiga something special?». English Amiga Board. Retrieved 2018-09-19.
- ^ a b Paul, Matthias R. (2004-03-13). «Rebooting from user-space» (FreeDOS technical note). Archived from the original on 2017-01-16. Retrieved 2017-01-15.
- ^ a b c Paul, Matthias R.; Frinke, Axel C. (1997-10-13) [first published 1991], FreeKEYB — Enhanced DOS keyboard and console driver (User Manual) (v6.5 ed.) [1] (NB. FreeKEYB is a Unicode-based dynamically configurable successor of K3PLUS supporting most keyboard layouts, code pages, and country codes.)
- ^ a b c Paul, Matthias R.; Frinke, Axel C. (2006-01-16), FreeKEYB — Advanced international DOS keyboard and console driver (User Manual) (v7 preliminary (v6.58) ed.)
- ^ a b Frinke, Axel C.; Paul, Matthias R. (1995-05-10) [first published 1991], K3PLUS v6 — Der ultimative Ersatz für den DOS-Standard-Tastaturtreiber KEYB GR (User Manual) (in German) (r49-v6.21 ed.) (NB. K3PLUS was an extended keyboard driver for DOS widely distributed in Germany at its time, with adaptations to a handful of other European languages available.
K3PLUS.DOCis part of theK3P621P2.ZIPdistribution package.) - ^ «Keyboard Shortcuts». Oracle Help Center.
- ^ «List of the keyboard shortcuts that are available in Windows XP». Microsoft.com.
- ^ «List of Windows Keyboard Shortcuts».
- ^ «Full text of «IBM OS 2 Warp 4 Foundation Level Training Manual»«. 2001.
- ^ a b «FreeMiNT-Portal — mint.doc». 2000-04-27. Archived from the original on 2017-01-15. Retrieved 2017-01-09.
- ^ «Ctrl+Alt+Delete».
- ^ «Mac OS X 10.4 or earlier: Computer stops responding». Apple, Inc.
- ^ «The Haiku/BeOS Tip Server: Kill and restart the Tracker». Archived from the original on 2017-02-05. Retrieved 2019-08-22.
- ^ «XFCE4 Keyboard Shortcuts». Technology of a Knucklehead. 2014-08-02.
- ^ FOXTEL Set-Top Unit Reboot
- ^ Wordspy cites the earliest such use as Chris Miksanek’s 18 December 1995 Computerworld column titled, «Ctrl-Alt-Delete those holiday trinkets».
- ^ «Billy Talent – ‘Perfect World’ Lyrics». Archived from the original on 2016-03-03. Retrieved 2011-07-13.
Further reading[edit]
- Linux manual pages for kill(2) and reboot(2).
External links[edit]
- David Bradley explaining how he invented Ctrl-Alt-Delete, at GreatBigStory. Archived at ghostarchive.org on 2022 May 24.
|
IBM PC keyboard (Windows, ANSI US layout)
|
||||||||||||||||||||||||
|---|---|---|---|---|---|---|---|---|---|---|---|---|---|---|---|---|---|---|---|---|---|---|---|---|
| Esc | F1 | F2 | F3 | F4 | F5 | F6 | F7 | F8 | F9 | F10 | F11 | F12 | PrtScn/ SysRq |
Scroll Lock |
Pause/ Break |
|||||||||
|
|
Insert | Home | PgUp | Num Lock |
∕ | ∗ | − | |||||||||||||||||
| Delete | End | PgDn | 7 | 8 | 9 | + | ||||||||||||||||||
| 4 | 5 | 6 | ||||||||||||||||||||||
| ↑ | 1 | 2 | 3 | Enter | ||||||||||||||||||||
| ← | ↓ | → | 0 Ins |
. Del |
Вероятность того, что вы никогда не слышали о Ctrl Alt Delete, очень мала. Большинство людей сталкивались с ним, и многие, вероятно, используют его регулярно. Однако вы хотите узнать больше о том, что такое Ctrl Alt Del на вашей клавиатуре? Для чего она используется и как отправить эту комбинацию клавиш на удаленный компьютер? Для получения дополнительной информации читайте далее:
Ctrl Alt Delete, также известная как Ctrl + Alt + Del, — это сочетание клавиш, используемое на компьютерах и ноутбуках, которое, в зависимости от контекста, позволяет быстро перезагрузить устройство или вывести экран с некоторыми основными настройками Windows. Но сначала давайте посмотрим, как выполняется Ctrl Alt Delete: на клавиатуре компьютера или ноутбука одновременно нажмите клавиши Ctrl и Alt. Затем, удерживая их, нажмите третью клавишу сочетания клавиш: Delete или Del.
На ПК с Windows при использовании сочетания клавиш Ctrl Alt Delete могут произойти две вещи:
- Если вы используете UEFI или BIOS вашего компьютера или когда ваш компьютер загружается, но еще не завершил запуск Windows, нажатие Ctrl Alt Del один раз мгновенно перезагрузит компьютер.
- Если Windows работает, нажатие Ctrl Alt Delete на клавиатуре прерывает все, что вы делаете с ней, и загружает простой экран с несколькими основными параметрами на выбор. Прочтите следующий раздел этой статьи, чтобы увидеть их.
Для чего в Windows используется Ctrl Alt Delete?
В Windows 11 и Windows 10, основных настольных операционных системах на сегодняшний день, нажатие Ctrl Alt Delete дает вам доступ к следующим параметрам:
- Блокировка — щелчок по этой опции блокирует ваш компьютер с Windows, чтобы другие пользователи не могли получить доступ к вашей учетной записи, пока вас нет. Если вы хотите , чтобы вернуться к работе, вы должны разблокировать компьютер с помощью любого знака в методах вы предварительно настроен, как Windows, Hello Face, PIN — код, или обычный-старый пароль.
- Сменить пользователя — этот параметр позволяет вам войти на компьютер или устройство Windows, используя другую учетную запись пользователя. При переключении на нового пользователя не закрываются приложения или окна, открытые текущей учетной записью пользователя. Это только переводит их в состояние сна, чтобы вы могли быстро переключаться между различными учетными записями пользователей Windows.
- Выйти — выбор этой опции выводит вас из вашей учетной записи , закрыв все программы и окна, которые вы могли открыть, поэтому убедитесь, что вы сначала сохранили свою работу.
- Диспетчер задач. При нажатии или касании Диспетчера задач открывается одноименный инструмент Windows. Диспетчер задач очень полезен, когда вам нужно управлять работой приложений, процессов и служб на вашем ПК с Windows.
- Изменить пароль — этот параметр отображается только в том случае, если вы используете автономную локальную учетную запись на ПК с Windows. Нажатие на него позволяет изменить пароль пользователя, но только если вы знаете старый пароль, поэтому вы не можете использовать его для сброса забытого пароля.
Кроме того, в правом нижнем углу экрана Windows Ctrl Alt Del вы также получаете несколько кнопок, которые позволяют выполнять несколько других важных функций. В зависимости от вашего устройства вы можете видеть кнопки для:
- Power позволяет выключить, перезагрузить или перевести компьютер с Windows в спящий режим.
- Доступность дает вам доступ к ряду базовых удобства инструментов доступа , таких как рассказчик, лупой, экранная клавиатура, или залипание клавиш.
- Сеть показывает состояние подключения к сети и, если вы используете Wi-Fi , позволяет подключаться к беспроводным сетям или отключаться от них.
- Язык позволяет переключать активный язык клавиатуры, если у вас установлено более одного языка.
Как нажать Ctrl Alt Del в сеансах удаленного рабочего стола
Если вы находитесь на удаленном компьютере с Windows через подключение к удаленному рабочему столу и хотите использовать сочетание клавиш Ctrl Alt Delete, вы можете быстро обнаружить, что это не работает. Вместо того, чтобы действовать на удаленном компьютере, Ctrl Alt Del действует на компьютере, с которого вы подключаетесь. Чтобы отправить Ctrl Alt Delete на удаленный компьютер, вам нужно немного изменить комбинацию клавиш. При удаленном подключении нажмите Ctrl Alt End вместо Ctrl Alt Del.
Если вы это сделаете, удаленный компьютер интерпретирует вашу команду как Ctrl Alt Delete.
Что не так с Ctrl Alt Del?
Иногда сочетание клавиш Ctrl Alt Delete может не работать, даже если вы нажимаете его несколько раз. Почему так происходит? Что ж, есть несколько возможных причин:
- Для начала перед запуском Windows проверьте, работает ли нажатие Ctrl Alt Del . Если это не так, то, скорее всего, проблема с вашей клавиатурой. Возможно, одна из трех клавиш — Ctrl, Alt или Delete — сломана, или, может быть, вся ваша клавиатура подошла к концу.
- Однако, если Ctrl Alt Delete работает до загрузки Windows, проблема, скорее всего, связана с программным обеспечением. Это может быть ошибка в операционной системе, приложение, которое работает некорректно и приводит к зависанию вашего компьютера, или даже какое-то вредоносное ПО, влияющее на ваше устройство Windows. В этом случае проверьте, работает ли он в безопасном режиме . Если это так, вам придется выполнить некоторые действия по устранению неполадок и/или удалить вредоносное ПО, чтобы попытаться избавиться от проблем. С другой стороны, если он не работает в безопасном режиме, мы рекомендуем просто попытаться переустановить Windows, так как это наиболее вероятный способ исправить то, что сломано.
Для чего вы используете Ctrl Alt Delete?
Теперь вы знаете больше о том, что такое Ctrl Alt Del и для чего он используется. Вы также узнали, как отправить Ctrl Alt Delete на удаленный компьютер и что может помешать его работе. Так для чего вы используете Ctrl Alt Delete? Какова его основная цель в вашем случае? Сообщите нам об этом в комментариях ниже.
Сочетания клавиш — это клавиши или комбинации клавиш, с помощью которых можно выполнять задачи, обычно требующие применения мыши. Инструкции по созданию снимков экрана см. в разделе Создание снимков экрана и добавление к ним примечаний.
Щелкните один из вариантов ниже, чтобы просмотреть таблицу связанных сочетаний клавиш:
|
Клавиши |
Действие |
|---|---|
|
CTRL+X |
Вырезание выбранного элемента. |
|
CTRL+C (или CTRL+INSERT) |
Копирование выбранного элемента. |
|
CTRL+V (или SHIFT+INSERT) |
Вставка выбранного элемента. |
|
CTRL+Z |
Отмена действия. |
|
ALT+TAB |
Переключение между открытыми приложениями. |
|
ALT+F4 |
Закрытие активного элемента или выход из активного приложения. |
|
Клавиша Windows +L |
Блокировка компьютера. |
|
Клавиша Windows +D |
Отображение и скрытие рабочего стола. |
|
F2 |
Переименование выбранного элемента. |
|
F3 |
Поиск файла или папки в проводнике. |
|
F4 |
Отображение списка адресной строки в проводнике. |
|
F5 |
Обновление активного окна. |
|
F6 |
Циклическое переключение между элементами экрана в окне или на рабочем столе. |
|
F10 |
Активация строки меню в активном приложении. |
|
ALT+F8 |
Отображение пароля на экране входа. |
|
ALT+ESC |
Циклическое переключение между элементами в том порядке, в котором они были открыты. |
|
ALT+подчеркнутая буква |
Выполнение команды, соответствующей этой букве. |
|
ALT+ВВОД |
Отображение свойств выбранного элемента. |
|
ALT+ПРОБЕЛ |
Открытие контекстного меню активного окна. |
|
ALT+СТРЕЛКА ВЛЕВО |
Назад. |
|
ALT+СТРЕЛКА ВПРАВО |
Вперед. |
|
ALT+PAGE UP |
Перемещение на одну страницу вверх. |
|
ALT+PAGE DOWN |
Перемещение на одну страницу вниз. |
|
CTRL+F4 |
Закрытие активного документа (в приложениях, развернутых на весь экран и допускающих одновременное открытие нескольких документов). |
|
CTRL+A |
Выбор всех элементов в документе или окне. |
|
CTRL+D (или DELETE) |
Удаление выбранного элемента и его перемещение в корзину. |
|
CTRL+E |
Открытие поиска (в большинстве приложений). |
|
CTRL+R (или F5) |
Обновление активного окна. |
|
CTRL+Y |
Повтор действия. |
|
CTRL+СТРЕЛКА ВПРАВО |
Перемещение курсора в начало следующего слова. |
|
CTRL+СТРЕЛКА ВЛЕВО |
Перемещение курсора в начало предыдущего слова. |
|
CTRL+СТРЕЛКА ВНИЗ |
Перемещение курсора в начало следующего абзаца. |
|
CTRL+СТРЕЛКА ВВЕРХ |
Перемещение курсора в начало предыдущего абзаца. |
|
CTRL+ALT+TAB |
Использование клавиш со стрелками для переключения между открытыми приложениями. |
|
ALT+SHIFT+клавиши со стрелками |
Если группа или плитка оказалась в фокусе в меню «Пуск», переместите ее в указанном направлении. |
|
CTRL+SHIFT+клавиши со стрелками |
Если плитка оказалась в фокусе в меню «Пуск», переместите ее на другую плитку, чтобы создать папку. |
|
CTRL+клавиши со стрелками |
Изменение размера меню «Пуск», если оно открыто. |
|
CTRL+клавиша со стрелкой (для перемещения к элементу)+ПРОБЕЛ |
Выбор нескольких отдельных элементов в окне или на рабочем столе. |
|
CTRL+SHIFT+клавиша со стрелкой |
Выделение блока текста. |
|
CTRL+ESC |
Открытие меню «Пуск». |
|
CTRL+SHIFT+ESC |
Открытие диспетчера задач. |
|
CTRL+SHIFT |
Переключение раскладки клавиатуры, если их несколько. |
|
CTRL+ПРОБЕЛ |
Включение и выключение редактора метода ввода (IME) для китайского языка. |
|
SHIFT+F10 |
Открытие контекстного меню для выбранного элемента. |
|
SHIFT+любая клавиша со стрелкой |
Выбор нескольких элементов в окне или на рабочем столе, а также выделение текста в документе. |
|
SHIFT+DELETE |
Удаление выбранного элемента без его предварительного помещения в корзину. |
|
СТРЕЛКА ВПРАВО |
Открытие следующего меню справа или открытие подменю. |
|
СТРЕЛКА ВЛЕВО |
Открытие следующего меню слева или закрытие подменю. |
|
ESC |
Остановка выполнения текущей задачи или выход из нее. |
|
PrtScn |
Создание снимка всего экрана и его копирование в буфер обмена. Примечание
Используйте кнопку PrtScn, чтобы запустить функцию создания фрагмента экрана |
|
Клавиши |
Действие |
|---|---|
|
Клавиша Windows |
Открытие или закрытие меню «Пуск». |
|
Клавиша Windows +A |
Открытие быстрых настроек. Обновления в Windows 11. |
|
Клавиша Windows +B |
Установка фокуса на первом значке в углу панели задач. |
|
Клавиша Windows +C |
Открытие чата из Microsoft Teams. Обновления в Windows 11. |
|
Клавиша Windows +SHIFT+C |
Вызов меню чудо-кнопок. |
|
Клавиша Windows+CTRL+С |
Включение цветовых фильтров (сначала включите это сочетание клавиш в параметрах цветового фильтра). |
|
Клавиша Windows +D |
Отображение и скрытие рабочего стола. |
|
Клавиша Windows +E |
Открытие проводника. |
|
Клавиша Windows +F |
Открытие Центра отзывов и создание снимка экрана. |
|
Клавиша Windows +G |
Открытие Xbox Game Bar запущенной игры. |
|
Клавиша Windows+ALT+B |
Включение или отключение HDR. Примечание: Применяется к приложению Xbox Game Bar версии 5.721.7292.0 или более поздней. Чтобы обновить Xbox Game Bar, перейдите в приложение Microsoft Store и проверьте наличие обновлений. |
|
Клавиша Windows +H |
Запуск голосового ввода. Обновления в Windows 11. |
|
Клавиша Windows +I |
Открытие меню «Параметры». |
|
Клавиша Windows +J |
Установка фокуса на подсказке Windows, когда она доступна. Установка фокуса на подсказке Windows при ее отображении. Нажмите сочетание клавиш повторно, чтобы установить фокус на элементе, отображающемся на экране, с которым связана подсказка Windows. |
|
Клавиша Windows +K |
Открытие трансляции из быстрых настроек. Обновления в Windows 11. |
|
Клавиша Windows +L |
Блокировка компьютера или смена учетной записи. |
|
Клавиша Windows +M |
Свертывание всех окон. |
|
Клавиша Windows +SHIFT+M |
Восстановление свернутых окон на рабочем столе. |
|
Клавиша Windows +N |
Открытие центра уведомлений и календаря. Обновления в Windows 11. |
|
Клавиша Windows +O |
Фиксация ориентации устройства. |
|
Клавиша Windows +P |
Выбор режима отображения презентации. |
|
Клавиша Windows +CTRL+Q |
Открытие приложения «Быстрая поддержка». |
|
Клавиша Windows +R |
Открытие диалогового окна «Выполнить». |
|
Клавиша Windows +ALT+R |
Запись видео окна игры в фокусе (с помощью Xbox Game Bar). |
|
Клавиша Windows +S |
Открытие окна поиска. |
|
Клавиша Windows +SHIFT+S |
Создание снимка части экрана. |
|
Клавиша Windows +T |
Циклическое переключение между приложениями на панели задач. |
|
Клавиша Windows +U |
Открытие специальных возможностей. |
|
Клавиша Windows +V |
Открытие истории буфера обмена. Примечание
|
|
Клавиша Windows +SHIFT+V |
Установка фокуса на уведомлении. |
|
Клавиша Windows +W |
Открытие мини-приложений. Обновления в Windows 11. |
|
Клавиша Windows +X |
Открытие меню быстрых ссылок. |
|
Клавиша Windows +Y |
Переключение ввода между Windows Mixed Reality и рабочим столом. |
|
Клавиша Windows +Z |
Открытие макетов прикреплений. Обновления в Windows 11. |
|
Клавиша Windows +точка (.) или точка с запятой (;) |
Открытие панели эмодзи. |
|
Клавиша Windows +запятая (,) |
Временное отображение рабочего стола при наведении. |
|
Клавиша Windows +PAUSE |
Открытие раздела Параметры > Система > О системе. |
|
Клавиша Windows +CTRL+F |
Поиск компьютеров (при наличии сети). |
|
Клавиша Windows +цифра |
Открытие рабочего стола и запуск приложения, закрепленного на панели задач с указанным цифрой порядковым номером. Если приложение уже работает — переключение на это приложение. |
|
Клавиша Windows +SHIFT+цифра |
Открытие рабочего стола и запуск нового экземпляра приложения, закрепленного на панели задач с указанным цифрой порядковым номером. |
|
Клавиша Windows +CTRL+цифра |
Открытие рабочего стола и переключение на последнее активное окно приложения, закрепленного на панели задач с указанным цифрой порядковым номером. |
|
Клавиша Windows +ALT+цифра |
Открытие рабочего стола и списка переходов для приложения, закрепленного на панели задач с указанным цифрой порядковым номером. |
|
Клавиша Windows +CTRL+SHIFT+цифра |
Открытие рабочего стола и нового экземпляра приложения, расположенного в данном месте панели задач, от имени администратора. |
|
Клавиша Windows +TAB |
Открытие представления задач. |
|
Клавиша Windows +СТРЕЛКА ВВЕРХ |
Развертывание окна. |
|
Клавиша Windows + ALT + СТРЕЛКА ВВЕРХ |
Прикрепление окна фокуса к верхней половине экрана. Новые возможности Windows 11. |
|
Клавиша Windows +СТРЕЛКА ВНИЗ |
Удаление текущего приложения с экрана или сворачивание окна рабочего стола. |
|
Клавиша Windows + ALT +СТРЕЛКА ВНИЗ |
Прикрепление окна фокуса к нижней половине экрана. Новые возможности Windows 11. |
|
Клавиша Windows +СТРЕЛКА ВЛЕВО |
Развертывание приложения или окна рабочего стола до левого края экрана. |
|
Клавиша Windows +СТРЕЛКА ВПРАВО |
Развертывание приложения или окна рабочего стола до правого края экрана. |
|
Клавиша Windows +HOME |
Свертывание всех окон, кроме активного окна рабочего стола (восстановление всех окон при вторичном нажатии). |
|
Клавиша Windows +SHIFT+СТРЕЛКА ВВЕРХ |
Растягивание окна рабочего стола до верхнего и нижнего краев экрана. |
|
Клавиша Windows +SHIFT+СТРЕЛКА ВНИЗ |
Восстановление или свертывание активных окон рабочего стола по вертикали с сохранением ширины. |
|
Клавиша Windows +SHIFT+СТРЕЛКА ВЛЕВО или СТРЕЛКА ВПРАВО |
Перемещение приложения или окна на рабочем столе с одного монитора на другой. |
|
Клавиша Windows + SHIFT +ПРОБЕЛ |
Переключение назад между языками и раскладками клавиатуры. |
|
Клавиша Windows +ПРОБЕЛ |
Переключение языка ввода и раскладки клавиатуры. |
|
Клавиша Windows +CTRL+ПРОБЕЛ |
Возврат к ранее выбранному языку ввода. |
|
Клавиша Windows +CTRL+ВВОД |
Включение экранного диктора. |
|
Клавиша Windows +знак «плюс» (+) |
Открытие лупы и увеличение масштаба. |
|
Клавиша Windows + знак «плюс» (+) или знак «минус» (-) |
Уменьшение масштаба с помощью экранной лупы. |
|
Клавиша Windows +ESC |
Закрытие экранной лупы. |
|
Клавиша Windows +косая черта (/) |
Запуск реконверсии IME. |
|
Клавиша Windows +CTRL+SHIFT+B |
Активация компьютера с черного или пустого экрана. |
|
Клавиша Windows + PRTSCN |
Сохранение полноэкранного снимка экрана в файл. |
|
Клавиша Windows +ALT+PRTSCN |
Сохранение в файл снимка экрана из окна игры в фокусе (с помощью Xbox Game Bar). |
|
Клавиши |
Действие |
|---|---|
|
CTRL+C (или CTRL+INSERT) |
Копирование выделенного текста. |
|
CTRL+V (или SHIFT+INSERT) |
Вставка выделенного текста. |
|
CTRL+M |
Переход в режим пометки. |
|
ALT+клавиша выбора |
Начало выделения в режиме блокировки. |
|
Клавиши со стрелками |
Перемещение курсора в указанном направлении. |
|
PAGE UP |
Перемещение курсора на одну страницу вверх. |
|
PAGE DOWN |
Перемещение курсора на одну страницу вниз. |
|
CTRL+HOME (в режиме пометки) |
Перемещение курсора в начало буфера. |
|
CTRL+END (в режиме пометки) |
Перемещение курсора в конец буфера. |
|
CTRL+СТРЕЛКА ВВЕРХ |
Перемещение на одну строку вверх в журнале выходных данных. |
|
CTRL+СТРЕЛКА ВНИЗ |
Перемещение на одну строку вниз в журнале выходных данных. |
|
CTRL+HOME (навигация по журналу) |
Перемещение окна просмотра в верхнюю часть буфера (если командная строка пустая). В противном случае — удаление любых символов, расположенных слева от курсора в командной строке. |
|
CTRL+END (навигация по журналу) |
Перемещение окна просмотра в командную строку, если она пустая. В противном случае — удаление любых символов, расположенных справа от курсора в командной строке. |
|
Клавиши |
Действие |
|---|---|
|
F4 |
Отображение элементов активного списка. |
|
CTRL+TAB |
Переход вперед по вкладкам. |
|
CTRL+SHIFT+TAB |
Переход назад по вкладкам. |
|
CTRL+цифра (от 1 до 9) |
Переход на n-ю вкладку. |
|
TAB |
Переход вперед по параметрам. |
|
SHIFT+TAB |
Переход назад по параметрам. |
|
ALT+подчеркнутая буква |
Выполнение команды (или выбор параметра), которая начинается с этой буквы. |
|
ПРОБЕЛ |
Установка или снятие флажка, если активный параметр представлен флажком. |
|
BACKSPACE |
Открытие папки на один уровень выше, если папка выбрана в окне «Сохранить как» или «Открыть». |
|
Клавиши со стрелками |
Выбор кнопки, если активный параметр представлен группой переключателей. |
|
Клавиши |
Действие |
|---|---|
|
ALT+D |
Выбор адресной строки. |
|
CTRL+E |
Выбор поля поиска. |
|
CTRL+F |
Выбор поля поиска. |
|
CTRL+N |
Открытие нового окна. |
|
CTRL+W |
Закрытие активного окна. |
|
CTRL+колесо прокрутки мыши |
Изменение размера и внешнего вида значков файлов и папок. |
|
CTRL+SHIFT+E |
Отображение всех папок, в которые вложена выбранная папка. |
|
CTRL+SHIFT+N |
Создание новой папки. |
|
NUM LOCK+звездочка (*) |
Отображение всех папок, вложенных в выбранную папку. |
|
NUM LOCK+знак «плюс» (+) |
Отображение содержимого выбранной папки. |
|
NUM LOCK+знак «минус» (–) |
Свертывание выбранной папки. |
|
ALT+P |
Отображение области предварительного просмотра. |
|
ALT+ВВОД |
Открытие диалогового окна «Свойства» для выбранного элемента. |
|
ALT+СТРЕЛКА ВПРАВО |
Просмотр следующей папки. |
|
ALT+СТРЕЛКА ВВЕРХ |
Просмотр папки, в которую вложена данная папка. |
|
ALT+СТРЕЛКА ВЛЕВО |
Просмотр предыдущей папки. |
|
BACKSPACE |
Просмотр предыдущей папки. |
|
СТРЕЛКА ВПРАВО |
Отображение выделенного элемента (если он свернут) или выбор первой вложенной папки. |
|
СТРЕЛКА ВЛЕВО |
Свертывание выделенного элемента (если он развернут) или выбор папки, в которую вложена данная папка. |
|
END |
Отображение нижнего края активного окна. |
|
HOME |
Отображение верхнего края активного окна. |
|
F11 |
Развертывание или свертывание активного окна. |
|
Клавиши |
Действие |
|---|---|
|
Клавиша Windows +TAB |
Открытие представления задач. |
|
Клавиша Windows +CTRL+D |
Добавление виртуального рабочего стола. |
|
Клавиша Windows +CTRL+СТРЕЛКА ВПРАВО |
Переключение между созданными виртуальными рабочими столами слева направо. |
|
Клавиша Windows +CTRL+СТРЕЛКА ВЛЕВО |
Переключение между созданными виртуальными рабочими столами справа налево. |
|
Клавиша Windows +CTRL+F4 |
Закрытие используемого виртуального рабочего стола. |
|
Клавиши |
Действие |
|---|---|
|
SHIFT+нажатие кнопки панели задач |
Запуск приложения или быстрое открытие другого экземпляра приложения. |
|
CTRL+SHIFT+нажатие кнопки панели задач |
Запуск приложения от имени администратора. |
|
SHIFT+нажатие кнопки панели задач правой кнопкой мыши |
Отображение меню окна для приложения. |
|
SHIFT+нажатие сгруппированной кнопки панели задач правой кнопкой мыши |
Отображение меню окна для группы. |
|
CTRL+нажатие сгруппированной кнопки панели задач |
Циклическое переключение между окнами группы. |
|
Клавиши |
Действие |
|---|---|
|
Клавиша Windows +I |
Открытие параметров. |
|
BACKSPACE |
Возврат на домашнюю страницу параметров. |
|
Ввод текста на любой странице с полем поиска |
Поиск параметров. |
Дополнительные сочетания клавиш
-
Сочетания клавиш в приложениях
-
Сочетания клавиш для использования специальных возможностей Windows
-
Сочетания клавиш в Microsoft Surface Hub
Сочетания клавиш — это клавиши или комбинации клавиш, с помощью которых можно выполнять задачи, обычно требующие применения мыши. Щелкните один из вариантов ниже, чтобы просмотреть таблицу связанных сочетаний клавиш:
|
Клавиши |
Действие |
|---|---|
|
CTRL+X |
Вырезание выбранного элемента. |
|
CTRL+C (или CTRL+INSERT) |
Копирование выбранного элемента. |
|
CTRL+V (или SHIFT+INSERT) |
Вставка выбранного элемента. |
|
CTRL+Z |
Отмена действия. |
|
ALT+TAB |
Переключение между открытыми приложениями. |
|
ALT+F4 |
Закрытие активного элемента или выход из активного приложения. |
|
Клавиша Windows +L |
Блокировка компьютера. |
|
Клавиша Windows +D |
Отображение и скрытие рабочего стола. |
|
F2 |
Переименование выбранного элемента. |
|
F3 |
Поиск файла или папки в проводнике. |
|
F4 |
Отображение списка адресной строки в проводнике. |
|
F5 |
Обновление активного окна. |
|
F6 |
Циклическое переключение между элементами экрана в окне или на рабочем столе. |
|
F10 |
Активация строки меню в активном приложении. |
|
ALT+F8 |
Отображение пароля на экране входа. |
|
ALT+ESC |
Циклическое переключение между элементами в том порядке, в котором они были открыты. |
|
ALT+подчеркнутая буква |
Выполнение команды, соответствующей этой букве. |
|
ALT+ВВОД |
Отображение свойств выбранного элемента. |
|
ALT+ПРОБЕЛ |
Открытие контекстного меню активного окна. |
|
ALT+СТРЕЛКА ВЛЕВО |
Назад. |
|
ALT+СТРЕЛКА ВПРАВО |
Вперед. |
|
ALT+PAGE UP |
Перемещение на одну страницу вверх. |
|
ALT+PAGE DOWN |
Перемещение на одну страницу вниз. |
|
CTRL+F4 |
Закрытие активного документа (в приложениях, развернутых на весь экран и допускающих одновременное открытие нескольких документов). |
|
CTRL+A |
Выбор всех элементов в документе или окне. |
|
CTRL+D (или DELETE) |
Удаление выбранного элемента и его перемещение в корзину. |
|
CTRL+R (или F5) |
Обновление активного окна. |
|
CTRL+Y |
Повтор действия. |
|
CTRL+СТРЕЛКА ВПРАВО |
Перемещение курсора в начало следующего слова. |
|
CTRL+СТРЕЛКА ВЛЕВО |
Перемещение курсора в начало предыдущего слова. |
|
CTRL+СТРЕЛКА ВНИЗ |
Перемещение курсора в начало следующего абзаца. |
|
CTRL+СТРЕЛКА ВВЕРХ |
Перемещение курсора в начало предыдущего абзаца. |
|
CTRL+ALT+TAB |
Использование клавиш со стрелками для переключения между открытыми приложениями. |
|
ALT+SHIFT+клавиши со стрелками |
Если группа или плитка оказалась в фокусе в меню «Пуск», переместите ее в указанном направлении. |
|
CTRL+SHIFT+клавиши со стрелками |
Если плитка оказалась в фокусе в меню «Пуск», переместите ее на другую плитку, чтобы создать папку. |
|
CTRL+клавиши со стрелками |
Изменение размера меню «Пуск», если оно открыто. |
|
CTRL+клавиша со стрелкой (для перемещения к элементу)+ПРОБЕЛ |
Выбор нескольких отдельных элементов в окне или на рабочем столе. |
|
CTRL+SHIFT+клавиша со стрелкой |
Выделение блока текста. |
|
CTRL+ESC |
Открытие меню «Пуск». |
|
CTRL+SHIFT+ESC |
Открытие диспетчера задач. |
|
CTRL+SHIFT |
Переключение раскладки клавиатуры, если их несколько. |
|
CTRL+ПРОБЕЛ |
Включение и выключение редактора метода ввода (IME) для китайского языка. |
|
SHIFT+F10 |
Открытие контекстного меню для выбранного элемента. |
|
SHIFT+любая клавиша со стрелкой |
Выбор нескольких элементов в окне или на рабочем столе, а также выделение текста в документе. |
|
SHIFT+DELETE |
Удаление выбранного элемента без его предварительного помещения в корзину. |
|
СТРЕЛКА ВПРАВО |
Открытие следующего меню справа или открытие подменю. |
|
СТРЕЛКА ВЛЕВО |
Открытие следующего меню слева или закрытие подменю. |
|
ESC |
Остановка выполнения текущей задачи или выход из нее. |
|
PrtScn |
Создание снимка всего экрана и его копирование в буфер обмена. Примечание
Используйте кнопку PrtScn, чтобы запустить функцию создания фрагмента экрана |
|
Клавиши |
Действие |
|---|---|
|
Клавиша Windows |
Открытие или закрытие меню «Пуск». |
|
Клавиша Windows+A |
Открытие центра уведомлений. |
|
Клавиша Windows +B |
Установка фокуса в области уведомлений. |
|
Клавиша Windows+C |
Открытие Кортаны в режиме прослушивания. Примечания
|
|
Клавиша Windows +SHIFT+C |
Вызов меню чудо-кнопок. |
|
Клавиша Windows +D |
Отображение и скрытие рабочего стола. |
|
Клавиша Windows +ALT+D |
Отображение и скрытие даты и времени на рабочем столе. |
|
Клавиша Windows +E |
Открытие проводника. |
|
Клавиша Windows +F |
Открытие Центра отзывов и создание снимка экрана. |
|
Клавиша Windows +G |
Открытие меню запущенной игры. |
|
Клавиша Windows +H |
Запуск диктовки. |
|
Клавиша Windows +I |
Открытие меню «Параметры». |
|
Клавиша Windows +J |
Установка фокуса на подсказке Windows, когда она доступна. Установка фокуса на подсказке Windows при ее отображении. Нажмите сочетание клавиш повторно, чтобы установить фокус на элементе, отображающемся на экране, с которым связана подсказка Windows. |
|
Клавиша Windows +K |
Вызов быстрого действия «Подключить». |
|
Клавиша Windows +L |
Блокировка компьютера или смена учетной записи. |
|
Клавиша Windows +M |
Свертывание всех окон. |
|
Клавиша Windows +O |
Фиксация ориентации устройства. |
|
Клавиша Windows +P |
Выбор режима отображения презентации. |
|
Клавиша Windows +CTRL+Q |
Открытие приложения «Быстрая поддержка». |
|
Клавиша Windows +R |
Открытие диалогового окна «Выполнить». |
|
Клавиша Windows +S |
Открытие окна поиска. |
|
Клавиша Windows +SHIFT+S |
Создание снимка части экрана. |
|
Клавиша Windows +T |
Циклическое переключение между приложениями на панели задач. |
|
Клавиша Windows +U |
Открытие Центра специальных возможностей. |
|
Клавиша Windows +V |
Открытие буфера обмена. Примечание
|
|
Клавиша Windows +SHIFT+V |
Циклическое переключение между уведомлениями. |
|
Клавиша Windows +X |
Открытие меню быстрых ссылок. |
|
Клавиша Windows +Y |
Переключение ввода между Windows Mixed Reality и рабочим столом. |
|
Клавиша Windows +Z |
Отображение команд, доступных в приложении в полноэкранном режиме. |
|
Клавиша Windows +точка (.) или точка с запятой (;) |
Открытие панели эмодзи. |
|
Клавиша Windows +запятая (,) |
Временное отображение рабочего стола при наведении. |
|
Клавиша Windows +PAUSE |
Открытие диалогового окна «Свойства системы». |
|
Клавиша Windows +CTRL+F |
Поиск компьютеров (при наличии сети). |
|
Клавиша Windows +SHIFT+M |
Восстановление свернутых окон на рабочем столе. |
|
Клавиша Windows +цифра |
Открытие рабочего стола и запуск приложения, закрепленного на панели задач с указанным цифрой порядковым номером. Если приложение уже работает — переключение на это приложение. |
|
Клавиша Windows +SHIFT+цифра |
Открытие рабочего стола и запуск нового экземпляра приложения, закрепленного на панели задач с указанным цифрой порядковым номером. |
|
Клавиша Windows +CTRL+цифра |
Открытие рабочего стола и переключение на последнее активное окно приложения, закрепленного на панели задач с указанным цифрой порядковым номером. |
|
Клавиша Windows +ALT+цифра |
Открытие рабочего стола и списка переходов для приложения, закрепленного на панели задач с указанным цифрой порядковым номером. |
|
Клавиша Windows +CTRL+SHIFT+цифра |
Открытие рабочего стола и нового экземпляра приложения, расположенного в данном месте панели задач, от имени администратора. |
|
Клавиша Windows +TAB |
Открытие представления задач. |
|
Клавиша Windows +СТРЕЛКА ВВЕРХ |
Развертывание окна. |
|
Клавиша Windows +СТРЕЛКА ВНИЗ |
Удаление текущего приложения с экрана или сворачивание окна рабочего стола. |
|
Клавиша Windows +СТРЕЛКА ВЛЕВО |
Развертывание приложения или окна рабочего стола до левого края экрана. |
|
Клавиша Windows +СТРЕЛКА ВПРАВО |
Развертывание приложения или окна рабочего стола до правого края экрана. |
|
Клавиша Windows +HOME |
Свертывание всех окон, кроме активного окна рабочего стола (восстановление всех окон при вторичном нажатии). |
|
Клавиша Windows +SHIFT+СТРЕЛКА ВВЕРХ |
Растягивание окна рабочего стола до верхнего и нижнего краев экрана. |
|
Клавиша Windows +SHIFT+СТРЕЛКА ВНИЗ |
Восстановление или свертывание активных окон рабочего стола по вертикали с сохранением ширины. |
|
Клавиша Windows +SHIFT+СТРЕЛКА ВЛЕВО или СТРЕЛКА ВПРАВО |
Перемещение приложения или окна на рабочем столе с одного монитора на другой. |
|
Клавиша Windows +ПРОБЕЛ |
Переключение языка ввода и раскладки клавиатуры. |
|
Клавиша Windows +CTRL+ПРОБЕЛ |
Возврат к ранее выбранному языку ввода. |
|
Клавиша Windows +CTRL+ENTER |
Включение экранного диктора. |
|
Клавиша Windows +знак «плюс» (+) |
Запуск экранной лупы. |
|
Клавиша Windows +косая черта (/) |
Запуск реконверсии IME. |
|
Клавиша Windows +CTRL+V |
Показ прямых подключений. |
|
Клавиша Windows +CTRL+SHIFT+B |
Активация компьютера с черного или пустого экрана. |
|
Клавиши |
Действие |
|---|---|
|
CTRL+C (или CTRL+INSERT) |
Копирование выделенного текста. |
|
CTRL+V (или SHIFT+INSERT) |
Вставка выделенного текста. |
|
CTRL+M |
Переход в режим пометки. |
|
ALT+клавиша выбора |
Начало выделения в режиме блокировки. |
|
Клавиши со стрелками |
Перемещение курсора в указанном направлении. |
|
PAGE UP |
Перемещение курсора на одну страницу вверх. |
|
PAGE DOWN |
Перемещение курсора на одну страницу вниз. |
|
CTRL+HOME (в режиме пометки) |
Перемещение курсора в начало буфера. |
|
CTRL+END (в режиме пометки) |
Перемещение курсора в конец буфера. |
|
CTRL+СТРЕЛКА ВВЕРХ |
Перемещение на одну строку вверх в журнале выходных данных. |
|
CTRL+СТРЕЛКА ВНИЗ |
Перемещение на одну строку вниз в журнале выходных данных. |
|
CTRL+HOME (навигация по журналу) |
Перемещение окна просмотра в верхнюю часть буфера (если командная строка пустая). В противном случае — удаление любых символов, расположенных слева от курсора в командной строке. |
|
CTRL+END (навигация по журналу) |
Перемещение окна просмотра в командную строку, если она пустая. В противном случае — удаление любых символов, расположенных справа от курсора в командной строке. |
|
Клавиши |
Действие |
|---|---|
|
F4 |
Отображение элементов активного списка. |
|
CTRL+TAB |
Переход вперед по вкладкам. |
|
CTRL+SHIFT+TAB |
Переход назад по вкладкам. |
|
CTRL+цифра (от 1 до 9) |
Переход на n-ю вкладку. |
|
TAB |
Переход вперед по параметрам. |
|
SHIFT+TAB |
Переход назад по параметрам. |
|
ALT+подчеркнутая буква |
Выполнение команды (или выбор параметра), которая начинается с этой буквы. |
|
ПРОБЕЛ |
Установка или снятие флажка, если активный параметр представлен флажком. |
|
BACKSPACE |
Открытие папки на один уровень выше, если папка выбрана в окне «Сохранить как» или «Открыть». |
|
Клавиши со стрелками |
Выбор кнопки, если активный параметр представлен группой переключателей. |
|
Клавиши |
Действие |
|---|---|
|
ALT+D |
Выбор адресной строки. |
|
CTRL+E |
Выбор поля поиска. |
|
CTRL+F |
Выбор поля поиска. |
|
CTRL+N |
Открытие нового окна. |
|
CTRL+W |
Закрытие активного окна. |
|
CTRL+колесо прокрутки мыши |
Изменение размера и внешнего вида значков файлов и папок. |
|
CTRL+SHIFT+E |
Отображение всех папок, в которые вложена выбранная папка. |
|
CTRL+SHIFT+N |
Создание новой папки. |
|
NUM LOCK+звездочка (*) |
Отображение всех папок, вложенных в выбранную папку. |
|
NUM LOCK+знак «плюс» (+) |
Отображение содержимого выбранной папки. |
|
NUM LOCK+знак «минус» (–) |
Свертывание выбранной папки. |
|
ALT+P |
Отображение области предварительного просмотра. |
|
ALT+ВВОД |
Открытие диалогового окна «Свойства» для выбранного элемента. |
|
ALT+СТРЕЛКА ВПРАВО |
Просмотр следующей папки. |
|
ALT+СТРЕЛКА ВВЕРХ |
Просмотр папки, в которую вложена данная папка. |
|
ALT+СТРЕЛКА ВЛЕВО |
Просмотр предыдущей папки. |
|
BACKSPACE |
Просмотр предыдущей папки. |
|
СТРЕЛКА ВПРАВО |
Отображение выделенного элемента (если он свернут) или выбор первой вложенной папки. |
|
СТРЕЛКА ВЛЕВО |
Свертывание выделенного элемента (если он развернут) или выбор папки, в которую вложена данная папка. |
|
END |
Отображение нижнего края активного окна. |
|
HOME |
Отображение верхнего края активного окна. |
|
F11 |
Развертывание или свертывание активного окна. |
|
Клавиши |
Действие |
|---|---|
|
Клавиша Windows +TAB |
Открытие представления задач. |
|
Клавиша Windows +CTRL+D |
Добавление виртуального рабочего стола. |
|
Клавиша Windows +CTRL+СТРЕЛКА ВПРАВО |
Переключение между созданными виртуальными рабочими столами слева направо. |
|
Клавиша Windows +CTRL+СТРЕЛКА ВЛЕВО |
Переключение между созданными виртуальными рабочими столами справа налево. |
|
Клавиша Windows +CTRL+F4 |
Закрытие используемого виртуального рабочего стола. |
|
Клавиши |
Действие |
|---|---|
|
SHIFT+нажатие кнопки панели задач |
Запуск приложения или быстрое открытие другого экземпляра приложения. |
|
CTRL+SHIFT+нажатие кнопки панели задач |
Запуск приложения от имени администратора. |
|
SHIFT+нажатие кнопки панели задач правой кнопкой мыши |
Отображение меню окна для приложения. |
|
SHIFT+нажатие сгруппированной кнопки панели задач правой кнопкой мыши |
Отображение меню окна для группы. |
|
CTRL+нажатие сгруппированной кнопки панели задач |
Циклическое переключение между окнами группы. |
|
Клавиши |
Действие |
|---|---|
|
Клавиша Windows +I |
Открытие параметров. |
|
BACKSPACE |
Возврат на домашнюю страницу параметров. |
|
Ввод текста на любой странице с полем поиска |
Поиск параметров. |
Дополнительные сочетания клавиш
-
Сочетания клавиш в приложениях
-
Сочетания клавиш для использования специальных возможностей Windows
-
Сочетания клавиш в Microsoft Surface Hub
-
Сочетания клавиш в Continuum для телефонов
Сочетания клавиш — это клавиши или комбинации клавиш, с помощью которых можно выполнять задачи, обычно требующие применения мыши. Щелкните один из вариантов ниже, чтобы просмотреть таблицу связанных сочетаний клавиш:
В таблице ниже приведены распространенные сочетания клавиш для Windows 8.1 и Windows RT 8.1.
|
Клавиши |
Действие |
|---|---|
|
CTRL+C (или CTRL+INSERT) |
Копирование выбранного элемента |
|
CTRL+X |
Вырезание выбранного элемента |
|
CTRL+V (или SHIFT+INSERT) |
Вставка выбранного элемента |
|
CTRL+Z |
Отмена действия |
|
ALT+TAB |
Переключение между открытыми приложениями |
|
ALT+F4 |
Закрытие активного элемента или выход из активного приложения |
|
Клавиша Windows +L |
Блокировка компьютера или смена учетной записи |
|
Клавиша Windows +D |
Отображение и скрытие рабочего стола |
В таблице ниже приведены новые сочетания клавиш, которые можно использовать в Windows.
|
Клавиши |
Действие |
|---|---|
|
Клавиша Windows +одновременный ввод |
Поиск на компьютере |
|
CTRL+знак «плюс» (+) или CTRL+знак «минус» (–) |
Увеличение или уменьшение большого числа объектов, таких как приложения, закрепленные на начальном экране |
|
CTRL+колесо прокрутки мыши |
Увеличение или уменьшение большого числа объектов, таких как приложения, закрепленные на начальном экране |
|
Клавиша Windows +C |
Вызов чудо-кнопок В приложении — открытие команд для приложения |
|
Клавиша Windows +F |
Вызов чудо-кнопки «Поиск» для поиска файлов |
|
Клавиша Windows +H |
Вызов чудо-кнопки «Поделиться» |
|
Клавиша Windows +I |
Вызов чудо-кнопки «Параметры» |
|
Клавиша Windows +K |
Вызов чудо-кнопки «Устройства» |
|
Клавиша Windows +O |
Фиксация ориентации экрана (книжной или альбомной) |
|
Клавиша Windows +Q |
Вызов чудо-кнопки «Поиск» для поиска по всем ресурсам или в пределах открытого приложения (если приложение поддерживает поиск в приложении) |
|
Клавиша Windows +S |
Вызов чудо-кнопки «Поиск» для поиска в Windows и Интернете |
|
Клавиша Windows +W |
Вызов чудо-кнопки «Поиск» для поиска параметров |
|
Клавиша Windows +Z |
Отображение команд, доступных в приложении Примечание: Можно также просматривать некоторые параметры, перейдя к чудо-кнопке Параметры, если приложение открыто. |
|
Клавиша Windows +ПРОБЕЛ |
Переключение языка ввода и раскладки клавиатуры |
|
Клавиша Windows +CTRL+ПРОБЕЛ |
Возврат к ранее выбранному языку ввода |
|
Клавиша Windows +TAB |
Циклическое переключение между недавно использовавшимися приложениями (кроме классических приложений) |
|
Клавиша Windows +CTRL+TAB |
Циклическое переключение между недавно использовавшимися приложениями (кроме классических приложений) |
|
Клавиша Windows +SHIFT+TAB |
Циклическое переключение между недавно использовавшимися приложениями (кроме классических приложений) в обратном порядке |
|
Клавиша Windows +SHIFT+точка (.) |
Прикрепление приложения к левому краю |
|
Клавиша Windows +точка (.) |
Циклическое переключение между открытыми приложениями |
|
ESC |
Остановка выполнения текущей задачи или выход из нее |
|
Клавиша Windows +CTRL+SHIFT+B |
Активация компьютера с черного или пустого экрана. |
В таблице ниже приведены основные сочетания клавиш для Windows.
|
Клавиши |
Действие |
|---|---|
|
F1 |
Отображение справки |
|
F2 |
Переименование выбранного элемента |
|
F3 |
Поиск файла или папки |
|
F4 |
Отображение списка адресной строки в проводнике |
|
F5 |
Обновление активного окна |
|
F6 |
Циклическое переключение между элементами экрана в окне или на рабочем столе |
|
F10 |
Активация строки меню в активном приложении |
|
ALT+F4 |
Закрытие активного элемента или выход из активного приложения |
|
ALT+ESC |
Циклическое переключение между элементами в том порядке, в котором они были открыты |
|
ALT+подчеркнутая буква |
Выполнение команды, соответствующей этой букве |
|
ALT+ВВОД |
Отображение свойств выбранного элемента |
|
ALT+ПРОБЕЛ |
Открытие контекстного меню активного окна |
|
ALT+СТРЕЛКА ВЛЕВО |
Назад |
|
ALT+СТРЕЛКА ВПРАВО |
Вперед |
|
ALT+PAGE UP |
Перемещение на одну страницу вверх |
|
ALT+PAGE DOWN |
Перемещение на одну страницу вниз |
|
ALT+TAB |
Переключение между открытыми приложениями (кроме классических приложений) |
|
CTRL+F4 |
Закрытие активного документа (в приложениях, развернутых на весь экран и допускающих одновременное открытие нескольких документов) |
|
CTRL+A |
Выбор всех элементов в документе или окне |
|
CTRL+C (или CTRL+INSERT) |
Копирование выбранного элемента |
|
CTRL+D (или DELETE) |
Удаление выбранного элемента и его перемещение в корзину |
|
CTRL+R (или F5) |
Обновление активного окна |
|
CTRL+V (или SHIFT+INSERT) |
Вставка выбранного элемента |
|
CTRL+X |
Вырезание выбранного элемента |
|
CTRL+Y |
Повтор действия |
|
CTRL+Z |
Отмена действия |
|
CTRL+знак «плюс» (+) или CTRL+знак «минус» (–) |
Увеличение или уменьшение большого числа объектов, таких как приложения, закрепленные на начальном экране |
|
CTRL+колесо прокрутки мыши |
Изменение размера значков рабочего стола либо увеличение или уменьшение большого числа объектов, таких как приложения, закрепленные на начальном экране |
|
CTRL+СТРЕЛКА ВПРАВО |
Перемещение курсора в начало следующего слова |
|
CTRL+СТРЕЛКА ВЛЕВО |
Перемещение курсора в начало предыдущего слова |
|
CTRL+СТРЕЛКА ВНИЗ |
Перемещение курсора в начало следующего абзаца |
|
CTRL+СТРЕЛКА ВВЕРХ |
Перемещение курсора в начало предыдущего абзаца |
|
CTRL+ALT+TAB |
Использование клавиш со стрелками для переключения между открытыми приложениями |
|
CTRL+клавиша со стрелкой (для перемещения к элементу)+ПРОБЕЛ |
Выбор нескольких отдельных элементов в окне или на рабочем столе |
|
CTRL+SHIFT+клавиша со стрелкой |
Выделение блока текста |
|
CTRL+ESC |
Открытие меню «Пуск» |
|
CTRL+SHIFT+ESC |
Запуск диспетчера задач |
|
CTRL+SHIFT |
Переключение раскладки клавиатуры, если их несколько |
|
CTRL+ПРОБЕЛ |
Включение и выключение редактора метода ввода (IME) для китайского языка |
|
SHIFT+F10 |
Открытие контекстного меню для выбранного элемента |
|
SHIFT+любая клавиша со стрелкой |
Выбор нескольких элементов в окне или на рабочем столе, а также выделение текста в документе |
|
SHIFT+DELETE |
Удаление выбранного элемента без его предварительного помещения в корзину |
|
СТРЕЛКА ВПРАВО |
Открытие следующего меню справа или открытие подменю |
|
СТРЕЛКА ВЛЕВО |
Открытие следующего меню слева или закрытие подменю |
|
ESC |
Остановка выполнения текущей задачи или выход из нее |
В таблице ниже приведены сочетания клавиш, включающие клавишу Windows .
|
Клавиши |
Действие |
|---|---|
|
Клавиша Windows +F1 |
Открытие справки и поддержки Windows |
|
Клавиша Windows |
Отображение или скрытие начального экрана |
|
Клавиша Windows +B |
Установка фокуса в области уведомлений |
|
Клавиша Windows +C |
Вызов чудо-кнопок |
|
Клавиша Windows +D |
Отображение и скрытие рабочего стола |
|
Клавиша Windows +E |
Открытие проводника |
|
Клавиша Windows +F |
Вызов чудо-кнопки «Поиск» и поиск файлов |
|
Клавиша Windows +H |
Вызов чудо-кнопки «Поделиться» |
|
Клавиша Windows +I |
Вызов чудо-кнопки «Параметры» |
|
Клавиша Windows +K |
Вызов чудо-кнопки «Устройства» |
|
Клавиша Windows +L |
Блокировка компьютера или смена пользователей |
|
Клавиша Windows +M |
Свертывание всех окон |
|
Клавиша Windows +O |
Фиксация ориентации устройства |
|
Клавиша Windows +P |
Выбор режима отображения презентации |
|
Клавиша Windows +Q |
Вызов чудо-кнопки «Поиск» для поиска по всем ресурсам или в пределах открытого приложения (если приложение поддерживает поиск в приложении) |
|
Клавиша Windows +R |
Открытие диалогового окна Выполнить |
|
Клавиша Windows +S |
Вызов чудо-кнопки «Поиск» для поиска в Windows и Интернете |
|
Клавиша Windows +T |
Циклическое переключение между приложениями на панели задач |
|
Клавиша Windows +U |
Открытие Центра специальных возможностей |
|
Клавиша Windows +V |
Циклическое переключение между уведомлениями |
|
Клавиша Windows +SHIFT+V |
Циклическое переключение между уведомлениями в обратном порядке |
|
Клавиша Windows +X |
Открытие меню быстрых ссылок |
|
Клавиша Windows +Z |
Отображение команд, доступных в приложении Примечание: Можно также просматривать некоторые параметры, перейдя к чудо-кнопке Параметры, если приложение открыто. |
|
Клавиша Windows +запятая (,) |
Временное отображение рабочего стола при наведении |
|
Клавиша Windows +PAUSE |
Открытие диалогового окна Свойства системы |
|
Клавиша Windows +CTRL+F |
Поиск компьютеров (при наличии сети) |
|
Клавиша Windows +SHIFT+M |
Восстановление свернутых окон на рабочем столе |
|
Клавиша Windows +цифра |
Открытие рабочего стола и запуск приложения, закрепленного на панели задач с указанным цифрой порядковым номером. Если приложение уже работает — переключение на это приложение. |
|
Клавиша Windows +SHIFT+цифра |
Открытие рабочего стола и запуск нового экземпляра приложения, закрепленного на панели задач с указанным цифрой порядковым номером |
|
Клавиша Windows +CTRL+цифра |
Открытие рабочего стола и переключение на последнее активное окно приложения, закрепленного на панели задач с указанным цифрой порядковым номером |
|
Клавиша Windows +ALT+цифра |
Открытие рабочего стола и списка переходов для приложения, закрепленного на панели задач с указанным цифрой порядковым номером |
|
Клавиша Windows +CTRL+SHIFT+цифра |
Открытие рабочего стола и нового экземпляра приложения, расположенного в данном месте панели задач, от имени администратора |
|
Клавиша Windows +TAB |
Циклическое переключение между недавно использовавшимися приложениями (кроме классических приложений) |
|
Клавиша Windows +CTRL+TAB |
Циклическое переключение между недавно использовавшимися приложениями (кроме классических приложений) |
|
Клавиша Windows +SHIFT+TAB |
Циклическое переключение между недавно использовавшимися приложениями (кроме классических приложений) в обратном порядке |
|
Клавиша Windows +CTRL+B |
Переключение на приложение, отобразившее сообщение в области уведомлений |
|
Клавиша Windows +СТРЕЛКА ВВЕРХ |
Развертывание окна |
|
Клавиша Windows +СТРЕЛКА ВНИЗ |
Удаление текущего приложения с экрана или сворачивание окна рабочего стола |
|
Клавиша Windows +СТРЕЛКА ВЛЕВО |
Развертывание приложения или окна рабочего стола до левого края экрана |
|
Клавиша Windows +СТРЕЛКА ВПРАВО |
Развертывание приложения или окна рабочего стола до правого края экрана |
|
Клавиша Windows +HOME |
Свертывание всех окон, кроме активного окна рабочего стола (восстановление всех окон при вторичном нажатии) |
|
Клавиша Windows +SHIFT+СТРЕЛКА ВВЕРХ |
Растягивание окна рабочего стола до верхнего и нижнего краев экрана |
|
Клавиша Windows +SHIFT+СТРЕЛКА ВНИЗ |
Восстановление или свертывание активных окон рабочего стола по вертикали с сохранением ширины |
|
Клавиша Windows +SHIFT+СТРЕЛКА ВЛЕВО или СТРЕЛКА ВПРАВО |
Перемещение приложения или окна на рабочем столе с одного монитора на другой |
|
Клавиша Windows +ПРОБЕЛ |
Переключение языка ввода и раскладки клавиатуры |
|
Клавиша Windows +CTRL+ПРОБЕЛ |
Возврат к ранее выбранному языку ввода |
|
Клавиша Windows +ВВОД |
Запуск экранного диктора |
|
Клавиша Windows +SHIFT+точка (.) |
Циклическое переключение между открытыми приложениями |
|
Клавиша Windows +точка (.) |
Циклическое переключение между открытыми приложениями |
|
Клавиша Windows +косая черта (/) |
Запуск реконверсии IME |
|
Клавиша Windows +ALT+ВВОД |
Открытие Windows Media Center |
|
Клавиша Windows +знак «плюс» (+) или знак «минус» (-) |
Увеличение или уменьшение масштаба с помощью экранной лупы |
|
Клавиша Windows +ESC |
Выход из приложения «Экранная лупа» |
В таблице ниже приведены сочетания клавиш, которые можно использовать в диалоговых окнах.
|
Клавиши |
Действие |
|---|---|
|
F1 |
Отображение справки |
|
F4 |
Отображение элементов активного списка |
|
CTRL+TAB |
Переход вперед по вкладкам |
|
CTRL+SHIFT+TAB |
Переход назад по вкладкам |
|
CTRL+цифра (от 1 до 9) |
Переход на n-ю вкладку |
|
TAB |
Переход вперед по параметрам |
|
SHIFT+TAB |
Переход назад по параметрам |
|
ALT+подчеркнутая буква |
Выполнение команды (или выбор параметра), которые начинаются с этой буквы |
|
ПРОБЕЛ |
Установка или снятие флажка, если активный параметр представлен флажком |
|
BACKSPACE |
Открытие папки на один уровень выше, если папка выбрана в окне Сохранить как или Открыть |
|
Клавиши со стрелками |
Выбор кнопки, если активный параметр представлен группой переключателей |
|
Клавиши |
Действие |
|---|---|
|
ALT+D |
Выбор адресной строки |
|
CTRL+E |
Выбор поля поиска |
|
CTRL+F |
Выбор поля поиска |
|
CTRL+N |
Открытие нового окна |
|
CTRL+W |
Закрытие текущего окна |
|
CTRL+колесо прокрутки мыши |
Изменение размера и внешнего вида значков файлов и папок |
|
CTRL+SHIFT+E |
Отображение всех папок, в которые вложена выбранная папка |
|
CTRL+SHIFT+N |
Создание новой папки |
|
NUM LOCK+звездочка (*) |
Отображение всех папок, вложенных в выбранную папку |
|
NUM LOCK+знак «плюс» (+) |
Отображение содержимого выбранной папки |
|
NUM LOCK+знак «минус» (–) |
Свертывание выбранной папки |
|
ALT+P |
Отображение области предварительного просмотра |
|
ALT+ВВОД |
Открытие диалогового окна Свойства для выбранного элемента. |
|
ALT+СТРЕЛКА ВПРАВО |
Просмотр следующей папки |
|
ALT+СТРЕЛКА ВВЕРХ |
Просмотр папки, в которую вложена данная папка |
|
ALT+СТРЕЛКА ВЛЕВО |
Просмотр предыдущей папки |
|
BACKSPACE |
Просмотр предыдущей папки |
|
СТРЕЛКА ВПРАВО |
Отображение выделенного элемента (если он свернут) или выбор первой вложенной папки |
|
СТРЕЛКА ВЛЕВО |
Свертывание выделенного элемента (если он развернут) или выбор папки, в которую вложена данная папка |
|
END |
Отображение нижнего края активного окна |
|
HOME |
Отображение верхнего края активного окна |
|
F11 |
Развертывание или свертывание активного окна |
В таблице ниже приведены сочетания клавиш для работы с элементами на панели задач рабочего стола.
|
Клавиши |
Действие |
|---|---|
|
SHIFT+нажатие кнопки панели задач |
Запуск приложения или быстрое открытие другого экземпляра приложения |
|
CTRL+SHIFT+нажатие кнопки панели задач |
Запуск приложения от имени администратора |
|
SHIFT+нажатие кнопки панели задач правой кнопкой мыши |
Отображение меню окна для приложения |
|
SHIFT+нажатие сгруппированной кнопки панели задач правой кнопкой мыши |
Отображение меню окна для группы |
|
CTRL+нажатие сгруппированной кнопки панели задач |
Циклическое переключение между окнами группы |
|
Клавиши |
Действие |
|---|---|
|
ALT+PAGE UP |
Перемещение между приложениями слева направо |
|
ALT+PAGE DOWN |
Перемещение между приложениями справа налево |
|
ALT+INSERT |
Циклическое переключение между приложениями в том порядке, в котором они были запущены |
|
ALT+HOME |
Отображение начального экрана |
|
CTRL+ALT+BREAK |
Переключение между оконным и полноэкранным режимами |
|
CTRL+ALT+END |
Отображение диалогового окна Безопасность Windows |
|
CTRL+ALT+HOME |
Активация панели подключений в полноэкранном режиме |
|
ALT+DELETE |
Отображение системного меню |
|
CTRL+ALT+знак «минус» (–) на цифровой клавиатуре |
Помещение копии активного окна на клиенте в буфер обмена сервера терминалов (тот же результат, что и при нажатии клавиш ALT+PRINT SCREEN на клавиатуре локального компьютера) |
|
CTRL+ALT+знак «плюс» (+) на цифровой клавиатуре |
Помещение копии всего экрана клиента в буфер обмена сервера терминалов (тот же результат, что и при нажатии клавиши PRINT SCREEN на клавиатуре локального компьютера) |
|
CTRL+ALT+СТРЕЛКА ВПРАВО |
Переход от элементов управления удаленного рабочего стола к элементам управления основного приложения (например, к кнопке или текстовому полю). Это удобно, если элементы управления удаленного рабочего стола внедрены в другое (основное) приложение. |
|
CTRL+ALT+СТРЕЛКА ВЛЕВО |
Переход от элементов управления удаленного рабочего стола к элементам управления основного приложения (например, к кнопке или текстовому полю). Это удобно, если элементы управления удаленного рабочего стола внедрены в другое (основное) приложение. |
В таблице ниже приведены сочетания клавиш для работы со средством просмотра справки.
|
Клавиши |
Действие |
|---|---|
|
F3 |
Перемещение курсора в поле поиска |
|
F10 |
Отображение меню «Параметры» |
|
HOME |
Переход в начало раздела |
|
END |
Переход в конец раздела |
|
ALT+СТРЕЛКА ВЛЕВО |
Возврат к предыдущему просмотренному разделу |
|
ALT+СТРЕЛКА ВПРАВО |
Переход к следующему (ранее просмотренному) разделу |
|
ALT+HOME |
Переход на домашнюю страницу справки и поддержки |
|
ALT+A |
Переход на страницу поддержки пользователей |
|
ALT+C |
Отображение содержания |
|
ALT+N |
Отображение меню «Параметры подключения» |
|
CTRL+F |
Поиск в текущем разделе |
|
CTRL+P |
Печать раздела |
В таблице ниже приведены сочетания клавиш для изменения порядка современных приложений.
Примечание: Удерживайте нажатой клавишу Windows , пока не расположите приложения по своему вкусу. Когда закончите, отпустите клавишу Windows , чтобы выбрать текущее размещение.
|
Клавиши |
Действие |
|---|---|
|
Клавиша Windows + . (точка) |
Вход в режим переупорядочивания и выбор приложений или разделителей по всем мониторам |
|
Клавиша Windows +СТРЕЛКА ВЛЕВО |
Перемещение разделителя приложений влево |
|
Клавиша Windows +СТРЕЛКА ВПРАВО |
Перемещение разделителя приложений вправо |
|
Клавиша Windows +СТРЕЛКА ВВЕРХ |
Развертывание приложения |
|
Клавиша Windows +СТРЕЛКА ВНИЗ |
Закрытие приложения |
|
Клавиша Windows +ESC |
Выход из режима переупорядочивания |
Дополнительные сочетания клавиш
-
Сочетания клавиш в приложениях
-
Сочетания клавиш для использования специальных возможностей Windows
-
Сочетания клавиш в Microsoft Surface Hub
-
Сочетания клавиш в Continuum для телефонов
Поддержка Windows 7 закончилась 14 января 2020 года.
Чтобы продолжить получать обновления системы безопасности от Майкрософт, мы рекомендуем перейти на Windows 11.
Подробнее
Сочетания клавиш — это клавиши или комбинации клавиш, с помощью которых можно выполнять задачи, обычно требующие применения мыши. Щелкните один из вариантов ниже, чтобы просмотреть таблицу связанных сочетаний клавиш:
|
Клавиши |
Действие |
|---|---|
|
F1 |
Отображение справки |
|
CTRL+C (или CTRL+INSERT) |
Копирование выбранного элемента |
|
CTRL+X |
Вырезание выбранного элемента |
|
CTRL+V (или SHIFT+INSERT) |
Вставка выбранного элемента |
|
CTRL+Z |
Отмена действия |
|
CTRL+Y |
Повтор действия |
|
DELETE (или CTRL+D) |
Удаление выбранного элемента и его перемещение в корзину |
|
SHIFT+DELETE |
Удаление выбранного элемента без его предварительного помещения в корзину |
|
F2 |
Переименование выбранного элемента |
|
CTRL+СТРЕЛКА ВПРАВО |
Перемещение курсора в начало следующего слова |
|
CTRL+СТРЕЛКА ВЛЕВО |
Перемещение курсора в начало предыдущего слова |
|
CTRL+СТРЕЛКА ВНИЗ |
Перемещение курсора в начало следующего абзаца |
|
CTRL+СТРЕЛКА ВВЕРХ |
Перемещение курсора в начало предыдущего абзаца |
|
CTRL+SHIFT+клавиша со стрелкой |
Выделение блока текста |
|
SHIFT+любая клавиша со стрелкой |
Выбор нескольких элементов в окне или на рабочем столе, а также выделение текста в документе |
|
CTRL+любая клавиша со стрелкой+ПРОБЕЛ |
Выбор нескольких отдельных элементов в окне или на рабочем столе |
|
CTRL+A |
Выбор всех элементов в документе или окне |
|
F3 |
Поиск файла или папки |
|
ALT+ВВОД |
Отображение свойств выбранного элемента |
|
ALT+F4 |
Закрытие активного элемента или выход из активной программы |
|
ALT+ПРОБЕЛ |
Открытие контекстного меню активного окна |
|
CTRL+F4 |
Закрытие активного документа (в программах, допускающих одновременное открытие нескольких документов) |
|
ALT+TAB |
Переключение между открытыми элементами |
|
CTRL+ALT+TAB |
Использование клавиш со стрелками для переключения между открытыми элементами |
|
CTRL+колесо прокрутки мыши |
Изменение размера значков на рабочем столе |
|
Клавиша Windows |
Циклическое переключение между программами на панели задач с помощью Aero Flip 3-D |
|
CTRL+клавиша Windows |
Использование клавиш со стрелками для циклического переключения между программами на панели задач при помощи Aero Flip 3-D |
|
ALT+ESC |
Циклическое переключение между элементами в том порядке, в котором они были открыты |
|
F6 |
Циклическое переключение между элементами экрана в окне или на рабочем столе |
|
F4 |
Отображение списка адресной строки в проводнике |
|
SHIFT+F10 |
Открытие контекстного меню для выбранного элемента |
|
CTRL+ESC |
Открытие меню «Пуск» |
|
ALT+подчеркнутая буква |
Отображение соответствующего меню |
|
ALT+подчеркнутая буква |
Выполнение команды меню (или другой подчеркнутой команды) |
|
F10 |
Активация строки меню в активной программе |
|
СТРЕЛКА ВПРАВО |
Открытие следующего меню справа или открытие подменю |
|
СТРЕЛКА ВЛЕВО |
Открытие следующего меню слева или закрытие подменю |
|
F5 (или CTRL+R) |
Обновление активного окна |
|
ALT+СТРЕЛКА ВВЕРХ |
Просмотр папки на один уровень выше в проводнике |
|
ESC |
Отмена текущей задачи |
|
CTRL+SHIFT+ESC |
Запуск диспетчера задач |
|
SHIFT при вставке компакт-диска |
Запрет автоматического воспроизведения компакт-диска |
|
ALT слева+SHIFT |
Переключение языка ввода, если включено несколько языков |
|
CTRL+SHIFT |
Переключение раскладки клавиатуры, если их несколько |
|
CTRL справа или слева+SHIFT |
Изменение направления чтения текста для языков с чтением справа налево |
В таблице ниже приведены сочетания клавиш, которые можно использовать в диалоговых окнах.
|
Клавиши |
Действие |
|---|---|
|
CTRL+TAB |
Переход вперед по вкладкам |
|
CTRL+SHIFT+TAB |
Переход назад по вкладкам |
|
TAB |
Переход вперед по параметрам |
|
SHIFT+TAB |
Переход назад по параметрам |
|
ALT+подчеркнутая буква |
Выполнение команды (или выбор параметра), которые начинаются с этой буквы |
|
ВВОД |
Заменяет щелчок мышью для многих команд |
|
ПРОБЕЛ |
Установка или снятие флажка, если активный параметр представлен флажком |
|
Клавиши со стрелками |
Выбор кнопки, если активный параметр представлен группой переключателей |
|
F1 |
Отображение справки |
|
F4 |
Отображение элементов активного списка |
|
BACKSPACE |
Открытие папки на один уровень выше, если папка выбрана в диалоговом окне «Сохранить как» или «Открыть» |
В таблице ниже приведены сочетания клавиш, включающие клавишу Windows
|
Клавиши |
Действие |
|---|---|
|
Клавиша Windows |
Открытие или закрытие меню «Пуск». |
|
Клавиша Windows |
Открытие диалогового окна «Свойства системы». |
|
Клавиша Windows |
Отображение рабочего стола. |
|
Клавиша Windows |
Свертывание всех окон. |
|
Клавиша Windows |
Восстановление свернутых окон на рабочем столе. |
|
Клавиша Windows |
Открытие компонента «Компьютер». |
|
Клавиша Windows |
Поиск компьютеров (при наличии сети). |
|
Клавиша Windows |
Блокировка компьютера или смена пользователей. |
|
Клавиша Windows |
Открытие диалогового окна «Выполнить». |
|
Клавиша Windows |
Циклическое переключение между программами на панели задач. |
|
Клавиша Windows |
Запуск программы, закрепленной на панели задач с указанным порядковым номером. Если программа уже запущена, выполняется переключение на нее. |
|
SHIFT+клавиша Windows |
Запуск нового экземпляра программы, закрепленной на панели задач с указанным порядковым номером. |
|
CTRL+клавиша Windows |
Переключение на последнее активное окно программы, закрепленной на панели задач с указанным порядковым номером. |
|
ALT+клавиша Windows |
Открытие списка переходов для программы, закрепленной на панели задач с указанным порядковым номером. |
|
Клавиша Windows |
Циклическое переключение между программами на панели задач с помощью Aero Flip 3-D. |
|
CTRL+клавиша Windows |
Использование клавиш со стрелками для циклического переключения между программами на панели задач при помощи Aero Flip 3-D. |
|
CTRL+клавиша Windows |
Переключение на программу, отобразившую сообщение в области уведомлений. |
|
Клавиша Windows |
Просмотр рабочего стола. |
|
Клавиша Windows |
Развертывание окна. |
|
Клавиша Windows |
Развертывание окна до левого края экрана. |
|
Клавиша Windows |
Развертывание окна до правого края экрана. |
|
Клавиша Windows |
Свертывание окна. |
|
Клавиша Windows |
Свертывание всех окон, кроме активного. |
|
Клавиша Windows |
Растягивание окна до верхнего и нижнего краев экрана. |
|
Клавиша Windows |
Перемещение окна с одного монитора на другой. |
|
Клавиша Windows |
Выбор режима отображения презентации. |
|
Клавиша Windows |
Циклическое переключение между гаджетами. |
|
Клавиша Windows |
Открытие Центра специальных возможностей. |
|
Клавиша Windows |
Открытие Центра мобильности Windows. |
|
Клавиши |
Действие |
|---|---|
|
CTRL+N |
Открытие нового окна |
|
CTRL+W |
Закрытие текущего окна |
|
CTRL+SHIFT+N |
Создание новой папки |
|
END |
Отображение нижнего края активного окна |
|
HOME |
Отображение верхнего края активного окна |
|
F11 |
Развертывание или свертывание активного окна |
|
CTRL+точка (.) |
Поворот изображения по часовой стрелке |
|
CTRL+запятая (,) |
Поворот изображения против часовой стрелки |
|
NUM LOCK+звездочка (*) на цифровой клавиатуре |
Отображение всех папок, вложенных в выбранную папку |
|
NUM LOCK+знак «плюс» (+) на цифровой клавиатуре |
Отображение содержимого выбранной папки |
|
NUM LOCK+знак «минус» (–) на цифровой клавиатуре |
Свертывание выбранной папки |
|
СТРЕЛКА ВЛЕВО |
Свертывание выделенного элемента (если он развернут) или выбор родительской папки |
|
ALT+ВВОД |
Открытие диалогового окна «Свойства» для выбранного элемента |
|
ALT+P |
Отображение области предварительного просмотра |
|
ALT+СТРЕЛКА ВЛЕВО |
Просмотр предыдущей папки |
|
BACKSPACE |
Просмотр предыдущей папки |
|
СТРЕЛКА ВПРАВО |
Отображение выделенного элемента (если он свернут) или выбор первой вложенной папки |
|
ALT+СТРЕЛКА ВПРАВО |
Просмотр следующей папки |
|
ALT+СТРЕЛКА ВВЕРХ |
Просмотр родительской папки |
|
CTRL+SHIFT+E |
Отображение всех папок, в которые вложена выбранная папка |
|
CTRL+колесо прокрутки мыши |
Изменение размера и внешнего вида значков файлов и папок |
|
ALT+D |
Выбор адресной строки |
|
CTRL+E |
Выбор поля поиска |
|
CTRL+F |
Выбор поля поиска |
В таблице ниже приведены сочетания клавиш для работы с элементами на панели задач рабочего стола.
|
Клавиши |
Действие |
|---|---|
|
SHIFT+нажатие кнопки панели задач |
Открытие программы или быстрое открытие другого экземпляра программы |
|
CTRL+SHIFT+нажатие кнопки панели задач |
Открытие программы от имени администратора |
|
SHIFT+нажатие кнопки панели задач правой кнопкой мыши |
Отображение меню окна для программы |
|
SHIFT+нажатие сгруппированной кнопки панели задач правой кнопкой мыши |
Отображение меню окна для группы |
|
CTRL+нажатие сгруппированной кнопки панели задач |
Циклическое переключение между окнами группы |
В таблице ниже приведены сочетания клавиш для работы с подключением к удаленному рабочему столу.
|
Клавиши |
Действие |
|---|---|
|
ALT+PAGE UP |
Перемещение между приложениями слева направо |
|
ALT+PAGE DOWN |
Перемещение между приложениями справа налево |
|
ALT+INSERT |
Циклическое переключение между программами в том порядке, в котором они были запущены. |
|
ALT+HOME |
Отображение меню «Пуск». |
|
CTRL+ALT+BREAK |
Переключение между оконным и полноэкранным режимами |
|
CTRL+ALT+END |
Отображение диалогового окна «Безопасность Windows» |
|
ALT+DELETE |
Отображение системного меню. |
|
CTRL+ALT+знак «минус» (–) на цифровой клавиатуре |
Помещение копии активного окна на клиенте в буфер обмена сервера терминалов (тот же результат, что и при нажатии клавиш ALT+PRINT SCREEN на локальном компьютере). |
|
CTRL+ALT+знак «плюс» (+) на цифровой клавиатуре |
Помещение копии всего экрана клиента в буфер обмена сервера терминалов (тот же результат, что и при нажатии клавиши PRINT SCREEN на локальном компьютере). |
|
CTRL+ALT+СТРЕЛКА ВПРАВО |
Переход от элементов управления удаленного рабочего стола к элементу управления в основной программе (например, кнопке или текстовому полю). Это удобно, если элементы управления удаленного рабочего стола внедрены в другую (основную) программу. |
|
CTRL+ALT+СТРЕЛКА ВЛЕВО |
Переход от элементов управления удаленного рабочего стола к элементу управления в основной программе (например, кнопке или текстовому полю). Это удобно, если элементы управления удаленного рабочего стола внедрены в другую (основную) программу. |
Примечание: Сочетания клавиш CTRL+ALT+BREAK и CTRL+ALT+END доступны во всех сеансах удаленного рабочего стола, даже если удаленный компьютер настроен на распознавание сочетаний клавиш в Windows.
В таблице ниже приведены сочетания клавиш для работы с приложением Paint.
|
Клавиши |
Действие |
|---|---|
|
CTRL+N |
Создание нового изображения |
|
CTRL+O |
Открытие существующего изображения |
|
CTRL+S |
Сохранение изменений в изображении |
|
F12 |
Сохранение изображения как нового файла |
|
CTRL+P |
Печать изображения |
|
ALT+F4 |
Закрытие изображения и соответствующего окна приложения Paint |
|
CTRL+Z |
Отмена изменения |
|
CTRL+Y |
Повтор изменения |
|
CTRL+A |
Выделение всего изображения |
|
CTRL+X |
Вырезание выделенной области |
|
CTRL+C |
Копирование выделения в буфер обмена |
|
CTRL+V |
Вставка выделения из буфера обмена |
|
СТРЕЛКА ВПРАВО |
Перемещение выделения или активной фигуры вправо на один пиксель |
|
СТРЕЛКА ВЛЕВО |
Перемещение выделения или активной фигуры влево на один пиксель |
|
СТРЕЛКА ВНИЗ |
Перемещение выделения или активной фигуры вниз на один пиксель |
|
СТРЕЛКА ВВЕРХ |
Перемещение выделения или активной фигуры вверх на один пиксель |
|
ESC |
Отмена выделения |
|
DELETE |
Удаление выделения |
|
CTRL+B |
Выделение выбранного текста полужирным шрифтом |
|
CTRL+знак «плюс» (+) |
Увеличение ширины кисти, линии или контура фигуры на один пиксель |
|
CTRL+знак «минус» (-) |
Уменьшение ширины кисти, линии или контура фигуры на один пиксель |
|
CTRL+U |
Подчеркивание выбранного текста |
|
CTRL+E |
Открытие диалогового окна «Свойства» |
|
CTRL+W |
Открытие диалогового окна «Изменение размеров и наклона» |
|
CTRL+PAGE UP |
Увеличение масштаба |
|
CTRL+PAGE DOWN |
Уменьшение масштаба |
|
F11 |
Просмотр изображения в полноэкранном режиме |
|
CTRL+R |
Показ или скрытие линейки |
|
CTRL+G |
Показ или скрытие линий сетки |
|
F10 или ALT |
Отображение подсказок клавиш |
|
SHIFT+F10 |
Отображение текущего контекстного меню |
|
F1 |
Открытие справки Paint |
В таблице ниже приведены сочетания клавиш для работы с приложением WordPad.
|
Клавиши |
Действие |
|---|---|
|
CTRL+N |
Создание нового документа |
|
CTRL+O |
Открытие существующего документа |
|
CTRL+S |
Сохранение изменений в документе |
|
F12 |
Сохранение документа как нового файла |
|
CTRL+P |
Печать документа |
|
ALT+F4 |
Закрытие WordPad |
|
CTRL+Z |
Отмена изменения |
|
CTRL+Y |
Повтор изменения |
|
CTRL+A |
Выделение документа полностью |
|
CTRL+X |
Вырезание выделенной области |
|
CTRL+C |
Копирование выделения в буфер обмена |
|
CTRL+V |
Вставка выделения из буфера обмена |
|
CTRL+B |
Выделение выбранного текста полужирным шрифтом |
|
CTRL+I |
Выделение выбранного текста курсивом |
|
CTRL+U |
Подчеркивание выбранного текста |
|
CTRL+знак «равно» (=) |
Выделение выбранного текста в качестве подстрочного |
|
CTRL+SHIFT+знак «равно» (=) |
Выделение выбранного текста в качестве надстрочного |
|
CTRL+L |
Выравнивание текста по левому краю |
|
CTRL+E |
Выравнивание текста по центру |
|
CTRL+R |
Выравнивание текста по правому краю |
|
CTRL+J |
Выравнивание текста по ширине |
|
CTRL+1 |
Установка одинарного межстрочного интервала |
|
CTRL+2 |
Установка двойного межстрочного интервала |
|
CTRL+5 |
Установка полуторного междустрочного интервала |
|
CTRL+SHIFT+знак «больше чем» (>) |
Увеличение размера шрифта |
|
CTRL+SHIFT+знак «меньше чем» (<) |
Уменьшение размера шрифта |
|
CTRL+SHIFT+A |
Изменение регистра букв на все прописные |
|
CTRL+SHIFT+L |
Изменение стиля маркера |
|
CTRL+D |
Вставка рисунка Microsoft Paint |
|
CTRL+F |
Поиск текста в документе |
|
F3 |
Нахождение следующего текстового фрагмента в диалоговом окне «Поиск» |
|
CTRL+H |
Замена текста в документе |
|
CTRL+СТРЕЛКА ВЛЕВО |
Перемещение курсора на одно слово влево |
|
CTRL+СТРЕЛКА ВПРАВО |
Перемещение курсора на одно слово вправо |
|
CTRL+СТРЕЛКА ВВЕРХ |
Перемещение курсора на одну строку выше |
|
CTRL+СТРЕЛКА ВНИЗ |
Перемещение курсора на строку ниже |
|
CTRL+HOME |
Перемещение в начало документа |
|
CTRL+END |
Перемещение в конец документа |
|
CTRL+PAGE UP |
Перемещение на одну страницу вверх |
|
CTRL+PAGE DOWN |
Перемещение на одну страницу вниз |
|
CTRL+DELETE |
Удаление следующего слова |
|
F10 |
Отображение подсказок клавиш |
|
SHIFT+F10 |
Отображение текущего контекстного меню |
|
F1 |
Открытие справки WordPad |
В таблице ниже приведены сочетания клавиш для работы с приложением «Калькулятор».
|
Клавиши |
Действие |
|---|---|
|
ALT+1 |
Переключение в обычный режим |
|
ALT+2 |
Переключение в инженерный режим |
|
ALT+3 |
Переключение в режим «Программист» |
|
ALT+4 |
Переключение в режим «Статистика» |
|
CTRL+E |
Запуск вычисления даты |
|
CTRL+H |
Включение или отключение журнала вычислений |
|
CTRL+U |
Запуск преобразования единиц |
|
ALT+C |
Вычисление даты и обработка электронных таблиц |
|
F1 |
Отображение справки приложения «Калькулятор» |
|
CTRL+Q |
Нажатие кнопки M- |
|
CTRL+P |
Нажатие кнопки M+ |
|
CTRL+M |
Нажатие кнопки MS |
|
CTRL+R |
Нажатие кнопки MR |
|
CTRL+L |
Нажатие кнопки MC |
|
% |
Нажатие кнопки % |
|
F9 |
Нажатие кнопки +/– |
|
/ |
Нажатие кнопки / |
|
* |
Нажатие кнопки * |
|
+ |
Нажатие кнопки + |
|
— |
Нажатие кнопки — |
|
R |
Нажатие кнопки 1/× |
|
@ |
Нажатие кнопки квадратного корня |
|
0–9 |
Нажатие цифровых кнопок (0–9) |
|
= |
Нажатие кнопки «=» |
|
. |
Нажатие кнопки «.» (десятичный разделитель) |
|
BACKSPACE |
Нажатие кнопки BACKSPACE |
|
ESC |
Нажатие кнопки C |
|
DELETE |
Нажатие кнопки CE |
|
CTRL+SHIFT+D |
Очистка журнала вычислений |
|
F2 |
Редактирование журнала вычислений |
|
Стрелка вверх |
Переход вверх в журнале вычислений |
|
Стрелка вниз |
Переход вниз в журнале вычислений |
|
ESC |
Отмена изменения журнала вычислений |
|
ВВОД |
Пересчет журнала вычислений после редактирования |
|
F3 |
Выбор параметра Градусы в инженерном режиме |
|
F4 |
Выбор параметра Радианы в инженерном режиме |
|
F5 |
Выбор параметра Грады в инженерном режиме |
|
I |
Нажатие кнопки Inv в инженерном режиме |
|
D |
Нажатие кнопки Mod в инженерном режиме |
|
CTRL+S |
Нажатие кнопки sinh в инженерном режиме |
|
CTRL+O |
Нажатие кнопки cosh в инженерном режиме |
|
CTRL+T |
Нажатие кнопки tanh в инженерном режиме |
|
( |
Нажатие кнопки ( в инженерном режиме |
|
) |
Нажатие кнопки ) в инженерном режиме |
|
N |
Нажатие кнопки ln в инженерном режиме |
|
; |
Нажатие кнопки Int в инженерном режиме |
|
S |
Нажатие кнопки sin в инженерном режиме |
|
О |
Нажатие кнопки cos в инженерном режиме |
|
T |
Нажатие кнопки tan в инженерном режиме |
|
M |
Нажатие кнопки dms в инженерном режиме |
|
P |
Нажатие кнопки pi в инженерном режиме |
|
V |
Нажатие кнопки F-E в инженерном режиме |
|
X |
Нажатие кнопки Exp в инженерном режиме |
|
Q |
Нажатие кнопки x^2 в инженерном режиме |
|
Y |
Нажатие кнопки x^y в инженерном режиме |
|
# |
Нажатие кнопки x^3 в инженерном режиме |
|
L |
Нажатие кнопки log в инженерном режиме |
|
! |
Нажатие кнопки n! в инженерном режиме |
|
CTRL+Y |
Нажатие кнопки y√x в инженерном режиме |
|
CTRL+B |
Нажатие кнопки 3√x в инженерном режиме |
|
CTRL+G |
Нажатие кнопки 10x в инженерном режиме |
|
F5 |
Выбор параметра Hex в режиме «Программист» |
|
F6 |
Выбор параметра Dec в режиме «Программист» |
|
F7 |
Выбор параметра Oct в режиме «Программист» |
|
F8 |
Выбор параметра Bin в режиме «Программист» |
|
F12 |
Выбор параметра Qword в режиме «Программист» |
|
F2 |
Выбор параметра Dword в режиме «Программист» |
|
F3 |
Выбор параметра Word в режиме «Программист» |
|
F4 |
Выбор параметра Byte в режиме «Программист» |
|
K |
Нажатие кнопки RoR в режиме «Программист» |
|
J |
Нажатие кнопки RoL в режиме «Программист» |
|
< |
Нажатие кнопки Lsh в режиме «Программист» |
|
> |
Нажатие кнопки Rsh в режиме «Программист» |
|
% |
Нажатие кнопки Mod в режиме «Программист» |
|
( |
Нажатие кнопки ( в режиме «Программист» |
|
) |
Нажатие кнопки ) в режиме «Программист» |
|
| |
Нажатие кнопки Or в режиме «Программист» |
|
^ |
Нажатие кнопки Xor в режиме «Программист» |
|
~ |
Нажатие кнопки Not в режиме «Программист» |
|
& |
Нажатие кнопки And в режиме «Программист» |
|
A–F |
Нажатие кнопок A–F в режиме «Программист» |
|
ПРОБЕЛ |
Переключение значения бита в режиме «Программист» |
|
A |
Нажатие кнопки Average в статистическом режиме |
|
CTRL+A |
Нажатие кнопки Average Sq в статистическом режиме |
|
S |
Нажатие кнопки Sum в статистическом режиме |
|
CTRL+S |
Нажатие кнопки Sum Sq в статистическом режиме |
|
T |
Нажатие кнопки S.D. в статистическом режиме |
|
CTRL+T |
Нажатие кнопки Inv S.D. в статистическом режиме |
|
D |
Нажатие кнопки CAD в статистическом режиме |
В таблице ниже приведены сочетания клавиш для работы с журналом Windows.
|
Клавиши |
Действие |
|---|---|
|
CTRL+N |
Создание новой заметки |
|
CTRL+O |
Открытие недавней заметки |
|
CTRL+S |
Сохранение изменений в заметке |
|
CTRL+SHIFT+V |
Перемещение заметки в указанную папку |
|
CTRL+P |
Печать заметки |
|
ALT+F4 |
Закрытие заметки и ее окна в журнале |
|
CTRL+Z |
Отмена изменения |
|
CTRL+Y |
Повтор изменения |
|
CTRL+A |
Выделение всех элементов на странице |
|
CTRL+X |
Вырезание выделенной области |
|
CTRL+C |
Копирование выделения в буфер обмена |
|
CTRL+V |
Вставка выделения из буфера обмена |
|
ESC |
Отмена выделения |
|
DELETE |
Удаление выделения |
|
CTRL+F |
Запуск базового поиска |
|
CTRL+G |
Переход на страницу |
|
F5 |
Обновление результатов поиска |
|
F5 |
Обновление списка заметок |
|
F6 |
Переключение между списком заметок и заметкой |
|
CTRL+SHIFT+C |
Отображение контекстного меню для заголовков столбцов в списке заметок |
|
F11 |
Просмотр заметки в полноэкранном режиме |
|
F1 |
Открытие справки журнала |
В таблице ниже приведены сочетания клавиш для работы со средством просмотра справки.
|
Клавиши |
Действие |
|---|---|
|
ALT+C |
Отображение содержания |
|
ALT+N |
Отображение меню «Параметры подключения» |
|
F10 |
Отображение меню «Параметры» |
|
ALT+СТРЕЛКА ВЛЕВО |
Возврат к предыдущему просмотренному разделу |
|
ALT+СТРЕЛКА ВПРАВО |
Переход к следующему (ранее просмотренному) разделу |
|
ALT+A |
Переход на страницу поддержки пользователей |
|
ALT+HOME |
Переход на домашнюю страницу справки и поддержки |
|
HOME |
Переход в начало раздела |
|
END |
Переход в конец раздела |
|
CTRL+F |
Поиск в текущем разделе |
|
CTRL+P |
Печать раздела |
|
F3 |
Перемещение курсора в поле поиска |
Дополнительные сочетания клавиш
-
Сочетания клавиш для использования специальных возможностей Windows
Во многих наших статьях Вы можете увидеть текст наподобие: Win + R. Данный текст обозначает, что Вам необходимо нажать на клавиатуре сочетание клавиши с логотипом Windows и буквы R. Сочетания клавиш — это комбинации двух или более клавиш, нажав которые, можно выполнять задачи, обычно требующие применения мыши или другого указывающего устройства.
Данный список, является более полным, большинство сочетаний клавиш действительно и для других операционных систем семейства Windows.
Существуют следующие наиболее часто используемые сочетания клавиш.
Сочетания клавиш для работы с текстом
| Клавиши | Действие |
|---|---|
| Ctrl + A | Выделить весь текст. |
| Ctrl + C (или Ctrl + Insert) | Копировать выделенный фрагмент текста. |
| Ctrl + X | Вырезать выделенный фрагмент текста. |
| Ctrl + V (или Shift + Insert) | Вставить выделенный фрагмент текста. |
| Ctrl + ← (стрелка влево) | Переместить курсор в начало предыдущего слова. |
| Ctrl + → (стрелка вправо) | Переместить курсор в начало следующего слова. |
| Ctrl + ↑ (стрелка вверх) | Переместить курсор в начало предыдущего абзаца. |
| Ctrl + ↓ (стрелка вниз) | Переместить курсор в начало следующего абзаца. |
| Shift + → (стрелка вправо) | Выделить текст вперед посимвольно. |
| Shift + ← (стрелка влево) | Выделить текст назад посимвольно. |
| Ctrl + Shift + → (стрелка вправо) | Выделить текст от положения курсора до начало следующего слова. |
| Ctrl + Shift + ← (стрелка влево) | Выделить текст от положения курсора до начало предыдущего слова. |
| Shift + Home | Выделить текст от положения курсора до начала строки. |
| Shift + End | Выделить текст от положения курсора до окончания строки. |
| Alt слева + Shift | Переключить язык ввода, если используется несколько языков ввода. |
| Ctrl + Shift | Переключить раскладку клавиатуры, если используется несколько раскладок клавиатуры. |
| Ctrl слева + Shift Ctrl справа + Shift |
Изменение направления чтения текста для языков с письмом справа налево. |
Сочетания клавиш для работы с окнами и рабочим столом
| Клавиши | Действие |
|---|---|
| F5 (или Ctrl + R) | Обновление активного окна или рабочего стола (если активен). |
| F6 или Tab | Циклическое переключение между элементами в окне или на рабочем столе. |
| Alt + Esc | Циклическое переключение между элементами в том порядке, в котором они были открыты. |
| Alt + Tab | Циклическое переключение между окнами в обычном режиме. |
| Ctrl + Alt + Tab | Открыть окно для переключения между окнами в обычном режиме. Для перехода между ними используйте клавиши со стрелками. |
| Win + Tab | Циклическое переключение между элементами (окнами, программами) в режиме Flip3D. |
| Ctrl + Win + Tab | Открыть окно для переключения между окнами в режиме Flip3D. Для перехода между ними используйте клавиши со стрелками. |
| Ctrl + колесо мыши (вверхвниз) на рабочем столе | Увеличить / Уменьшить размер значков на Рабочем столе. |
| Удерживая Shift + ↑ (стрелка вверх) | Выделение вверх нескольких элементов в окне или на рабочем столе, включая текущий. |
| Удерживая Shift + ↓ (стрелка вниз) | Выделение вниз нескольких элементов в окне или на рабочем столе, включая текущий. |
| Удерживая Ctrl + Пробел | Выделение любых нескольких отдельных элементов в окне или на рабочем столе. Для перехода ипользовать клавиши стрелок. |
| Ctrl + A | Выделить все элементы в окне или на рабочем столе. |
| Ctrl + C (или Ctrl + Insert) | Копирование выделенных элементов. |
| Ctrl + X | Вырезание выделенных элементов. |
| Ctrl + V (или Shift + Insert) | Вставка выделенных элементов. |
| Alt + Enter | Открытие диалогового окна свойств для выбранного файла, папки. |
| Alt + Пробел | Отображение контекстного меню активного окна. |
| Alt + F4 | Закрытие текущего элемента или выход из активной программы. |
| Shift + F10 | Открытие контекстного меню для выделенного элемента. |
| Win + ↑ (стрелка вверх) | Развернуть окно на весь экран. |
| Win+ Shift + ↑ (стрелка вверх) | Растянуть окно до верхней и нижней части экрана. |
| Win + ↓ (стрелка вниз) | Свернуть в окно, либо свернуть на панель задач. |
| Win + ← (стрелка влево) | Развернуть и прикрепить окно к левому краю экрана. |
| Win + → (стрелка вправо) | Развернуть и прикрепить окно к правому краю экрана. |
| Win + M | Свернуть все сворачиваемые окна. Несворачиваемые окна (Например: Свойства файла) останутся на экране. |
| Win + Shift + M | Восстановить все свернутые окна. |
| Win + D | Показать рабочий стол / Вернуться в программу. Сворачивает и восстанавливает всё, включая несворачиваемые окна. |
| Win + G | Циклическое переключение между гаджетами. |
| Win + Home | Свернуть / Восстановить все окна, кроме активного. |
| Win + Пробел | Показать рабочий стол без сворачивания окон. |
Сочетания клавиш для работы с несколькими мониторами
| Клавиши | Действие |
|---|---|
| Win + Shift + Page Up | Переключиться на левый монитор. |
| Win + Shift + Page Down | Переключиться на правый монитор. |
| Win + Shift + ← (стрелка влево) | Перемещение окна на левый монитор. |
| Win + Shift + → (стрелка вправо) | Перемещение окна на правый монитор. |
| Win + P | Выбор режима отображения презентации. |
Сочетания клавиш для работы с Панелью задач
| Клавиши | Действие |
|---|---|
| Shift + щелчок по значку на панели задач | Открытие программы или быстрое открытие другого экземпляра программы. |
| Shift + щелчок правой кнопкой мыши по значку на панели задач | Отображение окна меню для программы. |
| Shift + щелчок правой кнопкой мыши по сгруппированному значку на панели задач | Отображение окна меню для группы. |
| Ctrl + щелчок по сгруппированному значку на панели задач | Циклическое переключение между окнами группы. |
| Ctrl + Shift + щелчок по значку на панели задач | Открытие программы от имени администратора. |
| Ctrl + Tab | Переключение между эскизами в одной группе. |
| Win + Цифра | Запустить / Переключиться в программу, используя расположение ее значка на панели задач. Цифры от 1 до 9 – это порядковый номер приложения на панели задач, считая слева (0 – десятое приложение). |
| Shift + Win + Цифра | Запуск нового экземпляра программы, используя расположение ее значка на панели задач. |
| Ctrl +Win + Цифра | Переключение между окнами программы, начиная с последнего активного, используя расположение ее значка на панели задач. |
| Alt +Win + Цифра | Открытие списка переходов для программы, используя расположение ее значка на панели задач. |
| Win + T | Циклическое переключение между значками на панели задач. (Слева направо) |
| Win + Shift + T | Циклическое переключение между значками на панели задач. (Справа налево) |
| Ctrl + Win + B | Переключение на программу, отображающую сообщение в области уведомлений. |
| Win (или Ctrl + Esc) | Открытие или закрытие меню «Пуск». |
| Win + R | Открытие диалогового окна «Выполнить». |
| Ctrl + Shift + Enter | Запуск выделенной в меню Пуск программы от имени администратора. |
Сочетания клавиш для работы в Проводнике Windows
| Клавиши | Действие |
|---|---|
| Win + E | Запустить Проводник Windows. |
| Alt + ← (стрелка влево) | Просмотр предыдущей папки. |
| Alt + → (стрелка вправо) | Просмотр следующей папки. |
| Alt + Page Up | Просмотр папки, расположенной на уровень выше. |
| Alt + Page Down | Просмотр папки, расположенной на уровень ниже. |
| Alt + D | Выбор адресной строки. |
| Alt + P | Отображение области просмотра. |
| Ctrl + E | Выбор поля поиска. |
| Ctrl + Shift + E | Отображение всех папок, в которые вложена выделенная папка. |
| Ctrl + F | Выбор поля поиска. |
| Ctrl + N | Открытие нового окна. |
| Ctrl + Shift + N | Создание новой папки. |
| Ctrl + W | Закрытие текущего окна. |
| Ctrl + . | Поворот изображения по часовой стрелке. |
| Ctrl + , | Поворот изображения против часовой стрелки. |
| Ctrl + колесо прокрутки мыши | Изменение размера и внешнего вида значков файлов и папок. |
| Home | Переход к верхней позиции активного окна. |
| End | Переход к нижней позиции активного окна. |
| Delete (или Ctrl + D) | Удаление выделенного элемента в «Корзину». |
| Shift + Delete | Удаление выделенного элемента без помещения его в «Корзину». |
| F2 | Переименование выделенного элемента. |
| F4 | Отображение списка предыдущих расположений для адресной строки в проводнике Windows. |
| F11 | Разворачивание активного окна на весь экран / Сворачивание обратно. |
| ← (стрелка влево) | Свертывание выделенного элемента (если он развернут) или выбор родительской папки. |
| → (стрелка вправо) | Отображение выделенного элемента (если он свернут) или выделение первой подпапки. |
| Backspace | Просмотр предыдущей папки. |
| Num Lock + * на цифровой дополнительной клавиатуре | Отображение всех папок, вложенных в выделенную папку. |
| Num Lock + + на цифровой дополнительной клавиатуре | Отображение содержимого выделенной папки. |
| Num Lock + — на цифровой дополнительной клавиатуре | Свертывание выделенной папки. |
Сочетания клавиш для диалогового окна
| Клавиши | Действие |
|---|---|
| F4 | Отображение элементов активного списка. |
| Backspace | Открытие папки на один уровень выше от папки, выделенной в окне «Сохранить как» или «Открыть». |
| Tab | Переход вперед по параметрам. |
| Shift + Tab | Переход назад по параметрам. |
| Ctrl + Tab | Переход вперед по вкладкам. |
| Ctrl + Shift + Tab | Переход назад по вкладкам. |
| Alt + подчеркнутая буква | Выполнение команды (или выбор параметра), которая начинается с этой буквы. |
| Пробел, удерживая Ctrl или Shift | Установка или снятие флажка, если он активен. |
| Клавиши со стрелками | Выбор кнопки, если активна группа кнопок. |
Сочетания клавиш для работы со справкой Windows
| Клавиши | Действие |
|---|---|
| F1 | Открытие справки текущего элемента. |
| Win + F1 | Запустить встроенный диалог Windows: Справка и Поддержка. |
| F3 | Перемещение курсора в поле «Поиск». |
| F10 | Переход к меню «Параметры». |
| Alt + A | Переход на страницу поддержки пользователей. |
| Alt + C | Отображать оглавление. |
| Alt + N | Переход к меню «Параметры подключения». |
| Alt + ← (стрелка влево) | Возврат к предыдущему просмотренному разделу. |
| Alt + → (стрелка вправо) | Переход к следующему (ранее просмотренному) разделу. |
| Alt + Home | Переход на домашнюю страницу справки и поддержки. |
| Home | Переход в начало раздела. |
| End | Переход в конец раздела. |
| Ctrl + F | Поиск в текущем разделе. |
| Ctrl + P | Вывод раздела на печать. |
Сочетания клавиш для работы с Центром специальных возможностей
| Клавиши | Действие |
|---|---|
| Win + U | Запустить Центр специальных возможностей. |
| Num Lock (удерживать более пяти секунд) | Включить / Отключить режим озвучивания при нажатии клавиш Caps Lock, Num Lock и Scroll Lock . |
| Shift (нажать пять раз) | Включить / Отключить режим залипания клавиш (позволяет использовать клавиши Shift, Ctrl, Alt, Win нажимая их по отдельности). |
| Shift справа (удерживать более восьми секунд) | Включить / Отключить фильтрацию ввода (позволяет игнорировать краткие и повторные нажатия клавиш). |
| Alt слева + Shift слева + PrtScr (или Print Screen) | Включить / Отключить режим высокой контрастности. |
| Alt слева + Shift слева + Num Lock (или Num) | Включить / Отключить управление указателем мыши с клавиатуры. |
Сочетания клавиш для работы с программой «Экранная лупа»
| Клавиши | Действие |
|---|---|
| Win + + | Запуск программы «Экранная лупа». Увеличить масштаб. |
| Win + — | Уменьшить масштаб. |
| Win + Esс | Закрытие программы «Экранная лупа». |
| Ctrl + Alt + D | Переключение в режим «Закреплено» (увеличенная область показывается в отдельном закрепленном окне). |
| Ctrl + Alt + F | Переключение в режим «Во весь экран» (увеличивается весь экран). |
| Ctrl + Alt + L | Переключение в режим «Увеличение» (увеличивается область вокруг указателя мыши). |
| Ctrl + Alt + R | Изменение размера окна, отображающего увеличенную область экрана. |
| Ctrl + Alt + Пробел | Предварительный просмотр рабочего стола в полноэкранном режиме. |
| Ctrl + Alt + I | Инверсия цветов. |
| Ctrl + Alt + ↑ (стрелка вверх) | Прикрепление окна с увеличенной областью к верхнему краю экрана. («Закреплено») Передвижение окна с увеличенной областью вверх. («Увеличение») Передвижение по увеличенной области вверх. («Во весь экран») |
| Ctrl + Alt + ↓ (стрелка вниз) | Прикрепление окна с увеличенной областью к нижнему краю экрана. («Закреплено») Передвижение окна с увеличенной областью вниз. («Увеличение») Передвижение по увеличенной области вниз. («Во весь экран») |
| Ctrl + Alt + ← (стрелка влево) | Прикрепление окна с увеличенной областью к левому краю экрана. («Закреплено») Передвижение окна с увеличенной областью влево. («Увеличение») Передвижение по увеличенной области влево. («Во весь экран») |
| Ctrl + Alt + → (стрелка вправо) | Прикрепление окна с увеличенной областью к правому краю экрана. («Закреплено») Передвижение окна с увеличенной областью вправо. («Увеличение») Передвижение по увеличенной области вправо. («Во весь экран») |
Остальные сочетания клавиш
| Клавиши | Действие |
|---|---|
| Enter | Заменяет щелчки мышью для запуска приложения, нажатия на кнопку или выбора пункта в меню. |
| Esc | Идентично нажатию кнопки Отмена в диалоговом окне. |
| F3 (или Win + F) | Открытие встроенного диалогового окна Windows для поиска файла или папки. |
| Ctrl + F | Открытие окна поиска или переход в поле поиска в активном окне. |
| Ctrl + Win + F | Поиск по компьютеру из домена (при нахождении в сети). |
| Ctrl + Shift + Esc | Запуск Диспетчера задач. |
| Ctrl + Alt + Delete | Вызов окна Безопасность Windows (Включает кнопки Блокировать компьютер, Сменить пользователя, Выйти из системы, Сменить пароль, Запустить диспетчер задач). |
| Win + L | Блокирование компьютера или переключение пользователей. |
| Win + X | Запустить Центр мобильности Windows. |
| Win + Pause Break | Запустить элемент Система из Панели Управления (пункт Свойства при нажатии правой кнопкой мыши на Компьютер в меню Пуск). |
| Удерживая Shift при вставке компакт-диска | Предотвращение автоматического воспроизведения компакт-диска. |
| Ctrl + Tab | Переключение между элементами (вкладками, окнами, документами) в программах, допускающих одновременное открытие нескольких документов. |
| Ctrl + F4 | Закрытие активного документа (в программах, допускающих одновременное открытие нескольких документов). |
| Alt + Enter | Развернуть активную программу на полный экран / Свернуть в окно. |
| Alt + подчеркнутая буква | Отображение соответствующего меню. Выполнение команды меню (или другой подчеркнутой команды). |
| F10 | Активизация строки меню текущей программы. |
| ← (стрелка влево) | Открытие следующего меню слева или закрытие подменю. |
| → (стрелка вправо) | Открытие следующего меню справа или открытие подменю. |
| Ctrl + N | Создать… |
| Ctrl + O | Открыть… |
| Ctrl + S | Сохранить сделанные изменения. |
| Ctrl + Z | Отмена действия. |
| Ctrl + Y Ctrl + Shift + Z |
Повтор действия. |
Источник.
Как включить / потребовать Ctrl Alt Del в Windows 10?
- Нажмите Windows + R, введите netplwiz в поле поиска и нажмите Enter. …
- Перейдите на вкладку «Дополнительно», установите флажок «Требовать от пользователей нажатия клавиш Ctrl + Alt + Delete» и нажмите кнопку «ОК».
Как сделать Ctrl Alt Delete?
Вы можете выполнить Ctrl + Alt + Delete в два простых шага:
- Одновременно нажмите и удерживайте Ctrl и Alt. Необязательно бить их обоих одновременно; просто опустите их обоих и держите их.
- Когда будете готовы, коснитесь и отпустите клавишу «Удалить». Вы сразу увидите результаты, и теперь вы можете отпустить Ctrl и Alt.
Работает ли Control-Alt-Delete в Windows 10?
да ctrl alt удалить микросот команда для открытия диспетчера задач не работает должным образом в win 10, есть альтернативная команда, которая может помочь нам (иногда, а иногда и нет), это экранирование ctrl shift. Microsoft совершила большую ошибку, не активировав эту команду в Win 10.
Что мне делать, если Ctrl Alt Del не работает?
Вот шаги, которые вы должны выполнить:
- Нажмите Windows Key + I на клавиатуре. Это должно открыть настройки Windows.
- Выберите время и язык.
- Добавьте другой язык, если в настоящее время вы используете только один язык. …
- Выберите свой основной язык. …
- Проверьте, работает ли последовательность Ctrl + Alt + Del.
Что делает Ctrl Alt D?
Ярлыки специальных возможностей могут помочь вам использовать компьютер с клавиатурой или вспомогательным устройством.
…
Сочетания клавиш в лупе.
| Нажмите эту кнопку | Сделать это |
|---|---|
| Ctrl+Alt+F | Перейти в полноэкранный режим |
| Ctrl + Alt + L | Переключиться на просмотр объектива |
| Ctrl + Alt + D | Перейти в режим закрепления |
| Ctrl + Alt + М | Циклическое переключение просмотров |
Что делает Ctrl Alt Z?
Включение поддержки программы чтения с экрана, нажмите сочетание клавиш Ctrl + Alt + Z. Чтобы узнать о сочетаниях клавиш, нажмите сочетание клавиш Ctrl + косая черта.
Вредно ли Control Alt Delete для вашего компьютера?
Кеш страницы очищается, и все тома безопасно отключаются, но нет возможности полностью завершить работу запущенных программ или сохранить какую-либо работу. Избегайте использования Ctrl + Alt + Del в качестве способ перезагрузить компьютер так что вы не рискуете повредить ваши открытые личные файлы или другие важные файлы в Windows.
Как мне нажать Ctrl Alt Del без клавиатуры?
Меню специальных возможностей можно открыть, нажав Клавиша Windows + U. Нажмите ОК, если хотите печатать без клавиатуры. Пользователь должен нажать клавишу Del, увидев экранную клавиатуру.
Почему мне нужно нажимать Control Alt Delete для входа в Windows 10?
Требование CTRL + ALT + DELETE перед входом пользователей в систему гарантирует, что пользователи общаются по надежному пути при вводе своих паролей. Злоумышленник может установить вредоносное ПО, которое выглядит как стандартное диалоговое окно входа в систему для операционной системы Windows, и захватить пароль пользователя.
Как разморозить компьютер, когда Control Alt Delete не работает?
Попробуйте Ctrl + Shift + Esc, чтобы открыть диспетчер задач, чтобы вы могли убить все неотвечающие программы. Если ни одно из этих действий не сработает, дайте Ctrl + Alt + Del и нажмите. Если Windows не реагирует на это через некоторое время, вам необходимо полностью выключить компьютер, удерживая кнопку питания в течение нескольких секунд.

Разбираемся
- Ctrl Alt Delete это не команда, а комбинация клавиш, которая запускала диспетчер задач. Это в немного старых Windows, сегодня она в Windows 10 запускает окно с перечнем функций: Заблокировать, Сменить пользователя, Выйти, Изменить пароль, запустить Диспетчер задач.
- Раньше Ctrl Alt Delete нужно было только чтобы запустить диспетчер задач.
- А еще раньше, например в DOS, OS/2, Windows 3.0 и старых ОС — эта комбинация перезагружала ПК.
Вот какой экран будет современной операционной системы если зажать Ctrl Alt Delete:
Собственно сами кнопки на клавиатуре:
Также есть сочетание кнопок Win + L, которое блокирует ПК (если на учетной записи стоит пароль, то для он потребуется для разблокировки):
Удачи и добра.
На главную!
15.09.2021
Используя эту комбинацию клавиш, мы можем получить доступ к различным функциям в системе, таким как диспетчер задач, выход из системы, выключение компьютера или изменение пароля, что делает каждое из этих действий более быстрым и прямым.
Содержание
- Что такое Ctrl+Alt+Delete и для чего он нужен
- Основные функции
- История Control + Alt + Delete
- Как он изменился со временем?
- Путь в постоянной эволюции
- Войти с помощью Ctrl + Alt + Del
- Возможные проблемы при использовании
- Его использование в других операционных системах
Что такое Ctrl+Alt+Delete и для чего он нужен
На нашем компьютере с Windows Control + Alt + Delete — это комбинация клавиши Ctrl, клавиши Alt и клавиши Delete, которую мы можем нажмите одновременно для быстрого выполнения различных действий внутри операционной системы. Чтобы активировать его, мы должны сначала одновременно нажать клавиши Ctrl и Alt. Позже, удерживая их нажатыми, мы также нажимаем клавишу Del.
На нашем ПК есть две вещи, которые могут произойти, когда мы используем это сочетание клавиш:
- Если мы в UEFI или БИОС , система принимает комбинацию клавиш Control + Alt + Delete и в ответ выполняет перезагрузку.
- Если это работает на Windows и мы нажимаем комбинацию клавиш, клавиатура прерывает все, что она делает, и загружает окно с некоторыми основными опциями на выбор.
В последних версиях Windows это сочетание клавиш приостанавливает работу операционной системы без возможности для пользователя управлять системой. Откроется окно с раскрывающимся меню, которое позволяет нам получить доступ к различным функциям. Среди них диспетчер задач или параметры безопасности, которые позволяют закрыть заблокированное приложение, выключить или перезагрузить систему.
Основные функции
Функции, которые мы можем выполнять с помощью «Ctrl + Alt + Delete», которые мы выполняем с помощью нашей клавиатуры, могут содержать разные функции, которые будут зависеть от процедуры, которую мы хотим выполнить.
Как в Windows 10, так и в Windows 11, основных текущих операционных системах, с помощью этого ярлыка мы получаем доступ к следующим функциям:
- Заблокировать : нажав на эту первую опцию, Windows будет заблокирована, чтобы ни один другой пользователь не мог получить доступ к нашей учетной записи, пока мы не находимся перед ПК. По возвращении мы можем разблокировать компьютер с помощью любого настроенного нами метода сеанса, например с помощью PIN-кода или пароля.
- Изменить пользователя : с помощью этой опции мы сможем войти в Windows, используя другую учетную запись пользователя. Переключение этого пользователя не приводит к закрытию каких-либо приложений или окон, открытых используемой в данный момент учетной записью. Он просто работает в своего рода спящем режиме, поэтому мы можем быстро переключаться между разными учетными записями пользователей.
- Выйти : эта опция, как следует из ее названия, позволяет вам выйти из нашей учетной записи пользователя. При этом он закрывает программы и окна, которые у нас могут быть открыты, поэтому важно, чтобы вся наша работа была предварительно сохранена.
- Диспетчер задач – При нажатии открывается этот инструмент Windows, полезный для управления приложениями, процессами и службами Windows.
- Изменение пароля – Эта опция отображается только при использовании локальной учетной записи. Нажав на нее, мы можем изменить наш пароль пользователя, если мы знаем предыдущий. Поэтому его нельзя использовать для сброса забытого пароля.
Это основные функции, которые мы находим при нажатии «Ctrl+Alt+Delete» в Windows, но не единственные. Если мы посмотрим в правый нижний угол, мы также найдем несколько кнопок, таких как:
- Питания – Позволяет выключить, перезапустить или перевести Windows в спящий режим.
- Универсальный доступ : он предлагает нам доступ к ряду основных инструментов, таких как увеличительное стекло, экранная клавиатура, экранный диктор или залипание клавиш.
- Cеть : показывает состояние подключения к нашей сети. Если мы используем Wi-Fi, это позволяет нам подключаться или отключаться от беспроводных сетей.
Идея этой комбинации клавиш исходила от инженера IBM, Дэвид Брэдли в 1981 году, как способ перезагрузить систему. Хотя это может показаться несколько странным выбором, было бы достаточно, если бы он был запрограммирован одной клавишей. По правде говоря, этот выбор и требование, чтобы они были сжаты вместе, были призваны сделать его сложно случайно перезагрузить систему .
В начале 1980-х одна из проблем, с которыми сталкивались программисты, заключалась в том, что каждый раз, когда они сталкивались с ошибкой в коде, им приходилось вручную перезагружать систему. С созданием этого сочетания клавиш можно было выполнить перезагрузку системы без проверки памяти.
Выбор этих клавиш возник исходя из их расположения. Наличие клавиши Delete прямо напротив клавиш Control и Alt сделало маловероятным, что все три был бы случайно нажат в то же время. Любопытно в этом случае то, что этот ярлык предназначался не для пользователей, а просто для энкодеров, для которых была очень важна каждая секунда.
Уже в начале 90-х, с появлением Microsoft Windows, ярлык стал получить такое элементарное значение , что, конечно, его автор не хотел бы этого таким образом. И именно в то время стали появляться страшные «синие экраны смерти», которые приносили горечь каждому пользователю Windows. Самым быстрым решением оказалось «Control + Alt + Delete».
Таким образом, хотя Брэдли был его создателем, не менее верно и то, что именно Билл Гейтс сделал его знаменитым, конечно же, непреднамеренно.
Как он изменился со временем?
С момента появления первых операционных систем Windows сочетание клавиш «Ctrl+Alt+Delete» вело себя по-разному в зависимости от разных его версий. Ранее мы видели функции, к которым у нас есть доступ как в Windows 10, так и в Windows 11, но они не всегда были одинаковыми, поскольку с годами ярлык изменился.
Путь в постоянной эволюции
В первых Windows для этого использовалась комбинация «Control + Alt + Delete». перезагрузить компьютер , особенно используемый при появлении страшных синих экранов смерти из-за ошибок, допущенных операционной системой. Это сделало его чрезвычайно популярным среди пользователей того времени.
Операционные системы Windows NT реагируют на эту комбинацию клавиш: активация сейфа. Это дает пользователю возможность заблокировать систему, сменить пользователя, обновить пароль, выключить систему или открыть диспетчер задач. Кроме того, у него была дополнительная функция, которая при включении требовала от пользователей нажатия «Ctrl + Alt + Del» каждый раз, когда они входили в систему или разблокировали систему.
В Windows 95 нажатие этой комбинации клавиш открывало диспетчер задач или раскрывающееся меню, которое позволяло пользователю видеть состояние всех запущенных в данный момент программ и завершать любую из них. Кроме того, если вы нажали ее еще раз, он перезагрузил компьютер. Начиная с Windows Vista, функции безопасности Windows остались прежними. Но в данном случае окно стало полный экран вместо выпадающего меню.
Уже в Windows XP система реагировала на комбинацию клавиш двояко. При использовании во время запроса на вход система закрывала экран «Добро пожаловать» и запускала базовый пользовательский интерфейс. Если экран «Добро пожаловать» уже был включен, комбинация клавиш открыл диспетчер задач вместо винды Охранник экране.
Как в Windows 7, так и в Windows 8 эта комбинация клавиш показывает нам в полноэкранном режиме возможность блокировки компьютера, переключения пользователей, выхода из системы, смены пароля и запуска диспетчера задач.
Войти с помощью Ctrl + Alt + Del
Одной из особенностей Windows XP, Vista и 7 была возможность создавать разные учетные записи пользователей. Каждая из них со своими настройками и паролями, идеально подходящая для того, чтобы компьютер могли использовать лично разные люди. Эти компьютеры позволяли, чтобы при запуске ПК компьютер можно было настроить так, чтобы пользователю приходилось нажимать «Control + Alt + Delete». перед выбором учетной записи пользователя и войти в систему.
Эта функция безопасности была отключена в более поздних версиях, чтобы ускорить процесс входа в систему.
Возможные проблемы при использовании
Иногда при использовании Ctrl + Alt + Delete мы можем обнаружить, что это не работает и не работает как надо . Это может быть связано с проблемой с клавишами на нашей клавиатуре. Также из-за программного сбоя нашей системы или наличия вируса, который мог вызвать изменения в конфигурации клавиатуры или в системном реестре.
В случае, если наша клавиатура работает правильно, мы должны убедиться, что у нас устаревшие или поврежденные драйверы. Для чего будет необходимо зайти в «Диспетчер устройств» и обновить драйверы .
Возможно, какой-то вирус сделал изменения в настройки клавиатуры по умолчанию. Это может привести к изменению работы некоторых клавиш. Поэтому мы должны восстановить конфигурацию по умолчанию для этого. Для этого мы должны получить доступ к разделу «время и язык» меню «Конфигурация». Отсюда добавляем новый язык, нажимая Добавить язык, чтобы потом поменять основной на новый, чтобы окончательно вернуться к тому, который у нас был.
Мы также можем попробовать удалить недавно установленные приложения это могло привести к изменению реестра, что мы можем сделать в разделе «Приложения» меню «Конфигурация». Другой вариант — выполнить чистую загрузку, чтобы вручную отключить запускаемые программы и службы. Это позволяет нам определить, какое программное обеспечение является проблемным, чтобы мы могли его удалить.
Если ничего не работает, мы можем выбрать восстановить Windows к предыдущему пункту, где все работает правильно. Этот вариант может быть выполнен без необходимости потери наших данных, поскольку перед началом процесса у нас будет возможность сохранить или удалить их. Мы можем получить доступ к этой функции, набрав «Восстановить» в поле поиска меню «Пуск».
Его использование в других операционных системах
Комбинация клавиш «Ctrl + Alt + Delete» используется в основном на компьютерах под управлением Windows. Однако некоторые Linux такие системы, как Ubuntu и Дебиан разрешить использование этого сочетания клавиш. По умолчанию в Ubuntu появится диалоговое окно выхода из среды рабочего стола GNOME, которое можно изменить с помощью системного монитора. Здесь он отображает такую информацию, как ЦП и потребление памяти процессами на ядро, а также доступное и используемое дисковое пространство. Он также контролирует и отслеживает процессы, способные устранять любые нежелательные процессы. Кроме того, он обеспечивает визуализацию использования сети.
On компьютеры MacOS , этот ярлык недоступен. Вместо этого используйте Command + Option + Esc, чтобы запустить панель принудительного выхода. Любопытно отметить, что мы используем сочетание клавиш Control + Option + Del на Мак (клавиша option эквивалентна клавише Alt в Windows) она показывает нам сообщение, в котором говорится «Это не ДОС» , своего рода скрытая шутка, встроенная в программное обеспечение.







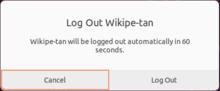







 +TAB
+TAB