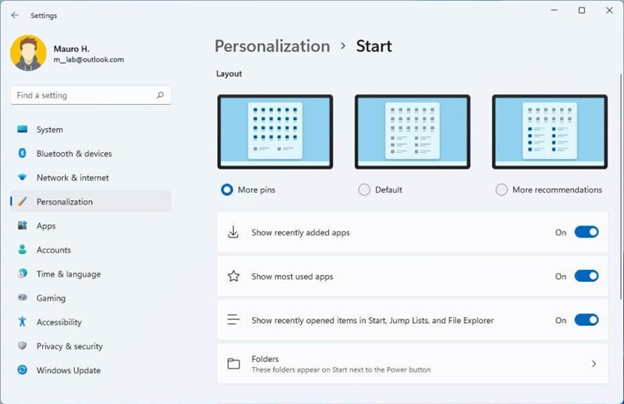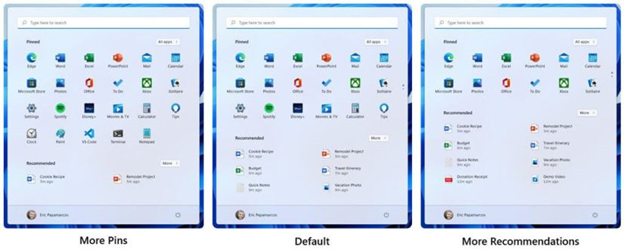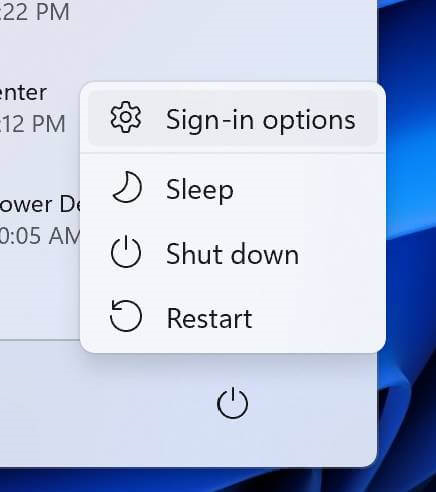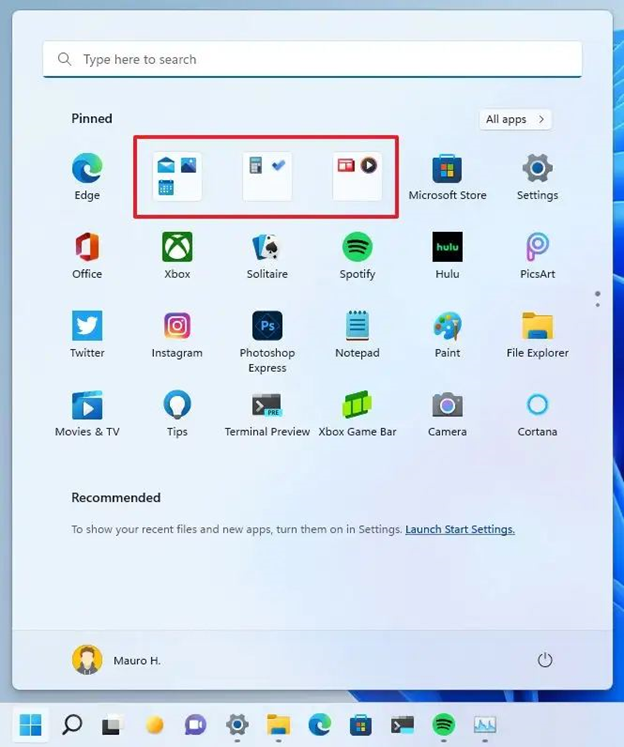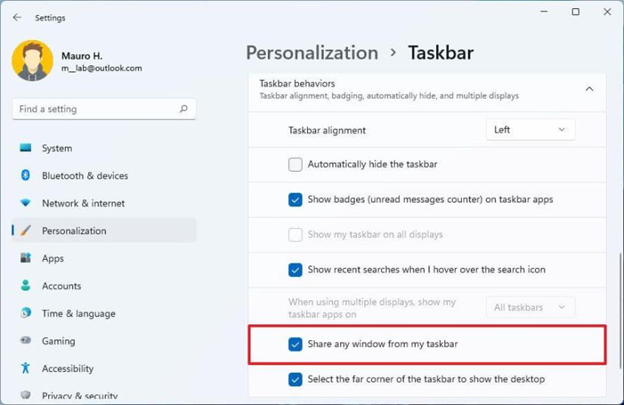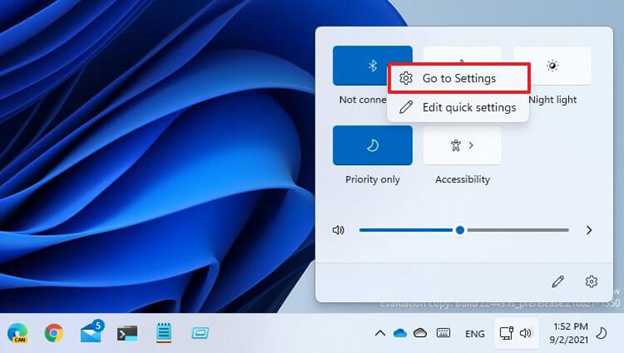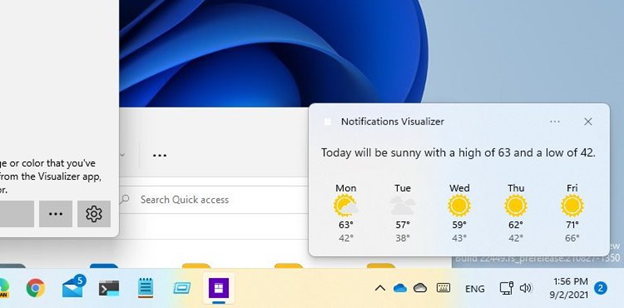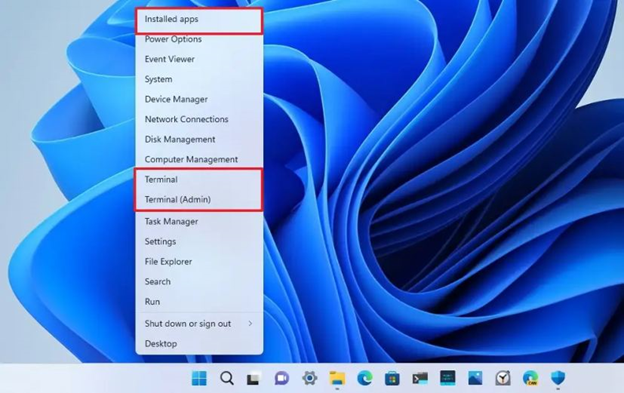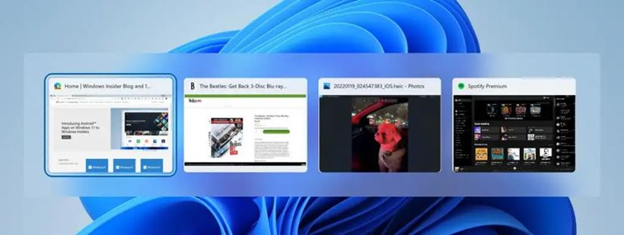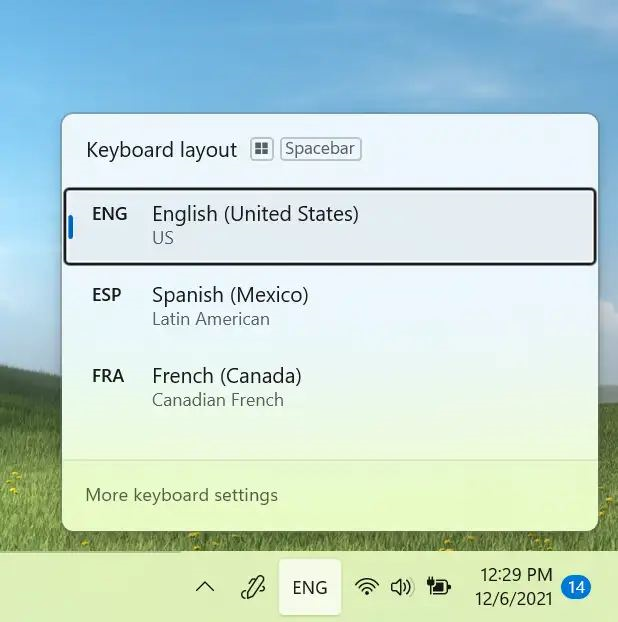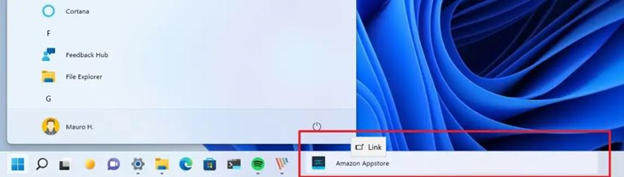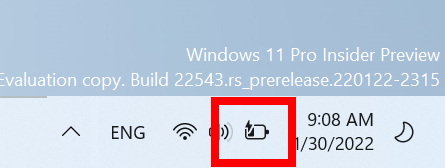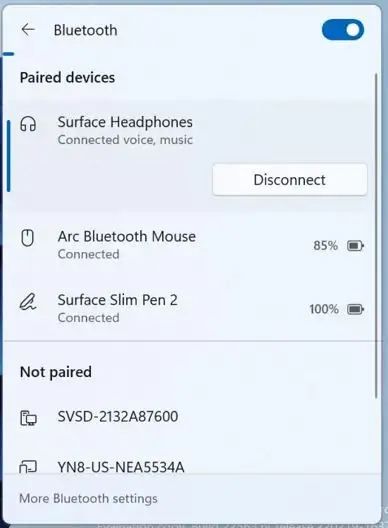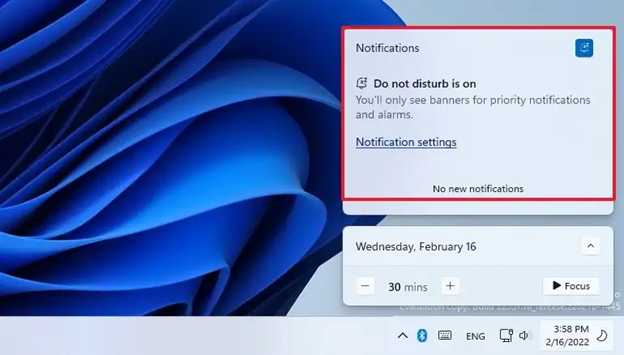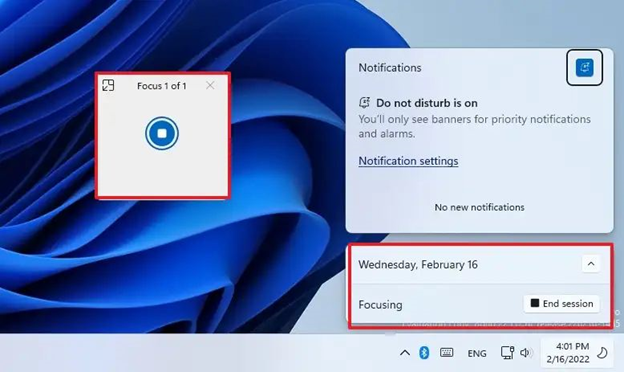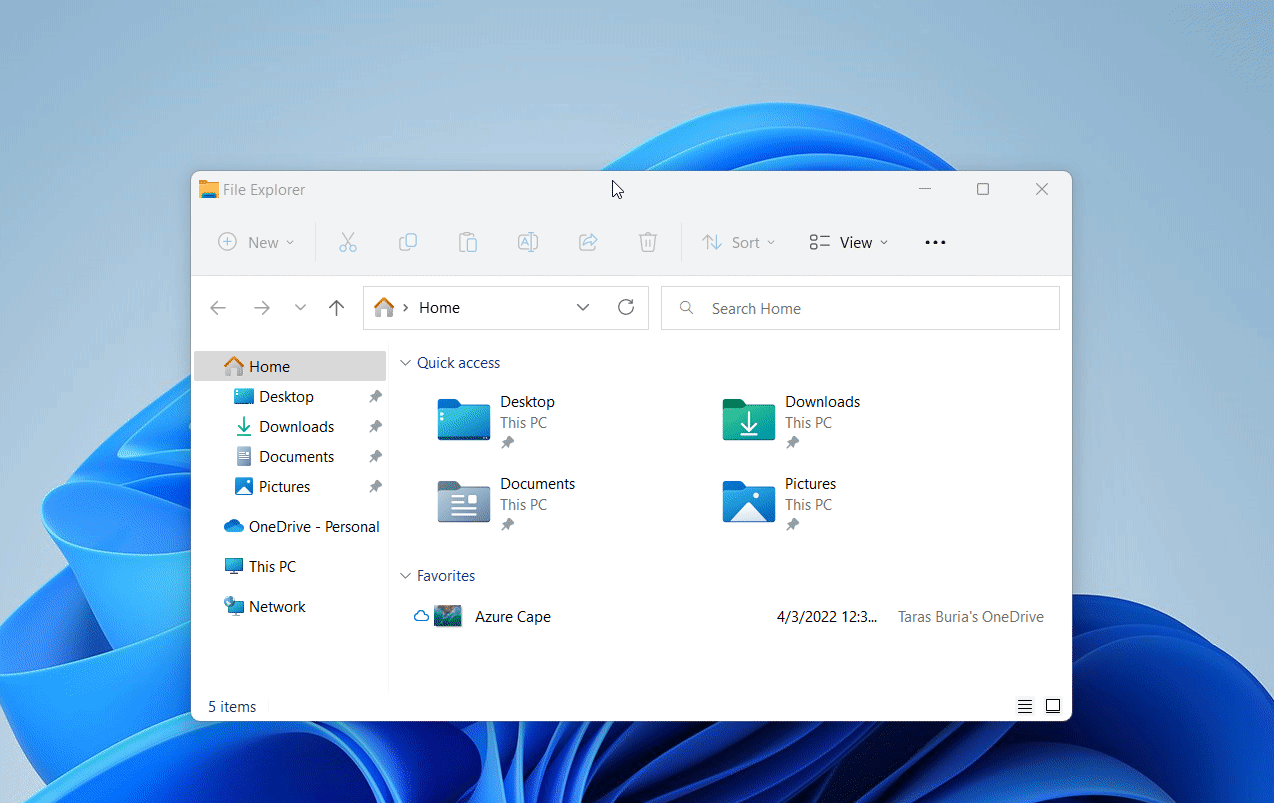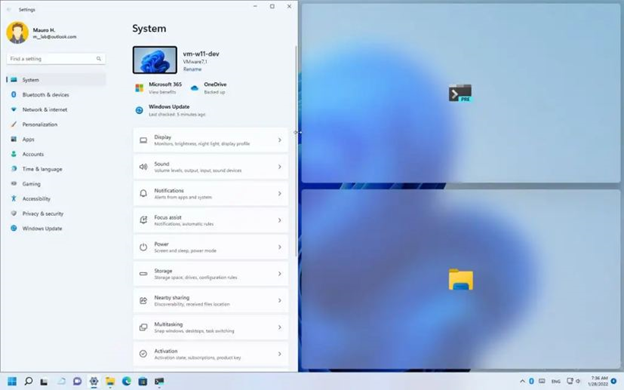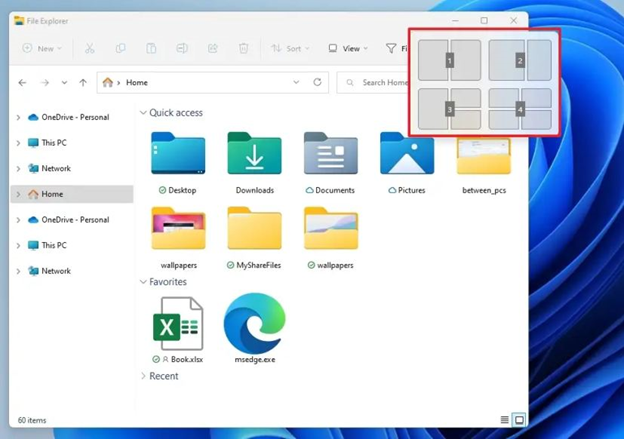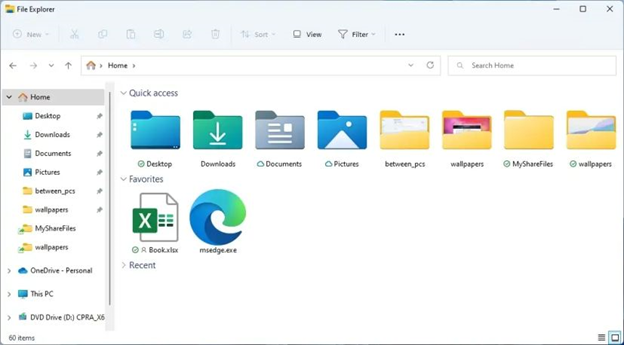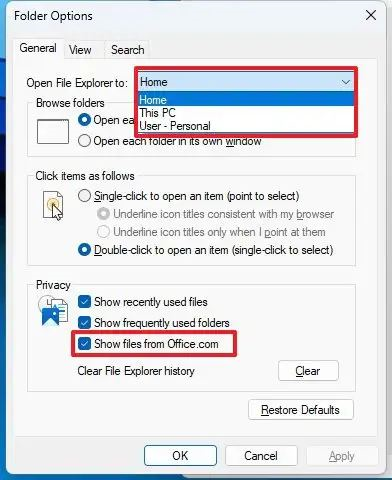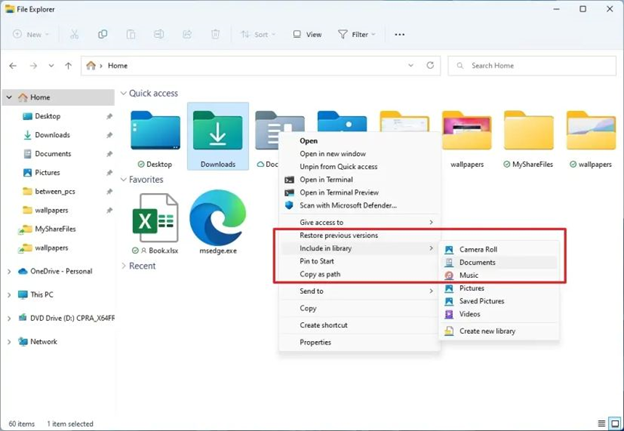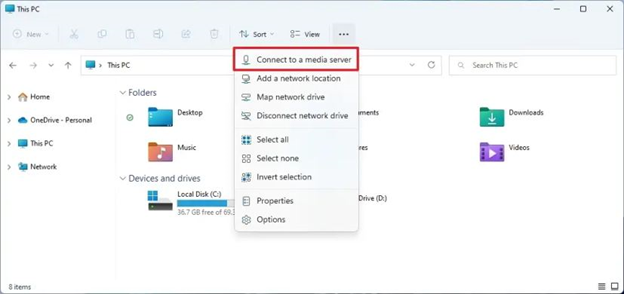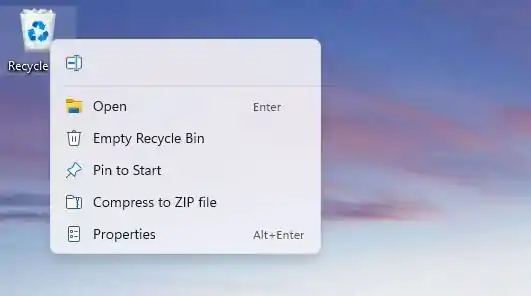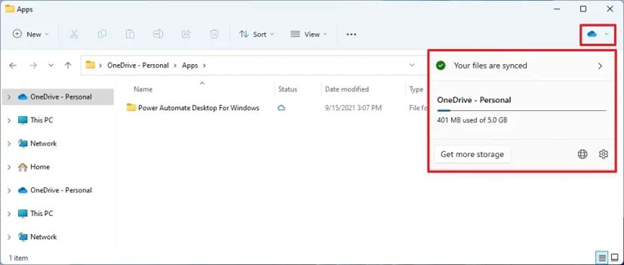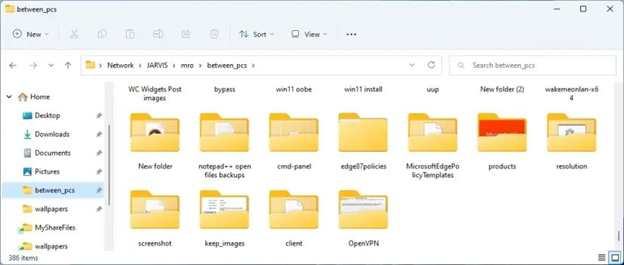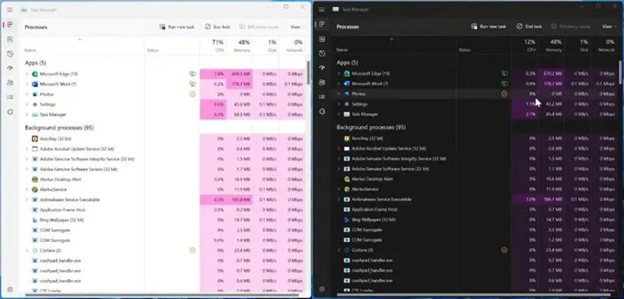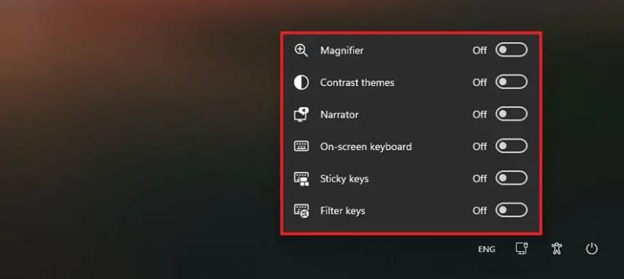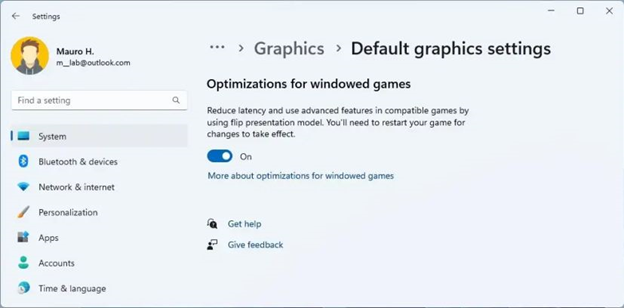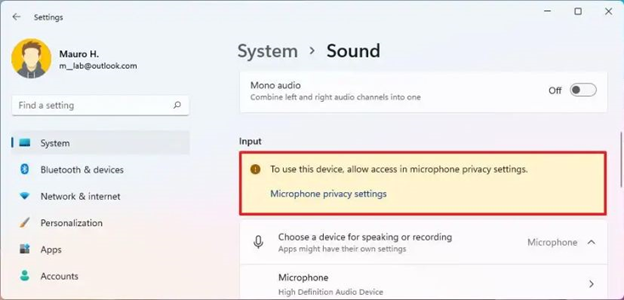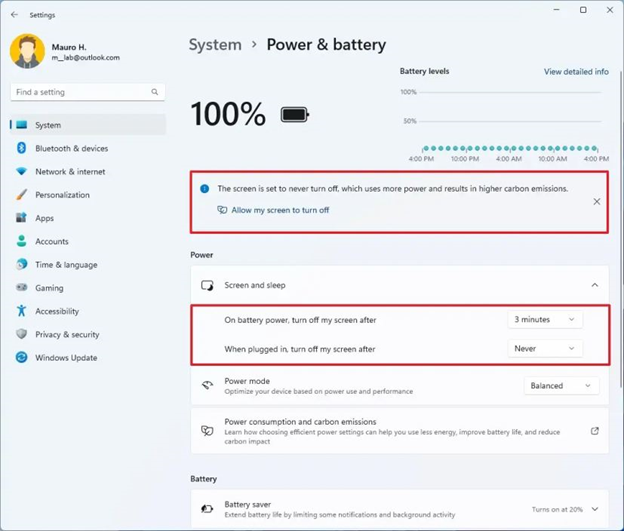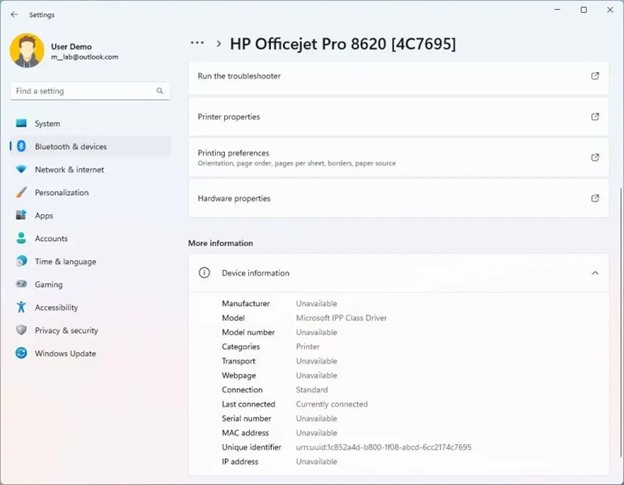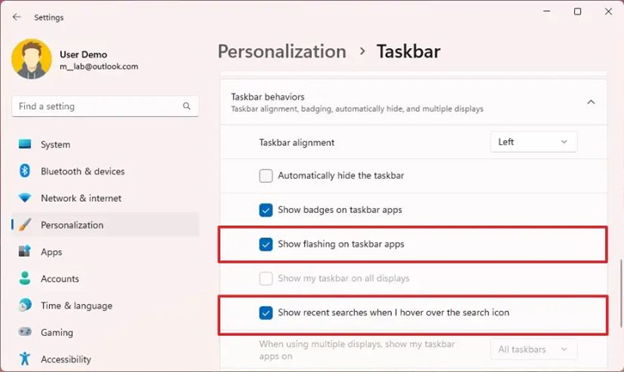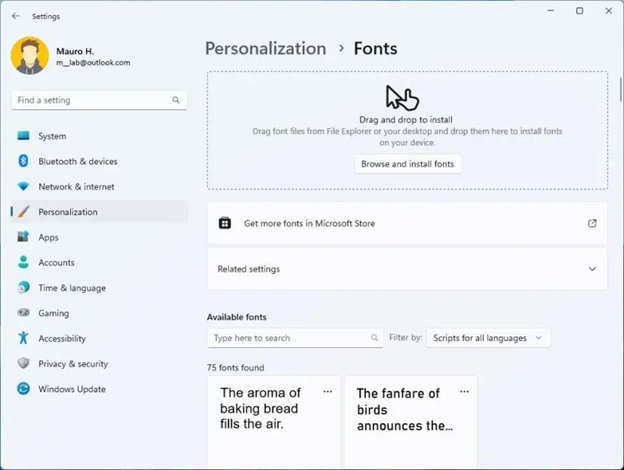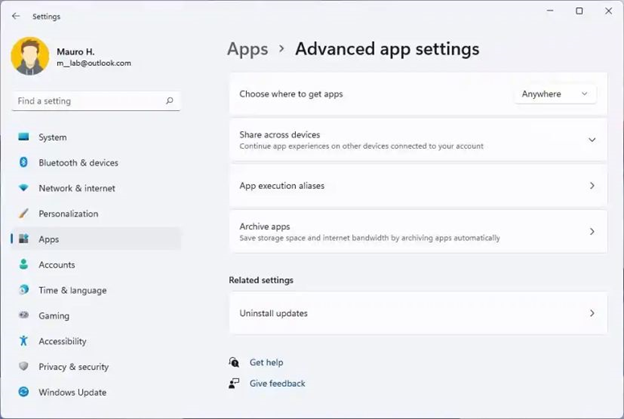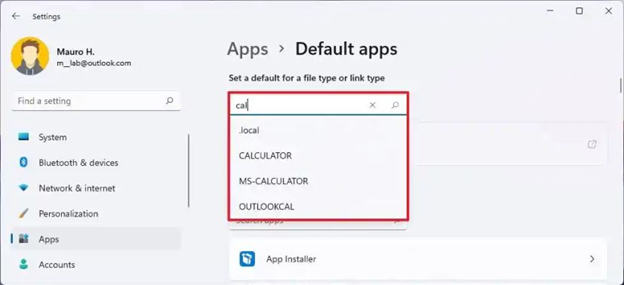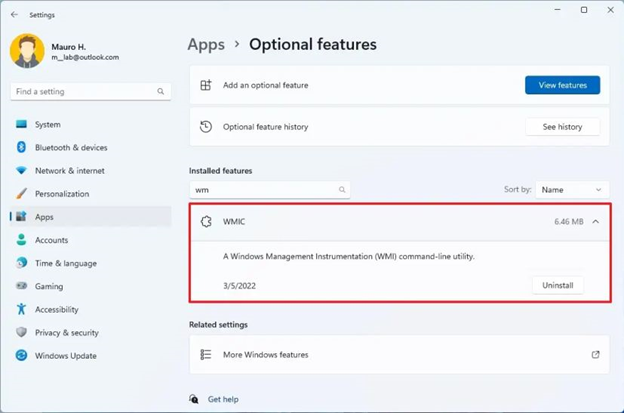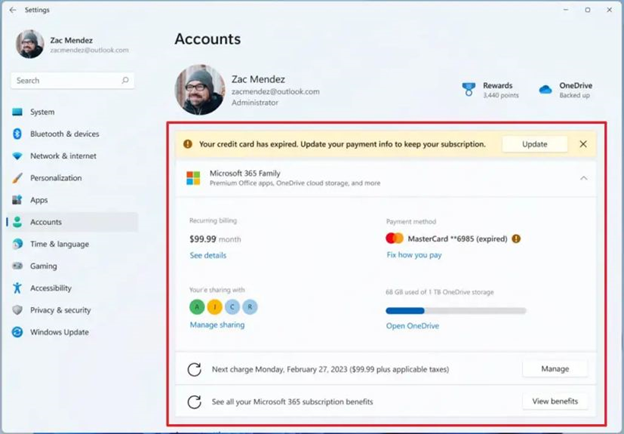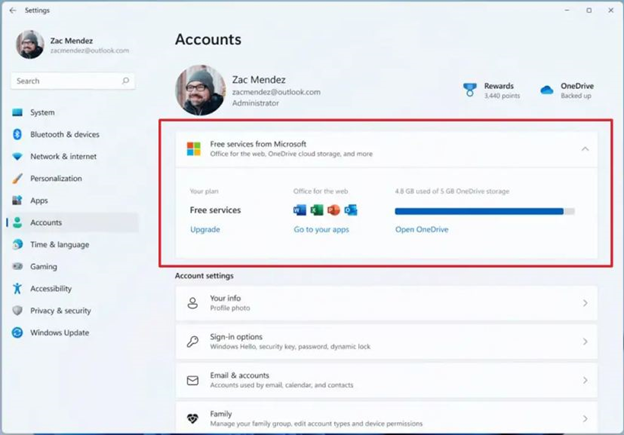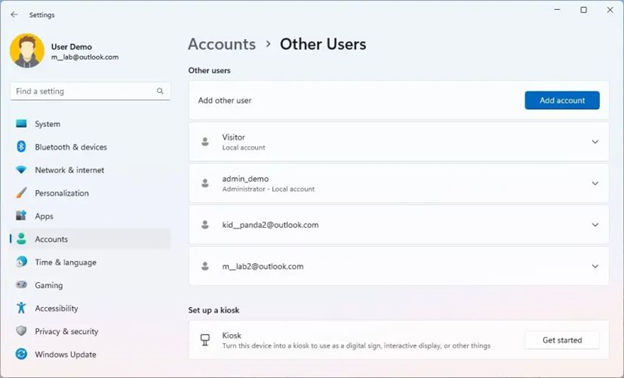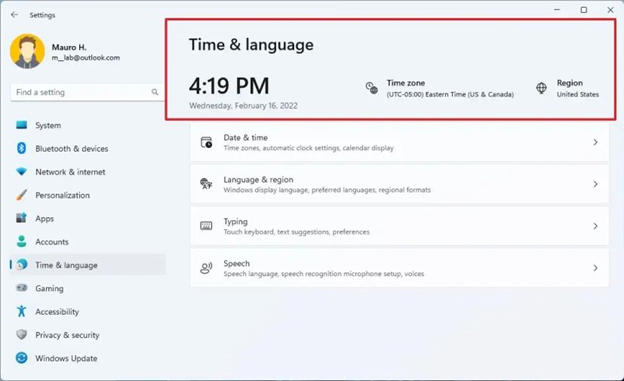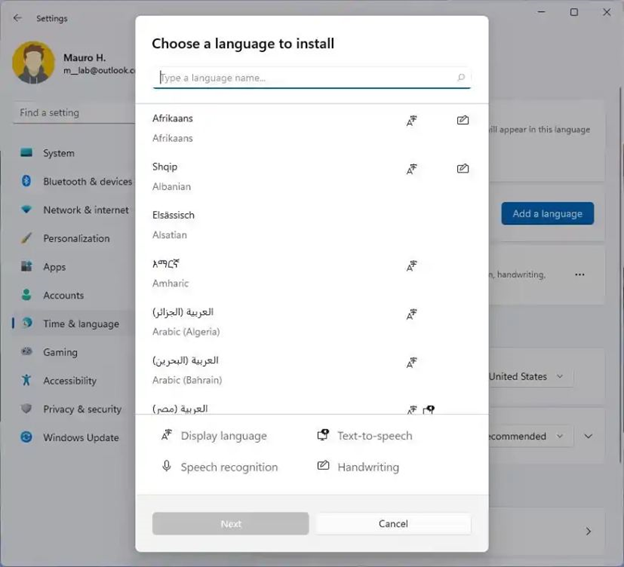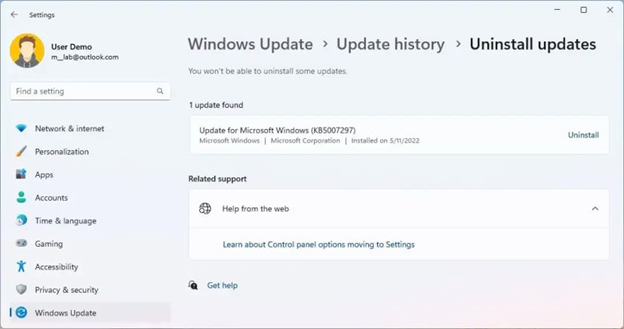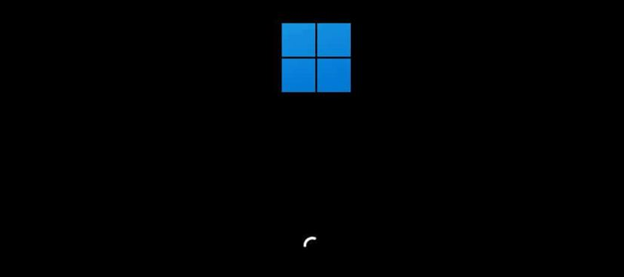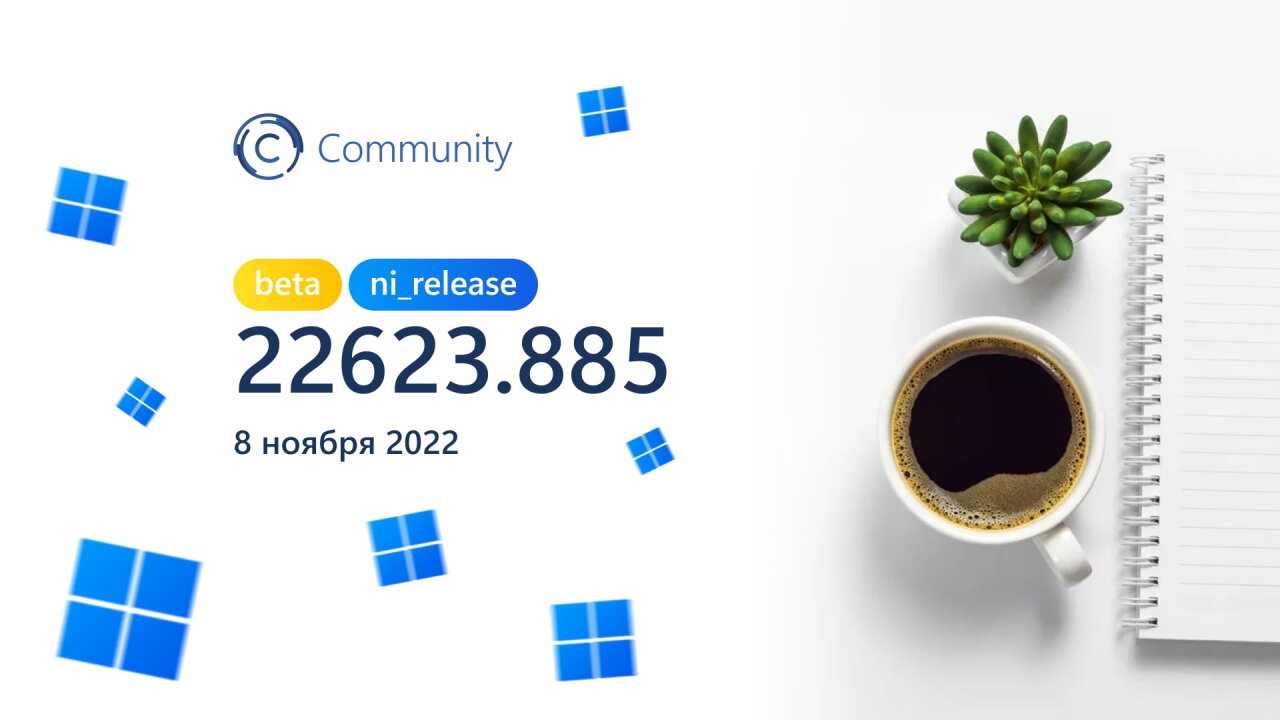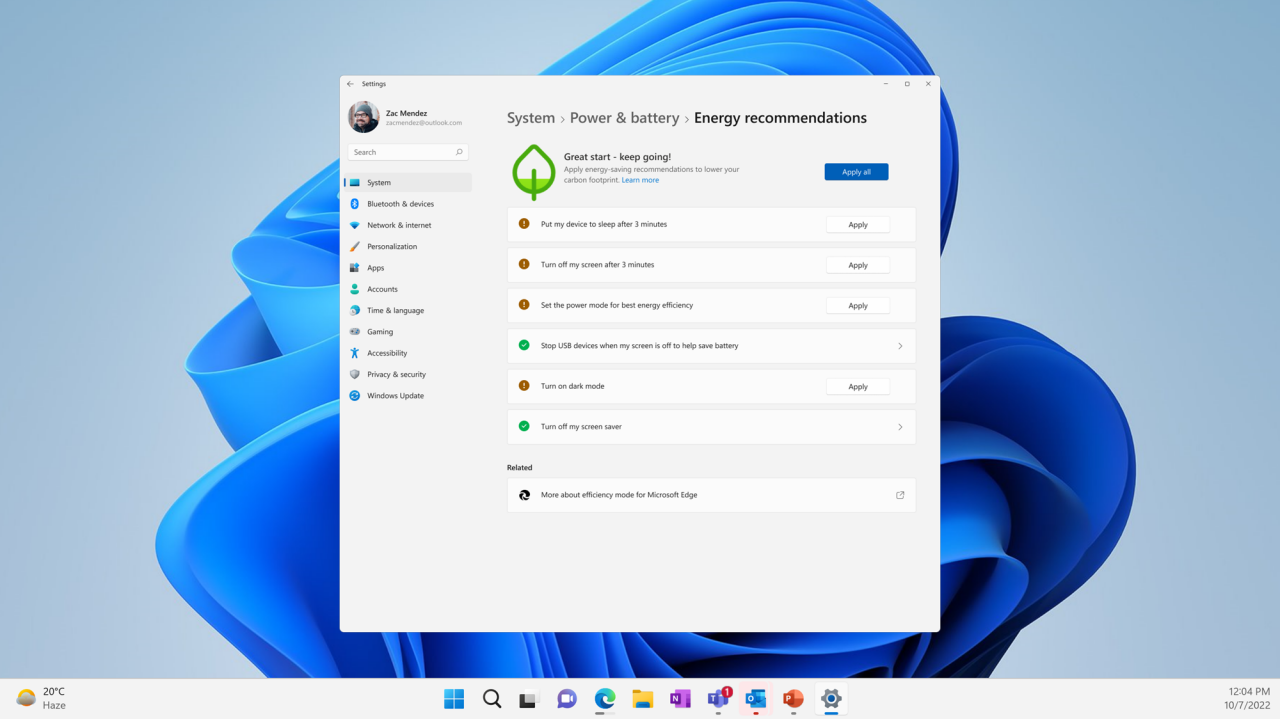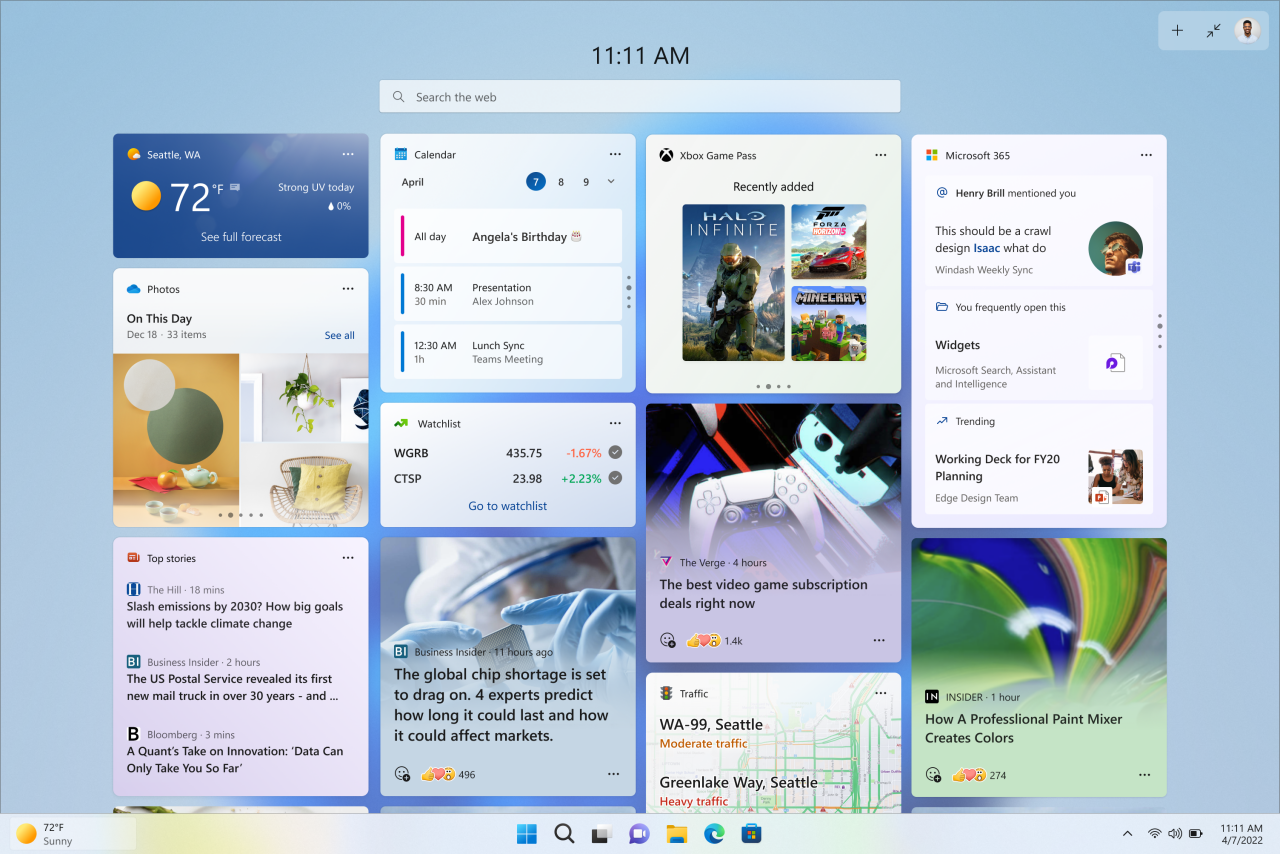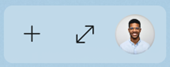Версия:
Windows 11 версии 22H2
Обновления для Windows 11 версии 22H2
Windows 11 является службой, что означает, что она становится лучше благодаря периодическим обновлениям программного обеспечения.
Обычно вам не нужно ничего делать, чтобы получить обновления. Если вы включили автоматические обновления, новые обновления будут автоматически скачиваться и устанавливаться, когда они будут становиться доступны, поэтому не стоит беспокоиться об этом.
В левой части страницы находится список всех обновлений, выпущенных для данной версии Windows. Вы также можете найти дополнительные сведения о выпусках и любых известных проблемах. Последнее обновление включает в себя все предыдущие обновления, которые вы могли пропустить, в том числе важные обновления для системы безопасности.
Дополнительные сведения об обновлении и его установке см. здесь:
Windows 11 общие сведения о новых возможностях Windows
Windows 11 спецификаций
Новые возможности для Windows 11 версии 22H2
Обновление до новой ос Windows 11 версии 22H2
-
Windows 11 версии 22H2 предлагает новые функции, которые гарантируют, что содержимое и информация всегда будут под рукой, включая обновления меню «Пуск», более быстрый и точный поиск, быстрые параметры и улучшенное покрытие локальных и текущих событий на доске мини-приложений.
-
В этом выпуске мы продолжаем работать с Windows для всех с новым набором специальных возможностей, включая субтитры в режиме реального времени на уровне системы, более естественные голоса для экранного диктора и предварительный просмотр голосового доступа. (Примечание. Некоторые функции могут быть доступны для en-us изначально с постепенным развертыванием на других рынках.)
-
Решение сложных задач с усовершенствованиями макетов прикрепления (включая возможность привязки нескольких вкладок браузера в Microsoft Edge), сеансов фокусировки, а также оптимизации производительности и батареи.
-
Мы добавили функции, которые упрощают подключение. Эффекты Windows Studio улучшают видео- и аудиозвонки. Он включает голосовой фокус, чтобы отфильтровать фоновый шум и убедиться, что вы слышали. Кроме того, есть размытие фона, чтобы убедиться, что видны только вы. Контакт глаз помогает вам лучше связаться с людьми, с которыми вы общались, а автоматическая кадрирование сохраняет камеру на вас при перемещении.
-
Clipchamp теперь является почтовым приложением для Windows 11, что упрощает редактирование видео с помощью шаблонов, эффектов и т. д.
-
Для игроков Windows 11 версии 22H2 обеспечивает оптимизацию производительности для повышения задержки и разблокировки таких функций, как автоматическое HDR и частота обновления переменных в оконных играх.
-
Windows 11 версии 22H2 также предоставляет критически важные новые функциибезопасности. Например, на новых устройствах Windows 11 или при чистой установке Windows 11 smart App Control позволяет без проблем скачивать любое нужное приложение, блокируя запуск на Windows 11 ненадежных или неподписанных приложений, файлов скриптов и вредоносных макросов.
-
клиентский компонент Центра обновления Windows теперь учитывает углерод. Когда устройства подключаются, включены, подключены к Интернету и доступны региональные данные углеродной интенсивности, клиентский компонент Центра обновления Windows будет планировать установку в определенное время суток (в этом случае это может привести к снижению выбросов выбросов углекислого газа, так как большая часть электроэнергии поступает из источников с низким уровнем углеродных выбросов в электросети).
Текущее состояние Windows 11 версии 22H2
Актуальные сведения об известных проблемах с Windows 11 версии 22H2 см. на панели мониторинга работоспособности выпуска Windows.
Известные проблемы, связанные с этим обновлением
Майкрософт в данный момент неизвестно о проблемах с этим обновлением.
Устранение неполадок
Если у вас возникли вопросы или вам нужна помощь по активации или устранению неполадок в работе Windows, см. разделы справки ниже.
-
Устранение неполадок Windows 11 обновления и установки
-
Устранение неполадок при обновлении Windows
Нужна дополнительная помощь?
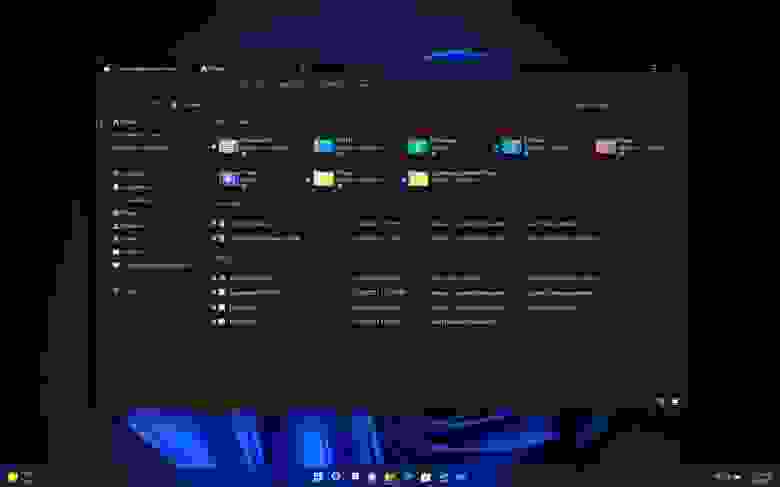
Релизной версией Windows 11 2022 Update (22H2) стала 22621.382.ni_release_svc_prod1.220804-1759, которая уже доступна для скачивания.
Начальный экран
В Windows 11 22H2 появились новые параметры для настройки раздела «Рекомендуем» на начальном экране. Хотя отключить и удалить раздел по-прежнему невозможно, теперь можно выбрать один из трех вариантов, чтобы показывать меньше рекомендаций и больше закреплений.
Опция «Больше закреплений» показывает только один ряд элементов и позволяет показать больше закреплений. Вариант «По умолчанию» показывает три ряда рекомендуемых элементов и три ряда закреплений, а вариант «Больше рекомендаций» предлагает больше рекомендуемых элементов и два ряда закреплений.
В рамках настроек меню питания Windows также получил кнопку для быстрого доступа странице «Варианты входа».
Папка «Специальные возможности Windows» была переименована в «Специальные возможности», «Windows Terminal» — в «Терминал», а «Windows Media Player» — в «Традиционный проигрыватель Windows Media».
Еще одна важная особенность начального экрана — папки. Теперь вы можете перетащить одно приложение на другое, чтобы создать папку. В папку можно добавлять дополнительные приложения, упорядочивать, удалять и переименовывать приложения в папке.
Панель задач
На панели задач теперь можно изменять уровень громкости, наводя курсор на иконку громкости. На странице настроек панели задач теперь можно включить или отключить возможность совместного использования окна с панели задач в таких приложениях, как Microsoft Teams.
Windows 11 22H2 добавила новую опцию для открытия страницы настроек «Bluetooth и устройства» при нажатии ПКМ на кнопку «Bluetooth» в меню быстрых настроек. Кроме того, рядом с регулятором громкости появился новый значок для открытия списка выбора источника звука, чтобы сделать эту опцию более информативной. Также была обновлена всплывающая подсказка на значке громкости, чтобы показать, когда вы используете пространственный звук.
В Центре уведомлений улучшена видимость названий приложений в уведомлениях. Кроме того, дизайн уведомлений был обновлен и теперь включает акриловый фон. Также была обновлена анимация, используемая в уведомлении Windows Hello при настройке функции.
Microsoft также обновляет систему уведомлений. Например, в приложениях, отправляющих уведомления о звонках, напоминаниях или будильниках, три высокоприоритетных уведомления теперь будут отображаться одновременно. Это означает, что вы можете видеть до четырех уведомлений одновременно (три высокоприоритетных и одно обычного приоритета).
Обновление Windows 11 2022 наконец-то принесло обновленный дизайн всплывающих элементов для системных аппаратных индикаторов, включая регулировку громкости, яркость, конфиденциальность камеры, включение и выключение камеры и режим самолета, чтобы соответствовать новому языку оформления стиля системы. Эти новые элементы также поддерживают светлый и темный цветовые режимы.
Кроме того, при использовании сочетания клавиш Windows + ALT + K теперь при отключении вызова Microsoft Teams появляется всплывающее окно подтверждения.
Также, когда вы открываете меню быстрых ссылок, щелкнув правой кнопкой мыши на кнопке Windows или используя сочетание клавиш Windows + X, вы заметите, что пункт «Приложения и возможности» теперь переименован в «Установленные приложения».
Кроме того, в меню теперь есть пункт «Терминал» для открытия Терминала (бывший Windows Terminal, — примечание переводчика), поскольку это приложение теперь является терминалом по умолчанию для всех приложений командной строки. Если приложение недоступно, появится надпись Windows PowerShell.
Кроме того, в Windows 11 теперь отображается предполагаемое время работы от батареи во всплывающей подсказке для значка батареи в области уведомлений.
В представлении задач (Windows + Tab) теперь отображаются группы привязок. Кроме того, в предварительном просмотре групп привязок теперь отображается часть обоев рабочего стола, чтобы было легче различать группы.
Когда вы открываете представление задач в системе с несколькими мониторами, фон теперь должен быть акриловым на обоих мониторах.
Кроме того, в этой версии визуальное отображение фокуса клавиатуры стало более заметным в представлении задач, чтобы его было легче увидеть.
При использовании сочетания клавиш ALT + Tab запущенные приложения будут отображаться не в полноэкранном, а в оконном интерфейсе. Однако при нажатии кнопки «представление задач» на панели задач запущенные приложения будут отображаться в полноэкранном режиме. А выбранный элемент через Alt + Tab, представление задач и Snap Assist теперь будут использовать системный цвет элементов.
Появился новый интерфейс с акриловым фоном для переключения между языками и раскладкой клавиатуры.
В Windows 11 22H2 также появилась возможность перетаскивать файлы между окнами приложений, наводя курсор на приложения на панели задач, чтобы вывести их окна на передний план.
Если вы прикрепляете файл к электронному письму в Outlook, перетащите его, наведя курсор на значок Outlook на панели задач, чтобы вывести окно на передний план. Как только окно окажется на переднем плане, отпустите ЛКМ, чтобы прикрепить его письмо.
Вы можете закрепить на панели задач приложение из списка «Все приложения» в меню «Пуск», перетащив его ЛКМ на панель задач.
Компания Microsoft добавила новый визуальный индикатор на панель задач при использовании функции общего доступа к окну, указывающий, какое окно является общим. Это важно, когда запущено несколько приложений или ваше внимание распределено между несколькими мониторами. Когда вы выбираете общий доступ к окну при вызове через Microsoft Teams, теперь общее окно будет окружено цветной рамкой.
На ноутбуке или настольном компьютере, настроенных на несколько цветовых профилей, можно будет добавить быструю настройку для более удобного переключения между этими режимами.
При трансляции (Windows + K) с вашего компьютера в левом нижнем углу панели задач появится значок «Трансляция». Нажав на значок, вы откроете быстрые настройки трансляции, где можно быстро остановить поток.
Microsoft также обновила индикатор зарядки аккумулятора: вместо кабеля питания теперь используется молния.
Во всплывающем окне быстрых настроек при нажатии на иконку Bluetooth вы перейдете на новую страницу, которая позволит вам просмотреть доступные устройства, подключиться и отключить периферийные устройства, а также узнать состояние батареи для поддерживаемых устройств.
Кроме того, раздел «Раскладка клавиатуры» был удален из меню быстрых настроек.
Переполнение панели задач
В новой версии также появилась функция переполнения панели задач, которая облегчает переключение и запуск приложений, когда на панели задач мало места. По словам компании, панель задач будет автоматически переходить в новый режим переполнения, когда достигнет максимальной емкости.
При переполнении панель задач предлагает кнопку входа в меню переполнения, которое позволяет просматривать непоместившиеся приложения.
Меню переполнения включает в себя многие функции Панели задач, в том числе поддержку прикрепленных приложений, списков переходов и расширенного интерфейса. После вызова переполнения меню будет удалено в тихом режиме, как только вы щелкните за его пределами или перейдете к другому приложению.
Режим «Не беспокоить» и Фокусировка внимания
В Windows 11 функция «Не беспокоить» позволяет легко отключать всплывающие уведомления. В настройках уведомлений можно установить правила для автоматического включения функции. Например, можно настроить автоматическое включение функции в нерабочее время. Кроме того, вы можете установить приоритет уведомлений, чтобы контролировать, будут ли звонки, напоминания и конкретные приложения «прорываться», когда функция включена.
Помимо изменения названия с «Фокусировка внимания» на «Фокусировка», функция теперь интегрирована в приложение «Часы» наряду с другими инструмента фокусировки, таких как таймер фокусировки и успокаивающая музыка.
Запустить фокусировку внимания можно легко из Центра уведомлений, нажав на «Фокусировка».
Когда вы начинаете сеанс фокусировки, значок панели задач отключается, мигание приложений на панели задач отключается, а на экране появляется таймер фокусировки, включая режим «Не беспокоить». По окончании сеанса фокусировки вы получите уведомление о завершении времени фокусировки. Вы можете узнать больше о фокусировке внимания, перейдя в Настройки — Система — Фокус.
Меню макетов привязки
Microsoft также добавила новые макеты привязки для сенсорного ввода и мыши. Перетащите окно в верхнюю часть экрана, чтобы открыть макеты привязки, и опустите окно поверх зоны, выбрав необходимый макет, чтобы привязать к нему.
Привязка макетов
Компания улучшила функцию Snap Assist для плавной анимации между зонами в макете для лучшего восприятия.
Snap assist теперь будет показывать три последние вкладки Microsoft Edge в качестве предложений для переключения в макете. Вы всегда можете отключить эту функцию на странице настроек «Многозадачность» в разделе «Система».
При изменении размера приложений в макетах привязки вы увидите значок соответствующего приложения поверх акрилового фона.
Если нажать Windows + Z для открытия макетов прикрепления, макеты теперь будут отображаться с номерами, чтобы можно было выбрать тот или иной макет с помощью клавиатуры.
Проводник
В проводнике Microsoft переименовала страницу «Быстрый доступ» в «Главная» и добавила новую иконку. Кроме того, «Быстрый доступ» теперь будет именем первого раздела на «Главной», в котором находятся ваши закрепленные папки, а раздел «Закрепленные файлы» теперь называется «Избранное».
На странице «Главная» может отображаться содержимое из OneDrive, загрузок и практически из всех индексируемых мест. Если файлы локально недоступны на компьютере, они будут отображаться в виде миниатюр, и вы сможете поделиться ими через OneDrive.
Изменения, связанные или не связанные с файлами, размещенными в OneDrive, SharePoint и Teams, синхронизируются и отражаются в Office.com и приложениях Office.
На странице «Параметры папки» на вкладке «Общие» в настройках проводника можно выбрать начальную папку для проводника: OneDrive, этот компьютер или Главная. Также появилась новая опция «Показывать файлы с Office.com».
Контекстное меню
В режиме старого макета контекстного меню (Показать дополнительные параметры) пункты теперь содержат больше отступов, а тема становится светлой или темной в зависимости от системного цвета, вместо синего как раньше. Вы также увидите этот эффект в меню «Файл» в диспетчере задач.
Кроме того, в контекстном меню появились несколько новых пунктов верхнего уровня «Установить» для установки файлов с расширениями .inf и .tff, «Установить сертификат» для файлов с расширением .cer. «Подключить сетевой диск» и «Отключить сетевой диск» появились в контекстном меню «Этот компьютер» и обзавелись новыми иконками. А также «Отключить» при щелчке правой кнопкой мыши на сетевых дисках.
Появилась новая иконка для переименования файлов. Наконец, в этой версии Windows также появился новая иконка в контекстном меню для очистки корзины.
В новом обновлении пользователи могут удерживать клавишу Shift и щелкнуть ПКМ на элементе, чтобы сразу открыть устаревший макет контекстного меню. Shift-F10 остается опцией для пользователей, использующих только клавиатуру.
Интеграция с OneDrive
В проводник интегрирован OneDrive, чтобы помочь контролировать расход хранилища и обеспечить синхронизацию файлов. Теперь при просмотре папок OneDrive вы можете видеть статус синхронизации и использование квоты, не выходя из приложения.
Предпросмотр папок
Кроме того, приложение теперь может показывать предварительный просмотр элементов в папках.
Диспетчер задач
В Windows 11 22H2 появился новый диспетчер задач с дизайном, соответствующим стилю ОС. Он включает новую панель навигации в стиле гамбургера и новую страницу настроек. Новая панель команд на каждой странице обеспечивает доступ к повседневным действиям. Microsoft даже добавила темную тему для нового диспетчера задач.
Диспетчер задач также теперь включает новую функцию «Режим эффективности», которая пригодится, когда вы заметите приложение, потребляющее много ресурсов, и захотите ограничить его потребление, позволив системе отдать приоритет другим приложениям.
Вы можете применить «Режим эффективности», нажав на командную строку на странице «Процессы» или щелкнув правой кнопкой мыши на процессе. Использовать «Режим эффективности» можно только для отдельного процесса, а не для всей группы процессов. Если опция выделена серым цветом, это обычно означает, что это основной процесс Windows, и его замедление может повлиять на производительность системы.
Процесс «Эффективный режим» будет иметь новый значок «листик», а для процессов «Приостановлено» появился новый значок «пауза», указывающий на то, что процесс находится в приостановленном режиме.
Кроме того, в диспетчере задач появилась поддержка акцентного цвета для тепловой карты вкладки «Процессы». Тем не менее, в некоторых случаях для обеспечения удобочитаемости вы увидите синий цвет акцента по умолчанию.
Очередь печати и диалог печати
В Windows 11 22H2 появилась обновленная версия приложения очереди печати, которая соответствует новому современному дизайну. Приложение также стало проще в использовании благодаря визуальным эффектам, которые облегчают просмотр и управление заданиями печати.
Блокировка экрана
Windows 11 теперь поставляется с обновленным всплывающим окном специальных возможностей на экране входа в систему в соответствии с новыми принципами современного дизайна.
Параметры
Как обычно, следующая версия Windows 11 будет включать обновленную версию приложения Параметры с различными новыми функциями и улучшениями. Например, приложение теперь улучшает результаты при поиске настроек, а значки панели навигации были увеличены, чтобы их было немного легче увидеть.
Windows 11 теперь включает ссылки в Параметрах, которые помогут пользователям найти различные программы, чтобы дать компьютеру вторую жизнь или утилизировать его.
Контроль памяти теперь будет включён по умолчанию для компьютеров, проходящих через OOBE. Ваши текущие настройки будут сохранены при обновлении. Настроить параметры Контроля памяти можно в разделе Система — Память.
Кроме того, приложение теперь поддерживает управление приложениями, которое ранее осуществлялось только из Панели управления. Это включает возможность удаления приложений, имеющих взаимозависимости, а также восстановление и изменение Win32-приложений.
Дисплей
На странице «Дисплей» дизайн всплывающего окна «Обнаружить» теперь имеет закругленные углы, чтобы соответствовать современному дизайну Windows 11.
На странице «Графика» вы найдете опцию «Изменение стандартных параметров графики по умолчанию», которая открывает новую страницу. Страница включает новую функцию «Оптимизации для оконных игр», которая применяет игровые оптимизации, представленные в DirectX 12, к играм, которые работают в оконном режиме или в оконном режиме без полей и используют DirectX 11 или DirectX 10. Режим улучшит задержку в играх и разблокирует Auto HDR для игр, работающих в оконном режиме. А также «Переменная частота обновления».
Звук
На странице «Звук» теперь отображается предупреждение о том, что доступ к микрофону был ограничен в настройках конфиденциальности.
Питание
Значения по умолчанию для спящего режима и выключения экрана уменьшены для экономии энергии и выбросов углекислого газа, когда компьютер простаивает. Windows 11 также предложит рекомендации по энергосбережению для снижения выбросов углекислого газа тем, у кого значения параметров касательно ухода в сон и выключения экрана установлены на «Никогда».
Дисковые пространства
Страница дискового пространства имеет новый дизайн, соответствующий стилю оформления Параметров в Windows 11, и новую иконографию. Однако никаких новых функций добавлено не было.
Диски и тома
Страница Диски и тома также обновлена, чтобы соответствовать стилю оформления приложения Настройки: новые визуальные эффекты, обновленная иконография, закругленные углы и многое другое.
Многозадачность
На странице «Многозадачность» также внесены незначительные изменения в опции прикрепления окна, чтобы упростить их и сделать более понятными. Это означает, что в версии 22H2 вы увидите пять опций, три из которых являются новыми:
-
Показывать макеты прикрепления при перетаскивании окна в верхней части экрана;
-
Показывать привязанные окна при наведении указателя мыши на приложения панели задач, в представлении задач и при нажатии Alt+Tab;
-
При перетаскивании окна разрешить мне прикреплять его без перетаскивания на самый край экрана.
И, наконец, настройка касательно «Alt + Tab» теперь называются «Показывать вкладки Microsoft Edge при прикреплении или нажатии клавиш Alt + Tab».
Принтеры и сканеры
Страница «Принтеры и сканеры» была обновлена для отображения более подробной информации о принтере и сканере.
VPN
На странице VPN теперь можно увидеть некоторые подробности VPN-соединения при нажатии на соединение.
Авиарежим
Теперь страница авиарежима будет запоминать, был ли отключен Bluetooth или Wi-Fi, и при следующем использовании авиарежима будут использоваться предыдущие настройки.
Панель задач
На странице «Панель задач» в настройках «Поведение панели задач» вы найдете новые опции для отключения мигания значков приложений и истории недавнего поиска при наведении курсора на кнопку «Поиск».
Шрифты
На странице «Шрифты» компания Microsoft внесла некоторые изменения для улучшения дизайна страницы, в том числе область перетаскивания для установки шрифтов стала больше.
Установленные приложения
Страница «Приложения и возможности» в разделе «Приложения» теперь разделена на две отдельные страницы, «Установленные приложения» и «Дополнительные параметры приложений». На странице «Установленные приложения» теперь отображаются только установленные приложения. В правом верхнем углу страницы вы найдете три опции для изменения вида списка.
Теперь можно открыть страницу установленных приложений с помощью унифицированного идентификатора ресурса (URI) ms-settings:appsfeatures.
Кроме того, Microsoft удалила страницу «Программы и компоненты» из Панели управления, а это значит, что все ссылки теперь будут указывать на страницу «Установленные приложения» и открывать ее.
Расширенные параметры приложений
Это новая страница в Параметрах, которая теперь включает оставшиеся настройки «Приложений и возможностей», которые больше не являются частью страницы «Установленные приложения».
Приложения по умолчанию
На странице «Приложения по умолчанию» при поиске Windows 11 теперь будет показывать выпадающий список вариантов, содержащий текущий запрос, без предварительного нажатия клавиши Enter.
Дополнительные компоненты
В Дополнительных компонентах теперь можно установить Windows Management Instrumentation (WMIC).
Учетные записи
В разделе «Учетные записи» Windows 11 22H2 удалена страница «Ваша учетная запись Microsoft», а информация о подписке Microsoft 365 перенесена в раздел «Учетные записи».
Другие пользователи
Страница «Другие пользователи» (ранее «Семья и другие люди») теперь включает только параметры создания локальной учетной записи и учетной записи Microsoft.
Время и язык
Раздел «Время и язык» и страницы «Дата и время» были обновлены и теперь содержат цифровые часы в реальном времени. На странице «Дата и время» обычные пользователи (не администраторы) теперь могут изменить часовой пояс, даже если не предоставлен доступ к местоположению.
Язык и регион
На странице «Язык и регион» в рамках дальнейшей модернизации пользовательского интерфейса изменен дизайн страницы для добавления языков в соответствии со стилем оформления во всех приложениях.
Удаление обновлений
В разделе «Центр обновления Windows» на странице «История обновлений» появилась новая настройка «Удалить обновления», позволяющая удалять обновления из приложения «Настройки» без необходимости открывать Панель управления.
Интеллектуальное управления приложениями (Smart App Control, SAC)
Это новая функция безопасности, доступная через Безопасность Windows для блокировки ненадежных или потенциально опасных приложений.
Фишинг
Защита на основе репутации получила новую функцию по настройке защиты от фишинга.
С помощью этой дополнительной защиты Microsoft хочет пресечь эти попытки мошенничества в Windows.
Новый параметр вы можете найти в разделе Безопасность Windows — Управление приложениями и браузером — Защита на основе репутации.
Прочее
Заголовки устаревших компонентов, как например диалог «Выполнить», теперь используют прозрачный язык дизайна Mica.
Windows Sandbox
Подключаемые папки в Windows Sandbox теперь поддерживают относительные пути.
SMB1
В домашней редакции Windows 11 22H2 протокол SMB1 теперь по умолчанию отключен, поскольку Microsoft в будущих релизах планирует полностью его удалить.
Анимация включения
При загрузке ОС вместо анимированного круга из точек теперь будет отображаться зацикленное кольцо.
Windows больше не будет воспроизводить мелодию включения после автоматической перезагрузки компьютера для применения обновлений. Кроме того, Windows 11 теперь поставляется с .NET Framework 4.8.2, который обеспечивает поддержку ARM64 для среды выполнения.
Вкладки в проводнике должны прилететь с обновлением в октябре. Если вы хотите активировать вкладки для проводника, то установите KB5015669. Версия станет 22622.521.
Примерный график выхода следующих обновлений для Windows 11:
Если вы уже обновились до Windows 22H2 (или сделали чистую установку), не забудьте скачать обновление KB5017321, чтобы получить последнюю релизную версию 22621.521.
Если вы хотите тонко настроить Windows, в том числе и последнюю, Windows 11 22H2, можете воспользоваться полностью опенсорсной программой SophiApp (статья на Хабре).
Microsoft выпустила следующее крупное обновление для Windows 11 на канале Release Preview, чтобы инсайдеры могли его протестировать. Обновление Windows 11 22H2 (сборка 22621) будет доступно стабильным пользователям примерно в сентябре-октябре 2022 года, но если вам не терпится, вы можете обновиться до сборки 22H2 прямо сейчас. Мы упомянули три способа установить обновление Windows 11 22H2 на ваш компьютер прямо сейчас. Ни один из методов не приведет к потере данных и не повлияет на ваши личные файлы или приложения, если только вы не решите выполнить чистую установку обновления Windows 11 22H2. На этой ноте давайте продолжим и узнаем, как выполнить обновление до Windows 11 22H2 (также известного как Sun Valley 2).
В этом руководстве мы включили три различных метода установки Windows 11 22H2 на ваш компьютер. Вы можете выполнить обновление до сборки 22621 через канал Release Preview или использовать образ ISO для прямой установки обновления. Разверните таблицу ниже и перейдите в любой раздел, который вы хотите.
Обновление до Windows 11 22H2 через канал Release Preview
Самый простой способ обновиться до Windows 11 — через программу предварительной оценки Windows. Microsoft уже разместила обновление Windows 22H2 в канале Release Preview до выпуска General Availability (GA), который, вероятно, состоится в октябре 2022 года. Поэтому, если вы хотите установить следующее крупное обновление Windows 11 прямо сейчас, выполните следующие действия.
1. Сначала нажмите сочетание клавиш Windows 11 «Windows + I», чтобы открыть приложение «Настройки». Здесь нажмите «Конфиденциальность и безопасность» на левой боковой панели и перейдите к «Диагностика и обратная связь».
2. Теперь разверните меню «Диагностические данные» и включите переключатель «Отправить необязательные диагностические данные». Теперь это необходимо для того, чтобы присоединиться к программе предварительной оценки Windows.
3. Сделав это, перейдите в «Центр обновления Windows» с левой боковой панели и разверните раздел «Программа предварительной оценки Windows» внизу.
4. Теперь нажмите «Начать».
5. Здесь нажмите кнопку «Связать учетную запись» рядом с «Учетная запись Windows Insider». Обратите внимание, что вам потребуется учетная запись Microsoft, чтобы присоединиться к программе предварительной оценки Windows.
6. Теперь выберите учетную запись Microsoft, если она уже связана с вашим ПК. Или же вы можете войти в систему с учетной записью Microsoft. Если у вас нет учетной записи Microsoft, вы можете создать ее по ссылке здесь.
7. На следующей странице выберите «Release Preview» и нажмите «Continue». Обновление Windows 11 22H2 (сборка 22621) доступно только в канале Release Preview.
Примечание. Иногда страница зависает после нажатия «Продолжить». В этом случае закройте приложение «Настройки» и повторите тот же шаг еще раз. На этот раз это сработает.
8. Затем нажмите «Продолжить», и появится запрос на перезагрузку устройства. Нажмите «Перезагрузить сейчас».
9. После перезагрузки откройте приложение «Настройки» и перейдите в «Центр обновления Windows». Теперь нажмите «Проверить наличие обновлений» и немного подождите. Теперь вы получите возможность установить обновление Windows 11 22H2 (22621). Нажмите «Скачать и установить».
10. Весь процесс займет час или больше в зависимости от скорости вашего интернета. После завершения обновления перезагрузите компьютер. Наконец, после перезагрузки ваш компьютер будет обновлен до обновления Windows 11 22H2. Наслаждаться!
Обновление до Windows 11 22H2 с помощью ISO-образа
Другой способ обновления до Windows 11 22H2 — через официальный образ ISO. Вам не нужно регистрировать свой компьютер в программе предварительной оценки Windows. Используя этот метод, вы можете просто загрузить образ ISO и выполнить обновление до Windows 11 22H2. Следуйте приведенным ниже инструкциям.
1. Во-первых, открыть эту страницу и войдите в свою учетную запись Microsoft. После этого снова откройте страницу и прокрутите вниз. Здесь щелкните раскрывающееся меню в разделе «Выбрать издание».
2. Из списка выберите «Windows 11 Insider Preview (канал предварительного просмотра выпуска) — сборка 22621».
3. Затем выберите язык в следующем раскрывающемся меню.
4. Наконец, загрузите ISO-образ Windows 11 22H2 (сборка 22621) непосредственно с веб-сайта Microsoft.
5. После завершения загрузки щелкните правой кнопкой мыши образ ISO и выберите «Монтировать».
6. Откроется новая папка. Здесь дважды щелкните «setup.exe».
7. Теперь откроется установщик Windows 11. Здесь нажмите «Далее» и «Принять» условия. Теперь он начнет загрузку некоторых необходимых файлов.
8. Затем нажмите «Установить» после просмотра изменений в редакции и того, какие файлы вы хотите сохранить или нет.
9. Теперь на ваш компьютер будет установлена сборка Windows 11 22H2. Процесс должен занять от 30 до 45 минут.
11. После завершения обновления программа установки перезагрузит ваш компьютер и проведет вас через обычный процесс установки. Теперь вы будете обновлены до Windows 11 22H2 до официального запуска в конце этого года.
Как очистить установку Windows 11 22H2 на свой компьютер
1. Во-первых, вам необходимо загрузить ISO-образ Windows 11 22H2 с веб-сайта Microsoft. Направляйтесь к эта страница и войдите в свою учетную запись Майкрософт. После этого снова откройте страницу, прокрутите вниз и щелкните раскрывающееся меню в разделе «Выбрать издание».
2. Здесь выберите «Windows 11 Insider Preview (канал предварительного просмотра выпуска) — сборка 22621».
3. Затем выберите язык в раскрывающемся меню.
4. Наконец, загрузите ISO-образ Windows 11 22H2 (сборка 22621) непосредственно с веб-сайта Microsoft.
5. Далее нам нужно скачать Rufus, чтобы прошить образ ISO на USB-накопитель. кликните сюда скачать Руфус.
6. Теперь откройте Rufus и подключите USB-накопитель к компьютеру. Здесь нажмите «Выбрать» и выберите ISO-образ Windows 11 22H2.
7. После этого нажмите «Пуск» внизу. Перед созданием загрузочного установочного диска убедитесь, что вы выбрали правильное USB-устройство.
8. После завершения процесса прошивки закройте Rufus и перезагрузите компьютер. Когда ваш компьютер загружается, постоянно нажимайте клавишу загрузки.
Примечание. На ноутбуках HP нажатие клавиши «Esc» во время запуска вызывает меню «Автозагрузка». Для других ноутбуков и настольных компьютеров загрузочный ключ придется искать в Интернете. Это должно быть одно из следующих: F12, F9, F10 и т. д.
9. Теперь выберите USB-накопитель, на который вы записали ISO-образ Windows 11 22H2, и нажмите Enter.
10. Затем вы загрузитесь в программу установки Windows 11. Нажмите «Далее -> Установить сейчас -> У меня нет ключа продукта -> Выбрать выпуск -> Пользовательский».
11. Затем выберите раздел, на который вы хотите установить Windows 11, и нажмите кнопку «Далее». Как правило, это диск «С».
12. И все. Теперь на ваш компьютер будет установлено последнее обновление Windows 11 22H2.
13. После установки, когда компьютер перезагрузится, отключите флэш-накопитель USB, и вы загрузитесь прямо в Windows 11 22H2. Обратите внимание, что Microsoft внесла изменения в сборку 22H2, где даже тем, кто использует выпуск Windows 11 Pro, необходимо использовать онлайн-учетную запись Microsoft для завершения процесса адаптации (OOBE). Чтобы избежать этого и создать локальную учетную запись во время установки, следуйте нашему связанному руководству.
14. Ну вот и все. Сборка Windows 11 22H2 успешно установлена и работает на вашем ПК. Получайте удовольствие от изучения новых функций!
Выполните раннее обновление до следующего большого обновления Windows 11
Итак, это три метода, которые позволят вам получить следующее крупное обновление Windows 11 на вашем ПК. И если вы по какой-то причине не можете загрузить сборку 22621 с канала Release Preview, мы предлагаем загрузить образ ISO и установить обновление напрямую. Во всяком случае, это в значительной степени все для этого руководства. Если вы хотите узнать о лучших скрытых функциях Windows 11, следуйте нашему связанному руководству. А чтобы сделать Windows 11 легкой и менее требовательной к ресурсам, ознакомьтесь с нашей статьей о том, как разблокировать Windows 11. И если у вас есть какие-либо вопросы, сообщите нам об этом в разделе комментариев ниже.
Сегодня Microsoft сделала общедоступным новое накопительное обновление для компьютеров под управлением Windows 10 — Windows 10 22H2. Его уже можно загрузить и установить (в том числе и в России) через Центр обновления Windows.
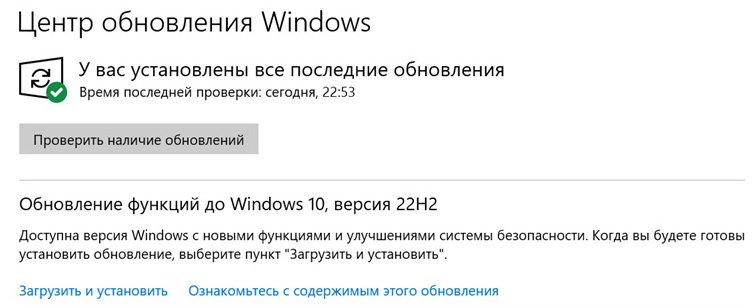
Windows 10 22H2 распространяется с так называемой технологией обслуживания. Все изменения уже присутствуют в ранее выпущенных обновлениях, но находятся в отключённом состоянии. Выпущенное же сейчас обновление лишь активирует эти изменения, поэтому весь процесс осуществляется очень быстро.
Технология обслуживания применяется только для пользователей Windows 10 20H1 и свежее. Если обновляться с более ранних версий Windows 10, то процесс будет абсолютно таким же, как при установке полноценного функционального обновления. Сервисная поддержка версий Home и Pro Windows 10 22H2 будет осуществляться в течение 18 месяцев, версий Enterprise и Education — в течение 30 месяцев.
Напомним, ранее Microsoft объявила о том, что поддержка версии Windows 10 21H1 прекратится 13 декабря 2022 года.
18 октября 2022 в 23:14
| Теги: Microsoft, Windows
| Источник: ITHome, Community, Bleeping Computer
Доброе утро, друзья! Microsoft выпустила новые предварительные сборки Windows 11 (версия 22H2) под номерами 22621.885 и 22623.885 (KB5020054) для участников программы Windows Insider на канале Beta.
- Сборка 22623.885 — доступно тестирование новых функций.
- Сборка 22621.885 — новые функции отключены по умолчанию.
Напоминание. Инсайдеры, которые ранее использовали сборку 22622, автоматически будут переведены на сборку 22623 с помощью сервисного пакета. Этот пакет искусственно увеличивает номер сборки, чтобы инженерам Microsoft было проще отличать устройства с включёнными и отключёнными по умолчанию функциями.
Если вы попали в группу с отключёнными по умолчанию функциями (сборка 22621.xxx), то проверьте наличие обновлений и согласитесь на установку необязательного обновления, в котором будут доступны эти функции (сборка 22623.xxx).
Полные номера сборок:
- 10.0.22621.885.ni_release_svc_prod2.221024-0953
- 10.0.22623.885.ni_release_svc_prod2.221024-0953
Важно! С недавнего времени сборки по программе Windows Insider стали недоступны пользователям из России и Республики Беларусь, вероятно, из-за геоблокировки. Если вас затронула эта проблема, то включите VPN, выбрав любую европейскую страну, проверьте наличие обновлений в «Центре обновления Windows», дождитесь начала загрузки и отключите VPN. Подробнее про данную ситуацию можете прочитать в нашей статье.
Команда Community рекомендует использовать AdGuard VPN или Windscribe.
Доступ к эффектам Windows Studio из меню быстрых действий
Теперь получить доступ к эффектам Windows Studio можно непосредственно из меню быстрых действий на панели задач, если устройство оснащено поддерживаемым Neural Processing Unit (NPU). С помощью этой функции вы сможете быстро включать и настраивать эффекты камеры, в том числе размытие фона, автоматическое кадрирование и так далее. Все эти настройки также доступны в приложении «Параметры».
Рекомендации по энергосбережению
Microsoft начала внедрять рекомендации по энергосбережению в раздел «Параметры» -> «Система» -> «Питание и батарея» -> «Рекомендации по энергопотреблению». Ознакомьтесь и примените эти рекомендации, чтобы повысить эффективность работы своего ПК и уменьшить выбросы углекислого газа.
Примечание. Сейчас это изменение доступно не всем инсайдерам. Дело в том, что Microsoft хочет собрать отзывы от небольшой группы пользователей, прежде чем изменение станет доступно для всех инсайдеров.
Новшества в обеих сборках
Полноэкранный режим панели «Виджеты»
Компания Microsoft пытается реализовать изменения, которые позволят расширить панель «Виджеты» на весь экран, чтобы на не помещалось больше разнообразного контента. Кнопка для переключения между режимами отображения панели находится в правом верхнем углу рядом с кнопками «Добавить виджеты» и «Параметры».
Система запомнит выбранный вами вариант отображения «Виджетов», так что вам не придётся при каждом открытии панели использовать эту кнопку для перехода к полноэкранному режиму.
Примечание. Сейчас это изменение доступно не всем инсайдерам. Дело в том, что Microsoft хочет собрать отзывы от небольшой группы пользователей, прежде чем изменение станет доступно для всех инсайдеров.
Изменения и улучшения в сборке 22623.885
- Системный трей:
- Возможность перемещения иконок в обновлённом системном трее, появившаяся в сборке 22623.746, теперь доступна всем инсайдерам.
- Ввод:
- Microsoft представила новую клавиатуру Tamil Anjal для тамильского языка. С сегодняшнего дня она доступна для всех участников программы Windows Insider. Чтобы оценить её, убедитесь, что в разделе «Параметры» -> «Время и язык» -> «Язык и регион» указан язык тамильский (Сингапур), тамильский (Малайзия), тамильский (Шри-Ланка) или тамильский (Индия). Если это так, то нажмите на «…» рядом с языком, выберите «Языковые параметры» и добавьте Tamil Anjal (QWERTY) в список клавиатур.
- Включена поддержка функции история буфера обмена (WIN + V) для полей ввода пароля.
- В разделе «Параметры» -> «Персонализация» -> «Панель задач» переключатель параметров сенсорной клавиатуры изменился на выпадающий список, в котором можно выбрать «Никогда», «Всегда» или «Когда клавиатура не подключена».
Исправления в сборке 22623.885
- Панель задач и системный трей:
- Исправлены сбои в работе explorer.exe, возникавшие из-за обновлённых компонентов панели задач и системного трея.
- Визуальный элемент «прикрепить/открепить» теперь отображается при перетаскивании значков системного трея в любое положение вдоль системного трея, а не только при наведении на кнопку «Показать скрытые значки».
- Исправлена проблема, из-за которой некоторые приложения мессенджеров не отображали анимацию для оповещения о новом сообщении и не вызывали предварительный просмотр при наведении курсора мыши на их иконки.
- Всплывающее окно «Показать скрытые значки» в системном трее теперь должно корректно подстраиваться под количество иконок в трее без появления пустых мест и столбцов.
- Исправлена проблема, из-за которой в некоторых случаях всплывающее окно «Показать скрытые значки» отображалось отдельно от панели задач.
- Исправлена проблема, из-за которой иконка громкости на панели задач ошибочно сообщала, что звук отключён.
- Исправлена проблема, из-за которой контекстное меню для элементов на панели задач не выводилось на передний план и отображалось позади панели задач.
- Проводник:
- Сделаны некоторые изменения для улучшения производительности удаления файлов через «Проводника» (при очистке корзины или использовании сочетания Shift + Delete) в тех случаях, когда единовременно удаляется большое количество файлов.
Исправления в обеих сборках
- Исправлена проблема, из-за которой не открывались некоторые современные приложения.
Известные проблемы
- Общие:
- Исследуются сообщения о том, что у некоторых инсайдеров перестало работать воспроизведение аудио после обновления до актуальных сборок на канале Beta.
- Панель задач, оптимизированная для планшетов:
- Панель задач может мигать при переключении между режимом рабочего стола и режимом планшета.
- Переключение панели задач на версию для сенсорных экранов занимает больше времени, чем ожидалось. Это будет заметно при переключении между режимом рабочего стола и режимом планшета.
- При открытии меню «Быстрых действий» жестом в правом нижнем углу экрана панель задач может не свернуться и остаться в развёрнутом состоянии.
Желаем вам удачного обновления!
Quick Links
- Glossary
- Windows 11 build index
- How to install the Windows 11 cumulative updates
- Verification
The Windows 11 rollout is going full steam ahead. Microsoft’s next major update for consumers — Windows 11 2022 Update (version 22H2) — is already available via stable channel. However, the OS hasn’t been without issues and the Redmond tech giant is well aware of this fact. The company is periodically rolling out updates for Windows 11 to fix the bugs and introduce new features. This article will serve as the central repository of knowledge base (KB) articles and download links for all updates related to Windows 11.
Glossary
Windows updates are compressed in a special archive file format called Microsoft Cabinet (CAB) that supports embedded digital certificates used for maintaining archive integrity. When published via Microsoft Update Catalog, Microsoft often wraps them into the MSU (Microsoft Update) format.

The primary focus of this index is centered around the Cumulative Updates (also known as Monthly Rollups), which include both security and reliability updates that are packaged together. Since they’re cumulative in nature, the latest rollup package can update the target Windows version to the most recent build, regardless of what the previous build number was.
In some cases, you might need to apply a Servicing Stack Update (SSU) before installing the newest Cumulative Update (CU). The servicing stack is the code that installs other operating system updates, hence Microsoft usually bundles them with CUs before publishing a standalone MSU package. Power users or system admins may still prefer to deal with the CAB variant for ease of deployment. In that case, always install/integrate the SSU before engaging with the CU.
Microsoft also provides CUs for the .NET Framework portion of the Windows OS. Unlike the SSU, they’re distributed separately from the regular CUs.
Windows Feature Experience Pack is yet another type of update that delivers new feature improvements to customers outside of major Windows feature updates.
Then comes the Dynamic Updates (DU) that are meant for the Windows setup engine. They are being automatically downloaded and applied on the fly to fix the Windows recovery environment (WinRE), set up binaries, or any files that the Windows setup uses for feature updates. However, we decided not to include them in this index for the sake of avoiding clutters.
For a clear idea about Windows update terminology, see the article about the types of Windows updates. Keep in mind that an inter-OS (e.g. from Windows 10 to Windows 11) or an inter-build (e.g. from Windows 10 November 2019 Update/Build 18363 to May 2020 Update/Build 19041) update is a way more complex scenario. Microsoft handles such upgrade paths using the Unified Update Platform (UUP), the details of which are not part of this tutorial.
Windows 11 build index
The following indices are sorted in chronological order. Since updates are being pushed from different development pipelines, a higher KB/build number is not always the ideal indicator of the latest build. Please go through the update description before installing.
In some cases, you may find two or more builds are pointing towards the same KB article. This is perfectly normal for bleeding edge releases, as Microsoft is likely to assign the KB number to the latest build that will feature the aggregated fixes.
Build number 22621 (22H2) — Windows 11 2022 Update
Enablement packages
Since the .290 release, Microsoft has decided to split Windows 11 22H2’s Beta channel into two groups. The 22622.x range is meant for bleeding-edge users since these builds will have intriguing features enabled by default. The experimental base has been bumped to 22623.x from the .730 release. The other set of Insiders will stay in build 22621.x, where those new features are turned off.
You can manually switch from 22621.x to 22622.x (or 22623.x) by installing the appropriate enablement package linked below. Note that it requires at least build 22621.285 (for 22622) / 22621.726 (for 22623) to be installed beforehand, but Microsoft never publicly released those versions. Therefore, as long as you have an update with a higher build number installed, you are good to go.
Cumulative update for Windows
We’ve preserved links for the previous cumulative updates below.
Pre-December 2022 Updates
Cumulative update for .NET Framework 3.5 and 4.8.x
Build number 22000 (21H2) — Windows 11 (original release)
Cumulative update for Windows
Links for the previous cumulative updates are preserved as well:
Pre-December 2022 Updates
Cumulative update for .NET Framework 3.5 and 4.8
Links for the previous .NET Framework 3.5 and 4.8 cumulative updates are preserved as well:
Pre-November 2022 Updates
(Optional) .NET Framework 4.8.1
Since August 2022, a standalone .NET Framework 4.8.1 update is available for Windows 11 as well as Windows 10. Since Microsoft offers cumulative updates for .NET Framework 4.8.1 independently from the 4.8 branch, we list them in a separate index below. The base CAB packages and the offline installer are build-agnostic, hence you can install them on both Windows 11 and Windows 10.
(Optional) Cumulative update for .NET Framework 3.5 and 4.8.1
How to install the Windows 11 cumulative updates
CAB packages
To install a CAB update package, you need to use a built-in system utility called Deployment Image Servicing and Management (DISM). The command-line syntax should be as follows:
dism /online /add-package /packagepath:<path_to_cabfile>

CAB and PSF packages
Since Windows 10 Insider Preview Build 21382, Microsoft has made a significant change in the Latest Cumulative Update (LCU) format. As a result, the end user can’t use the CAB file directly. To perform the installation using the built-in update module, the corresponding Patch Storage Files (PSF) package must be present. This is the exact reason one can find PSF files corresponding to each LCU in the Windows 11 UUP Dump. In case of an online installation, Windows Update only downloads and generates missing PSFX (PSF Express) payloads, while the CAB package only contain the manifests.
However, DISM alone can’t handle the PSF packages, which means we need to somehow combine the PSF and CAB files manually before trying to install them offline. Fortunately, there exists an open source tool named PSFX Repack for this job.
- Extract the archive of the PSFX Repack tool to a folder with a short path (like «D:PSFX_Repack»).
- Download both CAB and PSF files corresponding to the SSU and LCU and move them to the aforementioned folder. Kindly refer to the above index to note down appropriate the KB number before downloading.
- You can remove the hash (if present) from the file names so that the file set looks like
Windows10.0-KBxxxxxxx-x64.cabandWindows10.0-KBxxxxxxx-x64.psf. This step is optional, as the latest version of the PSFX Repack tool can handle the new naming scheme out of the box.
- You can remove the hash (if present) from the file names so that the file set looks like
- Run
psfx2cab_CLI.cmdto generate the combined CAB file.

- Use DISM to install the latest SSU CAB first, then the resultant LCU CAB file.

MSU packages
The MSU variant, on the other hand, is somewhat standalone in nature due to the fact that one can simply double-click on it to install the package. Note that DISM can also install MSU files.
After the installation finishes, you will be prompted to restart the PC for the changes to take effect.
Verification
The Settings app in Windows 11 has an option to view the list of updates installed on your PC. Here’s how to access it.
- Open Settings and click Windows Update.
- Click/tap on Update history.

The good old Programs and Features applet in the classic Control Panel can also show you the list of installed updates.
- Right-click Start, click Run.
- Type
appwiz.cpland click OK. This opens the Programs and Features in the classic Control Panel. - Click the View installed updates link on the left side. This shows you the list of updates along with the installation date column.

If the command-line is your thing, then you can opt for DISM or Windows Management Instrumentation (WMIC) as well. You need to execute the command from an elevated instance of Windows Terminal.
- Using DISM:
dism /online /get-packages /format:table | findstr "Package_for"

- Using WMIC:
wmic qfe

We hope this article not only serves as a common update index for Windows 11 but also provides general installation instructions that can be useful for other Windows builds as well. We’ll be updating this guide with links to newer Windows builds, so check back again in the future!