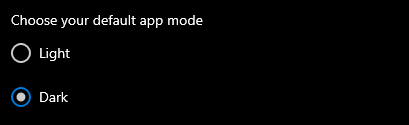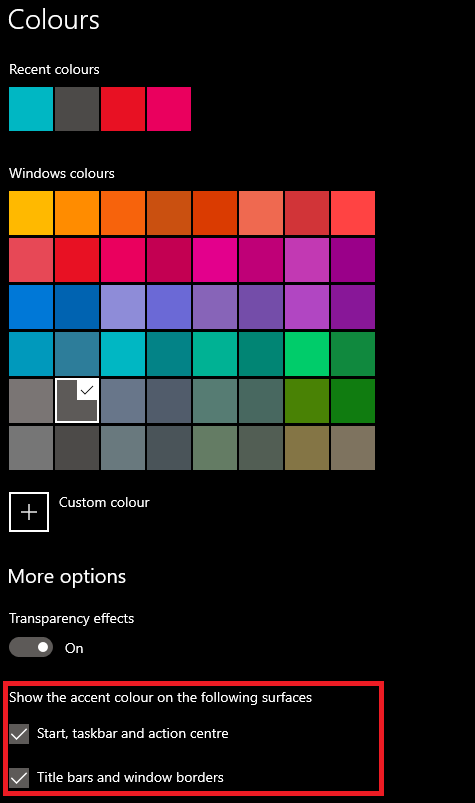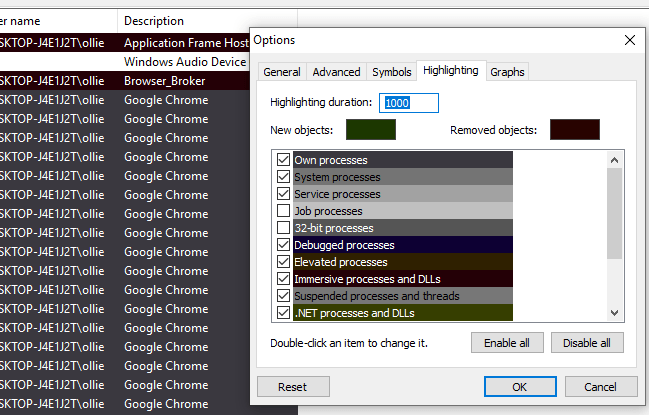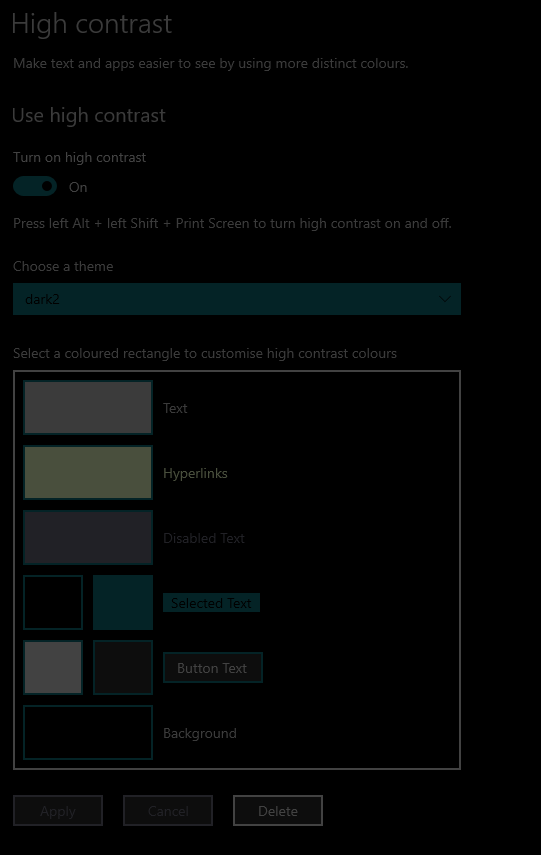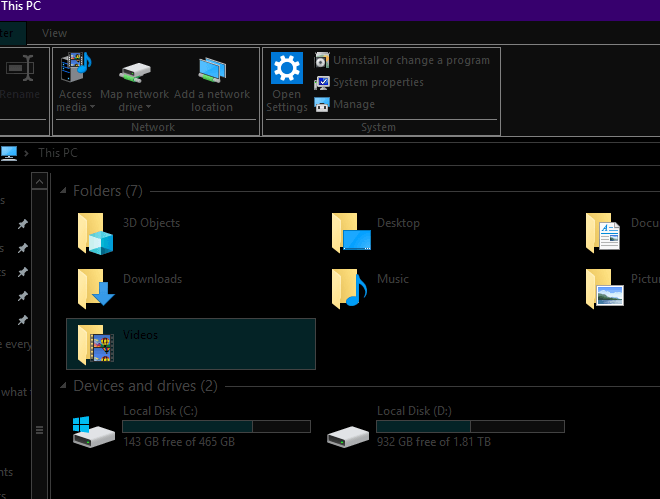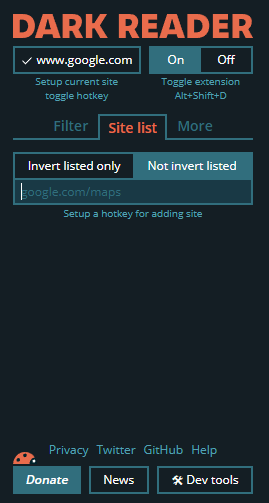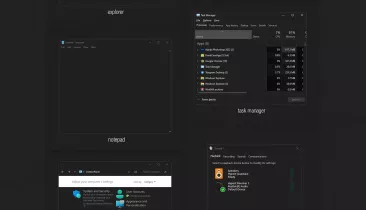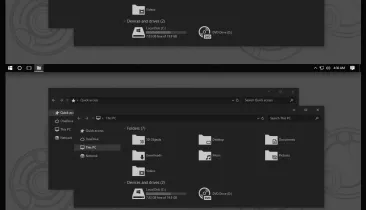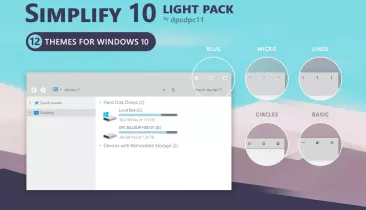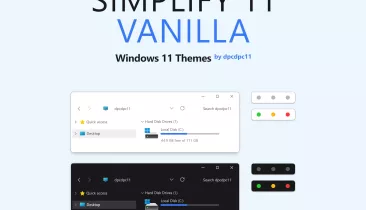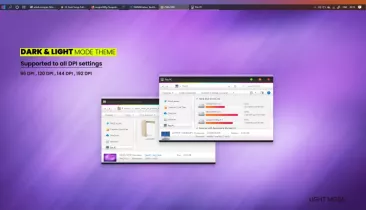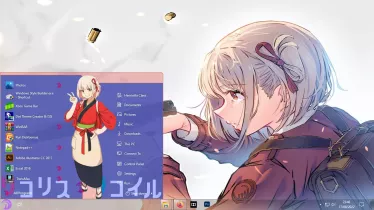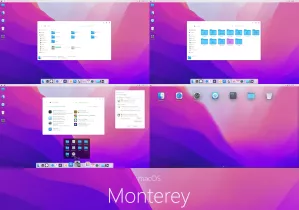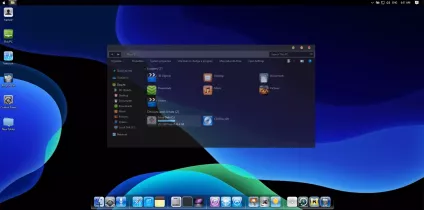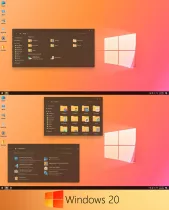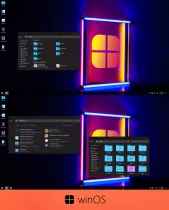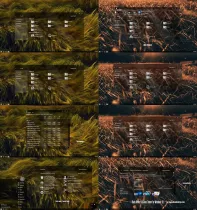Содержание
- How to enable dark mode in Windows 10
- Turning on Windows 10 dark mode
- Bonus tip: Activate dark mode in Microsoft Office to match system settings
- How to Enable Dark Mode in Windows 10
- Choose a Color Theme
- PCMag-Recommended Windows Accessories
- Microsoft 365 Personal Review
- Microsoft Ergonomic Keyboard Review
- Microsoft Precision Mouse Review
- BenQ EX2780Q Review
- Microsoft Modern Keyboard With Fingerprint ID Review
- Microsoft Bluetooth Ergonomic Wireless Mouse Review
- Microsoft Designer Compact Keyboard Review
- Microsoft Surface Mobile Mouse Review
- Select Accent Colors
- Which Apps Are Affected?
- Cute dark windows 10 zip
- Best free Dark Themes for Windows 10
- Free Dark Themes for Windows 10
- 1] GreyEve dark theme for Windows 10
- 2] Penumbra 10 dark theme for Windows
- 3] Ades dark theme for Windows
- 4] Hover Dark Aero theme for Windows
- 5] Hastpy dark theme for Windows
- How to Enable Dark Mode Everywhere on Windows 10
- How to Put Windows 10 in Dark Mode
- Summary
How to enable dark mode in Windows 10
Trying to work early in the morning with a bright computer screen can often feel like a shock to the system. Even if you have the brightness level turned down, some laptops just feel too bright for certain times of the day. This is where dark mode comes in.
Besides giving your eyes a break, enabling dark mode on a system such as Windows 10 can also potentially help preserve the life of your battery.
Turning on Windows 10 dark mode
In the Windows 10 October 2018 update, Microsoft expanded the dark theme to include all parts of File Explorer. This expansion means things will get much more vibrant when you enable dark mode. Here’s how you can enable it in the most recent version of Windows 10.
Step 1: Go to Settings. You can either type it into the Windows search bar or click the Gear icon in the Start menu.
Step 2: Head to Personalization, which features an icon of a paintbrush over a computer monitor.
Step 3: When the window opens, click Colors in the left-hand sidebar.
Step 4: Under the heading Choose Your Color, click on the drop-down menu. This menu offers three theme options: Light, Dark, and Custom. For dark mode, select Dark. In contrast, the Light option will turn your menus and windows to a bright shade of white. Selecting the Custom option will trigger two more options to appear: Choose Your Default Windows Mode and Choose Your Default App Mode. For these options, you will be prompted to choose either Light or Dark, for each option. And so, this way, with the Custom option, choosing Light or Dark doesn’t have to mean it will apply to the whole system at once. It can mean just choosing dark mode for certain situations.

Step 5: This step is optional, but the Colors section of the Settings menu also allows you to further customize your dark mode (or other modes) with accent color options. If enabled, accent colors can show up in things like menu icons, the Start menu, or the taskbar. The accent color options are located under the heading Choose Your Accent Color. If you want Windows to automatically choose an accent color to match your wallpaper, tick the box next to the phrase Automatically Pick an Accent Color From My Background.

Bonus tip: Activate dark mode in Microsoft Office to match system settings
If you’ve already set Windows 10 to dark mode, you might also want to do the same with your Microsoft Office apps. The latest version of Microsoft Office allows for the application of dark mode, having added the option to apply the visuals you’ve set up for your current setting background to the Office app. Here’s how:
Step 1: Set Windows 10 on your device to dark mode using the steps outlined earlier in this guide.

Step 4: Choose Use System Setting from the drop-down menu. If you already had your system setting on dark mode, your Microsoft Office apps should immediately darken and turn black.
Note: If you’re trying to use dark mode across all of your Microsoft Office apps, you should know that Use System Setting might not work for every app. This option doesn’t exist in certain Office app menus, and if you don’t have a paid subscription to Microsoft Office or Microsoft 365, you’ll find even more limitations. If you don’t have full access to the software, you might not be able to use dark mode or the Black option for every app.
Источник
How to Enable Dark Mode in Windows 10
Want to take down your screen brightness a notch? Here’s how to turn on dark mode and set custom colors across your apps and menus in Windows 10.
These days it’s nearly impossible to escape screens. We stare at laptops for work, TVs during our binge sessions, and smartphone displays every moment in between.
This is bad for our health for a number of reasons—blue light keeps us up at night, and displays can cause eye strain, among other things—but going off the grid is unrealistic. For now, enabling dark mode can make screen time easier on the eyes.
On Windows 10, you can change between dark and light themes, choose accent colors, and decide where those changes will appear. Here’s how to customize Windows 10 color themes and flip on dark mode.
Choose a Color Theme
To enable dark mode, navigate to Settings > Personalization > Colors, then open the drop-down menu for «Choose your color» and pick Light, Dark, or Custom. Light or Dark changes the look of the Windows Start menu and the built-in apps.
By choosing Custom, you can mix and match to get the best of Light and Dark. For example, you can choose to put the Start Menu and taskbar in dark mode, but keep default apps under the default light theme.
Play around with the different color options to see which scheme you prefer. The preview image shows how your changes will appear, and changes are made live so you can sample each combination.
PCMag-Recommended Windows Accessories
Microsoft 365 Personal Review
Microsoft Ergonomic Keyboard Review
Microsoft Precision Mouse Review
BenQ EX2780Q Review
Microsoft Modern Keyboard With Fingerprint ID Review
Microsoft Bluetooth Ergonomic Wireless Mouse Review
Microsoft Designer Compact Keyboard Review
Microsoft Surface Mobile Mouse Review
Select Accent Colors
Once you’ve set your preferred color theme, you can choose an accent color that will appear on icons, tiles, and other screen elements. Instead of picking a color, you can also set Windows to choose an accent color based on your current background image. If there isn’t a color to your liking, a custom color can also be uploaded to create your own variation.
Next, you can decide where you’d like the accent color to appear. In the Show accent color on the following surfaces section, choose Start, taskbar, and action center and/or Title bars and window borders.
Which Apps Are Affected?
Changing the color theme in Windows 10 affects menu colors and built-in apps, such as File Explorer and the Settings menu. Other apps affected include Alarms & Clock, Calculator, Calendar, Mail, Microsoft Store, Sticky Notes, 3D Viewer, Video Editor, Windows Security, Xbox Game Bar, Your Phone, and more.
Some third-party apps also now support Windows 10 dark mode, so color changes will apply there, too. And you don’t have to stop there. You can enable dark mode on your web browser and your favorite mobile apps.
Like What You’re Reading?
Sign up for Tips & Tricks newsletter for expert advice to get the most out of your technology.
This newsletter may contain advertising, deals, or affiliate links. Subscribing to a newsletter indicates your consent to our Terms of Use and Privacy Policy. You may unsubscribe from the newsletters at any time.
Your subscription has been confirmed. Keep an eye on your inbox!
Источник
Cute dark windows 10 zip
Windows Auto Dark Mode
Switches between the dark and light theme of Windows at scheduled times.

Android, iOS and MacOS already offer the possibility of changing the system design based on the time of the day. We’re bringing this feature to Windows on a larger scale.
Auto Dark Mode helps you to be more productive. Because you shouldn’t care about changing Windows settings several times a day. As soon as the sun goes down, we’ll take care of everything for you.
Because a simple design change would be too boring, Auto Dark Mode is packed with useful functions. For example, we can also change your desktop wallpaper.
Download and installing
Windows, your webbrowser or some antivirus software may warn you from downloading or starting this app. This is due to the missing signature license, which we unfortunately can’t afford. But from the thousands of github stars you can see that many people use this app without problems.
Click here to see a VirusTotal test of AutoDarkMode_Setup.exe
Download from Microsoft Store (Windows 11 only)
If you’re running Windows 11, you will find Auto Dark Mode on the Microsoft Store. Tested and verified by the Microsoft Store team.
More Installation Options
Download Auto Dark Mode from WinGet.
Download Auto Dark Mode from Chocolatey (unofficial entry).
Download Auto Dark Mode from Scoop (unofficial entry).
Источник
Best free Dark Themes for Windows 10
A part of creating and refining the User Interface design involves support for dark themes. It makes applications stand out more on high DPI displays. Although the flat design in Windows 10 appears impressive, you can add more substance to it by adding free Dark Themes for Windows 10.
Many Windows users don’t quite like the idea of keeping their Windows 10 theme static and thus, change it regularly, especially with the dark themes. Dark themes help in reducing eye strain in low-light conditions and have other benefits too. So, if you are looking for some of the best dark themes for Windows 10, then this post will help you.
Free Dark Themes for Windows 10
Note: Some of these themes can introduce changes to your OS system files. So, create a system restore first before proceeding further and attempting to install them. Moreover, some of them may require you to use third-party tools like Universal Theme Patcher, OldNewExplorer or Open Shell. So proceed with caution.
1] GreyEve dark theme for Windows 10
GreyEve finds the first place in our list of best free dark themes for Windows 10 since this theme can be used without system modifications! All you must do is simply visit the website, download and double click the theme file to install it. The theme comes with a combination of greys that cause minimal strain and very soothing to the eyes.
After downloading this theme, paste the path given below into it –
Then, simply apply the GreyEve theme by navigating to the ‘Personalization’ setting.
Get the Windows 10 dark theme from here.
2] Penumbra 10 dark theme for Windows
If you’ve been hunting for a theme that can give your Windows 10 a unique, dark look while making the readability less strenuous, the task will end here. It lets you easily tweak your computer’s interface color, its background, sounds and mouse cursor appearance. However, you need to have Windows 10 installed and UXtheme Patcher theme engine service for the computer to support it. To get Penumbra dark theme for Windows 10, visit this page.
3] Ades dark theme for Windows
Instead of overlaying complete darkness, this Windows skin adopts a combination of few gentle hues of grey. Besides, it also adds unique green into the interface. To use this theme, a user first needs to have Uxtheme engine system patch. Then, simply download the file and save it to the following location – C:WindowsResourcesThemes.
Get Ades dark dark theme from this link.
4] Hover Dark Aero theme for Windows
If you are looking to create a new style for your Windows 10 Desktop or PC then, Hover Dark Aero theme may come handy. For using this theme first, get Uxtheme patch. Then, copy all files found in ‘Theme’ folder to “%windir%/Resources/Themes”. When done, open personalize panel and apply theme. The theme is available in six different versions. Each offers something slightly different.
Get Hover Dark from from deviantart.com..
5] Hastpy dark theme for Windows
This Windows 10 Dark theme has 12 Versions + iPack Icon. Out of these, 6 Version hide CommanBar while other 6 Version display CommanBar.
Get Hastpy dark theme from this page.
If you decide to uninstall any of these themes, it might be a good idea to Run System File Checker after you have uninstalled or removed these dark themes.
Источник
How to Enable Dark Mode Everywhere on Windows 10
Not just for vampires or night owls
Fed up with the constant eye strain bright white screens give you? With this guide, you’ll be able to enable dark mode everywhere on Windows 10 to remove eye strain.
From the operating system UI to the productivity apps you use like Office, to the websites you browse. This guide will remove every inch of blank white space on your screen.
Keep in mind that there may be some sacrifices you’ll need to make so that you can achieve full 100% dark mode. For example, you may need to drop your typical browser for a suitable alternative that has dark mode available. I’ll explain in more detail about what programs and software is best suited for this guide below.
How to Put Windows 10 in Dark Mode
To put Windows 10 in dark mode, first open the Start Menu and type dark theme settings. Click on the first option that appears.
In the window that opens, scroll down to the bottom and choose Dark under the Choose your default app mode section.
Next, make sure to change your taskbar, search results, and other accent colors. To do this, select a color on the page and then make sure to turn on the options under Show the accent color on the following surfaces. An image above has highlighted the option you need to look out for.
This will put most of your apps and Windows 10 UI elements in dark mode, but not all of them. For example, the Windows explorer and Microsoft Store apps will be dark, but legacy apps like the task manager and control panel will not be.
Unfortunately, you cannot change the task manager color through the tips above, but you can download an alternative that’s easier on the eyes.
I’d recommend Process Hacker 2. Whilst you can’t make everything white, you can individually change the colors for most items and elements and choose a darker color. You can see what mine looks like above. It’s not perfect. But it’s a much better alternative to the bright default task manager colors.
There is an alternative option you can use to make absolutely everything on your computer dark mode, all windows and legacy apps included, but it has some unwanted side effects. To do this, open the start menu, and search for High contrast mode theme.
Next, carefully select the colors you’d like for your custom dark mode theme. Choose a range of dulled down colors so that you can still tell the difference between text, icons, and backgrounds. Above is an example of what I’ve chosen.
Here is a view of what your interface will look like afterward. It will take some tweaking to find colors that suit you. If, at any point you want to switch it on or off, just use the left Alt + Left Shift + Printscreen keyboard shortcut.
For me, personally, this is much better for my eyes and it beats any white light reduction apps like f.lux. However, you’re not done yet. When you use your browser, the white display will still be there, and switching from black to white can be a nightmare for your eyes.
To change everything you look at on your browser into a dark theme, browse to the Chrome Extension store and download Dark Reader. This will invert your text to white and your web page color to black.
Keep in mind that you can turn this off on a site by site basis by using the filter list. This means that if a website, such as YouTube, has a decent dark mode built in, you can rely on that instead.
Finally, you can change your Chrome tabs and UI elements to dark mode with a new theme. You can browse the theme store for dark/black themes here. Personally, I think Morpheon Dark is the easiest on the eyes.
It’s also worth noting that Chrome will be releasing a dark mode feature into the stable branch by the end of 2019, so you won’t have to rely on any extensions.
Summary
So that’s it wrapped up. With this guide, you have turned every last element on your Windows 10 PC into dark mode. All of your core Windows 10 elements will be dark thanks to the dark theme.
Then, the high contrast mode makes sure the color in all apps, even third party apps is dark, instead of bright white. Next, the tips we’ve offered for Chrome allow you to make your full browsing experience much easier on the eyes too.
We managed to use a combination of a theme and an extension to turn everything dark, including Facebook, Google Docs, Instagram, and Reddit. Not every UI element is perfect with these tips, and sometimes there’s some tweaking to do here and there, but it’s certainly far better on your eyes than other options.
One final note – if you’re photo editing or video editing, the blank canvases will of course be white, so it’s best to turn off high contrast mode first.
What are your thoughts on this guide? Did you find it useful? Have any questions about the tips we’ve listed? If so, feel free to connect on Twitter and I’ll get back to you as soon as I can.
Ollie stumbled upon writing online whilst participating in a mobile network forum back in 2011. Since then, he has developed an incredible passion for writing about all sorts of tech from smartphones, PC hardware, software, and everything in between. Read Ollie’s Full Bio
Источник
Все еще ищете себя и не можете спрогнозировать, в какой момент остановитесь? Тогда тема Win10 — Dark Edition – то, что нужно. Возможно, ненадолго задержитесь на ней, но она обязательно должна быть в коллекции. Здесь присутствует гамма: от светлого серого цвета до самого темного. Стандартные три кнопки в верхней правой части окна располагаются на привычном месте, острые бескомпромиссные углы, иконка «пуск» — сама знакомая решетка Windows без лишних искажений. Панель задач, как обычно, внизу экрана с часами и календарем справа. Особенность интерфейса окон — это единое пространство дерева проводника и содержания папок
Поддержка версий Windows 10: 1703, 1607
Как установить темы
- Скачайте и распакуйте архив windows_10_dark_edition.zip с помощью 7zip.
- Если Вы устанавливаете темы первый раз: пропатчите систему с помощью UltraUXThemePatcher.
- Переместите файлы *.theme, а также папку с содержанием ресурсов *.msstyles по адресу: C:WindowsResourcesThemes.
- Нажмите в пустой области на рабочем столе и выберите пункт «Персонализация» в контекстном меню.
- Перейдите в раздел «Темы» и примените добавленную тему.
- Установка завершена!
Обратите внимание! Для установки кнопки пуск, панели быстрого доступа и других ресурсов Вам потребуются специальные программы. Ссылки на них указаны в блоке «Дополнения». Чтобы узнать версию системы, нажмите сочетание клавиш «Win+R» (где «win» — это кнопка с логотипом windows на клавиатуре), а затем в окне «Выполнить» введите команду «winver» и нажмите Enter (или кнопку «ОК»).
Содержимое архива
+ Windows 10 — Dark Edition
+ 1607 ANNIVERSARY UPDATE
— Dark Edition.theme
+ Dark Edition
- Dark Edition.msstyles
+ Shell
+ NormalColor
— shellstyle.dll
— Dark Edition 2.theme
+ Dark Edition 2
- Dark Edition 2.msstyles
- Dark Edition 3.msstyles
+ Shell
+ NormalColor
— shellstyle.dll
— Dark Edition 3.theme
+ 1703 Creators Update
— Dark Edition.theme
+ Dark Edition
- Dark Edition.msstyles
+ Shell
+ NormalColor
— shellstyle.dll
— Dark Edition 2.theme
+ Dark Edition 2
- Dark Edition 2.msstyles
- Dark Edition 3.msstyles
+ Shell
+ NormalColor
— shellstyle.dll
— Dark Edition 3.theme
Что Microsoft только не делала с дизайном Windows — каждый релиз новой версии операционной системы сопровождался обновлением внешнего вида: Luna в XP, Aero в Vista и 7, а затем не очень удачный Metro в Windows 8.1. Лишь спустя несколько лет, с выходом 10-й версии, дизайнеры Microsoft наконец определились со стилем своих продуктов и появился Fluent Design. Однако, даже сейчас Windows 10 выглядит не очень — система по-прежнему смотрится устаревшей на фоне других ОС. Но никто не мешает ставить сторонние темы для рабочего стола и всей системы в целом — в этой статье собраны самые популярные и красивые пакеты оформления, а также инструкция по установке.
Вы захотите скачать: 15 тем для Windows 10
Big Sur
Первой темой будет Big Sur, которая понравится любителям дизайна Apple. Кроме внешнего вида окон и иконок, этот пак включает в себя виджеты для Rainmeter, а также скин для приложений, имитирующих Dock из macOS — Rocketdock или Nexus.
Porcelain
Эта тема определённо понравится любителям минимализма. Ничего лишнего, только самое необходимое. Одним из достоинств её являются частые обновления — разработчик регулярно исправляет баги и добавляет поддержку новых версий Windows 10.
Fluent
В отличие от других тем, эта не меняет стиль системы кардинально, а лишь немного дополняет его — более минималистичный проводник с обновлёнными иконками поможет освежить пользовательский опыт, добавив в него новые краски.
Windows 10X
Релиз Windows 10X уже не за горами, а умельцы в интернете уже перенесли своё виденье дизайна будущей ОС на текущую версию Windows. Эта тема меняет не только внешний вид окон и иконок, но и имеет свои скины для PotPlayer, foobar2000 и различных приложений для имитации Dock.
Papyros
Papyros — это качественная адаптация популярной темы для Linux с названием Papyrus, внешний вид которой вдохновлён Material Design. Для пользователей доступно 5 разных вариаций тем с разными цветами заголовков, а также огромный набор системных иконок и приложений.
Penumbra
Встроенная тёмная тема Windows хороша, но она затрагивает лишь часть системы, оставляя некоторые белые участки. На этот счёт есть Penumbra — это минималистичный пак оформления, напоминающий по цветам продукты Adobe.
Janguru
Особенностью этой темы является поддержка размытия заголовков окон, а также полностью чёрный фон приложений. Кроме этого, у Janguru есть свои значки курсора, большой набор иконок и виджетов для Rainmeter.
Gray Dark
Ещё одна тема, выполненная в тёмных тонах. Не одним проводником единым — в комплекте с Gray Dark идёт набор скинов для StartIsBack, а также опциональный набор иконок, дополняющий тему. На выбор доступно несколько цветовых вариаций, их видно на скриншотах выше.
Gray Light
Gray Light — это противоположность теме Dark Gray. Вместо оттенков серого теперь преобладает белый, других значительных отличий нет. Кроме самого пака оформления, в описании также лежат ссылки на обои, что стоят на скриншотах выше.
Matte
В отличие от других тёмных тем, эта выполнена не в чёрных и серых тонах, а в мятных, в паре со строгими значками. Отличным дополнением будет скин для StartIsBack и разные вариации оформления. А частые обновления оперативно исправляют баги и различные недоработки.
Windows 20
Эта тема была вдохновлена концептом с названием «Windows 20» от Avdan. Конечно, перенести дизайн полностью не вышло, но максимально приблизиться к оригиналу получилось. Тут и иконки в стиле Fluent Design, и закругления на месте.
Dracula
Надоели скучные монохромные темы? На этот случай есть Dracula, которая привносит больше красок в оформление системы. Вместо оттенков серого, преобладают фиолетовые тона и градиенты. Также доступны разные вариации иконок для закрытия или сворачивания окон, скины для StartIsBack и оформление для Microsoft Office.
Discord Theme
Ещё одной интересной темой будет Discord Theme, так как она использует цвета и оформление одноимённого мессенджера для геймеров. Приятные для глаза оттенки помогут в снижении напряжения при использовании компьютера.
Glassic
Не обошлось и без прозрачных тем, что слегка напоминают Aero из прошлых версий Windows. Для корректного отображения прозрачности необходимо установить дополнительную программу под названием «Glass8», ссылка на которую есть в описании пака оформления.
BIB 2.0
Последней темой в подборке станет BIB 2.0. Это минималистичный пак оформления для Windows, с тремя вариациями кнопок заголовка окон, приятными иконками и с поддержкой мониторов с высокой плотностью пикселей.
Как устанавливать темы для Windows 10
Основой всех тем для Windows является приложение под названием UltraUXThemePatcher. Оно активирует поддержку сторонних пакетов оформления. Устанавливаем его и перезагружаем компьютер.
Затем, скачанные файлы тем (файлы с расширением .theme) необходимо поместить в папку по пути C:WindowsResourcesThemes. После этого, кликаем правой кнопкой мыши по рабочему столу и выбираем пункт «Персонализация», а потом «Темы». Список должен пополниться свежеустановленными пакетами оформления.
Для корректного отображения тем необходимо дополнительно установить ещё одно приложение — OldNewExplorer. С его помощью можно убрать ленту в «Проводнике», сделав файловый менеджер похожим на тот, что стоит в Windows 7.
К сожалению, единого метода для замены системных значков на кастомные нет, но в архивах с каждой темой есть инструкции в виде текстовых файлов, некоторые из них требуют установки дополнительного ПО.
Внимание! Всегда делайте точку восстановления системы перед любыми модификациями Windows.
Windows
Темы
- По дате
- Популярности
22 Файлов
Minimal Dark
-
1.1K
-
0
1.0 LF
Тема After Dark CC для Windows 10
-
1.1K
-
0
1.9 LF
Simplify 10 Dark — Набор тем для Windows 10 (50 в 1)
-
1.2K
-
0
1.9 LF
Набор тем Simplify 10 Light для Windows 10
-
1.1K
-
0
1.0 LF
Тема DoomDa для Windows 11/10
-
978
-
0
1.9 LF
Maverick 10 — Набор тем для Windows 10 (22 в 1)
-
555
-
0
0.9 LF
Simplify 11 Vanilla — Темы Windows 11 (6 в 1)
-
1.8K
-
0
0.8 LF
Тема Elegant 3.0 (2020) для Windows 10
-
440
-
0
Lycoris recoil
-
921
-
4
1.0 LF
Тема Simplify 11 Vanilla для Windows 11
-
878
-
0
0.3 LF
Скинпак winOS для Windows 10
-
388
-
0
0.8 LF
Скинпак Matrix для Windows 10
-
602
-
0
0.8 LF
Тема Mobelan для Windows 10
-
455
-
0
0.7 LF
Скинпак macOS Monterey для Windows 11
-
854
-
0
1.1 LF
Тема Maloha для Windows 11/10
-
745
-
0
0.7 LF
Скинпак iOS Dark Glass для Windows 10
-
659
-
0
0.3 LF
Скинпак Windows 20 Dark для Windows 10
-
577
-
0
0.9 LF
Скинпак Battlefield 2042 для Windows 10
-
642
-
0
0.3 LF
Скинпак winOS Dark для Windows 10
-
514
-
0
0.8 LF
Тема Black White Full Aero Glass для Windows 10
-
649
-
0
Показать ещё
Предыдущая
/
Следующая