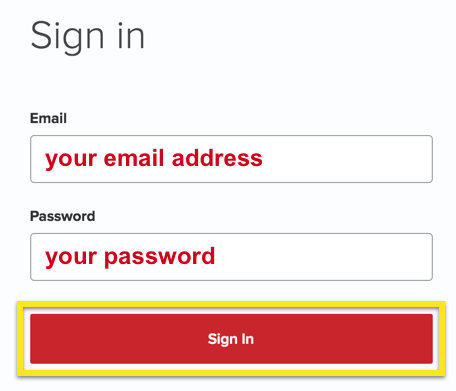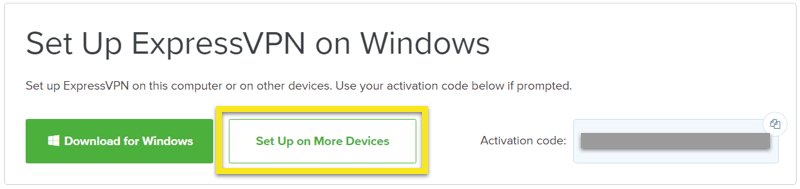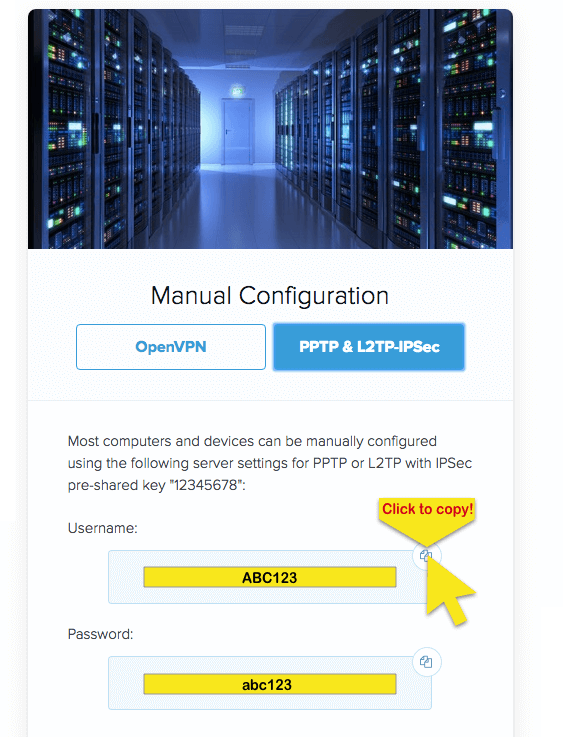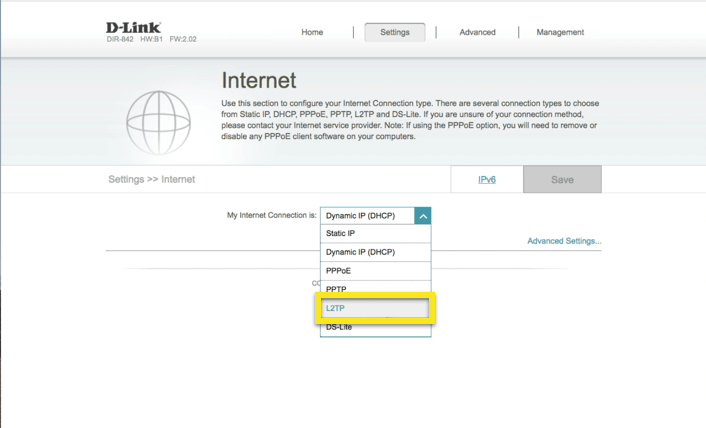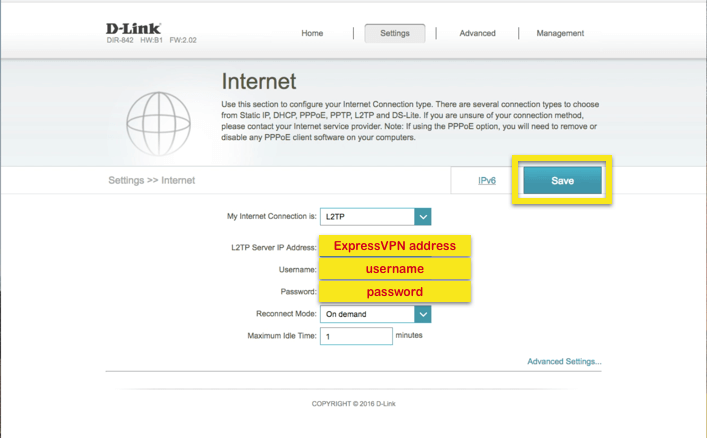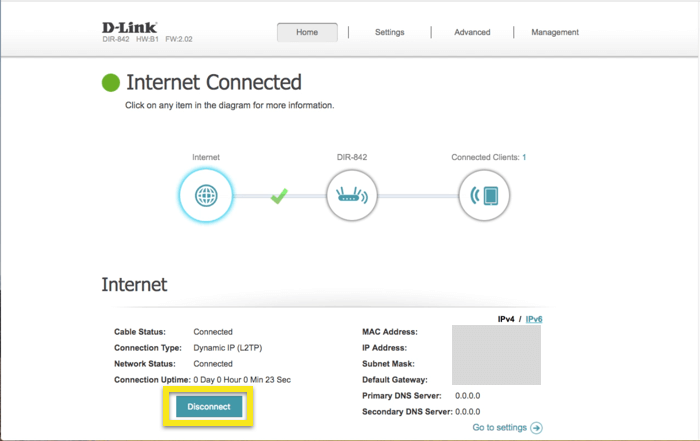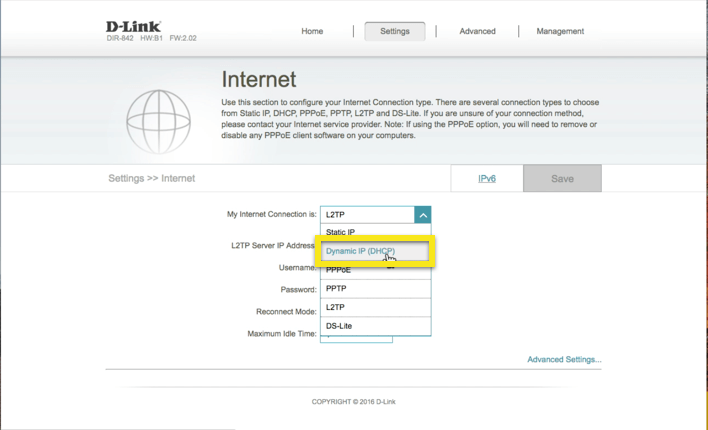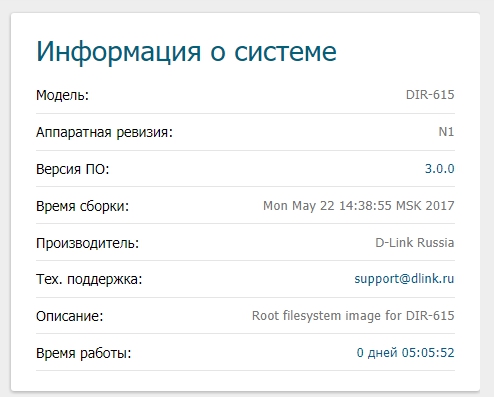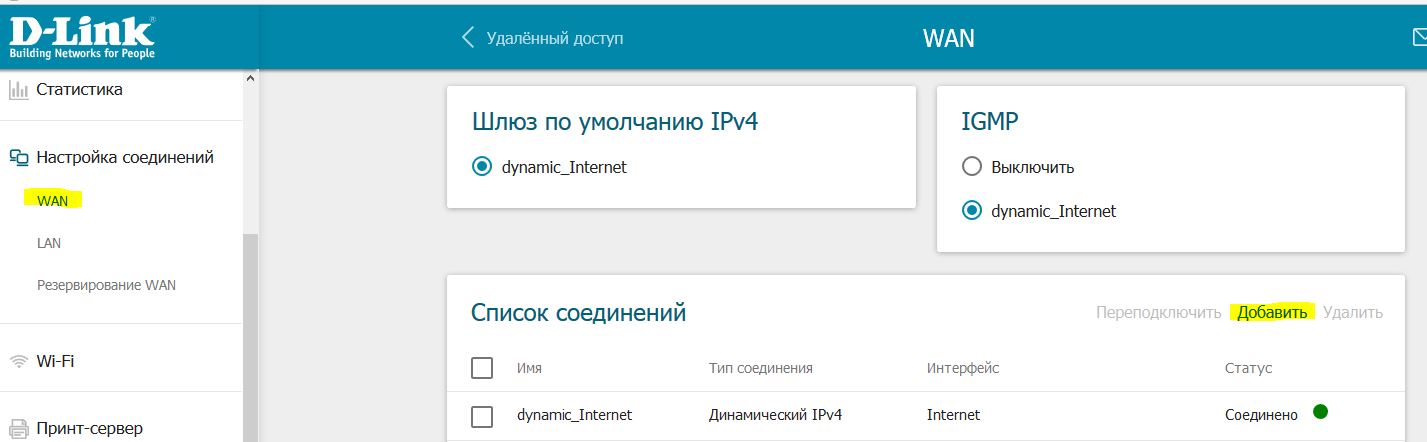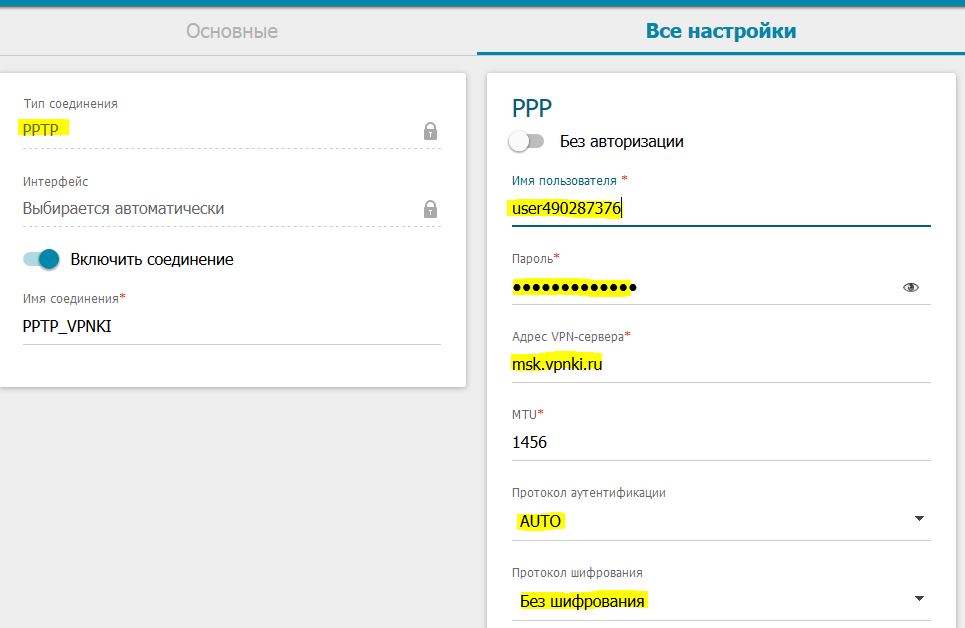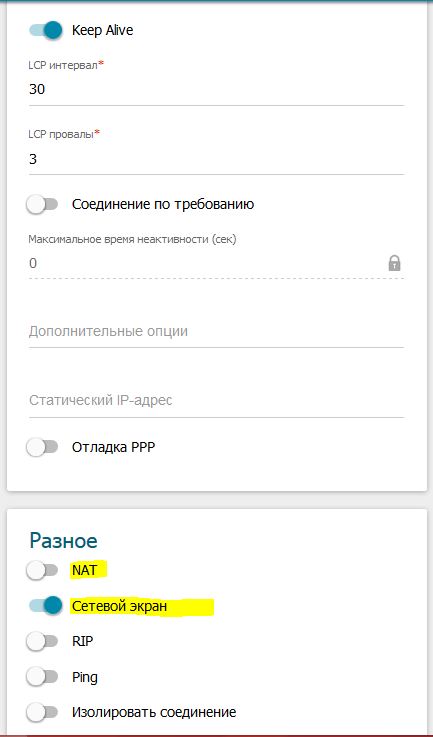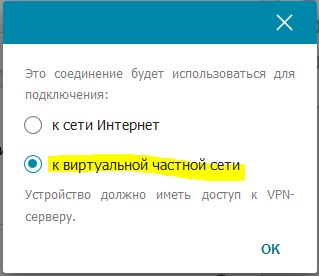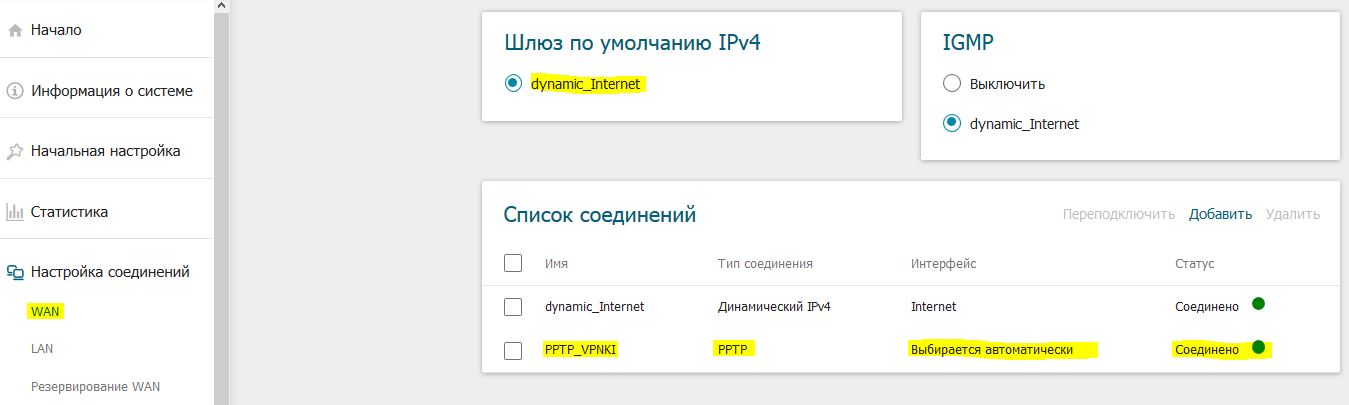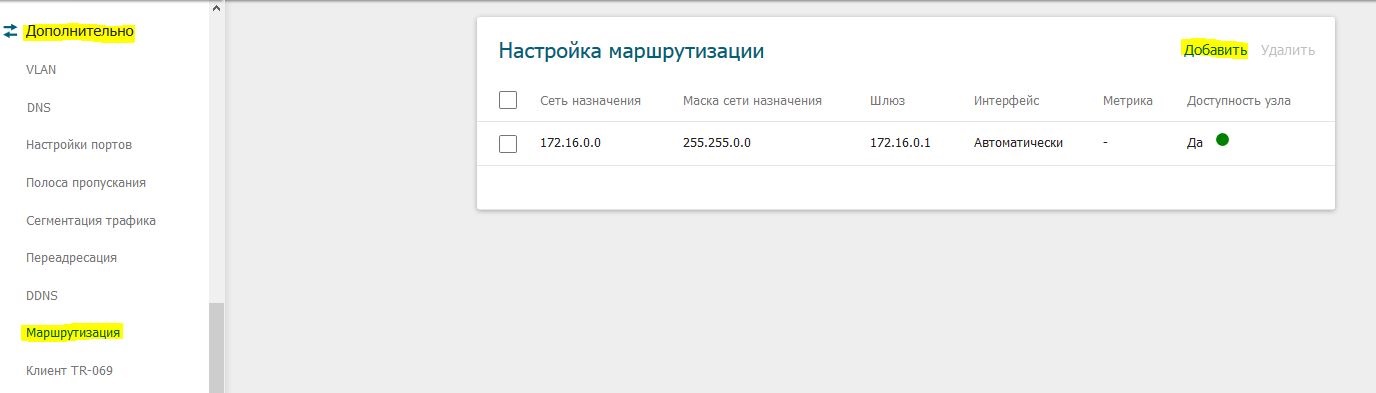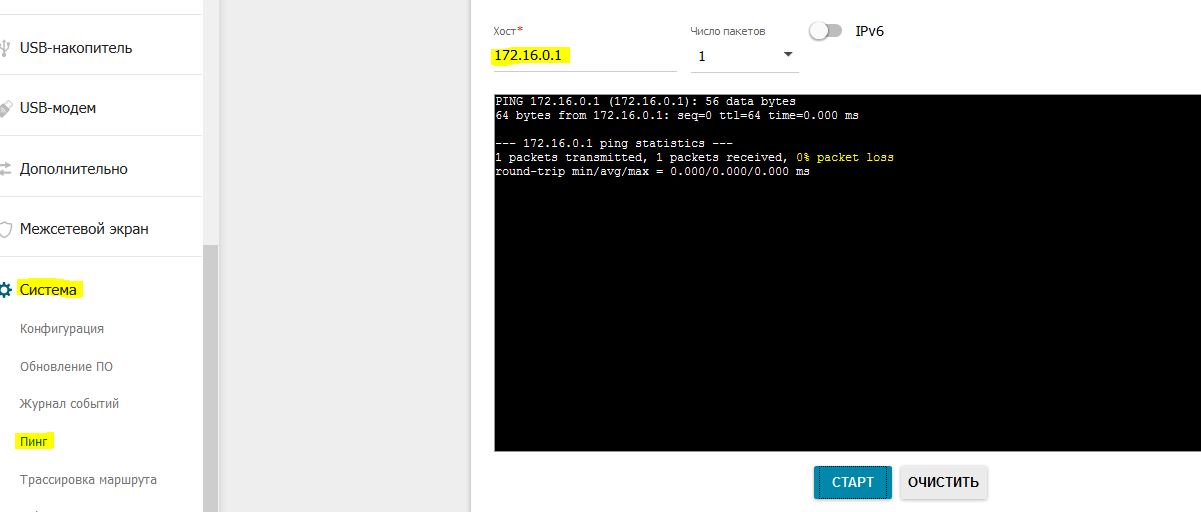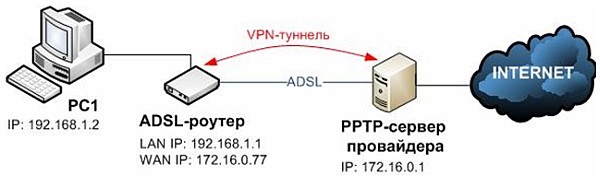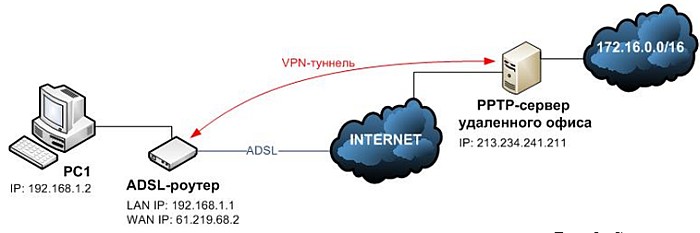Внесенные изменения
Версия ПО: 2017.06.01-16.36_DIR_300AE_3.0.0_release
Добавленный функционал:
1. Новый web-интерфейс «Anweb».
2. Добавлена возможность настройки устройства в режимах «Маршрутизатор», «Точка доступа», «Повторитель», «Повторитель WISP», «Клиент» с помощью Мастера начальной настройки.
3. Добавлена возможность создания VPN-соединений через другие соединения.
4. Добавлен функционал периодического сканирования для автовыбора беспроводного канала.
5. Добавлен функционал гостевой сети.
6. Добавлен функционал интеллектуального распределения wifi клиентов (роуминг).
7. Добавлен функционал UDPXY.
8. Добавлена возможность проброса IPSec.
9. Добавлена функция перенаправления на страницу ошибки в браузере в случае проблем с подключением (отключен internet-кабель, ошибка авторизации на сервере и т.д.).
10. Добавлен расширенный мастер настройки IPTV.
11. Добавлена возможность ограничения скорости по портам.
12. Добавлена возможность увеличения выходной мощности wifi-сигнала до 300%.
13. Добавлена возможность ограничения скорости передачи данных для беспроводной сети.
14. Добавлено отображение статистики передачи данных по LAN-портам.
15. Добавлена индикация при перезагрузке устройства, при обновлении ПО.
16. Принудительная смена SSID.
Список улучшений:
1. Улучшена стабильность Wi-Fi.
2. Улучшена стабильность PPTP/L2TP соединений.
3. Улучшена работа сервисов IPTV.
4. Исправлена работа DNS relay.
5. Ширина wifi-канала по умолчанию 40 MHz.
6. NTP включен по умолчанию.
Важно:
1. После сброса к заводским настройкам по умолчанию пароль к wi-fi сети — WPS PIN, указанный на стикере устройства.
2. Пароль для доступа на интерфейс не может совпадать с логином (admin). При первом подключении устройство потребует сменить пароль и SSID по умолчанию.
3. Для корректной работы функционала необходимо сбросить устройство к заводским настройкам.
Внесенные изменения
Версия ПО: 20150722_1655_DIR_300AE_2.5.19_sdk-master
Добавленный функционал:
1. Добавлена возможность ограничения скорости беспроводной сети.
2. Добавлена возможность регулировки скорости линка/дуплекса на порту.
3. Добавлена возможность отключения проброса PPTP/L2TP.
4. Добавлена возможность изоляции клиентов беспроводной сети.
Список улучшений:
1. Исправлена некорректная работа MAC-фильтра.
2. Исправлена работа функционала WPS.
3. Исправлена работа устройства при использовании FQDN в качестве адреса VPN сервера.
4. Улучшена стабильность и скорость соединений.
5. Улучшена стабильность сервисов IPTV.
6. Улучшена стабильность беспроводной сети.
7. Системные доработки.
Важно:
1. После обновления прошивки для полноценной работоспособности устройства следует провести сброс настроек к заводским параметрам и заново настроить устройство вручную (не применяйте сохраненный на предыдущих версиях ПО резервные файлы конфигурации).
2. Внимание! После сброса настроек беспроводная сеть будет иметь SSID «DIR-300», протокол шифрования WPA2-PSK, ключ шифрования будет соответствовать WPS PIN (приведен на наклейке снизу устройства).
3. При первом входе после сброса в заводские настройки устройство потребует смены пароля администратора. Обращаем внимание, в качестве пароля нельзя применять набор символов, совпадающий с именем пользователя.
Внесенные изменения
Версия ПО:
20150116_1331_DIR_300AE_2.5.11_sdk-master
Добавленный функционал:
1. Добавлена функция Nat Loopback.
2. Добавлена поддержка протокола IPv6. Добавлены соединения IPv6 PPPoE, PPPoE Dual Stack, динамический IPv6.
3. Добавлена возможность восстановить MAC-адрес в соединениях.
Список улучшений:
1. Системные доработки.
2. Доработки web-интерфейса.
3. Улучшена стабильность и скорость соединений.
4. Улучшена стабильность сервисов IPTV.
5. Улучшена стабильность беспроводной сети.
Важно:
1. После сброса к заводским настройкам по умолчанию пароль к wi-fi сети — WPS PIN, указанный на стикере устройства.
2. Пароль для доступа на интерфейс не может совпадать с логином (admin). При первом подключении устройство потребует сменить пароль по умолчанию.
3. Для применения нового функционала необходимо сбросить устройство к заводским настройкам.
Внесенные изменения
Версия ПО: 20140228_1302_DIR_300AE_2.5.4_sdk-master.bin
Добавленный функционал:
1. Новый WEB-интерфейс «Air»
Список улучшений:
1. Исправлена работа механизма Keep Alive
2. Исправлена работа механизма WPS
3. Исправлена работа механизма Connect on demand для PPPoE и PPTP соединений
4. Исправлена работа механизма переподключения PPTP соединения
5. Улучшена стабильность PPTP соединения
6. Исправлена работа устройства при использовании FQDN в качестве адреса VPN сервера
7. Системные доработки
System Requirements:
IE 10 64bit
Windows 7 SP1 or Higher
Java 64 Bit
Microsoft Visual C++ 2005 (64bit)
In the case of IE 11 64bit is installed, please follow these instructions:
1. Download IE10 64bit – http://www.microsoft.com/en-us/download/confirmation.aspx?id=36806
2. Uninstall IE11 64bit
3. Install IE10 64bit
Browser Configuration:
Enter IE10 – Tools – Internet Options – Advanced Tab
And Enable Enhanced Protected Mode* and Enable Smart Filter.
Whilst inside Internet Options – Go to Security – Trusted sites and Enable Protected Mode the click on Sites.
Add the WAN IP of the device here (for example: https://111.250.29.140)
Click Close.
The next step is to configure the Account Control Settings.
Click on Change User Account Control settings and configure as follows:
When you click on OK, you will be presented with the following message:
Click on YES to accept.
Before continuing with the SSL VPN tunnel ALL of the above must be installed and configured.
When all complete follow these instructions:
1. Open a browser and access the portal for SSL VPN tunnel.
2. Accept the warning for this certificate.
3. Enter Login credentials
4. Click on VPN Tunnel tab
5. Click on the icon to begin the connection. You will be presented with a message re-garding User Accounts.
Click yes to accept changes. You should see the below message briefly whilst authen-tication and connection is being made.
When connection has been established you will be presented with the following screen.
You are able make a further check for connectivity by right clicking on SSL VPN Tunnel icon in the taskbar.
Вопрос: Как настроить подключение к Интернет на устройствах серии DFL
Ответ:
Устройства серии DFL позволяют подключиться к Интернет множеством способов. В рамках данного примера, будут рассмотренный следующие способы:
Подразумевается, что мы настраиваем устройство с настроек по умолчанию. Все настройки показываются на примере DFL-870
Настройка подключения к Интернет с динамическим IP адресом.
В заводских настройках на WAN устройства уже включен DHCP клиент, в зависимости от устройства, вам достаточно просто подключить кабель в WAN или WAN1 интерфейс, что бы на устройстве появился интернет.
Для того, что бы на компьютере заработал интернет просто настройте на компьютере статический IP адрес из под сети DFL, в качестве шлюза укажите LAN IP DFL, а в качестве DNS сервера пропишите DNS сервера провайдера. Так же вы можете настроить на LAN DFL DHCP сервер, как это сделать вы можете узнать тут http://www.dlink.ru/ru/faq/331/1723.html
Настройка подключения к Интернет со статическим IP адресом.
Для данного типа подключения вам необходимо получить от вашего провайдера следующую информацию:
-IP адрес.
-Маска подсети.
-Шлюз
-Два DNS сервера (в принципе достаточно одного DNS сервера)
Например.
IP адрес: 213.20.50.29
маска подсети: 255.255.255.252
шлюз: 213.20.50.30
DNS Сервер 1: 213.46.52.1
DNS Сервер 2: 213.46.52.2
В DFL маска задается в виде: «подсеть/маска в битном виде», поэтому данную маску надо пересчитать в формат понятный DFL. Самый простой для этого способ использовать любой «сетевой калькулятор», например этот https://ip-calculator.ru/. Введите в калькулятор IP адрес и укажите маску подсети, после нажмите кнопку подсчитать. Из результатов подсчета вам вам понадобятся только network и bitmask, останется только правильно записать полученные значения — 213.20.50.28/30. Именно его мы будет указывать как подсеть в настройках WAN (wan1_net или wannet в зависимости от устройства). Теперь при наличии всех данных, можем приступить к настройки.
Пример настройки для CLI.
Отключаем DHCP клиент на WAN интерфейсе:
set Interface Ethernet wan1 DHCPEnabled=No
Настраиваем IP, подсесть, шлюз и DNS сервера:
set Address IP4Address InterfaceAddresses/wan1_ip Address=213.20.50.29
set Address IP4Address InterfaceAddresses/wan1_net Address=213.20.50.28/30
set Address IP4Address InterfaceAddresses/wan1_gw Address=213.20.50.30
set Address IP4Address InterfaceAddresses/wan1_dns1 Address=213.46.52.1
set Address IP4Address InterfaceAddresses/wan1_dns2 Address=213.46.52.2
Пример настройки для Web интерфейса.
Пройдите в Web интерфейсе Network → Interfaces and VPN→ wan1
Снимите галочку с Enable DHCP Client и нажмите Ok.
Пройдите в Web интерфейсе Objects → Address Book → InterfaceAddresses.
В этой папке вам понадобиться следующие объекты:
wan1_ip — редактируем запись и указываем IP адрес: 213.20.50.29, wan1_net — редактируем запись и указываем подсеть которую ранее пересчитывали 213.20.50.28/30, wan1_gw — редактируем запись и указываем шлюз по умолчанию 213.20.50.30, а так же укажем DNS сервера в объектах wan1_dns1 (213.46.52.1) и wan2_dns2 (213.46.52.2).
Пример настройки IP адреса.
Кликните на объект wan1_ip, укажите в поле Address 213.20.50.29 и нажмите кнопку Ок.
Остальные объекты настраивайте по аналогии.
Сохраните и активируйте настройки.
Для того, что бы на компьютере заработал интернет просто настройте на компьютере статический IP адрес из под сети DFL, в качестве шлюза укажите LAN IP DFL, а в качестве DNS сервера пропишите DNS сервера провайдера. Так же вы можете настроить на LAN DFL DHCP сервер, как это сделать вы можете узнать тут http://www.dlink.ru/ru/faq/331/1723.html
Настройка PPPoE подключения к Интернет.
Данный пример, для «чистого» подключения к интернет (без IPoE (без dual access)).
Для начала отключим IPoE DHCP которое настроено по умолчанию и выключим функция автоматического создание маршрутов.
Пример для CLI.
set Interface Ethernet wan1 DHCPEnabled=No AutoDefaultGatewayRoute=No AutoInterfaceNetworkRoute=No
Пример для Web интерфейса.
Пройдите в Web интерфейсе Network → Interfaces and VPN→ wan1.
Во вкладке General Снимите галочку с Enable DHCP Client
Во вкладке Advanced снимите галочки с Automatically add a route for this interface using the given network и Automatically add a default route for this interface using the given default gateway затем нажмите кнопку Ok.
Создание PPPoE подключения.
Пример для CLI.
Создаем PPPoE подключение:
add Interface PPPoETunnel Internet EthernetInterface=wan1 Network=all-nets Username=my_login Password=my_password
Пример для Web интерфейса.
Пройдите в Web интерфейсе Network → Interfaces and VPN → PPPoE, нажмите кнопку Add выберите PPPoE Tunnel.

Заполните поля следующим образом:
Name: Internet
Physical Interface: wan1 (выбрать интерфейс куда подключен кабель)
Remote Network: all-nets (выбрать из выпадающего меню)
Username: имя пользователя для доступа в интернет (из договора с провайдером)
Password: пароль для доступа в интернет (из договора с провайдером)
Confirm Password: повторно укажите пароль.

После заполнения всех полей нажмите кнопку Ok.
Настройка IP правил для выхода в интернет через PPPoE подключение.
На устройствах серии DFL уже присутствуют созданные IP правила по умолчанию, достаточно в них изменить destination interfaces с wan1 на Internet.
Пример для CLI.
set IPRule 2/1(drop_smb-all) DestinationInterface=Internet
set IPRule 2/2(allow_ping-outbound) DestinationInterface=Internet
set IPRule 2/3(allow_ftp) DestinationInterface=Internet
set IPRule 2/4(allow_standard) DestinationInterface=Internet
Пример для Web интерфейса.
Пройдите в Web интерфейсе Policies → Firewalling → Main IP Rules → lan1_to_wan1
Теперь необходимо во всех 4x правилах изменить destination interface на Internet.
Пример:
Кликните на правиле drop_smb-all, в поле destination interface укажите Internet затем нажмите кнопку Ок.

Проделайте данное действие с оставшимися тремя правилами.
Сохраните и активируйте настройки.
Для того, что бы на компьютере заработал интернет просто настройте на компьютере статический IP адрес из под сети DFL, в качестве шлюза укажите LAN IP DFL, а в качестве DNS сервера пропишите DNS сервера провайдера. Так же вы можете настроить на LAN DFL DHCP сервер, как это сделать вы можете узнать тут http://www.dlink.ru/ru/faq/331/1723.html
Настройка L2TP подключения к Интернет.
Как известно, протокол L2TP работает поверх I. По этому, для того, что бы L2TP заработало, необходимо настроить на WAN статический или динамический IP (см предыдущие примеры).
В рамках данного примера будет рассматриваться работу L2TP поверх динамического IP на WAN (динамический IP на интерфейсе WAN преднастроен на всех устройствах серии DFL).
Для корректной настройки L2TP подключения, вам необходимо подготовить/собрать следующую информацию:
1. У вас должен быть логин и пароль (из договора с провайдером) для L2TP подключения.
2. Имя L2TP сервера/серверов и их IP адреса (имя не обязательно).
В примере IP адрес L2TP сервера будет 10.100.12.21.
Создадим объект с IP адресом L2TP сервера.
Пример для CLI.
add Address IP4Address l2tp_server Address=10.100.12.21
Пример для Web интерфейса.
Пройдите в Web интерфейсе Objects → Address Book, нажмите кнопку Add и выберите IP4 Address (если вы подключаетесь к серверу по имени, то дополнительно создайте аналогично объект FQDN Address в котором укажите имя сервера например tp.vpn.company.ru).
Заполните поля как показано на рисунке ниже и нажмите кнопку Ок.
Создание L2TP подключения.
Пример для CLI.
add Interface L2TPClient Internet Network=all-nets Password=my_password Username=my_login RemoteEndpoint=l2tp_server MPPENone=Yes TunnelProtocol=L2TP
Пример для Web интерфейса.
Пройдите в web интерфейсе Network → Interfaces and VPN → PPTP/L2TP Clients, нажмите кнопку Add и выберите PPTP/L2TP Client.
Заполните поля следующим образом:
Name: Internet
Tunnel Protocol: L2TP (выбрать из выпадающего меню)
Remote Endpoint: l2tp_server (выбрать из выпадающего меню) (Если вы подключаетесь к серверу по имени, то выберите созданный FQDN Address)
Remote Network: all-nets (выбрать из выпадающего меню)
Username: имя пользователя для доступа в интернет (из договора с провайдером)
Password: пароль для доступа в интернет (из договора с провайдером)
Confirm Password: повторно укажите пароль.
Нажмите кнопку Ок.
Теперь для правильной работы L2TP подключения вам необходимо создать 3 маршрута через wan интерфейс. Маршрут до l2tp сервера и до 2х wan dns серверов.
Пример для CLI.
Выберем таблицу маршрутизации.
cc RoutingTable main
Создадим 3 маршрута.
add Route Interface=wan1 Network=l2tp_server Gateway=InterfaceAddresses/wan1_gw Metric=100
add Route Interface=wan1 Network=InterfaceAddresses/wan1_dns1 Gateway=InterfaceAddresses/wan1_gw Metric=100
add Route Interface=wan1 Network=InterfaceAddresses/wan1_dns2 Gateway=InterfaceAddresses/wan1_gw Metric=100
Пример для Web интерфейса.
Пройдите в Web интерфейсе Network → Routing → Routing Tables → main.
В этой таблице маршрутизации создадим 3 маршрута:
Interface: wan1
Network l2tp_server
Gateway: wan1_gw
Metric: 100
Interface: wan1
Network wan1_dns1
Gateway: wan1_gw
Metric: 100
Interface: wan1
Network wan1_dns2
Gateway: wan1_gw
Metric: 100
Пример создания маршрута до l2tp сервера.
Нажмите кнопку Add и заполните поля как показано ниже на рисунке.
Создайте аналогичным образом оставшиеся 2 маршрута.
Настройка IP правил для выхода в интернет через L2TP подключение.
На устройствах серии DFL уже присутствуют созданные IP правила по умолчанию, достаточно в них изменить destination interfaces с wan1 на Internet.
Пример для CLI.
set IPRule 2/1(drop_smb-all) DestinationInterface=Internet
set IPRule 2/2(allow_ping-outbound) DestinationInterface=Internet
set IPRule 2/3(allow_ftp) DestinationInterface=Internet
set IPRule 2/4(allow_standard) DestinationInterface=Internet
Пример для Web интерфейса.
Пройдите в Web интерфейсе Policies → Firewalling → Main IP Rules → lan1_to_wan1
Теперь необходимо во всех 4x правилах изменить destination interface на Internet.
Пример:
Кликните на правиле drop_smb-all, в поле destination interface укажите Internet затем нажмите кнопку Ок.
Проделайте данное действие с оставшимися тремя правилами.
Сохраните и активируйте настройки.
Для того, что бы на компьютере заработал интернет просто настройте на компьютере статический IP адрес из под сети DFL, в качестве шлюза укажите LAN IP DFL, а в качестве DNS сервера пропишите DNS сервера провайдера. Так же вы можете настроить на LAN DFL DHCP сервер, как это сделать вы можете узнать тут http://www.dlink.ru/ru/faq/331/1723.html
Это руководство покажет вам как настроить VPN на своем Маршрутизатор D-Link с протоколом L2TP. После настройки вы можете подключить любое количество устройств к VPN.
Этот учебник был протестирован с использованием D-Link DIR-842 (версия прошивки: 2.02). Обратите внимание, что некоторые маршрутизаторы D-Link принимают только IP-адреса, а не имена серверов ExpressVPN, в то время как другие (например, модели 225) не поддерживают VPN-клиенты. ExpressVPN не может обеспечить поддержку этих маршрутизаторов.
Если вы столкнулись с трудностями при использовании конкретной модели маршрутизатора D-Link, обратитесь за помощью в службу поддержки ExpressVPN..
Прежде чем вы начнете, Вы можете записать настройки Интернета по умолчанию. Это поможет вам вернуться к исходным настройкам Интернета, когда VPN не требуется.
Contents
- 1 Найдите свои учетные данные ExpressVPN
- 2 Настройте маршрутизатор D-Link с VPN
- 3 Отключиться от VPN-сервера
Найдите свои учетные данные ExpressVPN
Для начала войдите в свою учетную запись ExpressVPN.
Нажмите на Настроить на большем количестве устройств.
Нажмите на Ручная настройка в левой части экрана, а затем выберите PPTP & L2TP / IPsec справа. Это покажет вам ваш имя пользователя, пароль, и список адреса серверов во всем мире.
Держите эту вкладку открытой! Эти данные понадобятся вам для настройки маршрутизатора D-Link..
Настройте маршрутизатор D-Link с VPN
Войдите в панель управления вашего роутера, набрав 192.168.0.1 в адресной строке браузера или перейдя по адресу http: //dlinkrouter.local. Войдите с помощью маршрутизатора пароль администратора.
После того, как вы вошли в систему, нажмите настройки в верхней части экрана и выберите интернет.
Рядом со словами «Мое подключение к Интернету» появится выпадающее меню. Выберите L2TP.
Заполните следующую информацию:
- IP-адрес сервера L2TP: Скопируйте адрес сервера, который вы нашли выше
- имя пользователя: Скопируйте имя пользователя для ручной настройки ExpressVPN, которое вы нашли выше
- пароль: Скопируйте пароль конфигурации ExpressVPN, который вы нашли выше
- Режим переподключения: На лету
- Максимальное время простоя: 1
щелчок Сохранить. Возможно, вам придется подождать, пока настройки не будут изменены и VPN-соединение не установится..
Когда маршрутизатор закончит сохранение ваших изменений, вы должны быть подключены к ExpressVPN.
Если вы хотите подтвердить, что вы подключены в нужном месте, вы можете проверить свой IP-адрес.
Отключиться от VPN-сервера
Чтобы отключиться от VPN-сервера, вернитесь на страницу администрирования D-Link и нажмите Отключить.
Если вы хотите подключиться к Интернету без VPN, перейдите на интернет > настройки.
Рядом с «Мое подключение к Интернету» выберите Динамический IP (DHCP) и Сохранить ваши настройки.
Ваш роутер будет подключен к интернету без VPN.
Как настроить ExpressVPN на маршрутизаторе D-Link с L2TP
Это руководство покажет вам как настроить VPN на своем Маршрутизатор D-Link с протоколом L2TP. После настройки вы можете подключить любое количество устройств к VPN.
Этот учебник был протестирован с использованием D-Link DIR-842 (версия прошивки: 2.02). Обратите внимание, что некоторые маршрутизаторы D-Link принимают только IP-адреса, а не имена серверов ExpressVPN, в то время как другие (например, модели 225) не поддерживают VPN-клиенты. ExpressVPN не может обеспечить поддержку этих маршрутизаторов.
Если вы столкнулись с трудностями при использовании конкретной модели маршрутизатора D-Link, обратитесь за помощью в службу поддержки ExpressVPN..
Прежде чем вы начнете, Вы можете записать настройки Интернета по умолчанию. Это поможет вам вернуться к исходным настройкам Интернета, когда VPN не требуется.
Contents
- 1 Найдите свои учетные данные ExpressVPN
- 2 Настройте маршрутизатор D-Link с VPN
- 3 Отключиться от VPN-сервера
Найдите свои учетные данные ExpressVPN
Для начала войдите в свою учетную запись ExpressVPN.
Нажмите на Настроить на большем количестве устройств.
Нажмите на Ручная настройка в левой части экрана, а затем выберите PPTP & L2TP / IPsec справа. Это покажет вам ваш имя пользователя, пароль, и список адреса серверов во всем мире.
Держите эту вкладку открытой! Эти данные понадобятся вам для настройки маршрутизатора D-Link..
Настройте маршрутизатор D-Link с VPN
Войдите в панель управления вашего роутера, набрав 192.168.0.1 в адресной строке браузера или перейдя по адресу http: //dlinkrouter.local. Войдите с помощью маршрутизатора пароль администратора.
После того, как вы вошли в систему, нажмите настройки в верхней части экрана и выберите интернет.
Рядом со словами «Мое подключение к Интернету» появится выпадающее меню. Выберите L2TP.
Заполните следующую информацию:
- IP-адрес сервера L2TP: Скопируйте адрес сервера, который вы нашли выше
- имя пользователя: Скопируйте имя пользователя для ручной настройки ExpressVPN, которое вы нашли выше
- пароль: Скопируйте пароль конфигурации ExpressVPN, который вы нашли выше
- Режим переподключения: На лету
- Максимальное время простоя: 1
щелчок Сохранить. Возможно, вам придется подождать, пока настройки не будут изменены и VPN-соединение не установится..
Когда маршрутизатор закончит сохранение ваших изменений, вы должны быть подключены к ExpressVPN.
Если вы хотите подтвердить, что вы подключены в нужном месте, вы можете проверить свой IP-адрес.
Отключиться от VPN-сервера
Чтобы отключиться от VPN-сервера, вернитесь на страницу администрирования D-Link и нажмите Отключить.
Если вы хотите подключиться к Интернету без VPN, перейдите на интернет > настройки.
Рядом с «Мое подключение к Интернету» выберите Динамический IP (DHCP) и Сохранить ваши настройки.
Ваш роутер будет подключен к интернету без VPN.
Sorry! The Author has not filled his profile.
Настройки на этой странице предназначены для подключения к сервису VPNKI, а не к любому VPN серверу в Интернет.
Перед началом настройки ознакомьтесь с «Общими сведениями» о работе системы https://vpnki.ru/settings/before-you-begin/main-tech-info .
Так как вы настраиваете маршрутизирующее оборудование, то не забудьте указать «сеть за маршрутизатором» в личном кабинете системы VPNKI.
(Правила и маршруты на сервере VPNKI применяются при подключении туннеля. Если изменили настройки в личном кабинете — переподключите туннели).
——-
В нашем случае используется DLink DIR-815 A/C и DLink DIR-825 A/C c новым веб-интерфейсом Anweb
Спасибо за инструкцию пользователю AKorolev!
0. В данной инструкции идет речь о настройке системы следующей версии
1. Настройка соединений WAN => Список соединений => Добавить
2. Перейдите на вкладку «Все настройки».
Выберите тип соединения — PPTP и оставьте выбор интерфейса в «Автоматически»
Назовите соединение например «PPTP-VPNKI», введите имя пользователя (туннеля), полученное на личной странице сайта vpnki.ru и пароль.
Укажите VPN сервер — msk.vpnki.ru, протокол аутентификации оставьте в «Авто«, параметр Шифрование поставьте — «Без шифрования«
3. Чуть ниже на странице выключите функцию NAT для туннельного интерфейсе. Сетевой экран можете оставить включенным. Нажмите «Применить» внизу страницы.
ВАЖНО! После нажатия на кнопку «Сохранить» система предложит вам выбор назначения интерфейса.
В качестве выбора будет предложено использовать вновь созданный интерфейс в качестве подключения к сети Интернет или для подключения к виртуальной частной сети. Вам необходимо указать, что соединений будет использоваться для подключения к виртуальной частной сети.
4. После успешного сохранения VPN соединения маршрутизатор попытается установить соединение и в результате вы можете увидеть следующую информацию о соединении:
5. После установления VPN соедиенения к системе VPNKI можно перейти к настройкам маршрутов.
Для этого перейдите на вкладку «Дополнительно» => «Маршрутизация» и нажмите «Добавить» новый маршрут. Вам необходимо добавить как минимум один маршрут к сети 172.16.0.0 с маской 255.255.0.0 и шлюзом 172.16.0.1 так чтобы получился результат показыннй на рисунке ниже.
6. Проверить соединение вы можете выполняя команду Пинг адреса 172.16.0.1
Важно!
Так как в настройках VPN подключения был включен «Сетевой экран» (п.3), то для передачи трафика между LAN и VPN интерфейсами необходимо настроить правила межсетевого экрана. Это можно сделать в пункте меню «Межсетевой экран» — «IP фильтр». В этом пункте вам необходимо разрешить взаимодействие адресов сети VPNKI — 172.16.0.0/16 с адресами вашей локальной сети по протоколам ICMP, TCP и UDP.
В качестве тестовой конфигурации вы можете пока выключить настройку «Сетевой экран» в настройках VPN соединения и экспериментировать без нее.
Особенность 1
Для использования соединения с шифрованием вам необходимо в настройках соединения:
— использовать авторизацию MS-CHAPv2 и указать что будет использоваться шифрование (MPPE)
Для соединения без шифрования вам необходимо:
— использовать авторизацию CHAP и указать, что шифрование использоваться не будет.
Будьте внимательны,
все иные сочетания методов авторизации и шифрования будут приводить к неработоспособности подключения!!!
Особенность 2
Работа протокола PPTP осуществляется с использованием протокола GRE, с которым у некоторых интернет провайдеров России имеются технические сложности. Эти сложности не позволят вам использовать PPTP для построения VPN туннлей. К таким провайдерам относятся МГТС (Московская городская телефонная сеть), Yota, Мегафон. Однако, такая ситуация не во всех частях их сетей.
Для пользователя ситуация будет выглядеть так, что проверка имени пользователя и пароля проходить не будут. Точнее до этого момента даже не дойдет…В пункте меню «События безопасности» вы будете видеть начало успешного подключения и последней будет являться фраза, говорящая о том, что мы готовы проверять имя и пароль, но …
Access granted. No whitelist is set for user. Ready to check username / password.
Отсуствие соединения и дальнейших записей в логе (при том, что вы твердо уверены в том, что логин и пароль верные), скорее всего, говорит о том, что GRE у вашего провайдера не пропускается. Можете погуглить на этот счет.
Наша система будет работать с многими типами домашних и офисных маршрутизаторов. Более подробно смотрите в разделе по настройке оборудования, а начать настройку лучше с этого примера.
ДОПОЛНИТЕЛЬНО ПО ТЕМЕ
- Немного более подробно про IP адреса можно прочитать на нашем сайте
- Про выход в Интернет через VPN и центральный офис можно почитать здесь
- Про удалённый доступ к компьютеру можно почитать на нашем сайте
- Про VPN и протоколы можно почитать здесь
Вопрос: Настройка PPTP-клиента на DSL-2xxxU/BRU/C.
Ответ: Функция «PPTP-клиент» может быть полезна в двух случаях:
1. Если подключение к Интернету осуществляется через PPTP-сервер провайдера.
2. Если необходимо организовать подключение к удаленной сети через PPTP-туннель.
Пример 1
Задача. Провайдер предоставляет доступ в Интернет по протоколу PPTP (см. рис.1). Необходимо настроить маршрутизатор для выхода в Интернет.
Рис. 1. Схема сети.
Зайдите в раздел «Advanced Setup->PPTP».
Данный раздел содержит следующие настройки:
Enable: опция включает использование PPTP-клиента
Tunnel Name: здесь необходимо задать произвольное название для VPN-туннеля
PPTP Server IP Address: IP-адрес PPTP-сервера
User Name: имя пользователя для подключения к PPTP-серверу
Password: пароль для подключения к PPTP-серверу
Default Route: включение данной опции назначает PPTP-соединение шлюзом по умолчанию, отключение данной опции позволяет указать адрес сети, запросы к которой будут проходить через PPTP-туннель.
Peer IP Address: адрес удаленной подсети
Peer Subnet Mask: маска удаленной подсети
Для примера 1 настройки будут следующими:
Enable: отметьте «галочкой»
Tunnel Name: tunnel1
PPTP Server IP Address: 172.16.0.1
User Name: user1
Password: password
Default Route: отметьте «галочкой»
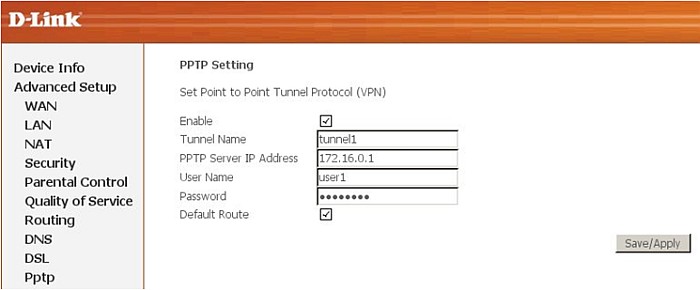
После заполнения всех полей нажмите кнопку «Save/Apply».
Пример 2
Задача. В удаленном офисе есть локальная сеть, для доступа к её ресурсам необходимо создать VPN-туннель между ADSL-роутером и PPTP-сервером офиса (см. рис.2).
Рис. 2. Схема сети.
Настройки для примера 2 будут такими:
Enable: отметьте «галочкой»
Tunnel Name: tunnel1
PPTP Server IP Address: 213.234.241.211
User Name: user1
Password: password
Peer IP Address: 172.16.0.0
Peer Subnet Mask: 255.255.0.0

После заполнения всех полей нажмите кнопку «Save/Apply».
- Опубликовал: KalovskiyBronislav 2020-06-19
Виртуальная частная сеть используется для безопасной работы в локальной точке интернет-доступа. Чтобы скорость Вай-Фай не снижалась, нужно правильно настроить VPN-сервер на интернет-роутере. Функция регулируется через веб-конфигуратор и не требует специальных навыков или знаний. Достаточно четко следовать пошаговой инструкции по созданию частного интернет-соединения.
Особенности и преимущества VPN-сервера
Частная защищенная сеть используется, чтобы не допустить несанкционированного доступа к данным и файлам, которые используются в работе. Пользователи могут обезопасить персональные сведения и личные файлы. Дополнительный плюс — возможность ограничить доступ посторонних лиц к изолированной сети.
Технология VPN предназначена для обеспечения безопасности выделенной сети, гарантии конфиденциальности, обхода блокировок к недоступным интернет-ресурсам. Преимущество маршрутизаторов D-Link заключается в возможности самостоятельно организовать полноценную ВПН-сеть с высоким уровнем защищенности. При этом на скорость интернета технология не повлияет, если выставить правильные параметры.
Не все модели, выпущенные компанией D-Link, оснащены функцией VPN. Если ее наличие имеет значение, нужно перед покупкой уточнить у консультанта или в техподдержке производителя, есть ли данная возможность на выбранном аппарате. Создание и регулировка защищенного соединения в виде частной сети на всех девайсах D-Link производится одинаково. Незначительные различия зависят от конфигурации конкретного устройства.
Алгоритм выставления параметров безопасного соединения
Перед началом настройки необходимо осуществить физическое подключение маршрутизатора. Для этого требуется подсоединить устройство к электросети с помощью адаптера питания, идущего в комплекте с аппаратом. Затем девайс подцепляется к компьютеру через любой LAN-порт с помощью ethernet-кабеля. Потребуется интернет-соединение, поэтому сетевой витой кабель, проведенный провайдером, необходимо вставить в WAN-разъем. После завершения действий можно переходить к регулировке ВПН-сервера.
Подробное руководство по настройке VPN:
- В строке поиска в любом браузере ввести IP-адрес 192.168.0.1.
- Авторизоваться в открывшемся веб-конфигураторе, указав в качестве логина и пароля слово admin, если вход осуществляется впервые. Если ранее уже реквизиты для аутентификации уже менялись, необходимо вводить актуальные данные.
- В панели управления выбрать вкладку «Ручная настройка интернета» (Manual Internet connection Setup).
- Выбрать тип подключения Russia PPtP (Dual Access).
- Отметить пункт Dynamic IP (динамический IP-адрес).
- В графу «IP-адрес/Имя сервера» вписать адрес VPN-сервера — vpn.yarvolna.net.
- Выставить логин и пароль, убрать галочку MPPE. В графе «Выберите режим подключения» (Connect mode select) требуется поставить «Всегда» (Always).
- Сохранить изменения в настройках ВПН-сервера.
В качестве альтернативного варианта можно воспользоваться Мастером быстрой настройки. Для этого в параметрах сетевого окружения нужно выбрать вкладку «Новое подключение», которая используется для создания исходящего подключения VPN. Далее нужно следовать пошаговым инструкциям Мастера. После нажатия кнопки Next выбирается пункт «Подключить к сети на рабочем месте» (Connect to the network at my workplace). Дальнейший шаг — «Подключение к виртуальной частной сети» (Virtual Private Network connection). Далее выбрать пункт PPTP, вписать IP-адрес 61.219.68.13 и сохранить созданную VPN-сеть нажатием кнопки Finish.
После завершения процедуры рекомендуется протестировать работоспособность ВПН-сервера и скорость интернета. Если возникли проблемы, можно сбросить маршрутизатор до заводских настроек и попробовать осуществить создание защищенного соединения заново. Если ничего не помогает, нужно обратиться за консультацией к специалисту.
Флагманские модели D-Link обладают существенно большим функционалом в сравнении с бюджетными вариантами. Некоторые маршрутизаторы поддерживают расширенные настройки VPN. Вдобавок качество и скорость wi-fi-соединения через безопасную ВПН-сеть тоже зависит от класса электронного прибора. Поэтому недорогие девайсы подойдут для использования в домашних условиях. Чтобы организовать полноценный бизнес-офис с удаленными сотрудниками, потребуется функциональное устройство с высоким качеством соединения через виртуальную частную сеть.
mgtsinfo