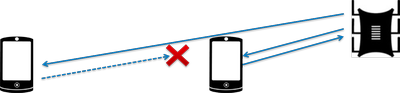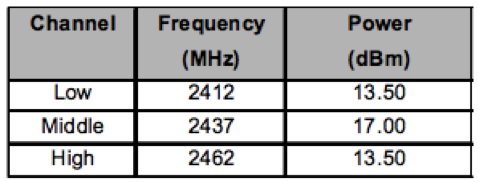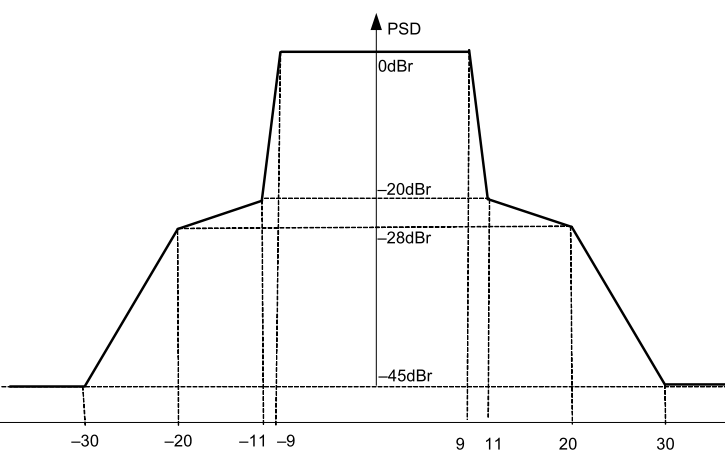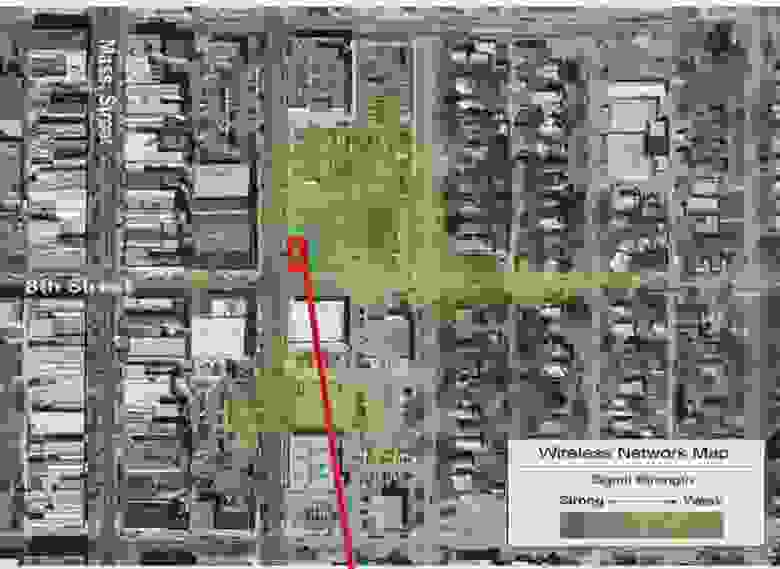Содержание
- Дополнительные параметры адаптеров WiFi
- Windows 10: избавляемся от шпионского функционала
- Введение
- Удобство, защита или шпион?
- Как защитить себя от пристального внимания Microsoft
- Заключение
- Видео
Дополнительные параметры адаптеров WiFi
Дополнительные параметры адаптеров WiFi
Чтобы задать дополнительные параметры беспроводных адаптеров, выберете «Свойства» беспроводного адаптера в диспетчере устройств и перейдите на вкладке «Дополнительно».
Для просмотра значения свойства щелкните имя свойства в списке Свойства. Значение свойства отобразится в окне Значение. Для изменения значения щелкните список Значение или введите новое значение (для различных свойств варианты выбора различаются).
ПРИМЕЧАНИЕ: Некоторые свойства могут оказаться недоступными для вашей модели Адаптер беспроводной сети.
802.11h d
С помощью свойства 802.11h d можно настроить расширенное радиоуправление платой WLAN, осуществляемое связанной с ней точкой доступа. Элементы управления включаются в том случае, если для свойства 802.11h d установлены значения «Свободный 11h», «Свободный 11h d» или «Строгий 11h». При выборе значения «Строгий 11h» Адаптер беспроводной сети связывается только с точками доступа, которые поддерживают протоколы IEEE 802.11h во время работы в регионах, которые имеют специальные ограничения на радиосвязь. При выборе значения «Свободный 11h» плата WLAN не ограничивает связи на основе поддержки точки доступа IEEE 802.11h. При выборе значения «Свободный 11h d» Адаптер беспроводной сети не ограничивает связи на основе поддержки точки доступа IEEE 802.11h или IEEE 802.11d.
Значения:
Выключено (по умолчанию)
Свободный 11h
Свободный 11h d
Строгий 11h
Afterburner
Afterburner является высокопроизводительным собственным внедрением Broadcom с более высокой пропускной способностью, добавленным к беспроводной продукции, совместимой с IEEE 802.11g.
Значения:
Отключено (по умолчанию). Отключение Afterburner.
Разрешено Разрешение Afterburner
Разнесение антенн
Разнесение антенн — функция, предусмотренная в большей части оборудования ЛВС, снабженного двумя антеннами — главной и добавочной. Если установлен параметр «Авто», разнесение антенн отслеживает сигнал каждой антенны и автоматически переключает его на ту, у которой он сильнее.
Значения:
Авто (по умолчанию).
Предпочтения для диапазона
Свойство «Выбор диапазона» доступно только на двухдиапазонных моделях Адаптер беспроводной сети. При использовании свойства «Выбор диапазона» пользователь может указать диапазон, соответствующий стандарту IEEE 802.11 для роуминга. При этом беспроводной клиент будет иметь возможность установить связь с другой точкой доступа с учетом выбранного диапазона, даже если сигнал точки доступа, с которой установлено соединение в текущий момент, достаточно силен для поддержания связи.
Значения:
Нет (по умолчанию). Роуминг без учета частотного диапазона имеющихся точек доступа.
802.11a (Диапазон 5 ГГц)
802.11g/b (Диапазон 2,4 ГГц)
Взаимодействие Bluetooth
Взаимодействие с Bluetooth разрешает универсальный протокол подавления ввода-вывода между управлением доступом к среде передачи (MAC) IEEE 802.11 и внешним сигналом Bluetooth для минимизации взаимных помех. Взаимодействие с Bluetooth Разрешено по умолчанию.
Значения:
Разрешить (по умолчанию)
Запретить
Режим BSS
Режим BSS используется для ограничения полосы IEEE 802.11b/g только до режима IEEE 802.11b. Режим BSS применим к сетям, настроенным на точки доступа.
Значения:
По умолчанию (по умолчанию)
Только 802.11b
Откл. радио при проводном соед.
Если этот параметр установлен на «Разрешено» при подключении компьютера к порту Ethernet и в случае хорошего соединения, компьютер автоматически выключает радио IEEE 802.11. Это сохранит размещение IP-адреса, снизит угрозу безопасности, разрешит проблемы маршрутизации дуального интерфейса и продлит срок службы батареи.
Значения:
Отключено (по умолчанию)
Разрешено
Разрешен режим IBSS
Следует включить это свойство, чтобы использовать утилиту Утилита Dell Wireless WLAN Card или мастер беспроводного подключения для создания одноранговой сети или подключения к ней. В целях безопасности сетевой администратор может потребовать выключить данное свойство.
Значения:
Включено (по умолчанию)
Выключено
Режим защиты IBSS 54g(tm)
Механизм задания префикса для каждого OFDM кадра данных с запросом отправки/очистки для отправки (RTS/CTS) последовательности кадров набора с клавиатуры (CCK). Поля продолжительности кадров RTS и CTS должны позволять узлу IEEE 802.11b корректно устанавливать свой вектор сетевого размещения (NAV) и избегать конфликтов с последовательными кадрами OFDM. В соответствии с требованиями Wi-Fi(r) механизм защиты включается автоматически всякий раз, когда IEEE 802.11b STA присоединяется к BSS. Если нет присоединившихся IEEE 802.11b STA, то ни один механизм защиты не используется и достигается полная производительность IEEE 802.11g.
Значения:
Авто
Отключено
Режим IBSS
Режим IBSS используется для того, чтобы установить тип связи для сети ad hoc. Параметры могут быть следующими:
Значения:
Режим 802.11b (по умолчанию). Связь только с сетями IEEE 802.11b с самой высокой скоростью передачи. Это также исключает сети IEEE 802.11g.
Режим 802.11g Связь только с сетями IEEE 802.11g с самой высокой скоростью передачи.
Режим совместимости точки доступа
Реализация более ранних точек доступа может иметь отклонения от стандартов IEEE 802.11. Установка этого свойства для Лучшая совместимость позволяет Адаптер беспроводной сети улучшить связь с такими точками доступа, но за счет потери производительности. Параметр по умолчанию Лучшая производительность.
Значения:
Лучшая производительность (по умолчанию)
Лучшая совместимость
Управляемый MAC-адрес
Локально управляемый MAC-адрес используется для замены MAC-адреса утилиты Адаптер беспроводной сети. Локально управляемый MAC-адрес — это определяемый пользователем MAC-адрес, используемый вместо MAC-адреса, первоначально назначенного сетевому адаптеру. У каждого адаптера сети должен быть свой собственный MAC-адрес. Локально управляемый адрес представляет собой 12-значное шестнадцатеричное значение.
Значения:
Значение. Назначает адаптеру уникальный адрес узла.
Отсутствует (по умолчанию). Используйте адрес адаптера, назначенный производителем.
Соответствующие назначенные диапазоны и исключения для локально управляемого адреса следующие:
Диапазон от 00:00:00:00:00:01 до FF:FF:FF:FF:FF:FD
Не используйте групповой адрес (младший разряд старшего байта =1).
Не используйте в адресе только нули или только «F».
Минимальная потребляемая мощность
При включении данного свойства оно позволяет беспроводному клиенту либо выключить радио, либо не выполнять сканирование при отсутствии связи с сетью беспроводного клиента или в состоянии IDLE компьютера.
Значения:
Включено (по умолчанию)
Выключено
Заголовок PLCP
Заголовок PLCP используется для задания типа заголовка для скоростей CCK. Тип может быть Длинный или Авто (короткий/длинный).
Значения:
Авто (короткий/длинный) (по умолчанию)
Длинный
Режим экономии энергии
Свойство «Режим экономии энергии» используется для перевода беспроводного клиентского компьютера в режим экономии энергии IEEE 802.11. При включении свойства «Режим экономии энергии» радиоустройство периодически отключается для сохранения энергии. Когда радиоустройство находится в режиме экономии энергии, получаемые пакеты сохраняются в точке доступа до момента включения радиоустройства. Параметр «Быстрое» обеспечивает полную пропускную способность при экономии энергии.
Значения:
Быстрое (по умолчанию)
Включено
Выключено
Радиопередача включена/отключена
Если значение этого свойства установлено на «Отключено», то радио выключено. Иногда необходимо на время отключать радио для соблюдения ограничений, запрещающих распространение радиосигналов, например на борту коммерческого воздушного транспорта во время взлета или посадки. Изменение значения на «Разрешено» снова включает работу радио. В некоторых компьютерах может быть предусмотрен иной, более удобный способ включения и выключения радио. Чтобы узнать, существуют ли такие функции в вашем компьютере, обратитесь к руководство по эксплуатации компьютера.
Значения:
Разрешено (по умолчанию)
Отключено
Скорость (802.11a)
Это свойство позволяет указать скорость (в Мбит/с), с которой данные передаются для операций IEEE 802.11a. Возможные значения: 6; 9; 12; 18; 24; 36; 48 и 54. По умолчанию установлено «Оптимальная скорость».
ПРИМЕЧАНИЕ Значение этого свойства по умолчанию установлено на максимальную производительность. Поэтому пользователям домашних сетей не рекомендуется менять это значение. Изменения могут вносить только сетевые администраторы или технические специалисты с опытом работы с беспроводными ЛВС.
Отключить диапазоны
Это свойство доступно только на тех моделях Адаптер беспроводной сети, которые имеют двухдиапазонную совместимость.
Значения:
Нет (по умолчанию)
Отключить 802.11g/b
Отключить 802.11a
Порог фрагментации
Максимальный размер в байтах, при котором пакеты фрагментируются и передаются по одному фрагменту в единицу времени вместо передачи всего пакета сразу. Доступные значения находятся в диапазоне от 256 до 2346. Значение по умолчанию — 2346.
Решение по роумингу
Значения интенсивности сигнала, определяющие, когда утилите Адаптер беспроводной сети начинать сканирование в поиске других точек доступа.
Значения:
По умолчанию (по умолчанию). 75 дБ
По полосе пропускания 65 дБ
По расстоянию 85 дБ
Тенденции роуминга
Это свойство настраивает границы роуминга для утилиты Адаптер беспроводной сети.
Значения:
Умеренный (по умолчанию). Роуминг для точек доступа усиливает сигнал по крайней мере на 20 дБ по сравнению с текущей точкой доступа.
Агрессивный. Роуминг для точек доступа усиливает сигнал по крайней мере на 10 дБ по сравнению с текущей точкой доступа.
Сдержанный. Роуминг для точек доступа усиливает сигнал по крайней мере на 30 дБ по сравнению с текущей точкой доступа.
Порог RTS
Если количество кадров в пакете данных близко к порогу или за порогом RTS, запрос отправки/очистки для отправки подтверждения установления связи включается до отправки пакета данных. Значение по умолчанию — 2347. Диапазон от 0 до 2347.
Автообновление SSID
При использовании мастера беспроводной сети или инструмента настройки подключения к беспроводной сети для подключения к беспроводным сетям все сети, к которым имеются подключения, отображаются в списке «Предпочитаемые сетевые подключения» на вкладке Беспроводные сети Утилита Dell Wireless WLAN Card. При каждом запуске компьютера он автоматически предпринимает попытку подключения к сети, указанной в верхней части списка. Если сеть входит в диапазон, то выполняется подключение. Если значение находится за пределами диапазона, то компьютер предпринимает попытку подключиться к следующей сети в списке и продолжает эту процедуру, пока не находит подходящую сеть. Предпочитаемые сети в списке можно перемещать вверх или вниз.
Если свойство «Автообновление SSID» выключено, то можно вручную отключить процесс автоматического подключения к сети и подключиться к любой сети, независимо от ее положения в списке (см. «Средства управления утилитой»). Если свойство «Автообновление SSID» включено, то нельзя вручную отключить процесс автоматического подключения.
Значения:
Выключено (по умолчанию)
Включено
WMM
Wi-Fi Multimedia (WMM(tm)). Свойство WMM обеспечивает качество обслуживания для аудио-, видео- и голосовых приложений при помощи беспроводной сети путем установки приоритетов для потоков содержимого и оптимизации способа выделения полосы пропускания для конкурирующих приложений.
Значения:
Авто (по умолчанию). Если для свойства WMM установлено значение «Авто», когда беспроводной клиент подключен к точке доступа и для этой точки включен параметр «Незапланированный переход в режим экономии энергии», беспроводной клиент сможет перейти в режим экономии энергии.
Включено. Беспроводной клиент переходит в режим экономии энергии для связей WMM, независимо от того, включен или выключен параметр незапланированного перехода в режим экономии энергии для точки доступа.
Выключено. Беспроводной клиент не имеет связи WMM.
Номер канала WZC IBSS
Свойство «Номер канала WZC IBSS» выбирает номер канала установки независимой базовой службы (IBSS) для работы в то время, когда беспроводные сети будут управляться WZC. Значение по умолчанию: 11.
Ethernet под управлением WZC
Если включено свойство «Ethernet, управляемый WZC», то включена служба беспроводной настройки (WZC) для управления подключениями 802.1x для устройств Ethernet на компьютере.
Значения:
Выключено (по умолчанию)
Включено
Технология XPress (TM)
Технология Xpress™ — это собственная технология пакетной передачи кадров, позволяющая увеличить производительность за счет перераспределения данных, так чтобы их можно было отправлять в любой кадр. Технология Xpress™ по умолчанию отключена.
Значения:
Отключено (по умолчанию). Отключение технологии Xpress™.
Разрешено Разрешение технологии Xpress™.
Источник
Windows 10: избавляемся от шпионского функционала
Операционная система Microsoft под названием Windows 10 была официально запущена в конце июля. С конца прошлого года было организовано бесплатное тестирование этой операционной системы. Да и сейчас воспользоваться новой версией операционной системы Microsoft бесплатно могут официальные пользователи предыдущих версий. Однако как только продукт становится бесплатным, компания, как правило, старается монетизировать информацию о пользователях.
Введение
Если в тестовой версии Windows 10 различный шпионский функционал еще можно как-то оправдать — раз занимаешься тестированием, то делись с разработчиком телеметрией, — то в финальной версии шпионские элементы остались. Анализ лицензионного соглашения показал, что в Windows 10 предусмотрен определенный функционал, который позволяет разработчикам собирать подробные сведения о пользователях. И если в тестовой версии отключить его было нельзя, то финальную можно настроить так, чтобы сообщать минимальный объем сведений в Microsoft. Именно таким настройкам и посвящена данная статья.
Удобство, защита или шпион?
Прежде чем обсуждать саму процедуру выключения встроенных «шпионов», следует сказать несколько слов о том, откуда этот функционал взялся. Собственно, сейчас существует много облачных сервисов, которые собирают самые разнообразные сведения о пользователях — эти данные обычно нужны для эффективной работы самого приложения. Наиболее характерным примером являются антивирусы, которые сейчас практически бесполезны без облачного сервиса. Они, как правило, собирают сведения о загружаемых из интернета файлах, запускаемых пользователем программах и модулях, получаемых письмах. В некоторых случаях эта информация отсылается в центральное обычное хранилище для анализа в антивирусной лаборатории с целью выявления новых угроз и вредоносных программ. В то же время эти данные вполне можно использовать и для контроля над действиями пользователей, то есть шпионажа за ними. Таким же образом в шпионаже можно подозревать рекламные системы, различные программы-помощники, системы, следящие за эффективной работой оборудования и даже здоровьем людей. Все они так или иначе собирают данные о человеке и передают их в центр обработки, где пользователь уже может получить результат их работы. Однако когда целый набор подобных систем контроля встроен в операционную систему, то создается твердое ощущение, что твое устройство за тобой шпионит.
Итак, какие системы контроля встроены в операционную систему Windows 10? Из известных можно назвать следующие:
Указанный выше список причин, по которым Microsoft собирает данные с устройства и отсылает их в какой-нибудь сервис, далеко не полон. Есть, например, сервис, который собирает данные об используемых точках Wi-Fi с их паролями и делится ими с вашими друзьями. С одной стороны удобно, когда друзья могут быстро получить доступ к вашему домашнему Wi-Fi без ввода пароля, но с другой — вам будет сложно проконтролировать, кто именно знает пароль от сети. А в России это вообще противоречит требованию регуляторов открывать доступ к интернету только по паспорту. Наиболее полный список сервисов, которые получают данные от Windows 10, приведен в обсуждении механизма отключения шпионских функций на RuTracker.org.
Как защитить себя от пристального внимания Microsoft
Пока каждый решает, нужны ли ему те или иные опции Windows 10, мы расскажем о том, как отключить фукционал, который занимается сбором данных о пользователях.
Выставить настройки конфиденциальности можно уже во время установки операционной системы. Для этого нужно отказаться от настроек по умолчанию и перейти в раздел «Настройка параметров» (см. рис. 1).
Рисунок 1. Стартовый экран настроек Windows 10, который необходим для включения режима конфиденциальности
Далее на двух экранах параметров нужно перевести все переключатели в положение «Выкл.» (см. рис. 2 и 3).
Рисунок 2. Настройки безопасности браузера, Wi-Fi и сообщений об ошибках
Рисунок 3. Настройки защиты от персонализации рекламы, поиска и местоположения
Кроме того, не стоит во время установки указывать свои учетные данные в системе Microsoft (Live ID). Для этого на экране с заголовком «Приобретите для себя», показанном на рисунке 4, нужно нажать выделенный пункт «Пропустить этот шаг».
Рисунок 4. Экран настроек, в котором Microsoft предлагает пользователю ввести свои учетные данные для облачных сервисов компании
Установленная таким образом операционная система передает минимальные данные о пользователе на серверы Microsoft.
Если же операционная система Windows 10 уже была установлена, то и в этом случае можно минимизировать набор сведений, которые передаются в Microsoft. Для этого в настройках операционной системы нужно выключить указанные выше следящие механизмы:
— Windows Defender. Для этого есть набор настроек Параметры > Обновление и безопасность > Защитник Windows (см. рис. 5), где можно выключить обычную защиту и пересылку подозрительных образцов кода в центр реагирования Microsoft. Впрочем, защитник Windows автоматически выключается при установке любого другого антивирусного продукта — такой способ отключения защитника будет даже более предпочтительным, хотя собираемые альтернативным продуктом данные будут также оседать в соответствующих исследовательских лабораториях.
Рисунок 5. Настройки, с помощью которых можно выключить Windows Defender
— Помощник Cortana и контекстный поиск. Собственно, помощник в русскоязычной версии выключен, тем не менее операционная система может собирать необходимые ему сведения, поэтому стоит проверить настройки конфиденциальности, связанные с этим компонентом. Однако его настройки находятся рядом с настройками интеллектуального поиска (см. рис. 6), которые находятся через поле поиска в панели задач. Нужно щелкнуть по нему, а в открывшемся окне перейти на вкладку с шестеренкой («Настройки»). В открывшемся окне можно выключить как Cortana, так и интеллектуальный поиск, отсылающий множество информации в поисковую систему Microsoft.
Рисунок 6. Настройки интеллектуального поиска, в которых отключается в том числе и Cortana
— Advertising ID. Собственно, выключить работы с рекламным идентификатором достаточно просто. Это делается во вкладке Параметры > Конфиденциальность > Общие. В этом разделе первым пунктом идет отключение рекламного идентификатора (см. рис. 7). Здесь же можно заблокировать работу URL-фильтра SmartScreen, который проверяет репутацию веб-адресов, а также отсылку образцов рукописного почерка, который предполагается использовать для распознавания рукописного ввода. Может, кому-то и это покажется опасным с точки зрения конфиденциальности.
Рисунок 7. Общие настройки конфиденциальности Windows 10, где можно отключить и персонализацию рекламы
В этой же вкладке «Конфиденциальность» но в разделе «Речь, рукописный ввод и ввод текста» можно отключить пересылку образцов речи в Microsoft (см. рис. 8), которые предполагается использовать в Cortana для распознавания речи пользователей. Как и на других платформах, распознавание речи в Windows 10 — обычный сервис, который требует пересылки данных на сервера распознавания.
Рисунок 8. Настройки системы голосового распознавания, которые традиционно выполняются в облаке
К рекламной части операционной системы можно отнести и контроль расположения пользователя, который может использоваться для целенаправленной рекламы и поиска ближайших магазинов или кафе, но для некоторых выглядит подозрительно. Его также можно отключить во вкладке «Конфиденциальность» в разделе «Расположение» (см. рис. 9).
Рисунок 9. Настройки, которые позволяют запретить устройству отправлять его местоположение
— Телеметрия. Для выключения передачи телеметрии придется набрать несколько команд на встроенном языке программирования PowerShell. Для этого нужно войти в консольный режим, например, с помощью комбинации Win+X. Далее в командной строке набрать следующие команды:
sc delete DiagTrack
sc delete dmwappushservice
reg add «HKLMSOFTWAREPoliciesMicrosoftWindowsDataCollection» /v AllowTelemetry /t REG_DWORD /d 0 /f
Эта последовательность команд стирает данные, накопленные сервисом телеметрии, выключает его и записывает в реестр запрет на дальнейший сбор данных. Вывод набираемых команд можно увидеть на рисунке 10.
Рисунок 10. Вывод команд PowerShell, отражающих сбор данных о проведении системы и программ
Кроме того, стоит выключить систему формирования отзывов и минимизировать набор диагностической информации. Для этого в разделе Параметры > Конфиденциальность > Отзывы и диагностика (см. рис. 11) нужно поставить параметр «Частота формирования отзывов» в положение «Никогда», а «Данные диагностики и использования» — в положение «Базовые сведения».
Рисунок 11. Настройки частоты формирования отзывов и набора данных о диагностике ошибок
— Облачные сервисы. Для отключения облачных сервисов полностью достаточно при установке не регистрировать свои учетные данные. Если же это было сделано в момент установки, то всегда можно отказаться от использования облачных сервисов в разделе Параметры > Учетные записи > Ваша учетная запись, где указать параметр «Войти вместо этого с локальной учетной записью», как показано на рисунке 12.
Рисунок 12. Интерфейс, который предусматривает возможность отказаться от использования облачных сервисов
Если же каким-нибудь сервисом все-таки необходимо пользоваться, например, для хранения документов, то можно хотя бы отказаться от автоматической синхронизации данных с облаком Microsoft. Для этого в разделе Параметры > Учетные записи > Синхронизация в пункте «Как работает синхронизация?» перевести переключатель в положение «Откл.» (см. рис. 13).
Рисунок 13. Выключение синхронизации облачных сервисов
Есть еще несколько параметров, которые также отвечают за передачу данных на сервера Microsoft. В частности, это обмен данными о Wi-Fi-сетях. Если вы не хотите делиться данными о паролях своих точек доступа, то стоит также отключить синхронизацию данных в разделе Параметры > Сеть и Интернет > Wi-Fi > Управление параметрами сети Wi-Fi. В нем нужно отключить два пункта настроек «Подключение к предложенным открытым хот-спотам» и «Подключаться к сетями, доступ к которым предложен моими контактами» (см. рис. 13).
Рисунок 14. Настройки, отвечающие за обмен данными о Wi-Fi-сетях
Дополнительно следует настроить параметры конфиденциальности в браузере Edge, который входит в состав операционной системы. В нем эти настройки располагаются в разделе Дополнительные действия > Настройки > Посмотреть дополнительные параметры. В нем можно отключить вызов помощника Cortana, включить запросы Do Not Track и выключить предложения поиска, прогнозирование страниц и фильтр SmartScreen (см. рис. 14).
Рисунок 15. Настройки конфиденциальности браузера Edge
Заключение
Перечисленные выше параметры можно настроить в самом интерфейсе Windows 10. Однако вполне возможно, что операционная система собирает и отправляет на сервера Microsoft некоторые дополнительные сведения. Некоторые особо рьяные защитники личного пространства рекомендуют отключать и сервис получения обновлений. Возможно, он и пересылает какие-то данные в Microsoft, однако они скорее нужны для оптимизации установки обновлений и защиты, нежели для сбора информации. Блокировать обновления не очень хорошо с точки зрения безопасности — может оказаться, что через какое-то время данные утекают уже не в респектабельную Microsoft, а к неизвестным авторам вирусов.
Собственно, сейчас уже разрабатываются программы, которые позволяют избавиться от еще большего набора параметров контроля. В частности, есть даже проект с открытым кодом на GitHab. Одним из наиболее популярных способов блокировки является перечисление серверов, куда компания отправляет данные, в файле hosts с определением для них локального адреса. Полный список серверов можно найти в описании программы Destroy Windows 10 Spying в разделе «Ручной способ отключения шпионского ПО». Впрочем, эффективнее блокировку данных сервисов делать не на самом компьютере с помощью DNS, а на маршрутизаторе или шлюзе с помощью межсетевого экрана. Пользоваться же закрытыми программами такого рода потенциально опасно, поскольку они, избавляя от мифической опасности со стороны АНБ, могут нанести реальный вред.
Источник
Видео
Внимание! Вирус халявщика. Компьютерный вирус! Как удалить вирус?
Удали эти программы ПРЯМО СЕЙЧАС! | Программы для Windows 10
Как найти и удалить скрытый вирус майнер на вашем компьютере с Windows 10, 8 или 7 в 2019 🐛
Чем вреден драйвер пак для пк не скачивайте DriverPack Solution Чем опасны драйвер Паки
Виндовс 10 удаляет файлы кейгены кряки, как исправить?!
Ключи Windows 10 по 10-12$ — Развод лохов на деньги
Critical process died Windows 10: Как исправить
Как установить Windows 10, версия 22H2 уже сейчас
Языковые пакеты в Windows 10 — установка и удаление / Локализация или изменение языка интерфейса
Лицензионное ПО. Купил WINDOWS 10 и OFFICE 2021. Что надо знать при покупке и где купить недорого!
Asked by: Frederick Reichert
Score: 4.3/5
(59 votes)
Receive Segment Coalescing (RSC) in the vSwitch is a feature in Windows Server 2019 and Windows 10 October 2018 Update that helps reduce host CPU utilization and increases throughput for virtual workloads by coalescing multiple TCP segments into fewer, but larger segments.
What is Receive Segment Coalescing state?
RSC is a stateless offload technology that helps reduce CPU utilization for network processing on the receive side by offloading tasks from the CPU to an RSC-capable network adapter. CPU saturation due to networking-related processing can limit server scalability.
What is segment coalescing?
Receive Segment Coalescing (RSC) is an offload technology in Windows Server 2012 and Windows Server 2012 R2 that can help reduce how much of the CPU is used in network processing. … This, in turn, allows the CPU to take care of other important tasks, including increased productivity and scalability support.
How do I stop receiving segment coalescing?
Method 1: Disabling Receive segment coalescing (RSC) on your Wireless Adapter
- Hold the Windows Key and Press X.
- Choose Windows Powershell (Admin) from the context menu.
- Type powershell Get-Netadapter and note down the value under Name for your Wifi.
What is Netadapter RSC?
Description. The Disable-NetAdapterRsc cmdlet disables receive segment coalescing (RSC) on a network adapter. … RSC takes multiple packets that were received within the same interrupt period and combines the packets into a single large package to be processed by the network stack.
28 related questions found
How do I turn off RSC?
Detailed RSC info: RSC equipped vans have a special ABS sensor & tone ring that cannot be modified. If you simply unplug the ABS wire, the van will go into a limp mode. You can turn off the RSC system via the button on the dash, but the “service RSC system” message will chime until it drives you mad.
What is receive side scaling?
When Receive Side Scaling (RSS) is enabled, all of the receive data processing for a particular TCP connection is shared across multiple processors or processor cores. Without RSS, all of the processing is performed by a single processor, resulting in inefficient system cache utilization.
How can I improve Windows 2019 performance?
Table of Contents
- Switch to High-Performance Power.
- Disable DOS 8.3 Short File Names.
- Check for CPU or RAM Consuming Processes.
- Scan for Malware.
- Check Network Speeds.
- Update Relevant Drivers.
- Check for Signs of Attack.
- Disable SMB Packet Signing.
What is d0 packet coalescing?
Packet coalescing is the grouping of packets as a way of limiting the number of receive interrupts and, as a result, lowering the amount of processing required. … an interrupt event message is received, such as a send completion.
What does large send offload do?
In computer networking, large send offload (LSO) is a technique for increasing egress throughput of high-bandwidth network connections by reducing CPU overhead. It works by passing a multipacket buffer to the network interface card (NIC). The NIC then splits this buffer into separate packets.
Should I turn off packet coalescing?
Coalescing the interrupts amounts to a wait which will enhance throughput but degrade latency. Disabling the Interrupt Coalescing and thus forcing the NIC to interrupt the CPU for each packet will provide the minimal latency but lower throughput.
How do I enable PME?
Enabling PME (Wake-on-Lan) inside a Windows OS with an Intel Pro 100/1000 NIC
- Go into the device manager and double-click on your Intel NIC under «Network adapters» as shown in Figure 1. …
- Select the «Advanced» tab and select the property «Enable PME» shown in Figure 2.
What is maximum RSS queue?
Note: This Knowledge Base article lists the maximum RSS queue count as 8.
Why do servers get slow?
The «Big 3» (aka CPU, RAM, and Disk I/O) Now, let’s look at the three biggest causes of server slowdown: CPU, RAM, and disk I/O. CPU usage can cause overall slowness on the host, and difficulty completing tasks in a timely fashion.
What is SMB signing?
SMB signing (also known as security signatures) is a security mechanism in the SMB protocol. … The client puts a hash of the entire message into the signature field of the SMB header. SMB signing first appeared in Microsoft Windows 2000, Microsoft Windows NT 4.0, and Microsoft Windows 98.
How do I troubleshoot a slow server?
Reference this diagram as you go through the steps below:
- Step 1: Check I/O wait and CPU Idletime. …
- Step 2: IO Wait is low and idle time is low: check CPU user time. …
- Step 3: IO wait is low and idle time is high. …
- Step 4: IO Wait is high: check your swap usage. …
- Step 5: swap usage is high. …
- Step 6: swap usage is low.
What is the purpose of receive side scaling?
Receive side scaling (RSS) is a network driver technology that enables the efficient distribution of network receive processing across multiple CPUs in multiprocessor systems.
How do I turn on receive side scaling?
Steps to implement RSS on Windows
- From Server Manager/Local Server/Network Connections select the NIC that Delphix will be connecting to.
- Select Properties and then Configure.
- From the Property menu on the left, select Receive Side Scaling and select ‘OK’ to close each of the open windows.
How do I turn off side scaling?
Right-click a network adapter object, and then click Properties. Click Configure, and then click the Advanced tab. In the Property list, click Receive Side Scaling, click Disable in the Value list, and then click OK.
What is service RSC now?
RSC, or Roll Stability Control, helps the vehicle avoid rolling over. The SERVICE RSC NOW will display when the systems is not functioning correctly. If the warning continues to come on or does not go away, you should contact your Ford dealer to have it resolved.
What is a IVD module?
IVD is a function of the ABS module. It uses ABS and traction control functions together to help steer the body of the vehicle to match the driver’s demand. IVD systems with only that ability are also referred to as stability assist.
What is Ford RSC?
Roll Stability Control (RSC®) offers increased rollover protection by brake and throttle control. RSC® monitors the vehicle’s body roll angle and rate, and then takes action to reduce power and start braking one or more wheels to correct the situation.
What is Max IRQ per second?
Max IRQ per Second — from 1000 to 30000 (lets the network card interrupt more frequently) Receive Buffers — from 50 to 500 (allows a smoother flow of packets through the system without dropping or restricting the TCP window size) Transmit Buffers — from 50 to 200 (allows a smoother flow of packets)
What are RSS queues?
Receive-Side Scaling (RSS), also known as multi-queue receive, distributes network receive processing across several hardware-based receive queues, allowing inbound network traffic to be processed by multiple CPUs. … It also shows how many interrupts were processed by each queue, and which CPU serviced the interrupt.
How do I change the maximum number of RSS queues?
2.4 Change number of RSS queues
To change number of RSS queues on a NIC adapter, use Set-NetAdapterRss command with -NumberOfReceiveQueues option. In above example number of RSS queues has been changed to 4.
I will focus only on the WiFi adapter which supports IEEE 802.11ac & IEEE 802.11n.
The goal here is :
- To achieve connection stability and not to achieve maximum data throughput.
- To avoid a noisy wireless channel
- The WiFi adapter will try to maintain a connection with only one WiFi router.
Generally, the default setting of the WiFi adapter is good for most conditions. The WiFi adapter company has done a setting which they think is best suitable for that WiFi adapter device capability. In addition, you can do some settings according to your needs.
An uninterrupted internet connection by the ISP to the WiFi router is necessary for a stable connection between the WiFi adapter and the WiFi router. So make sure that your ISP is providing internet without any connection drops.
WiFi Adapter
- Avoid buying a Nano/Mini WiFi adapter. They don’t have a good range.
- If possible buy a high-gain Wifi USB Adapter.
- If possible buy an 802.11ac Wifi adapter. It uses a 5Ghz frequency which is generally free from interference.
- 802.11n 2.4GHz WiFi network has a better range compared to 802.11ac 5Ghz WiFi network especially when there are obstacles such as concrete walls.
- To get better signal strength and speed you need to keep the WiFi adapter near the WiFi router. When the WiFi adapter is a direct line of sight from the WiFi router then the signal strength received by the WiFi adapter is very good and there is the least issue of network latency. Try not to keep your computer far away from the WiFi router.
- Keep the WiFi adapter away from obstructions such as walls, metal objects, and other electrical equipment.
- The orientation of the WiFi adapter makes a lot of difference. Try orienting it to each of four directions and see which one works best for you.
- Keep the drivers of the WiFi adapter updated. Update the WiFi adapter driver manually or use Driver Updaters software to keep it updated. :
- Driver Booster
Computer BIOS Settings
- UEFI/BIOS Settings: The settings available in the BIOS must be done properly so that Windows OS can work at the best possible state. It is also necessary for the proper functioning of the software and hardware installed on the computer. Settings that I can think of which you must configure properly in UEFI/BIOS are:
-
Intel Platform Trust Technology: Enabled
-
CSM(Compatibility Support Module) : UEFI-based motherboards have support for booting in two modes:
-
Legacy BIOS mode(CSM Enabled) : This is used to boot Windows OS in legacy mode and the hard drive/SSD must have Master Boot Record (MBR) based partition.
-
UEFI mode(CSM disabled). This is used to boot Windows OS in UEFI mode and the hard drive/SSD must have GUID Partition Table(GPT) based partition.
-
-
-
- Trusted Computing: Enable Trusted Platform Module(TPM) device if it is available.
- An improper shutdown, startup, sleep and hibernate procedure due to power failure could cause malfunction from the UEFI/BIOS side. It would require a Reset of the UEFI/BIOS to Default Settings (Load Default settings) and reconfiguration of the BIOS settings. BIOS malfunction can cause computer performance issues and also causes network issues. Mostly desktops are likely to see such issues. You should take the help of a tech professional to do this procedure if you are not comfortable handling the BIOS settings yourself.
WiFi Network Connection issues
The WiFi adapter is unable to connect to the WiFi router because of various reasons. For a connection to establish between the WiFi adpater and WiFi router it is necessary that both have been configured
- The WiFi adapter does not support the channel which is being used to host the WiFi network by the WiFi router. This is most evident in the 5 GHz WiFi AC network. For example, one of my 802.11ac adapter support Channels no. 36, 40, 44, 48 in 5 GHz band. It is unable to connect to WiFi network hosted in Channel no. 52, 56, 60, 64, 149, 153, 157, 161, 165 in the 5 GHz band.
- The WiFi adapter does not support the channel width which has been used to host the WiFi network by the WiFi router. This is more evident in the 5 GHz band WiFi network. For example, one of my 802.11ac adapter support only channel bandwidth of 20 MHz and 40 MHz in 5 GHz band. It is unable to connect to WiFi network hosted in with channel width 80 MHz or 160 MHz.
WiFi Network Connection drop
The WiFi adapter is connected to the WiFi router but the connection drops due to various reasons.
- There are multiple WiFi adapters connected to the computer and have been configured to connect to the WiFi router. If WiFi adapter_1 is connected to the WiFi router and WiFi Adapter_2 is also configured to connect to the same WiFi router then it will automatically connect to the WiFi router. This can cause the WiFi adapter_1 to drop connection to The WiFi router. To fix this issue make sure only one WiFi adapter is configured to automatically connect to the WIFi router. Another fix is to disconnect/disable all of the other WiFi adapters, except the one which you want to use.
- USB WiFi adapter is connected to a port of the USB extension Hub_1. At the same time, other USB devices(USB HDD, USB Keyboard,etc), are connected to the same USB extension hub_1. This causes power to be distributed among the USB WiFi adapter and other USB devices. This may leave the USB WiFi adapter with extremely low power to operate which causes it to drop the connection with the WiFi router.
- USB 2.0 port can deliver a maximum power of 2.5W.
- USB 3.0 / USB 3.1 can deliver maximum power of 4.5 W.
Other online FAQs
- Troubleshooting Wi-Fi signal is often disconnected in ASUS Router
Data Transfer Speed Issues
- If the WiFi network is going through speed issues, then you must check the WiFi link Speed between the WiFi Router and WiFi adapter.
- Open Control Panel > Network Connections.
- Right-click on the Wifi Adapter Icon and select Status.
- Check the Link Speed next to “Speed:“. This shows the minimum link speed(PHY speed) for either the download or upload link speed.
- If it link speed is 866.7 Mbps then the actual data throughput speed achievable in the real world to a maximum of 85%(736.7Mbps) of the Link Speed at close range and and can be as low as of 60%(520Mbps) when the WiFi device is located further away from the WiFi router.
- You can get a data transfer speed of 736.7 Mbps only if your client device is connected to the WiFi router. If more client devices get connected to the WiFi router and each one tries to transfer data at high speed simultaneously then the 736.7 Mbps gets divided among the multiple client devices.
Link Speed = Raw data rate
2. One of the reasons for not reaching maximum throughput speed is interference from other WiFi networks in your area which is using the same wireless channel as your own WiFi network. This is called cochannel interference.
Co-channel Interference is most evident in the 2.4 GHz Wifi network where channels overlap each other.
In a 5Ghz network if another WIFI network is using the same channel as is your own WIFi network, then the interference will cause the maximum transfer speed between the WiFi router and WiFi clients to take a dip.
- https://blogs.arubanetworks.com/industries/an-intro-to-co-channel-interference/
- https://www.ekahau.com/blog/channel-planning-best-practices-for-better-wi-fi/
3. The WiFi signal strength received by the WiFi adapter is a major factor that affect the maximum throughput speed. The signal strength of the receiving WiFi adapter decreases with an increase in the distance between the Router and the WiFi adapter.
- https://www.metageek.com/training/resources/understanding-rssi/
4. Plug in the USB Adapter properly in the USB Port. Improper USB port connection can cause slow data transfer speed. Make sure all the USB devices are plugged in properly in the USB port.
Other useful Weblinks:
- Troubleshoot the speed of your NETGEAR USB wireless adapter
Information about WiFi channels
- The Best 5GHz Wi-Fi Channel
- Brief introduction of DFS function
Resolving Co-channel interference
- To resolve the co-channel interference you need to know the WiFi channel which is being used by the other WiFi network in your area. To do so you need a WiFi scanner. Some of the good Andriod based Wifi scanners are:
- WiFiman
- WiFi Monitor
- WiFi Analyser
- In the 2.4Ghz 802.11N network, the total number of channels available in most cases is 11. In some cases, the total number of channels available is 13. By default 1,6 and 11 are used by the WiFi router to host the WiFi network. You can do settings in the WiFi router to manually set the channel which will be used to host the WiFi network. You can manually set the channel to number 3 or 9 is free from co-channel interference most of the time.
- In the 5 GHz 802.11AC network, the channels no. available is 34,36,38,40,42,44,46,48,50,52,54,56,58,60,62,64,149,153,157,161. You can do settings in the WiFi router to manually set the channel which will be used to host the WiFi network. First, use the WiFi scanner to check which channels are being used by the other WiFi networks in your area. Then set the WiFi router to use the channel which is free.
- https://en.wikipedia.org/wiki/List_of_WLAN_channels
Wifi Router Deployment and Configuration
- It is recommended to place the WiFi router at the middle of the coverage area, which helps in maximizing the signal strength for each of the receiving Wifi clients(adapters). Placing the WiFi router in the middle is not necessary if the coverage area is small.
- Keep the Wifi Router away from obstructions such as concrete walls, large metallic objects, electrical equipment.
- Check the WiFi router manual for the correct orientation of the Wifi router antenna.
- If you are facing some network issues in the WiFi network then you must reboot the WiFi router and check if it solves the problem.
- If the router has a configuration for scheduled reboot then you must Enable it. Rebooting the router once a week is a good practice.
- 2.4 GHz WLAN configuration.
- You can set the Transmitting Power to Highest/100% if the router allows such configuration.
- You may set the bandwidth/channel bandwidth to 20 Mhz. This will further ensure that the WiFi network is free from interference from other WiFi networks in your area.
- Make sure that no such setting is done in the WiFi Router which restricts the speed of the WiFi clients.
Other useful Articles:
- https://www.asus.com/support/FAQ/1030608
USB Port In which the USB WiFi Adapter has been plugged
The USB port in which the WiFi adapter has been plugged can affect the data transfer speed and network latency.
- For example, a USB 2.0 port supports a maximum speed of 480 Mbps. A USB Wifi adapter plugged into a USB 2.0 port will transfer data a maximum of 480 Mbps.
Useful Tips
- If possible use a USB extension wire which helpful in positioning the WiFi adapter at the desired location.
- Positioning the WiFi adapter such that it is atleast 3 ft away from other electrical devices. Its better to relocate the electrical devices away from the WiFi adapter.
- Position the WiFi adapter atleast 1.5 ft away from corners of the building.
- Position the WiFi adapter such that there is least or no obstruction between the WiFi adapter and the WiFi router. Only walls of the building is an unavoidable obstruction between the WiFi adapter and Wifi router when they are located in separate rooms of the building. You should try to avoid all other obstructions.
These three are the most important factor is getting a good signal strength by the WiFi adapter at a location.
2. Power Management Settings
- In Window OS, open Control Panel.
- Select Control Panel > Power Options.
- Click on “Change plan settings” of the active power plans.
- Click on “Change advanced power settings“
- For maximum WiFi Performance and no use of power saving mode do the following:
- Set Wireless Adapter Settings > Power Saving Mode > Maximum performance.
- If the WiFi adapter is connected to the PCI Express then set PCI Express > Link Power State Management > Off.
- Click on Apply.
- To use power saving mode when the computer is running on the battery do the following:
- Set Wireless Adapter Settings > Power Saving Mode > On Battery > Low Power Saving.
- Set Wireless Adapter Settings > Power Saving Mode > Plugged In > Maximum performance.
- If the WiFi adapter is connected to the PCI Express then set PCI Express > Link Power State Management > On Battery > Moderate Power Saving.
- If the WiFi adapter is connected to the PCI Express then set PCI Express > Link Power State Management > Plugged In > Off.
3. WiFi Adapter Power Management Settings
Power management settings of the WiFi adapter control how the power to the WiFi adapter is handled when the computer goes into sleep mode.
- Select Control Panel > Device Manager.
- Right-click on Network Adapters > TP Link wireless USB adapter (Network adapter).
- Select Properties.
- Select the Power Management Tab
- Uncheck the check box labeled Allow the computer to turn off this device to save power.
Configure installed applications
Every application installed on the computer must be configured properly.
Go through the setting of each application and do the setting it requires for proper operation.
Understanding various Wifi adapter terms
- VHT stands for Very High Throughput commonly known as 802.11ac
- HT = High Throughput = 802.11n, 802.11a, Legacy
- AP = Access Point, Wifi Router
- WiFi client device/Endpoints/: A computing device that has a single/multiple WiFi adapter connected to it. It is also referred to as a WiFi adapter or wireless adapter. Endpoints can be computers, mobile devices, printers, and other devices. The WiFi adapter is also called Network Interface Card (NIC).
- Attenuation – a loss in force or intensity – As radio waves travel in media such as coaxial cable attenuation occurs.
- BER – Bit Error Rate – the fraction of bits transmitted that are received incorrectly.
- PER – packet error rate
- Channel Bonding – act of combining more than one channel for additional bandwidth
- dBd – abbreviation for the gain of an antenna system relative to a dipole
- dBi – abbreviation for the gain of an antenna system relative to an isotropic antenna
- dBm – decibels milliwatt — abbreviation for the power ratio in decibels (dB) of the measured power referenced to one milliwatt of transmitted RF power.
- Multipath – refers to a reflected signal that combines with a true signal resulting in a weaker or some cases a stronger signal.
- mW – milliwatt a unit of power equal to one thousandth of a watt (usually converted to dBm)
- Noise Floor – The measure of the signal created from the sum of all the noise sources and unwanted signals appearing at the receiver. This can be adjacent signals, weak signals in the background that don’t go away, electrical noise from electromechanical devices etc.
- Receiver Sensitivity – The minimum received power needed to successfully decode a radio signal with an acceptable BER. This is usually expressed in a negative number depending on the data rate. For example the AP-1140 Access Point requires an RF strength of at least negative -91 dBm at 1 MB and an even higher strength higher RF power -79 dBm to decode 54 MB
- Receiver Noise Figure – The internal noise present in the receiver with no antenna present (thermal noise).
- SNR – Signal to Noise Ratio – The ratio of the transmitted power from the AP to the ambient (noise floor) energy present.
- Radio signal: a high-frequency electromagnetic wave that has long-distance transmission capabilities. Radio signals provide transmission media for 802.11-compliant WLANs. Radio signals described in this document are electromagnetic waves in the 2.4 GHz or 5 GHz frequency band.
Access controller (AC)
A device that controls and manages all of the access points (APs) on a WLAN in the centralized architecture.
Generally in a home WiFi network, the WiFi router acts both as Access Controller and Access Point.
When addional APs are connected to the AC, the AC manages and controls APs in a centralized manner through Control and Provisioning of Wireless Access Points (CAPWAP) tunnels. CAPWAP tunnels provide the following functions:
- Maintain the running status of APs and the AC.
- Help the AC manage APs and deliver configurations to APs.
- Transmit service data to the AC for centralized forwarding.
Access point (AP)
A device that provides 802.11-compliant wireless access for STAs. APs connect wired networks to wireless networks. In a home WiFi network, the WiFi router can act as an Access point if it has such a feature. The Access Point provides only reliable, high-performance wireless connections to WFi client devices and depends on an Access Controller to provide other functions.
An AP can go online in IPv4 or IPv6 mode, and the IPv4 mode takes precedence. The CAPWAP tunnel supports IPv4 and IPv6, but cannot use them concurrently. The AC can only manage APs using either the IPv4 mode or IPv6 mode. The CAPWAP tunnel supports encapsulation of IPv4 and IPv6 packets, but can encapsulate one type of packets at one time, namely, the CAPWAP tunnel can transmit only one type of packets each time.
SSID
Service Set ID (SSID) is a unique identifier that identifies a wireless network. The WiFi router periodically broadcast the SSID of all the wireless networks hosted by it. SSID is sent in Beacon Frame at a time interval called Beacon Interval. Any WiFi adapter can listen to the beacon frame and get the name of the WiFi network hosted by a WiFi router.
Basic service set identifier (BSSID): the link-layer MAC address of an AP.
Extended service set identifier (ESSID): a chosen identifier for one or a group of wireless networks. Multiple APs can use one ESSID to provide roaming service for users; however, their BSSIDs must be unique because the MAC address of each AP is unique.
Beacon Interval
Beacon interval is the time interval at which the WiFi Access Point broadcasts the Beacon frame.
When passive scanning is enabled, an STA listens on the Beacon frames that an AP periodically sends in each channel to obtain AP information,. A Beacon frame contains information including the SSID and supported rate.
multi-path fading
At 2.4 GHz and 5 GHz, RF signals bounce off metal and glass surfaces that are common indoors.
This scattering leads to a situation in which many copies of the signal arrive at the receiver having traveled along many different paths. When these copies combine they may add constructively, giving a good overall signal, or destructively, mostly canceling the overall signal, all depending on the relative
phases of the portions.
small changes in path lengths can alter the situation from good to bad because the wavelengths at 2.4 GHz and 5 GHz (over which the RF signals go through a complete phase) are only 12 cm and 6 cm, respectively. Statistical models tell us that multi-path fading effects are independent for locations separated by as little as half a wavelength. This means that multi-path causes rapid signal changes or
fast fading as the receiver moves, or in the case of a stationary node as the surrounding environment changes. Because multi-path effects depend on the phases of signals, they are strongly frequency selective. This means that some unlucky frequencies in a 20 MHz 802.11 channel may be wiped out
while others are unaffected.
BeamCap
The Beamforming or Transmit Beam Forming (TxBF) technology produces the strong directional radiation pattern based on the strong correlation of the spatial channel and wave interference principle, making the main lobe of the radiation pattern adaptive to point to the wave direction. This technology improves the SNR, system capacity, and coverage range. Beamforming or TxBF is an optional feature in the 802.11n standard.
Beamforming includes explicit Beamforming and implicit Beamforming. Explicit Beamforming requires the receive end to send information about the received signal to an AP. The AP then adjusts the transmit power to the optimal value according to the signal information. This function increases the SNR of the receive end and improves the receiving capability. Implicit Beamforming allows an AP to automatically adjust the transmit power to increase the SNR of the receive end based on channel parameters without requiring the receive end to work with the AP. Currently, mainstream terminals do not support Beamforming.
The key benefits of beamforming are:
1. Reduce dead spots.
2. Deliver stable Wi-Fi connection for voice and HD video.
3. Better Wi-Fi throughput
4. Reduces unnecessary RF interference
802.11n supports implicit and explicit beamforming
802.11ac Supports only explicit Beamforming.
Enable Adaptivity
When enabled this feature will try to change the channel frequency if it detects noise in the currently used WiFi channel. Disable it, if you are relatively closer to the router OR if there are not many WiFi networks around.
Changing the WiFi channel is done by the WiFi router. So the WiFi adapter can only ask the WiFi router to change the channel frequency. If WiFi Router supports such a feature then it may change the channel.
To me, it seems unlikely that this feature will be used.
- Auto: The driver will auto decide to Enable or Disable this feature.
- Disable:
- Enable:
HLDiffForAdaptivity
It’s related to setting parameters for Adaptivity. Keep it to the default settings of Auto.
It could be High-Low Difference for Adaptivity.
L2HForAdaptivity
It’s related to setting parameters for Adaptivity. Keep it to default setting or Auto.
It could be Low to High For Adaptivity.
LDPC
LdpcCap – The Low-Density Parity-Check (LDPC) is a code that enables or disables erroneous correction to reduce the probability of data loss in noisy channels. You should Enable LDPC for Transmission(TX).
LDPC MIMO OFDM
Channel Width or channel bandwidth
This setting allows controlling the width of the channel which will be used for connecting the WiFi adapter to the Wi-Fi Router. The channel width available is 20/40/80/160 MHz. Both the WiFi adapter and WiFi router must support certain channel width otherwise connection between them is not possible at that Channel Width.
Wider channel width allows for Improved maximum throughput. 80 MHz chanel width increase the throughput by 117% compared to 40 MHz Channel width.160 MHz offers speed increases 333 percent compared to 40 MHz channel. With increased bandwidth the data throughput increases but the range of the WiFi network reduces slightly.
The Channel Width available for the 2.4Ghz band WiFi 802.11N network is 20 MHz and 40 MHz. The 40 MHz channel width can be used when there are none or at most one 2.4Ghz WiFi network operating at close range in your area. If there are two or more 2.4Ghz WiFi networks operating at close range in your area then its wiser to use a 20 Mhz channel width because a 40 Mhz channel will experience interference from the other channels operating in your area.
The channel Width available for the 5 GHz band WiFi 802.11AC network are 20/40/80/160 MHz. The Wifi signal at 5 GHz fades so quickly that it is highly unlikely that other Wifi networks hosted in another building/flat using same channel as your network, will cause significant interference to your 5 GHz WiFi network. This makes it easy to use the 160 MHz channel width without experiencing any significant interference from other WiFi networks operating in 5 GHz band. Still, I prefer using 40 or 80 Mhz channel width to host 5 GHz WiFi network because the network link speed remains stable.
The Channel Width available for the 5 GHz band WiFi 802.11N network is 20 MHz,40 MHz, and 80 Mhz.
Modulation
Going from 64QAM to 256QAM also helps, by another 8/6 = 1.33 times faster. Being closer together, the
constellation points are more sensitive to noise, so 256QAM helps most at shorter range where 64QAM
is already reliable.
Guard Interval
A guard interval (GI) is the period of time between each OFDM symbol that is used to minimize intersymbol interference. This allows reflections (from multipath) from the previous data transmission to settle before transmitting a new symbol. When a Symbol is transmitted, the transmitter will wait for a certain period of time (called Guard interval) before transmitting the next symbol. The purpose of a guard interval is to introduce immunity to propagation delays, echoes, and reflections to which digital data is normally very sensitive.
The 802.11n specifies two guard intervals: 400ns (short) and 800ns (long).
Channel/ Frequency band
A channel or frequency band in a WiFi network is a collection of carrier frequencies that are used to transfer data in a WiFi network.
2.4 GHz band Channels: There are 14 channels available in 2.4 GHz band and are spaced 5 MHz from the adjacent channel. The Width of each channel is 20 MHz and they are overlapping with the adjacent channels. The channels in the 2.4 GHz band provide a long range for the WIFi network because it has better capability to penetrate through walls.
The number assigned to the 2.4 GHz band channels are : 1,2,3,4,5,6,7,8,9,10,11,12,13 and 14
5 GHz band Channels: There are a total of 25 channels in the 5 GHz band. The Width of each channel is 20 MHz. Each of the channel, does not overlap with adjacent channels.
The 5 GHz channels have been categorized into four categories:
- UNII-1 :36, 40, 44, 48
- UNII-2a : 52, 56, 60, 64
- UNII-2c Extended : 100, 104, 108, 112, 116, 120, 124, 128, 132, 136, 140, 144
- UNII-3: 149, 153, 157, 161, 165
For example, Channel 1 in 2.4 GHz band is allocated with a lower frequency of 2401 Mhz and ends at an upper frequency of 2423 Mhz which is 22 MHz wide. The control channel(center frequency) is at 2412 Mhz. The usable bandwidth lies between 10 Mhz below the control channel which is 2402 Mhz to 10 Mhz above the control channel which is 2422 MHz. This makes usable bandwidth of 20 MHz between 2402 MHz and 2422 MHz. The left out 2 MHz is used as a guard band, 1 MHz on both sides. So the frequency from 2401 to 2402 MHz and 2422 Mhz to 2423 Mhz is used as a guard band. The signal strength of the Channel 1 radio signal in the guard band is heavily attenuated and does not cause interference to adjacent channels.
For channel 1, the usable 20 Mhz frequency band is from 2402 MHz to 2422 MHz. This frequency band is a band of subcarriers, each having width of 312.5 KHz A total of (20000 KHz/213.5 Khz) 64 subcarriers can exist in the 20 Mhz (20000 KHz) channel. Out of 64 subcarriers, 8 remain unused, 4 subcarriers are used as a pilot and the leftover 52 subcarriers are used for data transmission between the WiFi adapter and WiFi router.
The data rate of 20 Mhz bands is dependent on the number of spatial streams(antenna), the number of usable subcarriers for data transmission, the modulation scheme used, the coding scheme used, the guard interval, and the symbol interval time.
Each subcarrier frequency is a band of 312.5 KHz frequency. This is used to carry digital data in the form called Symbol. In the 802.11N WiFi network, the Symbol time interval has been fixed to 3.2 µs. The guard interval supported is 0.4 and 0.8 µs. If 0.8 µs (800 ns) guard interval is used and each symbol time interval is 3.2 µs then the total time they both consume is 4.0 µs. If each symbol transmits data using 64 QAM then the digital signal transmission capability of each symbol is 6 bits of data per symbol. The highest possible coding scheme that can be used with 64 QAM is 5/6. The most basic spatial stream is one where one antenna is used to transmit data and one antenna is used to receive data on receiving end. The number of data subcarriers in the 20 MHZ frequency band is 52.
Using the formula for PHY throughput = ( No. of data subcarriers) × (Data Bits per symbol when using a certain modulation scheme) × (Coding scheme) × (Spatial stream) / ( Symbol time interval + Guard interval)
Physical data throughput when using 20 MHz channel width in a 802.11N network using 1 spatial stream, 64 QAM modulation scheme with 5/6 Coding scheme and 800ns guard interval = (52 × 6 bits × 5/6 × 1) / ( 3.2 µs + 0.8 µs) = 65 bits / micro second = 65 Mbits / second
More such examples are available here: 802.11 OFDM Data Rates – The Math Behind The Numbers
-
Data subcarriers: used to transmit data.
- Pilot Subcarriers: The pilot subcarriers do not carry modulated data; however, they are used for synchronization purposes between the receiver and transmitter.
- Unused Subcarriers: The remaining unused subcarriers are mainly used as guard carriers or null subcarriers against interference from adjacent channels or sub-channels.
- List of WiFi channels in the 2.4 GHz band
- List of WiFi channels in the 5 GHz band
802.11N and 802.11AC PHY data speed
Wireless speed is the product of three factors: channel bandwidth, constellation density, and number of spatial streams. 802.11ac pushes hard on the boundaries on each of these, as shown in Figure 1.
For the mathematically inclined, the physical layer speed of 802.11ac is calculated according to Table 1.
For instance, an 80-MHz transmission sent at 256QAM with three spatial streams and a short guard interval delivers 234 × 3 × 5/6 × 8 bits/3.6 microseconds = 1300 Mbps
Fat channel intolerant
The setting communicates to surrounding networks that the Wi-Fi adapter isn’t tolerant of 40 MHz channels in the 2.4 GHz band. When disabled the adapter doesn’t send this notification.
By Default this setting is Disabled. It is recommended to Enable it.
Wireless Mode
Select which mode to use for connection to a WiFi network.
The meaning of wireless mode settings in the WiFi adapter is somewhat unique to that WiFi adapter and would not be similar to the Wireless mode settings of another WiFi adapter. Choose an option carefully other than the option that has been set as Default.
Options available are-
- Auto : Enables support for all types of WiFi networks supported by the adapter. It is used for optimal performance and compatibility and enables support for all wireless modes. It is recommended to use this option if it is available in the WiFi adapter.
- IEEE 802.11 a : The WiFi adapter will connect only to 802.11a networks only hosted at 5 GHz.
- IEEE 802.11 a/n : The WiFi adapter will connect only to 802.11a/n Wifi access point hosted at 5 GHz.
- IEEE 802.11 a/n/ac : The WiFi adapter will connect only to 802.11a/n/ac Wifi access point hosted at 5 Ghz.
- IEEE 802.11 ac : The WiFi adapter will connect only to 802.11 ac Wifi access point hosted at 5 GHz.
- IEEE 802.11 b : The WiFi adapter will connect only to 802.11b Wifi access point hosted at 2.4 GHz.
- IEEE 802.11 b/g : The WiFi adapter will connect only to 802.11b or 802.11bg Wifi access point hosted at 2.4 GHz.
- IEEE 802.11 b/g/n : The WiFi adapter will connect only to 802.11g/g/n Wifi access point hosted at 2.4 GHz.
- Dual Band 802.11 a/g : The WiFi adapter will connect only to 802.11a/g Wifi access point hosted at 5 Ghz or 2.4 GHz band .
- Dual Band 802.11 a/b/g : The WiFi adapter will connect only to 802.11a/b/g networks hosted at 5 Ghz or 2.4 GHz band .
802.11a/b/g Wireless Mode or Wireless Mode
Allows you to select whether the WiFi adapter operates in the 802.11b, 802.11g, and 802.11a bands.
- 5 Ghz 802.11a : The wireless adapter will be able to connect to 802.11a networks only, hosted in the 5 GHz band. Selecting this option disables 2.4 GHz radio in the WiFi adapter.
- 2.4 Ghz 802.11b only: The wireless adapter will be able to connect to 802.11b networks only, hosted in the 2.4 GHz band. Selecting this option disables 5 GHz radio in the WiFi adapter.
- 2.4 Ghz 802.11g only: The wireless adapter will be able to connect to 802.11g networks only, hosted in the 2.4 GHz band. Selecting this option disables 5 GHz radio in the WiFi adapter.
- 2.4 Ghz 802.11b and 802.11g: The wireless adapter will be able to connect to 802.11b and 802.11g networks only. in the 2.4 GHz band. Selecting this option disables 5 GHz radio in the WiFi adapter.
- Dual band 802.11a and 802.11g: The wireless adapter will be able to connect to 802.11a wireless networks hosted in the 5 GHz band and 802.11g networks only in the 2.4 GHz band.
- Dual Band 802.11a, 802.11b, and 802.11g (default): The wireless adapter will be able to connect to the 802.11a wireless networks hosted in the 5 GHz band, 802.11b networks in the 2.4 GHz band and 802.11g networks in the 2.4 GHz band.
SISO
Conventional communication systems that only have a single transmit antenna and a single receive antenna are called Single Input Single Output (SISO) communication systems.
Spatial Diversity/Antenna Diversity ( Use of mutiple antennas)
Space diversity is also called antenna diversity or spatial diversity.
A wireless technique that uses multiple antennas to receive or transmit signals along different propagation paths to compensate for multi-path interference and multipath fading. Spatial diversity is one of a number of methods used in radio communications to improve the robustness of transmitted signals and minimize fading and interference.
WiFi antenna diversity utilizes multiple 2.4 GHz or 5 GHz antennas, switching between them to source the best radio frequency signal for data transmission. On a typical router, WiFi antennas are located in separate locations so that each receives a different version of the client signal.
A technique that can be used to recover radio communication in environments with difficult reception. Antenna diversity can greatly improve performance under multi-path fading conditions.
While antenna diversity can achieve significant range improvements in wireless communication systems, it is often not implemented due to the added complexity, computation cost, and current consumption that is required to implement the requisite algorithm on the system.
To mitigate the problem of frequency-selective fading due to multi-path propagation, a technique known as antenna diversity can be used. Antenna diversity uses a pair of antennas that are physically separated in location and possibly differ in mounting orientation (i.e., polarization) relative to the radio. Each time the device enters receive (RX) mode, the receive signal strength from each antenna is evaluated. This process is continuously repeated until a valid signal is detected on one of the antennas. The antenna with the strongest received signal strength is then used to receive the remainder of the packet. The same antenna may also be used for transmitting the corresponding transmit (TX) packet. However, it should be noted that there is no guarantee that the fading characteristics of the return TX path match the fading characteristics of the RX path.
Products that implement antenna diversity quite often also have their antennas mounted at 90 degrees from one another for the purpose of countering the effects of polarization/directionality on the radio link.
There are two basic classes of multiple antenna techniques:
- Spatial diversity: Combating fading effects by creating spatial diversity through the
use of baseband space-time coding techniques. - Spatial Multiplexing: Using spatial multiplexing techniques to exploit multipath in
order to achieve higher data rates than are possible with conventional systems having
the same bandwidth
- Spatial diversity techniques increase reliability and range by sending or receiving redundant streams of information in parallel along the different spatial paths between transmit and receive antennas. The use of extra paths improves reliability because it is unlikely that all of the paths will be degraded at the same time. Improved range, and some performance increases too, come from the use of multiple antennas to gather a larger amount of signal at the receiver.
- Receive Diversity (SIMO): It has a single transmit and multiple receive antennas. For instance, one transmit antenna at a node is sent to two receiving antennas. This is known as a 1×2 system.
- The simplest method is to use the antenna with the strongest signal (hence the largest SNR) to receive the packet and ignore the others. This method is called SEL, for selection combining. This is essentially what is done by 802.11a/g.
- The second method is to optimally combine signals from separate receiving antennas so that the resultant signal exhibits a reduced amplitude variation. To do this, the receiver needs a dedicated RF chain for each antenna to process the signals. This increases the hardware complexity and power consumption but yields better performance. The result is maximal-ratio combining or MRC. MRC allows the receiver to process both signals independently, and then combine them, weighted by the strength of each signal, to extract a more accurate replica of the transmitted data-stream than it could from a single antenna. In simple terms, when one antenna is in a ‘null’ and has a bad signal, the other is likely to have a good signal. The receiver will only suffer when all antennas have bad signals simultaneously. As the number of antennas increases, the probability of bad conditions for all of them simultaneously becomes progressively smaller. For example, a mobile phone with one antenna transmits data to the Wifi router with two or more antennas.
- Receive Diversity (SIMO): It has a single transmit and multiple receive antennas. For instance, one transmit antenna at a node is sent to two receiving antennas. This is known as a 1×2 system.
-
- Transmit Diversity (MISO): This arrangement has multiple transmit antennas and a single receive antenna. The transmitter must know the channel beforehand in order to select between antennas or to precode the signals. This requires feedback from the receiver,
i.e. RSSI or packet delivery statistics to inform selection and channel gains to inform precoding.- The transmitter simply selects the single best antenna from the multiple antennas available which will be used to transmit a the data.
- The transmitter precodes the signals by delaying them to change the phase such that they combine constructively at the receiver’s antenna, and weighting them such
that transmit power is allocated to each spatial path by its SNR. Its a type of beamforming. For example, a WiFi router with two or more antennas transmits data to a mobile phone with one antenna. - STBC: The advanced class of transmit diversity techniques called space-time codes that do not need feedback to work, but instead require a change in the receiver’s processing. For example, when two Transmit antennae and one receive antennae are used for STBC, the transmitter sends the same user data to both transmit antennas, but at different times, for improving the probability of successfully recovering the desired data. This technique a send the data signal by encoding in both multiple antennas (space) and time enabling a specialized receiver to aggregate the spatial paths. Space-time codes are simpler to use than precoding but have worse performance for more than two transmit antennas.
- Transmit Diversity (MISO): This arrangement has multiple transmit antennas and a single receive antenna. The transmitter must know the channel beforehand in order to select between antennas or to precode the signals. This requires feedback from the receiver,
- Spatial Multiplexing: Also called MIMO which uses Spatial multiplexing techniques to increase performance by sending independent streams of information in parallel along the different spatial paths between transmit and receive antennas. Spatial multiplexing takes advantage of the extra degrees of freedom provided by the independent spatial paths to send independent streams of information at the same time over the same frequencies.
- The streams will become combined as they pass across the channel, and the task at the receiver is to separate and decode them. consider the case where each node has N antennas and in an ideal (best-case) channel with independent spatial paths between the pairs of transmit and receive antennas. The N^2 paths provide an N^2 increase in SNR using diversity optimally. There are N spatial degrees of freedom in the system, since the signal from each transmit antenna can change the received signals in a different manner.1 By using the antennas to divide the transmit power over these degrees of freedom, the transmitter can divide its power to send N spatial streams of data, each getting an SNR of ρ when combined at the receiver.
- direct-mapped MIMO : The simplest way to get spatial multiplexing benefits is to
transmit spatial streams by dividing transmit power equally and sending each directly out one transmit antenna. For instance, in a 2×2 system, there are two transmitters (Tx) and two receivers (Rx) antennas. At the transmitting end, each transmitter antenna will transmit a separate data stream. Both the antenna in the receiving end will receive a mix of two signal streams. - Precoded MIMO: Better can be done by precoding the data stream and transmitting the multiple separate data stream using multiple Transmit antennae and also using multiple antennae at the receiving end. In addition, we can benefit from knowledge and work at the transmitter. This time a precoding technique is used at the transmitter, which makes sure that the streams do not interfere and are easy to decouple at the receiving end. Each subcarrier data stream signal can be independently and easily decoded. The downside of this strategy is that, as with transmit diversity, the transmitter must know the channel gains and track them as the channel changes.
- direct-mapped MIMO : The simplest way to get spatial multiplexing benefits is to
- The streams will become combined as they pass across the channel, and the task at the receiver is to separate and decode them. consider the case where each node has N antennas and in an ideal (best-case) channel with independent spatial paths between the pairs of transmit and receive antennas. The N^2 paths provide an N^2 increase in SNR using diversity optimally. There are N spatial degrees of freedom in the system, since the signal from each transmit antenna can change the received signals in a different manner.1 By using the antennas to divide the transmit power over these degrees of freedom, the transmitter can divide its power to send N spatial streams of data, each getting an SNR of ρ when combined at the receiver.
If noise or interference affects the signals unevenly, MRC or STBC techniques can restore it to a
clear-channel line-of-sight condition, but in the absence of multipath, only one stream can be supported, and the upper bound on performance is a clear-channel single-stream.
MIMO SDM
MIMO (Multiple Input, Multiple Output) is used for Spatial division multiplexing(SDM).
Multiple Input multiple output (MIMO) is an antenna system that consists of the use of multiple transmit antennas and multiple receive antennas to transmit multiple streams on the same frequency band. The MIMO technology allows spaces to become the resources used to improve performance and increases the coverage range of the wireless system.
Multiple antennas placed at the transmitter and/or receiver in wireless communication systems can be used to substantially improve system performance by leveraging the “spatial” characteristics of the wireless channel. These systems, now widely termed as Multiple Input Multiple Output (MIMO),
require two or more antennas placed at the transmitter and at the receiver. In MIMO terminology, the “Input” and “Output” are referenced to the wireless channel. In these systems, performance gains are achieved as multiple transmitters simultaneously input their signal into the wireless channel and
then combinations of these signals simultaneously output from the wireless channel into the multiple receivers.
The MIMO system generates multiple spatial flows with each antenna generating a maximum of one spatial flow. The MIMO technology allows multiple antennas to send and receive multiple spatial flows (multiple copies of signals) simultaneously and to differentiate the signals sent to or received from different spaces.
Under normal, line of sight conditions, the receiving antennas all ‘hear’ the same signal from the transmitter. If the transmitter attempts to send two different signals using transmit antennas A and B, those signals will arrive simultaneously at the receiver, and will effectively interfere with each other.
For MIMO SDM to work requires that Radio signal received at the receiver has sufficient RF distortion and the radio signal has used multipath to reach the receiver antenna. Generally RF distortion and multipath causes problems in wireless transmission. But with MIMO SDM these are actually helpful. If there is sufficient RF distortion and especially multipath in the path, receiving antennas will see
different signals from each transmit antenna.
An 802.11n device supports up to 4×4 MIMO, a maximum of four spatial flows, with a rate of up to 600 Mbit/s. It supports a maximum of four streams and provides a maximum throughput of up to 600 Mbit/s.
802.11ac supports a maximum of eight streams ( 8×8 MIMO) and provides a maximum throughput of approx 7 Gbit/s for a single user.
The MIMO technology provides the system with spatial multiplexing gain and spatial diversity gain.
In spatial multiplexing, multiple antennas are used on the receiving end and transmit end, and multipath components in spatial communication are used, allowing signals to be transmitted over multiple data channels (MIMO sub-channels) in the same frequency band. This technology makes the channel capacity linearly increase with the growing number of antennas. This increase in channel capacity does not require additional bandwidth and does not consume additional transmit power. Therefore, spatial multiplexing is an efficient means to improve channel capacity and system capacity.
In spatial multiplexing, serial-to-parallel conversion is performed on the transmitted signal to produce several parallel signals flows, which are then transmitted using their respective antennas in the same frequency band simultaneously. Due to the use of multipath propagation, each transmits antenna produces a unique spatial signal for the receiving end. After the receiving end receives the mixed signals of data, it differentiates these parallel data flows based on the fading between different spatial channels. Spatial multiplexing requires the spacing between transmit and receive antennas to be greater than the distance, ensuring that each sub-channel of the receiving end is an independently fading channel.
Benefits:-
- Improved maximum throughput
- Increased number of users
- Enhanced link reliability
Line of Sight comm:
STBC MISO
StbcCap – Space Time Block Coding (STBC) is an 802.11n technique intended to improve the reliability of data transmissions. STBC is achieved by using MISO(Multiple Input and Single Output) antenna systems. Multiple antennae are used to transmit data from the transmitter and only one antenna is used to receive data at the receiver. STBC using two transmit antenna and one receive antenna will be called 2X1.
STBC is another diversity technique for improving SNR, but is applied when the number of transmitting antenna chains exceeds the number of receive antennas.
Space time block coding (STBC) sends the same user data to both transmit antennas, but at different times, for improving the probability of successfully recovering the desired data. STBC produces multiple receive versions of data at the receiver. Among these data copies, optimal copies are combined to provide the most reliable data. This redundancy increases the chance of using one or more copies of received data to correctly decode the received data. STBC combines all the copies of received signals to produce useful data.
Space-Time Block Coding (STBC) can be used when the number of radio chains exceeds the number of spatial streams. In effect, STBC transmits the same data stream twice across two spatial streams so that a receiver that misses a data block from one spatial stream has a second shot at decoding the data on the second spatial stream. In effect, STBC takes the gains from MISO and uses them nearly exclusively for an increased range. A single encoding stream must take two radio chains for transmission, which means that a 2×2 MIMO device transmitting with STBC is effectively operating as a single-stream device. 802.11 interfaces include a step-down algorithm that selects slower and more reliable transmission rates. STBC can be used when the data channel is too poor to support one full stream per radio. In such environments, STBC is worth the 50% penalty on transmitted speed. When an STBC-enabled AP is serving mainly single-stream devices at long ranges, STBC is definitely worth considering.
The form of space-time coding used in 802.11n is the Alamouti code. This spreads one spatial stream over two space-time streams, taking a pair of data-stream bits, and performing operations on them in consecutive time intervals.
A simplified block diagram using Alamouti STC is shown in Figure 2. In this system, two different symbols are simultaneously transmitted from the two antennas during any symbol period. During the first time period, the first symbol in the sequence, s0, is transmitted from the upper antenna #1 while the second symbol, s1, is simultaneously transmitted from the lower antenna #2. During the next symbol time the signal -s1* is transmitted from the upper antenna and the signal s0* is transmitted from lower antenna. Note that ( )* is the complex conjugate operation.
At the receiver, a single antenna receives a combination of the two transmitted signals after transmission
through the multipath environment. The channel coefficient, h0, represents the magnitude and phase of the transmission path between transmit antenna #1 and the receive antenna. The channel coefficient, h1, represents the path between transmit antenna #2 and the receive antenna. In order to recover the actual transmitted symbols, s0 and s1, the receiver requires knowledge of the channel coefficients, h0 and h1.
MIMO and beamforming
Here MIMO is used for beamforming. Beamforing is regarded as Precoding.
Beamforming is a technique that focuses the AP transmit energy of the MIMO spatial stream towards the
targeted station (STA) or client device. Using channel estimation carefully to introduce a small difference in the phase and amplitude in the transmission (precoding) allows the AP to focus the transmitted signal in the direction of the receiving STA.
The beamforming requirements are completely opposite to good MIMO requirements. In order to increase diversity in MIMO, we want signals from different antennas to have orthogonal polarity.
The 802.11ac specification defines a single closed-loop method for transmit beamforming. In this method, the AP transmits a special sounding signal to all STAs, which then estimates the channel and reports their channel feedback back to the AP. This feedback from STAs is standardized so consumers can be sure any standardsbased beamforming devices (APs and STAs) interoperates with all other 802.11ac compliant products.
You can optimize your antenna array for either beamforming performance or MIMO – but not both.
MIMO power save mode
MIMO power save mode, also known as spatial multiplexing power save (SMPS) mode, allows the client to save power by keeping one antenna in a receive idle state.
- Auto SMPS: The client decides automatically what SMPS mode to apply depending on different conditions. You should use this option when you want to save some power and connect to multiple WiFi router.
- Dynamic SMPS: The client keeps only one antenna active. The access point (AP) must send request to send (RTS) packet to trigger the client to wake the sleeping radios/antenna before sending MIMO packets.
- Static SMPS: The client keeps only one antenna active and the AP cannot send MIMO packets to the client.
- No SMPS: The client always keeps all antennas active and the AP can send MIMO packets to the client. If you do not want to save power and
Maximal ratio combining (MRC)
The maximal ratio combining (MRC) technology improves the signal quality of the receiving end.
In MRC, the same signal from the transmit end is received by the receive end through multiple paths (multiple antennas) because the receive end receives this signal using multiple antennas. Generally, among multiple paths, there is one path providing better signal quality than the other paths. The receive end uses a certain algorithm to allocate different weights to receiving paths. For example, the receive end allocates the highest weight to the receiving path providing the best signal quality, which improves the signal quality of the receive end. When none of multiple receiving paths can provide better signal quality, the MRC technology can ensure better receive signals.
USB SF Mode
It is related to the USB port of the computer to which the USB WiFi adapter is connected. It is USB Switch Fast Mode.
- Disable: USB Switch fast Mode is disabled
- Enable: USB Switch Mode will change the mode quickly.
USB Switch Mode
It is related to the USB port of the computer to which the USB WiFi adapter is connected.
- Auto: It means a USB WiFi adapter will auto-select a mode( USB1, USB 2 or USB 3) for connection to the computer USB port.
- USB Mode 1 – It means a USB WiFi adapter will try to connect to the computer USB port with USB 1.1 spec.
- USB Mode 2 – It means a USB WiFi adapter will try to connect to the computer with USB 2.0 spec.
- USB Mode 3 – It means a USB WiFi adapter will try to connect to the computer with USB 2.0 spec.
Roaming Aggressiveness/Roaming Sensitivity
This setting lets you define how aggressively your wireless client roams to improve the connection to an access point.
This is useful when the WiFi adapter is working in multiple WiFi Router environments. The WiFi adapter will check the signal strength from the WiFi router to which it is connected. If the signal strength drops below a certain point then it will scan for other WiFi routers with better signal strength. If a WifI router with better signal strength is found then the WiFi adapter will disconnect from the current WiFi router and connect to another WiFi router.
- Default: Balanced setting between not roaming and performance.
- Lowest: Your wireless client will not roam. Only significant link quality degradation causes it to roam to another access point.
- Highest: Your wireless client continuously tracks the link quality. If any degradation occurs, it tries to find and roam to a better access point.
U-APSD support (WMM Power Save)
U-APSD is an acronym for Unscheduled Automatic Power Save Delivery, which is a feature of Wi-Fi devices (for battery-powered equipment) that allows them to save power. U-APSD is also known as WMM-Power Save or WMM-PS. U-APSD is a Wi-Fi capability that provides more power consumption savings on the client, in low periodic latency-sensitive traffic modes, like a VOIP.
uAPSD enables a STA(WiFi-enabled device) to retrieve unicast Quality of Service (QoS) traffic buffered in the AP by sending trigger frames. During association/reassociation, a STA negotiates uAPSD capabilities with the access point. For a non-U-APSD enabled access point, a STA uses legacy mechanisms as a means to retrieve the legacy power-save buffered frames.
The uAPSD-enabled AP advertises its capability by setting the uAPSD bit of the QoS Info field in either the WMM Information Element or the WMM Parameter Element. This capability is advertised in Beacons, Probe Responses and reassociation Responses.
Unscheduled automatic power save delivery (U-APSD) is a QoS facility that is defined in IEEE 802.11e that
extends the battery life of mobile clients. In addition to extending the battery life, this feature reduces the
latency of traffic flow that is delivered over the wireless media. Because U-APSD does not require the client to poll each individual packet that is buffered at the access point, it allows the delivery of multiple downlink packets by sending a single uplink trigger packet.
When this feature is used, the data packet arriving at the WiFi router for a Wifi client is buffered in the WiFi router because the WiFi client is in sleep mode. The WiFi router indicates data availability using the AID (Association IDentifier) in the TIM (Traffic Indication Map) frame which it sends at predicted intervals. WiFi client device listens to TIM frame at a specified interval. When the WiFi device knows that data packets have been buffered by the WiFi Router, it wakes up and sends a QoS trigger frame to the WiFi router. Then Wifi router sends the buffered data packets to the Wifi client device. When there are no more data packets left to be sent to the WiFi client, the WiFi client enters Sleep mode. During the Sleep mode, the WiFi adapter saves power. At the same time, it adds latency to the network data transmission.
AP mode Force BW20
Enabling this will force channel bandwidth to 20 MHz when the WiFi adapter is used for creating a WiFi hotspot (WiFi adapter is used as Access Point).
Selective suspend
Enabling this allows the computer to suspend power to the USB port in which the WiFi adapter has been plugged in.
Multimedia/Gaming Environment
Enabling this will enable QoS which will give preference to media streaming and gaming data in the network. Enabling this ensures that media streaming and gaming data get high priority in the WiFi network. This is useful for uninterrupted and low latency transfer of data by gaming applications.
Channel Mode
It applies to dual-band WiFi adapters.
- Auto/(2.4G + 5G) : The Wifi adapter will support connection to both 2.4 GHz and 5 GHz band.
- 2.4G only : The Wifi adapter will support a connection in 2.4 GHz band only.
- 5G only : The Wifi adapter will support a connection in 5 GHz band only
802.11n Channel Width for band 2.4 GHz
Allows the user to set channel width at 2.4 GHz band.
- 20 MHz only : Only 20 MHz channel width will be used while connecting to the WiFi network at 2.4 GHz band.
- Auto : Wifi router decides channel width will be used while connecting to the WIFi network at 2.4 GHz band.
802.11n Channel Width for band 5 GHz
Allows the user to set channel width at 5 GHz band.
- 20 MHz only : Only 20 MHz channel width will be used while connecting to the WiFi network at 5 GHz band.
- Auto : Wifi router decides channel width will be used while connecting to the WIFi network at 5 GHz band.
802.11n Mode
- Enable : Enables connection to 802.11n network
- Disable : Disables connection to 802.11n network
Ad Hoc QoS Mode
This setting is used when the WiFi adapter is connected to Adhoc wifi network. Quality of Service (QoS) control in ad hoc networks prioritizes traffic from the access point over a wireless network based on traffic classification. WMM (Wi-Fi Multimedia) is the QoS certification of the Wi-Fi Alliance (WFA). When WMM is enabled, the WiFi adapter uses WMM to support priority tagging and queuing capabilities for Wi-Fi networks.
- Enabled : The WiFi ad-hoc network will prioritize video and voice traffic
- Disabled : The WiFi ad-hoc network will give equal priority to all types of data traffic.
Wi-Fi Multimedia (WMM)
This feature provides basic Quality of service (QoS) features to IEEE 802.11 networks. WMM prioritizes traffic according to four Access Categories (AC):
- Voice (AC_VO) : Allocates bandwidth for voice traffic generated from incoming and outgoing voice communication. This traffic is given the highest priority because it requires low latency. At the same time, there is no guarantee that every data packet will be transferred at low latency.
- Video (AC_VI) traffic generated from video streaming
- Best effort (AC_BE) such as traffic from legacy devices or traffic from applications, web browsers, or from the devices that do not support QoS.
- Background (AC_BK) traffic such as file downloads or print jobs
It is suitable for well-defined applications that require QoS, such as Voice over IP (VoIP) on Wi-Fi phones (VoWLAN).
QoS Support
QoS feature helps in prioritizing voice, audio, and video data transmission. It supports IEEE 802.11e QoS Enhancement (WMM).
- Support QoS: The WiFi adapter will use the Qos feature.
Ad Hoc Power Management
Set the power-saving features for Device to Device (ad hoc) networks.
- Disable: Select when connecting to ad hoc networks that contain WiFi devices that do not support ad hoc power management.
- Maximum Power Savings: Select to optimize battery life.
- Noisy Environment: Select to optimize performance or connect with multiple clients.
VHT 2.4G
This feature enables support for a Very High Throughput(VHT) connection in the Wifi N network hosted in 2.4 GHz band. It is achieved by supporting MCS index 8 and MCS index 9. This increases the link speed between the WiFi adapter and the WiFi router.
MCS index = Modulation and Coding Scheme Index
MCS index 8 refers to the use of 256 QAM modulation and 3/4 Coding. It is usable in both 20 MHz and 40 MHz channel widths.
MCS index 9 refers to the use of 256 QAM modulation and 5/6 Coding. It is used in 40 MHz channel width only.
The WiFi router must also support the MCS index 8 and 9. Otherwise, this feature of the WiFi adapter will not be used.
- Disable: The Wifi adapter will not support MCS index 8 and 9 while connecting to the WiFi N network hosted in 2.4 GHz band. Keep it disabled if the WiFi-enabled device is mobile or is located in a room that is separate from the room in which the WiFi router has been kept.
- Enable: The Wifi adapter will support MCS index 8 and 9 while connecting to the WiFi N network hosted in 2.4 Ghz band. Keep it Enabled only when the WiFi device will remain located in the same room in which the WiFi router is kept and the WiFi device remains stationary in that room for most of the time.
VHT 2.4G IOT
IOT = Internet of Things
VHT = Very High Throughput
Supporting VHT in the 2.4Ghz band will help in increasing the throughput. To achieve VHT in 2.4 GHz band 256 QAM is used. In an indoor environment, the VHT connection is stable when all the WiFi devices are located in the same room in which the WiFi router has been kept.
- Disable: The Wifi adapter will not support VHT while connecting to the 802.11N WiFi IoT network hosted in 2.4 GHz band.
- Enable: The Wifi adapter will support VHT while connecting to the 802.11N WiFi IoT network hosted in 2.4 GHz band.
Channel Width for 2.4GHz
This setting is used to set the Channel Width for connection to a WiFi network hosted in 2.4 GHz band.
- Auto: The WiFi adapter will support both 20 MHz and 40 MHz channel width for connection to the WiFi network.
- 20 MHz: The WiFi adapter will only support 20 MHz channel width for connection to the WiFi network. This may cause the WiFi adapter unable to connect to the 802.11N WiFi network hosted with a 40 MHz channel width or may cause stability & performance issues even if it gets connected.
Roaming aggressiveness
This setting alters the signal strength threshold at which the WiFi adapter starts scanning for another candidate AP. The default value is Medium. Depending on the environment, one option may work better than the other. You may try other values to see which works best for your environment. However, it is recommended to revert back to the default (Medium) if no improvement is observed with other values.
- Lowest: The WiFi adapter will trigger scan a for another candidate AP when the signal strength with the current AP is very low.
- Medium-Low
- Medium (default): Recommended value.
- Medium-High
- Highest: The WiFi adapter will trigger scan a for another candidate AP when the signal strength with the current AP is still good.
Wake-on-Wireless LAN
In short, it is named WoWLAN.
Wake on Wireless LAN is a feature to allow the computer system to go into a low-power state (e.g. ACPI S3 suspend(sleep), shutdown state(S5)) while the wireless adapter remains active(D3 state) and does specific things. Non WoWAN frames which are received by the wireless adapter are ignored (dropped), but certain specific WoLAN frames received should be ACKed by the wireless adapter without waking up the computer system from its sleep state.
Waking the computer Up from a different power state:
- Sleep state: This state is most likely to support the WoWLAN feature because the base driver for the wireless adapter supports this feature.
- Shutdown state : Supporting WoWLAN in this state would require full driver suite from the manufacturer of the wireless adapter.
OS support for WoWLAN
- Windows 10: WoWLAN is supported from sleep (S3), hibernate (S4) state and Shutdown(S5) state. WoWLAN is not supported for hybrid shutdown (also known as Fast Startup) (S4).
- Windows 7: WoL is supported from sleep (S3). WoWLAN from S5 isn’t officially supported in Windows 7. However, some network adapters and BIOS/UEFI can be configured to support waking up the system which is in the Studown(S5) state.
Wireless adapter requirements for WoWLAN feature:
- The WiFi adapter driver must support the WoWLAN feature.
- The WiFi adapter must be in Infrastructure Station mode
WiFi Router requirements:
- WiFi router must be using either WPA2-Enterprise (WPA2) or WPA2-Personal (WPA2-PSK) authentication.
To enable the WoWLAN feature do the following:
- The WiFi adapter driver must support this feature.
- Enable the (Wake on LAN) and (Wake on WLAN) features in the BIOS/UEFI setting if it is available.
When certain data packets are received then the WiFi adapter will Wake Up the computer system from sleep mode:
- When packets called the Magic Packets are received by the WiFi adapter.
- When packets with certain specific patterns are received by the WiFi adapter.
- Wake device on media connect
Additionally, the WiFi adapter will Wake Up the computer system from sleep mode when the following events occur :
-
GTK Handshake Error: In this case, the WiFi adapter encounters an error in a two-way handshake.
-
802.1x EAP-Request/Identity Packet Received
In this case, the operating system attempts WPA2-Enterprise authentication by sending an 802.1x EAP-Request/Identity WOL pattern. -
Four-way Handshake Request Received
In this case, the WiFi adpater receives a request from the associated Acess Point to perform a four-way handshake authentication. When the host computer is awake, the operating system performs the four-way pairwise transient key (PTK) handshake procedure.
Some services can be offloaded to the WiFi adapter which it will do without waking up the computer system from sleep mode.
- IPv4 ARP(ARP offloading for WoWLAN)
- IPv6 Neighbor Solicitation (NS) (NS offload for WoWLAN)
- IEEE 802.11 robust secure network (RSN) 4-way and 2-way handshake. (GTK Rekeying for WoWLAN)
Wake-on-LAN uses UDP port 9 by default. Wake-on-LAN-enabled computers essentially wait for a “magic packet” to arrive that includes the network card’s MAC address in it. These magic packets are sent out by professional software made for any platform, but can also be sent by routers and internet-based websites.
ARP offloading for WoWLAN
ARP offload is the network adapter’s ability to handle IPv4 Address Resolution Protocol (ARP) without waking up the computer system from Sleep Mode. To enable the feature, both the network hardware and the driver must support ARP offload.
This feature is used when the WoWLAN feature has been enabled and the computer system gets in sleep mode.
- Enabled: The WiFi adapter will respond to ARP requests while the system is in sleep mode. This will let the WiFi router know the presence of this WiFi adapter in the network.
- Disabled: The WiFi adapter will respond to ARP requests after waking up the computer from sleep mode.
GTK Rekeying for WoWLAN
Group Temporal Key (GTK) Rekey refers to the process of changing the session key used to encrypt and decrypt network traffic. It will be used only when Wake on Wireless LAN (WoWLAN) feature has been enabled in the computer system and in the wireless adapter settings. When it is enabled the WiFi adapter offloads the group temporal key (GTK) rekeying for wake-on-wireless-LAN (WOL) when the computer enters a sleep state.
WiFi router requirement:
- WiFi router must be using either WPA2-Enterprise (WPA2) or WPA2-Personal (WPA2-PSK) authentication.
Group Temporal Key (GTK) is a change initiated by the WiFi router at a certain specific interval of time.
- Enabled: When this option is selected the WiFi adapter will do the rekeying procedure without waking up the computer system from sleep mode. If the WiFi adapter is not able to perform GTK rekeying due to some reason then it will Wake Up the system and complete the rekeying procedure.
- Disabled: When this option is selected the WiFi adapter will do the rekeying procedure after waking up the computer system from sleep mode.
The overlying driver will request the network adapter to enable the IEEE 802.11i Robust Security Network (RSN) protocol offload capability. As soon as this protocol offload has been configured by a set request of OID_PM_ADD_PROTOCOL_OFFLOAD, the driver should enable the network adapter to respond to RSN re-key requests packets while it is in a low power state.
NS offload for WoWLAN
A value that describes whether the device should be enabled to offload neighbor solicitation (NS) when the computer system enters a sleep state and the WiFi adapter has been configured to use the WoWLAN feature.
NS offload is the network adapter’s ability to respond to a Neighbor Discovery Neighbor Solicitation request with a Neighbor Advertisement without waking the computer. Both the hardware and the driver must support NS offload to enable this feature.
If the request is successful, the network adapter must generate and transmit the necessary response packets for the offloaded protocol when the network adapter is in a low power state.
A protocol driver can offload a protocol after it successfully binds to an underlying network adapter and as soon as it has the necessary data (such as the IP address of the interface) to offload the protocol. The protocol driver can also offload a protocol in response to some other power management event notifications, such as the rejection of a previously added WOL pattern or an offloaded protocol.
- Enabled:
- Disabled:
Sleep on WoWLAN disconnect
This feature is used when the WoWLAN feature has been enabled and the computer system gets in sleep mode.
- Enabled: If a connection to the WiFi Router gets disconnected the WiFi adapter will put itself into a low-power state (sleep state,D3 state) and return to a full-power state (wake state, D0 state) when the WiFi adapter is connected again.
- Disabled: When the connection to the WiFi Router gets disconnected, the WiFi adapter will not put itself into a low-power state (sleep state).
D3 on disconnect feature under these conditions:
- The network adapter hardware must be able to generate a wake event on media connect.
- The network adapter must be an PCI adapter.
- In Windows OS, Sleep on disconnect is only available while the computer is fully powered in the working state (S0). The WiFi adapter must support Sleep state (D3) when the computer system is in Full Power State (S0). You won’t be able use this feature when computer system enters Sleep Mode (S3).
- The WiFi adapter must support
DeviceSleepOnDisconnect
If this feature fails to work properly then the WiFi adapter will Wake up the computer system from sleep mode.
Wake on magic packet
Supports Wake-On-WLAN via Magic Packet and Wake-up frame. The magic packet is a broadcast frame containing anywhere within its payload 6 bytes of all 255 (FF FF FF FF FF FF in hexadecimal), followed by sixteen repetitions of the 48-bit MAC address of the target computer, for a total of 102 bytes.
- Enabled: The setting wakes the computer from a sleep state when it receives a Magic Packet from a sending computer. The Magic Packet contains the MAC address of the intended destination computer.
- Disabled: Turns off Wake on Magic Packet feature.
Wake on pattern match
Supports Wake-On-WLAN via pattern match. Wakes the computer from a sleep state when an adapter receives a network packet that matches a specified pattern.
- Enabled: The setting wakes the computer from a sleep state when it receives a network Packet with a particular pattern from a sending computer.
- Disabled: Turns off Wake on Pattern Match feature.
The following wake patterns may be supported by a network adapter:
- Wake Pattern.
- Wake on new incoming TCP connection for IPv4 and IPv6 including TCP SYN IPv4 and TCP SYN IPv6.
- 802.1x re-authentication packets.
- Bitmapped Patterns: Most network adapters can be programmed with bit-mapped pattern filters. Bitmapped patterns are defined by a bit-map mask and a pattern filter. As a network packet is received, it is masked using the bitmap mask and then compared to the pattern filter. If there is a match, then the network adapter wakes the computer.
Packet Coalescing
This is also called interrupt coalescing.
Certain IP version 4 (IPv4) and IP version 6 (IPv6) network protocols involve the transmission of packets to broadcast or multicast addresses. These packets are received by multiple hosts in the IPv4/IPv6 subnet. In most cases, the host that receives these packets does not do anything with these packets. Therefore, the reception of these unwanted multicast or broadcast packets causes unnecessary processing and power consumption to occur within the receiving host.
The packet coalescing feature is helpful in reducing the number of receive interrupts through the coalescing of random broadcast or multicast packets, the processing overhead and power consumption is significantly reduced on the system.
Packet coalescing allows several packets to be received by the WiFi adapter and generates one interrupt for several received packets. WiFi adapter checks the received packet and decide whether it should be coalesced in a hardware coalescing buffer on the adapter. As soon as the first packet that matches a receive filter is coalesced and the timer is started, the network adapter must coalesce additional packets that match receive filters without resetting and restarting the timer. As soon as the timer expires, the adapter must interrupt the host system so that the processing of the coalesced packets can take place. This way the lower number of CPU cycles are used in processing the Interrupts generated by the WiFi adapter and the system processes several coalesced data packets per interrupt.
802.11d
802.11d is an amendment to the IEEE 802.11 specification that adds support for additional regulatory domains.This support includes the addition of a country information element to beacons, probe requests, and probe responses. The country information elements simplify the creation of 802.11 wireless APs and client devices that meet the different regulations enforced in various parts of the world.
802.11h
802.11h and the impact of this amendment on wireless deployments and what it translates to in terms of configuration. This amendment was meant to bring two main features : Dynamic Frequency Selection (DFS) and Transmit Power Control (TPC). DFS, as spectrum management (mainly to co-operate with radars) and TPC, to limit the overall RF “pollution” of wireless devices.
DFS has been required early on for European Telecommunication Standard Institute (ETSI) devices working in the European Union (and countries following ETSI regulations) in the ETSI 5ghz band. It is not necessarily mandatory in other parts of the world and also depends on the frequency range. DFS rules only apply to the 5.250 -5.725 Ghz band.
TPC, Transmit Power Control, is actually a feature of 802.11h along with DFS by which the access point can define local rules for maximum transmit power. There are many reasons why this would be used. One could be that the administrator wants to set another set of rules than the regulatory domain maximum because of more specific local rules or environments. Another could be that the administrator knows it is a very dense Wi-Fi deployment with intense coverage : therefore APs set themselves to a lower transmit power (thanks to the RRM algorithm) and TPC is a static way to force clients to also lower their power and therefore lower their coverage so that they do not disturb neighbor clients/APs that are on the same channel.
- Enabled: The WiFi adapter will support implementing the DFS and TPC instructions sent by the WiFi Router.
- Disabled: The WiFi adapter will not support implementing the DFS and TPC instructions sent by the WiFi Router.
Throughput Booster or Throughput Enhancement
Enhance the transmit throughput by enabling packet bursting.
When this setting is enabled and the client (Wi-Fi adapter) has buffered enough data, the client is able to hold longer possession of the air medium than it normally does to send the data to the Access Point (AP).
This only improves the upload throughput (from client to the AP) and is mostly effective for usages like uploading large files or upstream benchmarks.
Transmit power
The optimal setting is to set the transmit power at the lowest possible level still compatible with communication quality. The setting allows the maximum number of wireless devices to operate in dense areas. It reduces interference with other devices that share the radio spectrum. If you decrease the transmit power, you reduce the radio coverage.
- Lowest: Sets the adapter to the lowest transmit power. Increase the number of coverage areas or confine a coverage area. You should reduce the coverage area in high traffic areas to improve overall transmission quality and avoid congestion or interference with other devices.
- Medium-low, Medium, or Medium-high: Set by country requirements.
- Highest (Default): Sets the transmit level of the adapter to a maximum. Use this setting in environments with limited radio devices for maximum performance and range.
WiFi scanning
The reason for WiFi client devices for scanning is to find out available Access points in an area hosting WiFi networks in any of the 2.4 GHz or/and 5GHz bands. As part of this process, a scanning device or application gathers information about the signal strength, channel, security configuration, and capabilities of nearby networks. Client devices use this information to determine which networks they can join or roam to.
The WiFi client device can be in two states :
- Not connected to any Access Point.
- Connected to an AP.
A WiFi adapter driver can use two main type of scanning methods:
- Active
- Passive.
1. Active scan : During an active scan, the WiFi client device broadcasts a series of Null Probe Requests on each supported channel of the 2.4 and/or 5 GHz bands. A null probe request does not target any network in particular. Thus, all access points that receive the probe request must send a probe response for each of the wireless networks they host. These responses describe the configuration and capabilities of each of the wireless networks managed by the access point. The probe response frame tells about Received signal strength along with specific information like:
- BSSID
- SSID (network name)
- Beacon interval
- Type of network (infrastructure or ad-hoc),
- Channel
- Physical mode (e.g. 802.11ac, 802.11n, etc.)
- Security Type (e.g. WEP, WPA2, etc.)
Active scans are of two types:
- Directed probe—The client sends a probe request with a specific destination SSID; only APs with a matching SSID will reply with a probe response.
- Broadcast probe—The client sends a broadcast SSID (actually a null SSID) in the probe request; all APs receiving the probe-request will respond, with a probe-response for each SSID they support.
Channels that are not authorized for unlicensed use and channels that require radar detection with dynamic frequency selection (DFS) are excluded from active scanning.
2. Passive Scan: With a passive scan, the client radio listens on each channel for beacons sent periodically by an AP. All WiFi networks hosted by the AP periodically transmit beacon frames. These beacons are used to announce the presence of a network, to synchronize clocks between associated clients, and so on. Since they are periodically broadcasted, clients can passively listen for them to detect nearby networks.
Beacons include all network configuration parameters that must be obtained before connecting to a network. In particular, beacons contain following information:
- Service Set Identifier (SSID)
- Beacon interval
- Supported data rates
- Supported Channels
- Supported Physical transfer mode (e.g. 802.11ac, 802.11n, etc.)
- Supported or required security protocols,
By default, APs transmit a beacon every 102.4 ms, though this can be configured differently. Because clients must search for networks on all channels, this makes the default passive scan slow and therefore rarely used.
Another limitation with a passive scan is that if the client does not wait long enough on a channel, then the client may miss an AP beacon. The WiFi client device can do passive scanning by putting the WiFi adapter in monitor mode which requires the WiFi adapter not to be connected to an Access point,
WiFi Roaming
WiFi roaming can be used when:
- The area of the building is so large that a single WiFi Router ( Access Point) cannot cover all of the areas in that building. There could be multiple floors in the building and a single WiFi router is unable to cover all the floors.
- WiFi client devices move a lot and need to switch Access Points quickly.
- In this situation, multiple Access points deployment is required to cover all the parts of that area and at the same time WiFi network SSID will be the same for each access point deployed in that area.
- WiFi clients will require only one SSID and Pre Shared key, to connect to any of the WiFi Access points deployed throughout the building.
- WiFi client device ability to quickly disconnect from one AP and connect to another AP in this type of WiFi network without disruption of any network services it is using is called WiFi roaming.
WiFi roaming is mainly used to:
- Retain users’ IP addresses. In this way, users can still access the initially associated network and continue their services after roaming.
- Avoid packet loss or service interruption caused by long-term authentication. Roaming is helpful in quickly disconnecting a client WiFi device from one Access Point and connecting that client device to another Access Point that is participating in the roaming WiFi Network. When a WiFi client device is connected to a WiFi network that has not been configured for roaming then it will take more time to disconnect from one Access Point and connect to another Access Point available in an area.
WiFi clients typically decide to roam when the signal strength from the currently connected AP drops below a certain threshold value.
- When the Received signal strength drops below a certain prefixed threshold level the WiFi adapter starts doing WiFi scanning to find out other WiFi network which has been hosted in that area by the Access Points. The WiFi client device will keep a list of all the found WiFi networks.
- When Multiple known WiFi networks have been found, the WiFi client device will look into various parameters and decide whether to remain connected to the current AP or connect to another AP.
- When the WiFi client device has made a decision to connect to another AP then it disconnects from the currently connected AP and connects to the alternate one.
Using the WiFi roaming feature requires Multiple WiFi routers (Access points) deployment in an area. One main WiFi Router device is required which will be connected to the internet and multiple Access Point devices need to be deployed. You need WiFi Access Point devices or WiFi Routers that can work in Access Point mode. The WiFi Router and WiFi Access point devices need to do the followings:
- The main WiFi Router will be connected to the internet provided by the ISP.
- All of the WiFi Access points will be connected to the main WiFi router using a wired Ethernet network. The WiFi access points will create a tunnel to the main WiFi router using the wired ethernet connection. The Internet traffic of all of the WiFi client devices connected to the Access Points will tunnel to and from the main WiFi Router.
- The main WiFi Router and all other WiFi Access points in an area must be configured with the same SSID(network name) and login password(shared key). Extended Service Set Identifier (ESSID).
- The main WiFi router and other Acess Point devices will be placed such that collectively their WiFi signal covers all parts of the building.
- The main WiFi router and other Access Points must be placed at a sufficient distance from each other such that the signal from each of them won’t cause interference to the other.
- The Wifi client devices also need to be configured to enable the roaming feature. Generally, for PCs the WiFi adapter will have a setting to support the Roaming feature.
The decision to roam from one Access point to another is taken by the WiFi-enabled devices(WiFi clients). There are 3 phases to this process:
- Scanning: As the signal strength weakens from the currently connected Access point below a threshold value, the WiFi Client devices listen for beacon frames or send probe requests to discover APs advertising the preferred SSID. The WiFi client device driver looks at various parameters for making the decision on whether to change APs or remain connected to the current AP.
- Received Signal Strength Indicator (RSSI) of beacons or probe responses.
- Data rates (PHY rates),
- Type of Wifi network: 802.11ax, 802.11ac, 802.11n
- Channel Width.
- Frame retry rates, and other metrics
- Authentication: The WiFi client device sends a request to the selected access point to be authenticated and awaits a response from the new access point that will either accept or reject it.
- Re-association: When (and if) the access point accepts the client device’s request, the WiFi client device sends yet another request, this time a re-association one. When the re-association is complete, the new access point sends out a disassociation packet to the former access point. The old access point is then disconnected, and the routing tables are updated.
For Roaming
- Does your WiFi device need a roaming feature.
For example, If your home has two floors (Floor1 and Floor2) and is sufficiently large so that the signal from one WiFi router does not reach every part of the home, then multiple WiFi Access points or WiFi routers can be deployed to cover every part of the home. The main WiFi router (AC1) will be connected to the internet provided by the ISP. In addition, three Access Points named AP1, AP2, and AP3 have been deployed to cover all parts of the home. This main WiFi router (AC1) will be connected to other Access points (AP1, AP2, and AP2) using a wired Ethernet network. The main WiFi router (AC1) and Access Points (AP1, AP2, and AP3) will need to host a WiFi network with the same SSID and Pre Shared key. The WiFi router (AC1) and Access Points (AP1, AP2, and AP3) must be placed at a sufficient distance from each other such that the signal from each of them won’t cause
The roaming feature has not been standardized in the 802.11 networks. So it may not work properly in all situations.
Roaming Aggressiveness or Roaming Sensitivity
This setting is related to the WiFi Roaming feature. It will be used when a single WiFi Router and/or multiple Access Points in an area have been configured for roaming.
Here user can set the signal strength threshold at which the WiFi adapter will start doing WiFi scanning to find out other WiFi network profile which has been hosted in an area by the Access Points. Wireless clients may not roam until the received signal dips below a specified proprietary threshold on the wireless adapter.
When the WiFi adapter is connected to a WiFi network that has been configured for WiFi roaming, it needs to do background scanning to make a list of signal strengths of other WiFi networks that area with the same SSID.
The Roaming Aggressiveness setting sets the low level of received signal strength of the currently connected WiFi network. When the signal strength of the currently connected WiFi network named SS drops below that level, the WiFi adapter will start doing background scans. If an SSID is found which has good signal strength, and its network profile is saved in the system then it will disconnect from the currently connected WiFi network and connect to this SSID.
This setting can cause unwanted dropping of connection from a WiFi network if the signal strength drops frequently due to some reason.
Prefer 5G
This setting is related to the WiFi Roaming feature. It will be used when a single or multiple WiFi Routers in an area have been configured for roaming.
This feature is available in a dual-band WiFi adapter that supports both the 2.4GHZ band and 5GHz band. It gives preference to connecting in the 5GHz band.
- Enabled : WiFi adapter will prefer connecting to WiFi network hosted in 5 GHz band.
- Disabled : When this option is selected, the WiFi adapter driver will choose between the 2.4GHz and 5 GHz bands for the connection to the WiFi network.
Preferred Band
This setting is related to the WiFi Roaming feature. It will be used when a single or multiple WiFi Routers in an area have been configured for roaming.
This feature is available in a dual-band WiFi adapter that supports both the 2.4GHZ band and 5GHz band. It gives preference to connecting in the 5GHz band.
- No preference: When this option is selected, the WiFi adapter driver will choose between the 2.4GHz and 5 GHz bands for the connection to the WiFi network hosted for the roaming environment.
- Prefer 2.4 GHz band/2.4G First: The WiFi adapter driver will prefer connecting to the WiFi network hosted in the 2.4 GHz band.
- Prefer 5 GHz band/5G First: The WiFi adapter driver will prefer connecting to the WiFi network hosted in the 5 GHz band.
NDIS selective suspend
the NDIS selective suspend interface enables NDIS to suspend an idle network adapter by transitioning the adapter to a low-power state. This enables the system to reduce the CPU and power overhead of the adapter.
NDIS selective suspend is enabled or disabled through the setting of the *SelectiveSuspend standardized INF keyword.
NDIS selective suspend is especially useful for network adapters that are based on the USB v1.1 and v2.0 interface. These adapters are continuously polled for received packets regardless of whether they are active or idle.
NDIS and the miniport driver participate in NDIS selective suspend in the following way:
- If a miniport driver has registered its support for NDIS selective suspend, NDIS monitors the I/O activity of the network adapter. I/O activity includes receive packet indications, send packet completions, and OID requests that are handled by the miniport driver.
- NDIS considers the network adapter to be idle if it has been inactive for longer than a specified idle time-out period. When this happens, NDIS starts a selective suspend operation by issuing an idle notification to the miniport driver in order to transition the network adapter to a low-power state.
The length of the idle time-out period is specified by the value of the *SSIdleTimeout standardized INF keyword.
Intel Wireless Adapter Settings Descriptions
- https://www.intel.in/content/www/in/en/support/articles/000005585/wireless/legacy-intel-wireless-products.html
Mandatory feature in WiFi 802.11N
- Spectrum: 2.4 GHz and 5 GHz band
- Bandwidth: 20 MHz
- Data Subcarrier Modulation: BPSK, QPSK, 16QAM, 64QAM
- Number of spatial streams: 1
Mandatory feature in WiFi 802.11AC
- Spectrum: 5 GHz band
- Bandwidth: 20, 40, and 80 MHz
- Data Subcarrier Modulation: BPSK, QPSK, 16QAM, 64QAM
- Number of spatial streams: 1
- Forward error correction: BCC
- CTS in response to RTS with bandwidth indication.
- Aggregation: A-MDPU, A-MDPU of A-MSDU
Optional features in Wifi 802.11N
These features are optional to be implemented in the WiFi adapter or Wifi router.
- 40 MHz channel bandwidths
- Two to four spatial streams (antenna)
- Low-density parity-check code (LDPC)
- Space-Time Block Coding (STBC)
- Transmit Beamforming (TxBF)
- 400 ns short guard interval (SGI)
Optional features in Wifi 802.11AC
- Number of spatial streams: 2 to 8 spatial streams (antenna). Supports up to 8 spatial streams (AP) and client devices up to 4 spatial streams.
- Modulation: 256QAM
- Forward error correction: Low-density parity-check code (LDPC)
- Space-Time Block Coding (STBC): 2×1, 4×2, 6×3, 8×4
- Transmit Beamforming (TxBF)
- Low-density parity-check code (LDPC)
- Bandwidth: 160 MHz channel bandwidths (contiguous 80+80), 80+80 MHz channel bonding(discontiguous 80+80)
- modulation & coding – MCS 8 (256-QAM, 3/4) and MCS 9 (256-QAM, 5/6)
- Multi-user-MIMO
- Guard Interval – Short guard interval (SGI) (400 nsec)
- Sounding (a single interoperable protocol)
- RTS with bandwidth indication
Features of 802.11n and 802.11ac
- Key features of 802.11n and 802.11ac
WiFi Adapter advanced settings
The features enabled in the WiFi adapter will work only if the WiFi router also supports that feature.
- Open Control Panel > Device Manager.
- In Device Manager open Network Adapters > (Wifi Adapter) > Properties.
- Right-click the wireless adapter and click Properties.
- Click the Advanced tab to configure the advanced settings.
Tplink WiFi USB adapter Default Settings
This is the default settings –
- AdaptivityPara = “0”
- BeamCap = “BEAM Disable”
- EnableAdaptivity = “Auto”
- High Adhoc Mode = “Disable”
- HLDiffForAdaptivity = “7”
- L2HForAdaptivity = “Auto”
- LdpcCap = “VHT LDPC TX|HT LDPC TX “
- Preferred Band = “No preference”
- QoS Support = “Support QoS”
- StbcCap = “VHT STBC TX|RX & HT STBC TX|RX “
- USB SF Mode = “Disable”
- USB Switch Mode = “Auto”
- VHT 2.4G = “Enable”
- Wireless Mode = “Auto”
Tplink WiFi USB adapter Custom settings 1
- Turn ON LdpcCap for both VHT and HT transmit and receive to increase reliability.
- This is the setting that I recommend to be used by most users.
Other than Default settings you may change these settings :
- BeamCap = “Disable”
- LdpcCap = “VHT LDPC TX|RX & HT LDPC TX|RX”
- VHT 2.4G = “Disable”
Tplink WiFi USB adapter Settings 2
The beamforming ( BeamCap) feature is turned ON. Beamforming could be helpful if few devices are connected to the WiFi router. Make sure that Explicit Beamforimg is Enabled in the Wifi router if this setting available in it.
To use the Beamforming feature
- BeamCap = “VHT BEAM TX|RX”
- LdpcCap = “VHT LDPC TX|RX & HT LDPC TX|RX”
- StbcCap = STBC Disable
- VHT 2.4G = “Disable”
Tplink WiFi USB adapter Settings 3
For a quick response, it would be better to turn OFF unnecessary feature that requires processing power which can be time-consuming. So Beamforming is disabled. The StbcCap feature is disabled.
- BeamCap = “Disable”
- LdpcCap = “VHT LDPC TX|RX & HT LDPC TX|RX”
- StbcCap = “Disable STBC “
- VHT 2.4G = “Disable”
TpLink Mini Wireless USB Adapter settings
- AP Mode Force BW20 : Enable
- IEEE802.11h :
- Disable : This option is recommended when the WiFi adapter is being used in countries other than European Union. Though using this option is not necessary.
- Enable : This option is recommended when the WiFi adapter is being used in European Union.
- Multimedia/Gaming Environment: Enable
- Prefer 5G : Enable
- Roaming Sensitivity:
- Lowest: Choose this option if the WiFi-enabled device does not roam and remains stationary throughout the day.
- Low: Choose this option if the WiFi-enabled device roams sometimes throughout the day. The WiFi adapter will scan for other WiFi networks with the same SSID when the signal strength of the currently connected WiFi network drops below the Low level.
- Medium: Choose this option if the WiFi-enabled device roams a lot throughout the day. The WiFi adapter will scan for other WiFi networks with the same SSID when the signal strength of the currently connected WiFi network drops below the Medium level.
- Selective suspend: Disable
Realtek Wireless LAN 802.11n Settings
- 802.11d : Enable
- Bandwidth : 20_40 MHz
- Beacon Interval: 300 ; This setting will be used when this Wifi adapter is used to host a Hotspot.
- Preamble Mode: Short & Long
- Roaming Sensitivity Level : Middle
- Wireless Mode : Auto
Edimax Wireless USB adapter 802.11n Settings
- AP Mode Force BW20 : Disable
- Multimedia/Gaming Environment : Enable
- Randio On/Off : Enable
- Roaming Sensitivity :
- Lowest: Choose this option if the WiFi-enabled device does not roam and remains stationary throughout the day.
- Low: Choose this option if the WiFi-enabled device roams sometimes throughout the day. The WiFi adapter will scan for other WiFi networks with the same SSID when the signal strength of the currently connected WiFi network drops below the Low level.
- Medium: Choose this option if the WiFi-enabled device roams a lot throughout the day. The WiFi adapter will scan for other WiFi networks with the same SSID when the signal strength of the currently connected WiFi network drops below the Medium level.
- Selective suspend : Disable
Intel Wireless AC 9560
- Channel Width for 2.4 GHz : Auto
- Channel Width for 5 GHz : Auto
- Fat channel intolerant : Enabled
- Global BG Scan blocking : On Good RSSI
- MIMO power save mode : No SMPS
- Preferred band : Prefer 5GHz band
- Roaming Aggressiveness:
- Lowest: Choose this option if the WiFi-enabled device does not roam and remains stationary throughout the day. This effectively disables roaming.
- Medium-low: Choose this option if the WiFi-enabled device roams sometimes throughout the day. The WiFi adapter will scan for other WiFi networks with the same SSID when the signal strength of the currently connected WiFi network drops below the Medium-Low level.
- Medium: Choose this option if the WiFi-enabled device roams a lot throughout the day. The WiFi adapter will scan for other WiFi networks with the same SSID when the signal strength of the currently connected WiFi network drops below the Medium level.
- Throughput Booster : Disabled
- Transmit Power : Highest
- U-APSD: Disable
Intel Centrino(R) Avanced-N 6205
- 802.11n Channel Width for band 2.4 GHz : Auto
- Mixed mode protection: RTS/CTS Enabled
- Preferred band : Prefer 5.2 GHz
- Roaming Aggressiveness:
- Lowest: Choose this option if the WiFi-enabled device does not roam and remains stationary throughout the day. This effectively disables roaming.
- Medium-low: Choose this option if the WiFi-enabled device roams sometimes throughout the day. The WiFi adapter will scan for other WiFi networks with the same SSID when the signal strength of the currently connected WiFi network drops below the Medium-Low level.
- Medium: Choose this option if the WiFi-enabled device roams a lot throughout the day. The WiFi adapter will scan for other WiFi networks with the same SSID when the signal strength of the currently connected WiFi network drops below the Medium level.
Brostrend 802.11 AC
- AP mode Force BW20 : Enable
- Channel Mode: 2.4G + 5G
- IEEE802.11h : Enable
- Multimedia/Gaming Environment : Enable
- Prefer 5G : Enable
- Roaming Sensitivity:
- Lowest: Choose this option if the WiFi-enabled device does not roam and remains stationary throughout the day.
- Low: Choose this option if the WiFi-enabled device roams sometimes throughout the day. The WiFi adapter will scan for other WiFi networks with the same SSID when the signal strength of the currently connected WiFi network drops below the Low level.
- Medium: Choose this option if the WiFi-enabled device roams a lot throughout the day. The WiFi adapter will scan for other WiFi networks with the same SSID when the signal strength of the currently connected WiFi network drops below the Medium level.
- Selective Suspend: Disable
- Country Region (2.4GHz):
- To support all channels select : (1 – 14)
- For USA and Canada : (1 – 11)
- For other countries : (1 – 13)
- Country Region (5GHz):
- For USA, Hong Kong, Australia, New Zealand, South Korea and Canada : (36 – 165)
- For European countries : (36 – 140)
- For Taiwan : (52 – 161)
- For China : (36 – 48, 149 – 165)
- Japan : (36 – 140)
- To support all channels select : (36 – 165)
Other Setting you may see in other wifi adapters
- Channel Width for 2.4 GHz : Auto
- Channel Width for 5 GHz : Auto
- 802.11n Channel Width for 2.4ghz: Auto
- 802.11n Channel Width for 5.2ghz: Auto
- Roaming Tendency: Off
- Throughput Booster/Throughput Enhancement: Disabled
- Transmit Power : Highest
- Preferred band : Prefer 5GHz band, Prefer 5.2 GHz band, Prefer 5G First
- Fat Channel Intolerant : Enabled
- VHT 2.4G IOT : Disable
- VHT 2.4G : Disable
- WiFi Config : Performance
- ARP offloading for WoWLAN : Enabled
- GTK rekeying for WoWLAN: Enabled
- Global BG scan blocking: Always
- Mixed-mode protection: RTS/CTS Enabled
- Packet Coalescing: Enabled
- MIMO Power Save Mode : No SMPS
- Power Saving Mode: Maximum Performance
- Power Output: 100%
- WiFi configuration: performance
- USB switching mode: automatic
Settings for Low latency
Network Low latency is required especially for fast-paced games where reaction time is important. This will
To achieve low latency do the following in the WiFi adapter setting:
- Disable beamforming: Beamforimng feature in the 802.11ac network will add to latency.
- Disable STBC:
- Disable LDPC:
- U-APSD Support: Disable
To achieve low latency do the following in 802.11N wireless setting in the WiFi Router if it is available:
- Channel bandwidth: Set the channel bandwidth to 20 MHz for the 802.11N network. Using 20 Mhz channel bandwidth instead of 40 MHz helps in avoiding interference caused by other WiFi networks operating in the same channels. Using 20 Mhz channel bandwidth instead of 40 MHz helps in lowering the network latency by 10 ms.
- In the 2.4 GHz network, set Wireless Mode to N Only.
- Disable WMM ASPD.
- Disable Airtime Fairness.
- Disable Implicit beamforming.
- Set Beacon Interval to 300.
- IGMP Snooping: Disable it if you don’t use multicast traffic. This type of traffic comes from streaming or smart home devices. Example: Chromecast, WiFi Mirroring
To achieve low latency do the following in 802.11AC wireless setting in the WiFi Router setting if it is available:
- Channel bandwidth: Set it to 20 MHz for the 802.11AC network. Using 20 Mhz channel bandwidth helps in lowering the network latency by 10 ms when compared to using 40 MHz channel bandwidth. Using 20 Mhz channel bandwidth helps in lowering the network latency by 20 ms when compared to using 80 MHz channel bandwidth.
- Disable WMM ASPD.
- Disable Airtime Fairness.
- Disable Implicit beamforming.
- Disable Explicit beamforming.
- Disable Universal beamforming.
- Set Beacon Interval to 300.
- IGMP Snooping: Disable it if you don’t use multicast traffic. This type of traffic comes from streaming or smart home devices. Example: Chromecast, WiFi Mirroring
Other WiFi router Settings:
- Don’t enable or use any client filtering features. Example: MAC address filter
- Do not use Network filters. Example: URl Filter, network service filter.
Other Useful Links:
- Tips to increase WiFi speed : https://www.intel.in/content/www/in/en/tech-tips-and-tricks/how-to-increase-wifi-speed.html
- Improving wireless range : https://kb.netgear.com/1114/Improving-wireless-range-Overview
- Cause of poor signal strength due to obstructions and interference: https://www.linksys.com/ca/support-article?articleNum=141729
- Key Features of 802.11ac
- Channel Planning Best Practices for Better Wi-Fi
- Picking best location for antennas : https://kb.netgear.com/1032/Picking-best-location-for-antennas
- Common Sources of Wireless Interference : https://documentation.meraki.com/MR/WiFi_Basics_and_Best_Practices/Common_Sources_of_Wireless_Interference
- How to improve the speed of TP-Link wireless adapters : https://www.tp-link.com/us/support/faq/709/
- Different Wi-Fi Protocols and Data Rates : https://www.intel.com/content/www/us/en/support/articles/000005725/network-and-i-o/wireless.html
- Netgear – How do I troubleshoot my wireless network
- Netgear: How do I troubleshoot wireless networking setup issues?
- 802.11ac MCS rates
- Wi-Fi 4/5/6/6E (802.11 n/ac/ax)
- What Are 802.11ac and 802.11ac Wave 2?
|
2 / 2 / 1 Регистрация: 03.02.2018 Сообщений: 6 |
|
|
1 |
|
|
03.02.2018, 23:22. Показов 5353. Ответов 12
Здравствуйте! Скрин из inSSDir (Rostelecom369) Помогите, пожалуйста! Совсем никакой радости от покупки.
__________________
0 |
|
12383 / 7222 / 758 Регистрация: 09.09.2009 Сообщений: 28,180 |
|
|
03.02.2018, 23:39 |
2 |
|
канал попробуйте в роутере выставить пониже
0 |
|
4554 / 2001 / 425 Регистрация: 17.10.2015 Сообщений: 8,646 |
|
|
04.02.2018, 09:47 |
3 |
|
Hilley, на какой скорости происходит соединение с роутером? Какие настройки режима работы в свойствах беспроводного адаптера на новом ноутбуке заданы? Есть ли в окружении wi-fi-сети старые устройства с режимом работы 802.11b ?
0 |
|
2 / 2 / 1 Регистрация: 03.02.2018 Сообщений: 6 |
|
|
04.02.2018, 13:02 [ТС] |
4 |
|
канал попробуйте в роутере выставить пониже здравствуйте! каналы пробовала менять как на 3-4, так и на 13. на 13ом старенький планшет отказался видеть вайфай, но на этом все. скорость интернета на ноутбуке быстрее не стала( romsan, здравствуйте! по свойствам беспроводного адаптера: по поводу устройств, проверила все, даже телефон, которым никто не пользуется Миниатюры
0 |
|
4554 / 2001 / 425 Регистрация: 17.10.2015 Сообщений: 8,646 |
|
|
04.02.2018, 13:20 |
5 |
|
все поддерживают 802.11 b/n/g попробуйте на роутере выставить режим работы — «only N»
на 13ом старенький планшет отказался видеть вайфай Если беспроводной адаптер, установленный на компьютере/ноутбуке/планшетном ПК/смартфоне, предназначен для использования в США, на нем можно будет использовать только каналы с 1 по 11. Поэтому, если установить номер канала 12 или 13 (а также если один из них был выбран алгоритмом автоматического выбора канала), беспроводной клиент не увидит точку доступа. В этом случае необходимо вручную установить номер канала из диапазона с 1 по 11.
0 |
|
2 / 2 / 1 Регистрация: 03.02.2018 Сообщений: 6 |
|
|
04.02.2018, 15:02 [ТС] |
6 |
|
попробуйте на роутере выставить режим работы — «only N» не подскажете как это сделать? я попробовала зайти в настройки роутера, но там поменять не получается
Если беспроводной адаптер, установленный на компьютере/ноутбуке/планшетном ПК/смартфоне, предназначен для использования в США, на нем можно будет использовать только каналы с 1 по 11. Поэтому, если установить номер канала 12 или 13 (а также если один из них был выбран алгоритмом автоматического выбора канала), беспроводной клиент не увидит точку доступа. В этом случае необходимо вручную установить номер канала из диапазона с 1 по 11. да, я поменяла на 9 канал и вайфай на всех устройствах работает замечательно. кроме ноутбука.. Миниатюры
0 |
|
4554 / 2001 / 425 Регистрация: 17.10.2015 Сообщений: 8,646 |
|
|
04.02.2018, 16:43 |
7 |
|
я попробовала зайти в настройки роутера, но там поменять не получается а как же мне угадать модель роутера? или Вам про все существующие модели рассказать!? Я не смогу…. Добавлено через 1 минуту
0 |
|
2 / 2 / 1 Регистрация: 03.02.2018 Сообщений: 6 |
|
|
04.02.2018, 21:56 [ТС] |
8 |
|
а как же мне угадать модель роутера? или Вам про все существующие модели рассказать!? Я не смогу…. извините
т.е. на скрине видно ,что режим поменять не разрешает!? А если выставить не ruusian federation, а, например, united states? сразу же попробовала на США переставить, ибо вспомнила что где-то читала об этом
0 |
|
10926 / 6783 / 1813 Регистрация: 25.12.2012 Сообщений: 28,703 |
|
|
05.02.2018, 11:03 |
9 |
|
huawei hg8245 а по какой технологии вы подключены к интернету?
0 |
|
2 / 2 / 1 Регистрация: 03.02.2018 Сообщений: 6 |
|
|
05.02.2018, 12:41 [ТС] |
10 |
|
а по какой технологии вы подключены к интернету? Enthernet
0 |
|
10926 / 6783 / 1813 Регистрация: 25.12.2012 Сообщений: 28,703 |
|
|
05.02.2018, 13:01 |
11 |
|
а от провайдера к роутеру тоже ethernet?
0 |
|
2 / 2 / 1 Регистрация: 03.02.2018 Сообщений: 6 |
|
|
06.02.2018, 16:08 [ТС] |
12 |
|
Решение спасибо большое за ваши ответы и время!
2 |
|
4554 / 2001 / 425 Регистрация: 17.10.2015 Сообщений: 8,646 |
|
|
06.02.2018, 22:20 |
13 |
|
много кто советовал отключить WMM в настройках роутера хм… наоборот, все советуют включать WMM 2. Включаем Wi-Fi Multimedia хотя тут наоборот: WMM (WiFi Multimedia) — автоматизированная, встроенная технология QoS, предназначенная специально для сохранения целостности мультимедийных материалов: видео, голоса и звука. Как правило, эту функцию нужно просто включить или выключить в маршрутизаторе, без дополнительной настройки. Включение WMM в маршрутизаторе не гарантирует улучшения его рабочих характеристик. Иногда WMM может привести к ухудшению показателей, особенно если уже действует режим QoS. Тем не менее, если возникают проблемы, полезно выяснить, как WMM отразится на пропускной способности сети.
0 |
|
IT_Exp Эксперт 87844 / 49110 / 22898 Регистрация: 17.06.2006 Сообщений: 92,604 |
06.02.2018, 22:20 |
|
Помогаю со студенческими работами здесь Медленный интернет
Медленный справочник Медленный пинг Собственно возникла проблема в timeout… Искать еще темы с ответами Или воспользуйтесь поиском по форуму: 13 |
The browser version you are using is not recommended for this site.
Please consider upgrading to the latest version of your browser by clicking one of the following links.
- Safari
- Chrome
- Edge
- Firefox
Advanced Intel® Wireless Adapter Settings
Documentation
Content Type
Maintenance & Performance
Article ID
000005585
Last Reviewed
06/15/2021
Access and configure the advanced adapter settings to meet your wireless networking needs.
Click or the topic for details:
How to access the advanced adapter settings in Windows® 10
- Right-click Start in the bottom left corner.
- Click Device Manager.
- Click the > sign to expand the Network adapters entry.
- Right-click the wireless adapter and click Properties.
- Click the Advanced tab to configure the advanced settings.
How to access the advanced adapter settings in Windows 8*/8.1*
- Select Charms > Settings > PC Info (or you can also right-click Start icon in the bottom left corner.)
- Click Device Manager (located in the top left of screen).
- Click the > sign to expand the Network adapters entry.
- Right-click the wireless adapter and click Properties.
- Click the Advanced tab to configure the advanced settings.
How to access the advanced adapter settings in Windows 7*
- Right-click the My Computer icon on the desktop or from the Start menu.
- Click Manage.
- Click Device Manager.
- Click the + sign to expand the Network Adapters entry.
- Right-click the wireless adapter and click Properties.
- Click the Advanced tab to configure the advanced settings.
Advanced Wi-Fi adapter settings
| Note | Certain properties may not appear depending on the type of wireless adapter, driver version, or operating system installed. |
802.11a/b/g Wireless Mode or Wireless Mode
Allows you to select whether the adapter operates in the 802.11b, 802.11g, and 802.11a bands.
- 802.11a only: Connect the wireless adapter to 802.11a networks only.
- 802.11b only: Connect the wireless adapter to 802.11b networks only.
- 802.11g only: Connect the wireless adapter to 802.11g networks only.
- 802.11a and 802.11g: Connect the wireless adapter to 802.11a and 802.11g networks only.
- 802.11b and 802.11g: Connect the wireless adapter to 802.11b and 802.11g networks only.
- 802.11a, 802.11b, and 802.11g (default): Connect to 802.11a, 802.11b, or 802.11g wireless networks.
| Note | To enable 802.11n/ac, keep the default setting for Wireless mode. Select HT mode for 802.11n, or VHT mode for 802.11ac under HT mode. |
802.11n/ac/ax Wireless Mode or HT Mode
The setting lets you select 802.11n High Throughput mode (HT Mode), 802.11ac Very High Throughput Mode (VHT Mode), 802.11ax or disable 802.11n/ac/ax modes. Default value maybe 802.11ac or 802.11ax depending on the adapter you have.
- Disabled
- HT mode or 802.11n: enable 802.11n data rates
- VHT mode or 802.11ac: enables 802.11ac data rates
- 802.11ax: enables 802.11ax data rates
802.11n mode (for legacy 11n adapters only)
The 802.11n standard adds multiple-input multiple-output (MIMO). MIMO increases data throughput to improve the transfer rate. Use the setting to enable or disable high throughput mode support (MIMO — 802.11n).
- Enabled (default)
- Disabled
| Notes |
The settings are only available for the adapters:
For other newer adapters, HT Mode or 802.11n/ac Wireless Mode replaces this setting. To achieve transfer rates greater than 54 Mbps on 802.11n connections, you must select WPA2-AES security. You can select no security (None) to enable network setup and troubleshooting. An administrator can enable or disable support for high throughput mode to reduce power consumption or conflicts with other bands or compatibility issues. |
Channel width or 802.11n channel width(band 2.4/5GHz)
Use channel width to set high throughput mode channel width in order to maximize performance.
- Auto (default): For band 5GHz, this setting uses 20/40/80/160 MHz depending on the wireless access point or router
- 20 MHz
Ad-hoc channel 802.11 b/g
Ad-hoc channel 802.11 b/g is the band and channel selection for device to device (ad-hoc) networks. You don’t need to change the channel unless the other computers in the ad-hoc network are not using the default channel.
If you must change the channel, select the allowed operating channel:
- 802.11b/g (default): Select when using 802.11b and 802.11g (2.4 GHz) ad-hoc band frequency.
- 802.11a: Select when using 802.11a (5 GHz) ad-hoc band frequency.
| Note | This setting isn’t available on Windows® 10 |
Ad-hoc QoS mode
The Quality of Service (QoS) control in ad-hoc networks prioritizes traffic from the access point over a Wi-Fi Local Area Network (LAN) based on traffic classification. Wi-Fi Multimedia* (WMM*) is the QoS certification of the Wi-Fi Alliance* (WFA). When WMM is enabled, the adapter uses WMM to support priority tagging and queuing capabilities for Wi-Fi networks.
- WMM Enabled
- WMM Disabled (default)
| Note | This setting isn’t available on Windows® 10. The feature isn’t installed through an Administrator Package when your computer has either an:
|
ARP offloading for WoWLAN
ARP offload is the network adapter’s ability to respond to an IPv4 ARP request without waking the computer. To enable the feature, both the hardware and the driver must support ARP offload.
- Enabled (default)
- Disabled
Fat channel intolerant
The setting communicates to surrounding networks that the Wi-Fi adapter isn’t tolerant of 40 MHz channels in the 2.4 GHz band. When disabled the adapter doesn’t send this notification.
- Enabled
- Disabled (default)
Global BG scan blocking
By default, the Wi-Fi adapter will perform periodic scan for other available Access Points (AP).
Disabling this behavior can be helpful when using application software that is sensitive to brief interruptions in network connectivity.
- Always: Will not perform periodic scans for other available APs.
- Never (default): Will perform periodic scans for other available APs.
- On Good RSSI: Will only perform periodic scans for other available APs when the current AP’s signal strength is low.
| Note | It is not recommended to change this setting for users who are mobile throughout the day. |
GTK rekeying for WoWLAN
Group Temporal Key (GTK) Rekey is used to encrypt and decrypt network traffic.
- Enabled (default)
- Disabled
MIMO power save modeMIMO power save mode, also known as spatial multiplexing power save (SMPS) mode, allows the client to save power by keeping one antenna in a receive idle state.
- Auto SMPS (default): The client decides automatically what SMPS mode to apply depends on different conditions.
- Dynamic SMPS: The client keeps only one antenna active. The access point (AP) must send request to send (RTS) packet to trigger the client to wake the sleeping radios/antenna before sending MIMO packets.
- Static SMPS: The client keeps only one antenna active and the AP cannot send MIMO packets to the client.
- No SMPS: The client always keeps all antennas active and the AP can send MIMO packets to the client.
| Note | Some legacy APs may have compatibility issue with supporting the SMPS mode and may cause various link quality problems such as low throughput. Change this setting to No SMPS may help to work around the issue. |
Mixed mode protection
Use mixed mode protection to avoid data collisions in a mixed 802.11b and 802.11g environment. Use Request to Send/Clear to Send (RTS/CTS) in an environment where clients may not hear each other. Use CTS-to-self to gain more throughput in an environment where clients are within hearing proximity.
- CTS-to-self Enabled
- RTS/CTS Enabled (default)
| Note | The setting isn’t valid when 802.11n mode is enabled. |
NS offloading for WoWLAN
NS offload is the network adapter’s ability to respond to a Neighbor Discovery Neighbor Solicitation request with a Neighbor Advertisement without waking the computer. Both the hardware and the driver must support NS offload to enable this feature.
- Enabled (default)
- Disabled
Packet Coalescing
Enables power saving by reducing the number of receive interrupts. The feature reduces receive interrupts by coalescing random broadcast or multicast packets.
- Enabled (default)
- Disabled
Preferred bandIn an environment with other radiating devices nearby (such as microwave ovens, cordless telephones, access points, or client devices), in order to reduce interference, you may prefer the 5GHz band over the 2.4GHz band, or the reverse.
- No Preference (default)
- Prefer 2.4 GHz band
- Prefer 5 GHz band
Roaming aggressiveness
This setting alters the signal strength threshold at which the WiFi adapter starts scanning for another candidate AP. The default value is Medium. Depending on the environment, one option may work better than the other. You may try other values to see which works best for your environment. However, it is recommended to revert back to the default (Medium) if no improvement is observed with other values.
- Lowest: The WiFi adapter will trigger scan a for another candidate AP when the signal strength with the current AP is very low.
- Medium-Low
- Medium (default): Recommended value.
- Medium-High
- Highest: The WiFi adapter will trigger scan a for another candidate AP when the signal strength with the current AP is still good.
Sleep on WoWLAN disconnect
Sleep on WoWLAN Disconnect is the ability to put the device to sleep/drop connection when WoWLAN is disconnected.
- Enabled
- Disabled (default)
Throughput Booster or Throughput Enhancement
Enhance the transmit throughput by enabling packet bursting.
When this setting is enabled and the client (Wi-Fi adapter) has buffered enough data, the client is able to hold longer possession of the air medium than it normally does to send the data to the Access Point (AP).
This only improves the upload throughput (from client to the AP) and is mostly effective for usages like uploading large files or upstream benchmarks.
- Enabled
- Disabled (default)
| Note | In a Wi-Fi network only one client can transmit at a time. So the throughput for other clients in the same network may be negatively impacted when this feature is enabled. |
Transmit power
The optimal setting is to set the transmit power at the lowest possible level still compatible with communication quality. The setting allows the maximum number of wireless devices to operate in dense areas. It reduces interference with other devices that share the radio spectrum. If you decrease the transmit power, you reduce the radio coverage.
- Lowest: Sets the adapter to the lowest transmit power. Increase the number of coverage areas or confine a coverage area. You should reduce the coverage area in high traffic areas to improve overall transmission quality and avoid congestion or interference with other devices.
- Medium-low, Medium, or Medium-high: Set by country requirements.
- Highest (Default): Sets the transmit level of the adapter to a maximum. Use this setting in environments with limited radio devices for maximum performance and range.
| Note |
This setting takes effect when either Network (Infrastructure) or Device to Device (ad-hoc) mode is used. |
U-APSD support
U-APSD (or WMM-Power Save or WMM-PS) is a Wi-Fi capability that saves power consumption on low periodic latency-sensitive traffic modes, like a VoIP. We have identified interoperability (IOT) issues with certain access points that result in reduced RX throughput.
- Enabled
- Disabled (default)
Wake on magic packet
If enabled, the setting wakes the computer from a sleep state when it receives a Magic Packet from a sending computer. The Magic Packet contains the MAC address of the intended destination computer. Enabling turns on Wake on Magic Packet. Disabling turns off Wake on Magic Packet. It only disables the Magic Packet feature, not Wake on Wireless LAN.
- Enabled (default)
- Disabled
Wake on pattern match
Wakes the computer from a sleep state when an adapter receives a particular wake pattern. Window 7*, Windows 8* and Windows® 10 support the feature. Patterns are typically:
- Wake on new incoming TCP connection for IPv4 and IPv6 (TCP SYN IPv4 and TCP SYN IPv6)
- Wake on 802.1x reauthentication packets
Disabling only disables the pattern match feature, not Wake on Wireless LAN.
- Enabled (default)
- Disabled
Related Products
This article applies to 124 products.
Discontinued Products
Need more help?
Give Feedback
Сейчас многие покупают точки доступа 802.11n, но хороших скоростей достичь удается не всем. В этом посте поговорим о не очень очевидных мелких нюансах, которые могут ощутимо улучшить (или ухудшить) работу Wi-Fi. Всё описанное ниже применимо как к домашним Wi-Fi-роутерам со стандартными и продвинутыми (DD-WRT & Co.) прошивками, так и к корпоративным железкам и сетям. Поэтому, в качестве примера возьмем «домашнюю» тему, как более родную и близкую к телу. Ибо даже самые администые из админов и инженеристые из инженеров живут в многоквартирных домах (или поселках с достаточной плотностью соседей), и всем хочется быстрого и надежного Wi-Fi.
[!!]: после замечаний касательно публикации первой части привожу текст целиком. Если вы читали первую часть — продолжайте отсюда.
Несколько примечаний перед началом:
- Стиль изложения нарочито упрощен, т.к. некоторые вещи вам, возможно, придется объяснять соседям, совершенно незнакомым с основами радиосетей, стандартом 802.11 и регуляторной политикой государства.
- Все описанное ниже носит рекомендательный характер. Возможно, они неприменимы к вашей ситуации. Из любого правила есть исключения, которые опущены для краткости. Предельные случаи можно обсудить в комментариях.
- Пожалуйста, обратите внимание на слово «неочевидные». Подробное доказательство некоторых тезисов требует погружения в стандарты, я этого делать не хочу (хоть и пришлось пару раз).
1. Как жить хорошо самому и не мешать соседям.
[1.1] Казалось бы – чего уж там? Выкрутил точку на полную мощность, получил максимально возможное покрытие – и радуйся. А теперь давайте подумаем: не только сигнал точки доступа должен достичь клиента, но и сигнал клиента должен достичь точки. Мощность передатчика ТД обычно до 100 мВт (20 dBm). А теперь загляните в datasheet к своему ноутбуку/телефону/планшету и найдите там мощность его Wi-Fi передатчика. Нашли? Вам очень повезло! Часто её вообще не указывают (можно поискать по FCC ID). Тем не менее, можно уверенно заявлять, что мощность типичных мобильных клиентов находится в диапазоне 30-50 мВт. Таким образом, если ТД вещает на 100мВт, а клиент – только на 50мВт, в зоне покрытия найдутся места, где клиент будет слышать точку хорошо, а ТД клиента — плохо (или вообще слышать не будет) – асимметрия. Это справедливо даже с учетом того, что у точки обычно лучше чувствительность приема — смотрите под спойлером. Опять же, речь идет не о дальности, а о симметрии.Сигнал есть – а связи нет. Или downlink быстрый, а uplink медленный. Это актуально, если вы используете Wi-Fi для онлайн-игр или скайпа, для обычного интернет-доступа это не так и важно (только, если вы не на краю покрытия). И будем жаловаться на убогого провайдера, глючную точку, кривые драйвера, но не на неграмотное планирование сети.
Обоснование (для тех, кому интересны подробности):
Наша задача — обеспечить как можно более симметричный канал связи между клиентом (STA) и точкой (AP), дабы уравнять скорости uplink и downlink. Для этого будем опираться на SNR (соотношение сигнал-шум). Почему именно на него, описано в [3.1].
SNR(STA) = Rx(AP) — RxSens(STA); SNR (AP) — Rx(STA) — RxSens(AP)
где Rx(AP/STA) — мощность принятого сигнала с точки/клиента, RxSens(AP/STA) — чувствительность приема точки/клиента. Для упрощения примем, что порог фонового шума ниже порога чувствительности приемника AP/STA. Подобное упрощение вполне приемлемо, т.к. если уровень фонового шума для AP и STA одинаков — он никак не влияет на симметрию канала.
Далее,
Rx(AP) = Tx(AP) [мощность передатчика точки на порту антенны] + TxGain(AP) [усиление передачи антенны точки с учетом всех потерь, усилений и направленности] — PathLoss [потери сигнала на пути от точки до клиента] + RxGain(STA) [усиление приема антенны клиента с учетом всех потерь, усилений и направленности].
Аналогично, Rx(STA) = Tx(STA) + TxGain(STA) — PathLoss + RxGain(AP).
При этом стоит заметить следующее:
- PathLoss одинаков в обеих направлениях
- TxGain и RxGain антенн в случае обычных антенн одинаков (верно и для AP и для STA). Здесь не рассматриваются случаи с MIMO, MRC, TxBF и прочими ухищрениями. Так что можно принять: TxGain(AP) === RxGain(AP) = Gain(AP), аналогично для STA.
- Rx/Tx Gain антенны клиента мало когда известен. Клиентские устройства, обычно, комплектуются несменными антеннами, что позволяет указывать мощность передатчика и чувствительность приемника сразу с учетом антенны. Отметим это в наших выкладках ниже.
Итого получаем:
SNR(AP) = Tx*(STA) [с учетом антенны] — PathLoss + Gain(AP) — RxSens(AP)
SNR(STA)=Tx(AP) + Gain(AP) — PathLoss -RxSens*(STA) [с учетом антенны]
Разница между SNR на обоих концах и будет асимметрией канала, применяем арифметику: D = SNR(STA)-SNR(AP) = Tx*(STA) — Tx(AP) — (RxSens*(STA) — (RxSens(AP)).
Таким образом, асимметрия канала не зависит от типа антенны на точке и на клиенте (опять же, зависит, если вы используете MIMO, MRC и проч, но тут рассчитать что-либо будет довольно сложно), а зависит от разности мощностей и чувствительностей приемников. При D<0 точка будет слышать клиента лучше, чем клиент точку. В зависимости от расстояния это будет означать либо, что поток данных от клиента к точке будет медленнее, чем от точки к клиенту, либо клиент до точки достучаться не сможет вовсе.
Для взятых нами мощностей точки (100mW=20dBm) и клиента (30-50mW ~= 15-17dBm) разность мощностей составит 3-5dB. До тех пор, пока приемник точки чувствительнее приемника клиента на эти самые 3-5dB — проблем возникать не будет. К сожалению, это не всегда так. Проведем рассчеты для ноутбука HP 8440p и точки D-Link точки DIR-615 для 802.11g@54Mbps (о том, почему важно также указывать rate/MCS — в следующем разделе):
- 8440p: Tx*(STA) = 17dBm, RxSens*(STA) = -76dBm@54Mbps
- DIR-615: Tx(AP) = 20dBm, RxSens(AP) = -65dBm@54Mbps.
- D = (17 — 20) — (-76 +65) = 3 — 11 = -7dB.
Таким образом, в работе могут наблюдаться проблемы, причем, по вине точки.
Вывод: может оказаться, что для получения более стабильной связи мощность точки придется снизить. Что, согласитесь, не совсем очевидно 
[1.2] Также далеко не самым известным фактом, добавляющим к асимметрии, является то, что у большинства клиентских устройств мощность передатчика снижена на «крайних» каналах (1 и 11/13 для 2.4 ГГц). Вот пример для iPhone из документации FCC (мощность на порту антенны).
Как видите, на крайних каналах мощность передатчика в ~2.3 раза ниже, чем на средних. Причина в том, что Wi-Fi – связь широкополосная, удержать сигнал чётко в пределах рамки канала не удастся. Вот и приходится снижать мощность в «пограничных» случаях, чтобы не задевать соседние с ISM диапазоны. Вывод: если ваш планшет плохо работает в туалете – попробуйте переехать на канал 6.
2. Раз уж речь зашла о каналах…
Всем известны «непересекающиеся» каналы 1/6/11. Так вот, они пересекаются! Потому, что Wi-Fi, как было упомянуто раньше, технология широкополосная и полностью сдержать сигнал в рамках канала невозможно. Приведенные ниже иллюстрации демонстрируют эффект для 802.11n OFDM (HT). На первой иллюстрации изображена спектральная маска 802.11n OFDM (HT) для 20МГц канала в 2.4ГГц (взята прямо из стандарта). По вертикали — мощность, по горизонтали — частота (смещение от центральной частоты канала). На второй иллюстрации я наложил спектральные маски каналов 1,6,11 с учетом соседства. Из этих иллюстраций мы сделаем два важных вывода.
[2.1] Все считают, что ширина канала — 22МГц (так и есть). Но, как показывает иллюстрация, сигнал на этом не заканчивается, и даже непересекающиеся каналы таки перекрываются: 1/6 и 6/11 — на ~-20dBr, 1/11 — на ~-36dBr, 1/13 — на -45dBr.
Попытка поставить две точки доступа, настроенные на соседние «неперекрывающиеся» каналы, близко друг от друга приведет к тому, что каждая из них будет создавать соседке помеху в 20dBm – 20dB – 50dB [которые добавим на потери распространения сигнала на малое расстояние и небольшую стенку] =-50dBm! Такой уровень шума способен целиком забить любой полезный Wi-Fi сигнал из соседней комнаты, или блокировать ваши коммуникации целиком!
Почему
В 802.11 используется метод доступа к среде CSMA/CA (обычно, по методу EDCA/HCF, кому интересно, читайте про 802.11e). Для определения занятости канала используется механизм CCA (Clear Channell Assesment). Вот выдержка из стандарта:
The receiver shall hold the CCA signal busy for any signal 20 dB or more above the minimum modulation and coding rate sensitivity (–82 + 20 = –62 dBm) in the 20 MHz channel.
Соответственно станция (точка или клиент) считает эфир занятым, если слышит сигнал -62dBm и выше, независимо то того, велась ли передача на том же канале, на соседнем, или это вообще микроволновка работает. В случае клиента все еще не так плохо, но если у вас помеха в >=-62dBm в районе точки — будет страдать вся ячейка. По той же причине все серьезные вендоры просто не выпускают dual-radio ТД, в которых оба модуля могут работать в 2.4 одновременно: легче запретить, чем каждый раз объяснять, что не «ВендорХ — гавно», а «учите матчасть».
Вывод: если вы поставите точку рядом со стеной, а ваш сосед – с другой стороны стены, его точка на соседнем «неперекрывающемся» канале все равно может доставлять вам серьезные проблемы. Попробуйте посчитать значения помехи для каналов 1/11 и 1/13 и сделать выводы самостоятельно.
Аналогично, некоторые стараются «уплотнить» покрытие, устанавливая две точки настроенные на разные каналы друг на друга стопкой — думаю, уже не надо объяснять, что будет (исключением тут будет грамотное экранирование и грамотное разнесение антенн — все возможно, если знать как).
[2.2] Второй интересный аспект – это попытки чуть более продвинутых пользователей «убежать» между стандартными каналами 1/6/11. Опять же, логика проста: «Я между каналами словлю меньше помех». По факту, помех, обычно, ловится не меньше, а больше. Раньше вы страдали по полной только от одного соседа (на том же канале, что и вы). Но это были помехи не первого уровня OSI (интерференция), а второго – коллизии — т.к. ваша точка делила с соседом коллизионный домен и цивилизованно соседствовала на MAC-уровне. Теперь вы ловите интерференцию (Layer1) от двух соседей с обеих сторон.
В итоге, delay и jitter, может, и попытались немного уменьшиться (т.к. коллизий теперь как бы нет), но зато уменьшилось и соотношение сигнал/шум. А с ним уменьшились и скорости (т.к. каждая скорость требует некоторого минимального SNR — об этом в [3.1]) и процент годных фреймов (т.к. уменьшился запас по SNR, увеличилась чувствительность к случайным всплескам интерференции). Как следствие, обычно, возростает retransmit rate, delay, jitter, уменьшается пропускная способность.
Кроме того, при значительном перекрытии каналов таки возможно корректно принять фрейм с соседнего канала (если соотношение сигнал/шум позволяет) и таки получить коллизию. А при помехе выше -62dBm вышеупомянутый механизм CCA просто не даст воспользоваться каналом. Это только усугубляет ситуацию и негативно влияет на пропускную способность.
Вывод: не старайтесь использовать нестандартные каналы, не просчитав последствий, и отговаривайте от этого соседей. В общем, то же, что и с мощностью: отговаривайте соседей врубать точки на полную мощность на нестандартных каналах – будет меньше интерференции и коллизий у всех. Как просчитать последствия станет понятно из [3].
[2.3] По примерно тем же причинам не стоит ставить точку доступа у окна, если только вы не планируете пользоваться/раздавать Wi-Fi во дворе. Толку от того, что ваша точка будет светить вдаль, вам лично никакого – зато будете собирать коллизии и шум от всех соседей в прямой видимости. И сами к захламленности эфира добавите. Особенно в многоквартирных домах, построенных зигзагами, где окна соседей смотрят друг на друга с расстояния в 20-30м. Соседям с точками на подоконниках принесите свинцовой краски на окна… 
[2.4][UPD] Также, для 802.11n актуален вопрос 40MHz каналов. Моя рекоммендация — включать 40MHz в режим «авто» в 5GHz, и не включать («20MHz only») в 2.4GHz (исключение — полное отсутствие соседей). Причина в том, что в присутствии 20MHz-соседей вы с большой долей вероятности получите помеху на одной из половин 40MHz-канала + включится режим совместимости 40/20MHz. Конечно, можно жестко зафиксировать 40MHz (если все ваши клиенты его поддерживают), но помеха все равно останется. Как по мне, лучше стабильные 75Mbps на поток, чем нестабильные 150. Опять же, возможны исключения — применима логика из [3.4]. Подробности можно почитать в этой ветке комментариев (вначале прочтите [3.4]).
3. Раз уж речь зашла о скоростях…
[3.1] Уже несколько раз мы упоминали скорости (rate/MCS — не throughput) в связке с SNR. Ниже приведена таблица необходимых SNR для рейтов/MCS, составленная мной по материалам стандарта. Собственно, именно поэтому для более высоких скоростей чувствительность приемника меньше, как мы заметили в [1.1].
В сетях 802.11n/MIMO благодаря MRC и другим многоантенным ухищрениям нужный SNR можно получить и при более низком входном сигнале. Обычно, это отражено в значениях чувствительности в datasheet’ах.
Отсюда, кстати, можно сделать еще один вывод: эффективный размер (и форма) зоны покрытия зависит от выбранной скорости (rate/MCS). Это важно учитывать в своих ожиданиях и при планировании сети.
[3.2] Этот пункт может оказаться неосуществимым для владельцев точек доступа с совсем простыми прошивками, которые не позволяют выставлять Basic и Supported Rates. Как уже было сказано выше, скорость (rate) зависит от соотношения сигнал/шум. Если, скажем, 54Mbps требует SNR в 25dB, а 2Mbps требует 6dB, то понятно, что фреймы, отправленные на скорости 2Mbps «пролетят» дальше, т.е. их можно декодировать с большего расстояния, чем более скоростные фреймы. Тут мы и приходим к Basic Rates: все служебные фреймы, а также броадкасты (если точка не поддерживает BCast/MCast acceleration и его разновидности), отправляются на самой нижней Basic Rate. А это значит, что вашу сеть будет видно за многие кварталы. Вот пример (спасибо Motorola AirDefense).
Опять же, это добавляет к рассмотренной в [2.2] картине коллизий: как для ситуации с соседями на том же канале, так и для ситуации с соседями на близких перекрывающихся каналах. Кроме того, фреймы ACK (которые отправляются в ответ на любой unicast пакет) тоже ходят на минимальной Basic Rate (если точка не поддерживает их акселерацию)
Еще немного математики
Предположим, ваша точка работает в 802.11 со всеми MCS. Она вам шлет фрейм на MCS7 (65.5 Mbps) а вы ей в ответ ACK на MCS0 (6.5Mbps). Убрав поддержку, скажем, MCS0-3, вы будете посылать ACKи на MCS4 (39Mbps) — в 6 раз быстрее, чем на MCS0. Таким нехитрым приемом мы только что сократили гарантированную задержку в сети, что приятно, если хочется низких пингов в играх и ровного голоса/видеоконференций.
Вывод: отключайте низкие скорости – и у вас, и у соседей сеть станет работать быстрее. У вас – за счет того, что весь служебный трафик резко начнет ходить быстрее, у соседей – за счет того, что вы теперь для них не создаете коллизий (правда, вы все еще создаете для них интерференцию — сигнал никуда не делся — но обычно достаточно низкую). Если убедите соседей сделать то же самое – у вас сеть будет работать еще быстрее.
[3.3] Понятно, что при отключении низких скоростей подключиться к точке можно будет только в зоне более сильного сигнала (требования к SNR стали выше), что ведет к уменьшению эффективного покрытия. Равно как и в случае с понижением мощности. Но тут уж вам решать, что вам нужно: максимальное покрытие или быстрая и стабильная связь. Используя табличку и datasheet’ы производителя точки и клиентов почти всегда можно достичь приемлемого баланса.
[3.4] Еще одним интересным вопросом являются режимы совместимости (т.н. “Protection Modes”). В настоящее время есть режим совместимости b-g (ERP Protection) и a/g-n (HT Protection). В любом случае скорость падает. На то, насколько она падает, влияет куча факторов (тут еще на две статьи материала хватит), я обычно просто говорю, что скорость падает примерно на треть. При этом, если у вас точка 802.11n и клиент 802.11n, но у соседа за стеной точка g, и его трафик долетает до вас – ваша точка точно так же свалится в режим совместимости, ибо того требует стандарт. Особенно приятно, если ваш сосед – самоделкин и ваяет что-то на основе передатчика 802.11b. 

[3.5] Другой вариант – переезжать в 5 ГГц, там воздух чище: каналов больше, шума меньше, сигнал ослабляется быстрее, да и банально точки стоят дороже, а значит – их меньше. Многие покупают dual radio точку, настраивают 802.11n Greenfield в 5 ГГц и 802.11g/n в 2.4 ГГц для гостей и всяких гаджетов, которым скорость все равно не нужна. Да и безопаснее так: у большинства script kiddies нет денег на дорогие игрушки с поддержкой 5 ГГц.
Для 5 ГГц следует помнить, что надежно работают только 4 канала: 36/40/44/48 (для Европы, для США есть еще 5). На остальных включен режим сосуществования с радарами (DFS). В итоге, связь может периодически пропадать.
4. Раз уж речь зашла о безопасности…
Упомянем некоторые интересные аспекты и здесь.
[4.1] Какой должна быть длина PSK? Вот выдержка из текста стандарта 802.11-2012, секция M4.1:
Keys derived from the pass phrase provide relatively low levels of security, especially with keys generated form short passwords, since they are subject to dictionary attack. Use of the key hash is recommended only where it is impractical to make use of a stronger form of user authentication. A key generated from a passphrase of less than about 20 characters is unlikely to deter attacks.
Вывод: ну, у кого пароль к домашней точке состоит из 20+ символов? 
[4.2] Почему моя точка 802.11n не «разгоняется» выше скоростей a/g? И какое отношение это имеет к безопасности?
Стандарт 802.11n поддерживает только два режима шифрования: CCMP и None. Сертификация Wi-Fi 802.11n Compatible требует, чтобы при включении TKIP на радио точка переставала поддерживать все новые скоростные режимы 802.11n, оставляя лишь скорости 802.11a/b/g. В некоторых случаях можно видеть ассоциации на более высоких рейтах, но пропускная способность все равно будет низкой. Вывод: забываем про TKIP – он все равно будет запрещен с 2014 года (планы Wi-Fi Alliance).
[4.3] Стоит ли прятать (E)SSID? (это уже более известная тема)
спрятался
Во-первых, следует понимать, что при сокрытии ESSID ваша точка не исчезает из эфира. Она точно так же старательно шлет beacon’ы, просто не указывая в них ESSID. И этот ESSID перестанет быть скрытым, как только к точке попытается подключиться клиент (который для успешного подключения обязан правильно указать ESSID). В этот момент ловится привязка ESSID к BSSID – и игра в прятки заканчивается. Процесс можно ускорить, отстрелив существующего клиента фреймом диссоциации (disassociation). Так что пользы от этого сокрытия никакой. Вывод: эффективность прятания SSID примерно равна эффективности прятания текста под спойлером.
Тем не менее прятать стоит – вреда от этого тоже никакого. Но тут есть два важных исключения: устройства с кривыми драйверами (Apple IOS, например, имеет ряд забавных косяков, связанных с сохраненными профилями скрытых сетей) которые не могут уверенно подключаться к скрытым ESSID. Также, компьютеры под управлением Windows XP с WZC – эти постоянно ищут приключений сконфигуренные на клиенте сети со скрытыми SSID, чем не только выдают их имена, но еще и напрашиваются на атаки evil twin.
5. Всякая всячина.
[5.1] Немного о MIMO. Почему-то по сей день я сталкиваюсь с формулировками типа 2×2 MIMO или 3×3 MIMO. К сожалению, для 802.11n эта формулировка малополезна, т.к. важно знать еще количество пространственных потоков (Spatial Streams). Точка 2×2 MIMO может поддерживать только один SS, и не поднимется выше 150Mbps. Точка с 3×3 MIMO может поддерживать 2SS, ограничиваясь лишь 300Mbps. Полная формула MIMO выглядит так: TX x RX: SS. Понятно, что количество SS не может быть больше min (TX, RX). Таким образом, приведенные выше точки будут записаны как 2×2:1 и 3×3:2. Многие беспроводные клиенты реализуют 1×2:1 MIMO (смартфоны, планшеты, дешевые ноутбуки) или 2×3:2 MIMO. Так что бесполезно ожидать скорости 450Mbps от точки доступа 3×3:3 при работе с клиентом 1×2:1. Тем не менее, покупать точку типа 2×3:2 все равно стоит, т.к. большее количество принимающих антенн добавляет точке чувствительности (MRC Gain). Чем больше разница между количеством принимающих антенн точки и количеством передающих антенн клиента — тем больше выигрыш (если на пальцах). Однако, в игру вступает multipath.
[5.2] Как известно, multipath для сетей 802.11a/b/g – зло. Точка доступа, поставленная антенной в угол, может работать не самым лучшим образом, а выдвинутая из этого угла на 20-30см может показать значительно лучший результат. Аналогично для клиентов, помещений со сложной планировкой, кучей металлических предметов и т.д.
Для сетей MIMO с MRC и в особенности для работы нескольких SS (и следовательно, для получения высоких скоростей) multipath – необходимое условие. Ибо, если его не будет – создать несколько пространственных потоков не получится. Предсказывать что-либо без специальных инструментов планирования здесь сложно, да и с ними непросто. Вот пример рассчетов из Motorola LANPlanner, но однозначный ответ тут может дать только радиоразведка и тестирование.
Создать благоприятную multipath-обстановку для работы трех SS сложнее, чем для работы двух SS. Поэтому новомодные точки 3×3:3 работают с максимальной производительностью обычно лишь в небольшом радиусе, да и то не всегда. Вот красноречивый пример от HP (если копнуть глубже в материалы анонса их первой точки 3×3:3 — MSM460)
[5.3] Ну, и несколько интересных фактов для коллекции:
- Человеческое тело ослабляет сигнал на 3-5dB (2.4/5ГГц). Просто развернувшись лицом к точке можно получить более высокую скорость.
- Некоторые дипольные антенны имеют асммметричную диаграмму направленности в H-плоскости («вид сбоку») и лучше работают перевернутыми
- В фрейме 802.11 может использоваться одновременно до четырех MAC-адресов, а в 802.11s (новый стандарт на mesh) — до шести!
Итого
Технология 802.11 (да и радиосетей в целом) обладает множеством неочевидных особенностей. Лично у меня вызывает громадное уважение и восхищение тот факт, что люди отточили насколько сложную технологию до уровня «воткни-работай». Мы рассмотрели (в разном объеме) разные аспекты физического и канального уровня сетей 802.11:
- Асиметрию мощностей
- Ограничения на мощность передачи в граничных каналах
- Пересечение «непересекающихся» каналов и последствия
- Работу на «нестандартных» каналах (отличных от 1/6/11/13)
- Работу механизма Clear Channel Assesment и блокировку канала
- Зависимость скорости (rate/MCS) от SNR и, как следствие, зависимость чувствительности приемника и зоны покрытия от требуемой скорости
- Особенности пересылки служебного трафика
- Последствия включения поддержки низких скоростей
- Последствия включения поддержки режимов совместимости
- Выбор каналов в 5ГГц
- Некоторые забавные аспекты безопасности, MIMO и проч.
Не все было рассмотрено в полном объеме и исчерпывающем виде, равно как за бортом остались неочевидные аспекты сосуществования клиентов, балансировки нагрузки, WMM, питания и роуминга, экзотика типа Single-Channel Architecture и индивидуальных BSS — но это уже тема для сетей совсем другого масштаба. Если следовать хотя бы вышеприведенным соображениям, в обычном жилом доме можно получить вполне приличный коммунизм microcell, как в высокопроизводительных корпоративных WLAN. Надеюсь, статья была вам интересна.
Дополнительные параметры адаптеров WiFi
Чтобы задать дополнительные параметры беспроводных адаптеров, выберете «Свойства» беспроводного адаптера в диспетчере устройств и перейдите на вкладке «Дополнительно».
Для просмотра значения свойства щелкните имя свойства в списке Свойства. Значение свойства отобразится в окне Значение. Для изменения значения щелкните список Значение или введите новое значение (для различных свойств варианты выбора различаются).
ПРИМЕЧАНИЕ: Некоторые свойства могут оказаться недоступными для вашей модели Адаптер беспроводной сети.
802.11h d

Значения:
Выключено (по умолчанию)
Свободный 11h
Свободный 11h d
Строгий 11h
Afterburner
Afterburner является высокопроизводительным собственным внедрением Broadcom с более высокой пропускной способностью, добавленным к беспроводной продукции, совместимой с IEEE 802.11g.
Значения:
Отключено (по умолчанию). Отключение Afterburner.
Разрешено Разрешение Afterburner
Разнесение антенн
Разнесение антенн — функция, предусмотренная в большей части оборудования ЛВС, снабженного двумя антеннами — главной и добавочной. Если установлен параметр «Авто», разнесение антенн отслеживает сигнал каждой антенны и автоматически переключает его на ту, у которой он сильнее.
Значения:
Авто (по умолчанию).
Предпочтения для диапазона
Свойство «Выбор диапазона» доступно только на двухдиапазонных моделях Адаптер беспроводной сети. При использовании свойства «Выбор диапазона» пользователь может указать диапазон, соответствующий стандарту IEEE 802.11 для роуминга. При этом беспроводной клиент будет иметь возможность установить связь с другой точкой доступа с учетом выбранного диапазона, даже если сигнал точки доступа, с которой установлено соединение в текущий момент, достаточно силен для поддержания связи.
Значения:
Нет (по умолчанию). Роуминг без учета частотного диапазона имеющихся точек доступа.
802.11a (Диапазон 5 ГГц)
802.11g/b (Диапазон 2,4 ГГц)
Взаимодействие Bluetooth
Взаимодействие с Bluetooth разрешает универсальный протокол подавления ввода-вывода между управлением доступом к среде передачи (MAC) IEEE 802.11 и внешним сигналом Bluetooth для минимизации взаимных помех. Взаимодействие с Bluetooth Разрешено по умолчанию.
Значения:
Разрешить (по умолчанию)
Запретить
Режим BSS
Режим BSS используется для ограничения полосы IEEE 802.11b/g только до режима IEEE 802.11b. Режим BSS применим к сетям, настроенным на точки доступа.
Значения:
По умолчанию (по умолчанию)
Только 802.11b
Откл. радио при проводном соед.
Если этот параметр установлен на «Разрешено» при подключении компьютера к порту Ethernet и в случае хорошего соединения, компьютер автоматически выключает радио IEEE 802.11. Это сохранит размещение IP-адреса, снизит угрозу безопасности, разрешит проблемы маршрутизации дуального интерфейса и продлит срок службы батареи.
Значения:
Отключено (по умолчанию)
Разрешено
Разрешен режим IBSS
Следует включить это свойство, чтобы использовать утилиту Утилита Dell Wireless WLAN Card или мастер беспроводного подключения для создания одноранговой сети или подключения к ней. В целях безопасности сетевой администратор может потребовать выключить данное свойство.
Значения:
Включено (по умолчанию)
Выключено
Режим защиты IBSS 54g(tm)
Механизм задания префикса для каждого OFDM кадра данных с запросом отправки/очистки для отправки (RTS/CTS) последовательности кадров набора с клавиатуры (CCK). Поля продолжительности кадров RTS и CTS должны позволять узлу IEEE 802.11b корректно устанавливать свой вектор сетевого размещения (NAV) и избегать конфликтов с последовательными кадрами OFDM. В соответствии с требованиями Wi-Fi(r) механизм защиты включается автоматически всякий раз, когда IEEE 802.11b STA присоединяется к BSS. Если нет присоединившихся IEEE 802.11b STA, то ни один механизм защиты не используется и достигается полная производительность IEEE 802.11g.
Значения:
Авто
Отключено
Режим IBSS
Режим IBSS используется для того, чтобы установить тип связи для сети ad hoc. Параметры могут быть следующими:
Значения:
Режим 802.11b (по умолчанию). Связь только с сетями IEEE 802.11b с самой высокой скоростью передачи. Это также исключает сети IEEE 802.11g.
Режим 802.11g Связь только с сетями IEEE 802.11g с самой высокой скоростью передачи.
Режим совместимости точки доступа
Реализация более ранних точек доступа может иметь отклонения от стандартов IEEE 802.11. Установка этого свойства для Лучшая совместимость позволяет Адаптер беспроводной сети улучшить связь с такими точками доступа, но за счет потери производительности. Параметр по умолчанию Лучшая производительность.
Значения:
Лучшая производительность (по умолчанию)
Лучшая совместимость
Управляемый MAC-адрес
Локально управляемый MAC-адрес используется для замены MAC-адреса утилиты Адаптер беспроводной сети. Локально управляемый MAC-адрес — это определяемый пользователем MAC-адрес, используемый вместо MAC-адреса, первоначально назначенного сетевому адаптеру. У каждого адаптера сети должен быть свой собственный MAC-адрес. Локально управляемый адрес представляет собой 12-значное шестнадцатеричное значение.
Значения:
Значение. Назначает адаптеру уникальный адрес узла.
Отсутствует (по умолчанию). Используйте адрес адаптера, назначенный производителем.
Соответствующие назначенные диапазоны и исключения для локально управляемого адреса следующие:
Диапазон от 00:00:00:00:00:01 до FF:FF:FF:FF:FF:FD
Не используйте групповой адрес (младший разряд старшего байта =1).
Не используйте в адресе только нули или только «F».
Минимальная потребляемая мощность
При включении данного свойства оно позволяет беспроводному клиенту либо выключить радио, либо не выполнять сканирование при отсутствии связи с сетью беспроводного клиента или в состоянии IDLE компьютера.
Значения:
Включено (по умолчанию)
Выключено
Заголовок PLCP
Заголовок PLCP используется для задания типа заголовка для скоростей CCK. Тип может быть Длинный или Авто (короткий/длинный).
Значения:
Авто (короткий/длинный) (по умолчанию)
Длинный
Режим экономии энергии
Свойство «Режим экономии энергии» используется для перевода беспроводного клиентского компьютера в режим экономии энергии IEEE 802.11. При включении свойства «Режим экономии энергии» радиоустройство периодически отключается для сохранения энергии. Когда радиоустройство находится в режиме экономии энергии, получаемые пакеты сохраняются в точке доступа до момента включения радиоустройства. Параметр «Быстрое» обеспечивает полную пропускную способность при экономии энергии.
Значения:
Быстрое (по умолчанию)
Включено
Выключено
Радиопередача включена/отключена
Если значение этого свойства установлено на «Отключено», то радио выключено. Иногда необходимо на время отключать радио для соблюдения ограничений, запрещающих распространение радиосигналов, например на борту коммерческого воздушного транспорта во время взлета или посадки. Изменение значения на «Разрешено» снова включает работу радио. В некоторых компьютерах может быть предусмотрен иной, более удобный способ включения и выключения радио. Чтобы узнать, существуют ли такие функции в вашем компьютере, обратитесь к руководство по эксплуатации компьютера.
Значения:
Разрешено (по умолчанию)
Отключено
Скорость
Это свойство позволяет указать скорость (в Мбит/с), с которой данные передаются. Возможные значения: 1; 2; 5,5; 6; 9; 11; 18; 24; 36; 48 и 54 . По умолчанию установлено «Оптимальная скорость». Этот параметр автоматически настраивает скорость передачи до оптимальной, исходя из возможностей других беспроводных клиентов и точек доступа.
ПРИМЕЧАНИЕ Значение этого свойства по умолчанию установлено на максимальную производительность. Поэтому пользователям домашних сетей не рекомендуется менять это значение. Изменения могут вносить только сетевые администраторы или технические специалисты с опытом работы с беспроводными ЛВС.
Скорость (802.11a)
Это свойство позволяет указать скорость (в Мбит/с), с которой данные передаются для операций IEEE 802.11a. Возможные значения: 6; 9; 12; 18; 24; 36; 48 и 54. По умолчанию установлено «Оптимальная скорость».
ПРИМЕЧАНИЕ Значение этого свойства по умолчанию установлено на максимальную производительность. Поэтому пользователям домашних сетей не рекомендуется менять это значение. Изменения могут вносить только сетевые администраторы или технические специалисты с опытом работы с беспроводными ЛВС.
Скорость (802.11b/g)
Это свойство позволяет указать скорость (в Мбит/с), с которой данные передаются для операций IEEE 802.11b/g. Возможные значения: 1; 2; 5,5; 6; 9; 11; 18; 24; 36; 48 и 54 . По умолчанию установлено «Оптимальная скорость».
ПРИМЕЧАНИЕ Значение этого свойства по умолчанию установлено на максимальную производительность. Поэтому пользователям домашних сетей не рекомендуется менять это значение. Изменения могут вносить только сетевые администраторы или технические специалисты с опытом работы с беспроводными ЛВС.
Отключить диапазоны
Это свойство доступно только на тех моделях Адаптер беспроводной сети, которые имеют двухдиапазонную совместимость.
Значения:
Нет (по умолчанию)
Отключить 802.11g/b
Отключить 802.11a
Порог фрагментации
Максимальный размер в байтах, при котором пакеты фрагментируются и передаются по одному фрагменту в единицу времени вместо передачи всего пакета сразу. Доступные значения находятся в диапазоне от 256 до 2346. Значение по умолчанию — 2346.
Решение по роумингу
Значения интенсивности сигнала, определяющие, когда утилите Адаптер беспроводной сети начинать сканирование в поиске других точек доступа.
Значения:
По умолчанию (по умолчанию). 75 дБ
По полосе пропускания 65 дБ
По расстоянию 85 дБ
Тенденции роуминга
Это свойство настраивает границы роуминга для утилиты Адаптер беспроводной сети.
Значения:
Умеренный (по умолчанию). Роуминг для точек доступа усиливает сигнал по крайней мере на 20 дБ по сравнению с текущей точкой доступа.
Агрессивный. Роуминг для точек доступа усиливает сигнал по крайней мере на 10 дБ по сравнению с текущей точкой доступа.
Сдержанный. Роуминг для точек доступа усиливает сигнал по крайней мере на 30 дБ по сравнению с текущей точкой доступа.
Порог RTS
Если количество кадров в пакете данных близко к порогу или за порогом RTS, запрос отправки/очистки для отправки подтверждения установления связи включается до отправки пакета данных. Значение по умолчанию — 2347. Диапазон от 0 до 2347.
Автообновление SSID
При использовании мастера беспроводной сети или инструмента настройки подключения к беспроводной сети для подключения к беспроводным сетям все сети, к которым имеются подключения, отображаются в списке «Предпочитаемые сетевые подключения» на вкладке Беспроводные сети Утилита Dell Wireless WLAN Card. При каждом запуске компьютера он автоматически предпринимает попытку подключения к сети, указанной в верхней части списка. Если сеть входит в диапазон, то выполняется подключение. Если значение находится за пределами диапазона, то компьютер предпринимает попытку подключиться к следующей сети в списке и продолжает эту процедуру, пока не находит подходящую сеть. Предпочитаемые сети в списке можно перемещать вверх или вниз.
Если свойство «Автообновление SSID» выключено, то можно вручную отключить процесс автоматического подключения к сети и подключиться к любой сети, независимо от ее положения в списке (см. «Средства управления утилитой»). Если свойство «Автообновление SSID» включено, то нельзя вручную отключить процесс автоматического подключения.
Значения:
Выключено (по умолчанию)
Включено
WMM
Wi-Fi Multimedia (WMM(tm)). Свойство WMM обеспечивает качество обслуживания для аудио-, видео- и голосовых приложений при помощи беспроводной сети путем установки приоритетов для потоков содержимого и оптимизации способа выделения полосы пропускания для конкурирующих приложений.
Значения:
Авто (по умолчанию). Если для свойства WMM установлено значение «Авто», когда беспроводной клиент подключен к точке доступа и для этой точки включен параметр «Незапланированный переход в режим экономии энергии», беспроводной клиент сможет перейти в режим экономии энергии.
Включено. Беспроводной клиент переходит в режим экономии энергии для связей WMM, независимо от того, включен или выключен параметр незапланированного перехода в режим экономии энергии для точки доступа.
Выключено. Беспроводной клиент не имеет связи WMM.
Номер канала WZC IBSS
Свойство «Номер канала WZC IBSS» выбирает номер канала установки независимой базовой службы (IBSS) для работы в то время, когда беспроводные сети будут управляться WZC. Значение по умолчанию: 11.
Ethernet под управлением WZC
Если включено свойство «Ethernet, управляемый WZC», то включена служба беспроводной настройки (WZC) для управления подключениями 802.1x для устройств Ethernet на компьютере.
Значения:
Выключено (по умолчанию)
Включено
Технология XPress (TM)
Технология Xpress™ — это собственная технология пакетной передачи кадров, позволяющая увеличить производительность за счет перераспределения данных, так чтобы их можно было отправлять в любой кадр. Технология Xpress™ по умолчанию отключена.
Значения:
Отключено (по умолчанию). Отключение технологии Xpress™.
Разрешено Разрешение технологии Xpress™.
Добавь меня в друзья:
| external help file | Module Name | online version | schema |
|---|---|---|---|
|
NetAdapter_Cmdlets.xml |
NetAdapter |
https://learn.microsoft.com/powershell/module/netadapter/enable-netadapterpowermanagement?view=windowsserver2012-ps&wt.mc_id=ps-gethelp |
2.0.0 |
SYNOPSIS
Enables specific power management features on the network adapter.
SYNTAX
UNNAMED_PARAMETER_SET_1
Enable-NetAdapterPowerManagement [-Name] <String[]> [-ArpOffload] [-AsJob] [-CimSession <CimSession[]>]
[-D0PacketCoalescing] [-DeviceSleepOnDisconnect] [-IncludeHidden] [-NoRestart] [-NSOffload] [-PassThru]
[-RsnRekeyOffload] [-SelectiveSuspend] [-ThrottleLimit <Int32>] [-WakeOnMagicPacket] [-WakeOnPattern]
[-Confirm] [-WhatIf]
UNNAMED_PARAMETER_SET_2
Enable-NetAdapterPowerManagement [-ArpOffload] [-AsJob] [-CimSession <CimSession[]>] [-D0PacketCoalescing]
[-DeviceSleepOnDisconnect] [-IncludeHidden] [-NoRestart] [-NSOffload] [-PassThru] [-RsnRekeyOffload]
[-SelectiveSuspend] [-ThrottleLimit <Int32>] [-WakeOnMagicPacket] [-WakeOnPattern]
-InterfaceDescription <String[]> [-Confirm] [-WhatIf]
UNNAMED_PARAMETER_SET_3
Enable-NetAdapterPowerManagement [-ArpOffload] [-AsJob] [-CimSession <CimSession[]>] [-D0PacketCoalescing]
[-DeviceSleepOnDisconnect] [-NoRestart] [-NSOffload] [-PassThru] [-RsnRekeyOffload] [-SelectiveSuspend]
[-ThrottleLimit <Int32>] [-WakeOnMagicPacket] [-WakeOnPattern] -InputObject <CimInstance[]> [-Confirm]
[-WhatIf]
DESCRIPTION
The Enable-NetAdapterPowerManagement cmdlet enables specific power management features on the network adapter.
If no power options are specified, then all supported power management features are enabled.
EXAMPLES
EXAMPLE 1
PS C:>Enable-NetAdapterPowerManagement -Name "Ethernet 1"
This example enables power management on the network adapter named Ethernet 1 and restarts the network adapter.
EXAMPLE 2
PS C:>$netAdapter3 = Get-NetAdapter -Name "Ethernet 3"
PS C:>Enable-NetAdapterPowerManagement -InputObject $netAdapter3
This is a version of the cmdlet that uses the pipeline to select the network adapter named Ethernet 3 and pipes that object into this cmdlet.
PS C:>Get-NetAdapter -Name "Ethernet 3" | Enable-NetAdapterPowerManagement
This example uses the gets the network adapter named Ethernet 3 and enables power management, then restarts the network adapter.
PARAMETERS
-ArpOffload
Manages the address resolution protocol (ARP) offload capability of the network adapter.
The computer, when in low power mode using the ARP offload technology, is able to offload the responsibility of handling responses for incoming ARP protocol requests.
Type: SwitchParameter Parameter Sets: (All) Aliases: Required: False Position: Named Default value: None Accept pipeline input: False Accept wildcard characters: False
-AsJob
ps_cimcommon_asjob
Type: SwitchParameter Parameter Sets: (All) Aliases: Required: False Position: Named Default value: None Accept pipeline input: False Accept wildcard characters: False
-CimSession
Runs the cmdlet in a remote session or on a remote computer.
Enter a computer name or a session object, such as the output of a New-CimSessionhttp://go.microsoft.com/fwlink/p/?LinkId=227967 or Get-CimSessionhttp://go.microsoft.com/fwlink/p/?LinkId=227966 cmdlet.
The default is the current session on the local computer.
Type: CimSession[] Parameter Sets: (All) Aliases: Required: False Position: Named Default value: None Accept pipeline input: False Accept wildcard characters: False
-D0PacketCoalescing
Manages the D0 packet coalescing capability of the network adapter.
This feature enables power saving on the computer by reducing the number of receive interrupts.
This reduces the number of receive interrupts by coalescing random broadcast or multicast packets.
The processing overhead and power consumption is significantly reduced on the computer.
Type: SwitchParameter Parameter Sets: (All) Aliases: Required: False Position: Named Default value: None Accept pipeline input: False Accept wildcard characters: False
-DeviceSleepOnDisconnect
Manages the device sleep on disconnect capability of the network adapter.
This feature allows the device to stand-by in a low power mode when media is disconnected and wake when media is connected again.
Type: SwitchParameter Parameter Sets: (All) Aliases: Required: False Position: Named Default value: None Accept pipeline input: False Accept wildcard characters: False
-IncludeHidden
Specifies both visible and hidden network adapters should be included.
By default only visible network adapters are included.
If a wildcard character is used in identifying a network adapter and this parameter has been specified, then the wildcard string is matched against both hidden and visible network adapters.
Type: SwitchParameter Parameter Sets: UNNAMED_PARAMETER_SET_1, UNNAMED_PARAMETER_SET_2 Aliases: Required: False Position: Named Default value: None Accept pipeline input: False Accept wildcard characters: False
-InputObject
Specifies the input to this cmdlet.
You can use this parameter, or you can pipe the input to this cmdlet.
Type: CimInstance[] Parameter Sets: UNNAMED_PARAMETER_SET_3 Aliases: Required: True Position: Named Default value: None Accept pipeline input: True (ByValue) Accept wildcard characters: False
-InterfaceDescription
Specifies the network adapter interface description.
For a physical network adapter this is typically the name of the vendor of the network adapter followed by a part number and description, such as Contoso 12345 Gigabit Network Device.
Type: String[] Parameter Sets: UNNAMED_PARAMETER_SET_2 Aliases: ifDesc Required: True Position: Named Default value: None Accept pipeline input: True (ByPropertyName) Accept wildcard characters: True
-Name
Specifies the name of the network adapter.
Type: String[] Parameter Sets: UNNAMED_PARAMETER_SET_1 Aliases: ifAlias, InterfaceAlias Required: True Position: 1 Default value: None Accept pipeline input: True (ByPropertyName) Accept wildcard characters: True
-NoRestart
Specifies that the network adapter is not restarted as part of running this cmdlet.
Note: Many advanced properties require restarting the network adapter before the new settings take effect.
Type: SwitchParameter Parameter Sets: (All) Aliases: Required: False Position: Named Default value: None Accept pipeline input: False Accept wildcard characters: False
-NSOffload
Manages the neighbor solicitation (NS) offload capability of the network adapter.
The computer, when in low power mode using the NS offload technology, is able to offload the handling of responses for incoming NS protocol requests.
Type: SwitchParameter Parameter Sets: (All) Aliases: Required: False Position: Named Default value: None Accept pipeline input: False Accept wildcard characters: False
-PassThru
Returns an object representing the item with which you are working.
By default, this cmdlet does not generate any output.
Type: SwitchParameter Parameter Sets: (All) Aliases: Required: False Position: Named Default value: None Accept pipeline input: False Accept wildcard characters: False
-RsnRekeyOffload
Manages the Wi-Fi robust security network (RSN) rekey offload capability of the network adapter.
The computer, when it goes into sleep state, is able to offload the group temporal key (GTK) rekeying for wake on wireless LAN (WoWLAN).
Type: SwitchParameter Parameter Sets: (All) Aliases: Required: False Position: Named Default value: None Accept pipeline input: False Accept wildcard characters: False
-SelectiveSuspend
Manages the selective suspend capability of the network adapter.
The network drive interface specification (NDIS) selective suspend interface allows NDIS to suspend an idle network adapter by transitioning the adapter to a low-power state.
This enables the computer to reduce the power overhead on the processor and network adapter.
Type: SwitchParameter Parameter Sets: (All) Aliases: Required: False Position: Named Default value: None Accept pipeline input: False Accept wildcard characters: False
-ThrottleLimit
Specifies the maximum number of concurrent operations that can be established to run the cmdlet.
If this parameter is omitted or a value of 0 is entered, then Windows PowerShell® calculates an optimum throttle limit for the cmdlet based on the number of CIM cmdlets that are running on the computer.
The throttle limit applies only to the current cmdlet, not to the session or to the computer.
Type: Int32 Parameter Sets: (All) Aliases: Required: False Position: Named Default value: None Accept pipeline input: False Accept wildcard characters: False
-WakeOnMagicPacket
Manages the wake on magic packet capability of the network adapter.
The magic packet is a broadcast frame containing anywhere within its payload 6 bytes of all 255``FF FF FF FF FF FF in hexadecimal), followed by sixteen repetitions of the 48-bit MAC address of the target computer, for a total of 102 bytes.
Type: SwitchParameter Parameter Sets: (All) Aliases: Required: False Position: Named Default value: None Accept pipeline input: False Accept wildcard characters: False
-WakeOnPattern
Manages the wake on pattern capability of the network adapter.
A wake pattern refers to network packet filters that determine if incoming network traffic should wake the computer.
These patterns can be enabled on the network adapter.
The following wake patterns may be supported by a network adapter:
-
Wake Pattern.
-
Wake on new incoming TCP connection for IPv4 and IPv6 including TCP SYN IPv4 and TCP SYN IPv6.
-
802.1x re-authentication packets.
-
Bitmapped Patterns: Most network adapters can be programmed with bit-mapped pattern filters.
Bitmapped patterns are defined by a bit-map mask and a pattern filter.
As a network packet is received, it is masked using the bitmap mask and then compared to the pattern filter.
If there is a match, then the network adapter wakes the computer.
Type: SwitchParameter Parameter Sets: (All) Aliases: Required: False Position: Named Default value: None Accept pipeline input: False Accept wildcard characters: False
-Confirm
Prompts you for confirmation before running the cmdlet.
Type: SwitchParameter Parameter Sets: (All) Aliases: Required: False Position: Named Default value: False Accept pipeline input: False Accept wildcard characters: False
-WhatIf
Shows what would happen if the cmdlet runs.
The cmdlet is not run.
Type: SwitchParameter Parameter Sets: (All) Aliases: Required: False Position: Named Default value: False Accept pipeline input: False Accept wildcard characters: False
INPUTS
Microsoft.Management.Infrastructure.CimInstance#ROOT/StandardCimv2/MSFT_NetAdapterPowerManagementSettingData[]
The Microsoft.Management.Infrastructure.CimInstance object is a wrapper class that displays Windows Management Instrumentation (WMI) objects.
The path after the pound sign (#) provides the namespace and class name for the underlying WMI object.
OUTPUTS
Microsoft.Management.Infrastructure.CimInstance#ROOT/StandardCimv2/MSFT_NetAdapterPowerManagementSettingData
The Microsoft.Management.Infrastructure.CimInstance object is a wrapper class that displays Windows Management Instrumentation (WMI) objects.
The path after the pound sign (#) provides the namespace and class name for the underlying WMI object.
NOTES
RELATED LINKS
Disable-NetAdapterPowerManagement
Get-NetAdapter
Get-NetAdapterPowerManagement
Set-NetAdapterPowerManagement




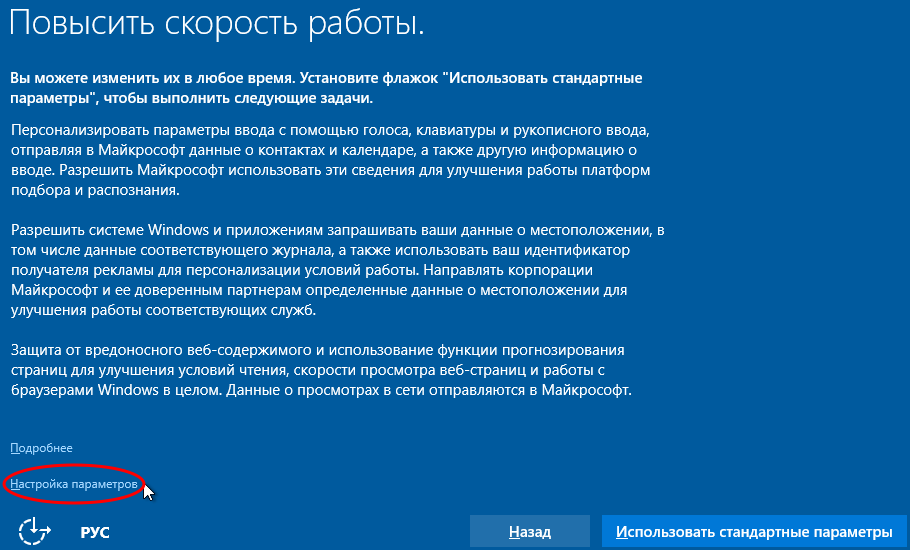
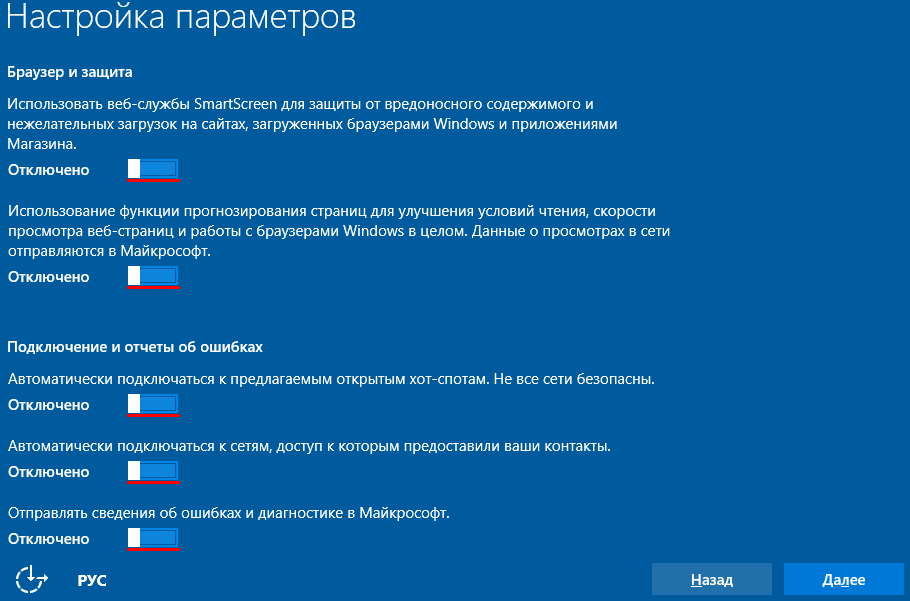
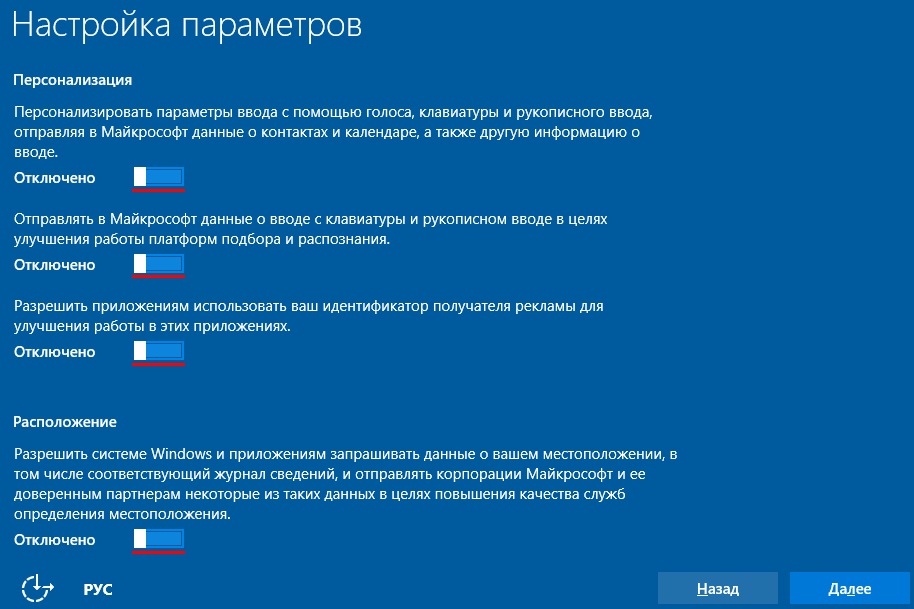
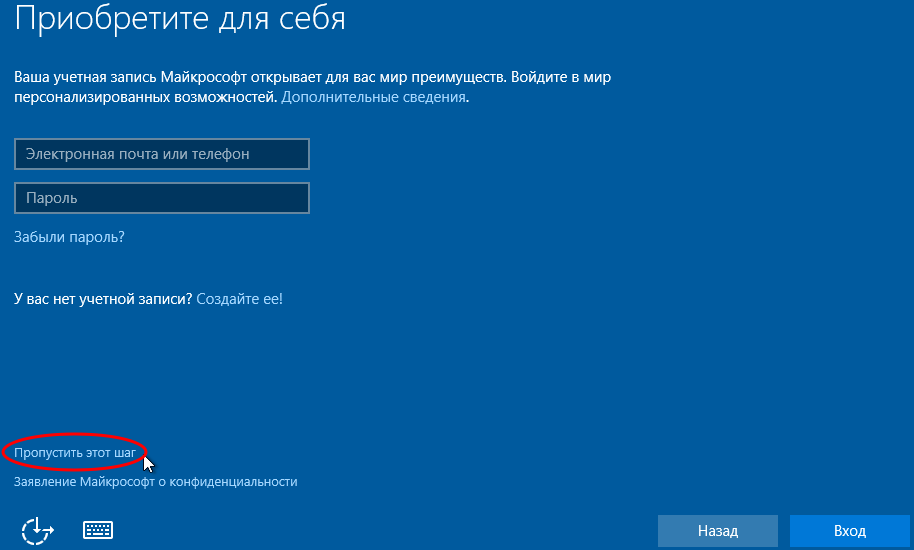
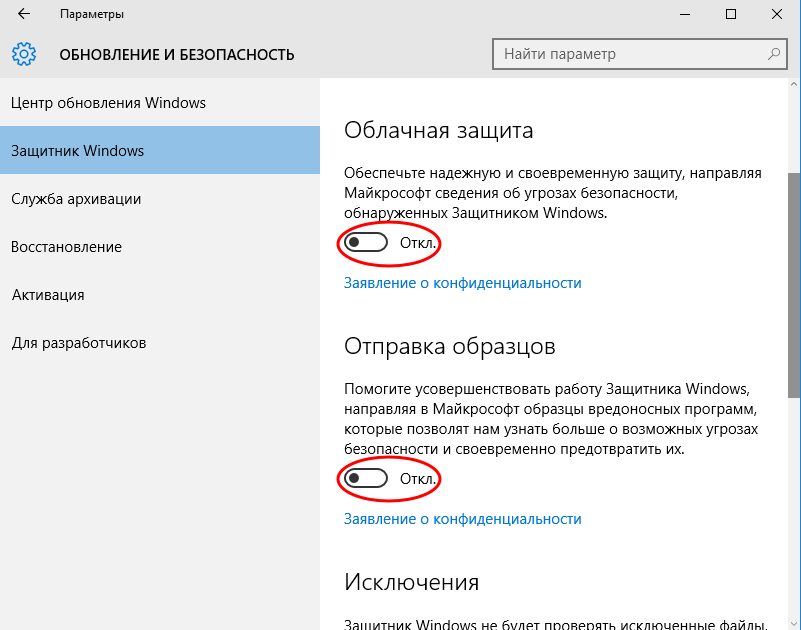
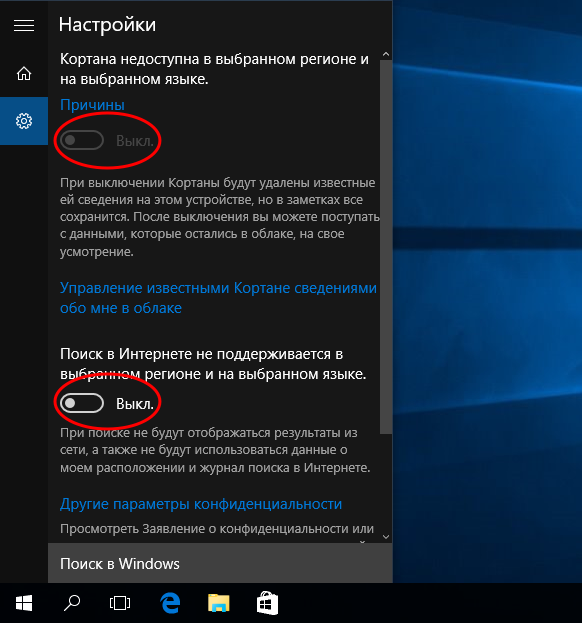
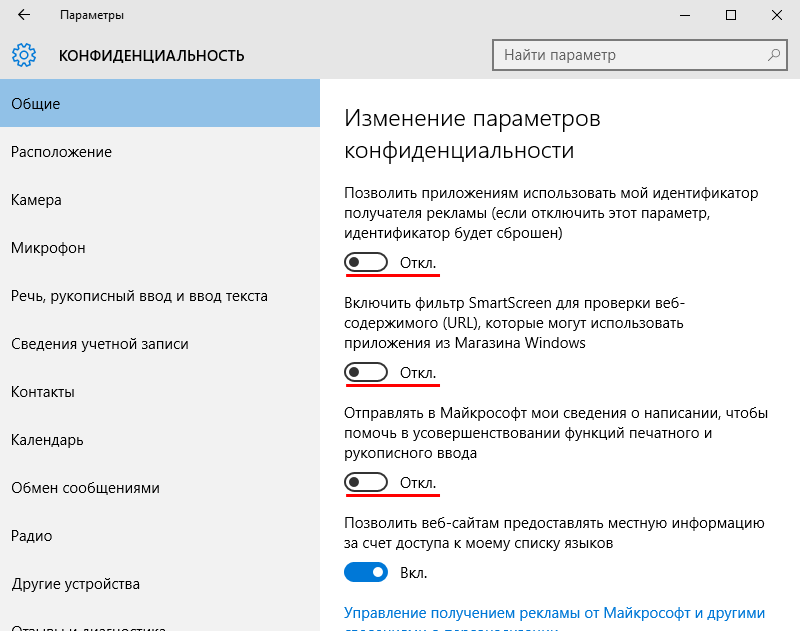
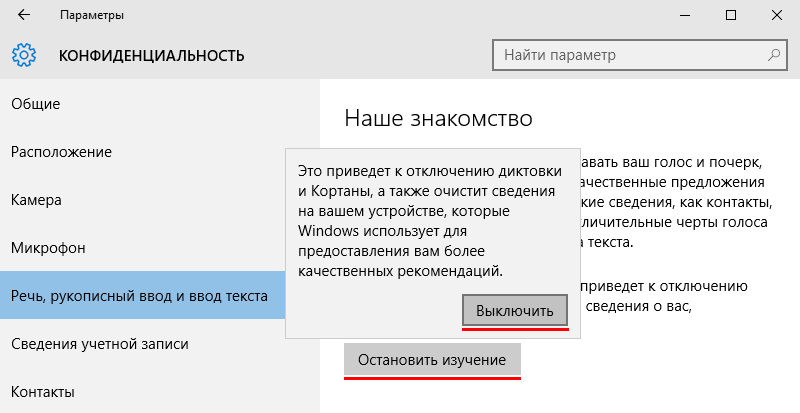
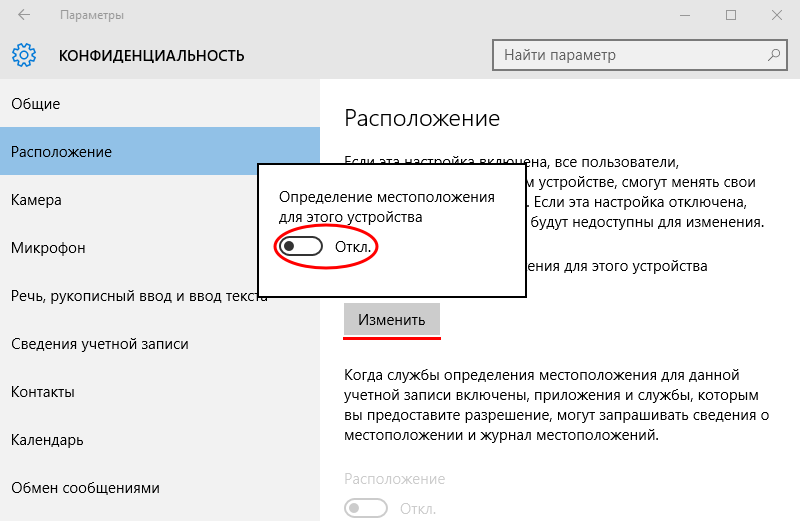
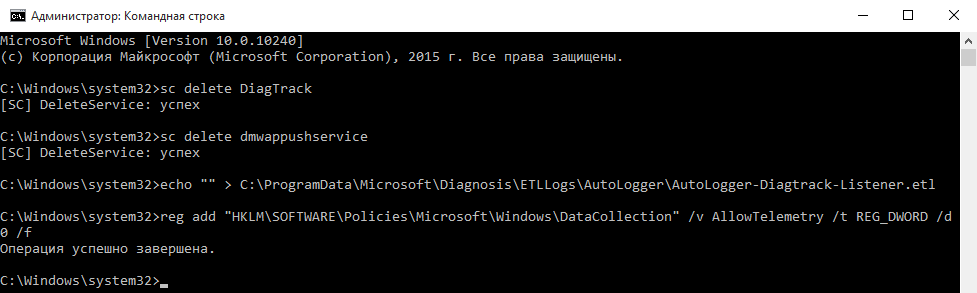
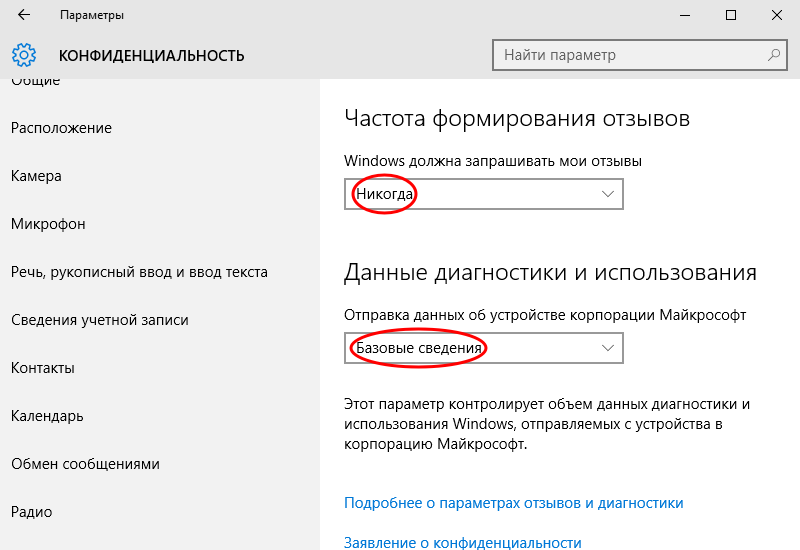
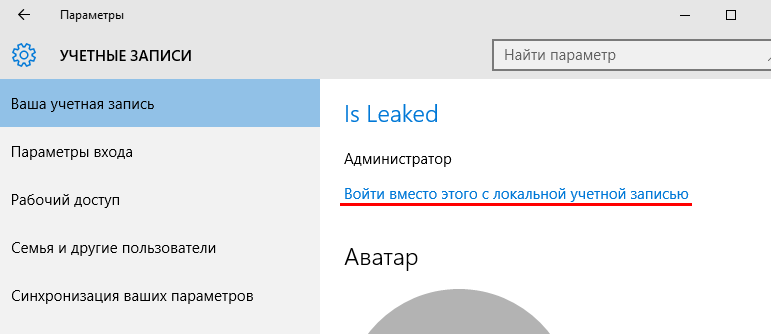
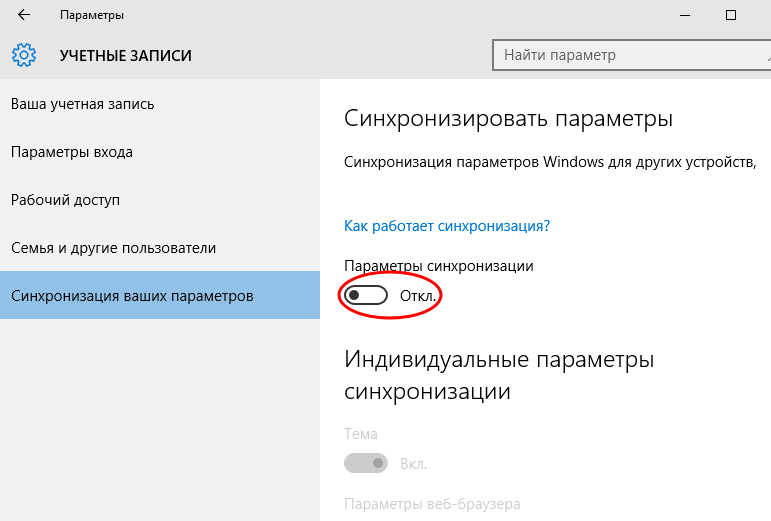
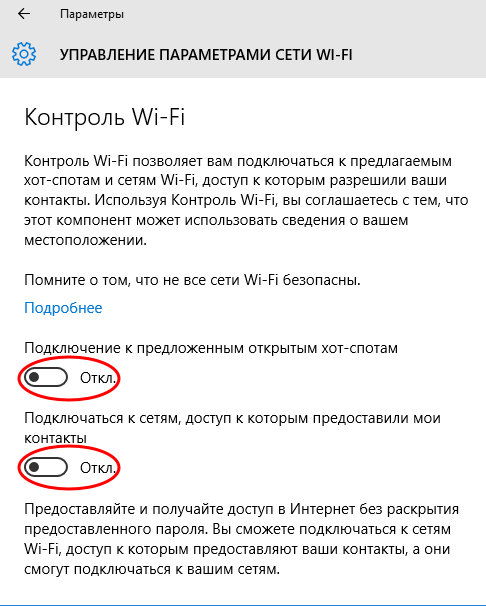
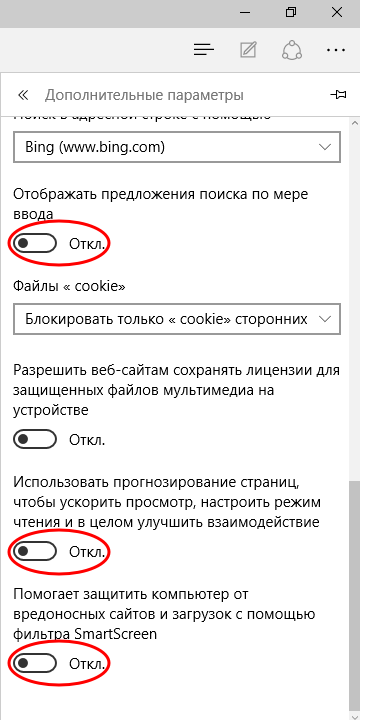











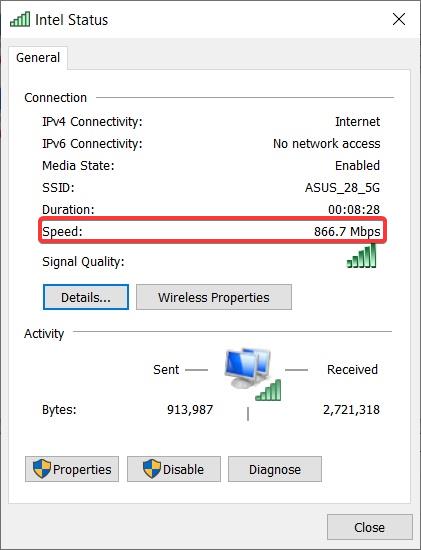

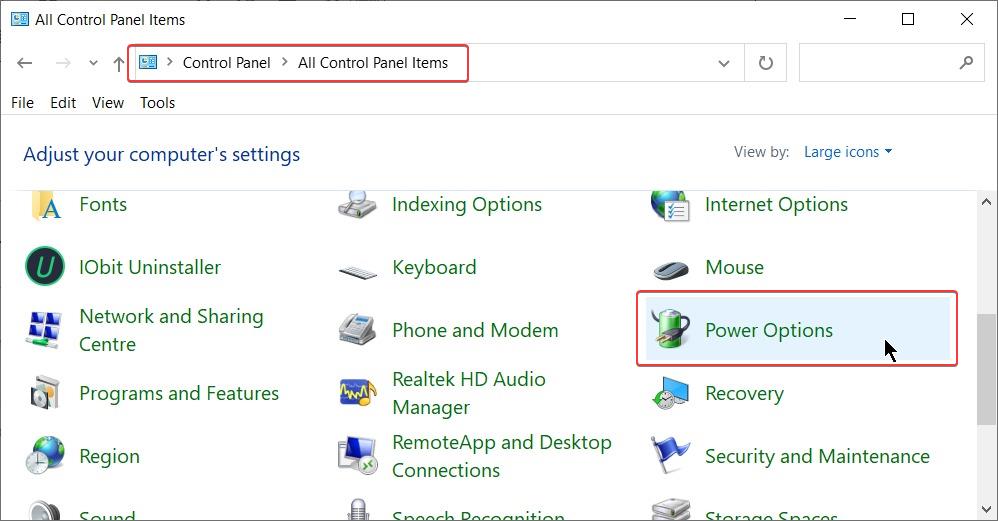
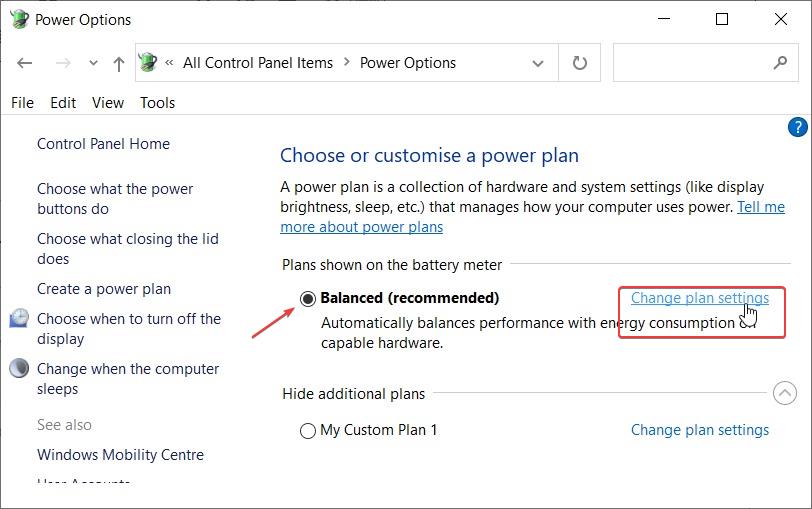
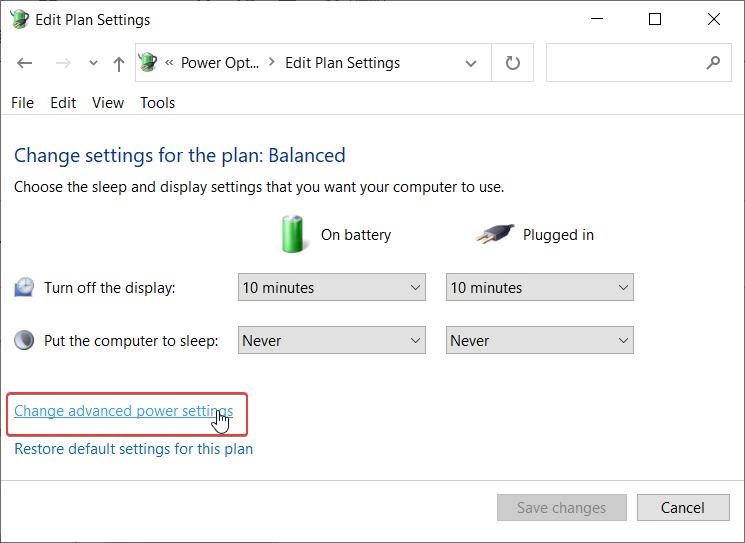


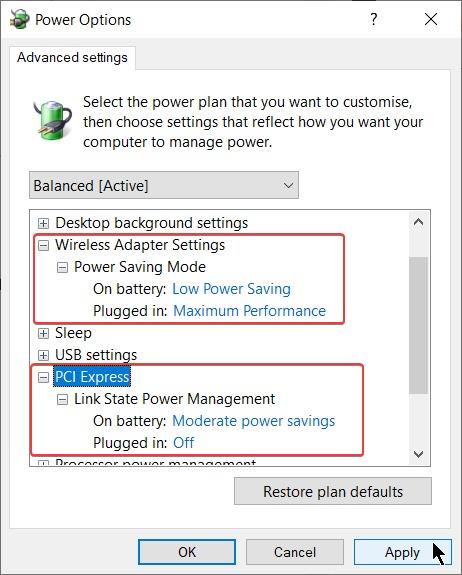
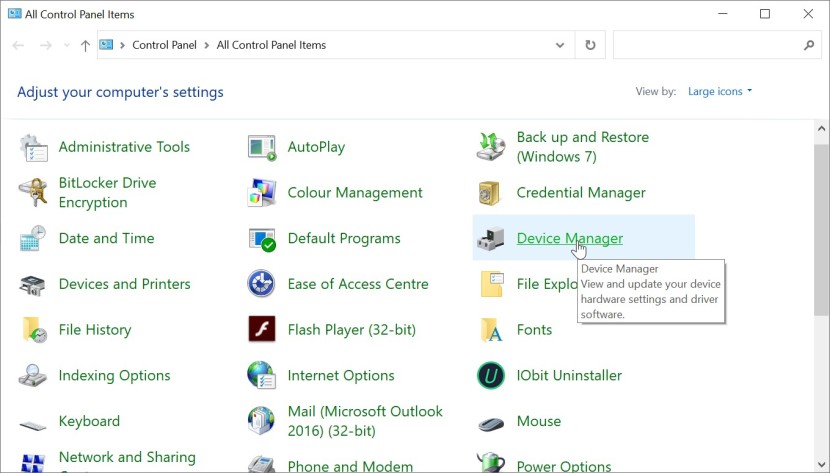
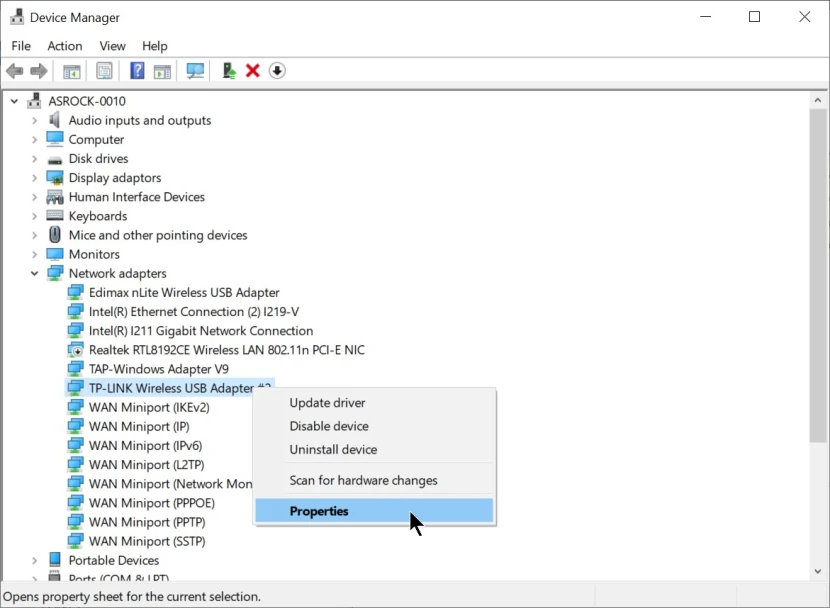










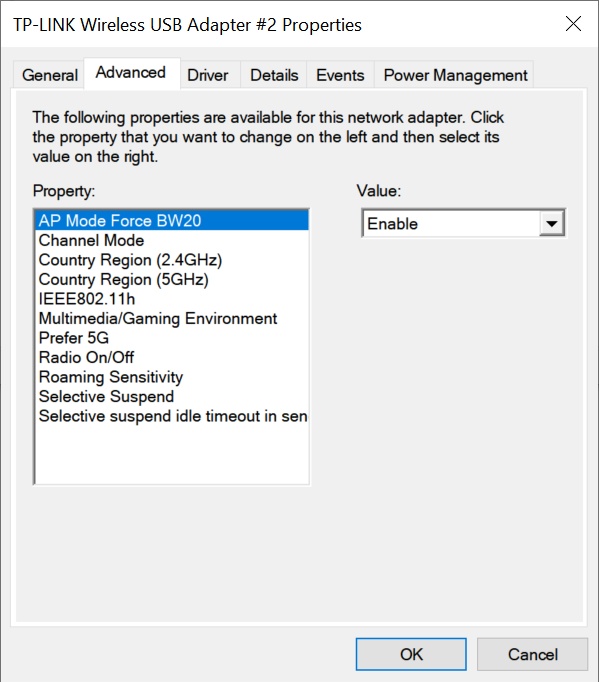
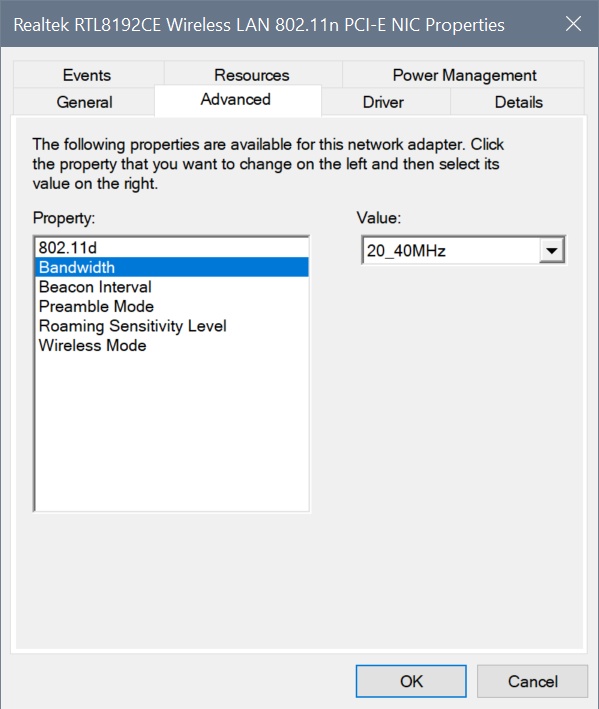







 Сообщение было отмечено insect_87 как решение
Сообщение было отмечено insect_87 как решение