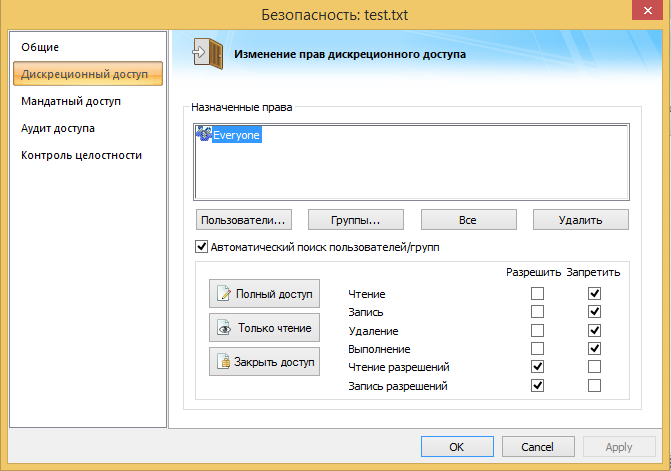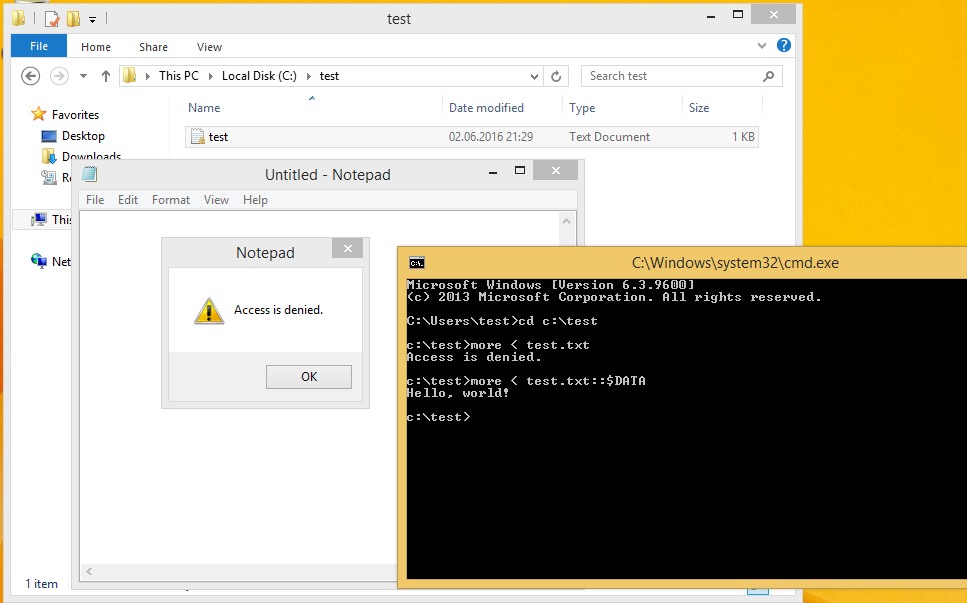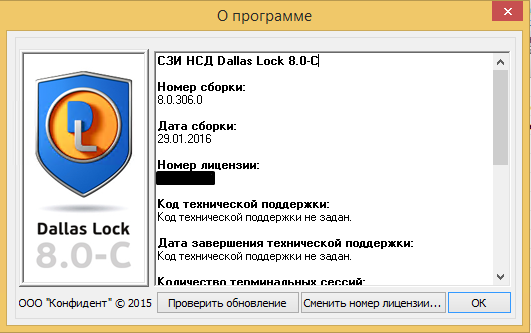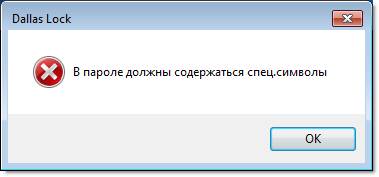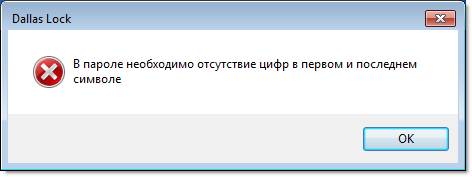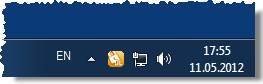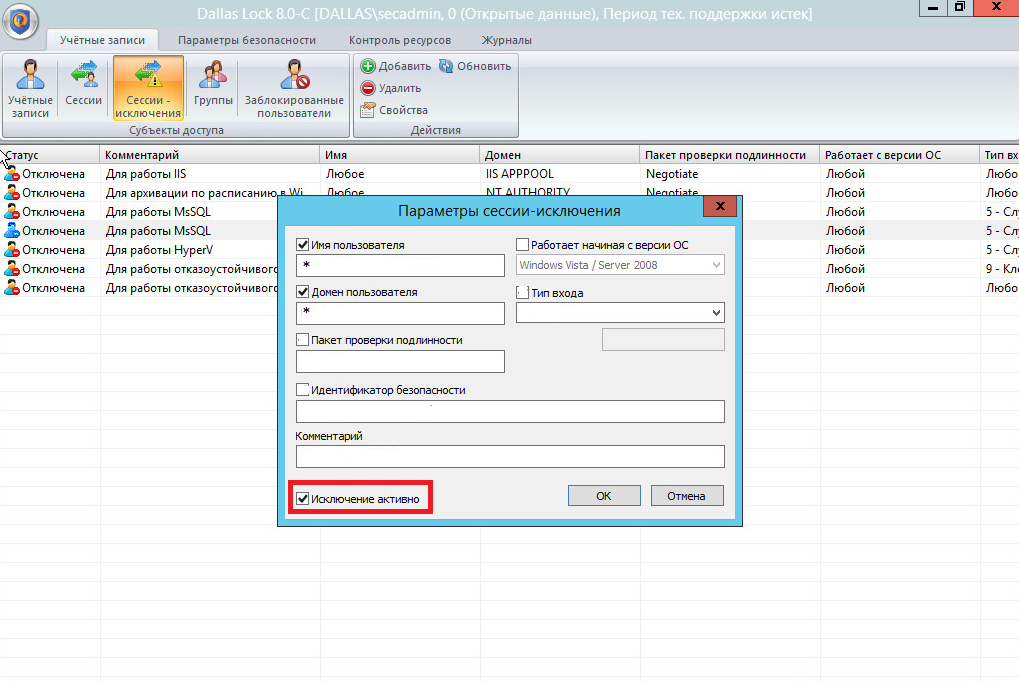Главная » Microsoft Word » Обход правил разграничения доступа в средствах защиты от НСД
Отключение Dallas lock 8 через командную строку 2020
В процессе аттестации приличного количества АРМ по требованиям ФСТЭК приняли решение «ускорить» процесс залива компов через клонирование системы. Использовали Acronis, клонировали Windows 10 Pro в составе со всем входящим в состав аттестации ПО. Ошибка пришла откуда не ждали, и даже сотрудники аттестующей организации, помогающие в подготовке АРМ к аттестации ни о чем не предупредили. Как итог ~60% компов в течении трех месяцев вернулись в админскую со слетевшим загрузчиком без возможности восстановления работоспособности стандартными способами. Виной всему стал установленный на момент создания клона системы Dallas Lock 8-K.
p, blockquote 1,0,0,0,0 —>
Диск восстановления Dallas lock не всегда под рукой. Кроме того в ситуации с клонами оказалось что он ещё и не всегда помогает. К слову по данной инструкции процент успеха тоже не идеальный. Около 5 компов из ~40 вернувшихся в админскую удаление Dallas Lock не спасло и пришлось заливать всю систему и ПО с нуля.
p, blockquote 2,0,0,0,0 —>
Стартовые условия: Windows 10 Pro при загрузке падает сразу в диагностику, восстановления загрузчика не работают, восстановление системы не прокатывает, в безопасный режим загрузиться не можем и всё что нам остаётся — режим командной строки.
p, blockquote 3,0,0,0,0 —>
Собственно предвещая подобные проблемы с остальной частью компов, чтобы не искать данную инструкцию в будущем, я и публикую её у себя на сайте. Инструкция актуальна для версий Dallas Lock-K и C вплоть до 8.0.565.2
p, blockquote 4,0,0,0,0 —>
UPD 08.04.2021 — данная инструкция так же подойдёт и для отключения Далласа при ошибке «Разблокировать компьютер может только вошедший пользователь». Ошибка возникает после установки Dallas Lock-K и C на обновлённую до релиза 20H2 десятку. К сожалению, в данный момент единственный способ ставить старый даллас в таком случае — использование LTSC дистрибутива. Можно попробовать попросить у разрабов более свежую версию далласа, если у вас ещё действует код технической поддержки, но лично в нашей организации он уже истёк, а контролирующие органы утверждают что версия без этой ошибки пока не прошла сертификацию…Но всё равно попробуйте запросить свежий дистрибутив.
p, blockquote 5,0,1,0,0 —>
И вот оно — любой пользователь может прочитать содержимое любого файла, полностью игнорируя все настроенные правила разграничения доступа.
Этап № 3. Очистка реестра
Далее для корректного отключения системы защиты необходимо внести изменения в реестр. Сделать это можно вручную, или воспользовавшись специальной утилитой по очистке реестра DlRestoreSystem, которая находится на диске аварийного восстановления в директории util. Необходимо войти в ОС под учетной записью администратора Windows и запустить файл DlRestoreSystem.exe с диска (Рис_3 ).
После запуска данной утилиты с правами администратора и команды завершения снятия системы Dallas Lock 8.0, будет предложено перезагрузиться. Также в процессе снятия системы защиты будет предложено оставить или удалить системную папку DLLOCK80 с хранящимися в ней журналами и другими конфигурационными файлами. После перезагрузки система защиты Dallas Lock 8.0 будет удалена с компьютера, теперь можно снова запустить её установку. Если по каким либо причинам данный способ аварийного восстановления не сработал, то необходимо воспользоваться аварийным восстановлением в ручном режиме.
После установки Dallos Lock не могу авторизоваться — Windows 10 — Ответ 14657117
Здравствуйте! Не появляется окно авторизации при входе на рабочий стол Windows 10 Pro 1903 после установки Dallos Lock 485.12. На сайте ПО заявлено, что Dallos поддерживает данную версию Windows. Переустанавливал — та же беда. Антивируса нет, и Защитник отключен.
Меню пользователя @ Ruslan501
Синий экран после установки Dallas Lock’a
Всем доброго времени суток! Столкнулся с необходимостью установки СЗИ, было предложено установить.
HP Pavilion dr7 после падения включается куллер шумит 4раза пикает и моргают cap lock и num lock(после удара)
Помогите пожалуйста запустить,срочно нужна информация,подключаю к монитору непомагает,но раз 5 он.
После установки VipNet Client’a и Dallas Lock’a перестали запускаться некоторые программы
После установки VipNet Client’a и Dallas Lock’a перестали запускаться некоторые программы. .
Acer aspire 5552G-N974G64Mikk Проблема с Caps Lock, Num Lock, Scroll Lock
Вообщем у меня такая же проблемма https://www.cyberforum.ru/notebooks/thread552722.html .
Вывести на экран в символическом виде состояние NUM LOCK, CAPS LOCK и SCROLL LOCK
Помогите решить задачку на турбо си Выводить на экран в символическом виде состояние NUM LOCK.
Работа с клавиатурой (клавиши num lock, caps lock, scroll lock)
определить состояние статуса клавиш » num lock, caps lock,scroll lock » с отображением и их.
Не могу подключиться после установки Oracle 9.2
Помогите разобраться, пожалуйста. Задача: поставить сервер на новую машину. Заодно решено.
После установки 7-ки не могу настроить звук
ПРИВЕТ ВСЕМ! после установки 7-ки не могу настроить звук на компе звуковой платы нет , материнка.
После установки Windows, не могу открыть флешку
Доброго дня всем . Помогите пожалуйста с не большой проблемой в переустановке Виндовс. Суть.
Ошибки, возникающие при входе в систему
Попытка входа пользователя на защищенный компьютер может быть неудачной, к чему приводит ряд событий. При этом на экран могут выводиться сообщения о характере события, или соответствующие сообщения предупреждающего характера.
Если введенный пароль неверен, то на экране появится сообщение об ошибке, после чего система предоставит возможность повторно ввести имя и пароль (рис. 8).
Рис. 8. Сообщение системы при вводе неправильного пароля
Подобное сообщение появится и при предъявлении неверного аппаратного идентификатора или, когда зарегистрированный за пользователем идентификатор не предъявлен вообще (рис. 9).
Рис. 9. Сообщение системы при неверном идентификаторе
Возможна ситуация, при которой пользователь забыл свой пароль. В этом случае он также должен обратиться к администратору, который имеет право назначить пользователю новый пароль.
Так же при ошибочном вводе данных в поле имени или домена могут возникнуть соответствующие сообщения (рис. 10).
Рис. 10. Ошибка авторизации
Администратор может отключить учетную запись, тогда при авторизации, система выведет соответствующее предупреждение (рис. 11).
Рис. 11. Сообщение системы при отключенной учетной записи
В такой ситуации необходимо обратиться к администратору системы защиты. При проблеме подключения по локальной сети или других может возникнуть ошибка авторизации доменных пользователей (рис. 12).
Рис. 12. Ошибка при вводе имени домена
В этом случае необходимо обратиться к администратору безопасности.
На этапе загрузки компьютера осуществляется контроль целостности аппаратно-программной среды BIOS, поэтому может быть выведено предупреждение о нарушении данных параметров.
После ввода имени и пароля на этапе загрузки компьютера на экране может появиться предупреждение о том, что нарушен контроль целостности (рис. 13).
Рис. 13. Сообщение системы при входе
При обнаружении нарушения целостности политиками безопасности пользователю может быть запрещен вход в операционную систему (в этом случае система защиты блокирует процесс входа) или разрешить продолжить вход после вывода предупреждающего сообщения. В обоих случаях пользователю следует обратиться к администратору.
В некоторых случаях администратором безопасности может быть задан особый механизм контроля доступа к информационным ресурсам, так называемый «мягкий» режим контроля доступа. При включенном «мягком» режиме проверяются все права доступа пользователем к ресурсам и программам, сообщения о запрете при попытке произвести запрещенную политиками безопасности операцию заносятся в журнал системы защиты, и в тоже время доступ к запрещенным объектам предоставляется, не смотря на запрет.
При включенном «мягком» режиме при загрузке операционной системы пользователь может увидеть предупреждающее сообщение системы (рис. 14).
Рис. 14. Сообщение системы при загрузке ОС в «мягком режиме»
Подобное сообщение при загрузке операционной системы можно также увидеть, если администратор включил, так называемый «режим обучения» (рис. 15).
Рис. 15. Сообщение системы при включенном режиме обучения
При появлении такого предупреждения следует нажать клавишу «Enter». Вход и работа на рабочей станции в этом случае будут возможны, ошибки никакой не происходит.
Внимание! При всех возникающих проблемных ситуациях следует обращаться к администратору безопасности.
ЗАВЕРШЕНИЕ СЕАНСА РАБОТЫ
Завершение работы
При завершении сеанса работы пользователя на компьютере, например в конце рабочего дня, необходимо выполнить стандартное выключение компьютера. Для этого нужно:
1. Сохранить все данные и завершить работу всех приложений, так как выключение не сохраняет результатов работы.
2. В меню «Пуск» в нижнем правом углу нажать кнопку «Завершение работы».
3. После нажатия кнопки «Завершение работы» компьютер закрывает все открытые программы, вместе с самой ОС Windows, а затем полностью выключает компьютер и монитор.
Смена пользователя
Возможно, что завершение сеанса пользователя необходимо для смены пользователя компьютера, то есть для входа на данный компьютер под другой учетной записью.
Для завершения сеанса и смены пользователя, в зависимости от версии операционной системы, необходимо сделать следующее:
1. В ОС Windows 7 в меню «Пуск» в нижнем правом углу нажать вызов меню возле кнопки «Завершение работы» и выбрать пункт «Сменить пользователя» (рис. 16).
Рис. 16. Смена пользователя в ОС Windows 7
2. В ОС Windows XP в меню «Пуск» в нижнем правом углу нажать кнопку «Завершение работы» и в появившемся окне выбрать пункт меню «Завершение сеанса …» (рис. 17).
Рис. 17. Смена пользователя в ОС Windows XP
Сеанс текущего пользователя будет завершен, а на экране появится диалог для повторного входа в систему.
Внимание! При смене сеанса пользователя, хотя выход пользователя и происходит, но на компьютере продолжают работать все запущенные им приложения, и в случае завершения работы компьютера одним из пользователей система выведет предупреждение.
Перед сменой пользователя рекомендуется сохранить все необходимые данные и закончить работу приложений, так как администратором безопасности в системе Dallas Lock 8.0‑K может быть включен режим запрета смены пользователя без перезагрузки компьютера.
В этом случае, при смене пользователя, операционная система автоматически завершит работу и выполнит перезагрузку (рис. 18).
Рис. 18. Автоматическая перезагрузка при смене пользователя
Несохраненные другими пользователями результаты работы в этом случае не сохранятся.
СМЕНА ПАРОЛЯ
Пользователь может самостоятельно сменить свой пароль для авторизации.
1. Для этого, после входа в операционную систему, необходимо нажать комбинацию клавиш «Ctr-Alt-Del» и выбрать операцию «Сменить пароль» (рис. 19).
Рис. 19. Меню действий
На экране появится диалоговое окно, предлагающее ввести данные для смены пароля (рис. 20).
Рис. 20. Экран смены пароля в Windows 7
2. В открывшемся диалоговом окне необходимо ввести в соответствующие поля имя пользователя, имя домена (для доменного пользователя, для локального – оставить это поле пустым), старый пароль, новый пароль и подтверждение нового пароля.
 |
Примечание. Если текущему пользователю назначен аппаратный идентификатор, на который записаны авторизационные данные, то при смене пароля, помимо заполнения других полей, необходимо предъявить идентификатор и ввести Pin-код пользователя идентификатора. |
3. Для создания пароля, отвечающего всем требованиям параметров безопасности, можно воспользоваться помощью генератора паролей системы защиты. Для этого нажать поле с надписью «Генерация пароля». Система автоматически создаст уникальный пароль, значение которого необходимо ввести в поля «Новый пароль» и «Повтор».
4. Далее нажать кнопку «ОК», для сохранения нового пароля, или кнопку «Отмена».
В соответствии с политиками безопасности в системе могут быть включены настройки сложности паролей. Сложные пароли при их регулярной смене снижают вероятность успешной атаки на пароль. Поэтому при смене пароля пользователю необходимо выяснить у администратора безопасности дополнительные требования для установления паролей. К таким требованиям относятся:
минимальная длина пароля (количество символов);
необходимое наличие цифр;
необходимое наличие спецсимволов (*, #, @, %, ^, & и пр.);
необходимое наличие строчных и прописных букв;
необходимое отсутствие цифры в первом и последнем символе;
необходимое изменение пароля не меньше чем на определенное количество символов, в отличие от предыдущего пароля.
В соответствии с тем, какие из параметров включены, при смене пароля, на экране могут возникать сообщения об ошибках (рис. 21- рис. 25).
Рис. 21. Ошибка при смене пароля. Количество символов
Рис. 22. Ошибка при смене пароля. Наличие цифр
Рис. 23. Ошибка при смене пароля. Наличие заглавных букв
Рис. 24. Ошибка при смене пароля. Наличие спецсимволов
Рис. 25. Ошибка при смене пароля. Необходимость отсутствия цифр
При возникновении подобных сообщений необходимо изменить пароль в соответствии с требованиями администратора безопасности.
Так же может возникнуть сообщение системы о том, что пароль не может быть изменен (рис. 26).
Рис. 26. Сообщение системы при смене пароля
Появление этого сообщения означает, что администратор запретил данному пользователю самостоятельно менять пароль. В этом случае необходимо обратиться к администратору безопасности системы защиты.
Если все требования соблюдены, то пароль пользователя в системе будет успешно сменен, и система выведет соответствующее сообщение (рис. 27).
Рис. 27. Успешная смена пароля
Далее вход пользователя на защищенную системой Dallas Lock 8.0‑K рабочую станцию будет осуществляться с новым паролем.
БЛОКИРОВКА КОМПЬЮТЕРА
В некоторых случаях, возникает необходимость временно заблокировать компьютер, без завершения сеанса работы пользователя. Заблокировать защищенный системой защиты компьютер можно 3-мя способами:
1. Дважды кликнуть правой клавишей мыши на желтый значок в виде замочка, который находится в нижнем правом углу экрана рядом с часами (рис. 28).
Рис. 28. Значок блокировки на панели задач
2. Нажать комбинацию клавиш «Win» + «L».
3. Нажать комбинацию клавиш «Ctr+Alt+Del» и на появившемся экране системы выбрать кнопку «Блокировать компьютер» (рис. 29).
Рис. 29. Меню блокировки экрана
Кроме того, компьютер может заблокироваться автоматически по истечении заданного периода неактивности пользователя. Период неактивности, после которого компьютер будет автоматически заблокирован, задается стандартными средствами операционной системы (рис. 30).
Рис. 30. Параметры автоматической блокировки экрана
После того, как компьютер заблокирован, разблокировать его может только пользователь, выполнивший блокировку, либо администратор безопасности. В случае разблокировки компьютера администратором, сеанс работы пользователя будет автоматически завершен.
Для разблокировки компьютера, нужно, как и при авторизации (обычном входе на компьютер), ввести имя пользователя, домен (для доменного пользователя), пароль и предъявить аппаратный идентификатор, если он назначен.
При попытке войти на заблокированный пользователем компьютер под учетной записью другого пользователя, на экране появится предупреждение (рис. 31).
Комментарии (9)
Рекламный блок
Подпишитесь на рассылку
Навигация
Облако тегов
Архив статей
Сейчас обсуждаем
юрий поздеев
admin, Классный у вас сайт, спасибо за работу.
admin, нашел решение, правда, объяснить его не могу. Съемные диски битлокер видит после полного
Гость Владимир
Спасибо! Часто на некоторых сайтах бесплатно раздают платные версии различного ПО, в том числе и
Вархан
как удалить эту кнопку? флаг chrome://flags/#chrome-sharing-hub отсутствует в новой версии хрома и
Гость павел
Воин Санктуария, Конечно лучше, когда деньги есть свободные. Зачем тебе жигули, купи мерса — так
О проекте RemontCompa.ru
RemontCompa — сайт с огромнейшей базой материалов по работе с компьютером и операционной системой Windows. Наш проект создан в 2010 году, мы стояли у истоков современной истории Windows. У нас на сайте вы найдёте материалы по работе с Windows начиная с XP. Мы держим руку на пульсе событий в эволюции Windows, рассказываем о всех важных моментах в жизни операционной системы. Мы стабильно выпускаем мануалы по работе с Windows, делимся советами и секретами. Также у нас содержится множество материалов по аппаратной части работы с компьютером. И мы регулярно публикуем материалы о комплектации ПК, чтобы каждый смог сам собрать свой идеальный компьютер.
Наш сайт – прекрасная находка для тех, кто хочет основательно разобраться в компьютере и Windows, повысить свой уровень пользователя до опытного или профи.
Разделы сайта
Социальные сети
© Copyright © 2010-2021. RemontCompa.ru Копирование материалов сайта запрещено!
Дополнительное обновление Windows 10 KB4598291 теперь развертывается на устройствах под управлением версии 20H2 и версии 2004 с несколькими исправлениями ошибок. Microsoft также опубликовала прямые ссылки для загрузки автономных установщиков Windows 10 KB4598291, чтобы вы могли применить исправление в автономном режиме.
KB4598291 – это дополнительное обновление (также известное как накопительное обновление «предварительный просмотр»), что означает, что оно не будет применено к вашей системе, если вы не нажмете кнопку «Загрузить и установить» в приложении «Параметры». В отличие от обновлений во вторник за январь 2021 года, этот дополнительный выпуск содержит исправления давно существующих критических ошибок.
При обнаружении дополнительных накопительных обновлений и драйверов они будут отображаться в разделе «Параметры» –> «Обновление и безопасность» –> «Центр обновления Windows» –> «Просмотреть дополнительные обновления». В случае обнаружения вы увидите следующий патч сегодня:
Предварительный просмотр накопительного обновления 2021-01 для Windows 10 версии 20H2 для систем на базе x64 (KB4598291)
Чтобы установить Windows 10 Build 19042.789 в версиях 2004 и 20H2, Microsoft рекомендует выполнить следующие действия:
- Откройте поиск Windows и найдите «Обновления Windows».
- Кликните «Проверить наличие обновлений».
- Найдите «Доступно дополнительное качественное обновление».
- Кликните «Загрузить и установить».
Вы также можете загрузить патч из каталога Центра обновления Майкрософт, который представляет собой бесплатный инструмент, который поможет вам обновлять настольные компьютеры и серверы. Каталог Центра обновления Майкрософт, для непосвященных, нацелен на оптимизацию процесса загрузки автономного установщика обновлений Windows 10.
Полный список изменений Windows 10 KB4598291 (Build 19042.789)
В отличие от выпуска Patch Tuesday, Windows 10 Build 19042.789 содержит дополнительные исправления ошибок, в том числе изменения в Alt-Tab, которые позволяют пользователям перемещаться между приложениями с помощью сочетания клавиш.
Как вы, возможно, знаете, Windows 10 версии 20H2 была выпущена с включением вкладок Microsoft Edge в меню Alt-Tab. Некоторые пользователи сообщили, что обновление нарушило возможности Alt-Tab и наконец исправлено в последнем необязательном обновлении.
Это накопительное обновление также устраняет проблему, из-за которой ваше устройство может не реагировать при запуске игры в полноэкранном режиме или при включенном режиме планшета. Точно так же была исправлена еще одна ошибка, из-за которой Ctrl + Caps Lock и Alt + Caps Lock не работали должным образом в некоторых регионах.
Согласно журналу изменений, технический гигант исправил проблему, из-за которой пользователи не могли получить доступ к документам, закрепленным на рабочем столе. Точно так же Microsoft исправила проблему, не позволяющую пользователям извлекать ZIP-файл только в Интернете.
Итак, хотя это не одно из самых больших обновлений Windows, выпущенных Microsoft, на него, безусловно, стоит взглянуть, особенно если у вас есть проблемы с функцией Alt-Tab и основными операциями ОС.
Также стоит отметить, что пользователи могут пропустить патч и получить эти исправления 9 февраля (во вторник патчей).
С 2019 Microsoft изменила подход к формированию обновлений своей операционной системы Windows 10, теперь помимо обычных критических обновлений и обновлений безопасности, появились билды.
Билд — это версия выпускаемая приблизительно раз в 6 месяцев и приносящая новый функционал и содержащая все обновления, выпущенные за 6 месяцев.
Всего с 2015 года выпущено 12 версий, подробнее вы можете прочитать на странице Wikipedia — https://en.wikipedia.org/wiki/Windows_10_version_history
До сих пор на многих ПК стоят следующие билды этой операционной системы:
- 1903
- 1909
- 2004
На данный момент версия 20H2 самая последняя.
В этой статье мы рассмотрим, как обновится до версии 20H2 и сохранить все установленные программы и документы.
Зачем ставить обновления?
Многие считают, что обновления не нужно ставить, мол я не запускаю никакие сторонние программы и не открываю незнакомые документы, значит вирусы мне не страшны – это опасное заблуждение.
Уязвимости операционной системы давно уже эксплуатируются через браузеры и прочее уязвимое ПО, даже наличие антивируса не поможет, если в вашей системе есть дырка – вирус просто использует уязвимость в операционной системе и обойдёт антивирус.
Поэтому ставить обновления операционной системы обязательно, ну кроме случаев, если ПК не подключен никуда и в него никогда не вставляются флешки.
Windows 10 поддерживает обновление с сохранением всех программ и настроек, но только в том случае, если выпуски совпадают.
Например, если у вас Windows 8.1 N, вы не сможете обновить её до версии Windows 10 Pro с сохранением всех файлов.
Требования для обновления до версии 20H2
Перед запуском обновления убедитесь, что на диске свободно как минимум 10 Gb свободного места!
При недостатке свободного места вам будет предложено освободить 10 GB свободного места:
Время обновления
Если вы решили обновить Windows 10 до нового запускайте его на ночь, так как процесс может занимать до 8-10 часов, если у вас установлен медленный жесткий диск.
Загрузка образа Windows 10 20H2
Для обновления нам потребуется ISO образ с Windows 10 версии 20H2.
Самый простой способ – использовать утилиту Microsoft — Media Creation Tool
Заходим на страницу — https://www.microsoft.com/ru-ru/software-download/windows10
И пролистываем вниз:
Выбираем – Скачать средство сейчас
Будет скачан файл — MediaCreationTool20H2.exe
Запустите его с правами Администратора на вашем ПК – это важно!
Подождите пока она инициализируется.
Нажмите «Принять».
Выберите «Создать установочный носитель» и нажмите «Далее»
Нажмите «Далее»
Выберите ISO-файл и нажмите «Далее»
Выберите папку для сохранения и дайте имя файлу, я нас оно будет Windows_10_20H2
Нажмите Сохранить
Образ будет скачен и сохранен в указанной папке.
Запуск обновления Windows
Скопируйте образ на рабочий стол.
Щелкните правой кнопкой на файле и выберите «Подключить»
Диск будет примонтирован как новый диск, в данном случае, диск D:
Запустите файл setup.exe с нового диска.
Во всех окнах далее просто нажимайте «Далее» или «Принять».
Начнется подготовка установки:

В следующем окне нажмите «Далее»
Начнется проверка обновлений, этот процесс как правило занимает некоторое время.
Нажмите «Принять».
Снова начнется проверка обновлений, этот процесс занимает много времени!
Если всё в порядке появится окно:
Нажмите «Установить»
Теперь остается только ждать. Обновление Windows 10 занимает очень много времени до 8-10 часов!
После того, как обновление завершиться, Windows 10 загрузиться как обычно!
Не выключайте питание ПК и не перезагружайте его, так как результат непредсказуем и данные манипуляции могут сломать Windows 10 и вам придется ставить её с нуля.
Довольно часто возникает такая ошибка, очень не приятная ситуация, особенно когда ты ставишь СЗИ (средства защиты информации) Dallas Lock от НСД (несанкционированный доступ) на компьютере бухгалтера. А ещё не приятнее, если вы не сделали перед этим бэкап (резервную копию).
Так вот, поставил как то Dallas Lock 8k на windows 10 с последними на момент написания поста обновлениями, после перезагрузки появилась ошибка «служба профилей пользователей». Первое что пришло в голову, запуститься в безопасном режиме и попробовать удалить, чего конечно же Даллас не дал сделать. Потом хотел попробовать запуститься с утилитой dlremove и удалить её, но именно на этой машине не получилось запуститься по ней, причину не знаю, не стал заморачиваться.
Решил удалить Kaspersky (иногда бывают недружелюбия между ними) и поставить заново, благо заранее я делал точку восстановления, чтобы возможно было это сделать. Удалил каспер и поставил Dallas заново, ошибка никуда не исчезла.
РЕШЕНИЕ
В итога попросил помощи у друга и он дал очень ценный совет. Чтобы не возникала такая ошибка, необходимо:
1. У вас обязательно должен быть какой-нибудь другой компьютер. В моем случаи было так, что ошибка появилась на второй машине которую я делал. На первой такой ошибки не было, железки были одинаковые. Так вот, на компьютере, где нет ошибки и всё установилось без проблем, сперва нужно создать одно правило в разделе «Сессии исключения» в Dallas Lock. Заходим в этот раздел, нажимаем правой кнопкой мыши и Создать. Откроется окно создания нового исключения, где нужно проставить знак «*» (звёздочка) в строках Имя пользователя и Домен пользователя и поставить галочки в обе строки, в конце также поставить галочку в «Исключение активно».
2. Далее необходимо сохранить конфигурацию, для этого нажимаем на значок Dallas в левом верхнем углу и выбираем Конфигурация — Сохранить конфигурацию.
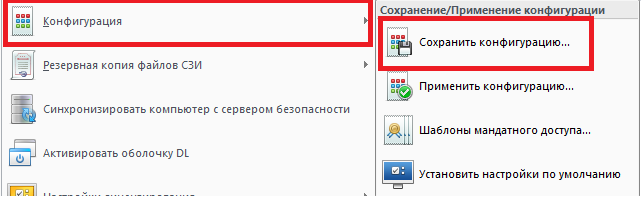
Помните, перед каждой установки Dallas Lock делайте обязательно точку восстановления
1 Системные каталоги включают в себя директорию операционной системы (C:Windows) а также каталоги прикладного программного обеспечений (C:Program files);
2 К объектам профиля пользователя относят каталоги «Рабочий стол», «Мои документы», «Мои рисунки», а также каталоги, в которых хранятся пользовательские настройки прикладного программного обеспечения «Application Data», «Local Settings» и другие;
3 К операциям записи так же относят модификацию, удаление и изменение прав доступа;
4 Запрет доступа имеет приоритет над остальными правами пользователя, в том числе групповыми.
Создание локального пользователя
Для создания нового пользователя в системе защиты необходимо:
- Выделить категорию «Учетные записи» на одноименной вкладке оболочки администратора.
- Нажать кнопку «Создать» в категориях «Действия» или выбрать соответствующую из контекстного меню. На экране появится окно создания новой учетной записи
- В поле «Размещение» необходимо выбрать значение «Локальный».
- В поле «Логин» необходимо ввести логин (имя) регистрируемого пользователя. При вводе имени в системе существуют следующие правила: максимальная длина имени — 32 символа; имя может содержать латинские символы, символы кириллицы, цифры и специальные символы; разрешается использовать различные регистры клавиатуры.
Если учетная запись была создана ранее, нажатие кнопки поиска, разворачивает список учетных записей пользователей, зарегистрированных только в ОС данного компьютера
- После нажатия кнопки «OK» появится окно редактирования параметров учетной записи
На вкладке «Общие» требуется ввести следующие параметры: полное имя;
Далее, в процессе создания или регистрации локального пользователя необходимо включить его в группу «Пользователи». В окне закладки «Группы» отображены названия групп, в которые включен пользователь (рис. 24). По умолчанию, каждый новый пользователь входит в группу «Пользователи»
- Чтобы включить пользователя в определенную группу необходимо нажать «Добавить». Появится список всех групп пользователей, имеющихся в системе (кроме тех, в которые пользователь уже включен)
- В поле «Размещение» необходимо оставить значение «Локальный». В списке групп нужно выбрать «Пользователи».
- Завершающей операцией по созданию учетной записи пользователя является назначение пароля. Назначение пароля предлагается системой после заполнения всех необходимых параметров в окне создания учетной записи и нажатия кнопки «ОК»
Для создания пароля, отвечающего всем установленным требованиям политик безопасности, необходимо воспользоваться помощью генератора паролей системы защиты. Для этого нажать кнопку с надписью: «Генерация пароля». Система автоматически создаст случайный пароль, удовлетворяющий политикам сложности пароля, значение которого необходимо ввести в поля «Пароль» и «Подтверждение».
Перечень файлов VipNet Client и VipNet CSP.
Источник
Dallas lock как правильно настроить
Настройка аппаратных идентификаторов в Dallas lock 8.0
В предыдущей статья мы рассматривали создание новой учетной записи для пользователей. Там оказалось все очень просто. Теперь для того, чтобы улучшить безопасность вы решили настроить вход пользователя в компьютер по электронному ключу флешки (рутокен, етокен). Для того чтобы это сделать нужно произвести несколько не сложных действий.
Благодаря данному способу никто кроме владельца электронного ключа и администратора не сможет зайти в компьютер. Давайте рассмотрим, как произвести настройку аппаратных идентификаторов в Dallas lock 8.0
Как в Dallas lock 8.0 включить аппаратные идентификаторы
И так для начала нужно выбрать необходимый считыватель и включить его. Для этого запускаем Администратор Dallas lock. Переходим на вкладку Параметры безопасность и ищем пункт Настройка считывателей аппаратных идентификаторов.
В открывшемся окне отмечаем необходимый тип.
Как настроить аппаратные идентификаторы
Открываем учетную запись, для которой вы хотите настроить вход в пк по идентификатору и слева переходим в раздел Аппаратная идентификация. В моем случае это eToken. Подключаете его к компьютеру, и чтобы его увидел Dallas lock нужно установить драйвера. Скачать вы их сможете в конце статьи. Производим форматирование.
Вводим пин код администратора, а также придумываем пин код для ключа и форматируем.
Теперь нужно записать необходимую информацию на идентификатор, для кликаем записать.
Вводим пин код идентификатора тот который придумали, когда форматировали ключ.
Вот и все теперь без электронного ключа пользователь не сможет войти в свою учетную запись.
Официальный сайт — https://dallaslock.ru/
Скачать драйвера для eToken — https://www.aladdin-rd.ru/support/downloads/etoken
Настройка Dallas Lock 8 Аппаратная идентификация
Руководство — СЗИ НСД Dallas Lock 8.0 Руководство по эксплуатации — файл n1.doc
5.4.Дополнительные режимы доступа
5.4.1.«Мягкий» режим контроля доступа к ресурсам
В системе Dallas Lock 8.0 реализован особый механизм контроля доступа к информационным ресурсам, «мягкий» режим. Такой режим, при котором:
- Проверяются все права дискреционного доступа.
- Сообщения о запрете при попытке пользователя произвести запрещенную политиками безопасности операцию заносятся в журнал доступа к ресурсам.
- В тоже время, доступ к запрещенным пользователю объектам предоставляется, несмотря на запрет.
«Мягкий» режим полезен при настройке замкнутой программной среды (смотри далее), при настройке мандатного доступа, а также для временного отключения контроля доступа системой защиты.
Для того чтобы события о запрете заносились в журнал, должен быть соответствующим образом настроен аудит доступа к ресурсам файловой системы.
Чтобы включить «мягкий» режим контроля доступа к файловой системе необходимо в основном окне оболочки администратора нажать кнопу «DL» 
Рис. 97. Включение мягкого режима
В появившемся окне отметить флажком поле «Автоматически отключать «мягкий» режим при перезагрузке», если этого требует политика безопасности, и нажать «Да» и (Рис. 98).
Рис. 98. Включение мягкого режима
Система выведет подтверждение об успешном включении «мягкого» режима. Выключение «мягкого» режима возможно в этом же окне: пункт меню будет иметь значение «Выключить мягкий режим».
Включать/выключать «мягкий» режим может только пользователь, наделенный правами на деактивацию системы защиты (вкладка «Параметры безопасности» => «Права пользователей» => политика «Деактивация системы защиты»). При попытке включения другим пользователем, система выведет соответствующее предупреждение.
5.4.2.«Режим обучения»
Режим обучения похож на «мягкий» режим контроля доступа. Но он позволяет не только заносить события о запрете доступа, но и автоматически назначать права на ресурсы, к которым доступ блокируется.
Чтобы включить «режим обучения» необходимо в основном окне оболочки администратора нажать кнопу «DL» 
Рис. 99. Включение режима обучения
Появится окно подтверждения включения данного режима (Рис. 100).
Рис. 100. Включение режима обучения
После включения режима обучения появится окно для назначения дискреционного доступа, в котором необходимо указать, какие параметры безопасности должны быть автоматически назначены на ресурсы, к которым блокируется доступ.
Аналогично «Мягкому» режиму для включения/выключения режима обучения пользователь должен быть наделен правами на деактивацию системы защиты (вкладка «Параметры безопасности» => «Права пользователей» => политика «Деактивация системы защиты»).
Рис. 101. Предупреждение о включенном режиме обучения
5.4.3.Механизм замкнутой программной среды
На одной рабочей станции может быть несколько пользователей, которые, в соответствии с политиками безопасности, могут работать с разными программами.
Для усиленных мер безопасности в системе Dallas Lock 8.0 существует механизм «Замкнутой программной среды», ЗПС, (иногда говорят «Изолированная программная среда» — ИЗС), который позволяет явно указать с какими программами пользователь может работать (со всеми же остальными программами пользователь работать соответственно не может).
Для реализации механизма замкнутой программной среды необходимо произвести ряд настроек. Общий смысл настроек состоит в том, чтобы установить глобальный запрет на выполнение всех программ, а потом разрешить запуск только тех приложений, которые необходимы данному пользователю для работы. Для организации ЗПС используются механизмы дискреционного контроля доступа. А конкретно право «Выполнение».
Для создания замкнутой программной среды рекомендуется все права назначать не для конкретного пользователя, а для специально созданной группы. В этом случае, если создать нового пользователя с теми же ограничениями на использования программ, достаточно будет добавить его в ту же самую группу, а не выполнять все настройки заново.
Первый вход только что созданного пользователя должен осуществляться без ограничений ЗПС, так как при первом входе в системной папке создается профиль пользователя. Таким же образом, если на компьютере установлен Microsoft Office, то, войдя первый раз новым пользователем до включения ограничений ЗПС, нужно запустить какое-либо приложение офиса, так как он производит локальную установку в профиль. Только после того, как профиль пользователя создан, нужные приложения установлены и инициализированы, можно начинать настройку ЗПС (либо добавлять пользователя в группу с ЗПС ограничениями).
Нужно помнить, что исполняемыми файлами считаются не только файлы с расширениями *.exe, но и все другие файлы, которые открываются с флагами на выполнение. Это, прежде всего, *.dll, *.sys, *.scr и прочие. Таким образом, если необходимо разрешить пользователю работать с Microsoft Word, то недостаточно будет ему разрешить запускать файл WINWORD.EXE. Ведь WINWORD.EXE использует также множество *.dll файлов, которые тоже нужно разрешить данному пользователю для запуска.
5.4.3.1.Настройка ЗПС с использованием мягкого режима
Для настройки ЗПС с использованием «мягкого» режима в системе защиты Dallas Lock 8.0 существует дополнительный механизм. Пример такой настройки описан ниже.
Пусть пользователь, для которого нужно организовать ЗПС, уже создан и инициализирован (к примеру, он называется zaps). Далее для настройки ЗПС, необходимо выполнить следующие шаги по настройке:
- Создать специальную группу, например, ZPS, и включить пользователя zaps в группу ZPS. Для группы ZPS в глобальных настройках запретить запуск всего (вкладка «Контроль доступа» => «Глобальные» => «Параметры по умолчанию») (Рис. 102).
Рис. 102. Глобальный запрет запуска программ для настройки ЗПС
- Включить параметр аудита «Аудит: заносить в журнал все ошибки при включенном мягком режиме» (вкладка «Параметры безопасности» => «Аудит») (Рис. 103).
Рис. 103. Включение аудита доступа
- Далее необходимо включить «мягкий режим» контроля доступа и желательно очистить журнал доступа ресурсов. Отправить компьютер в перезагрузку.
Следует помнить, что не все приложения достаточно просто запустить. Некоторые сложные приложения на своем старте загружают не все исполняемые модули, а только необходимые, остальные модули они подгружают динамически, в процессе работы. Поэтому после запуска приложения лучше выполнить все основные действия приложения для работы.
На этом этапе в журнале доступа к ресурсам формируется список файлов, которые нужны данному пользователю для работы.
- Загрузить систему под учетной записью администратора. Запустить оболочку администратора системы защиты, открыть журнал доступа к ресурсам.
- Настроить и применить фильтр журнала доступа к ресурсам: пользователь – «zaps», результат – «ошибка» (Рис. 104).
Рис. 104. Фильтр журнала доступа к ресурсам
- Далее, щелчком правой кнопки мыши на поле с записями журнала необходимо вызвать контекстное меню и выбрать пункт «Права для файлов» или нажать эту кнопку на панели «Действия» (Рис. 105).
Рис. 105. Контекстное меню в журнале доступа к ресурсам
- В появившемся окошке редактирования параметров безопасности назначить дискреционные права для группы ZPS «только чтение» (Рис. 106).
Рис. 106. Назначение дискреционных прав для файлов
После нажатия кнопки «ОК» система попросит пользователя выбрать еще одно действие для настройки параметров безопасности (Рис. 107):
Рис. 107. Настройка параметров безопасности
В этом случае, если назначаются права на доступ к ресурсам для группы ZPS впервые, то параметры безопасности будут созданы независимо от выбранного значения «Да» или «Нет». Если же необходимо добавить параметр (например, право запускать еще какую-либо программу), то в этом случае следует нажать кнопку «Да», чтобы добавить параметр и не потерять существующие.
Рис. 108. Назначение прав через кнопку Свойства для операции пользователя
Таким образом, ЗПС организована. Теперь необходимо отключить «мягкий режим» и зайти пользователем zaps. Этот пользователь сможет работать только с необходимыми программами.
Следует помнить, что вполне вероятна ситуация, когда не все нужные для работы пользователя исполняемые файлы занеслись в список. Так как некоторые приложения вызывают какие-либо другие исполняемые файлы только при активизации определенных функций. Если после включения ЗПС у пользователя zaps какое-либо приложение стало работать неправильно – это можно сразу же увидеть в журнале доступа к ресурсам. Скорее всего, для какого-то еще исполняемого файла необходимо добавить право на исполнение для данного пользователя (группы).
5.4.3.2.Настройка ЗПС с использованием режима обучения
Пусть пользователь, для которого нужно организовать замкнутую программную среду, уже создан и инициализирован (к примеру, он называется zaps). Далее для настройки ЗПС, необходимо выполнить следующие шаги по настройке:
- Как и в примере по настройке ЗПС с использованием «мягкого» режима (описано выше), необходимо создать специальную группу, например, ZPS, включить пользователя zaps в группу ZPS и для группы ZPS в глобальных настройках запретить запуск всего (Рис. 102).
- В дополнительном меню кнопки
необходимо включить «режим обучения».
- Далее, в появившемся окне дискреционного доступа назначить для выбранной группы параметр безопасности «только чтение». Это просто сделать, нажав саму кнопку «только чтение» (Рис. 109).
Рис. 109. Настройка прав доступа для режима обучения
- Теперь необходимо перезагрузить компьютер и осуществить вход под учетной записью пользователя zaps.
- Поработать немного под этим пользователем, запустив необходимые приложения. В процессе работы в «режиме обучения» на запущенные приложения назначается дескриптор в соответствии с произведенной настройкой при включении режима.
- В период пока включен «режим обучения» пользователю zaps становятся доступны для запуска все необходимые приложения.
- Чтобы выключить режим обучения для пользователя, необходимо завершить его сеанс, зайти под учетной записью администратора и выбрать в дополнительном меню пункт «Выключить режим обучения». После выключения — доступ к приложениям будет определяться в соответствии с назначенными правами: и администратором безопасности, и в процессе «режима обучения».
Настройка СЗИ Dallas Lock версии 8-К
Настройка СЗИ Dallas Lock версии 8-К
В предыдущей статье рассмотрена тема установки «Системы защиты от несанкционированного доступа Dallas Lock 8.0». В этом материале показано как настроить сертифицированное средство защиты информации (СЗИ) от несанкционированного доступа Dallas Lock версии 8-К. Показано как настроить СЗИ Dallas Lock и установить на контроль целостности другие средства защиты, на примере антивирусного средства Dr.Web, средства криптографической защиты информации (СКЗИ) КриптоПро CSP, СКЗИ ViPNet Client, СКЗИ ViPNet CSP.
Настройка параметры входа
Для настройки входа в систему, установки атрибутов пароля, аппаратных считывателей необходимо выбрать вкладку «Параметры безопасности», закладку «Вход», требуемые настройки показаны на (рис. 1).
Рис 1. Параметры входа в систему
Настройка полномочий пользователей
Для настройки прав пользователей в оболочке администратора на основной вкладке «Параметры безопасности» выделить категорию «Права пользователей» установить параметры как показано на. (рис. 2):
Рис 2. Параметры входа в систему
Настройка параметров аудита
Для настройки параметров аудита необходимо выбрать вкладку «Параметры безопасности» => «Аудит. Требуемые параметры показаны на рисунке ниже (рис 3).
Рис 3. Параметры аудита
Настройка очистки остаточной информации
Для того чтобы настроить процесс очистки остаточной информации, необходимо в оболочке администратора открыть категорию «Очистка остаточной информации» на вкладке «Параметры безопасности» и установить параметры, как показано на (рис. 4).
Рис 4. Параметры очистки остаточной информации
Настройка параметров контроля целостности
Для настройки контроля целостности необходимо в оболочке администратора на вкладке «Параметры безопасности» выделить категорию «Контроль целостности» и установить параметры как показано на рисунке (рис. 5).
Рис 5. Закладка Контроль целостности в оболочке администратора
Настройка контроля ресурсов
Для настройки контроля ресурсов, необходимо добавить исполняемые файлы средств защиты информации, установленных на АРМ, для которых необходимо назначить аудит (список файлов приведен в конце статьи). Для того чтобы добавить объект в контроль целостности необходимо: с помощью оболочки администратора в списке объектов категории «Контроль целостности» на вкладке «Контроль доступа» нажать кнопку «Добавить». В появившемся диалоговом окне, с помощью управляющих кнопок или прописав вручную, необходимо указать путь к ресурсу и нажать кнопку «Выбрать». Откроется окно редактирования параметров объекта ФС. В отобразившемся окне редактирования параметров необходимо открыть закладку «Контроль целостности» (см. ниже). Задать проверку контроля целостности для локальных объектов файловой системы без помощи оболочки администратора, а с помощью контекстного меню можно следующим способом:
- Правым щелчком мыши на значке объекта, для которого необходимо установить проверку контроля целостности, открыть контекстное меню и выбрать из него пункт «DL8.0: Права доступа» (рис. 6).
Рис 6. Права доступа
- В отобразившемся окне редактирования параметров необходимо открыть закладку «Контроль целостности» (рис. 7).
Рис 6. Закладка контроль целостности
- Необходимо выставить флажок в поле «Контроль целостности включен» и выбрать алгоритм расчета контрольной суммы, ГОСТ Р 34.11-94.
- Отметить при необходимости поле «Проверять контроль целостности при доступе».
- Нажать «Применить» и «ОК»
Системные файлы средств защиты информации, которые необходимо поставить на контроль целостности указаны в Приложении 1, данного руководства.
Управление учетными записями
По умолчанию в системе защиты Dallas Lock 8.0 всегда присутствуют следующие учетные записи:
— Суперадминистратор — учетная запись пользователя, установившего СЗИ НСД (запись невозможно удалить из системы);
— «anonymous» — учетная запись для проверки входов с незащищенных СЗИ машин (запись невозможно удалить из системы, но нужно отключить);
— «secServer» — через эту учетную запись Сервер безопасности подключается к данному ПК и проводит оперативное управление (запись невозможно удалить из системы, но нужно отключить, если не используется Сервер Безопасности);
«**» — специальная учетная запись, разрешающая всем доменным пользователям вход на защищенный системой компьютер. Создаётся только на ПК, которые в момент установки СЗИ НСД входят в Active Directory. Запись нужно отключить.
Для отключения учетных записей необходимо выделить категорию «Учетные записи» на одноименной вкладке оболочки администратора и выбрать учетную запись, которую необходимо отключить, нажав на нее два раза левой кнопкой мыши, появится окно редактирования параметров учетной записи, на вкладке «Общие» в поле «Параметры» отметить пункт «Отключена».
В системе должно быть заведено три пользователя: Пользователь 1, Пользователь 2 и Администратор информационной безопасности.
У пользователей имеется индивидуальная учетная запись в операционной системе Windows и своим идентификатором для ПАК «Соболь».
Администратору ИБ, Пользователь 1, Пользователь 2, предоставлены права на доступ к информационным ресурсам, программным и техническим средствам автоматизированной системы согласно матрице доступа.
Матрица доступа к защищаемым ресурсам
п/п
C:Program Files (x86)Crypto Pro
1 Системные каталоги включают в себя директорию операционной системы (C:Windows) а также каталоги прикладного программного обеспечений (C:Program files);
2 К объектам профиля пользователя относят каталоги «Рабочий стол», «Мои документы», «Мои рисунки», а также каталоги, в которых хранятся пользовательские настройки прикладного программного обеспечения «Application Data», «Local Settings» и другие;
3 К операциям записи так же относят модификацию, удаление и изменение прав доступа;
4 Запрет доступа имеет приоритет над остальными правами пользователя, в том числе групповыми.
Создание локального пользователя
Для создания нового пользователя в системе защиты необходимо:
- Выделить категорию «Учетные записи» на одноименной вкладке оболочки администратора.
- Нажать кнопку «Создать» в категориях «Действия» или выбрать соответствующую из контекстного меню. На экране появится окно создания новой учетной записи
- В поле «Размещение» необходимо выбрать значение «Локальный».
- В поле «Логин» необходимо ввести логин (имя) регистрируемого пользователя. При вводе имени в системе существуют следующие правила: максимальная длина имени — 32 символа; имя может содержать латинские символы, символы кириллицы, цифры и специальные символы; разрешается использовать различные регистры клавиатуры.
Если учетная запись была создана ранее, нажатие кнопки поиска, разворачивает список учетных записей пользователей, зарегистрированных только в ОС данного компьютера
- После нажатия кнопки «OK» появится окно редактирования параметров учетной записи
На вкладке «Общие» требуется ввести следующие параметры: полное имя;
Далее, в процессе создания или регистрации локального пользователя необходимо включить его в группу «Пользователи». В окне закладки «Группы» отображены названия групп, в которые включен пользователь (рис. 24). По умолчанию, каждый новый пользователь входит в группу «Пользователи»
- Чтобы включить пользователя в определенную группу необходимо нажать «Добавить». Появится список всех групп пользователей, имеющихся в системе (кроме тех, в которые пользователь уже включен)
- В поле «Размещение» необходимо оставить значение «Локальный». В списке групп нужно выбрать «Пользователи».
- Завершающей операцией по созданию учетной записи пользователя является назначение пароля. Назначение пароля предлагается системой после заполнения всех необходимых параметров в окне создания учетной записи и нажатия кнопки «ОК»
Для создания пароля, отвечающего всем установленным требованиям политик безопасности, необходимо воспользоваться помощью генератора паролей системы защиты. Для этого нажать кнопку с надписью: «Генерация пароля». Система автоматически создаст случайный пароль, удовлетворяющий политикам сложности пароля, значение которого необходимо ввести в поля «Пароль» и «Подтверждение».
Перечень файлов VipNet Client и VipNet CSP.
4systems
Средства защиты информации
тел. (812) 945-41-
office@4systems.ru
RSS: статьи
Нет товаров в корзине.
Выбирайте товары для
заказа в каталоге товаров
Вы здесь: Главная > Статьи > Dallas Lock удалить
Инструкция по аварийному восстановлению Dallas Lock 8.0
Общий порядок аварийного восстановления СЗИ от НСД следующий:
- Декодирование преобразованных областей жесткого диска (данный этап не выполняется, если диски не были преобразованы) (актуально для СЗИ от НСД Dallas Lock 8.0-С).
- Отключение модуля доверенной загрузки (загрузчика) и подмена системных файлов Dallas Lock 8.0 с помощью загрузочного диска восстановления (подмена библиотек Dallas Lock 8.0 на библиотеки Windows).
- Редактирование реестра с помощью специальной утилиты.
Этап № 1. Аварийное декодирование областей жесткого диска
Если на жестком диске имеются шифрованные файлs и/или разделы, то необходимо произвести их декодирование. Это следует сделать с помощью модуля доверенной загрузки. Если модуль доверенной загрузки работает корректно, это означает, что есть возможность вызвать аварийное декодирование преобразованных дисков прямо из загрузчика. В поле авторизации загрузчика необходимо ввести пароль администратора СЗИ НСД Dallas Lock 8.0-С, и с помощью кнопки F2 выбрать действие: Аварийное восстановление (Рис_1 ).
Система запустит процесс обратного преобразования и сообщит об успешном окончании. После завершения декодирования преобразованных областей дисков необходимо загрузиться с диска восстановления.
Этап № 2. Отключение загрузчика Dallas Lock 8.0 и подмена системных файлов
Необходимо вставить компакт-диск для аварийного восстановления Dallas Lock 8.0 в привод и загрузиться с него (предварительно установив в BIOS загрузку с CD). В появившемся меню загрузочного диска необходимо выбрать пункт «Аварийное восстановление» (Рис_2 ).
После загрузки в консоли аварийного восстановления будут предложены команды:
- DLOFF – аварийное отключение Dallas Lock в Windows;
- DLMBROFF – отключение модуля доверенной загрузки Dallas Lock;
- RESTART – перезагрузка;
- HELP – справка.
Если был активирован модуль доверенной загрузки, то командой DLMBROFF его необходимо отключить. После чего система выведет сообщение о том, что в MBR установлен оригинальный загрузчик. Далее необходимо отключить саму систему защиты Dallas Lock 8.0 командой DLOFF. После этого система выведет сообщение о том, что система защиты аварийно отключена. Далее необходимо ввести команду RESTART для перезагрузки компьютера. После перезагрузки система защиты Dallas Lock 8.0 будет отключена.
Этап № 3. Очистка реестра
Далее для корректного отключения системы защиты необходимо внести изменения в реестр. Сделать это можно вручную, или воспользовавшись специальной утилитой по очистке реестра DlRestoreSystem, которая находится на диске аварийного восстановления в директории util. Необходимо войти в ОС под учетной записью администратора Windows и запустить файл DlRestoreSystem.exe с диска (Рис_3 ).
После запуска данной утилиты с правами администратора и команды завершения снятия системы Dallas Lock 8.0, будет предложено перезагрузиться. Также в процессе снятия системы защиты будет предложено оставить или удалить системную папку DLLOCK80 с хранящимися в ней журналами и другими конфигурационными файлами. После перезагрузки система защиты Dallas Lock 8.0 будет удалена с компьютера, теперь можно снова запустить её установку. Если по каким либо причинам данный способ аварийного восстановления не сработал, то необходимо воспользоваться аварийным восстановлением в ручном режиме.
Dallas Lock 8.0-K — система защиты конфиденциальной информации, в процессе её хранения и обработки, от несанкционированного доступа.
Представляет собой программный комплекс средств защиты информации в автоматизированных системах и в информационных системах, осуществляющих обработку персональных данных.
Система защиты Dallas Lock 8.0-K может быть установлена на любые компьютеры, работающие под управлением следующих ОС:
- Windows ХР (SP 3) (32-bit),
- Windows Server 2003 (R2) (32-bit),
- Windows Vista (SP2) (32-bit и 64-bit),
- Windows Server 2008 (SP 2) (32-bit и 64-bit),
- Windows Server 2008 R2 (64-bit),
- Windows 7 (32-bit и 64-bit).
Dallas Lock 8.0-K позволяет в качестве средств опознавания пользователей использовать аппаратные электронные идентификаторы. Поддерживаются USB-флэш-накопители, ключи Touch Memory, смарт-карты eToken и USB-брелоки eToken, ruToken и ruToken ЭЦП.
СЗИ от НСД Dallas Lock 8.0-K обеспечивает:
- Защиту конфиденциальной информации от несанкционированного доступа стационарных и портативных компьютеров как автономных, так и в составе ЛВС, через локальный, сетевой и терминальный входы.
- Дискреционный принцип разграничения доступа к информационным ресурсам в соответствии со списками пользователей и их правами доступа (матрица доступа).
- Аудит действий пользователей – санкционированных и без соответствующих прав; ведение журналов регистрации событий.
- Контроль целостности файловой системы и программно-аппаратной среды.
- Объединение защищенных ПК для централизованного управления механизмами безопасности.
- Приведение АС в соответствие законодательству РФ по защите информации.
СЗИ НСД Dallas Lock 8.0-K является усовершенствованным продуктом и содержит ряд преимуществ по сравнению с предыдущими версиями Dallas Lock, среди которых:
- Поддержка современных ОС, в том числе 64-х битных.
- Отсутствие необходимости активировать систему, что значительно упрощает внедрение. Достаточным является инсталляция системы, которая происходит только по уникальному коду диска.
- Полностью переработанный, инновационный интерфейс.
- Улучшенная работа с доменными пользователями. Реализован механизм регистрации доменных учетных записей пользователей системы с использованием масок, по символу «*». В контексте системы защиты символ «*» имеет значение «все». Таким образом, уже нет необходимости регистрировать каждого отдельного доменного пользователя в системе защиты, что позволяет кардинально упростить внедрение и настройку системы. Так же это избавляет от проблем, связанных с необходимостью синхронизации данной СЗИ и контроллера домена при появлении новых пользователей в домене. При желании можно использовать «классическую схему» работы с пользователями, которая была реализована в Dallas Lock 7.7, когда каждому пользователю домена соответствует своя учетная запись системы защиты.
- Оптимизированный Сервер Безопасности. Механизм синхронизации с клиентской рабочей станцией качественно переработан, что позволяет на порядок ускорить его работу, снизить загрузку сети и увеличить скорость загрузки клиентских рабочих станций.
- Консоль Сервера Безопасности отделена от Сервера Безопасности и может быть запущена на любой другой защищенной рабочей станции, находящейся в той же локальной сети. При этом для связи используется защищенный сетевой протокол, который исключает возможность несанкционированного вмешательства.
- Переработанная модель дискреционного доступа — 5 интуитивно понятных категорий прав для определения доступа к файлам и папкам.
- Расширенный перечень средств аппаратной (двухфакторной) аутентификации. Добавлена возможность использования в качестве аппаратных идентификаторов USB-Flash дисков (флешек) (идентификация осуществляется по уникальному номеру тома).
- В новой версии контроль целостности программно-аппаратной среды проверяется по команде администратора, по расписанию, периодически.
- Отчет по правам и конфигурациям (инвентаризация) имеет более гибкие и удобные настройки. Отчет открывается в отдельном текстовом файле, который можно вывести на печать. Для формирования отчета есть возможность:
- выбрать его тип: по назначенным правам, список пользователей, политики безопасности или и то и другое;
- выбрать параметры необходимых ресурсов: общие папки, глобальные права или конкретный ресурс, указав его размещение (путь);
- и выбрать параметр, определяющий сортировку списков отчета (по ресурсам или пользователям).
- Реализован механизм генерации сложных паролей. Кнопка генератора паролей находится рядом с полями ввода нового пароля и позволяет сгенерировать пароль, отвечающий всем установленным администратором безопасности параметрам сложности пароля.
- Кроме традиционных, добавлена новая политика настройки сложности паролей. Это — необходимость отсутствия цифры в первом и последнем символе.
- Качественно переработан механизм сигнализации. Ситуации несанкционированного доступа на клиентских рабочих станциях отслеживаются и сопровождаются сигнализацией на Сервере безопасности. События НСД заносятся в журнал СБ, на самом же компьютере с установленным СБ воспроизводится звуковой сигнал и выводится всплывающее сообщение на панели задач. В системе реализована настройка оповещений о событиях (выбор событий), а также механизм отправки сообщений о событиях НСД на электронную почту.
Возможности в версии Dallas Lock 8.0-K
Система защиты информации от несанкционированного доступа Dallas Lock 8.0-K предоставляет следующие возможности:
- В соответствии со своим назначением, система запрещает посторонним лицам доступ к ресурсам ПК и позволяет разграничивать права зарегистрированных в системе защиты пользователей при работе на компьютере. Разграничения касаются прав доступа к объектам файловой системы, доступ к сети, сменным накопителям, аппаратным ресурсам. Для облегчения администрирования возможно объединение пользователей в группы. Контролируются права доступа для локальных, доменных, сетевых и терминальных пользователей.
- В качестве средства идентификации пользователей служат индивидуальные пароли пользователей и, при необходимости, аппаратные идентификаторы:
- USB-флэш-накопители (флешки);
- электронные ключи Touch Memory (iButton);
- USB-ключи Aladdin eToken Pro/Java;
- смарт-карты Aladdin eToken PRO/SC;
- USB-ключи Rutoken (Рутокен) и Rutoken ЭЦП.
Тем самым в системе реализована двухфакторная аутентификация, присущая системам с повышенной защитой. В тоже время аппаратная идентификация обязательной не является.
Для решения проблемы «простых паролей» система имеет гибкие настройки сложности паролей. Можно задать минимальную длину пароля, необходимость обязательного наличия в пароле цифр, специальных символов, строчных и прописных букв, степень отличия нового пароля от старого и прочее.
Кроме того, в системе имеется механизм генерации паролей, соответствующих всем установленным параметрам сложности.
Одним из основных показателей защищенности системы является наличие дискреционного принципа контроля доступа. Он обеспечивает доступ к защищаемым объектам (дискам, каталогам, файлам) в соответствии со списками пользователей (групп) и их правами доступа (матрица доступа). В соответствии с содержимым списка вычисляются права на доступ к объекту для каждого пользователя (открытие, запись, чтение, удаление, переименование, запуск, копирование и прочие). Причем каждое право может находиться в состоянии «запретить»/«разрешить» на разных уровнях.
Возможно ограничение круга доступных для пользователя объектов файловой системы (дисков, папок и файлов под FAT и NTFS), а также аппаратных устройств. Применяется полностью независимый от ОС механизм определения прав доступа пользователя к ресурсам. Система защиты Dallas Lock анализирует назначенные политики доступа согласно иерархии назначенных параметров на объекты снизу вверх, то есть при попытке пользователя совершить с объектом ФС или программно-аппаратной среды компьютера любую операцию, проверка происходит, начиная с локальных параметров объекта; глобальные параметры проверяются в последнюю очередь. При этом локальные настройки имеют приоритет над глобальными. Приоритеты параметров в системе защиты Dallas Lock 8.0-K следующие:
Источник
Adblock
detector
-
- CNews FORUM Кейсы 20 июня
- Инновация года 20 июня
- Импортозамещение года 20 июня
- Управление данными
- Цифровое рабочее место от VK
- Поддержка ИТ-отрасли
- Импортозамещение
- Безопасность
- ИТ в госсекторе
- ИТ в банках
- ИТ в торговле
- Цифровизация
- Телеком
- Интернет
- ИТ-бизнес
- Рейтинги
26 Августа 2015 12:08
26 Авг 2015 12:08
|
Компания «Конфидент» подтвердила корректность совместной работы СЗИ НСД Dallas Lock 8.0 редакций «К» и «С» с новейшей версией операционной системы компании Microsoft — Windows 10. Об этом CNews сообщили в «Конфиденте».
В начале четвертого квартала 2015 г., в рамках прохождения обновленным дистрибутивом СЗИ НСД Dallas Lock 8.0 редакции «К» инспекционного контроля ФСТЭК России, компания планирует подтвердить легитимность использования Dallas Lock для защиты информации по 5 классу защищенности СВТ от НСД и 4 уровню контроля отсутствия НДВ в ОС Windows 10.
В целом СЗИ НСД Dallas Lock 8.0 представляет собой программный комплекс средств защиты информации в ОС семейства Windows с возможностью подключения аппаратных идентификаторов. Система предназначена для защиты от несанкционированного доступа и раскрытия конфиденциальной информации, в том числе персональных данных, и информации, составляющей государственную тайну (до уровня «совершенно секретно» включительно).
- Приложения для слежки за чужим смартфоном, за которые вам ничего не будет