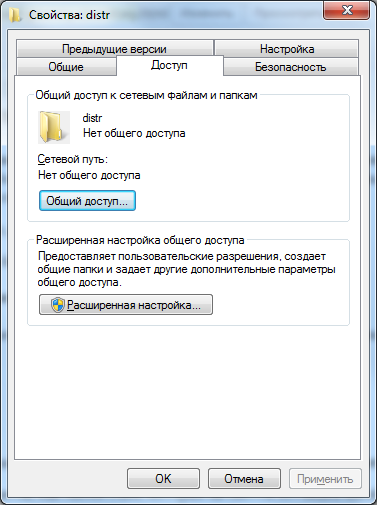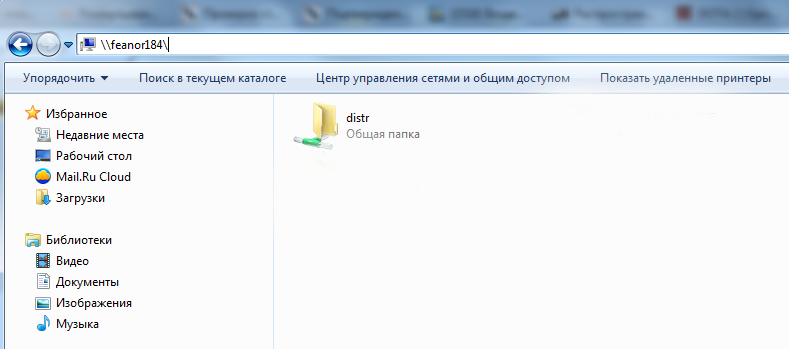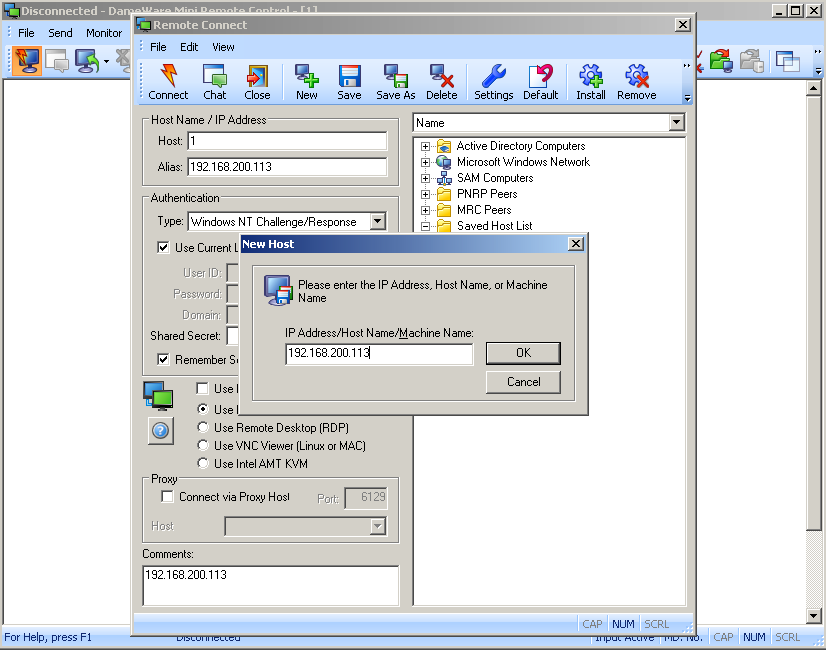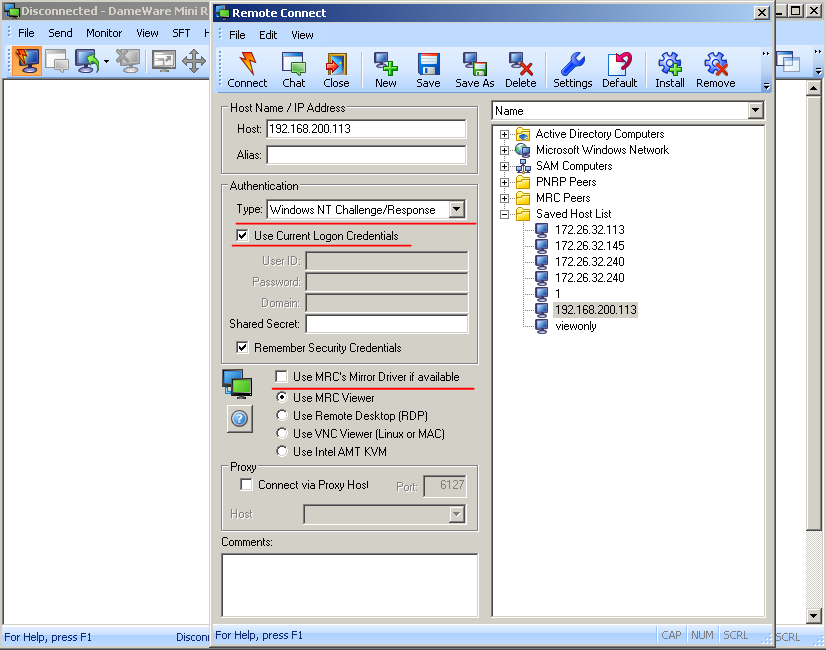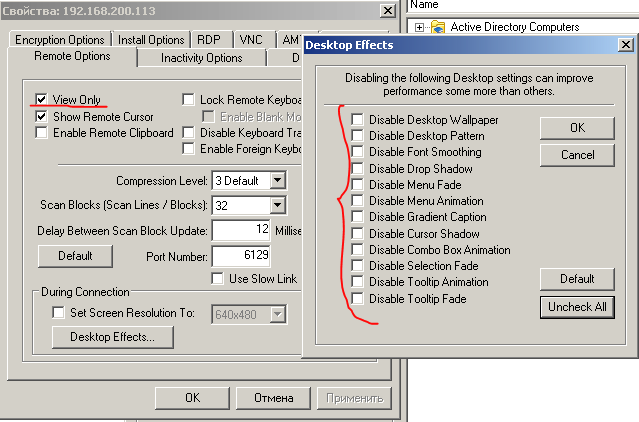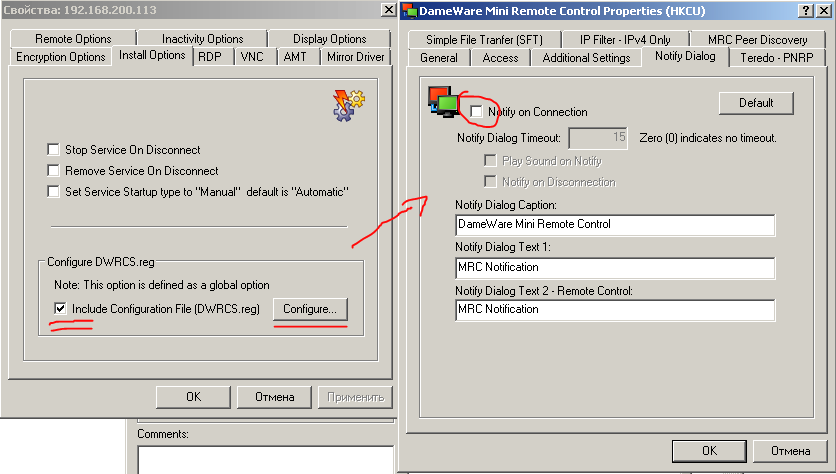Содержание
- Устранение ошибки «Отказано в доступе» на компьютере под управлением Windows 10
- Устраняем ошибку 5 при доступе к данным
- Способ 1: Запуск с привилегиями администратора
- Способ 2: Открытие доступа к каталогам
- Способ 3: «Командная строка»
- Способ 4: Устранение проблем с Виндовс
- Заключение
- Ошибка 5 в Windows 10
- Ошибка 5 отказано в доступе Windows 10
- Windows 10 Системная ошибка 5
- dameware не подключается к windows 10
- Проверка наличия на компьютере версии RDP клиента для удаленного рабочего стола с проверкой подлинности на уровне сети
- Войти
- Не подключается DameWare NT Utilities
- Comments
Устранение ошибки «Отказано в доступе» на компьютере под управлением Windows 10
Устраняем ошибку 5 при доступе к данным
В большинстве случаев источником ошибки являются проблемы с правами на чтение и запись данных в текущей пользовательской «учётке». Также подобное сообщение появляется при сбоях в ОС, повреждении её компонентов или записей реестра.
Способ 1: Запуск с привилегиями администратора
Если открытие исполняемого файла программы, игры либо инсталлятора приложения приводит к появлению рассматриваемой ошибки, следует попробовать запустить его от имени администратора.
Далее приложение или инсталлятор должны запуститься нормально.
Способ 2: Открытие доступа к каталогам
Вторая причина проблемы, которую мы сегодня рассматриваем – неполадки с правами доступа к отдельному каталогу или диску. Предоставление нужных прав покажем на примере системного диска.
Внимание! Процедура может нарушить работу компьютера, поэтому рекомендуем создать точку восстановления!
Далее кликните «Добавить».
Если появилось окошко «Имя не найдено», попробуйте в графе «Введите имя объекта» вписать слово All либо имя текущей учётной записи, после чего воспользуйтесь кнопкой «ОК».
Предоставление прав на чтение и запись системного носителя одновременно устраняет ошибку 5 как для исполняемых файлов, так и для служб, однако данная процедура небезопасна для работоспособности системы.
Способ 3: «Командная строка»
Рассматриваемая проблема может касаться только той или иной службы Виндовс. В этом случае можно воспользоваться средством «Командная строка».
net localgroup Администраторы /add networkservice
net localgroup Администраторы /add localservice
Обратите внимание! Пользователям Windows 10 с английской локализацией системы необходимо вводить Administrators вместо Администраторы!
Данный метод безопаснее предыдущего, но и применим только при отказе в доступе для служб.
Способ 4: Устранение проблем с Виндовс
Если применение всех вышеприведённых методов не принесло результата, скорее всего источником проблемы являются неполадки в самой ОС.
Если же вы по каким-то причинам вообще не пользуетесь защитой от вирусов, рекомендуем ознакомиться со статьей по борьбе с ними — возможно, ваш компьютер стал жертвой заражения.
Описанные выше рекомендации должны помочь в устранении проблемы.
Заключение
Мы рассмотрели варианты решения проблемы, при которой в Виндовс 10 появляется ошибка с кодом 5 и текстом «Отказано в доступе». Как видим, возникает она по разным причинам, из-за чего нет универсального метода устранения.
Помимо этой статьи, на сайте еще 12339 инструкций.
Добавьте сайт Lumpics.ru в закладки (CTRL+D) и мы точно еще пригодимся вам.
Отблагодарите автора, поделитесь статьей в социальных сетях.
Источник
Ошибка 5 в Windows 10
Иногда при установке программ либо приложений на экране компьютера появляется сообщение, о том, что возникла ошибка 5 Windows 10. Это означает что пользователю отказано в доступе. Подобное случается если в системе есть несколько учётных записей людей, пользующихся ПК.
Ошибка 5 отказано в доступе Windows 10
Такая ошибка возникает по причине отсутствия прав доступа к каталогам, в которых сохраняются временные файлы TEMP. Это значит, что у пользователя ограничены права на чтение и другие действия с информацией, находящейся в папке.
Решить подобную проблему возможно следующим образом:
Чтобы воспользоваться этим вариантом, юзер, не имеющий права доступа, должен иметь пароль одного из людей, находящихся в административной группе и ввести его. После проведения процедуры программа запустится.
Для разрешения доступа к папке всем пользователям, необходимо выполнить следующие действия:
Аналогичная процедура делается с такими параметрами, как «Администраторы», «Пользователи», «Система», «TrustedInstaller».
Windows 10 Системная ошибка 5
Настройки безопасности нередко выдают эту ошибку. Исправит её можно через реестр операционной системы. Для начала следует выяснить, как называется служба, не желающая запускаться. В списке служб нужно выбрать подходящую и найти строку «Имя службы». Её требуется запомнить и начать работу с реестром. Запуск Редактора реестра производится с помощью окна «Выполнить».
После этого ветка показывает список служб, расположенных по алфавиту. Находим нужно имя, кликаем правой кнопкой мыши и ищем строчку «Разрешения». Потом в настройках безопасности нужно настроить доступ в группах «Пользователи» и «Администраторы» для всех пользователей.
Бывают случаи, когда появляется ошибка Xapofx1 5 dll для Windows 10. Это происходит из-за отсутствия файла Xapofx1 5 dll. Сбой может влиять на процесс запуска игр, установку утилит или обновление драйверов. Такой файл относится к исполнительным библиотекам DLL. Причиной сбоя могут стать пиратские версии игр. Поэтому пользователю рекомендуется применять только лицензионный контент. Для исправления ошибки нужно переустановить систему.
Нередко пользователи Windows 10 после обновления винды или отдельных программ, например, Microsoft Office сталкиваются с тем, что появляется ошибка 0xc004f074, убрать которую с помощью одного клика по крестику не.
Причин, по которым не запускается Windows 10 несколько: удаление программного обеспечения, заражение ПК.
При работе ОС Windows 10 иногда появляются сбои, каждый из которых имеет свой номер. Сообщение об ошибке 0xc0000022 появляется на экране в виде окна.
Источник
dameware не подключается к windows 10
Andrew | Posted on 11.07.2018 |
Настройки клиента Dameware Remote Control Client Service
При подключении к компьютеру в локальной одноранговой сети без AD для начала надо проверить, чтобы был доступ к ресурсу
При подключении к Windows 10 иногда бывает ошибка авторизации, решается следующей командой
reg add «HKLMSOFTWAREMicrosoftWindowsCurrentVersionPoliciesSystem» /v «LocalAccountTokenFilterPolicy» /t REG_DWORD /d 1 /f
Ввел IP адрес компьютера и авторизация удалась.
Строчку Group 0 надо поправить на вашу группу пользователей с правом подключения по DameWare.
————
Windows Registry Editor Version 5.00
[HKEY_LOCAL_MACHINESOFTWAREDameWare DevelopmentMini Remote Control Service]
[HKEY_LOCAL_MACHINESOFTWAREDameWare DevelopmentMini Remote Control ServiceIP Filter]
«Enable Filter For Remote Control»=dword:00000000
«Access Granted»=dword:00000001
[HKEY_LOCAL_MACHINESOFTWAREDameWare DevelopmentMini Remote Control ServicePNRP]
[HKEY_LOCAL_MACHINESOFTWAREDameWare DevelopmentMini Remote Control ServiceSettings]
«Port»=dword:000017f1
«Disable Session Switching»=dword:00000000
«Permission Required RDP»=dword:00000000
«Notify On New Connection»=dword:00000001
«Notify On New Connection Timeout Value»=dword:0000000f
«Notify On Disconnection»=dword:00000000
«No Notify Sound»=dword:00000000
«Notify Dialog Caption»=»DameWare Mini Remote Control»
«Notify Dialog Text 1″=»MRC Notification»
«Notify Dialog Text 2 Remote Control»=»MRC Notification»
«Permission Required»=dword:00000000
«Center Permission Dialog»=dword:00000000
«Permission Dialog Set Focus On Decline Button»=dword:00000000
«TrayIcon»=dword:00000002
«Permission Required for non Admin»=dword:00000001
«Permission Required for non Admin Disconnect If At Logon Desktop»=dword:00000001
«Permission Required for non Admin Force View Only»=dword:00000000
«On Disconnect Logoff Desktop»=dword:00000000
«Force Applications Close»=dword:00000000
«On Disconnect Lock Workstation»=dword:00000000
«Logon At Logon Desktop Only»=dword:00000000
«Logon At Logon Desktop Only Timeout»=dword:00000001
«Logon At Logon Desktop Only Timeout Value»=dword:00000014
«Enable Disconnection Menu»=dword:00000001
«Enable Settings Menu»=dword:00000001
«Enable Invitation Menu»=dword:00000001
«Enable Connect To Menu»=dword:00000001
«Enable Connect To Menu Proxy»=dword:00000001
«Absolute Timeout»=dword:00000000
«Allow Only Administrators To Connect»=dword:00000000
«Requires Logon Locally Privilege»=dword:00000000
«Must Be Member Of Group»=dword:00000001
«Socket Logon Timeout»=dword:00015f90
«Authentication Type»=dword:0000001e
«Must Have Logon Locally Rights with Windows Logon»=dword:00000000
«SFT: Enable Simple File Transfer»=dword:00000001
«SFT: Append Host Name»=dword:00000000
«SFT: User Response Time Out»=dword:00001770
«SFT: Upload Folder»=»%SYSTEMROOT%dwrcsUploads»
«Disable Version Downgrade»=dword:00000000
«Group 0″=» G DameWare Remote Users»
«Allow All Administrators To Have Control»=dword:00000000
«Upgrade Information»=»»
«Downgrade Information»=»»
«Max Access Log Size»=dword:009c4000
«Force Encrypt Data»=dword:00000000
«Force Encrypt Images»=dword:00000000
«Force Encrypt Files»=dword:00000000
«Allow Only Mode FIPS»=dword:00000000
«Filter Change»=dword:00000000
«Enable Reporting For This Host»=dword:00000001
«Max Log Size»=dword:009c4000
«Log Path»=»C:WINDOWSdwrcs»
«Enable Log Reporting»=dword:00000000
«Log Host Port Number»=dword:000017f1
«Log Host»=»»
«Use Shared Secret»=dword:00000000

И так что мы имели: компьютер клиента Windows xp с клиентом RDP 7 версии, шлюз BSD и Win 2003 ну и естественно ошибку при подключении не удается подключиться к удаленному рабочему столу. Мною были перепробованы различные варианты танцев с бубном, но они ничего не давали, все вело к тому, что я склонялся что у меня сервак глючит или я туплю, но мысль та что с других хостов я без проблем конектился на тот же самый сервак под теми же настройками не давал мне покоя.
Подведем итог!
1 Вариант
1) скачиваем альтернативный rdp клиент Remote Desktop Manager
2) запускаем клиент, но не пугаемся настроек 
2 Вариант
3 Вариант
Проверить локальные политики сервера, возможно они могут блокировать
для 2003 и 2008 Server:
4 Вариант
Отключить фаервол с антивирусом на стороне клиента. (в большинстве случаев именно это может блокировать исходящее соединение если оно попало допустим в ненадежные программы антивируса или фаервола.
1) Если используется брандмауэр Windows, выполните следующие действия.
2)При использовании другого брандмауэра проверьте, что порт удаленного рабочего стола (стандартный порт RDP 3389) открыт.
На удаленном компьютере могут быть запрещены удаленные подключения. Решение данной проблемы приведено ниже.
5 Вариант
1)Если у вас сервер 2008, а подключаетесь с клиента под windows xp, то тут надо смотреть если у нас на стороне сервера включена функция NLA (Network Level Authentication) это позволяют реализовать более безопасный метод подключения к удаленному рабочему столу, то Windows xp не сможет подключиться потому как в нем нужно ручками принудительно включить эту функцию (инструкцию выложу чуть позже как это можно решить)
6 Вариант от компании MS
Удаленное подключение невозможно, если учетная запись пользователя не имеет пароля. Сведения о добавлении пароля к учетной записи см. в разделе Защита компьютера с помощью пароля.
Удаленный компьютер может принимать подключения только от компьютеров с включенной проверкой подлинности на уровне сети (NLA). Проверка подлинности на уровне сети — это метод проверки подлинности, при котором подлинность пользователей проверяется перед установлением подключения к удаленному рабочему столу и появлением экрана входа в систему. Она помогает защитить компьютер от хакеров и вредоносного программного обеспечения.
Проверка наличия на компьютере версии RDP клиента для удаленного рабочего стола с проверкой подлинности на уровне сети
PS Ошибка «Не удается подключиться к удаленному рабочему столу» может быть из-за чего угодно и тут главное начать последовательно отсекать все зависимости, в моей статье я постарался описать все варианты по решению этой ошибки.
PSS у кого будут проблемы пишите я постараюсь помочь Вам.
rdp клиент, скачать rdp, rdp файл, rdp windows скачать, не подключается rdp, не работает rdp, альтернативная rdp программа, rdp 7.1 скачать, rdp клиент для windows, rdp windows 7 скачать, dp windows xp скачать, rdp клиент windows 7,
Войти
Не подключается DameWare NT Utilities
Не забывайте, что вы можете avast скачать бесплатно. Это очень удобно! Успей скачать руководство по эксплуатации опель зафира.
А вы уже решили какая офисная мебель будет в этом году у вас в офисе?
Does DNTU and MRC’s RDP functionality support the new /admin switch included in Vista SP1 and XP-SP3?
Unfortunately, not at the present time, and it will take some time before we can support this new /admin switch. Our software presently only supports the /console switch. Therefore, at the present time if you’re running Vista SP1 or XP SP3 locally, then you won’t be able to establish a RDP console session from within our software. But you can still connect via RDP (non console) or via a standard MRC connection.
Источник
I was wondering if anyone has had any issues with Dameware and Windows 10. Remote sessions range from mildly sluggish to completely unresponsive. There is no issue with Windows 7 at all, although I can think of at least one Win 7 at an offsite that gets pretty sluggish). I had a couple support cases open with SolarWinds but are now closed. I was sent a doc for a workaround (configuration changes). It seemed to help a little bit for some machines, but I still have some remote sessions that are just unusable. It seems worse when the win 10 machine has a new monitor we’ve been deploying, a Samsung
wide screen monitor.
I tried playing with resolution, and with the dame ware settings (disabled mirror driver, force 8 bit display), tried different settings in the Remote Options tab under Default Host properties. Sometimes there seems to be slightly better performance, sometimes not.
Hoping someone might have some advice.
Dameware version is 12.0.5.6002 32 bit
By the way, can anyone recommend good remote software for an enterprise environment?
Thank you
The following is a list of common errors encountered when installing Dameware and potential solutions to those errors. These errors are generally related to some type of system or network configuration issue within a network environment and can usually be duplicated outside of Dameware software.
| Error Codes | Error | Potential Solutions |
|---|---|---|
| System Error: 5 | The credentials for the remote computer were rejected | The user account must have sufficient rights to log in locally to the remote computer. |
| System Error: 51 | Windows cannot find the network path | Verify that the network path is correct and the target computer is turned on. |
| System Error: 53 | Cannot connect to the remote computer |
|
| System Error: 1300 | Not all privileges or groups referenced are assigned to the caller | This is frequently related to User Access Control or the Windows Firewall. Run the installer as an Administrator or log into the computer with the Administrator or Domain Administer account. |
| System Error: 1603 | A fatal error occurred during installation | If you have uninstalled Dameware and try to reinstall it, you may need to remove the registry keys. |
| System Error: 1707 | The network address is invalid | This is related to the Novell Network Client. Try to connect with the host name or deploy the client agent with the MSI builder. |
| System Error: 1814 | The specified resource name cannot be found in the image file | Some or all of the operating system’s Standard Performance Indexes (counters) are either missing or corrupt. |
| Winsock Connect Error: 10050 | Cannot establish a connection to the remote computer | Ensure that the network is up, that you can access the remote computer, and that the firewall has not blocked the connection. |
| Winsock Connect Error: 10054 | The connection was forcibly closed by the remote computer | This can be caused if the application has stopped, the remote computer rebooted, the remote computer uses a hard close, or keep-alive activity. |
| Winsock Connect Error: 10060 | Connection timed out | This may be due to a firewall configuration issue, a names resolution issue, or a network routing issue. |
| Winsock Connect Error: 10061 | The remote computer actively refused the connection |
|
| Winsock Connect Error: 11001 | Host not found | The host name could not be found in the database queried. Check that you can access the host with the name or use the IP address. |
| Winsock Connect Error: 11004 | Could not resolve the host name | Check your DNS table or use the IP address instead. |
Содержание
- Feanor184.ru
- SysAdmin-s notepad. DoFollow.
- Установка программ в домене удаленно ( часть 1 )
- Дистрибутивы в одной папке и DameWare для установки.
- Ставим клиент DameWare.
- DameWare
- Рассмотрим основные достоинства программы DameWare:
- Пропишем основные настройки DameWare для комфортного администрирования:
- Добавить комментарий Отменить ответ
- Dameware Mini Remote Control (MRC) — Настройка в сети без Active Directory (AD)
- Установка dameware на удаленном компьютере
- Описание подключения
- LiteManager удаленный доступ, импортозамещение TeamViewer и DameWare
- Сравнение стоимости лицензирования
- Наличие бесплатной версии
- Сравнение скорости и удобства работы
- Сравним TeamViewer и LiteManager
- Сравним DameWare и LiteManager
- Примечание
Feanor184.ru
SysAdmin-s notepad. DoFollow.
Установка программ в домене удаленно ( часть 1 )
Системному администратору часто приходится устанавливать очень много различных программ и приложений на компьютеры сотрудников фирмы. Иногда число этих сотрудников слишком велико, или офис очень большой — для того, чтобы админ бегал по нему весь день и устанавливал эти программы. Это отнимает огромную кучу времени, которое можно потратить на более полезные вещи.
Вариантов всегда несколько. В этой статье хотелось бы рассмотреть один из них.
Дистрибутивы в одной папке и DameWare для установки.
Настраиваем общую папку на сервере/личном компьютере. Создаем папку ( я назвал ее Distr ), заходим в ее свойства, вкладка: «Доступ» — кнопка «Общий доступ».
Выбираем из выпадающего списка пункт «Все» и устанавливаем ему права — «Чтение».
Далее наша папка расшарена и доступна для всех пользователей. Заливаем в нее все дистрибутивы, которые нам нужны.
Для проверки работоспособности папки — можем перейти по ее адресу и глянуть — все ли в порядке. Заходим на свой компьютер по smb:
1. вы должны знать имя своего компьютера. ( У меня это будет Feanor184 ).
2. Открываем любую папку на компьютере( например, «Мой компьютер»).
3. В верхней строке адреса — где написано ( ► Мой компьютер ► ) выделяем все, стираем и вводим: //feanor184/ и нажимаем Enter.
Открываем и видим все наши расшаренные папки.
Вся прелесть и смысл этой волокиты в том, что теперь мы можем попадать в эту папку с любого компьютера нашей офисной сети( при условии, что все компьютера в офисе находятся в одной сетке).
Ставим клиент DameWare.
Процесс установки и детальной настройки я, возможно, опишу в ближайших статьях.
Перейдем непосредственно к цели нашей волокиты. Мы имеем DameWare и расшаренную папку. Теперь мы можем подключиться к любому компьютеру в нашей сети и установить нужный нам софт из расшаренной папки со своими правами.
Запускам клиент DameWare и видим следующее окно: 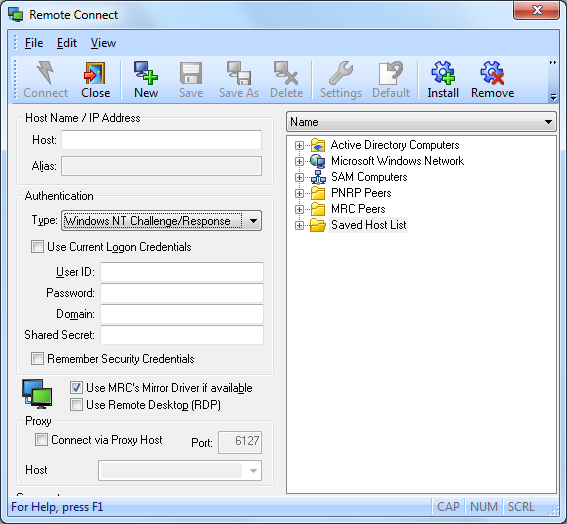
User Id — наш логин в Домене.
Password — наш пароль в домене.
Domain — наш домен(актуально, если вдруг он не один).
( ВАЖНО! Чтобы мы могли подключиться к удаленному компьютеру подобным образом, у пользователя должен быть отключен Брандмауэр )
После этого мы попадаем к пользователю на компьютер, можем зайти в свою папку( //feanor184/distr/ ) и устанавливать любые программы.
Во второй части статьи будутт рассмотрены способы установки программ пользователям удаленно с помощью групповых доменных политик.
Источник
DameWare
После того как сеть моя сеть разрослась свыше 400 компьютеров, администрировать такой зоопарк с помощью бесплатной программы удаленного доступа UltraVNC стало проблематично. Захотелось большего функционала, не только смотреть удаленного, но и производить необходимые настройки скрыто от пользователей, не мешая им работать.
Новая статья с описание основных возможностей программы Dameware описание Часть 1
Скачать для ознакомления можно тут. Позже напишу подробные инструкции по работе с программой.
У DameWare потенциал огромен, и для меня самый главный плюс в том, клиентская часть при подключении автоматически устанавливается на удаленном компьютере, и если есть необходимость то можно в настройках при выходе указать автоматически удалять клиента. Нет заморочек с установкой клиента, а это очень полезная штука особенно при огромном зоопарке компьютеров.
Рассмотрим основные достоинства программы DameWare:
1. Устанавливается автоматически при подключении к клиенту, необходимо всего лишь указать логин и пароль учетки с админскими правами.
2. Возможность удаленно править реестр, клиент даже не заметит вашего участия в работе.
3. Возможность удаленно заходить на локальные диски компьютеров, так же очень полезная штука.
4. Возможность удаленно читать логи, ну тут понятно. Особенно полезно, когда прочитать логи нужно скрыто.
5. Запускать команды через командную строку удаленно, так же полезно. К примеру если вы хотите по тихому удалить игрушку у какого нибуть вредного сотрудника:)
6. А что бы узнать код строки для удаления и код строки СКРЫТОГО удаления для этих целей есть диспетчер установленный программ на стороне клиента.
7. Изменять права пользователя удаленно мы так же можем в этой программе.
8. Есть сервис подробных параметров компьютера, штук 8 вкладок с характеристиками.
9. Набор сетевых утилит так же в этой программе присутствует, пропинговать сделать трассировку, без проблем.
Ну и многие другие фишки, каждый для себя сам выберет что для него в приоритете.
Пропишем основные настройки DameWare для комфортного администрирования:
Если вы не ходите, что бы пользователь знал что вы к нему подключились, рекомендую в настройках указать следующие параметры.
В DaweWare Mini Control — это клиент программы, с его помощью мы подключаемся к компьютерам. Выберем раздел Settings и укажем следующие параметры:
Во вкладке Remote options есть пункт Desktop Effects — это отключение эффектов рабочего стола. Так вот, открываем Desktop Effects и убираем все галочки.
Во вкладке Install Options сформируем в разделе Configure DWRCS.reg ставим галочки и у нас формируется файл DWRCS.reg, теперь пункт Configure станет доступным. Открываем пункт Configure и снимаем галочку с NotifyDialog — в активном состоянии этот пункт на рабочем столе показывает оповещение удаленному пользователю, о том что к вам сейчас подключился удаленный компьютер с таким именем и под такой то учеткой.


Добавить комментарий Отменить ответ
Для отправки комментария вам необходимо авторизоваться.
Источник
Dameware Mini Remote Control (MRC) — Настройка в сети без Active Directory (AD)
Настройки клиента Dameware Remote Control Client Service
При подключении к компьютеру в локальной одноранговой сети без AD для начала надо проверить, чтобы был доступ к ресурсу
При подключении к Windows 10 иногда бывает ошибка авторизации, решается следующей командой
reg add «HKLMSOFTWAREMicrosoftWindowsCurrentVersionPoliciesSystem» /v «LocalAccountTokenFilterPolicy» /t REG_DWORD /d 1 /f
Ввел IP адрес компьютера и авторизация удалась.
Строчку Group 0 надо поправить на вашу группу пользователей с правом подключения по DameWare.
————
Windows Registry Editor Version 5.00
[HKEY_LOCAL_MACHINESOFTWAREDameWare DevelopmentMini Remote Control Service]
[HKEY_LOCAL_MACHINESOFTWAREDameWare DevelopmentMini Remote Control ServiceIP Filter]
«Enable Filter For Remote Control»=dword:00000000
«Access Granted»=dword:00000001
[HKEY_LOCAL_MACHINESOFTWAREDameWare DevelopmentMini Remote Control ServicePNRP]
[HKEY_LOCAL_MACHINESOFTWAREDameWare DevelopmentMini Remote Control ServiceSettings]
«Port»=dword:000017f1
«Disable Session Switching»=dword:00000000
«Permission Required RDP»=dword:00000000
«Notify On New Connection»=dword:00000001
«Notify On New Connection Timeout Value»=dword:0000000f
«Notify On Disconnection»=dword:00000000
«No Notify Sound»=dword:00000000
«Notify Dialog Caption»=»DameWare Mini Remote Control»
«Notify Dialog Text 1″=»MRC Notification»
«Notify Dialog Text 2 Remote Control»=»MRC Notification»
«Permission Required»=dword:00000000
«Center Permission Dialog»=dword:00000000
«Permission Dialog Set Focus On Decline Button»=dword:00000000
«TrayIcon»=dword:00000002
«Permission Required for non Admin»=dword:00000001
«Permission Required for non Admin Disconnect If At Logon Desktop»=dword:00000001
«Permission Required for non Admin Force View Only»=dword:00000000
«On Disconnect Logoff Desktop»=dword:00000000
«Force Applications Close»=dword:00000000
«On Disconnect Lock Workstation»=dword:00000000
«Logon At Logon Desktop Only»=dword:00000000
«Logon At Logon Desktop Only Timeout»=dword:00000001
«Logon At Logon Desktop Only Timeout Value»=dword:00000014
«Enable Disconnection Menu»=dword:00000001
«Enable Settings Menu»=dword:00000001
«Enable Invitation Menu»=dword:00000001
«Enable Connect To Menu»=dword:00000001
«Enable Connect To Menu Proxy»=dword:00000001
«Absolute Timeout»=dword:00000000
«Allow Only Administrators To Connect»=dword:00000000
«Requires Logon Locally Privilege»=dword:00000000
«Must Be Member Of Group»=dword:00000001
«Socket Logon Timeout»=dword:00015f90
«Authentication Type»=dword:0000001e
«Must Have Logon Locally Rights with Windows Logon»=dword:00000000
«SFT: Enable Simple File Transfer»=dword:00000001
«SFT: Append Host Name»=dword:00000000
«SFT: User Response Time Out»=dword:00001770
«SFT: Upload Folder»=»%SYSTEMROOT%\dwrcs\Uploads\»
«Disable Version Downgrade»=dword:00000000
«Group 0″=» \G DameWare Remote Users»
«Allow All Administrators To Have Control»=dword:00000000
«Upgrade Information»=»»
«Downgrade Information»=»»
«Max Access Log Size»=dword:009c4000
«Force Encrypt Data»=dword:00000000
«Force Encrypt Images»=dword:00000000
«Force Encrypt Files»=dword:00000000
«Allow Only Mode FIPS»=dword:00000000
«Filter Change»=dword:00000000
«Enable Reporting For This Host»=dword:00000001
«Max Log Size»=dword:009c4000
«Log Path»=»C:\WINDOWS\dwrcs\»
«Enable Log Reporting»=dword:00000000
«Log Host Port Number»=dword:000017f1
«Log Host»=»»
«Use Shared Secret»=dword:00000000
Источник
Установка dameware на удаленном компьютере
В этой статье мы расскажем как настроить данный компонент для скрытого слежения за компьютером пользователя в локальной сети.
Итак начнем с самого главного:
Mini Remote Control является частью пакета DameWare Remote Support и дает администраторам возможность подключения и управления к удаленным машинам через интернет или локальную сеть.
Несмотря на то, что утилита позволяет управлять компьютером, мы будем рассматривать настройки именно скрытного ( то есть абсолютно) незаметного для пользователя подключения к его компьютеру, за тем, что бы наблюдать, что же сотрудник делает в это самое время.
Программа не является «хакерской» и если кто то думает, что с помощью этой утилиты он сможет подключиться к компьютеру подружки в другом конце страны, без её «разрешающих» действий тот сильно ошибается.
1. Вы должны знать параметры учетной записи (логин и пароль), обладающей правами локального администратора на удаленной машине.
2. «File & Printer Sharing» должен быть разрешен на удаленной машине.
3. Общий ресурс Admin$ должен существовать на удаленной машине.
4. Все необходимые порты для File & Printer Sharing (137-139/445) должны быть открыты на всех маршрутизаторах и межсетевых экранах между локальной и удаленной машинами.
5. Все необходимые порты для File & Printer Sharing (137-139/445) должны быть открыты в персональном межсетевом экране на удаленной машине (например, XP-SP2, ZoneAlarm и т.п.).
6. Удаленная машина должна работать под управлением Windows
7. Ну и естественно необходимо открыть на маршрутизаторе(ах) порт, который вы указали в клиентском сервисе Mini Remote Client Agent Service как порт для связи (по умолчанию TCP 6129).
Ну а если девушка Вам доверилась и дала админский доступ стоит обратить на неё внимание и возможно даже связать с ней свою судьбу. В пору тотального человекаНЕлюбия, доверие девушки Вам, в таком деле, как полный доступ к своему компьютеру, это очень важный признак.
Ну а если девушка самостоятельно выполнила все семь вышеописанных пункта, то это просто мечта, а не девушка.
Хотя, оставим романтику и вернемся на грешную землю.
И у некоторых администраторов появляется непреодолимое желание воспользоваться таким преимуществом и заглядывать во все мониторы других сотрудников, включая, о ужас, компьютеры руководства.
Описание подключения
Итак начало простое. Вводим IP адрес удаленного компьютера к которому хотим подключиться
Далее указываем что подключаться будем под текущей учетной записью домена Actrive Directory. Вы же администратор на той машине? Если нет, то смотрите 1 пункт, обязательных для работы с DaweWare Mini Control.
Последнее что надо сделать здесь, это отключить Use MRC`s Mirror Driver if available.
Если Вы этого не сделаете, то при подключении к удаленному компьютеру, пользователь увидит уведомление что его цветовая схема Windows 7 изменилась. А зачем нам так «палиться»?
Далее идем в раздел Settings и изменяем следующее
Сначала ставим галочку о том что нам нужен только просмотр удаленного стола, без управления и перехвата мыши, а в разделе Desktop Effects, убираем все галочки, дабы у удаленного пользователя не изменился рабочий стол и исчезла бы его заставка.
И остался последний этап, и конечно же самый важный 🙂
В разделе Install Options сконфигурируем файл DWRCS.reg в частности в окне NotifyDialog отключим показывать уведомление удаленному пользователю, о том что к вам сейчас подключился удаленный компьютер с таким именем и под такой то учеткой.
Сами понимаете ни о какой скрытности подключения не может быть речи если вы забыли снять эту галку.
Но вот в принципе все.
Теперь Вы можете с спокойной душой и не боясь последствий ( кроме угрызений совести), лазать по компьютерам сотрудников.
Удаленный пользователь никогда вас не сможет заметить, он лишь может увидеть в сервисах установленную службу DameWare Mini Control, и понять что теоретически к его компьютеру могут подключится.. Он его конечно же может удалить, но в локальной/доменной сети это не поможет. Эта служба заново незаметно установиться как только администратор захочет увидеть чем сотрудник занимается в данный момент.
Источник
LiteManager удаленный доступ, импортозамещение TeamViewer и DameWare
Многие пользуются программами удаленного управления компьютером, как для личных нужд, так и в коммерческих целях, большинство таких программ зарубежного происхождения, хотя есть и отечественные аналоги, в свете набирающей тенденции на импортозамещение иностранных товаров попробуем разобраться, можно ли заменить зарубежный софт отечественным аналогом.

Программ много, но остановим свой взгляд на известных брендах TeamViewer, DameWare и отечественном LiteManager.
До того как мы начнем сравнивать и анализировать их, давайте обоснуем экономическую целесообразность самого процесса импортозамещения, есть ли в этом смысл?
Сравнение стоимости лицензирования
Политики лицензирования у программ немного отличаются, поэтому попробуем привести все к одному знаменателю и сведем результат в таблицу, за эталон примем стоимость и условия лицензирования программы TeamViewer.
| Тип лицензии | TeamViewer | LiteManager (HelpDesk лицензия) | DameWare (лицензируется кол-во админ.) |
|---|---|---|---|
| Business (Для индивидуальных специалистов технической поддержки и администраторов) |
27900руб.
Учетные записи 1 (3). Каналы / одновременные пользователи 1. Неконтролируемый доступ 200. |
15000руб.
Учетные записи – без ограничений. Каналы 1. Одновременные пользователи — не ограниченно. Неконтролируемый доступ – без ограничений. |
28535 руб.
Каналы – не ограничены. Одновременные пользователи 1. Неконтролируемый доступ – без ограничений. |
| Premium (Дополнительные функции для небольших команд или отдельных пользователей) |
59200 руб.
Каналы / одновременные пользователи 1. Неконтролируемый доступ 400. |
15000руб.
Учетные записи – без ограничений. Каналы 1. Одновременные пользователи — не ограниченно. Неконтролируемый доступ – без ограничений. |
28535 руб.
Каналы – не ограничены. Одновременные пользователи 1. Неконтролируемый доступ – без ограничений. |
| Corporate (Для достаточно больших групп, которым необходимы одновременные сеансы) Лицензии на 3 канала. |
128700 руб. (100200руб. до 29-02-16) Учетные записи 200. Каналы / одновременные пользователи 3. Неконтролируемый доступ 1000. |
45000руб.
Учетные записи – без ограничений. Каналы 3. Одновременные пользователи — не ограниченно. Неконтролируемый доступ – без ограничений. |
83727 руб.
Каналы – не ограничены. Одновременные пользователи 3. Неконтролируемый доступ – без ограничений. |
Ссылки, откуда были взяты данные о стоимости лицензий. (TeamViewer, LiteManager, DameWare)
Стоит отметить, что у LiteManager два типа лицензировения, кроме HelpDesk лицензии на количество каналов, есть еще стандартная лицензия на количество удаленных компьютеров, 300 руб. за устройство. Предоставляется 20% скидка при покупке напрямую.
Есть еще один нюанс, при переходе от версии к версии у TeamViewer, например с 10 на 11, приходится покупать каждый раз новую лицензию.
Наличие бесплатной версии
Многим будет особо интересно наличие так называемой бесплатной версии, если она есть.
Программа DameWare нас не порадует наличием бесплатной версии.
А вот TeamViewer предлагает использовать свою программу только в некоммерческих целях, поработав недолго всего-то пару раз в день, возможно получение уведомление об ограничение сеанса в 5 минут.
У LiteManager предлагается бесплатная версия для работы с 30-ю компьютерами, но с ограниченной функциональностью, использовать ее можно как в личных, так и в коммерческих целях.
Сравнение скорости и удобства работы
Программа TeamViewer показала себя прекрасно, все просто, удобно и быстро, думаю это лучшее решение для быстрой удаленной поддержки через Интернет.
LiteManager был не так быстр как TeamViewer, соединение по ID устанавливалось медленнее, но почитав немного информации, выяснилось, что для комфортной работы через интернет лучше в опциях соединения по ID выбрать “новый NOIP” или настроить свой личный ID роутер.
В DameWare работать в интернете по ID можно через интернет прокси.
Для работы в локальной сети проще использовать DameWare или LiteManager, причем DameWare значительно удобней использовать в доменной сети.
По функциональным возможностям программы отличаются, поэтому сравнивать технические характеристики лучше в формате “один на один”.
Сравним TeamViewer и LiteManager
Обе программы могут быть установлены на компьютер или работать без установки (режим QuickSupport), при запуске TeamViewer отображает главное окно в котором указан Ваш ID и пароль, его нужно сообщить другому пользователю для подключения к Вам или можно ввести ID партнера для того что бы подключится к нему.
Для создания списка компьютеров и контактов необходимо зарегистрироваться, для чего необходим Интернет. Для удаленной работы предлагается два основных режима управление рабочим столом и передача файлов, доступны еще текстовый чат, аудио-видео чат, конференции, трансляция экрана и многое другое для более продвинутого использования, например модуль мониторинга ITBrain, подключение через веб-интерфейс и т.д.
Программа LiteManager состоит из двух основных частей это Viewer – главный модуль позволяющий просматривать и управлять удаленными компьютерами, и Server – это клиентский модуль, устанавливаемый на удаленном компьютере. Получается так, что есть четкое разделение между главным и управляемым компьютером, это удобно для администрирования большого количество компьютеров. LiteManager может работать в закрытой локальной сети, для создания списка контактов не требуется Интернет.
Есть возможность задавать ID по своему желанию, например можно указать любую комбинацию цифр или букв.
Для работы доступны основные режимы: управление рабочим столом, передача файлов, чат, демонстрация экрана и дополнительные продвинутые возможности, например запись экрана, встроенная “HelpDesk” служба и т.д.
Есть возможность настройки своего личного ID роутера в программе.
Сравним DameWare и LiteManager
Программа DameWare впечатляет своими возможностями, богатым набором функций, например глубокая интеграция с доменом, удаленная установка, поддержкой различных протоколов RDP, VNC, технологии Intel AMT и многое, многое другое, что может потребоваться в крупной доменной сети с большим количеством компьютеров. Для удаленной работы предлагаются режимы подключения к рабочему столу, передачи файлов и т.д. Что бы настроить такую программу и работать с ней в доменной сети, администратору нужна хорошая квалификация.
Программа LiteManager предлагает ряд аналогичных DameWare функций, к примеру, есть возможность импорта компьютеров из домена, функция удаленной установки, поиска компьютеров в сети, возможность централизованного управления настройками. Присутствует поддержка протокола RDP.
Примечание
Исходя из экономического обоснования и общих технических характеристик, импортозаещение волне возможно, если вдаваться более глубоко в технические детали, то здесь каждый должен для себя решать индивидуально какая программа ему больше подходит.
Источник