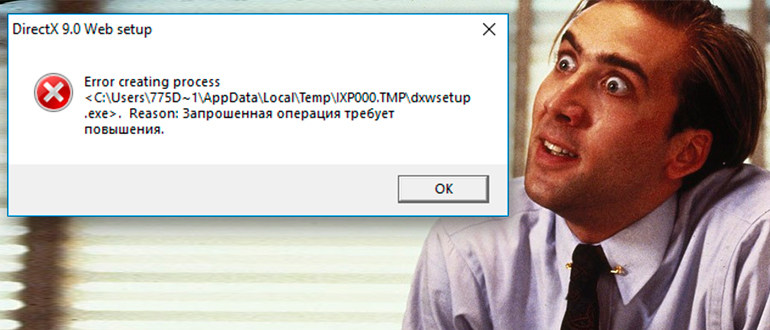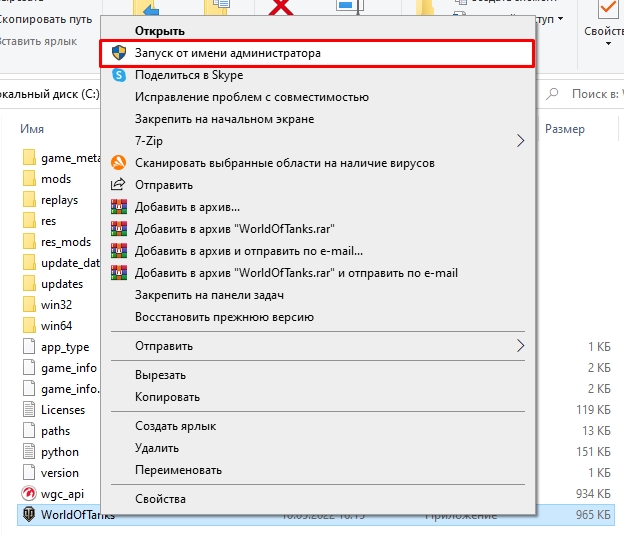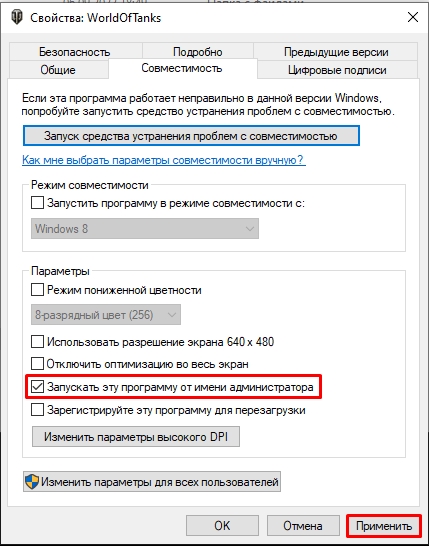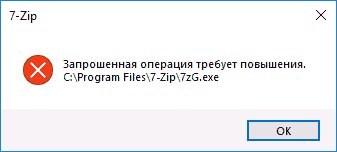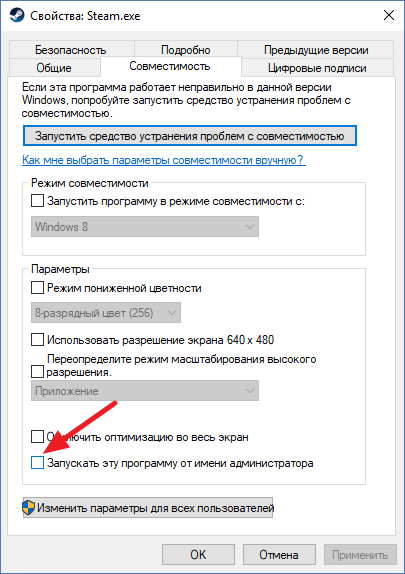Главная » Уроки и статьи » Windows
Иногда при открытии приложений или каких-либо действиях с их использованием возникает ошибка «Запрошенная операция требует повышения». В Windows 10 она может возникать по нескольким причинам, поэтому методы решения проблемы тоже разняться. В любом случае эта ошибка относится к числу легко исправимых: избавиться от нее можно, не имея никаких знаний и опыта.
Причины возникновения
По сообщению можно понять, что ошибка связана с правами. Если она возникает при запуске, кажется, что ей нужны права администратора. Однако использование соответствующей учетной записи не всегда дает нужный результат: ошибка все равно может появляться.
В случае, когда установщик или приложение запускаются сразу после скачивания, может случиться такое, что файл запускается через браузер. Тогда может появиться аналогичная ошибка. Обосновано это тем, что большая часть браузеров просто не способны использовать права, даже если пользователь является администратором.
Если же проблема возникает в процессе работы, то все еще сложнее. Некоторые функции программ могут требовать права. Также ошибка иногда появляется при сохранении файлов, но, несмотря на текст сообщения, это никак не связано с правами. Чаще всего подобное говорит о неправильной работе самого приложения.
Способы исправления ошибки
При появлении ошибки «Запрошенная операция требует повышения» для начала следует рассмотреть самые очевидные варианты. Если проблема заключается именно в правах – нужно зайти в главный аккаунт. Без него все дальнейшие действия будут бесполезными. Чтобы убрать ошибку с кодом 740 в Windows 10, необходимо сделать следующее:
- Если проблема возникла сразу после скачивания, открыть место загрузки и запустить утилиту вручную. Установщики также часто «хотят» получить доступ к защищенным папкам. Можно попробовать зайти в «Свойства» (ПКМ по файлу), затем в «Совместимость» и поставить галочку напротив запуска от имени администратора (находится в самом низу).
- Снять галочку, о которой говорилось в предыдущем пункте. Звучит противоречиво, но это действительно может помочь, если ранее программа запускалась в таком режиме. Причина заключается в том, что проводник «не может» использовать права, а значит у него также не получится запустить программу. Если при открытии приложения используется проводник, очень часто возникает такая ошибка.
Что делать, если нельзя снять галочку
У определенных программ пункт, связанный с правами, неактивен (таковой как раз присутствует на скриншоте выше). В подобной ситуации рекомендуется придерживаться простой инструкции:
- Требуется зайти в «Свойства» (как это сделать, уже указывалось ранее).
- В разделе совместимости в самом низу будет кнопка «Изменить параметры для всех пользователей».
- В открывшемся окне можно без проблем убрать эту самую галочку:
- После окончания процедуры следует нажать на «Применить». Перезагрузка устройства не требуется.
Важно также обратить внимание на то, что галочка в указанном месте может отсутствовать. При этом она будет в основных настройках. Возможно, именно это и стало причиной ошибки. Следует сделать все то же самое, что указано в инструкции, но наоборот поставить галочку.
Почему продолжает появляться ошибка в процессе работы программы
Бывают и более сложные случаи, которые требуют иного решения. Например, одна утилита может открывать другую. При этом если первая запущена обычным пользователем, а вторая требует права – появится такая вот ошибка. Чаще всего подобное случается с лаунчерами, программами, которые используют сторонние модули, установщики игр. Кроме того, в этот список попадают файлы в формате «.bat».
Разумеется, указанное выше актуально только в том случае, если ошибка всплывает не при запуске, а во время использования приложения. Это также связано с определенными действиями. К наиболее часто встречаемым относят экспорт файлов (любой формат) и установку дополнительных компонентов (например, DirectX).
Дополнительные методы решения
Для начала следует рассмотреть сохранение файлов. Точная причина возникновения ошибки обычно неизвестна, однако многие пользователи отмечают, что помогает смена места хранения на одну из стандартных папок. Т. е. картинки следует класть в «Изображения», а текстовые файлы в «Документы» и т. д. Далее их можно спокойно перенести в другое место: в большинстве случаев ошибка не появляется повторно.
Если речь идет об установщике, нужно отказаться от установки вспомогательных компонентов: их можно поставить и вручную. Чтобы это сделать, достаточно зайти в папку установщика. Чаще всего они располагаются там же, где и ярлык программы (последний обычно называется «setup.exe»). Их можно просто запустить и установить.
В случае, когда проблема заключается в том, что одно приложение открывает другое, можно просто вручную открыть последнее с правами администратора.
Файлы .bat иногда нуждаются в использовании специальной команды. По сути, это аналогично установлению галочки в свойствах ярлыка. Нужно написать «cmd /c start» (без кавычек), а затем указать расположение утилиты.
Еще важно отметить, что некоторые люди советуют полностью деактивировать контроль учетных записей. Последний нужен как раз для того, чтобы не давать пользователям наделать глупостей. Он также помогает избежать запуска потенциально опасных программ. Поэтому такой вариант очень сомнителен и категорически не рекомендуется к применению.
Итак, ошибка «Запрошенная операция требует повышения» в Windows 10 появляется главным образом из-за нехватки прав. Чаще всего это просто решить, но не всегда: различного рода неполадки тоже могут приводить к возникновению данной проблемы. Рекомендуется начать с самых универсальных методов, указанных в начале статьи, а затем переходить к более сложным и узконаправленным.
Понравилось? Поделись с друзьями!
Дата: 05.02.2022
Автор/Переводчик: Wolf
Всех приветствую на портале WiFiGiD.RU. Скорее всего, вы читаете эти строки, так как столкнулись с ошибкой:
Запрошенная операция требует повышения (Код: 740)
Если у вас английская версия, то текст будет таким:
The requested operation requires elevation
Проблема возникает на всех версиях Windows 10, 11, 7 и 8. Но чаще всего вы можете столкнуться на двух последних версиях «Окон». Все дело в том, что у новых ОС больше закрытых и защищённых системных папок и утилит. Ошибка возникает из-за того, что при запуске системный пользователь не обладает должными правами (а именно правами администратор).
ПРИМЕЧАНИЕ! В 11 и 10 версии есть два администратора. Администратор-пользователь, которым вы скорее всего, и являетесь. И супер-администратор – это специальный дополнительный пользователь, который обладает абсолютно всеми правами без ограничения и может иметь доступ даже к защищенным, системным папка. Про него мы поговорим в 4-ой главе.
Это увеличивает стойкость перед различного рода вирусами, но при запуске какой-то игры, программы или даже установщика можете увидеть эту ошибку. Ниже в статье я приведу все возможные решения этой проблемы.
Содержание
- Способ 1: Запуск с правами админа
- Способ 2: Не запускается скаченный файл
- Способ 3: Одно из приложений запускается неправильно
- Способ 4: Супер-администратор
- Задать вопрос автору статьи
Способ 1: Запуск с правами админа
Даже если вы являетесь администратором, все программы по умолчанию запускаются от обычного юзера. Таким образом система страхует себя от вирусов и вредоносного ПО. Поэтому если вы видите ошибку «Запрошенная операция требует повышения» – нам нужно запустить программу с правами администратора. Это можно сделать двумя способами.
Первый – найдите exe-файл, который запускает программу или установщик, кликните по нему правой кнопкой мыши (ПКМ) и из контекстного меню выберите команду «Запуск от имени администратора».
Если проблема решилась, в дальнейшем, чтобы постоянно не запускать приложение таким образом – опять кликаем ПКМ и заходим в «Свойства».
На вкладке «Совместимость» установите галочку «Запускать эту программу от имени администратора». Жмем «Применить».
СОВЕТ! Если вы пытаетесь запустить очень старое приложение, то я советую почитать про режимы совместимости.
Способ 2: Не запускается скаченный файл
Если вы скачали какой-то файл в браузере и решили его запустить, то с высокой вероятностью, можно увидеть ошибку:
Error creating process. Reason: Запрошенная операция требует повышения
Все дело в том, что при запуске из браузера, он не может дать запускаемому приложению нужные права. Это еще одна защита от самой операционной системы. Поэтому вам нужно просто зайти в папку, где находится файл и напрямую его запустить оттуда. Вы также можете опробовать на нем первый способ. Но делать это стоит только с надежными файлами. Если вы в нем не уверенны – проверьте его антивирусной программой.
Способ 3: Одно из приложений запускается неправильно
Представим себе ситуацию, что вы скачали игру или программу. После установки приложения обычно идет установка дополнительных пакетов DirectX, Visual Studia, NET Framework и т.д. То есть вы запустили установщик, он инсталлировал программу с правами администратора. Но вот при установке дополнительных программ или пакетов – они запустились от обычного пользователя. В таком случае можно увидеть ошибку:
CreateProcess Failed или Error Creating Process
У нас есть несколько вариантов:
- Отказаться от установки дополнительных пакетов, если вы уверены, что они у вас уже есть. Но будьте аккуратны, так как без них программа может не запуститься.
- Установить пакеты самостоятельно, вручную с запуском от имени администратора. Установщик можно найти в папке с игрой или программой.
Способ 4: Супер-администратор
Про данного пользователя я уже говорил в самом начале. Он обладает полными правами над системой и защищенными системными папками. Он по умолчанию выключен в ОС. Опять же все во имя безопасности. Поэтому мы можем сделать вот что:
- Включить этого пользователя.
- Зайти под ним.
- Запустить установщик или программу.
- Как только нужное действие будет выполнено, выключаем супер-администратора, выходим и заходим под своей учеткой.
ВНИМАНИЕ! Стоит запускать программу только со 100% уверенностью, что она не навредит вашему компьютеру. Перед этим я бы на всякий пожарный проверил утилиту антивирусом.
Про то, как включить супер-администратора и как под ним зайти – читайте отдельную подробную инструкцию.

Оглавление: 1. Почему возникает ошибка «Запрошенная операция требует повышения» 2. Ошибка «Запрошенная операция требует повышения» при запуске скачанного файла 3. Что делать, если «Запрошенная операция требует повышения» 4. Другие причины ошибки «Запрошенная операция требует повышения»
Почему возникает ошибка «Запрошенная операция требует повышения»
Чаще всего рассматриваемая проблема возникает в процессе запуска нового процесса (например, программы или установщика программы). В рядовых случаях причиной ее возникновения являются недостаточные права у пользователя, который запустил программу. То есть, чтобы исправить ошибку в такой ситуации достаточно переключиться на аккаунт администратора.
Но возможны и ситуации, когда с данной проблемой сталкивается непосредственно администратор. Что делать в таких случаях рассмотрим подробнее.
Ошибка «Запрошенная операция требует повышения» при запуске скачанного файла
Довольно типичная проблема, когда рассматриваемая ошибка возникает с только что загруженными файлами. Например, вы скачали программное обеспечение с сайта Microsoft, запускаете его для установки, но возникает сбой 740. Такая проблема бывает, если запускать установщик программы непосредственно из браузера. Попробуйте зайти в папку с загруженными файлами и запустить скачанный файл из нее.
Данная проблема связана с тем, что при запуске файла напрямую из браузера, зачастую это происходит под правами обычного пользователя, даже если в данный момент на компьютере используется профиль администратора. Например, такая ситуация типична при запуске файлов из браузера Microsoft Edge.
Обратите внимание: Если просто при запуске загруженного файла из папки возникает ошибка «Запрошенная операция требует повышения», попробуйте запустить его от имени администратора. Для этого нужно нажать на файл правой кнопкой мышки и выбрать пункт «Запустить от имени администратора». Но при этом вы должны быть уверены, что файл «чистый», рекомендуем изначально его проверить антивирусом.
Что делать, если «Запрошенная операция требует повышения»
Если вы столкнулись с данной ошибкой не во время запуска только что загруженного файла, можно попробовать некоторые другие способы решения проблемы.
Некоторые пользователи по умолчанию устанавливают в свойствах программы галочку в пункте «Запускать эту программу от имени администратора». Это может быть необходимо, например, когда приложение отказывается работать, если его регулярно не запускать от имени администратора. При установленной данной галочке может возникнуть ошибка «Запрошенная операция требует повышения» при обращении через контекстное меню проводника. Это связано с тем, что проводник по умолчанию запускает исполняемые файлы под правами обычного пользователя и не может исполнить установленное свойство запуска от имени администратора.
В такой ситуации решением станет в свойствах убрать галочку с пункта «Запускать эту программу от имени администратора».
Обратите внимание: Если принудительный запуск от имени администратора в свойствах программы не установлен, но возникает рассматриваемая ошибка, можно попробовать, наоборот, установить галочку в пункте «Запускать эту программу от имени администратора».
Другие причины ошибки «Запрошенная операция требует повышения»
Если программа запускается из-под другой программы, пользователь может столкнуться с рассматриваемой ошибкой. Например, когда для запуска того или иного приложения (или игры) используется отдельная программа-лаунчер. Либо, когда после установки одного из приложений оно запускает автоматически установку другого, с таким часто можно столкнуться при инсталляции игры, когда после установки основных пакетов происходит запуск установщика DirectX и прочих компонентов.
Чтобы решить подобную проблему, можно попробовать:
- Самостоятельно запустить исполняемый файл из проводника, минуя дополнительную «программную прослойку». В ситуации, когда ошибка «Запрошенная операция требует повышения» после установки игры, следует зайти в папку с установочными файлами и вручную запустить инсталляцию DirectX или других необходимых компонентов;
- Запустить проблемное приложение от имени администратора, рассмотренными выше способами.
Стоит отметить, что также с рассматриваемой ошибкой под кодом 740 пользователь может столкнуться, когда сохраняет те или иные файлы. Эта проблема возникает при сохранении файлов в пользовательскую папку (музыка, документы, изображения и так далее). В этой ситуации решить проблему можно, если указать другую попку для сохранения.
(248 голос., средний: 4,47 из 5)
Загрузка…
Содержание
- Запрошенная операция требует повышения (сбой код 740)
- Причины ошибки «Запрошенная операция требует повышения» и как её исправить
- Ошибка после скачивания файла и его запуска
- Отметка «Запускать от имени Администратора» в параметрах совместимости программы
- Запуск одной программы из другой программы
- Дополнительная информация
- Устранение ошибки «Запрошенная операция требует повышения» в Windows 10
- Решение проблемы «Запрошенная операция требует повышения»
- Способ 1: Ручной запуск установщика
- Способ 2: Запуск с правами администратора
- Другие способы решения проблемы
- Устранение ошибки «Запрошенная операция требует повышения» в Windows 7
- Устранение ошибки
- Способ 1: «Запуск от имени администратора»
- Способ 2: «Супер Администратор»
- Способ 3: Проверка на вирусы
Запрошенная операция требует повышения (сбой код 740)

В этой инструкции — подробно о возможных причинах ошибки, вызывающих сбой с кодом 740, что означает «Запрошенная операция требует повышения» и о том, как исправить ситуацию.
Причины ошибки «Запрошенная операция требует повышения» и как её исправить
Как можно понять из заголовка сбоя, ошибка имеет отношения к правам, с которыми запускается программа или процесс, однако эта информация не всегда позволяет исправить ошибку: так как сбой возможен и при условиях, когда ваш пользователь является администратором в Windows и сама программа также запущена от имени администратора.
Далее рассмотрим наиболее часто встречающиеся случаи, когда возникает сбой 740 и о возможных действиях в таких ситуациях.
Ошибка после скачивания файла и его запуска
Если вы только что загрузили какой-то файл программы или установщик (например, веб-установщик DirectX с сайта Майкрософт), запускаете его и видите сообщение наподобие Error creating process. Reason: Запрошенная операция требует повышения, с большой вероятностью дело в том, что вы запустили файл прямо из браузера, а не вручную из папки загрузок.
Что при этом происходит (при запуске из браузера):
- Файл, который для работы требует запуска от имени администратора запускается браузером от имени обычного пользователя (потому что некоторые браузера по-другому не умеют, например, Microsoft Edge).
- Когда начинают выполняться операции, требующие прав администратора, появляется сбой.
Решение в данном случае: запустить загруженный файл из папки, куда он был загружен вручную (из проводника).
Примечание: если вышеописанное не сработает, нажмите по файлу правой кнопкой мыши и выберите «Запустить от имени Администратора» (только если уверены в том, что файл надежный, иначе рекомендую сначала проверить его в в VirusTotal), так как возможно причина ошибки в необходимости доступа к защищенным папкам (чего не могут делать программы, запущенная с правами обычного пользователя).
Отметка «Запускать от имени Администратора» в параметрах совместимости программы
Иногда с теми или иными целями (например, для более простой работы с защищенными папками Windows 10, 8 и Windows 7) пользователь добавляет в параметры совместимости программы (открыть их можно так: правый клик по exe файлу приложения — свойства — совместимость) отметку «Запускать эту программу от имени администратора».
Обычно это не вызывает проблем, но, если, к примеру, обратиться к этой программе из контекстного меню проводника (как раз таким образом я добился сообщения в архиваторе) или из другой программы вы можете получить сообщение «Запрошенная операция требует повышения». Причина в том, что проводник по умолчанию запускает элементы контекстного меню с правами простого пользователя и «не может» запустить приложение с отметкой «Запускать эту программу от имени администратора».
Решение — зайти в свойства .exe файла программы (обычно указан в сообщении об ошибке) и, если на вкладке «Совместимость» установлена вышеуказанная отметка, снять её. Если отметка неактивна, нажмите кнопку «Изменить параметры запуска для всех пользователей» и снимите её там.
Примените настройки и снова попробуйте запуск программы.
Важное примечание: Если же отметка не установлена, попробуйте, наоборот, установить её — это может исправить ошибку в некоторых случаях.
Запуск одной программы из другой программы
Ошибки «требует повышения» с кодом 740 и сообщениями CreateProcess Failed или Error Creating Process могут быть вызваны тем, что программа, запущенная не от имени администратора, пробует запустить другую программу, которой требуются права администратора для работы.
Далее — несколько возможных примеров.
- Если это самописный установщик игры с торрента, который, помимо прочего устанавливает vcredist_x86.exe, vcredist_x64.exe или DirectX, при запуске установки указанных дополнительных компонентов может возникать описываемая ошибка.
- Если это какой-то лаунчер, запускающий другие программы, то он также может вызвать указанный сбой при запуске чего-либо.
- Если какая-то программа запускает сторонний исполняемый модуль, который должен сохранить результат работы в защищенной папке Windows, это может вызывать ошибку 740. Пример: какой-либо конвертер видео или изображений, который запускает ffmpeg, а итоговый файл должен быть сохранен в защищенную папку (например, в корень диска C в Windows 10).
- Аналогичная проблема возможна при использовании некоторых .bat или .cmd файлов.
- Отказаться от установки дополнительных компонентов в установщике или же запустить их установку вручную (обычно исполняемые файлы находятся в той же папке, где и исходный файл setup.exe).
- Запустить «исходную» программу или командный файл от имени администратора.
- В файлах bat, cmd и в собственных программах, если вы разработчик, использовать не путь к программе, а такую конструкцию для запуска: cmd /c start путь_к_программе (в данном случае будет вызван запрос UAC при необходимости). См. Как создать bat файл.
Дополнительная информация
Прежде всего, для того, чтобы проделать любые из перечисленных выше действий по исправлению ошибки «Запрошенная операция требует повышения», ваш пользователь должен иметь права администратора или же у вас должен быть пароль от учетной записи пользователя, являющегося администратором на компьютере (см. Как сделать пользователя администратором в Windows 10).
И в заключение пара дополнительных вариантов, если вам так и не удалось справится с ошибкой:
- Если ошибка происходит при сохранении, экспорте файла, попробуйте указать в качестве места сохранения какую-либо из пользовательских папок (Документы, Изображения, Музыка, Видео, Рабочий стол).
- Данный способ опасен и крайне нежелателен (только на свой страх и риск, я не рекомендую), но: полное отключение UAC в Windows может помочь решить проблему.
Источник
Устранение ошибки «Запрошенная операция требует повышения» в Windows 10
Ошибка «Запрошенная операция требует повышения» возникает в разных версиях операционной системы Windows, в том числе и в десятке. Она не представляет собой что-то сложное и может быть легко устранена.
Решение проблемы «Запрошенная операция требует повышения»
Как правило, эта ошибка носит код 740 и появляется при попытке установки каких-либо программ или любых других, требующих для инсталляции одну из системных директорий Windows.
Она же может появиться и при попытке первого открытия уже установленной программы. Если учетной записи не хватает прав, чтобы самостоятельно провести установку/запустить ПО, пользователь без труда сможет выдать их. В редких ситуациях это происходит даже в учетной записи Администратора.
Способ 1: Ручной запуск установщика
Этот метод касается, как вы уже поняли, только скачанных файлов. Часто после загрузки мы открываем файл сразу из браузера, однако при появлении рассматриваемой ошибки советуем вручную зайти в то место, куда скачали его, и запустить инсталлятор оттуда самостоятельно.
Все дело в том, что запуск установщиков из браузера происходит с правами обычного пользователя даже несмотря на то, что учетка носит статус «Администратор». Возникновение окна с кодом 740 — достаточно редкая ситуация, ведь большинству программ достаточно прав обычного юзера, поэтому разобравшись с проблемным объектом можно снова продолжить открывать инсталляторы через браузер.
Способ 2: Запуск с правами администратора
Чаще всего этот вопрос легко урегулировать, выдав установщику или уже установленному EXE-файлу права администратора. Для этого просто кликните по файлу правой кнопкой мыши и выберите пункт «Запуск от имени администратора».
Этот вариант помогает запустить работу установочного файла. Если же инсталляция уже была произведена, но программа не стартует или же окно с ошибкой появляется более одного раза, выдаем ей постоянный приоритет на запуск. Для этого открываем свойства EXE-файла или его ярлыка:
Переключаемся на вкладку «Совместимость» где ставим галочку рядом с пунктом «Запускать эту программу от имени администратора». Сохраняем на «ОК» и пробуем открыть ее.
Возможен и обратный ход, когда эту самую галочку нужно не установить, а снять, чтоб программа смогла открыться.
Другие способы решения проблемы
В некоторых случаях не удается запустить программу, требующую повышенных прав, если та открывается через другую программу, не имеющую их. Проще говоря, конечная программа запускается через лаунчер с отсутствием администраторских прав. Такая ситуация также не представляет особой сложности в решении, но она может быть не единственной. Поэтому в дополнение к ней мы разберем и другие возможные варианты:
- Когда программа хочет запустить установку других компонентов и из-за этого всплывает рассматриваемая ошибка, оставьте лаунчер в покое, зайдите в папку с проблемным ПО, найдите там установщик компонента и начните его установку вручную. Например, лаунчер не может начать инсталляцию DirectX — перейдите в папку, откуда он пытается его установить, и запустите EXE-файл ДиректИкс вручную. То же самое будет касаться любого другого компонента, название которого фигурирует в сообщении об ошибке.
- При попытке старта работы установщика через BAT-файл ошибка также возможна. В этом случае его можно без проблем отредактировать «Блокнотом» или специальным редактором, кликнув по файлу ПКМ и выбрав его через меню «Открыть с помощью…». В батнике найдите строчку с адресом программы, и вместо прямого пути к ней используйте команду:
cmd /c start ПУТЬ_ДО_ПРОГРАММЫ
Подробнее: Как отключить UAC в Windows 7 / Windows 10
В завершение хочется сказать о безопасности такой процедуры. Выдавайте повышенные права только той программе, в чистоте которой уверены. Вирусы любят проникать именно в системные папки Windows, и необдуманными действиями вы можете лично пропустить их туда. Перед установкой/открытием рекомендуем проверить файл через установленный антивирус или хотя бы через специальные сервисы в интернете, подробнее о которых вы можете прочитать по ссылке ниже.
Источник
Устранение ошибки «Запрошенная операция требует повышения» в Windows 7
Устранение ошибки
В Виндовс 7 реализованы учетные записи двух типов. Одна из них для обычного юзера, а вторая имеет наивысшие права. Такую учетную запись принято называть «Супер Администратор». Для безопасной работы начинающего юзера второй тип записи находится в выключенном состоянии.
Подобное разделение полномочий «подсмотрено» у систем на базе nix.технологий, которые обладают понятием «root» – «Суперпользователь» (в ситуации с продуктами Microsoft – это «Супер Администратор»). Перейдем к способам устранения неисправности, связанной с необходимость повышения прав.
Способ 1: «Запуск от имени администратора»
В некоторых случаях, чтобы исправить проблему, необходимо выполнить запуск приложения от имени администратора. Программные решения с расширением .vbs, .cmd, .bat запускаются с правами администрирования.
- Правой кнопкой мышки щелкаем по необходимой программе (в данном примере это интерпретатор команд Виндовс 7).

Если у вас возникает необходимость включать какую-либо программу очень часто, то следует перейти в свойства ярлыка этого объекта и выполнить следующие действия.
- При помощи нажатия ПКМ по ярлыку заходим в его «Свойства»

Теперь данное приложение будет автоматически запускаться с необходимыми правами. Если ошибка не исчезла, то переходим ко второму способу.
Способ 2: «Супер Администратор»
Данный метод подходит для опытного пользователя, так как система в данном режиме будет крайне уязвима. Юзер, изменяя какие-либо параметры, может нанести вред своему компьютеру. Итак, приступим.
Данный способ не подойдет для Windows 7 basic, так как в этой версии продукта Microsoft нет пункта «Локальные пользователи» в консоли управления компьютером.
- Заходим в меню «Пуск». Нажимаем ПКМ по элементу «Компьютер» и переходим в «Управление».
- В левой части консоли «Управление компьютером» переходим в подраздел «Локальные пользователи» и открываем пункт «Пользователи». Щелкаем правой кнопкой мышки (ПКМ) по надписи «Администратор». В контекстном меню указываем или изменяем (если есть необходимость) пароль. Переходим в пункт «Свойства».
Данное действие приведет к активации учетной записи с наивысшими правами. Войти в нее можно после перезапуска компьютера или при помощи выхода из системы, изменив пользователя.
Способ 3: Проверка на вирусы
В определённых ситуациях ошибка может быть вызвана действиями вирусов в вашей системе. Для того, чтобы устранить проблему, необходимо просканировать Виндовс 7 антивирусной программой. Список хороших бесплатных антивирусов: AVG Antivirus Free, Avast-free-antivirus, Avira, McAfee, Kaspersky-free.
В большинстве случаев, устранить ошибку помогает включение программы от имени администратора. Если же решение возможно лишь при помощи активации учетной записи с наивысшими правами («Супер Администратор») следует помнить, что это сильно снижает безопасность операционной системы.
Источник
Ошибка «Запрошенная операция требует повышения», возникает при запуске приложения. При этом у пользователя не получится открыть программу, пока неполадка не будет устранена. Сделать это можно несколькими способами. Но для начала нужно разобраться почему возникает данная ошибка.
Что за ошибка, почему возникает?
При открытии новой программы или игры в Windows 7, 8, 10 на экране может отобразиться ошибка с кодом 740 или «Запрошенная операция требует повышения». Сообщение говорит о том, что приложение пытается получить доступ к определенным файлам. При этом обычно элементы находятся на системном диске, поэтому доступ к ним ограничен.
Во время запуска, приложение открывается со стандартными правами. Но, чтобы получить информацию с некоторых файлов, нужны права администратора. Такая особенность была создана для ограничения прав некоторых пользователей при необходимости. Именно по этой причине использование некоторых команд (например, runas, route add, ipconfig registerdns и др.) в командной строке вызывают сбой с кодом 740.
Ошибка может возникать и при наличии вирусов. Например, зараженная программа пытается получить доступ к системным файлам, но не для открытия. Данное вредоносное ПО имеет своей целью изменить или удалить системную информацию, что повлечет за собой неисправности в работе всей системы.
Поэтому, если на экране высветилась ошибка с кодом 740, необходимо разобраться с причиной ее появление. Если причина только в ограниченном доступе, следует предоставить нужные права для открытия программы.
Как исправить ошибку
Исправить проблему ограниченного доступа с ошибкой «Запрошенная операция требует повышения» можно несколькими методами. Рекомендуется внимательно относиться к приложениям, которые были скачены из непроверенного источника.
Запуск от имени Администратора
Для предоставления прав определенному приложению, необходимо запустить его от имени администратора. Для этого следует нажать правой кнопкой мыши и выбрать из списка соответствующую команду. После этого на экране появится окно с предупреждением о выполнении операции. Система обозначит источник приложения и попросит подтверждения его запуска с правами администратора.
Режим «Суперпользователя»
В ОС Windows есть возможность предоставить права суперпользователя, чтобы избавиться от ошибки с кодом 740. Такая особенность позволяет проводить множество операций в самой программе. Также, с данными правами у пользователя есть возможность работать из командной строки.
Для перехода в режим суперпользователя, необходимо перейти в меню «Пуск» и нажать правой клавишей мыши на «Мой компьютер». После этого выбрать из списка команду «Управление». Откроется окно, в котором следует найти раздел «Локальные пользователи». Раскрыв данную вкладку, нужно выбрать «Пользователи».
В правой части окна будут отображены все пользователи, которые могут войти в систему. Теперь, следует предоставить активному пользователю правами суперпользователя. Для этого нажать правой клавишей мыши на нем и выбрать команду «Свойства».
На экране появится окно, где следует остановиться на вкладке «Общие». Затем нужно включить или отключить некоторые функции, как показано на изображении. После этого можно сохранять изменения.
Проверка компьютера на вирусы
Если приложение было скачано из непроверенного источника, рекомендуется просканировать компьютер на наличие вирусов. К этому также стоит прибегнуть, если раньше проблем с открытием документов не возникло.
Для проверки компьютера на вредоносное ПО понадобится обычная антивирусная программа. Если она не установлена на компьютере, стоит приобрести ее, чтобы в дальнейшем не возникало различного рода ошибок, в том числе не появлялся запрос повышения операции.
Запуск установщика вручную
Часто, скаченное приложение запускается с самого браузера. Это приводит к тому, что программа не имеет доступа к необходимым файлам, даже если имеются права администратора или суперпользователя.
В таком случае, рекомендуется открывать установщик непосредственно из места его загрузки на жестком диске. Проверить куда загружаются файлы можно в настройках браузера. Также, во вкладке со скаченными объектами пользователь может открыть папку с нужной программой.
Режим совместимости
Программа может не запускаться из-за наличия или отсутствия метки совместимости. Чтобы это проверить необходимо перейти в свойства файла, нажав на нем правой клавишей мыши. В открытом окне следует перейти во вкладку «Совместимость». В нижней части находится нужная функция, ее значение необходимо изменить.
В некоторых случаях помогает отключение, а затем включение данного параметра.
Отключение UAC-контроля
UAC-контроль отвечает за проверку прав доступа программы. Данную функцию можно отключить, но делать это рекомендуется только в крайних случаях.
Параметр находится в панели управления, в разделе учетных записей. Необходимо нажать на изменение параметров контроля и опустить ползунок до «Не уведомлять».
Сделать это можно и через командную строку. Понадобится ввести команду UserAccountControlSettings.
Запуск одной программы из другой
Запуск некоторых программ напрямую зависит от других. Например, игры часто открываются через специальный лаунчер. Тогда, приложение обращается к другому, которому и требуются права администратора. Для устранения ошибки в таком случае, следует предоставить полный доступ именно для второго приложения.
Компьютерные ошибки — обычное явление, и пользователи Windows 10 сообщают об ошибке «CreateProcess Failed Code 740» в Windows 10. Так что же это за ошибка и как мы можем исправить ее в Windows 10?
Как исправить запрошенную операцию требует ошибки повышения прав?
Сообщение об ошибке Createprocess Failed Code 740 может помешать запуску определенных приложений, и, говоря об этой ошибке, вот некоторые похожие проблемы, о которых сообщили пользователи:
- Невозможно выполнить файл. Createprocess fail code 740 — Это сообщение может появиться, если ваш антивирус взаимодействует с вашей системой. Просто отключите антивирус или переустановите его, и проблема будет решена.
- Ошибка 740 Запрошенная операция требует повышения прав Windows 10 — эта проблема может возникнуть, если у вас нет необходимых прав для запуска определенных приложений. Чтобы это исправить, просто запустите приложение от имени администратора.
- Код ошибки Createprocess 740 Windows 10, 8, 7 — эта проблема может возникнуть в любой версии Windows, но вы должны быть в состоянии исправить ее с помощью одного из наших решений.
- Программа установки не может выполнить файл. Createprocess не удалось выполнить код 740. В некоторых случаях приложение, которое вы пытаетесь запустить, может быть несовместимо с Windows 10, но это можно исправить с помощью режима совместимости.
Решение 1. Проверьте свой антивирус

Наличие хорошего антивируса очень важно, если вы хотите защитить свой компьютер от сетевых угроз, однако ваш антивирус может иногда мешать работе вашей системы и вызывать различные ошибки.
Иногда ваш антивирус может мешать работе ваших приложений и вызывать появление Createprocess Failed Code 740.
Вы хотите проверить, не блокирует ли ваш брандмауэр некоторые приложения? Следуйте простым шагам из этого руководства, чтобы узнать.
Чтобы устранить эту проблему, рекомендуется открыть настройки антивируса и отключить некоторые антивирусные функции. Если это не поможет, возможно, вам придется отключить весь антивирус или в некоторых случаях даже полностью удалить антивирус.
Для пользователей Norton у нас есть специальное руководство о том, как полностью удалить его с вашего ПК. Существует также аналогичное руководство для пользователей McAffe.
Если вы используете какое-либо антивирусное решение и хотите полностью удалить его с ПК, обязательно ознакомьтесь с этим удивительным списком лучших программ для удаления, которые вы можете использовать прямо сейчас.
Если удаление антивируса решает проблему, вам следует подумать о переходе на другое антивирусное решение. Если вам нужен надежный антивирус, который не будет вмешиваться в вашу систему каким-либо образом, вам определенно стоит подумать об использовании Bullguard .
Хотите заменить свой антивирус на лучший? Вот список с нашими лучшими выборами.
Решение 2. Запустите нужное приложение от имени администратора.
Пользователи сообщают, что эта ошибка возникает, когда у вас недостаточно прав для запуска определенного приложения в Windows 10, и если у вас есть эта ошибка на вашем компьютере, убедитесь, что вы используете учетную запись администратора в Windows 10.
Кроме того, вы всегда можете запустить нужное приложение как администратор, чтобы решить эту проблему. Для этого выполните следующие простые шаги:
- Найдите приложение, которое дает вам « CreateProcess Failed Code 740», и щелкните его правой кнопкой мыши .
- Выберите « Запуск от имени администратора» из меню.
Ничего не происходит, когда вы нажимаете на Запуск от имени администратора? Не волнуйтесь, у нас есть правильное решение для вас.
Ваше приложение должно запуститься без проблем. Как видите, это простой обходной путь, но единственным недостатком является то, что вам придется повторять этот процесс каждый раз, когда вы хотите запустить это конкретное приложение.
Конечно, вы можете установить постоянный запуск определенного приложения в качестве администратора , выполнив следующие инструкции:
- Найдите приложение, которое выдает ошибку «CreateProcess Failed Code 740», и щелкните его правой кнопкой мыши .
- Выберите Свойства из списка.
- Когда откроется окно « Свойства» , перейдите на вкладку « Совместимость ».
- Убедитесь, что вы отметили «Запускать эту программу от имени администратора» .
- Нажмите Apply и OK, чтобы сохранить изменения.
После того, как вы это сделаете, установленное приложение всегда будет запускаться с правами администратора, и ошибка «Createprocess Failed Code 740» будет исправлена.
Решение 3 — отключить контроль учетных записей
Контроль учетных записей предназначен для информирования вас о внесении каких-либо изменений в компьютер, для которых могут потребоваться права администратора. Эти изменения включают в себя установку нового программного обеспечения или изменение системных настроек.
Некоторые пользователи скажут, что отключение контроля учетных записей пользователей сопряжено с небольшим риском для безопасности, поскольку вы не будете получать уведомления, если вы устанавливаете новое программное обеспечение или вносите какие-либо изменения, связанные с системой. Чтобы отключить контроль учетных записей, сделайте следующее:
- Нажмите Windows Key + S и введите контроль учетной записи пользователя . Выберите « Изменить настройки контроля учетных записей» из списка.
- Переместите ползунок полностью вниз и нажмите кнопку ОК .
После того, как вы отключите контроль учетных записей, проблема должна быть решена, и вы больше не увидите ошибку Createprocess Failed Code 740.
Большинство пользователей не знают, что делать, когда ключ Windows перестает работать. Проверьте это руководство и будьте на шаг впереди.
Хотите узнать больше о том, как управлять контролем учетных записей в Windows? Проверьте это всестороннее руководство.
Решение 4. Запустите приложение в режиме совместимости.
Иногда ошибка Createprocess Failed Code 740 может появляться, если приложение, которое вы пытаетесь запустить, не полностью совместимо с Windows 10. Однако вы можете обойти эту проблему, используя функцию режима совместимости.
Если вы не знаете, режим совместимости — это функция Windows, которая позволяет запускать устаревшее программное обеспечение, которое обычно не полностью совместимо с Windows 10. Чтобы запустить нужное приложение в режиме совместимости, вам просто нужно сделать следующее:
- Найдите приложение, которое выдает эту ошибку, щелкните ее правой кнопкой мыши и выберите « Свойства» в меню.
- Когда откроется окно « Свойства» , перейдите на вкладку « Совместимость ». Теперь установите флажок Запустить эту программу в режиме совместимости для и выберите нужную версию Windows. Нажмите Apply и OK, чтобы сохранить изменения.
После внесения этих изменений попробуйте снова запустить приложение. Если проблема все еще возникает, вы можете попробовать использовать другие параметры совместимости.
Решение 5 — Создайте новую учетную запись администратора
По словам пользователей, ошибка Createprocess Failed Code 740 может появиться, если у вас нет прав администратора при попытке запустить определенное приложение. Однако вы можете решить эту проблему, просто создав новую учетную запись администратора.
Это довольно просто сделать, и вы можете сделать это, выполнив следующие действия:
- Откройте приложение «Настройки» . Вы можете сделать это с помощью сочетания клавиш Windows + I.
- После запуска приложения «Настройки» перейдите в раздел « Учетные записи ».
- Теперь перейдите к Семье и другим людям на левой панели. На правой панели нажмите кнопку Добавить кого-то еще на эту кнопку ПК .
- Выберите У меня нет информации для входа этого человека .
- Выберите Добавить пользователя без учетной записи Microsoft .
- Введите имя пользователя для новой учетной записи и нажмите « Далее» .
Если у вас возникли проблемы с открытием приложения «Настройка», обратитесь к этой статье, чтобы решить эту проблему.
Windows не позволит вам добавить новую учетную запись пользователя? Выполните несколько простых шагов и создайте или добавьте, сколько учетных записей вы хотите!
После этого вы создадите новую учетную запись пользователя. Имейте в виду, что эта новая учетная запись еще не имеет прав администратора, поэтому вам необходимо преобразовать ее в учетную запись администратора. Для этого выполните следующие действия:
- Выберите « Настройки» > « Аккаунты»> «Семья и другие люди» .
- Найдите учетную запись, которую вы только что создали, выберите ее и выберите Изменить тип учетной записи .
- Установите тип учетной записи « Администратор» и нажмите « ОК» .
Теперь у вас есть новый готовый административный аккаунт. Просто переключитесь на эту новую учетную запись и попробуйте запустить приложение оттуда. Если этот метод работает, вам, возможно, придется переместить все ваши личные файлы в новую учетную запись и начать использовать ее вместо старой.
Узнайте все, что нужно знать об учетной записи администратора и как вы можете включить / отключить ее прямо здесь!
Если предыдущий метод кажется немного утомительным, вы должны знать, что вы можете легко создать новую учетную запись администратора с помощью командной строки . Для этого просто выполните следующие простые шаги:
- Нажмите Windows Key + X, чтобы открыть меню Win + X. Теперь выберите Командную строку (Admin) или Powershell (Admin) из списка.
- Когда откроется командная строка, выполните следующие команды:
Конечно, не забудьте заменить WindowsReport на имя учетной записи, которую вы хотите использовать. После выполнения этих двух команд вы успешно создадите новую учетную запись администратора на своем ПК.
Этот метод предназначен для опытных пользователей, которые имеют хоть какой-то опыт работы с командной строкой. Если вы хотите, вы все равно можете использовать первый и более длинный метод, но если вы спешите, вы можете попробовать второй метод.
Если у вас возникли проблемы с доступом к командной строке от имени администратора, то вам лучше ознакомиться с этим руководством.
Решение 6 — Установите последние обновления
Если вы продолжаете получать ошибку Createprocess Failed Code 740 на своем компьютере, вы можете исправить ее, просто установив последние обновления.
Microsoft часто выпускает новые обновления для Windows, и если у вас возникла эта проблема, вы можете исправить ее с помощью обновления Windows.
По умолчанию Windows устанавливает недостающие обновления автоматически, но вы можете проверить наличие обновлений самостоятельно, выполнив следующие действия:
- Откройте приложение «Настройки» .
- Когда откроется приложение «Настройки» , перейдите в раздел « Обновление и безопасность ».
- Теперь нажмите кнопку Проверить наличие обновлений .
Теперь Windows загрузит доступные обновления и автоматически установит их в фоновом режиме . После установки обновлений проблема должна быть окончательно решена.
Возникли проблемы при обновлении Windows? Проверьте это руководство, которое поможет вам решить их в кратчайшие сроки.
Ошибка «CreateProcess Failed Code 740» затрагивает широкий спектр приложений, и пользователи сообщают о «CreateProcess Failed Code 740» при попытке запуска таких игр, как Sleeping Dogs или CrossFire.
Как видите, эта ошибка может повлиять практически на любое установленное приложение на вашем компьютере, и мы надеемся, что наши решения помогут вам решить эту проблему.
Как всегда, для получения дополнительных предложений и вопросов, обратитесь к разделу комментариев ниже.
ЧИТАЙТЕ ТАКЖЕ:
- Была выполнена только часть ReadProcessMemory или WriteProcessMemory [FIX]
- Процесс обновления Windows 10 (wuauserv) вызывает высокую загрузку ЦП [FIX]
- Процесс не находится в режиме фоновой обработки [Fix]
Примечание редактора : этот пост был первоначально опубликован в марте 2016 года и с тех пор был полностью переработан и обновлен для обеспечения свежести, точности и полноты.