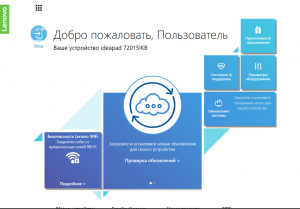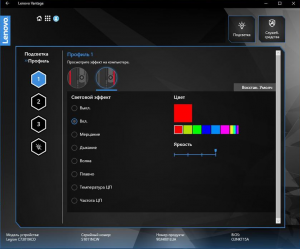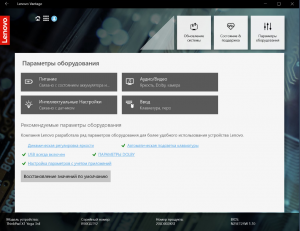Не загружается Windows 10 на ноутбуке Lenovo? Воспользуйтесь встроенной функцией восстановления, отключите недавно подключенные устройства, загрузитесь в безопасном режиме и попробуйте удалить лишние программы. Существует много решений, что делать при наличии проблем с запуском. Но нужно понимать возможные причины и шаги, которые помогут решить вопрос.
Причины
Выделяется несколько актуальных причин, почему не запускается Виндовс 10 на ноутбуке Леново и тем самым не дает войти в систему. К основным стоит отнести:
- Ошибка в установке порядка загрузки в БИОС. Это особенно актуально для устройств, где более одного жесткого диска.
- Повреждение MBR или загрузочной информации из-за неправильной установки Windows 10.
- Сброс настроек диска, случайный или намеренный.
- Наличие «кривых» приложений, из-за которых операционная система не загружается.
- Сбой драйверов оборудования, из-за чего может появляться «экран смерти».
- Действие вирусов или, наоборот, работа антивирусной программы.
- Ошибки в установке обновлений, из-за чего на ноутбуке Леново не запускается Виндовс 7 или 10.
- Применение разных «чистящих» программ без понимания процесса или использование приложений для украшения ОС.
- Ошибочные правки реестра.
- Эксперименты с HDD в виде форматирования, разделения и т. д
Бывают ситуации, когда в ноутбуке Леново не загружается Виндовс 10 из-за аппаратных неисправностей. К таковым можно отнести:
- Повреждение видеокарты.
- Выход из строя ОЗУ, из-за чего ОС не загружается полностью, и происходит периодическая перезагрузка Windows 10.
- Неправильное подключение или поломка жесткого диска.
- Проблемы с материнской платой, блоком питания или другим оборудованием.
Выше рассмотрены главные причины, почему не запускается Windows 10 на ноутбуке Lenovo. При этом чаще всего причиной являются системные сбои, и именно им необходимо уделить особое внимание в процессе анализа ситуации.
Что делать
Теперь разберемся с шагами, как действовать, если не загружается ОС на ноутбуке Lenovo. Здесь нужно рассмотреть два варианта, когда система вообще не грузится, или этот процесс происходит, но слишком медленно.
Windows 10 вообще не грузится
Наиболее сложная ситуация, когда вообще не запускается Windows 10 на ноутбуке Lenovo. В таком случае причина может крыться как в программной, так и в аппаратной неисправности. Рассмотрим инструкцию, как действовать:
- Вспомните, какие действия происходили до появления проблемы. Если вы подключали какую-то аппаратуру, к примеру, новую планку ОЗУ или HDD, отключите их. Возможно, проблема связана с подключением нового оборудования. Попробуйте его выключить и проверьте, восстановилась работа, или нет.
- В ситуации, когда не загружается Windows 10 на ноутбуке Леново после установки каких-то драйверов или программного обеспечения, попробуйте войти в ОС в безопасном режиме. Для этого используйте специальную кнопку, F2 для входа в БИОС. После входа в Safe Mode удалите лишний софт или ПО. После этого попробуйте перезапуститься и проверьте, загружается Windows 10 или нет.
- Войдите в BIOS и убедитесь, что у вас установлен жесткий диск в качестве первичного устройства для загрузки. Для этого необходимо в процессе запуска системы нажать F2 и перейти в раздел Boot, где нужно внести изменения и сохраниться. Как вариант, жмите при загрузке F12 и выберите необходимый вариант.
- Проверьте качество электропитания. Одна из причин, почему не запускается Windows 7 или 10 на ноутбуке Lenovo — отсутствие напряжения или низкий уровень. В таком случае убедитесь, что устройство подключено к бытовой сети и получает напряжение. По возможности, проверьте, загружается ли Виндовс от одного аккумулятора и при подключении к Сети.
При появлении сбоев в системе, что происходит чаще всего, Windows 10 сама пытается восстановиться. При этом появляется специальное окно с возможностью возвращения ОС к последней версии. Здесь появляется кнопка «Дополнительные параметры», позволяющая перейти к действиям. Система предложит восстановить систему / образ, сделать восстановление при загрузке или через командную строку или вернуться к прошлой сборке.
Долгая загрузка
Второй вариант, когда Windows 10 на ноутбуке Lenovo загружается, но происходит это слишком медленно. В таком случае сделайте следующие шаги:
- Почистите автоматическую загрузку и реестр с помощью CCleaner. Для этого войдите в программу и очистите Виндовс 10 от ошибок. На этом же этапе можно убрать лишний кэш, который может создавать проблемы.
- Проверьте ноутбук Lenovo на вирусы. Нередко бывает ситуация, когда Windows 10 не загружается из-за действия вредоносного ПО. В таком случае нужно почистить устройство с помощью антивирусной программы и удалить вирусы. Лучше всего делать работу во время загрузки операционной системы. Также попробуйте выключить антивирус полностью. Возможно, Виндовс ноутбука не запускается из-за конфликтов ПО.
- Поменяйте жесткий диск. Если система медленно загружается, и при этом появляется нехарактерный скрежет, это может свидетельствовать о повреждении HDD. В таком случае накопитель необходимо проверить, форматировать, а при неисправности снять и заменить.
- Вернитесь к рабочей точке восстановления. После входа в ОС зайдите в Пуск, а далее «Параметры», «Обновление и безопасность» и «Восстановление». Здесь выберите вариант возврата к предыдущей версии и следуйте инструкции. Этот метод помогает, если причиной проблемы были внутренние сбои в работе Windows 10.
Теперь вы знаете, почему не загружается Виндовс на ноутбуке Леново, и что с этим делать. Начните с обычной проверки настроек БИОС и убедитесь в отсутствии проблем с оборудованием. Попробуйте загрузиться в безопасном режиме и проверьте систему на факт ошибок или вирусов. Обращайтесь в сервисный центр, если есть реальные подозрения на неисправность оборудования.
В комментариях расскажите, какая рекомендация помогла справиться с проблемой, и какие еще способы выручали в обстоятельствах, когда Windows 10 не загружается на Леново.
Содержание
- Не устанавливается Windows 10: типовые причины и решение
- Основные причины, из-за которых не получается установить Windows 10
- BIOS / UEFI не настроен для загрузки с установочного накопителя
- Неправильно записан загрузочный носитель (флешка)
- Беспроводная клавиатура не реагирует на нажатия
- Выбран некорректный ISO-образ
- Установка ОС происходит заново, после каждой перезагрузки (замкнутое кольцо)
- Поврежден (отключен) USB-порт
- К компьютеру подключено много периферийного оборудования
- 4 этапа установки Windows на Lenovo
- Настройка BIOS на Lenovo
- Подготовка дистрибутива для установки Windows на Lenovo
- Установка Windows
- Типичные проблемы при установке Windows
- Почему не устанавливается виндовс 10 на ноутбук леново
- Re: Не могу установить Windows 10
- Re: Не могу установить Windows 10
- Re: Не могу установить Windows 10
- Re: Не могу установить Windows 10
- Re: Не могу установить Windows 10
- Re: Не могу установить Windows 10
- Re: Не могу установить Windows 10
- Re: Не могу установить Windows 10
- Re: Не могу установить Windows 10
- Re:Не могу установить Windows 10
- Правила Сообщества
- Проверьте текущие предложения!
- Самые популярные сообщения
- Welcome to Ideation!
- Почему не устанавливается виндовс 10 на ноутбук леново
- Re: ideapad 310-15IAP Не устанавливается Win10
- Системная некоммуникабельность — проблемы установки Windows 10
- Установка Windows 10 через интернет
- Программа установки Windows 10 не видит флешку
- Видео: создание загрузочной флешки в программе Rufus
- На диске находится таблица MBR-разделов
- Windows 10 не устанавливается на твердотельный диск (SSD)
- Видео: установка Windows 10 на SSD
- Синий экран при установке Windows 10
- Чёрный экран при установке Windows 10
- Windows 10 устанавливается слишком долго
- При установке Windows 10 зависает на логотипе
- Windows 10 зависает на подготовке файлов для установки
- Установка Windows 10 остановилась на 0%
- Установка Windows прервана с ошибкой на 25%
- Установка зависает на 32 или 99%
- Видео: как установить Windows 10, если установка «зависла» на 99%
- При установке Windows 10 не создаёт разделы
- Установка Windows 10 перезагружается на 64%
- Не появляется окно установки Windows 10
- Драйверы устройства не найдены
- Ошибки при установке Windows 10 — официальные руководства
Не устанавливается Windows 10: типовые причины и решение

Да. Со времен ОС Windows 95/98 утекло много воды.
Для установки новомодной ОС Windows 10 — Microsoft выложили спец. средство для подготовки загрузочных носителей, есть внушительный раздел справки, имеется возможность просто до-обновить свою ОС. Раньше ни о чем подобном нельзя было и подумать 👀.
Однако, все эти меры не помогают избежать различных проблем и ошибок при попытке установить ОС. Т.к. вопросов этой категории всегда задается много, я решил объединить их и немного структурировать, вынеся всё это в отдельную заметку.

Основные причины, из-за которых не получается установить Windows 10
BIOS / UEFI не настроен для загрузки с установочного накопителя
Происходит это, в большинстве случаев, из-за того, что не настроен правильно BIOS (либо некорректно записана загрузочная флешка). Ну и так как интерфейс BIOS/UEFI сильно отличается от Windows (плюс различные версии прошивок), отсутствие русского языка — во всем этом далеко не так просто сразу сориентироваться.
Вообще, чтобы избежать всей этой путаницы, на мой взгляд, гораздо проще для загрузки с установочной флешки использовать загрузочное меню (Boot Menu).
Пример загрузочного меню / Boot Menu
Загрузочное меню представляет из себя список устройств (накопителей), с которых можно попытаться произвести загрузку (см. фото выше). Если у вас правильно записана флешка — то она будет в списке, и вам останется только выбрать ее и нажать Enter.

Неправильно записан загрузочный носитель (флешка)
Чаще всего при создании установочного носителя (флешки) допускают следующие ошибки:
Чтобы здесь не повторяться, я рекомендую вам 2 следующих инструкции:
Беспроводная клавиатура не реагирует на нажатия
Если вы не можете вызвать Boot Menu или BIOS (и как следствие, запустить установку с загрузочной флешки) — обратите внимание на клавиатуру. Дело в том, если вы используете Bluetooth, Wi-Fi, и пр. виды беспроводных устройств — то работать большая часть из них начинает уже после загрузки ОС!
Беспроводная клавиатура / в качестве примера
Решить подобную «загвоздку» и войти в BIOS (Boot Menu) можно двумя путями:
Выбран некорректный ISO-образ
Многие пользователи (для создания загрузочных флешек/DVD) скачивают не оригинальные образы ISO с Windows от разработчика, а различные сборки с неофициальных сайтов. Разумеется, нередко среди них попадаются откровенно «битые» варианты, с которых в принципе ничего нельзя установить.
К счастью, если речь идет о современной ОС Windows 10 — Microsoft выложили на своем сайте средство, которое позволяет официально загрузить образ ISO с ОС (выбрав при этом разрядность и язык).
Поэтому, если вы столкнулись с ошибками на этапе установки — рекомендую обратить внимание и на это, и, если ваш ISO не официальный — попробуйте заменить его (ссылка ниже расскажет как).

Установка ОС происходит заново, после каждой перезагрузки (замкнутое кольцо)
Многие пользователи допускают часто одну «ошибку»: они начинают установку ОС Windows несколько раз (по кругу). Т.е. выбирают диск, запускают копирование файлов, далее компьютер перезагружаются, и они опять выбирают диск и т.д. (после 2-3-й итерации понимают, что делают, что-то не так. ).
Снова окно установки
Чтобы не столкнутся с этим, после того как увидите, что файлы были скопированы, установка компонентов и обновление завершена, и ПК собирается через 10 сек. перезагрузиться — просто отключите флешку от USB-порта (выньте DVD из привода).
Файлы были скопированы на жесткий диск
Таким образом, при следующей загрузки компьютера — установка ОС будет продолжена, а не начата заново (причем, никакие кнопки для вызова Boot Menu или настройки BIOS нажимать уже более не нужно!).
Поврежден (отключен) USB-порт
Если компьютер никак не реагирует на вставленную флешку и в Boot Menu ее не видно, сделайте две вещи:
Причем, важный момент: для установки ОС крайне не рекомендуется подключать флешку к USB, расположенным на передней стенке системного блока (во-первых, часто эти порты вообще не подключены к материнской плате, во-вторых, часто они начинают работать уже только после загрузки Windows).
USB-порты на передней панели часто вовсе не подключены.
USB-порты на клавиатуре
К компьютеру подключено много периферийного оборудования
Перед установкой ОС Windows рекомендую отключить от ПК/ноутбука все «лишнее»: принтеры, сканеры, доп. мониторы, различные переходники и т.д.
Дело в том, что если у вас будет подключен еще один монитор (например), то в процессе установки ОС может неправильно определить куда выводить изображение, и на определенном этапе вы не увидите ничего, кроме пустого «черного экрана».
Внешний монитор подключен к ноутбуку.
Примечание : разумеется, после отключения доп. устройств, установку рекомендуется начать сначала.
Источник
4 этапа установки Windows на Lenovo

Обычно такая ситуация не удовлетворяет пользователя, и он устанавливает полноценную и привычную для себя версию Windows. С поставленной задачей можно справиться собственными силами, исключив необходимость привлечения сторонних компьютерщиков и избежав лишних затрат.
Как это сделать, вы узнаете в ходе изучения нижеизложенной информации. Инструкция актуальна для современных версий Windows. Переустановка от установки «с нуля» отличается тем, что в первом случае на соответствующем этапе работы настоятельно рекомендуется отформатировать разделы жесткого диска, чтобы в будущем избежать путаницы и снижения производительности.
Настройка BIOS на Lenovo

Предварительно выключаем ноутбук, если он включен, и делаем следующее:
нажимаем кнопку включения; 
ждем 1-2 секунды (пока на дисплее появится стартовая заставка – надпись LENOVO на черном фоне), после чего несколько раз нажимаем на клавиатуре клавишу для входа в меню BIOS. В современных моделях ноутбуков Lenovo за вход в BIOS отвечают одни и те же клавиши: кнопка F2 открывает непосредственно сервисное меню, кнопка F12 – раздел выбора загрузочного устройства.
Также может сработать кнопка Delete или сочетание Fn и клавиш из группы «F» – уточняется для конкретной модели и обычно определяется экспериментальным путем;

изучаем навигацию (сведения приведены в нижней части дисплея). Задача в следующем: открыть раздел Security (Secure), оттуда перейти в категорию Secure Boot и нажать клавишу Enter;
настраиваем Secure Boot на режим Disabled, т.е. отключаем защиту;
жмем клавиатурную клавишу Esc для возвращения в главное меню BIOS. Оттуда перемещаемся в раздел Boot (Startup);
в разделе Boot задача сводится к тому, чтобы настроить загрузку ноутбука с компакт-диска (CDROM) или флеш-накопителя. Для этого перемещаем подходящий вариант вверх списка. Обычно для изменения позиций используются клавиатурные кнопки +/-, но, в зависимости от конкретной версии, могут присутствовать отличия. Этот момент уточняйте в информации о навигации (приведена в нижней части меню настройки BIOS);
жмем Esc, находим пункт UEFI/Legacy Boot и настраиваем его на режим Legacy Only (в некоторых случаях это действие приходится выполнять перед осуществлением манипуляций из предыдущего пункта, проверьте индивидуально). Нажимаем кнопку F10 и подтверждаем желание сохранить внесенные изменения, нажав Enter.
Подготовка дистрибутива для установки Windows на Lenovo

Но если приходится устанавливать операционную систему с флеш-накопителя либо же если оригинальный диск утерян, придется самостоятельно делать загрузочный образ. Ничего сложного в этом нет. Предварительно скачиваем/сохраняем нужную версию Windows на работающий компьютер и приступаем.
Для создания загрузочной флешки делаем следующее:
в открывшемся меню программы жмем кнопку «Файл», затем – «Открыть»;
находим сохраненный ранее образ операционной системы, выделяем и открываем раздел «Самозагрузка». Там выбираем пункт «Записать образ жесткого диска»;
программа откроет всплывающее окно. Убеждаемся, что съемный накопитель правильно идентифицирован. При обнаружении ошибки, вносим соответствующие изменения.
Далее нам остается сделать следующее:
нажать кнопку «Записать». В открывшемся окне «Подсказка» программа предложит нам удалить все с флешки. Делаем это. Дожидаемся завершения создания загрузочной флешки.
Установка Windows
BIOS настроен, загрузочное устройство подготовлено. Приступаем непосредственно к установке Windows. Для этого вставляем в ноутбук диск или флешку и перезагружаем устройство. Ноутбук самостоятельно «поймет», как ему нужно загрузиться. Как правило, никаких дополнительных действий со стороны пользователя не требуется. Некоторые модели «просят» нажать любую клавишу для загрузки со съемного накопителя – делаем это.
Ждем, пока Windows распакует файлы, после чего выбираем «Полная установка».
Далее события могут развиваться по 2 сценариям:
Здесь же мы можем разделить свободное пространство на несколько разделов. Для этого жмем кнопку «Создать», указываем желаемый размер (под систему лучше от 30 – 60 Гб) и подтверждаем свои действия. Повторяем, пока не распределим все доступное пространство на жестком диске.
Выделяем раздел, отведенный для установки операционной системы, и жмем на установку. Каких-либо особенностей, требующих подробного индивидуального рассмотрения, далее не будет. Вам нужно следовать указаниям установщика.
Типичные проблемы при установке Windows
Наиболее распространенными среди пользователей являются две типичные ошибки, допущение которых в процессе подготовки к установке Windows способно сделать успешное проведение предстоящего мероприятия невозможным.
Во-первых, неправильный выбор формата на стадии форматирования флеш-накопителя.
Во-вторых, использование неправильного загрузочного образа. Установочные диски Windows делятся на две категории:
Таким образом, в самостоятельной установке Windows на Lenovo нет ничего сверхсложного: нужно лишь последовательно выполнять соответствующие рекомендации. Следуйте положениям изученного руководства, будьте внимательны на каждом этапе, и все обязательно получится.
Источник
Почему не устанавливается виндовс 10 на ноутбук леново
Не устанавливается Windows После Удаления Всех разделов, Пишет мол нет доступпа к контроллеру в биосе, при проверке диска через ком строку выдает ошибку:Данный диск заблокирован для записи, что делать помогите Ноутбук(Lenovo ideapad 110s-11ibr)
Re: Не могу установить Windows 10
219883 Вид страницы
Re: Не могу установить Windows 10
Не устанавливается Windows После Удаления Всех разделов, Пишет мол нет доступпа к контроллеру в биосе, при проверке диска через ком строку выдает ошибку:Данный диск заблокирован для записи, что делать помогите Ноутбук(Lenovo ideapad 110s-11ibr)
Попробуйте подготовить этот диск с пом. команды diskpart.
Re: Не могу установить Windows 10
219883 Вид страницы
Re: Не могу установить Windows 10
Какой дистрибутив Windows 10 Вы используете?
Re: Не могу установить Windows 10
Re: Не могу установить Windows 10
8 Это решение оказалось полезным.
Re: Не могу установить Windows 10
Установил 10X 64 на Будущее Всем Кто столкнется, С Худшим ноутом я в жизни не втречался) Спасибо За то что Отвечали мне)
219883 Вид страницы
Re: Не могу установить Windows 10
Установил 10X 64 на Будущее Всем Кто столкнется, С Худшим ноутом я в жизни не втречался) Спасибо За то что Отвечали мне)
Re: Не могу установить Windows 10
Для Именно Этого Аппарата Нужна Другая фаиловая система, на всех Остальных НОРМАЛЬНЫХ Ноутбуках Такая Проблема решается В Два Щелчка.Потому что там Даже не Флешка, А Подобие Её, не говоря уж вообще про жесткий диск
Re:Не могу установить Windows 10
Дык надо написать решение, а нее образные размытые понятия. ППц
Правила Сообщества
Пожалуйста, ознакомьтесь с правилами сообщества перед публикацией.
Проверьте текущие предложения!
Самые популярные сообщения
Пожалуйста, авторизуйтесь, чтобы поставить Лайк
Welcome to Ideation!
Ideation sections have been created for customers to engage with us by discussing and promoting ideas and improvements relating to Lenovo’s products and services.
As a reminder, your participation in Ideation is governed by Lenovo’s website Terms of Use and by Lenovo’s Forums Community Guidelines. Additional terms governing the Ideation Program are included in the Ideation Terms and may be found here. For your convenience, here’s a
Quick summary of the highlights:
By clicking on “Yes” below you certify that you have read and agree to the Community Guidelines and the Ideation Terms, and acknowledge that by submitting any ideas, material, or information on the Ideation site you grant Lenovo the right to use any such submissions by you in any way without acknowledging, notifying, or compensating you, as described in those documents.
Источник
Почему не устанавливается виндовс 10 на ноутбук леново
Столкнулся с такой проблемой и не могу её решить.
Не устанавливается Win10 х64.
Образ скачал с сайта майкрософт. Записал на usb флешку программой RUFUS. На ноуты других брендов ставиться без проблем а на этой модели после выборра языков выскакивает ошибка
“Не найден необходимый драйвер носителя. Это может быть драйвер DVD-дисковода, USB-накопителя, или жесткого диска”.
Что это за зверь и что сним делать? Почему на НР у меня такого нет?
Подозреваю что это как то связанно с хардом.
Если кто то знает как это решить то подскажите. Два дня искал ответ тут на сайте. Не ужели у меня одного такая проблема?
178550 Вид страницы
Re: ideapad 310-15IAP Не устанавливается Win10
> Потому что может оказаться что комплектовало леново!
не может, в принципе и по определению. Комплектация фактически установленными деталями при производстве указана в сервисе, с которого Виктор сделал скрин.
> Расскажите кто и где в ноуты леново ставит память и харды?
> Это делают где то в поджворотне или поставщик леново?
> А может тогда можете объяснить почему леново не желаетт на жэтот хард поставить систему?
может. Тот, кто пишет прошивки диска и BIOS, и тот, кто проверяет компоненты на совместимость и ставит свою подпись, гарантируя эту совместимость. После чего совместимые компоненты попадают в соответствующий перечень со своими p/n (FRU), чего мы не видим на Вашем старом диске.
Do it well, worse becomes itself
Источник
Системная некоммуникабельность — проблемы установки Windows 10
Windows 10 — операционная система на долгие времена. Компания Microsoft заявила, что новых версий (в привычном понимании) выпускаться не будет, а развитие системы будет идти перманентными обновлениями. Многие пользователи Windows хотят быть на волне прогресса, потому переходят на самую новую и прогрессивную операционную систему в мире. Но желающих обновиться ждёт немало подводных камней, особенно, для владельцев компьютеров двух-трёхлетней давности: начиная от несовместимости материнских плат и компонентов и заканчивая отсутствием поддержки некоторых процессоров. В результате попытка инсталляции завершается ошибкой или процесс «виснет».
Установка Windows 10 через интернет
Компания Microsoft считает самым логичным путём установки Windows 10 обновление текущей версии системы через интернет (таким образом можно обновиться с Windows 7 и 8), для чего с сайта компании можно загрузить приложение Get Windows 10, которое сделает всю работу самостоятельно, причём в фоновом режиме: загрузит необходимые компоненты, установит драйверы, сохранит пользовательские данные.
Лучший способо установить Windows 10 — специальное приложение от Microsoft, Get Windows 10
Программа установки Windows 10 не видит флешку
Многие опытные пользователи отдают предпочтение Clean Install — установке со сменного носителя, — чтобы полностью контролировать ситуацию. Лучшим носителем для такой установки является загрузочная флешка с образом дистрибутива операционной системы. Проблема в том, что средства ОС форматируют флешку как диск с разделом MBR. На компьютерах с UEFI (то есть большинстве современных) установка системы с такой флешки завершится ошибкой, и инсталлятор не увидит раздел с файлами.
Если не хотите сталкиваться с ошибкой, готовьте загрузочный диск формата GPT. Программа, которая сделает это быстро и бесплатно — Rufus.
Программа для создания загрузочных носителей Rufus поможет создать загрузочную флешку для систем с UEFI
Видео: создание загрузочной флешки в программе Rufus
На диске находится таблица MBR-разделов
При загрузке в режиме UEFI программа установки Windows 10 не сможет инсталлировать систему на диск с разделами MBR. Такая ситуация возможна, если на диске ранее уже была установлена операционная система Windows 7 или ниже. В результате на экран выводится предупреждение и установка приостанавливается.
Если при установке будут найдены разделы MBR — установка невозможна
Чтобы продолжить установку, нужно преобразовать диск в формат GPT. Есть два пути решения этой задачи: быстрый — с потерей всех данных на диске, — и медленный, с сохранением информации. Если информация вам не нужна или это просто диск со вторичного рынка, бывший в употреблении, оптимальным будет первый способ:
Для реализации второго способа — преобразования диска с сохранением данных, — понадобится программный пакет для работы с разделами диска. Остановимся на программе Minitool Partition Wizard: она бесплатна, а с сайта производителя можно скачать образ загрузочной флешки.
Преобразование диска в GPT с сохранением данных
Сообщения о невозможности установки системы на диск с разделами MBR можно избежать, переключив режим загрузки на Legacy в настройках BIOS. Но это временное решение, которое затем приведёт к снижению быстродействия и надёжности работы системы. Оптимальным вариантом будет всё-таки преобразование диска.
Windows 10 не устанавливается на твердотельный диск (SSD)
При установке ОС Windows 10 на SSD-диск можно столкнуться с такими ошибками, как «бесконечная установка»: на определённом этапе компьютер перезагружается и начинает установку заново. Также встречается такая неприятность, как критически низкая скорость доступа к SSD — установка может продолжаться 12–15 часов. Кроме этого, иногда программа установки не распознаёт диск и SSD не отображается в окне выбора дисков. Чтобы избавиться от таких ошибок, следует предпринять ряд простых шагов:
Измените режим работы SATA на AHCI в настройках BIOS
К материнской плате должен быть подключен только один кабель — от SSD-диска
Для установки системы выберите неразмеченную область
Видео: установка Windows 10 на SSD
Синий экран при установке Windows 10
Синий экран, он же Blue Screen Of Death (BSOD) — диагностическое сообщение ОС Windows о критической ошибке, работа системы после которой невозможна. Возникать ошибки могут как при установке операционной системы, так и при дальнейшей её работе.
Синий экран — сообщение о критической ошибке Windows 10
Чаще всего такие ошибки появляются при неполадках аппаратной части компьютера. Чтобы избавиться от ошибки, можно предпринять следующие шаги:
Экран управления разгоном системы в биосе AMI
Оставьте всего один модуль памяти перед началом установки ОС
В окне программы CPU-Z можно увидеть описание процессора: если он 32-разрядный, то установить 64-разрядную версию Windows 10 нельзя
Чёрный экран при установке Windows 10
Одна из распространённых проблем — чёрный экран (с курсором мыши или без) после установки операционной системы. Ошибка эта чаще всего появляется на компьютерах с дискретными видеокартами AMD и NVidia, с интегрированным видео такого не случается. Возможен вариант, что компьютер устанавливает загруженные обновления: в этом случае следует подождать 15–20 минут, пока не появится экран приветствия. Если же ожидание не привело к положительному результату, следует перезагрузить компьютер, а затем отключить функцию быстрого запуска системы (это гарантированно устраняет проблему чёрного экрана с видеокартами AMD или NVidia).
Отключение быстрого запуска находится в апплете панели управления «Параметры электропитания»
Windows 10 устанавливается слишком долго
Рассмотрим отдельно группу ошибок, из-за которых установка ОС Windows 10 проходит слишком долго. В нормальном режиме, на среднестатистическом компьютере полная установка системы занимает не более 35–40 минут, на системе с SSD — в 3–4 раза быстрее.
При установке Windows 10 зависает на логотипе
Эта проблема чаще всего встречается при попытке установить Windows 10 на один из ноутбуков фирмы Samsung. Некоторое время назад фирма прекратила производство ноутбуков, перестала закупать ОЕМ версии операционной системы. Поэтому Microsoft убрал поддержку этих ноутбуков из дистрибутива. В результате программа установки зависает уже на логотипе системы, то есть в самом начале.
Установить операционную систему можно, демонтировав жёсткий диск, который подключается к другому компьютеру, где и происходит процедура установки операционной системы. Затем диск возвращается обратно в ноутбук и после фазы автоматической настройки Windows 10 отлично работает на нём.
Windows 10 зависает на подготовке файлов для установки
Эта ошибка возникает при обновлении Windows 7 или Windows 8 при помощи «Центра обновлений Windows». Прогресс установки может остановиться на произвольном месте и не увеличиваться неопределённое время. В таком случае оптимальным вариантом будет установка операционной системы с загрузочного носителя (флешки). На стартовом экране можно будет выбрать режим установки — «Обновление», — и все ваши данные и установленные в предыдущей версии ОС программы сохранятся.
Установка системы Windows 10 обновлением предыдущей версии
Установка Windows 10 остановилась на 0%
Эта проблема возникает при попытке обновиться на Windows 10 из предыдущих версий ОС. Ошибка Центра обновлений не позволяет произвести установку новой системы, при попытке вы получаете сообщение «С установкой обновлений возникли некоторые проблемы…»
Ошибка центра обновлений Windows может прервать установку в самом начале
Чтобы сделать установку Windows 10 возможной, нужно запустить специальный скрипт, который сбросит все ошибки «Центра обновления Windows».
Для сброса ошибок «Центра обновления» нужно прописать в «Блокноте» несколько команд
Сохраните файл скрипта с кодировкой ANSI
Нажав правой кнопкой мыши по файлу, произведите запуск скрипта от имени администратора
Теперь можно повторно запустить обновление до Windows 10 — ошибок не будет.
Установка Windows прервана с ошибкой на 25%
На 25% установка Windows 10 может зависнуть с кодом ошибки 0xC1900101.
Ошибка свидетельствует о конфликте периферийных устройств и программы установки. Хотя компания Microsoft и не даёт никаких официальных инструкций по её устранению, можно добиться нормальной установки системы, проделав следующие шаги:
Установка зависает на 32 или 99%
Если установка зависает после 32%, это особенность механизма обновления системы, а не ошибка. Объём данных, который нужно загрузить из интернета, около 10 гигабайт, а количество файлов исчисляется десятками тысяч. В зависимости от скорости интернет-соединения центрального процессора и объёма оперативной памяти обновляемого компьютера процедура установки Windows 10 может занимать длительное время. Иногда процесс может продолжаться почти сутки.
При обновлении есть несколько «контрольных точек», при прохождении которых процесс замедляется настолько, что кажется, будто программа обновления «зависла». Вам остаётся только ждать в таких случаях, как:
Можно значительно ускорить процесс обновления, отключив все периферийные устройства с интерфейсом USB, а также дополнительные мониторы, если они имеются.
Видео: как установить Windows 10, если установка «зависла» на 99%
При установке Windows 10 не создаёт разделы
Эта ошибка возникает при попытке установить ОС на диск с уже созданной таблицей разделов. Неразмеченных областей на диске нет, программа установки не может создать дополнительные скрытые разделы для системных нужд и выдаёт сообщение об ошибке «Не удалось создать новый или найти существующий раздел».
Иногда возникает ошибка, при которой раздел не может быть создан
Чтобы программа установки смогла создать необходимую для работы ОС структуру системных разделов, следует либо удалить с диска существующие разделы (при этом все данные будут потеряны), либо программой для работы с разделами уменьшить те, что имеются на диске. Таким образом, высвободится примерно 700 Мбайт пространства и установка станет возможной.
В первом случае выделите курсором имеющийся раздел, не выходя из окна выбора диска, и нажмите «Удалить». Затем точно так же выделите высвободившееся свободное место и укажите его для дальнейшей установки операционной системы.
Во втором случае понадобится загрузочная флешка с программой Minitool Partition Wizard.
Уменьшение размеров раздела в программе Minitool Partition Wizard
Установка Windows 10 перезагружается на 64%
Ошибка возникает после установки кумулятивного апдейта KB3081424 (или использования установочного диска, где этот апдейт уже интегрирован). Программа установки сканирует системный реестр и, если находит в нём записи несуществующих пользователей, аварийно завершает работу, после чего обновление пытается установиться вновь — и так до бесконечности. Чтобы исправить ошибку, необходимо внести правки в системный реестр:
Не появляется окно установки Windows 10
Очень редкая ошибка, которая встречается и при установке других систем семейства Windows. Появляется на конфигурациях, в которых присутствует дисковод гибких магнитных дисков. Решение проблемы — при помощи настроек BIOS отключите дисковод и в строке Drive A (B) выставите значение disabled.
Чтобы Windows 10 могла установиться — отключите дисковод через BIOS
Драйверы устройства не найдены
В процессе инсталляции программа установки сообщает об отсутствии драйверов для накопителя и останавливается. Продолжить при этом установку невозможно.
Драйверы не найдены — установка не возможна
Причиной является порт стандарта USB 3.0, к которому у вас подключена загрузочная флешка с дистрибутивом системы или переносной жёсткий диск. Исправить ошибку очень просто — переключите накопитель в другой USB-порт стандарта 2.0. Отличить его очень просто: порты стандарта USB 3.0 — синего цвета, а стандарта 2.0 — чёрного.
Порты USB 3.0 имеют синий цвет
Ошибки при установке Windows 10 — официальные руководства
Компания Microsoft опубликовала по меньшей мере две статьи, посвящённых устранению ошибок при установке Windows 10 или обновлении на неё с более старых ОС. Это подробные руководства с кодами ошибок и кратким описанием. Это «Справка по ошибкам обновления и установки Windows 10» и «Устранение ошибок при обновлении до Windows 10». Найти их можно в разделе «Документы».
Обратите внимание, что получить доступ к базам знаний Microsoft, в том числе и к упомянутым статьям можно, если есть учётная запись Microsoft. Если её нет — не поленитесь потратить 15 минут на регистрацию.
Ошибки и решения, рассмотренные в статье — типовые, то есть возникающие на самых разны конфигурациях. В то же время могут встречаться ошибки «плавающие» — возникающие с непредсказуемой периодичностью, отследить и систематизировать которые очень сложно. Стабильность работы ОС и отсутствие проблем с её установкой тесно связаны с качеством комплектующих, из которых собран компьютер. Используйте модули оперативной памяти проверенных брендов, жёсткие диски без ошибок и повреждений и надёжную систему охлаждения. Ведь намного проще предотвратить ошибки, чем бороться с ними в процессе работы.
Источник
Содержание
- Не работает lenovo vantage windows 10
- Не работает lenovo vantage windows 10
- Lenovo Vantage не запускается .
- Re: Lenovo Vantage не запускается .
- Re: Lenovo Vantage не запускается .
- Re: Lenovo Vantage не запускается .
- Re: Lenovo Vantage не запускается .
- Re: Lenovo Vantage не запускается .
- Re: Lenovo Vantage не запускается .
- Правила Сообщества
- Проверьте текущие предложения!
- Самые популярные сообщения
- Welcome to Ideation!
- Lenovo vantage не запускается
- Что умеет делать Lenovo Vantage?
- Вывод
- Восстановление системы на ноутбуке Lenovo: основные варианты действий
- Что важно знать перед запуском отката или полного сброса?
- Как запустить восстановление системы Lenovo с использованием встроенного инструмента?
- Пошаговое описание процесса сброса
- Создание пользовательской резервной копии
- Восстановление системы на моделях серии ThinkPad
- Использование средств операционных систем Windows
- Скачивание с официального сайта компании
- Через приложение Lenovo Vantage
Не работает lenovo vantage windows 10
Сообщение отредактировал WinSSLioN — 30.08.20, 22:58
У кого-нибудь получилось установить на данную модель Windows 7?
Зависает на логотипе загрузки Windows. (GPTUEFI).
Предвкушая возможные вопросы:
— Windows 10 некорректно (для меня) работает с масштабированием интерфейса отличным от 100%.
Выход только OS X либо Windows 7.
OS X работает чудесно, но — несовместимая Wi-Fi карта (Подходящих под M.2 NGFF слот всего пару по космос-цене).
Тоже Win 7 стал с флешки без проблем, только драйвера пока не нашел. Chehonte1, а вы где их брали?
15-20 сек.
Я думаю, если стоит заглушка, то можно с нее срезать декоративную часть и на термоклей приклеить к оптибею.
Сообщение отредактировал seerejka — 21.06.17, 12:21

Понял. А Вы где купили? Что-то у катайцев трудно найти.
Купил неделю назад этот ноутбук. Заменил DVD-ROM на optibay 9.5 мм — купил через OLX с уже установленной декоративной планкой для Lenovo серии 310/510 (брал здесь ). Такой же оптибей можно заказать с ebay за $16. Качество кейса очень хорошее (металлизирован), в комплекте идет маленькая отвертка и винты. Единственное, что декоративная планка черного цвета и немного отличается от корпуса моего ноута в цвете Gun Metal.
Установил Windows 7 — взял сборку SmokieBlahBlah с известного торрент-трекера. Взял ее потому, как при установке ОС /в начале/ есть возможность выбора и отключения сервисов/служб (гибернации, брандмауэра и проч.).
Первый шаг. Перед установкой Win7 нужно предварительно убедиться, что в BIOS-e стоит не UEFI , а Legacy . После чего необходимо вставить флешку с «виндой» в USB-порт и в «холодном состоянии» (т.е. ноутбук выключен) нажать зубочисткой на миниатюрное отверстие слева — это кнопка NOVO. Затем с клавиатуры выбрать строку Boot Menu и вашу загрузочную флешку.
Второй шаг — ставим драйвера устройств (после установки Win7). Все нужные драйвера в автоматическом режиме находятся и устанавливаются с помощью пакета Snappy Driver Installer (SDI) . Можете запускать SDI и спокойно идти пить чай, кофе или смотреть в это время кино пока ставятся «дрова».
Третий шаг — ставим утилиту планов электроэнергии и поддержки Fn-клавиш (регулировка «яркость экрана», «громкость звука» и проч.). На мой взгляд более подходит Lenovo Energy Management 4.3.1.2 (от 21.10.2009, брал на официальном сайте ). Есть более ранние версии Lenovo Energy Management — они отличаются интерфейсом и возможностью усиленного продува ноута (Режим «Очистка от пыли»).
Не удалось пока «победить» (или найти) нужный/правильный ACPI-драйвер. В Win7 если вы нажали кнопку «вкл» ноута и закрыли крышку, то после загрузки системы, открыв крышку ноутбука, увидите черный экран. Поэтому стартовать нужно с открытой крышкой. Это не критично, но меня немного напрягает. Возможно, это связано только с моим экземпляром ноутбука. Но на Windows 10 этой проблемы нет — проверено лично.
На других форумах пользователь писал: чтобы победить проблему «черного экрана» менял матрицу и шлейф — безуспешно (вроде это был случай с 100-серией), а другой пытался перешивать BIOS. Ни в коем случае не производите подобных манипуляций — последнее чревато «кирпичом».
Сообщение отредактировал foxnet99 — 03.07.17, 16:19
Не работает lenovo vantage windows 10
Moldova (the Republic of)
607 Вид страницы
- Posts: 22
- регистрация: 04-11-2019
- место: Moldova (the Republic of)
- Замечания: 607
- Message 1 of 7
Lenovo Vantage не запускается .
214173 Вид страницы
- Posts: 9997
- регистрация: 10-08-2013
- место: Russian Federation
- Замечания: 214173
- Message 2 of 7
Re: Lenovo Vantage не запускается .
-Windows предустановленный или устанавленный самостоятельно;
-если самостоятельно, то какой испльзован дистрибутив;
-как устанавливали Lenovo Vantage.
Moldova (the Republic of)
607 Вид страницы
- Posts: 22
- регистрация: 04-11-2019
- место: Moldova (the Republic of)
- Замечания: 607
- Message 3 of 7
Re: Lenovo Vantage не запускается .
до обновления работало хорошо.
Windows сам установил,скачал с офф сайти
Вантаге скачал по ссылке ,которую на форуме скинули вы.
214173 Вид страницы
- Posts: 9997
- регистрация: 10-08-2013
- место: Russian Federation
- Замечания: 214173
- Message 4 of 7
Re: Lenovo Vantage не запускается .
Попробуйте установить с сайта Microsoft
Moldova (the Republic of)
607 Вид страницы
- Posts: 22
- регистрация: 04-11-2019
- место: Moldova (the Republic of)
- Замечания: 607
- Message 5 of 7
Re: Lenovo Vantage не запускается .
Moldova (the Republic of)
607 Вид страницы
- Posts: 22
- регистрация: 04-11-2019
- место: Moldova (the Republic of)
- Замечания: 607
- Message 6 of 7
Re: Lenovo Vantage не запускается .
Moldova (the Republic of)
607 Вид страницы
- Posts: 22
- регистрация: 04-11-2019
- место: Moldova (the Republic of)
- Замечания: 607
- Message 7 of 7
Re: Lenovo Vantage не запускается .
- Сообщество Lenovo
- Часто задаваемые вопросы
- Общая дискуссия
- Сервис и гарантия
- Ноутбуки IdeaPad
- Серия 1 и 100
- Серия 3 и 300
- Серия 5 и 500
- Серия 7 и 700
- Серия G
- Серия S
- Серия V
- Другие серии
- Legion
- Ноутбуки Legion cерия 5 и 500
- Ноутбуки Legion cерия 7 и 700
- Настольные компьютеры Legion
- Ноутбуки ThinkPad
- ThinkPad: Серия X1
- ThinkPad: Серия X
- ThinkPad: Серия T
- ThinkPad: Серия E
- ThinkPad: Серия L
- ThinkPad: Серия P
- Thinkbook
- Другие серии
- Планшеты
- Планшеты на базе ОС Андроид
- Планшеты на базе ОС Виндовс
- Ноутбуки Yoga
- Yoga
- Смартфоны
- Смартфоны Lenovo
- Настольные компьютеры
- Настольные компьютеры IdeaCentre
- Настольные компьютеры ThinkCentre
- Серверы
- Серверы
- Мониторы и дополнительное оборудование
- Мониторы ThinkVision
- Мониторы и дополнительное оборудование
- Операционные системы и ПО
- Операционные системы
Правила Сообщества
Пожалуйста, ознакомьтесь с правилами сообщества перед публикацией.
Проверьте текущие предложения!
Самые популярные сообщения
(Последние 7 дней)
- Имя пользователя
- Match exact username (no wildcards)
- User ID
- Email address
- Match exact email address (no wildcards)
- IP address
- Match any of the above criteria
- Duration of ban(Days)
- Duration of ban(Hours)
- Duration of ban(Minutes)
- Make ban permanent
- Internal reason for ban
- Public reason for ban
Welcome to Ideation!
Ideation sections have been created for customers to engage with us by discussing and promoting ideas and improvements relating to Lenovo’s products and services.
As a reminder, your participation in Ideation is governed by Lenovo’s website Terms of Use and by Lenovo’s Forums Community Guidelines. Additional terms governing the Ideation Program are included in the Ideation Terms and may be found here. For your convenience, here’s a
Quick summary of the highlights:
- This area is for ideas – improving our products or suggesting entirely new products – please keep technical support issues on the other boards designated for that purpose
- You’re giving your ideas freely for us to use so we can improve our offerings to you
- The ideas you give us are your own and are not confidential
- If we decide we want exclusive use of your idea, you’re agreeing to sell it to us at a fixed price
By clicking on “Yes” below you certify that you have read and agree to the Community Guidelines and the Ideation Terms, and acknowledge that by submitting any ideas, material, or information on the Ideation site you grant Lenovo the right to use any such submissions by you in any way without acknowledging, notifying, or compensating you, as described in those documents.
Lenovo vantage не запускается
Данное приложение можно встретить на ноутбука, компьютерах, планшетах и смартфонах фирмы Lenovo с предустановленной операционной системой. Также программа Lenovo Vantage доступна для скачивания на официальном сайте поддержки продукции Lenovo.
В этой статье мы расскажем вам какие функции может выполнять данная программа. На основании этих данных вы сможете решить нужна ли она на вашем устройстве или нет.
Что умеет делать Lenovo Vantage?
По сути это приложение является обновлением фирменной программы Lenovo Solution Center (Lenovo Companion).
Главное окно программы
С ее помощью вы можете производить с вашим устройством все необходимые обслуживающие и настраивающие операции. Например такие как:
- Проверка наличия обновлений драйверов, их загрузка и установка;
- Просмотр состояния компонентов устройства, и их тестирование;
- Установка и проверка наличия обновлений других фирменных утилит компании Lenovo;
- Настройка различных вспомогательных функций, таких как подсветка клавиш, режим управление питанием, встроенная веб камера, функциональные клавиши;
- Проверка статуса гарантии устройства.
Как видите полезных функций у Lenovo Vantage достаточно.Поэтому лучше ее не удалять.
Настройка подсветки кнопок через lenovo vantage
Если же вы думаете стоит ли ее скачивать с официального сайта поддержки Lenovo и устанавливать на свой ноутбук, то ответ очевидный — стоит! Она не занимает много места на жестком диске и не создает сильной нагрузки на компьютер, приводящей к снижению быстродействия.
Настройка системных функций
Вывод
Lenovo Vantage является фирменной программой компании Lenovo. Ее можно встретить практически на всех современных ноутбуках, планшетах и моноблоках данной фирмы.
Она нужна для управления некоторыми функциями устройства, просмотра сведений о состоянии его компонентов и удобного обновления системного программного обеспечения.
В последнее время многие производители ноутбуков, помимо возможности использования инструментария устранения проблем, имеющегося в самих установленных операционных системах, стали включать в них собственные средства, позволяющие выполнить практически аналогичные действия без задействования системных апплетов или съемных носителей даже в тех случаях, когда устройство не загружается ни под каким предлогом. Далее остановимся на ноутбуках Lenovo. Восстановление системы путем сброса всех параметров до заводского состояния можно выполнить как раз за счет применения инструментов, предусмотренных самим производителем. В дополнение к основному материалу будет приведено несколько советов по выполнению аналогичных операций, но с учетом средств Windows, о которых должен знать каждый уважающий себя пользователь.
Восстановление системы на ноутбуке Lenovo: основные варианты действий
Приведение операционной системы на ноутбуках этого производителя можно выполнить несколькими простейшими методами. Условно их можно разделить на использование встроенного инструментария, так сказать, «вшитого» непосредственно в компьютерную систему (скрытый раздел с исходной бэкап-копией на жестком диске), и применение средств установленных операционных систем для случаев, если раздел с заводским инструментарием поврежден, пользователь производил апгрейд/даунгрейд операционной системы или менял жесткий диск. Сразу же стоит обратить внимание на тот факт, что при рекомендуемом сбросе настроек до заводского состояния все файлы пользователя будут полностью удалены. Насколько целесообразно применять именно такое средство, каждый решает сам. Однако в некоторых случаях можно обойтись и без этого, но вот если система не загружается, и никакие другие методы не помогают, такой инструмент окажется наиболее действенным.
Что важно знать перед запуском отката или полного сброса?
Прежде чем приступать к непосредственному описанию сброса, следует отметить, что на разных моделях ноутбуков Lenovo восстановление системы в плане выполняемых действий может несколько отличаться. Во-первых, сам инструментарий может называться по-разному (OneKey Recovery, OneKey Rescue System и т.д.). В большинстве случаев такие встроенные утилиты имеются практически на всех устройствах линейки IdeaPad или серии G. А вот на девайсах ThinkPad такая процедура отличается достаточно сильно (на ней остановимся отдельно).
Как запустить восстановление системы Lenovo с использованием встроенного инструмента?
Теперь перейдем к рассмотрению процесса сброса. Для начала рассмотрим восстановление системы на Lenovo IdeaPad, Essentials и моделях вроде G50.
На всех таких устройствах рядом с кнопкой питания или на боковой панели расположена дополнительная кнопочка, которая как раз и отвечает за вызов системного инструментария сброса параметров без использования каких бы то ни было съемных носителей или средств имеющейся работоспособной или даже поврежденной операционной системы. Чтобы приступить к восстановлению системы на Lenovo G50 или других аналогичных моделях, ноутбук сначала нужно полностью выключить, а затем для запуска встроенного средства нажать ту самую кнопку Novo Button вместо кнопки питания.
Пошаговое описание процесса сброса
После такого включения компьютерного устройства на экране появляется меню выбора действий, в котором из представленных пунктов необходимо задействовать System Recovery или OneKey Recovery (в зависимости от модели). Далее появляется специальное меню выбора задачи с двумя пунктами.
Исходим из того, что пользователь собственную резервную копию не создавал, поэтому выбираем пункт восстановления системы Lenovo из исходного бэкапа для модели G50. После этого нужно согласиться с предупреждениями по поводу старта сброса и удаления всех пользовательских данных. Далее запускается сам процесс восстановления, а по его завершении нужно будет нажать кнопку «Готово», после чего так же в ручном режиме выбрать перезагрузку, поскольку автоматический вариант рестарта здесь попросту не предусмотрен.
Но и это еще не все. Следующий этап восстановления системы Lenovo предполагает ввод данных и выбор параметров, как это делается при установке операционной системы. А вот на устройствах IdeaPad такие действия выполнять не нужно. На этих устройствах перезагрузка по окончании сброса будет выполнена автоматически, и в итоге получите «чистую» систему, какой она была на момент покупки лэптопа.
Создание пользовательской резервной копии
В принципе, о создании бэкапа можно позаботиться и заранее, причем, использовать для этого инструменты Windows вовсе необязательно. Такие средства есть и во «вшитой» утилите.
Например, для Windows 8.1 можно изначально выбрать запуск предустановленного приложения OneKey Recovery из списка программ, после чего, либо согласиться с сохранением копии в разделе, предлагаемой самой утилитой, либо указать другой путь.
Для запуска отката системы из пользовательского бэкапа при вызове инструментария восстановления, описанного выше, при выборе задачи по восстановлению нужно будет указать не исходную копию, а собственную, используя для доступа к ней кнопку обзора с выбором файла Backup.wsi. При этом, в отличие от первого варианта, ни дисковые разделы, ни пользовательские данные удалены не будут.
Восстановление системы на моделях серии ThinkPad
Теперь несколько слов о восстановлении системы Lenovo модельного ряда ThinkPad. Здесь действия несколько отличаются от того, что было представлено выше.
Для доступа к среде восстановления на стадии загрузки ноутбука нужно нажать клавишу F11, выбрать нужный язык, нажать кнопку продолжения, ввести пользовательский пароль (если он установлен), а затем в появившемся меню активировать пункт Lenovo Factory Recovery. Далее запускается процесс, очень сильно напоминающий обычную установку Windows. На одной из стадий нужно будет согласиться с рестартом, а затем произвести выставление нужных параметров.
Использование средств операционных систем Windows
Если же речь идет о ноутбуках Lenovo и восстановлении системы Windows 10, можно воспользоваться и инструментарий самой ОС.
Для полного сброса используется раздел обновления и восстановления в меню параметров, где имеется соответствующий пункт.
Скачивание с официального сайта компании
Этот метод подходит для всех операционных систем включая Windows 7/8/8.1/10/ и Linux. Для этого заходим на сайт поддержки Lenovo, в строке поиска «Search Support» вбиваем модель интересующего нас гаджета либо нажимаем кнопку “Обнаружить мой серийный номер” для автоматического его определения.
В открывшейся странице кликаем на вкладку “Драйверы и программное обеспечение”, в фильтре выбираем операционную систему, ниже отобразится список с необходимым софтом.
Через приложение Lenovo Vantage
Данное ПО по-умолчанию установлено на всех ноутбуках с предустановленной Windows, также ее можно скачать с магазина приложений Microsoft Store.
Приложение можно будет обнаружить в меню «Пуск».
После запуска, выбираем пункт “Обновление системы”. В открывшемся окне нажимаем “Проверить наличие обновлений”.
Если есть свежие обновления, то они появятся в «Журнале установки», нужно будет выбрать интересующее Вас и установить.
Перечисленные способы гарантируют полную совместимость с оборудованием и не подвергают опасности заражения вирусами!