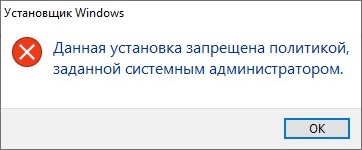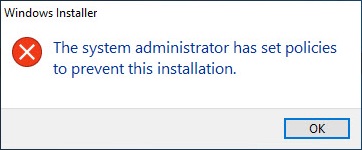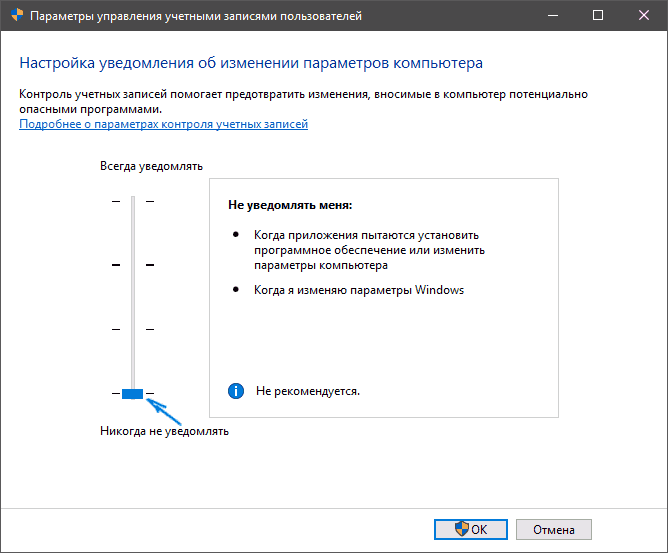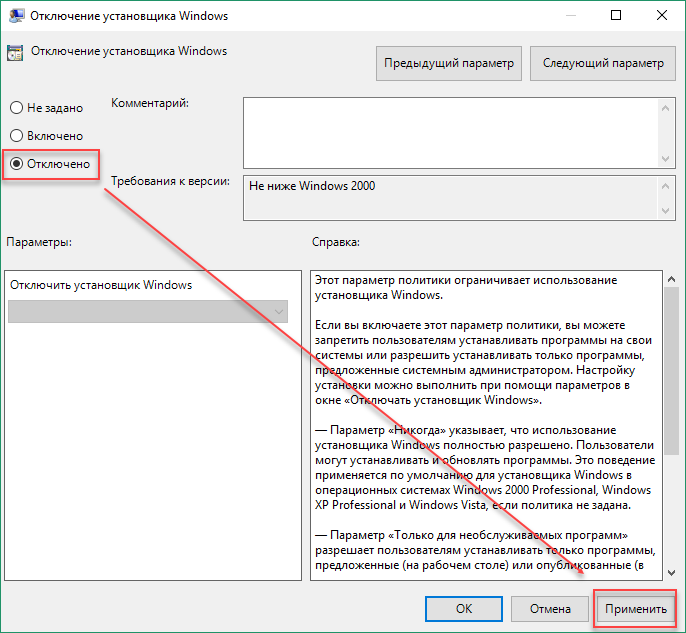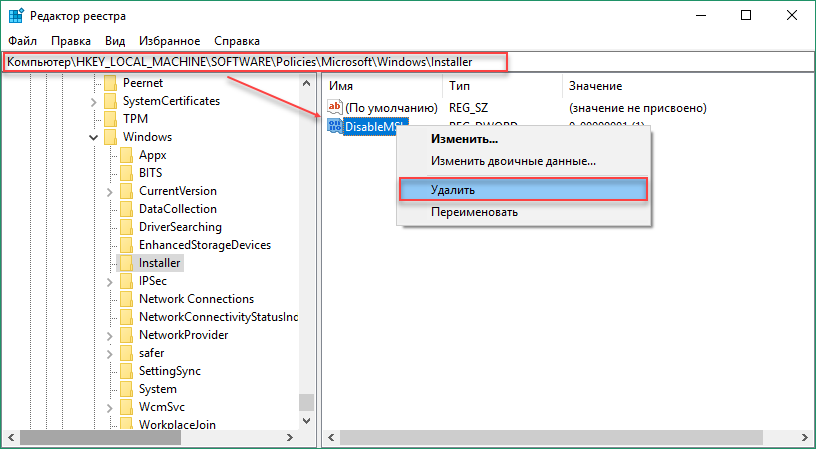-
-
November 21 2013, 18:15
- Политика
- Cancel
Что делать если «установка запрещена политикой, заданной системным администратором»
При попытке установить MSI пакет на сервере удаленных рабочих столов Windows Server 2012 R2 с правами локального пользователя или администратора выдает ошибку: «Данная установка запрещена политикой, заданной системным администратором» если версия системы английская то The system administrator has set policies to prevent this installation.
Примечательный факт, что на сервере не настраивались какие-либо ограничения на запуск msi пакетов пользователями, ни через групповые политики (GPO), ни тем более через Локальные политики безопасности.
Похоже что это стандартное поведение системы, либо Windows самостоятельно изменяет настройки Windows Software Restriction Policy в каких-то случаях.
Решить данную проблему, мне помогла статья VMware о выдаче подобное ошибки при установке VMware Tools.
Vmware предлагает следующий вариант решения проблемы (Если у Вас английская версия Windows лучше следуйте оригинальным инструкция в kb vmware.):
- Нажмите Пуск > Выполнить
- Введите gpedit.msc и нажмите Enter
- Выберите Политика «Локальный компьютер» > Конфигурация компьютера > Административные шаблоны > Компоненты Windows > Установщик Windows
- Далее кликните «Отключение установщика Windows» > Включено
- В выпадающем списке «Отключить установщик Windows» выберите Никогда
- Нажмите Применить и закройте окно.
- Далее выберите Конфигурация компьютера > Конфигурация Windows > Параметры безопасности > Политика ограничения использования программ
- Кликните правой кнопкой мышки по «Политика ограничения использования программ» и создайте новую политику.
- Кликните правой кнопкой мышки по Применение и выберите свойства.
- Отметьте пункт «всех пользователей, кроме локальных администраторов»
- Нажмите ОК и закройте окно групповых политик.
- Откройте командную строку и выполните gpupdate /force
Теперь установка msi должно проходить успешно.
PS …. первый пост за два года, можете меня поздравить ))
Главная » Уроки и статьи » Windows
Ошибка «Данная установка запрещена политикой, заданной системным администратором»
В самых разных версиях системы пользователи могут столкнуться с ошибкой «Данная установка запрещена политикой, заданной системным администратором». Появляться подобное сообщение может при использовании установщика Windows. В результате процедура становится невозможной.
Что это за ошибка
Как можно понять по тексту сообщения, возникает проблема при нехватке прав. Однако наличие учетной записи администратора отнюдь не позволяет избавиться от нее. Установить точную причину появления ошибки в большинстве случаев невозможно, но избавиться от нее можно и без этого.
Как устранить
Независимо от способа, процедура будет подразумевать отключение политик, которые могут запрещать установку. Следует сразу отметить, что при выборе метода придется учитывать редакцию операционной системы: некоторые утилиты, работающие с политиками, ограничены по данному параметру.
Чтобы узнать, какая у вас редакция, нужно сделать следующее:
- Открыть «Параметры». Быстрее всего это сделать с помощью сочетания клавиш, а именно Win+I.
- Выбрать самый первый раздел. Он называется «Система».
- Среди вкладок, расположенных слева, найти последнюю и нажать на нее. При этом в правой части окна появятся сведения, касающиеся устройства и системы. Чтобы увидеть редакцию, нужно прокрутить список характеристик вниз. Желаемый пункт обозначается как «Выпуск».
Самый простой способ
Большинство людей предпочитают использовать специальный встроенный редактор. Единственный недостаток этого способа заключается в том, что утилита не доступна для редакции Home. С другой стороны, данный вариант считается более быстрым и понятным. Процедуру можно разделить на несколько шагов:
- Для начала нужно открыть редактор. Для этого следует одновременно зажать Win и R, а затем скопировать и вставить команду «gpedit.msc» (без кавычек) в строку. Программа откроется после нажатия на кнопку «OK».
- Далее необходимо перейти в папку, обведенную красным на скриншоте.
- Нужно обратить внимание на правую часть окна: там располагаются политики. Некоторые из них имеют отношение к установке (можно понять по их названию). А справа от них есть колонка «Состояние». У всех подобных пунктов должно стоять «Не задано». Если это не так, то следует дважды кликнуть ЛКМ по проблемной политике.
- В появившемся окне нужно вручную поставить галочку около «Не задано». Найти данный параметр можно в левом верхнем углу.
Также рекомендуется зайти в раздел «Конфигурация пользователя» и перейти по тому же пути, что и в инструкции выше. Политики, расположенные там, тоже могут вызывать данную ошибку.
Метод, подходящий для любых редакций ОС
Немного более неудобный вариант – удаление соответствующих подразделов реестра. Важно понимать, что этот метод также считается куда более опасным. Удаление или изменение разделов, а также параметров может привести к нестабильной работе системы. Поэтому крайне важно во всем придерживаться инструкции:
- Как и в предыдущем способе, необходимо открыть редактор. Проще всего будет воспользоваться поиском на панели задач. Также можно снова открыть окно «Выполнить», но на этот раз ввести команду «regedit».
- Перейти по адресу, указанному на изображении ниже.
- Требуется найти папку, которая называется «Installer» (ее может и не быть). Нужно кликнуть по ней ПКМ и в меню выбрать «Удалить».
- Повторить процедуру, но в этот раз в другом разделе, а именно в «HKEY_CURRENT_USER» (дальнейший путь такой же).
Перезагрузка ПК обычно не требуется: можно сразу запускать программу.
Кроме того, есть еще и дополнительный вариант. Перейдя по первому адресу, который указан в инструкции, необходимо зайти в папку Installer. Если вы уже удалили ее, можно просто создать подраздел заново, кликнув ПКМ по свободному пространству и выбрав подходящий пункт в контекстном меню. После требуется создать параметры DWORD (независимо от разрядности вашей системы). Называться они будут следующим образом:
Кроме названия также нужно указать значение. Для всех трех параметров следует использовать 0. После окончания процедуры нужно в обязательном порядке перезагрузить устройство.
Что делать, если ни один из способов не помогает
Итак, если три предыдущих варианта не подошли, можно прибегнуть к еще одному не слишком популярному методу. Как и первый способ, его нельзя использовать при наличии редакции Home.
Нужно открыть панель управления (можно найти с помощью поиска на панели задач или в меню «Пуск» в папке «Служебные»).
Среди разделов выбрать следующий:
В появившемся окне найти пункт, отвечающий за политики, и нажать на него, чтобы открыть программу.
В утилите требуется кликнуть по пункту, выделенному на скриншоте.
Если у вас справа появилось такое сообщение, нужно нажать по кнопку «Действие» и создать политику. При этом сразу же появятся подразделы.
Следует дважды кликнуть ЛКМ по пункту «Применение». Во второй части настроек нужно сменить расположение галочки (по умолчанию стоит «всех пользователей»). Это позволит, используя аккаунт администратора, избежать появления ошибки.
Изменения будут применены после нажатия на «OK». Также понадобится перезагрузить ПК.
Если ничего не изменилось, следует снова зайти в утилиту и выбрать тот же раздел. Нужно кликнуть по нему ПКМ и выбрать пункт «Удалить».
Подводя итоги, ошибка «Данная установка запрещена политикой…» решается отключением этой самой политики. Сделать это можно при помощи разных встроенных программ. Важно не забывать, что некоторые варианты решения могут быть опасны в неопытных руках.
Понравилось? Поделись с друзьями!
Дата: 13.02.2022
Автор/Переводчик: Wolf
Windows Server
- 28.05.2021
- 7 006
- 2
- 17
- 17
- 0
- Содержание статьи
- Описание проблемы
- Решение проблемы
- Комментарии к статье ( 2 шт )
- Добавить комментарий
Описание проблемы
По умолчанию, настройки безопасности в Windows Server запрещают множество действий, которые могут привести к нарушению работы системы и её безопасности. К примеру, при попытке установить программное обеспечение из msi файла, под пользователем который не имеет прав администратора, можно получить ошибку следующего содержания:
Установщик Windows
Данная установка запрещена политикой, заданной системным администратором.
В английской версии системы эта ошибка будет звучать так:
Windows Installer
The system administrator has set policies to prevent this installation.
Решение проблемы
Запускаем редактор реестра (с правами администратора) и направляемся в раздел HKEY_LOCAL_MACHINESOFTWAREPoliciesMicrosoftWindowsInstaller. В нем создаем параметр типа DWORD, с именем DisableMSI и даем ему значение 0. После этого проверяем возможность установки из MSI файла.
Error «Данная установка запрещена политикой заданной системным администратором» – все методы решения проблемы
Установка нового ПО обычно проходит без проблем, но иногда благодаря ошибкам она становится невозможной. Многие пользователи при попытке инсталляции программ столкнулись с новой проблемой: «Данная установка запрещена политикой заданной системным администратором». Иногда отображается код, который должен помочь пользователям разобраться в причине этой неполадки. Такой error совсем не критичен. Избавиться от проблемы можно одним из нескольких методов. Все они довольно просты. Следуйте им по очереди, пока не избавитесь от надоедливого напоминания.
Исправление ошибки «Данная установка запрещена политикой заданной системным администратором».
Отключение политик запрещающих установку программ
В некоторых случаях при запуске установочного файла Виндовс выдаёт предупреждение и сообщение безопасности. Их можно отключить на время установки проблемного ПО.
ВАЖНО. Сразу после окончания манипуляций необходимо вернуть этот параметр на прежнее место. В противном случае компьютер останется незащищённым.
- Откройте панель управления, выполнив поиск в меню «Пуск».
- Переключите параметр «Вид» на «Большие значки», и найдите «Учётные записи пользователей».
- Откройте пункт и нажмите «Изменить настройки управления учётными записями пользователей».
Вы заметите, что на слайдере можно выбрать несколько вариантов. Если ваш слайдер установлен на верхнем уровне, количество таких предупреждающих системных сообщений будет максимальным. При этом описанная выше ошибка чаще всего возникает именно из-за контроля учётных записей пользователей. Если установка запрещена на основании системной политики, для начала нужно отключить политики запрещающих установку программ. Попробуйте уменьшить значение на единицу, если оно находится на верхней отметке.
Проверьте, помогло ли это. Повторите этот процесс, если ошибка по-прежнему появляется или полностью отключается от UAC. Можно сразу установить минимальное значение и перейти к установке проблемного софта. Не зависимо от результата инсталляции, обязательно верните ползунок в прежнее положение.
Просмотр политик установки в редакторе локальной групповой политики
Error вызван запрещающей настройки безопасности, и её придётся редактировать.
- Выполнить – gpedit.msc.
- Конфигурация компьютера/Административные шаблоны/Компоненты Виндовс/Установщик Windows.
- Перейдите в правую сторону экрана.
- Дважды щёлкните опцию «Отключение установщика Windows», установите флажок рядом с параметром «Включено» и установите для параметра «Отключить установщик Windows» значение «Никогда».
Перезагрузите компьютер, чтобы сохранить эти изменения и проверить, можно ли установить программу.
С помощью редактора реестра
Если вы по ошибке отредактируете не тот ключ, последствия могут быть довольно серьёзными. Поэтому, если вы не уверены в своих силах, лучше отложить этот способ на потом. Если данная установка по-прежнему запрещена политикой администратора, переходите к редактированию реестра.
- В редакторе реестра следуйте в директорию:
HKEY_LOCAL_MACHINE/Software/Policies/Microsoft/Windows Installer
- Щёлкните ПКМ в пустой области/Создать DWORD (32-разрядный).
- Переименуйте в DisableMSI и установите параметр 1.
- Перейдите к следующему местоположению и просматривайте список, пока не найдёте ПО, которое пытались установить на компьютер.
HKEY_CLASSES_ROOT Installer Products
- Нужный вам ключ будет представлен в виде папки. Щёлкните по ней правой клавишей мыши и выберите «Удалить».
После этого попробуйте снова установить программное обеспечение и проверьте, не появилось ли сообщение об ошибке.
Дополнительные методы исправить ошибку «Данная установка запрещена политикой…»
Просто попробуйте запустить файл установки от имени администратора. Это самое примитивное решение, но, тем не менее, во многих случаях оно срабатывало. Поэтому, прежде чем пытаться выполнить более сложные исправления, убедитесь, что вы попробовали запуск от админа и сэкономили себе пару часов. Найдите файл установки нужной программы и щёлкните по нему правой кнопкой мыши. В контекстном меню выберите параметр «Запуск от имени администратора» и согласитесь со всеми всплывающими предупреждениями, которые могут появиться.
Используйте «скрытую» учётную запись администратора
Возникновение такой ошибки означает, что вы на самом деле не являетесь админом своего ПК, даже если ваша учётная запись называется администратор. Этот метод заключается в том, чтобы запустить проблемный софт из учётки админа, а потом снова зайти под привычным логином.
- Нажмите Пуск или клавишу Win и введите cmd (или командная строка).
- Щёлкните его правой кнопкой мыши и выберите вариант «Запуск от имени администратора» (или выберите программу стрелками с клавиатуры и запустите её сочетанием клавиш Ctrl+Shift+Enter).
- Скопируйте и вставьте следующую команду в командной строке и нажмите «Ввод».
«net user администратор active: yes».
- Через пару секунд появится сообщение «Команда выполнена успешно».
- Скопируйте и вставьте следующую команду в командной строке и нажмите «Ввод».
«net user администратор <пароль>».
- Вместо <пароль> введите пароль учётки для входа в систему.
- Войдите в эту учётную запись администратора и подождите пару минут, прежде чем все будет готово.
Теперь вы можете попробовать перезагрузить компьютер, войти в новую учётную запись администратора и запустить установочный файл. После того, как вы закончите со скрытой учётной записью администратора, вы можете снова отключить её, открыв командную строку как админ и набрав следующую команду:
«net user администратор active: no».
После выполнения всех этих шагов ошибка «Данная установка запрещена политикой заданной системным администратором» больше не будет мешать нормальной работе вашего ПК.