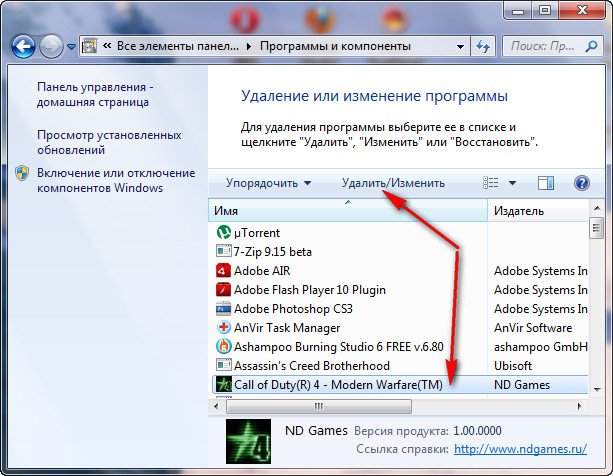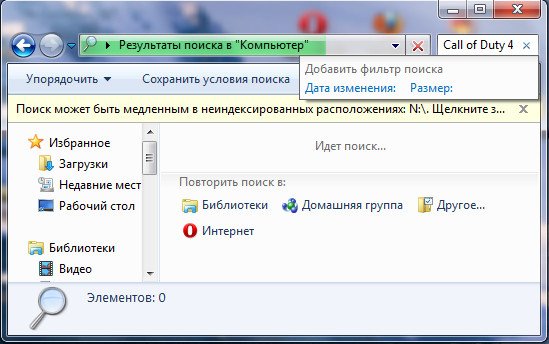Как удалить программу, которая не удаляется? Удаляем программы правильно.
В первое время, как я начал пользоваться компьютером, не мог понять одну вещь: «Как удалить программу, если при удалении в официальной стандартной утилите выскакивает ошибка при попытке хоть как-то изменить её, не говоря уже об удалении?»
Удалить ненужную программу равносильно тому, что человек вынесет мусор из квартиры. Поэтому, правильное удаление программы — это крайне необходимая вещь, которую надо знать каждому пользователю компьютера.
Как же я решил эту проблему?
Со временем я понял, что многие проблемы, связанные с тем, почему программа не удаляется, связаны с тем, что они работают в момент попытки удаления этой же программы. Это, на момент, когда уже более-менее привык к компьютеру, вполне оказалось для меня логично.
Для того, чтобы завершить работу программы, которую хотелось бы Вам удалить, но не получается, из-за того, что она работает, надо зайти в диспетчер задач( нажать правой кнопкой мыши по панели быстрого доступа снизу и выбрать пункт «Диспетчер задач») и найти процесс, который будет носить название одноимённой программы, которую надо удалить. Далее, нажав на него, Вам надо будет его завершить либо через ПКМ, либо кнопкой снизу «Снять задачу».
Однако, спустя некоторое время, я столкнулся с тем, что при завершённом процессе программы, при попытке её удаления, у меня возникает ошибка, и я не могу удалить программу из-за этой ошибки. Тут мне помогла программа CCleaner, которая и удалила программу, котоаря не удалялась через стандартную утилиту, и принесла еще пользы в её использовании.
Также есть ещё один способ, который может помочь удалить Вам программу, если по некоторым причинам Вам это не удаётся сделать, используя предыдущие советы. Здесь понадобится запустить «Безопасный режим», и попробовать заново удалить программу. Это поможет отключить некоторые компоненты, которые могут блокировать попытку удаления программ, поэтому, стоит попробовать рассмотреть данный способ, для удаления какой-либо программы.
Спасибо за лайки и репосты в социальные сети! Подписывайтесь на мой канал.
Источник
Компьютерное обучение для новичков
Как правильно удалить программу
Удаление программ в windows 7
Эта статья предназначена прежде всего начинающим или неопытным пользователям ПК. В ней описывается почему нельзя установленную программу просто удалить в корзину, и как правильно надо удалять программы.
Дело в том, что во время установки программы, делаются записи в реестре, а в процессе работы некоторые программы сохраняют свои файлы в системных папках.
Если вы удалите установленную программу с помощью контекстного меню “Удалить” или нажатием клавиши “Delete”, все записи которые были занесены этой программой в реестр останутся, захламляя тем самым системный реестр. Так же останутся файлы в системных папках, которые были созданы этой программой. Со временем из за неправильного удаления программ, системный реестр станет замусорен, и быстродействие операционной системы заметно снизится.
Если программа была корректно установлена, то ее также корректно следует удалить, это можно сделать следующими способами:
Удаление программы с помощью uninstall.exe
Большинство программ обычно имеют свой собственный деинсталятор. Загляните в меню Пуск, если программа делала там свои ярлыки, скорее всего там будет пункт удалить, деинсталлировать или uninstall. Если программы нету в меню Пуск, или нету ярлыка с помощью которого можно произвести деинсталяцию, можно поискать в папке с установленной программой. По умолчанию все программы устанавливаются по следующему пути: C:Program Files (C: – это диск на котором установлена Windows, у вас может быть другой диск). Найти папку, в которой установлена ваша программа можно либо по названию программы, либо просто зайдя в свойства ярлыка с помощью которого вы запускаете программу, и посмотреть расположение в поле “Рабочая папка”. Когда найдете папку, в которой установлена ваша программа, надо искать файл с именем uninstall.exe.
Удаление программы с помощью Windows
Пройдите по следующему пути:
Панель управленияВсе элементы панели управленияПрограммы и компоненты
Найдите программу, которую хотите удалить (для удобства поиска можно сортировать по имени, дате установки и т.д.). Нажмите правой кнопкой мыши на нужной программе и нажмите “Удалить”. В зависимости от программы, кроме пункта “Удалить” могут присутствовать также: “Удалить/Изменить”, “Изменить”, “Восстановить”.
После того, как вы нажмете на пункт меню “Удалить”, запустится деинсталяция. Как правило перед удалением вас попросят подтвердить, действительно ли вы хотите удалить эту программу, а также могут быть предложены варианты дейнсталяции, удаление полностью, либо с сохранением отдельных файлов (окна с подтверждением на удаление может и не появится, это все зависит от программы, следовательно надо быть осторожным и не удалить нечаянно нужную программу).
! Вне зависимости каким способом вы удаляли программу, стоит посмотреть на бывшее расположение этой программы. Иногда папка, содержащая файлы программы остается не удаленной (возможно она будет содержать несколько файлов), в этом случае ее необходимо удалить вручную, через контекстное меню “Удалить”. Если вы устанавливали патчи, русификаторы и т.д., эти файлы скорее всего также придется удалять вручную.
Даже корректное удаление программ, не дает сто процентной гарантии того, что все записи в реестре связанные с этой программой будут удалены.
Понравилась статья? Поделитесь с друзьями!
Источник
6 программ, которые стоит удалить как можно быстрее в Windows
Если сейчас пройти в «Установку и удаление программ» можно заметить большое количество программ, некоторые из которых не просто бесполезны, но и опасны для системы. Нижеуказанные компоненты, могут быть в этом обширном списке, поэтому их не раздумывая, можно отправлять в корзину.
Flash Player и иные похожие файлы
Сначала можно подумать, зачем же удалять подобную программу, ведь с помощью нее можно прогружать и просматривать видеоролики с интернета, либо различные апплеты. Да, когда-то такие компоненты были нужны для проигрывания видео, однако, сейчас большая часть площадок перешла на улучшенную html5 версию, так что Flash Player, Java, Micrisoft Silverlight и другие технологии сейчас меньше используются. Более того некоторые из них не предоставляют достойную безопасность, поскольку через них могут переходить различные вирусные компоненты, заражая компьютер.
Flash Player закончит свою работу в 2020 году, Micrisoft Silverlight – в 2021, что касается Java, то она еще в меньшем приоритете ввиду открытия новых компьютерных наработок. Так что, если какая-то из этих программ и установлена на компьютере, ее можно смело удалять.
Альтернатива: Нет. Большая часть площадок работает без сторонних плагинов, поэтому использовать их сейчас не имеет смысла.
Амиго и другие junkware-компоненты
Многие пользователи часто скачивают файлы из интернета и естественно не проверяют, что устанавливается вместе с ними. Как правило, это ненужные расширения для браузеров и панели на рабочем столе: элементы от Яндекса, Mail.ru, панели от Bing и многое другое.
Подобные компоненты занимают много места на компьютере, а также меняют домашнюю страницу и поисковик по умолчанию. К подобным элементам относится и Амиго. Если эти компоненты были найдены, то удалить их нужно в первую очередь.
Альтернатива: Работать нужно с нормальными браузерами такими как: Google, Opera, Firefox, Vivaldi. Помимо этого нужно внимательно устанавливать программы и следить за тем, чтобы помимо них не появились компоненты-паразиты.
CCleaner и иные чистящие программы
Некоторые пользователи имеют в своем арсенале данную программу, либо ее подобие. Да, в некоторых ситуациях она способна убрать те файлы, которые невозможно удалить с помощью встроенной очистки Windows 10, однако, стоит понимать, что есть здесь и отрицательная сторона. Чистящие программы могут поселяться в трее и захватывать системные файлы, что не очень хорошо.
Альтернатива: Встроенные средства системы. Очистить куки, остаточные файлы и другие операции можно выполнить самостоятельно, либо с помощью инструментов системы (Очистка диска, дефрагментация и др.). Тем не менее, часто проникать в реестр и избавляться от файлов, которые мало понятны, не стоит.
Предустановленные программы
Практически каждый производитель ноутбука заполняет систему предустановленным ПО, которое направлено на защиту, обновление и улучшение работы. На деле все обстоит иначе: тратится много места, нагружается система и никакой пользы. К примеру, у производителя HP в ноутбуке можно заметить много подобных программ: HP Support assistans, HP Longe, YouCam, панель НР и многое другое.
Альтернатива: нет. Система может самостоятельно искать и обновлять драйвера, поэтому подобное ПО совсем не понадобится.
Metro-приложения в Windows 10
Microsoft постоянно предлагает своим пользователям обилие программ, некоторых из которых считаются неуместными и даже бесполезными в ряде случаев. К таким программам относятся: Карты, Почта, Финансы, Погода, Спорт, Xbox и другое.
Подобные приложения ограничены в своем функционале и поэтому не подходят для нормального пользования на ноутбуке. Благо, подобные metro-компоненты можно легко удалить с компьютера и найти им достойную замену.
Альтернатива: Просматривать различные новости по спорту или финансам гораздо удобнее в браузере, читать почтовые письма можно через Gmail или Thunderbird, что касается программных компонентов Xbox и 3D Builder, то они могут вовсе оказаться ненужными, если нет специального 3D принтера, либо консоли.
Internet Explorer и Edge
В настоящее время в Windows 10 установлена новая версия известного браузера Internet Explorer. И хотя сейчас его практически никто не использует, разработчики все равно стараются внедрять его в систему.
Удалить его, к сожалению, не получится, однако, отключить вполне удастся. Для этого нужно набрать команду «Включение и отключение компонентов», открыть браузер и убрать галочку рядом с ним.
Что же касается браузера Edge, то он выглядит более менее нормально, однако, только если сравнивать его с вышеуказанным. Разработчики стараются сделать его известным, но пока это получается не совсем удачно. Работать с ним будет гораздо удобнее на планшете, что касается ноутбука, то он не совсем удобен. Из системы его можно удалить, только для этого потребуются определенные усилия.
Альтернатива: большое количество. Два этих браузера используются лишь в том случае, если необходимо зайти в интернет и скачать нормальный браузер для работы (Chrome, Opera и др.).
Указанные выше приложения по большей части являются ненужными для большинства пользователей. Для того чтобы не загромождать место в системе, от них лучше стоит избавиться.
Источник
Письмо от читателя:
Не удаляется программа с компьютера через меню Установка и удаление программ и вообще никакими способами, удалил все папки относящиеся к программе, использовал всевозможные утилиты чистящие реестр от ненужных ключей, бесполезно. Дело в том, что я хочу установить её заново, она лицензионная и купленная за деньги, но в последнее время работала с ошибками. Программа установки говорит: приложение уже установлено и на этом всё заканчивается. На форуме подсказали, что надо искать в кустах (в реестре). Это шутка? помогите.
Эдуард
Письмо от другого читателя:
Не удаляется игра с компьютера Call of Duty 4: Modern Warfare, я хочу её переустановить, но выходит постоянно ошибка, удалил просто папку с игрой, а из меню Установка и удаление программ удалить не смог, может вы знаете как удалить и переустановить, пожалуйста, подскажите.
Василий
Не удаляется программа с компьютера
И конечно программа или игра не может быть установлена заново, ведь утилиты Unlocker, Ccleaner, Revo Uninstaller и подобные, могут оказаться бесполезны. На одном сайте я прочитал как с помощью одной из этих программ, можно удалить антивирусную программу, я долго смеялся, на деле всё конечно будет не так, иногда принципы работы этих программ, оказываются неэффективными. Давайте подумаем, что мы будем делать, если все вышеупомянутые программы нам не помогли.
Информация в нашей статье применима к Windows 7, так и Windows 8. 1.
- Примечание: Друзья, если данная статья вам не поможет, то попробуйте удалить проблемную программу утилитой IObit Uninstaller!
Многие в случае неудачи с удалением программы с компьютера даже переустанавливают операционную систему, если дело касается их любимой игры. Поверьте, в большинстве случаев это не нужно. Дело кстати, ещё и в накоплении мусора в Windows, ведь остатки программы где-то находятся и конечно занимают место на жёстком диске, всё это довольно не приятно и конечно хочется узнать, где именно находятся оставшиеся файлы программы. Происходит такая неприятность из за нарушившийся, по каким-то причинам связи, между программой и её ключами в реестре. Причин этих много, начиная от неправильных действий пользователя и ошибок самой программы, останавливаться на этом не будем. Для решения подобных проблем, нам будет нужно вручную внести изменения в реестр и наша программа удалится полностью. Как это сделать?
- Заходим в реестр HKEY_LOCAL_MACHINE -> SOFTWARE -> Microsoft -> Windows -> CurrentVersion -> Uninstall, именно здесь находится большое количество ключей реестра отвечающих за каждую программу, найдите соответствующий имени вашей программы ключ, удалите его и сможете переустановить программу. Именно этот способ помог нашему Эдуарду. Если боитесь это сделать неправильно, или вы не нашли названия своей программы читайте дальше.
Что касается Call of Duty 4: игру можно удалить через меню Установка и удаление программ, но если вы испытываете сложности, используйте деинсталлятор удаляющий игру, находящийся на установочном диске с игрой, если такой диск есть, вставляем его в дисковод, запускаем и видим пункт Удалить, нажимаем и игра удаляется, затем мы сможем установить её вновь, если диска нет пробуем первый способ или смотрим далее.
В нашей статье мы рассмотрим вопрос о том, как удалить программу с компьютера полностью и самое главное правильно, применять всё что будет описано ниже не обязательно в большинстве случаев, но знания эти вам пригодятся не раз.
- Ещё было письмо, в котором не могли установить программу LoviVkontakte, из за неправильного удаления: начнём к примеру с неё, а потом удалим правильно Call of Duty 4: Modern Warfare.
- Во первых: Используйте всегда при удалении встроенную в Windows утилиту Установка и удаление программ.
- Нельзя удалять программу, простым удалением её личной папки из Program Files, корневой директории системного раздела, например диска (С:), вместе с папкой программы вы удалите находящийся в ней специальный деинсталлятор, в большинстве случаев называется-Uninstall.exe, предусмотренную разработчиками почти каждой программы, на случай правильного самоудаления.
- Если вы всё сделали правильно, но программа не удаляется, то убедитесь, что вы заходите в операционную систему в качестве администратора.
- Удалите программу из автозагрузки и перезагрузитесь.
Программа, которую вы хотите удалить, больше не используется? Если вам известен процесс к ней относящийся, его тоже необходимо завершить в диспетчере устройств.
По хорошему, нужно отключить службу программы в Управлении компьютером.
Теперь удаляйте все файлы относящиеся к программе с вашего компьютера, начните с личной её папки, находящийся в Program Files, потом перезагрузитесь, если программа не удалилась и заново её невозможно установить, придётся удалять её записи в реестре.
- Заходим в реестр, Пуск -> выпольнить -> regedit, производить изменения нужно со знанием дела, если вы в себе не уверены, перед работой можно сделать резервную копию реестра.
Найдите в реестре параметр HKEY_LOCAL_MACHINE -> SOFTWARE -> Microsoft -> Windows -> CurrentVersion -> Uninstall, здесь находятся ключи реестра, отвечающие за удаление всех программ, находим ключ соответствующий названию вашей программы, если названия вашей программы здесь нет, тогда используем поиск, вводим имя нашей программы и нажимаем найти.
Далее удаляем найденные ключи, они будут выделены.
Желательно просмотреть полностью весь реестр или ветви HKEY_LOCAL_MACHINE (содержит информацию о железе и программном обеспечении) и HKEY_CURRENT_USERSoftware, где находится вся информация об установленных приложениях.
Что ещё можно предпринять при проблемах с удалением программ?
- Попытайтесь посетить сайт производителя программы, большая вероятность что там доступен к скачиванию деинсталлятор, например на сайте программы Nero, которую не так просто удалить, присутствует такая утилита.
- Если вы удаляете безуспешно игру или программу, деинсталлятор может находиться установочном на диске, стоит запустить его и вы увидите пункт Удалить, если диска у вас нет, читаем дальше.
- В особо сложных случаях, вам придётся заходить в вашу операционную систему в Безопасном режиме, только в нём удастся отключить службу и удалить все оставшиеся файлы и ключи реестра.
- Иногда вы не сможете удалить файлы программы даже в Безопасном режиме, но вам удастся их переименовать и после перезагрузки удалить.
- Стоит попытаться заново установить программу, а затем она успешно удалится.
Для наглядности попробуем переустановить игру Call of Duty 4: Modern Warfare, которую несколько дней подряд не может переустановить товарищ по оружию моего сына.
- Call of Duty 4: Modern Warfare–меню Установка и удаление программ, нажимаем удалить, нас сразу постигает неудача, программа не удаляется и выходит ошибка. Не удалось удалить программу.
- Идём в личную папку программы, Activision-> Call of Duty 4 — Modern Warfare — Modern Warfare, она находится там, куда мы её устанавливали, в моём случае диск C: Program Files и никакого деинсталлятора для удаления игры не находим.
- Вставляем в дисковод диск с игрой, запускаем его и видим пункт Удалить, вот и выход, с его помощью мы сможем удалить и установить, а затем установить игру заново.
- Если диска нет и деинсталлятора нет, а так же через меню операционной системы Установка и удаление программ нас постигает неудача, удаляем личную папку игры по адресу C: Program Files->Activision, в ней находится Call of Duty 4 — Modern Warfare, далее ищем через поиск, на всём жёстком диске, файлы нашей программы, в папке Мои документы можете найти папку с сохранениями игры, удаляем их тоже.
Примечание: кстати, если вы хотите пройти игру заново, можно её не удалять, а просто удалить данные сохранения.
- Далее идём в реестр, здесь работаем осторожно, ничего лишнего не удаляем, я бы посоветовал даже сначала сделать его резервную копию, а лучше бэкап всего раздела, на котором у вас установлена операционная система, например в программе Acronis.
Заходим в ветку HKEY_LOCAL_MACHINE -> SOFTWARE -> Microsoft -> Windows -> CurrentVersion -> Uninstall, как я уже говорил, тут находятся ключи реестра, отвечающие за каждую программу, названия нашей игры здесь нет, тогда используем поиск, вводим имя нашей программы и нажимаем найти.
И вот ключ нашей программы, удаляем его.
Так же можете просмотреть в реестре ветви HKEY_LOCAL_MACHINE содержащую информацию о программном обеспечении и HKEY_CURRENT_USERSoftware, там содержится информация об установленных приложениях, найдёте ключи с названием вашей игры или программы, удаляйте, далее перезагружаемся и устанавливаем игру или программу заново.


Если она тебе не мешает и лень тратить время на удаление, тогда забей на нее и пусть игруха висит. Если же действительно решил удалить или крайн как нужно место на винте, тогда, конечно, можно поставить Виндовс 64 разрядный, но не факт, что твое железо с ним совместимо. Кроме того, мороки с переустановкой Виндовс – сам знаешь сколько. Поэтому самый просто способ удаления – это удалить паку с игрой, а в ручную почистить реестр системы. Если руками лень, используй сипециальные программы для чистки рееста — CCleaner или Uninstall Tool . Так же можно применить Auslogics BoostSpeed, но не факт что они полностью вычистят. Всякое бывает. Где-то что-то может спрятаться и тогда опять таки придется чистку проводить вручную. Еще есть одна хорошая программ для деинсталляции . Вот ссылка на нее
http://tfile.me/forum/viewtopic.php?t=438993
Программка сразу все сама вроде как чистить. Сам не проверял. Мне проще и легче ручками удалять и чистить.
| 13.05.2013, 16:32 / #11081 |
|
Эта статья предназначена прежде всего начинающим или неопытным пользователям ПК. В ней описывается почему нельзя установленную программу просто удалить в корзину, и как правильно надо удалять программы.
Дело в том, что во время установки программы, делаются записи в реестре, а в процессе работы некоторые программы сохраняют свои файлы в системных папках.
Если вы удалите установленную программу с помощью контекстного меню “Удалить” или нажатием клавиши “Delete”, все записи которые были занесены этой программой в реестр останутся, захламляя тем самым системный реестр. Так же останутся файлы в системных папках, которые были созданы этой программой. Со временем из за неправильного удаления программ, системный реестр станет замусорен, и быстродействие операционной системы заметно снизится.
Если программа была корректно установлена, то ее также корректно следует удалить, это можно сделать следующими способами:
Удаление программы с помощью uninstall.exe
Большинство программ обычно имеют свой собственный деинсталятор. Загляните в меню Пуск, если программа делала там свои ярлыки, скорее всего там будет пункт удалить, деинсталлировать или uninstall. Если программы нету в меню Пуск, или нету ярлыка с помощью которого можно произвести деинсталяцию, можно поискать в папке с установленной программой. По умолчанию все программы устанавливаются по следующему пути: C:Program Files (C: – это диск на котором установлена Windows, у вас может быть другой диск). Найти папку, в которой установлена ваша программа можно либо по названию программы, либо просто зайдя в свойства ярлыка с помощью которого вы запускаете программу, и посмотреть расположение в поле “Рабочая папка”. Когда найдете папку, в которой установлена ваша программа, надо искать файл с именем uninstall.exe.
Удаление программы с помощью Windows
Пройдите по следующему пути:
Панель управленияВсе элементы панели управленияПрограммы и компоненты
Найдите программу, которую хотите удалить (для удобства поиска можно сортировать по имени, дате установки и т.д.). Нажмите правой кнопкой мыши на нужной программе и нажмите “Удалить”. В зависимости от программы, кроме пункта “Удалить” могут присутствовать также: “Удалить/Изменить”, “Изменить”, “Восстановить”.
После того, как вы нажмете на пункт меню “Удалить”, запустится деинсталяция. Как правило перед удалением вас попросят подтвердить, действительно ли вы хотите удалить эту программу, а также могут быть предложены варианты дейнсталяции, удаление полностью, либо с сохранением отдельных файлов (окна с подтверждением на удаление может и не появится, это все зависит от программы, следовательно надо быть осторожным и не удалить нечаянно нужную программу).
! Вне зависимости каким способом вы удаляли программу, стоит посмотреть на бывшее расположение этой программы. Иногда папка, содержащая файлы программы остается не удаленной (возможно она будет содержать несколько файлов), в этом случае ее необходимо удалить вручную, через контекстное меню “Удалить”. Если вы устанавливали патчи, русификаторы и т.д., эти файлы скорее всего также придется удалять вручную.
Даже корректное удаление программ, не дает сто процентной гарантии того, что все записи в реестре связанные с этой программой будут удалены.
#1
Отправлено 30 September 2013 — 11:22 PM
Репутация: 0
Мало что знаю
Не могу удалить игру выдаёт мне вот это ( Данную програму можно деинсталлировать только в среде 64-битной Windows ) у меня 7 — мёрка 32-бита
- Наверх
#2
WoDota
Отправлено 30 September 2013 — 11:29 PM
Репутация: 0
Мало что знаю
uninstall Tool — самое простое решение.. Если запустить установку лаунчера, он предложит восстановить или удалить игру( возможно)
- Наверх
#3
smouke
Отправлено 30 September 2013 — 11:34 PM
Репутация: 0
Мало что знаю
Пуск. Панель Управления. Изменение и Удаление программ. Ищешь свою игру, удаляешь, и все
- Наверх
#4
GeBrieJI
Отправлено 30 September 2013 — 11:37 PM
Репутация: 1
Уже понимающий
поможет программа Revo Uninstaller Pro
- Наверх