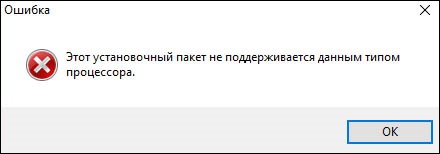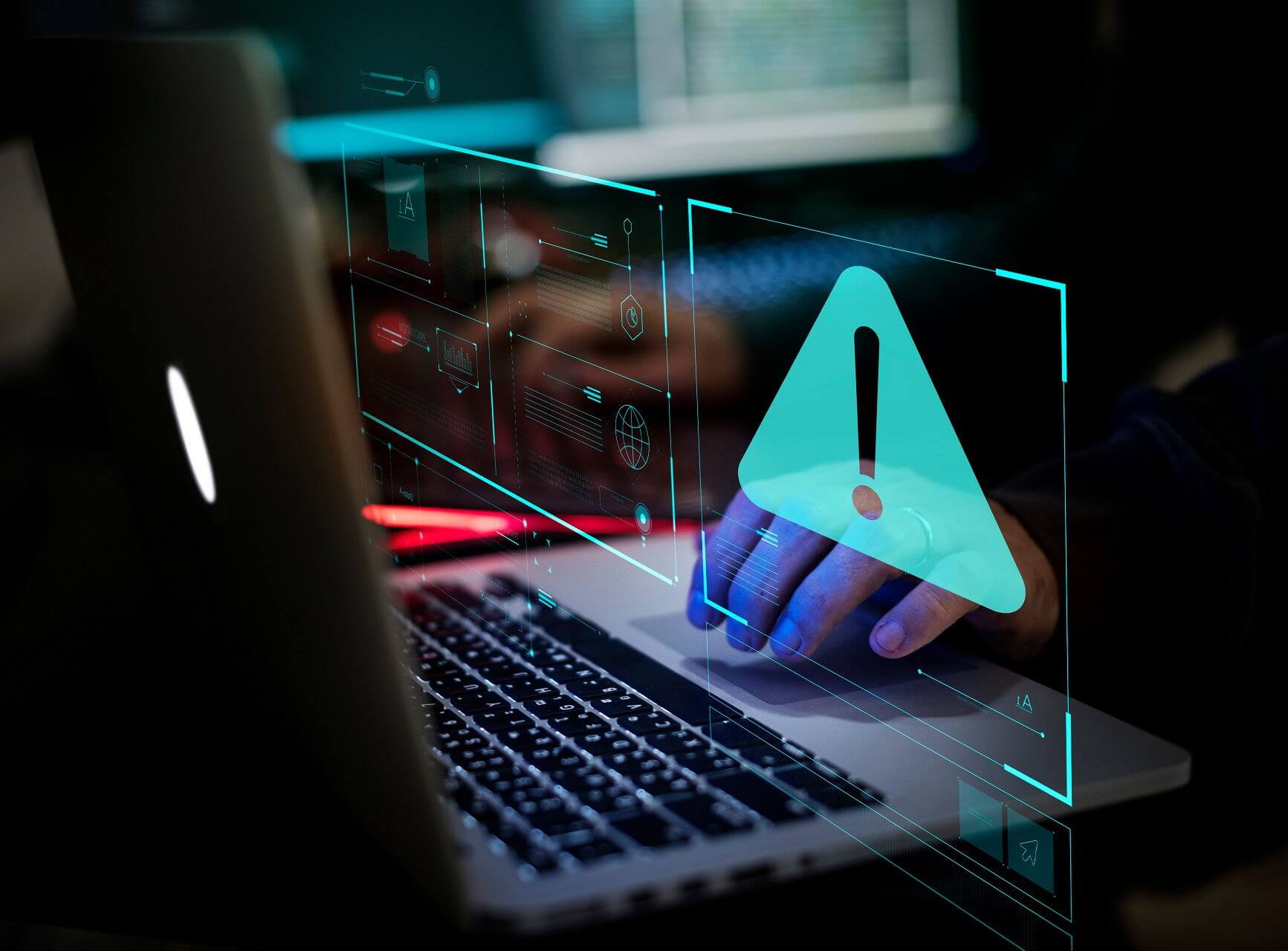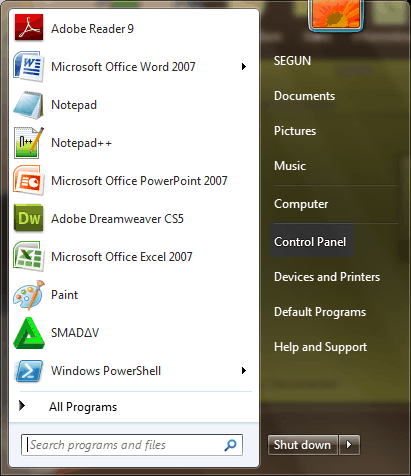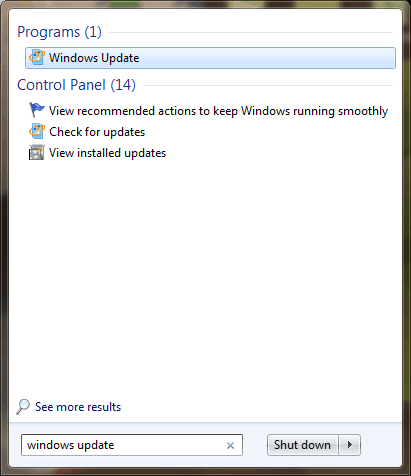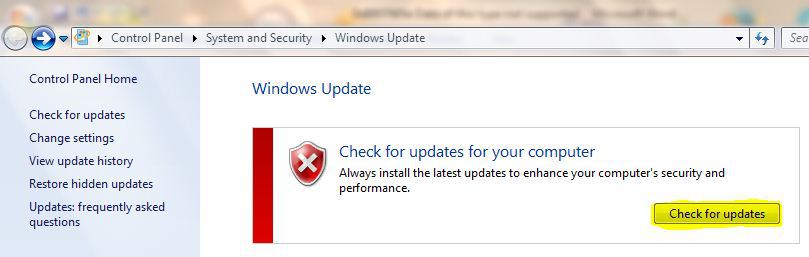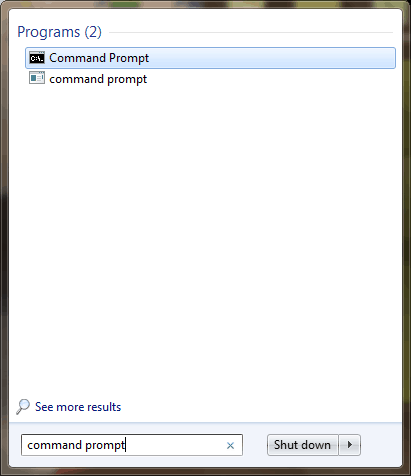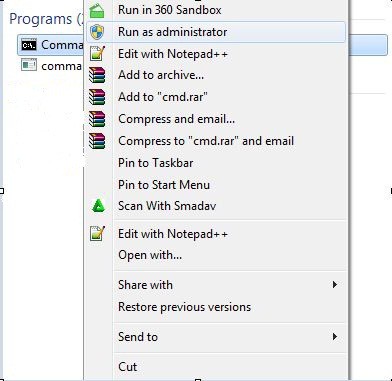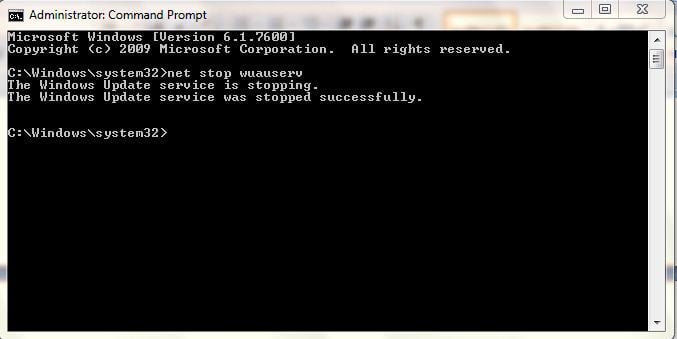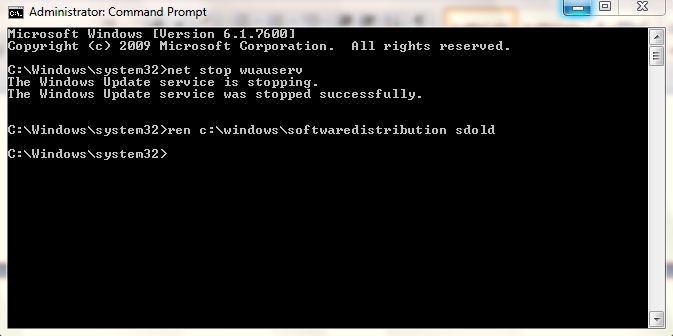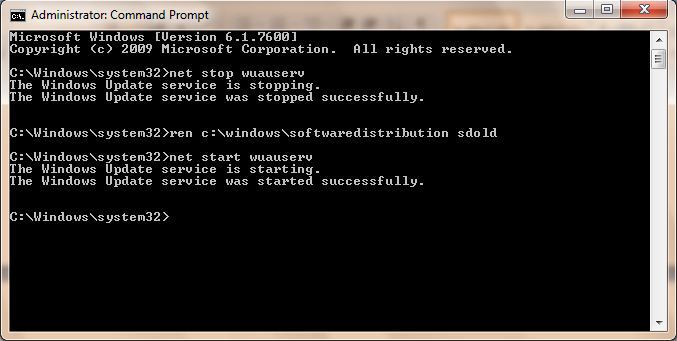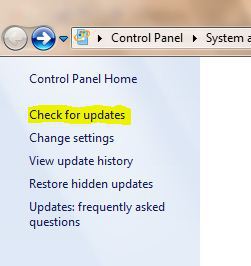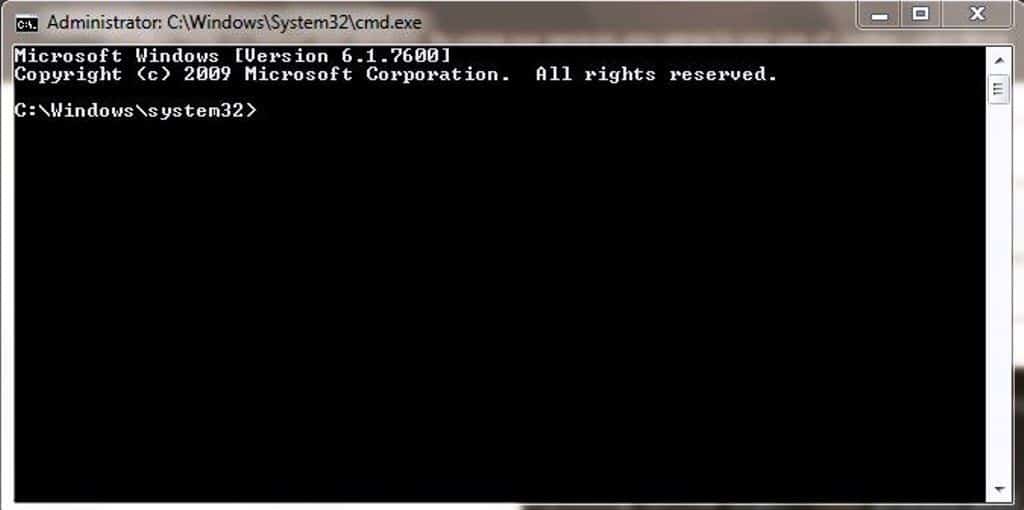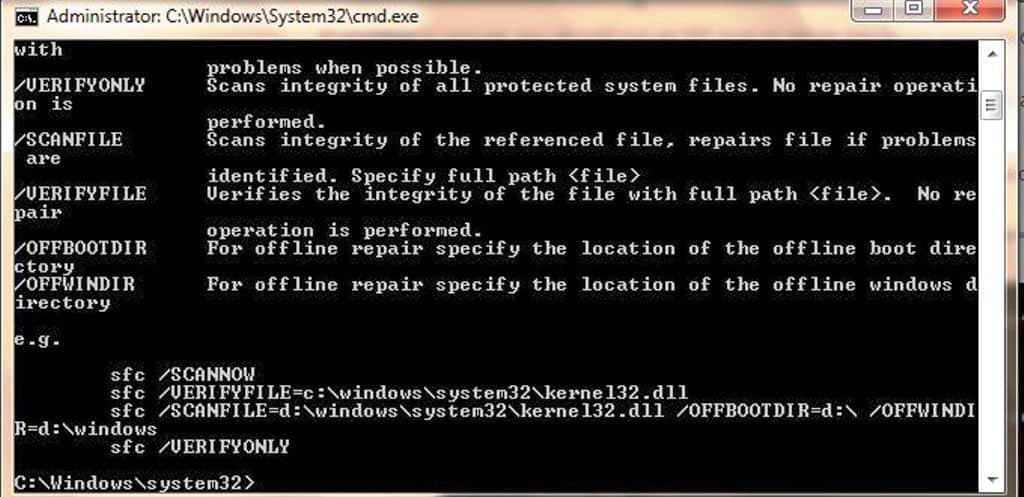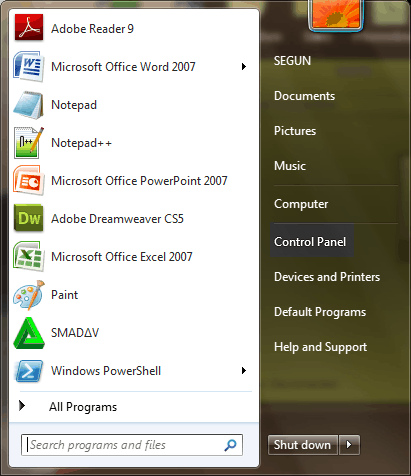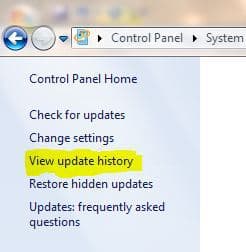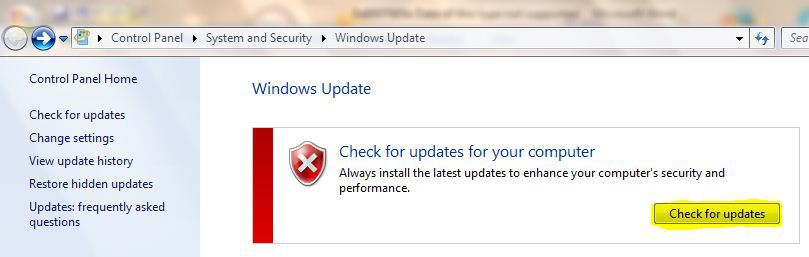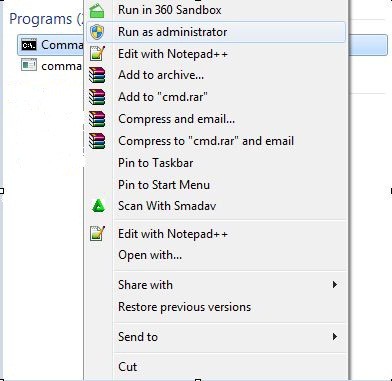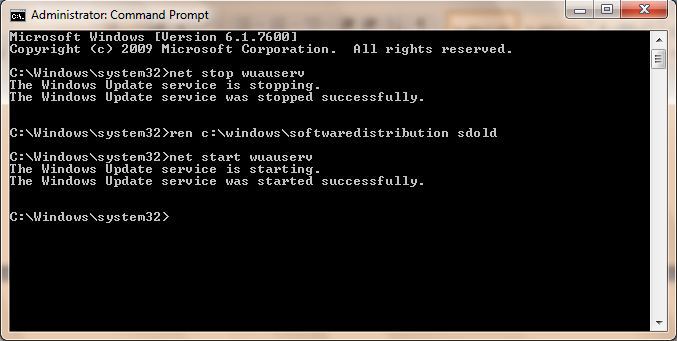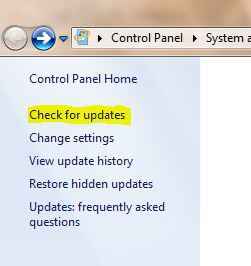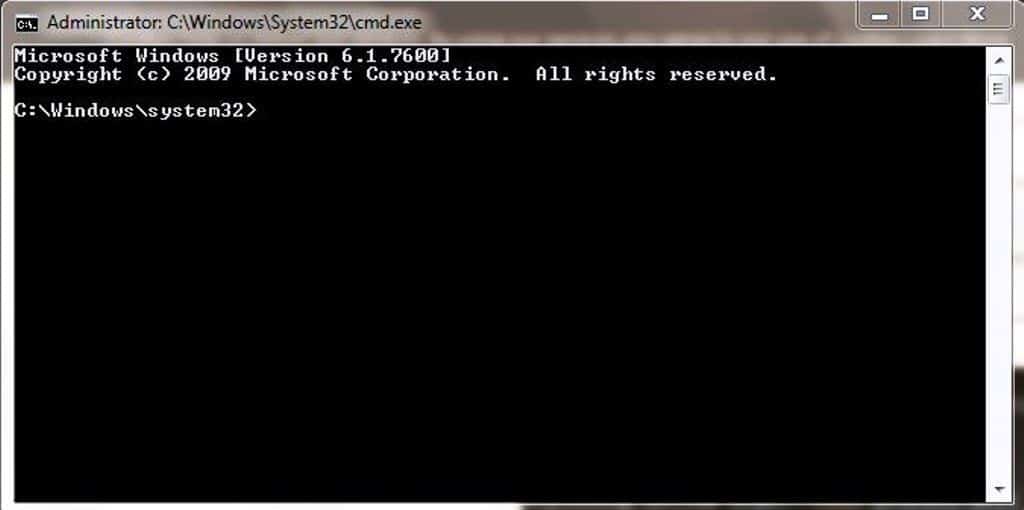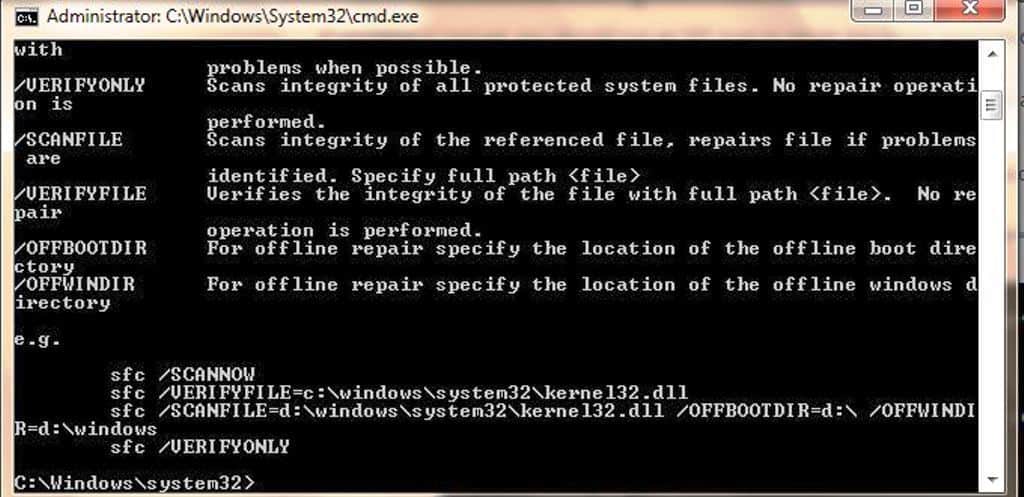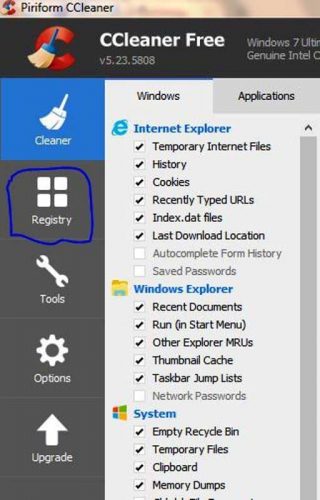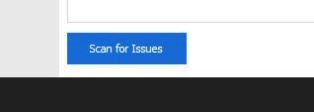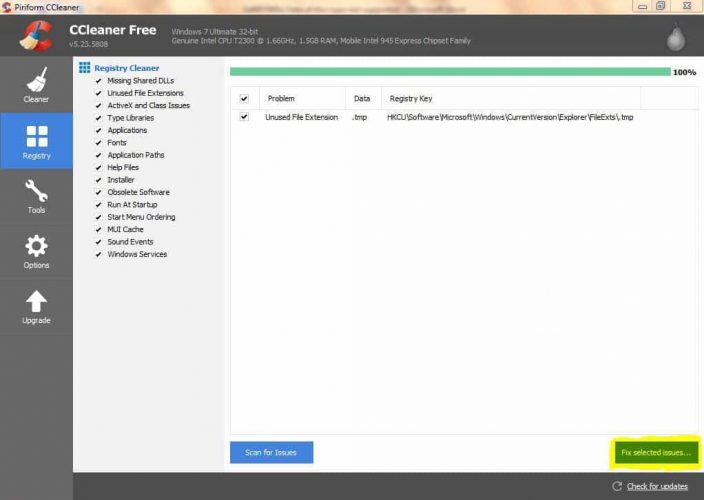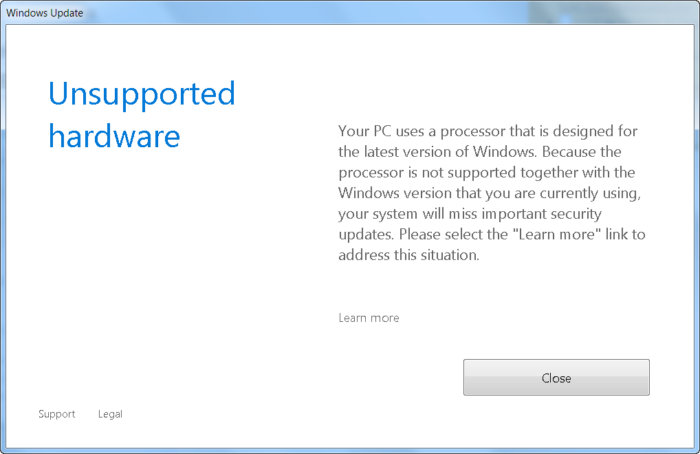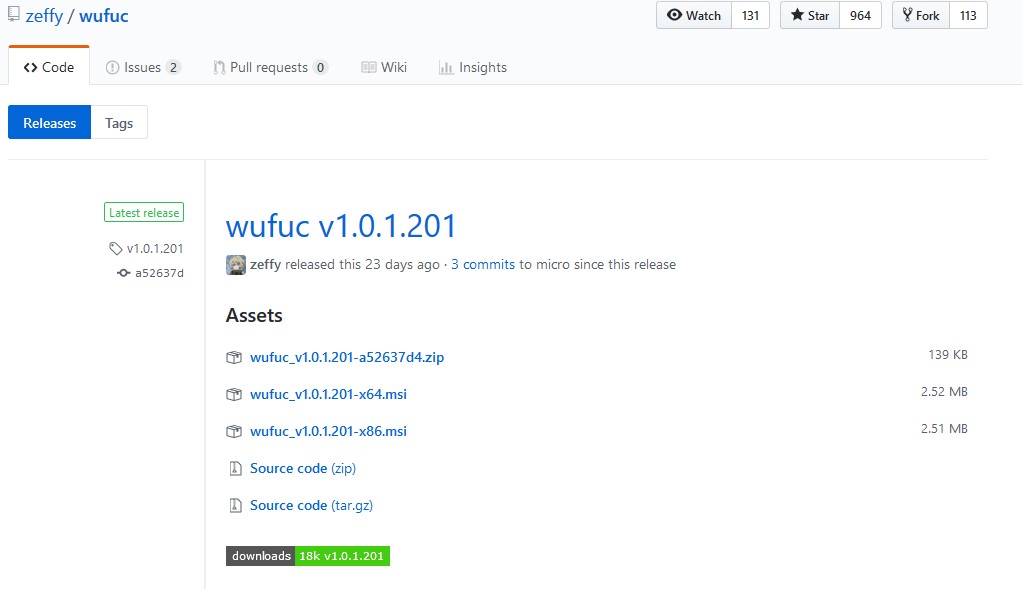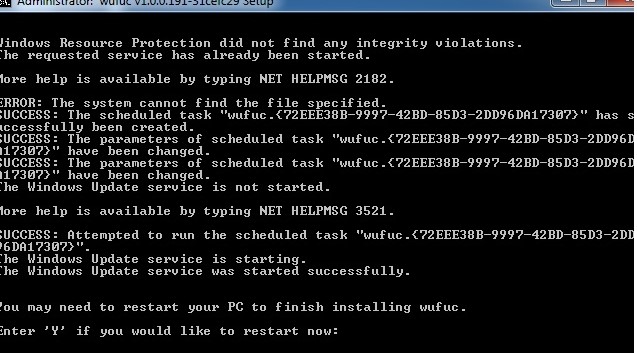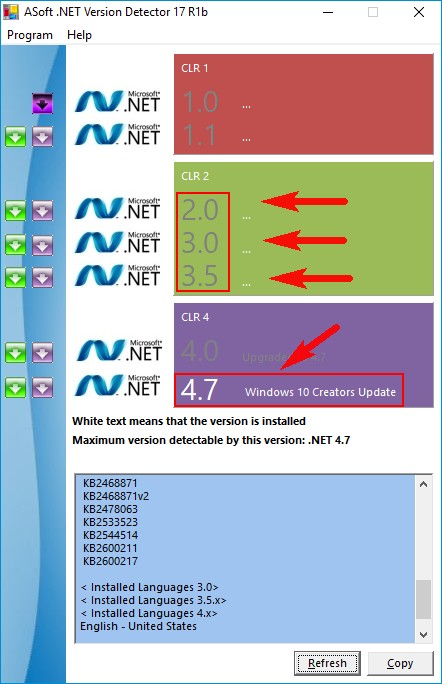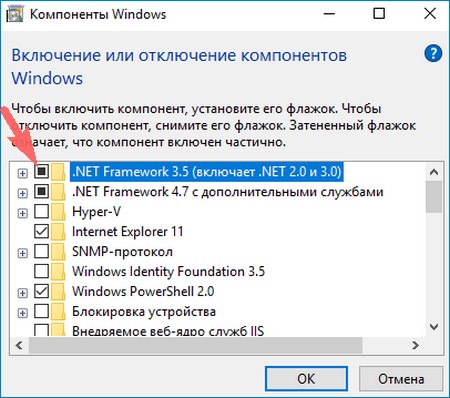Пытаясь установить новый драйвер для графической карты Intel (встроенной в материнскую плату), мы можем столкнуться с сообщением «Этот установочный пакет не поддерживается этим типом процессора» и не знать, что же делать в такой ситуации. Повторная попытка выполнить установку никак не исправляет проблему, и пользователь начинает думать, что ему достались некорректные или повреждённые драйвера. Но всё несколько не так, и причиной проблемы обычно является устаревшая версия сборки ОС Виндовс. Ниже разберём суть дисфункции, а также узнаем, что делать для её исправления.
Содержание
- Причины ошибки «Этот установочный пакет не поддерживается этим типом процессора»
- Каким образом узнать версию сборки вашей ОС Виндовс
- Обновление версии вашей ОС Виндовс 10 при ошибке с установочным пакетом
- Убедитесь, что версии операционной системы совпадают
- Удаление проблемного драйвера, который не поддерживается процессором
- Что делать, если вместо удалённого драйвера вы видите HD-графика Intel
- Заключение
Причины ошибки «Этот установочный пакет не поддерживается этим типом процессора»
До 2016 года установка новых драйверов проходила по стандартизированному алгоритму. Система проверяла, совпадает ли версия ОС Виндовс и тип процессора ПК с теми, для которых заявлен данный тип драйвера. Если всё совпадало, тогда драйвер устанавливался, и вы могли пользоваться его функционалом.
С 2016 года компания Майкрософт решила внести изменения в процедуру обновлений драйверов Intel. В частности, изменения затронули параметр INF-файла «TargetOSVersion», ответственного за информацию о версии операционной системы и типе устанавливаемого продукта.
Начиная с версии 1607 ОС Виндовс 10 (сборка 14310 и позже) была добавлен новый компонент INF-файла – параметр «[BuildNumber]» или «Номер сборки». Это означает, что теперь при установке драйверов инсталляционный файл определяет номер сборки установленной на компьютере ОС Виндовс.
Вскоре корпорация «Интел» заимствовала данную технологию, также добавив параметр «[BuildNumber]» в инсталляционную информацию для своих файлов.
Если при инсталляции драйверов от Интел инсталляционная программа обнаружит несоответствие между параметром «[BuildNumber] вашего ПК и ПК, для которого предназначены драйвера, вы столкнётесь с ошибкой «Этот установочный пакет не поддерживается этим типом процессора». Дальнейшая установка драйверов станет невозможна, несмотря на совпадение версии ОС Виндовс и типа процессора.
Это может быть полезным: Точка входа в процедуру SetDefaultDllDirectories не найдена в библиотеке DLL kernel32.dll.
Каким образом узнать версию сборки вашей ОС Виндовс
Как видим, параметр версии сборки имеет важное значение для определения причины ошибки с Intel, когда установочный пакет не поддерживается процессором.
Следует определить номер сборки вашей ОС Виндовс, для чего выполните следующее:
- Нажмите на клавиши Win+R;
- В появившемся окне введите cmd и нажмите Энтер;
- В появившейся командной строке введите systeminfo и нажмите ввод;
- Среди открывшихся данных отобразится тип сборки вашей ОС. Отметьте или выпишите его себе на листочек (запомните);
- Теперь перейдите на downloadcenter.intel.com;
- Найдите там драйвера для вашей системы, скачайте их на ПК и при необходимости распакуйте;
- Перейдите в директорию распакованного драйвера, и найдите там папку «Graphics»;
- Найдите там файл с расширением .inf и откройте его любым удобным текстовым редактором (например, Блокнот);
- Найдите параметр «[Manufacturer]» и просмотрите его значение. К примеру, если вы найдёте там номер сборки 14393, тогда данный пакет драйверов предзначен для сборки ОС Виндовс 10 сборки 14393 или более поздней.
Отследите номер сборки в .inf файле
Если же ваша сборка не 14393 или далее, тогда при инсталляции драйверов вы получите ошибку «Этот установочный пакет не поддерживается этим типом процессора». Что же делать, чтобы исправить возникшую проблему?
Обновление версии вашей ОС Виндовс 10 при ошибке с установочным пакетом
Решить ошибку с Intel можно путём обновления Виндовс 10 до последней. При этом номер сборки вашей ОС также будет самым последним, и ранние драйвера будут легко инсталлироваться в системе.
Выполните следующее:
- Нажмите на кнопку «Пуск» в вашей Виндовс 10 (слева снизу);
- В появившемся меню выберите «Параметры»;
- Далее кликните на «Обновление и безопасность»;
- Нажмите на «Проверка обновлений» и ОС Виндовс автоматически загрузит обновления;
- Нажмите на «Перезагрузить сейчас» для вступления обновлений в силу;
- Теперь попробуйте вновь установить нужный драйвер с целью проверить, работает ли он.
Убедитесь, что версии операционной системы совпадают
Также ошибка может возникать в случае несовпадения версии ОС, для которой предназначались драйвера. К примеру, если драйвера предназначались для 64-битной версии ОС Виндовс 10, и вы пробуете установить её на 32-битную версию, вы можете получить ошибку «Установочный пакет не поддерживается».
Для определения типа вашей системы на ПК нажмите на кнопки Win+Pause. На открывшемся экране найдите и просмотрите параметр «Тип системы». Останется найти драйвер под ваш тип системы и установить его на компьютер.
Удаление проблемного драйвера, который не поддерживается процессором
Если по каким-либо причинам перечисленные способы не помогли, компания «Интел» рекомендует делать следующее:
- Скачайте свежий драйвер для вашей графической карты с сайта Интел;
- Отключите ваш ПК от сети Интернет (это необходимо с целью избежания автоматической установки драйверов);
- Удалите драйвер видеокарты Intel в Диспетчере устройств. Наведите курсор на данный драйвер, кликните ПКМ, выберите «Удалить устройство»;
- Удалите панель управления Интел из перечня установленных программ;
- Перезагрузите операционную систему;
- Запустите Диспетчер устройств и убедитесь, что драйвер вашего видеоадаптера отображается как базовый видеоадаптер Майкрософт;
- Установите скачанный вами ранее драйвер. Сообщение об ошибке может не возникнуть;
- После установки драйвера перезагрузите систему.
Что делать, если вместо удалённого драйвера вы видите HD-графика Intel
Если вместо базового драйвера Майкрософт отображается «HD-графика Intel», тогда выполните следующее:
- Наведите курсор на вашу «HD-графика Intel» в Диспетчере устройств;
- Нажмите ПКМ и в появившемся меню «Удалить устройство»;
- В следующем меню поставьте галочку слева от опции «Удалить программы драйверов для этого устройства», а затем нажмите на «Удалить»;
- Перезагрузите ПК.
Читайте также: где можно скачать драйвер «Intel(R) Management Engine Interface».
Заключение
Выше мы рассмотрели, почему при использовании процессора Intel возникает сообщение «Этот установочный пакет не поддерживается этим типом процессора», и что делать при появлении данной проблемы. Наиболее простым способом устранить возникшую ошибку является обновление вашей Виндовс 10 до самой актуальной версии. После этого новые драйверы будут установлены без каких-либо проблем.
by Ivan Jenic
Passionate about all elements related to Windows and combined with his innate curiosity, Ivan has delved deep into understanding this operating system, with a specialization in drivers and… read more
Updated on February 17, 2022
- Windows users may see the 0x8007065E Data of this type not supported error during the install process of the latest Windows updates.
- Try rerunning failed updates. This might help Windows locate the missing file.
- Disable your firewall and antivirus software, as they may prevent you from installing updates.
- Run System File Check Scan to repair any corrupted files, by following our guide below.
XINSTALL BY CLICKING THE DOWNLOAD FILE
This software will repair common computer errors, protect you from file loss, malware, hardware failure and optimize your PC for maximum performance. Fix PC issues and remove viruses now in 3 easy steps:
- Download Restoro PC Repair Tool that comes with Patented Technologies (patent available here).
- Click Start Scan to find Windows issues that could be causing PC problems.
- Click Repair All to fix issues affecting your computer’s security and performance
- Restoro has been downloaded by 0 readers this month.
Windows users might see the error 0x8007065E Data of this type not supported while installing the latest Windows updates.
This error will prevent you from installing the latest updates and stems from corrupt system files.
However, system file corruption occurs when the system file is either corrupt or missing. The error 0x8007065E Data of this type not supported can occur on virtually all Windows PCs.
Read our guide below to find the quickest solutions to fix the error 0x8007065E Data of this type is not supported.
How can I fix the 0x8007065E error on my Windows PC?
1. Rerun the failed updates
- From the Start menu, go to Control Panel, and then to Windows Update.
- After this, you click on the View update history.
- If you see the failed updates, you can try to download the files again.
- Then install the failed updates manually.
First, try to rerun the failed updates; this might help Windows locate the missing file and clear up the error 0x8007065E Data of this type is not supported.
2. Use third-party software
You can fix error 0x8007065E Data of this type is not supported by using a reliable third-party tool that optimizes your Windows OS and restores registry settings to their default values.
A dedicated tool such as Restoro specializes in Windows repair. It scans and diagnoses your damaged PC, then repairs it using technology that not only repairs your Windows Operating System but also reverses the harm done with a full database of replacement files.
It does a thorough system diagnosis, then performs rigorous system optimization, removes malware and viruses, and fixes the Windows registry.
Restoro is a complex Windows system repair solution that scans your PC for various issues and fixes all critical system files and registry errors, as well as the damage left by viruses (not antivirus software). With a few clicks, the program frees up space on your disk and restores all compromised Windows settings to their default value.
Here’s how you can perform this action:
- Download and install Restoro.
- Launch Restoro.
- Wait for it to find any system stability issues and possible malware infections.
- Press Start Repair.
- Restart your PC for all the changes to take effect.
Restoro’s technology replaces severely damaged Windows system files with clean, up-to-date ones from its secure online database. You can allow it to perform this action without harming your user data.
This the ideal all-in-one tool for fixing Windows errors, PC crashes, or registry issues. It can boost the performance of your device and make it more secure within a few minutes.
⇒ Get Restoro
Disclaimer: This program needs to be upgraded from the free version in order to perform some specific actions.
3. Disable your firewall and antivirus software
- Locate your antivirus shortcut, and launch it.
- From your antivirus window, locate Disable protection.
- Hence, from the Start menu, type windows update, and hit Enter.
- Click on Check for updates to install latest Windows update.
In addition, some antivirus software may cause the error 0x8007065E Data of this type is not supported preventing your PC from installing Windows Updates.
To fix this error, you may have to temporarily disable your anti-virus software and try Windows update again.
Some PC issues are hard to tackle, especially when it comes to corrupted repositories or missing Windows files. If you are having troubles fixing an error, your system may be partially broken.
We recommend installing Restoro, a tool that will scan your machine and identify what the fault is.
Click here to download and start repairing.
Also, after installing the Windows update, go back to your antivirus dashboard and enable protection to prevent malicious virus attacks.
This fix will prevent the error 0x8007065E Data of this type not supported from occurring.
Speaking of cyberattacks, don’t forget to install a reliable Windows 10 antivirus on your PC. Learn more about the best antivirus software for Windows 10, to ensure online safety at all times.
4. Rename the SoftwareDistribution folder
- Press the Windows key, and type Command Prompt.
- Right-click on the Command Prompt, and select Run as administrator.
- Type NET STOP WUAUSERV, and press Enter.
- Also, type REN C:WINDOWSSoftwareDistribution SDOLD, and press Enter.
- Finally, type NET START WUAUSERV, and hit the Enter key.
- Restart your computer after 10 minutes.
- Once your system is restarted, wait for another 10 minutes.
- Now, go to Windows Updates and Check for Updates.
- Select the oldest update and install it.
Furthermore, Corrupt installer files are stored in the Software Distribution folder.
Another method of preventing error 0x8007065E Data of this type not supported is by renaming the SoftwareDistribution folder.
Then try to download and install Windows updates again. This enables Windows to recreate the folder, hence the problem is fixed.
5. Run System File Check Scan
- Press Windows key and type Command Prompt.
- Right-click on the Command Prompt, and select Run as administrator.
- In the cmd prompt, type sfc, and hit the Enter key.
- Type /scannow, and hit the Enter key.
- Finally, restart your Windows PC and try to download and install Windows updates again.
Most noteworthy, the error 0x8007065E Data of this type not supported which is due to corrupt system files can be fixed by running a system file check.
This can repair any error which is connected to the DLL (dynamic link library) file. SFC scans, checks, and fixes any corrupted files. To run an SFC scan on your Windows PC, follow the above steps.
This method will run a system file check and repair all corrupt system files most especially related to the error 0x8007065E Data of this type is not supported which is preventing Windows from updating.
The methods listed above can fix the error 0x8007065E Data of this type is not supported, making it possible for you to download and install the latest Windows updates on your Windows 7 PC.
We hope that these recommendations helped you to fix the error 0x8007065E: Data of this type not supported. For more suggestions or other questions, please access the comments section below.
Still having issues? Fix them with this tool:
SPONSORED
If the advices above haven’t solved your issue, your PC may experience deeper Windows problems. We recommend downloading this PC Repair tool (rated Great on TrustPilot.com) to easily address them. After installation, simply click the Start Scan button and then press on Repair All.
Newsletter
by Ivan Jenic
Passionate about all elements related to Windows and combined with his innate curiosity, Ivan has delved deep into understanding this operating system, with a specialization in drivers and… read more
Updated on February 17, 2022
- Windows users may see the 0x8007065E Data of this type not supported error during the install process of the latest Windows updates.
- Try rerunning failed updates. This might help Windows locate the missing file.
- Disable your firewall and antivirus software, as they may prevent you from installing updates.
- Run System File Check Scan to repair any corrupted files, by following our guide below.
XINSTALL BY CLICKING THE DOWNLOAD FILE
This software will repair common computer errors, protect you from file loss, malware, hardware failure and optimize your PC for maximum performance. Fix PC issues and remove viruses now in 3 easy steps:
- Download Restoro PC Repair Tool that comes with Patented Technologies (patent available here).
- Click Start Scan to find Windows issues that could be causing PC problems.
- Click Repair All to fix issues affecting your computer’s security and performance
- Restoro has been downloaded by 0 readers this month.
Windows users might see the error 0x8007065E Data of this type not supported while installing the latest Windows updates.
This error will prevent you from installing the latest updates and stems from corrupt system files.
However, system file corruption occurs when the system file is either corrupt or missing. The error 0x8007065E Data of this type not supported can occur on virtually all Windows PCs.
Read our guide below to find the quickest solutions to fix the error 0x8007065E Data of this type is not supported.
How can I fix the 0x8007065E error on my Windows PC?
1. Rerun the failed updates
- From the Start menu, go to Control Panel, and then to Windows Update.
- After this, you click on the View update history.
- If you see the failed updates, you can try to download the files again.
- Then install the failed updates manually.
First, try to rerun the failed updates; this might help Windows locate the missing file and clear up the error 0x8007065E Data of this type is not supported.
2. Use third-party software
You can fix error 0x8007065E Data of this type is not supported by using a reliable third-party tool that optimizes your Windows OS and restores registry settings to their default values.
A dedicated tool such as Restoro specializes in Windows repair. It scans and diagnoses your damaged PC, then repairs it using technology that not only repairs your Windows Operating System but also reverses the harm done with a full database of replacement files.
It does a thorough system diagnosis, then performs rigorous system optimization, removes malware and viruses, and fixes the Windows registry.
Restoro is a complex Windows system repair solution that scans your PC for various issues and fixes all critical system files and registry errors, as well as the damage left by viruses (not antivirus software). With a few clicks, the program frees up space on your disk and restores all compromised Windows settings to their default value.
Here’s how you can perform this action:
- Download and install Restoro.
- Launch Restoro.
- Wait for it to find any system stability issues and possible malware infections.
- Press Start Repair.
- Restart your PC for all the changes to take effect.
Restoro’s technology replaces severely damaged Windows system files with clean, up-to-date ones from its secure online database. You can allow it to perform this action without harming your user data.
This the ideal all-in-one tool for fixing Windows errors, PC crashes, or registry issues. It can boost the performance of your device and make it more secure within a few minutes.
⇒ Get Restoro
Disclaimer: This program needs to be upgraded from the free version in order to perform some specific actions.
3. Disable your firewall and antivirus software
- Locate your antivirus shortcut, and launch it.
- From your antivirus window, locate Disable protection.
- Hence, from the Start menu, type windows update, and hit Enter.
- Click on Check for updates to install latest Windows update.
In addition, some antivirus software may cause the error 0x8007065E Data of this type is not supported preventing your PC from installing Windows Updates.
To fix this error, you may have to temporarily disable your anti-virus software and try Windows update again.
Some PC issues are hard to tackle, especially when it comes to corrupted repositories or missing Windows files. If you are having troubles fixing an error, your system may be partially broken.
We recommend installing Restoro, a tool that will scan your machine and identify what the fault is.
Click here to download and start repairing.
Also, after installing the Windows update, go back to your antivirus dashboard and enable protection to prevent malicious virus attacks.
This fix will prevent the error 0x8007065E Data of this type not supported from occurring.
Speaking of cyberattacks, don’t forget to install a reliable Windows 10 antivirus on your PC. Learn more about the best antivirus software for Windows 10, to ensure online safety at all times.
4. Rename the SoftwareDistribution folder
- Press the Windows key, and type Command Prompt.
- Right-click on the Command Prompt, and select Run as administrator.
- Type NET STOP WUAUSERV, and press Enter.
- Also, type REN C:WINDOWSSoftwareDistribution SDOLD, and press Enter.
- Finally, type NET START WUAUSERV, and hit the Enter key.
- Restart your computer after 10 minutes.
- Once your system is restarted, wait for another 10 minutes.
- Now, go to Windows Updates and Check for Updates.
- Select the oldest update and install it.
Furthermore, Corrupt installer files are stored in the Software Distribution folder.
Another method of preventing error 0x8007065E Data of this type not supported is by renaming the SoftwareDistribution folder.
Then try to download and install Windows updates again. This enables Windows to recreate the folder, hence the problem is fixed.
5. Run System File Check Scan
- Press Windows key and type Command Prompt.
- Right-click on the Command Prompt, and select Run as administrator.
- In the cmd prompt, type sfc, and hit the Enter key.
- Type /scannow, and hit the Enter key.
- Finally, restart your Windows PC and try to download and install Windows updates again.
Most noteworthy, the error 0x8007065E Data of this type not supported which is due to corrupt system files can be fixed by running a system file check.
This can repair any error which is connected to the DLL (dynamic link library) file. SFC scans, checks, and fixes any corrupted files. To run an SFC scan on your Windows PC, follow the above steps.
This method will run a system file check and repair all corrupt system files most especially related to the error 0x8007065E Data of this type is not supported which is preventing Windows from updating.
The methods listed above can fix the error 0x8007065E Data of this type is not supported, making it possible for you to download and install the latest Windows updates on your Windows 7 PC.
We hope that these recommendations helped you to fix the error 0x8007065E: Data of this type not supported. For more suggestions or other questions, please access the comments section below.
Still having issues? Fix them with this tool:
SPONSORED
If the advices above haven’t solved your issue, your PC may experience deeper Windows problems. We recommend downloading this PC Repair tool (rated Great on TrustPilot.com) to easily address them. After installation, simply click the Start Scan button and then press on Repair All.
Newsletter
- Windows Пользователи могут увидеть ошибку 0x8007065E Данные этого типа не поддерживаются в процессе установки последней версии Windows Обновления Эта ошибка не позволит вам установить последние обновления и испортить системные файлы.
- Прежде всего, попробуйте повторно запустить неудачные обновления; это может помочь Windows Найдите отсутствующий файл и удалите ошибку 0x8007065E Данные этого типа не поддерживаются. Следуйте инструкциям в нашем руководстве ниже, чтобы сделать это.
- Обратитесь непосредственно в наш центр системных ошибок, если у вас возникнут другие раздражающие, но серьезные проблемы.
- Мы написали жесткие диски, полные статей о Windows 10 ошибок, поэтому обращайтесь в наш специализированный центр, если вы обнаружите какие-либо ошибки этого типа.
Windows пользователи могут увидеть ошибку 0x8007065E Данные этого типа не совместимы во время установки последней версии Windows Обновления Эта ошибка не позволит вам установить последние обновления и испортить системные файлы.
Однако системное повреждение файла происходит, когда системный файл поврежден или отсутствует. Ошибка 0x8007065E Неподдерживаемые данные этого типа могут появляться практически на всех ПК с Windows,
Способ 1. Перезапустите сбойные обновления.
Прежде всего, попробуйте повторно запустить неудачные обновления; это может помочь Windows Найдите отсутствующий файл и удалите ошибку 0x8007065E Данные этого типа не поддерживаются. Поэтому выполните следующие действия, чтобы повторно запустить сбойные обновления:
- В меню «Пуск» перейдите на панель управления, а затем windows обновление.
- После этого вы нажимаете на историю обновлений представления.
- Если вы видите неуспешные обновления, вы можете попробовать загрузить файлы снова
- Затем установите сбойные обновления вручную.
Note: Убедитесь, что вы подключены к Интернету во время установки обновлений.
Способ 2. Отключите брандмауэр и антивирусное программное обеспечение.
Кроме того, некоторые антивирусные программы могут вызвать ошибку 0x8007065E. Данные этого типа не поддерживаются, что препятствует установке вашего ПК. Windows Обновления Чтобы исправить эту ошибку, вам может потребоваться временно отключить антивирусное программное обеспечение и попробовать Windows обновите снова.
Выполните следующие действия, чтобы отключить антивирусное программное обеспечение:
- Найдите свой антивирус ярлык и запустите его.
- В окне антивируса найдите Отключить защиту.
- Итак, в меню «Пуск» введите windows обновить и нажмите Enter.
- Нажмите Проверить наличие обновлений, чтобы установить последнюю версию Windows обновление.
Также после установки Windows обновите, вернитесь на антивирусную панель и активируйте защиту для предотвращения вредоносных вирусных атак. Это решение позволит избежать ошибки 0x8007065E. Данные этого типа не будут приняты.
Говоря о кибератаках, не забудьте установить надежный Windows 7 антивирус на вашем ПК. Смотрите эту статью для получения дополнительной информации о лучших Windows 7 антивирусных программ для использования в 2017 году.1
Способ 3: переименуйте папку SoftwareDistribution
Также поврежденные установочные файлы хранятся в папке Software Distribution. Другой способ избежать ошибки 0x8007065E Данные этого типа не поддерживаются – переименовать папку SoftwareDistribution, а затем попытаться загрузить и установить Windows Обновления снова.
Это позволяет Windows воссоздать папку, следовательно, проблема решена. Вот шаги, которые вы можете предпринять, чтобы переименовать папку Software Distribution:
- пресс Windows ключ и введите Командная строка или cmd.
- Щелкните правой кнопкой мыши на командной строке и выберите «Запуск от имени администратора».
- Введите NET STOP WUAUSERV и нажмите Enter.
- Также введите REN C: WINDOWSSoftwareDistribution SDOLD и нажмите Enter.
- Наконец, введите NET START WUAUSERV и нажмите клавишу Enter.
- Перезагрузите компьютер через 10 минут.
- После перезагрузки системы подождите еще 10 минут. Теперь иди в Windows Обновления и проверка обновлений. Выберите самое старое обновление и установите его.
Note: Выполните следующие шаги, чтобы включить Windows Снова создайте новую папку SoftwareDistribution, которая решит проблему повреждения, поэтому она исправит ошибку 0x8007065E Неподдерживаемые данные этого типа.
Метод 4: Запустите проверку проверки системных файлов
В частности, ошибка 0x8007065E. Данные этого типа не поддерживаются, поскольку поврежденные системные файлы можно исправить, выполнив проверку системных файлов. Это может исправить любую ошибку, которая связана с файлом DLL (динамическая библиотека ссылок).
SFC сканирует, проверяет и исправляет любые поврежденные файлы. Чтобы запустить сканирование SFC на вашем Windows ПК, выполните следующие действия:
- пресс Windows ключ и введите командную строку
- Щелкните правой кнопкой мыши на командной строке и выберите «Запуск от имени администратора».
- В командной строке введите sfc и нажмите клавишу Enter.
- Введите / scannow и нажмите клавишу ввода.
- Наконец, перезагрузите Windows ПК и попробуйте скачать и установить Windows Обновления снова.
Этот метод запускает проверку системных файлов и восстанавливает все поврежденные системные файлы, особенно связанные с ошибкой 0x8007065E. Windows с момента обновления.
Способ 5: использование программного обеспечения CCleaner
Кроме того, CCleaner – это служебная программа, которая может восстанавливать поврежденные системные файлы. Загрузите CCleaner на свой Windows ПК и использовать его для сканирования, восстановления и очистки неисправных системных файлов, особенно поврежденных файлов, ответственных за ошибку 0x8007065E. Данные этого типа не поддерживаются.
Выполните следующие действия для загрузки, установки и использования CCleaner:
- Загрузите CCleaner на свой официальный сайт
- Установите и следуйте инструкциям по установке.
- После установки запустите CCleaner и перейдите в меню реестра.
- Выберите опцию Сканировать на наличие проблем.
- Как только CCleaner закончит сканирование, выберите решение выбранных проблем; следуйте инструкциям и нажмите кнопку «исправить все».
- Подождите, пока CCleaner очистит реестр.
Эта программа очистит ваш Windows Зарегистрируйте и исправьте поврежденные системные файлы, исправив тем самым проблему с ошибкой.
Перечисленные выше методы могут исправить ошибку 0x8007065E Данные этого типа не поддерживаются, что позволяет загружать и устанавливать последнюю версию Windows обновления на вашем Windows 7 ЛИЧНЫЙ КОМПЬЮТЕР. Комментарий ниже, если у вас есть какие-либо вопросы.
Часто задаваемые вопросы: Узнайте больше о ошибка 0x8007065E
- Что такое ошибка 0x8007065E?
Может появиться сообщение об ошибке 0x8007065E. Данные этого типа не поддерживаются в процессе установки последней версии. Windows Обновления Эта ошибка не позволит вам установить последние обновления и испортить системные файлы.
- Как я могу исправить ошибку 0x8007065E?
Повторно запустите сбойные обновления и временно отключите брандмауэр и антивирусное программное обеспечение и посмотрите, сохраняется ли проблема. Вы также можете попробовать переименовать папку SoftwareDistribution и запустить проверку системных файлов.
- Как исправить ошибки обновления?
Откройте панель управления и выберите Windows Обновить. Выберите «Изменить параметры» и измените параметры обновления на «Автоматически». Выберите ОК и перезагрузите устройство.
От редактора Note: Этот пост был первоначально опубликован в сентябре 2017 года и с тех пор был обновлен и обновлен в апреле 2020 года для обеспечения свежести, точности и полноты
Автор:
Morris Wright
Дата создания:
28 Апрель 2021
Дата обновления:
1 Февраль 2023
Несмотря на то, что Microsoft призывает всех использовать Windows 10, есть много пользователей, которые все еще любят и используют Windows 7. Если вы один из тех пользователей Windows 7, и вы в процессе установки обновлений Windows, вы можете увидеть ошибка «0x8007065E Данные этого типа не поддерживаются» с некоторыми другими сообщениями. Эта ошибка почти всегда появляется, когда вы устанавливаете обновления в Windows 7. Эта ошибка, если она появляется, не позволяет вам установить обновления.
Обычно эта ошибка возникает из-за повреждения системных файлов. Эта проблема может быть повреждена или отсутствовать в папке или системном файле. Итак, обычно решение этой проблемы связано с исправлением системных файлов через командную строку. Но не волнуйтесь, есть несколько методов, которые вы можете попробовать решить.
Просто следуйте приведенным ниже методам и продолжайте, пока проблема не будет решена.
Поскольку эта проблема вызвана повреждением файлов, вы также можете попробовать загрузить конкретное обновление с официального сайта Microsoft. Это решит вашу проблему, если проблема вызвана повреждением конкретного файла обновления.
Исправить папку SoftwareDistribution
Обычно, если есть какие-либо поврежденные файлы установщика, которые могут вызывать эту проблему, хранятся в папке SoftwareDistribution. Итак, переименование этой папки, а затем повторная попытка загрузить и установить обновления вынуждает Windows воссоздать папку и, следовательно, устранить проблему. Как только Windows снова создаст эту папку, она загрузит новую копию, которая решит проблему повреждения.
Вот шаги, чтобы переименовать эту папку через командную строку
- Нажмите Клавиша Windows один раз
- Тип Командная строка в Начать поиск
- Щелкните правой кнопкой мыши Командная строка из результатов поиска
- Выбрать Запустить от имени администратора
- Тип NET STOP WUAUSERV и нажмите Войти
- Тип REN C: WINDOWS SoftwareDistribution SDOLD и нажмите Войти
- Тип NET START WUAUSERV и нажмите Войти
Теперь подождите не менее 15 минут и перезагрузите компьютер. После перезапуска системы подождите не менее 10 минут. Теперь перейдите в Обновления Windows и проверьте наличие обновлений. Выберите самое старое обновление и установите его.
Как только вы закончите, все должно быть в порядке. Вы можете продолжить установку обновлений из Центра обновления Windows.
Несмотря на то, что Microsoft поощряет всех использовать Windows 10, есть много пользователей, которые все еще любят и используют Windows 7. Если вы один из тех пользователей Windows 7 и находитесь в процессе установки обновлений Windows, вы можете увидеть ошибку. «0x8007065E Данные этого типа не поддерживаются» с некоторыми другими сообщениями. Эта ошибка почти всегда появляется при установке обновлений в Windows 7. Эта ошибка, если она появляется, не позволяет вам установить обновления.
Обычно эта ошибка возникает из-за повреждения системных файлов. Возможно, папка или системный файл повреждены или отсутствуют, что вызывает эту проблему. Итак, обычно решение этой проблемы вращается вокруг исправления системных файлов viCommand Prompt. Но не волнуйтесь, есть несколько методов, которые вы можете попробовать решить.
Просто следуйте приведенным ниже методам и продолжайте, пока проблема не будет решена.
Поскольку эта проблема вызвана повреждением файлов, вы также можете попробовать загрузить конкретное обновление с официального сайта Microsoft. Это решит вашу проблему, если проблема вызвана повреждением конкретного файла обновления.
Исправить папку распространения программного обеспечения
Обычно, если есть какие-либо поврежденные файлы установщика, которые могут вызывать эту проблему, хранятся в папке SoftwareDistribution. Итак, переименование этой папки, а затем повторная попытка загрузить и установить обновления вынуждает Windows воссоздать папку и, следовательно, устранить проблему. Как только Windows снова создаст эту папку, она загрузит новую копию, которая решит проблему с повреждением.
Вот шаги, чтобы переименовать эту папку viCommand Prompt
- Нажмите Клавиша Windows однажды
- Тип Командная строка в Начать поиск
- Щелкните правой кнопкой мыши Командная строка из результатов поиска
-
Выбирать Запустить от имени администратора
Image - Тип NET STOP WUAUSERV и нажмите Входить
Image - Тип REN C: WINDOWS SoftwareDistribution SDOLD и нажмите Входить
Image - Тип NET START WUAUSERV и нажмите Входить
Теперь подождите не менее 15 минут, а затем перезагрузите компьютер. После перезапуска системы подождите не менее 10 минут. Теперь перейдите в Обновления Windows и проверьте наличие обновлений. Выберите самое старое обновление и установите его.
Как только вы закончите, все должно быть в порядке. Вы можете продолжить установку обновлений из Центра обновления Windows.
Intel: Этот установочный пакет не поддерживается этим типом процессора — что делать
Пытаясь установить новый драйвер для графической карты Intel (встроенной в материнскую плату), мы можем столкнуться с сообщением « Этот установочный пакет не поддерживается этим типом процессора » и не знать, что же делать в такой ситуации. Повторная попытка выполнить установку никак не исправляет проблему, и пользователь начинает думать, что ему достались некорректные или повреждённые драйвера. Но всё несколько не так, и причиной проблемы обычно является устаревшая версия сборки ОС Виндовс. Ниже разберём суть дисфункции, а также узнаем, что делать для её исправления.
Причины ошибки «Этот установочный пакет не поддерживается этим типом процессора»
До 2016 года установка новых драйверов проходила по стандартизированному алгоритму. Система проверяла, совпадает ли версия ОС Виндовс и тип процессора ПК с теми, для которых заявлен данный тип драйвера. Если всё совпадало, тогда драйвер устанавливался, и вы могли пользоваться его функционалом.
С 2016 года компания Майкрософт решила внести изменения в процедуру обновлений драйверов Intel. В частности, изменения затронули параметр INF-файла « TargetOSVersion », ответственного за информацию о версии операционной системы и типе устанавливаемого продукта.
Начиная с версии 1607 ОС Виндовс 10 (сборка 14310 и позже) была добавлен новый компонент INF-файла – параметр « [BuildNumber] » или « Номер сборки ». Это означает, что теперь при установке драйверов инсталляционный файл определяет номер сборки установленной на компьютере ОС Виндовс.
Вскоре корпорация «Интел» заимствовала данную технологию, также добавив параметр «[BuildNumber]» в инсталляционную информацию для своих файлов.
Если при инсталляции драйверов от Интел инсталляционная программа обнаружит несоответствие между параметром «[BuildNumber] вашего ПК и ПК, для которого предназначены драйвера, вы столкнётесь с ошибкой «Этот установочный пакет не поддерживается этим типом процессора». Дальнейшая установка драйверов станет невозможна, несмотря на совпадение версии ОС Виндовс и типа процессора.
Каким образом узнать версию сборки вашей ОС Виндовс
Как видим, параметр версии сборки имеет важное значение для определения причины ошибки с Intel, когда установочный пакет не поддерживается процессором.
Следует определить номер сборки вашей ОС Виндовс, для чего выполните следующее:
- Нажмите на клавиши Win+R;
- В появившемся окне введите cmd и нажмите Энтер;
- В появившейся командной строке введите systeminfo и нажмите ввод;
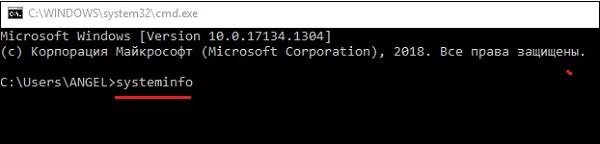
Среди открывшихся данных отобразится тип сборки вашей ОС. Отметьте или выпишите его себе на листочек (запомните);
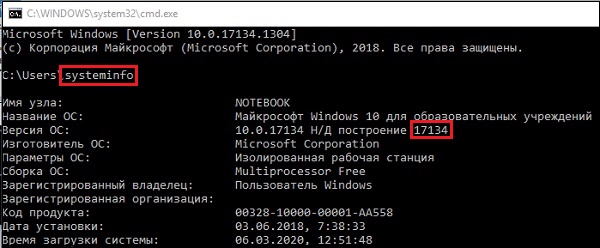
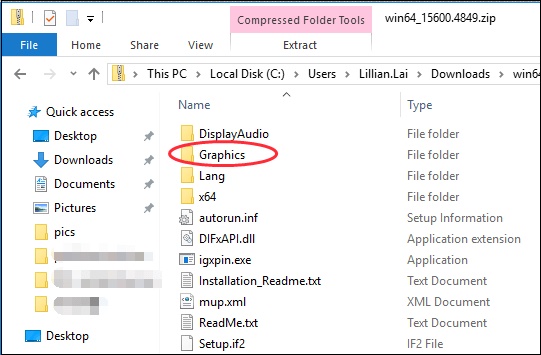
Найдите там файл с расширением .inf и откройте его любым удобным текстовым редактором (например, Блокнот);
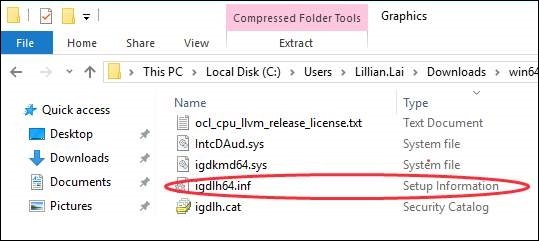
Найдите параметр «[ Manufacturer ]» и просмотрите его значение. К примеру, если вы найдёте там номер сборки 14393, тогда данный пакет драйверов предзначен для сборки ОС Виндовс 10 сборки 14393 или более поздней.
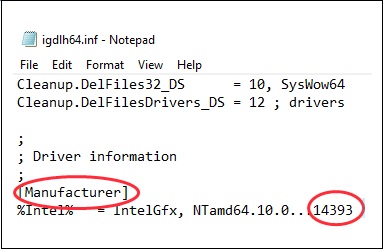
Если же ваша сборка не 14393 или далее, тогда при инсталляции драйверов вы получите ошибку «Этот установочный пакет не поддерживается этим типом процессора». Что же делать, чтобы исправить возникшую проблему?
Обновление версии вашей ОС Виндовс 10 при ошибке с установочным пакетом
Решить ошибку с Intel можно путём обновления Виндовс 10 до последней. При этом номер сборки вашей ОС также будет самым последним, и ранние драйвера будут легко инсталлироваться в системе.
- Нажмите на кнопку « Пуск » в вашей Виндовс 10 (слева снизу);
- В появившемся меню выберите « Параметры »;
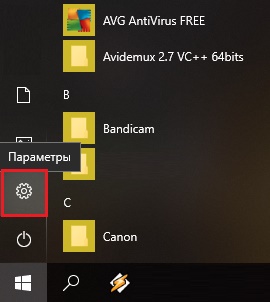
Далее кликните на « Обновление и безопасность »;
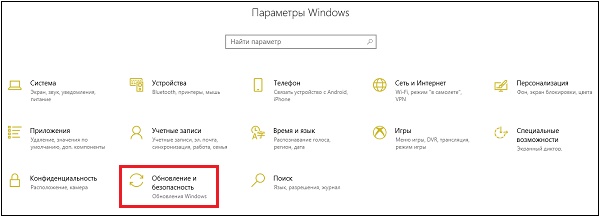
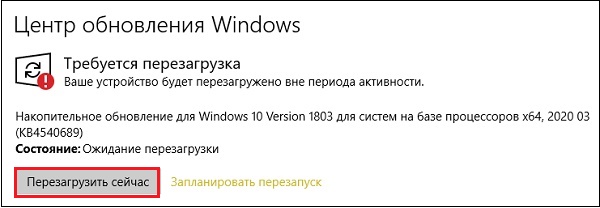
Убедитесь, что версии операционной системы совпадают
Также ошибка может возникать в случае несовпадения версии ОС, для которой предназначались драйвера. К примеру, если драйвера предназначались для 64-битной версии ОС Виндовс 10, и вы пробуете установить её на 32-битную версию, вы можете получить ошибку «Установочный пакет не поддерживается».
Для определения типа вашей системы на ПК нажмите на кнопки Win+Pause. На открывшемся экране найдите и просмотрите параметр « Тип системы ». Останется найти драйвер под ваш тип системы и установить его на компьютер.
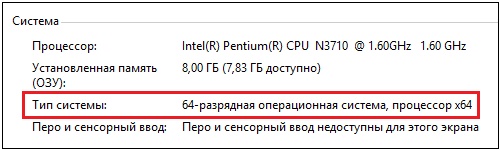
Удаление проблемного драйвера, который не поддерживается процессором
Если по каким-либо причинам перечисленные способы не помогли, компания «Интел» рекомендует делать следующее:
- Скачайте свежий драйвер для вашей графической карты с сайта Интел;
- Отключите ваш ПК от сети Интернет (это необходимо с целью избежания автоматической установки драйверов);
- Удалите драйвер видеокарты Intel в Диспетчере устройств. Наведите курсор на данный драйвер, кликните ПКМ, выберите « Удалить устройство »;
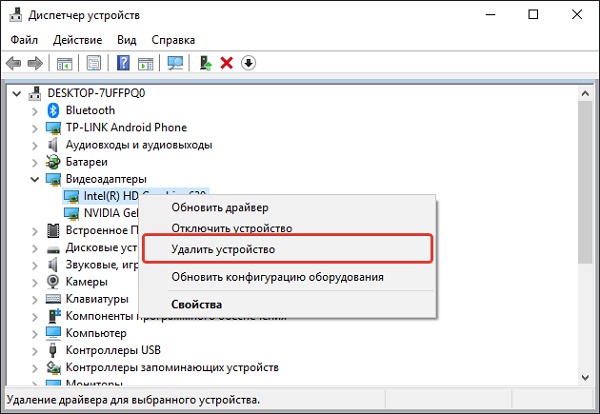
Что делать, если вместо удалённого драйвера вы видите HD-графика Intel
Если вместо базового драйвера Майкрософт отображается «HD-графика Intel», тогда выполните следующее:
- Наведите курсор на вашу « HD-графика Intel » в Диспетчере устройств;
- Нажмите ПКМ и в появившемся меню « Удалить устройство »;
- В следующем меню поставьте галочку слева от опции « Удалить программы драйверов для этого устройства », а затем нажмите на « Удалить »;
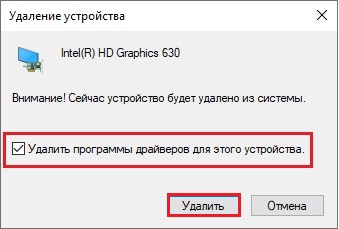
Заключение
Выше мы рассмотрели, почему при использовании процессора Intel возникает сообщение «Этот установочный пакет не поддерживается этим типом процессора», и что делать при появлении данной проблемы. Наиболее простым способом устранить возникшую ошибку является обновление вашей Виндовс 10 до самой актуальной версии. После этого новые драйверы будут установлены без каких-либо проблем.
Источник
РЕШЕНО: Ошибка «Не поддерживаемое оборудование» (Ваш компьютер оборудован процессором предназначенным для последней версии Windows)
Microsoft продолжает усиленно радовать, удивлять и шокировать своих пользователей. Буквально на днях ко мне обратился коллега с такой проблемой: он приобрел и собрал новый ПК на базе нового процессора Intel Core i3 7100. На собранный компьютер был успешно установлен образ Windows 7. Но через некоторое время, после того, как Windows 7 закачала и установила все обновления через Windows Update, система перестала получать новые обновления со следующей ошибкой:
Unsupported hardware
Your PC uses a processor that is designed for the latest version of Windows. Because the processor is not supported together with the Windows version that you are currently using, your system will miss important security updates.
Не поддерживаемое оборудование
Ваш процессор не поддерживает данную версию Windows, вы не сможете получать обновления.
При попытке выполнить поиск обновления через Windows Update появляется ошибка:
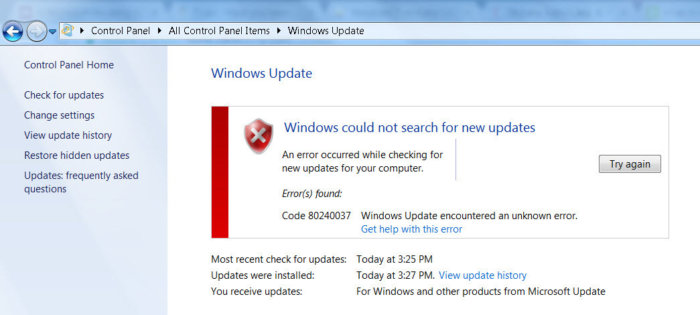
Ограничения распространяется на следующие поколения процессоров:
- 7-ое — поколение процессоров IntelCore (микроархитектура Kaby Lake, выпуск начался в 2017 году, среди них: i3, i5 и i7: 7100, 7300, 7320, 7400, 7500, 7600, 7700, 7100T, 7101E, 7101TE, 7300T, 7350K, 7400T, 7500T, 7600K, 7600T, 7640X, 7700K, 7700T, 7740X, G3930, G3930T, G3950, G4560, G4560T, G4600, G4600T, G4620.)
- Седьмое поколение процессоров AMD (микроархитектура Bristol Ridge, выпуск начался в 3 квартале 2016 года, среди них: FX-9830P, FX-9800P, A12-9730P, A12-9700P, A10-9630P, A10-9600P,Pro A12-9800B, Pro A12-9830B, Pro A10-9730B, Pro A10-9700B, Pro A8-9630B, Pro A8-9600B, Pro A6-9500B.)
- Qualcomm 8996 (в основном используется для мобильных устройств)
В апреле 2017 года MSFT выпустило специальные патчи для предыдущих версий ОС
- KB4012218 – для Windows 7 SP1 и Windows Server 2008 R2
- KB4012219 – для Windows 8.1 и Windows Server 2012 R2
В описании патчей заявляется о появление функционала определения поколения процессора и поддерживаемого оборудования при поиске обновлений через Windows Update.
Enabled detection of processor generation and hardware support when PC tries to scan or download updates through Windows Update.
Соответственно, после установки данных обновлений, система начинает блокировать загрузку новых обновлений (в т.ч для MS Office) и драйверов на старых версиях ОС с ошибкой 80240037, тем самым вынуждая пользователей переходить на Windows 10 /Windows Server 2016. Таким образом, все старые системы с новым оборудованием перестают получать обновления безопасности и переходят в разряд уязвимых. Похоже на шантаж…
Конечно, временно поможет удаление этих обновлений ( wusa.exe /quiet /uninstall /kb:4012218 /promptrestart или wusa.exe /quiet /uninstall /kb:4012219 /promptrestart ) и блокировка их установки, но с высокой долей вероятности они прилетят в следующем месяце в обновлении Monthly Rollup (в рамках новой концепции накопительной модели кумулятивных обновлений).
При попытке установить обновления на windows 7 может появиться ошибка: Ваш компьютер оборудован процессором предназначенным для последней версии Windows. Если вы хотите продолжать получать обновления необходимо в командной строке удалить следующие обновления:
- wusa /uninstall /kb:4015550
- wusa /uninstall /kb:4019217
- wusa /uninstall /kb:4019264
На форумах пишут что за данную ошибку отвечает обновление 4012218. Но у меня его не стояло. А помогло удаление под номером 4019264.
Нашли еще обновления приводящие к описанным проблемам — сообщите в комментариях.
В некоторых случаях windows перестаёт обновляться и при попытке установить обновления даже вручную выдаёт разные ошибки установки. При попытке деинсталировать указанные выше обновления, говорит что ошибок нет.
В этом случае
Лечится это батником, патчащим проверку CPU: https://github.com/zeffy/kb4012218-19
Поскольку патчатся файлы MS Update, данный патчер придётся запускать после каждого кумулятивного обновления (поскольку как минимум проверяются контрольные суммы, а иногда обновляются сами файлы).
UPD2: Wufuc – патч для восстановления Windows Update
Существует неофициальный обходной метод, позволяющий убрать сообщение «Оборудование не поддерживается» и восстановить возможность получения и установки обновлений безопасности на компьютерах с Windows 7 и 8.1 с процессорами Intel Kaby Lake, AMD Ryzen, и другими не поддерживаемыми CPU.
Пользователь GitHub под ником Zeffy выпустил небольшой патч Wufuc (windows update …. ну вы поняли), который позволяет избавиться от проблемы «несовместимого оборудования». Патч отключает сообщение Центра обновлений о несовместимости оборудовании и разрешает компьютеру получать обновления с Windows Update. Последнюю стабильную версию патча Wufuc можно скачать тут: https://github.com/zeffy/wufuc/releases/latest.
Есть версия Wufuc как для x86, так и для x64 систем.
Согласно информации от Zeffy функция обнаружения типа процессора и запрета получения обновлений находится в библиотеке wuaueng.dll. Первоначально патч Wufuc заменял данный файл, но т.к. данное решение неустойчиво против обновления файла очередным обновлением Windows Update, в последующих релизах Wufuc логика работы патча была изменена.
Теперь фактическая замена файла wuaueng.dll не производится. Установщик wufuc_setup_x64.msi регистрирует новое задание планировщика, которое запускает wufuc при загрузке компьютера. Затем wufuc внедряет себя в процесс service host или службу wuauserv и перехватывает вызов функций IsDeviceServiceable и IsCPUSupported, модифицируя возвращаемый ответ.
Таким образом патч wufuc отключает сообщение «Оборудование не поддерживается» в Windows Update, и позволяет продолжать устанавливать обновления на системах Windows 7 и 8.1.
Источник
Привет всем! При инсталляции некоторых компьютерных игрушек на ноутбук с Windows 10 я уже несколько раз сталкивался с ошибкой: «Приложению на вашем компьютере требуется следующий компонент Windows: .NET Framework 3.5 (включает .NET 2.0 и 3.0)». При попытке скачать и установить компонент выходит ошибка «Windows не удалось найти файлы, необходимые для выполнения запрошенных изменений. Код ошибки 0x800F081F» или «Произошла ошибка. Некоторые компоненты установить не удалось». Самое распространённое решение данной проблемы, которое предлагается в интернете, не помогает.
Выходим из затруднительного положения очень просто. В Windows 10 по умолчанию упакованы платформы NET Framework 3.5, 3.0, 2.0 и их нужно просто подключить с помощью вкладки «Включение и отключение компонентов Windows», ещё можно использовать Windows PowerShell или командную строку.
- NET Framework — платформа, необходимая для работы многих компьютерных приложений, в том числе игр.
Вместе с Windows 10 автоматически инсталлируется .NET Framework 4.7, содержащий в себе предыдущие компоненты 4.6.2, 4.6.1, 4.6, 4.5.2, 4.5.1, 4.5, 4, но старенькие 3.5, 3.0, 2.0 необходимо подключить и сделать это довольно просто.
Вы можете спросить меня: «А как узнать, какие именно версии .NET Framework установлены и функционируют в той или иной операционной системе системе?». Друзья, сделать это очень просто с помощью программы .NET Version Detector, прямая ссылка на скачивание:
http://www.asoft-ware.com/download.php?id=11
Запускаем утилиту в установленной на моём компьютере Windows 10
и видим, что в системе активен только .NET Framework 4.7.
Итак, включаем в моей ОС платформу NET Framework 3.5 для Windows 10.
Пуск —> Выполнить.
Вводим в поле ввода OptionalFeatures.
Открывается вкладка «Включение и отключение компонентов Windows».
Отмечаем пункт .NET Framework 3.5 (включает .NET 2.0 и 3.0) и жмём на кнопку OK.
Скачать файлы из центра обновлений Windows.
Закрыть.
Всё.
Запускаем программу .NET Version Detector и убеждаемся в том, что .NET Framework 3.5, 3.0, 2.0 установлены в нашу Windows 10.
На всякий случай, скачать .NET Framework 3.5 можно по ссылке
https://www.microsoft.com/ru-ru/download/details.aspx?id=21
Вводим команду
Dism /Online /Enable-Feature /FeatureName:NetFx3 /All /LimitAccess /Source:G:sourcessxs
где G: — буква виртуального дисковода с файлами Win 10.
Статья по этой теме: Как интегрировать пакет NET Framework 3.5 в установленную Windows 10 с помощью Dism