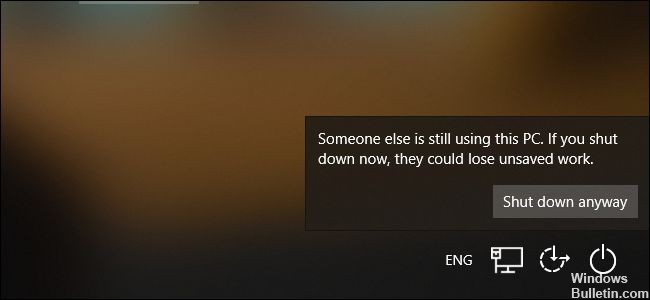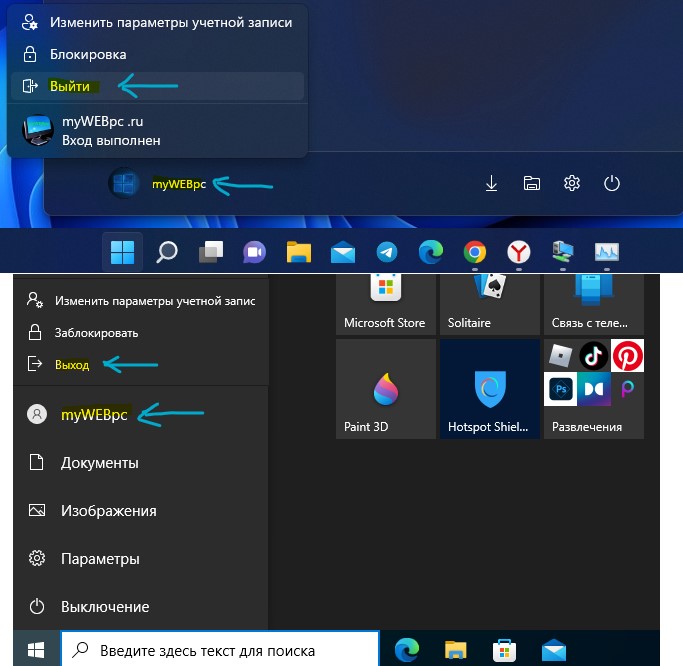На чтение 5 мин. Просмотров 269 Опубликовано 28.04.2021
Несколько пользователей Windows обращались к нам с вопросами после того, как сталкивались с ошибкой « Кто-то еще использует этот компьютер » при каждой попытке выключить или перезагрузить компьютер. Большинство затронутых пользователей сообщают, что проблема возникает, даже если они пытаются войти в систему с другой учетной записью. Как оказалось, проблема не только в Windows 10, как и в Windows 8.1.
Содержание
- Что вызывает ошибку «Кто-то еще использует этот компьютер»?
- Способ 1. Изменение параметров входа
- Метод 2: отключите предыдущего пользователя
- Метод 3: Готово установка ожидающих обновлений (только для Windows 10)
Что вызывает ошибку «Кто-то еще использует этот компьютер»?
Мы исследовали эту конкретную проблему, просмотрев различные отчеты пользователей и попробовав различные стратегии восстановления, рекомендованные другими затронутыми пользователями для данной конкретной проблемы. проблема. Оказывается, это конкретное всплывающее окно запускается в нескольких разных сценариях. Вот краткий список потенциальных виновников, которые могут нести ответственность за ошибку «Кто-то еще использует этот компьютер»:
- Проблема вызвана параметром входа . Как оказалось, эта конкретная проблема в основном возникает из-за на изменение в меню параметров входа, которое заставляет машину использовать данные для входа для автоматического завершения настройки устройства и повторного открытия приложений. Если этот сценарий применим, вы можете решить проблему, отключив один параметр в параметрах входа.
- Предыдущий пользователь все еще подключен – еще одна возможность заключается в том, что предыдущий пользователь, который использовал этот компьютер, не завершил процедуру выхода из системы. Это может произойти из-за прерывания работы машины или из-за предпочтений пользователя. Чтобы решить эту проблему в этом случае, вам необходимо использовать диспетчер задач для отключения предыдущего пользователя.
- Обновления Windows устанавливают фоновый режим – если вы ‘ Если вы видите проблему в Windows 10, скорее всего, ваша ОС ошибочно думает, что подключен другой пользователь, хотя на самом деле WU (компонент Windows) устанавливает одно или несколько обновлений в фоновом режиме. В этом случае вы можете избежать сообщения об ошибке, предварительно завершив установку обновлений.
Если вы в настоящее время пытаетесь разрешить то же сообщение об ошибке, эта статья предоставит вам несколько различных шагов по устранению неполадок. Ниже вы найдете набор стратегий восстановления, успешность которых ранее была подтверждена несколькими пользователями, столкнувшимися с одними и теми же проблемами.
Для достижения наилучших результатов мы советуем вам следить за потенциальными исправлениями. в том же порядке, в котором мы разместили их, поскольку мы упорядочивали методы, глядя на их эффективность и сложность. В конце концов, вы должны найти метод, который решит проблему независимо от виновника, который ее вызывает..
Начнем!
Способ 1. Изменение параметров входа
Как оказалось, один из самых распространенных сценариев Ошибка “Кто-то еще использует этот компьютер” возникает после изменения параметров входа . Это может быть выполнено пользователем или несколькими приложениями для оптимизации системы в попытке улучшить производительность системы.
Несколько затронутых пользователей, которые также столкнулись с этой проблемой, сообщили, что им удалось решить проблему изменив настройки конфиденциальности, чтобы система избегала использования информации для входа в систему для автоматического завершения настройки устройства после перезапуска или перезапуска.
Если вы считаете, что этот метод применим к вашему сценарию, следуйте инструкциям ниже, чтобы соответствующим образом изменить параметры входа :
- Нажмите клавишу Windows + R , чтобы открыть диалоговое окно Выполнить . Затем введите « ms-settings: signinoptions » в текстовое поле и нажмите Enter , чтобы открыть Параметры входа на вкладке Учетные записи (в приложении настроек Windows 10).
- Перейдя на вкладку Параметры входа , перейдите на правую панель и прокрутите вниз до раздела Конфиденциальность . . Когда вы попадете туда, убедитесь, что переключатель, связанный с ‘ Использовать мои данные для входа, чтобы автоматически завершить настройку моего устройства и повторно открывать мои приложения после обновления или перезапуска’ , установлен в положение OFF .
- После того, как изменение вступит в силу, перезагрузите компьютер и проверьте, проблема будет решена при следующем запуске системы.
Если вы все еще сталкиваетесь с ошибкой «Кто-то еще использует этот компьютер» , перейдите к следующему методу ниже.
Метод 2: отключите предыдущего пользователя
Как оказалось, эта проблема также может возникнуть из-за неполного выхода из системы предыдущий пользователь. Несколько пользователей Windows, которые также столкнулись с этой проблемой, сообщили, что им удалось решить проблему, используя диспетчер задач для отключения пользователя, который мешает завершению процедуры завершения работы или перезапуска.
Вот краткое описание руководство по отключению предыдущего пользователя с помощью диспетчера задач:
- Нажмите Ctrl + Shift + Enter , чтобы открыть диспетчер задач.
- Как только вы окажетесь в интерфейсе диспетчера задач, выберите вкладку Пользователи в горизонтальном меню вверху.
- Затем перейдите к В списке Пользователь щелкните правой кнопкой мыши пользователя, который больше не вошел в систему, и выберите Отключить в появившемся контекстном меню.
- Попробуйте повторить действие, которое ранее вызывало ошибку ” Кто-то еще использует этот компьютер “, и посмотрите, решена ли проблема.
Если этот метод неприменим или не решил проблему, перейдите к следующему методу ниже.
Метод 3: Готово установка ожидающих обновлений (только для Windows 10)
Если вы столкнулись с проблемой в Windows 10, имейте в виду, что существует также известная ошибка, которая может создать эту проблему. Если вы пытаетесь перезагрузите или выключите компьютер, пока обновление Windows загружается в фоновом режиме, ваша ОС может ошибочно подумать, что другой пользователь вошел в ваш компьютер.
Нескольким затронутым пользователям, которые также столкнулись с этой проблемой, удалось исправить это, открыв экран Центра обновления Windows и установив все ожидающие обновления.
Если этот сценарий похож на ваш, вот что вам нужно сделать:
- Нажмите клавишу Windows + R , чтобы открыть Диалоговое окно “Выполнить” . В диалоговом окне запуска введите «ms-settings: windowsupdate» внутри текстового поля и нажмите Enter , чтобы открыть экран Windows Update для Настройки .
- Находясь на экране обновления Windows, перейдите на правую панель и посмотрите, загружается ли в настоящее время какое-либо обновление Windows. Если ожидаются какие-либо обновления, завершите установку, следуя инструкциям на экране.
- После установки каждого обновления Windows повторите действие, которое ранее вызывало “Кто-то другой все еще использует ошибку этого компьютера и посмотрите, решена ли проблема.
Содержание
- 1 Зачем нужно использовать разные учетные записи на компьютере
- 1.1 Защита от ошибочных действий
- 1.2 Конфиденциальность
- 1.3 Родительский контроль
- 1.4 Общий контроль
- 1.5 Привычная среда для работы
- 2 Окно выбора пользователя и автоматический вход в Windows 7 | Записки айтишника
- 2.1 Введение
- 2.2 Об автоматическом входе в систему
- 2.3 Необходимые условия
- 2.4 Компьютеры, не входящие в домен
- 2.5 Компьютеры, входящие в домен
- 2.6 Параметры автоматического входа в систему
- 2.7 Выбор пользователя при автоматическом входе
- 2.8 Запрос пароля при выходе из спящего режима или гибернации
- 2.9 Запрос пароля при выходе из заставки
- 3 Опытные мелочи Windows-админа
- 3.1 ЛОГОН-Вариант
- 3.2 ЛОГОФФ-Вариант
- 3.3 Плюсы
- 3.4 Минусы
- 4 Учетные записи Windows 7
- 4.1 Новая учетная запись пользователя
- 4.2 Типы учетных записей
- 5 Права и группы пользователей в Windows
- 5.1 Как изменить права доступа пользователя?
- 5.2 Настройка групп пользователей Windows через консоль Управление компьютером
- 5.3 Работа с группами пользователей Windows в Редакторе локальной групповой политики
- 5.4 Группы пользователей в Windows и их права доступа
Зачем нужно использовать разные учетные записи на компьютере
Операционная система Windows предоставляет очень удобную и крайне полезную функциональность для совместной работы нескольких человек за одним компьютером.
Это так называемые учетные записи пользователей в компьютере.
Мы уже рассматривали работу с учетными записями пользователей раньше, здесь мы рассмотрим более подробно преимущества от использования для каждого пользователя компьютера отдельной учетной записи пользователя.
Итак, вкратце напомним, что учетная запись пользователя в Windows представляет собой набор настроек компьютера определяющие права доступа, внешний вид операционной системы, доступные программы и так далее. Другими словами это виртуальная среда внутри ОС Windows в которой работает человек. Имя учетной записи (логин) используется для идентификации ее в операционной системе.
Домашними компьютерами чаще всего пользуются все члены семьи, а иногда и друзья, но учетная запись при этом часто используется одна на всех, особенно это характерно для начинающих пользователей компьютера. Давайте разберемся, почему желательно иметь для каждого члена семьи отдельную учетную запись пользователя и как это может облегчить и ускорить работу особенно новичков.
Защита от ошибочных действий
Благодаря наличию в ОС Windows групп пользователей и возможности настройки прав доступа к файлам и настройкам, можно обеспечить защиту компьютера от случайных ошибок неопытных пользователей и шаловливых рук ваших детей. Достаточно, чтобы самый опытный член семьи имел аккаунт администратора компьютера, а остальные обычные. Теперь их возможности нанести фатальный вред всему компьютеру будут сильно ограниченны.
Однако надо помнить, что некоторые действия теперь сможете выполнять только вы, такие как глобальные настройки системы, установка некоторых программ и драйверов, поэтому будьте внимательны к просьбам своих домочадцев. Для друзей и совсем не разбирающихся в компьютерах людей можно использовать учетную запись типа «Гость».
Конфиденциальность
Использование нескольких учетных записей обеспечивает определенную конфиденциальность ваших данных и действий в компьютере.
Обычный пользователь имеет доступ только к своим собственным файлам, хранящимся в его пользовательской папке и не может получить доступ к папка и файлам других пользователей компьютера, если учетные записи имеют пароль.
Дополнительно администратор может настроить права доступа к любым папкам и файлам, расположенным в других частях компьютера.
Например, можно сделать так, что никто кроме жены не сможет получить доступ к папкам с ее бухгалтерскими документами с работы или, например, муж и жена имеют полный доступ к фотографиям из отпуска, а дети могут только просматривать их, без возможности редактирования и удаления.
Менее очевидно для начинающих, что другие пользователи не смогут увидеть ваши типичные действия на компьютере, такие как последние открытые файлы, часто используемые программы, а главное они не будут знать, чем вы занимаетесь в сети интернет. История посещенных сайтов, ваши сохраненные пароли в браузере, электронная почта сохраненная на компьютере и так далее хранятся в вашем профиле пользователя и другие простые пользователи не имеют к ним доступа.
Родительский контроль
Если у вас есть дети и вы хотите иметь возможность ограничить их некоторые действия за компьютером, то использование отдельной учетной записи для ребенка является той основой, на которой можно реализовать ваши желания, используя встроенные возможности или сторонние программы.
Например, можно ограничить часы, в которые ребенок сможет пользоваться компьютером или ограничить общее время его использования. Можно запретить посещение «плохих» сайтов в веб.
Общий контроль
Возможность тонкой настройки прав отдельных пользователей или целых групп.
Данная возможность немного перекликается с конфиденциальностью, в тоже время давая возможность ограниченного доступа к данным, например, только просмотр или запрет создания новых и тому подобное. Можно указать перечень доступных пользователю программ для работы.
https://www.youtube.com/watch?v=VWaGkKLh5YU
Максимальные возможности контроля предоставляют старшие версии Windows 7 «Профессиональная» и «Максимальная», в младших версиях Windows 7 и более старых версиях операционной системы Windows таких как XP и Vista возможности тонкой настройки более ограниченны.
Следует иметь в виду, что существуют некоторые способы обхода пользователями наложенных на них ограничений! Поэтому владелец аккаунта администратора, должен быть самым грамотным компьютерным пользователем за этим компьютером, чтобы уметь закрыть возможные лазейки, которые может использовать другой член семьи, чтобы незаконно повысить уровень своих прав.
Привычная среда для работы
Всем нам нравится, когда вещи лежат на своих привычных местах и ведут себя предсказуемо. То же самое правило полностью относится и к работе за компьютером.
Когда мы четко знаем, где расположены нужные нам данные и программы, как они работают и нам знакомо и приятно внешнее оформление операционной системы, то работать за компьютером быстро и комфортно.
Однако, если мы вдруг оказываемся за чужим компьютером с непривычным нам интерфейсом, файлами отсутствующими там, где мы ожидаем их увидеть, незнакомыми программами или знакомыми, но ведущими себя несколько не привычно скорость работы может сильно замедлиться, вплоть до полного ступора особенно у чайников.
Рассмотрим данную ситуацию более подробно и начнем с внешнего вида интерфейса. У всех людей разное представление о прекрасном и члены одной семьи не исключение. Кому то нравятся цветочки, другой предпочитает машины, а третий обожает тяжелый рок и темное цветовое оформление.
Возможность настроить индивидуальные обои рабочего стола, цветовую схему, скринсейвер, звуковую схему можно только в независимых учетных записях.
Следует помнить и о физиологических особенностях зрения разных людей то, что вам комфортно для другого будет слишком контрастно или мелко и наоборот.
Использование отдельных учетных записей позволяет увеличить скорость работы за компьютером, поскольку ускоряется доступ к своим документам, список последних открытых файлов только ваш, закладки и история в браузере только ваши, ярлыки только на нужные вам программы и папки в привычном месте. Отсутствует необходимость переключаться в другой аккаунт в программах общения через интернет. Нет проблем с запоминанием паролей к одному и тому же сайту в браузере, а так же можно настроить свою начальную страницу.
Операционная система и программы работают ожидаемым образом. Другими словами по клику на файле с фильмом он открывается в привычном Windows Media Player, а не в непонятном вам Media Player Classic.
Кто-то может сказать, что это не существенно, но следует помнить, что уровень владения компьютером даже в пределах одной семьи может быть очень разный и для начинающего пользователя компьютера обычно важнее не возможности программы, а ее привычный внешний вид и простота управления.
Использование возможности «открыть с помощью» решает данную ситуацию только частично.
Другим примером может служить привычная программа, которая ведет себя не так как ожидает пользователь.
Например, неопытный пользователь привык пользоваться браузером Firefox, но в один прекрасный момент, браузер перестал спрашивать, куда сохранять скачиваемый файл и он не может самостоятельно разобраться, что произошло с ним и где найти данный файл.
Данная ситуация исключена, если он имеет отдельный профиль, так как действия других пользователей компьютера по настройке программ, установке дополнений к ним не влияют на его профиль.
Использование отдельных учетных записей на компьютере позволяет проявить свою индивидуальность, увеличить скорость и комфортность работ, произвести тонкую настройку системы под свои потребности и повысить безопасность и конфиденциальность. В случае, если вас вдруг смущает закрытость и недоступность профилей друг друга, просто используйте учетные записи пользователей без паролей, тем самым вы получаете почти все плюсы и решаете психологическую проблему тайн в семье.
Источник: https://beginpc.ru/windows/zachem-ispolzovat-raznye-uchetnye-zapisi
В некоторых ситуациях возникает необходимость включить автоматический вход в систему, который перестает работать в случаях, когда в системе пользователей больше 1 или у него установлен пароль.
Введение
Экран выбора пользователя в Windows 7 может отображаться в нескольких случаях:
- При входе в систему, если не настроен автоматический вход
- При блокировке системы или смене пользователя
- При выходе из спящего режима или гибернации, либо при выходе из заставки
Об автоматическом входе в систему
Автоматический вход в систему без ввода пароля удобен в том случае, если вы являетесь единственным пользователем компьютера, либо используете конкретную учетную запись значительно чаще, чем остальные.
Настраивая автоматический вход в систему, необходимо понимать, что любой человек, включивший компьютер, беспрепятственно выполнит вход в систему и получит доступ ко всем файлам и параметрам используемой учетной записи.
Настройка автоматического входа различается в зависимости от того, присоединен ли компьютер к домену.
Необходимые условия
Если в системе имеется всего одна активная учетная запись без пароля, она автоматически выполняет вход, поэтому дополнительная настройка не требуется.
При наличии нескольких учетных записей автоматический вход в систему требует настройки, даже если ни одна из них не имеет пароля.
Дополнительные «служебные» учетные записи могут добавляться в систему при установке различного программного обеспечения.
Для настройки автоматического входа в систему требуются права администратора. Процесс настройки практически не отличается от настройки в Windows XP или Windows Vista.
Компьютеры, не входящие в домен
Для компьютеров, не входящих в домен (например, домашних), настройку автоматического входа можно выполнить в графическом интерфейсе операционной системы.
- Нажмите сочетание клавиш Win+R.
- В открывшемся окне Выполнить введите: netplwiz (не работает в Windows XP) или control userpasswords2
- Нажмите Ввод. Откроется окно параметров учетных записей пользователей.
- В окне Учетные записи пользователей щелкните в списке по нужному пользователю, снимите флажок Требовать ввод имени пользователя и пароля и нажмите ОК. Откроется окно Автоматический вход в систему.
- Введите пароль и нажмите ОК.
Примечание. Если учетная запись не имеет пароля, оставьте поле Пароль пустым.
Настройка автоматического входа в систему завершена.
Автоматический вход в систему можно также настроить в системном реестре. Все необходимые параметры перечислены в таблице в следующем разделе статьи.
Компьютеры, входящие в домен
Для компьютеров, входящих в домен, необходимо указать имя домена по умолчанию, в который будет выполняться автоматический вход. В графическом интерфейсе операционной системы такой возможности нет, поэтому настройка автоматического входа выполняется в системном реестре.
- Нажмите сочетание клавиш Win+R
- В открывшемся окне Выполнить введите: regedit и нажмите Ввод. Откроется редактор реестра.
- Перейдите в раздел: HKEY_LOCAL_MACHINE SOFTWARE Microsoft Windows NT CurrentVersion Winlogon
- Настройте параметры реестра в соответствии с таблицей. Если параметр отсутствует, его необходимо создать.
Параметры автоматического входа в систему
| Параметр (имя) | Тип | Значение | Описание |
| AutoAdminLogon | Строковый (REG_SZ) | 1 | Автоматический вход в систему включен |
| DefaultUserName | Строковый (REG_SZ) | Имя пользователя | Имя пользователя, для которого настраивается автоматический вход в систему |
| DefaultPassword | Строковый (REG_SZ) | Пароль | Пароль пользователя, для которого настраивается автоматический вход в систему |
| DefaultDomainName | Строковый (REG_SZ) | Имя домена | Имя домена, в который выполняется вход |
Примечание. Первые три параметра в таблице можно использовать для настройки автоматического входа в систему на компьютерах, не входящих в домен.
Выбор пользователя при автоматическом входе
Если у Вас включен автоматический вход, но возникла необходимость войти под другой учетной записью, нажмите и удерживайте клавишу Shift при запуске Windows. Или нажмите Выйти из системы/Сменить пользователя в меню завершения работы и удерживайте клавишу Shift.
На смену пользователей при автоматическом входе также может влиять строковый параметр (REG_SZ) ForceAutoLogon в разделе реестра: HKEY_LOCAL_MACHINESOFTWAREMicrosoftWindows NTCurrentVersionWinlogon.
Параметр может принимать значения 1 (включен) и (выключен). Его назначение состоит в том, чтобы обеспечивать постоянное присутствие пользователя в системе, если автоматический вход настроен и компьютер включен.
Фактически включение этого параметра приводит к тому, что пользователь не может выйти из системы — после завершения сеанса вход тут же выполняется автоматически. Такое поведение предусмотрено для компьютеров, работающих в режиме киоска в общественном месте (например, библиотеке).
Обойти его можно, только удерживая клавишу Shift при завершении сеанса.
Запрос пароля при выходе из спящего режима или гибернации
Когда после периода бездействия компьютер уходит в спящий режим или гибернацию, Windows 7 запрашивает пароль при возобновлении работы, что обеспечивает дополнительную защиту данных. Этот запрос можно отключить.
Откройте Электропитание в панели управления, в левом верхнем углу щелкните Запрос пароля при пробуждении
В нижней части окна настроек электропитания сначала щелкните Изменение недоступных в данный момент параметров, а затем настройте запрос пароля.
Обратите внимание на щит контроля учетных записей (UAC) рядом со ссылкой. Для изменения этих параметров требуются права администратора. Однако запрос на подтверждение действия появится лишь в том случае, если вы работаете с правами обычного пользователя. Права администратора будут повышены без запроса.
Запрос пароля при выходе из заставки
Экранная заставка может использоваться в качестве одного из средств защиты данных от несанкционированного доступа, если настроен запрос пароля при выходе из заставки.
В Windows 7, как и в предыдущих NT системах, эта настройка называется Начинать с экрана входа в систему.
После периода бездействия включается заставка, а при выходе из нее запрашивается пароль, если ваша учетная запись защищена им.
Щелкните правой кнопкой мыши на рабочем столе и выберите из меню пункт Персонализация. Откроется окно панели управления.
В правом нижнем углу окна щелкните Заставка. Откроется окно Параметры экранной заставки.
Снимите флажок Начинать с экрана входа в систему, если вы не хотите вводить пароль при выходе из заставки.
Источники:
Источник: https://it-notes.ru/windows/otklyuchenie-okna-vybora-polzovatelya-i-nastroyka-avtomaticheskogo-vhoda-v-windows-7.html
Опытные мелочи Windows-админа
Всегда имел желание написать цикл постов, где был бы понемногу изложены разные интересные мелочи и задачи, которые приходилось решать в повседневной рутине системного администратора. Возможно, кое-что из описанного будет полезно другим сисадминам.
Сразу оговорюсь, что в качестве исходных данных имею Windows среду и домен Active Directory, причем ОС преимущественно WindowsXP — Server2003. Ну и обслуживаемые компании были в основном некрупными (от 30 до 500 пользователей).
Начнем, пожалуй, c часто встречаемой задачи определения кто из пользователей за каким компьютером работает. Для решения этой задачи были перепробованы разные методики:
- именование машин по именам пользователей (нудно. Через пару месяцев начинаешь забывать переименовать компьютер, и система катится в хаос)
- строгий учет кому куда можно ходить где нибудь в отдельном Excel и установка прав на логон только на конкретную машину и т.д. (чистой воды паранойя, была у одного из клиентов. ОЧЕНЬ нудно и муторно)
- Использование сторонних утилит от bginfo и psloggedon от Sysinternals, до всевозможных Hyena и Ideal Administrator (большая часть стоит денег, не всегда корректно работают, или слишком открытые, например в случае с BgInfo на рабочем столе становится видна информация, которую не хотелось бы чтобы видели абсолютно все. Возможно это паранойя – но не хочется чтобы толпы неизвестных людей в отделе продаж или на ресепшне узнали внутреннее имя компьютера, пользователя, IP и т.п. просто взглянув на экран.
В результате, мы «построили свой лунапарк с VBS и пользователями«, и написали 2 небольших логон-логоф скрипта, которые запускаются групповой политикой на уровне всего домена при входе пользователя в систему, и при выходе из нее соответственно.
ЛОГОН-Вариант
Dim adsinfo, ThisComp, oUser ‘ Определяем объекты Set adsinfo = CreateObject(«adsysteminfo») Set ThisComp = GetObject(«LDAP://» & adsinfo.ComputerName) Set oUser = GetObject(«LDAP://» & adsinfo.
UserName) ‘ Заносим данные в AD ‘ В поле Department компьютера пишем имя пользователя, и время входа Thiscomp.put «Department», «Logged on: » + oUser.cn + » » + CStr(Now) ThisComp.Setinfo ‘В поле Department учетки пользователя пишем имя компьютера и время входа oUser.
put «Department», «Logged on: » + ThisComp.cn + » » + CStr(Now) oUser.Setinfo
wscript.quit
ЛОГОФФ-Вариант
Dim adsinfo, ThisComp, oUser ‘ Определяем объекты Set adsinfo = CreateObject(«adsysteminfo») Set ThisComp = GetObject(«LDAP://» & adsinfo.ComputerName) Set oUser = GetObject(«LDAP://» & adsinfo.
UserName) ‘ Заносим данные в AD ‘ В поле Department компьютера пишем имя пользователя, и время входа Thiscomp.put «Department», «Logged off: » + oUser.cn + » » + CStr(Now) ThisComp.Setinfo ‘В поле Department пользователя пишем имя компьютера и время входа oUser.
put «Department», «Logged off: » + ThisComp.cn + » » + CStr(Now) oUser.Setinfo
wscript.quit
Пояснения по коду наверное не нужны, скрипт элементарен, расскажу лишь про плюсы скрипта которые в моей ситуации значительно перевесили минусы (о которых тоже расскажу).
Плюсы
- при таком скрипте достаточно настроить в оснастке AD отображение одного дополнительного столбца (в нашем случае department) и можно будет четко видеть где кто работает в данный момент, когда он туда залогинился, либо если на компьютере никто не работает – то кто на нем работал последним, и когда вышел из системы
- Не привлекается никакого стороннего ПО, нагрузка на систему (время входа пользователя) увеличивается очень незначительно
- Легко и наглядно отслеживается наличие старых объектов компьютеров-пользователей в AD (по дате последнего логина)
- Данные централизованно хранятся в AD и не нужно никакого дополнительного хранилища (файла, папки, БД и т.п.). Данные дублируются в объектах Пользователь и Компьютер, т.е. можно отследить ситуацию «дважды под одним и тем же вошел на разных компьютерах».
- Выбраны наименее используемые (у нас и у всех тех организаций, с которыми я работал) ОБЩИЕ для объектов пользователь и компьютер поля AD. Это плюс, потому что если бы поля были разными – то пришлось бы добавлять отображение лишних столбцов в оснастке AD
- Легко корректировать скрипт по своему усмотрению (выбирать другие поля для хранения данных, писать дополнительно в текстовый файл, исключать из обработки отдельных пользователей или компьютеры (например терминальные сервера), и т.д.)
Минусы
- НЕ ХРАНИТСЯ история входов, т.е. записано только текущее состояние. Если история входов нужна, то временно можно добавив несколько строк кода писать информацию еще и в сетевой файл, а если нужна постоянно – то лучше подумать о другом методе учета.
- Требуется выдать дополнительное разрешение WriteModify на поле Department объектов Компьютер и Пользователь в AD для всех доменных пользователей. Минус в моей ситуации сомнительный, но и отрицать его не буду – он есть.
Продолжение следует. P.S. Забыл добавить. В рабочем режиме система выглядит примерно так:
- vbscript
- logon
- windows
- опытные мелочи
Источник: https://habr.com/post/121801/
Учетные записи Windows 7
В этой статье, предназначенной для тех, кто только начинает знакомится с “семеркой”, рассказывается об учетных записях Windows 7, о принципах их создания и использования.
Учетные записи – тот инструмент, который необходим если компьютером пользуются несколько человек.
Также вам не помешает узнать, в чем именно заключается различие между учетной записью администратора и обычного пользователя.
В Windows 7 работа с учетными записями особо не отличается от аналогичных действий в Windows XP и Windows Vista. Однако, в Windows 7 теперь все делается в новом интерфейсе, к которому нужно привыкнуть.
Как правило, имеет смысл создать отдельную учетную запись для каждого члена семьи. При этом вовсе не обязательно давать всем одинаковые возможности. Можно оставить себе полномочия администратора, а остальным хватит полномочий обычного пользователя – так меньше набедокурят
Теперь давайте посмотрим, как можно добавить новую учетную запись.
Новая учетная запись пользователя
Выберите команду Пуск >Панель управления и в разделе Учетные записи пользователей и семейная безопасность щелкните на ссылке Добавление и удаление учетных записей пользователей.
В новом окне щелкните на ссылке Создание учетной записи.
Откроется окно, в котором следует ввести имя пользователя и тип учетной записи.
Как правило, имеет смысл выбирать переключатель Обычный доступ, чтобы пользователь не мог изменять системные параметры, случайно или намеренно удалять важные системные файлы или менять параметры безопасности.
Одному компьютеру – один администратор, золотое правило. После ввода имени щелкните на кнопке Создание учетной записи.
Теперь, если перезагрузить компьютер, в окне регистрации в системе появится наш новый пользователь.
Если для учетной записи пользователя указан пароль (об этом ниже), то его придется ввести для входа в систему.
Если обычный пользователь попытается выйти за рамки своих полномочий (скажем, попробует изменить имя компьютера), то у него потребуют ввести пароль администратора (в данном случае, администратора “Пимпочка”).
Будучи администратором, вы можете изменять другие учетные записи или создавать для них пароли. Что касается паролей, нужно открыть уже известное нам окно Управление учетными записями, щелкнуть на значке пользователя с обычным доступом и затем на ссылке Создание пароля.
В открывшемся окне дважды введите пароль, а также подсказку на случай, если пользователь забудет пароль.
Типы учетных записей
Давайте чуть подробнее рассмотрим, что за типы учетных записей бывают. Их всего три:
- Администратор. Царь и бог Windows, может делать абсолютно все без ограничений.
- Обычный доступ. Пользователи с обычным пользователем также обладают широкими возможностями, однако, им нельзя устанавливать новые программы, удалять системные файлы или изменять системные параметры. Впрочем, все это им также доступно, но лишь после ввода пароля администратора.
- Гостевой доступ. Это временный доступ к компьютеру. Пользователи с таким доступом не могут устанавливать программы, делать какие-либо ограничения, указывать пароли и т.д. Такой тип доступа пригодится тем, кто использует компьютер лишь чтобы быстренько проверить электронную почту или поработать в Word.
Если пользователь с обычным доступом попробует залезть, куда не надо, его не пустят:
Что касается гостевого доступа, то он отключен по умолчанию. Чтобы его включить, в окне Управление учетными записями щелкните на значке Гость.
После чего в новом окне щелкните на кнопке Включить.
Для гостевой учетной записи можно только изменять картинку и выключить запись. А вот установить пароль или изменить тип гостевой записи – не получится.
Когда администратор системы устанавливает программы, то нередко ему нужно выбрать при установке – будет ли программа доступна только ему, или другим пользователям системы вне зависимости от их уровня доступа. Тут уж решайте сами, вы администратор – вам и карты в руки.
Также не забывайте, что если вы собрались выключить компьютер, когда другой пользователь еще не вышел из системы, то данные, которые он не сохранил, могут быть утрачены. Так что не спешите и завершите сеанс работы других пользователей, прежде чем жмакать кнопку “Выключить”.
Ну что ж, эта статья, рассчитанная на новичков, позволит вам захапать себе учетную запись администратора и быстренько назначить Обычный доступ всем остальным членам вашей семьи (а вредному младшему брату и гостевого доступа хватит, хе-хе).
Источник: http://windata.ru/windows-7/nachinayushim-7/uchetnye-zapisi-windows-7/
Права и группы пользователей в Windows
Мы уже обсуждали возможности Windows по настройке прав доступа пользователей к определенным объектам. Данными объектами выступали папки или файлы. Соответственно, мы могли дать некоторым пользователям доступ к выбранным объектам, а некоторым запретить.
Права доступа к файлам это одно, а вот как настроить права доступа к определенным компонентам и возможностям операционной системы Windows? Как одному пользователю разрешить пользоваться удаленным рабочим столом, а второму запретить изменять настройки сети или времени? Тут уже обычными правами доступа NTFS не обойтись.
Для решения данной проблемы в Windows есть специальные группы пользователей с определенными правами доступа. Самые известные и наиболее используемые группы пользователей Windows — это группы Администраторы, Пользователи и Гости.
Права пользователей входящих в данные группы приблизительно понятны, но сегодня я познакомлю Вас с ними поближе.
Кроме этого не стоит забывать, что количество групп пользователей колеблется от 10 до 20-25, поэтому Вам будет интересно узнать про основные из них.
Как изменить права доступа пользователя?
В Windows имеется два инструмента, которые позволяют манипулировать содержимым групп пользователей операционной системы Windows. Другими словами, добавить пользователя в определенную группу или, наоборот, выкинуть его оттуда под силу сразу двум инструментам Windows:
- Консоль Управление компьютером.
- Редактор локальной групповой политики.
Рассмотрим оба варианта.
Настройка групп пользователей Windows через консоль Управление компьютером
Как добавить пользователя в группу пользователей Windows:
- Выполните клик правой кнопкой компьютерной мышки по пункту Мой компьютер.
- В контекстном меню выберите пункт Управление.
- В открывшемся окне раскройте узел Локальные пользователи и группы.
- Выберите узел Группы.
- В центральном окне выберите необходимую группу и откройте ее.
- В открывшемся окне выберите пункт Добавить.
- В следующем окне введите имя пользователя Windows, которого Вы хотите добавить в данную группу. При необходимости воспользуйтесь кнопкой Проверить имена.
- После выбора пользователя или сразу нескольких пользователей, жмите кнопку ОК.
Как удалить пользователя из группы:
- Проделайте первые 5 пунктов описанные выше.
- В открывшемся окне выберите нужного пользователя и нажмите кнопку Удалить.
- Нажмите ОК.
Работа с группами пользователей Windows в Редакторе локальной групповой политики
Как добавить/удалить пользователя в/из группу/группы пользователей WIndows:
- Через меню Выполнить откройте Редактор локальной групповой политики. Вызываемый файл носит имя gpedit.msc.
- Перейдите в узел Конфигурация компьютера — Конфигурация Windows — Параметры безопасности — Локальные политики — Назначение прав пользователей.
- Выберите необходимую политику(каждая политика подразумевает в себе определенные права доступа).
- Далее необходимо действовать по аналогии — для добавления пользователя проделайте пункты 6-8, а для удаления 2-3 из соответствующих пунктов настройки через консоль Управление компьютером.
Разница политик от консоли Управление компьютера в том, что они позволяют настроить права доступа по винтикам.
Если группы пользователей Windows в Управлении компьютером имеют довольно обширные права и запреты, то политики позволяют настроить права пользователей Windows до такой мелочи, как возможность изменения времени или часового пояса.
Группы пользователей в Windows и их права доступа
А вот и долгожданный список основных групп пользователей Windows:
- Администраторы. Неограниченный доступ.
- Операторы архива. Члены данной группы имеют права создания резервной копии даже тех объектов, к которым не имеют доступа.
- Опытные пользователи. Толку от них немного, так как группа включена только для совместимости с предыдущими версиями
- Пользователи системного монитора. Есть чудесная вещь под названием Системный монитор(perfmon.msc), с помощью которого можно отследить использование различных ресурсов компьютером. А группа дает доступ к данному инструменту.
- Операторы настройки сети. Члены группы могут изменять параметры TCP/IP.
- Пользователи удаленного рабочего стола. Пользователи этой группы смогут входить в систему через удаленный рабочий стол.
- Пользователи журналов производительности. 4-ая группа дает только поверхностный доступ к Системному монитору. Данная группа дает более полные права.
- Пользователи DCOM. Пользователи группы могут манипулировать объектами распределенной модели DCOM.
- Криптографические операторы. Члены данной группы могут выполнять криптографические операции.
- Читатели журнала событий. Думаю объяснять нету смысла, все предельно ясно.
Данный список может быть намного шире. Тут приведены только основные группы пользователей Windows, которые встречаются практически на всех машинах под управлением операционной системы от Microsoft.
Источник: http://about-windows.ru/instrumenty-windows/redaktor-lokalnoj-gruppovoj-politiki/prava-i-gruppy-polzovatelej-v-windows/
Обновлено: 04.02.2023
В предыдущих версиях Windows (XP и Windows 7) таких уведомлений не было, поэтому многих пользователей Windows 10 это уведомление раздражает, и они ищут способ как его отключить.
Далее рассмотрим, как это сделать.
После этих действий вы больше не будете получать уведомлений о потере несохранённых данных при выключении или перезагрузке компьютера с экрана блокировки (если ПК был заблокирован во время работы – вручную клавишами WIN + L, или автоматически перешёл в спящий режим, то данное предупреждение будет отображаться).
Обратите внимание, что из-за отключение вышеуказанной опции перестанет корректно работать Windows: интересное (изображения перестанут меняться).
Эта ошибка также означает, что ваша работа будет потеряна в другой учетной записи, если не будет сохранена.
По этой причине некоторые пользователи, столкнувшиеся с этой ошибкой, в конечном итоге не перезагружают или не выключают компьютер в течение нескольких месяцев подряд. Это, в свою очередь, замедляет работу вашего ПК и вызывает еще больший стресс.
Поскольку мы понимаем, каково это быть застрявшим в этом порочном цикле, а также знаем, как важно иметь доступ к своим файлам, в сегодняшней статье мы рассмотрим быстрое решение.
Что делать, если кто-то еще использует этот компьютер
1. Проверьте учетные записи в Windows 10
- Нажмите клавиши Win + X на клавиатуре -> выберите Настройки.
- Внутри окна настроек -> выберите Аккаунты.
- Проверьте, сколько пузырьков доступно (в моем случае их 3 ).
- Войдите в любую из учетных записей, найденных рядом с администратором ->сохранить свою работу ->выйти . ( если нет сохраняемой работы, рекомендуется удалить эту учетную запись )
- После удаления всех учетных записей, кроме Администратора, повторите попытку перезагрузить компьютер и проверьте, решена ли проблема. Если нет, попробуйте следующий метод.
2. Удалите стороннее антивирусное программное обеспечение

Некоторые пользователи Windows 10 имели дело с тем, кто по-прежнему использует эту ошибку ПК, просто удалив стороннее антивирусное программное обеспечение.
Эта проблема, по-видимому, вызвана параметрами антивирусного программного обеспечения Avast и AVG.
Рекомендуется временно удалить антивирусное программное обеспечение и проверить, не является ли это причиной проблемы.
3. Запустите Malwarebytes

Malwarebytes — это очень мощный инструмент, который может сканировать ваш компьютер и удалять любые нежелательные вредоносные программы. Помимо этого, Malwarebytes также защищает ваш компьютер от заражения.
Выполните следующие шаги, чтобы загрузить и запустить Malwarebytes:
- Посетите официальный веб-сайт Malwarebytes, чтобы загрузить установщик.
- Запустите установщик и следуйте инструкциям на экране для завершения установки.
- Откройте Malwarebytes -> проверить на наличие угроз -> удалить или восстановить все затронутые файлы.
4. Проверьте задачи печати qued на вашем ПК

Некоторые пользователи решили, что кто-то все еще использует эту ошибку ПК, просто проверив очередь своих печатающих устройств.
Удалите все незавершенные задачи из этого списка и попробуйте посмотреть, исправит ли это вашу проблему.
5. Запустите сканирование SFC в PowerShell

- Нажмите клавиши Win + X -> выберите PowerShell (Admin).
- Внутри командной строки -> введите sfc / scannow -> нажмите Enter.
- Дождитесь завершения процесса и проверьте, решена ли проблема.
Вывод
Мы хотели бы знать, помогло ли это руководство решить вашу проблему. Вы можете сообщить нам об этом, используя раздел комментариев ниже.
Когда вы просите компьютер остановить или перезагрузить компьютер, Windows сначала проверяет, есть ли у других учетных записей пользователей Windows активные сеансы. Это происходит, если вы заблокировали сеанс Windows и вошли в систему с другой учетной записью пользователя перед выходом из системы.
Обновление за февраль 2022 года:
Теперь вы можете предотвратить проблемы с ПК с помощью этого инструмента, например, защитить вас от потери файлов и вредоносных программ. Кроме того, это отличный способ оптимизировать ваш компьютер для достижения максимальной производительности. Программа с легкостью исправляет типичные ошибки, которые могут возникнуть в системах Windows — нет необходимости часами искать и устранять неполадки, если у вас под рукой есть идеальное решение:
Выход из предыдущего пользователя
Оказывается, эта проблема также может быть вызвана неполным отключением предыдущего пользователя. Несколько пользователей Windows, которые также столкнулись с этой проблемой, сообщили, что они смогли решить проблему с помощью диспетчера задач, чтобы отключить пользователя, который предотвращал выключение или перезапуск.
Вот краткое руководство по отключению предыдущего пользователя от диспетчера задач:
CCNA, веб-разработчик, ПК для устранения неполадок
Я компьютерный энтузиаст и практикующий ИТ-специалист. У меня за плечами многолетний опыт работы в области компьютерного программирования, устранения неисправностей и ремонта оборудования. Я специализируюсь на веб-разработке и дизайне баз данных. У меня также есть сертификат CCNA для проектирования сетей и устранения неполадок.
Сестра включила свой комп, а там табличка вышла:Данный компьютер используется другим пользователем. что это? что делать?
Пуск>>Панель управления>>>Администрирования>>>Управление компьютеро>>>Локальные пользователи.
Удаляй лишние!
Не удаляйте самого себя и запись Администратора!
Читайте также:
- Свойства искусственных материалов 6 класс сообщение
- Сообщение про народ кереки
- Stri ru пришло сообщение
- Сообщение о сибирском углозубе
- Сообщение на тему как вести себя на дороге
Похоже кто-то другой всё еще использует данный компьютер
При выключении компьютера или ноутбука с Windows 11 и 10, может возникнуть уведомление, «похоже кто-то другой всё еще использует данный компьютер«.
Уведомление, что кто-то еще использует ваш компьютер, может появится из-за того, что у вас две учетные записи и со второй учётной записи не завершили сеанс. Кроме того, виновником может сторонний антивирусный продукт или обновления Windows устанавливаются в фоновом режиме.
В данной инструкции разберем, что делать и как исправить, когда появляется уведомление, что кто-то еще использует данный компьютер при завершении работы Windows 11/10.
1. Изменить параметры входа
Пользователь или приложение могли изменить параметры конфиденциальности для входа в Windows 11 и 10, чтобы автоматического завершить настройку устройства после перезагрузки или обновления.
- Нажмите Win+R и введите ms-settings:signinoptions
- Справа прокрутите вниз
- Выключите Использовать мои данные для входа…
- Попробуйте перезагрузите ПК
2. Выйти из других учетных записей
Если имеется две и более учетных записей, то проблема, когда кто-то другой всё еще использует данный компьютер, может быть из-за того, что другой пользователь не вышел из системы не завершив сеанса.
- Нажмите Win+L, чтобы выйти на экран блокировки
- Войдите в другие учетные записи, если они имеются
- Сохраните там всю свою работу
- Нажмите меню пуск и по иконке учетной записи
- Выберите Выйти
- Зайдите обратно в свою учетную запись и перезагрузитесь
3. Отключить другого пользователя
Если выше способ не помог, то отключим принудительно пользователя. Для этого:
- Нажмите сочетание кнопок Ctrl+Shift+Esc, чтобы открыть диспетчер задач
- Выберите вкладку сверху Пользователи
- Нажмите правой кнопкой мыши по другому пользователю и Отключить
- Если Отключить нет, то выберите Выход
4. Завершить обновления Windows 11/10
Если ошибка всё еще появляется, то во время фоновых обновлений, система может подумать, что другой пользователь вошел в систему, и тем самым выдать ошибочное уведомление, что кто-то другой использует ваш компьютер.
- Нажмите Win+R и введите ms-settings:windowsupdate
- Проверьте наличие обновлений
- Если ожидаются к установке, то нажмите установить обновления
5. Удалить сторонний антивирус
Если вы используете сторонний антивирус, то это может быть параметрами антивируса. Виновниками были замечены в ошибочном уведомлении «похоже кто-то другой всё еще использует данный компьютер«, такие антивирусы как Avast и AVG.
- Удалите сторонний антивирус полностью
Смотрите еще:
- Как создать локальную учетную запись пользователя в Windows 11
- Как пользователя сделать администратором в Windows 11/10
- Переименовать папку пользователя в проводнике Windows 10
- Неверное имя пользователя или пароль в Windows 10
- Изменить пароль пользователя Windows с помощью командной строки
[ Telegram | Поддержать ]
by Vladimir Popescu
Being an artist his entire life while also playing handball at a professional level, Vladimir has also developed a passion for all things computer-related. With an innate fascination… read more
Updated on April 26, 2022
- Getting a Someone else is still using this PC pop-up on your device can be quite scary, but oftentimes it’s only a false alarm.
- Still, Someone else is still using this pc on Windows 10 can point toward malware infection.
- So make sure to run a scan and eliminate whatever suspicion there might be.
- If you’re lucky, the Someone else is using this PC error is only a matter of account settings.
XINSTALL BY CLICKING THE DOWNLOAD FILE
This software will repair common computer errors, protect you from file loss, malware, hardware failure and optimize your PC for maximum performance. Fix PC issues and remove viruses now in 3 easy steps:
- Download Restoro PC Repair Tool that comes with Patented Technologies (patent available here).
- Click Start Scan to find Windows issues that could be causing PC problems.
- Click Repair All to fix issues affecting your computer’s security and performance
- Restoro has been downloaded by 0 readers this month.
A large number of users have reported seeing the confusing message Someone is still using this PC on their Windows 10 devices. It can be extremely frustrating, as the message appears when trying to shut down or restart your PC.
This error also implies that your work will be lost on the other account if not saved.
For this reason, some users that encounter this error end up not restarting or shutting down their PC for months on end. This, in turn, makes your PC run slower overall and causes you even more stress.
Because we understand how it feels to be stuck in this vicious cycle, and also know how important it is for you to be able to access your files, in today’s article we will explore a quick fix.
Because the specific cause for this error message can vary, we compiled a list with the best troubleshooting methods that managed to help users that experienced the same situation.
What do I do about Someone is still using this PC error?
1. Run an anti-malware tool
As a first and easy step, we recommend running a deep scan with a powerful antivirus tool to remove any unwanted malware (if that is the case).
You can always go for a free tool for a simple scan and malware removal, but real-time protection is only available with a premium product.
More so, a paid antivirus is also efficient against malicious exploits of any kind and it brings various features meant to ensure safety against more complex exploits including webcam protection or password managers.
You should get an antivirus with high detection rates to make sure that no threat is overlooked. On top of that, a good antivirus should be able to detect and block threats before they even get the chance to infect your PC.
2. Check accounts inside Windows 10
- Press Win+X keys on your keyboard and select Settings.
- Inside the Settings window, select Accounts.
- Check to see the available accounts.
- Log into any of them found beside the Administrator. Save your work then log out. (In case there is no work to be saved it is recommended that you delete that account)
- After removing all the accounts besides the Administrator, retry to restart your PC and check to see if the issue is resolved. If not, try the next method.
3. Uninstall your third-party antivirus software
Some Windows 10 users have dealt with Someone still using this PC error by simply uninstalling their third-party antivirus software.
This issue seems to be caused by Avast and AVG antivirus software options. It is recommended that you temporarily uninstall your antivirus software, and check to see if that caused the issue.
There are a few security software that are known to be unintrusive, so you should have no problem if you switch up to one of those.
Besides, to eliminate any suspicion of interference, we suggest using a dedicated PC cleaning utility such as CCleaner, to delete all traces of unwanted programs.
Just select the app you want to remove from the Uninstall sub-menu and then use the registry and PC scanner to remove all leftover files.
⇒ Get CCleaner
4. Check for qued printing tasks on your PC
Some users have solved the Someone is still using this PC error by simply checking the queue of their printing devices.
Remove all unfinished tasks from that list, and try to see if this fixes your issue.
5. Run SFC scan in PowerShell
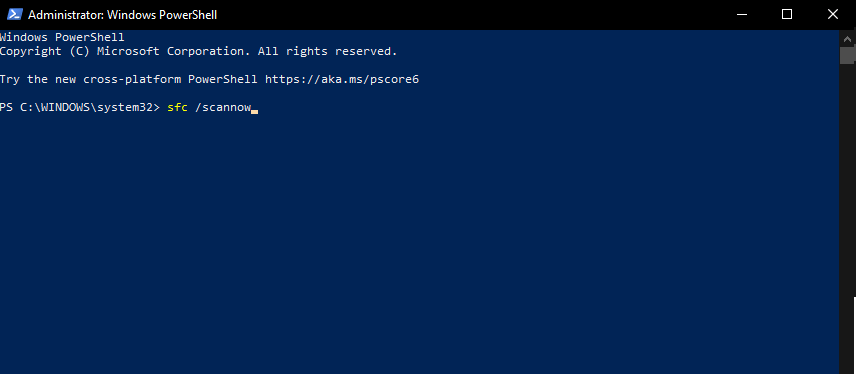
- Press Win+X keys and select PowerShell (Admin).
- Inside the command prompt, type sfc /scannow a and press Enter.
- Wait for the process to complete and check to see if the issue is resolved.
We would love to know if this guide helped you solve your issue. You can let us know by using the comment section found below.
Still having issues? Fix them with this tool:
SPONSORED
If the advices above haven’t solved your issue, your PC may experience deeper Windows problems. We recommend downloading this PC Repair tool (rated Great on TrustPilot.com) to easily address them. After installation, simply click the Start Scan button and then press on Repair All.
Newsletter
by Vladimir Popescu
Being an artist his entire life while also playing handball at a professional level, Vladimir has also developed a passion for all things computer-related. With an innate fascination… read more
Updated on April 26, 2022
- Getting a Someone else is still using this PC pop-up on your device can be quite scary, but oftentimes it’s only a false alarm.
- Still, Someone else is still using this pc on Windows 10 can point toward malware infection.
- So make sure to run a scan and eliminate whatever suspicion there might be.
- If you’re lucky, the Someone else is using this PC error is only a matter of account settings.
XINSTALL BY CLICKING THE DOWNLOAD FILE
This software will repair common computer errors, protect you from file loss, malware, hardware failure and optimize your PC for maximum performance. Fix PC issues and remove viruses now in 3 easy steps:
- Download Restoro PC Repair Tool that comes with Patented Technologies (patent available here).
- Click Start Scan to find Windows issues that could be causing PC problems.
- Click Repair All to fix issues affecting your computer’s security and performance
- Restoro has been downloaded by 0 readers this month.
A large number of users have reported seeing the confusing message Someone is still using this PC on their Windows 10 devices. It can be extremely frustrating, as the message appears when trying to shut down or restart your PC.
This error also implies that your work will be lost on the other account if not saved.
For this reason, some users that encounter this error end up not restarting or shutting down their PC for months on end. This, in turn, makes your PC run slower overall and causes you even more stress.
Because we understand how it feels to be stuck in this vicious cycle, and also know how important it is for you to be able to access your files, in today’s article we will explore a quick fix.
Because the specific cause for this error message can vary, we compiled a list with the best troubleshooting methods that managed to help users that experienced the same situation.
What do I do about Someone is still using this PC error?
1. Run an anti-malware tool
As a first and easy step, we recommend running a deep scan with a powerful antivirus tool to remove any unwanted malware (if that is the case).
You can always go for a free tool for a simple scan and malware removal, but real-time protection is only available with a premium product.
More so, a paid antivirus is also efficient against malicious exploits of any kind and it brings various features meant to ensure safety against more complex exploits including webcam protection or password managers.
You should get an antivirus with high detection rates to make sure that no threat is overlooked. On top of that, a good antivirus should be able to detect and block threats before they even get the chance to infect your PC.
2. Check accounts inside Windows 10
- Press Win+X keys on your keyboard and select Settings.
- Inside the Settings window, select Accounts.
- Check to see the available accounts.
- Log into any of them found beside the Administrator. Save your work then log out. (In case there is no work to be saved it is recommended that you delete that account)
- After removing all the accounts besides the Administrator, retry to restart your PC and check to see if the issue is resolved. If not, try the next method.
3. Uninstall your third-party antivirus software
Some Windows 10 users have dealt with Someone still using this PC error by simply uninstalling their third-party antivirus software.
This issue seems to be caused by Avast and AVG antivirus software options. It is recommended that you temporarily uninstall your antivirus software, and check to see if that caused the issue.
There are a few security software that are known to be unintrusive, so you should have no problem if you switch up to one of those.
Besides, to eliminate any suspicion of interference, we suggest using a dedicated PC cleaning utility such as CCleaner, to delete all traces of unwanted programs.
Just select the app you want to remove from the Uninstall sub-menu and then use the registry and PC scanner to remove all leftover files.
⇒ Get CCleaner
4. Check for qued printing tasks on your PC
Some users have solved the Someone is still using this PC error by simply checking the queue of their printing devices.
Remove all unfinished tasks from that list, and try to see if this fixes your issue.
5. Run SFC scan in PowerShell
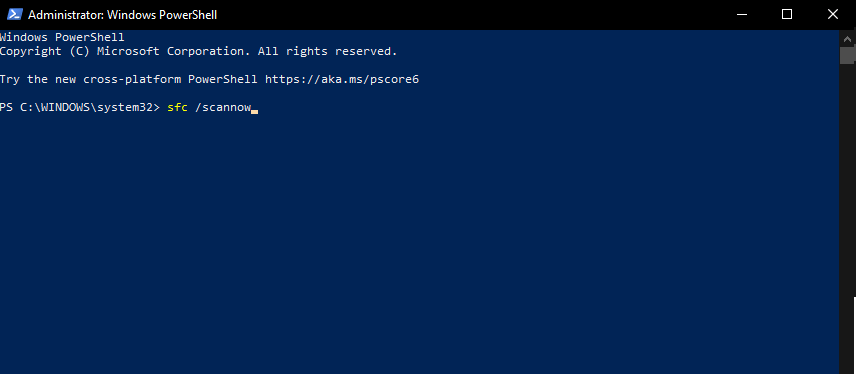
- Press Win+X keys and select PowerShell (Admin).
- Inside the command prompt, type sfc /scannow a and press Enter.
- Wait for the process to complete and check to see if the issue is resolved.
We would love to know if this guide helped you solve your issue. You can let us know by using the comment section found below.
Still having issues? Fix them with this tool:
SPONSORED
If the advices above haven’t solved your issue, your PC may experience deeper Windows problems. We recommend downloading this PC Repair tool (rated Great on TrustPilot.com) to easily address them. After installation, simply click the Start Scan button and then press on Repair All.
Newsletter
Здравствуйте!
На моем компьютере установлена посторонним человеком учетная запись, о которой я узнала вчера, хотела зайти в магазин Windows, выбрала приложение, нажала установить и он мне выдал «введите пароль учетной записи Майкрософт» и данные другого человека, его ник, с почтой. Вспомнила человека, который просил мой комп, якобы зайти просто в интернет, позвонила ему, спросила пароль, он мне ничего не дал, сказал, что если я сейчас удалю, то он у себя дома не сможет зайти, я попросила объяснить, он отказался, сказал что быть такого не может, знает что я не бум бум.. И не закончив разговор, мой ПК начал глючить, как будто кто-то подключился или зашел в доступе каком-то, я спросила делает ли он сейчас что-нибудь в своем компе, он ухмыльнулся и не захотел продолжать разговор. Мне страшно, что он, или вообще кто-либо имеет доступ к мою компьютеру, к моим папкам и вообще что подключаются, и пользуются моими приложениями. Я прошу Вас мне помочь, как мне удалить чужую учетную запись, создать новую. Проверить компьютер на скрытые установленные программы, общий доступ и подключения к моим программам к моего пк запретить?