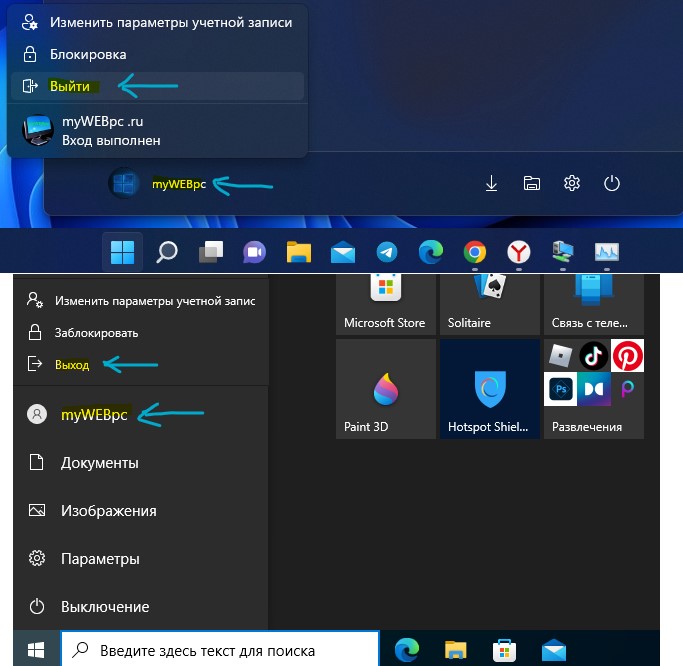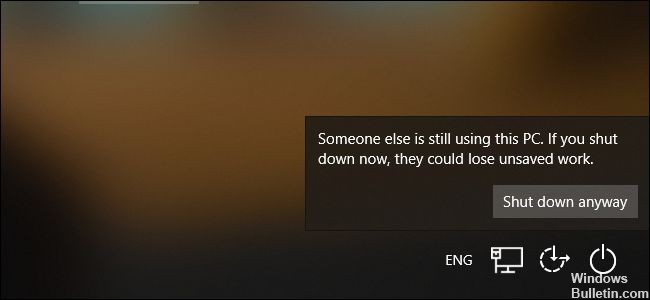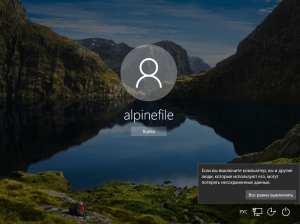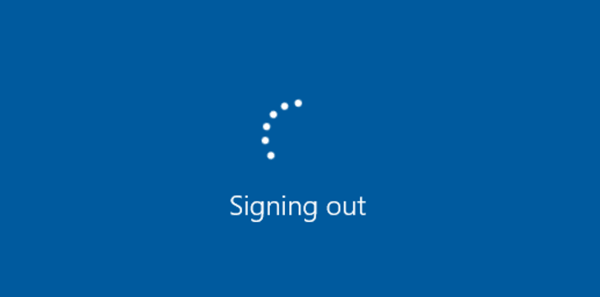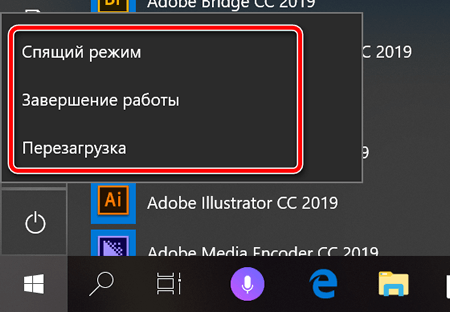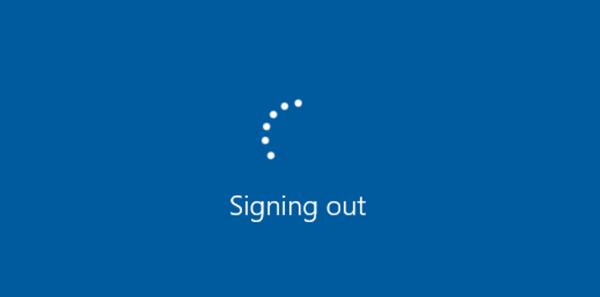Похоже кто-то другой всё еще использует данный компьютер
При выключении компьютера или ноутбука с Windows 11 и 10, может возникнуть уведомление, «похоже кто-то другой всё еще использует данный компьютер«.
Уведомление, что кто-то еще использует ваш компьютер, может появится из-за того, что у вас две учетные записи и со второй учётной записи не завершили сеанс. Кроме того, виновником может сторонний антивирусный продукт или обновления Windows устанавливаются в фоновом режиме.
В данной инструкции разберем, что делать и как исправить, когда появляется уведомление, что кто-то еще использует данный компьютер при завершении работы Windows 11/10.
1. Изменить параметры входа
Пользователь или приложение могли изменить параметры конфиденциальности для входа в Windows 11 и 10, чтобы автоматического завершить настройку устройства после перезагрузки или обновления.
- Нажмите Win+R и введите ms-settings:signinoptions
- Справа прокрутите вниз
- Выключите Использовать мои данные для входа…
- Попробуйте перезагрузите ПК
2. Выйти из других учетных записей
Если имеется две и более учетных записей, то проблема, когда кто-то другой всё еще использует данный компьютер, может быть из-за того, что другой пользователь не вышел из системы не завершив сеанса.
- Нажмите Win+L, чтобы выйти на экран блокировки
- Войдите в другие учетные записи, если они имеются
- Сохраните там всю свою работу
- Нажмите меню пуск и по иконке учетной записи
- Выберите Выйти
- Зайдите обратно в свою учетную запись и перезагрузитесь
3. Отключить другого пользователя
Если выше способ не помог, то отключим принудительно пользователя. Для этого:
- Нажмите сочетание кнопок Ctrl+Shift+Esc, чтобы открыть диспетчер задач
- Выберите вкладку сверху Пользователи
- Нажмите правой кнопкой мыши по другому пользователю и Отключить
- Если Отключить нет, то выберите Выход
4. Завершить обновления Windows 11/10
Если ошибка всё еще появляется, то во время фоновых обновлений, система может подумать, что другой пользователь вошел в систему, и тем самым выдать ошибочное уведомление, что кто-то другой использует ваш компьютер.
- Нажмите Win+R и введите ms-settings:windowsupdate
- Проверьте наличие обновлений
- Если ожидаются к установке, то нажмите установить обновления
5. Удалить сторонний антивирус
Если вы используете сторонний антивирус, то это может быть параметрами антивируса. Виновниками были замечены в ошибочном уведомлении «похоже кто-то другой всё еще использует данный компьютер«, такие антивирусы как Avast и AVG.
- Удалите сторонний антивирус полностью
Смотрите еще:
- Как создать локальную учетную запись пользователя в Windows 11
- Как пользователя сделать администратором в Windows 11/10
- Переименовать папку пользователя в проводнике Windows 10
- Неверное имя пользователя или пароль в Windows 10
- Изменить пароль пользователя Windows с помощью командной строки
[ Telegram | Поддержать ]
На чтение 5 мин. Просмотров 269 Опубликовано 28.04.2021
Несколько пользователей Windows обращались к нам с вопросами после того, как сталкивались с ошибкой « Кто-то еще использует этот компьютер » при каждой попытке выключить или перезагрузить компьютер. Большинство затронутых пользователей сообщают, что проблема возникает, даже если они пытаются войти в систему с другой учетной записью. Как оказалось, проблема не только в Windows 10, как и в Windows 8.1.
Содержание
- Что вызывает ошибку «Кто-то еще использует этот компьютер»?
- Способ 1. Изменение параметров входа
- Метод 2: отключите предыдущего пользователя
- Метод 3: Готово установка ожидающих обновлений (только для Windows 10)
Что вызывает ошибку «Кто-то еще использует этот компьютер»?
Мы исследовали эту конкретную проблему, просмотрев различные отчеты пользователей и попробовав различные стратегии восстановления, рекомендованные другими затронутыми пользователями для данной конкретной проблемы. проблема. Оказывается, это конкретное всплывающее окно запускается в нескольких разных сценариях. Вот краткий список потенциальных виновников, которые могут нести ответственность за ошибку «Кто-то еще использует этот компьютер»:
- Проблема вызвана параметром входа . Как оказалось, эта конкретная проблема в основном возникает из-за на изменение в меню параметров входа, которое заставляет машину использовать данные для входа для автоматического завершения настройки устройства и повторного открытия приложений. Если этот сценарий применим, вы можете решить проблему, отключив один параметр в параметрах входа.
- Предыдущий пользователь все еще подключен – еще одна возможность заключается в том, что предыдущий пользователь, который использовал этот компьютер, не завершил процедуру выхода из системы. Это может произойти из-за прерывания работы машины или из-за предпочтений пользователя. Чтобы решить эту проблему в этом случае, вам необходимо использовать диспетчер задач для отключения предыдущего пользователя.
- Обновления Windows устанавливают фоновый режим – если вы ‘ Если вы видите проблему в Windows 10, скорее всего, ваша ОС ошибочно думает, что подключен другой пользователь, хотя на самом деле WU (компонент Windows) устанавливает одно или несколько обновлений в фоновом режиме. В этом случае вы можете избежать сообщения об ошибке, предварительно завершив установку обновлений.
Если вы в настоящее время пытаетесь разрешить то же сообщение об ошибке, эта статья предоставит вам несколько различных шагов по устранению неполадок. Ниже вы найдете набор стратегий восстановления, успешность которых ранее была подтверждена несколькими пользователями, столкнувшимися с одними и теми же проблемами.
Для достижения наилучших результатов мы советуем вам следить за потенциальными исправлениями. в том же порядке, в котором мы разместили их, поскольку мы упорядочивали методы, глядя на их эффективность и сложность. В конце концов, вы должны найти метод, который решит проблему независимо от виновника, который ее вызывает..
Начнем!
Способ 1. Изменение параметров входа
Как оказалось, один из самых распространенных сценариев Ошибка “Кто-то еще использует этот компьютер” возникает после изменения параметров входа . Это может быть выполнено пользователем или несколькими приложениями для оптимизации системы в попытке улучшить производительность системы.
Несколько затронутых пользователей, которые также столкнулись с этой проблемой, сообщили, что им удалось решить проблему изменив настройки конфиденциальности, чтобы система избегала использования информации для входа в систему для автоматического завершения настройки устройства после перезапуска или перезапуска.
Если вы считаете, что этот метод применим к вашему сценарию, следуйте инструкциям ниже, чтобы соответствующим образом изменить параметры входа :
- Нажмите клавишу Windows + R , чтобы открыть диалоговое окно Выполнить . Затем введите « ms-settings: signinoptions » в текстовое поле и нажмите Enter , чтобы открыть Параметры входа на вкладке Учетные записи (в приложении настроек Windows 10).
- Перейдя на вкладку Параметры входа , перейдите на правую панель и прокрутите вниз до раздела Конфиденциальность . . Когда вы попадете туда, убедитесь, что переключатель, связанный с ‘ Использовать мои данные для входа, чтобы автоматически завершить настройку моего устройства и повторно открывать мои приложения после обновления или перезапуска’ , установлен в положение OFF .
- После того, как изменение вступит в силу, перезагрузите компьютер и проверьте, проблема будет решена при следующем запуске системы.
Если вы все еще сталкиваетесь с ошибкой «Кто-то еще использует этот компьютер» , перейдите к следующему методу ниже.
Метод 2: отключите предыдущего пользователя
Как оказалось, эта проблема также может возникнуть из-за неполного выхода из системы предыдущий пользователь. Несколько пользователей Windows, которые также столкнулись с этой проблемой, сообщили, что им удалось решить проблему, используя диспетчер задач для отключения пользователя, который мешает завершению процедуры завершения работы или перезапуска.
Вот краткое описание руководство по отключению предыдущего пользователя с помощью диспетчера задач:
- Нажмите Ctrl + Shift + Enter , чтобы открыть диспетчер задач.
- Как только вы окажетесь в интерфейсе диспетчера задач, выберите вкладку Пользователи в горизонтальном меню вверху.
- Затем перейдите к В списке Пользователь щелкните правой кнопкой мыши пользователя, который больше не вошел в систему, и выберите Отключить в появившемся контекстном меню.
- Попробуйте повторить действие, которое ранее вызывало ошибку ” Кто-то еще использует этот компьютер “, и посмотрите, решена ли проблема.
Если этот метод неприменим или не решил проблему, перейдите к следующему методу ниже.
Метод 3: Готово установка ожидающих обновлений (только для Windows 10)
Если вы столкнулись с проблемой в Windows 10, имейте в виду, что существует также известная ошибка, которая может создать эту проблему. Если вы пытаетесь перезагрузите или выключите компьютер, пока обновление Windows загружается в фоновом режиме, ваша ОС может ошибочно подумать, что другой пользователь вошел в ваш компьютер.
Нескольким затронутым пользователям, которые также столкнулись с этой проблемой, удалось исправить это, открыв экран Центра обновления Windows и установив все ожидающие обновления.
Если этот сценарий похож на ваш, вот что вам нужно сделать:
- Нажмите клавишу Windows + R , чтобы открыть Диалоговое окно “Выполнить” . В диалоговом окне запуска введите «ms-settings: windowsupdate» внутри текстового поля и нажмите Enter , чтобы открыть экран Windows Update для Настройки .
- Находясь на экране обновления Windows, перейдите на правую панель и посмотрите, загружается ли в настоящее время какое-либо обновление Windows. Если ожидаются какие-либо обновления, завершите установку, следуя инструкциям на экране.
- После установки каждого обновления Windows повторите действие, которое ранее вызывало “Кто-то другой все еще использует ошибку этого компьютера и посмотрите, решена ли проблема.
Обновлено: 04.02.2023
В предыдущих версиях Windows (XP и Windows 7) таких уведомлений не было, поэтому многих пользователей Windows 10 это уведомление раздражает, и они ищут способ как его отключить.
Далее рассмотрим, как это сделать.
После этих действий вы больше не будете получать уведомлений о потере несохранённых данных при выключении или перезагрузке компьютера с экрана блокировки (если ПК был заблокирован во время работы – вручную клавишами WIN + L, или автоматически перешёл в спящий режим, то данное предупреждение будет отображаться).
Обратите внимание, что из-за отключение вышеуказанной опции перестанет корректно работать Windows: интересное (изображения перестанут меняться).
Эта ошибка также означает, что ваша работа будет потеряна в другой учетной записи, если не будет сохранена.
По этой причине некоторые пользователи, столкнувшиеся с этой ошибкой, в конечном итоге не перезагружают или не выключают компьютер в течение нескольких месяцев подряд. Это, в свою очередь, замедляет работу вашего ПК и вызывает еще больший стресс.
Поскольку мы понимаем, каково это быть застрявшим в этом порочном цикле, а также знаем, как важно иметь доступ к своим файлам, в сегодняшней статье мы рассмотрим быстрое решение.
Что делать, если кто-то еще использует этот компьютер
1. Проверьте учетные записи в Windows 10
- Нажмите клавиши Win + X на клавиатуре -> выберите Настройки.
- Внутри окна настроек -> выберите Аккаунты.
- Проверьте, сколько пузырьков доступно (в моем случае их 3 ).
- Войдите в любую из учетных записей, найденных рядом с администратором ->сохранить свою работу ->выйти . ( если нет сохраняемой работы, рекомендуется удалить эту учетную запись )
- После удаления всех учетных записей, кроме Администратора, повторите попытку перезагрузить компьютер и проверьте, решена ли проблема. Если нет, попробуйте следующий метод.
2. Удалите стороннее антивирусное программное обеспечение

Некоторые пользователи Windows 10 имели дело с тем, кто по-прежнему использует эту ошибку ПК, просто удалив стороннее антивирусное программное обеспечение.
Эта проблема, по-видимому, вызвана параметрами антивирусного программного обеспечения Avast и AVG.
Рекомендуется временно удалить антивирусное программное обеспечение и проверить, не является ли это причиной проблемы.
3. Запустите Malwarebytes

Malwarebytes — это очень мощный инструмент, который может сканировать ваш компьютер и удалять любые нежелательные вредоносные программы. Помимо этого, Malwarebytes также защищает ваш компьютер от заражения.
Выполните следующие шаги, чтобы загрузить и запустить Malwarebytes:
- Посетите официальный веб-сайт Malwarebytes, чтобы загрузить установщик.
- Запустите установщик и следуйте инструкциям на экране для завершения установки.
- Откройте Malwarebytes -> проверить на наличие угроз -> удалить или восстановить все затронутые файлы.
4. Проверьте задачи печати qued на вашем ПК

Некоторые пользователи решили, что кто-то все еще использует эту ошибку ПК, просто проверив очередь своих печатающих устройств.
Удалите все незавершенные задачи из этого списка и попробуйте посмотреть, исправит ли это вашу проблему.
5. Запустите сканирование SFC в PowerShell

- Нажмите клавиши Win + X -> выберите PowerShell (Admin).
- Внутри командной строки -> введите sfc / scannow -> нажмите Enter.
- Дождитесь завершения процесса и проверьте, решена ли проблема.
Вывод
Мы хотели бы знать, помогло ли это руководство решить вашу проблему. Вы можете сообщить нам об этом, используя раздел комментариев ниже.
Когда вы просите компьютер остановить или перезагрузить компьютер, Windows сначала проверяет, есть ли у других учетных записей пользователей Windows активные сеансы. Это происходит, если вы заблокировали сеанс Windows и вошли в систему с другой учетной записью пользователя перед выходом из системы.
Обновление за февраль 2022 года:
Теперь вы можете предотвратить проблемы с ПК с помощью этого инструмента, например, защитить вас от потери файлов и вредоносных программ. Кроме того, это отличный способ оптимизировать ваш компьютер для достижения максимальной производительности. Программа с легкостью исправляет типичные ошибки, которые могут возникнуть в системах Windows — нет необходимости часами искать и устранять неполадки, если у вас под рукой есть идеальное решение:
Выход из предыдущего пользователя
Оказывается, эта проблема также может быть вызвана неполным отключением предыдущего пользователя. Несколько пользователей Windows, которые также столкнулись с этой проблемой, сообщили, что они смогли решить проблему с помощью диспетчера задач, чтобы отключить пользователя, который предотвращал выключение или перезапуск.
Вот краткое руководство по отключению предыдущего пользователя от диспетчера задач:
CCNA, веб-разработчик, ПК для устранения неполадок
Я компьютерный энтузиаст и практикующий ИТ-специалист. У меня за плечами многолетний опыт работы в области компьютерного программирования, устранения неисправностей и ремонта оборудования. Я специализируюсь на веб-разработке и дизайне баз данных. У меня также есть сертификат CCNA для проектирования сетей и устранения неполадок.
Сестра включила свой комп, а там табличка вышла:Данный компьютер используется другим пользователем. что это? что делать?
Пуск>>Панель управления>>>Администрирования>>>Управление компьютеро>>>Локальные пользователи.
Удаляй лишние!
Не удаляйте самого себя и запись Администратора!
Читайте также:
- Свойства искусственных материалов 6 класс сообщение
- Сообщение про народ кереки
- Stri ru пришло сообщение
- Сообщение о сибирском углозубе
- Сообщение на тему как вести себя на дороге
Большое количество пользователей сообщили, что кто-то все еще использует этот компьютер на своих компьютерах с Windows 10. Эта проблема может быть очень неприятной, так как сообщение появляется при попытке выключить или перезагрузить компьютер.
Эта ошибка также означает, что ваша работа будет потеряна в другой учетной записи, если не будет сохранена.
По этой причине некоторые пользователи, столкнувшиеся с этой ошибкой, в конечном итоге не перезагружают или не выключают компьютер в течение нескольких месяцев подряд. Это, в свою очередь, замедляет работу вашего ПК и вызывает еще больший стресс.
Поскольку мы понимаем, каково это быть застрявшим в этом порочном цикле, а также знаем, как важно иметь доступ к своим файлам, в сегодняшней статье мы рассмотрим быстрое решение.
Поскольку конкретная причина появления этого сообщения об ошибке может отличаться, мы составили список лучших методов устранения неполадок, которые помогли пользователям, попавшим в ту же ситуацию.
Что делать, если кто-то еще использует этот компьютер
1. Проверьте учетные записи в Windows 10
- Нажмите клавиши Win + X на клавиатуре -> выберите Настройки.
- Внутри окна настроек -> выберите Аккаунты.
- Проверьте, сколько пузырьков доступно (в моем случае их 3 ).
- Войдите в любую из учетных записей, найденных рядом с администратором -> сохранить свою работу -> выйти . ( если нет сохраняемой работы, рекомендуется удалить эту учетную запись )
- После удаления всех учетных записей, кроме Администратора, повторите попытку перезагрузить компьютер и проверьте, решена ли проблема. Если нет, попробуйте следующий метод.
2. Удалите стороннее антивирусное программное обеспечение

Некоторые пользователи Windows 10 имели дело с тем, кто по-прежнему использует эту ошибку ПК, просто удалив стороннее антивирусное программное обеспечение.
Эта проблема, по-видимому, вызвана параметрами антивирусного программного обеспечения Avast и AVG.
Рекомендуется временно удалить антивирусное программное обеспечение и проверить, не является ли это причиной проблемы.
3. Запустите Malwarebytes

Malwarebytes — это очень мощный инструмент, который может сканировать ваш компьютер и удалять любые нежелательные вредоносные программы. Помимо этого, Malwarebytes также защищает ваш компьютер от заражения.
Выполните следующие шаги, чтобы загрузить и запустить Malwarebytes:
- Посетите официальный веб-сайт Malwarebytes, чтобы загрузить установщик.
- Запустите установщик и следуйте инструкциям на экране для завершения установки.
- Откройте Malwarebytes -> проверить на наличие угроз -> удалить или восстановить все затронутые файлы.
Проверьте 6 лучших программ для очистки файлов cookie для вашего ПК с Windows 10
4. Проверьте задачи печати qued на вашем ПК

Некоторые пользователи решили, что кто-то все еще использует эту ошибку ПК, просто проверив очередь своих печатающих устройств.
Удалите все незавершенные задачи из этого списка и попробуйте посмотреть, исправит ли это вашу проблему.
5. Запустите сканирование SFC в PowerShell

- Нажмите клавиши Win + X -> выберите PowerShell (Admin).
- Внутри командной строки -> введите sfc / scannow -> нажмите Enter.
- Дождитесь завершения процесса и проверьте, решена ли проблема.
Вывод
Мы хотели бы знать, помогло ли это руководство решить вашу проблему. Вы можете сообщить нам об этом, используя раздел комментариев ниже.
ЧИТАЙТЕ ТАКЖЕ:
- Лучшие игры со скрытыми объектами для ПК с Windows 10
- 10 лучших анти-хакерских программ для Windows 10
- Проблемы с DNS в Windows 10 [БЫСТРОЕ ИСПРАВЛЕНИЕ]
Если вы захотите выключить или перезагрузить компьютер (ноутбук) под управлением ОС Windows 10 до авторизации в системе (то есть до ввода пароля или ПИН-кода), то, нажав кнопку питания (в правом нижнем углу экрана блокировки), вы увидите системное сообщение: «Если вы выключите компьютер, вы и другие люди которые используют его, могут потерять несохраненные данные».
Далее для подтверждения выключения компьютера или его перезагрузки требуется нажать соответствующую кнопку «Всё равно перезагрузить» или «Всё равно выключить».
При этом данное сообщение появляется даже тогда, когда вы только что включили компьютер (не только при выводе из режима блокировки), в этом случае потерять те или иные несохранённые данные не представляется возможным.
В предыдущих версиях Windows (XP и Windows 7) таких уведомлений не было, поэтому многих пользователей Windows 10 это уведомление раздражает, и они ищут способ как его отключить.
Далее рассмотрим, как это сделать.
Как отключить «Если вы выключите компьютер, вы и другие люди которые используют его, могут потерять несохраненные данные»
После этих действий вы больше не будете получать уведомлений о потере несохранённых данных при выключении или перезагрузке компьютера с экрана блокировки (если ПК был заблокирован во время работы – вручную клавишами WIN + L, или автоматически перешёл в спящий режим, то данное предупреждение будет отображаться).
Обратите внимание, что из-за отключение вышеуказанной опции перестанет корректно работать Windows: интересное (изображения перестанут меняться).
Как обойти & # 8220; Похоже, кто-то еще может использовать вашу учетную запись & # 8221; сообщение
Иногда вы не можете войти в свою учетную запись, и вы получите Похоже, что кто-то еще может использовать вашу учетную запись об ошибке. Эта проблема может повлиять на вашу электронную почту, учетную запись Skype и Xbox, поэтому сегодня мы расскажем, как решить эту проблему в Windows 10.
Как обойти сообщение «Похоже, кто-то другой может использовать вашу учетную запись»?
Исправлено – «Похоже, кто-то еще может использовать вашу учетную запись»
Решение 1. Убедитесь, что вы используете правильный пароль и адрес электронной почты .
Иногда похоже, что кто-то другой может использовать вашу учетную запись , появляется сообщение при попытке войти в вашу учетную запись электронной почты. Даже несмотря на то, что в этом сообщении говорится, что кто-то другой может использовать вашу учетную запись, возможно, это сообщение появится, потому что вы ввели неправильный пароль пару раз. Чтобы решить эту проблему, убедитесь, что ваши данные для входа верны и попробуйте войти снова.
Также возможно, что вы вошли в свою учетную запись электронной почты на другом ПК, и именно это является причиной этой ошибки. Чтобы это исправить, убедитесь, что вы вышли из своей учетной записи электронной почты на всех других устройствах и попробуйте войти снова.
Решение 2. Подождите, пока Microsoft устранит проблему
Иногда эта ошибка может быть вызвана временным сбоем на сервере. Хотя эти проблемы встречаются довольно редко, они могут возникать и препятствовать доступу к вашей электронной почте. Если это проблема со стороны сервера, вам нужно набраться терпения и подождать, пока Microsoft не разрешит ее.
Решение 3. Проверьте наличие программ-шпионов
Немногие пользователи сообщили, что не смогли получить доступ к своей учетной записи электронной почты из-за заражения шпионским ПО. По их словам, похоже, что шпионские программы вошли в свою учетную запись электронной почты. Если вы также получаете сообщение Похоже, что кто-то другой может использовать сообщение вашей учетной записи , мы настоятельно рекомендуем вам проверить вашу систему на наличие вредоносных и шпионских программ.
Решение 4. Восстановите свой аккаунт
Если вы получаете эту ошибку и беспокоитесь о том, что кто-то еще может использовать вашу учетную запись, попробуйте ее исправить. Просто попробуйте войти и выбрать вариант восстановления пароля. Вам нужно будет ввести свою личную информацию и информацию для восстановления, поэтому будьте готовы к этому. Вы должны быть уверены, что введете как можно больше информации, чтобы восстановить свою учетную запись.
После этого вы сможете снова войти в систему. Теперь вы можете перейти в раздел «Настройки учетной записи» и просмотреть последние действия. Сделав это, вы сможете увидеть все логины и изменения пароля, чтобы вы знали, была ли ваша учетная запись взломана.
- ЧИТАЙТЕ ТАКЖЕ: сообщение «Вам нужно исправить свою учетную запись Microsoft» в Windows 10 [Fix]
Решение 5. Обратитесь в службу поддержки Microsoft по телефону .
Если вы все еще не можете получить доступ к своей учетной записи электронной почты, обязательно обратитесь в службу поддержки Microsoft. Несколько пользователей сообщили, что операторы Microsoft смогли решить проблему удаленно, поэтому обязательно свяжитесь с ними.
Исправлено – «Похоже, кто-то еще может использовать вашу учетную запись» Skype
Решение 1. Переустановите Skype .
Несколько пользователей сообщили, что Похоже, что кто-то еще может использовать вашу учетную запись на их ПК появляется сообщение при попытке получить доступ к Skype. Чтобы решить эту проблему, вам нужно переместить несколько файлов и переустановить Skype. Это относительно просто, и вы можете сделать это, выполнив следующие действия:
- Закройте Skype полностью.
- Теперь нажмите Windows Key + R и введите % appdata% . Нажмите Enter или нажмите ОК .
- Перейдите в папку Skype и откройте папку, в которой указано ваше имя пользователя Skype.
- Найдите файл main.db и скопируйте его на рабочий стол.
- Вернитесь в папку AppData Roaming . Найдите папку Skype и переименуйте ее в Skype_old . Если вы не можете переименовать папку, обязательно закройте Skype. При необходимости используйте диспетчер задач для завершения процесса Skype.
- После переименования папки вам необходимо удалить Skype.
- Скачайте последнюю версию Skype и установите ее.
- Необязательно . Некоторые пользователи предлагают создать новую учетную запись Skype с помощью Gmail, поэтому вы можете попробовать это.
- Войдите в свою учетную запись.
- Теперь вам нужно перейти в каталог AppData Roaming Skype и перейти в папку своей учетной записи. Мы уже объясняли, как это сделать, в шагах 2-3 .
- Открыв эту папку, вставьте основной.файл db с вашего рабочего стола на него. Если вы видите сообщение с просьбой перезаписать файлы, выберите Да .
- Перезапустите Skype и попробуйте снова войти в свою учетную запись. После входа в систему у вас будут все ваши контакты и сообщения.
Решение 2. Измените свой пароль Skype и Microsoft .
Если вы получаете это сообщение об ошибке при попытке войти в Skype, возможно, ваша учетная запись взломана. Чтобы решить эту проблему, вам необходимо изменить пароль Skype и Microsoft. Немногие пользователи сообщили, что изменение пароля решило проблему для них, поэтому обязательно попробуйте.
Исправлено – «Похоже, кто-то еще может использовать вашу учетную запись» Xbox
Решение – измените свой пароль
Похоже, что кто-то другой может использовать вашу учетную запись . Сообщение об ошибке также может появиться, если вы пытаетесь получить доступ к своей учетной записи Xbox. Обычно это означает, что ваша учетная запись взломана, поэтому мы советуем вам сменить пароль, как только сможете. После смены пароля проблема должна быть полностью решена.
Похоже, что кто-то другой может использовать вашу учетную запись сообщение может появляться на разных платформах и может помешать вам получить доступ к вашим учетным записям. Это сообщение обычно появляется, если ваша учетная запись взломана, поэтому, если вы получаете это сообщение, обязательно попробуйте некоторые из наших решений.
Как исправить «Похоже кто-то другой все еще использует данный компьютер. »?
На новый компьютер установил Windows 10 x64 (лицензионная), а также ряд ПО: Office 2016 (лицензия), плюс Kaspersky Endpoint Security 10 (лицензия), ну и по мелочи, архиватор, кодеки, проигрыватель.
Далее создал две учётные записи. Одну с правами администратора, другую — стандартную.
Затем отключил учётную запись Гостя.
Немного поколдовал в Дополнительных параметрах общего доступа, после чего у меня возникла проблема. При нажатии кнопки выключения, появляется окно «Похоже кто-то другой все еще использует данный компьютер. ». По факту, оно возникает хаотично, даже если я не заходил в учётную запись стандартную (без административных прав).
В чём косяк, никак не могу понять. Как можно это победить? В какую сторону смотреть?
Содержание
- Windows 10: как отключить системное уведомление о потере несохранённых данных
- Как отключить «Если вы выключите компьютер, вы и другие люди которые используют его, могут потерять несохраненные данные»
- Что происходит, когда Вы завершаете работу Windows
- Проверка Windows при выходе из пользователя (при выключении)
- Windows сообщает программам, чтобы сохранить их работу и закрыть
- Выход из Windows
- Выключение Windows
- Windows отключает компьютер
- Причина сообщения «Подготовка Windows. Не выключайте компьютер»
- Убедитесь, что ваш компьютер действительно завис
- Использование Ctrl+Alt+Del, если компьютер долго висит
- Перезагрузка ПК при ошибке о подготовке Windows 10
- Загрузка системы в безопасном режиме
- Восстановление системных файлов компьютера
- Тестирование системной памяти при ошибке «Подготовка Windows. Не выключайте компьютер»
- Откат Windows 10 до стабильной ранней версии
- Заключение
- Исправление проблем с выключением компьютера на Windows 10
- Компьютер с Windows 10 не выключается
- Решение проблем с отключением компьютера
- Проблемы с процессорами компании Intel
- Удаление программы Intel RST
- Обновление драйвера Intel Management Engine Interface
- Прочие варианты решения
- Полное обновление драйверов на компьютере
- Настройка электропитания
- Сброс настроек BIOS
- Проблема с устройствами USB
- Компьютер включается после выключения
- Планшет с Windows 10 не выключается
- Что происходит при завершении работы или выходе из Windows
- Проверка Windows пользователей (при выключении)
- Windows требует от программам сохранить их работу и закрыться
- Windows выходит из системы
- Windows закрывается
- Windows выключает ваш компьютер
Windows 10: как отключить системное уведомление о потере несохранённых данных
Если вы захотите выключить или перезагрузить компьютер (ноутбук) под управлением ОС Windows 10 до авторизации в системе (то есть до ввода пароля или ПИН-кода), то, нажав кнопку питания (в правом нижнем углу экрана блокировки), вы увидите системное сообщение: «Если вы выключите компьютер, вы и другие люди которые используют его, могут потерять несохраненные данные».
Далее для подтверждения выключения компьютера или его перезагрузки требуется нажать соответствующую кнопку «Всё равно перезагрузить» или «Всё равно выключить».
При этом данное сообщение появляется даже тогда, когда вы только что включили компьютер (не только при выводе из режима блокировки), в этом случае потерять те или иные несохранённые данные не представляется возможным.
В предыдущих версиях Windows (XP и Windows 7) таких уведомлений не было, поэтому многих пользователей Windows 10 это уведомление раздражает, и они ищут способ как его отключить.
Далее рассмотрим, как это сделать.
Как отключить «Если вы выключите компьютер, вы и другие люди которые используют его, могут потерять несохраненные данные»
После этих действий вы больше не будете получать уведомлений о потере несохранённых данных при выключении или перезагрузке компьютера с экрана блокировки (если ПК был заблокирован во время работы – вручную клавишами WIN + L, или автоматически перешёл в спящий режим, то данное предупреждение будет отображаться).
Обратите внимание, что из-за отключение вышеуказанной опции перестанет корректно работать Windows: интересное (изображения перестанут меняться).
Источник
Что происходит, когда Вы завершаете работу Windows
W indows делает много работы в фоновом режиме, когда Вы завершаете работу, перезапускаете или выходите из своей учетной записи. Процесс гарантирует, что все Ваши данные о работе и приложении будут сохранены до отключения оборудования.
Проверка Windows при выходе из пользователя (при выключении)
Когда Вы сообщаете компьютеру о завершении или перезагрузке, Windows сначала проверяет, не работают ли какие-либо другие учетные записи пользователей Windows. Это происходит, когда Вы блокируете сеанс Windows и регистрируетесь с другой учетной записью пользователя перед тем, как выходить.
Если Windows заметит, что еще один пользователь еще не вышел из системы, Вы увидите сообщение «Кто-то все еще использует этот компьютер». Этот другой пользователь может потерять любые несохраненные данные в открытых приложениях, если Вы принудительно перезапустите систему. Обычно лучше остановиться здесь и позволить другому пользователю войти в систему, сохранить его работу и выйти из системы перед закрытием.
Windows позволяет Вам нажать «Завершить работу» в любом случае, если Вы уверены, что у другого пользователя нет открытых приложений с несохраненными данными. Это принудительно закроет другую учетную запись пользователя, закрыв все открытые приложения. Все несохраненные данные будут потеряны.
Если Вы являетесь единственным вошедшим пользователем, Вы не увидите это сообщение, и Windows перейдет к следующему шагу.
Windows сообщает программам, чтобы сохранить их работу и закрыть
Перед тем, как Вы завершаете работу на своем ПК, Windows сообщает всем Вашим открытым программам, что нужно сохранить работу и закрыть. Это также происходит, когда Вы завершаете работу или перезагружаете компьютер.
В частности, Windows отправляет сообщение WM_QUERYENDSESSION в каждое открытое окно. Она не просто принудительно закрывает открытые программы. Программы говорят, чтобы сохранить свою работу и закрыться им может потребоваться некоторое время, прежде чем сделать это. Вот почему иногда может потребоваться некоторое время, чтобы выключить или выйти из компьютера.
Программы могут «блокировать» этот процесс, говоря, что им нужен пользовательский ввод от Вас. Например, у программы могут быть открытые файлы, которые необходимо сохранить. Вы увидите сообщение «Это приложение не позволяет выключить компьютер», если приложение запрашивает ввод. Приложение также может отображать пользовательское сообщение здесь с помощью функции ShutdownBlockReasonCreate.
Если Вы видите это сообщение, Вы должны нажать «Отменить», проверить приложение, сохранить свои данные и закрыть его самостоятельно. Вы также можете продолжить, нажав «Завершить работу в любом случае» или «Выйти в любом случае».
Обратите внимание, что Windows закрывает другие приложения по мере их готовности. Итак, если у Вас открыто десять приложений, и только одно из них не позволяет Вам завершить работу, Вы увидите только одно приложение, если Вы нажмете «Отменить» здесь. Windows уже закрыла остальные девять приложений.
В Windows 10 Windows также запомнит, какие окна приложений были открыты, и попробует повторно открыть их при следующем входе в компьютер.
Выход из Windows
После того, как все Ваши открытые программы сохранили свои данные и выключились, Windows выведет Вас из системы. Весь сеанс Windows, принадлежащий Вашей учетной записи пользователя, завершен, и никакие открытые программы не будут продолжать работать под Вашей учетной записью пользователя.
Многие отдельные действия идут на чистое выключение из Windows. Например, содержимое утилит реестра вашей учетной записи пользователя обычно хранится в памяти. Когда вы выходите из системы, они сохраняются на диске. Они будут загружены в память при следующем входе в систему.
Множество отдельных действий переходят в чистый выход из Windows. Например, содержимое реестра Windows учетной записи пользователя обычно хранится в памяти. При выходе они сохраняются на диске. Они будут загружены обратно в память при следующем входе.
Если Вы просто выходите из системы, Windows возвращает Вас на экран входа, чтобы Вы могли войти в систему как другой пользователь. Если Вы завершаете или перезапускаете систему, Windows продолжает процесс отключения.
Выключение Windows
После того, как Windows завершает выход пользователей, он содержит только себя. Windows сообщает всем системным службам и собственным процессам о необходимости чистого завершения работы, сохраняя все необходимые данные на диск. В частности, она отправляет сообщение SERVICE_ACCEPT_PRESHUTDOWN всем запущенным службам. После предупреждения службы получают сообщение SERVICE_ACCEPT_SHUTDOWN. Затем служба имеет 20 секунд, чтобы очистить и завершить работу, прежде чем Windows принудительно завершает работу.
Windows 10 также сохранит состояние Вашего ядра Windows на диск. Это похоже на частичный спящий режим. При следующем запуске ПК Windows может перезагрузить сохраненное ядро и быстрее загрузиться, пропуская медленный процесс инициализации оборудования. Эта функция называется «Быстрый запуск».
Windows также будет работать с любыми доступными обновлениями Windows во время последних частей процесса выключения. Windows выполняет различные задачи обновления при выключении, перед запуском ПК и в фоновом режиме во время работы.
Когда все будет сделано, Windows очистит Ваш твердотельный накопитель или жесткий диск, ожидая сигнал «все чисто», который указывает, что все данные системы были сохранены на физическом диске. Все программное обеспечение было полностью отключено, и все Ваши данные сохранены на диске.
Windows отключает компьютер
Наконец, Windows отправляет сигнал выключения ACPI на Ваш компьютер. Это говорит о том, что Ваш компьютер отключается физически. Процесс завершения работы завершен.
Если Вы когда-либо использовали Windows 95, Вы помните дни перед сигналом выключения ACPI. На этом этапе Windows отображала сообщение «Сейчас можно безопасно отключить компьютер», и Вам нужно было нажать кнопку физического питания самостоятельно. Стандарт ACPI (Advanced Configuration and Power Interface), впервые выпущенный в 1996 году, позволяет Windows отключать ПК.
Это работает иначе, чем при использовании режима сна или гибернации. В режиме сна Ваш компьютер будет оставаться включенным в очень маломощном режиме. В режиме гибернации, Ваш компьютер будет сохранять все свое состояние системы на диск и восстановит его, когда Вы включите его еще раз.
Источник
При выключении ОС Виндовс 10 пользователь может столкнуться с сообщением об ошибке на синем фоне. Оно может висеть на экране монитора часами, без каких-либо видимых подвижек. Давайте разберёмся, почему сообщение « Подготовка Windows. Не выключайте компьютер » очень долго висит на мониторе в ОС Windows 10. А также что можно предпринять для исправления ситуации.
Причина сообщения «Подготовка Windows. Не выключайте компьютер»
Как известно, функционал ОС Windows 10 позволяет в автоматическом режиме устанавливать все необходимые обновления. Обычно обновления загружаются в систему в фоновом режиме, а потом, при выключении-включении ПК, автоматически устанавливаются в системе.
При установке указанных апдейтов система может испытывать различные виды проблем – остановки, зависания, сбои, глюки и другие дисфункции. Одной из таких проблем является зависание системы на неопределённое время, сопровождающееся сообщением « Подготовка Windows…. ».
Причины дисфункции могут быть следующими:
Давайте разберёмся, что делать если такое сообщение очень долго висит на вашем экране на Windows 10.
Убедитесь, что ваш компьютер действительно завис
Для установки некоторых апдейтов ОС Виндовс может понадобиться довольно длительное время. Потому, если у вас зависло сообщение «Не выключайте компьютер», не спешите бить в набат, и пытаться что-то исправить. Иначе вместо решения проблемы вы создадите другую проблему самостоятельно.
Говорить о наличии проблемы можно не ранее, нежели через 3 часа с момента появления рассматриваемого нами сообщения. И это при условии, что вы не наблюдаете активности вашего ПК, а индикатор винчестера или вовсе не светится, или светится регулярно, но очень короткими включениями.
Если же проблеме уже более трёх часов, а никаких изменений не наблюдается, тогда идём дальше.
Использование Ctrl+Alt+Del, если компьютер долго висит
Установку некоторых апдейтов ОС Windows 10 можно прекратить с помощью нажатия на клавиши Ctrl-Alt-Del на клавиатуре вашего ПК. Особенно это актуально во время загрузки компьютера, когда после нажатия на указанное сочетание клавиш вы попадёте на экран выбора учётной записи. Войдите в систему обычным путём, и попробуйте вновь установить нужный апдейт.
Нажмите на ctrl+alt+del для устранения зависания
Перезагрузка ПК при ошибке о подготовке Windows 10
Если Ctrl-Alt-Del не срабатывает, и с момента запуска процесса обновления прошло более 3 часов, рекомендуем сбросить процесс обновлений, нажав на кнопку « reset » вашего ПК. Загрузитесь в обычном режиме, и попробуйте установить апдейт заново.
Загрузка системы в безопасном режиме
Использование безопасного режима полезно для диагностики дисфункции, позволяя использовать ОС с минимумом рабочих драйверов и служб. В нашем случае это позволит разгрузить систему от конфликтных программ, и установить в системе все необходимые апдейты.
Восстановление системных файлов компьютера
Системное восстановление – хороший инструмент, позволяющий устранить проблему зависания сообщения «Не выключайте компьютер» в Windows 10. Для этого нам понадобится флешка с установленной на ней инсталляционной версией ОС.
Тестирование системной памяти при ошибке «Подготовка Windows. Не выключайте компьютер»
Многие проблемы возникают из-за нестабильной работы планок памяти. Рекомендуем провести тест вашей памяти с программами уровня «MemTest86», с целью определения вышедших из строя планок памяти.
Используйте программы уровня «MemTest86» для проверки планок памяти ПК
Откат Windows 10 до стабильной ранней версии
Откат системы до стабильной версии может послужить удобным инструментом для решения возникшей проблемы.
Для этого выполните следующее:
Заключение
Зависание рассматриваемого сообщения на синем экране обычно сигнализирует о проблемах с установкой апдейтов в пользовательской системе. Для решения возникших проблем рекомендуем подождать какое-то время (до 3 часов). Если ничего не поменялось, тогда выполните весь комплекс перечисленных нами советов. Это позволит устранить дисфункцию «Подготовка Windows. Не выключайте компьютер» на вашем PC с Виндовс 10, если он долго висит.
Источник
Исправление проблем с выключением компьютера на Windows 10
Windows 10 является довольно популярной операционной системой, на которую переходит всё больше пользователей.
Тому есть множество причин, и одна из них — сравнительно низкое число возможных ошибок при обширных средствах для их исправления.
Поэтому, если вы столкнулись с проблемами при выключении компьютера, можно самостоятельно исправить неполадки.
Компьютер с Windows 10 не выключается
Допустим, устройство работает без ошибок, но при этом никак не реагирует на попытку выключения, или же компьютер выключается не полностью. Эта не слишком частая проблема удивляет и вводит в ступор тех, кто никогда с ней не сталкивался. На самом деле её причины могут быть разные:
Решение проблем с отключением компьютера
Каждая из вариаций этой проблемы имеет свои способы решения. Рассмотрим их последовательно. Применять эти методы стоит в зависимости от указанных симптомов на вашем устройстве, а также исходя из моделей оборудования.
Проблемы с процессорами компании Intel
Компания Intel производит качественные процессоры, но проблема может возникнуть на уровне самой операционной системы — из-за программ и драйверов.
Удаление программы Intel RST
Программа Intel RST является одним из драйверов процессора. Он предназначен для организации работы системы с несколькими жёсткими дисками и абсолютно точно не нужен вам, если жёсткий диск всего один. Кроме того, драйвер может вызывать проблемы с отключением компьютера, поэтому его лучше всего удалить. Делается это так:
В меню быстрого доступа выберите раздел «Панель управления»

Среди прочих элементов «Панели управления» откройте пункт «Программы и компоненты»

Найдите и удалите программу Intel Rapid Storage Technology
Чаще всего подобная проблема возникает на ноутбуках Asus и Dell.
Обновление драйвера Intel Management Engine Interface
Неполадки в работе этого драйвера также могут приводить к ошибкам на устройстве с процессорами Intel. Осуществлять его обновление лучше самостоятельно, предварительно удалив старую версию. Выполните следующие шаги:

Скачайте драйвер Intel ME с сайта производителя вашего устройства или с официального сайта Intel

Откройте «Диспетчер устройств» через «Панель управления»

Установите Intel ME на компьютер и перезапустите устройство
После переустановки проблема с процессором Intel должна быть полностью устранена.
Прочие варианты решения
Если же в вашем устройстве установлен другой процессор, можно попробовать иные действия. К ним также стоит прибегнуть, если вышеописанный способ не дал результата.
Полное обновление драйверов на компьютере
Необходимо проверить все драйверы системных устройств. Можно воспользоваться официальным решением для обновления драйверов в системе Windows 10.

Откройте диспетчер устройств любым удобным способом

Вызовите контекстное меню правой кнопкой мыши и нажмите «Обновить драйвер» на нужном устройстве

Выберите автоматический способ поиска драйверов для обновления

Дождитесь окончания поиска драйверов в сети

Дождитесь окончания загрузки

Подождите, пока драйвер устанавливается на ваш компьютер

Закройте сообщение об успешной установке драйвера

Перезагрузить компьютер можно единожды, после установки всех драйверов
Настройка электропитания
В параметрах электропитания есть ряд опций, которые могут препятствовать нормальному отключению компьютера. Поэтому стоит выполнить его настройку:

Через «Панель управления» откройте раздел «Электропитание»

Кликните на строку «Изменить дополнительные параметры питания» в выбранной схеме управления

Отключите таймер пробуждения в настройках электропитания

Отключите разрешение на самостоятельный вывод компьютера из ждущего режима
Эти действия должны исправить проблемы с выключением компьютера на ноутбуке.
Сброс настроек BIOS
В BIOS находятся самые важные настройки вашего компьютера. Любые изменения там могут привести к проблемам, поэтому стоит быть крайне внимательным. При наличии серьёзных неполадок можно сбросить настройки до стандартных. Для этого откройте BIOS при включении компьютера (в процессе запуска нажать кнопку Del или F2 в зависимости от модели устройства) и отметьте нужный пункт:

В старой версии BIOS пункт Load Fail-Safe Defaults выставляет безопасные настройки для системы

Нажмите на Load Setup Defaults для восстановления настроек по умолчанию
После этого сохраните изменения и выйдите из BIOS.
Проблема с устройствами USB
Если вы так и не смогли определить причину проблемы, а компьютер всё ещё не хочет выключаться нормально — попробуйте отключить все USB-устройства. В некоторых случаях сбой может возникать из-за определённых неполадок с ними.
Компьютер включается после выключения
Есть несколько причин, почему компьютер может включаться самостоятельно. Стоит изучить их и найти ту, которая соответствует вашей проблеме:
Если вы активно используете планировщик задач, но не хотите, чтобы он включал компьютер, то можно внести определённые ограничения:

Введите команду cmd в окно «Выполнить» для открытия командной строки


Выберите пункт «Расписание выполнения задач» среди прочих элементов «Панели управления»

Отключите возможность пробуждения компьютера для выполнения текущей задачи
Планшет с Windows 10 не выключается
На планшетах подобная проблема встречается значительно реже и почти всегда не зависит от операционной системы. Обычно планшет не выключается, если:

На планшетах с Windows 10 проблема с выключением устройства встречалась в основном в тестовых версиях системы
Решением любой из этих проблем является создание специальной команды на рабочем столе. Создайте ярлык на рабочем экране планшета, а в качестве пути введите следующие команды:
Теперь при нажатии по этому ярлыку планшет будет выключаться.
Проблема с невозможностью выключить компьютер встречается редко, поэтому многие пользователи не знают, как с этим бороться. Неполадки могут быть вызваны некорректной работой драйверов или противоречием настроек устройства. Проверьте все возможные причины, и тогда вы легко устраните ошибку.
Источник
Что происходит при завершении работы или выходе из Windows
Windows выполняет большую часть работы в фоновом режиме, когда вы выключаете, перезагружаете или выходите из своего ПК. Этот процесс гарантирует, что вся ваша работа и данные приложений будут сохранены до выключения оборудования.
Проверка Windows пользователей (при выключении)
Когда вы говорите своему компьютеру, чтобы он выключился или перезагрузился, Windows сначала проверяет, есть ли у других учетных записей пользователей Windows активные сеансы. Это происходит, когда вы блокируете сеанс Windows и входите в систему с другой учетной записью, прежде чем выйти из первой.
Если Windows заметит, что другой пользователь ещё не вышел из системы, вы увидите сообщение «Кто-то ещё использует этот компьютер». Этот другой пользователь может потерять любые несохраненные данные в открытых приложениях, если принудительно выключить или перезапустить компьютер. Обычно рекомендуется остановиться и позволить другому пользователю войти в систему, сохранить свою работу и выйти перед тем, как завершить работу.
Windows позволяет нажать «Все равно выключить», если вы уверены, что у другого пользователя нет открытой работы для сохранения. Тогда она принудительно выйдет из учетной записи другого пользователя, закрыв все открытые приложения. Любые несохраненные данные будут потеряны.
Если вы единственный зарегистрированный пользователь, вы не увидите это сообщение, и Windows перейдет к следующему шагу.
Windows требует от программам сохранить их работу и закрыться
Перед тем, как вывести вас из системы, Windows «приказывает» всем открытым программам сохранить их работу и закрыться. Это также происходит, когда вы выключаете или перезагружаете компьютер, поскольку выход из системы является необходимой частью процесса выключения.
В частности, Windows отправляет сообщение WM_QUERYENDSESSION каждому открытому окну. Но, она не просто принудительно закрывает любые открытые программы. Программам получают «приказ» сохранить свою работу и закрываться, а может потребовать некоторого времени. Вот почему иногда завершение работы компьютера занимает много времени.
Программы могут «заблокировать» этот процесс, заявив, что им нужен пользовательское подтверждение. Например, программа может иметь открытые файлы, которые нужно сохранить. Вы увидите сообщение «Это приложение предотвращает выключение», если приложение запрашивает ввод. Приложение также может отображать пользовательское сообщение с помощью функции ShutdownBlockReasonCreate.
Если вы видите это сообщение, вам следует нажать «Отмена», проверить приложение, сохранить данные и закрыть его самостоятельно. Если вы не боитесь потерять данные, вы можете продолжить, нажав «Завершение работы в любом случае» или «Выйти в любом случае».
Windows выходит из системы
После того, как все открытые программы сохранили свои данные и завершили работу, Windows выйдет из системы. Весь «сеанс» Windows, принадлежащий вашей учетной записи пользователя, будет завершен.
Если вы просто выходите из системы, Windows возвращает вас к экрану входа, чтобы вы могли войти как другой пользователь. Если вы выключаете или перезапускаете, Windows продолжает процесс выключения
Windows закрывается
После того, как Windows завершает выход из системы любых пользователей, она должна сама закрыться. Windows сообщает всем системным службам и своим собственным процессам, что нужно корректно завершить работу, сохранив все необходимые данные на диск. В частности, она отправляет сообщение SERVICE_ACCEPT_PRESHUTDOWN всем работающим службам. После того, как службы были предупреждены, они получают сообщение SERVICE_ACCEPT_SHUTDOWN. Затем у службы есть 20 секунд для очистки и выключения, прежде чем Windows принудительно отключит её.
Windows 10 также сохранит состояние вашего ядра Windows на диск. Это как «частичный спящий режим». При следующем запуске Windows может перезагрузить сохраненное ядро и быстрее загрузиться, пропустив более медленный процесс инициализации оборудования. Эта функция называется «Быстрый запуск».
Windows также будет работать над применением любых доступных обновлений Windows, полученных до процесса выключения. Windows выполняет различные задачи обновления при завершении работы и до запуска ПК, реже в фоновом режиме во время работы.
Когда всё будет сделано, Windows размонтирует ваш диск, ожидая сигнала «полностью очищен», который указывает, что все данные системы были сохранены на физическом диске.
Windows выключает ваш компьютер
Наконец, Windows отправляет сигнал выключения ACPI на ваш компьютер. Это говорит о том, что ваш компьютер выключается физически. Процесс выключения завершен.
Если вы когда-либо использовали Windows 95, вы можете помнить сигнал отключения ACPI. На этом шаге Windows показывала сообщение «Теперь можно безопасно выключить компьютер», и вам приходилось самостоятельно нажимать кнопку физического питания. Стандарт ACPI (Advanced Configuration и Power Interface), впервые выпущенный в 1996 году, позволяет Windows выключать ПК.
Источник