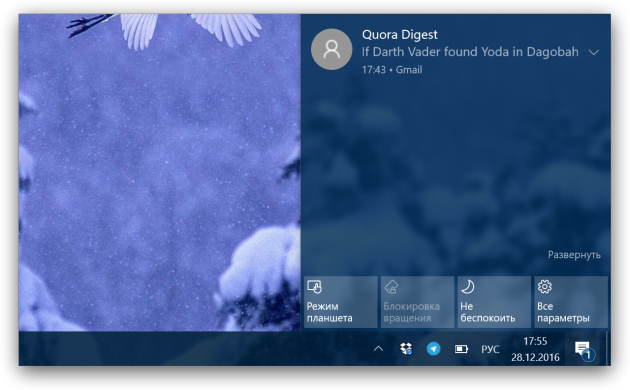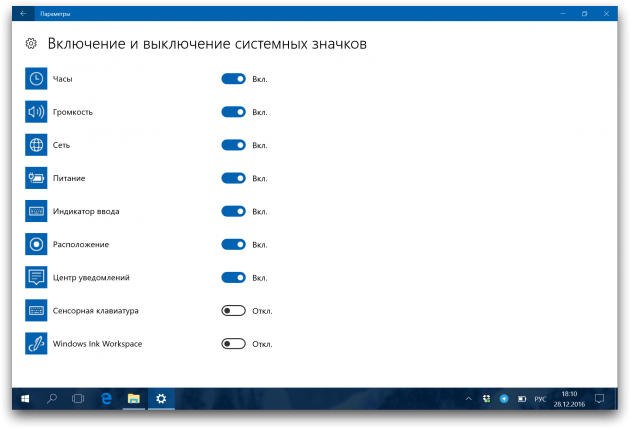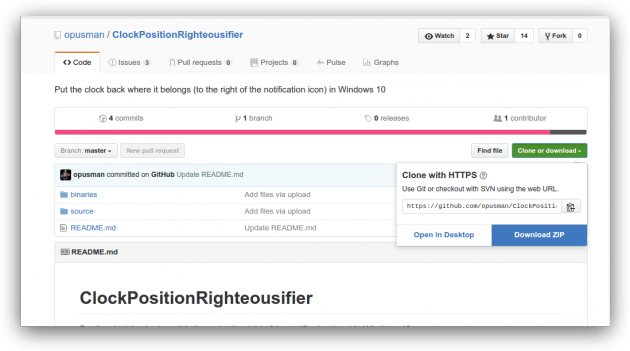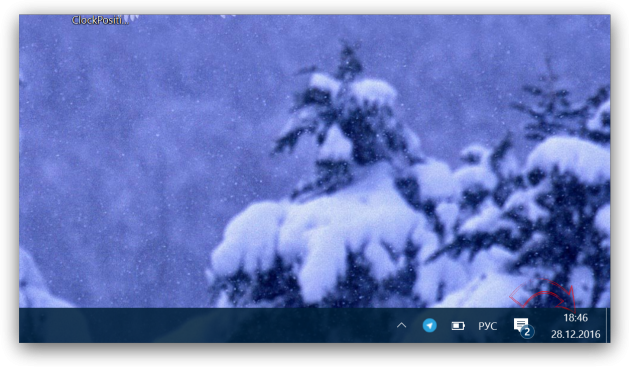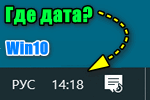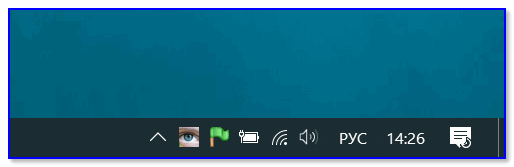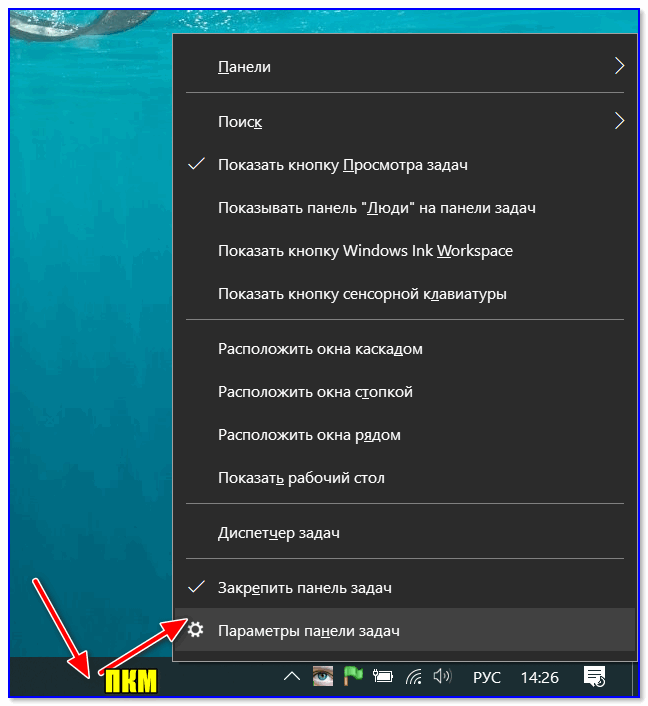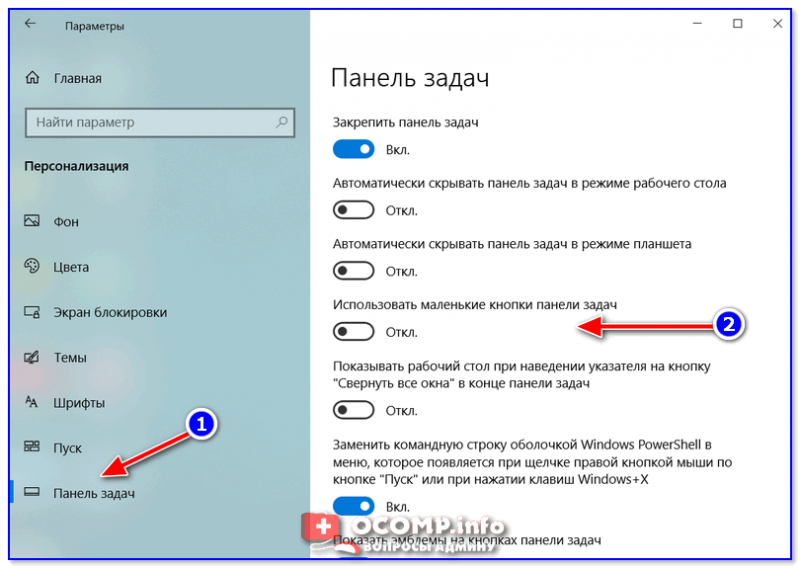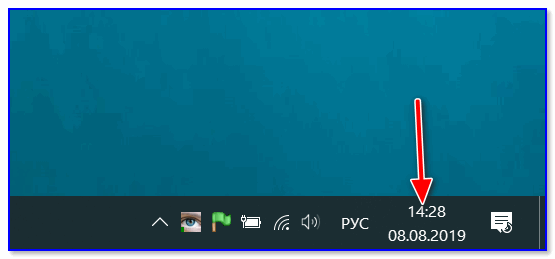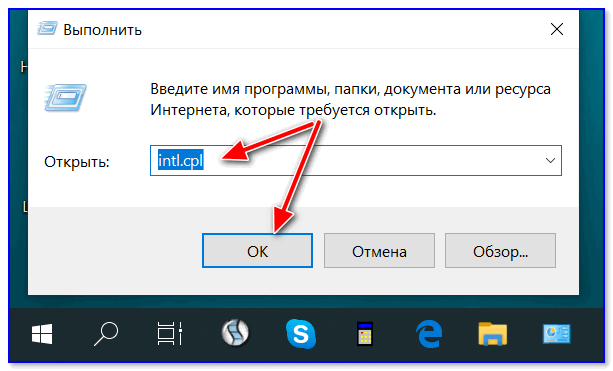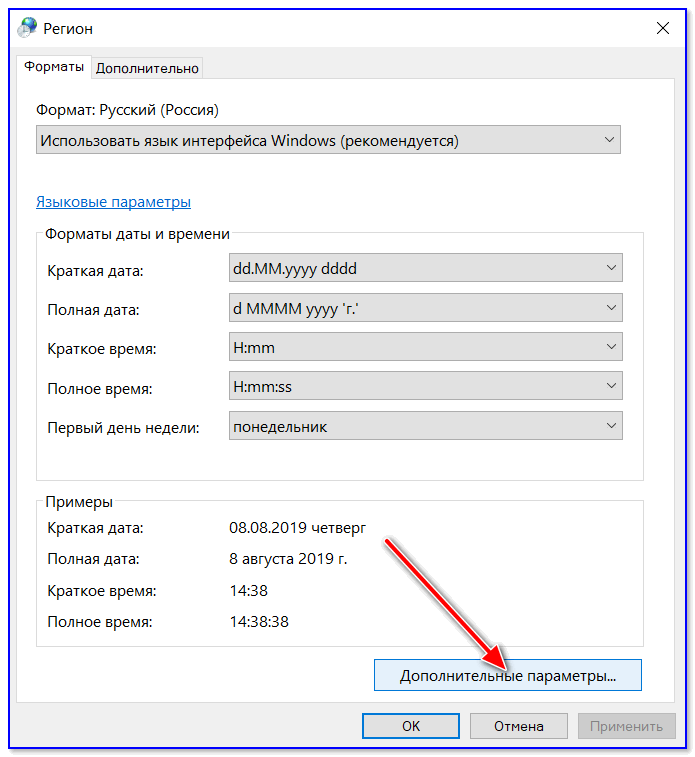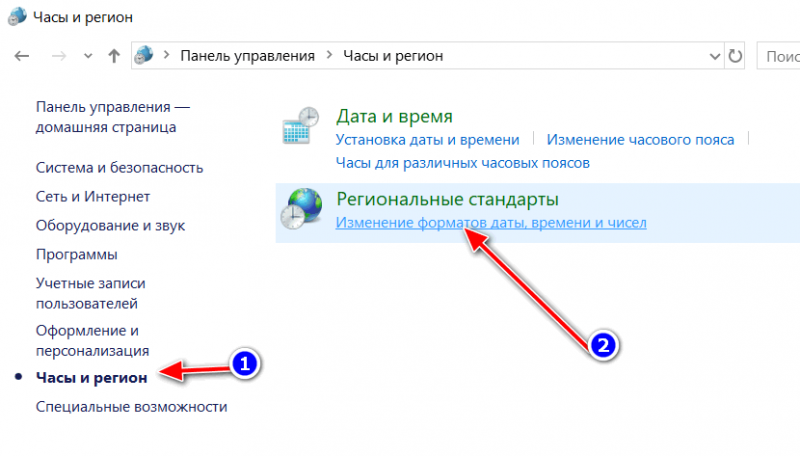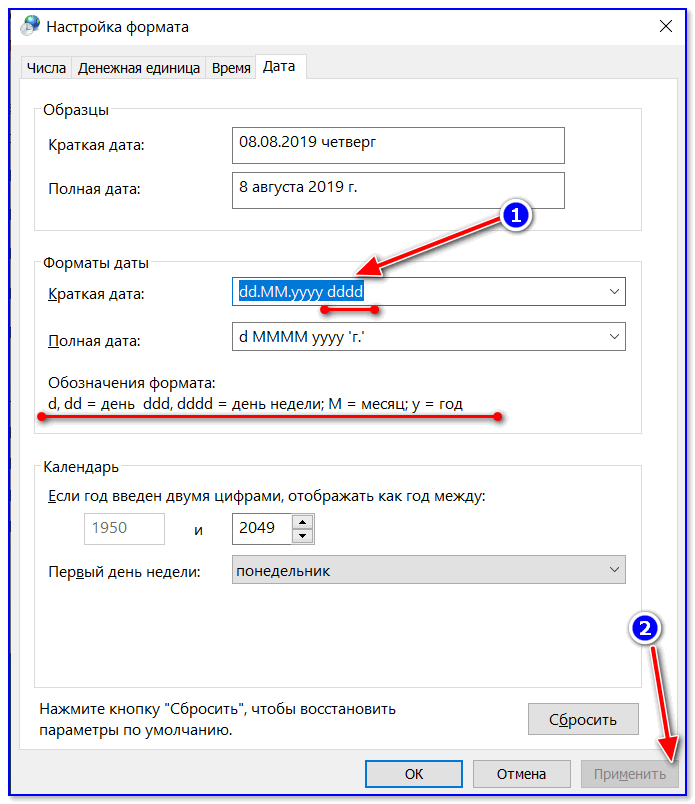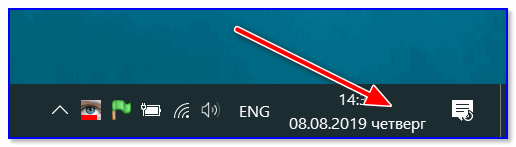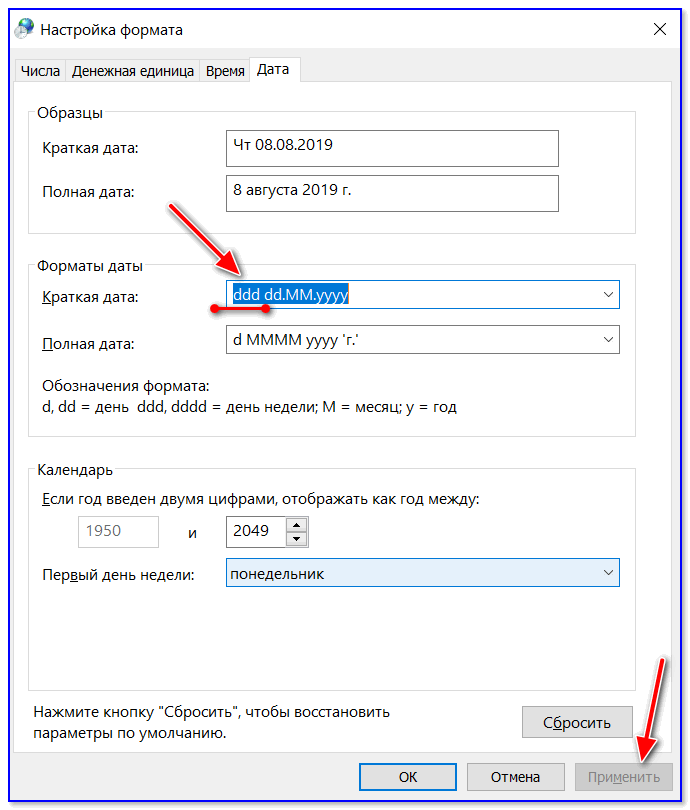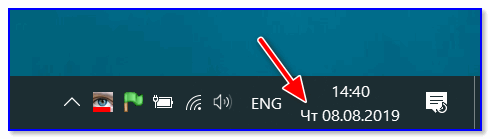Автор: , 05.08.2021
Рубрики: Windows 10, Windows 11
Вопрос от пользователя
Здравствуйте.
У меня на панели задач в Windows 10 показывается только время (часы и минуты). Это не совсем удобно и иногда приходится открывать календарик. Не подскажите, как туда добавить текущую дату и день недели (у меня так раньше было в Windows 7).
Здравствуйте!
Да, некоторые версии Windows 10 (11), особенно на ноутбуках (с преднастройками от производителя) могут отображать дату и время нестандартным образом. К счастью, это достаточно легко исправить…
Пример — в трее показывается только время
*
Настройка отображения даты и времени в трее Windows 10/11
👉 ШАГ 1
1) Кликните правой кнопкой мышки (ПКМ) в любом свободном месте панели задач — в появившемся меню перейдите по «Параметры панели задач».
Параметры панели задач
2) Далее переключите ползунок в режим «Откл.» рядом с пунктом «Использовать маленькие кнопки панели задач» (если он у вас и так отключен — включите и отключите его снова). Пример на скрине ниже. 👇
Примечание: в большинстве версий Windows 11 такого пункта настроек нет и этот момент можно опустить.
Панель задач — использовать маленькие кнопки панели задач
3) После этого высота строки панели задач должна несколько увеличится, а кроме времени начнет отображаться еще и дата (если, конечно, это не отключено спец. образом в параметрах, но об этом в шаге 2…).
Появилась дата!
*
👉 ШАГ 2
1) Для настройки отображения формата даты и времени в панели управления Windows есть спец. вкладка. Чтобы открыть ее (в любой версии Windows 10/11), нужно:
- нажать сочетание Win+R (появится окно «Выполнить»);
- после использовать команду intl.cpl и нажать OK.
intl.cpl — настройка даты, времени (часового пояса)
2) Затем откроется окно «Регион», в котором можно задать язык интерфейса, время, дату и пр. Откройте доп. параметры, как показано на скрине ниже. 👇
Доп. параметры
Примечание!
Также открыть эти параметры настройки даты и времени можно с помощью 👉 панели управления Windows — вкладка «Часы и регион», см. скрин ниже. 👇
Панель управления — изменить формат даты и времени / Кликабельно
4) Перейдите во вкладку «Дата» и обратите внимание на строку «Краткая дата» (именно от нее зависит то, как будет отображаться дата в трее).
Добавьте в конец строки 4 символа «dddd» и нажмите кнопку «Применить» (как показано на скрине ниже).
Примечание: по умолчанию строка «Краткая дата» использует формат — dd.MM.yyyy
Изменяем формат даты
5) Вы сразу же заметите, как после даты появится еще и день недели. На мой взгляд в нижеприведенном примере дата стала слишком длинной, и я ее немного укорочу ✌…
Появился день недели
6) Для этого изменим dd.MM.yyyy dddd на ddd dd.MM.yyyy.
Еще раз меняем формат
7) В результате у нас вместо полного написания дня недели (Четверг) — будет сокращенный вариант (Чт). Пример ниже. 👇
Так-то лучше! // Windows 10
Скрин из Windows 11 — тоже работает!
Таким образом, меняя «эту формулу» вы можете настроить вывод даты в том виде, в котором удобно именно вам!
*
На этом пока все, удачи!
👌
Первая публикация: 11.08.2019
Корректировка: 5.12.2021


Полезный софт:
-
- Видео-Монтаж
Отличное ПО для создания своих первых видеороликов (все действия идут по шагам!).
Видео сделает даже новичок!
-
- Ускоритель компьютера
Программа для очистки Windows от «мусора» (удаляет временные файлы, ускоряет систему, оптимизирует реестр).
A quick and easy way to customize the taskbar
by Milan Stanojevic
Milan has been enthusiastic about technology ever since his childhood days, and this led him to take interest in all PC-related technologies. He’s a PC enthusiast and he… read more
Published on January 18, 2023
Reviewed by
Alex Serban
After moving away from the corporate work-style, Alex has found rewards in a lifestyle of constant analysis, team coordination and pestering his colleagues. Holding an MCSA Windows Server… read more
- The taskbar in Windows 10 is fully customizable in terms of appearance, location, size, and more.
- If you need to show the date and time in the taskbar with small icons, know that this is possible in Windows 10.
- A few users might have to change the display settings for both the date and time to show up.
XINSTALL BY CLICKING THE DOWNLOAD FILE
This software will keep your drivers up and running, thus keeping you safe from common computer errors and hardware failure. Check all your drivers now in 3 easy steps:
- Download DriverFix (verified download file).
- Click Start Scan to find all problematic drivers.
- Click Update Drivers to get new versions and avoid system malfunctionings.
- DriverFix has been downloaded by 0 readers this month.
You’ve been changing some things to your computer, maybe even installing a clean copy of your OS, and now you want to show the date and time in the taskbar with small icons on Windows 10.
In fact, many prefer to have their dashboard showing all the essentials in the taskbar. And small icons or buttons look sleek. So, why not? You can arrange to see the date and time, system icons, and programs running in the background – all in the taskbar.
How to display date and time on the taskbar in Windows 10?
- Right-click on an empty spot in the Windows taskbar and choose Taskbar settings.
- Under Notification area, click the Turn system icons on or off option.
- Now, look for Clock in the list and make sure you toggle the switch to On.
- If this is already the case, try toggling the option to Off and then On again.
Now, when it comes to preferences, different users want different options – some like a cleaner desktop, and others want everything handy.
And while you can hide or make the taskbar not transparent in Windows 10, the topic of modifying the taskbar width and the size of the icons or displayed details is still a very hot one.
How can I show the date in the taskbar with small icons?
NOTE
The method may work for PCs that support higher resolutions. Users reported that both the date and time are visible when set to small icons for resolution at 1920×1080 and DPI set to 100%. For others, the date won’t be visible.
- Right-click anywhere on the taskbar, and chose Taskbar settings.
2. In the settings windows, look for Use small taskbar buttons and enable the toggle for it.
4. Once done, the taskbar icons will automatically change to small ones.
This action can, of course, be undone, and you can always choose to make the taskbar icons bigger. While you’re in the taskbar settings menu, you can also look around and adjust other features as you like.
- Fix: Taskbar Won’t Hide on Windows 10 [6 Quick Ways]
- Taskbar Flickering in Windows 10: How to Fix it
- Windows 10 Taskbar is Unresponsive or Frozen: How to Fix it
- Remove Search bar in Windows 10: Best Ways to get rid of it
Now that you can show the date and time in the taskbar with small icons in Windows 10, you may back up the taskbar in Windows 10 at any time.
We hope this guide has proven useful and that you can customize Windows 10 the way you wanted.
Should you have any useful recommendations on customizing the taskbar, feel free to use the comments section below.
Newsletter
A quick and easy way to customize the taskbar
by Milan Stanojevic
Milan has been enthusiastic about technology ever since his childhood days, and this led him to take interest in all PC-related technologies. He’s a PC enthusiast and he… read more
Published on January 18, 2023
Reviewed by
Alex Serban
After moving away from the corporate work-style, Alex has found rewards in a lifestyle of constant analysis, team coordination and pestering his colleagues. Holding an MCSA Windows Server… read more
- The taskbar in Windows 10 is fully customizable in terms of appearance, location, size, and more.
- If you need to show the date and time in the taskbar with small icons, know that this is possible in Windows 10.
- A few users might have to change the display settings for both the date and time to show up.
XINSTALL BY CLICKING THE DOWNLOAD FILE
This software will keep your drivers up and running, thus keeping you safe from common computer errors and hardware failure. Check all your drivers now in 3 easy steps:
- Download DriverFix (verified download file).
- Click Start Scan to find all problematic drivers.
- Click Update Drivers to get new versions and avoid system malfunctionings.
- DriverFix has been downloaded by 0 readers this month.
You’ve been changing some things to your computer, maybe even installing a clean copy of your OS, and now you want to show the date and time in the taskbar with small icons on Windows 10.
In fact, many prefer to have their dashboard showing all the essentials in the taskbar. And small icons or buttons look sleek. So, why not? You can arrange to see the date and time, system icons, and programs running in the background – all in the taskbar.
How to display date and time on the taskbar in Windows 10?
- Right-click on an empty spot in the Windows taskbar and choose Taskbar settings.
- Under Notification area, click the Turn system icons on or off option.
- Now, look for Clock in the list and make sure you toggle the switch to On.
- If this is already the case, try toggling the option to Off and then On again.
Now, when it comes to preferences, different users want different options – some like a cleaner desktop, and others want everything handy.
And while you can hide or make the taskbar not transparent in Windows 10, the topic of modifying the taskbar width and the size of the icons or displayed details is still a very hot one.
How can I show the date in the taskbar with small icons?
NOTE
The method may work for PCs that support higher resolutions. Users reported that both the date and time are visible when set to small icons for resolution at 1920×1080 and DPI set to 100%. For others, the date won’t be visible.
- Right-click anywhere on the taskbar, and chose Taskbar settings.
2. In the settings windows, look for Use small taskbar buttons and enable the toggle for it.
4. Once done, the taskbar icons will automatically change to small ones.
This action can, of course, be undone, and you can always choose to make the taskbar icons bigger. While you’re in the taskbar settings menu, you can also look around and adjust other features as you like.
- Fix: Taskbar Won’t Hide on Windows 10 [6 Quick Ways]
- Taskbar Flickering in Windows 10: How to Fix it
- Windows 10 Taskbar is Unresponsive or Frozen: How to Fix it
- Remove Search bar in Windows 10: Best Ways to get rid of it
Now that you can show the date and time in the taskbar with small icons in Windows 10, you may back up the taskbar in Windows 10 at any time.
We hope this guide has proven useful and that you can customize Windows 10 the way you wanted.
Should you have any useful recommendations on customizing the taskbar, feel free to use the comments section below.
Newsletter
Вы кое-что меняли на своем компьютере, возможно, даже устанавливали чистую копию своей ОС, и теперь хотите, чтобы дата и время отображались на панели задач с помощью маленьких значков в Windows 10.
На самом деле, многие предпочитают, чтобы их панель управления показывала все самое необходимое на панели задач. А маленькие значки или кнопки выглядят стильно. Так почему не? Вы можете настроить отображение даты и времени, системных значков и программ, работающих в фоновом режиме, — все это на панели задач.
Как отобразить дату и время на панели задач в Windows 10?
- Щелкните правой кнопкой мыши пустое место на панели задач Windows и выберите Параметры панели задач.
- В разделе «Область уведомлений» выберите параметр «Включить или отключить системные значки».
- Теперь найдите Часы в списке и убедитесь, что вы переключили переключатель в положение Вкл.
- Если это уже так, попробуйте переключить параметр на «Выкл.», а затем снова «Вкл.».
Теперь, когда дело доходит до предпочтений, разные пользователи хотят разные варианты — одним нравится более чистый рабочий стол, а другим нужно, чтобы все было под рукой.
И хотя вы можете скрыть или сделать панель задач непрозрачной в Windows 10, тема изменения ширины панели задач и размера значков или отображаемых деталей по-прежнему остается очень актуальной.
Как сделать, чтобы дата отображалась на панели задач маленькими значками?
- Щелкните правой кнопкой мыши в любом месте панели задач и выберите «Настройки панели задач».
2. В окне настроек найдите Использовать маленькие кнопки панели задач и включите для него переключатель.
4. После этого значки на панели задач автоматически изменятся на маленькие.
Это действие, конечно, можно отменить, и вы всегда можете увеличить значки на панели задач. Пока вы находитесь в меню настроек панели задач, вы также можете осмотреться и настроить другие функции по своему усмотрению.
Если у вас есть какие-либо полезные рекомендации по настройке панели задач, не стесняйтесь использовать раздел комментариев ниже.
|
0 / 0 / 0 Регистрация: 02.04.2020 Сообщений: 8 |
|
|
1 |
|
Отображение даты рядом со временем07.04.2020, 22:04. Показов 3002. Ответов 10
Всем привет Так было до обновления винды А так стало после
__________________
0 |
|
Programming Эксперт 94731 / 64177 / 26122 Регистрация: 12.04.2006 Сообщений: 116,782 |
07.04.2020, 22:04 |
|
10 |
|
391 / 274 / 38 Регистрация: 02.08.2017 Сообщений: 1,043 |
|
|
08.04.2020, 15:14 |
2 |
|
Вариант «Выключить использование маленьких значков» не сработает для меня. Панель задач становится стремной и неуместной на вид И в чём тут стремность и неуместность? Миниатюры
0 |
|
0 / 0 / 0 Регистрация: 02.04.2020 Сообщений: 8 |
|
|
08.04.2020, 19:20 [ТС] |
3 |
|
И в чём тут стремность и неуместность? У тебя не установлен StartlsBack Давайте без продолжения споров, мне нравится так как указал в первом после, нужно вернуть как то Миниатюры
0 |
|
0 / 0 / 0 Регистрация: 02.04.2020 Сообщений: 8 |
|
|
10.04.2020, 10:18 [ТС] |
4 |
|
Никто не в курсе я так понял?
0 |
|
246 / 32 / 8 Регистрация: 17.02.2020 Сообщений: 168 |
|
|
10.04.2020, 13:44 |
5 |
|
Никто не в курсе я так понял? StartlsBack дело вкуса конечно, по мне ClassicShell.
0 |
|
487 / 153 / 70 Регистрация: 07.01.2014 Сообщений: 241 |
|
|
10.04.2020, 15:42 |
6 |
|
РешениеВероятнее всего у вас была установлена программа меняющая шрифт часов и позволяющая осуществлять другие настройки связанные с часами на панели задач. На верхнем снимке шрифт не стандартный. Это хорошо заметно, если сравнить цифры 1 на двух снимках. Вполне возможно, что этой программой являлась T-Clock, которая дает возможность изменять шрифт, размер и цвет часов.
1 |
|
0 / 0 / 0 Регистрация: 02.04.2020 Сообщений: 8 |
|
|
10.04.2020, 16:33 [ТС] |
7 |
|
Вполне возможно, что этой программой являлась T-Clock, которая дает возможность изменять шрифт, размер и цвет часов. Блин, реально открыл старую резервную копию винды — а там T-Clock, при том что я вообще не помню что бы устанавливал его. Спасибо))
0 |
|
0 / 0 / 0 Регистрация: 06.10.2016 Сообщений: 93 |
|
|
14.08.2020, 22:04 |
8 |
|
У меня похожие проблемы.Первая проблема даже соответствует названию темы.
0 |
|
6 / 5 / 1 Регистрация: 15.04.2017 Сообщений: 23 |
|
|
15.08.2020, 10:08 |
9 |
|
Atomic Alarm Clock посмотрите…
1 |
|
487 / 153 / 70 Регистрация: 07.01.2014 Сообщений: 241 |
|
|
15.08.2020, 17:00 |
10 |
|
Мне наоборот нужно чтобы отображались только часы без даты. Если в настройках краткой даты включить отображение дня недели и между днем недели ddd и числом месяца dd напечатать 30 пробелов, то на панели задач останутся только часы. Окно, где настраивается краткая дата, можно открыть кнопкой «Дополнительные параметры» в окне «Регион», которое открывается командой intl.cpl из диалога «Выполнить».
1 |
|
0 / 0 / 0 Регистрация: 06.10.2016 Сообщений: 93 |
|
|
18.08.2020, 17:33 |
11 |
|
vl55 ,Wladislaw спасибо за помощь.
0 |
|
IT_Exp Эксперт 87844 / 49110 / 22898 Регистрация: 17.06.2006 Сообщений: 92,604 |
18.08.2020, 17:33 |
|
11 |
Как добавить день недели на панель задач Windows 10
Многим пользователям нравится, когда на панели задач Windows 10 отображается не только время и дата, но текущий день недели. В этой короткой статье мы рассмотрим несколько способов, как добавить день недели на панель задач Windows 10.
Расширение панели задач в высоту
Если вы хотите добавить день недели на панель задач, то самый простой вариант – это расширение панели в высоту. При появлении свободного места рядом с системными часами, день недели появится автоматически.
Для этого кликните правой кнопкой мышки по панели задач и снимите отметку напротив функции « Закрепить все панели задач ».
После этого нужно навести мышку на верхний край панели задач и растянуть ее в высоту.
После увеличение размера панели задач, день недели появится автоматически.
Редактирование формата даты
Второй вариант – отредактировать формат даты, которая отображается на панели задач. Для этого нужно нажать комбинацию клавиш Win-R и выполнить команду « intl.cpl ».
В результате откроется окно с региональными настройками. Здесь нужно нажать на кнопку « Дополнительные параметры ».
Дальше появится окно « Настройка формата ». Здесь нужно перейти на вкладку « Дата » и отредактировать строку « Краткая дата ».
Для того чтобы добавить отображение дня недели нужно использовать сокращение « ddd ». Например, можно добавить « ddd, » в самое начало строки « Краткая дата ». В этом случае новая строка будет выглядеть так:
- ddd, dd.MM.yyyy
В результате этих изменений дата на панели задач будет выглядеть вот так:
Также данную настройку можно выполнить через « Редактор реестра » (команда « regedit »). Для этого нужно запустить « Редактор реестра » и открыть следующий раздел:
- HKEY_CURRENT_USERControl PanelInternational
Здесь нужно найти и отредактировать параметр « sShortDate ». Как и в первом случае, для добавления дня недели, перед форматом даты нужно добавить « ddd, ».
Обратите внимание, если у вас на панели задач отображаются только часы, без даты и дня недели. То скорее всего, вы используете маленькие значки. Чтобы отключить эту функцию нужно кликнуть правой кнопкой мышки по панели задач и перейти в « Параметры ».
В открывшемся окне нужно отключить функцию « Использовать маленькие кнопки панели задач »
После этого день недели должен появится.
- Как открыть панель управления в Windows 10
- Как добавить язык в языковую панель
- Как изменить цвет окон в Windows 10
- Как переместить Панель задач вниз экрана
- Как опустить панель задач вниз рабочего стола
Создатель сайта comp-security.net, автор более 2000 статей о ремонте компьютеров, работе с программами, настройке операционных систем.
Задайте вопрос в комментариях под статьей или на странице «Задать вопрос» и вы обязательно получите ответ.
Как сделать, чтобы часы Windows показывали день недели
Знаете ли вы что в области уведомлений Windows, рядом с часами можно показывать не только время и дату, но и день недели, а при необходимости и дополнительную информацию: все, что угодно — ваше имя, сообщение для коллеги и тому подобное.
Не знаю, принесет ли эта инструкция практическую пользу читателю, но лично для меня отображение дня недели весьма полезная штука, во всяком случае, не приходится кликать по часам, чтобы открыть календарь.
Добавление дня недели и другой информации в часы на панели задач
Примечание: обратите внимание, что сделанные изменения могут повлиять на отображение даты и времени в программах Windows. В случае чего, их всегда можно сбросить на настройки по умолчанию.
Итак, вот что нужно проделать:
И как раз здесь вы можете настроить отображение даты нужным вам образом, для этого используйте обозначения формата d для дня, M для месяца и y для года, при этом использовать их можно следующим образом:
- dd, d — соответствуют дню, в полном и сокращенном (без нуля вначале для чисел до 10).
- ddd, dddd — два варианта обозначения дня недели (например, Чт и четверг).
- M, MM, MMM, MMMM — четыре варианта обозначения месяца (коротким числом, полным числом, буквенное)
- y, yy, yyy, yyyy — форматы для года. Первые два и последние два выдают одинаковый результат.
При внесении изменений в области «Примеры» вы увидите, как именно будет меняться отображение даты. Для того, чтобы внести изменения в часах области уведомлений, нужно редактировать краткий формат даты.
После сделанных изменений, сохраните настройки, и вы незамедлительно увидите, что именно изменилось в часах. В случае чего, вы всегда можете нажать кнопку «Сбросить», чтобы восстановить параметры отображения даты по умолчанию. Также вы можете добавить любой свой текст в формат даты, при желании, взяв его в кавычки.
Как добавить дату и день недели к часам (времени) в системном трее Windows 10/11
Вопрос от пользователя
Здравствуйте.
У меня на панели задач в Windows 10 показывается только время (часы и минуты). Это не совсем удобно и иногда приходится открывать календарик. Не подскажите, как туда добавить текущую дату и день недели (у меня так раньше было в Windows 7).
Да, некоторые версии Windows 10 (11), особенно на ноутбуках (с преднастройками от производителя) могут отображать дату и время нестандартным образом. К счастью, это достаточно легко исправить.
Пример — в трее показывается только время
Настройка отображения даты и времени в трее Windows 10/11
👉 ШАГ 1
1) Кликните правой кнопкой мышки (ПКМ) в любом свободном месте панели задач — в появившемся меню перейдите по «Параметры панели задач» .
Параметры панели задач
2) Далее переключите ползунок в режим «Откл.» рядом с пунктом «Использовать маленькие кнопки панели задач» (если он у вас и так отключен — включите и отключите его снова). Пример на скрине ниже. 👇
Примечание : в большинстве версий Windows 11 такого пункта настроек нет и этот момент можно опустить.
Панель задач — использовать маленькие кнопки панели задач
3) После этого высота строки панели задач должна несколько увеличится, а кроме времени начнет отображаться еще и дата (если, конечно, это не отключено спец. образом в параметрах, но об этом в шаге 2. ).
👉 ШАГ 2
1) Для настройки отображения формата даты и времени в панели управления Windows есть спец. вкладка. Чтобы открыть ее (в любой версии Windows 10/11), нужно:
- нажать сочетание Win+R (появится окно «Выполнить» );
- после использовать команду intl.cpl и нажать OK.
intl.cpl — настройка даты, времени (часового пояса)
2) Затем откроется окно «Регион» , в котором можно задать язык интерфейса, время, дату и пр. Откройте доп. параметры , как показано на скрине ниже. 👇
Примечание!
Также открыть эти параметры настройки даты и времени можно с помощью 👉 панели управления Windows — вкладка «Часы и регион» , см. скрин ниже. 👇
Панель управления — изменить формат даты и времени / Кликабельно
4) Перейдите во вкладку «Дата» и обратите внимание на строку «Краткая дата» (именно от нее зависит то, как будет отображаться дата в трее).
Добавьте в конец строки 4 символа «dddd» и нажмите кнопку «Применить» (как показано на скрине ниже).
Примечание : по умолчанию строка «Краткая дата» использует формат — dd.MM.yyyy
Изменяем формат даты
5) Вы сразу же заметите, как после даты появится еще и день недели. На мой взгляд в нижеприведенном примере дата стала слишком длинной, и я ее немного укорочу ✌.
Появился день недели
6) Для этого изменим dd.MM.yyyy dddd на ddd dd.MM.yyyy .
Еще раз меняем формат
7) В результате у нас вместо полного написания дня недели (Четверг) — будет сокращенный вариант (Чт). Пример ниже. 👇
Так-то лучше! // Windows 10
Скрин из Windows 11 — тоже работает!
Таким образом, меняя «эту формулу» вы можете настроить вывод даты в том виде, в котором удобно именно вам!
Стандартное расположение времени и даты в Windows 10 — справа внизу. Иногда дата и время в нижней части экрана исчезают просто во время работы, даже если настройки не изменяли. Эта ситуация встречается у пользователей Windows 10 и легко решается. Если пропали время и дата на панели задач в Windows 10, проблему можно решить несколькими простыми способами.
Почему пропало время
Значок может перестать отображаться по разным причинам.
Чаще всего расположение меняется из-за следующих факторов:
- часы отключили в настройках;
- из-за изменения цвета часы не видно;
- включенный режим планшета;
- измененный размер строки;
- сбои в работе драйверов, системных файлов.
Случайное изменение, сбой или чья-то шутка — в любом случае, проблему нужно исправить. Без часов работу представить трудно. Ниже описаны способы, как исправить расположение времени.
Как вернуть часы на Панель задач на Windows 10
Не всегда причина сбоя — какие-то неисправности. Лучше всего попробовать простой способ. Решения многих затруднений в Windows 10 просты, поэтому паниковать из-за них не стоит.
Очень частая причина — случайное включение режима планшета.
Отключить режим планшета
Эта опция упрощает меню, уменьшает значки и изменяет панель. Иногда время пропадает, когда режим планшета включен. Вернуть стандартный интерфейс несложно:
- Кликнуть на Центр уведомлений, находящийся внизу справа.
- Развернуть значки, находящиеся в самом низу. Там будет «Режим планшета».
- На него нажимают. Интерфейс изменится на прежний.
Если по каким-то обстоятельствам кнопка отсутствует, ее выключают через настройки:
- Нажать на «Пуск», выбрать «Параметры».
- Выбрать «Система» и перейти к «Уведомления и действия».
- В параметрах быстрых действий найти режим планшета и переключить индикатор.
Перезагрузка Проводника
Часто Проводник может подвисать. Перезагрузка проводится следующим образом:
- Правой кнопкой щелкнуть по кнопке «Пуск», выбрать «Диспетчер задач».
- Зайти на вкладку «Процессы», выбрать «Проводник».
- Нажать на кнопку «Перезапустить».
К простым способам относится и перезагрузка компьютера. Зачастую она помогает или хотя бы облегчает процесс.
Включить часы в настройках
Отображение времени внизу может быть просто отключено. Такое происходит по разным причинам. Но исправление этой проблемы займет не больше двух минут.
- Внизу открыть «Параметры панели задач».
- В списке найти «Область уведомлений» и ссылку ниже «Включение и выключение системных значков».
- Кликнуть на нее левой кнопкой мыши и просмотреть список, где нужно активировать «Часы». Активированный индикатор загорается синим.
После изменения настроек расположение часов должно вернуться в стандартное положение.
Отображение даты под временем
Намного удобнее иметь и время, и число в нижней части экрана. Сделать эту опцию активной можно легко. Для этого нужно:
- Кликнуть правой кнопкой мыши и посмотреть, есть ли галочка напротив «Закрепить панель задач». Ее надо убрать.
- Далее мышь наводят на верхнюю часть строки, пока не появится стрелочка. Левой кнопкой поднимают ее. Число отобразится под временем в правой части.
- Для удобства можно ее снова закрепить.
Если этот способ не сработал или не удобен, отобразить число легко через Параметры панели задач:
- Открыть «Параметры панели задач» правой кнопкой мыши.
- Отключить использование маленьких значков либо включить и выключить снова.
- Размер изменится.
Отображение даты и времени чаще всего изменяется случайным образом. Решается проблема просто и очень быстро. Таким образом можно настраивать отображение текущего числа и времени так, как удобно каждому пользователю.
Вам помогло? Поделитесь с друзьями — помогите и нам!
Содержание
- 1 Приветствуем, друг!
- 2 Исчезла дата с панели задач — Windows 10. Как исправить.
- 3 Вернуть отображение даты (число, год, месяц) на панели задач на примере Win 10.
- 4 Как сделать, чтобы на панели задач отображался день недели
- 5 Как убрать или вернуть часы на панели задач Windows, отображающие текущее время
Усовершенствованная система уведомлений стала одним из самых важных нововведений Windows 10. Компания Microsoft даже поместила значок «Центра уведомлений» в самую правую позицию на панели задач, чтобы он всегда был на виду. Однако многие пользователи привыкли видеть на этом месте часы.
Существует два способа решить эту проблему.
Первый предполагает полное удаление значка «Центра уведомлений» из панели задач. Место освободится, и часы с датой вернутся на свою традиционную позицию. Сделать это можно системными средствами, отключив отображение индикатора уведомлений в настройках системы по адресу «Параметры» → «Персонализация» → «Панель задач» → «Включение и выключение системных значков».
Второй способ пригодится тем пользователям, которые хотят просто поменять местами индикатор уведомлений и часы. Сделать это можно с помощью небольшой бесплатной утилиты ClockPositionRighteousifier, которую можно скачать по этому адресу.
Загрузите архив с программой и распакуйте его. Откройте папку, предназначенную для вашего процессора (x64 или х86), и запустите находящийся в ней исполнимый файл. В результате этого действия часы и индикатор уведомлений моментально поменяются местами.
Сделанные приложением ClockPositionRighteousifier изменения в случае необходимости очень легко отменить. Просто сделайте ещё раз двойной клик по исполнимому файлу, и часы вернутся в первоначальное положение.
Обратите также внимание, что часы в крайнем правом положении будут отображаться только в течение текущей сессии. Чтобы при каждой перезагрузке не запускать утилиту ClockPositionRighteousifier по новой, просто добавьте её ярлык в автозагрузку Windows.
Скачать →
Приветствуем, друг!Мы рады видеть Вас на нашем развлекательно-познавательном ресурсе. Кстати, Вы можете поделиться с читателями сайта вашими статьями, которые мы будем публиковать в специальной рубрике — заметки наших гостей.>>Подробнее Пожалуй, лучший конструктор сайтов! Простой, но с кучей возможностей…Создай свой сайт! Хороший хостинг, |
В этой статье рассмотрим редко встречающиеся проблемы с отображением текущей даты и времени на панели задач компьютеров под управлением Windows 10. А также, как сделать постоянно отображаемым день недели рядом с датой. Исчезла дата с панели задач — Windows 10. Как исправить.не отображается дата Win 10 Если при включении ПК вы вдруг заметили, что на панели задач Windows перестала отображаться дата — то первое, что нужно сделать — кликнуть правой кнопкой мыши по панели задач, снять галочку «Закрепить панель задач», если она поставлена, и попробовать удерживая левую кнопку мыши потянуть за край панели вверх. Возможно, вы случайно её сузили, и на панели просто стало не хватать свободного места для отображения даты. Ещё один вариант — сместить разделитель между часами и другими значками уведомлений левее… закрепить панель задач Windows После того, как всё исправилось — поставьте вновь галочку «Закрепить панель задач». Вернуть отображение даты (число, год, месяц) на панели задач на примере Win 10.Если выше описанный вариант не помог вернуть дату на панель задач Windows, то пробуем более радикальное решение. (Здесь ничего сложного тоже не будет). Итак, кликните правой кнопкой мыши на часы, что на панели задач. Настройка даты и времени Выберите из списка пункт — «Настройка даты и времени» — кликните левой кнопкой мыши. У вас откроется следующее окно: Региональный формат данных Выберите пункт — «Дополнительные параметры даты и времени, региональные параметры. Откроется следующее окно панели управления (часы и регион): Кликните на «Региональные стандарты». После этого вы уже попадёте в следующее меню (Регион): Регион Кликните — «Дополнительные параметры». Появится следующее окно, где надо выбрать меню — Дата. Сброс настроек по умолчанию В этом окне нажмите на кнопку — Сбросить (должны установиться настройки по умолчанию, и дата вновь появится на панели задач). Как сделать, чтобы на панели задач отображался день неделиЕсли хотите, чтобы у вас рядом с датой отображался день недели — то в параметре «Краткая дата» через пробел добавьте 3 или 4 буквы d. dddd — отображает день недели полностью (например, воскресение). ddd — отображает день недели сокращенно (Вс.) На мой взгляд этот вариант симпатичнее. Сделать отображение дня недели на панели задач Как убрать или вернуть часы на панели задач Windows, отображающие текущее времяЕсли над вами кто-то пошутил или вы случайно умудрились скрыть часы с отображением текущего времени с панели задач Windows, то для того, чтобы вернуть их — нужно зайти в настройки панели задач: Панель задач Кликаем на панели задач правой кнопкой мыши, например, на языковую панель — и выбираем пункт — «Параметры панели задач». В открывшемся окне выберите — Включение и выключение системных значков. Кликните левой кнопкой мыши — откроется следующее окно настроек системных значков панели задач, где надо активировать при помощи ползунка отображение часов на панели задач Windows. пропали часы на компьютере После сохранения настроек часы снова должны появиться. Возможность внести свою лепту в проект… Только для тех, кому действительно не жаль 35 рублей… Если Вы считаете каждую копейку — не вздумайте помогать! Вы можете добавить свой комментарий через социальную сеть «Вконтакте». За оскорбления или СПАМ в комментариях — БАН! За лайк — спасибо.)) |
Вступайте в нашу группу в Вконтакте!!! Это интересно: Социальная сеть нового поколения с возможностью заработка за качественные фото! Убийца Instagram Смотреть архивные статьи главный сайт |
Вопрос от пользователя
Здравствуйте.
У меня на панели задач в Windows 10 показывается только время (часы и минуты). Это не совсем удобно и иногда приходится открывать календарик. Не подскажите, как туда добавить текущую дату и день недели (у меня так раньше было в Windows 7).
Здравствуйте!
Да, некоторые версии Windows 10, особенно на ноутбуках (с преднастройками от производителя) могут отображать дату и время нестандартным образом. К счастью, это достаточно легко исправить…
Пример — в трее показывается только время
*
Настройка отображения даты и времени в трее Windows 10
ШАГ 1
1) Кликните правой кнопкой мышки (ПКМ) в любом свободном месте панели задач — в появившемся меню перейдите по «Параметры панели задач».
Параметры панели задач
2) Далее переключите ползунок в режим «Откл.» рядом с пунктом «Использовать маленькие кнопки панели задач» (если он у вас и так отключен — включите и отключите его снова). Пример на скрине ниже.
Панель задач — использовать маленькие кнопки панели задач
3) После этого высота строки панели задач должна несколько увеличится, а кроме времени начнет отображаться еще и дата (если, конечно, это не отключено спец. образом в параметрах, но об этом в шаге 2…).
Появилась дата!
ШАГ 2
1) Для настройки отображения формата даты и времени в панели управления Windows есть спец. вкладка. Чтобы открыть ее (в любой версии Windows 10), нужно:
- нажать сочетание Win+R (появится окно «Выполнить»);
- после использовать команду intl.cpl и нажать OK.
intl.cpl — настройка даты, времени (часового пояса)
2) Затем откроется окно «Регион», в котором можно задать язык интерфейса, время, дату и пр. Откройте доп. параметры, как показано на скрине ниже.
Доп. параметры
Примечание!
Также открыть эти параметры настройки даты и времени можно с помощью панели управления Windows — вкладка «Часы и регион», см. скрин ниже.
Панель управления — изменить формат даты и времени / Кликабельно
4) Перейдите во вкладку «Дата» и обратите внимание на строку «Краткая дата» (именно от нее зависит то, как будет отображаться дата в трее).
Добавьте в конец строки 4 символа «dddd» и нажмите кнопку «Применить» (как показано на скрине ниже).
Примечание: по умолчанию строка «Краткая дата» использует формат — dd.MM.yyyy
Изменяем формат даты
5) Вы сразу же заметите, как после даты появится еще и день недели. На мой взгляд в нижеприведенном примере дата стала слишком длинной, и я ее немного укорочу ✌…
Появился день недели
6) Для этого изменим dd.MM.yyyy ddddна ddd dd.MM.yyyy.
Еще раз меняем формат
7) В результате у нас вместо полного написания дня недели (Четверг) — будет сокращенный вариант (Чт). Пример ниже.
Так-то лучше!
Таким образом, меняя «эту формулу» вы можете настроить вывод даты в том виде, в котором удобно именно вам!
*
На этом все, удачи!
👌

Другие записи:
Используемые источники:
- https://lifehacker.ru/chasy-windows-10/
- https://nefigase.nifigas.ru/sohranite/propala-data-s-paneli-zadach-windows-10/
- https://ocomp.info/dobavit-den-v-sistemnom-tree.html
На чтение 4 мин. Просмотров 133 Опубликовано 03.09.2019
Несмотря на все изменения, произошедшие с Windows в качестве платформы за эти годы, дата и время всегда находили свое место в области уведомлений. Пользователи должны привыкнуть к этому, стоящему в правом нижнем углу панели задач, и он по-прежнему твердо стоит в Windows 10. Однако некоторые пользовательские отчеты утверждают, что значок часов/даты либо полностью отсутствует, либо почти не виден.
Мы приложили некоторые усилия, чтобы помочь вам решить эту проблему. Шаги можно найти ниже.
Содержание
- Что делать, если часы Windows 10 невидимы
- Решение 1. Отключите маленькие значки на панели задач.
- Решение 2 – Сменить тему
- Решение 3 – Откатить обновление или сброс ПК до заводских значений
Что делать, если часы Windows 10 невидимы
- Отключить маленькие значки на панели задач
- Изменить тему
- Откатить обновление или сброс ПК до заводских значений
Решение 1. Отключите маленькие значки на панели задач.
Начнем с проверки, включен ли значок часов в первую очередь. После того, как мы разберемся с этим, и если проблема не исчезнет, перейдите по списку.
Вот где можно включить значок часов в настройках Windows 10:
- Нажмите правой кнопкой мыши на панели задач и откройте Настройки панели задач .
- В разделе Область уведомлений нажмите Включить или выключить системные значки .
-
Убедитесь, что Часы включены .
Имейте в виду, что это не решение само по себе. Это, к лучшему или худшему, обходной путь, который помог некоторым пользователям восстановить часы, где они находятся. Теперь, похоже, мы смотрим на ошибку, которая, когда маленькие кнопки панели задач (для дополнительного места) включены.
Часы либо полностью исчезают, либо шрифт номера слишком темный или прозрачный, что делает его едва видимым.
Имея это в виду, мы предлагаем на время отключить небольшой формат значков панели задач. По крайней мере, до тех пор, пока одно из следующих обновлений не решит эту проблему.
- ЧИТАЙТЕ ТАКЖЕ: полное исправление: не отвечающая панель задач в Windows 10, 8.1, 7
Вот как отключить маленькие значки на панели задач в Windows 10:
- Нажмите правой кнопкой мыши на панели задач и откройте Настройки панели задач .
-
Отключите параметр « Использовать маленькие кнопки на панели задач ».
Решение 2 – Сменить тему
Еще один способ борьбы с невидимыми часами – изменение темы рабочего стола. Это не должно касаться всех настроек персонализации, поэтому вы можете придерживаться текущей темы по вашему выбору. Тем не менее, вам нужно изменить цвет Пуск, Панель задач и Центр действий, чтобы снова увидеть часы.
По некоторым причинам автоматическое переключение шрифтов для светлой/темной темы не работает для некоторых пользователей. Таким образом, часы не видны в области уведомлений.
- ЧИТАЙТЕ ТАКЖЕ. Как вернуть всплывающие уведомления в Windows 10
Вот как можно изменить цветовую тему в Windows 10:
- Нажмите правой кнопкой мыши на пустую область рабочего стола и откройте Персонализация из контекстного меню.
- Выберите Цвета на левой панели.
-
Выберите цвет, отличный от текущего.
- Отключите эффекты прозрачности .
-
Теперь прокрутите вниз и снимите флажок « Пуск, Панель задач и Центр действий » в разделе « Показать цвет акцента на следующих поверхностях ».
Решение 3 – Откатить обновление или сброс ПК до заводских значений
Наконец, если предыдущие два обходных пути не дали вам большого результата, а часы в области уведомлений по-прежнему невидимы, мы можем только предложить опцию восстановления. По крайней мере, если вы стремитесь к быстрому разрешению. Вы можете подождать следующего обновления, чтобы это исправить, но это может занять некоторое время.
Кроме того, поскольку параметры восстановления позволяют сохранять данные, восстановление ПК до заводских значений или откат к предыдущему обновлению не должны вызывать проблем.
Вот как выполнить откат к предыдущей версии Windows 10:
- Нажмите клавишу Windows + I, чтобы открыть приложение Настройки .
- Выберите раздел Обновление и безопасность .
- Выберите Восстановление на левой панели.
-
В разделе « Вернуться к предыдущей версии Windows 10 » нажмите «Начать».
И вот как сбросить ваш компьютер к заводским настройкам:
- Нажмите клавишу Windows + I, чтобы открыть приложение Настройки .
- Выберите раздел Обновление и безопасность .
- Выберите Восстановление на левой панели.
-
В разделе Сбросить этот компьютер нажмите Начало работы .
Это должно сделать это.Если у вас есть альтернативные идеи о том, как решить эту проблему, не стесняйтесь сообщить нам в разделе комментариев ниже.

















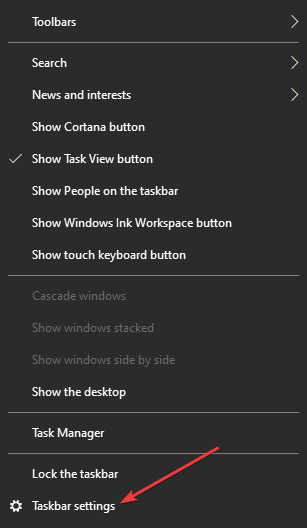

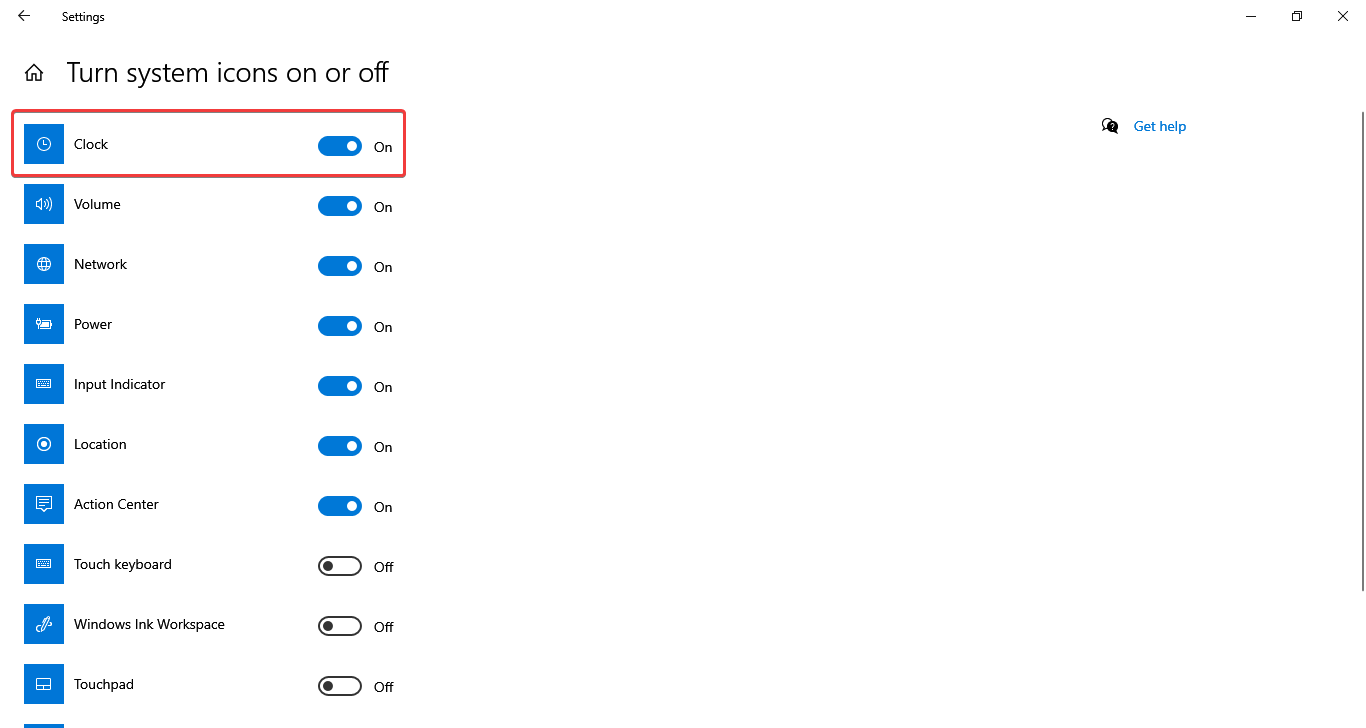


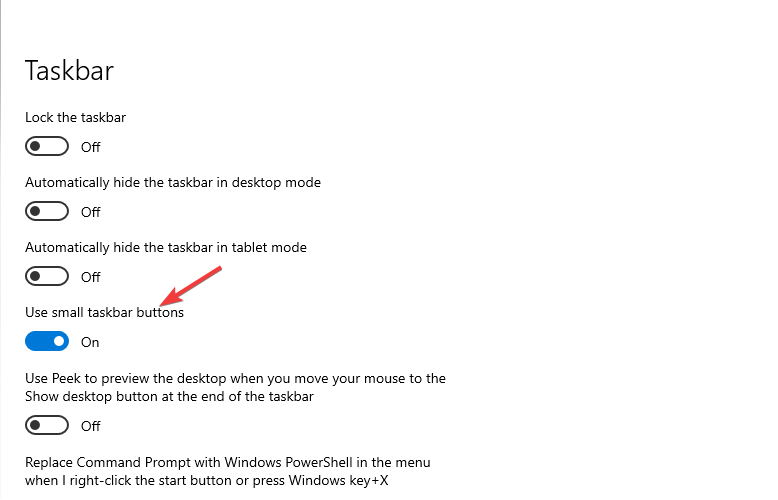






 Сообщение было отмечено Nick17972 как решение
Сообщение было отмечено Nick17972 как решение