Пользователи Windows 7 наверняка видели в Панели управления иконку
Датчик расположения и другие датчики
. Но при нажатии на эту иконку, выскакивает сообщение типа: не найдено датчиков или устройств GPS.
GeoSense — это драйвер для Windows 7, использующий платформу Location and Sensors. Он позволяет определять местонахождение компьютера без GPS — оборудования. Как заявляет разработчик, GeoSense лучше всего работает на компьютерах, оснащённых Wi-Fi модулем.
Как известно, в продаже пока нет компьютеров с GPS-модулем. GeoSense решает эту проблемму. Идея этого приложения проста. Windows 7 содержит все необходимые API для реализации приложений, обрабатывающих данные геолокации компьютера..
GeoSense — это драйвер, который подключает к платформе Sensor and Location провайдеры местоположения, включая, и Google Location Services. Эти провайдеры анализируют данные сотовых вышек и Wi-Fi точек доступа из своей базы данных для определения широты и долготы, на которых находится компьютер( в России пока мало развито). Это позволяет обеспечивать приличную точность данных. Для проверки точности полученных данных авторы также создали Google Maps-клиент с поддержкой геолокации.

Запущен Google Maps-клиент и определение координат:
скриншот
Версия для x64 системы:
GeoSense_x64
(4 Mb)
==============
Разработчик: geosenseforwindows.com
Состояние: Бесплатно
Платформа: Windows 7 (на Windows Стартовой версии не идёт)
Внимание! Работает через интернет, необходимо подключение к интернету.
Форум: Компьютеры — обсуждение приложений
Комментарии 8
Windows 7 имеет встроенную платформу под названием Location and Sensors Platform. Предоставляется API, который позволяет сторонним разработчикам интегрировать свои приложения и использовать его для обмена местоположением. Но это местоположение можно использовать только в тех ноутбуках, которые содержат датчик GPS, это серьезный недостаток, поскольку ни один производитель оборудования не включает GPS в ноутбук или нетбук.
Geosense это сторонний инструмент для Windows 7, который интегрируется в операционную систему. После включения он будет использовать триангуляцию Wi-Fi и IP для определения вашего точного местоположения. Короче говоря, он заставляет сторонние приложения распознавать местоположение.
После установки Geosense перейдите в «Начать поиск», введите «Местоположение» и выберите Расположение и другие датчики из результатов поиска. Здесь вы можете включить его, установив флажок Geosense Location Sensor и нажав Apply.
На данный момент существует только несколько приложений с функцией определения местоположения, включая встроенный гаджет погоды на боковой панели и сторонний клиент MahTweets. Вы будете получать уведомления каждый раз, когда приложение пытается получить доступ к вашему местоположению.
Технически, помимо интеграции в Windows 7, он установит драйвер датчика Windows 7, который соединяет платформу определения местоположения с поставщиками услуг геолокации. На данный момент Geosense использует Google Location Services для триангуляции WiFi и IP. Удивительно, но во время тестирования он смог определить мое точное местоположение, что является выдающимся результатом.
Скачать Geosense
Он разработан только для Windows 7, доступны как 32-битные, так и 64-битные версии.
Содержание
- Как включить или отключить датчик расположения Windows 7?
- Датчик расположения Windows 7
- Включение или отключение датчиков расположения в Windows 7
- Проверка использования гео-данных приложениями в ОС Windows 7
- Использование датчиков в Windows 7
- Что такое датчик?
- Использование датчиков расположения и других датчиков
- Как применение датчиков влияет на конфиденциальность?
- Предоставление доступа к данным, полученным с использованием датчиков
- Включение и отключение датчиков
- Включение и отключение датчика
- Установка и удаление датчиков
- Удаление датчика
- Как отключить определение местоположения в Windows 7?
- Как отключить геолокацию на ноутбуке Windows 7?
- Как отключить определение местоположения на компьютере?
- Как на ноутбуке отключить геолокацию?
- Как отключить определение местоположения в гугл?
- Как убрать свое местоположение?
- Как отключить геолокацию в Windows 10?
- Как выключить геолокацию в браузере?
- Как отключить геолокацию в гугл на компьютере?
- Как ноутбук определяет местоположение?
- Как отключить доступ к геоданным?
- Как изменить местоположение на ноутбуке?
- Почему Гугл просит местоположение?
- Почему Гугл видит мое местоположение?
- Как следить за человеком через гугл карты?
- Как включить геолокацию на компьютере
- Датчик расположения Windows 7
- Включение или отключение датчиков расположения в Windows 7
- Проверка использования гео-данных приложениями в ОС Windows 7
- Служба определения местоположения Windows 10
- Windows расположения и конфиденциальности
- Принцип работы параметров определения местоположения
- Управление настройками расположения
- «Служба определения местоположения»
- «Журнал сведений о местоположении»
- Стандартное расположение
- Расположение веб-сайтов в Microsoft Edge
- Как мы выполняем построение базы данных служб определения расположения
- Как мы вас информируем — значок местоположения
- Принцип работы параметров определения местоположения
- «Журнал сведений о местоположении»
- Стандартное расположение
- Создание геозон
- Кортана
- Microsoft Edge
- Как мы выполняем построение базы данных служб определения расположения
- Как мы вас информируем — значок местоположения
- Отображение и скрытие значка расположения.
- Управления параметрами определения местоположения
- Включение и отключение параметров определения расположения Windows
Как включить или отключить датчик расположения Windows 7?
Датчик расположения Windows 7
Знаете ли вы, что многие ноутбуки и настольные компьютеры содержат датчики расположения среди аппаратных устройств? Существует так же программное обеспечение, которое позволяет отследить местоположение компьютера. Windows 7 содержит такие инструменты, хоть и по умолчанию зондирование отключено. Так же стоит знать, что сегодня существует большое количество приложений, которые с удовольствием будут использовать такую информацию.
Примечание: Это как с телефонами, правда там используется немного другой метод отслеживания, но все же факт остается фактом.
В данной статье будет показан способ, как можно включить или отключить датчики расположения Windows 7. А так же будет описан способ, как можно узнать об использовании ваших гео-данных каким-либо приложением.
Включение или отключение датчиков расположения в Windows 7
Если программа или служба запрашивает информацию о местоположении с датчика, то в большинстве случаев Windows 7 отобразит небольшой значок в области уведомлений (системный трей). Однако, это происходит не всегда, поэтому все же стоит самостоятельно проверять активность использования гео-данных.
Проверка использования гео-данных приложениями в ОС Windows 7
Данные об использовании гео-данных можно узнать в интерфейсе просмотра событий. Для этого воспользуйтесь следующими шагами:
Теперь вы знаете, как можно отключить или включить датчики расположения. А так же знаете, как можно проверить, использовались ли эти данные каким-либо приложениями.
Источник
Использование датчиков в Windows 7
Поддержка Windows 7 закончилась 14 января 2020 г.
Чтобы продолжить получать обновления системы безопасности от Майкрософт, мы рекомендуем перейти на Windows 10.
Что такое датчик?
Датчики — это аппаратные компоненты, которые могут предоставлять компьютеру информацию о расположении компьютера, его окружающем расположении и не только. Полученные с помощью датчиков данные могут сохраняться и использоваться программами при выполнении повседневных задач для большего удобства работы с компьютером. Существует два типа датчиков:
Датчики, подключаемые к компьютеру посредством проводного или беспроводного соединения.
В число примеров датчиков входят датчики местоположения, например GPS-приемник, который может определить текущее расположение компьютера. На основе полученных данных в специальной программе могут выводиться сведения, например о ближайших ресторанах или маршрутах проезда к нужному пункту назначения. Датчик освещения предназначен для определения уровня освещенности окружающей среды, на основе чего автоматически корректируется яркость экрана.
Использование датчиков расположения и других датчиков
С помощью датчиков можно настраивать программы, данные и службы на компьютере на основании сведений о его текущем расположении, условиях окружающей среды и других данных. Например, с помощью датчика расположения и компьютера можно найти ближайший ресторан, определить направления движения к нему, передать данные о направлениях другу и использовать их на карте для планирования маршрута движения.
Программы могут получать доступ к данным с датчика после его установки и включения на компьютере. Эти данные могут использоваться программами при выполнении повседневных задач для большего удобства работы с компьютером. Чтобы запретить программам и учетным записям использовать данные, полученные с помощью датчика, отключите его.
Так как некоторые программы могут отправлять персональные данные по сетевым подключениям, вы можете включить или отключить датчик только при входе в Windows с учетной записью администратора.
При необходимости можно ограничить доступ к личным данным определенных пользователей на компьютере.
Как применение датчиков влияет на конфиденциальность?
По умолчанию, если датчик включен, все программы и пользователи на вашем компьютере могут получить доступ к сведениям с этого датчика. В ОС Windows при попытке доступа программ к данным о расположении компьютера выводится временное уведомление в виде значка «Датчик расположения и другие датчики» в области уведомлений. Windows отображает этот значок при первом доступе программы или службы к расположению вашего компьютера с датчика.
Некоторые программы могут использовать персональные данные (например, ваше местонахождение) от датчиков без разрешения. С помощью учетных записей можно ограничить доступ программ к данным, полученным с использованием датчиков.
Предоставление доступа к данным, полученным с использованием датчиков
Может потребоваться ограничить доступ к программам и службам (которые запускаются в фоновом режиме для всех учетных записей пользователей) из-за доступа к данным датчиков. По умолчанию при первом включении датчика все программы и службы могут получить информацию от датчика для всех учетных записей пользователей. Можно ограничить доступ программ к данным, полученным с использованием датчиков, с помощью учетных записей. Можно также ограничить доступ к информации датчиков для служб, но это будет применено ко всем учетным записям пользователей.
Откройте «Расположение» и «Другие датчики», нажав 
Примечание: Чтобы изменить пользовательские параметры датчиков, должен быть установлен как минимум один датчик.
В левой области выберите пункт Изменить параметры пользователя.
В списке Датчик выберите датчик, для которого требуется изменить параметры пользователя.
В разделе Доступ установите или снимите флажки рядом с именами пользователей, которым требуется предоставить или запретить доступ к данным датчика соответственно. Нажмите кнопку ОК. 
Включение и отключение датчиков
Программы могут использовать данные с датчика после включения. Можно включать или отключать датчики, установленные на компьютере, в разделе панели управления «Датчик расположения и другие датчики». При отключении датчик не выключается физически. Некоторые программы могут по-прежнему использовать данные, получаемые с помощью отключенного датчика.
После включения датчика по умолчанию все пользователи и программы на компьютере смогут получать с него доступ к информации. Когда программа или служба впервые получают доступ к расположению вашего компьютера с датчика, Windows временно отображает значок «Расположение и другие датчики» в области уведомлений.
Включение и отключение датчика
Откройте «Расположение» и «Другие датчики», нажав 
Установите или снимите флажок рядом с датчиком, который требуется включить или отключить соответственно, и нажмите кнопку Применить. 
Установка и удаление датчиков
См. документацию, входящую в комплект поставки датчика, или посетите веб-сайт изготовителя датчика. После установки датчика нужно включить его. Это позволит программам получать доступ к информации с датчика.
Удаление датчика
Откройте «Расположение» и «Другие датчики», нажав 
Выберите удаляемый датчик.
В меню «Дополнительныепараметры» щелкните «Удалить этот датчик»и нажмите кнопку «ОК». 
Источник
Как отключить определение местоположения в Windows 7?
Как отключить геолокацию на ноутбуке Windows 7?
Откройте меню «Пуск» зайдите в «Параметры». 2. Зайдите в «Конфиденциальность» => с левой стороны выберите «Местоположение» => с правой стороны возле «Служба определения местоположения» есть переключатель с помощью которого вы можете как включить так и отключить службу.
Как отключить определение местоположения на компьютере?
Для этого нужно зайти в «Пуск» => Параметры => Конфиденциальность => Местоположение => с правой стороны внизу есть «Выберите приложения, которым будет разрешено использовать точные данные о вашем местоположении», здесь нужно переключить бегунок на «откл.» напротив приложения, которому нужно запретить видеть данные о …
Как на ноутбуке отключить геолокацию?
Откройте меню “Пуск” зайдите в “Параметры”. 2. Зайдите в “Конфиденциальность” => с левой стороны выберите “Местоположение” => с правой стороны возле “Служба определения местоположения” есть переключатель с помощью которого вы можете как включить так и отключить службу.
Как отключить определение местоположения в гугл?
Как включить или отключить функцию определения местоположения
Как убрать свое местоположение?
Как удалить всю историю местоположений
Как отключить геолокацию в Windows 10?
В Windows 10 Mobile:
Как выключить геолокацию в браузере?
Чтобы включить геолокацию, откройте Chrome, выберите «Настройки — Дополнительные — Конфиденциальность и безопасность — Настройки контента — Геоданные». Здесь активируйте переключатель «Спрашивать разрешение на доступ». Чтобы отключить геолокацию, выполняем все те же действия, но переключатель деактивируем.
Как отключить геолокацию в гугл на компьютере?
Установить общие настройки геолокации
Как ноутбук определяет местоположение?
Местоположение определяется с помощью GPS, а также координат вышек сотовой связи и/или точек доступа Wi-Fi. Кроме того, Microsoft собирает информацию о вышках и точках доступа (включая их координаты), чтобы поддерживать свою глобальную базу данных о геолокации в актуальном состоянии.
Как отключить доступ к геоданным?
Как изменить местоположение на ноутбуке?
Как изменить настройки доступа к геоданным, заданные по умолчанию
Почему Гугл просит местоположение?
Google использует истории запросов и местоположения, чтобы потом предлагать пользователям подходящую контекстную рекламу. … Компания уверяет, будто четко объясняет пользователям, что информация про них в дальнейшем используется – однако молчит, когда дело касается простого отключения любой передачи данных.
Почему Гугл видит мое местоположение?
По IP-адресу вашего устройства при подключении к Интернету
IP-адрес приблизительно основан на данных о географическом положении. Это значит, что любой сайт, который вы открываете (в том числе google.com), может получить некоторую информацию о вашем примерном местоположении.
Как следить за человеком через гугл карты?
На мобильном устройстве:
Источник
Как включить геолокацию на компьютере
Геолокация — это определение местоположения (геопозиции) устройства пользователя.
Сайты и приложения запрашивают доступ к геопозиции, чтобы точнее отвечать на поисковые запросы и предоставлять актуальную информацию с учетом местонахождения пользователя.
Вы можете разрешить или запретить доступ к вашему местоположению:
Когда сайт запрашивает информацию о том, где вы находитесь, в верхней части страницы появляется предупреждение:
Определите параметры геолокации:
Чтобы установить общие настройки геолокации для всех сайтов и программ:
Сбросить настройки доступа можно следующими способами:
В адресной строке
Нажмите значок 
Настройка будет сброшена при обновлении страницы.
В настройках браузера
Датчик расположения Windows 7
Знаете ли вы, что многие ноутбуки и настольные компьютеры содержат датчики расположения среди аппаратных устройств? Существует так же программное обеспечение, которое позволяет отследить местоположение компьютера. Windows 7 содержит такие инструменты, хоть и по умолчанию зондирование отключено. Так же стоит знать, что сегодня существует большое количество приложений, которые с удовольствием будут использовать такую информацию.
Примечание: Это как с телефонами, правда там используется немного другой метод отслеживания, но все же факт остается фактом.
В данной статье будет показан способ, как можно включить или отключить датчики расположения Windows 7. А так же будет описан способ, как можно узнать об использовании ваших гео-данных каким-либо приложением.
Включение или отключение датчиков расположения в Windows 7
Если программа или служба запрашивает информацию о местоположении с датчика, то в большинстве случаев Windows 7 отобразит небольшой значок в области уведомлений (системный трей). Однако, это происходит не всегда, поэтому все же стоит самостоятельно проверять активность использования гео-данных.
Проверка использования гео-данных приложениями в ОС Windows 7
Данные об использовании гео-данных можно узнать в интерфейсе просмотра событий. Для этого воспользуйтесь следующими шагами:
Теперь вы знаете, как можно отключить или включить датчики расположения. А так же знаете, как можно проверить, использовались ли эти данные каким-либо приложениями.
Ну на мой взгляд, служба определения местоположения системой Windows 10 бывает более полезной, нежели наоборот… хотя многие пользователи повторяют одну и ту же читалку, мол, всё это оч. вредно — Гугл следит за нами (ниже ссылка)… Всё энто чепуха! К тому же стоит немного подумать и определиться в выборе: сама настройка параметров местоположения, впрочем — как и все иные — имеет достаточно тонкое меню управления! и, мне настойчиво думается, что — правильнее изучить управление… и переменять по степени важности (включать/отключать): ведь, по-моему, частенько у нас всех бывает так, что куда-то опоздать, смерти подобно!
У меня нет целей кого-то агитировать, я не работаю на Майкрософт, — у меня цель сегодня описать в статье нюансы вопроса как включить определение местоположения в Виндовс 10, ибо есть те пользователи компом, которым это нужно:
Служба определения местоположения Windows 10
Кстати, вот статья-рассуждение о полезных опциях Гугл. …ну, или слежке…
…Обычно по умолчанию служба местоположения включена.
…однако, чтобы поближе разобраться с настройками, пройдём по такому пути:
На панели задач тюкнем кнопку «Пуск» (как вернуть Пуск) затем выберем «Параметры».
А пока по быстренькому воспользуемся одним из полезных сочетаний клавиш: WinKey + I — это чтобы отключить или включить службу определения местоположения в Windows 10 — более подробно о добавленных горячих клавишах в виндовс 10 читайте… оч. полезно — нет границ полезности знаний!
В открытом окошке «Параметры» выбираем ни что иное как «Конфиденциальность».
Ну и …методично «Расположение», и рядышком правой части окна тюкнем «Изменить», а вот в новом появившемся окошке и решим куда же нам всего удобнее установить переключатель определять «Определение местоположения для этого устройства» — в положение отключить или выключить! …соответственно личным взглядам на всю эту мораль).
Источник
Windows расположения и конфиденциальности
Корпорация Майкрософт управляет службой геолокации, которая помогает определить точное географическое расположение Windows устройстве. Точное расположение вашего устройства позволяет приложениям показывать маршруты, показывать ближайшие магазины и рестораны и не только.
Многие приложения и службы запрашивают сведения о расположении с вашего устройства, и служба Windows расположения позволяет управлять доступом приложений к вашему точному расположению.
Принцип работы параметров определения местоположения
Службы геолокации — это параметр для всего устройства, который может управлять администратор устройства. Если этот параметр включен, Windows функции, такие как автоматическое настройку часового пояса или Поиск устройства, для правильной работы. Если этот параметр расположения включен, служба геолокации Майкрософт будет использовать сочетание глобальной службы геолокации (GPS), точек беспроводного доступа поблизости, ячеек и IP-адреса (или расположения по умолчанию) для определения местоположения вашего устройства. В зависимости от возможностей вашего устройства его местоположение определяется с разной степенью точности и в некоторых случаях может быть определено абсолютно точно.
Если вы включили функцию «Службы геолокации», ваше устройство отправляет в корпорацию Майкрософт сведения о расположении (включая сведения о точках беспроводного доступа, сведения о сотовой сети и точные данные GPS, если они доступны), после удаления данных, идентифицирующих человека или устройство, перед уходом с устройства. Эта неявная копия сведений о расположении используется для улучшения служб геолокации Майкрософт, а в некоторых случаях — для улучшения служб геолокации поставщика услуг, в настоящее время используемых здесь и Skyhook.
Кроме того, если этот параметр включен, каждый пользователь на устройстве может разрешить приложениям использовать его местоположение и историю расположений для предоставления служб с учетом местонахождения так же точно, как и их устройства. Если предоставить определенному приложению доступ к местоположению вашего устройства на странице параметров, оно получит доступ к точным сведениям о вашем местоположении. В противном случае точность сведений о местоположении будет ниже. При использовании данных о вашем местоположении приложениями либо службами или функциями Windows, учитывающими данные о местоположении, эти данные вместе с журналом последних данных о местоположении сохраняются на вашем устройстве.
Если приложение или функция получили доступ к расположению устройства и вы вошел в свою учетную запись Майкрософт, ваши последние известные сведения о расположении также сохраняются в облаке, где они доступны на разных устройствах другим приложениям или службам, которые используют вашу учетную запись Майкрософт и для которых вы предоставили разрешение. Если вы используете учетную запись Майкрософт и ваше устройство не может самостоятельно определить текущее расположение (например, когда вы находитесь в здании или подстройке), приложения и службы могут использовать ваше последнее известное расположение из вашего истории расположений, хранимого в облаке, если оно доступно. Данные о недавнем Windows устройстве также хранятся на устройстве, даже если учетная запись Майкрософт не используется, а некоторые приложения и Windows могут получить доступ к этой истории расположений.
Существуют некоторые исключения механизма определения местоположения вашего устройства, которые не управляются напрямую параметрами определения местоположения.
Классические приложения — это особый тип приложений, которые не запрашивают отдельное разрешение на использование сведений о местоположении устройства и не отображаются в списке для выбора приложений, которым разрешается использовать данные о вашем местоположении. Что представляют собой классические приложения? Обычно они скачиваются из Интернета или устанавливаются с какого-либо носителя (например, компакт-диска, DVD-диска или запоминающего USB-устройства). Их запуск выполняется с помощью файла EXE или DLL и, как правило, они выполняются на устройстве (в отличие от веб-приложений, которые выполняются в облаке).
Даже если вы отключили службы геолокации в Windows, некоторые сторонние приложения и службы могут использовать другие технологии (например, Bluetooth, Wi-Fi, мобильный модем и т. д.), чтобы определить расположение устройства с разной степенью точности. Корпорация Майкрософт требует от сторонних разработчиков программного обеспечения, разрабатывающих приложения для Microsoft Store или разрабатывающих приложения с помощью инструментов Майкрософт, использовать параметры определения местоположения Windows, если только вы не предоставили стороннему разработчику требуемого по закону согласия на определение вашего местоположения. Чтобы еще больше снизить риск определения вашего местоположения приложением или службой при выключенном параметре определения местоположения устройства с Windows, следует устанавливать приложения и службы только из надежных источников. Чтобы обеспечить более полную защиту данных о вашем местоположении, можно отключить радиокомпоненты вашего устройства, например Wi-Fi, Bluetooth, модем сотовой связи и GPS-компоненты, которые могут использоваться приложениями для определения вашего точного местоположения. Однако эти действия также влияют на работу других функций, таких как звонки (в том числе экстренные вызовы), отправку сообщений, подключение к Интернету и связь с периферийными устройствами, например наушниками. Ознакомьтесь с политиками конфиденциальности установленных вами приложений и служб, чтобы получить дополнительные сведения о том, как они используют местоположение вашего устройства.
Чтобы упростить получение помощи в чрезвычайных обстоятельствах при выполнении экстренного вызова, Windows попытается определить и передать данные о вашем местоположении независимо от настройки ваших параметров определения местоположения. Кроме того, ваш мобильный оператор будет иметь доступ к местоположению устройства, если у вашего устройства есть SIM-карта или оно использует сотовую связь.
Управление настройками расположения
«Служба определения местоположения»
Перейдите в начните > Параметры > конфиденциальности & безопасности> расположение.
Выполните одно из следующих действий.
Если вы являетесь администратором устройства, вы можете использовать параметр Службы геолокации, чтобы управлять возможностью использования службы геолокации на этом устройстве. Если вы не администратор этого устройства, вы не увидите этот параметр.
Чтобы управлять расположением только для учетной записи пользователя, включите или выключите параметр Позволить приложениям получать доступ к вашему расположению. Если на странице параметров отображается «Службы геолокации отключены», вы не сможете включить параметр Позволить приложениям получать доступ к вашему расположению для отдельной учетной записи пользователя.
«Журнал сведений о местоположении»
Некоторые приложения и службы для Windows, которые используют сведения о местоположении, также используют журнал сведений о местоположении. Если этот параметр завис, расположения, которые подысковыют приложения или службы, будут храниться на устройстве в течение ограниченного времени (24 часа), а затем будут удалены. Приложения, имеющие доступ к этой информации, имеют метку Используется журнал сведений о расположении на странице параметров расположения.
Чтобы очистить историю расположений, перезагрузите устройство или перейдите в пуск> Параметры >безопасность & безопасность>Местоположение и в области История расположений выберите Очистить. При очистке журнала сведений о расположении очищается только журнал на устройстве. Приложения, которые ранее получили доступ к этим сведениям, могли сохранить их в другом месте. Дополнительные сведения можно найти в политиках конфиденциальности приложений.
Чтобы очистить историю расположений, храняную в облаке и связанную с вашей учетной записью Майкрософт, перейдите в account.microsoft.com и убедитесь, что вы уже вписались в свою учетную запись. Выберите Очистить действия расположения, а затем — Очистить.
Стандартное расположение
Вы можете установить расположение по умолчанию для своего устройства, которое Windows, приложения и службы могут использовать, если более точное расположение не может быть обнаружено с помощью GPS или других методов.
Изменение расположения по умолчанию для устройства, которое Windows, приложения и службы могут использовать, если более точное расположение не может быть обнаружено
Перейдите в> Параметры > конфиденциальности & безопасности> расположение.
В разделе Расположение по умолчанию выберите Задать по умолчанию.
Откроется приложение «Карты Windows». Следуйте инструкциям, чтобы установить или изменить расположение по умолчанию.
Расположение веб-сайтов в Microsoft Edge
Если для Microsoft Edge включено определение местоположения, вы все равно можете выбирать, какие веб-сайты могут получить доступ к сведениям о местоположении устройства. Microsoft Edge запросит разрешение при первом посещении веб-сайта, который запрашивает сведения о местоположении. Вы можете отменить разрешение для веб-сайта в параметрах Microsoft Edge. Узнайте больше о расположении и конфиденциальности в Microsoft Edge
Как мы выполняем построение базы данных служб определения расположения
Если служба геолокации включена и ваше устройство оснащено функцией GPS, Корпорация Майкрософт зафиксит расположение мобильных ячеек и Wi-Fi точки доступа, чтобы помочь нам предоставлять службы геолокации. Наша база данных может включать адреса MAC беспроводного маршрутизатора или других соседних Wi-Fi сетевых устройств. Мы не сопоставляем MAC-адреса с вами лично и с подключенными к вашей сети устройствами.
Чтобы корпорация Майкрософт не использовала адреса MAC ваших точек доступа Wi-Fi в базе данных служб геолокации, перейдите к пункту Отказ от использования служб геолокации.
Как мы вас информируем — значок местоположения
Когда одно или несколько приложений в настоящее время используют расположение вашего устройства через службу Windows расположения, вы увидите значок расположения в области уведомлений на панели задач. Наведите курсор на значок, чтобы увидеть имя приложения или приложений, использующих расположение.
Вы также можете узнать, какие приложения в настоящее время используют ваше точное расположение или недавно получили доступ к вашему точному расположению на устройстве Windows, в пуске>Параметры >Безопасность & безопасность > Местоположение и в области Разрешите приложениям получать доступ к вашему местоположению вы увидите дату и время последнего использования расположения.
Корпорация Майкрософт управляет службой геолокации, которая помогает определить точное географическое расположение Windows устройстве. Точное расположение вашего устройства позволяет приложениям показывать маршруты, показывать ближайшие магазины и рестораны и не только.
Многие приложения и службы запрашивают сведения о расположении с вашего устройства, и служба Windows расположения позволяет управлять доступом приложений к вашему точному расположению.
Принцип работы параметров определения местоположения
Параметр определения местоположения устройства позволяет правильно настроить работу некоторых функций Windows, например автоматическое определение часового пояса или функцию «Поиск устройства». Когда параметр определения местоположения устройства включен, служба определения местоположения Майкрософт использует данные службы глобального позиционирования (GPS), ближайших беспроводных точек доступа, вышек сотовой связи и IP-адрес для определения местоположения вашего устройства. В зависимости от возможностей вашего устройства его местоположение определяется с разной степенью точности и в некоторых случаях может быть определено абсолютно точно.
Если вы включили параметр расположения устройства, то после удаления каких-либо данных, идентифицирующих человека или устройство, перед выходом из устройства устройство отправляет в корпорацию Майкрософт декифицированные сведения о местоположении (включая сведения о точках беспроводного доступа, сведения о сотовой сети и точное местоположение GPS, если доступно). Эта неявная копия сведений о расположении используется для улучшения служб геолокации Майкрософт, а в некоторых случаях — для улучшения служб геолокации поставщика услуг, в настоящее время используемых здесь и Skyhook.
Кроме того, если этот параметр включен, каждый пользователь на устройстве может разрешить приложениям использовать его местоположение и историю расположений для предоставления служб с учетом местонахождения так же точно, как и их устройство. Если предоставить определенному приложению доступ к местоположению вашего устройства на странице параметров, оно получит доступ к точным сведениям о вашем местоположении. В противном случае точность сведений о местоположении будет ниже. При использовании данных о вашем местоположении приложениями либо службами или функциями Windows, учитывающими данные о местоположении, эти данные вместе с журналом последних данных о местоположении сохраняются на вашем устройстве.
Когда приложению или функции предоставляется доступ к расположению устройства и вы вошел в свою учетную запись Майкрософт, ваши последние известные сведения о расположении также сохраняются в облаке, где они доступны на разных устройствах другим приложениям или службам, которые используют вашу учетную запись Майкрософт и для которых вы предоставили разрешение. Если вы выполнили вход в систему с помощью учетной записи Майкрософт и устройству не удается получить правильные данные о вашем текущем местоположении самостоятельно (например, когда вы находитесь в здании или подвале), приложения или службы могут использовать последнее известное местоположение из вашего журнала сведений о местоположениях, хранящегося в облаке, если оно доступно.
Существуют некоторые исключения механизма определения местоположения вашего устройства, которые не управляются напрямую параметрами определения местоположения.
Классические приложения — это особый тип приложений, которые не запрашивают отдельное разрешение на использование сведений о местоположении устройства и не отображаются в списке для выбора приложений, которым разрешается использовать данные о вашем местоположении. Что представляют собой классические приложения? Обычно они скачиваются из Интернета или устанавливаются с какого-либо носителя (например, компакт-диска, DVD-диска или запоминающего USB-устройства). Их запуск выполняется с помощью файла EXE или DLL и, как правило, они выполняются на устройстве (в отличие от веб-приложений, которые выполняются в облаке).
Даже если вы выключили параметр определения местоположения устройства, некоторые сторонние приложения и службы могут использовать другие технологии (такие как Bluetooth, Wi-Fi, модем сотовой связи и т. д.) для определения местоположения вашего устройства с различной степенью точности. Корпорация Майкрософт требует от сторонних разработчиков программного обеспечения, разрабатывающих приложения для Microsoft Store или разрабатывающих приложения с помощью инструментов Майкрософт, использовать параметры определения местоположения Windows, если только вы не предоставили стороннему разработчику требуемого по закону согласия на определение вашего местоположения. Чтобы еще больше снизить риск определения вашего местоположения приложением или службой при выключенном параметре определения местоположения устройства с Windows, следует устанавливать приложения и службы только из надежных источников. Чтобы обеспечить более полную защиту данных о вашем местоположении, можно отключить радиокомпоненты вашего устройства, например Wi-Fi, Bluetooth, модем сотовой связи и GPS-компоненты, которые могут использоваться приложениями для определения вашего точного местоположения. Однако эти действия также влияют на работу других функций, таких как звонки (в том числе экстренные вызовы), отправку сообщений, подключение к Интернету и связь с периферийными устройствами, например наушниками. Ознакомьтесь с политиками конфиденциальности установленных вами приложений и служб, чтобы получить дополнительные сведения о том, как они используют местоположение вашего устройства.
Чтобы упростить получение помощи в чрезвычайных обстоятельствах при выполнении экстренного вызова, Windows попытается определить и передать данные о вашем местоположении независимо от настройки ваших параметров определения местоположения. Кроме того, ваш мобильный оператор будет иметь доступ к местоположению устройства, если у вашего устройства есть SIM-карта или оно использует сотовую связь.
«Журнал сведений о местоположении»
Некоторые приложения и службы для Windows, которые используют сведения о местоположении, также используют журнал сведений о местоположении. Когда определение местоположения включено, все ответы на запросы сведений о местоположении, полученные приложениями и службами, хранятся на устройстве в течение ограниченного времени (24 часа в Windows 10), а затем удаляются. Приложения, имеющие доступ к этой информации, имеют метку Используется журнал сведений о расположении на странице параметров расположения.
Стандартное расположение
Вы можете установить для вашего устройства стандартное расположение, которое Windows, приложения и службы смогут использовать, когда не удается определить более точное местоположение с помощью GPS или других методов.
Создание геозон
Некоторые приложения используют геозоны, с помощью которых происходит включение или отключение определенных служб или отображение сведений, которые могут быть полезными, когда вы находитесь в определенной области, «огражденной» приложением. Приложение может использовать функции геозон, только если для него включено определение местоположения. Если какое-либо приложение для Windows использует геозоны, то на странице параметров определения местоположения будет отображаться заголовок Одно или несколько ваших приложений в настоящий момент используют геозоны.
Кортана
Кортана работает лучше всего, когда у нее есть доступ к местоположению устройства и журналу сведений о местоположении, которые Кортана использует, чтобы помочь вам, сообщая о ситуации на дорогах перед тем, как вы отправитесь в путь, или отправляя вам напоминания в зависимости от местоположения, например: «Вы находитесь рядом с продуктовым магазином, где хотели купить молоко». Кортана периодически собирает сведения о вашем местоположении, даже если вы не взаимодействуете с ней, например при подключении к сети Wi-Fi или отключении Bluetooth. Если Кортана включена, приложение «Поиск» также имеет доступ к сведениям о местоположении устройства и автоматически отправляет их в Bing, когда Кортана предлагает поисковые запросы и результаты поиска из Интернета, как описано в заявлении о конфиденциальности. Чтобы запретить Кортане доступ к сведениям о местоположении устройства, выполните следующие действия.
Перейдите в > Параметры > Кортана.
Выберите Разрешения или Разрешения и журнал.
Выберите Управление информацией, к которой Кортана может получать доступ с этого устройства.
Задайте параметру Местоположение значение Выкл.
Microsoft Edge
Если для Microsoft Edge включено определение местоположения, вы все равно можете выбирать, какие веб-сайты могут получить доступ к сведениям о местоположении устройства. Microsoft Edge запросит разрешение при первом посещении веб-сайта, который запрашивает сведения о местоположении. Вы можете отменить разрешение для веб-сайта в параметрах Microsoft Edge.
Существует две версии Microsoft Edge, которые можно установить на Windows 10. Новый браузер Microsoft Edge можно скачать, и он считается классическим приложением. Чтобы включить расположение для нового Microsoft Edge:
Перейдите в начните > Параметры > конфиденциальности > расположение.
Включите параметр Разрешить доступ к местоположению на этом устройстве.
Включите параметр Разрешить приложениям доступ к вашему местоположению.
Включите параметр Разрешить классическим приложениям доступ к вашему местоположению (при наличии).
Устаревшей версией Microsoft Edge является HTML-браузер, выпущенный в Windows 10 июля 2015 г. Чтобы включить расположение для устаревшей версии Microsoft Edge, выполните указанные Microsoft Edge.
Перейдите в начните > Параметры > конфиденциальности > расположение.
Включите параметр Разрешить доступ к местоположению на этом устройстве.
Включите параметр Разрешить приложениям доступ к вашему местоположению.
В разделе Выберите приложения, которые могут получать доступ к вашему точному местоположению переместите переключатель Microsoft Edge в положение Вкл.
Как мы выполняем построение базы данных служб определения расположения
Когда служба геолокации включена, для оказания услуг геолокации Майкрософт записывая точное расположение мобильных ячеек и Wi-Fi точки доступа, если ваше устройство оснащено функцией GPS. Наша база данных может включать адреса MAC беспроводного маршрутизатора или других соседних Wi-Fi сетевых устройств. Мы не сопоставляем MAC-адреса с вами лично и с подключенными к вашей сети устройствами.
Чтобы корпорация Майкрософт не использовала адреса MAC ваших точек доступа Wi-Fi в базе данных служб геолокации, перейдите к пункту Отказ от использования служб геолокации.
Как мы вас информируем — значок местоположения
Если одно или несколько приложений в данный момент используют ваше местоположение через службу определения местоположения Windows, вы увидите значок местоположения в области уведомлений на панели задач (на компьютерах с Windows 10) или в строке состояния в верхней части экрана (на мобильных устройствах с Windows 10 Mobile). Значок не отображается при использовании геозон.
Отображение и скрытие значка расположения.
На компьютере с Windows 10:
Перейдите в > Параметры > персонализации > панели задач.
В разделе Область уведомлений щелкните Выберите значки, которые должны быть на панели задач.
Выберите для параметра Уведомление о расположении значение Вкл. или Выкл.
В Windows 10 Mobile:
Выберите пункты Конфиденциальность > Расположение.
Включите или отключите параметр Показать значок местоположения.
Если вы используете устройство, выданное вам на работе, или если вы используете собственное устройство на работе, возможность управления параметрами определения местоположения может быть недоступна. В этом случае в верхней части страницы параметров определения местоположения появится заголовок Некоторые параметры управляются организацией.
Управления параметрами определения местоположения
Вы можете указать, могут ли компоненты Windows получать доступ к сведениям о расположении вашего устройства, и выбрать, какие приложения для Windows могут использовать сведения о расположении устройства и журнал сведений о расположении. Чтобы проверить параметры расположения, перейдите в start > Параметры > privacy > Location.
Чтобы очистить историю расположений, перезагрузите устройство или перейдите в пуск > Параметры > Конфиденциальность > местоположениеи в области История расположений выберите Очистить. При очистке журнала сведений о расположении очищается только журнал на устройстве. Приложения, которые ранее получили доступ к этим сведениям, могли сохранить их в другом месте. См. политики конфиденциальности ваших приложений для получения дополнительных сведений.
Чтобы очистить историю расположений, храняную в облаке и связанную с вашей учетной записью Майкрософт, перейдите в службу account.microsoft.com иубедитесь, что вы уже впислись в свою учетную запись. Выберите Очистить действия расположения, а затем — Очистить.
Включение и отключение параметров определения расположения Windows
Перейдите в > Параметры > конфиденциальности > Начните.
Выполните одно из следующих действий.
Для управления расположением всего устройства, если вы являетесь его администратором, выберите Изменить, а затем в окне сообщения Определение местоположения для этого устройства установите переключатель в положение Вкл. или Выкл.
Для управления местоположением только для вашей учетной записи пользователя выберите для параметра Разрешить приложениям доступ к вашему местоположению значение Вкл. или Выкл. Если сообщение Определение местоположения для этого устройства выключено отображается на странице «Параметры», вы не сможете включить параметр Разрешить приложениям доступ к вашему местоположению для отдельной учетной записи пользователя. (Обратите внимание, что в предыдущих версиях Windows, этот параметр назывался Служба определения местоположения.)
На компьютерах с Windows 10 вы можете добавить или удалить плитку «Расположение» из области уведомлений в правой части панели задач. Для этого выполните следующие действия.
Перейдите в > Параметры > Системные > уведомления & действия.
В разделе Быстрые действия выберите Редактировать быстрые действия.
Добавление, удаление или перемещение плитки «Расположение».
На мобильном устройстве:
Перейдите в Параметры > конфиденциальности > местоположение.
Включите или отключите параметр Расположение.
Изменение доступа отдельного приложения к точным сведения о расположении
Перейдите в > Параметры > конфиденциальности > Начните.
Включите или отключите каждое приложение в разделе Выберите приложения, которые могут получать доступ к вашему точному местоположению. На устройстве каждый пользователь может выполнить это действие для собственной учетной записи. Если параметр Разрешить приложениям доступ к вашему местоположению для вашей учетной записи пользователя отключен, переключатели для приложений будут неактивны до тех пор, пока параметру Разрешить приложениям доступ к вашему местоположению не будет задано значение Вкл.
Изменение расположения по умолчанию для компьютера, которое Windows, приложения и службы могут использовать, если не удается определить более точное расположение.
Перейдите в > Параметры > конфиденциальности > Начните.
В разделе Расположение по умолчанию выберите Задать по умолчанию.
Откроется приложение «Карты Windows». Следуйте инструкциям для изменения расположения по умолчанию.
Источник
Поддержка Windows 7 закончилась 14 января 2020 года.
Чтобы продолжить получать обновления системы безопасности от Майкрософт, мы рекомендуем перейти на Windows 11.
Подробнее
Что такое датчик?
Датчики — это аппаратные компоненты, которые могут предоставлять компьютеру информацию о расположении компьютера, его окружающем расположении и не только. Полученные с помощью датчиков данные могут сохраняться и использоваться программами при выполнении повседневных задач для большего удобства работы с компьютером. Существует два типа датчиков:
-
Встроенные датчики.
-
Датчики, подключаемые к компьютеру посредством проводного или беспроводного соединения.
В число примеров датчиков входят датчики местоположения, например GPS-приемник, который может определить текущее расположение компьютера. На основе полученных данных в специальной программе могут выводиться сведения, например о ближайших ресторанах или маршрутах проезда к нужному пункту назначения. Датчик освещения предназначен для определения уровня освещенности окружающей среды, на основе чего автоматически корректируется яркость экрана.
Использование датчиков расположения и других датчиков
С помощью датчиков можно настраивать программы, данные и службы на компьютере на основании сведений о его текущем расположении, условиях окружающей среды и других данных. Например, с помощью датчика расположения и компьютера можно найти ближайший ресторан, определить направления движения к нему, передать данные о направлениях другу и использовать их на карте для планирования маршрута движения.
Программы могут получать доступ к данным с датчика после его установки и включения на компьютере. Эти данные могут использоваться программами при выполнении повседневных задач для большего удобства работы с компьютером. Чтобы запретить программам и учетным записям использовать данные, полученные с помощью датчика, отключите его.
Так как некоторые программы могут отправлять персональные данные по сетевым подключениям, вы можете включить или отключить датчик только при входе в Windows с учетной записью администратора.
При необходимости можно ограничить доступ к личным данным определенных пользователей на компьютере.
Как применение датчиков влияет на конфиденциальность?
По умолчанию, если датчик включен, все программы и пользователи на вашем компьютере могут получить доступ к сведениям с этого датчика. В ОС Windows при попытке доступа программ к данным о расположении компьютера выводится временное уведомление в виде значка «Датчик расположения и другие датчики» в области уведомлений. Windows отображает этот значок при первом доступе программы или службы к расположению вашего компьютера с датчика.
Некоторые программы могут использовать персональные данные (например, ваше местонахождение) от датчиков без разрешения. С помощью учетных записей можно ограничить доступ программ к данным, полученным с использованием датчиков.
Предоставление доступа к данным, полученным с использованием датчиков
Может потребоваться ограничить доступ к программам и службам (которые запускаются в фоновом режиме для всех учетных записей пользователей) из-за доступа к данным датчиков. По умолчанию при первом включении датчика все программы и службы могут получить информацию от датчика для всех учетных записей пользователей. Можно ограничить доступ программ к данным, полученным с использованием датчиков, с помощью учетных записей. Можно также ограничить доступ к информации датчиков для служб, но это будет применено ко всем учетным записям пользователей.
-
Откройте «Расположение» и «Другие датчики», нажав
«Начните», а затем на панели управления. В поле поиска введите датчики, а затем щелкните «Место» и «Другие датчики».
Примечание: Чтобы изменить пользовательские параметры датчиков, должен быть установлен как минимум один датчик.
-
В левой области выберите пункт Изменить параметры пользователя.
-
В списке Датчик выберите датчик, для которого требуется изменить параметры пользователя.
-
В разделе Доступ установите или снимите флажки рядом с именами пользователей, которым требуется предоставить или запретить доступ к данным датчика соответственно. Нажмите кнопку ОК.
Если вам будет предложено ввести пароль администратора или подтверждение, введите пароль или подскакийте его.
Включение и отключение датчиков
Программы могут использовать данные с датчика после включения. Можно включать или отключать датчики, установленные на компьютере, в разделе панели управления «Датчик расположения и другие датчики». При отключении датчик не выключается физически. Некоторые программы могут по-прежнему использовать данные, получаемые с помощью отключенного датчика.
После включения датчика по умолчанию все пользователи и программы на компьютере смогут получать с него доступ к информации. Когда программа или служба впервые получают доступ к расположению вашего компьютера с датчика, Windows временно отображает значок «Расположение и другие датчики» в области уведомлений.
Включение и отключение датчика
-
Откройте «Расположение» и «Другие датчики», нажав
«Начните», а затем на панели управления. В поле поиска введите датчики, а затем щелкните «Место» и «Другие датчики».
-
Установите или снимите флажок рядом с датчиком, который требуется включить или отключить соответственно, и нажмите кнопку Применить.
Если вам будет предложено ввести пароль администратора или подтверждение, введите пароль или подскакийте его.
Установка и удаление датчиков
См. документацию, входящую в комплект поставки датчика, или посетите веб-сайт изготовителя датчика. После установки датчика нужно включить его. Это позволит программам получать доступ к информации с датчика.
Удаление датчика
-
Откройте «Расположение» и «Другие датчики», нажав
«Начните», а затем на панели управления. В поле поиска введите датчик и затем выберите пункт Датчик расположения и другие датчики.
-
Выберите удаляемый датчик.
-
В меню «Дополнительныепараметры» щелкните «Удалить этот датчик»и нажмите кнопку «ОК».
Если вам будет предложено ввести пароль администратора или подтверждение, введите его или подскакийте.
Нужна дополнительная помощь?
Смартфоны с поддержкой GPS позволяют легко получать маршруты, информацию о погоде и многие другие услуги, основанные на определении местоположения, поскольку они автоматически знают, где вы находитесь. С Geosense вы можете перенести эту функцию на любой компьютер с Windows 7, даже если у него нет чипа GPS.
Windows 7 представила новую платформу «Датчики и местоположение», которая позволит Windows автоматически реагировать на изменения окружающей среды, воспринимаемые светом, датчиками ориентации или чипами GPS. Это делает ваш компьютер более осведомленным о его окружении и соответственно меняет себя. Платформа определения местоположения особенно интересна, поскольку она предоставляет возможности автоматического поиска на основе определения местоположения и карт на ваш ПК. К сожалению, большинство ноутбуков сегодня не оснащены чипами GPS. Однако благодаря Geosense вы все еще можете использовать платформу определения местоположения.
Geosense использует IP-поиск, WiFi и триангуляцию сотовой вышки и многое другое, чтобы найти ваше местоположение как можно точнее. Geosense указывается в качестве датчика в Windows Sensors and Locations, поэтому после его установки все приложения и службы, учитывающие местоположение, смогут определить ваше местоположение. Обратите внимание, что Geosense работает только на Windows 7 Home Premium и выше, так как Windows 7 Starter не включает платформу Sensors and Locations.
Начиная:
Geosense — бесплатная загрузка для Windows 7, как с 32, так и с 64-битными версиями. Выберите правильный для вашего компьютера и установите.
Во время установки будет предложено установить драйвер устройства. Просто нажмите Установить. Вы также можете увидеть подсказку UAC, которую также следует принять.
Когда установка будет завершена, вы готовы использовать Geosense. Во-первых, давайте убедимся, что Geosense включен. Введите «Местоположение» в поиске в меню «Пуск» и выберите «Местоположение и другие датчики».
Здесь вы должны увидеть Geosense, указанный в качестве датчика. Если он не включен, установите флажок рядом с ним и нажмите «Применить».
Вы можете увидеть больше информации о Geosense, нажав на его имя. На этой странице вы можете изменить описание, выбрать, какие пользователи могут использовать этот датчик, и удалить его, если хотите.
Использование Geosense
В настоящее время существует несколько приложений, использующих платформу Location в Windows 7, но, надеюсь, мы увидим больше в ближайшем будущем. Гаджет Weather для рабочего стола, однако, учитывает местоположение, поэтому с его помощью вы можете легко проверить свое местоположение Geosense. После установки Geosense вы увидите серый гаджет рядом с названием вашего города на гаджете, который показывает, что датчик доступен.
Нажмите на механизм, чтобы открыть панель параметров. Здесь вы можете выбрать «Найти местоположение автоматически», и он будет отображать погоду для местоположения, обнаруженного Geosense.
Теперь ваш гаджет должен показывать синий значок рядом с названием города, показывая, что местоположение исходит от вашего датчика местоположения.
К сожалению, иногда Geosense не может определить ваше местоположение. Если это так, вы либо увидите совершенно неправильный город (Сиэтл, штат Вашингтон, город по умолчанию, и обычно «обнаруживается», если Geosense не может определить ваше местоположение), либо отобразит красный значок, показывающий, что он не может определить ваше правильное местоположение.
Карты Google с учетом местоположения
Другим приложением, учитывающим местоположение, является приложение Google Maps, доступное на сайте Geosense ( ссылка ниже ). Это автоматически откроет карту Google в вашем текущем местоположении, так что вы можете легко искать направления и близлежащие предприятия. Это может быть очень полезно, например, в точке доступа в новом городе. Еще раз, однако, если он не может определить ваше местоположение, он может просто показать местоположение по умолчанию или общие карты Google.
Вывод:
Geosense и Windows 7 Location Platform дают вам отличный способ сделать ваши мобильные вычисления еще более интересными. Geosense предоставляет информацию о местоположении гораздо более широкой аудитории, чем это было возможно ранее, поэтому мы надеемся, что в ближайшем будущем мы увидим некоторые уникальные и инновационные применения. До тех пор даже приложения с текущим местоположением интересно попробовать!
Примечание. Если вы беспокоитесь о конфиденциальности при использовании клиента Google Maps с поддержкой местоположения, ознакомьтесь с политикой конфиденциальности Google в отношении службы.
Ссылка на сайт:
Загрузите Geosense для Windows 7 и клиент Google Maps с поддержкой определения местоположения


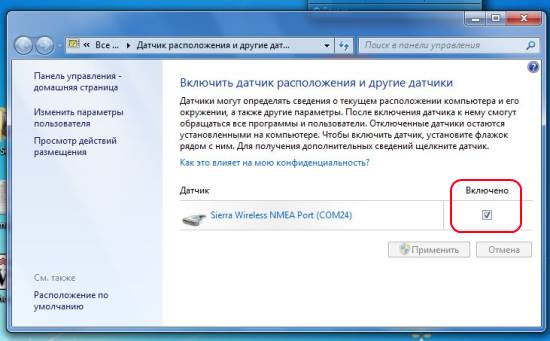
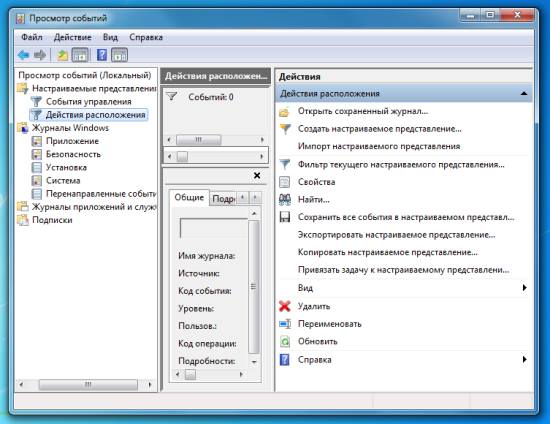

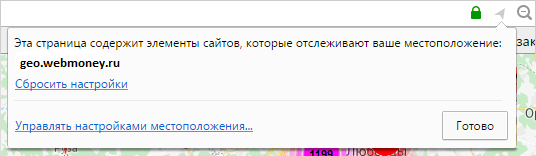



![sshot-2010-03-02- [21-17-31] sshot-2010-03-02-[21-17-31]](https://gadgetshelp.com/wp-content/uploads/images/htg/content/uploads/2010/03/sshot20100302211731.png)
![sshot-2010-03-02- [21-28-48] sshot-2010-03-02-[21-28-48]](https://gadgetshelp.com/wp-content/uploads/images/htg/content/uploads/2010/03/xsshot20100302212848.png.pagespeed.gp+jp+jw+pj+ws+js+rj+rp+rw+ri+cp+md.ic.c8gLuG8A-J.png)
![sshot-2010-03-02- [21-30-14] sshot-2010-03-02-[21-30-14]](https://gadgetshelp.com/wp-content/uploads/images/htg/content/uploads/2010/03/sshot20100302213014.png)
![sshot-2010-03-02- [21-32-33] sshot-2010-03-02-[21-32-33]](https://gadgetshelp.com/wp-content/uploads/images/htg/content/uploads/2010/03/sshot20100302213233.png)




