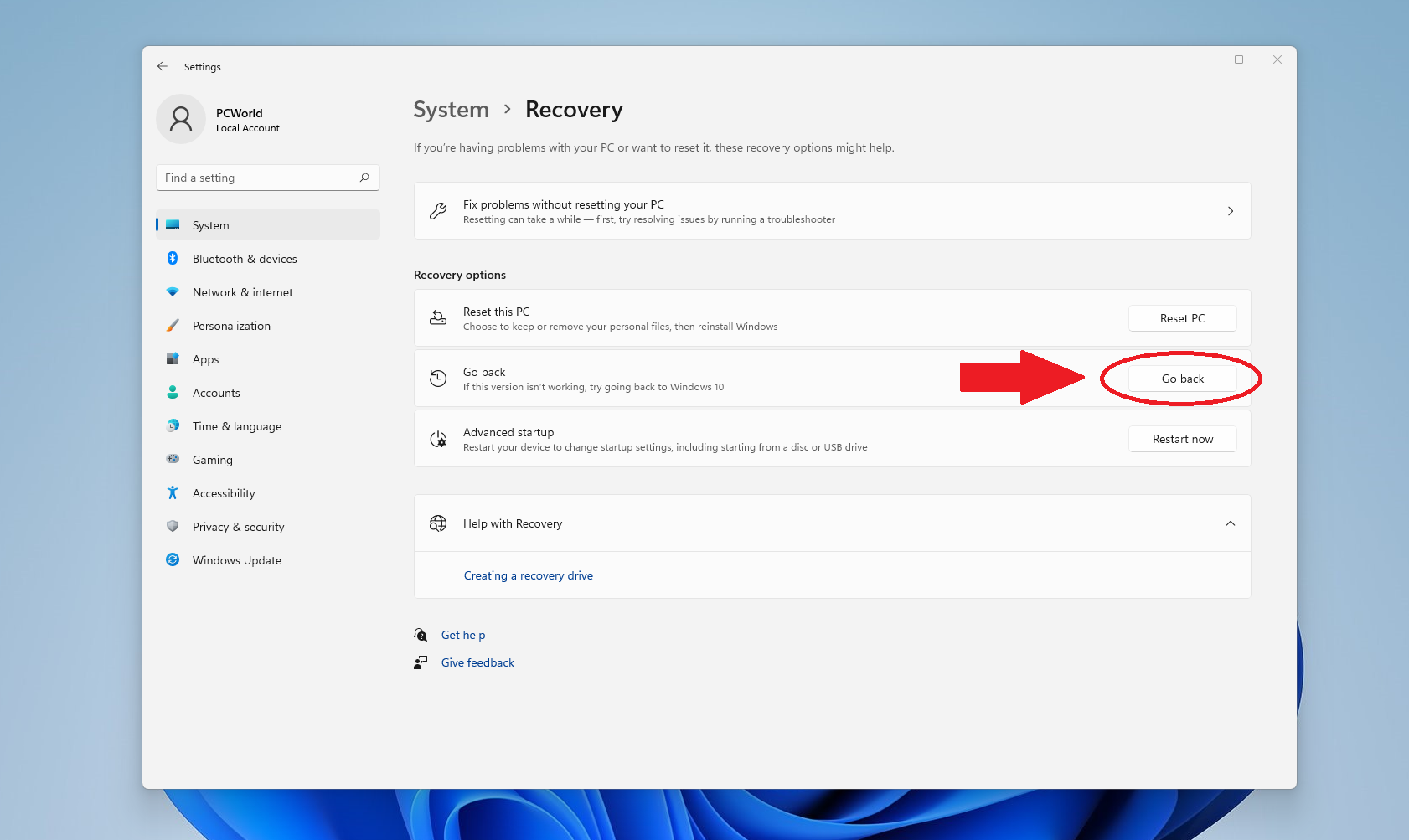Работать на флагманской операционной системе – это, кончено престижно, именно поэтому число тестеров предварительной сборки всегда велико. Но вот приходит дата официальной презентации продукта, и зарегистрированные пользователи Windows 10 потихоньку начинают обновляться до текущей сборки, так сказать, в плановом порядке. Не у всех такое обновление происходит гладко, поскольку требования к железу у новой ОС довольно жёсткие. Но и в числе тех, кто не испытывал с миграцией никаких проблем, появляется немалое количество пользователей, которые по тем или иным причинам решают вернуться к старой версии операционной системы. Сегодня мы рассмотрим, какими вариантами отката они могут воспользоваться.
Почему возникает желание откатить Windows
Новый софт, особенно такой сложный, как операционная система, практически всегда оказывается «сырым», с большим количеством недочётов и ляпов. Нередки и серьёзные ошибки, приводящие к частичной неработоспособности компонентов ОС, периферийного оборудования или установленных пользователем программ. Не является исключением и Windows 11. Рекордсменом по количеству недовольных она вряд ли станет, в этом отношении Vista вне конкуренции, но их число ожидаемо высоко. В числе наиболее распространённых причин, заставляющих пользователей возвращаться к «десятке», можно назвать следующие:
- переход на Windows 11 состоялся через очередное обновление, то есть автоматически, без вашего участия, и вы его совершенно не планировали и не готовились. Эта причина не устраивает очень многих;
- миграция оказалась проблемной, новая операционная система работает со сбоями и многочисленными ошибками, а вам нужна хотя бы та стабильность, которую обеспечивала «десятка»;
- некоторое оборудование, в работе которого ранее не было проблем, начало функционировать некорректно – возможно, из-за неполного соответствия компьютера системным требованиям, возможно, из-за несовместимости драйверов. В любом случае ждать, когда проблему исправят, обычно некогда;
- не исключено, что желание откатиться до Windows 10 возникло из-за того, что некоторые старые программы работают в новой ОС некорректно. Особенно часто такое случается с игровым программным обеспечением, где активно задействованы многие критически важные системные ресурсы;
- наконец, немалое количество юзеров недовольно интерфейсом Windows 11, который с их точки зрения стал менее дружелюбным и удобным. Особенно много критикуют панель задач, которая лишилась тех настроек, благодаря которым её можно было бы кастомизировать.
В любом случае в Microsoft это учли, предоставив возможность в 10-дневный срок абсолютно безболезненно вернуться к старой операционке. Вы скажете, что 10 суток для полноценного тестирования Windows недостаточно, и будете во многом правы. На этот случай имеется способ увеличить время тестирования до двух месяцев, по истечении которых единственным способом вернуться к «десятке» будет её чистая установка.
Почему именно 10 дней? Дело в том, что все данные о настройках старой ОС хранятся в файле Windows.old, который обычно располагается в корне системного диска и имеет немаленький размер. По истечении 10 дней после установки этот файл автоматически удаляется, а без него автоматическое восстановление без потери данных становится невозможным. Продлевая срок тестирования до 60 дней, вы просто откладываете удаление этого файла.
Способы откатить Windows 11 до версии 10
В Microsoft утверждают, что Windows 11 работает быстрее предшественницы. Но даже если это и правда, в чём многие сомневаются, прирост производительности полностью нивелируется теми недостатками, о которых мы упоминали в предыдущем разделе.
Так что попытки сделать откат в настоящее время – вовсе не единичные случаи. Возможно, в будущем всё изменится, а пока многие пользователи ищут способы, как вернуться в лоно «десятки». Для этого в новой операционной системе имеется штатное средство, позволяющее выполнить эту операцию максимально быстро. Разумеется, способ годится только в том случае, если вы осуществили миграцию на Windows 11 посредством обновления с «десятки». Второе ограничение, как уже упоминалось выше – это десятидневный срок с момента перехода, после которого в результате удаления Windows.old восстанавливать будет уже нечего.
Рассмотрим сначала штатный вариант отката системы с Windows 11 до 10.
Классический вариант: возврат к прежней версии ОС в течение 10 дней
На самом деле многим пользователям достаточно и этого периода, чтобы принять окончательное решение, продолжать ли осваивать Windows 11 или возвращаться в привычную среду. Во втором случае в новой ОС имеется специальный алгоритм, облегчающий такой откат без каких-либо последствий:
- через меню «Пуск» или с помощью комбинации Win+I запускаем системную утилиту «Параметры»;
- выбираем вкладку «Система»;
- в правом блоке кликаем по разделу «Восстановление»;
- блок обновится, ищем в нём раздел «Параметры восстановления», а напротив опции «Предыдущая версия Windows» жмём кнопку «Назад»;
- откроется новое диалоговое окно, в котором вас попросят указать причину, по которой вы хотите вернуться к старой ОС (опция обязательная, без указания хотя бы одной причины из числа предложенных кнопка «Далее» будет неактивной). Вы можете указать и свою причину или уточнить выбранную в соответствующем поле;
- в новом окне вас попытаются отговорить от отката, предложив установить все последние обновления, которые, по мнению разработчиков, могут устранить возникшие проблемы. Кликаем по кнопке «Нет, спасибо», чтобы продолжить процедуру отката на Windows 10;
- в следующем окне вас предупредят о том, что приложения, установленные после перехода, нужно будет устанавливать заново, как и восстанавливать настройки, выполненные на Windows 11. Кликаем «Далее»;
- и снова откроется предупредительное окно, в котором вас попросят не двигаться дальше, если вы не помните пароль от «десятки». Разумеется, если вы входили в систему с паролем. Жмём «Далее»;
- в завершающем окне останется нажать на кнопку «Вернуться к более ранней сборке», после чего произойдёт перезагрузка компьютера с последующим запуском процедуры восстановления с использованием данных из файла Windows.old.
Возможна ситуация, когда откат не удался из-за какой-то ошибки – в этом случае стоит попробовать выполнить возврат к Windows 10 по тому же алгоритму повторно, а в случае неудачи, скорее всего, придётся устанавливать «десятку» с загрузочного носителя.
Отметим, что если вы сами удалили Windows.old, например, из-за дефицита места на системном диске или разделе, то описанная выше процедура однозначно завершится неудачно.
ВАЖНО. Даже если откат произошёл успешно, ваш компьютер по-прежнему будет иметь регистрацию в Windows Insider. С практической точки зрения это означает, что в любой момент времени ПК снова может обновиться до Windows 11, как только прилетит этот обновление, и тогда снова придётся выполнять возврат. Предотвратить автоматическую миграцию на старшую версию можно в настройках, запретив любые системные обновления.
Как продлить тестирование до 60 дней
Если тестовый 10-дневный период завершился, перейти с Windows 11 на 10 уже не получится – кнопка «Назад» в настройках исчезнет.
Так что если вам нужно больше времени, чтобы понять, оставаться ли на флагманской ОС или возвращаться к наработанному варианту, можно продлить тестовый период. Делается это следующим образом:
- вызываем консоль «Выполнить» комбинацией Win+R, вводим команду cmd, а чтобы запустить интерпретатор командной строки от имени администратора, зажимаем Ctrl+Shift и жмём ОК;
- аналогичным образом можно поступить и в меню «Пуск», набрав эту же команду в поле поиска и выбрав в результатах запуск командной строки с привилегиями;
- в окне консоли вводим команду DISM /Online /Get-OSUninstallWindow, завершая нажатием Enter – это способ узнать, каков текущий период возврата. Если в строке Uninstall Windows стоит цифра 10, значит, тестовый период ещё не завершился и его можно продлить. Если имеется запись об ошибке, вернуться описанным выше способом уже не получится, как и продлить период возврата;
- чтобы увеличить срок тестирования, набираем команду DISM/Online /Set-OSUninstallWindow /Value:60, результатом которой будет сообщение об успешном завершении операции. Проверить можно предыдущей командой – цифра 10 должна замениться на 60.
ВНИМАНИЕ. Отсчёт времени до окончания срока действия возможности восстановления системы будет производиться не с момента выполнения описанной выше команды, а с даты перехода на Windows 11.
Вообще-то желательно выполнить такое пролонгирование сразу после обновления до Windows 11. На протяжении всего двухмесячного периода вы будете иметь возможность откатить систему назад в любой момент времени, используя описанный в предыдущем разделе алгоритм. При условии, что файл Windows.old не был вами удалён.
Чистая установка
Если все сроки истекли или файл со старой версией был удалён, единственный способ, как вернуть Windows 10 с не понравившейся Windows 11, – выполнить повторную установку. При этом важно знать, что все данные на системном диске будут удалены, и если этот диск у вас единственный или на нём хранятся критически важные файлы/папки, нужно их скопировать на другой носитель или выполнить операцию резервного копирования.
Итак, рассмотрим пошагово процедуру полной переустановки Windows 10:
- переходим на официальную страницу загрузки 10-ой версии операционной системы;
- кликаем по кнопке «Download tool now» («Загрузить инсталлятор»);
- как только файл MediaCreationTool.exe загрузится, кликаем по нему для запуска;
- появится стандартное всплывающее окно с вопросом, разрешаете ли вы программе вносить изменения на вашем компьютере – отвечаем утвердительно;
- откроется окно с условиями лицензионного соглашения, причём кнопка «Принять» станет активной не сразу. Как только это станет возможным, кликаем по ней;
- мелькнёт на несколько секунд подготовительный экран, а в следующем окне необходимо выбрать параметр «Upgrade this PC now» и нажать кнопку Next;
- начнётся загрузка образа Windows 10 на ваш ПК. Время скачивания зависит от скорости интернета, в это время вы ещё можете продолжать пользоваться компьютером;
- после завершения загрузки кликаем по кнопке Next, снова принимаем условия лицензионного соглашения;
- в новом окне убеждаемся, что активным является параметр Nothing, жмём кнопку Next;
- наконец, попадаем на финальный экран, на котором нужно нажать кнопку Install, чтобы начать процесс установки «десятки». Здесь уже отменить его невозможно.
Когда Windows 11 откатится до 10, вам придётся настраивать операционную систему таким же способом, как вы это делали после первой инсталляции. Много времени это не займёт, после чего можно восстановить скопированные перед откатом данные. И обязательно не забудьте отказаться от обновления, иначе Windows 11 снова постучится в ваши двери.
Заключение
Безусловно, намного проще воспользоваться первым методом в течение первых 10 тестовых дней или продлить срок возврата до двух месяцев. Если вас смущает только несуразность панели задач, то ситуация исправима, и мы уже описывали, каким образом. Попробуйте настроить её, возможно, ваше желание вернуться к Windows 10 улетучатся. Если же причины кроются в более серьёзных проблемах и вы не знаете способов их решения, надеемся, что наша инструкция поможет вам осуществить возврат максимально безболезненно.
Содержание
- Важная информация, подготовка к откату
- Способ 1: Функция «Выполнить откат»
- Способ 2: DISM
- Способ 3: Среда восстановления Windows
- Вопросы и ответы
Важная информация, подготовка к откату
Возможность отката Виндовс 11, то есть возврата с этого выпуска ОС к предыдущему и с сохранением параметров, инсталлированных приложений, пользовательских файлов и другой информации задокументированными компанией Майкрософт методами доступна всем пользователям, но реализуема только при соблюдении нескольких условий:
- Получение текущей операционки осуществлялось путём обновления Windows 10, но не чистой установки Windows 11 (способ получения и развёртывания апдейта при этом не важен).
Подробнее: Как обновить Windows 10 до Windows 11
- Возврат на предыдущую версию ОС по умолчанию доступен только в течение десяти дней с момента завершения обновления до Windows 11. Период отката может быть увеличен (см. инструкцию «Способ 2» ниже в этой статье), но сделать это необходимо заранее, до истечения установленного Microsoft срока.
- Откат без потери данных может стать недоступным при выполнении очистки диска средствами ОС и при помощи отдельного стороннего ПО; точно станет нереализуемым после удаления папки «Windows.old» и, возможно, — «$Windows.~BT», «$Windows.~WS», а также их отдельного содержимого вручную; сброса настроек Windows 11; некоторых других операциях, предполагающих стирание созданных инсталлятором операционки файлов.
При том, что восстановление предыдущей версии ОС от Microsoft любым из предложенных далее методов не должно затрагивать пользовательские файлы, на случай непредвиденных сбоев в процессе отката, перед его началом рекомендуется создать резервные копии всех личных данных и другой важной информации!
Способ 1: Функция «Выполнить откат»
Для возврата с Виндовс 11 на 10 при возникновении такой необходимости у пользователя и соблюдении перечисленных выше в этой статье условий в «Параметрах» ОС предусмотрена специальная функция. Задействовать её несложно, и в том числе поэтому наиболее предпочтительно:
- Открываем «Параметры» Windows 11. Это можно выполнить, к примеру, вызвав меню «Пуск» и щёлкнув по соответствующему значку (по умолчанию присутствует в перечне «Закреплённые») или с помощью клавиатурной комбинации «Win»+«I».
- Кликаем «Система» в меню категорий параметров слева открывшегося окна, затем пролистываем перечень разделов настроек,
находим раздел «Восстановление» и переходим в него.
- Нажимаем на кнопку «Назад» в области «Назад — Если эта версия не работает, попробуйте вернуться к Windows 10» из категории настроек «Параметры восстановления».
- Немного ожидаем завершения проверки системой возможности осуществления отката версии Windows и подготовки к процедуре.
- Установив галочку в чекбоксе с одним из вариантов ответа на вопрос «Почему вы возвращаетесь?» и, по желанию, введя текст в поле «Расскажите подробнее», указываем причину своих действий, затем щёлкаем «Далее».
- В следующем окне «Проверить обновления?» нажимаем «Нет, спасибо»,
затем «Далее» под сообщениями «Что необходимо знать» и
«Не заблокируйте» в ответ на напоминание о необходимости знания пароля от используемой ранее в Виндовс 10 учётки.
- Инициируем процедуру отката версии системы кликом по кнопке «Вернуться к Windows 10».
- В результате компьютер перезапустится и решит нашу задачу автоматически, остаётся только наблюдать за оповещениями о происходящем в тот или иной момент времени:
- Завершается процедура отката загрузкой Рабочего стола Windows 10.
Настройки системы, приложения и файлы пользователя при этом оказываются в том состоянии, что констатировалось на момент инициации обновления ОС до Windows 11.
Если в перечне «Параметры восстановления» вышеуказанная функция «Назад» отсутствует, о рассматриваемом варианте возврата с Windows 11 на «десятку» придётся забыть, — так как это нереализуемо из-за истёкшего периода отката либо несоблюдения других условий его доступности!


Способ 2: DISM
Следующая возможность вернуться с Windows 11 на Windows 10 подразумевает использование интегрированного в ОС от Microsoft средства командной строки DISM.exe. Данная консольная утилита предназначена для развёртывания образов операционки и управления ими, в аспекте рассматриваемой в этой статье задачи примечательна тем, что позволяет увеличить период отката.
DISM доступен через классическое приложение «Командная строка» Windows и из PowerShell (в Виндовс 11 — «Терминал»). В примере далее продемонстрировано использование последнего решения, предпочитающие CMD могут действовать по аналогии.
Читайте также: Как открыть «Командную строку» в Windows
- В Windows 11, обязательно от имени Администратора, запускаем системное приложение «Терминал». С данной целью проще всего будет кликнуть элемент «Пуск» на панели задач правой кнопкой мыши и затем выбрать пункт «Терминал Windows (Администратор)» в отобразившемся меню.
Далее кликаем «Да» в окошке-запросе модуля «Контроль учётных записей», чтобы разрешить приложению Windows Terminal
вносить изменения на устройстве.
- Первая из полезных при решении задачи отката Windows 11 к предыдущей версии ОС возможностей DISM — это вывод сведений о периоде отката и доступности его выполнения на текущей системе. Вводим команду следующего содержания в «Терминале» и нажимаем «Enter» на клавиатуре:
DISM /Online /Get-OSUninstallWindow
В обычных условиях ответом консоли станет «Версия образа» системы, а также параметр «Uninstall Window» и его значение –
10. Это говорит о том, что период отката ОС установлен по умолчанию равным 10-ти дням и еще не закончился.Если вместо значения параметра «Uninstall Window» DISM возвращает ошибку, к примеру, — «Element not found», продолжать попытки выполнить откат системы рассматриваемым способом можно прекращать, так как это нереализуемо ввиду окончания выделенного для операции временного периода или по другим причинам.
- Далее с помощью DISM можно выполнить операцию по продлению периода отката Виндовс 11 (максимально – до 60 дней). Это разумное решение, к примеру, когда окончательное и бесповоротное решение о необходимости возврата к Виндовс 10 ещё не принято, а выделенный Майкрософт для такой возможности промежуток времени заканчивается. Пишем в «Терминале» (или копируем из текста этой статьи и вставляем в окно консоли) следующую команду, нажимаем «Ввод» на клавиатуре:
DISM /Online /Set-OSUninstallWindow /Value:60Немного ожидаем обработки указания и отображения в «Терминале» оповещения «Операция успешно завершена»
Если параметром «Value», который устанавливает количество дней периода отката задать что-то
<2или>60, для рассматриваемой функции будет назначено значение по умолчанию —10.На всякий случай проверяем действенность выполненной процедуры, отправив в «Терминал» команду вывода сведений:
DISM /Online /Get-OSUninstallWindow - Чтобы вернуть управляемый Windows 11 компьютер к предыдущей версии ОС через DISM:
- Вводим в «Терминале» и отправляем на выполнение следующую команду:
DISM /Online /Initiate-OSUninstall - В результате обработки команды в окне «Терминала» появится запрос на перезапуск компьютера для инициации отката Виндовс.
- По готовности к процедуре нажимаем кнопку «Y» на клавиатуре – «Перезагрузка» компьютера начнётся незамедлительно.
- Теперь просто ожидаем – процесс возврата к Windows 10 средствами DISM далее осуществляется без вмешательства пользователя и
завершается загрузкой Рабочего стола изначально установленной на ПК версии операционки.
- Вводим в «Терминале» и отправляем на выполнение следующую команду:
Способ 3: Среда восстановления Windows
Когда предложенные выше способы не могут быть задействованы (к примеру, при невозможности загрузиться в Windows 11 либо до завершения успешного обновления на эту версию операционки) или их использование завершается ошибками, не остаётся ничего иного, кроме попытки решить требуемую задачу с помощью среды восстановления — эффективного инструментария для устранения критических сбоев в работе ОС от Microsoft.
- Существует два основных способа вызова среды восстановления Windows, задействуем тот, который доступен в текущей ситуации:
- Когда есть доступ к Рабочему столу Виндовс 11, открываем «Параметры» ОС («Win»+«I»), переходим в раздел «Система», прокручиваем список категорий настроек в правой части окна,
находим и нажимаем «Восстановление».
Далее перемещаемся в перечень «Параметры восстановления», нажимаем на кнопку «Перезагрузить сейчас» в блоке «Расширенные параметры запуска».
Немного ожидаем перезапуска системы, по результату которого отобразится озаглавленный «Выбор действия» экран.
- Если ОС компьютера не запускается, для доступа к инструментам среды восстановления потребуется загрузочный USB-накопитель с файлами Виндовс 11 (или 10, при решении рассматриваемой задачи — неважно).
Читайте также: Восстановление Windows 10 с флешки
- Берём имеющийся (к примеру, созданный для обновления Windows 10 до 11) установочный USB-носитель, а если таковой отсутствует, создаём его на другом компьютере. Наилучшим решением данной задачи будет задействовать официально предоставляемое Microsoft средство Media Creation Tool.
Подробнее: Как создать установочную флешку Windows 11
- Выключаем компьютер и выполняем его загрузку с полученной на шаге выше флешки или USB-HDD/SSD.
Подробнее: Настраиваем ПК для загрузки с USB-накопителя
- Дожидаемся запуска программы установки Windows,
щёлкаем «Далее» в её первом окне.
- В следующем окне нажимаем на расположенную внизу слева ссылку «Восстановление системы» и ожидаем запуска среды восстановления Виндовс.
- Берём имеющийся (к примеру, созданный для обновления Windows 10 до 11) установочный USB-носитель, а если таковой отсутствует, создаём его на другом компьютере. Наилучшим решением данной задачи будет задействовать официально предоставляемое Microsoft средство Media Creation Tool.
- Когда есть доступ к Рабочему столу Виндовс 11, открываем «Параметры» ОС («Win»+«I»), переходим в раздел «Система», прокручиваем список категорий настроек в правой части окна,
- Чтобы приступить к процедуре отката версии Виндовс переходим в раздел среды восстановления «Поиск и устранение неисправностей».
- С открывшегося экрана «Диагностика» переходим в «Дополнительные параметры»
- Далее выбираем «Удалить обновления».
- Нажимаем на блок «Удалить последнее обновление компонентов».
- Подтверждаем свои намерения щелчком по кнопке «Удалить обновления компонентов».
- Далее, ничего не предпринимая, ожидаем, пока завершатся операции:

Еще статьи по данной теме:
Помогла ли Вам статья?
По мере того, как все больше и больше людей пробуют Windows 11, наверняка найдется часть первых пользователей, которые захотят вернуться на Windows 10. Учитывая, что Windows 11 по-прежнему является лишь частью программы предварительной оценки и не будет официально выпущена до тех пор, пока В начале 2022 года понятно, почему вы захотите вернуться к более стабильной ОС, такой как Windows 10.
Откат к Windows 10
Да, вы можете — с помощью того же меню параметров восстановления системы, которое уже много лет является частью Windows. Хитрость в том, что вы сможете вернуться к Windows 10 только в течение первых 10 дней после установки обновления.
Если вы решите откатиться в течение этого 10-дневного периода, вы сможете откатиться, сохранив при этом все файлы и данные, которые вы изначально перенесли из Windows 10 (воспринимайте это как льготный период).
Примечание. По истечении 10 дней Microsoft удалит старые файлы ОС, что сделает невозможным беспрепятственный откат до Windows 10.
Как откатить (удалить) Windows 11
К счастью, Microsoft упростила возврат к Windows 10, если вы все еще находитесь в 10-дневном льготном периоде. Если у вас было достаточно Windows 11 и вы хотите вернуться к уже известным условиям Windows 10, следуйте приведенным ниже инструкциям для отката через меню восстановления:
- Нажмите клавишу Windows + R, чтобы открыть диалоговое окно «Выполнить». В появившемся текстовом поле введите «
Доступ к меню настроек
- Как только вы окажетесь в меню настроек, нажмите «Система» в вертикальном меню слева.
- Затем в меню «Система» прокрутите список доступных опций и нажмите «Восстановление».
Доступ к меню восстановления
- В меню «Восстановление» перейдите в «Параметры восстановления» и нажмите кнопку «Назад», чтобы начать процесс отката.
Откат к предыдущей версии Windows
- Затем заполните быстрый опрос Microsoft, когда вас об этом попросят, и нажмите Нет, спасибо, когда вас спросят, хотите ли вы проверить наличие ожидающих обновлений для Windows 11.
- Следуйте оставшимся подсказкам, пока, наконец, не увидите возможность нажать «Вернуться к более ранней сборке».
Возврат к более ранней сборке Windows 10
- Подождите, пока ваша система перезагрузится и завершится процесс восстановления. В зависимости от того, имеет ли конфигурация вашего ПК возможности SSD, ожидайте, что этот процесс продлится несколько минут.
После завершения этого процесса ваш компьютер загрузится прямо в знакомый интерфейс Windows 10. Однако, чтобы предотвратить повторную установку Windows 11 Microsoft, вам необходимо перейти в «Настройки»> «Обновление и безопасность»> «Программа предварительной оценки Windows» и отключить переключатель, связанный с «Прекратить получение предварительных сборок».
Прекратить получать предварительные версии сборок
Прошло 10 дней, могу ли я вернуться к Windows 10?
Если вы решили, что хотите выполнить откат только по прошествии первых 10 дней, у вас не будет возможности воспользоваться преимуществом простого отката восстановления до Windows 10. Тем не менее, вы все равно можете вернуться к Windows 10, выполнив чистая установка Windows 10 (предварительно сделав резервную копию данных).
Если вы оказались в этом неудачном сценарии, вам следует начать с резервного копирования данных заранее. После этого просто следуйте инструкциям по чистой установке Windows 10 на вашем компьютере.
Примечание. Лицензионный ключ, который вы использовали для Windows 11, будет работать для повторной активации Windows 10 после завершения установки.
Многим пользователям нравится операционная система Windows 11. Если вы не относитесь к их числу, ничего не мешает перейти с неё на Windows 10.
Если даже вы купили компьютер с предустановленной Windows 11, можно выполнить переход на прошлую версию. Конкретные действия зависят от того, как вы получили Windows 11.
Вариант 1. Откат обновления в первые 10 дней
Чтобы это стало возможным, вы не должны были стирать системные файлы при обновлении с Windows 10 до Windows 11. Центр обновления Windows или помощник по установке Windows 11 при выполнении обновления должны были сохранить нетронутыми пользовательские файлы и приложения. Кроме того, вернуться назад можно только в первые 10 дней после обновления.
Если вы не уверены в выполнении этих условий, можно предпринять определённые действия и узнать, можно ли откатиться назад. Перед этим рекомендуется на всякий случай произвести резервное копирование ценных для вас файлов. Резервное копирование описывается в отдельных статьях.
- Откройте Параметры> Обновление и безопасность > Восстановление.
- Ищите кнопку «Вернуться». Если она недоступна, 10-дневный период истёк и придётся использовать другой метод для перехода на Windows 10.
- Нажмите на кнопку «Вернуться», чтобы начать процесс отката.
Появится окно с вопросом, почему вы хотите вернуться на Windows 10. Затем будут другие промежуточные экраны с предложениями или советами, прежде чем можно будет начать откат. Обратите внимание на предупреждение о возможной необходимости переустановить приложения. Возможно, вы захотите записать список установленных у вас приложений, прежде чем продолжать.
Вариант 2: переход на более раннюю версию больше чем через 10 дней (или после чистой установки Windows 11)
Если прошло больше 10 дней после обновления Windows 10 до Windows 11, единственным вариантом является чистая установка Windows 10.
Это нетрудно, но потребуется чуть больше времени. Придётся сделать резервную копию файлов и создать установочный носитель. Также нужно записать свой лицензионный ключ Windows на случай, если он понадобится для активации Windows 10.
Если вы не знаете, как выполнить резервное копирование компьютера, поищите статьи в интернете, обзоры бесплатных приложений для резервного копирования и лучших облачных сервисов резервного копирования. Чтобы узнать лицензионный ключ Windows, используйте Magical Jelly Bean KeyFinder.
Чтобы создать загрузочную флешку или DVD-диск с Windows 10, нужен носитель вместимостью не менее 8 ГБ. Перейдите на страницу Microsoft «Загрузка Windows 10», скачайте инструмент установки Windows 10 и установите его на ПК. Запустите и выполняйте указания на экране.
Как только загрузочная флешка или диск будут готовы, а резервные копии и информация о лицензионном ключе сохранены, перезапустите Windows. Если программа установки не запускается автоматически, перезагрузите компьютер снова и войдите в меню загрузки нажатием клавиши на клавиатуре (вроде F12), когда появится начальный экран загрузки. Некоторые компьютеры показывают, какую кнопку нужно нажимать. Если нет, поищите сведения в интернете, поскольку для разных моделей материнских плат и ноутбуков кнопки могут быть разные.
MediaCreationTool
В загрузочном меню выберите установочный носитель. С него должен загрузиться установщик Windows 10. Выполняйте указания на экране, включая ввод ключа продукта. Лучше сразу убедиться, что ключ работает должным образом, чтобы потом не переустанавливать систему. После завершения работы установщика у вас на компьютере должна быть чистая активированная версия Windows 10.
Евгений Тарасов
Автор, новостной редактор.
В этой статье мы расскажем, как вернуться обратно к Windows 10 после обновления до Windows 11, выполнить полный откат системы с сохранением всех пользовательских данных.
Многие пользователи, решившие обновиться до Windows 11, беспокоятся, что не смогут вернуться к предыдущей версии системы, если им что-то не понравится в «11», и им придется полностью переустанавливать свою Windows 10. На самом же деле об этом можно не беспокоиться.
Это возможно потому, что в процессе обновления до Windows 11 файлы предыдущей установки Windows автоматически сохраняются в папке Windows.old на системном диске. Но имейте ввиду, данная папка автоматически удаляется системой через 10 дней после обновления. Если была осуществлена чистая установка Windows 11, то описанный метод не подойдёт.
Чтобы выполнить откат с Windows 11 до предыдущей версии системы, откройте «Параметры» в меню Пуск или используя сочетание клавиш Win+I.
В разделе «Система» перейдите к разделу Восстановление.
В разделе «Параметры восстановления» нажмите кнопку «Назад». Укажите причину, по которой вы хотите откатить Windows 11 до Windows 10. Вы можете просто выбрать «По другой причине». Нажмите Далее.
На следующем этапе Microsoft предложит вам проверить наличие обновлений. Выберите «Нет, спасибо».
После этого Windows предупредит, что ваш компьютер будет недоступен в течение некоторого времени, пока будет выполнятся откат системы с Windows 11 назад к Windows 10. Нажмите далее.
Убедитесь, что помните пароль входа в Windows 10 и нажмите Далее. И наконец, нажмите кнопку «Вернуться к Windows 10». Пождите, пока Windows завершит процесс.
После завершения перехода на более раннюю версию вы загрузитесь обратно в Windows 10 со всеми вашими файлами, программами и лицензионным ключом – без изменений.
Данный метод восстановления предыдущей версии Windows актуален в течении 10 дней с момента обновления до Windows 11. После истечения 10 дней, предыдущую версию системы, в нашем случае Windows 10, можно восстановить только с помощью чистой установки.
Если в результате установки, переустановки, обновления или сброса Windows вами были утеряны файлы, вы можете их восстановить их с помощью программы Hetman Partition Recovery.
Полную версию статьи со всеми дополнительными видео уроками смотрите в источнике. А также зайдите на наш Youtube канал, там собраны более 400 обучающих видео.
После истечения срока придётся делать резервную копию файлов и воспользоваться «чистой установкой».
- Об этой возможности Microsoft упомянула в своём FAQ, посвящённом Windows 11. Судя по всему, эта деталь появилась ещё во время анонса, однако её поместили в самом низу страницы, поэтому различные новостные издания обратили внимание на это только сейчас.
- Таким образом, откатиться до Windows 10 можно в течение первых 10 дней после установки Windows 11 — при желании это можно сделать в настройках системы в меню «Восстановление», выбрав соответствующий пункт. Путём такого «отката» пользователь сохранит все свои существующие данные и файлы.
- После истечения 10 дней Microsoft призывает сделать резервные копии данных, а затем осуществить «чистую установку» Windows 10 — в случае, если пользователи захотят откатиться с Windows 11.
Точная дата релиза Windows 11 пока не уточняется, однако ранее The Verge обратили внимание на различные намёки во время презентации, судя по которым новая версия ОС может выйти 20 октября 2021 года. Бесплатное обновление для владельцев устройств на Windows станет доступно только в первой половине 2022 года.
В данной инструкции разберем, как понизить Windows 11/10 редакцию Pro до домашней Home без потери каких-либо данных, установленных программ и всего прочего.
Слабым компьютерам и ноутбукам лучше использовать редакцию Home, так как там будет использоваться меньше процессов, что снизит нагрузку на систему.
! Вы можете ознакомиться с подробным сравнением версий Windows Home, Pro, Education, Enterprise.
Как обновить Windows 11/10 PRO до HOME
1. Нажмите Win+R и введите regedit, чтобы открыть редактор реестра. В реестре перейдите по пути:
HKEY_LOCAL_MACHINESOFTWAREMicrosoftWindows NTCurrentVersion
- Справа нажмите дважды по CompositionEditionID и замените на Core
- EditionID замените на Core
- ProductName на Windows 10 Home
2. Далее перейдите по еще одному пути и замените те же значения:
HKEY_LOCAL_MACHINESOFTWAREWOW6432NodeMicrosoftWindows NTCurrentVersion
- CompositionEditionID на Core
- EditionID заменить на Core
- ProductName на Windows 10 Home
! Перезагрузите компьютер, чтобы изменения применились.
3. Далее вам нужно скачать ISO Windows 11 или 10 редакции HOME и запустить с рабочего стола установку. Скаченный ISO образ можно монтировать в виртуальный привод, после чего запустить setup.exe.
4. В программе установки выберите Обновить этот компьютер сейчас.
5. В следующем окне установите Сохранить личные файлы и приложения, если хотите, чтобы все ваши установленные драйвера, программы, игры, папки и файлы остались. После окончание процесса вы откатите Windows 11/10 PRO на домашнюю редакцию HOME.
Смотрите еще:
- Windows 10 Home: Активировать локальную групповую политику
- Как в Windows 10 HOME включить и установить Hyper-V
- Как переустановить Windows 10 без потери данных
- Как откатиться к Windows 10 из Windows 11
- Как скачать windows 11, 10, 8, 7 официально с сайта microsoft
[ Telegram | Поддержать ]
Как откатить Виндовс 11 до 10? Войдите в «Параметры» через меню «Пуск» или Win+I, зайдите в «Система», а далее «Восстановление», жмите на «Параметры восстановления» и кликните на «Назад». Укажите причину отказа, кликните «Далее» и следуйте инструкциям. Дождитесь перезагрузки ПК / ноутбука и пользуйтесь старой версией Windows 10. Ниже приведем все способы, как откатить устройство до старой ОС, и для чего это может потребоваться.
Как откатить до предыдущей версии Виндовс
Существует несколько способов, как с 11 Виндовс вернуться на 10, чтобы продолжить работать с привычным интерфейсом. Рассмотрим каждый из путей подробнее.
Способ №1: Классический вариант — в течение 10 дней
Для начала рассмотрим самый простой путь, как откатиться с 11 Виндовс на 10, если вы только недавно перешли на новую систему. В Windows 11 предусмотрена специальная опция, позволяющая осуществить такой возврат. Сделайте следующие шаги:
- Войдите в «Параметры» через «Пуск» или с помощью комбинации Win+I.
- Кликните на пункт «Система», а потом зайдите в раздел «Восстановление».
- Найдите пункт «Параметры восстановления» и жмите «Назад».
- Укажите, почему вы хотите откатить обновление Windows 11 до 10.
- Следуйте помощи установщика, чтобы сделать эту работу.
Если все сделано правильно, после перезапуска ПК / ноутбука происходит возврат к «десятке». При этом возможны ситуации, когда откат на Виндовс 10 с Виндовс 11 происходит с ошибками. В таком случае может потребоваться еще одна попытка или использование другого метода.
Перед запуском процесса учтите следующие моменты:
- Откатить с помощью кнопки «Назад» можно лишь в том случае, если новая Винда ставилась с помощью обновления.
- Отказаться от новой версии можно только в течение 10 дней с момента перехода.
- Если вы очистили папку windows.old в разделе системного диска, откатиться на предыдущую версию не получится из-за отсутствия у установщика нужных файлов.
Также учтите, что в случае успешного возврата ПК / ноутбук остаются зарегистрированными в Windows Insider. Это означает, что на устройство будет загружена новая версия Виндовс 11 сразу после появления. При это нужно будет снова откатить ОС до прошлой версии. Чтобы избежать этого, необходимо внести изменения в настройки и запретить дальнейшие обновления.
Способ №2: Изменение на 60 дней
Более сложный вопрос – как вернуть Windows 10 с Windows 11 по истечении 10 дней или после очистки файла со старой операционной системой. В таком случае приходится искать альтернативные варианты, ведь откатить ОС до прежней версии с помощью кнопки «Назад» уже не получится.
В таком случае можно сразу увеличить 10-дневный период до двух месяцев, чтобы убрать обновление до Windows 11 в более продолжительный срок. Для внесения изменений сделайте следующее:
- Войдите в командную строку с правами администратора. Для этого сначала наберите комбинацию Win+I.
- Введите команду DISM /Online /Get-OSUninstallWindow. Это необходимо для проверки окна удаления. Если появляется сообщение об отсутствии элемента, откатить систему назад с Windows 11 до 10 прежним методом не получится. В таком случае может потребоваться выполнение работы по полному удалению и установке другой Виндовс.
- Снова вызовите командную строку и введите в нее DISM /Online /Set-OSUninstallWindow /Value:60. Это позволяет увеличить время с 10 до 60 дней.
- Чтобы откатить Виндовс, используйте приведенную выше инструкцию.
Такой метод желательно использовать сразу после установки. С его помощью можно отменить обновление до Windows 11 на 10 в течение двух месяцев, а не только 10 дней, как это происходит первоначально. В дальнейшем необходимо откатить ОС в течение 60-дневного периода.
Способ №3. «Чистовая» установка
Такой метод используется в случае, если все сроки уже вышли (10 или 60 дней), а папка со старой версией удалена. Откатить Виндовс 11 до «десятки» рассмотренными выше способами не получится, поэтому придется выставить чистовую установку ОС. При выборе этого варианта учтите, что все имеющиеся файлы будут удалены с диска С, поэтому их необходимо сохранить или сделать резервную копию для дальнейшего быстрого восстановления.
Кратко рассмотрим, как сделать «жесткий» откат системы Виндовс 11 на Виндовс 10:
- Сохраните важные данные, чтобы в дальнейшем их быстро восстановить.
- Сделайте загрузочный диск или флешку. Для этого можно использовать программу Rufus. Она доступна по ссылке rufus.ie/ru/.
- Зайдите по ссылке microsoft.com/ru-ru/software-download/windows10 и откройте скачанную программу.
- Кликните на создание установочного носителя.
- Выберите параметры новой версии Виндовс вручную.
- Определите тип носителя и «залейте» на него систему.
- Вставьте устройство в ПК / ноутбук.
- Зайдите в БИОС во время перезагрузки путем нажатия на F2, F8 или других кнопок в зависимости от производителя.
- В разделе Boot установите загрузку с флешки / диска.
- Сохраните изменения.
- Дождитесь перезагрузки и следуйте инструкции мастера установки.
- Поставьте необходимые драйвера, если они установились некорректно.
Рассмотренный выше способ может помочь, если вы решили отменить установку Windows 11 и некорректно завершили процесс.
Причины откатить Виндовс
Как видно, существует два способа, как откатить Windows — сделать это с помощью встроенных возможностей операционной системы или воспользоваться «жесткой» переустановкой, когда необходимо удалить Виндовс 11 с компьютера и поставить «десятку». Причин у такого решения может быть множество:
- После установки возникли серьезные ошибки в работе ОС.
- Вам не понравилось оформление новой операционной системы, из-за чего возникло желание ее откатить.
- Обновление произошло автоматически, и вы вообще не планировали такой переход.
- Какое-то оборудование некорректно работает с новой операционной системой, из-за чего возникают ошибки. Такое часто бывает когда устанавливается система на несовместимый компьютер.
Вне зависимости от причины, вы всегда можете откатить Виндовс 11 до 10, в течение 10-дневного периода или в срок до 60 дней, если выполнены рассмотренные выше изменения. Если возникли ошибки или установленный период выше, единственное решение — установка «десятки» с нуля с помощью загрузочной флешки / диска.
В комментариях расскажите, какой из предложенных вариантов вам подошел, и какие еще методы можно использовать и откатить операционную систему до прежней версии.
Отличного Вам дня!