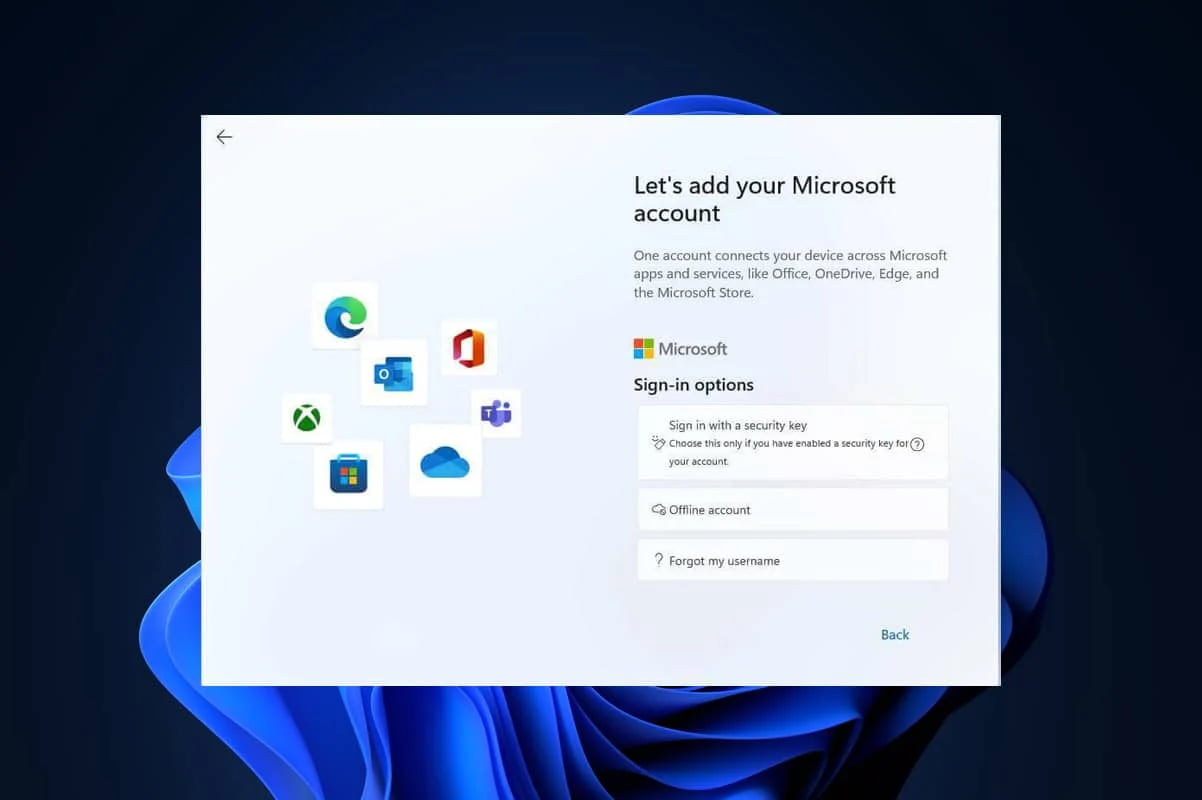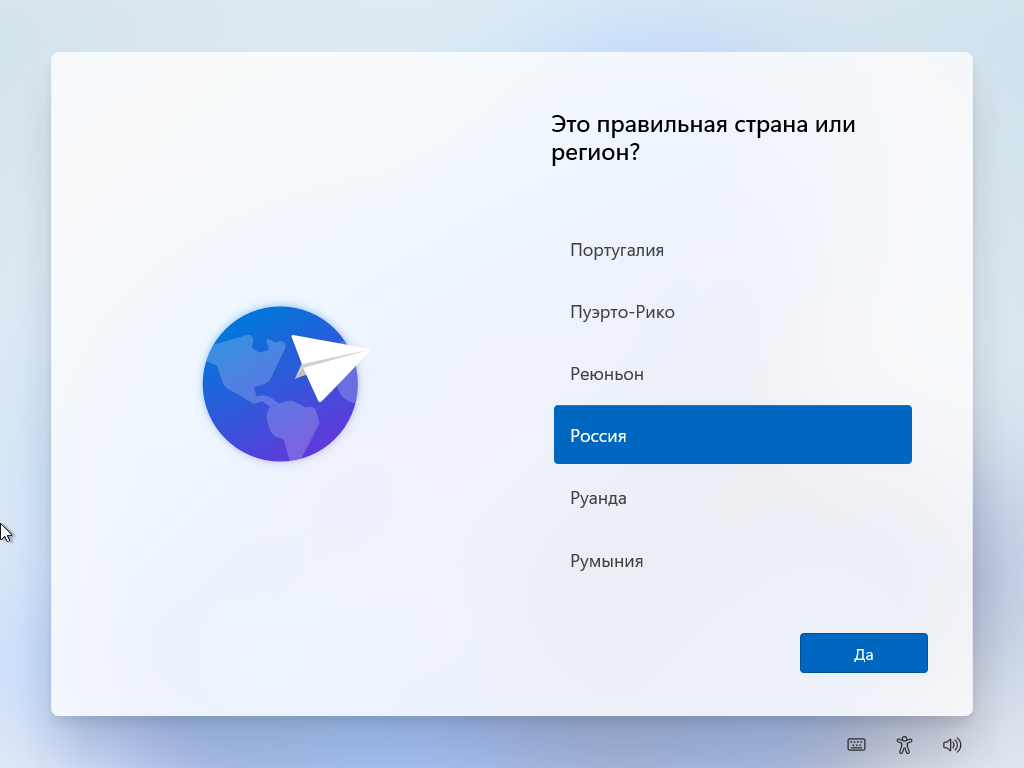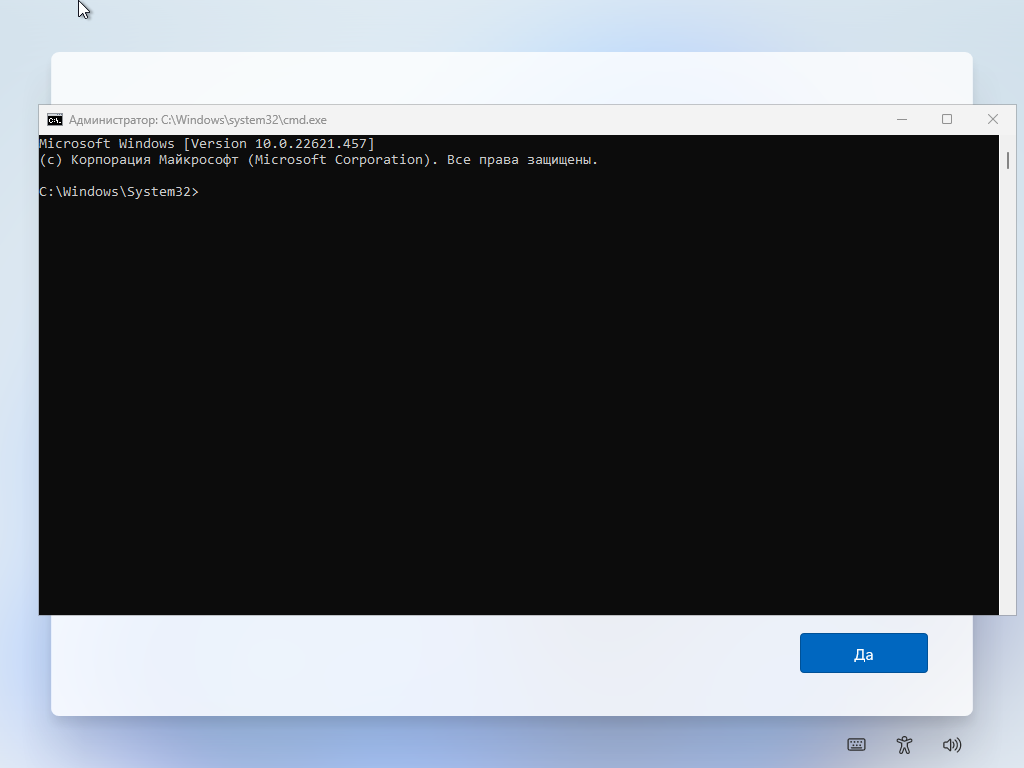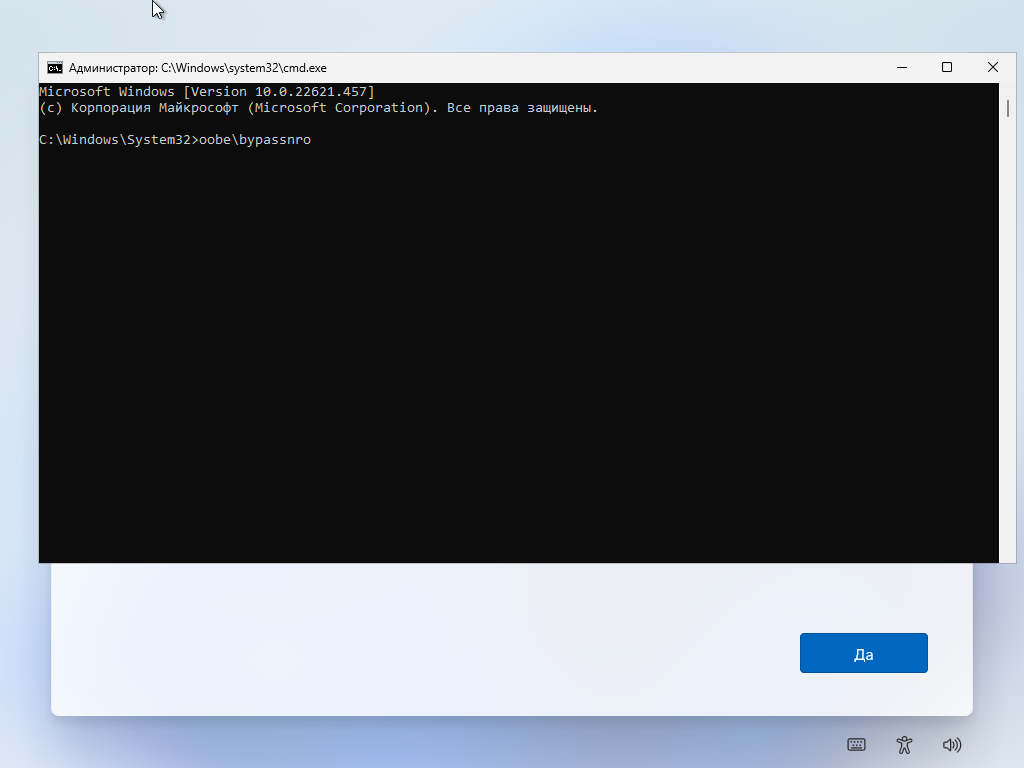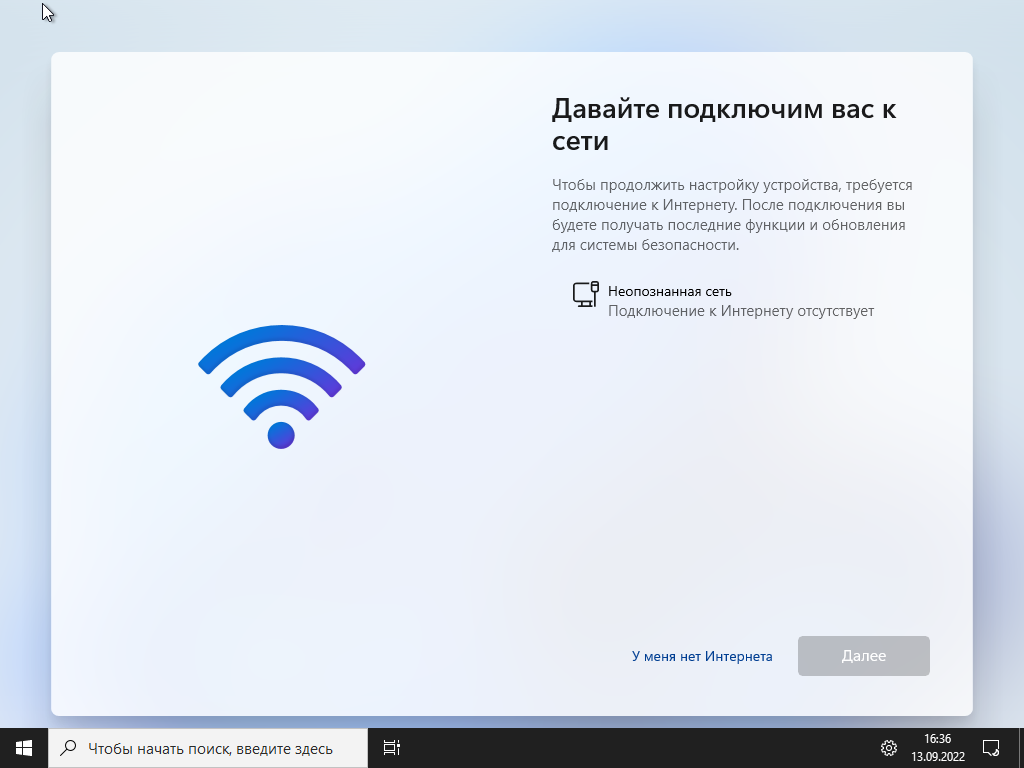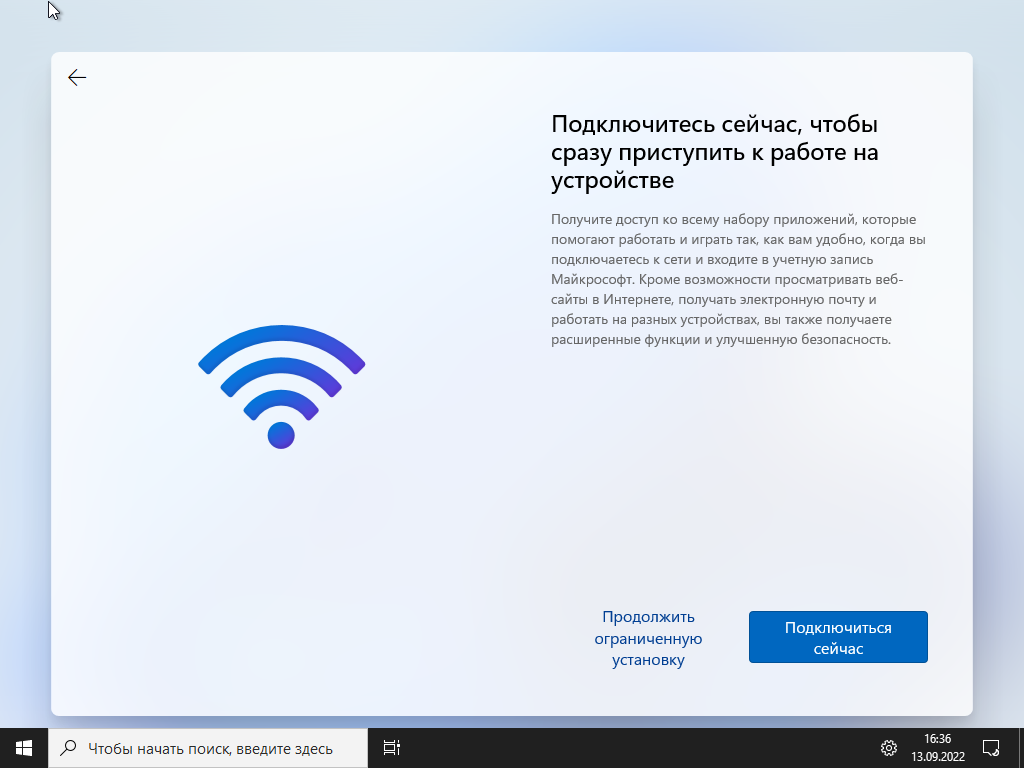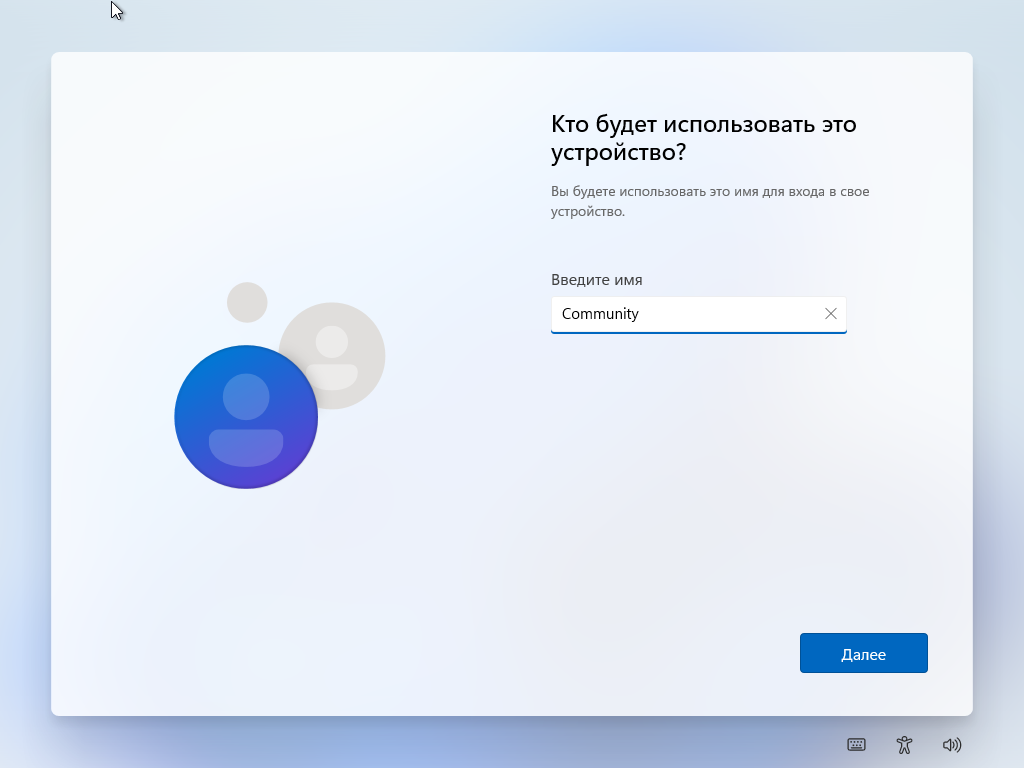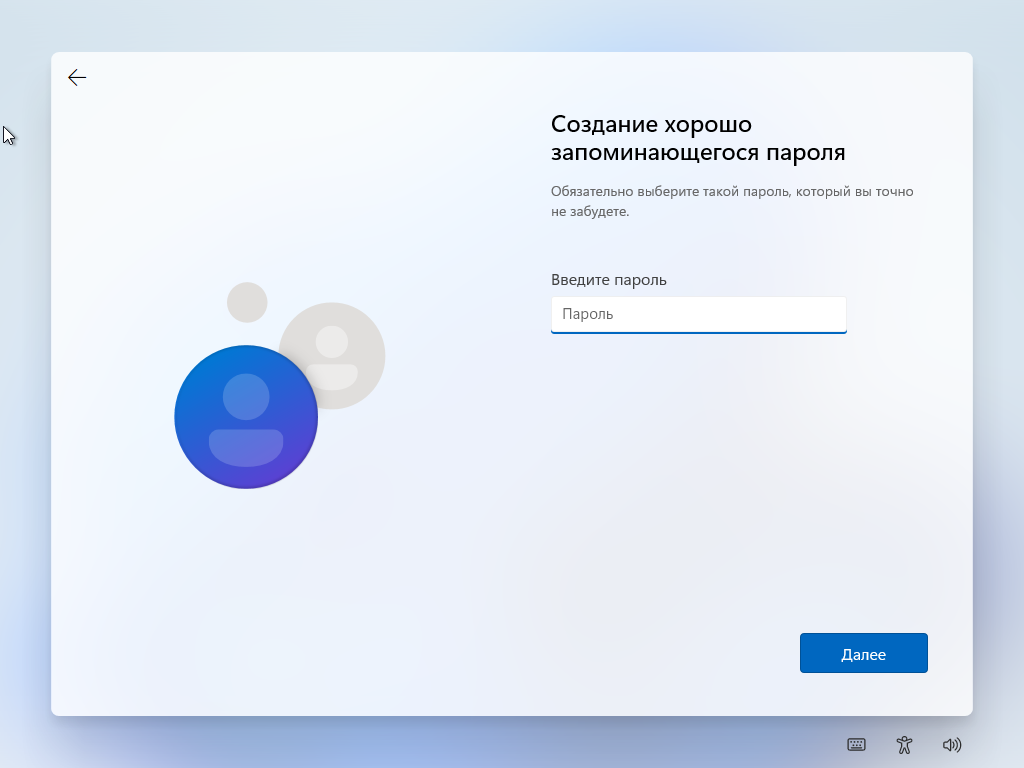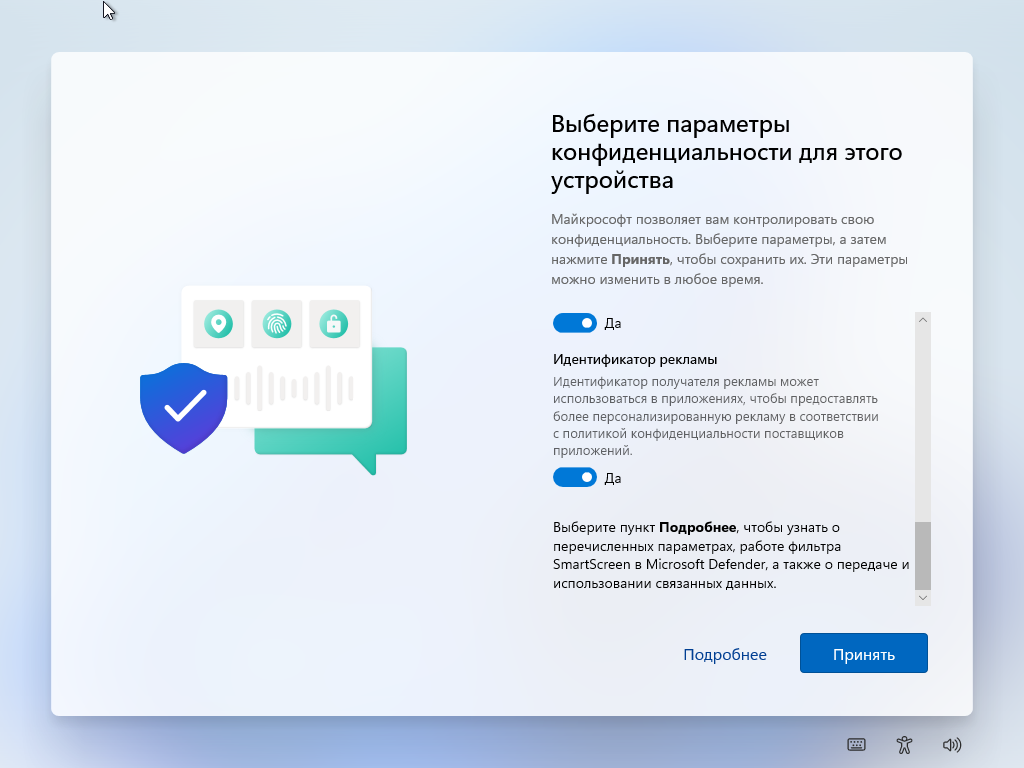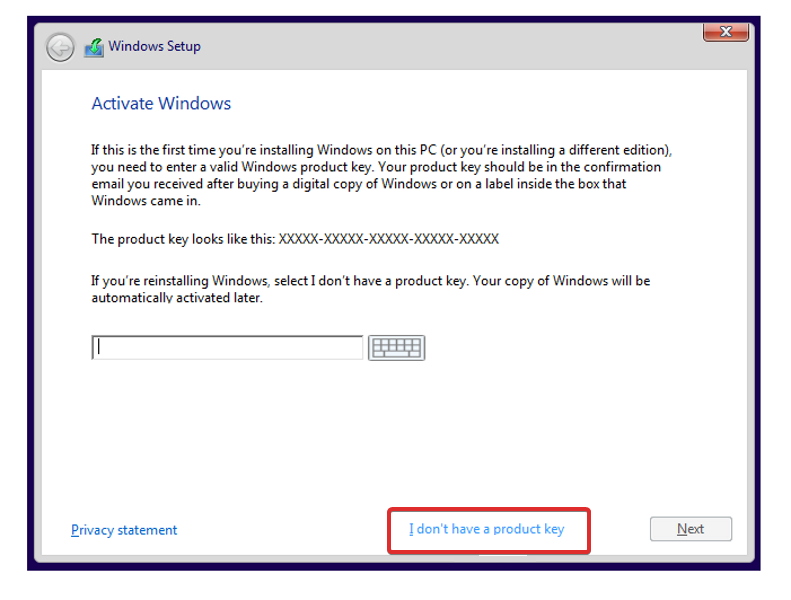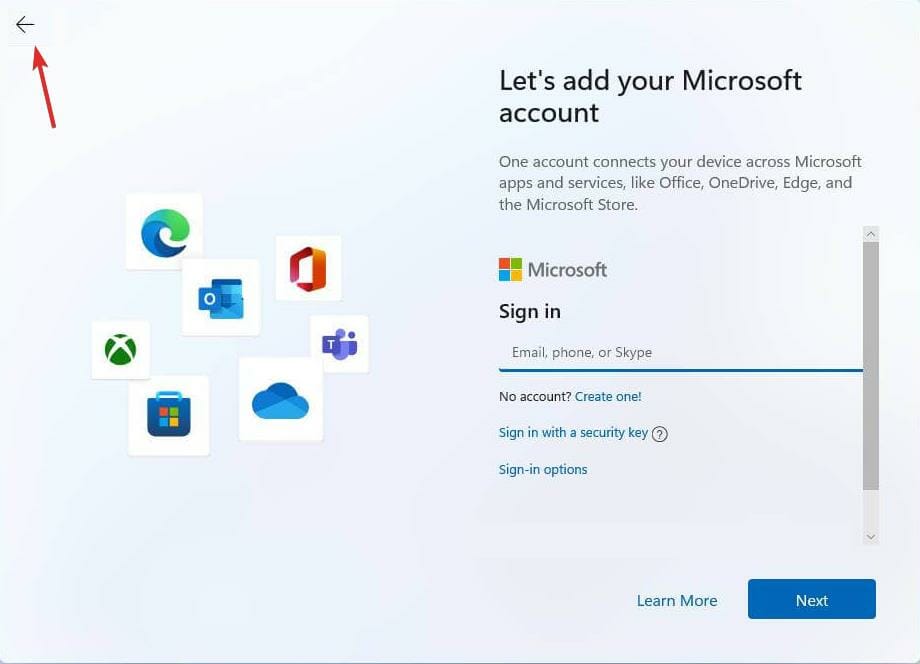Решив «приучить» пользователей к учетной записи Microsoft, разработчики отключили опцию создания локальной учетной записи при установке Windows, однако это ограничение можно было легко обойти, отключив компьютер от интернета. Увы, в последних сборках Windows 11 этот способ более не работает, поскольку ранее установленные правила что до использования учетной записи Microsoft были ужесточены.
А как же экстраординарные случаи? — спросите вы.
Неужели для того, чтобы установить Windows, в обязательном порядке нужно иметь доступ к сети?
А если на компьютере не работает или физически отключена сетевая карта?
Ну что же, на это нужно ответить, что лазейку для создания локальной учетной записи разработчики всё же оставили, просто многие о ней не знают. Причем не только рядовые пользователи, но даже некоторые системные администраторы.
Всё, оказывается, очень просто.
В расположенную в каталоге C:WindowsSystem32 папку oobe разработчики положили командный файл bypassnro.cmd с командой, вносящей в системный реестр соответствующие изменения, а именно открывающей доступ к опции создания локальной учетной записи.
Вначале установку выполняем как обычно, но с отключенным интернетом. Но затем, когда появится экран OOBE с просьбой подключиться к сети, жмем Shift + F10.
Откроется командная строка, в которой вводим команду type oobebypassnro.cmd и жмем ввод.
Команда должна вернуть уведомление об успешном создании параметра BypassNRO в указанном тут же ключе реестра. Далее переходим в каталог oobe и запускаем скрипт bypassnro.cmd повторно.
В результате Windows 11 перезагрузится, и вы сможете продолжить установку системы в обычном режиме, только на этот раз на экране OOBE с просьбой подключиться к интернету появится ссылка «I don’t have internet».
Далее жмем ссылку «Continue with limited setup» и попадаем в окно ввода данных локальной учетной записи.
Загрузка…
Microsoft продолжает попытки привязать пользователей к своим облачным сервисам, чтобы обеспечить синхронизацию между устройствами и улучшить безопасность. Вход с помощью учётной записи Microsoft уже стал обязательным для пользователей Windows 11 Home с самого релиза операционной системы, а начиная с версии 22H2 это требование вводится и для Windows 11 Pro.
Но несмотря на некоторые преимущества, которые даёт учётная запись Microsoft, многие пользователи по-прежнему хотят использовать локальную учётную запись в Windows 11. И такая возможность есть, но придётся воспользоваться неофициальными обходными путями.
Ниже вы найдёте инструкцию по первоначальной настройке Windows 11 Home и Pro без учётной записи Microsoft. Это лишь один из способов, но в его работоспособности мы полностью уверены. Желаем удачи!
Инструкция
- После установки Windows 11 на вашем устройстве появится экран первоначальной настройки системы. Выглядеть он должен примерно как на скриншоте ниже.
- На экране выбора региона нажмите сочетание Shift + F10 для вызова «Командной строки».
- В открывшемся окне введите
oobebypassnro(без пробелов) и нажмите Enter. Компьютер автоматически перезагрузится. - Отключите компьютер от Интернета.
- Пройдите первоначальные шаги настройки, введя необходимые данные.
- На этапе «Давайте подключим вас к сети» нажмите на кнопку «У меня нет Интернета».
- На следующей странице нажмите на кнопку «Продолжить ограниченную установку».
- Введите имя локальной учётной записи.
- Задайте пароль для учётной записи, если это необходимо.
- Настройте параметры конфиденциальности.
- После этого система сделает необходимые настройки, и вы сможете начать использование Windows 11 с локальной учётной записью.
Несмотря на то что локальный аккаунт все еще существует, во время установки Windows 11 создать его вам не предложат. Понятно, что учетная запись Microsoft удобнее, так как позволяет управлять параметрами конфиденциальности, обеспечивает синхронизацию данных и в целом способствует более эффективному использованию возможностей операционной системы, но если вам крайне необходимо, завершить установку с автономным профилем пока еще можно.
- Когда завершиться основная часть установки и начнется предварительная настройка системы, указываем страну или регион.
Настраиваем раскладки клавиатуры и выбираем метод ввода.
Даем компьютеру имя, с которым он будет отображаться, например в сети, или пропускаем пока этот шаг.
Выбираем способ настройки устройства.
- Далее появится окно, где нужно будет войти в учетную запись Microsoft или создать ее.
В более ранних сборках может быть такое окно.
- Комбинацией клавиш «Shift+F10» вызываем «Командную строку», вводим:
oobebypassnroи нажимаем «Enter». Даже если компьютер не в сети, это необходимо, чтобы остановить сам процесс, связанный с интернет-соединением. Причем если у вас проводное подключение, кабель из сетевой карты тоже желательно вынуть, чтобы связь точно не восстановилась.
- После перезагрузки заново настраиваем параметры, описанные в пункте №1, а когда нам предложат, приступаем к созданию локальной учетной записи. Указываем ее имя.
Придумываем пароль
и подтверждаем его.
- В обязательном порядке придумываем три контрольных вопроса, чтобы была возможность восстановить доступ к локальному аккаунту, если вдруг забудем пароль.
- Настраиваем параметры конфиденциальности и дожидаемся завершения настройки Виндовс 11.
Теперь, пусть и с некоторыми ограничениями, мы можем пользоваться системой, а когда решим переключиться на аккаунт Microsoft, сочетанием клавиш «Windows+I» вызываем «Параметры», переходим во вкладку «Учетные записи», нажимаем «Войти»
и вводим данные авторизации.
Читайте также: Как создать учетную запись в Windows 11
Еще статьи по данной теме:
Помогла ли Вам статья?
Доброго времени!
Не знаю зачем, но разработчики Microsoft как будто специально усложняют установку ОС Windows 11… Причем, сейчас это не моя игра слов! 🙂
Например, зачем от пользователя просить подключение к Интернету (шаг «Давайте подключим Вас к сети»), который нельзя пропустить — т.е. если в Windows не оказалось драйвера на сетевой адаптер — система вообще не встанет? Или невозможность выбора локальной учетной записи — вместо нее нужно указать запись Microsoft… (которая есть не у всех). Смысл?
*
В общем, в этой заметке решил собрать неск. подобных популярных проблем, которые постоянно возникают при инсталляции Windows 11 (+ указать краткий вариант решения). Возможно, это сэкономит толику времени всем, кто решил поставить эту версию ОС.
Итак…
*
📌 Доп. в помощь!
Пошаговую установку Windows 11 я рассмотрел в этой заметке: https://ocomp.info/win11-skachat-ustanovit.html
*
Содержание статьи
- 1 Решение популярных проблем при установке Windows 11
- 1.1 Проблема 1: на этапе установки ОС требует войти под своей учетной записью Microsoft
- 1.2 Проблема 2: не получается пропустить окно «Давайте подключим вас к сети»
- 1.3 Проблема 3: ОС требует защиту TPM 2.0 и безопасную загрузку (Secure Boot)
- 1.4 Проблема 4: не получается записать образ ISO (размером более 4 ГБ) на флешку
→ Задать вопрос | дополнить
Решение популярных проблем при установке Windows 11
Проблема 1: на этапе установки ОС требует войти под своей учетной записью Microsoft
Решение 1
Когда появилось окно «Давайте добавим вашу учетную запись Microsoft» — попробуйте вместо учетной записи Microsoft укажите «user«, а в качестве пароля введите «123«.
Логин User, пароль 123 (окно «Давайте добавим вашу учетную запись Microsoft»)
Далее появиться ошибка, что «кто-то много раз указал неверный пароль…» — здесь нужно просто нажать «Далее» и в окне указать «User«.
Всё! После этого будет создана локальная учетная запись, а установка Windows завершиться обычным образом… 👇
Произошла ошибка, кто-то слишком много раз неправильно ввел пароль («Кто будет использовать это устройство…»).
*
Решение 2
Есть такая📌утилита Rufus (ссылка на описание и инструкцию по работе) — она предназначена для подготовки установочных флешек. В ее арсенале есть опции для удаления требования учетной записи аккаунта Microsoft*.
* Активируется данная опция автоматически (при установке Windows 11), но нужно соблюсти условие: отключить компьютер от Интернет.
Rufus — Удаление требования ОЗУ 4 ГБ, TPM 2.0 и защищенной загрузки
*
Решение 3
В сети можно 📌найти первые версии (годовалой «давности») образов ISO с Windows 11 — тогда она еще не просила обязательно вводить учетную запись Microsoft.
Т.е. можно найти тот старый образ, загрузить его, установить систему, а потом 📌обновить ее до текущей.
*
Проблема 2: не получается пропустить окно «Давайте подключим вас к сети»
Вообще-то, эта причина почти «та же, что и первая», разобранная чуть выше. Однако, если вы не подключены к сети — то можно попробовать следующее:
- когда появиться окно с предложение подключиться (как на скрине ниже) — нажмите сочетание кнопок Shift + F10. Должно открыться окно командной строки — в нём нужно ввести команду oobebypassnro и нажать Enter;
Окно с предложением подкл. к сети (установка Windows 11)
- далее компьютер перезагрузится — и в нижней части окна появится заветная ссылка «У меня нет Интернета» — нужно кликнуть по ней. После нажать по «Ограниченная установка…», и ввести желаемое имя учетной локальной записи (с паролем). Задача решена!? 👌
У меня нет Интернета — установка ОС Windows 11
*
Проблема 3: ОС требует защиту TPM 2.0 и безопасную загрузку (Secure Boot)
📌 В помощь!
Как узнать, есть ли модуль TPM и какой он версии, спецификации — https://ocomp.info/kak-uznat-ustanovlen-li-tpm.html
*
Решение 1
Самое простое: воспользоваться утилитой 📌Rufus — в ее арсенале есть опции для удаление требования TPM 2.0 и безопасной загрузки/Secure Boot (главное при записи уст. флешки поставить нужную «птичку»… 👇).
Rufus — Удаление требования ОЗУ 4 ГБ, TPM 2.0 и защищенной загрузки
Решение 2
C помощью программы 📌UltraISO можно открыть установочный ISO с Windows 10, скопировать файл appraiserres.dll (файл appraiserres.dll находится в каталоге sources), а затем открыть образ ISO с Windows 11 и добавить в него этот файл с заменой!
Только после такой замены, — этот измененный ISO с Windows 11 записать на флешку и установить ОС…
Главное окно UltraISO
*
Проблема 4: не получается записать образ ISO (размером более 4 ГБ) на флешку
Эту проблему я уже разбирал ранее на страницах блога — чтобы не повторяться, ниже оставлю ссылочку на заметку. Рекомендую! 👇
Как создать загрузочную флешку, если образ ISO с Windows больше 4 ГБ (Windows 10/11). При установке появл. сообщение: «Verification failed: Access Denied»
*
Иные лайфхаки по установке Windows 11 — приветствуются в комментариях ниже!
Успехов!
👀


Полезный софт:
-
- Видео-Монтаж
Отличное ПО для создания своих первых видеороликов (все действия идут по шагам!).
Видео сделает даже новичок!
-
- Ускоритель компьютера
Программа для очистки Windows от «мусора» (удаляет временные файлы, ускоряет систему, оптимизирует реестр).
На этапе установки операционной системы Windows 11, Майкрософт по умолчанию теперь блокирует возможность создания локальной учётной записи пользователя, предлагая использовать для авторизации лишь учётную запись Microsoft (использовать существующую или создать новую).
Однако существует довольно простой способ, позволяющий обойти данное ограничение и всё же создать именно локальную учётную запись, и в дальнейшем использовать именно её для авторизации в Windows 11, а не аккаунт Майкрософт.
Обратите внимание, что нижеприведённый способ работает только при условии активного подключения к Интернету.
Как установить Windows 11, используя локальную учётную запись пользователя вместо аккаунта Microsoft
Произошла ошибка
Кто-то слишком много раз неправильно ввел пароль для этой учетной записи. Чтобы защитить вас, мы временно заблокировали ее. Повторите попытку позднее.
Также вы можете использовать и другие способы для обхода требования подключения с учётной записью Microsoft, смотрите: «Как установить и настроить Windows 11 без подключения к Интернету и без аккаунта Microsoft (команда OOBEBYPASSNRO)» или «Обход ограничений установки Windows 11 с помощью Rufus».
Дата: 2022-07-29 | Размещено в Статьи
В Windows 11 Microsoft хочет, чтобы вы настроили свое устройство с учетной записью Microsoft, поскольку она предлагает некоторые дополнительные преимущества, включая лучшую интеграцию с облачными службами компании (такими как OneDrive и Office), синхронизацию контента между компьютерами и лучшую безопасность.
Несмотря на то, что использование сетевой учетной записи дает дополнительные преимущества, многие пользователи по-прежнему хотят использовать более традиционный опыт с локальной учетной записью. Проблема в том, что компания усложняет настройку Windows 11 без учетной записи Microsoft. Например, Microsoft уже удалила этот параметр из начальной установки Windows 11 Home и планирует удалить его из установки Windows 11 Pro в будущих выпусках.
Однако независимо от того, устанавливаете ли вы домашнюю или профессиональную версию Windows 11, у вас есть несколько обходных путей (через Реддит), чтобы настроить установку с использованием локальной учетной записи вместо учетной записи Microsoft. В этом руководстве по Windows 11 мы расскажем вам о различных способах настройки новой установки без учетной записи Microsoft.
Если вы хотите настроить устройство с Windows 11 без учетной записи Microsoft, вам необходимо продолжить традиционную настройку и использовать одно из доступных решений в режиме «из коробки» (OOBE).
Мастер установки Windows 11
Эти инструкции проведут вас через процесс чистой установки. Если вы настраиваете новый ноутбук или настольный компьютер с предустановленной Windows 11, вы можете пропустить эти шаги и продолжить отключение сети или отключить требование интернета решения.
Предупреждение: этот процесс удалит все на компьютере. Прежде чем продолжить, рекомендуется сделать резервную копию вашего компьютера.
Чтобы начать новую установку Windows 11, выполните следующие действия:
-
Запустите ПК с USB-накопителем Windows 11.
Краткое примечание. Если вы не можете запустить компьютер с загрузочного USB-накопителя, воспользуйтесь этими инструкциями.
- При появлении запроса нажмите любую клавишу для загрузки с устройства.
-
В программе установки Windows нажмите кнопку «Далее».
Подсказка: если ваш язык, время и валюта, а также клавиатура отличаются от выбранных по умолчанию, выберите правильные настройки, прежде чем продолжить.
-
Нажмите кнопку Установить сейчас.
-
Если это переустановка, нажмите «У меня нет ключа продукта», чтобы продолжить. В противном случае, если вы устанавливаете Windows 11 впервые, введите ключ продукта.
Совет: вы всегда можете завершить установку и активировать ее с помощью приложения «Настройки».
- Нажмите кнопку «Далее».
-
Выберите выпуск Windows 11 (если применимо).
- Нажмите кнопку «Далее.
- Выберите параметр Я принимаю условия лицензии, чтобы продолжить.
- Нажмите кнопку «Далее.
-
Нажмите «Выборочная установка: установить только Windows (дополнительно)», чтобы продолжить чистую установку.
-
Выберите раздел с текущей установкой (обычно «Диск 0») и нажмите кнопку «Удалить».
Быстрый совет: если «Диск 0» имеет несколько разделов, вам нужно выбрать и удалить каждый раздел, чтобы программа установки могла использовать весь жесткий диск для новой установки. Программа установки Windows 11 автоматически создаст необходимые разделы во время процесса. Также нет необходимости удалять разделы на дополнительных дисках.
- Нажмите кнопку Да.
-
Выберите пустой диск (Диск 0 Нераспределенное пространство).
- Нажмите кнопку «Далее».
После того, как вы выполните эти шаги, начнется процесс установки, а затем в стандартном интерфейсе (OOBE) вы сможете продолжить одним из двух способов. Ты можешь использовать отключение сети чтобы отключиться от сети, чтобы сделать доступной опцию локальной учетной записи. Или вы можете использовать отключить требование интернета возможность отключить требование через первоначальную настройку настроить учетную запись без учетной записи Microsoft. Кроме того, вы также можете введите неверную информацию о локальной учетной записи который возвращает ошибку, которая возвращается к созданию локальной учетной записи.
Важно отметить, что на момент написания этой статьи, если вы настраиваете установку Windows 11 Pro, во время настройки учетной записи вы все равно сможете продолжить работу без учетной записи Microsoft, используя опцию автономной учетной записи.
Отключение сети при первом включении (OOBE)
Чтобы завершить стандартную работу в Windows 11, выполните следующие действия:
-
Выберите свой регион.
- Нажмите кнопку «Далее».
-
Выберите настройку раскладки клавиатуры.
- Нажмите кнопку Да.
-
Нажмите кнопку Пропустить.
-
Подключитесь к сети Wi-Fi (если применимо).
Краткое примечание. Если вы используете соединение Ethernet, устройство автоматически подключится к сети.
-
(Необязательно) Подтвердите имя устройства.
-
Нажмите кнопку «Далее».
Краткое примечание. Если вы продолжите этот шаг, устройство автоматически перезапустится, но вы сможете продолжить с того места, на котором остановились.
Перейдите к Решению 1, чтобы использовать командную строку для удаления текущей конфигурации сети, или к Решению 2, чтобы отключить устройство от сети, чтобы вернуться к экрану, позволяющему создать локальную учетную запись.
Решение 1. Командная строка
Чтобы удалить сетевую конфигурацию для создания учетной записи без учетной записи Microsoft, выполните следующие действия:
- Используйте сочетание клавиш Shift + F10, чтобы открыть командную строку.
-
Введите следующую команду, чтобы отменить текущую конфигурацию сети, и нажмите Enter:
ipconfig/выпуск
- Закройте консоль командной строки.
- Нажмите кнопку «Назад».
-
Подтвердите имя локальной учетной записи.
- Нажмите кнопку «Далее».
-
Создайте пароль для учетной записи.
- Нажмите кнопку «Далее».
-
Выберите настройки конфиденциальности.
- Нажмите кнопку «Далее».
- Нажмите кнопку Далее еще раз.
- Нажмите кнопку «Принять».
Хотя этот параметр может работать в данный момент, он может не работать в будущих выпусках Windows 11.
Решение 2. Отключите сеть
Если у вас есть подключение Ethernet (проводное), выполните следующие действия:
- Отсоедините сетевой кабель.
- Нажмите кнопку «Назад».
-
Подтвердите имя локальной учетной записи.
- Нажмите кнопку «Далее».
-
Создайте пароль для учетной записи.
- Нажмите кнопку «Далее».
-
Выберите настройки конфиденциальности.
- Нажмите кнопку «Далее».
- Нажмите кнопку Далее еще раз.
- Нажмите кнопку «Принять».
Если у вас есть Wi-Fi (беспроводное) соединение, выполните следующие действия:
-
Выключите Wi-Fi.
Краткое примечание. Если у вас есть ноутбук, на клавиатуре может быть специальная клавиша для отключения от сети. Если вы используете USB-ключ, отключите его от компьютера. Если вы не можете отключить беспроводное соединение, используйте «Решение 1». Вы также можете на мгновение отключить маршрутизатор в доме (не в офисе), чтобы предотвратить подключение к Интернету.
- Нажмите кнопку «Назад».
-
Подтвердите имя локальной учетной записи.
- Нажмите кнопку «Далее».
-
Создайте пароль для учетной записи.
- Нажмите кнопку «Далее».
-
Выберите настройки конфиденциальности.
- Нажмите кнопку «Далее».
- Нажмите кнопку Далее еще раз.
- Нажмите кнопку «Принять».
После выполнения этих шагов установка будет завершена с использованием локальной учетной записи вместо учетной записи Microsoft.
Стандартный интерфейс (OOBE) отключает требование к Интернету
Чтобы настроить устройство Windows 11 без учетной записи Microsoft, отключающей требования к Интернету, выполните следующие действия:
- Затем отсоедините сетевой кабель Ethernet (если применимо).
-
Выберите свой регион.
- Нажмите кнопку «Далее».
-
Выберите настройку раскладки клавиатуры.
- Нажмите кнопку Да.
-
Нажмите кнопку Пропустить.
Выполнив эти шаги, вы можете продолжить выполнение приведенных ниже шагов, чтобы настроить учетную запись без учетной записи Microsoft.
Решение 3. Отключите требования к Интернету
На странице «Подключим вас к сети» выполните следующие действия:
- Используйте сочетание клавиш Shift + F10, чтобы открыть командную строку.
-
Введите следующую команду, чтобы отменить текущую конфигурацию сети, и нажмите Enter:
oobe bypassnro
Краткое примечание: команда представляет собой одну фразу без пробелов.
- Компьютер загрузится автоматически, и вам, возможно, придется снова запустить готовый интерфейс.
-
Нажмите «У меня нет интернета».
-
Нажмите «Продолжить с ограниченной настройкой».
-
Подтвердите имя для локальной учетной записи.
- Нажмите кнопку «Далее».
-
Создайте пароль для учетной записи.
- Нажмите кнопку «Далее».
- Ответьте на три контрольных вопроса, чтобы восстановить учетную запись (если применимо).
- Нажмите кнопку «Далее».
-
Выберите настройки конфиденциальности.
- Нажмите кнопку «Далее».
- Нажмите кнопку Далее еще раз.
- Нажмите кнопку «Принять».
После того, как вы выполните эти шаги, стандартный интерфейс перезапустится, что позволит вам обойти требования к Интернету и дать вам возможность создать локальную учетную запись.
Готовый интерфейс (OOBE) для ввода локальной учетной записи во время создания учетной записи
Кроме того, вы также можете ввести локальную учетную запись и пароль вместо учетной записи Microsoft на странице «Давайте добавим вашу учетную запись Microsoft» (через @coreymccowan). Когда вы это сделаете, появится ошибка «К сожалению, что-то пошло не так», и система вернется к интерфейсу создания локальной учетной записи, независимо от того, находитесь ли вы в Windows 11 Home или Pro.
Чтобы настроить устройство Windows 11 без учетной записи Microsoft, введя локальную учетную запись, выполните следующие действия:
-
Выберите свой регион.
- Нажмите кнопку «Далее».
-
Выберите настройку раскладки клавиатуры.
- Нажмите кнопку Да.
-
Нажмите кнопку Пропустить.
После того, как вы выполните эти шаги, вы можете перейти к описанным ниже шагам, чтобы настроить локальную учетную запись.
Решение 4. Отключите требования к Интернету
На странице «Давайте добавим вашу учетную запись Microsoft» выполните следующие действия:
-
Подтвердите имя пользователя локальной учетной записи в поле «Войти».
-
Подтвердите случайный пароль для учетной записи.
- Нажмите кнопку Войти.
-
Нажмите кнопку «Далее» на странице ошибки «К сожалению, что-то пошло не так».
-
Создайте имя для локальной учетной записи.
- Нажмите кнопку «Далее».
-
Создайте пароль для учетной записи.
- Нажмите кнопку «Далее».
- Ответьте на три контрольных вопроса, чтобы восстановить учетную запись (если применимо).
- Нажмите кнопку «Далее».
-
Выберите настройки конфиденциальности.
- Нажмите кнопку «Далее».
- Нажмите кнопку Далее еще раз.
- Нажмите кнопку «Принять».
Выполнив эти шаги, вы сможете продолжить установку Windows 11 без учетной записи Microsoft.
Дополнительные ресурсы Windows
Дополнительные полезные статьи, охват и ответы на распространенные вопросы о Windows 10 и Windows 11 см. на следующих ресурсах:
You can use a local account to install Windows 11
by Loredana Harsana
Loredana is a passionate writer with a keen interest in PC software and technology. She started off writing about mobile phones back when Samsung Galaxy S II was… read more
Updated on January 18, 2023
Reviewed by
Vlad Turiceanu
Passionate about technology, Windows, and everything that has a power button, he spent most of his time developing new skills and learning more about the tech world. Coming… read more
- It is possible to set up Windows 11 without a Microsoft account, despite what the official specs say.
- No matter what method you use to install the OS, skipping the Microsoft account step is an option.
- An easy way to do it is via a USB flash drive which contains the installation media for Windows 11.
- However, you might want to check out our section on the advantages of using such an account before leaving it altogether.
XINSTALL BY CLICKING THE DOWNLOAD FILE
- Download Restoro PC Repair Tool that comes with Patented Technologies (patent available here).
- Click Start Scan to find Windows 11 issues that could be causing PC problems.
- Click Repair All to fix issues affecting your computer’s security and performance
- Restoro has been downloaded by 0 readers this month.
Even though the fact the official specs state that you cannot set up Windows 11 without a Microsoft account, you may do it using a local account. All you need to know is how to work around the problem.
You should typically use a Microsoft account to complete a clean installation of Windows 11 since it is a more secure method that allows for interaction with different cloud services as well as content synchronization across several computers and devices.
Despite all of the advantages, many individuals still choose to utilize a local account, which is understandable.
Aside from that, setting a new installation without a Microsoft account enables you to design a more personalized profile folder name that does not include any of the characters from your email address.
Let’s see the advantages of using a Microsoft account are, in the event that you create a local account during the installation and consider connecting it to a Microsoft account later on.
What are the advantages of using a Microsoft Account?
A Microsoft account, similar to the Windows operating system, can assist you in the completion of the majority of routine computer chores.
These services differ from more typical productivity suites in that many of the data and services that you work with are saved online rather than on your computer. The term cloud refers to this sort of internet storage that is widely used.
When you use cloud-based services such as a Microsoft account, you may view, edit, and share files from any location where you have an Internet connection.
Understanding how these services function is becoming increasingly important as they get more widely used at home and in the workplace.
Having said that, if you currently use Microsoft products such as Microsoft Office, Outlook, Hotmail, or Skype, you may find a Microsoft account to be more user-friendly than other online services.
Creating, sharing, and storing documents were all meant to integrate seamlessly with existing Microsoft applications and tools.
It even grants you access to a web-based version of Microsoft Office, known as Office Online, via which you may collaborate with others.
When it comes to Word, PowerPoint, and Excel, Office Online is quite comparable to the desktop versions of these programs, which makes it simple to use, especially if you’re already familiar with these products.
Once you have created a Microsoft account, you will be able to access all of the company’s online resources.
This contains a number of essential services and tools, such as OneDrive (formerly known as SkyDrive), and Outlook.com, among others.
How can I setup Windows 11 without a Microsoft account?
1. Start the PC with the bootable USB flash drive that contains the Windows 11 installer on it.
2. Press the Install now button and follow the onscreen steps to create the partitions needed and begin the installation process.
3. If you don’t have a product key you can skip the step by pressing the I don’t have a product key button from the bottom side of the window.
Some PC issues are hard to tackle, especially when it comes to corrupted repositories or missing Windows files. If you are having troubles fixing an error, your system may be partially broken.
We recommend installing Restoro, a tool that will scan your machine and identify what the fault is.
Click here to download and start repairing.
4. Select the Custom Install option when it asks you what type of installation you wish to perform.
5. Select your region and keyboard layout and set a name for your computer.
6. You will be asked to sign in with your Microsoft account. Here, click on the back button from the left-top corner, enter again a name for your computer, and click Next.
7. Now you will be asked to enter a password, having skipped the Microsoft account step.
8. Complete the installation.
You can easily install Windows 11 without a Microsoft account by using a bootable USB flash drive which contains an installer for the OS on it.
By doing so, Windows will be installed using a local account, instead of an online Microsoft account.
Once you have completed the instructions, Windows 11 will complete the installation using a local account, without requiring you to connect to any Microsoft goods or services.
When all is done, you may now reconnect the network wire or switch on the Wi-Fi connection if it has been disconnected.
- Fix: We need to fix your Microsoft account on Windows 10/11
- FIX: That Microsoft account doesn’t exist
- FIX: Microsoft account stuck at Just a Moment in Windows 11
- How to create a bootable USB drive for Windows 11
This is how you can install Windows 11 without an email that’s Microsoft-based. Note that if you opt for other ways to install the OS, you can also skip the Microsoft account step in the same manner as above.
You can also update from Windows 10 and set up the OS with a local account instead of a Microsoft one.
Leave us a comment in the section below and tell us what you think. It will help us improve our future posts. Thanks for reading!
Still having issues? Fix them with this tool:
SPONSORED
If the advices above haven’t solved your issue, your PC may experience deeper Windows problems. We recommend downloading this PC Repair tool (rated Great on TrustPilot.com) to easily address them. After installation, simply click the Start Scan button and then press on Repair All.
Newsletter
You can use a local account to install Windows 11
by Loredana Harsana
Loredana is a passionate writer with a keen interest in PC software and technology. She started off writing about mobile phones back when Samsung Galaxy S II was… read more
Updated on January 18, 2023
Reviewed by
Vlad Turiceanu
Passionate about technology, Windows, and everything that has a power button, he spent most of his time developing new skills and learning more about the tech world. Coming… read more
- It is possible to set up Windows 11 without a Microsoft account, despite what the official specs say.
- No matter what method you use to install the OS, skipping the Microsoft account step is an option.
- An easy way to do it is via a USB flash drive which contains the installation media for Windows 11.
- However, you might want to check out our section on the advantages of using such an account before leaving it altogether.
XINSTALL BY CLICKING THE DOWNLOAD FILE
- Download Restoro PC Repair Tool that comes with Patented Technologies (patent available here).
- Click Start Scan to find Windows 11 issues that could be causing PC problems.
- Click Repair All to fix issues affecting your computer’s security and performance
- Restoro has been downloaded by 0 readers this month.
Even though the fact the official specs state that you cannot set up Windows 11 without a Microsoft account, you may do it using a local account. All you need to know is how to work around the problem.
You should typically use a Microsoft account to complete a clean installation of Windows 11 since it is a more secure method that allows for interaction with different cloud services as well as content synchronization across several computers and devices.
Despite all of the advantages, many individuals still choose to utilize a local account, which is understandable.
Aside from that, setting a new installation without a Microsoft account enables you to design a more personalized profile folder name that does not include any of the characters from your email address.
Let’s see the advantages of using a Microsoft account are, in the event that you create a local account during the installation and consider connecting it to a Microsoft account later on.
What are the advantages of using a Microsoft Account?
A Microsoft account, similar to the Windows operating system, can assist you in the completion of the majority of routine computer chores.
These services differ from more typical productivity suites in that many of the data and services that you work with are saved online rather than on your computer. The term cloud refers to this sort of internet storage that is widely used.
When you use cloud-based services such as a Microsoft account, you may view, edit, and share files from any location where you have an Internet connection.
Understanding how these services function is becoming increasingly important as they get more widely used at home and in the workplace.
Having said that, if you currently use Microsoft products such as Microsoft Office, Outlook, Hotmail, or Skype, you may find a Microsoft account to be more user-friendly than other online services.
Creating, sharing, and storing documents were all meant to integrate seamlessly with existing Microsoft applications and tools.
It even grants you access to a web-based version of Microsoft Office, known as Office Online, via which you may collaborate with others.
When it comes to Word, PowerPoint, and Excel, Office Online is quite comparable to the desktop versions of these programs, which makes it simple to use, especially if you’re already familiar with these products.
Once you have created a Microsoft account, you will be able to access all of the company’s online resources.
This contains a number of essential services and tools, such as OneDrive (formerly known as SkyDrive), and Outlook.com, among others.
How can I setup Windows 11 without a Microsoft account?
1. Start the PC with the bootable USB flash drive that contains the Windows 11 installer on it.
2. Press the Install now button and follow the onscreen steps to create the partitions needed and begin the installation process.
3. If you don’t have a product key you can skip the step by pressing the I don’t have a product key button from the bottom side of the window.
Some PC issues are hard to tackle, especially when it comes to corrupted repositories or missing Windows files. If you are having troubles fixing an error, your system may be partially broken.
We recommend installing Restoro, a tool that will scan your machine and identify what the fault is.
Click here to download and start repairing.
4. Select the Custom Install option when it asks you what type of installation you wish to perform.
5. Select your region and keyboard layout and set a name for your computer.
6. You will be asked to sign in with your Microsoft account. Here, click on the back button from the left-top corner, enter again a name for your computer, and click Next.
7. Now you will be asked to enter a password, having skipped the Microsoft account step.
8. Complete the installation.
You can easily install Windows 11 without a Microsoft account by using a bootable USB flash drive which contains an installer for the OS on it.
By doing so, Windows will be installed using a local account, instead of an online Microsoft account.
Once you have completed the instructions, Windows 11 will complete the installation using a local account, without requiring you to connect to any Microsoft goods or services.
When all is done, you may now reconnect the network wire or switch on the Wi-Fi connection if it has been disconnected.
- Fix: We need to fix your Microsoft account on Windows 10/11
- FIX: That Microsoft account doesn’t exist
- FIX: Microsoft account stuck at Just a Moment in Windows 11
- How to create a bootable USB drive for Windows 11
This is how you can install Windows 11 without an email that’s Microsoft-based. Note that if you opt for other ways to install the OS, you can also skip the Microsoft account step in the same manner as above.
You can also update from Windows 10 and set up the OS with a local account instead of a Microsoft one.
Leave us a comment in the section below and tell us what you think. It will help us improve our future posts. Thanks for reading!
Still having issues? Fix them with this tool:
SPONSORED
If the advices above haven’t solved your issue, your PC may experience deeper Windows problems. We recommend downloading this PC Repair tool (rated Great on TrustPilot.com) to easily address them. After installation, simply click the Start Scan button and then press on Repair All.
Newsletter
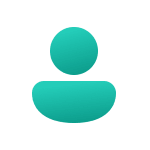
В этой инструкции подробно о том, как установить Windows 11 Домашняя и Pro с локальной учетной записью или переключиться с аккаунта Майкрософт на локальную учетную запись в уже установленной системе. Процесс установки систему пошагово описан в отдельном руководстве Как установить Windows 11 с флешки.
Локальная учетная запись Windows 11 Pro и Домашняя при установке
В первых версиях Windows 11 для Pro версии существовала возможность установки без Интернета или использовать пункт «Параметры входа» для создания локальной учетной записи (описано далее, но для Windows 11 22H2 уже не работает), однако в новых образах наличие Интернета и учетной записи Майкрософт стало обязательным. Чтобы обойти необходимость подключения к Интернету и включить возможность создания локальной учетной записи, вы можете использовать один из следующих методов:
- Использовать командную строку при установке и команду oobebypassnro для установки с локальной учётной записью. Подробно способ описан в отдельной инструкции: Простая установка Windows 11 без Интернета с локальной учетной записью.
- Использовать последнюю версию Rufus для создания загрузочной установочной флешки Windows 11. При запуске записи установочного накопителя вы увидите следующее окно, в котором можно как отключить требование наличия Интернет-подключения при установке (вторая отметка), так и включить автоматическое создание локальной учетной записи с заданным именем (третья отметка).
- Аналогично, последняя версия программы для создания мультизагрузочной флешки Ventoy, отключает требование использования учетной записи Майкрософт при установке и делает это по умолчанию. Подробно об использовании Ventoy для создания загрузочной флешки.
Установка без доступа в Интернет или опция «Параметры входа» (только Windows 11 Pro)
Этот способ работает только в ранних релизах Windows 11 или при отключении требования наличия Интернет-подключения и учетной записи Майкрософт при установке. Возможные варианты действий для создания локальной учетной записи:
- Производить установку без подключения к Интернету и нажать «У меня нет Интернета» на этапе подключения — в этом случае вы сразу перейдете к созданию локальной учетной записи.
- На экране с запросом ввода адреса почты учетной записи Майкрософт нажать «Параметры входа», а затем выбрать «Автономная учетная запись». На экране с описанием достоинств учетной записи Майкрософт нажмите «Пока пропустить» и откроется окно создания локального пользователя.
Ввод неправильного E-mail и пароля при установке для разблокировки возможности создания локального аккаунта
При установке Windows 11 Домашняя описанный выше способ не сработает: подключение к Интернету обязательно (но есть способ установить без Интернета), а вариант создания автономной учетной записи в Параметрах входа недоступен.
Чтобы создать локальную учетную запись во время установки Windows 11 Домашняя (работает и для Windows 11 Pro) можно использовать следующий способ:
- На экране входа в учетную запись Майкрософт введите не свой настоящий E-mail, а такой адрес, к которому с большой вероятностью многие пробовали подобрать пароль, можно использовать адрес с изображения ниже, с ним это сработает. Нажмите «Далее».
- Введите любой случайный пароль.
- Вы увидите сообщение о блокировке этой учетной записи Майкрософт: «Произошла ошибка. Кто-то слишком много раз неправильно ввел пароль для этой учетной записи».
- Нажмите кнопку «Далее» и, уже в следующем окне можно будет создать локальную учетную запись.
Переключение на локальную учетную запись в установленной Windows 11
Если вы уже установили систему с учетной записью Майкрософт, можно переключиться на использование локальной учетной записи. Сделать это можно в «Параметрах», причем как в Windows 11 Домашняя, так и в Pro-версии.
- Зайдите в Параметры — Учетные записи — Ваши данные.
- В разделе «Параметры учетной записи» нажмите «Войти вместо этого с локальной учетной записью».
- Прочитайте предупреждение и нажмите «Далее».
- В следующем окне потребуется ввести желаемое имя локальной учетной записи и пароль (необязательно, если требуется вход без пароля).
- После подтверждения произойдет выход из системы, а уже следующий вход будет осуществляться в локальную учетную запись. Все данные из предшествовавшей учетной записи Майкрософт будут сохранены.
Создание отдельной локальной учетной записи Windows 11
Ещё один вариант переключения на локальную учетную запись — создание такой учетной записи и «переезд» в неё:
- Создайте локальную учетную запись Администратора. Сделать это можно в командной строке, по порядку используя следующие команды (замените имя_пользователя на нужное вам имя пользователя, но не используйте слово Администратор; а пароль — на нужный пароль, если его не указывать, то вход будет выполняться без пароля):
net user имя_пользователя пароль /add net localgroup Администраторы имя_пользователя /add
- Зайти под вновь созданной локальной учетной записью (можно нажать по имени текущего пользователя в меню «Пуск», выйти, а затем зайти под новой учетной записью). И подготовьте её к работе — убедитесь в работе программ, переместите нужные файлы из учетной записи Майкрософт, особенно из системных папок, таких как Рабочий стол, Документы, Изображения.
- Если вам более не требуется учетная запись Майкрософт, удалите её, находясь в локальной учётной записи. Для этого зайдите в Параметры — Учетные записи — Семья и другие пользователи и удалите ненужный аккаунт в разделе «Другие пользователи».
В обоих случаях будет достигнут нужный результат: использование автономной учетной записи вместо учетной записи Майкрософт.