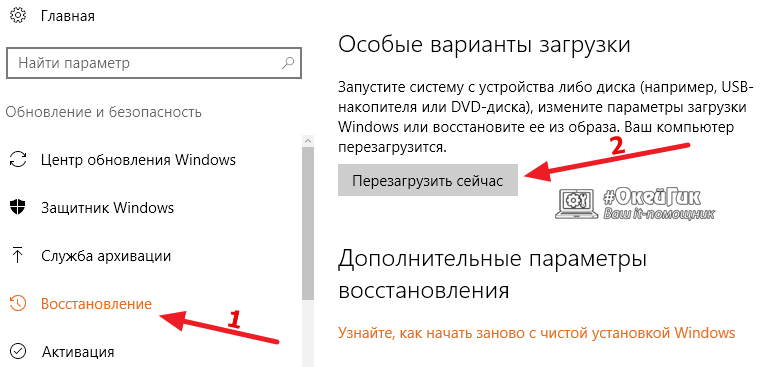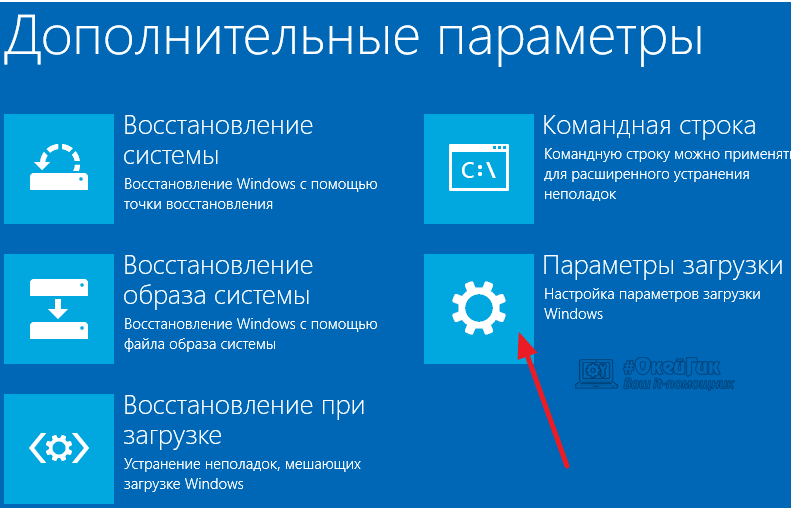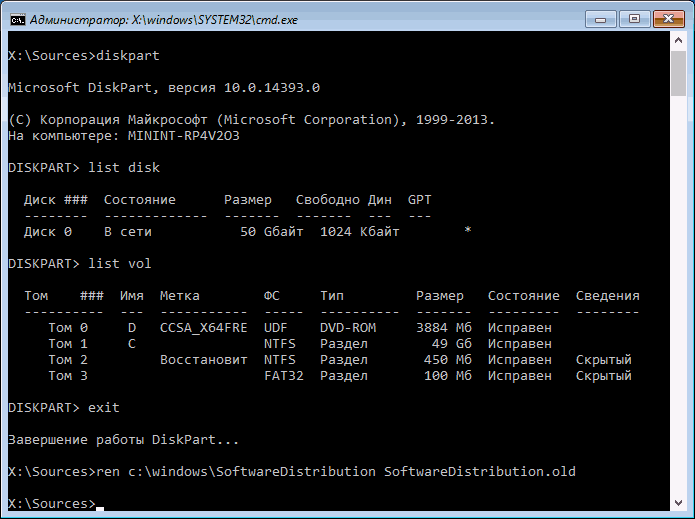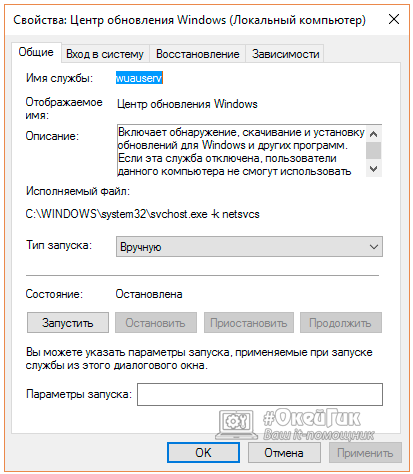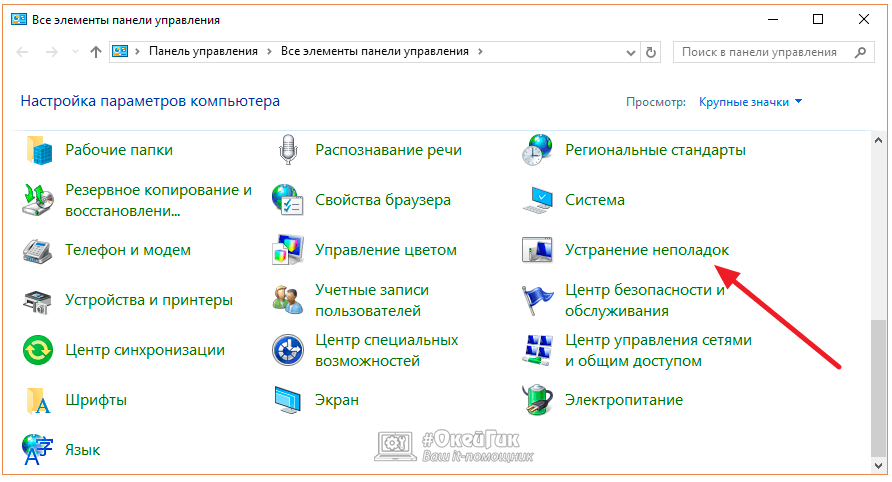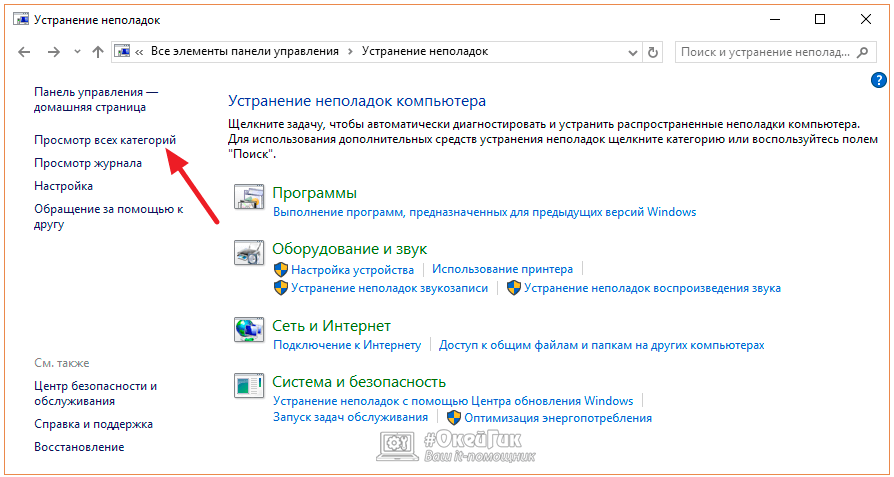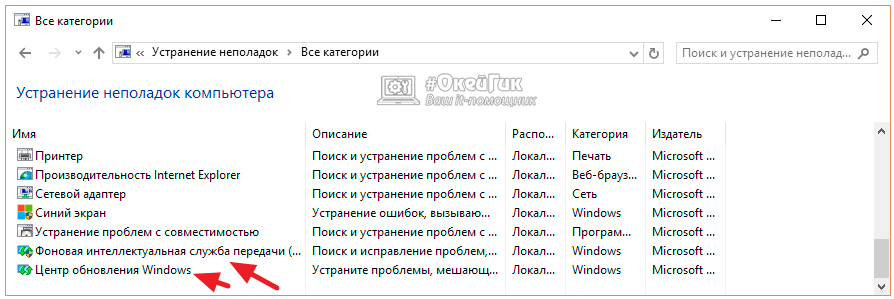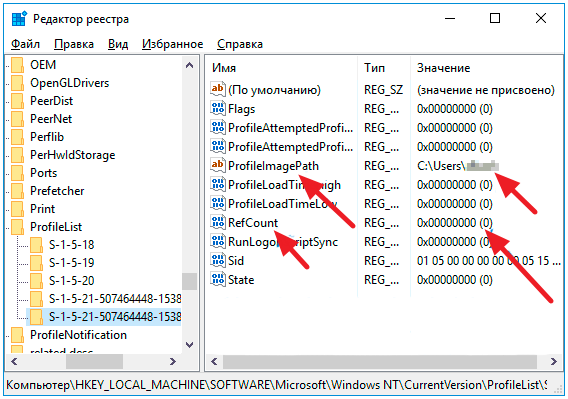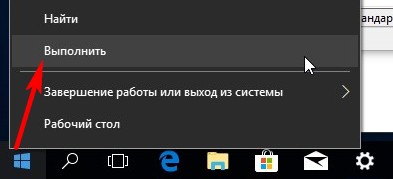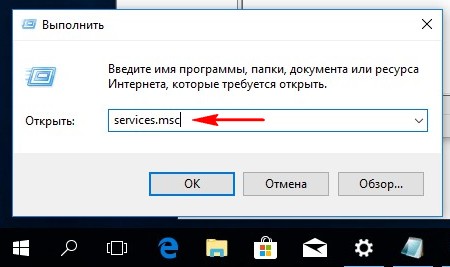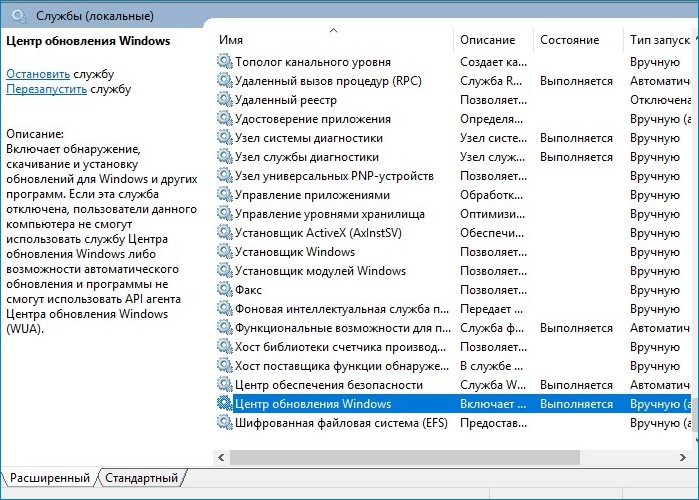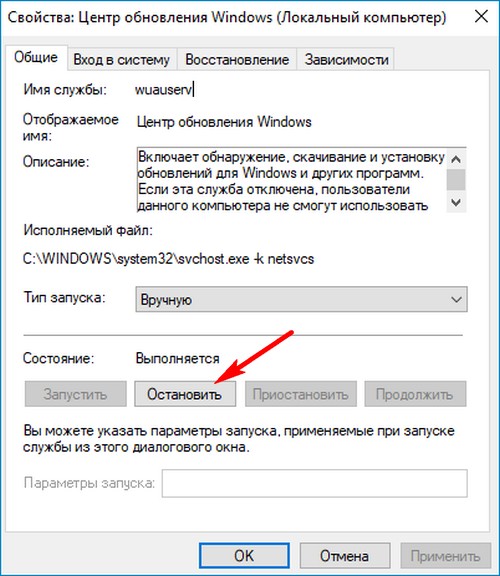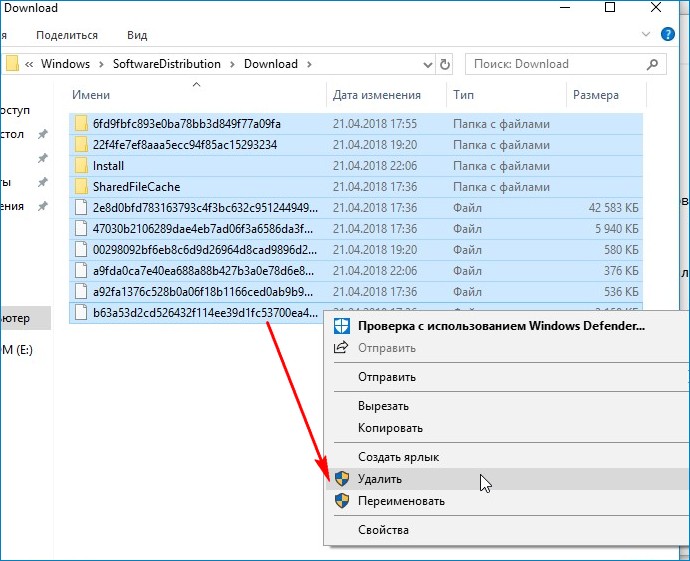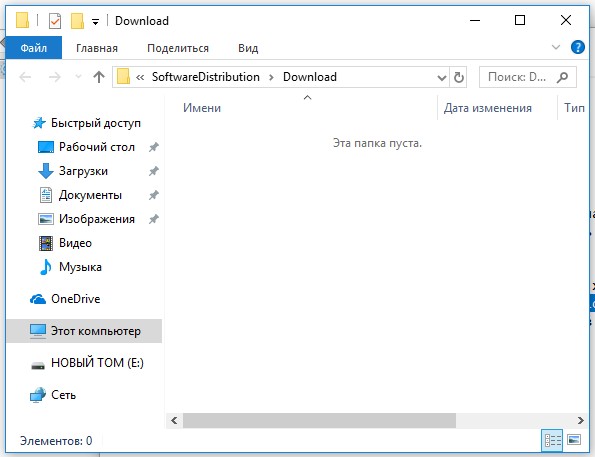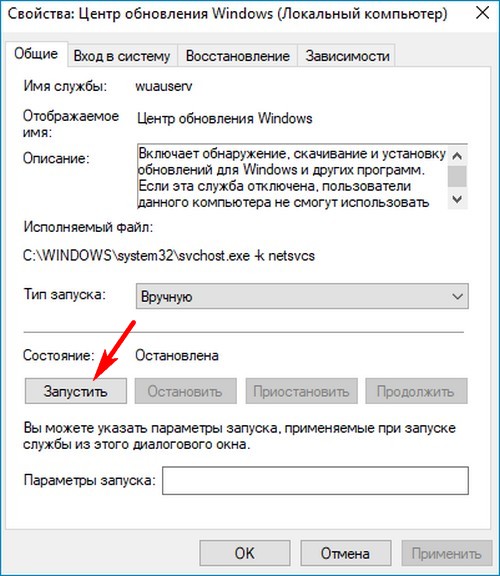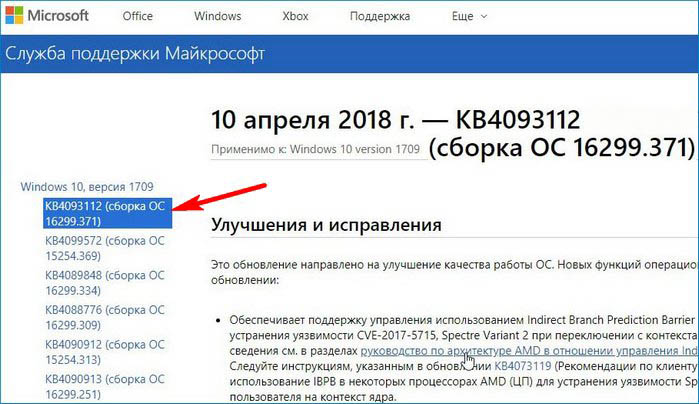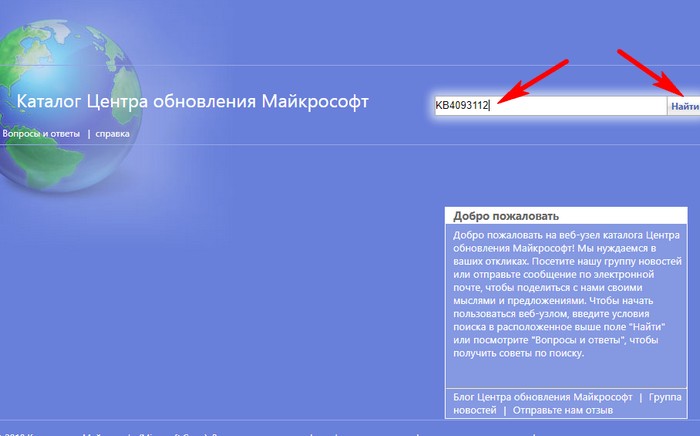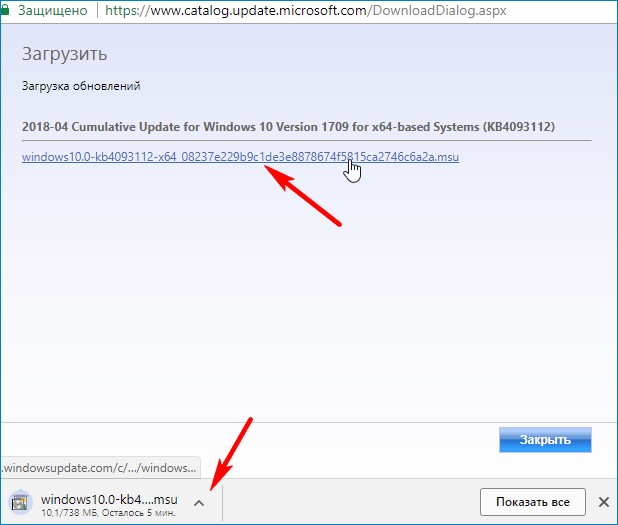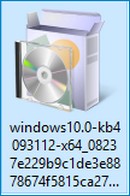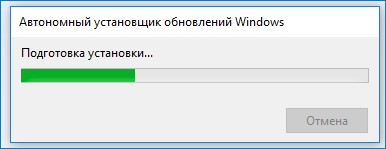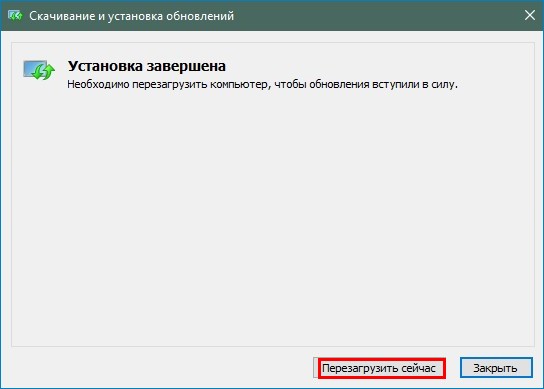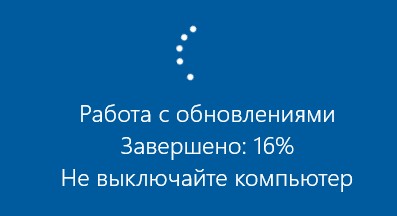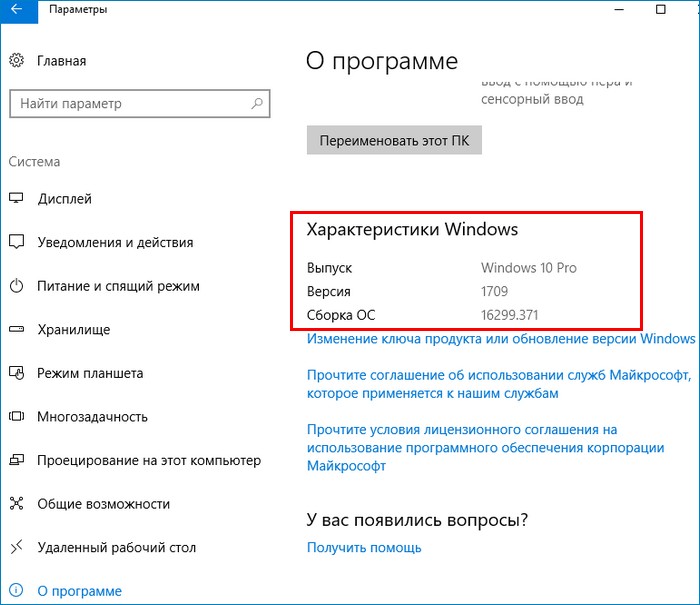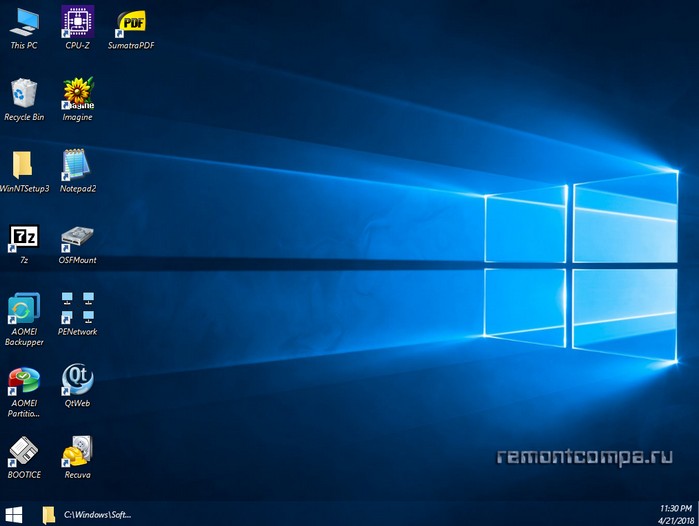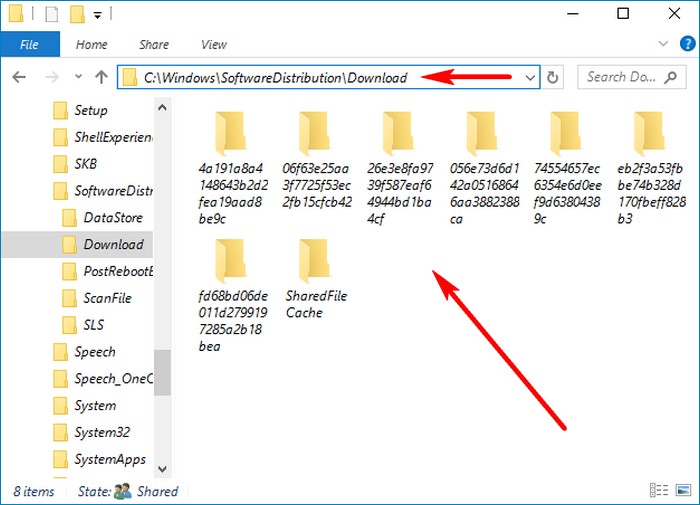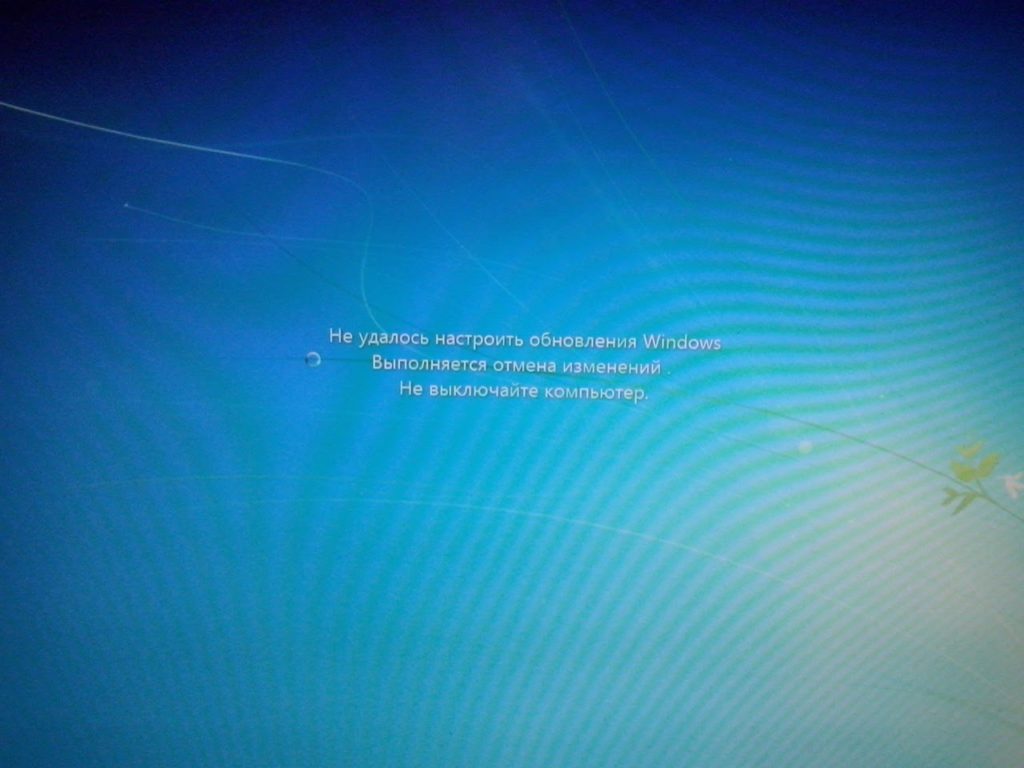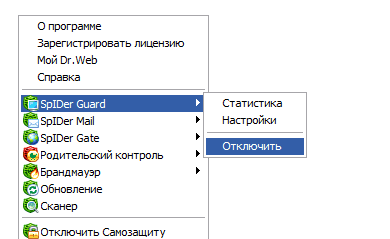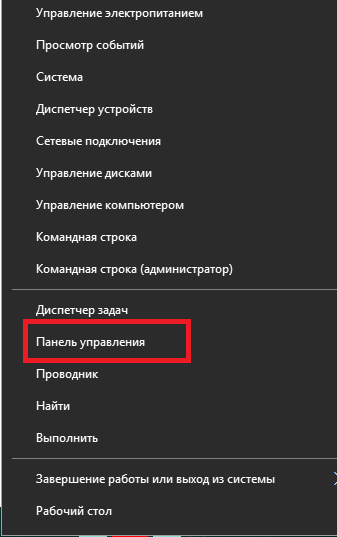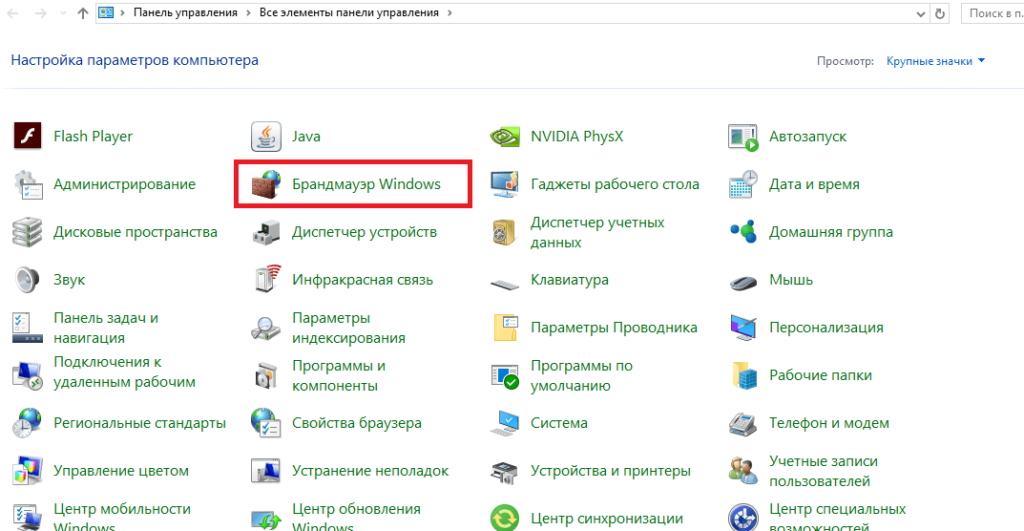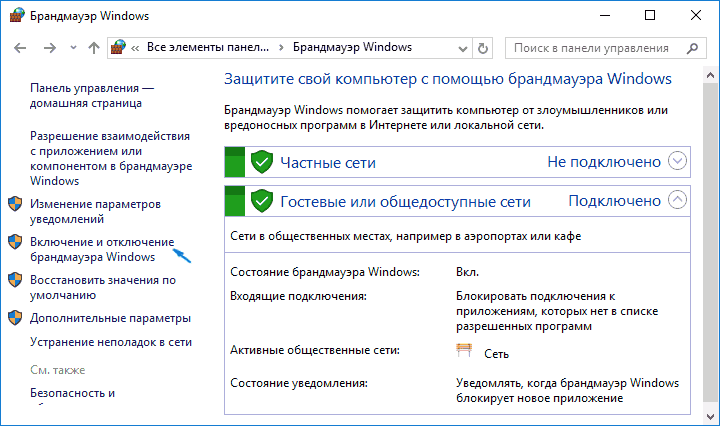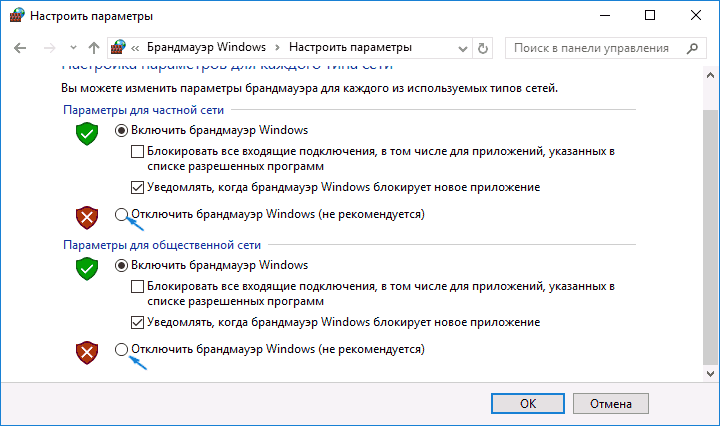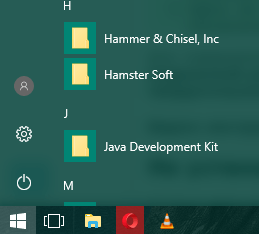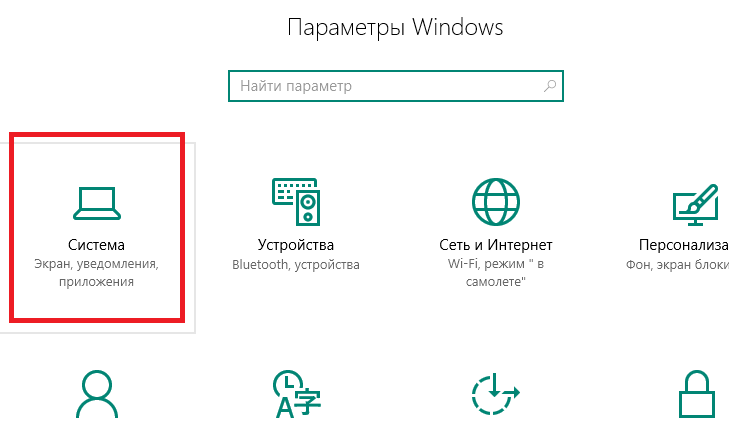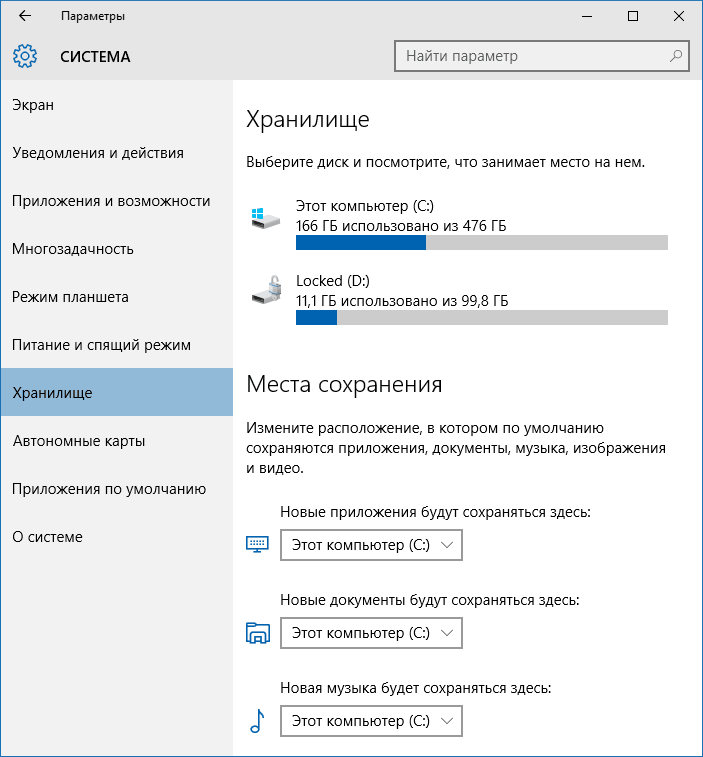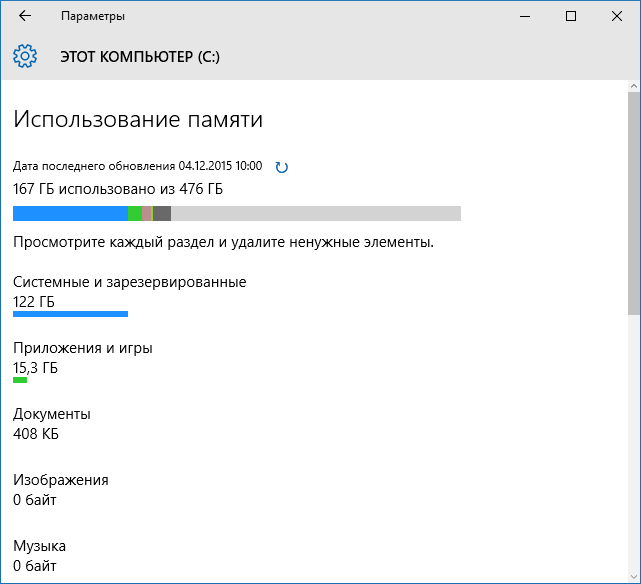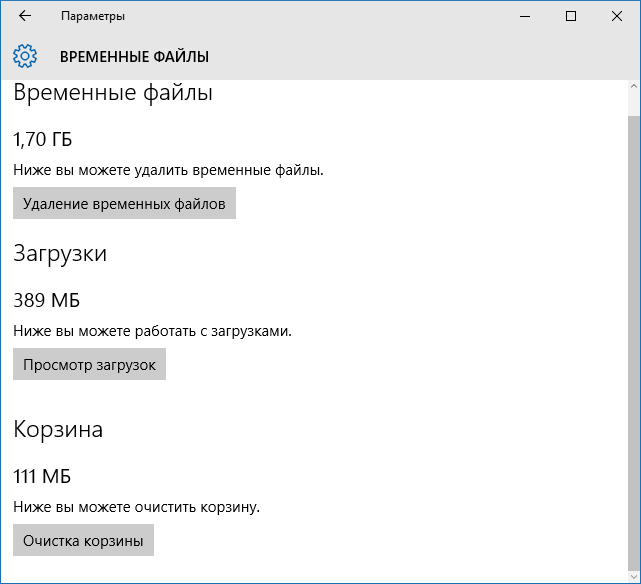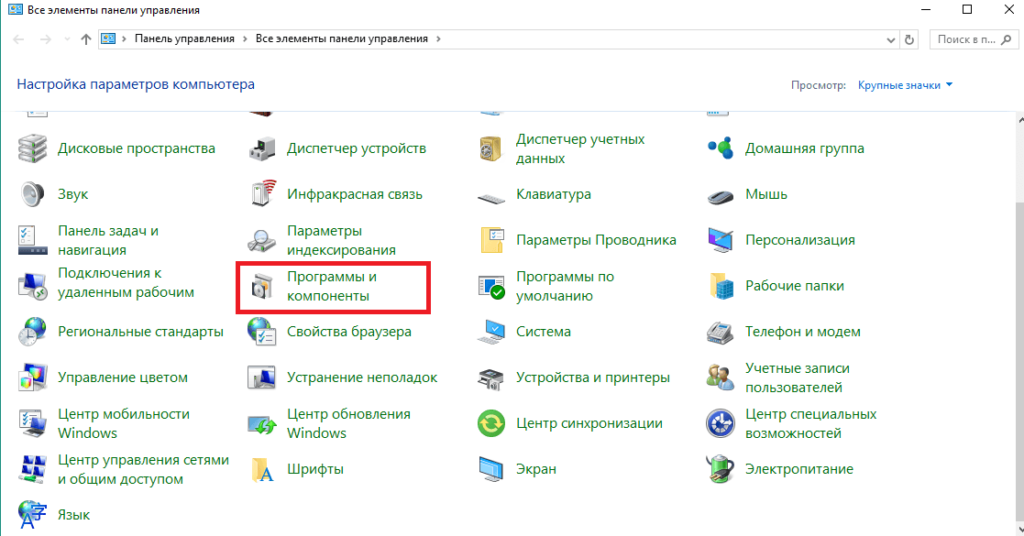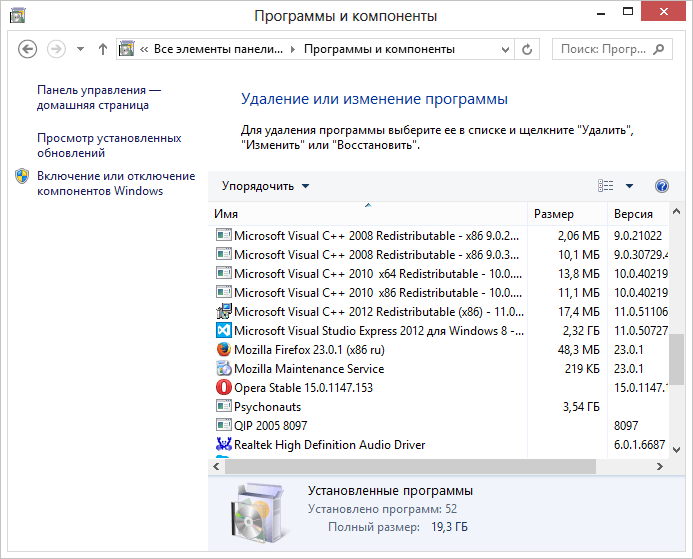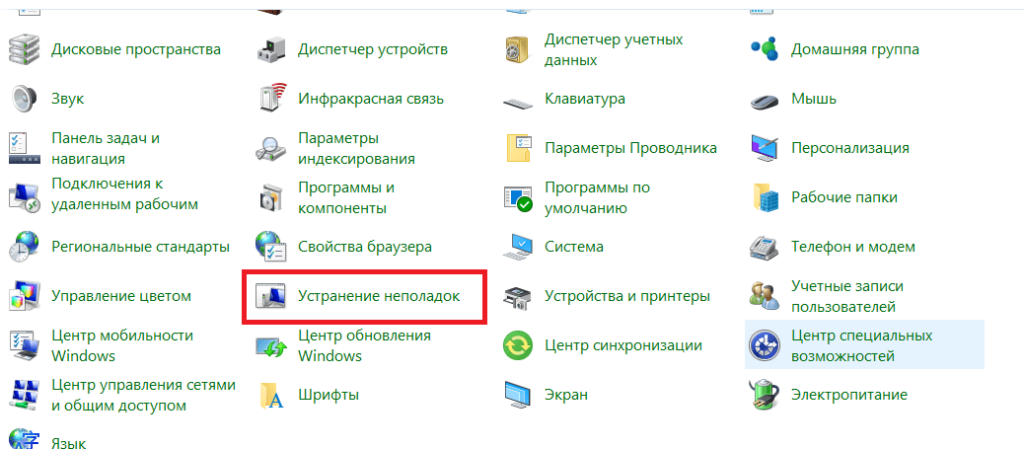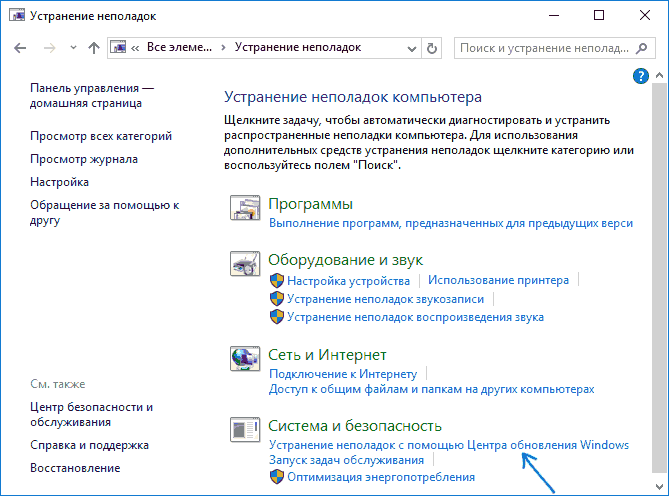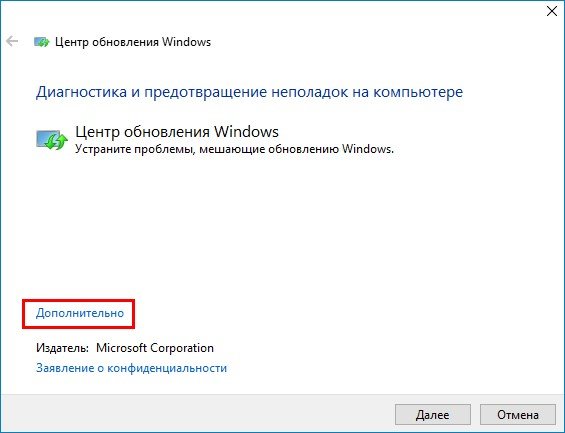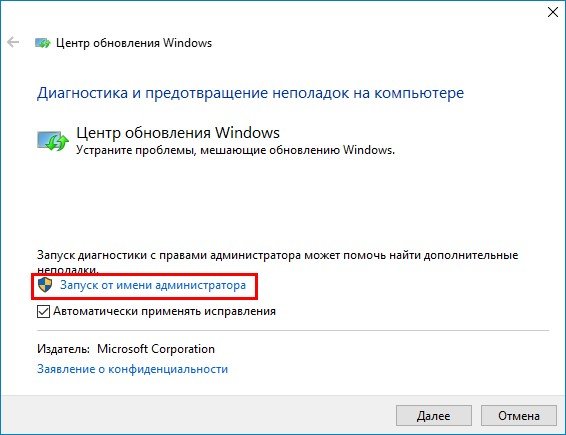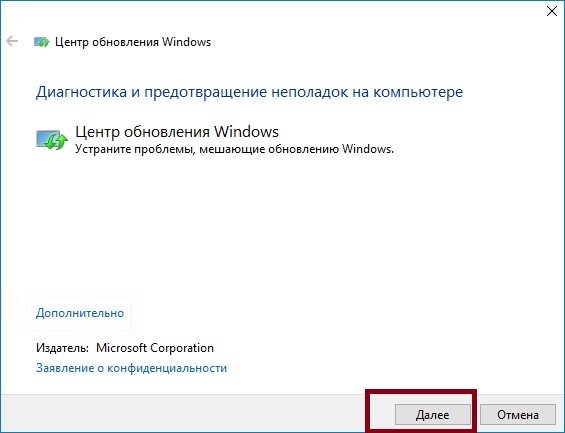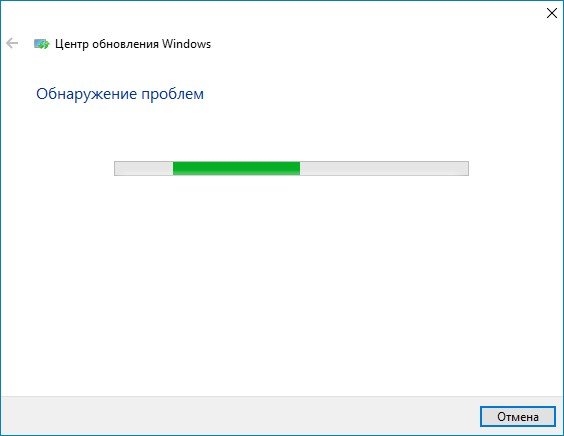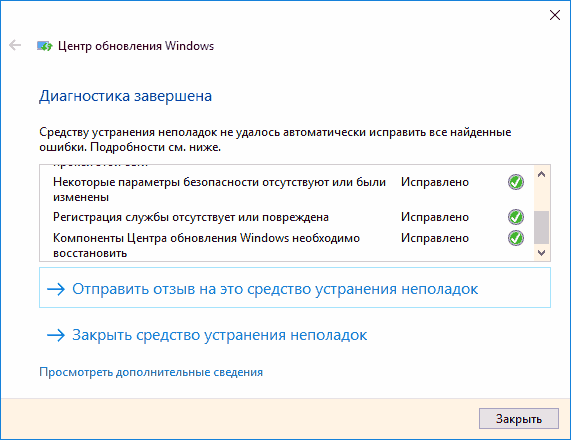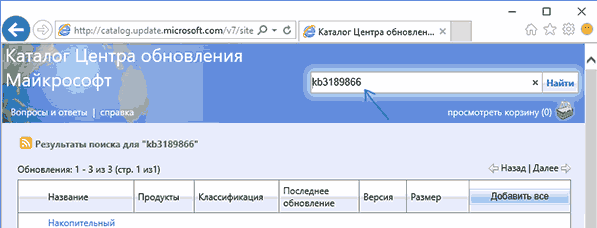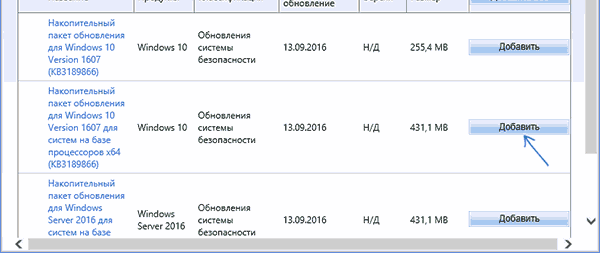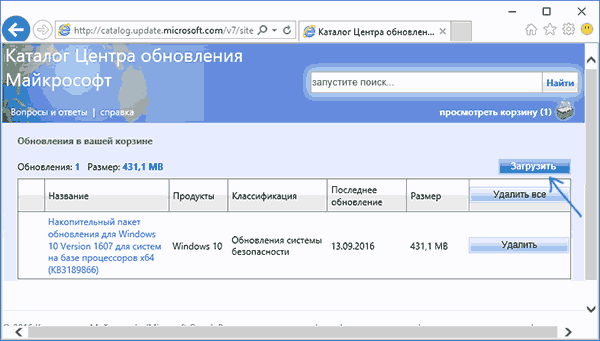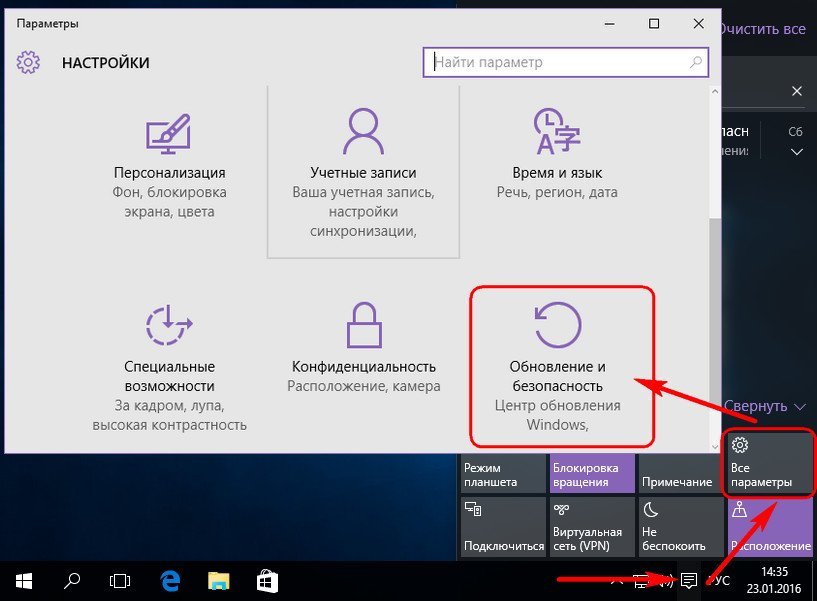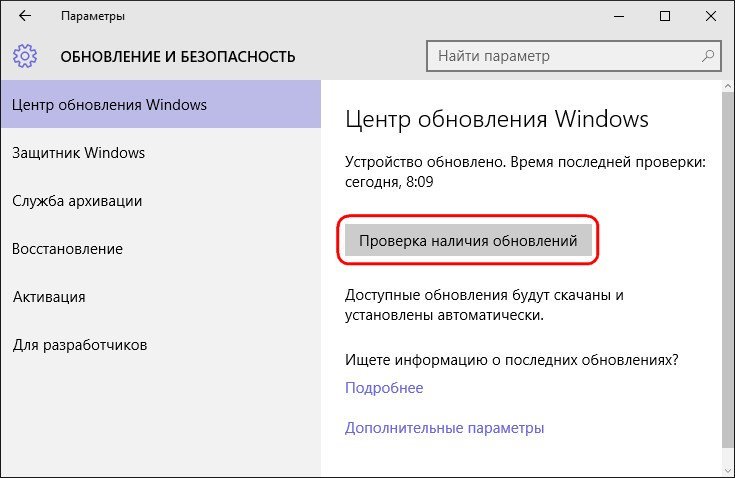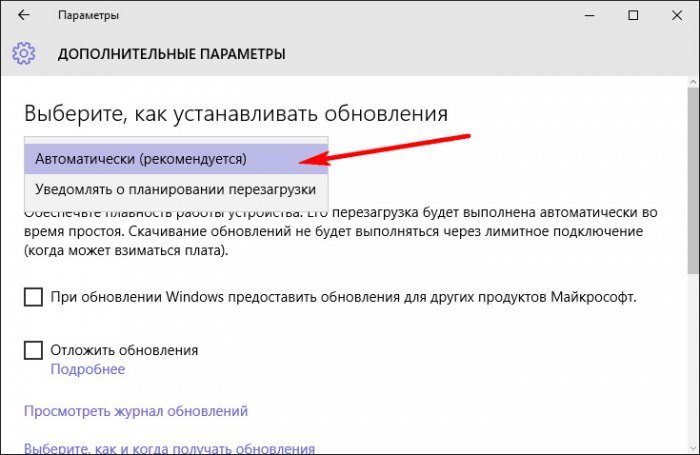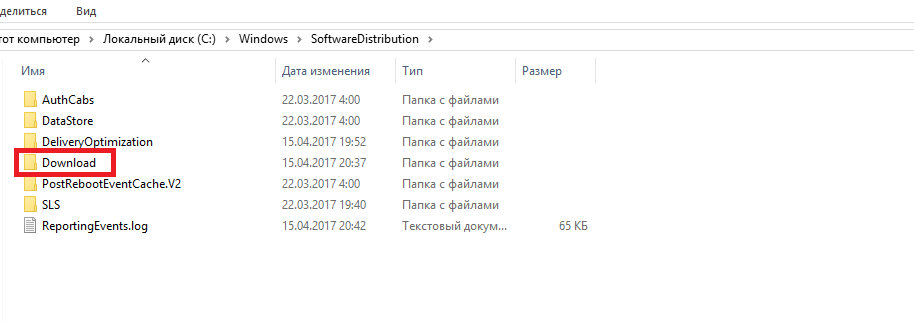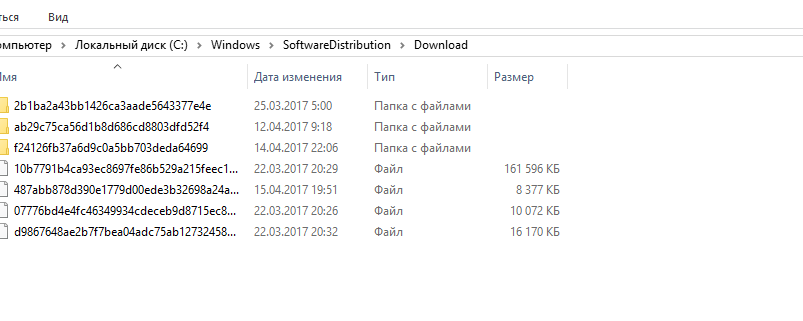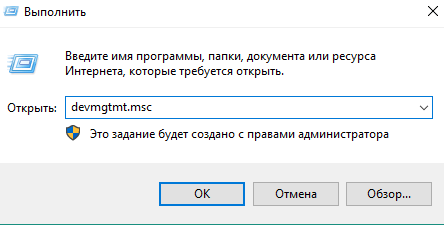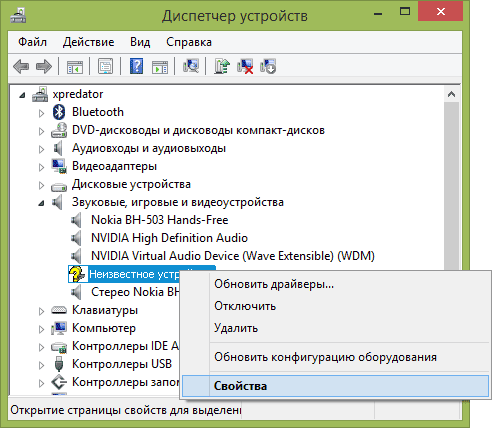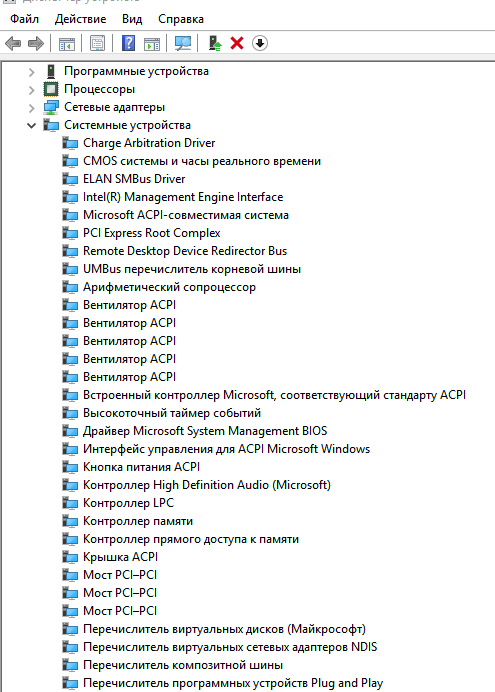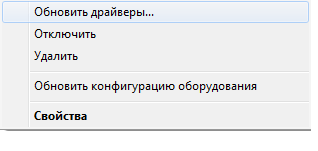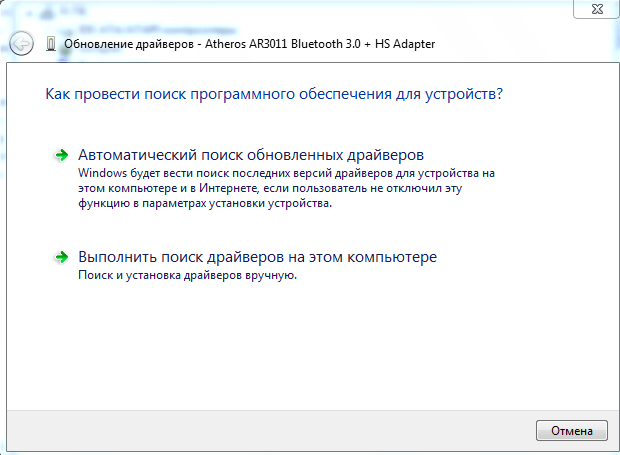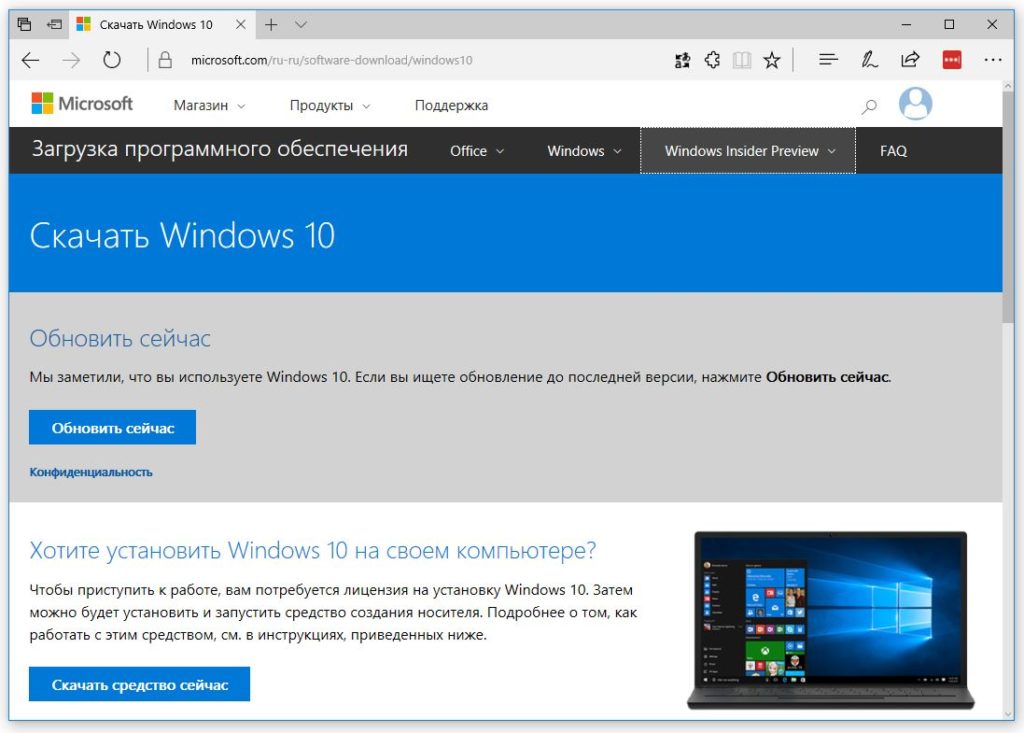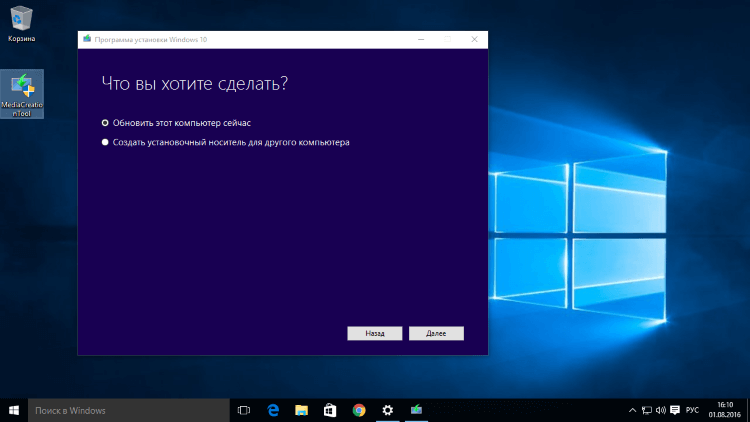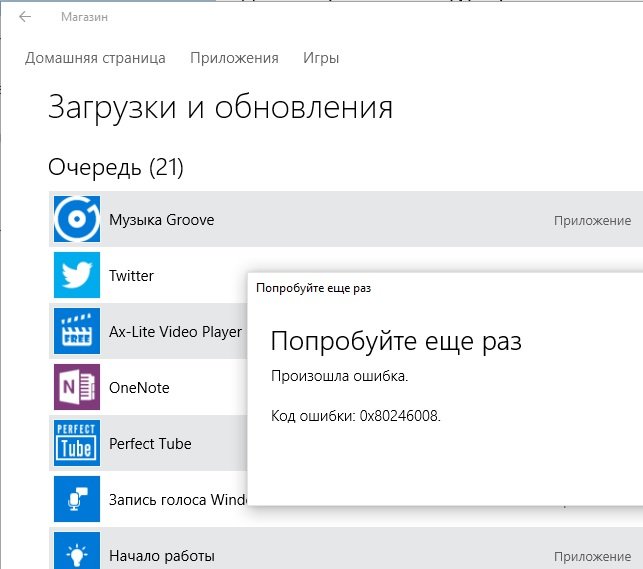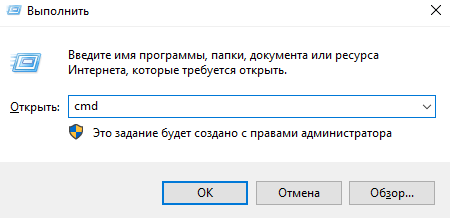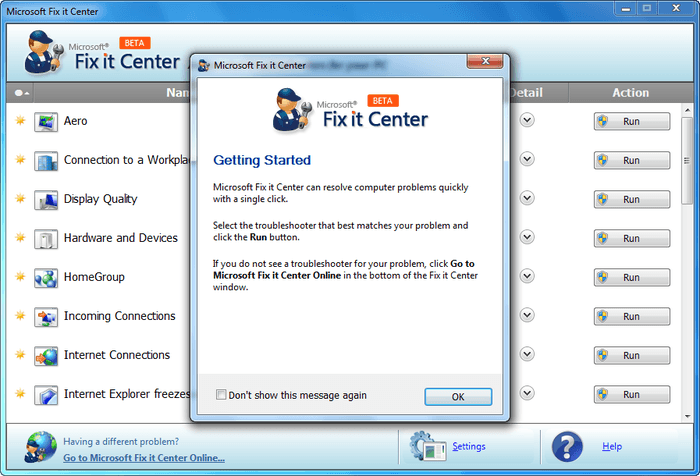В этой инструкции — подробно о том, как исправить ошибку и установить обновления в данной ситуации различными способами. Если вы уже многое перепробовали, например, способы, связанные с очисткой папки SoftwareDistribution или диагностикой неполадок центра обновлений Windows 10, ниже в руководстве вы сможете найти и дополнительные, мало где описанные варианты решения проблемы. См. также: Не скачиваются обновления Windows 10.
Примечание: если вы увидели сообщение «Нам не удалось завершить обновления. Отмена изменений. Не выключайте компьютер» и наблюдаете его в настоящий момент времени, при этом компьютер перезагружается и снова показывает ту же самую ошибку и не знаете, что делать — не паникуйте, а подождите: возможно, это нормальная отмена обновлений, которая может происходить с несколькими перезагрузками и даже несколько часов, особенно на ноутбуках с медленными hdd. Скорее всего, в итоге вы попадете в Windows 10 с отмененными изменениями.
Очистка папки SoftwareDistribution (кэша обновлений Windows 10)
Все обновления Windows 10 загружаются в папку C:WindowsSoftwareDistributionDownload и в большинстве случаев очистка этой папки или же переименование папки SoftwareDistribution (с тем, чтобы ОС создала новую и загрузила обновления) позволяет исправить рассматриваемую ошибку.
Возможны два сценария: после отмены изменений система загружается нормально или же перезагрузка компьютера происходит бесконечно, и вы все время видите сообщение о том, что не удалось настроить или завершить обновления Windows 10.
В первом случае шаги для решения проблемы будут следующими:
- Зайдите в Параметры — обновление и безопасность — восстановление — особые варианты загрузки и нажмите кнопку «Перезагрузить сейчас».
- Выберите «Поиск и устранение неисправностей» — «Дополнительные параметры» — «Параметры загрузки» и нажмите кнопку «Перезагрузить».
- Нажмите клавишу 4 или f4 для загрузки безопасного режима Windows
- Запустите командную строку от имени Администратора (можно начать вводить в поиск на панели задач «Командная строка», а когда будет найден необходимый пункт — нажать по нему правой кнопкой мыши и выбрать «Запустить от имени администратора».
- В командной строке введите следующую команду.
- ren c:windowsSoftwareDistribution SoftwareDistribution.old
- Закройте командную строку и перезагрузите компьютер в обычном режиме.
Во втором случае, когда компьютер или ноутбук постоянно перезагружается и отмена изменений не завершается, можно поступить следующим образом:
- Вам потребуется диск восстановления Windows 10 или установочная флешка (диск) с Windows 10 в той же разрядности, которая установлена на вашем компьютере. Возможно, придется создать такой накопитель на другом компьютере. Загрузите компьютер с нее, для этого можно использовать Boot Menu.
- После загрузки с установочного накопителя, на втором экране (после выбора языка) внизу слева нажмите «Восстановление системы», затем выберите «Поиск и устранение неисправностей» — «Командная строка».
- Введите по порядку следующие команды
- diskpart
- list vol (в результате выполнения этой команды посмотрите, какую букву имеет ваш системный диск, так как на этом этапе это может быть не C. Используйте эту букву в пункте 7 вместо C, если необходимо).
- exit
- ren c:windowsSoftwareDistribution SoftwareDistribution.old
- sc config wuauserv start=disabled (временно отключаем автоматический запуск службы центра обновлений).
- Закройте командную строку и нажмите «Продолжить» для перезагрузки компьютера (загружайтесь с HDD, а не с загрузочного накопителя Windows 10).
- Если система успешно загрузится в обычном режиме, включите службу обновлений: нажмите Win+R, введите services.msc, найдите в списке «Центр обновления Windows» и установите тип запуска «Вручную» (это значение по умолчанию).
После этого вы можете зайти в Параметры — Обновление и безопасность и проверить, загрузятся ли и установятся ли обновления без ошибок. Если Windows 10 обновится, не сообщая о том, что не удалось настроить обновления или завершить их, зайдите в папку C:Windows и удалите папку SoftwareDistribution.old оттуда.
Диагностика неисправностей Центра обновлений Windows 10
В Windows 10 имеются встроенные средств диагностики для исправления неполадок обновлений. Так же, как и в предыдущем случае, может возникнуть две ситуации: система загружается или же Windows 10 постоянно перезагружается, все время сообщая о том, что не удалось завершить настройку обновлений.
В первом случае выполните следующие шаги:
- Зайдите в панель управления Windows 10 (вверху справа в поле «Просмотр» поставьте «Значки», если там установлено «Категории»).
- Откройте пункт «Устранение неполадок», а затем, слева «Просмотр всех категорий».
- Поочередно запустите и выполните два средства устранения неполадок – «Фоновая интеллектуальная служба передачи BITS» и «Центр обновления Windows».
- Проверьте, решило ли это проблему.
Во второй ситуации сложнее:
- Выполните пункты 1-3 из раздела про очистку кэша обновлений (добраться до командной строки в среде восстановления, запущенной с загрузочной флешки или диска).
- bcdedit /set {default} safeboot minimal
- Перезагрузите компьютер с жесткого диска. Должен будет открыться безопасный режим.
- В безопасном режиме в командной строке введите по порядку следующие команды (каждая из них запустит средство устранения неполадок, пройдите сначала одно, затем — второе).
- msdt /id BitsDiagnostic
- msdt /id WindowsUpdateDiagnostic
- Отключите безопасный режим командой: bcdedit /deletevalue {default} safeboot
- Перезагрузите компьютер.
Возможно, это сработает. Но, если по второму сценарию (циклическая перезагрузка) к настоящему моменту времени не удалось исправить проблему, то, вероятно, придется использовать сброс Windows 10 (это можно сделать с сохранением данных, загрузившись с загрузочной флешки или диска). Подробнее — Как сбросить Windows 10 (см. последний из описанных способов).
Не удалось завершить обновления Windows 10 из-за дублирующихся профилей пользователя
Еще одна, мало где описанная причина проблемы «Не удалось завершить обновления. Отмена изменений. Не выключайте компьютер» в Windows 10 — проблемы с профилями пользователя. Как ее устранить (важно: то, что ниже — под свою ответственность, потенциально можно что-то испортить):
- Запустите редактор реестра (Win+R, ввести regedit)
- Зайдите в раздел реестра (раскройте его) HKEY_LOCAL_MACHINE SOFTWARE Microsoft Windows NT CurrentVersion ProfileList
- Просмотрите вложенные разделы: не трогайте те, которые имеют «короткие имена», а в остальных обратите внимание на параметр ProfileImagePath. Если более одного раздела содержат указание на вашу папку пользователя, то требуется удалить лишний. При этом лишним будет являться тот, для которого параметр RefCount = 0, а также те разделы, название которых заканчивается на .bak.
- Также встречал информацию, что при наличии профиля UpdateUsUser его тоже следует попробовать удалить, лично не проверено.
По завершении процедуры, перезагрузите компьютер и снова попробуйте установить обновления Windows 10.
Дополнительные способы исправить ошибку
Если все предложенные варианты решения проблемы с отменой изменений из-за того, что не удалось настроить или завершить обновления Windows 10 не оказались успешными, вариантов остается не так много:
- Выполнить проверку целостности системных файлов Windows 10.
- Попробовать выполнить чистую загрузку Windows 10, удалить содержимое SoftwareDistribution Download, заново загрузить обновления и запустить их установку.
- Удалить сторонний антивирус, перезагрузить компьютер (необходимо для того, чтобы завершилось удаление), установить обновления.
- Возможно, полезная информация найдется в отдельной статье: Исправление ошибок Центра обновлений Windows 10, 8 и Windows 7.
- Попробовать долгий путь по восстановлению исходного состояния компонентов Центра обновления Windows, описан на официальном сайте Майкрософт
И наконец, в том случае, когда ничто не помогает, возможно оптимальным вариантом становится выполнить автоматическую переустановку Windows 10 (сброс) с сохранением данных.
Содержание
- Способ 1: Устранение неполадок «Центра обновлений»
- Способ 2: Переименование папки с кешем обновлений
- Способ 3: Активация службы «Готовность приложений»
- Способ 4: Отключение автоматических обновлений
- Способ 5: Удаление дублирующих профилей
- Способ 6: Проверка целостности системных файлов
- Способ 7: Восстановление системы
- Вопросы и ответы
Способ 1: Устранение неполадок «Центра обновлений»
Когда не удается завершить обновление в Windows 10, можно попробовать устранить неполадки «Центра обновлений» с помощью специального штатного инструмента:
- Перейдите в «Параметры» через главное меню Windows 10.
- Выберите раздел «Обновление и безопасность».
- В новом окне на панели слева нажмите на «Устранение неполадок» и кликните по строке «Дополнительные средства устранения неполадок».
- Найдите строку «Центр обновления Windows» и щелкните по ней. Появится кнопка для запуска средства устранения неполадок – нажмите на нее.

Когда средство выявит неполадки, то предложит варианты их исправления. Если все в порядке, переходите к следующему способу.
Способ 2: Переименование папки с кешем обновлений
Кеш обновлений временно хранится в специальной папке, которая позволяет, например, откатить состояние системы. Чаще всего проблема с завершением обновлений Windows 10 решается, если эту папку очистить или переименовать. Таким образом система создаст новый каталог и загрузит апдейты снова.
- Перейдите по следующему пути:
C:WindowsSoftwareDistributionDownloadи найдите папку под названием «SoftwareDistribution». Попробуйте переименовать ее, например, добавив символ, чтобы при необходимости можно было вернуть прежнее название. Вызовите контекстное меню нажатием правой кнопкой мыши и воспользуйтесь соответствующим параметром. - После этого надо еще раз зайти в «Центр обновления Windows» и посмотреть, скачивается ли обновление (или воспользоваться ручной проверкой). Зачастую после этого обновления устанавливаются корректно, поэтому вы можете зайти еще раз по указанному выше пути и удалить ту папку, которую переименовывали.

Если переименовать папку с кешем обновлений не получается и вы получаете уведомление о том, что файл занят другим процессом, потребуется отключить некоторые службы:
- Запустите «Командную строку» от имени администратора. Для этого можно воспользоваться системным поиском.
- Чтобы остановить службы, впишите команды
net stop wuauservnet
net stop bitnet
net stop cryptSvcnet
stop msiserver, разделяя их нажатием клавиши «Enter».

Перейдите через «Проводник» к папке с кешем обновлений и переименуйте каталог. Затем важно снова включить отключенные службы, введя в «Командную строку»:
net start wuauservnet
net start bitsnet
net start cryptSvcnet
net start msiserver, также нажимая клавишу «Enter» после каждой команды.
Перезагрузите систему, чтобы проверить, пропала ли проблема. Если ничего не изменилось, лучше вернуть папку с кешем, переименовав ее обратно.
Если система начинает циклически перезагружаться, верните все настройки назад, запустив Windows в «Безопасном режиме».
Читайте также: Безопасный режим в Windows 10
Способ 3: Активация службы «Готовность приложений»
Служба «Готовность приложений» необходима для корректной загрузки и установки апдейтов. Если она выключена, то может появиться ошибка, при которой не удается завершить обновление в Windows 10. Включите ее вручную:
- Запустите окно «Службы» с помощью встроенного приложения «Выполнить». Одновременно зажмите «Win + R», введите
services.mscи нажмите на кнопку «ОК». - В списке отыщите строку «Готовность приложений» и дважды щелкните по ней, чтобы открыть свойства службы.
- В меню «Тип запуска» выберите «Автоматически», затем кликните по «Запустить» и нажмите на кнопку подтверждения, чтобы применить настройки.

После изменения свойств служб рекомендуется перезагрузить компьютер, чтобы новые настройки вступили в силу.
Способ 4: Отключение автоматических обновлений
Можно попытаться решить проблему, отключив автоматические обновления Windows 10. Для этого потребуется деактивировать соответствующую службу:
- Запустите окно «Службы» так же, как было продемонстрировано в предыдущем способе. В списке служб найдите «Центр обновления Windows» и откройте окно ее свойств, дважды щелкнув левой кнопкой мыши по названию.
- Разверните меню у параметра «Тип запуска» и выберите «Отключено». Затем остановите работу службы, щелкнув по соответствующей кнопке. Нажмите на кнопку применения и подтвердите действие.


Перезагрузите компьютер, чтобы узнать, исчезла ли неполадка.
Способ 5: Удаление дублирующих профилей
Иногда операционная система не может правильно обновиться из-за того, что на компьютере есть дублирующие профили. В этом случае таковые нужно удалить, используя «Редактор реестра».
Способ предполагает внесение изменений в реестре Windows, и при неправильном алгоритме действий могут произойти различные ошибки, которые повлияют на работу системы. Если вы не уверены в своих действиях и у вас нет возможности создать резервную копию реестра, которую в случае чего можно будет восстановить при помощи загрузочной флешки, лучше пропустите эту инструкцию.
- Запустите «Редактор реестра». Приложение можно отыскать в списке установленного софта в главном меню.
- Перейдите по пути
HKEY_LOCAL_MACHINESOFTWAREMicrosoftWindows NTCurrentVersionProfileList. - Внимательно просмотрите все подпапки каталога «ProfileList». Если более чем в одном разделе есть параметр «ProfileImagePath», указывающий на главную папку пользователя, то лишнее нужно удалить. В столбце «Значение» отобразится путь к ней. Выделите объект и нажмите на клавишу «Delete».


Если в разделах есть параметр «RefCount» и его значение равно «0», то его следует удалить. Так же, как и любые пункты с расширением «.bak».
В том случае, когда лишних параметров не обнаружено, то это значит, что на компьютере нет дублирующих профилей. Тогда ничего трогать не нужно, просто закройте «Редактор реестра», не внося никаких изменений.
Способ 6: Проверка целостности системных файлов
При повреждении системных файлов возникают проблемы различного характера в работе Windows. Из-за этой неполадки может быть сбой в обновлениях ОС, поэтому попробуйте проверить файлы на целостность. В системе предусмотрены специальные инструменты, которые позволяют возвращать изначальное состояние как файлов, так и хранилища компонентов. В нашем отдельном руководстве автор детально разбирал, как проделать процедуру с помощью команд SFC и DISM.
Подробнее: Использование и восстановление проверки целостности системных файлов в Windows 10

Способ 7: Восстановление системы
Компания Microsoft предусмотрела ситуации, когда вследствие различных ошибок или деятельности вредоносного ПО система выходит из строя. Тогда с помощью специальных инструментов можно восстановить ее до предыдущей сборки или первоначального состояния. Способ сработает, даже если из-за критических ошибок в обновлениях Windows 10 перестала запускаться. В нашей отдельной статье разобраны методы восстановления ОС с помощью приложения «Параметры» или загрузочного меню, а также без запуска операционки.
Подробнее:
Восстанавливаем ОС Windows 10 к исходному состоянию
Возвращаем Windows 10 к заводскому состоянию
Существует множество причин, по которым при обновлении или установке Windows 11 может возникнуть сообщение об ошибке, но распространенные ошибки можно исправить с помощью нескольких действий, которые можно сделать самостоятельно. Примечание. При обновлении устройство будет обновлено с более старой версии Windows, например Windows 7, Windows 8.1 или Windows 10 до Windows 11.
Прежде чем искать определенный код ошибки, воспользуйтесь советами в разделе Общие решения. Если они не помогут решить проблему с обновлением или установкой, воспользуйтесь таблицей кодов ошибок в конце этой статьи.
Общие решения
Вот несколько советов, которые помогут вам исправить ошибки обновления и установки:
Отсоедините все ненужные устройства. Это могут быть наушники, принтеры, сканеры, динамики, USB-устройства флэш-памяти и внешние жесткие диски.
Если вы используете ноутбук, подключенный к стыковочному узлу, отстыкуйте его.
Прежде чем пытаться обновить Windows, убедитесь, что на устройстве установлены все важные обновления, в том числе обновления драйверов оборудования.
Чтобы убедиться, что на устройстве установлены все обновления, просмотрите статью Центр обновления Windows: вопросы и ответы.
Используйте Защитник Windows для защиты своего устройства во время обновления — антивирусное программное обеспечение не от Майкрософт может вызывать проблемы с обновлением. Если у вас есть установочный носитель и вся необходимая информация для активации, вы можете переустановить программное обеспечение после обновления.
Чтобы удалить антивирусное приложение, перейдите в раздел Панель управленияПрограммыПрограммы и компоненты. Выберите программу и нажмите Удалить. Нажмите Да для подтверждения.
Устаревшее программное обеспечение может мешать обновлению Windows, поэтому попробуйте удалить старые или ненужные приложения.
Если вы хотите переустановить приложение позже, перед удалением убедитесь, что у вас есть установочный носитель и вся необходимая информация для активации.
Чтобы удалить программное обеспечение, перейдите в раздел Панель управленияПрограммыПрограммы и компоненты. Выберите программу и нажмите Удалить. Нажмите Да для подтверждения.
Для обновления до Windows 11 необходимо достаточно места на жестком диске для установки.
Чтобы просмотреть, сколько места на жестком диске доступно на компьютере, выберите проводник на панели задач (в Windows Explorer в Windows 7) или нажмите Windows клавишу с логотипом + E.
Затем выберите Компьютер или Этот компьютер и найдите раздел Жесткие диски или Устройства и диски. Системным считается диск, на значке которого есть логотип Microsoft Windows. Количество свободного места будет указано под диском.
Если свободное место на диске заканчивается, ознакомьтесь с советами по освобождению места на диске компьютера.
Ошибки 0xC1900101
Ошибка, начинающаяся с 0xC1900101 — это, как правило, ошибка драйвера. При отображении какого-либо из этих кодов ошибок, попробуйте сначала выполнить следующие действия, чтобы устранить проблему. Если эти действия не работают, дополнительные технические сведения см. в Windows ошибках обновления.
-
0xC1900101 — 0x2000c
-
0xC1900101 — 0x20017
-
0xC1900101 — 0x30018
-
0xC1900101 — 0x3000D
-
0xC1900101 — 0x4000D
-
0xC1900101 — 0x40017
-
Убедитесь, что на вашем устройстве достаточно свободного места. На вашем устройстве требуется не менее 16 ГБ свободного места для обновления 32-разрядной ОС или 20 ГБ для 64-разрядной ОС. Дополнительные сведения см. в этойWindows.
-
Запустите Центр обновления Windows несколько раз. Скачайте и установите все доступные обновления в Центре обновления Windows, в том числе обновления программного обеспечения, обновления для оборудования и некоторые сторонние драйверы. Чтобы устранить Windows обновления, воспользуйтесь Windows обновления 11.
-
Проверьте сторонние драйверы и скачайте все обновления. Сторонние драйверы и инструкции по установке для любого оборудования, которое вы добавили к устройству, можно найти на веб-сайте изготовителя.
-
Отключите дополнительное оборудование. Удалите все внешние устройства хранения данных и диски, док-станции и другое оборудование, подключенное к устройству, которое не нужно для основных функций.
-
Проверьте диспетчер устройств на ошибки. В поле поиска на панели задач введите диспетчер устройств. Выберите в результатах Диспетчер устройств. В появившемся окне найдите все устройства с желтым восклицательным знаком рядом (может потребоваться выбрать каждую категорию, чтобы перейти в список устройств). Нажмите и удерживайте (или щелкните правой кнопкой мыши) имя устройства и выберите один из вариантов Обновить драйверы или Удалить, чтобы исправить ошибки.
-
Удалите программы безопасности сторонних разработчиков. Убедитесь, что вы знаете как переустановить программы, а все необходимые ключи под рукой. Защитник Windows защитит ваше устройство на это время.
-
Исправьте ошибки жесткого диска. В поле поиска на панели задач введите командная строка. Выберите из списка результатов Командная строка. В появившемся окне введите chkdsk/f C: и нажмите клавишу ВВОД. Исправление ошибок на жестком диске начнется автоматически, и вам будет предложено перезапустить устройство.
Примечание: Чтобы выполнить это действие, у вас должны быть разрешения администратора.
-
Выполните корректный перезапуск в Windows. См. раздел Выполнение «чистой» загрузки в Windows.
-
Восстановление системных файлов. В поле поиска на панели задач введите командная строка. Выберите из списка результатов Командная строка. В появившемся окне введите DISM.exe /Online /Cleanup-image /Restorehealth и нажмите клавишу ВВОД. (Узнайте, как восстановить изображение Windows )
Примечание: Чтобы выполнить это действие, у вас должны быть разрешения администратора.
Другие распространенные ошибки
В следующей таблице перечислены наиболее распространенные ошибки обновления и установки, а также перечислены некоторые из них, с которых можно попытаться устранить их. Если у вас по-прежнему возникают проблемы при обновлении или установке Windows, обратитесь в службу поддержки Майкрософт.
|
Ошибка |
Что она означает и как ее исправить |
|---|---|
|
0xc1900223 |
Это означает, что возникла проблема с загрузкой и установкой выбранного обновления. Центр обновления Windows повторит попытку позже, при этом вам не потребуется выполнять никаких действий. |
|
0xC1900208 — 0x4000C |
Эта ошибка может означать, что на компьютере установлено несовместимое приложение, которое не позволяет завершить процесс обновления. Удалите все несовместимые приложения, а затем попробуйте выполнить обновление снова. |
|
0xC1900107 |
Операция очистки предыдущей попытки установки по-прежнему ожидает завершения, для продолжения обновления требуется перезагрузка системы. Перезагрузите устройство и снова запустите программу установки. Если перезапуск устройства не решил проблему, воспользуйтесь программой очистки диска для удаления временных и системных файлов. Дополнительные сведения см. в этойWindows. |
|
0x80073712 |
Файл, необходимый Центру обновления Windows, поврежден или отсутствует. Попробуйте восстановить системные файлы. В поле поиска на панели задач введите командную подсказку. Выберите из списка результатов Командная строка. В появившемся окне введите DISM.exe /Online /Cleanup-image /Restorehealth и нажмите клавишу ВВОД. |
|
0xC1900200 — 0x20008 0xC1900202 — 0x20008 |
Это может значит, что компьютер не соответствует минимальным требованиям для скачивания или установки обновления до версии Windows 11. Узнайте больше о минимальных требованиях для Windows 11. |
|
0x800F0923 |
Это может означать, что драйвер или другое программное обеспечение на компьютере несовместимы с обновлением до Windows 11. Сведения о том, как устранить эту проблему, можно найти в службе поддержки Майкрософт. |
|
0x80200056 |
Эта ошибка может означать, что процесс обновления был прерван, поскольку вы случайно перезагрузили компьютер или вышли из системы. Попробуйте снова выполнить обновление и убедитесь, что компьютер подключен к электросети и остается включенным. |
|
0x800F0922 |
Эта ошибка может означать, что вашему компьютеру не удалось подключиться к серверам Центра обновления Windows. Если вы используете VPN для подключения к рабочей сети, отключитесь от сети и выключите программное обеспечение VPN (если применимо), а затем попробуйте снова выполнить обновление. Эта ошибка также может означать, что в разделе, зарезервированном системой, недостаточно свободного места. Возможно, эту проблему удастся решить, используя стороннее программное обеспечение для увеличения размера раздела, зарезервированного системой. |
|
Ошибка: нам не удалось завершить обновления. Отмена изменений. Не выключайте компьютер. Ошибка: не удалось настроить обновления Windows. Отмена изменений. |
Это общие ошибки, которые могут возникать в случае сбоя обновления Windows. Чтобы выбрать оптимальный способ решения проблемы, необходимо определить конкретный код ошибки. Код ошибки, вызвавшей сбой обновления, можно найти в журнале обновлений. Наймете обновление, которое не было установлено, обратитесь к коду ошибки, а затем обратитесь в службу поддержки Майкрософт. Чтобы просмотреть историю обновлений в Windows 11:
|
|
Ошибка: обновление не применимо к этому компьютеру. |
Эта ошибка может означать, что на компьютере не установлены обязательные обновления. Убедитесь, что на вашем компьютере установлены все важные обновления, прежде чем пытаться выполнить обновление. |
|
0x80070070 — 0x50011 0x80070070 — 0x50012 0x80070070 — 0x60000 |
Эта ошибка может означать, что на компьютере недостаточно свободного места для установки обновления. Освободите место на диске и повторите попытку. Советы по освобождению места на диске |
|
0x80300024 |
Конечный диск, раздел или том не поддерживает указанную операцию с диском. Убедитесь, что ваш компьютер соответствует минимальным требованиям для установки Windows. |
|
0x80070002 0x20009 |
Системе не удается найти указанный файл. Если у вас есть диск, на котором не устанавливается Windows 11, удалите эти диски. |
|
0xC1900101 0x20017 0xC1900101 0x30017 |
Драйвер вызвал проблему. Отключите или удалите все сторонние антивирусные или антишпионские программы в системе. Отключите все периферийные устройства, подключенные к системе, за исключением мыши, клавиатуры и дисплея. Обратитесь к поставщику оборудования за обновленными драйверами устройств. |
|
0x8007042B 0x4000D |
Программа установки Windows непредвиденно завершена из-за другого процесса, запущенного в фоновом режиме. Во время загрузки Windows в штатном режиме автоматически запускается несколько приложений и служб, которые потом работают в фоновом режиме. К ним относятся основные системные процессы, антивирусные программы, системные служебные программы и другое ранее установленное ПО. Эти приложения и службы могут вызывать помехи при попытке обновления до последней версии Windows 11. Чтобы определить, может ли фоновая программа оказаться на связи с обновлением, может потребоваться «чистая загрузка». См. Порядок загрузки в Windows. |
|
0x800700B7 0x2000a |
Программа установки Windows непредвиденно завершена из-за другого процесса, запущенного в фоновом режиме. Удалите антивирусное или антишпионское программное обеспечение и повторите попытку обновления. |
Существует множество причин, по которым вы можете получить сообщение об ошибке при обновлении или установке Windows 10, но распространенные ошибки можно устранить с помощью нескольких простых шагов, которые можно выполнить самостоятельно. Примечание. После обновления ваше устройство переходит с предыдущей версии Windows, такой как Windows 7 или Windows 8.1, на Windows 10.
Прежде чем искать определенный код ошибки, воспользуйтесь советами в разделе Общие решения. Если они не помогут решить проблему с обновлением или установкой, воспользуйтесь таблицей кодов ошибок в конце этой статьи.
Общие решения
Вот несколько советов, которые помогут вам исправить ошибки обновления и установки:
Отсоедините все ненужные устройства. Это могут быть наушники, принтеры, сканеры, динамики, USB-устройства флэш-памяти и внешние жесткие диски.
Если вы используете ноутбук, подключенный к стыковочному узлу, отстыкуйте его.
Прежде чем пытаться обновить Windows, убедитесь, что на устройстве установлены все важные обновления, в том числе обновления драйверов оборудования.
Чтобы убедиться, что на устройстве установлены все обновления, просмотрите статью Центр обновления Windows: вопросы и ответы.
Используйте Защитник Windows для защиты своего устройства во время обновления — антивирусное программное обеспечение не от Майкрософт может вызывать проблемы с обновлением. Если у вас есть установочный носитель и вся необходимая информация для активации, вы можете переустановить программное обеспечение после обновления.
Чтобы удалить антивирусное приложение, перейдите в раздел Панель управленияПрограммыПрограммы и компоненты. Выберите программу и нажмите Удалить. Нажмите Да для подтверждения.
Устаревшее программное обеспечение может мешать обновлению Windows, поэтому попробуйте удалить старые или ненужные приложения.
Если вы хотите переустановить приложение позже, перед удалением убедитесь, что у вас есть установочный носитель и вся необходимая информация для активации.
Чтобы удалить программное обеспечение, перейдите в раздел Панель управленияПрограммыПрограммы и компоненты. Выберите программу и нажмите Удалить. Нажмите Да для подтверждения.
Чтобы установить Windows 10, необходимо достаточно свободного места на жестком диске.
Чтобы посмотреть, сколько свободного места на жестком диске компьютера, нажмите кнопку Пуск , затем в поле поиска на панели задач введите проводник (который Windows 7 называется проводник Windows).
Затем выберите Компьютер или Этот компьютер и найдите раздел Жесткие диски или Устройства и диски. Системным считается диск, на значке которого есть логотип Microsoft Windows. Количество свободного места будет указано под диском.
Если свободное место на диске заканчивается, ознакомьтесь с советами по освобождению места на диске компьютера.
Ошибки 0xC1900101
Ошибка, начинающаяся с 0xC1900101 — это, как правило, ошибка драйвера. При отображении какого-либо из этих кодов ошибок, попробуйте сначала выполнить следующие действия, чтобы устранить проблему. Если эти действия не работают, дополнительные технические сведения см. в Windows обновлении.
-
0xC1900101 — 0x2000c
-
0xC1900101 — 0x20017
-
0xC1900101 — 0x30018
-
0xC1900101 — 0x3000D
-
0xC1900101 — 0x4000D
-
0xC1900101 — 0x40017
-
Убедитесь, что на вашем устройстве достаточно свободного места. На вашем устройстве требуется не менее 16 ГБ свободного места для обновления 32-разрядной ОС или 20 ГБ для 64-разрядной ОС. Дополнительные сведения см. в этойWindows.
-
Запустите Центр обновления Windows несколько раз. Скачайте и установите все доступные обновления в Центре обновления Windows, в том числе обновления программного обеспечения, обновления для оборудования и некоторые сторонние драйверы. Для устранения Windows обновления используйте Windows обновления.
-
Проверьте сторонние драйверы и скачайте все обновления. Сторонние драйверы и инструкции по установке для любого оборудования, которое вы добавили к устройству, можно найти на веб-сайте изготовителя.
-
Отключите дополнительное оборудование. Удалите все внешние устройства хранения данных и диски, док-станции и другое оборудование, подключенное к устройству, которое не нужно для основных функций.
-
Проверьте диспетчер устройств на ошибки. Нажмите кнопку «Пуск» , а затем введите в поле поиска на панели задач диспетчер устройств. Выберите в результатах Диспетчер устройств. В появившемся окне найдите все устройства с желтым восклицательным знаком рядом (может потребоваться выбрать каждую категорию, чтобы перейти в список устройств). Нажмите и удерживайте (или щелкните правой кнопкой мыши) имя устройства и выберите один из вариантов Обновить драйверы или Удалить, чтобы исправить ошибки.
-
Удалите программы безопасности сторонних разработчиков. Убедитесь, что вы знаете как переустановить программы, а все необходимые ключи под рукой. Защитник Windows защитит ваше устройство на это время.
-
Исправьте ошибки жесткого диска. Нажмите кнопку «Пуск», а затем введите в поле поиска на панели задач командная строка. Выберите из списка результатов Командная строка. В появившемся окне введите chkdsk/f C: и нажмите клавишу ВВОД. Исправление ошибок на жестком диске начнется автоматически, и вам будет предложено перезапустить устройство.
Примечание: Чтобы выполнить это действие, у вас должны быть разрешения администратора.
-
Выполните корректный перезапуск в Windows.
Узнайте, как это сделать. -
Восстановление системных файлов. Нажмите кнопку «Пуск», а затем введите в поле поиска на панели задач командная строка. Выберите из списка результатов Командная строка. В появившемся окне введите DISM.exe /Online /Cleanup-image /Restorehealth и нажмите клавишу ВВОД. (Узнайте, как восстановить изображение Windows )
Примечание: Чтобы выполнить это действие, у вас должны быть разрешения администратора.
Другие распространенные ошибки
В следующей таблице перечислены наиболее распространенные ошибки обновления и установки, а также перечислены некоторые из них, с которых можно попытаться устранить их. Если у вас по-прежнему возникают проблемы при обновлении или установке Windows 10, обратитесь в службу поддержки Майкрософт.
|
Ошибка |
Что она означает и как ее исправить |
|---|---|
|
0xc1900223 |
Это означает, что возникла проблема с загрузкой и установкой выбранного обновления. Центр обновления Windows повторит попытку позже, при этом вам не потребуется выполнять никаких действий. |
|
0xC1900208 — 0x4000C |
Эта ошибка может означать, что на компьютере установлено несовместимое приложение, которое не позволяет завершить процесс обновления. Удалите все несовместимые приложения, а затем попробуйте выполнить обновление снова. |
|
0xC1900107 |
Операция очистки предыдущей попытки установки по-прежнему ожидает завершения, для продолжения обновления требуется перезагрузка системы. Перезагрузите устройство и снова запустите программу установки. Если перезапуск устройства не решил проблему, воспользуйтесь программой очистки диска для удаления временных и системных файлов. Дополнительные сведения см. в этойWindows. |
|
0x80073712 |
Файл, необходимый Центру обновления Windows, поврежден или отсутствует. Попробуйте восстановить системные файлы: выберите кнопку Начните и введите командную команду в поле поиска на панели задач. Выберите из списка результатов Командная строка. В появившемся окне введите DISM.exe /Online /Cleanup-image /Restorehealth и нажмите клавишу ВВОД. |
|
0xC1900200 — 0x20008 0xC1900202 — 0x20008 |
Эта ошибка может означать, что ваш компьютер не соответствует минимальным требованиям к скачиванию или установке обновления до Windows 10. Узнайте больше о минимальных требованиях для Windows |
|
0x800F0923 |
Это может означать, что драйвер или другое программное обеспечение на компьютере несовместимы с обновлением до Windows 10. Сведения о том, как устранить эту проблему, можно найти в службе поддержки Майкрософт. |
|
0x80200056 |
Эта ошибка может означать, что процесс обновления был прерван, поскольку вы случайно перезагрузили компьютер или вышли из системы. Попробуйте снова выполнить обновление и убедитесь, что компьютер подключен к электросети и остается включенным. |
|
0x800F0922 |
Эта ошибка может означать, что вашему компьютеру не удалось подключиться к серверам Центра обновления Windows. Если вы используете VPN для подключения к рабочей сети, отключитесь от сети и выключите программное обеспечение VPN (если применимо), а затем попробуйте снова выполнить обновление. Эта ошибка также может означать, что в разделе, зарезервированном системой, недостаточно свободного места. Возможно, эту проблему удастся решить, используя стороннее программное обеспечение для увеличения размера раздела, зарезервированного системой. |
|
Ошибка: нам не удалось завершить обновления. Отмена изменений. Не выключайте компьютер. Ошибка: не удалось настроить обновления Windows. Отмена изменений. |
Это общие ошибки, которые могут возникать в случае сбоя обновления Windows. Чтобы выбрать оптимальный способ решения проблемы, необходимо определить конкретный код ошибки. Код ошибки, вызвавшей сбой обновления, можно найти в журнале обновлений. Наймете обновление, которое не было установлено, обратитесь к коду ошибки, а затем обратитесь в службу поддержки Майкрософт. Просмотр журнала обновлений в Windows 8.1
Просмотр журнала обновлений в Windows 7
|
|
Ошибка: обновление не применимо к этому компьютеру. |
Эта ошибка может означать, что на компьютере не установлены обязательные обновления. Убедитесь, что на вашем компьютере установлены все важные обновления, прежде чем пытаться выполнить обновление. |
|
0x80070070 — 0x50011 0x80070070 — 0x50012 0x80070070 — 0x60000 |
Эта ошибка может означать, что на компьютере недостаточно свободного места для установки обновления. Освободите место на диске и повторите попытку. Советы по освобождению места на диске |
|
0x80300024 |
Конечный диск, раздел или том не поддерживает указанную операцию с диском. Убедитесь, что ваш компьютер соответствует минимальным требованиям для установки Windows 10. |
|
0x80070002 0x20009 |
Системе не удается найти указанный файл. Если у вас есть диск или диски, на которых вы не устанавливаете Windows 10, удалите эти диски. |
|
0xC1900101 0x20017 0xC1900101 0x30017 |
Драйвер вызвал проблему. Отключите или удалите все сторонние антивирусные или антишпионские программы в системе. Отключите все периферийные устройства, подключенные к системе, за исключением мыши, клавиатуры и дисплея. Обратитесь к поставщику оборудования за обновленными драйверами устройств. |
|
0x8007042B 0x4000D |
Программа установки Windows непредвиденно завершена из-за другого процесса, запущенного в фоновом режиме. Во время загрузки Windows в штатном режиме автоматически запускается несколько приложений и служб, которые потом работают в фоновом режиме. К ним относятся основные системные процессы, антивирусные программы, системные служебные программы и другое ранее установленное ПО. Эти приложения и службы могут создавать помехи при попытке обновления до последней версии Windows 10. Чтобы определить, мешает ли фоновая программа обновлению, может потребоваться «чистая загрузка». См. Порядок загрузки в Windows. |
|
0x800700B7 0x2000a |
Программа установки Windows непредвиденно завершена из-за другого процесса, запущенного в фоновом режиме. Удалите антивирусное или антишпионское программное обеспечение и повторите попытку обновления. |
Нужна дополнительная помощь?
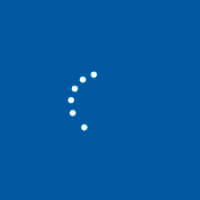
Обе эти ошибки ясно дают понять, что в процессе обновления системы что-то пошло не так. В рамках данной статьи мы рассмотрим, что делать, если возникают данные ошибки, и как их исправить.
Что делать, если не удается завершить обновление Windows
Когда не удается завершить обновление Windows, пользователь видит на экране сообщение, что изменения, внесенные в систему, будут отменены. Необходимо просто ждать, пока компьютер вернет систему в состояние, в котором она находилась до начала установки последнего обновления.
Однако зачастую бывает, что сообщение «Нам не удалось настроить обновления Windows» долго висит или появляется даже после того как компьютер автоматически перезагружается. В такой ситуации выключать компьютер следует только в крайнем случае. Рекомендуется подождать, пока все изменения будут отменены. На это может потребоваться не одна, не две и даже не три перезагрузки системы. Порой отмена внесенных изменений затягивается на несколько часов.
Обратите внимание: Продолжительность отмены изменений зависит от множества параметров, но, в первую очередь, от скорости работы жесткого диска и количества информации на нем. Например, на ноутбуках с медленными жесткими дисками отмена обновления Windows может занимать 5 и более часов.
Как завершить обновление Windows, если возникает ошибка
Оставлять компьютер без обновления не рекомендуется – это грозит возникновением ошибок в будущем при попытке запуска приложений, снижает уровень безопасности и может привести к различным проблемам. Есть несколько вариантов, что делать, если не удается настроить обновление Windows, и ниже речь пойдет о них.
Удаление кэша обновлений Windows 10
Первое, что нужно попробовать, если не получается настроить обновление Windows, это очистить папку SoftwareDistribution, в которой скапливается кэш обновления операционной системы, или удалить содержимое из нее. В зависимости от «поведения» компьютера, делать это придется разными способами.
Если компьютер завершает отмену изменений и позволяет загрузить систему
- Нажмите на клавиатуре сочетание Ctrl+I и выберите в открывшемся меню параметров пункт «Обновление и безопасность». Далее в левой части окна выберите раздел «Восстановление» и в пункте «Особые варианты загрузки» нажмите «Перезагрузить сейчас»;
- Компьютер перезагрузится в режиме диагностики. Нужно будет выбрать «Поиск и устранение неисправностей» — «Дополнительные параметры» — «Параметры загрузки» и нажать вариант «Перезагрузить»;
- Появится окно с выбором вариантов перезагрузки системы. Необходим пункт под номером 4 – «Включить безопасный режим». Чтобы его выбрать, нажмите F4;
- Когда компьютер перезагрузится в безопасном режиме, запустите командную строку от имени администратора;
- Введите в командной строке следующую команду, чтобы переименовать папку SoftwareDistributio:
ren C:windowsSoftwareDistribution SoftwareDistribution.old
Важно: Если ваш системный жесткий диск имеет букву D, E или другую, замените ею в команде, указанной выше, букву C;
- После этого перезагрузите компьютер в обычном режиме.
Если компьютер не завершает отмену изменений и постоянно перезагружается
- Обзаведитесь флешкой или диском для восстановления операционной системы Windows 10. Обратите внимание: Если у вас такой нет, ее можно создать на стороннем компьютере;
- Далее загрузите систему с накопителя для восстановления. Для этого нужно вставить флешку или диск восстановления в компьютер, а далее выставить в настройках BIOS первичную загрузку с данного накопителя;
- Когда панель восстановления загрузится, на этапе выбора языка нужно будет нажать в левом нижнем углу на пункт «Восстановление системы»;
- Откроется синее меню, в котором необходимо перейти по следующим пунктам: «Поиск и устранение неисправностей» — «Командная строка»;
- Введите по очереди следующие команды, нажимая Enter после ввода каждой из них:
Diskpart List vol Exit Ren c:windowsSoftwareDistribution SoftwareDistribution.old
Важно: После ввода команды Liest Vol, убедитесь, что системному диску присвоено имя «C» или любое другое, которое вы планируете вводить;
- Далее примените еще одну команду, которая необходима для отмены режима автоматической загрузки обновления Windows:
sc config wuauserv start=disabled
- После этого закройте командную строку и перезагрузите компьютер, не забыв предварительно в настройках BIOS установить загрузку с основного системного жесткого диска, а не с загрузочного накопителя;
- Когда система запустится, нажмите на клавиатуре сочетание клавиш Windows+R и введите команду services.msc, чтобы открыть список служб. Найдите в списке службу «Центр обновления Windows», нажмите на нее дважды левой кнопкой мыши и в графе «Тип запуска» выберите «Вручную».
После выполнения описанных выше действий первым или вторым способом, убедитесь в параметрах системы, что Windows загружает и устанавливает обновление без ошибок. Далее перезагрузите компьютер, чтобы обновление было применено. Обратите внимание: Если более никаких ошибок не возникло, можно удалить папку SoftwareDistribution.old, в которой содержится ненужный кэш обновлений.
Проверка компьютера средствами диагностики
Если описанный выше способ не помог исправить проблему, которая мешает завершить обновление Windows, можно попробовать использовать встроенные диагностические утилиты операционной системы. Как и в варианте с решением проблемы, приведенном выше, действия будут зависеть от наличия или отсутствия возможности загрузить Windows.
Если компьютер завершает отмену изменений и позволяет загрузить систему
- Нажмите правой кнопкой мыши на «Пуск» и выберите пункт «Панель управления»;
- В открывшемся окне установите режим просмотра «Крупные значки» и в списке доступных категорий выберите вариант «Устранение неполадок»;
- Далее откройте список диагностических утилит, выбрав «Просмотр всех категорий»;
- Нужно выполнить проверку компьютера двумя инструментами: «Центр обновления Windows» и «Фоновая интеллектуальная служба передачи BITS»;
- После проверки перезагрузите компьютер и вновь попробуйте установить обновление Windows, ошибок возникнуть не должно.
Если компьютер не завершает отмену изменений и постоянно перезагружается
- Откройте командную строку при помощи загрузочной флешки (подробный процесс как это сделать описан выше в инструкции по удалению кэша обновлений);
- Пропишите и примените следующую команду, чтобы перезагрузить компьютер в безопасном режиме:
bcdedit /set {default} safeboot minimal - Когда компьютер будет перезагружен в безопасном режиме, выполните команды для запуска диагностических инструментов через командную строку. Для этого в командной строке пропишите по очереди:
msdt /id BitsDiagnostic msdt /id WindowsUpdateDiagnostic
- Далее введите команду для отключения безопасного режима:
bcdedit /deletevalue {default} safeboot - После перезагрузки ошибка «Нам не удалось завершить обновления» более не должна беспокоить.
Проверка профилей пользователя
Еще одной причиной возникновения ошибки «Не удалось завершить обновление» в Windows 10 является проблема в реестре с профилями пользователей. Ее можно устранить двумя способами. Самый простой – это выполнить восстановление реестра. Более сложный вариант подразумевает самостоятельное внесение изменений в реестр следующим образом:
- Необходимо нажать на клавиатуре сочетание Windows+R и в окне «Выполнить» прописать команду regedit, чтобы перейти в редактор реестра;
- Далее проследуйте в раздел:
HKEY_LOCAL_MACHINE SOFTWARE Microsoft Windows NT CurrentVersion ProfileList
- В папке находится несколько других папок, часть из которых имеют короткие названия, а часть длинные. Нужно проанализировать папки с длинными названиями и посмотреть в них на значения имеющихся параметров. В графе «Значение» нужно убедиться, что на папку пользователя ссылается параметр ProfileImagePath только из одного раздела. Если найден второй раздел, в котором ссылается параметр на папку пользователя, нужно удалить параметр ProfileImagePath. Чтобы определить, в каком из разделов нельзя удалять параметр, нужно посмотреть на значение параметра RefCount. Если его значение «0» — параметр ProfileImagePath в данном разделе является дубликатом основного и его можно удалить. Также указывает, что параметр ProfileImagePath можно удалить наличие приписки «.bak» в конце названия раздела.
Важно: Перед тем как приступать к удалению или изменению параметров реестра, рекомендуем создать точку восстановления.
Другие способы исправить ошибку «Нам не удалось настроить обновления»
Если ни один из способов выше не помог исправить ошибку, возникающую при попытке установить обновления Windows, можно попробовать следующие действия:
- Убедиться в целостности системных файлов Windows;
- Отключить (а лучше полностью деинсталлировать) антивирусные приложения с компьютера, за исключением официального антивируса Microsoft. После удаления антивируса не забудьте перезагрузить компьютер, перед тем как пробовать установить обновление Windows;
- Выполнить чистую загрузку Windows.
Если ни один из указанных в статье советов не помог справиться с проблемой, можно попробовать сброс Windows или, в крайнем случае, его переустановку.
(426 голос., средний: 4,54 из 5)
Загрузка…
«Да черт возьми, почему Windows не обновляется — опять!» — практически все пользователи операционных систем Windows сталкивались с подобной ситуацией. По какой-то необъяснимой причине ОСы Майкрософт — включая, конечно же, и Windows 10 — могут внезапно прекратить автоматическую установку свежих обновлений, выдавая вместо этого пользователю многочисленные ошибки с самыми разными кодами. Некоторые юзеры при появлении этих ошибок впадают в панику и уносят свой компьютер в ближайший сервисный центр, другие — с тяжелыми вздохами начинают искать установочный носитель Windows, чтобы заняться полной переустановкой последней. При возникновении проблем с обновлением Windows главное — это не спешить.
К счастью, существует ряд методов, которые способны избавить вас от проблем с обновлением Windows 10. В сегодняшней статье мы как раз посмотрим на эти методы.
Содержание
- Windows 10 не обновляется — как исправить?
- Метод №1 Перезагрузка компьютера
- Метод №2 Средство устранения неполадок
- Метод №3 Проверка и запуск службы Центра обновления
- Метод №4 Проверка сетевого подключения
- Метод №5 Восстановление системных файлов и образа Windows
- Метод №6 Устранение ошибок файловой системы
- Метод №7 Очистка HDD/SSD для обеспечения необходимого места
- Метод №8 Отключение/удаление антивируса
- Метод №9 Обновление ОС Windows в безопасном режиме
- Метод №10 Использование точки восстановления и повторное обновление
- Метод №11 Сброс компонентов Центра обновления
- Метод №12 Установка обновлений вручную
- Метод №13 Возвращение компьютера в исходное состояние
Windows 10 не обновляется — как исправить?
Метод №1 Перезагрузка компьютера
Самое элементарное решение — перезагрузка компьютера. Дело в том, что некоторые компоненты Windows временами начинают работать не совсем корректно, что приводит к ряду не самых приятных последствий. Чтобы вернуть ОС в нормальное состояние, достаточно перезапустить компьютер. Мы еще раз напоминаем, что аварийную перезагрузку (кнопка на корпусе системного блока или ноутбука) стоит использовать лишь в крайних случаях, потому как она, хоть и редко, но все же может вызывать кое-какие проблемы.
Метод №2 Средство устранения неполадок
Верно, перезагрузка ПК может решить многие проблемы с системой, но далеко не всегда. В таком случае первым делом нужно воспользоваться средством устранения неполадок. Подобное средство уже встроено в вашу ОС, а поэтому вам не придется блуждать по просторам Интернета, пытаясь найти его. Нет никакой гарантии, что средство сможет исправить возникшие проблемы с обновлением Windows, тем не менее было задокументировано множество случаев, когда оно все-таки помогало пользователям на самых разных сборках. Итак, чтобы задействовать средство устранения неполадок, вам нужно выполнить следующие действия:
- Откройте Параметры системы любым известным способом, например, Win+I.
- Перейдите в раздел Обновление и безопасность→Устранение неполадок.
- Далее найдите в списке Центр обновления Windows и кликните на него ЛКМ.
- Внизу появится кнопка Запустить средство устранения неполадок — нажмите на нее.
- Следуйте дальнейшим инструкциям на своем экране, чтобы попытаться исправить проблемы с обновлением ОС.
- Перезагрузите ПК, как только закончите работу со средством.
- Зайдите в Центр обновления Windows и проверьте, получится ли у вас нормально ее обновить.
Метод №3 Проверка и запуск службы Центра обновления
В некоторых случаях служба Центра обновления может прекратить нормально функционировать. Вам нужно пройти в свойства этой службы, задать в ней требуемые параметры и запустить ее, если она деактивирована. Сделайте следующее:
- Вызовите системную поисковую строку.
- Введите запрос Службы и выберите найденный результат.
- Найдите в списке службу Центра обновления Windows и дважды кликните на нее.
- В разделе типа запуска выберите значение Автоматически, после чего кликните на кнопку Запустить, если служба все-таки выключена.
- Перезагрузите ПК и повторите обновление ОС.
Метод №4 Проверка сетевого подключения
Разумеется, для установки свежих обновлений требуется стабильное сетевое подключение. У вас не получится скачать пакеты обновлений с серверов Майкрософт, если ваш ПК не может получить доступ к Интернету. Проверить, все ли нормально с вашим Интернет-подключением очень просто: достаточно взглянуть на соответствующую страничку в Параметрах системы.
- Откройте Параметры своего компьютера.
- Перейдите в раздел Интернет и сеть→Состояние.
- Кликните на пункт Средство устранения сетевых неполадок.
- Следуйте инструкциям на экране, чтобы установить потенциальные (!) проблемы с сетью.
- Перезагрузите ПК после работы со средством.
- Повторите обновление ОС Windows 10, чтобы проверить наличие проблемы.
- Если ничего не изменилось, вернитесь в раздел Состояние и кликните на пункт Сброс сети (в самом низу окна).
- Далее нажмите на кнопку Сбросить сейчас.
Если проблема заключалась в некорректных настройках сетевого подключения, сброс последнего должен был привести все в порядок. Попытайтесь обновить систему еще раз.
Метод №5 Восстановление системных файлов и образа Windows
Ок, что-то в вашей ОС действительно работает неправильно. Возможно, некоторые из системных файлов/компонентов Windows были повреждены. В этом случае можно попробовать прибегнуть к услугам таких сверх полезных утилит, как SFC и DISM. Первая утилита займется поиском и восстановлением поврежденных системных файлов, вторая — восстановлением хранилища системных компонентов.
- Откройте Командную строку с правами администраторской учетной записи (Win+R→cmd→Enter+Shift+Enter).
- Пропишите команду sfc/ scannow и нажмите Enter.
- Дождитесь окончания работы SFC и перезагрузите ПК.
- Еще раз откройте Командную строку и выполните в ней следующие три команды:
- DISM /Online /Cleanup-Image /CheckHealth
- DISM /Online /Cleanup-Image /ScanHealth
- DISM /Online /Cleanup-Image /RestoreHealth
- Перезагрузите ПК еще раз и проверьте, были ли решены проблемы с обновлением.
Метод №6 Устранение ошибок файловой системы
Невозможность обновить Windows 10 могла стать результатом ошибок, возникших в файловой системе операционной системы. Устранить подобные ошибки можно с помощью утилиты CHKDSK. Запустить данную утилиту можно через ту же Командную строку. Попробуйте сделать следующее:
- Откройте Командную строку (администратор).
- Впишите в нее команду chkdsk C: /f и нажмите Enter.
- Нажмите клавишу Y на клавиатуре, чтобы перезагрузить свой ПК и запустить проверку диска.
- Подождите окончания работы утилиты и войдите в систему.
Метод №7 Очистка HDD/SSD для обеспечения необходимого места
Важно помнить, что для загрузки и установки новых обновлений Windows 10 на диске пользователя должен присутствовать определенный объем свободного места. Вам нужно как следует пройтись по содержимому своего диска и удалить с него все ненужные данные, например, фильмы, игры, музыку, временные файлы и прочее. Как только закончите, так сказать, наводить марафет, перезагрузите свой компьютер и повторите обновление ОС Windows 10.
Метод №8 Отключение/удаление антивируса
Как правило, антивирус не вызывает проблем при обновлении системы. Тем не менее в некоторых случаях антивирус может начать по ошибке блокировать определенные файлы обновлений. Вам нужно деактивировать установленный антивирус и проверить, вернется ли все в норму. Чтобы отключить системный Защитник Windows, вам нужно сделать следующее:
- Откройте Параметры своей системы, как это уже было показано выше.
- Перейдите в разделы Обновление и безопасность→Безопасность Windows.
- Кликните на кнопку Открыть службу “Безопасность Windows”.
- Далее кликните на вкладку Защита от вирусов и угроз и кнопку Управление настройками в новом окошке.
- Деактивируйте опцию Защита в режиме реального времени.
- Перейдите в Центр обновления Windows и повторите апдейт системы.
Если у вас на компьютере установлен антивирус от стороннего производителя, то с его деактивацией вам, к сожалению, придется разбираться самостоятельно. Впрочем, зачастую все сводится к нажатию ПКМ на значок антивируса в области уведомлений панели задач и выбору соответствующего пункта.
Метод №9 Обновление ОС Windows в безопасном режиме
Хорошо, давайте перейдем к чему-то посложнее. Возможно, какая-то сторонняя служба или ПО препятствует нормальному обновлению Windows. Что делать в таком случае? Ответ — попытаться обновить Windows, но только в безопасном режиме, где не будет никаких преград. Разумеется, безопасный режим необходимо запускать с поддержкой сетевых драйверов, иначе ничего не получится. Вот что вам нужно сделать:
- Перейдите в Параметры→Обновление и безопасность→Восстановление.
- В разделе особых вариантов загрузки кликните на кнопку Перезагрузить сейчас.
- В среде восстановление ОС перейдите в разделы Поиск и устранение неисправностей→Дополнительные параметры→Параметры загрузки.
- Кликните на кнопку Перезагрузить.
- Нажмите на кнопку F5, чтобы запустить ПК в безопасном режиме с загрузкой сетевых драйверов.
- Войдя в ОС, попытайтесь обновить Windows 10 еще раз и проверьте, была ли решена проблема.
Метод №10 Использование точки восстановления и повторное обновление
Пожалуй, к подобному решению стоит приступать лишь в том случае, если все вышеуказанное не возымело должного эффекта. Все довольно просто: возвращаем систему к раннему состоянию, когда она функционировала должным образом и обновляем ее. Понятное дело, у пользователя должна быть заранее активирована функция создания точек восстановления, но, как правило, она активна по умолчанию, а поэтому никаких проблем возникнуть не должно.
Чтобы воспользоваться точкой восстановления, вам нужно сделать следующее:
- Вызовите системную поисковую строку (Win+S) и впишите запрос Восстановление.
- Выберите найденный результат, после чего выберите пункт Запуск восстановления системы.
- Далее выберите рекомендуемое восстановление либо вручную выберите необходимую точку восстановления и нажмите Далее→Готово.
- Подождите завершения процесса восстановления Windows 10.
- Войдите в Центр обновления и повторите апдейт системы.
Windows так и не обновляется? Что же, пора приниматься за, так сказать, тяжелую артиллерию…
Метод №11 Сброс компонентов Центра обновления
На данном этапе должно стать понятно, что с вашим Центром обновления что-то явно не так. В таком случае необходимо заняться полным сбросом компонентов Центра обновления. Сделать это можно двумя способами: вручную через Командную строку либо с помощью самодельного батника с особым скриптом. Мы советуем вам не заморачиваться и воспользоваться вторым способом.
- Создайте у себя где-то на компьютере текстовый файл (ПКМ→Создать→Текстовый файл).
- Вставьте в текcтовик следующий скрипт (ни в коем случае ничего не меняйте!):
:: Run the reset Windows Update components.
:: void components();
:: /*************************************************************************************/
:components
:: —— Stopping the Windows Update services ——
call :print Stopping the Windows Update services.
net stop bitscall :print Stopping the Windows Update services.
net stop wuauservcall :print Stopping the Windows Update services.
net stop appidsvccall :print Stopping the Windows Update services.
net stop cryptsvccall :print Canceling the Windows Update process.
taskkill /im wuauclt.exe /f
:: —— Checking the services status ——
call :print Checking the services status.sc query bits | findstr /I /C:»STOPPED»
if %errorlevel% NEQ 0 (
echo. Failed to stop the BITS service.
echo.
echo.Press any key to continue . . .
pause>nul
goto :eof
)call :print Checking the services status.sc query wuauserv | findstr /I /C:»STOPPED»
if %errorlevel% NEQ 0 (
echo. Failed to stop the Windows Update service.
echo.
echo.Press any key to continue . . .
pause>nul
goto :eof
)call :print Checking the services status.sc query appidsvc | findstr /I /C:»STOPPED»
if %errorlevel% NEQ 0 (
sc query appidsvc | findstr /I /C:»OpenService FAILED 1060″
if %errorlevel% NEQ 0 (
echo. Failed to stop the Application Identity service.
echo.
echo.Press any key to continue . . .
pause>nul
if %family% NEQ 6 goto :eof
)
)call :print Checking the services status.
sc query cryptsvc | findstr /I /C:»STOPPED»
if %errorlevel% NEQ 0 (
echo. Failed to stop the Cryptographic Services service.
echo.
echo.Press any key to continue . . .
pause>nul
goto :eof
):: —— Delete the qmgr*.dat files ——
call :print Deleting the qmgr*.dat files.del /s /q /f «%ALLUSERSPROFILE%Application DataMicrosoftNetworkDownloaderqmgr*.dat»
del /s /q /f «%ALLUSERSPROFILE%MicrosoftNetworkDownloaderqmgr*.dat»:: —— Renaming the software distribution folders backup copies ——
call :print Deleting the old software distribution backup copies.cd /d %SYSTEMROOT%
if exist «%SYSTEMROOT%winsxspending.xml.bak» (
del /s /q /f «%SYSTEMROOT%winsxspending.xml.bak»
)
if exist «%SYSTEMROOT%SoftwareDistribution.bak» (
rmdir /s /q «%SYSTEMROOT%SoftwareDistribution.bak»
)
if exist «%SYSTEMROOT%system32Catroot2.bak» (
rmdir /s /q «%SYSTEMROOT%system32Catroot2.bak»
)
if exist «%SYSTEMROOT%WindowsUpdate.log.bak» (
del /s /q /f «%SYSTEMROOT%WindowsUpdate.log.bak»
)call :print Renaming the software distribution folders.
if exist «%SYSTEMROOT%winsxspending.xml» (
takeown /f «%SYSTEMROOT%winsxspending.xml»
attrib -r -s -h /s /d «%SYSTEMROOT%winsxspending.xml»
ren «%SYSTEMROOT%winsxspending.xml» pending.xml.bak
)
if exist «%SYSTEMROOT%SoftwareDistribution» (
attrib -r -s -h /s /d «%SYSTEMROOT%SoftwareDistribution»
ren «%SYSTEMROOT%SoftwareDistribution» SoftwareDistribution.bak
if exist «%SYSTEMROOT%SoftwareDistribution» (
echo.
echo. Failed to rename the SoftwareDistribution folder.
echo.
echo.Press any key to continue . . .
pause>nul
goto :eof
)
)
if exist «%SYSTEMROOT%system32Catroot2» (
attrib -r -s -h /s /d «%SYSTEMROOT%system32Catroot2»
ren «%SYSTEMROOT%system32Catroot2» Catroot2.bak
)
if exist «%SYSTEMROOT%WindowsUpdate.log» (
attrib -r -s -h /s /d «%SYSTEMROOT%WindowsUpdate.log»
ren «%SYSTEMROOT%WindowsUpdate.log» WindowsUpdate.log.bak
):: —— Reset the BITS service and the Windows Update service to the default security descriptor ——
call :print Reset the BITS service and the Windows Update service to the default security descriptor.sc.exe sdset wuauserv D:(A;;CCLCSWLOCRRC;;;AU)(A;;CCDCLCSWRPWPDTLOCRSDRCWDWO;;;BA)(A;;CCDCLCSWRPWPDTLCRSDRCWDWO;;;SO)(A;;CCLCSWRPWPDTLOCRRC;;;SY)S:(AU;FA;CCDCLCSWRPWPDTLOCRSDRCWDWO;;WD)
sc.exe sdset bits D:(A;;CCLCSWLOCRRC;;;AU)(A;;CCDCLCSWRPWPDTLOCRSDRCWDWO;;;BA)(A;;CCDCLCSWRPWPDTLCRSDRCWDWO;;;SO)(A;;CCLCSWRPWPDTLOCRRC;;;SY)S:(AU;FA;CCDCLCSWRPWPDTLOCRSDRCWDWO;;WD)
sc.exe sdset cryptsvc D:(A;;CCLCSWLOCRRC;;;AU)(A;;CCDCLCSWRPWPDTLOCRSDRCWDWO;;;BA)(A;;CCDCLCSWRPWPDTLCRSDRCWDWO;;;SO)(A;;CCLCSWRPWPDTLOCRRC;;;SY)S:(AU;FA;CCDCLCSWRPWPDTLOCRSDRCWDWO;;WD)
sc.exe sdset trustedinstaller D:(A;;CCLCSWLOCRRC;;;AU)(A;;CCDCLCSWRPWPDTLOCRSDRCWDWO;;;BA)(A;;CCDCLCSWRPWPDTLCRSDRCWDWO;;;SO)(A;;CCLCSWRPWPDTLOCRRC;;;SY)S:(AU;FA;CCDCLCSWRPWPDTLOCRSDRCWDWO;;WD):: —— Reregister the BITS files and the Windows Update files ——
call :print Reregister the BITS files and the Windows Update files.cd /d %SYSTEMROOT%system32
regsvr32.exe /s atl.dll
regsvr32.exe /s urlmon.dll
regsvr32.exe /s mshtml.dll
regsvr32.exe /s shdocvw.dll
regsvr32.exe /s browseui.dll
regsvr32.exe /s jscript.dll
regsvr32.exe /s vbscript.dll
regsvr32.exe /s scrrun.dll
regsvr32.exe /s msxml.dll
regsvr32.exe /s msxml3.dll
regsvr32.exe /s msxml6.dll
regsvr32.exe /s actxprxy.dll
regsvr32.exe /s softpub.dll
regsvr32.exe /s wintrust.dll
regsvr32.exe /s dssenh.dll
regsvr32.exe /s rsaenh.dll
regsvr32.exe /s gpkcsp.dll
regsvr32.exe /s sccbase.dll
regsvr32.exe /s slbcsp.dll
regsvr32.exe /s cryptdlg.dll
regsvr32.exe /s oleaut32.dll
regsvr32.exe /s ole32.dll
regsvr32.exe /s shell32.dll
regsvr32.exe /s initpki.dll
regsvr32.exe /s wuapi.dll
regsvr32.exe /s wuaueng.dll
regsvr32.exe /s wuaueng1.dll
regsvr32.exe /s wucltui.dll
regsvr32.exe /s wups.dll
regsvr32.exe /s wups2.dll
regsvr32.exe /s wuweb.dll
regsvr32.exe /s qmgr.dll
regsvr32.exe /s qmgrprxy.dll
regsvr32.exe /s wucltux.dll
regsvr32.exe /s muweb.dll
regsvr32.exe /s wuwebv.dll:: —— Resetting Winsock ——
call :print Resetting Winsock.
netsh winsock reset:: —— Resetting WinHTTP Proxy ——
call :print Resetting WinHTTP Proxy.if %family% EQU 5 (
proxycfg.exe -d
) else (
netsh winhttp reset proxy
):: —— Set the startup type as automatic ——
call :print Resetting the services as automatics.
sc.exe config wuauserv start= auto
sc.exe config bits start= delayed-auto
sc.exe config cryptsvc start= auto
sc.exe config TrustedInstaller start= demand
sc.exe config DcomLaunch start= auto:: —— Starting the Windows Update services ——
call :print Starting the Windows Update services.
net start bitscall :print Starting the Windows Update services.
net start wuauservcall :print Starting the Windows Update services.
net start appidsvccall :print Starting the Windows Update services.
net start cryptsvccall :print Starting the Windows Update services.
net start DcomLaunch:: —— End process ——
call :print The operation completed successfully.echo.Press any key to continue . . .
pause>nul
goto :eof
:: /*************************************************************************************/ - Сохраните внесенные изменения в текстовик и закройте его.
- Нажмите ПКМ на Текстовый документ.txt и выберите Переименовать.
- Назовите файл Скрипт сброса WU и измените его расширение с .txt на .bat.
Заметка: если у вас не видно расширений файлов, то вы должны самостоятельно включить эту функцию. Чтобы это сделать, откройте Проводник, перейдите во вкладку Вид в строке меню и поставьте галочку возле пункта Расширения имен файлов.
- Нажмите ПКМ на Скрипт сброса WU.bat и выберите Запуск от имени администратора.
- Подождите окончания процесса сброса Центра обновления Windows, после чего нажмите любую кнопку на клавиатуре, чтобы закрыть Командную строку.
- Перезагрузите ПК.
Ну а если и эта процедура не поможет вам оживить Центр обновления…
Метод №12 Установка обновлений вручную
Все еще ничего? Windows не обновляется? Рекомендуем плюнуть на автоматические средства и установить нужное обновление самостоятельно. Переходим на официальный сайт каталога обновлений Майкрософт, находим проблемный апдейт, скачиваем и устанавливаем его. Верно, процесс настолько простой. Скачав файл обновления, достаточно дважды кликнуть на него ЛКМ и следовать инструкциям на экране.
Метод №13 Возвращение компьютера в исходное состояние
И последнее, что можно сделать — это вернуть свой компьютер в исходное состояние. По сути, эта процедура представляет собой переустановку Windows, но только с сохранением личных файлов и настроек (если вы захотите их оставить, разумеется).
- Откройте Параметры своей Windows.
- Пройдите в Обновление и безопасность→Восстановление.
- Нажмите на кнопку Начать в соответствующем разделе.
- Далее выберите вариант Сохранить мои файлы и жмите кнопку Сброс.
- Подождите окончания процедуры возвращения ПК к исходному состоянию.
Стоит отметить, что во время данной процедуры ваш компьютер будет несколько раз перезагружаться самостоятельно, а поэтому не переживайте по этому поводу. Как только войдете в Windows, откройте Центр обновления и запустите апдейт системы. Больше никаких проблем с обновлением вы испытывать не должны в принципе.
Хочется верить, что наш материал был вам полезен. Удачи!
Здравствуйте! На моём ноутбуке установлена Windows 10 и при завершении работы выходит окно с сообщением «Настройка обновления для Windows 10» и видно, что устанавливаются какие-то обновления, всё это происходит минут 10,
затем появляется другое сообщение «Нам не удалось завершить обновления. Отмена изменений. Не выключайте компьютер» и также висит довольно долго, потом OS загружается.
Все советы на эту тему в интернете сводятся к тому, что нужно очистить папку C:WindowsSoftwareDistributionDownload (кэш обновлений Windows 10) и я пробовал это делать, но помогает на время, через некоторое время операционная система опять скачивает обновления и пытается их установить, то есть всё повторяется сначала. Как мне избавится от этих сообщений?
Привет друзья! Я знаком с данной проблемой и выработал свою тактику борьбы, сегодня я вас с ней ознакомлю.
И на самом деле на многих компьютерных сайтах дают подобные советы, но толку от них мало. Вы очищаете папку SoftwareDistributionDownload от некорректно установившихся обновлений, а затем апдейты скачиваются вновь и ошибки повторяются. Мало очистить кэш обновлений Windows 10, нужно ещё чтобы новые обновления корректно установились в операционную систему.
Итак, после ошибки «Нам не удалось завершить обновления…» Windows 10 может загрузиться, а может и нет. Рассмотрим оба варианта.
Если Win 10 всё же загружается, то поступаем очень просто.
«Пуск» —> «Выполнить»
вводим: services.msc
«Ок»
Открывается окно системных служб, находим службу «Центр обновления Windows» и останавливаем её.
Теперь откроем папку C:Windows/SoftwareDistribution/Download и очистим её содержимое.
«Пуск» —> «Выполнить»
вводим: C:Windows/SoftwareDistribution/Download
«Ок»
Открывается папка C:Windows/SoftwareDistribution/Download.
Удаляем из неё все папки и файлы.
Запускаем службу «Центр обновления Windows».
Теперь вы можете запустить «Устранение неполадок с помощью Центра обновления Windows», но оно может не помочь, поэтому я просто скачиваю и устанавливаю необходимое накопительное обновление вручную, делается это так.
В характеристиках установленной на моём ПК Windows 10 смотрю Версию и Сборку ОС — 1709 (ОС 16299.64),
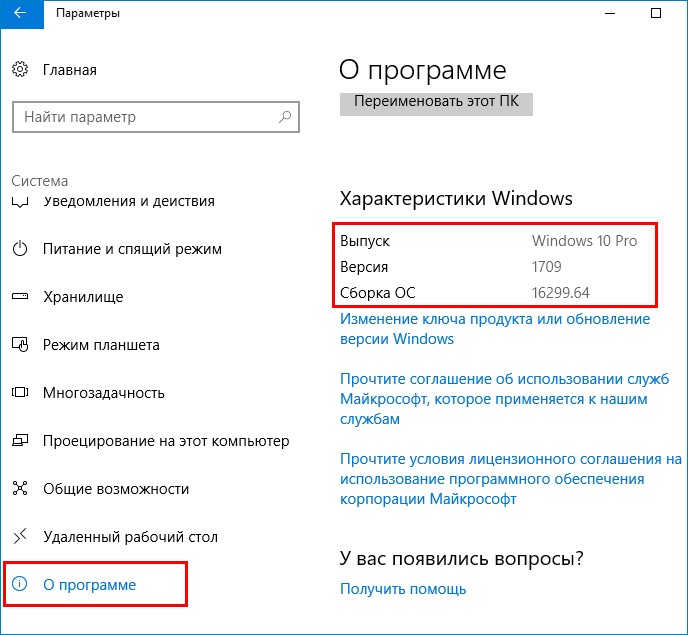
затем на страничке Журнала обновлений Windows 10
https://support.microsoft.com/ru-ru/help/4093112
смотрю последний накопительный апдейт — KB4093112 и скачиваю его в Каталоге Центра обновления Майкрософт
https://www.catalog.update.microsoft.com/Search.aspx?q=KB4093112
Затем устанавливаю.
Установка завершена.
Жмём на кнопку «Перезагрузить сейчас».
Работа с обновлениями.
После загрузки Win 10 проверяем версию ОС, установленной на нашем ПК:
Параметры —> Система —> О системе.
Как видим, все обновления прекрасно установились без проблем и мы имеем самую последнюю версию сборки на сегодняшний день 1709 (16299.371), не считая Spring Creators Update версия 1803.
Создаём загрузочную флешку Live CD AOMEI PE Builderи загружаем с неё наш ПК.
Открываем папку C:WindowsSoftwareDistributionDownload и удаляем из неё всё.
Затем перезагружаемся и устанавливаем последнее накопительное обновление вручную, как это сделать, вы уже знаете.
Обновление «операционки» — важная процедура, поэтому она должна проводится регулярно. Тем не менее иногда во время загрузки либо уже самой инсталляции апдейта возникают ошибки, которые не дают установить новую версию пакета. Они могут быть с разными кодами и сообщениями. Возможен также вариант, когда скачивание апгрейда или его поиск длится слишком долго и в итоге не завершается. Что конкретно можно предпринять для каждого вида ошибки?
Проблемы в работе «Центра обновления Windows» могут возникать по следующим причинам:
- Заражение компьютера вирусами.
- Отсутствие свободной памяти на жёстком диске. В этом случае необходимо освободить системный диск от различного рода «мусорных» файлов. Чтобы эта причина была исключена, на локальном диске должно быть свободно не менее 5 ГБ.
- Блокировка со стороны «Брандмауэра Защитника Windows» или стороннего антивируса. В этой ситуации нужно временно деактивировать эти сервисы. Обычно об этой причине свидетельствует долгий безрезультатный поиск апдейта в «Центре обновления».
Не давать системе обновиться могут не только вредоносные программы, но и сами антивирусы - Заполненный кэш обновлений.
- Повреждение системных файлов. Необходимо провести сканирование и исправление этих файлов в «Командной строке». Повреждение может быть вызвано вирусами на ПК.
- Подключённые устройства — внешние запоминающие девайсы (флешки, диски и другое). В этом случае их необходимо вытащить и повторить попытку обновления.
- Отключённая служба обновлений. Необходимо проверить, активирована ли она в окне «Службы», и при необходимости включить её.
Таблица: основные ошибки при установке апдейта в «Виндовс»
| Ошибка | Описание |
| Не удалось обновить Windows. Отмена изменений. Не выключайте компьютер. |
Происходит, как правило, из-за наличия дублирующихся профилей пользователя на ПК либо из-за переполненного кэша обновлений. |
| Ошибка, которая начинается с кода 0xC1900101 | На ПК присутствуют проблемы с драйверами. Проверьте «Диспетчер устройств» на наличие ошибок и при необходимости исправьте повреждённые файлы в консоли «Командная строка». Если не помогло, используйте другие методы. |
| Ошибки 0xC1900208 — 0x4000C | Эта ошибка может означать, что на компьютере установлено несовместимое приложение, которое не позволяет завершить процесс обновления. Удалите все несовместимые приложения, а затем попробуйте выполнить обновление снова. |
| Обновление не применимо на данном ПК | Эта ошибка может означать, что на компьютере не установлены обязательные обновления. Установите все важные обновления на свой компьютер. |
| Обновления установлены, но не настроены. Обновление удалось завершить, но произошла его отмена. |
В этом случае рекомендуется узнать точный код ошибки в журнале апдейта, который можно открыть через «Центр обновления Windows». Код даст понять, какие меры принимать дальше. |
| Ошибка, начинающаяся с кода 0x80070070 | Код говорит о том, что на диске недостаточно места. |
| 0xC1900107 | Операция очистки предыдущей попытки установки по-прежнему ожидает завершения, для продолжения обновления требуется перезагрузка системы. Перезагрузите устройство и снова запустите программу установки. Если перезапуск устройства не решил проблему, воспользуйтесь программой очистки диска для удаления временных и системных файлов. |
| 0x80073712 | Файл, необходимый «Центру обновления Windows», повреждён или отсутствует. Попробуйте восстановить системные файлы. |
| 0xC1900200 – 0x20008 0xC1900202 – 0x20008 |
Эта ошибка может означать, что ваш компьютер не соответствует минимальным требованиям для скачивания или установки обновления до Windows 10. |
| 0x800F0923 | Драйвер или другое программное обеспечение на вашем компьютере не совместимы с обновлением до Windows 10. Для получения инструкций по устранению этой проблемы обращайтесь в службу поддержки Microsoft. |
| 0x80200056 | Процесс обновления был прерван, поскольку вы случайно перезагрузили компьютер или вышли из системы. Попробуйте снова выполнить обновление и убедитесь, что компьютер подключён к электросети и остаётся включённым. |
| 0x800F0922 | Вашему компьютеру не удалось подключиться к серверам «Центра обновления Windows». Если вы используете VPN для подключения к рабочей сети, отключитесь от сети и выключите программное обеспечение VPN (если применимо), а затем попробуйте снова выполнить обновление. Эта ошибка также может означать, что в разделе, зарезервированном системой, недостаточно свободного места. |
| 0x80240016, WindowsUpdate_8024401C, 0x8024401C, 0x80070490 | Важные системные файлы были повреждены — воспользуйтесь «Командной строкой» и удалите вирусы с ПК. |
Основные способы решения проблем с установкой обновлений на Windows 10
В «операционке» есть множество инструментов и модулей, которые способны решить проблему с её обновлением. Определите код ошибки и исходя из него действуйте, используя наши инструкции.
Рекомендации от корпорации Microsoft
Разработчики «десятки» дают следующие советы по устранению ошибок во время обновления системы:
- Чтобы запустить поиск апдейта, щёлкните по кнопке «Проверка наличия обновлений». Если поиск не начнётся или произойдёт ошибка, закройте центр, подождите 15 минут, зайдите в него снова и запустите проверку.
В окне «Параметры» выберите раздел под названием «Обновление и безопасность» - Вызовите на дисплее окно «Параметры Windows»: нажмите сразу на две кнопки Win и I на клавиатуре. Если ничего не появляется, воспользуйтесь меню «Пуск». Кликните по шестерёнке над кнопкой выключения девайса.
Нажмите на шестерёнку, чтобы открыть окно «Параметры Windows» - На панели переходим в блок «Обновление и безопасность».
Нажмите на кнопку «Проверка наличия обновлений» - Также перейдите по ссылке «Дополнительные параметры» внизу под кнопкой. Установите автоматическую инсталляцию для апдейта.
В выпадающем меню выберите первый пункт «Автоматически»
Этот способ решения может помочь только в ряде случаев, например, когда загрузка обновлений была прервана из-за какого-то единичного сбоя в системе или же из-за временного отсутствия интернета.
Решение проблем с помощью средства «Устранение неполадок компьютера»
Разработчики встроили в «Виндовс» специальный инструмент, который позволяет найти в системе различные неполадки и тут же их исправить. Как пользоваться данным средством, расскажем в инструкции:
- Запускать инструмент будем через «Панель управления». Открыть её можно через модуль «Выполнить»: зажимаем Win и R, в пустом поле печатаем запрос control и щёлкаем по ОК.
В строке «Открыть» введите команду control - Запустить панель можно также через «Поиск». Вводим соответствующий запрос и открываем классическое приложение в результатах.
Введите в строку для поиска запрос «Панель управления» и откройте классическое приложение - На панели щёлкаем по разделу «Устранение неполадок».
В окне «Панель управления» найдите и запустите блок «Устранение неполадок» - В левом столбце кликаем по второй ссылке «Просмотр всех категорий».
Перейдите к списку всех категорий для устранения неполадок - Ждём, когда система обнаружит доступные пакеты для диагностики.
Поиск диагностических пакетов займёт некоторое время — подождите немного - В конце перечня будет модуль «Центр обновления Windows». Жмём правой клавишей и выбираем опцию «Запуск от имени администратора».
Запустите средство для устранения неполадок в «Центре обновления Windows» от имени администратора - В окне инструмента для устранения неполадок кликаем по «Далее», чтобы он начал поиск.
Кликните по «Далее», чтобы начать поиск проблем на компьютере - Снова ждём, пока средство закончит процедуру обнаружения проблем.
Подождите, пока завершится поиск проблем на вашем устройстве - Если неполадки будут найдены, средство вам об этом сообщит и сразу предоставит возможность их исправить. Например, модуль может предложить запуск ожидающего обновления. Кликаем по «Применить это исправление».
Нажмите на «Применить исправление», чтобы Windows решила проблему с апдейтом - Система также может найти какие-либо дополнительные проблемы. Об успехе выполнения операций вы узнаете в отчёте, где будет перечень ошибок и отметки напротив каждой — «Исправлено», «Не исправлено» или «Обнаружено». Если какие-либо проблемы останутся нерешёнными, запустите инструмент для диагностики ещё раз. Также вы можете просмотреть дополнительные сведения о неполадках.
Кликните по «Закрыть», чтобы выйти из модуля - Если модуль не найдёт никаких проблем в работе центра для апдейта, переходите к другим методам решения.
Средство может не выявить никаких проблем на ПК, связанных с «Центром обновления Windows»
Проверка служб
Служба «Виндовс», соответствующая «Центру обновления», может оказаться просто выключенной в данный момент на девайсе. Чтобы апдейт произошёл, необходимо активировать её и установить автоматическое включение с каждым запуском системы:
- Вызываем окно «Выполнить» с помощью простой комбинации Win + R. В свободном поле пишем services.msc либо копируем, а затем вставляем. Для выполнения нажимаем на ОК либо Enter.
Вставьте в пустое поле короткую команду services.msc - В службах находим в самом конце списка «Центр обновления Windows». Щёлкаем дважды по нему, чтобы на дисплее появилось второе окошко. Если щелчок не срабатывает, нажимаем правой кнопкой — выбираем последний элемент «Свойства».
В контекстном меню службы кликните по предпоследнеу пункту «Свойства» - Для типа запуска в меню устанавливаем значение «Автоматически» — выбранная служба будет начинать свою работу сразу после загрузки «Виндовс». После этого жмём на «Запустить» и применяем изменения. Закрываем все окна и повторяем попытку обновления в центре.
Установите автоматическую активацию в меню «Тип запуска»
Очистка кэша обновлений вручную
Убрать все данные из кэша апдейта довольно просто — сможет даже новичок. Следуйте небольшой инструкции:
- Перед тем как избавиться от информации о предыдущем апдейте системы, необходимо деактивировать службу, отвечающую за работу «Центра обновлений» в окне «Службы». Открываем его, используя инструкцию из предыдущего раздела.
- В списке компонентов ищем «Центр обновления». В средней части окна кликаем по ссылке «Остановить». Окно со службами пока не закрываем.
Отключите на время службу «Центр обновления Windows» с помощью ссылки «Остановить» - Запускаем «Проводник Windows» и сразу переходим в каталоги на системном диске. Здесь нам нужно открыть такие папки: Windows — SoftwareDistribution — Download.
На системном диске откройте папку SoftwareDistribution, а в ней — каталог Download - В последнем разделе выделяем всё мышкой, щёлкаем правой кнопкой и в меню опций выбираем удаление.
Удалите с помощью контекстного меню всё содержимое папки Download - Возвращаемся в окно «Службы». Щёлкаем по ссылке «Запустить», чтобы служба обновления снова начала работать. Смотрим, была ли решена проблема с апдейтом системы. Для этого выполняем шаги из раздела «Рекомендации от корпорации Microsoft».
Кликните по «Запустить», чтобы активировать снова службу центра
Видео: как поступить, если не скачиваются обновления Windows 10
Проверка компьютера на наличие вирусов
Даже присутствие антивируса на ПК не может гарантировать абсолютную безопасность — вирус может проникнуть и через защиту. К тому же антивирусное ПО может быть необновлённым, а значит уязвимым. Рассмотрим, как выявить и обезвредить угрозу на ПК, на примере стандартного антивируса «Защитник Windows», который встроен в систему «Виндовс»:
- Откройте трей Windows — иконка в виде стрелки вниз в правом нижнем углу дисплея. Щёлкните по небольшому белому щиту.
- На экране вы сразу увидите окно с «Центром безопасности». Кликните сразу по первой плитке «Защита от вирусов и угроз».
В окне «Центр безопасности» кликните по первой плитке «Защита от вирусов и угроз» - Кликните по «Выполнить проверку сейчас». Защитник сразу запустит быстрое сканирование. Если программа ничего не выявит, перейдите по ссылке внизу кнопки «Запустить новое расширенное сканирование».
Для начала можете запустить быструю проверку и, если защитник ничего не обнаружить, включить расширенное сканирование - Выберите первый или третий пункт. Учтите, что полная проверка займёт много времени, но при этом вы сможете работать параллельно на ПК. Для выполнения третьего варианта — автономного — нужна будет перезагрузка ПК. В течение 15 минут защитник будет искать и удалять угрозы. Нажмите после выбора на «Выполнить сканирование сейчас».
Выберите тип сканирования в зависимости от того, хотите ли вы долго ждать, когда закончится проверка - Ожидайте окончание проверки. В результатах вы увидите перечень действий, которые можно выполнить с обнаруженной угрозой. Выберите удаление для всех найденных вирусов, если они будут присутствовать.
Подождите, пока завершится расширенное сканирование и удалите вирусы, если защитник их найдёт
Также вам может помочь небольшая утилита Dr.Web CureIt!, которая без каких-либо конфликтов способна работать с другими антивирусами на устройстве и имеет простой и удобный интерфейс, понятный новичку. Скачивать её лучше с официального сайта. Для домашнего использования она бесплатная.
Исправление повреждённых системных файлов
После проверки антивирусом необходимо провести «лечение» системных файлов — их восстановление. Конечно, они могли повредиться и не из-за вирусов — в любом случае проверка на наличие повреждений и их устранение не помешает. Сделайте следующее:
- Раскройте панель «Поиск» через «Панель задач» (иконка в виде лупы). Введите в пустое поле запрос cmd.
Напишите простой код cmd в поисковой строке панели - Кликните по классическому приложению «Командная строка» правой клавишей — в небольшом меню щёлкните по опции запуска консоли с правами администратора.
Кликните по опции «Запуск от имени администратора» - Разрешите модулю вносить изменения в «операционке», кликнув по «Да».
- Теперь введите или вставьте команду DISM.exe /Online /Cleanup-image /Restorehealth. После этого сразу нажмите на Enter, чтобы её выполнить. Консоль запустит процесс поиска и лечения повреждённых системных файлов. Дождитесь его окончания — модуль предоставит вам отчёт о проделанной работе. После этого перезапустите ПК и попробуйте обновиться.
Вставьте с помощью комбинации Ctrl + V скопированную команду DISM.exe /Online /Cleanup-image /Restorehealth
Видео: как проверить целостность системных файлов и «вылечить» повреждённые
Очистка системного диска от «мусора»
Убрать временные файлы и очистить различные виды кэша системы, например, кэш DNS, можно с помощью встроенного инструмента «Очистка диска» либо сторонних утилит. Опишем процедуру на примере известного бесплатного приложения CCleaner от разработчика Piriform:
- Запускаем с помощью любого обозревателя официальную страницу приложения. На ней щёлкаем по первой зелёной кнопке «Скачать бесплатную версию».
Кликните по первой кнопке «Скачать бесплатную версию», если вы не хотите покупать версию Pro - После полной загрузки файла запускаем его и инсталлируем софт, следуя простым инструкциям установщика.
- Теперь открываем утилиту — попадаем сразу в нужный раздел «Очистка». В колонках в левой части окна уже выставлены все необходимые галочки. Во вкладке Windows менять ничего не нужно, а вот в блоке «Приложения» уже можете по желанию выставить отметки для браузеров, которыми вы чаще всего пользуетесь. Если не очищать их кэш, они будут собирать много ненужной информации на системном диске и очень медленно работать. Жмём на «Анализ».
Выберите необходимые разделы для очистки и нажмите на «Анализ» - Система оценит количество мегабайт или даже гигабайт, которое рекомендуется удалить, а также сообщит о типах данных, от которых можно безболезненно избавиться. Щёлкаем по «Очистка».
Когда анализ закончится, посмотрите на объём данных, который освободится на диске, и кликните по «Очистка» - Подтверждаем своё желание избавиться от ненужной информации и освободить диск. Ждём завершение процедуры, закрываем утилиту, перезапускаем устройство и пробуем обновить систему в центре.
Щёлкните по «Продолжить», чтобы подтвердить своё намерение удалить ненужные файлы системы
Видео: умная очистка системы от ненужных файлов с помощью CCleaner
Временное отключение антивируса и «Брандмауэра Защитника Windows»
Деактивация антивируса и «Брандмауэра Защитника Windows» может помочь установить необходимые обновления, загрузка которых блокируется защитными программами по ошибке. Сначала разберём отключение антивируса на примере утилиты Avast:
- Вызовите на дисплее трей «Виндовс» — в нём отыщите значок Avast. Кликните по нему правой клавишей.
- В контекстном меню поставьте курсор на второй пункт «Управление экранами Avast». В следующем списке выберите время, на которое будет отключена защита антивируса либо выберите «Отключить навсегда». В последнем случае потом не забудьте активировать Avast самостоятельно после загрузки и инсталляции обновлений.
В контекстном меню значка Avast выберите период, в течение которого защита программы не будет работать - Запустите снова скачивание либо установку системного апдейта в центре.
Деактивировать «Защитник Windows» на время можно уже в его настройках:
- Откройте панель защитника через трей «Виндовс» (изображение белого щита). В окне сразу переведите взгляд на левый нижний угол — кликните по ссылке «Параметры».
Нажмите на ссылку «Параметры» в нижней части окна слева - В разделе об уведомлениях нажмите на «Параметры защиты от вирусов и угроз».
Щёлкните по пунту «Параметры защиты от вирусов и угроз» - Деактивируйте с помощью переключателя параметр «Защита в режиме реального времени».
Кликните по первому переключателю, чтобы деактивировать защиту стандартного антивируса - Щёлкните по «Да», чтобы разрешить защитнику изменять что-либо на вашем устройстве.
Нажмите на «Да», чтобы «Центр безопаности» смог вносить изменения в системе - Вы увидите, что в окне появился крестик в красном круге. Повторите обновление в центре. Защита включится сама через некоторое время — заходить снова в защитник не нужно.
Когда отключите антивирус, повторите попытку обновить систему в центре
Теперь рассмотрим, как отключить «Брандмауэр», чтобы обойти блокировку загрузки обновлений системы:
- Вызовите «Панель управления» через окно «Выполнить» и команду control либо с помощью окна «Поиск Windows». Найдите ссылку «Брандмауэр Защитника Windows» и кликните по ней.
Выберите среди все разделов «Брандмаэур Защитника Windows» - В левой колонке со ссылками щёлкните по четвёртой — «Включение и отключение…».
Щёлкните по ссылке «Включение и отключение брандмаэура», чтобы перейти к следующей странице - Поставьте отметки рядом со значениями «Отключить» сразу для двух видов сети. Внизу страницы кликните по ОК, чтобы сохранить изменение параметров.
Отметьте пункты «Отключить» для двух видов сети - На экране появятся красные щиты с крестиками внутри. Повторите попытку обновления. После этого обязательно вручную включите защиту «Брандмауэра Защитника Windows».
Убедитесь, что «Брандмауэр Windows» отключён и попробуйте обновить систему
Видео: как несколькими способами отключить «Брандмауэр Windows»
Чистый перезапуск Windows
Загрузка «операционки» в чистом режиме подразумевает отключение всех сторонних служб вместе с запуском Windows, то есть процессов утилит, которые пользователь самостоятельно установил на устройстве ранее. Таким образом, будут деактивированы все посторонние компоненты, которые могли бы помешать инсталляции апдейта:
- На панели «Поиска» вбейте в строку команду msconfig и запустите одним щелчком предложенную классическую утилиту. Этот же код можно ввести и в окне «Выполнить» (Win и R).
Введите в «Поиске» либо в окне «Выполнить» запрос msconfig - В окне с конфигурациями переключитесь сразу на третий раздел «Службы». Внизу под списком щёлкните по пункту «Не отображать службы Майкрософт».
- После этого нажмите на кнопку «Отключить все». Примените изменения и перейдите на следующую вкладку под названием «Автозагрузка».
Деактивируйте все посторонние службы с помощью специальной кнопки - Чтобы открыть дополнительное окно, кликните по синей ссылке «Открыть диспетчер задач».
Во вкладке «Автозагрузка» нажмите на ссылку, чтобы запустить на экране «Диспетчер задач» - В диспетчере по очереди деактивируйте все службы программ в списке с помощью кнопки «Отключить» в правом нижнем углу либо через соответствующий пункт в контекстном меню.
В «Диспетчере задач» по очереди отключите все службы в списке - Вернитесь в окошко «Конфигурация системы» и в разделе «Автозагрузка» кликните по «Применить» и по ОК. Сделайте перезапуск девайса и повторите попытку обновления в центре. Если не выходит, в режиме чистой загрузки снова запустите средство по устранению неполадок, используя инструкцию из одноимённого раздела этой статьи.
- При чистом запуске ПК потеряет некоторые функциональные возможности. После успешного обновления верните всё на место в окне «Конфигурация системы» — включите все сторонние службы в списке с помощью специальной кнопки.
Проверка «Диспетчера устройств» на наличие ошибок
Если на ПК есть повреждённые драйверы, они могут быть преградой для установки обновлений. Проверить исправность нужно в «Диспетчере устройств»:
- Перейти в его окно в «десятке» довольно просто: щёлкните правой клавишей по кнопке «Пуск» в левом нижнем углу дисплея и уже в появившемся списке выберите диспетчер.
В контекстном меню кнопки «Пуск» найдите пункт «Диспечтер устройств» - Если контекстное меню по каким-либо причинам не появляется, зажмите R и Win и в пустой строке вставьте код devmgmt.msc. После этого нажмите на ОК или Enter для его выполнения.
В строке «Открыть» введите запрос devmgmt.msc и кликните по ОК - Внимательно посмотрите на перечень подключённых устройств и их драйверов. Модули, которые обозначены восклицательным знаком в жёлтом треугольнике или же знаком вопроса, являются проблемными.
Посмотрите, есть ли восклицательный знак рядом с каким-нибудь устройством в списке - Чтобы устранить неполадку с драйвером, обновите его с помощью специального пункта в контекстном меню.
Нажмите на «Обновить драйвер» в контекстном меню - В новом окне нажмите на «Автоматический поиск».
Кликните по первой ссылке, чтобы начать автоматический поиск обновлений для проблемного драйвера - Подождите, пока система проведёт поиск доступного апгрейда на официальных ресурсах. При его наличии он будет успешно загружен и установлен без каких-либо действий со стороны пользователя.
Ждите окончание поиска апдейта для драйвера, с которым возникли проблемы - Если апдейта не будет, вы увидите соответствующее сообщение в окне. В этом случае кликните по «Закрыть». Снова вызовите контекстное меню драйвера, но на этот раз щёлкните по «Удалить устройство». Через пару секунд оно исчезнет из списка. Попробуйте установить обновление без этого устройства.
В окне может появиться сообщение о том, что в данный момент у вас установлен актуальный драйвер - После этого обязательно верните его на месте. В диспетчере на верхней панели есть раздел «Действие». Откройте его панель одним щелчком и выберите «Обновить конфигурацию».
В меню «Действие» выберите первый пункт «Обновить конфигурацию оборудования» - Если этот способ не сработал, проведите инсталляцию драйвера, загрузив его с официального сайта производителя конкретной аппаратной части либо самого ПК. Есть также смысл обратиться в техническую поддержку компании, чтобы узнать, совместимо ли ваше устройство с обновлением, которое центр не может установить.
Удаление дублирующихся профилей
Убрать лишнюю учётную запись можно с помощью «Редактора реестра». Однако какие-либо изменения в нём необходимо производить максимально осторожно:
- Зажмите на клавиатуре комбинацию клавиш Win и R — в пустом поле напишите код regedit. Для его выполнения нажмите на Enter либо на ОК в самом окне «Выполнить».
В строке «Открыть» введите команду regedit и нажмите на ОК - Щёлкните по «Да», чтобы разрешить редактору вносить изменения в системе. Двойным кликом раскройте третью ветку под названием HKEY_LOCAL_MACHINE.
Откройте раздел HKEY_LOCAL_MACHINE в левой части окна редактора - Теперь поочерёдно открывайте следующие каталоги: SOFTWARE — Microsoft — Windows NT — CurrentVersion — ProfileList.
В папке ProfileList найдите каталоги с длинными названиями - Посмотрите, есть ли в последней папке каталоги с длинными названиями. Откройте их и обратите внимание на запись ProfileImagePath. Если в этих файлах в папках указан один и тот же путь, удалите один из них. Обычно в названии дубликата есть слово bak в самом конце.
Если вы нашли дубликат записи, удалите его с помощью контектсного меню
Откат системы
Вернуть системе то состояние, которое было до возникновения ошибок с обновлениями, можно с помощью точки восстановления, резервной копии системы (которая хранится в файле-образе), а также через сброс до начальных настроек. Рассмотрим восстановление с использованием точки. Перед применением каких-либо важных изменений в системе, например, установкой обновлений, «операционка» автоматически создаёт точку восстановления, поэтому в большинстве случаев на диске присутствуют несколько точек. Приступим к выполнению инструкции:
- На «Рабочем столе» отыщите стандартный значок «Виндовс» «Этот компьютер», с помощью которого обычно открывают «Проводник». Щёлкните по этой иконке правой клавишей и выберите последний элемент «Свойства».
Выберите «Свойства» в контекстном меню значка «Этот компьютер» - Теперь перейдите по ссылке «Защита системы» на левой панели окна.
- Вы сразу же попадёте в нужную вкладку. Нажмите на кнопку «Восстановить», чтобы запустить инструмент для отката.
Нажмите на «Восстановить», чтобы открыть модуль для восстановления предыдущего состояния системы - На начальном экране этого инструмента нужно либо выбрать последнюю созданную точку (рекомендованное значение), либо открыть перечень со всеми доступными состояниями. Кликните после этого по «Далее».
Вы можете выбрать самостоятельно точку восстановления в списке либо сразу сделать откат до предыдущего состояния - Если вы захотели выбрать точку самостоятельно, щёлкните по нужному пункту для его выделения. Вы можете узнать, какие программы и драйверы будут затронуты при восстановлении до конкретного состояния с помощью кнопки внизу списка. После выделения щёлкните по «Далее».
Выделите точку левой кнопкой мышки и нажмите на «Далее» - В следующем окне вы сможете ознакомиться с датой и временем, когда была создана точка восстановления и её описанием. Кликните по «Готово» — система начнёт восстановление до предыдущего состояния. В процессе отката компьютер будет перезапущен. Когда процедура завершится, запустите обновление системы вручную в «Центре обновления».
Кликните по «Готово», чтобы модуль начал восстанавливать систему до предыдущего состояния
Видео: как сделать откат в «Виндовс»
Установка апдейта при помощи утилиты Windows Update Minitool
Windows Update Minitool — альтернативный метод обновлять систему «Виндовс». Утилита позволяет выбирать, какие обновления устанавливать, а какие нет. Также юзер получает возможность полностью отказаться от них либо удалять проблемный апдейт прямо в интерфейсе программы. Разработчик приложения — пользователь под псевдонимом stupid user. Он разместил установщик программы на странице форума, с которого её и нужно скачивать. Как пользоваться инструментом, рассмотрим в инструкции:
- Нажмите на ссылку Download (Google Drive). На следующей странице кликните по кнопке «Скачать». Запустите через панель «Загрузки» скачанный архив.
- Запустите один из двух файлов в зависимости от разрядности вашей системы.
- Нажмите на «Да», чтобы разрешить Minitool вносить изменения на вашем устройстве.
Нажмите на «Да», чтобы разрешить Windows Update Minitool изменять что-либо в системе - Щёлкните по круглой иконке из двух стрелок под названием «Проверить обновления». Утилита начнёт поиск.
Кликните сразу по иконке обновления в окне Windows Update Minitool для запуска поиска - Через некоторое время появится перечень доступных для обновления компонентов «Виндовс». Выделите весь апдейт галочками и нажмите на иконку «Установить» — программа сразу и загрузит, и проведёт инсталляцию.
Нажмите на третью иконку, чтобы установить найденные обновления - Подождите, пока завершится обновление и перезапустите устройство.
- При необходимости настройте автоматический апдейт в левом нижнем углу окна в выпадающем меню. Вы вправе поставить значение «По расписанию». В этом случае установите частотность, с которой программа будет проверять и устанавливать обновления.
В выпадающем меню в левом нижнем углу окна выберите «Автоматически»
Загрузка автономных апдейтов для Windows 10 официальным методом
У корпорации Microsoft есть каталог всех апдейтов, из которого каждый юзер «операционки» вправе самостоятельно скачать то или иное обновление:
- Сначала необходимо определить, какая сборка «операционки» стоит у вас на ПК. Для этого зажмите Win и R на клавиатуре, а затем введите команду winver в поле «Открыть». Щёлкните по ОК.
- В сером окошке посмотрите на версию и запомните её номер.
Определите версию системы в появивишемся окне - Теперь откройте официальный каталог обновлений «Виндовс». В поисковом поле напишите версию вашей сборки, которую вы только что узнали. Нажмите на Search.
Найдите апдейт для вашей версии пакета в официальном каталоге обновлений Windows - Отыщите нужный файл обновления. Обратите внимание на разрядность — она должна соответствовать вашей. Кликните по кнопке «Загрузить» в нужной строке.
С помощью сответствующей кнопки скачайте необходимое обновление для вашей системы, которое не хочет устанавливаться в центре - Щёлкните по ссылке, которая появилась в новом окне.
Кликните по ссылке в новом окне, чтоба началось скачивание - Откройте скачанный архив и запустите инсталлятор апдейта, чтобы обновить систему вручную. Ожидайте окончание установки. После этого перезагрузите устройство, чтобы изменения вступили в силу.
Нажмите на «Перезагрузить сейчас», чтобы все изменения после обновления вступили в силу на ПК
При возникновении проблем с обновлением «десятки», прежде всего, необходимо обратить внимание на код ошибки — это ключ к устранению неполадки. Юзер способен исправить ситуацию с незавершённым апдейтом множеством способов: от ручного запуска поиска обновлений и очистки кэша обновлений до исправления повреждённых системных файлов в «Командной строке» и отката системы с помощью точки восстановления.
- Распечатать
Оцените статью:
- 5
- 4
- 3
- 2
- 1
(5 голосов, среднее: 5 из 5)
Поделитесь с друзьями!
Обновление Windows 10 May 2021 Update (21H1) начинает постепенно распространяться на небольшом количестве совместимых компьютеров. Это 11-е крупное обновление системы Windows. Данная версия основана на версиях 20H2 и 2004. Это первое из двух крупных обновлений нынешнего года.
Само по себе обновление небольшое, поэтому оно распространяется как обычное обновление качества на тех устройствах, где установлена одна из двух предыдущих версий Windows 10. Если же установлена более старая версия, вроде November 2019 Update, потребуется полная переустановка системы.
Процесс установки новой версии обычно проходит без проблем, но иногда бывают неполадки. Особенно если обновляется уже неподдерживаемая версия. Проблемы могут возникнуть из-за обновлённых системных требований, также могут быть случаи несовместимости аппаратных компонентов и программного обеспечения, устаревших драйверов или необычных конфигураций компонентов.
В этой статье рассказано, как решить наиболее распространённые проблемы при установке обновления Windows 10 May 2021 Update.
Как устранить проблемы с установкой обновления
При попытке обновить Windows 10 могут возникать проблемы трёх типов. Может быть проблема в работе центра обновления Windows, с повторной активацией и хранилищем. Это типичные проблемы при установке любого обновления, не только нынешнего.
Могут быть проблемы из-за известных и неизвестных ошибок конкретно в этом обновлении. Эти ошибки могут проявляться в процессе установки. Обычно виноваты проблемы с несовместимостью с некоторыми приложениями и драйверами.
Ряд проблем возникают уже после установки обновления. Тогда пользователи устанавливают обновления качества, которые призваны устранить неполадки первоначального обновления, но они сами в итоге приводят к появлению новых проблем.
В этой статье рассказывается об исправлении неполадок всех этих видов при обновлении до Windows 10 May 2021 Update с версий 20H2, 2004 или более ранних с помощью Media Creation Tool, Update Assistant или центра обновления Windows.
Устранение проблем с Центром обновления Windows при установке May 2021 Update
Обычно рекомендуется пользоваться центром обновления Windows. Даже в этом случае могут возникнуть неполадки, для решения которых есть несколько вариантов.
Средство устранения неполадок центра обновления Windows
Для устранения неполадок в работе центра обновления Windows:
- Откройте приложение «Параметры».
- Нажмите «Обновление и безопасность».
- Нажмите «Устранение неполадок».
- Нажмите «Дополнительные средства устранения неполадок».
- В разделе «Запустить диагностику и устранить неполадку» выберите параметр «Центр обновления Windows».
- Нажмите кнопку «Запустить средство устранения неполадок».
- Нажмите «Применить это исправление», если есть.
Примечание: если вариант «Применить это исправление» отсутствует, проблема не была устранена. Инструмент выполнит серию исправлений и если останется ещё что-то, должна появиться опция «Применить это исправление».
- Выполняйте указания на экране.
- Нажмите кнопку «Закрыть».
- Перезагрузите компьютер.
После этого центр обновления должен обнаружить новую версию Windows 10.
Если появляется ошибка с кодом 0xc1900223, проблема может быть в файлах установки. Её центр обновления Windows должен автоматически исправить позже.
Исправление ошибки с кодом 0x800F0922
Если наблюдается ошибка с кодом 0x800F0922, вероятно, компьютер не может подключиться к серверу для скачивания установочных файлов. Или на системном зарезервированным разделе не хватает свободного дискового пространства.
Как исправить проблему с подключением к серверу
Если центр обновления Windows не может скачать нужные файлы, может использоваться подключение VPN. Для его отключения:
- Нажмите на иконку сети в панели задач.
- Выберите подключение VPN.
- Нажмите кнопку «Отключить».
Этот порядок действий предназначается для отключения встроенного клиента VPN. Если у вас сторонний сервис VPN, проверьте его сайт в поисках инструкции.
Как исправить ошибку с кодом 0x80073712
Ошибка с кодом 0x80073712 может означать отсутствие или повреждение некоторых установочных файлов.
Для решения проблемы удалите временные файлы и повторно скачайте новую версию:
- Откройте приложение «Параметры».
- Перейдите в раздел «Система».
- Откройте вкладку «Память».
- Нажмите «Временные файлы» у основного раздела.
- Снимите все галочки.
- Поставьте галочку напротив объекта «Временные файлы установки Windows».
- Нажмите кнопку «Удалить файлы».
После выполнения действий центр обновлений заново скачает версию 21H1.
Если ошибка сохранится, используйте для обновления Media Creation Tool.
Изменение размера зарезервированного системного раздела
Windows 10 и приложения безопасности часто записывают данные в раздел System Reserved. Это может помешать поставить обновление системы.
Если проблема в этом, можно использовать сторонние инструменты для изменения системного раздела до 500 Мб или больше. Если вы не можете исправить проблему, выполните чистую установку. Это позволит обойти данную и другие неполадки.
Исправление проблем с установкой May 2021 Update
Когда для установки обновления применяются Media Creation Tool или Update Assistant, процесс может внезапно прорваться и показываются коды ошибок 0x8007042B 0x4000D или 0x800700B7 0x2000A. Это означает, что имеется другой, конфликтующий с обновлением процесс.
Можно прервать этот процесс и возобновить установку. Используйте чистую загрузку для перезапуска установки Windows 10 или временного удаления вызывающего проблемы приложения.
Закрытие процесса через диспетчер задач
- Нажмите на кнопку «Пуск».
- Введите в поиск «диспетчер задач» и нажмите на верхний результат.
- Нажмите внизу кнопку «Подробнее».
- Выберите приложение или процесс.
- Нажмите кнопку «Снять задачу».
- Повторяйте эти действия для необходимого количества приложений и процессов.
После этого повторно запустите установку обновления.
Удаление приложения в Windows 10
- Откройте приложение «Параметры».
- Перейдите в раздел «Приложения».
- Откроется вкладка «Приложения и возможности».
- Выберите приложение.
- Нажмите кнопку «Удалить».
- Повторно нажмите «Удалить».
- Выполняйте указания на экране, если есть.
После этого установка обновления должна закончится без проблем.
Устранение неполадок при установке обновлений при помощи Media Creation Tool
Microsoft Media Creation Tool позволяет выполнять как чистую установку, так и обновление системы. Этот инструмент рекомендуется к применению, когда не срабатывает центр обновления Windows. Впрочем, и здесь могут возникнуть неполадки, включая проблемы со скачиванием файлов и запуском приложения.
Исправление проблем с зависанием обновления
Во время процесса подготовки Media Creation Tool скачивает с серверов Microsoft установочные файлы и доступные обновления, чтобы поставить последнюю сборку Windows 10. Иногда в процессе скачивания программа может зависнуть, из-за чего установка не может быть продолжена.
Для решения этой проблемы:
- Закройте Media Creation Tool.
- Запустите Media Creation Tool снова.
- Убедитесь, что установочные файлы скачаны. После этого отключите сетевой кабель или беспроводную сеть.
Далее истечёт таймаут подключения и установка продолжится без обновлений.
Если Media Creation Tool не запускает обновление
Если вы используете для обновления Media Creation Tool, бывает как, что его установка не запускается автоматически после завершения скачивания файлов. В таком случае требуется начать процесс вручную.
- Откройте проводник.
- Перейдите по адресу
C:ESDWindowssources - Дважды нажмите на файл Setupprep.exe для запуска процесса обновления.
Также вы можете попробовать использовать для обновления Update Assistant.
Исправление проблем при установке обновления May 2021 Update с USB-дисков
Если вы используете накопитель USB для обновления Windows 10 и установка не происходит, файлы могут отсутствовать или быть повреждены. Эту проблему можно решить, повторно создав установочный носитель при помощи Media Creation Tool.
- Откройте страницу скачивания Windows 10 https://www.microsoft.com/ru-ru/software-download/windows10/
- Под заголовком «Создать установочный носитель Windows 10» нажмите «Скачать сейчас».
- Сохраните установщик на компьютере.
- Дважды нажмите на файл MediaCreationTool21H1.exe для запуска установки.
- Нажмите «Принять».
- Выберите вариант «Использование средства для создания установочного носителя (USB-устройство флэш-памяти, DVD-диска или ISO-файла) для установки Windows 10 на другом компьютере».
- Нажмите кнопку «Далее».
- Нажмите кнопку «Далее» снова.
- Выберите вариант «USB флеш-диск».
- Нажмите «Далее».
- Выберите диск из списка.
- Нажмите «Далее».
- Нажмите «Завершить».
Media Creation Tool создаст новый носитель для установки версии Windows 10 May 2021 Update.
Если обновление снова не сработает, используйте другой компьютер для создания установочного носителя.
Устранение проблем с обновлением через Update Assistant
Microsoft предлагает также утилиту Update Assistant для установки новых версий Windows 10, когда центр обновления не срабатывает. Однако, и с этой утилитой могут быть проблемы.
Поскольку Update Assistant предназначается для упрощения обновления, проблемы обычно связаны с сетью. Их можно решить следующим образом:
Закройте инструмент, отключите сетевой кабель или беспроводное подключение при помощи ярлыка на панели задач. Подождите минуту, повторно подключите сеть, перезапустите Update Assistant.
Перезагрузите компьютер, снова откройте Update Assistant и попробуйте установить обновление.
Если проблема сохраняется, используйте для обновления Media Creation Tool.
Исправление ошибки с кодом 0xC1900101
Ошибка с кодами 0xC1900101 и 0x80090011 указывает на проблемы с устройством, которые возникают при попытке поставить обновление.
Связанные с кодом 0xC1900101 ошибки:
0xC1900101 — 0x2000c
0xC1900101 — 0x20017
0xC1900101 — 0x30017
0xC1900101 — 0x30018
0xC1900101 — 0x3000D
0xC1900101 — 0x4000D
0xC1900101 — 0x40017
Очистка дискового пространства
Установка обновления до версии 21H1 требует не менее 20 Гб свободного дискового пространства. Если их нет, появится одна из ошибок с кодом 0xC1900101. В таком случае используйте раздел «Память» для освобождения дискового пространства.
Отключение устройств
Если у вас есть подключенные к компьютеру периферийные устройства вроде внешних дисков, принтеров, устройств Bluetooth и USB, камер, перед началом установки отсоедините их. Это снизит вероятность столкнуться с проблемами в процессе установки обновления.
Когда обновление установлено, можно подключить эти устройства обратно.
Удаление приложений безопасности
Ошибки с кодами 0xC1900101 0x20017 и 0xC1900101 0x30017 могут появляться из-за наличия сторонних антивирусов и других приложений безопасности.
Обычно проблема решается их временным удалением.
- Откройте приложение «Параметры».
- Перейдите в раздел «Приложения».
- Откройте «Приложения и возможности».
- Выберите нужные приложения.
- Нажмите кнопку «Удалить».
- Нажмите кнопку «Удалить» снова.
- Выполняйте указания на экране.
После установки обновления установите удалённые ранее приложения.
Обновление драйверов устройств
Если код ошибки начинается с 0xC1900101 или 0x80090011, это означает, что возникла проблема с драйвером одного из компонентов. Обычно это решается установкой последней версии драйвера.
Важно: если вы скачиваете драйверы с сайта производителя, читайте инструкции там и пропустите описанные ниже шаги.
Для обновления драйверов в Windows 10:
- Откройте приложение «Параметры».
- Нажмите «Обновление и безопасность».
- Откроется вкладка «Центр обновления Windows».
- Нажмите «Просмотреть необязательные обновления».
Примечание: данная опция доступна только тогда, когда есть устанавливаемые через центр обновления драйверы.
- Откройте список обновлений драйверов.
- Выберите драйвер.
- Нажмите «Скачать и установить».
После этого мешающая ошибка должна быть устранена.
Исправление текущей установки Windows 10
Ошибка 0xC1900101 может указывать на проблему с текущей установкой Windows. В таком случае можно использовать инструменты командной строки Deployment Servicing and Management (DISM) и System File Checker (SFC) для исправления нынешней Windows и продолжения обновления до 21H1.
Восстановление жёсткого диска
Также существует инструмент CHKDSK для восстановления логических и физических ошибок на жёстком диске, где установлена Windows.
Для использования CHKDSK закройте все приложения:
- Нажмите на кнопку «Пуск».
- Введите в поиск cmd, нажмите правой кнопкой мыши на верхний результат и запустите от имени администратора.
- Наберите команду и нажмите ввод:
chkdsk/f c: - Наберите Y и нажмите ввод, чтобы запланировать сканирование.
- Перезагрузите компьютер.
При перезагрузке запустится CHKDSK и устранит проблемы с жёстким диском.
Обновление при помощи чистой установки
Если устройство продолжает отображать ошибку 0xC1900101, проще всего будет выполнить чистую установку при помощи Microsoft Media Creation Tool.
Исправление ошибок с кодом 0x80070002 0x20009
Если в процессе установки обновления показывается ошибка 0x80070002 0x20009, невозможно найти установочные файлы.
Для решения проблемы отключите все внешние диски, включая флешки USB, кроме установочной.
Исправление ошибки 0x80070070
Ошибки с кодами 0x80070070 – 0x50011, 0x80070070 – 0x50012, 0x80070070 – 0x60000 означают, что не хватает дискового пространства для установки обновления. Можно удалить временные файлы для освобождения места на диске.
- Откройте приложение «Параметры».
- Перейдите в раздел «Система».
- Нажмите на вкладку «Память».
- Под системным разделом нажмите «Временные файлы».
- Посмотрите, что можно удалить.
Подсказка: не выбирайте «Временные файлы установки Windows» или «Установочные файлы Windows ESD». Эти файлы нужны для установки обновления.
- Нажмите кнопку «Удалить файлы».
После этого можно попытаться повторить установку обновления.
Если не удалось освободить достаточно места, можно подключить внешний жёсткий диск или флешку со свободным объёмом не менее 16 Гб. Там будут временно храниться установочные файлы.
Исправление ошибки с кодом 0xC1900107
Если при установке обновлений наблюдается ошибка 0xC1900107, система не очистила предыдущие установочные файлы. Можно перезагрузить компьютер или удалить установочные файлы при помощи функции «Контроль памяти».
- Откройте приложение «Параметры».
- Перейдите в раздел «Система».
- Нажмите на вкладку «Память».
- Нажмите «Настроить контроль памяти или запустить его».
- В разделе «Освободить пространство сейчас» поставьте галочку напротив «Удалить предыдущие версии Windows».
- Нажмите кнопку «Очистить сейчас».
После этого старые установочные файлы будут удалены и можно будет продолжать обновление.
Исправление ошибки с кодом 0x800F0923
Ошибка с кодом 0x800F0923 означает проблемы совместимости с диском или программами на устройстве.
Виноваты в этой проблеме могут быть устаревшие программы, старые драйверы или сторонние антивирусы. Чаще всего источником является драйвер видеокарты.
Если система обнаруживает причину, Media Creation Tool и Update Assistant могут назвать проблемное приложение.
Если это проблема с драйвером, установка последней версии драйвера с сайта производителя может помочь. Если новой версии драйвера нет, можно попробовать использовать бета-версию. Если есть ошибка, разработчик может знать об этом и работать над исправлением.
Если вы не можете найти обновление, можно удалить драйвер, установить May 2021 Update и вернуть драйвер.
Решение проблемы несовместимости приложений
Если в системе есть несовместимое приложение, его обновление или удаление может помочь.
Для удаления приложения сделайте следующие:
- Откройте приложение «Параметры».
- Перейдите в раздел «Приложения».
- Откроется вкладка «Приложения и возможности».
- Выберите несовместимое приложение.
- Нажмите кнопку «Удалить».
- Снова нажмите кнопку «Удалить».
- Выполняйте указания на экране, если есть.
После этого устанавливайте May 2021 Update, а затем можно вернуть приложение.
Устранение несовместимости драйверов
Чтобы удалить драйвер в Windows 10:
- Нажмите на кнопку «Пуск».
- Введите в поиск «диспетчер устройств», нажмите на верхний результат.
- Раскройте ветвь с проблемным устройством.
- Нажмите на компонент правой кнопкой мыши и выберите команду «Удалить устройство».
- Нажмите на кнопку «Удалить».
После этого попробуйте установить обновление 21H1.
Исправление ошибки с кодом 0xC1900208
Код ошибки 0xC1900208 – 0x4000C указывает на конфликт с приложением. Это приложение необходимо удалить, как описано выше.
Подсказка: если неясно, какое именно приложение вызывает проблемы, можно удалить сторонние антивирусы и старые программы, созданные до появления Windows 10.
После удаления приложений попробуйте установить 21H1.
Исправление ошибки с завершением установки May 2021 Update
При установке версии Windows 10 21H1 при завершении процесса могут возникнуть ошибки со следующими описаниями:
Ошибка: Нам не удалось завершить обновления. Отмена изменений. Не выключайте компьютер.
Ошибка: Не удалось настроить обновления Windows. Отмена изменений.
Подробности в данном случае не указываются. Можно попытаться найти код ошибки в приложении «Параметры», а по этому коду найти ответы при поиске в интернете.
Чтобы найти код ошибки:
- Откройте приложение «Параметры».
- Перейдите в раздел «Обновление и безопасность».
- Откроется вкладка «Центр обновления Windows».
- Нажмите «Просмотреть необязательные обновления».
- Посмотрите на код ошибки рядом с обновлением, которое не удалось установить.
После этого введите этот код в поисковой системе и найдите решение ошибки.
Исправление проблемы с чёрным экраном при установке May 2021 Update
На Windows 10 чёрный экран может отображаться во время или после завершения установки обновления. Обычно проблема связана с драйвером видеокарты.
Если вы не можете определить источник проблемы, это может означать, что новая версия Windows 10 не совместима с компьютером. В таком случае можно отказаться от установки обновления и вернуться на предыдущую версию.
Откат на предыдущую версию Windows 10
Если у вас была установлена версия November 2019 Update или более старая, сделайте следующее для удаления May 2021 Update:
- Откройте приложение «Параметры».
- Перейдите в раздел «Обновление и безопасность».
- Откройте вкладку «Восстановление».
- Под заголовком «Вернуться к предыдущей версии Windows 10» нажмите на кнопку «Начать».
- Укажите причину.
- Нажмите кнопку «Далее».
- Нажмите кнопку «Нет, спасибо».
- Нажмите кнопку «Далее».
- Снова нажмите кнопку «Далее».
- Нажмите кнопку «Вернуться к предыдущей версии».
После этого будет установлена прежняя версия Windows 10. Вы можете подождать появления следующего обновления и попытаться установить его.
Возврат к версиям Windows 10 20H2 или 2004
Если был установлен небольшой пакет обновлений, для удаления версии 21H1:
- Откройте приложение «Параметры».
- Перейдите в раздел «Обновление и безопасность».
- Откроется вкладка «Центр обновления Windows».
- Нажмите «Просмотр журнала обновлений».
- Наверху страницы нажмите «Удалить обновление».
- Выберите «Обновление функций до Windows 10, версия 21H1».
- Нажмите кнопку «Удалить».
- Нажмите кнопку «Да».
- Нажмите кнопку «Перезагрузить сейчас».
Если проблема известная, Microsoft обычно описывает её и решение при его наличии на панели состояния Windows 10
https://docs.microsoft.com/ru-ru/windows/release-health/windows-message-center
.
Исправление проблем с адаптером Wi-Fi и Ethernet
При установке обновления Windows 10 могут возникнуть проблемы с сетевыми адаптерами. У некоторых пользователей наблюдаются проблемы со связью, у некоторых адаптер полностью перестаёт работать.
Причины могут быть разные: драйверы, настройки, беспроводной сигнал, кабель, переключатель, маршрутизатор, провайдер. Или это может быть баг May 2021 Update.
Если проблемы возникают при попытке установить обновление 21H1, виноват может быть драйвер или это проблема конфигурации. Обычно помогает инструмент решения сетевых проблем или сброс сетевого стека.
Средство устранения неполадок сети
- Откройте приложение «Параметры».
- Перейдите в раздел «Сеть и интернет».
- Откроется вкладка «Состояние».
- В разделе «Дополнительные сетевые параметры» нажмите «Средство устранения сетевых неполадок».
- Выполняйте указания на экране.
После завершения этих действий компьютер должен подключиться к сети.
Сброс сети
Чтобы сбросить сетевые адаптеры Windows 10 до состояния по умолчанию:
- Откройте приложение «Параметры».
- Перейдите в раздел «Сеть и интернет».
- Откроется вкладка «Состояние».
- Нажмите «Сброс сети».
- Нажмите «Сбросить сейчас».
- Нажмите кнопку «Да».
После этого Windows 10 удалит и переустановит все адаптеры, применив настройки по умолчанию.
Если проблема сохраняется, виноват может быть баг в обновлении Windows 10.
Рекомендации по Windows 10 May 2021 Update
Это небольшое обновление, основанное на версиях 20H2 и 2004. Несмотря на это, в процессе установки могут возникать проблемы. Особенно если переход осуществляется со старых версий Windows 10. Если потратить время на подготовку, результат может быть лучше.
Создание временной резервной копии
Первым этапом подготовки к обновлению всегда является создание полной резервной копии системы. В процессе установки есть механизмы безопасности для автоматического отката до предыдущей версии, если по какой-то причине обновление не удаётся завершить. Нет гарантий, что откат сработает.
Хотя обычно обновления устанавливаются, всегда есть небольшая вероятность потери данных и других проблем. Именно в таких случаях помогает резервная копия.
Можно использовать специальные программы для резервного копирования или встроенный инструмент Windows 10 для создания образа системы. Также можно выполнять резервное копирование файлов в облачных хранилищах и на внешний жёсткий диск.
Создание системной точки восстановления
Если у вас версии October 2020 Update или May 2020 Update, можно настроить системное восстановление для создания точки восстановления. Это позволит отменить изменения, если в процессе установки обновления что-то не сработает.
Для включения системного восстановления на Windows 10:
- Нажмите на кнопку «Пуск».
- Введите в поиск «создание точки восстановления» и нажмите на верхний результат. Откроется окно «Свойства системы».
- Откройте вкладку «Защита системы».
- В разделе «Параметры защиты» выберите основной диск.
- Нажмите кнопку «Настроить».
- Выберите «Включить защиту системы».
- Нажмите кнопку «Применить».
- Нажмите кнопку «Создать».
- Задайте имя точки восстановления.
- Нажмите «Создать».
- Нажмите «Закрыть».
- Нажмите OK.
После этого будет создана резервная копия текущей установки Windows. Если в процессе обновления возникают проблемы, можно будет отменить изменения и ваши файлы будут сохранены.
Удаление необязательных приложений
Создававшиеся не для Windows 10 программы могут иметь проблемы с совместимостью. Чтобы они не мешали устанавливать обновления, обычно нужно удалять старые приложения и сторонние антивирусы.
- Откройте приложение «Параметры».
- Перейдите в раздел «Приложения».
- Откроется вкладка «Приложения и возможности».
- Выберите приложение.
- Нажмите кнопку «Удалить».
- Снова нажмите кнопку «Удалить».
- Выполняйте указания на экране, если они есть.
Если у вас есть сторонний антивирус или брандмауэр, нужно прочитать руководство производителя по отключению или удалению.
Если вы удаляете приложение безопасности, вместо него будет работать защитник Microsoft и устройство останется защищённым.
После установки обновления можно вернуть удалённые ранее приложения.
Отключение лимитного соединения
Лимитное подключение не позволит автоматически скачать Windows 10 May 2021 Update. Если попытаться использовать центр обновления Windows, убедитесь, что подключение не настроено как лимитное. Если у вас тарифный план с ограничением трафика, подключитесь к другой сети, если трафика там хватает. После этого скачивайте обновление.
Для отключения лимитного соединения:
- Откройте приложение «Параметры».
- Перейдите в раздел «Сеть и интернет».
- Выберите Wi-Fi или Ethernet.
- Выберите активное сетевое подключение.
- В разделе «Лимитное подключение» отключите переключатель.
После этого центр обновления Windows сможет скачать May 2021 Update.
Отключение необязательных периферийных устройств
Когда вы собираетесь обновляться до новой версии Windows 10, подключенные к компьютеру устройства вроде внешних дисков, флешек, карт памяти, принтеров, сканеров, брелков и устройств Bluetooth могут приводить к ошибкам.
Всегда рекомендуется отключать подключенные устройства, прежде чем устанавливать обновление. Нужны только монитор, клавиатура, мышь и доступ в интернет. После установки обновления можно подключить периферийные устройства обратно.
Выполнение чистой установки
Если описанные выше советы не помогли, лучше продолжать работать на предыдущей версии Windows 10. Или можно попытаться выполнить чистую установку May 2021 Update.
Чистая установка всегда лучше обновления, поскольку устанавливается свежая копия Windows 10, что решает многие проблемы.
Процесс чистой установки Windows 10 несложный. Потребуется чуть больше времени, поскольку необходимо создать установочную флешку и настроить систему после установки.
Заключение
Представленные решения помогают исправить наиболее распространённые проблемы при установке обновления с помощью Media Creation Tool или Update Assistant. May 2021 Update является незначительным обновлением при установке на версии 20H2 и 2004. Это значит, что оно ставится как накопительное обновление и риск неисправностей минимальный.
Обычно не рекомендуется ставить новую версию Windows 10 сразу после релиза. Необходимо дождаться тестирования на максимальном числе аппаратных и программных конфигураций. Рекомендуется подождать выпуска Microsoft нескольких обновлений качества, прежде чем устанавливать крупное обновление.
Обновления операционной системы необходимы, чтобы поддерживать её в оптимальном для комфортной работы состоянии. В Windows 10 сам процесс обновления практически не требует участия пользователя. Все важные изменения в системе, которые касаются безопасности или удобства работы, проходят без непосредственного участия пользователя. Но вероятность возникновения неполадок есть в любом процессе, и обновление Windows — не исключение. В этом случае будет необходимо вмешательство человека.
Проблемы с обновлением операционной системы Windows 10
При установке обновлений могут возникнуть самые разные проблемы. Некоторые из них будут выражаться в том, что система сразу же потребует обновиться ещё раз. В других ситуациях ошибка будет прерывать текущий процесс обновления или не давать ему начаться. Кроме того, прерванное обновление может и вовсе привести к нежелательным последствиям и потребовать отката системы. Если ваше обновление не заканчивается, сделайте следующее:
- Подождите длительное время, чтобы убедиться в наличии проблемы. Рекомендуется ждать хотя бы около часа.
- Если установка не прогрессирует (проценты или стадии не меняются) — выполните перезагрузку компьютера.
- После перезагрузки будет выполнен откат системы на состояние до начала установки. Он может начаться и без перезагрузки, как только система зафиксирует сбой установки. Дождитесь его завершения.
В случае возникновения неполадок во время обновления система автоматически вернётся к предыдущему состоянию
И теперь, когда ваша система в безопасности, стоит выяснить в чём была причина неполадок и пытаться исправить ситуацию.
Недоступность обновления из-за антивируса или брандмауэра
Любой установленный антивирус при неверных настройках может блокировать процесс обновления Windows. Самый простой способ проверить — просто отключить этот антивирус на время проверки. Сам процесс отключения зависит от вашей антивирусной программы, но обычно это не представляет собой ничего сложного.
Почти любой антивирус можно отключить через меню в трее
Совсем другое дело — отключение брандмауэра. Отключать его навсегда, конечно, не стоит, но приостановить его работу для корректной установки обновления может быть необходимо. Для этого сделайте следующее:
- Нажмите Win+X для открытия панели быстрого доступа. Там найдите и откройте пункт «Панель управления».
Выберите «Панель управления» в меню быстрого доступа
- Среди прочих элементов панели управления есть «Брандмауэр Windows». Нажмите по нему для открытия его настроек.
Откройте брандмауэр Windows в панели управления
- В левой части окна будут различные настройки этой службы, в том числе и возможность отключения. Выберите её.
Выберите «Включение и отключение брандмауэра Windows» в его настройках
- В каждом из разделов установите «Отключить брандмауэр» и подтвердите изменения.
Для каждого типа сетей установите переключатель в положение «Отключить брандмауэр»
После отключения попробуйте вновь совершить обновление Windows 10. Если оно пройдёт успешно, значит, причина действительно была в ограничении доступа к сети для программы обновления.
Невозможность установки обновления из-за недостатка места
Перед установкой файлы обновления должны быть загружены на ваш компьютер. Поэтому никогда не стоит заполнять место на жёстком диске под завязку. В случае же, если обновление не было загружено из-за нехватки места, необходимо освободить пространство на вашем накопителе:
- Прежде всего, откройте меню «Пуск». Там находится значок шестерёнки, на который необходимо нажать.
В меню «Пуск» выберите символ шестерёнки
- Затем перейдите в раздел «Система».
В параметрах Windows откройте раздел «Система»
- Там откройте вкладку «Хранилище». В «Хранилище» вы можете отследить, сколько пространства на каком дисковом разделе у вас свободно. Выберете раздел, на котором у вас установлен Windows, ведь именно туда будет производиться установка обновлений.
Перейдите во вкладку «Хранилище» в системном разделе
- Вы получите подробную информацию о том, чем именно занято место на жёстком диске. Изучите эту информацию и пролистайте страницу вниз.
Вы можете изучить, чем занят ваш жёсткий диск, через «Хранилище»
- Временные файлы могут занимать немало места и удалить их можно прямо из этого меню. Выберите этот раздел и нажмите «Удаление временных файлов».
Найдите раздел «Временные файлы» и удалите их из «Хранилища»
- Скорее всего, большую часть места у вас занимают программы или игры. Для их удаления выберите раздел «Программы и компоненты» в панели управления Windows 10.
Выберите раздел «Программы и компоненты» через панель управления
- Здесь вы можете выбрать все ненужные вам программы и удалить их, освобождая тем самым пространство для совершения обновления.
С помощью утилиты «Удаление или изменение программ» вы можете удалить ненужные приложения
Для совершения даже крупного обновления Windows 10 не должно требоваться слишком много свободного места. Тем не менее для корректной работы всех системных программ желательно оставлять свободным не менее двадцати гигабайт на жёстком или твердотельном накопителе.
Видео: инструкция по очистке места на жёстком диске
Не устанавливаются обновления Windows 10
Хорошо, если причина неполадок известна. Но что, если обновление успешно загружается, но не устанавливается без каких-либо ошибок. Или же даже загрузка не проходит удачно, но причины также неясны. В таком случае стоит воспользоваться одним из способов исправления подобных проблем.
Исправление проблем с обновлением через официальную утилиту
Компания Microsoft разработала специальную программу для одной задачи — исправления любых неполадок с обновлением Windows. Конечно, совсем универсальным этот метод назвать нельзя, но утилита действительно может помочь вам во многих случаях.
Для её использования сделайте следующее:
- Вновь откройте панель управления и выберите там раздел «Устранение неполадок».
Откройте пункт «Устранение неполадок» в панели управления
- В самом низу этого раздела вы найдёте пункт «Устранение неполадок с помощью центра обновления Windows». Нажмите по нему левой кнопкой мыши.
Внизу окна «Устранение неполадок» выберите «Устранение неполадок с помощью Центра обновления Windows»
- Запустится сама программа. Перейдите во вкладку «Дополнительно» для выполнения некоторых настроек.
Нажмите на кнопку «Дополнительно» на первом экране программы
- Вам обязательно стоит выбрать запуск с правами администратора. Без этого толку от подобной проверки, скорее всего, не будет.
Выберите пункт «Запуск от имени администратора»
- И затем уже нажмите клавишу «Далее» в предыдущем меню.
Нажмите кнопку «Далее» для начала проверки компьютера
- Программа автоматически выполнит поиск тех или иных проблем в центре обновлений Windows. От пользователя требуется лишь подтверждать их исправление в случае, если проблема действительно будет обнаружена.
Дождитесь пока программа обнаружит те или иные неполадки
- Как только диагностика и исправления будут завершены, вы получите в отдельном окне подробную статистику об исправленных ошибках. Вы можете закрыть это окно, и после перезапуска компьютера вновь попытаться совершить обновление.
Вы можете изучить исправленные проблемы в окне завершения диагностики
Ручная загрузка обновлений Windows 10
Если все ваши проблемы связаны исключительно с центром обновлений Windows, то вы можете скачать нужное вам обновление и самостоятельно. Специально для этой возможности существует официальный каталог обновлений, откуда вы и можете их загрузить:
- Зайдите в каталог «Центра обновления». В правой части экрана вы увидите поиск, куда необходимо ввести нужную версию обновления.
На сайте «Каталог центра обновлений» введите в поиск искомую версию обновления
- По нажатию кнопки «Добавить» вы отложите эту версию для будущей загрузки.
Добавьте версии обновлений, которые вы хотите загрузить
- И затем вам остаётся лишь нажать кнопку «Загрузить» для того, чтобы получить выбранные обновления.
Нажмите на клавишу «Загрузить», когда все необходимые обновления будут добавлены
- После загрузки обновления вы легко сможете установить его из той папки, которую указали.
Убедитесь, что обновления включены на вашем компьютере
Порой может возникнуть ситуация, что никаких неполадок и нет. Просто ваш компьютер не настроен на автоматическое получение обновлений. Проверьте это:
- В настройках вашего компьютера перейдите в раздел «Обновление и безопасность».
Через параметры откройте раздел «Обновление и безопасность»
- В самой первой вкладке этого меню вы увидите кнопку «Проверить наличие обновлений». Нажмите на неё.
Нажмите на кнопку «Проверка наличия обновлений»
- Если обновление будет найдено и предложено к установке, то у вас отключена автоматическая проверка обновлений Windows. Нажмите на клавишу «Дополнительные параметры» для её настройки.
- В строке «Выберите, как устанавливать обновления» укажите вариант «Автоматически».
Укажите автоматическую установку обновлений в соответствующем меню
Не устанавливается обновление Windows версии kb3213986
Накопительный пакет обновлений версии kb3213986 вышел в январе этого года. Он включает в себя множество исправлений, например:
- исправляет проблемы подключения нескольких устройств к одному компьютеру;
- улучшает фоновую работу системных приложений;
- устраняет множество проблем работы интернета, в частности, проблемы с браузерами Microsoft Edge и Microsoft Explorer;
- многие другие исправления, повышающие стабильность работы системы и исправляющие ошибки.
И, к сожалению, при установке этого пакета обновлений также могут возникать ошибки. В первую очередь, если установка не удалась, специалисты компании Microsoft советуют удалить все временные файлы обновления и скачать их заново. Делается это следующим образом:
- Перезагрузите компьютер, чтобы гарантировать то, что текущий процесс обновления прервался и не помешает удалению файлов.
- Перейдите по пути: C:WindowsSoftwareDistribution. Вы увидите временные файлы, предназначенные для установки обновления.
В папке Download временно хранятся загруженные обновления
- Целиком удалите всё содержимое папки Download.
Удалите все файлы обновлений, что хранятся в папке Download
- Выполните перезапуск компьютера и попробуйте загрузить и установить обновление вновь.
Другая причина проблем с этим обновлением — это устаревшие драйверы. Например, старый драйвер материнской платы или другого оборудования. Для проверки этого стоит открыть утилиту «Диспетчер устройств»:
- Для его открытия можно воспользоваться сочетанием клавиш Win+R и ввести команду devmgtmt.msc. После этого подтвердите ввод и диспетчер устройств будет открыт.
Введите команду devmgtmt.msc в окно «Выполнить»
- В нём вы сразу увидите устройства, для которых не установлены драйверы. Они будут отмечены жёлтым символом с восклицательным знаком либо будут подписаны как неизвестное устройство. Обязательно установите драйверы для таких устройств.
Установите драйвера на все неизвестные устройства в «Диспетчере устройств»
- Кроме этого, проверьте и другие системные устройства.
Обязательно обновите все драйвера для системных устройств в случае ошибки обновления Windows
- Лучше всего нажать на каждое из них правой кнопкой и выбрать «Обновить драйверы».
Кликните правой кнопкой мыши по устройству и выберите «Обновить драйвер»
- В следующем окне выберите автоматический поиск обновлённых драйверов.
Выберите автоматический поиск обновленных драйверов в следующем окне
- Если для драйвера будет найдена более новая версия, она будет установлена. Повторите этот процесс для каждого из системных устройств.
После всего этого вновь попробуйте установить обновление, и если проблема была в драйверах, то вы не столкнётесь больше с этой ошибкой обновления.
Проблемы с мартовскими обновлениями Windows
В марте 2017 года также наблюдались некоторые проблемы с обновлениями. И если вы не можете сейчас установить некоторые из версий, убедитесь, не выходили ли они в марте. Так, обновление версии KB4013429 может вовсе не хотеть устанавливаться, а некоторые другие версии будут вызывать ошибки в работе браузера или программ воспроизведения видео. В худшем случае эти обновления могут вовсе создать серьёзные неполадки в работе вашего компьютера.
Если это случилось, то необходимо восстановить работу компьютера. Сделать это не так трудно:
- На официальном сайте компании Microsoft скачайте программу установки Windows 10.
На сайте загрузки Windows 10 нажмите «Скачать средство сейчас» для загрузки программы
- После запуска выберите вариант «Обновить этот компьютер сейчас».
После запуска программы установки выберите «Обновить этот компьютер сейчас»
- Будет произведена установка файлов взамен повреждённых. Это не повлияет на работу программ или сохранность информации, будут лишь восстановлены файлы Windows, что были повреждены при неверном обновлении.
- После завершения процесса компьютер должен работать нормальным образом.
Лучше всего просто не устанавливать нестабильные сборки. Сейчас уже вышло много версий Windows, которые не содержат критических ошибок, и вероятность появления проблем при их установке гораздо меньше.
Видео: исправление различных ошибок обновления Windows 10
Как избежать проблем при установке обновления Windows
Если вы сталкиваетесь с проблемами при обновлении часто, то, возможно, вы сами что-то делаете не так. Убедитесь, что не допускаете распространённых нарушений при обновлении Windows 10:
- Проверьте стабильность интернета и не нагружайте его. В случае, если он работает плохо, с перебоями или вы во время обновления занимаете его с других устройств, велика вероятность получить ошибку при установке такого обновления. Ведь если файлы загружаются не полностью или с ошибками, то и установить их корректно не выйдет.
- Не стоит прерывать обновление. Если вам кажется, что обновление Windows 10 зависло или слишком долго длится на каком-то из этапов — ничего не трогайте. Важные обновления могут ставиться вплоть до нескольких часов, в зависимости от скорости работы вашего жёсткого диска. Если вы прервёте процесс обновления, отключив устройство из сети, то рискуете получить множество проблем в дальнейшем, решить которые будет не так-то просто. Поэтому если вам кажется, что ваше обновление не заканчивается, — ждите до его завершения или выполните перезагрузку. После перезапуска система должно будет откатиться до предыдущего состояния, что гораздо лучше, чем грубое прерывание процесса установки обновления.
В случае неудачного обновления лучше откатить изменения, чем просто грубо прервать их загрузку
- Проверьте операционную систему антивирусной программой. Если у вас отказывается работать центр обновления Windows, то вам потребуется восстановить повреждённые файлы. Вот только причины этого могут быть во вредоносных программах, которые эти файлы и повредили.
Обычно причина проблемы находится именно на стороне пользователя. Следуя этим простым советам, вы сможете избежать критических ситуаций с новыми обновлениями Windows.
Операционная система windows 10 перестала обновляться
После появления некоторых ошибок в центре обновлений, операционная система может отказаться обновляться вновь. То есть, даже если вы устраните причину проблемы, вы не сможете выполнить повторное обновление.
Иногда ошибка обновления появляется раз за разом, не позволяя установить его
В этом случае необходимо воспользоваться диагностикой и восстановлением системных файлов. Сделать это можно следующим образом:
- Откройте командную строку. Для этого в окно «Выполнить» (Win+R) вбейте команду cmd и подтвердите ввод.
Введите команду cmd в окно «Выполнить» и подтвердите ввод
- В командную строку поочерёдно введите следующие команды, подтверждая ввод каждой: sfc/scannow; net stop wuauserv; net stop BITS; net stop CryptSvc; cd %systemroot%; ren SoftwareDistribution SoftwareDistribution.old; net start wuauserv; net start bits; net start CryptSvc; exit.
- И затем скачайте утилиту FixIt компании Microsoft. Запустите её и нажмите Run напротив пункта «Центр обновлений Windows».
Нажмите клавишу Run напротив пуннкта «Центр обнолвений Windows»
- После этого перезапустите компьютер. Таким образом, вы исправите возможные ошибки с центром обновлений и восстановите повреждённые файлы, а значит обновление должно начаться без проблем.
Видео: что делать, если обновления Windows 10 не загружаются
Обновления Windows 10 зачастую содержат в себе важные правки безопасности этой системы. Поэтому важно знать, как установить их, если автоматический метод дал сбой. Знание разных способов исправления ошибки обновления пригодятся пользователю рано или поздно. И пусть компания Microsoft старается делать новые сборки операционной системы как можно более стабильными, вероятность ошибок остаётся, соответственно, необходимо знать пути их решения.
- Распечатать
Всем привет! Мне нравится писать для людей, о компьютерной сфере — будь то работа в различных программах или развлечение в компьютерных играх. Стараюсь писать только о вещах, с которым знаком лично. Люблю путешествовать и считаю, что только в пути можно по-настоящему познать себя.
Оцените статью:
- 5
- 4
- 3
- 2
- 1
(10 голосов, среднее: 5 из 5)
Поделитесь с друзьями!

















 кнопку. В поле поиска введите обновление, а затем в списке результатов выберите Центр обновления Windows > Просмотреть журнал обновлений.
кнопку. В поле поиска введите обновление, а затем в списке результатов выберите Центр обновления Windows > Просмотреть журнал обновлений.