Обновление операционной системы – рутинное занятие, которое позволяет повысить уровень безопасности компьютера и получить доступ к фишкам актуальной версии ОС. В процессе установки апдейта может возникнуть проблема с кодом 0xc0000005, причем не сразу понятно, как исправить эту ошибку на Windows 10. Также код периодически высвечивается при запуске приложений. Для устранения неполадок рекомендуется разобраться в проблеме и соблюсти простые рекомендации.
Что это за ошибка?
Чаще всего ошибка с кодом 0xc0000005 дает о себе знать при запуске приложения. Причем это может быть как стандартный софт Windows 10, так и стороннее ПО. Человек, который кликает по ярлыку программы, вместо интерфейса программного обеспечения видит на экране диалоговое окно с надписью «Ошибка приложения». Вместе с тем Виндовс не предлагает ничего, кроме выхода из программы и попытки последующего перезапуска.
Также сообщается, что код 0xc0000005 периодически появляется при установке обновлений операционной системы через встроенные компоненты или с флешки. В обоих случаях неполадки вызваны нарушением прав доступа к ПО.
Причины возникновения ошибки 0xc0000005
Если при взаимодействии с операционной системой Виндовс 10 пользователь видит диалоговое окно с указанной ошибкой, то необходимо винить следующие факторы:
- вмешательство антивирусной программы;
- сбой в реестре;
- некорректная установка отдельных драйверов;
- ошибки при установке обновлений Windows
Чтобы решить проблему, необходимо в точности определить причину и приступить к выполнению несложных рекомендаций. Они позволят избавиться от неполадок при запуске приложений даже в том случае, если есть сомнения относительно того, кто является «виновником» появления ошибки.
Как исправить ошибку 0xc0000005 в Windows 10
Поскольку ошибка появляется из-за нарушений в работе некоторых компонентов системы, решением проблемы становится автоматическая диагностика неполадок, а также изменение параметров Виндовс 10 в ручном режиме. Если следовать требованиям инструкции, операция не вызовет затруднений.
Перезагрузка компьютера
Если проблема носит разовый характер, от нее можно избавиться перезагрузкой ПК. Поэтому, чтобы сэкономить время, рекомендуется начинать с простых действий. Включите и выключите компьютер, а если ошибка продолжит появляться, перейдите к следующей рекомендации.
Сканирование на вирусы
Многие проблемы, связанные с работой компьютера, вызваны вмешательством вредоносного ПО. Оно не только замедляет интерфейс ПК, но и блокирует доступ к некоторым программам. Чтобы избавиться от ошибки, понадобится выполнить проверку устройства на наличие вирусов. Для этого можно воспользоваться любой антивирусной программой.
Совет. Если на ПК не установлен сторонний антивирус, рекомендуется обратиться к помощи встроенного средства Windows Defender.
Отключение антивируса
Антивирусные программы должны защищать компьютер, но периодически они становятся причиной возникновения разнообразных проблем. В частности, ошибка с кодом 0xc0000005 зачастую появляется после принудительной блокировки приложений. Поэтому пользователь не может их запустить.
Чтобы выяснить, стал ли антивирус причиной появления неполадок, рекомендуется на время отключить программу. Далее следует запустить софт, с которым возникали проблемы. Если ошибка будет исправлена – нужно добавить приложение в список исключений, чтобы в последующем система защиты не блокировала его.
С помощью Командной строки
Командная строка позволяет удалить лишние компоненты системы, которые мешают запуску программы. Преимуществом данного способа исправления ошибки является быстрое выполнение операции, поскольку человеку достаточно ввести всего лишь один запрос, решающий проблему.
Чтобы устранить неполадки, которые вызвал код исключения 0xc0000005, нужно:
- Нажать одновременно клавиши «Win+R» для запуска Командной строки.
- Ввести запрос «wusa.exe /uninstall /kb:2859537».
- Нажать «Enter».
На заметку. Также открыть командную строку можно через меню Пуск, указав в поиске «cmd».
После удаления неисправных компонентов необходимо перезагрузить компьютер. Так можно быть на 100 % уверенным, что изменения вступили в силу.
С помощью Панели управления
Если при запуске приложения или в процессе установки апдейта Windows 10 выскакивает ошибка, рекомендуется удалить обновления системы. Операция выполняется в несколько кликов через Панель управления:
- Откройте меню Пуск.
- Перейдите в Панель управления, а затем – в Программы и компоненты.
- Кликните по строчке «Просмотр установленных обновлений.
- Удалите апдейты с кодовыми обозначениями KB2859537, KB2872339, KB2882822, KB971033.
- Перезагрузите компьютер.
В случае правильного выполнения каждого шага ошибка должна исчезнуть. Если этого не произошло – переходите к следующему пункту алгоритма.
Откат к предыдущей точке восстановления
Еще один вариант, позволяющий откатиться на предыдущую версию ПО. В данном случае не придется вручную удалять компоненты. Пользователю потребуется сделать 3 шага:
- В меню Пуск прописать «Восстановление», чтобы открыть одноименный пункт.
- Кликнуть по заголовку «Запуск восстановления системы».
- Подтвердить выполнение операции.
По завершении процесса изменения, которые нарушили работу приложений, должны исчезнуть. Вместе с ними пропадут и ошибки, вызванные неправильной установкой апдейтов Виндовс 10.
Если проблема связана с неисправными драйверами
Несмотря на то, что, в большинстве случаев, ошибка 0xc0000005 появляется из-за неисправности компонентов обновления системы, причины возникновения неполадок могут скрываться в некорректной работе ПО отдельных элементов компьютера. Тогда потребуется удалить или обновить драйверы. Для этого:
- Откройте Диспетчер устройств через Командную строку по запросу «devmgmt.msc».
- Если напротив какого-либо устройства высвечивается значок с восклицательным знаком, требуется обновить ПО.
- Нажмите кнопку «Обновить драйвер».
В первую очередь нужно обратить внимание на такие компоненты, как жесткий диск, оперативная память и видеокарта. Именно они чаще всего становятся причиной появления ошибки при запуске приложений.
Отключить функцию DEP
Эта функция компьютера с операционной системой Windows 10 блокирует «подозрительные» компоненты, но иногда в их число попадают проверенные и надежные программы. Если DEP заблокировал софт, получить к нему доступ не получится.
Проблема решается отключением функции:
- Запустите Командную строку.
- Введите запрос «bcdedit.exe /set {current} nx AlwaysOff».
- Нажмите кнопку «Enter».
- Перезагрузите компьютер.
Как только все шаги будут выполнены, неполадки должны исчезнуть. Но если и в этом случае проблему решить не удалось, придется обращаться в сервисный центр.
Любое обновление, будь то обновление операционной системы или программного обеспечения несёт в себе потенциальный риск, обусловленный наличием в пакете апдейта мелких багов, которые могли пройти мимо внимательного взгляда разработчика. В таких случаях за допущенные ошибки расплачиваться обычно приходится пользователям, когда установленное или обновлённое программное обеспечение начинает работать некорректно. В качестве примера последствия бага в обновлениях можно привести ошибку STATUS ACCESS VIOLATION с кодом 0xc0000005, столкнуться с которой не так давно пришлось многим пользователям браузеров Google Chrome и Microsoft Edge.
Также появление ошибки было отмечено при запуске компьютерных игр DayZ и Arma 3, только при этом в описании обычно ещё указывается участок памяти, который не мог быть прочитан и динамическая библиотеке, к которой обращался игровой процесс. Так как разработчики Google и Microsoft уже выпустили патчи для своих браузеров, вероятность получить ошибку STATUS ACCESS VIOLATION невелика, если же вам всё же доведётся с ней столкнуться, попробуйте воспользоваться этими решениями, возможно, какое-то из них поможет вам устранить возникшую неполадку.
Переименование исполняемого файла Chrome или Edge — несколько необычное, но действенное решение, позволяющее устранить ошибку STATUS ACCESS VIOLATION. Тут всё просто — переходим в Проводнике в папку %ProgramFiles(x86)%GoogleChromeApplication или %ProgramFiles(x86)%MicrosoftEdgeApplication (в зависимости от браузера) и переименовываем исполняемый файл chrome.exe или msedge.exe. Затем создаём на него ярлык на рабочем столе, запускаем браузер и смотрим, исчезла ли ошибка.
Если вы используете тестовую, так называемую канареечную версию браузера или у вас отключено автоматическое обновление, скачайте и установите стабильную актуальную версию обозревателя. Бета-версию удалять необязательно, а вот препятствующие нормальному обновлению стабильных версий Chrome или Edge твики отменяем.
Не исключено, что ошибка была вызвана одним из сторонних расширений. Перейдите по внутреннему адресу chrome://extensions (в Chrome) или edge://extensions (для Edge), отключите все расширения и проверьте, станет ли появляться ошибка. Если нет, последовательно включайте одно расширение за другим, чтобы найти таким образом проблемное, а когда найдёте, удалите его.
Сброс конфигурации обозревателя — относительно жёсткий способ исправления проблем с браузером, при этом отключаются расширения, удаляются все временные файлы и сбрасываются настройки домашней страницы. Чтобы выполнить сброс в Chrome, переходим в браузере по адресу chrome://settings/resetProfileSettings?origin=userclick, для сброса параметров Edge заходим на страницу edge://settings/resetProfileSettings и жмём кнопку сброса.
Более универсальным способом обхода ошибки STATUS ACCESS VIOLATION является отключение функции предотвращение выполнения данных (DEP). Откройте настройки DEP командой systempropertiesdataexecutionprevention, активируйте радиокнопку «Включить DEP для всех программ и служб, кроме выбранных ниже», нажмите кнопку «Добавить» и укажите путь к исполняемым файлам программ или игр, при запуске которых возникает ошибка STATUS ACCESS VIOLATION.
К сожалению, данный способ не подходит для Chrome и Edge, но с некоторой долей риска вы можете отключить предотвращение выполнения данных глобально, выполнив в запущенной от имени администратора командной строке команду bcdedit.exe /set {current} nx AlwaysOff. Соответственно, чтобы включить DEP, параметр AlwaysOff нужно заменить на AlwaysOn.
1. Добавьте игру, особенно если она нелицензионная, в исключения антивируса.
2. Если ошибка возникала при запуске игры DayZ, удалите одноименную папку игры из каталога «Документы», зайдите в Steam, откройте свойства игры и на вкладке «Общие» нажмите «Установить параметры запуска» и введите в поле напротив -nocharmenu.
3. Проверьте оперативную память на предмет ошибок с помощью штатной утилиты mdsched или сторонней утилиты Memtest86.
4. Выполните откат к системной точке восстановления.
В этой статье подробно разберем новую ошибку STATUS ACCESS VIOLATION с кодом 0xc0000005. Она начала беспокоить пользователей совсем недавно, после выхода очередного обновления для Google Chrome и браузера Microsoft Edge. Также сбой возникает у геймеров в играх DayZ и Arma 3. Что это за ошибка и что делать в таких ситуациях для ее исправления? Давайте разбираться.
Содержание статьи
- Инструкция для браузеров Гугл Хром, Edge и других
- Обновление и очистка
- Установка стабильной версии браузера
- Отключение DEP
- Обходной путь
- Удаление расширений
- Инструкция для игр (DayZ, Arma 3 и других)
- Правка реестра
- Универсальные способы
- Комментарии пользователей
Инструкция для браузеров Гугл Хром, Edge и других
Ниже я напишу несколько способов, которые должны помочь устранить проблему. Действуйте по порядку.
Обновление и очистка
Разработчики знакомы с этой неполадкой и скорее всего уже выпустили пакет обновлений для ее исправления. Поэтому обновите браузер до последней версии.
Для этого войдите в «Меню» — «Справка» — «О браузере».
После того как все будет сделано, перезагрузите компьютер. После очередного включения почистите кэш обозревателя используя комбинацию «CTRL + SHIFT + DELETE».
Наиболее эффективным методом является очистка системы программой «Ccleaner».
Скачать ее можно на официальном сайте. Если используется последняя версия приложения, то попробуйте установить предыдущую версию. Возможно, новая работает нестабильно.
Установка стабильной версии браузера
Ошибка может возникать по причине работы только что обновленной, нестабильной версии браузера. В этом случае нужно установить предыдущую версию ПО. Для этого нужно выполнить такие действия:
- Удалить установленную версию браузера через «Панель управления»-«Установка и удаление программ».
- Зайти на официальный сайт и скачайте стабильную версию ПО.
- Нажать ПКМ на исполняющем файле и в контекстном меню выбрать «Запуск от имени Администратора».
- Дождаться скачивания и установки стабильной версии браузера.
- Проверить результат.
В 90% случаев описываемая ошибка исчезает, а пользователь дальше наслаждается стабильной работой браузера.
Отключение DEP
Ошибку STATUS ACCESS VIOLATION можно исправить универсальным способом. Он заключается в отключении функции предотвращения выполнения данных или сокращенно на английском DEP. Для этого нужно выполнить следующие действия:
- Открыть настройки DEP и прописать команду systempropertiesdataexecutionprevention. Откроется меню, где нужно поставить флажок на пункте «Включить DEP для всех программ и служб, кроме выбранных ниже».
- Нажать на кнопку «Добавить» и вписать путь к исполняемому файлу, вызывающего ошибку.
- Утвердить настройки, нажатием кнопки «ОК» и проверить результат.
Внимание! Отключение DEP представленным способом не подходит для браузеров Google Chrome и Edge. Можно отключить DEP глобально, но появляется существенный риск появления других опасных сбоев. Способ заключается в том, чтобы открыть командную строку (открыть от имени Администратора) и прописать команду bcdedit.exe /set {current} nx AlwaysOff.
Соответственно, для включения DEP параметр AlwaysOff следует заменить на AlwaysOn.
Обходной путь
Можно обойти ошибку и заставить Гугл Хром работать правильно. Для этого:
- Закройте веб-обозреватель.
- Войдите в папку с установленным веб-обозревателем. Обычно это C:Program Files (x86)GoogleChromeApplication
- Переименуйте приложение «chrome» во что-то другое, например, chrm.
- Проверьте результат.
Ту же процедуру следует выполнить и для Edge. Перейдя по пути C:Program Files (x86)MicrosoftEdgeApplication и переименовав приложение.
Удаление расширений
Многие расширения, в том числе самые популярные, способы вызывать сбои. Поэтому попробуйте отключить все лишнее и проверить работу обозревателя.
Инструкция для игр (DayZ, Arma 3 и других)
Для игроманов предлагаю следующие решения для устранения кода STATUS ACCESS VIOLATION.
- Постарайтесь вспомнить, что повлекло за собой неполадку и верните компьютер к прежнему состоянию.
- Обновите Windows и драйвера. Если проблема возникла после обновления, то наоборот, стоит вернуться к прошлому состоянию. Драйвера можно откатить через диспетчер устройств. А системные обновления удаляются через «Панель управления» — «Программы и компоненты».
- Удалите программу через «Revo Uninstaller» или любой другой деинсталлятор. Затем снова установите ее. Некоторым пользователям помогала установка приложения на другой локальный диск.
- Если пользуетесь «пиратской, взломанной» версией, то скорее всего, она «битая». Стоит приобрести лицензионную версию или скачать другой репак.
- Для DayZ. Откройте «Компьютер» и перейдите в «Документы». Удалите папку «DayZ». Затем откройте Steam, войдите в свойства игры — «Общие». Нажмите по «Установить параметры запуска» и в строке введите -nocharmenu. Если это не помогло, то перейдите по пути C:Program Files (x86)Steamuserdata*YourID* и удалите папку «221100».
- Для Arma 3 нужно выполнить следующее. Открыть Steam, нажать правой мышкой по игре и войти в свойства. Выбрать «Установить параметры запуска». Теперь войдите в папку, где установлен «Steam» и оттуда в «common». По умолчанию это C:Program Files (x86)Steamsteamappscommon. Откройте папку «Arma 3». Кликните мышкой по текущему местоположению, скопируйте полный путь и вставьте его в окно параметров запуска в стиме. Затем поставьте пробел и напишите «-profiles=Profiles». Если это не поможет, то вместо «-profiles=Profiles» напишите «-malloc=system». Потом перейдите в параметры игры и укажите свою платформу (разрядность Windows) x32 или x64.
Иногда проблема находится на стороне очередного обновления. В таком случае нужно ждать, пока разработчики исправят сбой.
Рекомендую подписаться на официальные каналы в социальных сетях каждой игрушки, чтобы быть в курсе всех проблем и решений.
Правка реестра
Вредоносные программы часто меняют конфигурацию системы, вызывая ошибки. Предлагаю проверить некоторые пункты и внести соответствующие правки. Работать будем через редактор реестра.
Действуем по инструкции:
- Жмем «Windows + R» и пишем regedit.
- Переходим в ветку HKLMSoftwareMicrosoftWindows NTCurrentVersionWinlogon (чтобы не искать отдельно каждую категорию, можно вставить этот путь в верхнюю строку и щелкнуть «Enter»).
- Найдите параметр «Shell» и дважды щелкните по нему. В графе значение должен быть указан проводник «explorer.exe». Если указано что-то другое, то измените вручную и нажмите «Ок».
- Следом найдите «Userinit» и убедитесь, что прописан правильный путь к приложению. Должно отображаться следующее: C:Windowssystem32userinit.exe.
После того как все будет сделано, перезагрузите компьютер.
Также желательно произвести чистку и исправление ошибок в реестре программой «Ccleaner».
Универсальные способы
Вот еще список из нескольких способов, которые могут помочь исправить ошибку STATUS ACCESS VIOLATION.
- Удостоверьтесь, что на компьютере нет вредоносного ПО.
- Полностью переустановите приложение, предварительно удалив его через любой деинсталлятор. Главным преимуществом деинсталляторов является способность находить и удалять остатки от приложений, что повышает результативность.
- Сбросьте настройки браузера. Для этого откройте «Меню» и в строке поиска введите «Восстановление». Нажмите по «Восстановлению настроек» и подтвердите сброс.
- Откройте командную строку. Затем поочередно выполните команды, нажимая после каждой «Enter».
sfc /scannow
dism.exe /online /cleanup-image / restorehealth
chkdsk C: /f /r (параметр «/r» не обязателен, если установлен твердотельный накопитель «SSD»).
- Проверьте исправность жесткого диска.
- Обновите Flash Player, Net Framework, DirectX и Visual C++.
- Проверьте время и дату, установленную на компьютере.
- Если в настройках игры можно указать разрядность системы, то укажите x32 (даже если установлена x64 система). Если и так стояла x32, то поменяйте на x64.
- Если разгоняли ОЗУ, процессор или видеокарту, то верните конфигурацию к первоначальному состоянию.
Эти действия помогут исправить не только описываемый сбой, но и многие другие ошибки системы.
Полезное видео:
Выкидывает с игра спустя 10 минут
Чтобы отвечать, сперва войдите на форум
Mahes
Начинающий
На форуме с
02 октября 14
Мужики, может тут кто-то поможет, подскажите , захожу на сервак дайз, играю 10 минут и полностью закрывается игра без каких либо ошибок, что делать ? (Steam версия)
Mahes
Начинающий
На форуме с
02 октября 14
1. Ваша Игра: DayZ Standalone (Steam версия)
2. Версия игры 1.02
3. Какая Windows OS у вас, ее версия и разрядность: Windows 7 Максимальная 64bit
4. Характеристики и полное описание компьютера. Его комплектующие, видеокарта.:
Intel core I5-4200U CPU 1.60 GHz 2.30GHz
Видеокарта NVIDIA GeForce GT 740M 128bit 2gb вроде
RAM-6Гб
5. —
6. Всё отключено
7. На всех серверах после 5-10 минут выкидывает
8. Ваш никнейм: MagNesa
9. —
10. Использовали ли вы поиск по форуму и сайту: Да
11. Описание того, как возникает проблема, где именно, при каких условиях и действиях: Как захожу на сервер , играю 5-10 минут и игра полностью закрывается без ошибки. Иногда выскакивает ошибка «0xC0000005 -status_access_violation»
12. Опишите максимально подробно и понятно все что вы пробовали сделать для устранения проблемы: Сначала просто переустановил игу не помогло Переустановил виндовс,Обновил все драйвера, DX, переустановил Microsoft Visual не помогло
13. Дополнительная информация от вас, любое описание, подозрение, и т.п.: Понятия не имею , дарьше всё было нормально , но при все при этом на пиратке играет нормально , на оффициалке нет
14. Скриншот вашей ошибки: (либо ссылка на скриншот вашей проблемы), скриншота нет но «0xC0000005 -status_access_violation» Но она не всегда появляется , почти всегда просто закрывается игра без ошибок
15. —
GolovA
Долгожитель портала
На форуме с
05 августа 14
1. Ваша Игра: DayZ Standalone (Steam версия)
2. Версия игры 1.02
3. Какая Windows OS у вас, ее версия и разрядность: Windows 7 Максимальная 64bit
4. Характеристики и полное описание компьютера. Его комплектующие, видеокарта.:Intel core I5-4200U CPU 1.60 GHz 2.30GHz
Видеокарта NVIDIA GeForce GT 740M 128bit 2gb вроде
RAM-6Гб
5. —
6. Всё отключено
7. На всех серверах после 5-10 минут выкидывает
8. Ваш никнейм: MagNesa
9. —
10. Использовали ли вы поиск по форуму и сайту: Да
11. Описание того, как возникает проблема, где именно, при каких условиях и действиях: Как захожу на сервер , играю 5-10 минут и игра полностью закрывается без ошибки. Иногда выскакивает ошибка «0xC0000005 -status_access_violation»
12. Опишите максимально подробно и понятно все что вы пробовали сделать для устранения проблемы: Сначала просто переустановил игу не помогло Переустановил виндовс,Обновил все драйвера, DX, переустановил Microsoft Visual не помогло
13. Дополнительная информация от вас, любое описание, подозрение, и т.п.: Понятия не имею , дарьше всё было нормально , но при все при этом на пиратке играет нормально , на оффициалке нет
14. Скриншот вашей ошибки: (либо ссылка на скриншот вашей проблемы), скриншота нет но «0xC0000005 -status_access_violation» Но она не всегда появляется , почти всегда просто закрывается игра без ошибок
15. —
попробуйте для начала удалить папку dayz в документах
Если не поможет то вот ссылка
На чтение 8 мин Просмотров 40.7к. Опубликовано 16.09.2021
Полное руководство по Windows 10
Сложно радоваться жизни, если продуктивной работе или увлекательной игре препятствует ошибка при запуске приложения 0xc0000005. Сегодня мы исследуем причины, по которым она может возникать, и разберемся с возможными вариантами исправления.
Почему возникает ошибка 0xc0000005?
Код ошибки 0xc0000005 обозначает сложности с доступом к ресурсу, чаще всего к какой-то части памяти. Возможные причины возникновения таковы:
Неисправность ОЗУ на физическом уровне (бракованный модуль, перегрев и т.д.);
Проблемы с драйверами устройств (неверная версия, повреждены файлы);
Некорректное обновление или установка софта;
Воздействие вирусов.
А также различные другие факторы, вплоть до ошибок разработчиков из Microsoft.
Как исправить ошибку 0xc0000005
В поисках способа 0xc0000005 как исправить были обнаружены довольно оригинальные способы. Например, в ряде случаев рекомендуется удалить определенные обновления системы. Давайте рассмотрим доступные варианты действий в зависимости от ситуации.
7 способов исправить ошибку 0xc0000005
1. Проверка физической памяти
Если ошибка появляется без всякой системы, при случайных комбинациях действий и запускаемых программ, нужно начать с проверки оперативной памяти. Сделать это можно при помощи специализированных утилит, например Memtest86.
Для запуска проверки нужно скачать с официального сайта ISO-образ, записать его на CD или DVD. После этого необходимо загрузить компьютер с записанного диска. Если при запуске ничего не делать, загрузится проверка по умолчанию.
После завершения тестирования программа покажет сводные результаты – данные о количестве прогонов и числе ошибок. Если их много, стоит подумать о замене оперативной памяти.
Если под рукой есть подходящая заведомо исправная планка памяти, можно просто по очереди заменять ей установленные в компьютере. После каждой замены нужно проверять, осталась ли ошибка.
2. Удаление установленных обновлений
Если ошибка 0xc0000005 стала частым гостем после установки системных обновлений, можно попробовать удалить некоторые из них. Да, это не шутка, в данном случае сложности действительно могут возникать при наличии пакетов с номерами KB2872339, KB2859537 и KB2882822 в списке установленных. Также с аналогичной ошибкой сталкивались те пользователи, у которых на компьютерах появлялось обновление KB971033.
Корни проблемы часто ведут аж к моменту установки Windows. Если использовалась нелегальная копия с пиратскими активациями, то часть файлов в ней может быть заменена на модифицированные копии. Однако системе обновлений про это неизвестно, поэтому указанные выше пакеты пытаются использовать оригинальные версии. В результате и возникает ошибка. Справедливости ради отметим, что в некоторых случаях сложности возникали и в честных лицензионных копиях.
Есть несколько способов при такой причине появления 0xc0000005 как исправить ошибку Windows 7. Все они основываются на удалении проблемных обновлений.
3. Удаление через командную строку
Первый вариант – воспользоваться штатными системными программами и командной строкой. Последнюю для этих целей нужно запустить с администраторскими привилегиями: в меню Пуск через поиск следует найти CMD. Затем по обнаруженному объекту кликнуть правой клавишей и в подменю выбрать старт от имени администратора.
Если текущий пользователь обладает администраторскими правами, то можно сразу вводить команды через пункт «Выполнить».
Теперь нужно написать следующую команду:
wusa.exe /uninstall /kb:2872339
По нажатию Enter’а она запустит системный инсталлятор обновлений. При этом параметр /uninstall укажет ему, что необходимо произвести именно удаление, а не установку. Второй параметр конкретизирует, какое именно обновление необходимо убрать из системы.
Аналогичным образом нужно поступить и с остальными номерами (2859537, 2882822, 971033). Удаление каждого из пакетов может занять некоторое время. Нужно дождаться корректного завершения работы команды, чтобы не столкнуться с другими проблемами. Затем следует перезагрузить устройство.
Важно! При включенном автоматическом обновлении пакеты будут повторно установлены. Поэтому рекомендуется проверять эффективность лечения, например, при отключенном интернете. Отключить их можно через Центр обновления: перевести в настройках установку в ручной режим, проверить список доступных. Затем на указанных номерах нужно правым кликом открыть меню и скрыть их.
4. Откат к точке восстановления
Большая удача, если есть точка восстановления, удачно созданная как раз перед установкой обновлений. В таком случае можно просто вернуться к ней, чтобы удалить обновления. Для этого нужно использовать инструмент под названием «Восстановление системы». Разработчики поместили его в привычное меню Пуск, только спрятали в подпапку со служебными программами. Она, в свою очередь, располагается в разделе Стандартных.
После запуска утилиты нужно выбрать соответствующую точку и откатиться до нее. Минус этого метода очевиден: все установленные после данной точки программы испарятся, так что их нужно будет устанавливать повторно.
Откат может помочь и в других случаях, если точно известно, что на момент создания точки ошибка не возникала.
5. Удаление через DISM
Если предыдущие варианты удаления недоступны или не сработали, есть еще один способ устранить ошибку приложения 0xc0000005. Для этого удаление следует запустить из среды восстановления. Чтобы попасть в нее, необходимо при загрузке ПК нажать F8 до появления меню с вариантами загрузки. Затем нужно выбрать «Устранение неполадок компьютера». Альтернативный способ – использовать среду восстановления с установочного диска.
Далее следует загрузить командную строку и определить букву системного диска.
Можно набрать notepad, нажать в нем Ctrl + O и просмотреть имеющиеся в компьютере диски и их буквы. Системный можно опознать по соответствующей метке или по наличию папки Windows. Буква X: при этом используется самой средой восстановления.
Для удаления через DISM нужно получить полные названия установочных пакетов. Их список покажет такая команда (для примера тут указана буква диска D:, если она другая, нужно указать свой вариант):
DISM /Image:D: /Get-Packages
Появится довольно длинный список всех обновлений с их статусом. Нужно найти те, у которых в имени есть номера проблемных пакетов (к примеру, KB2859537). Выглядят они примерно так:
После этого нужно скопировать их имена до самого конца (это можно сделать, если сначала выделить их мышкой и затем кликнуть правой кнопкой).
Для рисунка выше команда будет следующей:
DISM /Image:D: /Remove-Package /PackageName:Package_for_KB2859537~31bf3866ad364e35~x86~~6.1.1.3
Аналогичным образом следует поступить с другими сбойными обновлениями.
6. Переустановка программы/драйверов
Если ошибка связана с конкретным приложением, можно попробовать его переустановить. В случае игр также может выручить обновление или переустановка драйвера графической карты. Однако эта причина встречается значительно реже, нежели описанные выше варианты.
7. Отключение DEP для проблемного приложения
Иногда программа может некорректно работать из-за DEP – системы, запрещающей исполнение программы, если она определенным образом работает с памятью. В таком случае можно попробовать отключить DEP для приложения (если не поможет, приложение нужно будет убрать из списка исключений).
Сначала нужно открыть свойства системы. Для этого нужно кликнуть правой клавишей мыши по Моему компьютеру и выбрать соответствующий пункт.
Затем требуется открыть Дополнительные параметры системы.
Далее нужно перейти к параметрам в разделе Быстродействие и открыть вкладку с настройками DEP.
По умолчанию DEP действует только для основных программ. Но если появляется 0xc0000005 при запуске приложений системы, следует попробовать второй вариант («… кроме выбранных ниже»). Нужно нажать «Добавить» и указать исполняемый файл сбойной программы.
При этом DEP включится для всех других программ, поэтому пользоваться им следует аккуратно.
Если же описанные способы не сработали, стоит проверить систему на вирусы. Иногда именно они отвечают за искажение файлов и некорректную работу программ с памятью.
- 10 лучших антивирусов 2022 года
- 15+ самых нужных программ для Windows 10 и 11
Читайте также:
- Ошибка при запуске приложения 0xc000007b
- Ошибка 0x80004005 — Windows не может получить доступ к компьютеру
- Ошибка при запуске приложения 0xc0000142
- Ошибка при запуске приложения 0xc000007b
![0xc0000005 — ошибка при запуске приложения [Решено] Константин](https://44.img.avito.st/1280x960/4232146344.jpg)
Константин
Системный администратор
Задать вопрос
Содержание
- Способ 1: Удаление обновлений
- Способ 2: Проверка целостности системных файлов
- Способ 3: Сканирование жесткого диска
- Способ 4: Диагностика памяти
- Способ 5: Отключение функции DEP
- Способ 6: Редактирование реестра
- Способ 7: Откат к предыдущему состоянию
- Вопросы и ответы
Ошибка 0xc0000005 в Windows 10 обычно возникает, когда пользователь пытается запустить приложение или установить обновления ОС. Проблема связана с нарушением прав доступа, поскольку система не может обработать конфигурацию и данные, которые необходимы для открытия программы. Если обычная перезагрузка не помогла решить проблему, переходите к способам в нашей статье.
Способ 1: Удаление обновлений
Если рассматриваемая ошибка начала появляться после того, как система обновилась, попробуйте удалить последние апдейты. Пользователи пишут, что чаще всего проблема возникает, когда обнаруживаются обновления KB2859537, KB2882822, KB971033 или KB2872339. Также можно попытаться избавиться от последних обновлений, обладателям нелицензионной версии ОС: в этом случае часть файлов не может быть заменена оригинальными, которые пытаются использовать установочные пакеты.
Существует несколько способов удалить последние обновления, но самый простой – это использование «Командной строки»:
- Запустите консоль с расширенными правами, введя соответствующий запрос в поиске по «Пуску» и выбрав пункт «Запуск от имени администратора».
- В окне консоли вставьте
wusa.exe /uninstall /kb:2859537и нажмите на клавишу «Enter».

Если такой пакет присутствует на компьютере, то он будет удален. То же самое нужно проделать с остальными обновлениями, которые мы перечислили выше.
Если нужно избавиться от последних обновлений, воспользуйтесь инструментами из системных «Параметров»:
- Перейдите в «Параметры», щелкнув по кнопке «Пуск» и выбрав соответствующий пункт из меню.
- Вызовите «Обновление и безопасность».
- На вкладке «Центр обновления Windows» нажмите на строку «Просмотр журнала обновлений».
- Затем кликните по ссылке «Удалить обновления».
- Откроется окно со списком установленных обновлений. Чтобы найти последние, отсортируйте их по дате инсталляции, кликнув по названию столбца «Установлено». Затем выделите нажатием ЛКМ последние апдейты и выберите кнопку «Удалить» вверху.


Останется подтвердить действие и дождаться, пока выбранное обновление будет полностью удалено.
Способ 2: Проверка целостности системных файлов
Операционная система тесно связана с файлами, отвечающими за корректное функционирование процессов на ПК. Следующий метод предполагает восстановление системных файлов, которые могли быть повреждены в результате ошибок или деятельности вирусного ПО. Встроенные инструменты Windows 10 позволяют провести проверку и восстановление таких файлов (SFC) и их хранилища (DISM), что может помочь исправить ошибку с запуском приложений или установкой ОС. Используйте утилиты в консоли «Командная строка» в такой последовательности: SFC, а если она выдаст ошибку — DISM, после чего снова SFC. В нашем отдельном материале подробно описано, как это сделать.
Подробнее: Использование и восстановление проверки целостности системных файлов в Windows 10

Способ 3: Сканирование жесткого диска
Проблемы в работе жесткого диска также могут стать причиной появления ошибки 0xc0000005 в Windows 10, поэтому есть смысл проверить накопитель на наличие повреждений. Наиболее простой и действенный метод сделать это – запуск встроенной утилиты через «Командную строку». В Способе 1 мы рассмотрели, как запустить ее от имени администратора. В этот раз в окне консоли нужно прописать chkdsk /f /r C:, где C – буква системного раздела. При необходимости замените ее на другую. После ввода команды нажмите на клавишу «Enter».
Утилита проверки диска самостоятельно выполнит сканирование и поиск разного рода ошибок. Если повреждение не механического характера, то средство должно автоматически все восстановить.
Читайте также: Проверка S.M.A.R.T. жёсткого диска
Способ 4: Диагностика памяти
Поврежденная оперативная память приводит ко многим проблемам в Windows, включая ошибку с кодом 0xc0000005. Роль ОЗУ очень значительна в большинстве запущенных процессов, в особенности при запуске приложений. Чтобы устранить неполадку, попробуйте использовать штатное средство, сканирующее оперативную память на наличие повреждений различного характера:
- Через поиск «Пуска» отыщите утилиту «Средство проверки памяти Windows».
- В появившемся окне выберите один из двух вариантов: сразу выполнить перезагрузку и провести проверку, либо дождаться следующего выключения компьютера. В первом случае ОС будет перезапущена, а во время загрузки средство проверит компонент.

Для диагностики оперативной памяти существуют специальные программы от сторонних разработчиков. В отличие от штатных возможностей Windows, они располагают дополнительными функциями.
Читайте также: Программы для проверки оперативной памяти
Если все дело в механическом повреждении (оно не может быть восстановлено программными средствами), то, скорее всего, придется заменить рассматриваемый компонент. Переходите по ссылке ниже и узнайте, как грамотно выбрать планку ОЗУ. Также в статье разобрано, как правильно установить компонент и проверить его на работоспособность.
Подробнее: Устанавливаем модули оперативной памяти
Способ 5: Отключение функции DEP
Операционная система от Microsoft отличается надежной защитой от вредоносных файлов и другого подозрительного софта, что позволяет предотвратить нанесение ущерба данным. Одной из таких функций является DEP, или Data Execution Prevent, которая может влиять на запуск программ, вызывая рассматриваемую ошибку. Она ошибочно «видит» в софте потенциальную угрозу и блокирует его открытие.
Если вы доверяете программе, которую пытаетесь запустить, то для нее можно временно отключить функцию DEP:
- Кликните ПКМ по значку «Этот компьютер». Откроется контекстное меню, где нужно выбрать пункт «Свойства».
- Выберите строчку «Дополнительные параметры системы» на вкладке «О программе».
- В новом окне перейдите на вкладку «Дополнительно» и в блоке «Быстродействие» нажмите на кнопку «Параметры».
- Затем откройте вкладку «Предотвращение выполнения данных». Отметьте пункт «Включить DEP для всех программ и служб, кроме выбранных ниже». Нажмите на кнопку «Добавить».
- Через системный «Проводник» отыщите исполняемые файлы программ (с расширением EXE), у которых имеется проблема запуска. Добавьте их в список.
Задать атрибуты DEP можно только для 32-разрядных исполняемых файлов.
После того как для проблемных программ DEP была выключена, попытайтесь вновь их запустить, что проверить, ушла ли ошибка.
Способ 6: Редактирование реестра
Еще один метод решить проблему – это изменить ключ реестра, который отвечает за DLL-библиотеки, необходимые для запуска игр и программ.
- Вызовите диалоговое окно «Выполнить», одновременно зажав клавиши «Win + R». В строке «Открыть» напишите
regeditи кликните по «ОК». - Вставьте в адресную строку «Редактора реестра» такой путь:
HKEY_LOCAL_MACHINESOFTWAREMicrosoftWindows NTCurrentVersionWindowsи нажмите на клавишу «Enter». В центральной части окна отыщите параметр под названием «LoadAppInit_DLLs» и перейдите в его «Свойства», дважды щелкнув по нему ЛКМ. - Если в строке «Значение» стоит «0», поменяйте его на «1», и сохраните настройки.

После редактирования ключа перезагрузите систему и посмотрите, решилась ли проблема.
Способ 7: Откат к предыдущему состоянию
Если ни один из методов не принес результата, остается лишь прибегнуть к радикальному методу и откатить систему до предыдущего состояния. Конечно же, это актуально, если «Восстановление системы» было включено на компьютере заранее, до появления сбоя.
Рекомендация поможет в том случае, если недавно установленные программы или другие внесенные изменения в операционную систему повлияли на ее работу и вызвали ошибку с кодом 0xc0000005. В Windows 10 встроен инструмент для восстановления, причем с помощью него можно узнать, каких настроек и приложений коснется процедура, а также выбрать наиболее подходящую точку. Наш автор разбирал, как откатить ОС к предыдущему состоянию в отдельном руководстве.
Подробнее: Откат к точке восстановления в Windows 10






















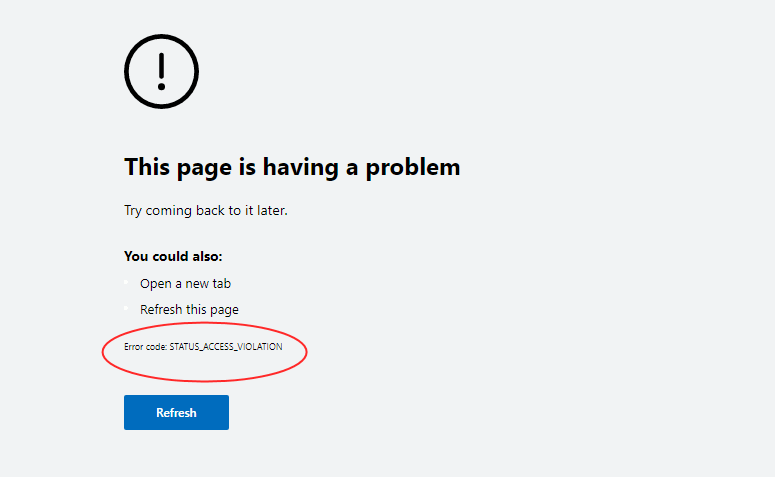
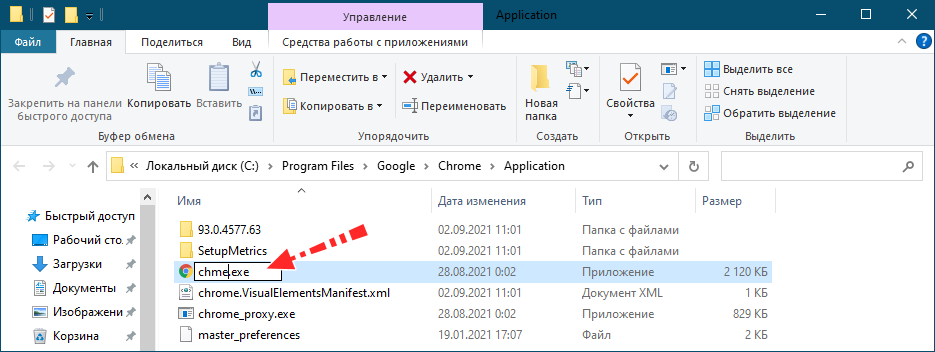
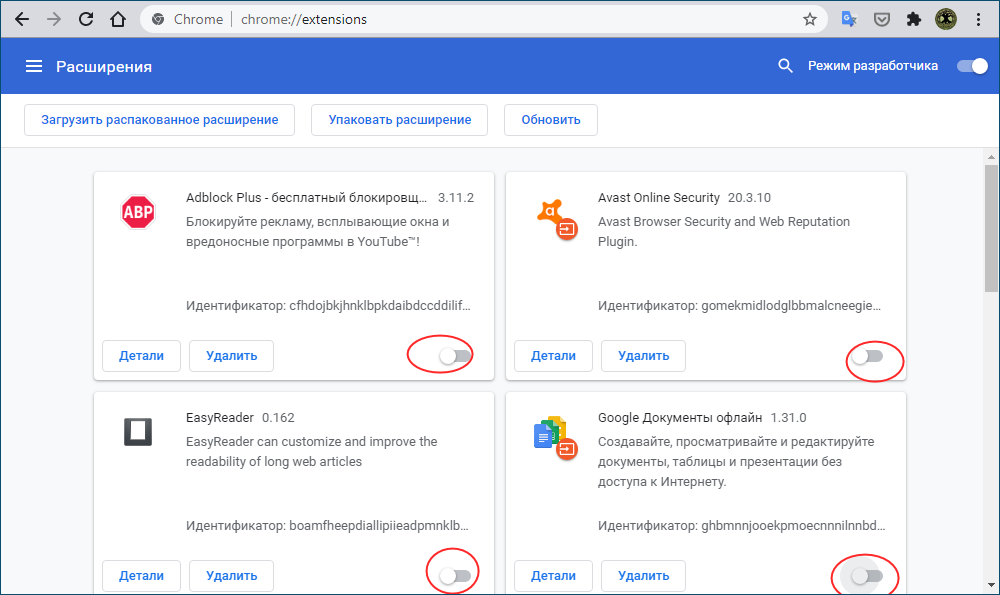
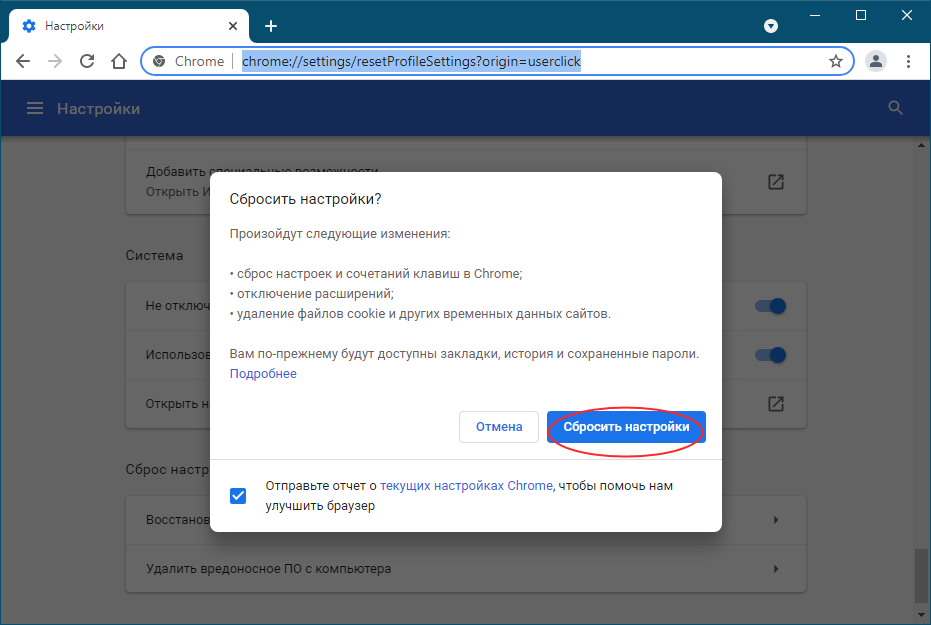

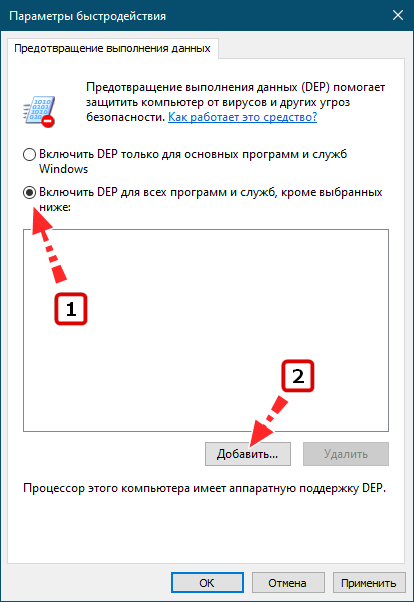




















![0xc0000005 — ошибка при запуске приложения [Решено] 0xc0000005 — ошибка при запуске приложения [Решено]](http://www.astera.ru/wp-content/uploads/2018/05/2-5.jpg)
![0xc0000005 — ошибка при запуске приложения [Решено] 0xc0000005 — ошибка при запуске приложения [Решено]](http://www.astera.ru/wp-content/uploads/2018/05/3-5.jpg)
![0xc0000005 — ошибка при запуске приложения [Решено] 0xc0000005 — ошибка при запуске приложения [Решено]](http://www.astera.ru/wp-content/uploads/2018/05/4-3.jpg)
![0xc0000005 — ошибка при запуске приложения [Решено] 0xc0000005 — ошибка при запуске приложения [Решено]](http://www.astera.ru/wp-content/uploads/2018/05/5-4.jpg)
![0xc0000005 — ошибка при запуске приложения [Решено] 0xc0000005 — ошибка при запуске приложения [Решено]](http://www.astera.ru/wp-content/uploads/2018/05/6-4.jpg)
![0xc0000005 — ошибка при запуске приложения [Решено] 0xc0000005 — ошибка при запуске приложения [Решено]](http://www.astera.ru/wp-content/uploads/2018/05/7-6.jpg)
![0xc0000005 — ошибка при запуске приложения [Решено] 0xc0000005 — ошибка при запуске приложения [Решено]](http://www.astera.ru/wp-content/uploads/2018/05/8-5.jpg)















