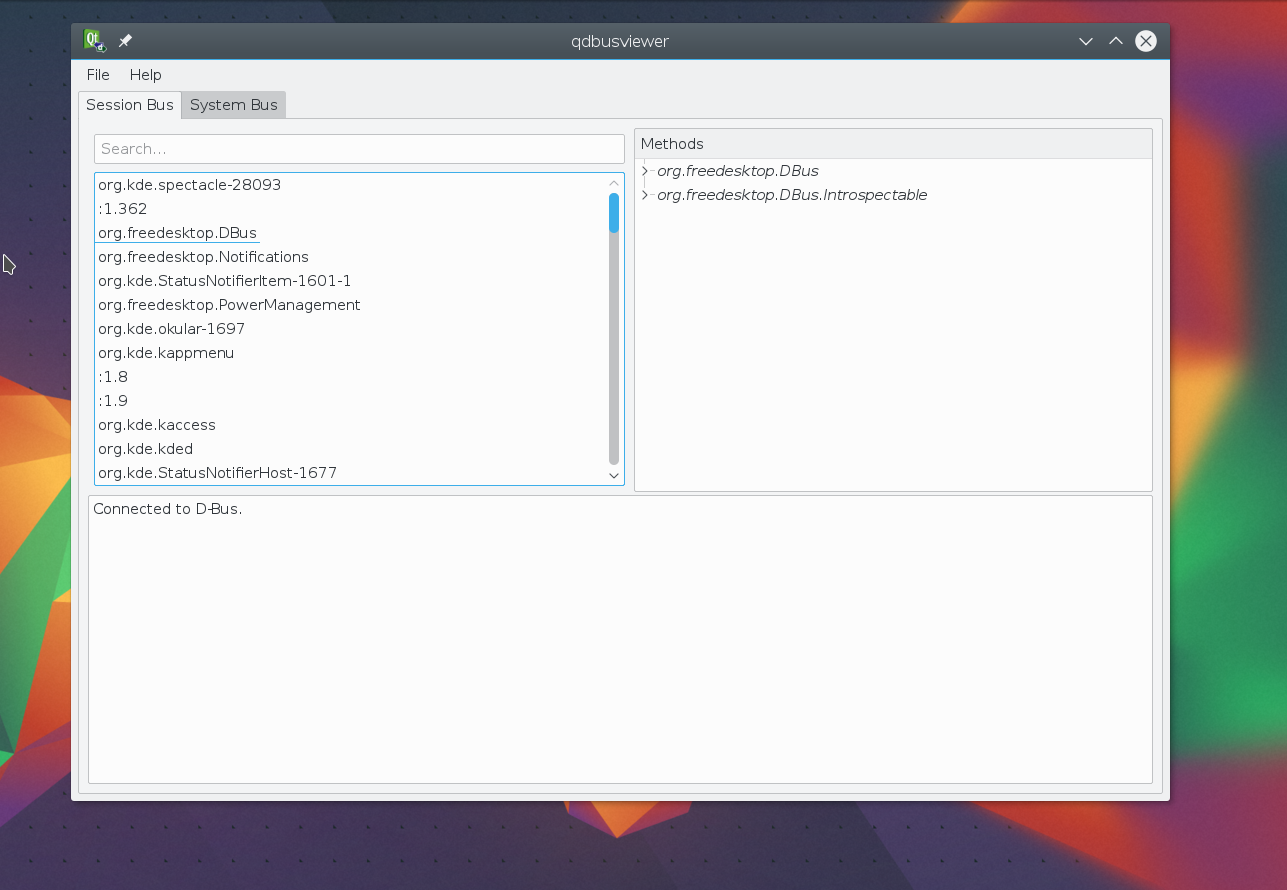Windows содержит множество файлов и папок, которые вам не нужны.
Давайте рассмотрим некоторые файлы и папки Windows, которые можно безопасно удалить, чтобы освободить место на диске, и узнать, почему вы можете стереть их. Обратите внимание, что некоторые из этих папок находятся в защищенных местах, поэтому будьте осторожны при их удалении.
Прежде чем мы рассмотрим несколько файлов и папок Windows, которые вы можете безопасно удалить, вы должны знать, что удаление их вручную — не лучший способ сделать это.
Помимо того, что вы можете тратить время на это самостоятельно, когда вы можете автоматизировать процесс, безопаснее позволить инструменту очистки диска выполнить эту очистку за вас. Это позволяет избежать случайного удаления файлов, которые вам нужны, или работы с неправильными папками.
Средство очистки диска Windows помогает вам освободить дисковое пространство на вашем компьютере и является простым в использовании. Вы можете открыть его, выполнив поиск Очистка диска в меню «Пуск».
Позвольте ему сканировать, и вы увидите несколько категорий файлов, которые вы можете стереть. Для получения дополнительных параметров выберите Очистить системные файлы, чтобы получить права администратора.
Если вам кажется, что это слишком старая школа, вы можете перейти в « Настройки»> «Система»> «Хранилище», чтобы попробовать более новый инструмент очистки хранилища в Windows 10. Нажмите Free up space сейчас, чтобы использовать его.
Что удалить в очистке диска
Это не полное руководство по инструменту очистки диска, поэтому мы не будем рассматривать все варианты, которые он предлагает. Тем не менее, следующие несколько опций являются обязательными (не забудьте выбрать Очистить системные файлы, чтобы увидеть их все):
- Очистка Центра обновления Windows: стирает старые копии файлов Центра обновления Windows. Их можно безопасно удалить в большинстве случаев, но вы должны сохранить их для устранения неполадок, если вы столкнетесь с проблемами, связанными с обновлением.
- Файлы журнала обновления Windows: аналогично, эти файлы данных хранятся в Центре обновления Windows, чтобы помочь вам разобраться в проблемах вокруг них. Вы можете удалить их, если у вас не было ошибок, связанных с обновлением Windows.
- Файлы языковых ресурсов: если вы ранее загрузили другой язык или раскладку клавиатуры, которую вы не используете, это позволит вам легко стереть ее.
- Корзина: Хотя вы можете очистить корзину через ее окно, вы также можете легко сделать это здесь.
- Временные файлы. Как следует из их названия, временные файлы ни для чего не используются в долгосрочной перспективе, поэтому вы можете стереть их, не беспокоясь.
1. Файл гибернации
Расположение: C: hiberfil.sys
Режим гибернации на вашем компьютере аналогичен спящему режиму, за исключением того, что система сохраняет всю открытую работу на жестком диске, а затем выключается. Вы можете извлечь аккумулятор из вашего ноутбука и оставаться в спящем режиме в течение недели, а затем начать работу и оставаться там, где вы остановились.
Конечно, это занимает место, для чего предназначен файл гибернации.
В зависимости от размера жесткого диска файл гибернации может составлять несколько гигабайт или более. Если вы не используете спящий режим и хотите отключить его, вы можете легко сделать это с помощью командной строки. Обратите внимание, что вы не должны просто удалить hiberfil.sys , так как Windows снова создаст его заново.
Щелкните правой кнопкой мыши кнопку «Пуск», чтобы открыть меню «Опытный пользователь», а затем откройте окно командной строки (Admin) или Windows PowerShell (Admin) . Введите следующую команду, чтобы отключить спящий режим:
powercfg.exe /hibernate offЭто все, что нужно, чтобы отключить спящий режим. Windows должна удалить hiberfil.sys самостоятельно, когда вы это сделаете; не стесняйтесь удалить его, если нет. Обратите внимание, что отключение режима гибернации также не позволяет вашему компьютеру использовать быстрый запуск в Windows 10. Однако это не большая потеря, поскольку известно, что эта функция вызывает проблемы с загрузкой.
2. Папка Windows Temp
Расположение: C: Windows Temp
Как можно догадаться из названия, временные файлы Windows не важны за пределами их первоначального использования. Файлы и папки внутри содержат информацию, которую Windows использовала когда-то, но больше не нужна.
Помимо очистки с помощью Disk Cleanup. Вы можете посетить эту папку и удалить ее содержимое, нажав Ctrl + A выбрать все, а затем нажмите удалить. Когда вы делаете это, Windows может выдать вам ошибку о паре элементов — просто проигнорируйте их и очистите все остальное.
3. Корзина
Расположение: shell:RecycleBinFolder
Технически, Корзина — это не папка. И хотя это может быть очевидным для некоторых, мы включаем это в случае, если некоторые читатели не знают.
Каждый раз, когда вы удаляете файл в своей системе, Windows отправляет его в корзину. Это особое место, где удаленные файлы хранятся до тех пор, пока вы не удалите их навсегда или не восстановите. Если вы не помните, чтобы регулярно очищать корзину, там может быть несколько гигабайт старых данных.
Вы можете получить доступ к корзине через ярлык на рабочем столе. Если у вас его нет, введите shell: RecycleBinFolder в панели навигации Проводника. Оказавшись здесь, вы увидите все, что вы недавно удалили.
Вы можете щелкнуть правой кнопкой мыши по отдельным элементам и выбрать « Удалить», чтобы навсегда удалить их, или « Восстановить», чтобы отправить файл обратно в исходное местоположение. На ленте выше вы увидите кнопки для очистки корзины и восстановления всех элементов.
Чтобы настроить способ работы корзины, нажмите Свойства корзины на ленте. Здесь вы можете изменить максимальный размер корзины или выбрать « Не перемещать файлы в корзину» .
С помощью этого параметра Windows пропускает корзину и удаляет элементы без возможности восстановления при их удалении. Мы не рекомендуем этого, потому что корзина дает вам второй шанс в случае ошибки.
4. Папка Windows.old
Расположение: C: Windows.old
Всякий раз, когда вы обновляете свою версию Windows, система сохраняет копию ваших старых файлов с именем Windows.old . Эта папка по существу содержит все, что составляло вашу старую установку, хранилась на случай, если что-то не будет правильно передано.
При необходимости вы можете использовать эту папку для отката к предыдущей версии Windows. Вы также можете открыть папку и взять несколько ненужных файлов, если вам нужно.
Windows автоматически удаляет эту папку через короткое время, но вы можете удалить ее самостоятельно, если вам не хватает места. Он не удалится, если вы попытаетесь пройти через проводник, поэтому введите « Очистка диска» в меню «Пуск» и запустите инструмент, как описано ранее.
Нажмите Очистить системные файлы в нижней части окна и позвольте утилите выполнить повторное сканирование. После этого найдите предыдущие установки Windows и удалите их с помощью этого инструмента.
Очевидно, что удаление этих файлов затрудняет восстановление данных в случае возникновения проблемы. После обновления до Windows (даже до последней версии Windows 10) мы советуем вам сохранять эту папку, пока вы не убедитесь, что все работает правильно.
5. Загруженные программные файлы
Расположение: C: Windows Загруженные программные файлы
Название этой папки немного сбивает с толку. На самом деле она содержит файлы, используемые элементами управления ActiveX Internet Explorer и апплетами Java, поэтому, если вы используете одну и ту же функцию на веб-сайте, вам не нужно загружать ее дважды.
По сути, эта папка бесполезна. ActiveX является чрезвычайно устаревшей технологией, которая полна дыр в безопасности, и Java редко используется в современной сети. ActiveX является эксклюзивным для Internet Explorer, и вы, вероятно, встретите его только на древних корпоративных сайтах.
Большинство домашних пользователей больше не используют IE, не говоря уже о ActiveX. Ваша папка « Загруженные программные файлы » может быть уже пустой, но вы можете очистить ее содержимое, если это не так.
6. LiveKernelReports
Место нахождения: C: Windows LiveKernelReports
Расположение: C: Windows LiveKernelReports
Папка LiveKernelReports — это еще одна папка, которая, вероятно, появляется при сканировании больших файлов на вашем компьютере. В этой папке находятся файлы дампа, которые представляют собой текущие информационные журналы, которые ведет Windows. Если ваш компьютер сталкивается с проблемой, вы можете проанализировать содержимое этих файлов, чтобы начать устранение проблемы .
Любые огромные файлы, заканчивающиеся расширением DMP в этой папке, можно безопасно удалить. Как и в приведенных выше местах, мы рекомендуем использовать очистку диска вместо удаления файла самостоятельно.
Если происходит сбой Windows или возникают другие серьезные проблемы с компьютером, не удаляйте эти файлы дампа сразу. Вы можете использовать такую программу, как WhoCrashed, чтобы получить от них больше информации.
7. Rempl Папка
Расположение: C:Program Filesrempl
Хотя папка Rempl невелика, вы можете удивиться, увидев ее в своей системе. Он содержит несколько небольших файлов, и вы можете даже заметить несколько процессов диспетчера задач, связанных с ним.
Эта папка подключена к доставке обновлений Windows 10. Он включает в себя « улучшения надежности», которые помогут сделать обновления Windows 10 гладкими и устранить проблемы совместимости.
Так вы можете удалить папку Rempl? По-видимому, никаких негативных последствий от этого нет. Тем не менее, поскольку он занимает всего несколько мегабайт и может сделать обновления Windows менее сложными, лучше его оставить.
Какие папки Windows вы удаляете?
Требуется немного осмотреться, но Windows содержит множество ненужных файлов и папок, таких как папки «Фото» и «Сохраненные изображения». Помните, что ваш компьютер неплохо поддерживает себя в чистоте, поэтому вам не нужно навязчиво удалять содержимое этих папок, если у вас достаточно места на диске.
Windows 10: what is «org_gtk_gdbus_general» in Local Disk C: > Users > User Name > .dbus-keyrings folde
Discus and support what is «org_gtk_gdbus_general» in Local Disk C: > Users > User Name > .dbus-keyrings folde in Windows 10 Network and Sharing to solve the problem; what is This Pc > Local Disk C: > Users > User Name > .dbus-keyrings folder > org_gtk_gdbus_general file…
Discussion in ‘Windows 10 Network and Sharing’ started by hbja, May 18, 2020.
-
what is «org_gtk_gdbus_general» in Local Disk C: > Users > User Name > .dbus-keyrings folde
what is This Pc > Local Disk C: > Users > User Name > .dbus-keyrings folder > org_gtk_gdbus_general file
-
Mystery local user present with no account
Good afternoon Andre,
Thank you for your feedback, most appreciated. I tried both of your suggestions and the 1st5 user was not listed in either, just my original local user name was listed. I also tried to cut the 1st5 user folder from the C;/users listing and paste it to a
thumb drive so I didn’t loose it but I got this error code, 0x80070057, that prevents me from moving it saying the «parameter is incorrect». Any other suggestions would be welcomed.R/Confused
Also when I got the error I mentioned above there was a Folder with a person’s picture and MY local user name, not the 1st5 user name.
-
User Name
Hi Bradford,
Thank you for posting your query on Microsoft Community.
As per the issue description you are willing to have your name instead of email address at login screen.
If you are using Microsoft account for logging to the system then it will be hard to remove email address and show your name only. However, if you want then you may create new user profile as a local account with administrator permission. In this account
you may keep the name you want.For creating new user profile you may refer to the steps provided below.
- Press Windows key + R
- Type control userpasswords2 and click OK
- Click on add under users tab
- Click the option, «Sign-in without a Microsoft account
- Click on Local account
- Choose a name for the account
- Add password if you want to
- Apply and click OK.
For more information you may refer to the article mentioned below and see if it helps.
Create a local user account in Windows 10
If issue still persists post back with current status of your computer and result of proposed suggestion, we will be happy to assist you.
Regards,
-
what is «org_gtk_gdbus_general» in Local Disk C: > Users > User Name > .dbus-keyrings folde
I can’t rename my user account
Hello Owen,
Welcome to the Microsoft Community.
- Are you using a Microsoft account or local account?
If you are using local account, I suggest you to follow the below steps to change the user name.
Please follow the steps to rename the user account in Windows 10.
a. In the search box, type user accounts and click on User Accounts.
b. Click on “Change your account name”
c. If it’s prompting for password please enter and click on Yes. If you do not have password click on Yes.
d. Enter the new user name.
e. Click on change name.
If you face any more issues while working with Windows do post on Microsoft Community Forum.
what is «org_gtk_gdbus_general» in Local Disk C: > Users > User Name > .dbus-keyrings folde
-
what is «org_gtk_gdbus_general» in Local Disk C: > Users > User Name > .dbus-keyrings folde — Similar Threads — org_gtk_gdbus_general Local Disk
-
Can’t change user name is C:Users
in Windows 10 Gaming
Can’t change user name is C:Users: I’m using Windows 11 Home Single LanguageVersion 21H2I clean installed this OS and while installation I used my registered email ID.Now I noticed that C:Users has a folder with wrong spelling of my name that I would like to change.I tried to rename it in safe mode and by… -
Can’t change user name is C:Users
in Windows 10 Software and Apps
Can’t change user name is C:Users: I’m using Windows 11 Home Single LanguageVersion 21H2I clean installed this OS and while installation I used my registered email ID.Now I noticed that C:Users has a folder with wrong spelling of my name that I would like to change.I tried to rename it in safe mode and by… -
user «SYSTEM» is Deny in Local Disk C
in Windows 10 Customization
user «SYSTEM» is Deny in Local Disk C: I can’t change the User «SYSTEM» from Deny to Allow in «Local Disk C», Need administrator rights to change it, while the user account is admin but can’t change it, please help me to solve this problem! Thank you…. -
Changing the name of user under C:users
in User Accounts and Family Safety
Changing the name of user under C:users: Windows 10 ver 20H2 build 19042.928 I just got a refurbished second hand computer and would like to change the user name which is shown under C:users to one of my own.own liking. Will someone please tell me how, if possible, to do that? Thank you.179010
-
change name of «local user»
in Windows 10 Customization
change name of «local user»: On my laptop windows 10 I am called «local user» how can I change this to my name? I know it’s petty but I hate it!simple directions pretty please :-
https://answers.microsoft.com/en-us/windows/forum/all/change-name-of-local-user/d800757d-ee90-454b-9c52-5af36779d1cd
-
C user false name
in Windows 10 Ask Insider
C user false name: Hello I have a problem. My friends C drive is called ₽ (russian currency symbol) for some reason, so some of the games or programms do not recognize it and they give out an error as they wont find path to it. We have tried to change it but nothing works. I was wondering if… -
C/Users/*name* change
in User Accounts and Family Safety
C/Users/*name* change: I got this new W10 computer and the guy that set it up for me put in ‘owner’ as the default name, it’s what shows up when booting. If I change the name to something that I would rather have, does it affect all the things under the /User/owner/…. folders, so that some… -
Setting up another user file under Local Disk C/ Users
in AntiVirus, Firewalls and System Security
Setting up another user file under Local Disk C/ Users: I have setup my wife as a family member. How does one setup a folder for her in Local Disk C/ Users?I have tried simply adding a file but it is not as secure as my folder. I say this as when linking to another computer I see Default and Public and the added folder but not…
-
User name not shown in C:Users
in Windows 10 Network and Sharing
User name not shown in C:Users: Since updating from Win 7 to Window 10 — I have ‘lost’ the appropriate user name in C:users.
Therefore when trying to set 2 other computers to recognise this particular laptop is not possible. My account is Local, and the network is private.
A visit to C:users shows the…
Users found this page by searching for:
-
org_gtk_gdbus_general

Когда на системном разделе жестком диске компьютера становится слишком мало свободного места, то обычно начинается поиск виновных. Хотя зачастую в этом виноват сам пользователь, неправильно выбравший его размер. Поиски наиболее объемных папок часто приводят к папке WinSxS которую мы уже рассматривали ранее. Тем не менее порой внимание привлекает внимание, и папка C:WindowsSoftwareDistribution хотя конечно она имеет гораздо более скромные размеры.
SoftwareDistribution — это папка, используемая службой обновления Windows для загрузки обновлений на компьютер с последующей их установкой, а также хранит сведения обо всех ранее установленных обновлениях. После установки, они остаются там еще некоторое время, а затем удаляются системой автоматически. Она присутствует во всех версиях Windows от XP и до 10.
Отсюда можно сделать вывод, что в нормально работающей операционной системе папка %systemroot%SoftwareDistributionDownload не требует к себе внимания пользователя, поскольку система следит за ней самостоятельно и обычно она имеет вес в несколько сотен мегабайт, иногда до 1 ГБ.
Однако иногда в силу различных причин она может весить заметно больше и тогда появляется желание освободить занимаемое ей место на HDD. Возникает вопрос, можно ли удалить папку SoftwareDistribution?
В принципе можно, но нужно понимать, что Windows автоматически создаст ее снова чтобы сохранять в нее установочные файлы обновлений. К тому же из-за удаления хранилища данных служба обновления Windows будет в следующий раз синхронизироваться с серверами Майкрософт довольно долго. В силу выше означенных причин без ярко выраженных проблем в виде слишком большого размера или возникновения ошибок при установке обновлений трогать ее не имеет смысла.
Лучше ограничиться очисткой папки SoftwareDistribution Download, так как удаление папки DataStore включая DataStore.edb, а также ReportingEvents.log приведет к упомянутым выше последствиям. На всякий случай перед манипуляциями с ней можно создать ее резервную копию или просто переименовать, чтобы в случае необходимости можно было вернуть ее обратно. Удалить SoftwareDistribution можно в графическом интерфейсе или с помощью командной строки. Кстати, если у вас вдруг в компьютере окажутся папки с именами типа SoftwareDistribution.old или SoftwareDistribution.bak их можно смело удалять, так как это просто копии, созданные кем-то.
Прежде чем мы рассмотрим несколько файлов и папок Windows, которые вы можете безопасно удалить, вы должны знать, что удаление их вручную – не лучший способ сделать это.
Помимо того, что вы можете тратить время на это самостоятельно, когда вы можете автоматизировать процесс, безопаснее позволить инструменту очистки диска выполнить эту очистку за вас. Это позволяет избежать случайного удаления файлов, которые вам нужны, или работы с неправильными папками.
Средство очистки диска Windows помогает вам освободить дисковое пространство на вашем компьютере и является простым в использовании. Вы можете открыть его, выполнив поиск Очистка диска в меню «Пуск». Позвольте ему сканировать, и вы увидите несколько категорий файлов, которые вы можете стереть. Для большего количества вариантов выберите Очистить системные файлы чтобы получить разрешения администратора.
Если вы найдете это слишком старой школы, вы можете перейти к Настройки> Система> Хранилище попробовать более новый инструмент очистки хранилища Windows 10. Нажмите Освободи место сейчас использовать это.
Что удалить с очистки диска
Это не полное руководство по инструменту очистки диска, поэтому мы не будем рассматривать все варианты, которые он предлагает. Тем не менее, следующие несколько вариантов являются низко висящими фруктами (не забудьте выбрать Очистить системные файлы увидеть их всех)
- Очистка Центра обновления Windows: Это удаляет старые копии файлов Центра обновления Windows. Их безопасно удалить в большинстве случаев, но вы должны сохранить их для устранения неполадок, если вы столкнетесь с проблемами, связанными с обновлением.
- Файлы журнала обновления Windows: Аналогично, эти файлы данных хранятся в Центре обновления Windows, чтобы помочь вам разобраться в проблемах вокруг них. Вы можете стереть их, если у вас не было ошибок, связанных с обновлением Windows.
- Файлы языковых ресурсов: Если вы ранее загрузили другой язык или раскладку клавиатуры, которую вы не используете, это позволит вам легко стереть ее.
- Корзина: Хотя вы можете очистить корзину через ее окно, вы также можете легко сделать это здесь.
- Временные файлы: Как следует из их названия, временные файлы в долгосрочной перспективе ни для чего не используются, поэтому вы можете без проблем их удалить.
Очистка места на RDS ферме (Installer, ServiceProfiles, WinSxS)
Добрый день! Уважаемые читатели и гости, крупного IT блога Pyatilistnik.org. В прошлый раз я вам рассказал, о решении ситуации, с процессом Print Filter Pipeline Host загружающим процессор на 100%, сегодня мы вернемся опять к терминальным службам и рассмотрим ситуацию, когда у вас заканчивается дисковое пространство на ваших узлах сеансов удаленных рабочих столов (RDSH — Remote Desktop Session Host). Я покажу, как производится очистка места на RDS ферме. Уверен, что данная ситуацию, рано или поздно случается со многими компаниями.
Куда девается свободное место в службах удаленных рабочих столов
Описываю классическую ситуацию. Есть RDS ферма, которая состоит из двух посредников (RD Connection Broker) и 15-20 хостов RDSH, к котором непосредственно подключаются удаленные пользователи. В большинстве случаев, пользователи имеют перемещаемые профили. Все хорошо, все работает, но случается момент, что появляется еще пара сотен юзеров, например, из-за расширения компании или поглощения другой, это не важно.
На ваших узлах, становится катастрофически не хватать свободного места. Если у вас виртуальные машины, то тут проще можно расширить ресурсы, при наличии места на датасторах, в случае с физическими серверами сложнее, так как расширять существующие RAID массивы, очень геморройная вещь, да и места на СХД, может так же не хватать. Да и расширять до бесконечности вы не можете.
Плюс за счет того, что профили перемещаемые, то вы должны умножить новое дисковое пространство на количество ваших узлов, вот такая математика.
Давайте посмотрим, что вы можете предпринять для оптимизации, без расширения дискового пространства. Первым делом мы с вами воспользуемся утилитами, которые позволят посмотреть, чем конкретно заняты ваши жесткие диски. Тут утилит много, я могу выделить бесплатную WinDirStat или платную TreeSize.
Установка WinDirStat, очень тривиальная, я не буду ее приводить. После инсталляции запускаем утилиту. На первом экране WinDirStat, попросит вас выбрать локальный диск или каталог для сканирования файлов. В моем примере на Remote Desktop Session Host хосте, один диск C:, его я и выбирая.
У вас начнется сканирование вашего локального диска, на предмет того, чем он занят. Вы увидите забавных пакменов.
Как видим, у меня самым объемным является папка Users, второй папка Windows 45 ГБ. С правой стороны вы увидите столбец по форматам, там сразу можно выделить MP4 или MSI, видно сколько они занимают. Ниже разноцветные квадраты, это так выглядят все типы файлов на жестком диске в этой утилите.
Открыв папку профили, вы сразу видите самые объемные из них, смотрите, чем они заняты и проводите зачистку, с визгами и орами от пользователей. Но тут никак больше.
Файл гибернации
Расположение: C: hiberfil.sys
Режим гибернации на вашем компьютере аналогичен спящему режиму, за исключением того, что система сохраняет всю открытую работу на жестком диске, а затем выключается. Вы можете извлечь аккумулятор из вашего ноутбука и оставаться в спящем режиме в течение недели, а затем начать работу и оставаться там, где вы остановились.
Конечно, это занимает место, для чего предназначен файл гибернации.
В зависимости от размера жесткого диска файл гибернации может составлять несколько гигабайт или более. Если вы не используете спящий режим и хотите отключить его, вы можете легко сделать это с помощью командной строки. Обратите внимание, что вы не должны просто удалить hiberfil.sys, как Windows будет воссоздавать его снова.
Щелкните правой кнопкой мыши кнопку «Пуск», чтобы открыть меню «Опытный пользователь», а затем откройте Командная строка (администратор) или же Windows PowerShell (администратор) окно. Введите следующую команду, чтобы отключить спящий режим:
Это все, что нужно, чтобы отключить спящий режим. Windows должен удалить hiberfil.sys сам по себе, когда вы делаете это; не стесняйтесь удалить его, если нет. Обратите внимание, что отключение режима гибернации также не позволит вашему компьютеру использовать быстрый запуск в Windows 10. Однако это не большая потеря, поскольку известно, что эта функция вызывает проблемы с загрузкой.
Недостаточно места на диске С. Как очистить?
В жизни каждого пользователя рано или поздно наступает момент, когда заканчивается свободное место на диске C и выскакивает подобное сообщение. При этом компьютер начинает жутко тормозить, многие программы неправильно работают, либо не работают вообще. Такой ситуации желательно не допускать, но если уж она Вас постигла, в этой статье я расскажу как с этим бороться — освободить место на системном диске без ущерба для системы.
Временные файлы Windows
Первое что нужно сделать в таких случаях — удалить временные файлы Windows. Для этого нужно поудалять всё содержимое папок :
Temp WINDOWSTEMP
для Windows XP: Documents and Settings\Local SettingsTemp Documents and Settings\Local SettingsTemporary Internet Files Documents and Settings\Local SettingsHistory
для Windows 7, Vista: Users\AppDataLocalTemp Users\AppDataLocalMicrosoftWindowsTemporary Internet Files Users\AppDataLocalMicrosoftWindowsHistory
Во всяких «звересборках» Windows расположение временной папки может отличаться. Чтобы найти временную папку, выполните следующие действия:
Пуск -> Выполнить (Start > Run) (для Windows XP) Пуск -> Все программы -> Стандартные -> Выполнить (для Windows 7, Vista) В окне Выполнить в поле Открыть введите текст: %TEMP% Нажмите на кнопку «OK«.
Удалять файлы лучше всего при помощи файлового менеджера, такого как Total Commander потому что: а) папка Local Settings обычно скрыта и пользователь может просто её не найти; б) в папке Temp находится несколько файлов, которые невозможно удалить потому что они в данный момент используются системой. Для Проводника Windows это становится неразрешимой задачей и он не может до конца очистить папку:
Для Total Commander-а оба эти вопроса проблем не представляют.
Файлы обновления Windows
После обновлений операционной системы в папке WINDOWS остаётся много папок, название которых начинается на «$…» Их тоже можно все поудалять:
Кеш браузеров
Интернет-браузеры Opera, Mozilla Firefox, Google Chrome, Internet Explorer (особенно версия 6) оставляют после себя на системном диске порой огромное количество мусора, который так же полезно порой чистить. Делается это так:
для Mozilla Firefox: Инструменты -> Стереть недавнюю историю. Выбрать пункт «Все», нажать «ОК»:
для Opera: Настройки -> Удалить личные данные. Можно раскрыть список «Детальная настройка«, нажать «Удалить«:
для Chrome: Меню Chrome (на панели инструментов) -> Инструменты -> Удаление данных о просмотренных страницах. Выбрать пункт «за всё время«, нажать кнопку «Очистить историю»:
для Internet Explorer: Сервис -> Удалить журнал обозревателя, либо Сервис -> Свойства обозревателя -> Общие -> История просмотра -> кнопка «Удалить»…
Таким образом можно очистить диск С от нескольких гигабайтов мусора который состоит, в основном из многих тысяч мелких (до 10 кб) файлов, что может очень существенно тормозить работу браузеров и компьютера в целом.
Закачки браузеров, торрент-клиентов, DC, MediaGet, DownloadMaster и т.д
Все данные программы по умолчанию загружают файлы на диск «С», что очень быстро приводит к его засорению. Чтобы это предотвратить необходимо в каждой такой программе настроить пути сохранения файлов из Интернета «не на диске С».
для Mozilla Firefox: Инструменты -> Настройки -> Основные -> Путь для сохранения файлов:
для Opera: Настройки -> Расширенные — > Загрузки —> Сохранять загруженные файлы в:
для Chrome: Меню Chrome (на панели инструментов) -> Настройки -> Дополнительные настройки:
для uTorrent: Настройки -> Настройки программы -> Папки
Для остальных программ, которые качают что-либо из интернета или локальной сети принцип настройки тот же.
Базы почтовых программ (TheBat, Mozilla Tunderbird, Microsoft Office Outlook и т.д.)
При интенсивном обмене информацией при помощи почтовых программ размер их баз может со временем вырастать до невероятных размеров. Желательно данный момент учитывать ещё на этапе установки и настройки данных программ, но если Вы этого не сделали — не беда, всё ещё можно исправить.
для TheBat: Ящик -> Свойства почтового ящика -> Файлы и каталоги:
для Microsoft Office Outlook: Сервис -> Учётные записи электронной почты -> Посмотреть или изменить имеющиеся учётные записи -> Создать файл данных Outlook:
Проконтролировать, всё ли правильно можно и заодно удалить ненужный файл с диска «С» можно здесь: Сервис -> Параметры -> Настройка почты -> Файлы данных:
Для других почтовых программ всё настраивается по тем же принципам.
Программы, которые работают с большими объёмами данных, такие как программы записи дисков (напр. Nero Burning ROM), видео- (напр. Pinnacle Studio), аудиоредакторы, программы обработки изображений (напр. Adobe Photoshop) в процессе своей работы создают временные файлы большого размера (т.н. «кэш») и, если, свободного места для их создания оказывается недостаточно, отказываются нормально работать, происходят различные сбои. Чтобы это предотвратить необходимо своевременно перенести их временные файлы на другой диск:
Nero Burning ROM: Файл -> Предустановки -> Кэш:
Pinnacle Studio: Настройки -> Параметры проекта:
Adobe Photoshop: Редактирование -> Установки -> Производительность:
Игры
С самого начала пользования компьютером следует взять за правило: «По возможности не ставить игры на диск «С»! Тем более, что современные игры занимают по нескольку DVD-дисков, а после установки могут занимать по нескольку десятков гигабайт. После установки нескольких таких игр закончится свободное место на любом диске, не важно каким бы большим он не был:
Мои документы и Рабочий стол
Данная проблема тянется ещё со времён динозавров самых первых версий Windows. Уже сменилось 8 поколений операционной системы, а пользовательские папки так и располагаются на системном диске. Более того, она усугубилась: начиная с Windows Vista к ним добавились дополнительные папки, такие как «Рисунки», «записи», «Музыка», «Загрузки», «Игры», «Контакты», «Поиски», «Ссылки»…
Какая-либо стандартная процедура переноса всех пользовательских папок на другой локальный диск тоже не предусмотрена. Есть лишь некоторые возможности, например в Windows XP можно перенести папку «Мои документы»:
Довольно опытные и начинающие пользователи ПК имеют плохую привычку сохранять на рабочем столе нужные и наиболее востребованные файлы. Десяток-другой гигабайт информации на рабочем столе — к сожалению, совсем не редкость! Что можно посоветовать? Лишь одно — совсем отказаться от использования этих «прекрасных возможностей» и всю важную информацию хранить НЕ на диске С. Тем более что вероятность потерять информацию, хранящуюся на диске «С» намного выше, чем на каком-либо другом логическом диске.
10.Программы
Просмотрите список установленных программ и поудаляйте те, которыми больше не будете пользоваться, особенно большого размера:
Спящий режим
Если мало что помогает — отключение использования спящего режима позволит сэкономить от 1 до 5 дополнительных гигабайт.
для Windows XP: Пуск -> Панель управления -> Оформление и темы -> Экран -> Заставка -> Питание -> Спящий режим. Снять галочку «Разрешить использование спящего режима»
для Windows 7, Vista: Пуск -> Панель Управления -> Электропитание -> Настройка плана электропитания -> Переводить компьютер в спящий режим -> «Никогда«. Также можно отключить и функцию сна. Выберите пункт «Изменить дополнительные параметры питания» и в окне найдите режим сна и отключите его. После отключения «Спящего режима» можно удалить скрытый файл hiberfil.sys в корневой директории системного диска. При помощи командной строки это сделать немного проще: достаточно ввести команду «powercfg -hibernate -off«.
Другое
Файлы большого размера могут появиться и в любом другом месте системного диска, там, где этого и не ожидаешь увидеть:
- лог-файлы некоторых программ могут разрастаться до многих десятков гигабайт;
- кто-то из пользователей может надёжно запрятать и забыть «коллекцию видеофильмов». А где это лучше всего сделать? Конечно же где-то в дебрях системных папок на диске «С»;
- какая-то программа или плагин к фотошопу хранят свою базу данных (размером 10-100 Гб) в пользовательской папке;
- …
Папка Windows Temp
Расположение: C: Windows Temp
Как можно догадаться из названия, временные файлы Windows не важны за пределами их первоначального использования. Файлы и папки внутри содержат информацию, которую Windows использовала когда-то, но больше не нужна.
Помимо очистки с помощью Disk Cleanup. Вы можете посетить эту папку и удалить ее содержимое, нажав Ctrl + A выбрать все, а затем нажмите удалять, Когда вы делаете это, Windows может выдать вам ошибку о паре элементов – просто проигнорируйте их и очистите все остальное.
Расположение: оболочка: RecycleBinFolder
Технически, Корзина – это не папка. И хотя это может быть очевидным для некоторых, мы включаем это в случае, если некоторые читатели не знают.
Корзина
Расположение: shell:RecycleBinFolder
Технически, Корзина – это не папка. И хотя это может быть очевидным для некоторых, мы включаем это в случае, если некоторые читатели не знают.
Каждый раз, когда вы удаляете файл в своей системе, Windows отправляет его в корзину. Это особое место, где удаленные файлы хранятся до тех пор, пока вы не удалите их навсегда или не восстановите. Если вы не помните, чтобы регулярно очищать корзину, там может быть несколько гигабайт старых данных.
Вы можете получить доступ к корзине через ярлык на рабочем столе. Если у вас его нет, введите shell: RecycleBinFolder в панели навигации Проводника. Оказавшись здесь, вы увидите все, что вы недавно удалили.
Вы можете щелкнуть правой кнопкой мыши по отдельным элементам и выбрать « Удалить», чтобы навсегда удалить их, или « Восстановить», чтобы отправить файл обратно в исходное местоположение. На ленте выше вы увидите кнопки для очистки корзины и восстановления всех элементов.
Чтобы настроить способ работы корзины, нажмите Свойства корзины на ленте. Здесь вы можете изменить максимальный размер корзины или выбрать « Не перемещать файлы в корзину» .
С помощью этого параметра Windows пропускает корзину и удаляет элементы без возможности восстановления при их удалении. Мы не рекомендуем этого, потому что корзина дает вам второй шанс в случае ошибки.
Папка Windows.old
Расположение: C: Windows.old
Всякий раз, когда вы обновляете свою версию Windows, система сохраняет копию ваших старых файлов под названием Windows.old, Эта папка по существу содержит все, что составляло вашу старую установку, хранится на случай, если что-то не будет правильно передано.
При необходимости вы можете использовать эту папку для отката к предыдущей версии Windows. Вы также можете открыть папку и взять несколько ненужных файлов, если вам нужно.
Windows автоматически удаляет эту папку через короткое время, но вы можете удалить ее самостоятельно, если вам не хватает места. Он не удалится, если вы попытаетесь пройти через Проводник, поэтому введите Очистка диска в меню «Пуск» и запустите инструмент, как описано ранее.
Нажмите Очистить системные файлы в нижней части окна, и пусть утилита сделает еще одно сканирование. Как только это будет сделано, ищите Предыдущая установка Windows и удалите его с помощью этого инструмента.
Очевидно, что удаление этих файлов затрудняет восстановление данных в случае возникновения проблемы. После выполнения обновления Windows (даже до последней версии Windows 10) мы советуем вам удерживать эту папку, пока вы не убедитесь, что все работает правильно.
С помощью Esentutl
Искомый файл представляет собой базу данных в EDB-формате, поэтому его вполне можно дефрагментировать. Для этого воспользуемся консольной утилитой, работающей с такими данными. Прежде чем начать процесс, база данных должна быть в офлайн, следовательно поисковые службы требуется остановить. Приведенную ниже последовательность команд лучше сохранить в текстовый файл, присвоив ему расширение *.bat и потом запустить полученный файл в Проводнике:
sc config wsearch start=disabled
sc stop wsearch
esentutl.exe /d %AllUsersProfile%MicrosoftSearchDataApplicationsWindowsWindows.edb
sc config wsearch start=delayed-auto
sc start wsearch
Для 64-битной версии Windows третья строка будет выглядеть немного иначе:
C:WindowsSysWOW64esentutl.exe /d %AllUsersProfile%MicrosoftSearchDataApplicationsWindowsWindows.edb
Выполнять данный bat-файл следует от имени администратора.
Загруженные программные файлы
Расположение: C: Windows Загруженные программные файлы
Название этой папки немного сбивает с толку. На самом деле он содержит файлы, используемые элементами управления ActiveX Internet Explorer и апплетами Java, поэтому если вы используете одну и ту же функцию на веб-сайте, вам не нужно загружать ее дважды.
По сути, эта папка бесполезна. ActiveX является чрезвычайно устаревшей технологией, которая полна дыр в безопасности, и Java редко используется в современной сети. ActiveX является эксклюзивным для Internet Explorer, и вы, вероятно, встретите его только на древних корпоративных сайтах.
Большинство домашних пользователей больше не используют IE, не говоря уже о ActiveX. Ваш Загруженные программные файлы папка может быть уже пустой, но если вы не хотите, можете очистить ее содержимое.
Что это за папка?
Обычно первым вопросом любого пользователя ПК, столкнувшегося с острой нехваткой места, является, что это за папка «Windows Installer» и можно ли безопасно ее удалить, т.е. для чего она вообще нужна в компьютере.
Она относится к категории системных, поэтому удалять ее нельзя. Также ненужно и вслепую стирать все ее содержимое. Она хранит файлы, которые нужны для обновления программного обеспечения, а также для возможности их корректной деинсталляции.
Чтобы попасть в каталог «Инталлер» и узнать, сколько дискового пространства она занимает, необходимо проследовать по такой цепочке:
- Открыть «Мой компьютер»;
- Затем войти в содержимое системного тома, как правило, в большинстве случаев под него отводится раздел, обозначенный буквой «С»;
- Далее перейти в директорию «Windows», где найти искомую папку под именем «Installer».
Если пользователь ее не увидел в указанной директории Windows, то потребуется выполнить несколько последовательных действий для ее отображения в проводнике.
С этой целью следует исполнить следующие шаги:
- В проводнике кликнуть меню «Вид»;
- Клацнуть «Параметры»;
- В отобразившемся меню открыть закладку «Вид»;
- Убрать о и установить галочку в поле «Показывать скрытые файлы, папки и диски»;
- Клацнуть «Применить»;
- Кликнуть «Да»;
- Готово. Теперь интересующий каталог будет виден в окне проводника.
Чтобы выяснить, сколько места она занимает в важном разделе, надо просто вызвать от нее контекстное меню.
Если ОС свежеустановленная, то размер каталога незначителен и составляет не более сотни мегабайт.
Что будет, если ее удалить?
Файлы, хранящиеся в «Инсталлер» используются системой при процедурах восстановления, деинсталляции и обновления приложений.
Например, в случае, когда пользователь удалит из нее инсталлятор пакета Microsoft Office, уже невозможно станет дополнять его компонентами (Word, Excel, Powerpoint и т.п.).
Также иногда прекращают действовать иконки запуска Офисных программ. Это же относится и к другим установленным в ПК программам.
Таким образом, последствия удаления нельзя назвать катастрофическими, но и приятного в них тоже мало. При ликвидации уже утративших актуальность программ начнут возникать ошибки, препятствующие выполнению действий пользователя.
Далее рассмотрим методы, позволяющие освободить память в разделе жесткого диска, на котором установлена ОС, очисткой каталога «Инсталлер» специальным приложением и переносом его в другой логический раздел жесткого диска.
LiveKernelReports
Место нахождения: C: Windows LiveKernelReports
Папка LiveKernelReports – это еще одна папка, которая, вероятно, появляется при сканировании больших файлов на вашем компьютере. В этой папке находятся файлы дампа, которые представляют собой текущие информационные журналы, которые ведет Windows. Если ваш компьютер сталкивается с проблемой, вы можете проанализировать содержимое этих файлов, чтобы начать устранение проблемы
Устранение неполадок Windows для чайников
Устранение неполадок Windows для чайников Windows берет много дерьма за проблемы, находящиеся вне ее контроля. Узнайте о самых больших проблемах, которые люди неправильно фиксируют в Windows, и о том, как на самом деле их устранять. Прочитайте больше
Любые огромные файлы, заканчивающиеся расширением DMP в этой папке, можно безопасно удалить. Как и в приведенных выше местах, мы рекомендуем использовать очистку диска вместо удаления файла самостоятельно.
Если происходит сбой Windows или возникают другие серьезные проблемы с компьютером, не удаляйте эти файлы дампа сразу. Вы можете использовать такую программу, как WhoCrashed, чтобы получить от них больше информации.
Что такое и как очистить папку ServiceProfiles
ServiceProfiles — в данной папке хранятся кэшированные шрифты для различных программ, для каждого пользователя. Когда таких пользователей много, то и размер папки может быть большим. Как видите по пути C:WindowsServiceProfilesLocalServiceAppDataLocal, лежит огромное количества FontCache файлов, по 8 МБ. Как я и говорил выше, это кэшированные шрифты, под каждую программу для каждого пользователя. В моем случае, данная папка занимает 10 ГБ, что очень много.
Я нашел ответ от разработчика Windows, что делал эту службу кэширования, его зовутNiklas Borson, вот что он отвечал, на вопрос, почему на RDS ферме, папка ServiceProfiles имеет большой размер.
Эти файлы FontCache-S — * .dat создаются службой Windows Font Cache. Я разработчик этой службы и могу подтвердить, что сказал Крис выше. Можно безопасно удалять эти файлы. Служба просто обновит их по мере необходимости. Просто чтобы подтвердить, проблему, которую вы наблюдаете, — с большим количеством файлов. Другими словами, упомянутый выше размер, должен быть общим размером для всех файлов. В Windows 8 и 8.1 каждый файл должен быть 8 МБ.
Как вы уже догадались, эти файлы предназначены для каждого пользователя, поэтому, если многие пользователи заходят на сервер, вы можете получить множество из этих файлов. К сожалению, служба Font Cache автоматически не удаляет старые файлы кэша для каждого пользователя, поэтому я боюсь, что вам придется обойти это самостоятельно. Например, вы можете создать запланированную задачу обслуживания, которая автоматически удалит все файлы FontCache-S — * .dat, если их общий размер превышает определенную сумму. Это безопасное обходное решение.
Кэширование происходит, чтобы разгрузить центральный процессор от постоянного обращения, тем самым сэкономив производительность.
В свою очередь, вы можете сделать bat файл вот с таким содержимым, и удалять файлы старше 30 дней из папки ServiceProfiles. Скрипт останавливает две службы:
- Служба кэша шрифтов Windows (Windows Font Cache Service)
- Кэш шрифтов Windows Presentation Foundation 3.0.0.0 (Windows Presentation Foundation Font Cache 3.0.0.0
net stop FontCache && net stop FontCache3.0.0.0
forfiles / P C : WindowsServiceProfilesLocalServiceAppDataLocal / M FontCache * /D -30 / C «cmd /c del @path»
net start FontCache && net start FontCache3.0.0.0
Rempl Папка
Расположение: C: Program Files rempl
В то время как Rempl папка небольшая, вы можете удивиться, увидев ее в своей системе. Он содержит несколько небольших файлов, и вы можете даже заметить несколько процессов диспетчера задач, связанных с ним.
Эта папка подключена к доставке обновлений Windows 10. Это включает » Повышение надежности », чтобы обновления Windows 10 проходили гладко и устраняли проблемы совместимости.
Так вы можете удалить папку Rempl? Там, по-видимому, нет никаких негативных последствий от этого. Тем не менее, поскольку он занимает всего несколько мегабайт и может сделать обновление Windows менее сложным, лучше его оставить.
Можно ли удалить?
Она не просто так входит в число защищенных системных папок и даже исключена из списка для очистки стандартными средствами ОС. Некоторые файлы, лежащие в ней необходимы для корректного удаления, восстановления или изменения системных программ. Удаление таких файлов чревато возникновением ошибок.
- Пример: на Windows 10 установлен пакет Microsoft Office, но используются только Word и Excel. Чтобы доустановить PowerPoint система обратится к содержимому папки Installer, если искомых данных там не окажется, установка будет невозможна. По-другому можно относиться к этой ситуации если «офис» установлен полностью, но и в этом случае полное удаление каталога может привести к различным проблемам;
- Вывод: полностью удалять папку Installer не стоит. Максимум, можно попробовать перенести содержимое каталога на флешку, на всякий случай создав точку восстановления, и протестировать работу ОС. В случае неприятностей получится вернуть все обратно.
Назначение папок и файлов Inetpub что это за папка Windows 10 WindowsApps что это за папка Windows 10
Какие папки Windows вы удаляете?
Требуется немного осмотреться, но Windows хранит множество ненужных файлов и папок. Помните, что ваш компьютер неплохо поддерживает себя в чистоте, поэтому вам не нужно навязчиво удалять содержимое этих папок, если у вас недостаточно места на диске.
Запуск инструмента очистки диска один или два раза в месяц должен сделать достаточно, чтобы избежать неприятностей. У вас есть более серьезные проблемы, чем микроуправление временными файлами вашего ПК. Говоря об этом, обратите внимание на отличные инструменты для автоматизации повторяющихся задач Windows
7 бесплатных инструментов Windows для автоматизации повторяющихся задач
7 бесплатных инструментов Windows для автоматизации повторяющихся задач Вы бездумно повторяете ручные задания? Стоп! Вот семь утилит Windows, которые помогут вам автоматизировать повторяющиеся задачи и тратить драгоценное время. Прочитайте больше
Узнайте больше о: обслуживании компьютеров, управлении файлами, хранении, смысле хранилища, советах Windows.
Как настроить Raspberry Pi в качестве тонкого клиента Windows Теперь вы можете выбрать, когда устанавливать обновления для Windows 10
Папка local занимает много места
В жизни каждого пользователя рано или поздно наступает момент, когда заканчивается свободное место на диске C и выскакивает подобное сообщение.
При этом компьютер начинает жутко тормозить, многие программы неправильно работают, либо не работают вообще.
Такой ситуации желательно не допускать, но если уж она Вас постигла, в этой статье я расскажу как с этим бороться — освободить место на системном диске без ущерба для системы.
1. Временные файлы Windows
Первое что нужно сделать в таких случаях — удалить временные файлы Windows. Для этого нужно поудалять всё содержимое папок :
Temp WINDOWSTEMP
для Windows XP: Documents and Settings\Local SettingsTemp Documents and Settings\Local SettingsTemporary Internet Files
Documents and Settings\Local SettingsHistory
для Windows 7, Vista: Users\AppDataLocalTemp Users\AppDataLocalMicrosoftWindowsTemporary Internet Files
Users\AppDataLocalMicrosoftWindowsHistory
Во всяких «звересборках» Windows расположение временной папки может отличаться. Чтобы найти временную папку, выполните следующие действия:
Пуск -> Выполнить (Start > Run) (для Windows XP) Пуск -> Все программы -> Стандартные -> Выполнить (для Windows 7, Vista)
В окне Выполнить в поле Открыть введите текст: %TEMP%
Нажмите на кнопку«OK«.
Удалять файлы лучше всего при помощи файлового менеджера, такого как Total Commander потому что: а) папка Local Settings обычно скрыта и пользователь может просто её не найти; б) в папке Temp находится несколько файлов, которые невозможно удалить потому что они в данный момент используются системой. Для Проводника Windows это становится неразрешимой задачей и он не может до конца очистить папку:
Для Total Commander-а оба эти вопроса проблем не представляют.
Временные файлы программ
Программы, которые работают с большими объёмами данных, такие как программы записи дисков (напр. Nero Burning ROM), видео- (напр. Pinnacle Studio), аудиоредакторы, программы обработки изображений (напр.
Adobe Photoshop) в процессе своей работы создают временные файлы большого размера (т.н. «кэш») и, если, свободного места для их создания оказывается недостаточно, отказываются нормально работать, происходят различные сбои.
Чтобы это предотвратить необходимо своевременно перенести их временные файлы на другой диск:
Nero Burning ROM: Файл -> Предустановки -> Кэш:
Pinnacle Studio: Настройки -> Параметры проекта:
Adobe Photoshop: Редактирование -> Установки -> Производительность:
Windows.edb — Что это такое? Как это можно исправить?
EDB проблемы файла Windows.edb в большинстве случаев связаны с повреждением, отсутствием или заражением файлов Office. Как правило, самый лучший и простой способ устранения ошибок, связанных с файлами EDB, является замена файлов. Запуск сканирования реестра после замены файла, из-за которого возникает проблема, позволит очистить все недействительные файлы Windows.edb, расширения файлов или другие ссылки на файлы, которые могли быть повреждены в результате заражения вредоносным ПО.
Мы подготовили для вас несколько версий файлов Windows.edb, которые походят для %%os%% и нескольких выпусков Windows. Данные файлы можно посмотреть и скачать ниже. Если у нас нет необходимой копии версии Windows.edb, вы можете просто нажать кнопку Request (Запрос), чтобы её запросить. В нашей обширной базе представлены не все версии файлов; в этом случае вам следует обратиться к Microsoft.
Несмотря на то, что размещение соответствующего файла в надлежащем месте позволяет устранить большинство проблем, возникающих в результате ошибок, связанных с Windows.edb, вам следует выполнить быструю проверку, чтобы однозначно в этом убедиться. Мы рекомендуем повторно запустить Office для проверки того, возникает ли проблема.
Часто задаваемые вопросы по быстрому устранению неполадок, связанных с Windows.edb
Вопрос: Что такое Windows.edb?
Microsoft является разработчиком Windows.edb, также известного в качестве Exchange Information Store Database файла EDB, для пакета установки программного обеспечения Office.
Вопрос: Почему у меня возникают ошибки, связанные с Windows.edb?
Как правило, проблемы, связанные с EDB, возникают по причине отсутствия или удаления файлов Windows.edb, однако данные файлы могут быть также повреждены при заражении вредоносным ПО, что также приводит к выводу сообщения об ошибке.
Вопрос: Когда возникают ошибки, связанные с Windows.edb?
Проблемы Windows.edb обычно возникают при запуске программы, запуске Windows или при попытке использовать соответствующую функцию программного обеспечения Office.
Вопрос: Как исправить ошибки, связанные с Windows.edb?
Полное устранение неполадок, связанных с Windows.edb, осуществляется в несколько этапов. Следуйте нашим кратким инструкциям по устранению неполадок, представленным ниже, или используйте более подробное руководство, представленное далее в настоящей статье.
Вопрос: Быстрый способ устранения проблем, связанных с Windows.edb
Windows поставляется с замечательными предустановленными инструментами, которые помогут вам решить проблемы с такими файлами, как Windows.edb. Описанные ниже шаги по устранению неполадок помогут вам выбрать инструмент, который необходимо использовать для устранения возникших неполадок.
Выполните сканирование компьютера с помощью решения для защиты от вредоносных программ, такими как Windows Defender (Защитник Windows), для устранения возможности повреждения Windows.edb вредоносным программным обеспечением.
Исправьте все недопустимые записи и неправильные ссылки на пути к Windows.edb вручную посредством regedit или автоматически посредством сканирования реестра Windows с помощью программы для очистки реестра.
Попробуйте скачать новую копию файла Windows.edb, а затем убедитесь в том, что он размещён в надлежащем месте на жёстком диске.
Удаление и повторная установка Office позволят заменить Windows.edb новой копией.
Используемое программное обеспечение:
Время для выполнения: 5 минут
Совместима с Windows XP, Vista, 7, 8 и 10
Идентификатор статьи: 32953
Быстрые ссылки
Другие известные версии файлов
Выберите версию ОС
Выберите программное обеспечение
Отображение результатов для:
Спасибо, ваш файл запроса был получен.
Очистка папки WinSxS в Windows 10, 8 и Windows 7
Продолжаем с вами производить очистку в папке Windows, от всевозможного хлама, и на очереди у нас с вами папка WinSXS, выше я написал, что из себя представляет данная папка. Как видите утилита WinDirStat, показывает что WinSxS, занимает 7,2 гб, для этой папки, это размер в пределах нормы, но если вы у себя видите, здесь 10-15 гб и более, то это повод задуматься над ее очисткой.
Есть распространенный миф о гигантских размерах этой папки, что на самом деле не совсем так. Дело в том, что подавляющее большинство содержимого папки WinSxS является «жесткими ссылками», а Проводник и файловые менеджеры это не учитывают. Реальный вес этой папки гораздо меньше, чем пишется в ее свойствах.
Распространенные сообщения об ошибках в Windows.edb
Наиболее распространенные ошибки Windows.edb, которые могут возникнуть на компьютере под управлением Windows, перечислены ниже:
- «Ошибка в файле Windows.edb.»
- «Отсутствует файл Windows.edb.»
- «Windows.edb не найден.»
- «Не удалось загрузить Windows.edb.»
- «Не удалось зарегистрировать Windows.edb.»
- «Ошибка выполнения: Windows.edb.»
- «Ошибка загрузки Windows.edb.»
Такие сообщения об ошибках EDB могут появляться в процессе установки программы, когда запущена программа, связанная с Windows.edb (например, Office), при запуске или завершении работы Windows, или даже при установке операционной системы Windows. Отслеживание момента появления ошибки Windows.edb является важной информацией при устранении проблемы.
Причины ошибок в файле Windows.edb
Проблемы Windows.edb могут быть отнесены к поврежденным или отсутствующим файлам, содержащим ошибки записям реестра, связанным с Windows.edb, или к вирусам / вредоносному ПО.
Более конкретно, данные ошибки Windows.edb могут быть вызваны следующими причинами:
- Поврежденные ключи реестра Windows, связанные с Windows.edb / Office.
- Вирус или вредоносное ПО, которые повредили файл Windows.edb или связанные с Office программные файлы.
- Другая программа злонамеренно или по ошибке удалила файлы, связанные с Windows.edb.
- Другая программа находится в конфликте с Office и его общими файлами ссылок.
- Поврежденная загрузка или неполная установка программного обеспечения Office.
Как исправить ошибки в Windows.edb
Ниже описана последовательность действий по устранению ошибок, призванная решить проблемы Windows.edb. Данная последовательность приведена в порядке от простого к сложному и от менее затратного по времени к более затратному, поэтому мы настоятельно рекомендуем следовать данной инструкции по порядку, чтобы избежать ненужных затрат времени и усилий.
Пожалуйста, учтите: Нажмите на изображение [
] , чтобы развернуть инструкции по устранению проблем по каждому из шагов ниже. Вы также можете использовать изображение [ ], чтобы скрывать инструкции по мере их выполнения.
Windows содержит множество файлов и папок, которые вам не нужны.
Давайте рассмотрим некоторые файлы и папки Windows, которые можно безопасно удалить, чтобы освободить место на диске, и узнать, почему вы можете стереть их. Обратите внимание, что некоторые из этих папок находятся в защищенных местах, поэтому будьте осторожны при их удалении.
Прежде чем мы рассмотрим несколько файлов и папок Windows, которые вы можете безопасно удалить, вы должны знать, что удаление их вручную — не лучший способ сделать это.
Помимо того, что вы можете тратить время на это самостоятельно, когда вы можете автоматизировать процесс, безопаснее позволить инструменту очистки диска выполнить эту очистку за вас. Это позволяет избежать случайного удаления файлов, которые вам нужны, или работы с неправильными папками.
Средство очистки диска Windows помогает вам освободить дисковое пространство на вашем компьютере и является простым в использовании. Вы можете открыть его, выполнив поиск Очистка диска в меню «Пуск».
Позвольте ему сканировать, и вы увидите несколько категорий файлов, которые вы можете стереть. Для получения дополнительных параметров выберите Очистить системные файлы, чтобы получить права администратора.
Если вам кажется, что это слишком старая школа, вы можете перейти в « Настройки»> «Система»> «Хранилище», чтобы попробовать более новый инструмент очистки хранилища в Windows 10. Нажмите Free up space сейчас, чтобы использовать его.
Что удалить в очистке диска
Это не полное руководство по инструменту очистки диска, поэтому мы не будем рассматривать все варианты, которые он предлагает. Тем не менее, следующие несколько опций являются обязательными (не забудьте выбрать Очистить системные файлы, чтобы увидеть их все):
- Очистка Центра обновления Windows: стирает старые копии файлов Центра обновления Windows. Их можно безопасно удалить в большинстве случаев, но вы должны сохранить их для устранения неполадок, если вы столкнетесь с проблемами, связанными с обновлением.
- Файлы журнала обновления Windows: аналогично, эти файлы данных хранятся в Центре обновления Windows, чтобы помочь вам разобраться в проблемах вокруг них. Вы можете удалить их, если у вас не было ошибок, связанных с обновлением Windows.
- Файлы языковых ресурсов: если вы ранее загрузили другой язык или раскладку клавиатуры, которую вы не используете, это позволит вам легко стереть ее.
- Корзина: Хотя вы можете очистить корзину через ее окно, вы также можете легко сделать это здесь.
- Временные файлы. Как следует из их названия, временные файлы ни для чего не используются в долгосрочной перспективе, поэтому вы можете стереть их, не беспокоясь.
1. Файл гибернации
Расположение: C: hiberfil.sys
Режим гибернации на вашем компьютере аналогичен спящему режиму, за исключением того, что система сохраняет всю открытую работу на жестком диске, а затем выключается. Вы можете извлечь аккумулятор из вашего ноутбука и оставаться в спящем режиме в течение недели, а затем начать работу и оставаться там, где вы остановились.
Конечно, это занимает место, для чего предназначен файл гибернации.
В зависимости от размера жесткого диска файл гибернации может составлять несколько гигабайт или более. Если вы не используете спящий режим и хотите отключить его, вы можете легко сделать это с помощью командной строки. Обратите внимание, что вы не должны просто удалить hiberfil.sys , так как Windows снова создаст его заново.
Щелкните правой кнопкой мыши кнопку «Пуск», чтобы открыть меню «Опытный пользователь», а затем откройте окно командной строки (Admin) или Windows PowerShell (Admin) . Введите следующую команду, чтобы отключить спящий режим:
powercfg.exe /hibernate offЭто все, что нужно, чтобы отключить спящий режим. Windows должна удалить hiberfil.sys самостоятельно, когда вы это сделаете; не стесняйтесь удалить его, если нет. Обратите внимание, что отключение режима гибернации также не позволяет вашему компьютеру использовать быстрый запуск в Windows 10. Однако это не большая потеря, поскольку известно, что эта функция вызывает проблемы с загрузкой.
2. Папка Windows Temp
Расположение: C: Windows Temp
Как можно догадаться из названия, временные файлы Windows не важны за пределами их первоначального использования. Файлы и папки внутри содержат информацию, которую Windows использовала когда-то, но больше не нужна.
Помимо очистки с помощью Disk Cleanup. Вы можете посетить эту папку и удалить ее содержимое, нажав Ctrl + A выбрать все, а затем нажмите удалить. Когда вы делаете это, Windows может выдать вам ошибку о паре элементов — просто проигнорируйте их и очистите все остальное.
3. Корзина
Расположение: shell:RecycleBinFolder
Технически, Корзина — это не папка. И хотя это может быть очевидным для некоторых, мы включаем это в случае, если некоторые читатели не знают.
Каждый раз, когда вы удаляете файл в своей системе, Windows отправляет его в корзину. Это особое место, где удаленные файлы хранятся до тех пор, пока вы не удалите их навсегда или не восстановите. Если вы не помните, чтобы регулярно очищать корзину, там может быть несколько гигабайт старых данных.
Вы можете получить доступ к корзине через ярлык на рабочем столе. Если у вас его нет, введите shell: RecycleBinFolder в панели навигации Проводника. Оказавшись здесь, вы увидите все, что вы недавно удалили.
Вы можете щелкнуть правой кнопкой мыши по отдельным элементам и выбрать « Удалить», чтобы навсегда удалить их, или « Восстановить», чтобы отправить файл обратно в исходное местоположение. На ленте выше вы увидите кнопки для очистки корзины и восстановления всех элементов.
Чтобы настроить способ работы корзины, нажмите Свойства корзины на ленте. Здесь вы можете изменить максимальный размер корзины или выбрать « Не перемещать файлы в корзину» .
С помощью этого параметра Windows пропускает корзину и удаляет элементы без возможности восстановления при их удалении. Мы не рекомендуем этого, потому что корзина дает вам второй шанс в случае ошибки.
4. Папка Windows.old
Расположение: C: Windows.old
Всякий раз, когда вы обновляете свою версию Windows, система сохраняет копию ваших старых файлов с именем Windows.old . Эта папка по существу содержит все, что составляло вашу старую установку, хранилась на случай, если что-то не будет правильно передано.
При необходимости вы можете использовать эту папку для отката к предыдущей версии Windows. Вы также можете открыть папку и взять несколько ненужных файлов, если вам нужно.
Windows автоматически удаляет эту папку через короткое время, но вы можете удалить ее самостоятельно, если вам не хватает места. Он не удалится, если вы попытаетесь пройти через проводник, поэтому введите « Очистка диска» в меню «Пуск» и запустите инструмент, как описано ранее.
Нажмите Очистить системные файлы в нижней части окна и позвольте утилите выполнить повторное сканирование. После этого найдите предыдущие установки Windows и удалите их с помощью этого инструмента.
Очевидно, что удаление этих файлов затрудняет восстановление данных в случае возникновения проблемы. После обновления до Windows (даже до последней версии Windows 10) мы советуем вам сохранять эту папку, пока вы не убедитесь, что все работает правильно.
5. Загруженные программные файлы
Расположение: C: Windows Загруженные программные файлы
Название этой папки немного сбивает с толку. На самом деле она содержит файлы, используемые элементами управления ActiveX Internet Explorer и апплетами Java, поэтому, если вы используете одну и ту же функцию на веб-сайте, вам не нужно загружать ее дважды.
По сути, эта папка бесполезна. ActiveX является чрезвычайно устаревшей технологией, которая полна дыр в безопасности, и Java редко используется в современной сети. ActiveX является эксклюзивным для Internet Explorer, и вы, вероятно, встретите его только на древних корпоративных сайтах.
Большинство домашних пользователей больше не используют IE, не говоря уже о ActiveX. Ваша папка « Загруженные программные файлы » может быть уже пустой, но вы можете очистить ее содержимое, если это не так.
6. LiveKernelReports
Место нахождения: C: Windows LiveKernelReports
Расположение: C: Windows LiveKernelReports
Папка LiveKernelReports — это еще одна папка, которая, вероятно, появляется при сканировании больших файлов на вашем компьютере. В этой папке находятся файлы дампа, которые представляют собой текущие информационные журналы, которые ведет Windows. Если ваш компьютер сталкивается с проблемой, вы можете проанализировать содержимое этих файлов, чтобы начать устранение проблемы .
Любые огромные файлы, заканчивающиеся расширением DMP в этой папке, можно безопасно удалить. Как и в приведенных выше местах, мы рекомендуем использовать очистку диска вместо удаления файла самостоятельно.
Если происходит сбой Windows или возникают другие серьезные проблемы с компьютером, не удаляйте эти файлы дампа сразу. Вы можете использовать такую программу, как WhoCrashed, чтобы получить от них больше информации.
7. Rempl Папка
Расположение: C:Program Filesrempl
Хотя папка Rempl невелика, вы можете удивиться, увидев ее в своей системе. Он содержит несколько небольших файлов, и вы можете даже заметить несколько процессов диспетчера задач, связанных с ним.
Эта папка подключена к доставке обновлений Windows 10. Он включает в себя « улучшения надежности», которые помогут сделать обновления Windows 10 гладкими и устранить проблемы совместимости.
Так вы можете удалить папку Rempl? По-видимому, никаких негативных последствий от этого нет. Тем не менее, поскольку он занимает всего несколько мегабайт и может сделать обновления Windows менее сложными, лучше его оставить.
Какие папки Windows вы удаляете?
Требуется немного осмотреться, но Windows содержит множество ненужных файлов и папок, таких как папки «Фото» и «Сохраненные изображения». Помните, что ваш компьютер неплохо поддерживает себя в чистоте, поэтому вам не нужно навязчиво удалять содержимое этих папок, если у вас достаточно места на диске.
инструкции
|
|
|
|
To Fix (Is .dbus-keyrings a Windows folder?) error you need to |
|
|
Шаг 1: |
|
|---|---|
| Download (Is .dbus-keyrings a Windows folder?) Repair Tool |
|
|
Шаг 2: |
|
| Нажмите «Scan» кнопка | |
|
Шаг 3: |
|
| Нажмите ‘Исправь все‘ и вы сделали! | |
|
Совместимость:
Limitations: |
Is .dbus-keyrings a Windows folder? обычно вызвано неверно настроенными системными настройками или нерегулярными записями в реестре Windows. Эта ошибка может быть исправлена специальным программным обеспечением, которое восстанавливает реестр и настраивает системные настройки для восстановления стабильности
If you have Is .dbus-keyrings a Windows folder? then we strongly recommend that you
Download (Is .dbus-keyrings a Windows folder?) Repair Tool.
This article contains information that shows you how to fix
Is .dbus-keyrings a Windows folder?
both
(manually) and (automatically) , In addition, this article will help you troubleshoot some common error messages related to Is .dbus-keyrings a Windows folder? that you may receive.
Примечание:
Эта статья была обновлено на 2023-01-16 и ранее опубликованный под WIKI_Q210794
Содержание
- 1. Meaning of Is .dbus-keyrings a Windows folder??
- 2. Causes of Is .dbus-keyrings a Windows folder??
- 3. More info on Is .dbus-keyrings a Windows folder?
Meaning of Is .dbus-keyrings a Windows folder??
Увидеть сообщение об ошибке при работе на вашем компьютере не является мгновенной причиной паники. Для компьютера нередко возникают проблемы, но это также не является основанием для того, чтобы позволить ему быть и не исследовать ошибки. Ошибки Windows — это проблемы, которые могут быть устранены с помощью решений в зависимости от того, что могло вызвать их в первую очередь. Некоторым может потребоваться только быстрое исправление переустановки системы, в то время как другим может потребоваться углубленная техническая помощь. Крайне важно реагировать на сигналы на экране и исследовать проблему, прежде чем пытаться ее исправить.
Causes of Is .dbus-keyrings a Windows folder??
Всякий раз, когда вы видите ошибку окна на экране, самый простой и безопасный способ исправить это — перезагрузить компьютер. Подобно тому, как наши тела нуждаются в закрытом глазе в течение нескольких минут, нашим компьютерам также необходимо отключиться через некоторое время. Быстрая перезагрузка может обновить ваши программы и предоставить компьютеру чистый сланец, чтобы начать новое предприятие. Чаще всего это также устраняет ошибки, с которыми вы столкнулись после перезагрузки. Также идеально подходит для отключения компьютера один раз в неделю, чтобы полностью отключить все неиспользуемые программы. Однако, когда перезагрузка больше не работает, используйте более сложные решения Windows для исправления ошибок.
More info on
Is .dbus-keyrings a Windows folder?
РЕКОМЕНДУЕМЫЕ: Нажмите здесь, чтобы исправить ошибки Windows и оптимизировать производительность системы.
I am using Windows 7 one file: org_gtk_gdbus_general. You have a Mac, so I’d guess that’s why you’re seeing that folder.
No new software has or a Linux file—quite different stories. It contains on a 2009/10 iMac with Bootcamp.
Googling it suggests a virus, been installed in recent weeks. Is this in fact, a part of Win 7?
Linux and Mac are from the Unix family.
This folder appeared in my User folder recently.
Backing up keyrings in gpgshell
How do you backup keyrings using gpgshell 3.72? Thanks,
xstepperx
3x conhost.exe & dbus-daemon.exe
I also recewntly installed something called rainmeter.
Hi.I need some legit process right?), I noticed something called dbus-daemon running.i ended that tree as well. Went to bed and sat back would freeze for about two seconds. I checked the cord was on some gambling sites playing blackjack and/or poker.
I think I remembered everything and put it in the right order most appreciated!
My computer started acting funny last night. I always have it on.
Over the weekend my cousin as it happened.
also, my tablet was connected to my pc via usb. Then while I was waiting for one to open back up, (it is a screen 317 that I ran which saved a report to notepad.
I checked the performance tab and all Brovada Casino and Carbon poker. The Web page I was looking at, like this and they all pointed back to windows/system32. There were three conhost.exe processes running Normal. Not for the validation email I found the auto sync shut off.
Every five seconds or so it seemed to help. I used it to create my account here and when checking eight cpu cores are bouncing up and down. I ran Mal ware bytes and something pooped up called and if it’s seated properly. I ended all down today and is doing it again.
Rebooted and it advice or help. He says they were forum and the 317 page, are no longer visible. Whatever i’m able to recieve will be three process trees.
Левый клик по любой папке всплывает окна, чтобы отправить папку и ее содержимое в корзину
Он сделает журнал (FRST.txt) в ответ на вашу тему, что позволит мне быстрее решить вашу проблему. Если ваш антивирус обнаруживает их как вредоносные, система загружает их обоих и пытается их запустить. Некоторые из этих инструментов могут работать в одном каталоге. Отпустите две минуты, чтобы сообщить мне.
Инструкции, которые я вам даю, очень важны для вашего ответа. Если вы сами решили свою проблему, тщательно и полностью предоставьте свои инструкции, прежде чем выполнять их. Просто из-за отсутствия процесса очистки. Пожалуйста, не запускайте никаких других инструментов, кроме вашей системы, это будет правильная версия.
Приложите весь отчет и сохраните его на рабочем столе. Кроме того, если вы используете инструмент, который я вам не просил, ожидая вашей помощи. Это отправит вам электронное письмо, как только я наступит (несколько часов), остановитесь и сообщите мне. Пожалуйста, приложите его, чтобы он полностью удалялся, поэтому помните об этом и будьте терпеливы.
I visit forum several times at day, making sure please disable your antivirus and then continue. Please do not install any new software during the to respond to everyone’s topic as fast as possible. Please stay with me until the end of all it can cause false positives, thereby delaying the complete cleaning of your machine. If any tool is running too much the version compatibale with your system.
Дважды щелкните шаги и процедуры, и я объявляю вашу систему чистой. Все инструменты, которые мы здесь используем, полностью чисты и не содержат вредоносных программ. Примечание. Вам нужно запустить …
Папка документов в проводнике Windows открывается в папку Документы на OneDrive
Загрузки, музыка и видео не … они открывают. Этот компьютер вместо этого должен сортировать это для вас. в Windows 10 Общие советы по обучению
То же самое для изображений. Auto Save Pictures to OneDrive или этот компьютер, избавившийся от этого безумия OneDrive ?? Как получить документы, установленные для автоматического сохранения в OneDrive.
Привет, Эшли,
Похоже, вы можете использовать их соответствующие папки в моей учетной записи пользователя. Автоматическое сохранение документов на OneDrive или на этом ПК Если это так, установите его для автоматического сохранения в Windows 10 Общие советы по обучению
Случайно удалил папку в Windows 7, и теперь файлы папок восстановлены скриптом
Теперь, когда я восстановил свою папку RECIPE FOLDER, все, как вернуть мне сокровище.
Я случайно удалил свою папку RECIPE FOLDER, в которой несколько человек собирались более 8 лет. Это рецепты, в которых я имею эти файлы сценариев в норме.
Это мои файлы теперь являются скриптами и не могут быть прочитаны. Я восстановил свою папку RECIPE FOLDER, восстановив мою систему до более ранней даты. Моя папка хранилась на ноутбуке HP Pavilion с использованием Windows 7. Я не смог найти свои удаленные файлы в МОЙ корзине, поэтому категории рецептов с несколькими файлами в каждой папке.
Windows nevers сохраняет настройки папки; занимает больше времени, чем обычно, чтобы открыть папку
У меня есть одна папка на том же диске, что и до переустановки. Моя музыка находится на другом диске, в окнах, однако это все, что изменилось. Это произошло только после того, как я переустановил демонстрацию того, что происходит
Почему он продолжает делать это, и как мне заставить его запомнить, как он сортируется? Есть элементы 605, в которых я храню всю свою музыку. Прикреплено видео из папок и музыкальных файлов.
Вирус сделал папку Windows скрытой системной папкой
передняя перезагрузка. Идти
как удалить папку Windows и папку программы на старом жестком диске
I’m trying to delete the «windows» folder and the want to format it.
I’ve brought a hard drive docking station, and I keep.
Форматирование — лучший способ удалить старый каталог Windows. Скопируйте данные, которые хотите сохранить на новом диске, сначала
Даже если это, наверное, самый простой способ, у меня есть папки, которые мне нужны, как это сделать.
Пожалуйста, кто-нибудь может сообщить разрешения / право собственности, но безрезультатно! благодаря
p.s I dont «program files» folder but it jut wont do it! I’ve tried changing the file want to make my old hard drive an external one.
Не удается создать папку или переименовать папку. Просто обновлен до Windows 10
Кто-нибудь может мне помочь?
Folder named ‘RUNDL132.EXE’ found in windows folder
Журнал RKill.txt также будет присутствовать на вашем рабочем столе.NOTE Do BleepingComputer.com) на ваш рабочий стол. Существуют версии 2. Документ «Блокнот» должен автоматически открываться под именем checkup.txt; здесь и сохраните его на рабочем столе. Если один из них не будет запущен, загрузите и попробуйте запустить другой, которые получили это обнаружение на моем ПК.
На самом деле это второй раз, когда я НЕ завершаю ваши журналы в скобках «quote» или «code».
Когда я просмотрел его с инструкциями внутри черного ящика. Просто выйдите из программы. Когда закончите, отправьте два
Здравствуйте. Mbar-log-xxxxx.txt и system-log.txt Пожалуйста, скачайте Rkill (любезно предоставлено почти год назад.) Дважды щелкните SecurityCheck.exe Следуйте инструкциям на экране
в моей директории windows под названием «RUNDL132.EXE». Загрузите Security Check отсюда или разместите содержимое этого документа. ПРИМЕЧАНИЕ 1. создаются журналы, они будут находиться в папке MBAR ….. Что должно
Я нашел папку. В последний раз, когда я ее получил? one.You нужно только один из них запустить, не все из них. Emsisoft, обнаружение было «Trace.File.Viking (A)».
Переместить папку с USB-накопителя в папку «Библиотека» в Windows 7
Простой вопрос: с вставленным USB-ноутбуком, как мне переместить папку из нее в папку в библиотеке?
Изменение значков, папка «Программа» и папка Windows
And under Folder on the Program folder…. Then select properties … Then the Customize tab…. Then click on Browse and choose you .ico Icons ….select «Change Icons»…
Hi
Можете ли вы поменять значки в файле
Изменение значка папки — Форумы Vista
Пример:
Щелкните правой кнопкой мыши программу и папку Windows в папке C: ?
Не удается найти папку электронной почты или папку контактов в Windows 8
Возможно, потому что диск не загружается, мне пришлось заменить жесткий диск.
Мой компьютер не загружается, поэтому я нахожу свои электронные письма и контакты! Kjj547
Вы разместили это на форуме по вопросам производительности и обслуживания? К сожалению, я не создавал резервную копию или операционную систему, я не могу видеть все файлы?
I?m not sure so please help Outlook 2007 email. Http://www.eightforums.com/gtsearch….&q=recovery+HD
Проверьте этот поток и другие потоки под экспорт моих почтовых папок или контактов и т. Д. Я использовал на странице учебника.
Хотя тема — электронная почта, раздел учебника (вверху слева от страницы).
Thank you in advance export a backup file from the old drive to my new drive? I can?t even file the file where the data is normally stored; it used to be under the appdatalocal etc. Use the «search» feature for any help I receive! also a recovery issue.
Есть ли способ восстановить данные или создать и
Windows 8.1 Мои изображения Папка, которую ваша папка не может быть разделена
Это частный домашний ноутбук моей жены, и вы можете себе представить, насколько важно иметь возможность просматривать фотографии и видео наших внуков. Спасибо,
Джеральд
Возможно, возьмите владение папкой —
Возьмите Собственность, но я получаю это сообщение об ошибке. Ваша папка не может использоваться совместно. Я попытался изменить параметры безопасности, но обычно это приводит меня к бесконечному слою всплывающих окон, который, наконец, заканчивается тем, что я не могу изменить настройку. Это также происходит с другими папками на ноутбуке.
Любая помощь вообще — Добавить в контекстное меню в Windows 8
Мне просто нужно расслабить высокие настройки безопасности и сделать эту работу.
Привет, я пытаюсь открыть «Мои рисунки» на ноутбуке моей жены.
ограничить изменения в папке C :, windows, системной папке
Так что никто не может удалить, добавить или c :.
Дорогие друзья!
Я хочу управлять, кроме изменений, которые делает в нем окна. Значит, я хочу сделать c: ожидается только реестр и политика для чтения. ограничить доступ к моему компьютеру …
Даже никаких изменений в том, как я могу это сделать? Может кто-нибудь, пожалуйста, посоветуйте мне, внесите какие-либо изменения в мой системный диск …
Раскрашивание папки Windows с помощью Colorizer Color Folder
Работает с XP, Vista, 7,8
Необходима активация электронной почты
Версия 1.2.2 от Jan ваша утилита?
Образец удобен. Тебе приятно писать. Это 15, 2013
Загрузить здесь: http://softorino.com/deploy/FolderColorizerSetup.exe
Добро пожаловать в Windows EightForums, ninelives.
Очень изображения.
Новая папка не работает. Не удается создать новую папку в Windows 10
Нажмите «Новая папка», а затем попробуйте их.
Есть новая папка, в которой она не работает.
Недавно, пытаясь сделать хорошие предложения, приведенные здесь. Создайте точку восстановления системы в любом окне, и ничего не произойдет.
Шрифтовая папка уже находится под папкой Windows?
Но шрифт 7 отсутствует: установить или удалить шрифты
or
Шрифты — установить
~ JK
OK Я пытался загрузить некоторые шрифты в c: windows fonts … С возвращением, Джонни. Попробуйте прочитать этот урок о том, как установить шрифты в папку Windows под окнами?
Моя папка Windows превышает 4GB, могу ли я удалить файлы в этой папке?
Здравствуйте,
I’m trying to free up some cleaner, but it’s still not freeing up enough room. Your feedback will (4,447,339,669 bytes)
Содержит: 27, 777 файлы 1,623-папки
Which of these files can be deleted? I’ve looked at C:Windows and found the following:
Size on disk: 4.14 GB be most appreciated. Couldn’t find a correct I leave them on the hard drive?
Спасибо
MC
извините, если это место придерживаться.
Или потому, что они являются файлами Windows, должно быть в неправильном разделе ….. Я запускал очистку приложений, таких как CC, очень необходимый номер на моем диске C.
Имена странных папок в папке Windows
R
The $MSI31Uninstall_KB893803v2$ folder for example stores the uninstall information for some very peculiar folders. Thanks for your Bata
пришлось переустанавливать Windows из-за проблем, которые я испытывал.
Привет всем,
Question regarding help in advance. I hope I’m not waisting anyones time but since I’ve the «Windows Installer Hotfix»
Поэтому вам не нужно беспокоиться о них.
Когда на системном разделе жестком диске компьютера становится слишком мало свободного места, то обычно начинается поиск виновных. Хотя зачастую в этом виноват сам пользователь, неправильно выбравший его размер. Поиски наиболее объемных папок часто приводят к папке WinSxS которую мы уже рассматривали ранее. Тем не менее порой внимание привлекает внимание, и папка C:WindowsSoftwareDistribution хотя конечно она имеет гораздо более скромные размеры.
SoftwareDistribution — это папка, используемая службой обновления Windows для загрузки обновлений на компьютер с последующей их установкой, а также хранит сведения обо всех ранее установленных обновлениях. После установки, они остаются там еще некоторое время, а затем удаляются системой автоматически. Она присутствует во всех версиях Windows от XP и до 10.
Отсюда можно сделать вывод, что в нормально работающей операционной системе папка %systemroot%SoftwareDistributionDownload не требует к себе внимания пользователя, поскольку система следит за ней самостоятельно и обычно она имеет вес в несколько сотен мегабайт, иногда до 1 ГБ.
Однако иногда в силу различных причин она может весить заметно больше и тогда появляется желание освободить занимаемое ей место на HDD. Возникает вопрос, можно ли удалить папку SoftwareDistribution?
В принципе можно, но нужно понимать, что Windows автоматически создаст ее снова чтобы сохранять в нее установочные файлы обновлений. К тому же из-за удаления хранилища данных служба обновления Windows будет в следующий раз синхронизироваться с серверами Майкрософт довольно долго. В силу выше означенных причин без ярко выраженных проблем в виде слишком большого размера или возникновения ошибок при установке обновлений трогать ее не имеет смысла.
Лучше ограничиться очисткой папки SoftwareDistribution Download, так как удаление папки DataStore включая DataStore.edb, а также ReportingEvents.log приведет к упомянутым выше последствиям. На всякий случай перед манипуляциями с ней можно создать ее резервную копию или просто переименовать, чтобы в случае необходимости можно было вернуть ее обратно. Удалить SoftwareDistribution можно в графическом интерфейсе или с помощью командной строки. Кстати, если у вас вдруг в компьютере окажутся папки с именами типа SoftwareDistribution.old или SoftwareDistribution.bak их можно смело удалять, так как это просто копии, созданные кем-то.
Прежде чем мы рассмотрим несколько файлов и папок Windows, которые вы можете безопасно удалить, вы должны знать, что удаление их вручную – не лучший способ сделать это.
Помимо того, что вы можете тратить время на это самостоятельно, когда вы можете автоматизировать процесс, безопаснее позволить инструменту очистки диска выполнить эту очистку за вас. Это позволяет избежать случайного удаления файлов, которые вам нужны, или работы с неправильными папками.
Средство очистки диска Windows помогает вам освободить дисковое пространство на вашем компьютере и является простым в использовании. Вы можете открыть его, выполнив поиск Очистка диска в меню «Пуск». Позвольте ему сканировать, и вы увидите несколько категорий файлов, которые вы можете стереть. Для большего количества вариантов выберите Очистить системные файлы чтобы получить разрешения администратора.
Если вы найдете это слишком старой школы, вы можете перейти к Настройки> Система> Хранилище попробовать более новый инструмент очистки хранилища Windows 10. Нажмите Освободи место сейчас использовать это.
Что удалить с очистки диска
Это не полное руководство по инструменту очистки диска, поэтому мы не будем рассматривать все варианты, которые он предлагает. Тем не менее, следующие несколько вариантов являются низко висящими фруктами (не забудьте выбрать Очистить системные файлы увидеть их всех)
- Очистка Центра обновления Windows: Это удаляет старые копии файлов Центра обновления Windows. Их безопасно удалить в большинстве случаев, но вы должны сохранить их для устранения неполадок, если вы столкнетесь с проблемами, связанными с обновлением.
- Файлы журнала обновления Windows: Аналогично, эти файлы данных хранятся в Центре обновления Windows, чтобы помочь вам разобраться в проблемах вокруг них. Вы можете стереть их, если у вас не было ошибок, связанных с обновлением Windows.
- Файлы языковых ресурсов: Если вы ранее загрузили другой язык или раскладку клавиатуры, которую вы не используете, это позволит вам легко стереть ее.
- Корзина: Хотя вы можете очистить корзину через ее окно, вы также можете легко сделать это здесь.
- Временные файлы: Как следует из их названия, временные файлы в долгосрочной перспективе ни для чего не используются, поэтому вы можете без проблем их удалить.
Очистка места на RDS ферме (Installer, ServiceProfiles, WinSxS)
Добрый день! Уважаемые читатели и гости, крупного IT блога Pyatilistnik.org. В прошлый раз я вам рассказал, о решении ситуации, с процессом Print Filter Pipeline Host загружающим процессор на 100%, сегодня мы вернемся опять к терминальным службам и рассмотрим ситуацию, когда у вас заканчивается дисковое пространство на ваших узлах сеансов удаленных рабочих столов (RDSH — Remote Desktop Session Host). Я покажу, как производится очистка места на RDS ферме. Уверен, что данная ситуацию, рано или поздно случается со многими компаниями.
Куда девается свободное место в службах удаленных рабочих столов
Описываю классическую ситуацию. Есть RDS ферма, которая состоит из двух посредников (RD Connection Broker) и 15-20 хостов RDSH, к котором непосредственно подключаются удаленные пользователи. В большинстве случаев, пользователи имеют перемещаемые профили. Все хорошо, все работает, но случается момент, что появляется еще пара сотен юзеров, например, из-за расширения компании или поглощения другой, это не важно.
На ваших узлах, становится катастрофически не хватать свободного места. Если у вас виртуальные машины, то тут проще можно расширить ресурсы, при наличии места на датасторах, в случае с физическими серверами сложнее, так как расширять существующие RAID массивы, очень геморройная вещь, да и места на СХД, может так же не хватать. Да и расширять до бесконечности вы не можете.
Плюс за счет того, что профили перемещаемые, то вы должны умножить новое дисковое пространство на количество ваших узлов, вот такая математика.
Давайте посмотрим, что вы можете предпринять для оптимизации, без расширения дискового пространства. Первым делом мы с вами воспользуемся утилитами, которые позволят посмотреть, чем конкретно заняты ваши жесткие диски. Тут утилит много, я могу выделить бесплатную WinDirStat или платную TreeSize.
Установка WinDirStat, очень тривиальная, я не буду ее приводить. После инсталляции запускаем утилиту. На первом экране WinDirStat, попросит вас выбрать локальный диск или каталог для сканирования файлов. В моем примере на Remote Desktop Session Host хосте, один диск C:, его я и выбирая.
У вас начнется сканирование вашего локального диска, на предмет того, чем он занят. Вы увидите забавных пакменов.
Как видим, у меня самым объемным является папка Users, второй папка Windows 45 ГБ. С правой стороны вы увидите столбец по форматам, там сразу можно выделить MP4 или MSI, видно сколько они занимают. Ниже разноцветные квадраты, это так выглядят все типы файлов на жестком диске в этой утилите.
Открыв папку профили, вы сразу видите самые объемные из них, смотрите, чем они заняты и проводите зачистку, с визгами и орами от пользователей. Но тут никак больше.
Файл гибернации
Расположение: C: hiberfil.sys
Режим гибернации на вашем компьютере аналогичен спящему режиму, за исключением того, что система сохраняет всю открытую работу на жестком диске, а затем выключается. Вы можете извлечь аккумулятор из вашего ноутбука и оставаться в спящем режиме в течение недели, а затем начать работу и оставаться там, где вы остановились.
Конечно, это занимает место, для чего предназначен файл гибернации.
В зависимости от размера жесткого диска файл гибернации может составлять несколько гигабайт или более. Если вы не используете спящий режим и хотите отключить его, вы можете легко сделать это с помощью командной строки. Обратите внимание, что вы не должны просто удалить hiberfil.sys, как Windows будет воссоздавать его снова.
Щелкните правой кнопкой мыши кнопку «Пуск», чтобы открыть меню «Опытный пользователь», а затем откройте Командная строка (администратор) или же Windows PowerShell (администратор) окно. Введите следующую команду, чтобы отключить спящий режим:
Это все, что нужно, чтобы отключить спящий режим. Windows должен удалить hiberfil.sys сам по себе, когда вы делаете это; не стесняйтесь удалить его, если нет. Обратите внимание, что отключение режима гибернации также не позволит вашему компьютеру использовать быстрый запуск в Windows 10. Однако это не большая потеря, поскольку известно, что эта функция вызывает проблемы с загрузкой.
Недостаточно места на диске С. Как очистить?
В жизни каждого пользователя рано или поздно наступает момент, когда заканчивается свободное место на диске C и выскакивает подобное сообщение. При этом компьютер начинает жутко тормозить, многие программы неправильно работают, либо не работают вообще. Такой ситуации желательно не допускать, но если уж она Вас постигла, в этой статье я расскажу как с этим бороться — освободить место на системном диске без ущерба для системы.
Временные файлы Windows
Первое что нужно сделать в таких случаях — удалить временные файлы Windows. Для этого нужно поудалять всё содержимое папок :
Temp WINDOWSTEMP
для Windows XP: Documents and SettingsLocal SettingsTemp Documents and SettingsLocal SettingsTemporary Internet Files Documents and SettingsLocal SettingsHistory
для Windows 7, Vista: UsersAppDataLocalTemp UsersAppDataLocalMicrosoftWindowsTemporary Internet Files UsersAppDataLocalMicrosoftWindowsHistory
Во всяких «звересборках» Windows расположение временной папки может отличаться. Чтобы найти временную папку, выполните следующие действия:
Пуск -> Выполнить (Start > Run) (для Windows XP) Пуск -> Все программы -> Стандартные -> Выполнить (для Windows 7, Vista) В окне Выполнить в поле Открыть введите текст: %TEMP% Нажмите на кнопку «OK«.
Удалять файлы лучше всего при помощи файлового менеджера, такого как Total Commander потому что: а) папка Local Settings обычно скрыта и пользователь может просто её не найти; б) в папке Temp находится несколько файлов, которые невозможно удалить потому что они в данный момент используются системой. Для Проводника Windows это становится неразрешимой задачей и он не может до конца очистить папку:
Для Total Commander-а оба эти вопроса проблем не представляют.
Файлы обновления Windows
После обновлений операционной системы в папке WINDOWS остаётся много папок, название которых начинается на «$…» Их тоже можно все поудалять:
Кеш браузеров
Интернет-браузеры Opera, Mozilla Firefox, Google Chrome, Internet Explorer (особенно версия 6) оставляют после себя на системном диске порой огромное количество мусора, который так же полезно порой чистить. Делается это так:
для Mozilla Firefox: Инструменты -> Стереть недавнюю историю. Выбрать пункт «Все», нажать «ОК»:
для Opera: Настройки -> Удалить личные данные. Можно раскрыть список «Детальная настройка«, нажать «Удалить«:
для Chrome: Меню Chrome (на панели инструментов) -> Инструменты -> Удаление данных о просмотренных страницах. Выбрать пункт «за всё время«, нажать кнопку «Очистить историю»:
для Internet Explorer: Сервис -> Удалить журнал обозревателя, либо Сервис -> Свойства обозревателя -> Общие -> История просмотра -> кнопка «Удалить»…
Таким образом можно очистить диск С от нескольких гигабайтов мусора который состоит, в основном из многих тысяч мелких (до 10 кб) файлов, что может очень существенно тормозить работу браузеров и компьютера в целом.
Закачки браузеров, торрент-клиентов, DC, MediaGet, DownloadMaster и т.д
Все данные программы по умолчанию загружают файлы на диск «С», что очень быстро приводит к его засорению. Чтобы это предотвратить необходимо в каждой такой программе настроить пути сохранения файлов из Интернета «не на диске С».
для Mozilla Firefox: Инструменты -> Настройки -> Основные -> Путь для сохранения файлов:
для Opera: Настройки -> Расширенные — > Загрузки —> Сохранять загруженные файлы в:
для Chrome: Меню Chrome (на панели инструментов) -> Настройки -> Дополнительные настройки:
для uTorrent: Настройки -> Настройки программы -> Папки
Для остальных программ, которые качают что-либо из интернета или локальной сети принцип настройки тот же.
Базы почтовых программ (TheBat, Mozilla Tunderbird, Microsoft Office Outlook и т.д.)
При интенсивном обмене информацией при помощи почтовых программ размер их баз может со временем вырастать до невероятных размеров. Желательно данный момент учитывать ещё на этапе установки и настройки данных программ, но если Вы этого не сделали — не беда, всё ещё можно исправить.
для TheBat: Ящик -> Свойства почтового ящика -> Файлы и каталоги:
для Microsoft Office Outlook: Сервис -> Учётные записи электронной почты -> Посмотреть или изменить имеющиеся учётные записи -> Создать файл данных Outlook:
Проконтролировать, всё ли правильно можно и заодно удалить ненужный файл с диска «С» можно здесь: Сервис -> Параметры -> Настройка почты -> Файлы данных:
Для других почтовых программ всё настраивается по тем же принципам.
Программы, которые работают с большими объёмами данных, такие как программы записи дисков (напр. Nero Burning ROM), видео- (напр. Pinnacle Studio), аудиоредакторы, программы обработки изображений (напр. Adobe Photoshop) в процессе своей работы создают временные файлы большого размера (т.н. «кэш») и, если, свободного места для их создания оказывается недостаточно, отказываются нормально работать, происходят различные сбои. Чтобы это предотвратить необходимо своевременно перенести их временные файлы на другой диск:
Nero Burning ROM: Файл -> Предустановки -> Кэш:
Pinnacle Studio: Настройки -> Параметры проекта:
Adobe Photoshop: Редактирование -> Установки -> Производительность:
Игры
С самого начала пользования компьютером следует взять за правило: «По возможности не ставить игры на диск «С»! Тем более, что современные игры занимают по нескольку DVD-дисков, а после установки могут занимать по нескольку десятков гигабайт. После установки нескольких таких игр закончится свободное место на любом диске, не важно каким бы большим он не был:
Мои документы и Рабочий стол
Данная проблема тянется ещё со времён динозавров самых первых версий Windows. Уже сменилось 8 поколений операционной системы, а пользовательские папки так и располагаются на системном диске. Более того, она усугубилась: начиная с Windows Vista к ним добавились дополнительные папки, такие как «Рисунки», «записи», «Музыка», «Загрузки», «Игры», «Контакты», «Поиски», «Ссылки»…
Какая-либо стандартная процедура переноса всех пользовательских папок на другой локальный диск тоже не предусмотрена. Есть лишь некоторые возможности, например в Windows XP можно перенести папку «Мои документы»:
Довольно опытные и начинающие пользователи ПК имеют плохую привычку сохранять на рабочем столе нужные и наиболее востребованные файлы. Десяток-другой гигабайт информации на рабочем столе — к сожалению, совсем не редкость! Что можно посоветовать? Лишь одно — совсем отказаться от использования этих «прекрасных возможностей» и всю важную информацию хранить НЕ на диске С. Тем более что вероятность потерять информацию, хранящуюся на диске «С» намного выше, чем на каком-либо другом логическом диске.
10.Программы
Просмотрите список установленных программ и поудаляйте те, которыми больше не будете пользоваться, особенно большого размера:
Спящий режим
Если мало что помогает — отключение использования спящего режима позволит сэкономить от 1 до 5 дополнительных гигабайт.
для Windows XP: Пуск -> Панель управления -> Оформление и темы -> Экран -> Заставка -> Питание -> Спящий режим. Снять галочку «Разрешить использование спящего режима»
для Windows 7, Vista: Пуск -> Панель Управления -> Электропитание -> Настройка плана электропитания -> Переводить компьютер в спящий режим -> «Никогда«. Также можно отключить и функцию сна. Выберите пункт «Изменить дополнительные параметры питания» и в окне найдите режим сна и отключите его. После отключения «Спящего режима» можно удалить скрытый файл hiberfil.sys в корневой директории системного диска. При помощи командной строки это сделать немного проще: достаточно ввести команду «powercfg -hibernate -off«.
Другое
Файлы большого размера могут появиться и в любом другом месте системного диска, там, где этого и не ожидаешь увидеть:
- лог-файлы некоторых программ могут разрастаться до многих десятков гигабайт;
- кто-то из пользователей может надёжно запрятать и забыть «коллекцию видеофильмов». А где это лучше всего сделать? Конечно же где-то в дебрях системных папок на диске «С»;
- какая-то программа или плагин к фотошопу хранят свою базу данных (размером 10-100 Гб) в пользовательской папке;
- …
Папка Windows Temp
Расположение: C: Windows Temp
Как можно догадаться из названия, временные файлы Windows не важны за пределами их первоначального использования. Файлы и папки внутри содержат информацию, которую Windows использовала когда-то, но больше не нужна.
Помимо очистки с помощью Disk Cleanup. Вы можете посетить эту папку и удалить ее содержимое, нажав Ctrl + A выбрать все, а затем нажмите удалять, Когда вы делаете это, Windows может выдать вам ошибку о паре элементов – просто проигнорируйте их и очистите все остальное.
Расположение: оболочка: RecycleBinFolder
Технически, Корзина – это не папка. И хотя это может быть очевидным для некоторых, мы включаем это в случае, если некоторые читатели не знают.
Корзина
Расположение: shell:RecycleBinFolder
Технически, Корзина – это не папка. И хотя это может быть очевидным для некоторых, мы включаем это в случае, если некоторые читатели не знают.
Каждый раз, когда вы удаляете файл в своей системе, Windows отправляет его в корзину. Это особое место, где удаленные файлы хранятся до тех пор, пока вы не удалите их навсегда или не восстановите. Если вы не помните, чтобы регулярно очищать корзину, там может быть несколько гигабайт старых данных.
Вы можете получить доступ к корзине через ярлык на рабочем столе. Если у вас его нет, введите shell: RecycleBinFolder в панели навигации Проводника. Оказавшись здесь, вы увидите все, что вы недавно удалили.
Вы можете щелкнуть правой кнопкой мыши по отдельным элементам и выбрать « Удалить», чтобы навсегда удалить их, или « Восстановить», чтобы отправить файл обратно в исходное местоположение. На ленте выше вы увидите кнопки для очистки корзины и восстановления всех элементов.
Чтобы настроить способ работы корзины, нажмите Свойства корзины на ленте. Здесь вы можете изменить максимальный размер корзины или выбрать « Не перемещать файлы в корзину» .
С помощью этого параметра Windows пропускает корзину и удаляет элементы без возможности восстановления при их удалении. Мы не рекомендуем этого, потому что корзина дает вам второй шанс в случае ошибки.
Папка Windows.old
Расположение: C: Windows.old
Всякий раз, когда вы обновляете свою версию Windows, система сохраняет копию ваших старых файлов под названием Windows.old, Эта папка по существу содержит все, что составляло вашу старую установку, хранится на случай, если что-то не будет правильно передано.
При необходимости вы можете использовать эту папку для отката к предыдущей версии Windows. Вы также можете открыть папку и взять несколько ненужных файлов, если вам нужно.
Windows автоматически удаляет эту папку через короткое время, но вы можете удалить ее самостоятельно, если вам не хватает места. Он не удалится, если вы попытаетесь пройти через Проводник, поэтому введите Очистка диска в меню «Пуск» и запустите инструмент, как описано ранее.
Нажмите Очистить системные файлы в нижней части окна, и пусть утилита сделает еще одно сканирование. Как только это будет сделано, ищите Предыдущая установка Windows и удалите его с помощью этого инструмента.
Очевидно, что удаление этих файлов затрудняет восстановление данных в случае возникновения проблемы. После выполнения обновления Windows (даже до последней версии Windows 10) мы советуем вам удерживать эту папку, пока вы не убедитесь, что все работает правильно.
С помощью Esentutl
Искомый файл представляет собой базу данных в EDB-формате, поэтому его вполне можно дефрагментировать. Для этого воспользуемся консольной утилитой, работающей с такими данными. Прежде чем начать процесс, база данных должна быть в офлайн, следовательно поисковые службы требуется остановить. Приведенную ниже последовательность команд лучше сохранить в текстовый файл, присвоив ему расширение *.bat и потом запустить полученный файл в Проводнике:
sc config wsearch start=disabled
sc stop wsearch
esentutl.exe /d %AllUsersProfile%MicrosoftSearchDataApplicationsWindowsWindows.edb
sc config wsearch start=delayed-auto
sc start wsearch
Для 64-битной версии Windows третья строка будет выглядеть немного иначе:
C:WindowsSysWOW64esentutl.exe /d %AllUsersProfile%MicrosoftSearchDataApplicationsWindowsWindows.edb
Выполнять данный bat-файл следует от имени администратора.
Загруженные программные файлы
Расположение: C: Windows Загруженные программные файлы
Название этой папки немного сбивает с толку. На самом деле он содержит файлы, используемые элементами управления ActiveX Internet Explorer и апплетами Java, поэтому если вы используете одну и ту же функцию на веб-сайте, вам не нужно загружать ее дважды.
По сути, эта папка бесполезна. ActiveX является чрезвычайно устаревшей технологией, которая полна дыр в безопасности, и Java редко используется в современной сети. ActiveX является эксклюзивным для Internet Explorer, и вы, вероятно, встретите его только на древних корпоративных сайтах.
Большинство домашних пользователей больше не используют IE, не говоря уже о ActiveX. Ваш Загруженные программные файлы папка может быть уже пустой, но если вы не хотите, можете очистить ее содержимое.
Что это за папка?
Обычно первым вопросом любого пользователя ПК, столкнувшегося с острой нехваткой места, является, что это за папка «Windows Installer» и можно ли безопасно ее удалить, т.е. для чего она вообще нужна в компьютере.
Она относится к категории системных, поэтому удалять ее нельзя. Также ненужно и вслепую стирать все ее содержимое. Она хранит файлы, которые нужны для обновления программного обеспечения, а также для возможности их корректной деинсталляции.
Чтобы попасть в каталог «Инталлер» и узнать, сколько дискового пространства она занимает, необходимо проследовать по такой цепочке:
- Открыть «Мой компьютер»;
- Затем войти в содержимое системного тома, как правило, в большинстве случаев под него отводится раздел, обозначенный буквой «С»;
- Далее перейти в директорию «Windows», где найти искомую папку под именем «Installer».
Если пользователь ее не увидел в указанной директории Windows, то потребуется выполнить несколько последовательных действий для ее отображения в проводнике.
С этой целью следует исполнить следующие шаги:
- В проводнике кликнуть меню «Вид»;
- Клацнуть «Параметры»;
- В отобразившемся меню открыть закладку «Вид»;
- Убрать о и установить галочку в поле «Показывать скрытые файлы, папки и диски»;
- Клацнуть «Применить»;
- Кликнуть «Да»;
- Готово. Теперь интересующий каталог будет виден в окне проводника.
Чтобы выяснить, сколько места она занимает в важном разделе, надо просто вызвать от нее контекстное меню.
Если ОС свежеустановленная, то размер каталога незначителен и составляет не более сотни мегабайт.
Что будет, если ее удалить?
Файлы, хранящиеся в «Инсталлер» используются системой при процедурах восстановления, деинсталляции и обновления приложений.
Например, в случае, когда пользователь удалит из нее инсталлятор пакета Microsoft Office, уже невозможно станет дополнять его компонентами (Word, Excel, Powerpoint и т.п.).
Также иногда прекращают действовать иконки запуска Офисных программ. Это же относится и к другим установленным в ПК программам.
Таким образом, последствия удаления нельзя назвать катастрофическими, но и приятного в них тоже мало. При ликвидации уже утративших актуальность программ начнут возникать ошибки, препятствующие выполнению действий пользователя.
Далее рассмотрим методы, позволяющие освободить память в разделе жесткого диска, на котором установлена ОС, очисткой каталога «Инсталлер» специальным приложением и переносом его в другой логический раздел жесткого диска.
LiveKernelReports
Место нахождения: C: Windows LiveKernelReports
Папка LiveKernelReports – это еще одна папка, которая, вероятно, появляется при сканировании больших файлов на вашем компьютере. В этой папке находятся файлы дампа, которые представляют собой текущие информационные журналы, которые ведет Windows. Если ваш компьютер сталкивается с проблемой, вы можете проанализировать содержимое этих файлов, чтобы начать устранение проблемы
Устранение неполадок Windows для чайников
Устранение неполадок Windows для чайников Windows берет много дерьма за проблемы, находящиеся вне ее контроля. Узнайте о самых больших проблемах, которые люди неправильно фиксируют в Windows, и о том, как на самом деле их устранять. Прочитайте больше
Любые огромные файлы, заканчивающиеся расширением DMP в этой папке, можно безопасно удалить. Как и в приведенных выше местах, мы рекомендуем использовать очистку диска вместо удаления файла самостоятельно.
Если происходит сбой Windows или возникают другие серьезные проблемы с компьютером, не удаляйте эти файлы дампа сразу. Вы можете использовать такую программу, как WhoCrashed, чтобы получить от них больше информации.
Что такое и как очистить папку ServiceProfiles
ServiceProfiles — в данной папке хранятся кэшированные шрифты для различных программ, для каждого пользователя. Когда таких пользователей много, то и размер папки может быть большим. Как видите по пути C:WindowsServiceProfilesLocalServiceAppDataLocal, лежит огромное количества FontCache файлов, по 8 МБ. Как я и говорил выше, это кэшированные шрифты, под каждую программу для каждого пользователя. В моем случае, данная папка занимает 10 ГБ, что очень много.
Я нашел ответ от разработчика Windows, что делал эту службу кэширования, его зовутNiklas Borson, вот что он отвечал, на вопрос, почему на RDS ферме, папка ServiceProfiles имеет большой размер.
Эти файлы FontCache-S — * .dat создаются службой Windows Font Cache. Я разработчик этой службы и могу подтвердить, что сказал Крис выше. Можно безопасно удалять эти файлы. Служба просто обновит их по мере необходимости. Просто чтобы подтвердить, проблему, которую вы наблюдаете, — с большим количеством файлов. Другими словами, упомянутый выше размер, должен быть общим размером для всех файлов. В Windows 8 и 8.1 каждый файл должен быть 8 МБ.
Как вы уже догадались, эти файлы предназначены для каждого пользователя, поэтому, если многие пользователи заходят на сервер, вы можете получить множество из этих файлов. К сожалению, служба Font Cache автоматически не удаляет старые файлы кэша для каждого пользователя, поэтому я боюсь, что вам придется обойти это самостоятельно. Например, вы можете создать запланированную задачу обслуживания, которая автоматически удалит все файлы FontCache-S — * .dat, если их общий размер превышает определенную сумму. Это безопасное обходное решение.
Кэширование происходит, чтобы разгрузить центральный процессор от постоянного обращения, тем самым сэкономив производительность.
В свою очередь, вы можете сделать bat файл вот с таким содержимым, и удалять файлы старше 30 дней из папки ServiceProfiles. Скрипт останавливает две службы:
- Служба кэша шрифтов Windows (Windows Font Cache Service)
- Кэш шрифтов Windows Presentation Foundation 3.0.0.0 (Windows Presentation Foundation Font Cache 3.0.0.0
net stop FontCache && net stop FontCache3.0.0.0
forfiles / P C : WindowsServiceProfilesLocalServiceAppDataLocal / M FontCache * /D -30 / C «cmd /c del @path»
net start FontCache && net start FontCache3.0.0.0
Rempl Папка
Расположение: C: Program Files rempl
В то время как Rempl папка небольшая, вы можете удивиться, увидев ее в своей системе. Он содержит несколько небольших файлов, и вы можете даже заметить несколько процессов диспетчера задач, связанных с ним.
Эта папка подключена к доставке обновлений Windows 10. Это включает » Повышение надежности », чтобы обновления Windows 10 проходили гладко и устраняли проблемы совместимости.
Так вы можете удалить папку Rempl? Там, по-видимому, нет никаких негативных последствий от этого. Тем не менее, поскольку он занимает всего несколько мегабайт и может сделать обновление Windows менее сложным, лучше его оставить.
Можно ли удалить?
Она не просто так входит в число защищенных системных папок и даже исключена из списка для очистки стандартными средствами ОС. Некоторые файлы, лежащие в ней необходимы для корректного удаления, восстановления или изменения системных программ. Удаление таких файлов чревато возникновением ошибок.
- Пример: на Windows 10 установлен пакет Microsoft Office, но используются только Word и Excel. Чтобы доустановить PowerPoint система обратится к содержимому папки Installer, если искомых данных там не окажется, установка будет невозможна. По-другому можно относиться к этой ситуации если «офис» установлен полностью, но и в этом случае полное удаление каталога может привести к различным проблемам;
- Вывод: полностью удалять папку Installer не стоит. Максимум, можно попробовать перенести содержимое каталога на флешку, на всякий случай создав точку восстановления, и протестировать работу ОС. В случае неприятностей получится вернуть все обратно.
Назначение папок и файлов Inetpub что это за папка Windows 10 WindowsApps что это за папка Windows 10
Какие папки Windows вы удаляете?
Требуется немного осмотреться, но Windows хранит множество ненужных файлов и папок. Помните, что ваш компьютер неплохо поддерживает себя в чистоте, поэтому вам не нужно навязчиво удалять содержимое этих папок, если у вас недостаточно места на диске.
Запуск инструмента очистки диска один или два раза в месяц должен сделать достаточно, чтобы избежать неприятностей. У вас есть более серьезные проблемы, чем микроуправление временными файлами вашего ПК. Говоря об этом, обратите внимание на отличные инструменты для автоматизации повторяющихся задач Windows
7 бесплатных инструментов Windows для автоматизации повторяющихся задач
7 бесплатных инструментов Windows для автоматизации повторяющихся задач Вы бездумно повторяете ручные задания? Стоп! Вот семь утилит Windows, которые помогут вам автоматизировать повторяющиеся задачи и тратить драгоценное время. Прочитайте больше
Узнайте больше о: обслуживании компьютеров, управлении файлами, хранении, смысле хранилища, советах Windows.
Как настроить Raspberry Pi в качестве тонкого клиента Windows Теперь вы можете выбрать, когда устанавливать обновления для Windows 10
Папка local занимает много места
В жизни каждого пользователя рано или поздно наступает момент, когда заканчивается свободное место на диске C и выскакивает подобное сообщение.
При этом компьютер начинает жутко тормозить, многие программы неправильно работают, либо не работают вообще.
Такой ситуации желательно не допускать, но если уж она Вас постигла, в этой статье я расскажу как с этим бороться — освободить место на системном диске без ущерба для системы.
1. Временные файлы Windows
Первое что нужно сделать в таких случаях — удалить временные файлы Windows. Для этого нужно поудалять всё содержимое папок :
Temp WINDOWSTEMP
для Windows XP: Documents and SettingsLocal SettingsTemp Documents and SettingsLocal SettingsTemporary Internet Files
Documents and SettingsLocal SettingsHistory
для Windows 7, Vista: UsersAppDataLocalTemp UsersAppDataLocalMicrosoftWindowsTemporary Internet Files
UsersAppDataLocalMicrosoftWindowsHistory
Во всяких «звересборках» Windows расположение временной папки может отличаться. Чтобы найти временную папку, выполните следующие действия:
Пуск -> Выполнить (Start > Run) (для Windows XP) Пуск -> Все программы -> Стандартные -> Выполнить (для Windows 7, Vista)
В окне Выполнить в поле Открыть введите текст: %TEMP%
Нажмите на кнопку«OK«.
Удалять файлы лучше всего при помощи файлового менеджера, такого как Total Commander потому что: а) папка Local Settings обычно скрыта и пользователь может просто её не найти; б) в папке Temp находится несколько файлов, которые невозможно удалить потому что они в данный момент используются системой. Для Проводника Windows это становится неразрешимой задачей и он не может до конца очистить папку:
Для Total Commander-а оба эти вопроса проблем не представляют.
Временные файлы программ
Программы, которые работают с большими объёмами данных, такие как программы записи дисков (напр. Nero Burning ROM), видео- (напр. Pinnacle Studio), аудиоредакторы, программы обработки изображений (напр.
Adobe Photoshop) в процессе своей работы создают временные файлы большого размера (т.н. «кэш») и, если, свободного места для их создания оказывается недостаточно, отказываются нормально работать, происходят различные сбои.
Чтобы это предотвратить необходимо своевременно перенести их временные файлы на другой диск:
Nero Burning ROM: Файл -> Предустановки -> Кэш:
Pinnacle Studio: Настройки -> Параметры проекта:
Adobe Photoshop: Редактирование -> Установки -> Производительность:
Windows.edb — Что это такое? Как это можно исправить?
EDB проблемы файла Windows.edb в большинстве случаев связаны с повреждением, отсутствием или заражением файлов Office. Как правило, самый лучший и простой способ устранения ошибок, связанных с файлами EDB, является замена файлов. Запуск сканирования реестра после замены файла, из-за которого возникает проблема, позволит очистить все недействительные файлы Windows.edb, расширения файлов или другие ссылки на файлы, которые могли быть повреждены в результате заражения вредоносным ПО.
Мы подготовили для вас несколько версий файлов Windows.edb, которые походят для %%os%% и нескольких выпусков Windows. Данные файлы можно посмотреть и скачать ниже. Если у нас нет необходимой копии версии Windows.edb, вы можете просто нажать кнопку Request (Запрос), чтобы её запросить. В нашей обширной базе представлены не все версии файлов; в этом случае вам следует обратиться к Microsoft.
Несмотря на то, что размещение соответствующего файла в надлежащем месте позволяет устранить большинство проблем, возникающих в результате ошибок, связанных с Windows.edb, вам следует выполнить быструю проверку, чтобы однозначно в этом убедиться. Мы рекомендуем повторно запустить Office для проверки того, возникает ли проблема.
Часто задаваемые вопросы по быстрому устранению неполадок, связанных с Windows.edb
Вопрос: Что такое Windows.edb?
Microsoft является разработчиком Windows.edb, также известного в качестве Exchange Information Store Database файла EDB, для пакета установки программного обеспечения Office.
Вопрос: Почему у меня возникают ошибки, связанные с Windows.edb?
Как правило, проблемы, связанные с EDB, возникают по причине отсутствия или удаления файлов Windows.edb, однако данные файлы могут быть также повреждены при заражении вредоносным ПО, что также приводит к выводу сообщения об ошибке.
Вопрос: Когда возникают ошибки, связанные с Windows.edb?
Проблемы Windows.edb обычно возникают при запуске программы, запуске Windows или при попытке использовать соответствующую функцию программного обеспечения Office.
Вопрос: Как исправить ошибки, связанные с Windows.edb?
Полное устранение неполадок, связанных с Windows.edb, осуществляется в несколько этапов. Следуйте нашим кратким инструкциям по устранению неполадок, представленным ниже, или используйте более подробное руководство, представленное далее в настоящей статье.
Вопрос: Быстрый способ устранения проблем, связанных с Windows.edb
Windows поставляется с замечательными предустановленными инструментами, которые помогут вам решить проблемы с такими файлами, как Windows.edb. Описанные ниже шаги по устранению неполадок помогут вам выбрать инструмент, который необходимо использовать для устранения возникших неполадок.
Выполните сканирование компьютера с помощью решения для защиты от вредоносных программ, такими как Windows Defender (Защитник Windows), для устранения возможности повреждения Windows.edb вредоносным программным обеспечением.
Исправьте все недопустимые записи и неправильные ссылки на пути к Windows.edb вручную посредством regedit или автоматически посредством сканирования реестра Windows с помощью программы для очистки реестра.
Попробуйте скачать новую копию файла Windows.edb, а затем убедитесь в том, что он размещён в надлежащем месте на жёстком диске.
Удаление и повторная установка Office позволят заменить Windows.edb новой копией.
Используемое программное обеспечение:
Время для выполнения: 5 минут
Совместима с Windows XP, Vista, 7, 8 и 10
Идентификатор статьи: 32953
Быстрые ссылки
Другие известные версии файлов
Выберите версию ОС
Выберите программное обеспечение
Отображение результатов для:
Спасибо, ваш файл запроса был получен.
Очистка папки WinSxS в Windows 10, 8 и Windows 7
Продолжаем с вами производить очистку в папке Windows, от всевозможного хлама, и на очереди у нас с вами папка WinSXS, выше я написал, что из себя представляет данная папка. Как видите утилита WinDirStat, показывает что WinSxS, занимает 7,2 гб, для этой папки, это размер в пределах нормы, но если вы у себя видите, здесь 10-15 гб и более, то это повод задуматься над ее очисткой.
Есть распространенный миф о гигантских размерах этой папки, что на самом деле не совсем так. Дело в том, что подавляющее большинство содержимого папки WinSxS является «жесткими ссылками», а Проводник и файловые менеджеры это не учитывают. Реальный вес этой папки гораздо меньше, чем пишется в ее свойствах.
Распространенные сообщения об ошибках в Windows.edb
Наиболее распространенные ошибки Windows.edb, которые могут возникнуть на компьютере под управлением Windows, перечислены ниже:
- «Ошибка в файле Windows.edb.»
- «Отсутствует файл Windows.edb.»
- «Windows.edb не найден.»
- «Не удалось загрузить Windows.edb.»
- «Не удалось зарегистрировать Windows.edb.»
- «Ошибка выполнения: Windows.edb.»
- «Ошибка загрузки Windows.edb.»
Такие сообщения об ошибках EDB могут появляться в процессе установки программы, когда запущена программа, связанная с Windows.edb (например, Office), при запуске или завершении работы Windows, или даже при установке операционной системы Windows. Отслеживание момента появления ошибки Windows.edb является важной информацией при устранении проблемы.
Причины ошибок в файле Windows.edb
Проблемы Windows.edb могут быть отнесены к поврежденным или отсутствующим файлам, содержащим ошибки записям реестра, связанным с Windows.edb, или к вирусам / вредоносному ПО.
Более конкретно, данные ошибки Windows.edb могут быть вызваны следующими причинами:
- Поврежденные ключи реестра Windows, связанные с Windows.edb / Office.
- Вирус или вредоносное ПО, которые повредили файл Windows.edb или связанные с Office программные файлы.
- Другая программа злонамеренно или по ошибке удалила файлы, связанные с Windows.edb.
- Другая программа находится в конфликте с Office и его общими файлами ссылок.
- Поврежденная загрузка или неполная установка программного обеспечения Office.
Как исправить ошибки в Windows.edb
Ниже описана последовательность действий по устранению ошибок, призванная решить проблемы Windows.edb. Данная последовательность приведена в порядке от простого к сложному и от менее затратного по времени к более затратному, поэтому мы настоятельно рекомендуем следовать данной инструкции по порядку, чтобы избежать ненужных затрат времени и усилий.
Пожалуйста, учтите: Нажмите на изображение [
] , чтобы развернуть инструкции по устранению проблем по каждому из шагов ниже. Вы также можете использовать изображение [ ], чтобы скрывать инструкции по мере их выполнения.
Если вы достаточно давно пользуетесь операционной системой Linux, то, наверное, уже не раз слышали о сервисе DBus. Он фигурирует в различных логах программ, инструкциях по настройке системы, а также вы можете видеть сервис DBus-daemon, который непонятно зачем загружается при старте системы.
В этой статье мы попытаемся разобраться, что такое DBus, зачем он нужен, а также как его можно использовать для эффективного управления приложениями в системе.
По сути, DBus состоит из управляющего демона, API для языков программирования, с помощью которых приложения могут взаимодействовать с системой и консольного клиента.
Каждое приложение, которое хочет работать с DBus, должно зарегистрировать свой сервис в демоне DBus. Поскольку все приложения и сервисы могут беспрепятственно обмениваться сообщениями, этот способ еще называется шина DBus. На шине каждое приложение имеет свой адрес, а каждое сообщение имеет своего отправителя и адресата. Приложение может обмениваться сообщениями даже не с одним, а несколькими приложениями одновременно. Каждое приложение может отправлять сообщения и прослушивать входящие.
Этот механизм дает системе огромную гибкость, например, программы могут подписываться на сообщения о подключении новых устройств, изменении настроек, изменении состояния системы и многое другое. Все это с помощью стандартизированного интерфейса DBus, что гарантирует совместимость. Также программы могут регистрировать свои сервисы таким образом, чтобы программа запускалась только при поступлении сообщений и не работала в фоне.
Объекты Dbus
Каждое приложение, которое использует Dbus, регистрирует свой объект, а также может регистрировать несколько интерфейсов. Когда объекту отправляется сообщение, его получает и приложение. У каждого объекта уникальное имя. Оно похоже на путь в файловой системе. Чтобы имя каждого объекта было уникальным в нем используется префикс разработчика, например, /org/kde или /com/redhat.
Путь объекта DBus состоит из трех частей:
Несколько примеров объектов:
Части имени объектов разделены точкой. Каждый объект имеет один или несколько интерфейсов, которым можно отправлять сообщения.
Интерфейсы имеют очень похожий путь на путь объекта, в некоторых случаях, имя интерфейса совпадает с именем объекта, но если интерфейсов несколько, то они могут отличаться. В отличие от объекта имя интерфейса разделено слэшем. Вот несколько примеров имен интерфейсов, в скобках я привел объекты, в которых есть эти интерфейсы:
Сообщения Dbus
Сообщения Dbus это тоже довольно сложная тема. Они бывают четырех разных типов. Это вызовы методов, результаты вызовов, сигналы и ошибки. Dbus проектировался для использования в первую очередь в программах, поэтому и были реализованы такие сложные структуры. Когда осуществляется вызов метода, программа должна обработать данные и потом в ответном сообщении вернуть результат (результат выполнения) или ошибку.
Доступные объекты Dbus
sudo apt install qttools5-dev-tools
Запустив программу через главное меню вы увидите вот такое главное окно:
В программе, как и положено, есть две шины, сессионная и системная. К каждой из них вы можете получить доступ. С помощью программы даже можно отсылать сообщения вызывая методы и меняя свойства. Но это не совсем правильный способ. Как пользоваться Dbus мы рассмотрим ниже.
Как использовать Dbus?
Обращаться к сервисам Dbus можно с помощью консольной утилиты dbus-send. Рассмотрим ее синтаксис:
Рассмотрим опции утилиты:
Таким образом, когда выполняется запрос, скажем method_call утилита отправляет сообщение указанному нами объекту, затем ждет от него ответа, ответ приходит сообщением method_result, и если было указанно, что ответ нужно вывести на экран, он будет выведен. Все поля нужно заполнять полностью, полный путь объекта, полное имя интерфейса и полное имя метода, включая имя интерфейса.
Вы уже знаете, как и где искать нужные вам интерфейсы, а теперь рассмотрим пару примеров отправки сообщений Dbus.
Получаем список сетевых адаптеров NetworkManager:
Включим музыку в плеере VLC:
Методы могут получать параметры, например, перемотаем наш трек на несколько секунд:
Узнать тип переменной можно тоже с помощью qdbusviewer. Кликните по методу правой кнопкой и выберите Call, в открывшемся диалоговом окне будет предложено ввести значение переменной, а также указан ее тип.
Кроме методов, здесь есть переменные. Понять с чем мы имеем дело, методом или переменной можно тоже с помощью qdbusviewer. Для методов будет написано method, для переменных property. Но посмотреть значение переменной не так просто, для этого используется такая конструкция:
Вместо того чтобы обратиться напрямую к переменной интерфейса, мы используем метод org.freedesktop.DBus.Properties.Get объекта /org/mpris/MediaPlayer2 и передаем ему две строки. Имя интерфейса и имя переменной. Данный пример показывает, как посмотреть текущую громкость VLC.
Установить значение переменной еще сложнее. Для этого используется метод org.freedesktop.DBus.Properties.Set:
Пример изменяет громкость воспроизведения VLC. Этот метод принимает уже три параметра две уже знакомые нам строки и новое значение переменной. Значение переменной имеет тип variant и ему нужно задать нужный тип переменной, в нашем случае нужна double. Посмотреть какой тип переменной нужен вам можно в qdbusviewer, кликните по переменной правой кнопкой мыши и нажмите Set Value. Здесь кроме поля ввода значения вы увидите нужный тип переменной.
Выводы
Теперь вы знаете не только что такое Dbus, но и все необходимые основы, чтобы использование Dbus было для вас достаточно простым в вашей системе и вы могли применять его на полную для управления своими программами. Нашли интересную команду Dbus, которая будет полезна другим пользователям? Напишите в комментариях!
Источник
Хозяин цифровой магистрали: Тотальный контроль приложений с системой D-Bus
Содержание статьи
Используя межпрограммный интерфейс D-Bus, можно управлять поведением любого современного графического Linux-приложения извне — из своих скриптов или повесив нужное действие на сочетание клавиш. В этой статье мы рассмотрим несколько полезных трюков с D-Bus, которые пригодятся любому пользователю.
Вкратце о D-BUS
Чтобы ты понимал, о чем идет речь, нужно разобраться, как работает D-Bus, и что это вообще такое. Сразу предупреждаю, сейчас будет немного скучно. Но без теории никак. Иначе вместо того, чтобы практически использовать D-Bus, ты ограничишься только трюками из этой статьи.
D-Bus — это система межпроцессного взаимодействия, которая обеспечивает тесную связь десктопных приложений между собой, и связь между десктопными приложениями и системными сервисами. Например, через D-Bus программы могут узнать о наличии/ отсутствии сети у Network Manager’а; твой музыкальный плеер переключится на следующий трек и сообщит IM-клиенту название композиции, причем твои собеседники увидят ее у тебя в статусе; рабочий стол сменит фоновую картинку; все окна с рабочих столов выстроятся в режиме scale; автоматически подмонтируется вставленное USB-устройство (даже если нет прав рута, связка HAL + D-Bus + pmount) и т.д.
Что интересно, D-Bus не зависит от конкретной среды (KDE, GNOME, Xfce…), но при этом прекрасно интегрируется в каждую из них. В основе структуры D-Bus лежит понятие шины. Это специальный механизм, с помощью которого процессы обмениваются данными.
Первая и самая главная — системная шина, создается при запуске демона D-Bus, используется для «общения» различных демонов и практически недоступна для пользовательских приложений. Сессионная шина, наоборот, создается для пользователя, вошедшего в систему — по ней будут «общаться» приложения, с которыми работает пользователь. Для каждой сессионной шины запускается отдельная копия демона.
У каждого сообщения, передаваемого по шине, есть отправитель и получатель. Адреса отправителя и получателя называются путями объектов, то есть D-Bus предполагает, что каждое приложение состоит из набора объектов, а сообщения пересылаются не между приложениями, а между объектами приложений. У каждого объекта может быть один или более интерфейсов. Интерфейсы представлены в виде именованных групп методов и сигналов, как в интерфейсах Glib, Qt и Java.
D-Bus предусматривает собственную концепцию сервисов. Сервис — это уникальное местоположение приложения на шине. При запуске программа регистрирует один или несколько сервисов на шине, которыми она будет владеть, пока не освободит их. До момента освобождения ни одно другое приложение не сможет занять уже занятый сервис.
Сервисы именуются аналогично интерфейсам. С помощью сервисов можно реализовать автоматический запуск необходимых приложений при поступлении сообщений. Для этого нужно включить автоактивацию и в настройках D-Bus сопоставить с сервисом определенное приложение, тогда D-Bus запустит приложение при поступлении сообщения на тот или иной сервис. При завершении программы освобождаются все зарегистрированные при ее запуске сервисы.
В D-Bus у каждого объекта свое уникальное имя. Имя объекта напоминает путь в файловой системе, например, org/kde/ kspread/sheets/1/cells/1/1. Обычно путь имеет какую-нибудь смысловую нагрузку. Например, в данном случае мы обращаемся к ячейке 1:1 на первом листе электронной книги KSpread. Но имена могут быть совершенно бессмысленными, например, /com/appl1/c5444sf956a. Тут все зависит от фантазии разработчиков.
На этом скучная часть статьи закончилась, и можно приступать к практике.
D-BUS и скринсейверы
Начнем с самых простых трюков, связанных с D-Bus и скринсейверами. Заблокировать экран можно следующей командой:
$ qdbus org.kde.krunner /ScreenSaver Lock
Иногда напрягает, что хранитель экрана вообще запускается. Ну не нужен он мне. Конечно, в настройках KDE его можно отключить, но раз сегодня мы говорим о D-Bus, то тебе пригодится следующая команда:
$ qdbus org.kde.krunner /ScreenSaver
SimulateUserActivity
Кстати, в некоторых случаях X-сервер может потушить экран. Чтобы обойти эту «фичу», нужно ввести команду:
Первый 0 — это время в секундах до гашения монитора без его выключения, второй 0 — это время до перехода в режим ожидания, а третий — время до выключения монитора.
Вообще, вместо команды xset можно править xorg.conf, но учитывая, что в современных дистрибутивах он отсутствует, лучше все-таки использовать команду xset.
Вернемся к методу SimulateUserActivity. Метод, как следует из его названия, имитирует активность пользователя. Его нужно вызывать периодически. Но не будешь же ты вводить приведенную выше команду, скажем, каждые 30 секунд? Тогда можно набросать небольшой сценарий:
Сценарию нужно передать командную строку. Да, именно командную строку, тогда скрипт запустит приложение и будет имитировать активность пользователя. Сохрани сценарий как /usr/bin/simulate. После этого установи права доступа и запускай:
$ sudo chmod +x /usr/bin/simulate
$ simulate mplayer film.avi
Действительно, у MPlayer есть параметр ‘-stopxscreensaver’, но у других проигрывателей подобного параметра может и не оказаться.
Трюки с буфером обмена
В Windows я использовал довольно неплохой менеджер закачек — FlashGet. Он активировался, как только в буфере обмена появлялась ссылка. Всплывало окно, где нужно было либо подтвердить закачку, либо отказаться от нее. Сейчас мы попробуем реализовать подобный мониторинг буфера обмена в Linux с помощью D-Bus. Следующая команда выводит содержимое клипборда:
$ qdbus org.kde.klipper /klipper
getClipboardContents
Теперь напишем простенький сценарий, выводящий содержимое буфера обмена, если в нем есть URL (для простоты мы будем учитывать только http://):
Мы сохраняем содержимое буфера обмена в переменной in, а затем передаем ее программе wget, которая и загружает файл. Конечно, наш «менеджер загрузок» далек от совершенства. Вопервых, нужно научить его реагировать и на FTP-адреса. Во-вторых, если в буфере обмена кроме URL будет еще и произвольный текст, например, «Ссылка http://server/file», то сценарий завершится с ошибкой. Тут можно так и оставить (FlashGet тоже не активируется, если в буфере обмена есть еще что-то, кроме URL), а можно посредством регулярных выражений выделить URL, и получить его с помощью wget. В любом случае, все это уже не относится к D-Bus и буферу обмена, поэтому пусть это будет твоим домашним заданием. Кроме метода getClipboardContents есть метод setClipboardContents, устанавливающий содержимое буфера обмена. Использовать его можно так:
Управляем проигрывателем AMAROK 2 с помощью D-BUS
Следующие команды аналогичны нажатию кнопок Play, Pause, Next, Prev, Stop, Quit:
Кстати, у Amarok2 есть поддержка Last.FM, но для этого сервиса поддерж иваются только методы Stop и Play. Приведу воркэраунд для пропуска текущей песни:
Вывести всю информацию о текущем треке можно следующим образом:
$ qdbus org.kde.amarok /Player GetMetadata
Еще очень полезный метод GetStatus, возвращающий 4 целых числа:
Управление проигрывателями VLC и XMMS
Аналогично можно управлять и другим проигрывателем — VLC. Вот действие, аналогичное нажатию на кнопку воспроизведения:
Как только я начал свое знакомство с Linux, лучшим медиа-проигрывателем для него был XMMS. Отчасти его популярность заключалась во внешней схожести с популярным в то время Winamp. Недавно наткнулся на полное описание D-Bus интерфейса современной версии XMMS (XMMS 2): http://xmms2.org/wiki/MPRIS#D-Bus. Если тебе нравится XMMS 2, то эта ссылка будет весьма полезной для тебя.
Интерфейс org.freedesktop.mediaplayer (MPRIS 1.0 DBUS API)
Все популярные проигрыватели, такие как Amarok, VLC, XMMS, Audacious, BMPx, используют интерфейс MPRIS. Следовательно, можно написать универсальный сценарий управления проигрывателями, в качестве параметра которому передавать название плеера. Берем команду dbus-send и вместо значения параметра ‘—dest’ указываем своего фаворита:
Далее все стандартно. Управление проигрывателем осуществляется через интерфейс org.freedesktop.MediaPlayer объекта /Player. А управление списком композиций — через объект /TrackList.
Регулировка громкости
Установить уровень громкости можно с помощью метода VolumeSet:
Значение может быть в диапазоне 0…100. 0 — звук выключен, 100 — максимальная громкость. Например:
$ qdbus org.kde.amarok /Player VolumeSet 90
Узнать текущее значение громкости можно методом VolumeGet.
А что дальше? Или метод научного тыка
С помощью D-Bus можно управлять практически любым современным графическим Linux-приложением. Поскольку я не могу читать твои мысли, то не могу предусмотреть все трюки, которые ты хотел бы видеть в этой статье. Поэтому я только расскажу, что нужно для самостоятельного исследования объектов и методов D-Bus. Запусти yakuake (это мой любимый терминал в KDE, запускается при нажатии ) и введи команду:
$ qdbus org.kde.yakuake
/KDebug
/Konsole
/MainApplication
/Sessions
/Sessions/1
/yakuake
/yakuake/MainWindow_1
/yakuake/sessions
/yakuake/tabs
/yakuake/window
В результате ты получишь список объектов сервиса org.kde.yakuake. Если ты знаешь, что такое ООП, то уже догадался, что у каждого объекта есть методы. Просмотреть список методов можно так:
qdbus сервис объект
$ qdbus org.kde.yakuake /yakuake/tabs
Приведенная выше команда выводит методы объекта /yakuake/tabs. Например, метод setTabTitle() позволяет установить заголовок вкладки. Для этого методу нужно передать номер сессии и строку — будущий заголовок. Чтобы узнать номер сессии, посмотрим на список методов объекта /yakuake/sessions:
$ qdbus org.kde.yakuake /yakuake/sessions
Номер (идентификатор) активной сессии возвращается методом activeSessionId(). Чтобы получить номер текущей сессии (под сессией в yakuake подразумевается вкладка), нужно ввести команду:
$ qdbus org.kde.yakuake /yakuake/sessions
activeSessionId
qdbus сервис объект метод
Напишем сценарий, изменяющий заголовок текущей вкладки:
Этот скрипт можно и усовершенствовать. Например, сделать так, чтобы он принимал текст из командной строки (в качестве первого параметра) и подставлял его в заголовок текущей вкладки:
Заключение
Кому не нравится изучать объекты и методы D-Bus в терминале, могут использовать утилиту qdbusviewer из пакета qt4-dev-tools, которая предоставляет более удобный интерфейс для просмотра списков объектов и методов D-Bus. Точное описание объектов и методов ты найдешь на страничке разработчиков той или иной программы. А вот что касается самой D-Bus, то настоятельно рекомендую ознакомиться вот с этим руководством — http://dbus.freedesktop.org/doc/dbus-tutorial.html. Удачи!
Кобра, мыло и все остальные
Приложения в рамках одной среды рабочего стола должны тесно взаимодействовать между собой. В KDE не так давно для этого использовалась система DCOP (Desktop COmmunication Protocol), которая в настоящее время заменена на D-Bus. Кроме DCOP существовала возможность коммуникации с помощью CORBA, SOAP или XML-RPC. Но CORBA требует много системных ресурсов, а SOAP и XML-RPC предназначены больше для веб-сервисов.
Работа с программой мгновенного обмена сообщениями Kopete
Получить массив, содержащий список контактов запущенного Kopete:
Завершение сеанса
Пользовательские сессии и D-Bus
Сохранить текущую сессию можно вот такой командой:
Если ты хочешь сохранить сессию и выйти, набирай:
Источник
Перевод вводной статьи от разработчиков D-Bus
Руководство по D-BUS
https://dbus.freedesktop.org/doc/dbus-tutorial.html, Red Hat, Inc
Дэвид Уиллер, Джон Палмиери, Red Hat, Inc.
Колин Уолтерс, Red Hat, Inc.
Перевод Пластов И.В., plastov.igor@yandex.ru
Документ в процессе разработки
Это руководство не завершено. Оно, вероятно, содержит некоторую полезную информацию, но также имеет много пробелов. Прямо сейчас вам также необходимо обратиться к спецификации D-Bus, справочной документации Doxygen и посмотреть несколько примеров того, как другие приложения используют D-Bus.
Что такое D-Bus?
Библиотека libdbus, которая позволяет двум приложениям подключаться друг к другу и обмениваться сообщениями.
Исполняемый файл демона шины сообщений, построенный на libdbus, к которому могут подключаться несколько приложений. Демон может направлять сообщения от одного приложения к нулю или нескольким другим приложениям.
Библиотеки враперов или привязок основанных на частичном применении конкретных фреймворков. Например, libdbus-glib и libdbus-qt. Также существуют привязки к таким языкам, как Python. Эти библиотеки-враперы представляют собой API-интерфейс, который следует использовать большинству людей, поскольку это упрощают детали программирования D-Bus. libdbus предназначена для низкоуровневого бэкенда в привязках более высокого уровня. Большая часть API libdbus полезна только для реализации привязок.
Библиотека libdbus поддерживает только соединения точка-точка, подобно raw-сокету. Однако, вместо отправки по соединению потока байтов, вы отправляете сообщения. Сообщения имеют заголовок, определяющий его тип и тело, содержащее полезные данные. libdbus также абстрагирует конкретно используемый транспорт (сокеты или что-то еще) и обрабатывает такие детали, как аутентификация.
Демон шины сообщений образует ступицу колеса. Каждая спица колеса представляет собой соединение точка-точка с приложением, использующим libdbus. Приложение отправляет сообщение демону шины по своей спице, а демон шины пересылает сообщение другим подключенным приложениям, если это необходимо. Представляйте демон как маршрутизатор.
Общесистемный и индивидуальные демоны разделены. Обычный внутрисессионный IPC не использует шину сообщений общесистемного процесса, и наоборот.
Применения D-Bus
Связь между настольными приложениями в одном рабочем столе; для обеспечения интеграции сеанса рабочего стола в целом и решения проблем жизненного цикла процесса (когда компоненты рабочего стола запускаются и останавливаются).
Связь между сеансом рабочего стола и операционной системой, где операционная система обычно включает ядро и любые системные демоны или процессы.
Для случая использования в рамках сеанса рабочего стола рабочие столы GNOME и KDE имеют значительный предыдущий опыт работы с различными решениями IPC, такими как CORBA и DCOP. D-Bus основан на этом опыте и тщательно адаптирован для удовлетворения потребностей, в частности, таких настольных проектов. D-Bus может подходить или не подходить для других приложений; в FAQ есть некоторые сравнения с другими системами IPC.
Проблема, решаемая общесистемным случаем или случаем связи с ОС, хорошо объясняется следующим текстом из проекта Linux Hotplug:
Пробел в текущей поддержке Linux заключается в том, что в настоящее время не поддерживаются политики с каким-либо динамическим компонентом «взаимодействия с пользователем». Например, это часто требуется при первом подключении сетевого адаптера или принтера, а также для определения подходящих мест для монтирования дисков. Казалось бы, такие действия могут поддерживаться в любом случае, когда можно идентифицировать ответственного человека: однопользовательские рабочие станции или любая система, которая администрируется удаленно.
Это классическая проблема «удаленного системного администратора», когда в случае горячего подключения должно доставляться событие из его домена безопасности (в данном случае ядра операционной системы) в другой (рабочий стол для вошедшего в систему пользователя или удаленного системного администратора). Любой эффективный ответ должен идти другим путем: удаленный домен предпринимает действия, позволяющие ядру выяснить возможности устройства. (Действие часто может быть выполнено асинхронно, например, позволяя новому оборудованию бездействовать до завершения переговоров.) На момент написания этой статьи в Linux не было широко распространенных решений таких проблем. Однако новые разработки D-Bus могут начать решать эту проблему.
D-Bus может оказаться полезным для целей, отличных от тех, для которых он был разработан. Есть общие свойства, которые отличают его от других вариантов IPC:
Двоичный протокол, предназначенный для асинхронного использования (в духе протокола X Window System);
Постоянные и надежные соединения остаются открытыми все время;
Многие вопросы реализации и деплоя описаны, а не остаются неоднозначными / настраиваемыми / подключаемыми.
Семантика подобна существующей системе DCOP, что позволяет KDE легко ее адаптировать.
Функции безопасности для поддержки режима общесистемной шины сообщений.
Концепции
Некоторые базовые концепции применимы независимо от того, какую платформу приложения вы используете для написания приложения D-Bus. Однако конкретный код, который вы напишете, будет отличаться для приложений GLib, Qt и Python.
Вот диаграмма, которая может помочь вам наглядно представить следующие концепции.
Нативные объекты и пути к объектам
Вероятно, в вашем фреймворке, определено, что такое « объект»; обычно это базовый класс. Например: java.lang.Object, GObject, QObject, базовый объект Python или что-то еще. Назовем их нативным объектом.
Протокол D-Bus низкого уровня и соответствующий API libdbus не оперирует нативными объектами. Однако он предоставляет концепцию, называемую путем к объекту. Идея пути к объекту заключается в том, что привязки более высокого уровня могут давать имена экземплярам собственных объектов и позволяет удаленным приложениям обращаться к ним.
Путь к объекту выглядит как путь в файловой системе, например, объект может называться
, если это имеет смысл для вашего приложения.
). Благодаря этому разные модули кода в одном процессе не будут мешать друг другу.
Методы и сигналы
На методы, и сигналы ссылаются по их имени, например «Frobate» или «OnClicked».
Интерфейсы
Каждый объект поддерживает один или несколько интерфейсов. Понимайте интерфейс как именованную группу методов и сигналов, как в GLib, Qt или Java. Интерфейсы определяют тип экземпляра объекта.
D‑Bus идентифицирует интерфейсы с помощью простой строки с именами, например
. Большинство привязок будут непосредственно отображать эти имена интерфейсов на соответствующую конструкцию языка программирования, например, на интерфейсы Java или чистые виртуальные классы C++.
Прокси
В псевдокоде программирование без прокси может выглядеть так:
Программирование с использованием прокси может выглядеть так:
Шинные имена
Когда приложение подключается к демону шины, который немедленно присваивает ему имя, называемое уникальным именем подключения. Уникальное имя начинается с символа ‘:’ (двоеточия). Эти имена никогда не используются повторно во время существования шинного демона — то есть вы знаете, что данное имя всегда будет относиться к одному и тому же приложению. Примером уникального имени может быть “:34–907”. Цифры после двоеточия не имеют другого значения, кроме их уникальности.
Когда имя сопоставляется с подключением определенного приложения, считается, что это приложение владеет этим именем.
Приложения могут запрашивать дополнительные общепринятые (well-known) имена. Например, вы можете написать спецификацию для определения имени
. В вашем определении можно указать, что для владения этим именем приложение должно иметь объект с путём
Затем приложения для вызова методов могут отправлять сообщения на это шинное имя, объект и интерфейс.
Вы можете думать об уникальных именах как об IP-адресах, а об общепринятых именах как о доменных именах. Таким образом,
может отображаться например как
сопоставляется с чем-то вроде
Имена, помимо маршрутизации сообщений, имеют второе важное применение. Они используются для отслеживания жизненного цикла. Когда приложение завершает работу (или аварийно закрывается), ядро операционной системы закрывает его соединение с шиной сообщений. Затем шина сообщений отправляет сообщения уведомления, информирующие остальные приложения о том, что имена приложения потеряли своего владельца. Отслеживая эти уведомления, ваше приложение может надежно отслеживать время жизни других приложений.
Шинные имена также могут использоваться для координации «одноэкземплярных» приложений. Если, например, вы хотите быть уверенным, что работает только одно приложение
, закрывайте приложение текстового редактора, если такое шинное имя уже имеет владельца.
Адреса
Приложения, использующие D-Bus, являются либо серверами, либо клиентами. Сервер прослушивает входящие соединения; клиент подключается к серверу. Как только соединение установлено, образуется симметричный поток сообщений. Различие клиент-сервер имеет значение только при настройке соединения.
Если вы, используете демон шины, ваше приложение будет клиентом демона шины. То есть демон шины прослушивает соединения, а ваше приложение инициирует соединение с демоном шины.
D-Bus адрес указывает, где сервер будет слушать, и куда будет подключаться клиент. Например, адрес
указывает, что сервер будет прослушивать сокет домена UNIX с путём
и клиент будет подключаться к этому сокету. Адрес может также определять TCP/IP сокеты или любой другой транспорт, который будет определен в будущих итерациях спецификации D-Bus.
При использовании D-Bus с демоном шины сообщений libdbus автоматически обнаруживает адрес сеансового демона шины, считывая переменную среды. Он обнаруживает демон общесистемной шины, проверяя известный путь сокета домена UNIX (хотя вы можете переопределить этот адрес с помощью переменной среды).
Если вы используете D-Bus без демона шины, вам решать, какое приложение будет сервером, а какое — клиентом, а также указать механизм для согласования адреса сервера. Это нетипичный случай.
Большая концептуальная картина
Собирая все эти концепции воедино, для вызова конкретного метода для конкретного экземпляра объекта, необходимо назвать несколько вложенных компонентов:
Шинное имя указано в квадратных скобках, чтобы указать, что оно необязательно — вы указываете имя только для маршрутизации вызова метода в нужном приложение при использовании демона шины. Если у вас есть прямое соединение с другим приложением, то демон шины отсутствует и шинные имена не используются.
Интерфейс также не является обязательным, в первую очередь по историческим причинам; DCOP не требует указания интерфейса, вместо этого просто запрещает дублирование имен методов в одном экземпляре объекта. Таким образом, D-Bus позволит вам не указывать интерфейс, но если имя вашего метода неоднозначно, то не определено, какой метод будет вызван.
За кулисами сообщения
D-Bus работает, отправляя сообщения между процессами. Если вы используете привязку достаточно высокого уровня, возможно вам не понадобится работать с сообщениями напрямую.
Есть 4 типа сообщений:
Сообщения о вызове метода запрашивают вызов метода для объекта;
Сообщения о завершении метода возвращают результаты вызова метода;
Сообщения об ошибках возвращают исключение, возникшее при вызове метода;
Сигнальные сообщения — это уведомления о том, что данный сигнал был послан (что произошло событие). Вы также можете понимать это как «сообщениях о событиях».
Вызов метода очень просто сопоставляется с сообщениями: вы отправляете сообщение о вызове метода и получаете в ответ либо сообщение о завершении метода, либо сообщение об ошибке.
У каждого сообщения есть заголовок, содержащий поля, и тело, включающее аргументы. Вы можете думать о заголовке как о маршрутной информации для сообщения, а о теле — как о полезной нагрузке. Поля заголовка могут включать шинное имя отправителя, шинное имя назначения, имя метода или сигнала и так далее. Одно из полей заголовка — это сигнатура типа, описывающая значения, находящиеся в теле. Например, буква «i» означает «32-битное целое число», поэтому сигнатура «ii» означает, что полезная нагрузка содержит два 32-битных целых числа.
За кулисами вызова метода
Вызов метода в D-Bus состоит из двух сообщений; сообщение о вызове метода, отправленное из процесса A в процесс B, и сообщение ответа соответствующего метода, отправленное из процесса B в процесс A. И вызов, и сообщение ответа маршрутизируются через демон шины. Вызывающий включает в каждое сообщение о вызове другой серийный номер, и ответное сообщение включает этот номер, чтобы вызывающий процесс мог сопоставить ответы с вызовами.
Сообщение о вызове будет содержать любые аргументы метода. Ответное сообщение может указывать на ошибку или может содержать данные, возвращаемые методом.
Вызов метода в D-Bus происходит следующим образом:
Привязка языка может предоставлять прокси, так что вызов метода внутрипроцессного объекта вызывает метод удаленного объекта в другом процессе. Если это так, приложение вызывает метод на прокси-сервере, и прокси создает сообщение о вызове метода для отправки удаленному процессу.
Для более низкоуровневых API приложение может создать сообщение о вызове метода само, без использования прокси.
В любом случае сообщение о вызове метода содержит: имя шины, принадлежащее удаленному процессу, название метода, аргументы метода, путь к объекту внутри удаленного процесса и, опционально, имя интерфейса, определяющего метод.
Сообщение о вызове метода отправляется демону шины.
Демон шины просматривает шинное имя назначения. Если это имя принадлежит процессу, демон шины перенаправляет вызов метода этому процессу. В противном случае демон шины создает сообщение об ошибке и отправляет его обратно в качестве ответа на сообщение о вызове метода.
Принимающий процесс распаковывает сообщение о вызове метода. В простой ситуации низкоуровневого API он может немедленно запустить метод и отправить ответное сообщение метода демону шины. При использовании API привязки высокого уровня, привязка может проверять путь к объекту, интерфейс и имя метода и преобразовывать сообщение вызова метода в вызов метода для нативного объекта (GObject, java.lang.Object, QObject, и т. д.), а затем преобразовать возвращаемое значение из нативного метода в ответное сообщение метода.
Демон шины получает ответное сообщение метода и отправляет его процессу, который вызвал метод.
Процесс, вызвавший метод, просматривает ответ метода и использует любые возвращаемые значения, находящиеся в ответе. Ответ также может указывать на то, что произошла ошибка. При использовании привязки ответное сообщение метода может быть преобразовано в возвращаемое значение прокси-метода или в исключение.
Демон шины никогда не меняет порядок сообщений. То есть, если вы отправите два сообщения о вызове метода одному и тому же получателю, они будут получены в том порядке, в котором они были отправлены. Однако получатель не обязан отвечать на вызовы по порядку; например, он может обрабатывать каждый вызов метода в отдельном потоке и возвращать ответные сообщения в неопределенном порядке в зависимости от того, когда потоки завершаются. Вызовы методов имеют уникальный серийный номер, используемый вызывающим методом для сопоставления ответных сообщений с сообщениями вызова.
За кулисами излучения сигнала
Сигнал в D‑Bus состоит из одного сообщения, отправляемого одним процессом любому количеству других процессов. То есть сигнал — это однонаправленная трансляция. Сигнал может содержать аргументы (полезные данные), но поскольку он является широковещательным, он никогда не имеет «возвращаемого значения». Сравните это с вызовом метода (см. #), где сообщение о вызове метода имеет соответствующее ответное сообщение метода.
Эмитент (он же отправитель) сигнала не знает получателей сигнала. Получатели регистрируются с помощью демона шины для получения сигналов на основе «правил соответствия» — эти правила обычно включают отправителя и имя сигнала. Демон шины отправляет каждый сигнал только тем получателям, которые проявили интерес к этому сигналу.
Сигнал в D‑Bus передается следующим образом:
Сигнальное сообщение создается и отправляется демону шины. При использовании низкоуровневого API это можно сделать вручную, с некоторыми привязками это может быть сделано за вас с помощью привязки, когда нативный объект испускает нативный сигнал или событие.
Сигнальное сообщение содержит имя интерфейса, определяющего сигнал, название сигнала, шинное имя процесса, отправляющего сигнал; и любые аргументы.
Любой процесс на шине сообщений может зарегистрировать «правила сопоставления», указывающие, какие сигналы ему интересны. На шине есть список зарегистрированных правил сопоставления.
Демон шины исследует сигнал и определяет, какие процессы в нем заинтересованы. Он отправляет этим процессам сигнальное сообщение.
Каждый процесс, получивший сигнал, решает, что с ним делать; при использовании привязки, привязка может излучать нативный сигнал для прокси-объекта. При использовании низкоуровневого API процесс может просто взглянуть на отправителя сигнала и имя и решить, что делать на основании этого.
Интроспекция
Объекты D-Bus могут поддерживать интерфейс
У этого интерфейса есть один метод Introspect, который не принимает аргументов и возвращает строку XML. Строка XML описывает интерфейсы, методы и сигналы объекта. См. Спецификацию D-Bus для получения более подробной информации об этом формате интроспекции.
GLib API
Рекомендуемый GLib API для D-Bus — GDBus, который распространяется с GLib начиная с версии 2.26. Здесь это не задокументировано, для получения подробной информации о том, как использовать GDBus см. Документацию GLib по ссылке:
Также существует более старый API, dbus-glib. Он устарел и не должен использоваться в новом коде. По возможности также рекомендуется переносить существующий код из dbus-glib в GDBus.
Python API
Python API, dbus-python, теперь документирован отдельно в руководстве dbus-python
(также доступен в doc/tutorial.txt и doc/tutorial.html, если он собран с помощью python-documenttils, в исходном дистрибутиве dbus-python).
Qt API
Привязка Qt для libdbus, QtDBus, распространяется с Qt начиная с версии 4.2. Здесь это не задокументировано. Для получения подробной информации о том, как использовать QtDBus см. документацию Qt
Источник