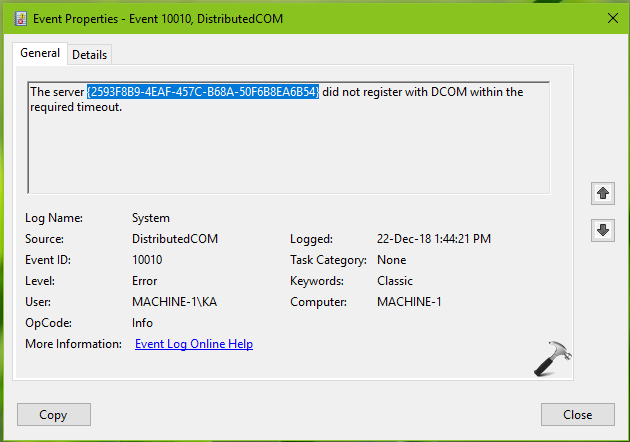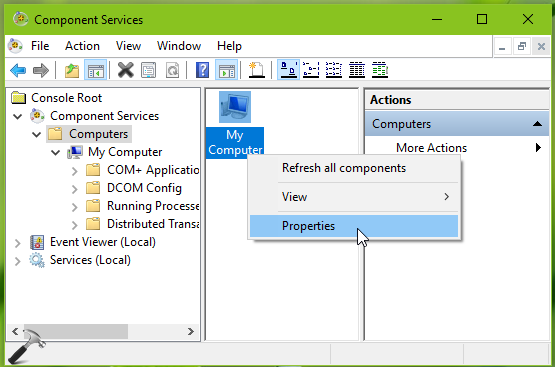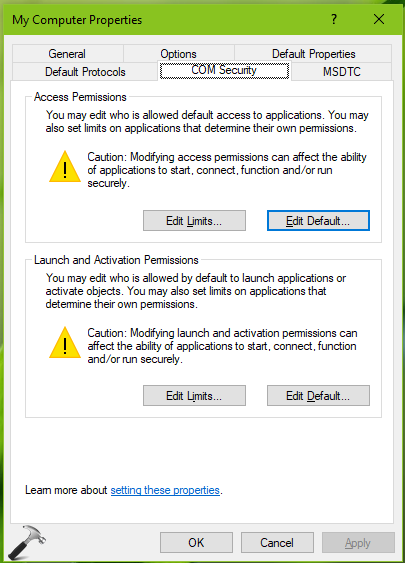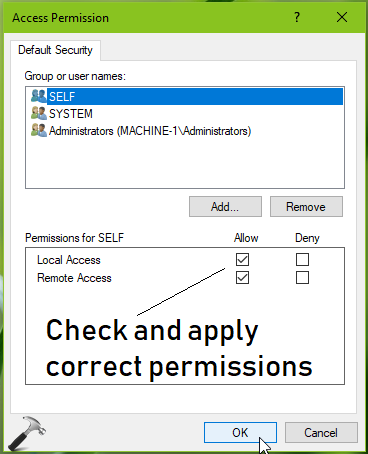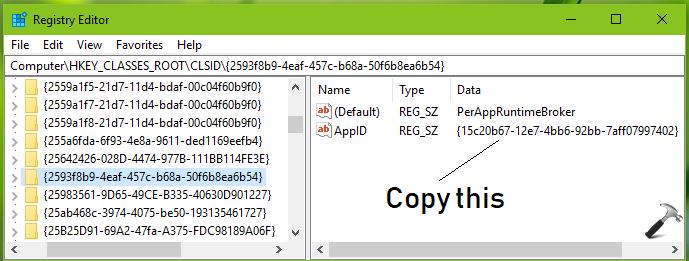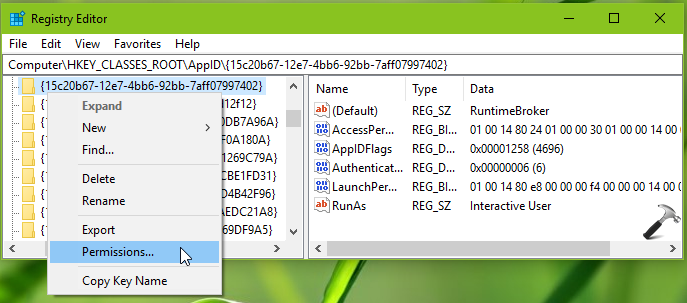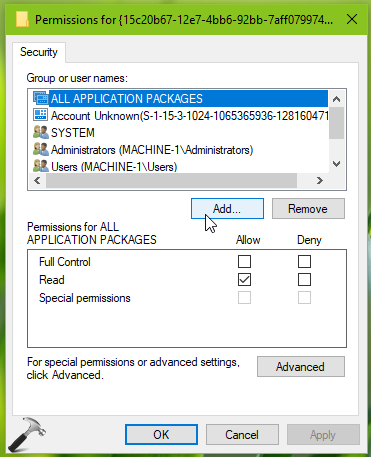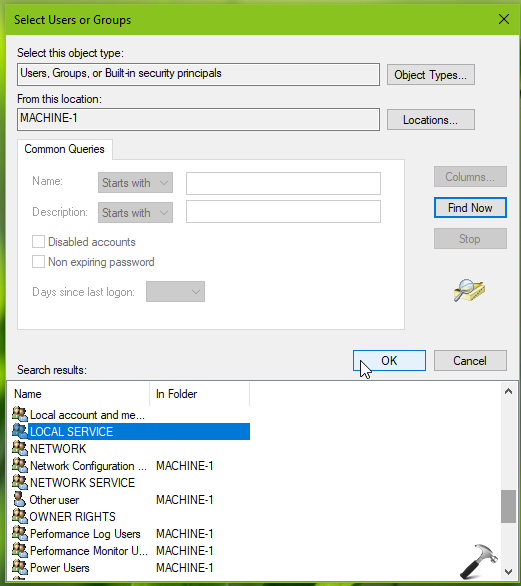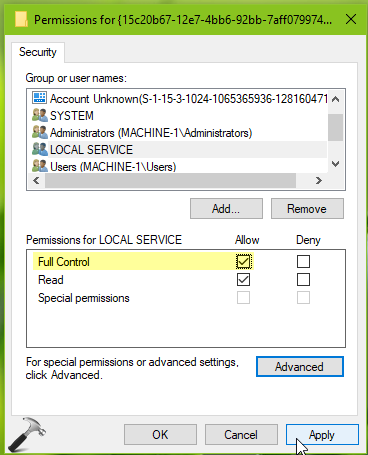Содержание
- Сервер не зарегистрировался в DCOM в течение установленного времени
- Сервер не зарегистрировался в DCOM в течение установленного времени
- Distributedcom 10010 Windows 10 как исправить?
- Код события 10010 Windows 7
- Проверка процесса
- Открытие сервисов компонентов
- How to Fix Error Event ID 10010 in Windows 10?
- Why does it happen?
- Solution 1: Scan The System for Corrupted System Files and Fix Them
- Solution 2: Update Windows
- Solution 3: Reset Windows to Get It Back to Its Default State
- Сервер не зарегистрировался в DCOM в течение необходимого времени
- Сброс стандартных разрешений DCOM
- Использование компонентных сервисов
- Проверка функции обнаружения ресурсов публикации свойств службы
- Ремонт сертификата магазина Windows
Иногда после обновления ОС Windows в системных журналах в окне «Просмотр событий» может отображаться следующее сообщение об ошибке: Ошибка с кодом события 10010 – Сервер не зарегистрировался в DCOM в течение требуемого времени ожидания , Что означает это сообщение DCOM error и как можно исправить эту ошибку? Вот некоторые из вопросов, на которые мы ответили в сегодняшнем сообщении.
Сервер не зарегистрировался в DCOM в течение установленного времени
Прежде чем продолжить, сначала дайте нам знать, что такое DCOM. DCOM или Модель объектов распределенных компонентов – это запатентованная технология Microsoft, которая позволяет программному обеспечению Компонентная модель объектов (COM) обмениваться данными по сети. Вы можете рассматривать его как расширение COM, оснащенное возможностью решения нескольких внутренних проблем, связанных с моделью COM, для лучшего использования в сети.
Службам компонентов необходим проводной протокол DCOM для связи с компонентами объектной модели компонентов (COM) на других компьютерах. В системе на основе Windows по умолчанию сетевые компьютеры изначально настроены на включение DCOM.
Что такое COM? Это инструмент, используемый для расширенной настройки и устранения неполадок в Windows 10. Разработчики часто используют его для настройки рутинных компонентов и поведения приложений, таких как участие в транзакциях и объединение объектов и т. Д. Кроме того, некоторые компоненты в Windows могут потребовать регистрации в DCOM. Если они этого не сделают, вы получите это сообщение.
Чтобы решить эту проблему, сначала прочитайте статью, а затем попробуйте следующие предложения:
1] Используйте службы компонентов
Откройте диалоговое окно «Выполнить», введите «em» dcomcnfg в пустом поле и нажмите «Enter», чтобы открыть Службы компонентов .
В правой панели дважды щелкните папку « Компьютеры », затем щелкните правой кнопкой мыши « Мой компьютер » и выберите « Свойства ».
В разделе « Свойства моего компьютера » перейдите на вкладку « Безопасность COM » и перейдите в раздел « Права доступа ». Там перейдите на вкладку Изменить по умолчанию .
Теперь в новом открывшемся окне примените правильное разрешение к объектам в разделе «Группа» или «Имена пользователей».
Когда закончите, нажмите OK и выйдите.
Это должно решить вашу проблему.
2] Убедитесь, что службы свойств публикации ресурса обнаружения функций работают
Введите ‘ Службы ’ в поле поиска Windows 10 и нажмите em Ввести ’.
Прокрутите вниз, чтобы найти запись Публикация ресурса обнаружения функций .
Дважды щелкните по нему и перейдите на вкладку Общие .
Убедитесь, что для типа Автозагрузка установлено значение «Вручную (запущено)».
Нажмите Применить , чтобы изменения вступили в силу.
Также убедитесь, что служба работает. Если нет, нажмите кнопку «Пуск», чтобы запустить службу.
3] Сброс разрешений DCOM по умолчанию
Нажмите Пуск и выберите Выполнить, введите dcomcnfg и нажмите Enter, чтобы открыть «Службы компонентов».
Разверните Службы компонентов> Компьютеры, щелкните правой кнопкой мыши Мой компьютер и выберите Свойства.
В разделе «Свойства распределенной связи COM по умолчанию» вкладки «Свойства по умолчанию» убедитесь, что:
- Уровень аутентификации по умолчанию установлен на Соединение
- Уровень олицетворения по умолчанию установлен на Идентифицировать.
Код события 10010 Windows 7
Код события 10016 DistributedCOM Windows 10 Ошибка — одна из самых известных проблем, с которой пользователи сталкиваются в системном журнале.
Эта ошибка запускается, когда определенные процессы не содержат прав доступа к компонентам DCOM, которые упоминаются в журналах событий. Это ограничивает безупречную работу компьютера, что в конечном итоге раздражает пользователей.
Система сразу же забивает «Просмотрщик событий» тысячами сообщений с показам событий.
В ходе расследования выясняется, что при попытке запустить сервер DCOM с помощью приложения у вас нет никаких прав на это, и вы получите приведенную ниже ошибку в средстве просмотра событий: «Параметры разрешений для конкретного приложения не дают разрешения Локальной Активации для приложения COM-сервера«. Чтобы иметь четкую концепцию и избежать ошибок, мы разделим всю процедуру на четыре последовательных раздела. Давайте перейдем к ним сразу. Мы сосредоточимся на решении этой досадной ошибки в журнале событий «код события 10016 DistributedCOM Windows 10″, следуя приведенным ниже инструкциям.
Важно: Перед тем, как приступить к исправлению создайте точку восстановления системы или на крайний случай сделайте резервную копию реестра.
Проверка процесса
Шаг 1. Прежде всего должны отсортировать процесс или службу, связанную с кодом ошибки 10016. Далее вы найдете описание ошибки чуть ниже во вкладке «общие» или «подробности». Из описания скопируйте CLSID. Он может выглядеть как .
Шаг 2. Отроем теперь редактор реестра. Нажмите сочетание кнопок Win+R и введите regedit.
- В редакторе реестра выделите «Компьютер» одним нажатием мышки и нажмите «Правка» > «Найти«.
- 1. Введите в поле поиска свой CLSID ключ, который типа . Поставьте галочку искать только «имена разделов».
- 2. Вам выдаст ключ в правой стороне, выделите его мышкой один раз.
- 3. В правом поле у вас будет ключ «По умолчанию» со значением RuntimeBroker. Запомните это значение оно нам пригодится в дальнейшим.
Следующая задача — запустить сценарий, чтобы внести некоторые изменения в раздел разрешений, найденных в службах компонентов для этой службы.
Открытие сервисов компонентов
- Наберите в поиске windows «Службы компонентов«, нажмите правой кнопкой мыши и выберите запустить от имени администратора.
- Перейдите по следующему пути Службы компонентов >Компьютеры >Мой компьютер >Настройка DCOM > и найдите в списке RuntimeBroker.
How to Fix Error Event ID 10010 in Windows 10?
Windows 10 is the latest member of the Windows franchise which has been on the market for more than a decade. It has been meeting the needs and demands of a wide array of users from a wide range of fields. Since it includes a whole bunch of features in it,
there is always a probability of things going wrong. Even though Microsoft tries it’s very best not to let such an eventuality arise, when such bugs come up, they usually take a while before they’re resolved for good. Some of these problems can be fixed by the Windows Update function which installs critical updates automatically as soon as they’re made available, but some problems are caused by either third-party applications or the misuse of the operating system or apps which can affect its functionality. Therefore, they have to be fixed manually.
If your Windows 10 is not cleaned up, it can face issues. Using a complete PC cleaning and optimization utility can be helpful. We advise you to try ST Cleaner and make your Windows 10 run faster and better.
Why does it happen?
This article discusses this particular error known as 10010 which happens when certain applications don’t register with DCOM within a given time period.
Solution 1: Scan The System for Corrupted System Files and Fix Them
- Click on the start button to open the start menu and search for Command Prompt.
- Type the following command in the Command Prompt to scan the system for any corrupt system files:
sfc /scannow
Command Prompt
Solution 2: Update Windows
- Open the start menu.
- Search for Check for updates and click on it to initiate the windows update.
Search for Windows Updates
Solution 3: Reset Windows to Get It Back to Its Default State
- Click the start button and search for Reset this PC to initiate the reset process.
- When it brings up the Update and security window, locate the Get started button under Reset this PC and click on it to launch the resetting procedure.
Reset This PC wizard
РЕКОМЕНДУЕМЫЕ: Нажмите здесь, чтобы исправить ошибки Windows и оптимизировать производительность системы.
Обычно технология компонентной объектной модели (COM) используется в Windows для связи и использования служб Windows для приложений COM +. COM-технологии включают в себя элементы управления COM +, DCOM и ActiveX.
Для некоторых компонентов Windows может потребоваться регистрация в DCOM. Если это не так, вы увидите, что это записано в окне просмотра событий. В окне просмотра событий вы можете найти этот журнал в разделе Журналы Windows> Система с идентификатором события 10010:
Сервер не зарегистрировался в DCOM в течение требуемого времени ожидания.
Сброс стандартных разрешений DCOM
а. Нажмите Пуск, выберите Выполнить, введите dcomcnfg и нажмите клавишу ВВОД.б. Разверните службы компонентов, щелкните правой кнопкой мыши на «Мой компьютер» и выберите «Свойства».
с. В разделе Свойства связи COM, распространяемого по умолчанию, на вкладке Свойства по умолчанию убедитесь, что:
Уровень аутентификации по умолчанию установлен на Login.
Уровень имитации по умолчанию установлен на Идентифицировать.
Теперь мы рекомендуем использовать этот инструмент для вашей ошибки. Кроме того, этот инструмент исправляет распространенные компьютерные ошибки, защищает вас от потери файлов, вредоносных программ, сбоев оборудования и оптимизирует ваш компьютер для максимальной производительности. Вы можете быстро исправить проблемы с вашим ПК и предотвратить появление других программ с этим программным обеспечением:
- Шаг 1: Скачать PC Repair & Optimizer Tool (Windows 10, 8, 7, XP, Vista — Microsoft Gold Certified).
- Шаг 2: Нажмите «Начать сканирование”, Чтобы найти проблемы реестра Windows, которые могут вызывать проблемы с ПК.
- Шаг 3: Нажмите «Починить все», Чтобы исправить все проблемы.
Использование компонентных сервисов
Нажмите W8K + R, введите dcomcnfgg в диалоговом окне «Выполнить», затем нажмите Enter, чтобы открыть службы компонентов.
В разделе «Службы компонентов» выберите «Службы компонентов»> «Компьютер»> «Мой компьютер»> «Мой компьютер»> Щелкните правой кнопкой мыши «Мой компьютер» и выберите «Свойства».
В окне свойств перейдите на вкладку Безопасность COM. В разделе «Права доступа» нажмите «Изменить по умолчанию».
В окне «Права доступа» убедитесь, что вы присвоили правильную авторизацию для объектов в разделе «Группа» или «Имя пользователя». Нажмите на ОК.
Проверка функции обнаружения ресурсов публикации свойств службы
- Введите Services в поле поиска Windows 10 и нажмите Enter.
- Прокрутите вниз, чтобы найти запись публикации обнаружения функций.
- Дважды щелкните по нему и перейдите на вкладку Общие.
- Убедитесь, что тип запуска установлен на Ручной (сработал).
- Нажмите Применить, чтобы изменения вступили в силу.
- Также убедитесь, что служба работает. В противном случае нажмите кнопку «Пуск», чтобы запустить службу.
Ремонт сертификата магазина Windows
Похоже, что ошибка «сервер не зарегистрирован в DCOM в течение установленного времени »также может быть вызвано сертификацией приложений Магазина Windows. Некоторые пользователи смогли решить эту проблему путем устранения неполадок, связанных с магазином Windows. Если это является основной причиной проблемы, устранение неполадок при использовании приложения Магазина Windows автоматически приведет к замене неверного сертификата.
Вот краткое руководство по устранению неполадок в приложениях Магазина Windows:
- Нажмите Windows + R, чтобы открыть окно времени выполнения. Введите «control.exe / имя Microsoft.Troubleshoot» и нажмите Enter, чтобы открыть Windows Устранение неполадок.
- Прокрутите вниз, чтобы найти и решить другие проблемы, выберите Приложения Магазина Windows, затем нажмите Запустить средство устранения неполадок.
- Дождитесь завершения сканирования, затем следуйте инструкциям на экране, чтобы применить исправление к сертификату Магазина Windows.
РЕКОМЕНДУЕМЫЕ: Нажмите здесь, чтобы устранить ошибки Windows и оптимизировать производительность системы
CCNA, веб-разработчик, ПК для устранения неполадок
Я компьютерный энтузиаст и практикующий ИТ-специалист. У меня за плечами многолетний опыт работы в области компьютерного программирования, устранения неисправностей и ремонта оборудования. Я специализируюсь на веб-разработке и дизайне баз данных. У меня также есть сертификат CCNA для проектирования сетей и устранения неполадок.
Иногда после обновления ОС Windows в системных журналах в окне «Просмотр событий» может отображаться следующее сообщение об ошибке: Ошибка с кодом события 10010 – Сервер не зарегистрировался в DCOM в течение требуемого времени ожидания , Что означает это сообщение DCOM error и как можно исправить эту ошибку? Вот некоторые из вопросов, на которые мы ответили в сегодняшнем сообщении.
Сервер не зарегистрировался в DCOM в течение установленного времени
Прежде чем продолжить, сначала дайте нам знать, что такое DCOM. DCOM или Модель объектов распределенных компонентов – это запатентованная технология Microsoft, которая позволяет программному обеспечению Компонентная модель объектов (COM) обмениваться данными по сети. Вы можете рассматривать его как расширение COM, оснащенное возможностью решения нескольких внутренних проблем, связанных с моделью COM, для лучшего использования в сети.
Службам компонентов необходим проводной протокол DCOM для связи с компонентами объектной модели компонентов (COM) на других компьютерах. В системе на основе Windows по умолчанию сетевые компьютеры изначально настроены на включение DCOM.
Что такое COM? Это инструмент, используемый для расширенной настройки и устранения неполадок в Windows 10. Разработчики часто используют его для настройки рутинных компонентов и поведения приложений, таких как участие в транзакциях и объединение объектов и т. Д. Кроме того, некоторые компоненты в Windows могут потребовать регистрации в DCOM. Если они этого не сделают, вы получите это сообщение.
Чтобы решить эту проблему, сначала прочитайте статью, а затем попробуйте следующие предложения:
1] Используйте службы компонентов
Откройте диалоговое окно «Выполнить», введите «em» dcomcnfg в пустом поле и нажмите «Enter», чтобы открыть Службы компонентов .
В правой панели дважды щелкните папку « Компьютеры », затем щелкните правой кнопкой мыши « Мой компьютер » и выберите « Свойства ».

В разделе « Свойства моего компьютера » перейдите на вкладку « Безопасность COM » и перейдите в раздел « Права доступа ». Там перейдите на вкладку Изменить по умолчанию .

Теперь в новом открывшемся окне примените правильное разрешение к объектам в разделе «Группа» или «Имена пользователей».

Когда закончите, нажмите OK и выйдите.
Это должно решить вашу проблему.
2] Убедитесь, что службы свойств публикации ресурса обнаружения функций работают
Введите ‘ Службы ’ в поле поиска Windows 10 и нажмите em Ввести ’.
Прокрутите вниз, чтобы найти запись Публикация ресурса обнаружения функций .

Дважды щелкните по нему и перейдите на вкладку Общие .
Убедитесь, что для типа Автозагрузка установлено значение «Вручную (запущено)».
Нажмите Применить , чтобы изменения вступили в силу.
Также убедитесь, что служба работает. Если нет, нажмите кнопку «Пуск», чтобы запустить службу.
3] Сброс разрешений DCOM по умолчанию

Нажмите Пуск и выберите Выполнить, введите dcomcnfg и нажмите Enter, чтобы открыть «Службы компонентов».
Разверните Службы компонентов> Компьютеры, щелкните правой кнопкой мыши Мой компьютер и выберите Свойства.
В разделе «Свойства распределенной связи COM по умолчанию» вкладки «Свойства по умолчанию» убедитесь, что:
- Уровень аутентификации по умолчанию установлен на Соединение
- Уровень олицетворения по умолчанию установлен на Идентифицировать.
Это должно помочь!
Иногда после обновления операционной системы Windows в журналах системы в окне «Просмотр событий» будет отображаться сообщение об ошибке «Ошибка с кодом 10010 — сервер не зарегистрировался в DCOM в течение требуемого времени ожидания».
Что такое DCOM? DCOM означает «объектная модель распределенных компонентов». Это запатентованная технология Microsoft, которая позволяет программному обеспечению компонентной объектной модели или COM обмениваться данными по сети. Вы можете рассматривать его как расширение COM, которое имеет возможность решать несколько проблем, связанных с моделью COM, для более эффективного использования в сети. COM — это инструмент, который используется для расширенной настройки и устранения неполадок в Windows 10. Разработчики обычно используют его для настройки стандартных компонентов и поведения приложений, таких как участие в транзакциях, объединение объектов и т. Д.
Службам компонентов необходим проводной протокол DCOM для связи с компонентами объектной модели компонентов на других компьютерах. По умолчанию в системе под управлением Windows сетевые компьютеры изначально настроены на включение DCOM.
В Windows также есть некоторые компоненты, которые могут потребовать регистрации в DCOM. Однако, если они этого не сделают, вы увидите ошибку «Сервер не зарегистрировался в DCOM в течение требуемого времени ожидания». Чтобы это исправить, вот несколько предложений, которые вы можете проверить.
Вариант 1. Попробуйте использовать службы компонентов.
- Нажмите клавиши Win + R, чтобы открыть диалоговое окно «Выполнить».
- Затем введите «dcomcnfg» в поле и нажмите «Ввод», чтобы открыть компонентные службы.
- Затем дважды щелкните папку «Компьютеры», расположенную на правой панели, щелкните правой кнопкой мыши «Мой компьютер» и выберите параметр «Свойства».
- После этого перейдите на вкладку «Безопасность COM» в разделе «Свойства моего компьютера» и перейдите в раздел «Права доступа».
- Оттуда нажмите кнопку «Изменить по умолчанию» и в появившемся новом окне примените правильное разрешение к объектам в разделе «Группа» или «Имена пользователей».
- Как только вы закончите, нажмите OK и выйдите. Это должно исправить ошибку.
Вариант 2. Убедитесь, что службы свойств публикации ресурсов обнаружения функций запущены.
- В поле поиска Cortana введите «services» и щелкните значок «Services», чтобы открыть диспетчер служб. Кроме того, вы также можете нажать клавиши Win + R, чтобы запустить приглашение «Выполнить», а затем ввести в поле «services.msc» и нажать Enter, чтобы открыть диспетчер служб.
- Затем прокрутите вниз и найдите запись «Публикация ресурса обнаружения функций» и дважды щелкните по ней.
- Затем переключитесь на вкладку General и оттуда убедитесь, что тип запуска установлен на «Manual (Triggered)».
- Вы также должны убедиться, что служба работает, поэтому, если это не так, просто нажмите кнопку Пуск, чтобы запустить службу.
- Теперь нажмите Apply, чтобы сохранить сделанные изменения.
Вариант 3. Попробуйте сбросить разрешения DCOM по умолчанию.
- Нажмите клавиши Win + R, чтобы открыть диалоговое окно «Выполнить».
- Затем введите «dcomcnfg» в поле и нажмите «Ввод», чтобы открыть компонентные службы.
- После этого разверните «Службы компонентов»> «Компьютеры», щелкните правой кнопкой мыши «Мой компьютер» и выберите «Свойства».
- Затем перейдите на вкладку Default Properties и в разделе Default Distributed COM Communication Properties убедитесь, что:
- Уровень проверки подлинности по умолчанию установлен на Соединение
- Уровень олицетворения по умолчанию установлен на Идентифицировать.
Расширенный ремонт системы Pro
Автоматизированное решение для ремонта ПК в один клик
С Advanced System Repair Pro вы можете легко
Замените поврежденные файлы
Восстановить производительность
Удалить вредоносные программы
СКАЧАТЬ
Advanced System Repair Pro совместим со всеми версиями Microsoft Windows, включая Windows 11.
Поделиться этой статьей:
Вас также может заинтересовать
Ошибка 12031 — Что это?
Ошибка 12031 указывает на то, что соединение с сервером было сброшено или установлено неправильно. Другими словами, это означает, что Протокол пересылки файлов который является стандартным сетевым протоколом, используемым для передачи файлов с одного хоста на другой через Интернет, либо сброшен, либо не работает должным образом. Например, если вы используете беспроводной адаптер, вы можете столкнуться с этим кодом ошибки, когда адаптер теряет связь с точкой доступа. Код ошибки часто отображается в следующем формате:
- «ОШИБКА_ИНТЕРНЕТ_СОЕДИНЕНИЕ_СБРОС»
- «Не удается подключиться к FTP-серверу»
Решения
 Причины ошибок
Причины ошибок
Хотя ошибка 12031 в основном вызвана плохим подключением к Интернету и невозможностью получить файлы с FTP-сервера, однако иногда ошибка может быть вызвана неверными записями реестра и устаревшими драйверами. Кроме того, это также может быть проблема с брандмауэром.
Дополнительная информация и ручной ремонт
Чтобы решить эту проблему в вашей системе, мы перечислили лучшие и простые решения для самостоятельной работы. Эти решения просты в исполнении и не требуют каких-либо технических знаний или знаний. Просто следуйте инструкциям, и вы сможете решить эту проблему за пару минут.
Решение 1. Отключите брандмауэр
Если вам не удается подключиться к серверу, и вы столкнулись с кодом ошибки 12031 в вашей системе, то для решения этой проблемы, отключите брандмауэр на вашем ПК.
Решение 2. Сбросьте настройки IE (Internet Explorer)
Эта ошибка обычно возникает у пользователей IE7. Если вы не можете получить доступ к некоторым веб-сайтам в Internet Explorer и сталкиваетесь с кодом ошибки 12031, попробуйте сбросить настройки IE. Для этого откройте Internet Explorer, нажмите «Инструменты», а затем нажмите «Свойства обозревателя». Теперь перейдите на вкладку «Дополнительно» и выберите «Использовать пассивный FTP». Установив флажок, выйдите и затем попробуйте зайти на те сайты, которые раньше были недоступны. Если после изменения настроек IE вы можете получить доступ к сайтам без отображения сообщений об ошибках, это означает, что ошибка устранена. Тем не менее, если ошибка все еще сохраняется, ошибка может быть вызвана недопустимыми записями реестра.
Решение3: Загрузите и запустите Restoro
Чтобы удалить неверные записи реестра из вашей системы и немедленно устранить ошибку 12031, рекомендуется загрузить и запустить Restoro. Это новый, передовой и многофункциональный инструмент для восстановления ПК, интегрированный с несколькими утилитами, такими как мощная очистка реестра, антивирус и оптимизатор системы. Утилита очистки реестра сканирует ваш компьютер на наличие всех ошибок реестра. Он стирает ненужные файлы, плохие и недействительные записи реестра, восстанавливает поврежденные файлы и восстанавливает реестр, тем самым устраняя ошибку 12031 на вашем ПК. Этот инструмент ошибок имеет удобный интерфейс и простую навигацию. Он прост в использовании и совместим со всеми версиями Windows. В дополнение к этому вы также можете использовать его для сканирования на наличие вредоносного программного обеспечения и удаления вредоносных программ. Он также работает как системный оптимизатор и повышает скорость вашего компьютера драматически.
Открыть чтобы загрузить Restoro на свой компьютер и сразу же устранить ошибку 12031!
Узнать больше
Microsoft позволяет своим пользователям загружать копию Windows для установки на ПК. Однако, если вы вводите ключ после установки и вместо этого получаете ошибку активации 0xC004F212, это означает, что лицензионный ключ и версия Windows, которую вы только что установили, не совпадают.
Когда вы столкнетесь с этой ошибкой, вы увидите следующее сообщение об ошибке на вашем экране:
«Ключ продукта, используемый на этом ПК, не работал с этой версией Windows. Ошибка активации 0xC004F212. »
Каждый раз, когда Microsoft создает лицензию на копию Windows, она связывается с одним конкретным вариантом Windows. Windows поставляется во многих редакциях, таких как Enterprise, Home, Professional и так далее. Например, если вы купили лицензию для Windows 10 Корпоративная, но вместо этого установили Windows 10 Профессиональная, то активация наверняка завершится ошибкой, и вы столкнетесь с ошибкой активации 0xC004F212. Вам будет предложено выбрать выпуск, который вы хотите установить, при переустановке Windows 10 с использованием цифровой лицензии. Если вы выбрали версию, отличную от той, на которую у вас есть лицензия, вы, скорее всего, получите ошибку активации 0xC004F212. Если вы приобрели лицензионный ключ в магазине или на каком-либо веб-сайте, вы можете уточнить у них точную версию Windows. Это поможет вам сузить проблему. И если у вас есть сомнения относительно действительности лицензионного ключа, вы можете просто обратиться к агенту службы поддержки Microsoft, чтобы проверить действительность лицензионного ключа. Кроме того, если вы купили его в магазине, должна быть возможность получить возмещение. Таким образом, вы можете выбрать правильную версию Windows.
Вариант 1. Попробуйте запустить средство устранения неполадок активации Windows 10.
Первое, что вы можете сделать для устранения ошибки активации 0xC004F212, — запустить средство устранения неполадок активации Windows 10. Для этого выполните следующие действия:
- Зайдите в Настройки и затем выберите Активация.
- После этого нажмите Активация Windows, а затем устраните неполадки. Это поможет вам решить большинство распространенных проблем активации на устройствах Windows.
Средство устранения неполадок активации Windows 10 определит, является ли ваш лицензионный ключ действительной цифровой лицензией Windows 10 для выпуска, который в настоящее время не установлен. Если окажется, что это не так, средство устранения неполадок покажет вам, как установить правильную версию.
Вариант 2. Попробуйте заставить Windows 10 ISO использовать правильную версию.
Вы также можете попытаться заставить Windows 10 ISO использовать правильную версию в зависимости от ключа продукта. Обратите внимание, что эта опция работает только между Windows 10 Home и Professional, так как они имеют общий ISO. Так что, если это Enterprise, то эта опция не будет работать для вас.
- Извлеките ISO-файлы Windows 10, используя экстрактор.
- Затем перейдите к созданной вами папке и перейдите в папку источников.
- Оттуда вам нужно создать текстовый файл с именем «PID.txt» и убедиться, что он соответствует точному формату, указанному ниже:
[PID]
Значение = ххххх-ххххх-ххххх-ххххх-ххххх
Примечание: «xxxxx» — это ключ к вашей версии Windows.
- Затем вам нужно снова создать ISO-образ или загрузочный носитель, который будет перепаковывать все, а затем создать файл мультимедиа. Вы можете использовать инструмент создания медиа для этого.
Примечание: Windows проверит ключ во время установки и определит правильную версию Windows.
Вариант 3. Обратитесь в службу поддержки Microsoft за помощью
Если вы пытаетесь обновить компьютер под управлением Windows 10, вам следует обратиться за помощью в службу поддержки Microsoft, поскольку они могут предложить вам различные варианты, которые значительно упростят и ускорят исправление ошибки активации Windows 0xC004F212.
Узнать больше
MovieMode — это потенциально нежелательная программа, разработанная GenTechnologies Apps, которая якобы рекламирует функцию «Выключить свет» на веб-сайтах потокового видео, таких как Youtube. Эта функция позволяет пользователю затемнить весь фон вокруг видео, что позволяет лучше сфокусировать видео. Хотя это звучит интересно и полезно, при дальнейшей проверке было обнаружено, что эта программа не работает с современными браузерами.
Во время установки MovieMode может изменять настройки вашего браузера, изменять домашнюю страницу, показывать дополнительную рекламу и другие подозрительные действия.
Из условий использования:
«Приложения могут быть автоматически включены в ваших веб-браузерах после установки. Приложения или рекламные объявления могут потребовать изменения домашней страницы вашего веб-браузера по умолчанию, страницы по умолчанию или набора страниц при запуске, поставщика поиска по умолчанию и других настроек браузера. Чтобы Приложения могли работать наиболее эффективно и с наименьшим раздражением, Приложения могут изменять или отключать определенные функции веб-браузера или операционной системы, включая, помимо прочего, предупреждения о времени загрузки, функции ускорителя и функции Политики безопасности контента. Приложения также могут включать в себя функции для уведомления вас, когда вы запускаете приложение или посещаете веб-домен, которые могут мешать работе установленных вами приложений. «
О потенциально нежелательных приложениях
Что такое потенциально нежелательная программа (PUP)?
Вы когда-нибудь обнаруживали нежелательную программу, работающую на вашем компьютере, и задавались вопросом, как, черт возьми, она туда попала? Эти нежелательные программы, которые называются потенциально нежелательными программами или сокращенно ПНП, обычно помечаются как пакет программного обеспечения при загрузке программы и могут вызвать серьезные проблемы для пользователей. С технической точки зрения ПНП не является настоящим «вредоносным ПО». Основное различие между ПНП и вредоносным ПО заключается в распространении. Вредоносное ПО обычно удаляется путем использования уязвимости, в то время как ПНП устанавливается с согласия конечного пользователя, который сознательно или непреднамеренно одобряет установку ПНП в своей компьютерной системе. С другой стороны, очевидно, что ПНП по-прежнему являются плохой новостью для пользователей компьютеров, поскольку они могут быть весьма опасны для компьютера во многих отношениях.
Как нежелательные программы влияют на вас?
Нежелательные программы могут быть найдены во многих формах. Как правило, их можно найти в сборщиках рекламного ПО, которые, как известно, используют агрессивную и вводящую в заблуждение рекламу. Большинство сборщиков устанавливают многочисленные рекламные приложения от разных поставщиков, у каждого из которых есть своя собственная политика EULA. Safebytes Anti-malware полностью устраняет эту угрозу и защищает ваш компьютер от нежелательных программ или заражения вредоносным ПО. Кроме того, большинство бесплатных программ в наши дни включают в себя несколько нежелательных надстроек; во многих случаях панель инструментов интернет-браузера или модификация браузера, например угонщик домашней страницы. Они не только бесполезно занимают место на вашем экране, но и панели инструментов могут также манипулировать результатами поиска, отслеживать ваши действия в Интернете, снижать общую производительность вашего веб-браузера и замедлять ваше веб-соединение до уровня сканирования. Они могут показаться невинными, но ПНП иногда являются шпионскими программами. Худшая часть установки ПНП — это шпионское ПО, рекламное ПО и регистраторы нажатий клавиш, которые могут скрываться внутри. Большинство ПНП не имеют существенной ценности или преимуществ. Как только они будут установлены, они могут растратить ваши ценные системные ресурсы, а также резко снизить производительность компьютера. Многие из этих программ вредны для компьютерных систем и ставят под угрозу вашу личную информацию и, возможно, вашу личность.
Лучшие способы остановить щенков
• Всегда изучайте лицензионное соглашение и заявление о конфиденциальности. Не соглашайтесь, если вы точно не понимаете, на что соглашаетесь.
• Всегда выбирайте пользовательскую установку, если вам предоставляется выбор между Рекомендуемой и Пользовательской установкой — никогда не нажимайте «Далее», «Далее», «Далее» вслепую.
• Используйте блокировщик рекламы / всплывающих окон; Установите антивирусные продукты, такие как Safebytes Anti-malware. Такие программы могут установить стену между вашим компьютером и онлайн-преступниками.
• Избегайте добавления бесплатного программного обеспечения, которое вы просто не будете использовать. Избегайте загрузки и установки расширений и приложений браузера, с которыми вы не знакомы.
• Всегда загружайте приложения с исходного сайта. Большинство ПНП попадают на ваш компьютер через порталы загрузки, поэтому держитесь от них подальше.
Что делать, если вы не можете установить Safebytes Anti-Malware?
Вредоносные программы могут нанести всевозможные повреждения после вторжения в ваш компьютер, от кражи ваших личных данных до удаления файлов на вашем компьютере. Некоторые вредоносные программы делают все возможное, чтобы помешать вам загрузить или установить что-либо в вашей компьютерной системе, особенно антивирусные программы. Если вы читаете это, вероятно, вы заразились вредоносным ПО, которое не позволяет установить программу безопасности компьютера, такую как Safebytes Anti-Malware. Есть несколько исправлений, которые вы можете попытаться обойти с этой конкретной проблемой.
Загрузите программное обеспечение в безопасном режиме с поддержкой сети
Если вредоносная программа настроена на загрузку при запуске Windows, загрузка в безопасном режиме должна предотвратить это. При загрузке компьютера или ноутбука в безопасном режиме загружаются лишь минимально необходимые приложения и службы. Вам нужно будет сделать следующее, чтобы избавиться от вредоносных программ в безопасном режиме.
1) При включении / запуске нажимайте клавишу F8 с интервалом в 1 секунду. Это вызовет меню дополнительных параметров загрузки.
2) С помощью клавиш со стрелками выберите Безопасный режим с сетевым подключением и нажмите ENTER.
3) Как только вы войдете в этот режим, у вас снова будет доступ к интернету. Теперь используйте ваш веб-браузер в обычном режиме и перейдите по адресу https://safebytes.com/products/anti-malware/, чтобы загрузить и установить Safebytes Anti-Malware.
4) Сразу после установки выполните полную проверку и дайте программе избавиться от обнаруженных угроз.
Получите антивирусную программу, используя альтернативный браузер
Некоторые вредоносные программы нацелены только на определенные интернет-браузеры. Если это ваша ситуация, используйте другой веб-браузер, так как он может обойти вредоносное ПО. Если вы не можете загрузить программное обеспечение безопасности с помощью Internet Explorer, это означает, что вирус может быть нацелен на уязвимости IE. Здесь вы должны переключиться на альтернативный интернет-браузер, такой как Firefox или Chrome, чтобы загрузить программное обеспечение Safebytes Anti-Malware.
Создать портативный USB-антивирус для устранения вирусов
Другой вариант — создать переносную антивирусную программу на USB-накопителе. Выполните следующие действия, чтобы использовать флэш-диск для очистки зараженного компьютера.
1) На чистом компьютере установите Safebytes Anti-Malware.
2) Вставьте перьевой диск в ту же систему.
3) Запустите программу установки, дважды щелкнув исполняемый файл загруженного программного обеспечения с расширением .exe.
4) Выберите USB-накопитель в качестве местоположения, когда мастер спросит вас, где именно вы хотите установить программное обеспечение. Следуйте инструкциям по активации.
5) Отключите USB-накопитель. Теперь вы можете использовать этот портативный антивирус на зараженной компьютерной системе.
6) Дважды щелкните файл антивирусного программного обеспечения EXE на диске.
7) Нажмите «Сканировать сейчас», чтобы запустить полное сканирование зараженного компьютера на наличие вредоносных программ.
SafeBytes Anti-Malware Особенности
Вы хотите загрузить лучшее антивирусное программное обеспечение для своей системы? На рынке существует множество приложений, которые выпускаются в платных и бесплатных версиях для систем Microsoft Windows. Некоторые из них хороши, некоторые — нормального типа, а некоторые сами испортят ваш компьютер! При поиске программного обеспечения для защиты от вредоносных программ выберите то, которое обеспечивает надежную, эффективную и полную защиту от всех известных вирусов и вредоносных программ. В список рекомендуемого программного обеспечения входит SafeBytes AntiMalware. SafeBytes имеет действительно хорошую репутацию благодаря отличному сервису, и клиенты им довольны. Антивредоносное ПО SafeBytes — это высокоэффективный и удобный инструмент защиты, предназначенный для пользователей с любым уровнем ИТ-грамотности. Благодаря самой передовой технологии обнаружения и восстановления вирусов это программное обеспечение защищает ваш персональный компьютер от инфекций, вызванных различными видами вредоносных программ и подобных угроз, включая рекламное ПО, шпионское ПО, троянские кони, черви, компьютерные вирусы, клавиатурные шпионы, программы-вымогатели и потенциально нежелательные программы ( щенки). SafeBytes обладает выдающимися характеристиками по сравнению с другими антивирусными программами. Вот некоторые функции, которые могут вам понравиться в SafeBytes Anti-Malware.
Защита в режиме реального времени: SafeBytes обеспечивает полную безопасность вашей персональной машины в режиме реального времени. Он будет регулярно отслеживать ваш компьютер на предмет подозрительной активности и защищать ваш компьютер от несанкционированного доступа.
Самая надежная защита от вредоносных программ: Этот инструмент для удаления вредоносных программ, созданный на основе широко известного антивирусного движка, способен находить и удалять несколько устойчивых вредоносных угроз, таких как угонщики браузеров, потенциально нежелательные программы и программы-вымогатели, которые могут пропустить другие типичные антивирусные программы.
Безопасный просмотр: Safebytes присваивает всем сайтам уникальный рейтинг безопасности, который помогает вам понять, безопасна ли веб-страница, которую вы собираетесь посетить, для просмотра или известно, что она является фишинговым сайтом.
Легкий вес: SafeBytes обеспечивает полную защиту от онлайн-угроз при небольшой нагрузке на ЦП благодаря усовершенствованному механизму и алгоритмам обнаружения.
Премиум поддержка: Вы можете получить техническую поддержку 24/7, чтобы быстро решить любую проблему с вашим приложением безопасности. В целом, SafeBytes Anti-Malware — надежная программа, поскольку она имеет множество функций и может выявлять и удалять любые потенциальные угрозы. Проблемы с вредоносным ПО могут уйти в прошлое, как только вы начнете использовать это приложение. Если вам нужны расширенные функции защиты и обнаружения угроз, покупка SafeBytes Anti-Malware может стоить долларов!
Технические детали и удаление вручную (для опытных пользователей)
Если вы не хотите использовать программное обеспечение для удаления вредоносных программ и хотите избавиться от режима видео вручную, вы можете сделать это, перейдя в меню «Установка и удаление программ» на панели управления и удалив программу-нарушитель; в случае надстроек браузера вы можете удалить его, посетив диспетчер надстроек/расширений браузера. Вы даже можете сбросить настройки браузера, а также очистить кеш и файлы cookie браузера. Чтобы обеспечить полное удаление, вручную проверьте жесткий диск и реестр компьютера на наличие всего следующего и удалите или сбросьте значения по мере необходимости. Сказав это, редактирование реестра Windows часто является сложной задачей, и только опытные пользователи компьютеров и профессионалы должны пытаться ее исправить. Кроме того, некоторые вредоносные программы продолжают размножаться, что затрудняет их удаление. Желательно, чтобы вы выполняли процесс удаления в безопасном режиме.
файлы:
C:ProgramDataMovieModeMovieMode.exe C:ProgramDataMovieModeMovieModeService.exe C:ProgramDataMovieModeUninstall.exe C:UsersAll UsersMovieModeMovieMode.exe C:UsersAll Users MovieModeMovieModeService.exe C:UsersAll UsersMovieModeUninstall.exe C:ProgramDataMovieMode C:UsersAll UsersMovieMode
Узнать больше
Код ошибки 0xd0000272 — Что это?
Код ошибки 0xd0000272 возникает, когда пользователи Windows не могут активировать свою операционную систему. Обычно это происходит из-за того, что серверы активации заняты или недоступны и затрагивают пользователей Windows 8, Windows 8.1 и Windows 10. Общие признаки кода ошибки включают следующее:
- Невозможность активировать операционную систему Windows
- Окно сообщения с кодом ошибки 0xd0000272
Решения
 Причины ошибок
Причины ошибок
Пользователи Windows, затронутые код ошибки 0xd0000272 обычно получают сообщение о том, что «сервер активации занят или недоступен». Некоторые пользователи сообщают, что ошибка устраняется сама по себе через несколько часов, в то время как у других возникают проблемы с активацией, которые устраняются только после того, как будут реализованы методы ручного исправления.
Дополнительная информация и ручной ремонт
Чтобы повысить ваши шансы на решение проблем, связанных с Коды ошибок активации Windows, используйте ручные методы и процедуры ремонта. Они часто бывают успешными, поскольку решают проблемы, вызывающие появление кодов ошибок, независимо от того, есть ли отсутствующие или поврежденные системные файлы, проблемы с сетевым подключением или недействительные ключи продукта.
Код ошибки 0xd0000272 можно устранить, просто подождав до позднего времени — максимум несколько часов — чтобы повторить попытку активации. Однако, если процесс активации завершится неудачно, воспользуйтесь приведенными ниже способами или обратитесь к специалисту по ремонту Windows.
-
Способ первый: проверка подключения к Интернету для активации Windows
Проблемы с сетевым подключением мешают вашей машине активировать Windows? Проверьте эту проблему, проверив, подключены ли вы. После того, как вы смогли проверить подключение через настройки Интернета и, при необходимости, устранить неполадки в сети, перейдите к мастеру активации продукта.
Мастер активации продукта проверит, есть ли у вас разрешение или авторизованный доступ к той версии Windows, которую вы пытаетесь активировать. Этот процесс обычно включает использование ключа продукта. После ввода 25-значного кода — разумеется, в правильном порядке — выберите вариант активации.
Если процесс пройдет успешно, вы сможете завершить активацию и получить доступ ко всем функциям редакции Windows, которую вы активировали. Вы также заметите отсутствие сообщения с кодом ошибки 0xd0000272. Однако в тех случаях, когда этот метод ручного ремонта не может успешно решить проблему, перейдите к следующей процедуре ручного ремонта в этом списке.
-
Способ второй: запустить средство устранения неполадок Центра обновления Windows
Другим инструментом, доступным для пользователей Windows, является средство устранения неполадок Центра обновления Windows. Вы можете получить доступ к средству устранения неполадок Центра обновления Windows, предлагаемому в Windows 8, поскольку оно не требует подключения к Интернету и выполняет большинство необходимых функций. Для этого выполните следующие действия.
- Шаг XNUMX. Проведите пальцем вправо по экрану и нажмите «Поиск».
- Шаг второй: Тип устранения неполадок
- Шаг третий: Нажмите Настройки, затем выберите Устранение неполадок
- Шаг четвертый: в разделе «Система и безопасность» нажмите «Устранить проблемы с Центром обновления Windows».
- Шаг пятый: Выберите Далее
Вы также можете посетить веб-сайт Microsoft, чтобы получить доступ к более полному инструменту устранения неполадок Центра обновления Windows. Загрузите средство устранения неполадок и запустите его, чтобы исправить проблемы, связанные с Центром обновления Windows. После этого перезагрузите компьютер и проверьте Мастер активации продукта, чтобы проверить, можете ли вы активировать Windows 8 или 8.1. Однако, если проблема не устранена и код ошибки 0xd0000272 повторяется, перейдите к третьему способу ручного ремонта.
-
Способ третий: отключить настройки прокси
В некоторых случаях настройки прокси-сервера вашего компьютера могут мешать процессу активации, что приводит к таким проблемам, как код ошибки 0xd0000272. Чтобы решить эту проблему, сначала отключите настройку прокси-сервера, а затем повторите попытку активации с помощью мастера активации продукта.
- Шаг первый: нажмите комбинацию клавиш Win + C
- Шаг второй: Выберите Настройки
- Шаг третий: Нажмите Изменить настройки ПК
- Шаг четвертый: Выберите Сеть, затем Прокси
- Шаг шестой: отключите настройки прокси-сервера
Откройте Мастер активации продукта, как только вы отключите настройки прокси. Завершите процесс активации на основании предоставленных инструкций. Если вы добились успеха, вас больше не будет беспокоить код ошибки 0xd0000272, так как симптомы кода ошибки не возникнут.
Однако, если этот метод ручного восстановления не может устранить код ошибки, вам может потребоваться рассмотреть другие альтернативы. Это может включать использование мощный автоматизированный инструмент, Вы также можете обратиться за помощью к специалисту по ремонту Windows, поскольку такие специалисты могут оценить ваш компьютер и предоставить необходимые решения.
Узнать больше
Код ошибки 0x80070017 — что это?
Код ошибки 0x80070017 — это код ошибки, который чаще всего связан с установками Windows 10, хотя он также встречался пользователями в предыдущих версиях операционных систем Windows. Обычно это происходит, когда пользователи пытаются установить новую версию программного обеспечения на свой компьютер.
Общие симптомы включают в себя:
- Расплывчатое сообщение об ошибке, касающееся неспособности системы скопировать необходимые файлы, появляется, когда пользователи пытаются установить новую версию операционной системы Windows на свой компьютер.
В то время как трудно определить точную причину кода ошибки 0x80070017 на вашем конкретном устройстве, хорошая новость заключается в том, что есть два основных метода, которые можно использовать для устранения проблемы и для продолжения установки. Эти два метода требуют определенных технических знаний и / или навыков, поэтому, если вы не чувствуете, что у вас есть возможность их самостоятельно выполнить, обязательно обратитесь к надежному специалисту по ремонту компьютеров, который поможет вам.
Решения
 Причины ошибок
Причины ошибок
Самая основная причина кода ошибки 0x80070017 заключается в том, что некоторые файлы, необходимые системе для завершения установки, либо не обнаруживаются компьютером, либо считаются поврежденными системой. Когда это происходит, функции безопасности в программном обеспечении не позволяют ему завершить процесс установки, чтобы избежать повреждения компьютера. Код ошибки 0x80070017 может нарушить процесс установки, но есть два основных метода, которые можно использовать для ее устранения.
Дополнительная информация и ручной ремонт
Хотя может быть неприятно столкнуться с кодом ошибки 0x80070017 на вашем компьютере с Windows, есть два метода, которые можно использовать для решения проблемы. Один из этих методов чрезвычайно прост, даже для самых простых пользователей, в то время как второй метод требует немного больше навыков и технических знаний. Если вы не можете выполнить эти методы самостоятельно, обязательно свяжитесь с квалифицированным специалистом по ремонту компьютеров, который может вам помочь. Вот лучшие способы попытаться устранить код ошибки 0x80070017 на вашем устройстве:
Метод первый: очистите физический диск
Если вы приобрели версию установочных файлов для операционной системы Windows на физическом диске, извлеките диск из дисковода и очистите его с помощью микрофибры или другой безворсовой салфетки. Когда вы протираете диск, не используйте никаких химикатов и обязательно протирайте аккуратно от центра к внешнему краю, а не в другом направлении, так как несоблюдение этого может привести к непоправимому повреждению диска.
В некоторых случаях вам может потребоваться обратиться в службу поддержки Windows, если вы считаете, что на самом диске имеется ошибка, такая как «царапина», которая не позволяет использовать диск по мере необходимости в процессе установки. Они могут предложить вам запасной диск, или вы сможете загрузить цифровую копию версии, которую вы пытаетесь установить на свой компьютер.
Метод второй: используйте утилиту Chkdsk
Чтобы определить, может ли быть ошибка в самом дисководе, поместите установочный диск в дисковод и перезапустите систему. Следуйте инструкциям, пока не увидите вариант «отремонтировать компьютер». Выберите операционную систему, которую вы используете, войдите в меню «Восстановление системы» и введите слова «Chkdsk / r», чтобы начать использовать инструмент.
Каждый раз, когда вы запускаете такой инструмент, как Chkdsk, на своем компьютере, важно после этого перезагрузить компьютер, чтобы убедиться, что любые внесенные изменения могут быть полностью применены и приняты операционной системой, в которой вы работаете.
Метод третий: использование автоматизированного инструмента
Если вы хотите всегда иметь в своем распоряжении утилиту для исправления этих Windows 10 и других связанных с ними проблем, когда они возникают, Загрузить и установить мощный автоматизированный инструмент.
Узнать больше
Если вы пытаетесь установить или обновить компьютер с Windows 10, но внезапно столкнулись с сообщением об ошибке, в котором говорится: «Windows не удалось настроить один или несколько компонентов системы», читайте дальше, так как в этом посте показано, как можно решить проблему. Вы не одиноки в этой проблеме, так как другие пользователи также сообщали о том же сценарии. Некоторые из них сообщили о получении следующего сообщения об ошибке:
«Windows не может настроить один или несколько компонентов системы. Чтобы установить Windows, перезагрузите компьютер с кодом ошибки 0xc1900101-0x30018 ».
Когда вы проверите журнал отката Windows 10, вы увидите часть с «iisetup.exe», которая связана с прерыванием. Обычно процесс обновления завершается более чем на 50% и застревает, а затем откатывается позже и генерирует журналы ошибок. Этот тип ошибки, в большинстве случаев, появляется во время обновления Windows 10 и связан с Internet Information Services или IIS в Windows 10. По какой-то неизвестной причине он ограничивает установку или обновление, которое приводит к появлению ошибки. Чтобы исправить ошибку «Windows не удалось настроить один или несколько компонентов системы», попробуйте удалить IIS из компонентов Windows или переименовать папку «inetsrv». Вы также можете переместить все папки, связанные с IIS, на другой диск. Для более подробной информации, обратитесь к опциям, представленным ниже.
Вариант 1. Попробуйте удалить IIS из компонентов Windows.
IIS устанавливается из компонентов Windows, и вы можете найти его в Панели управления> Программы. Оттуда снимите флажок для информационных служб Интернета. После этого нажмите кнопку ОК, чтобы сохранить изменения. Обратите внимание, что этот процесс избавит от всех связанных программ, служб и папок из Windows 10. Так что, если вы хотите, вы можете просто установить их позже или использовать автономный установщик с официального сайта Microsoft.
Вариант 2 — попробуйте переименовать папку inetsrv
Следующий вариант, который вы можете использовать для решения проблемы, — переименовать папку «inetsrv». Если вы удалили IIS из компонентов Windows, это также приведет к удалению папок, однако папка не была удалена, а затем необходимо удалить папки, связанные с IIS, выполнив следующие действия:
- Сначала вам нужно загрузиться в расширенном режиме восстановления, а затем откройте командную строку.
- Затем выполните эту команду, чтобы переименовать папку из этого места, C: Windowssystem32inetsrv: переименовать C: /Windows/system32/inetsrv/inetsrv.old
- После этого загрузитесь в свой компьютер в обычном режиме и попробуйте снова обновить Windows 10 и проверьте, устранена ли проблема.
Вариант 3. Попробуйте переместить папки, связанные с IIS, на другой диск.
- Нажмите клавиши Win + R, чтобы запустить утилиту «Выполнить», введите «services.msc» в поле и нажмите Enter, чтобы открыть диспетчер служб Windows.
- Затем найдите службу Application Helper Service в списке служб и остановите ее.
- После этого перейдите во владение папкой «WinSxS», а затем переместите папки * windows-iis *. * »На другой диск. Вы можете просто выполнить поиск, используя ключевое слово «* windows-iis *. *» В Начальном поиске.
- Затем нажмите клавиши Ctrl + X и вставьте папки на другой диск.
- После этого снова запустите процесс обновления для Windows 10.
Узнать больше
Что такое ошибка 0x8007042c?
0x8007042c — это код ошибки брандмауэра Windows. Эта ошибка не позволяет вам включить брандмауэр Windows на вашем ПК. Брандмауэр — это система сетевой безопасности. Он устанавливает барьер между надежной, безопасной внутренней сетью и другой сетью (Интернетом), которая считается небезопасной. Ошибка 0x8007042c отображается в следующем формате: сообщение об ошибке «0x8007042c» при попытке запустить брандмауэр Windows
Решения
 Причины ошибок
Причины ошибок
Ошибка 0x8007042c может появиться на экране вашего компьютера по многим причинам. К ним относятся:
- Служба брандмауэра отключена
- Вредоносная программа
- Повреждение реестра
Дополнительная информация и ручной ремонт
Хорошей новостью является то, что этот код ошибки легко устранить. Для ремонта вы не должны быть технически исправными или нанять профессионала для этой работы. Попробуйте наши методы DIY, показанные ниже, чтобы решить проблему самостоятельно за несколько минут.
Способ 1 — запустить брандмауэр вручную
Этот метод позволяет запустить службу брандмауэра Windows вручную, а затем убедиться, что она будет запускаться автоматически в будущем. Это можно сделать, выполнив следующие действия: сначала перейдите в меню «Пуск», а затем введите «услуги» в поле поиска. Щелкните службы правой кнопкой мыши и выберите «ЗАПУСТИТЬ от имени администратора». Теперь прокрутите вниз, пока не увидите брандмауэр Windows. Затем дважды щелкните по нему. После этого щелкните поле типа запуска, а затем нажмите «Автоматически». Если «Статус службы» остановлен, нажмите «Пуск». Теперь нажмите «Применить», а затем нажмите «ОК». Прокрутите, пока не увидите «Базовый механизм фильтрации», дважды щелкните его. Если снова «Статус службы» остановлен, нажмите «Пуск». Нажмите «Применить», а затем «ОК», чтобы активировать изменения. Теперь перезапустите Windows, брандмауэр будет включен.
Способ 2 — удалить вредоносное ПО
Если причиной ошибки является заражение вредоносным ПО, используйте сканер безопасности Microsoft, чтобы немедленно удалить вредоносное ПО с вашего ПК. Загрузите его с официального сайта Microsoft, установите, примите условия и запустите для быстрого сканирования. Сканер безопасности Microsoft просканирует и удалит все вредоносные программы, заражающие ваш компьютер. Как только это будет сделано, нажмите «Пуск», а затем введите «Брандмауэр Windows» в поле поиска. Щелкните Брандмауэр Windows и панель навигации Панели управления; Щелкните Включить или отключить брандмауэр Windows. Нажмите «Включить брандмауэр Windows» для каждого сетевого расположения, а затем нажмите «ОК», чтобы активировать изменения.
Способ 3 — восстановить реестр
Иногда основной причиной может быть повреждение реестра. В такой ситуации скачайте Restoro. Это инструмент восстановления ПК, развернутый с очистителем реестра. Он сканирует и удаляет все плохие записи и файлы, заражающие ваш компьютер, очищает и восстанавливает реестр за несколько минут.
Открыть скачать Ресторо.
Узнать больше
Kernel_Data_Inpage_Error — Что это?
KERNEL_DATA_INPAGE_ERROR это ошибка BSOD (синий экран смерти). Также известна как стоп-ошибка 0x0000007A. Эта проверка ошибок указывает на то, что запрошенная страница данных ядра из файла подкачки не может быть прочитана в память. Проще говоря, это означает, что у Windows проблемы со чтением из памяти. Это может относиться к обоим видам памяти: сохраненной памяти на жестком диске, а также динамической памяти в оперативной памяти. Ошибка Kernel_Data_Inpage_Error превращает экран вашего компьютера в синий цвет, останавливает выполнение программы, а иногда даже приводит к резкому завершению работы системы.
Причины ошибок
Kernel_Data_Inpage_Error может возникать по многим причинам. Точную причину этой ошибки можно легко найти, просмотрев код, отображаемый в параметре 0x00000007A. Давайте посмотрим на коды параметров Kernel_Data_Inpage_Error и основные причины их возникновения:
- 0xC0000009A- Этот код параметра вызывает отсутствие ресурсов невыгружаемого пула
- 0xC0000009C — Это означает, что установленный жесткий диск имеет поврежденные сектора.
- 0xC0000000E — это указывает на аппаратный сбой или неправильную конфигурацию диска
Дополнительная информация и ручной ремонт
Независимо от причины Kernel_Data_Inpage_Error, желательно исправить это немедленно Синий экран смерти коды ошибок считаются критическими ошибками ПК, которые могут нанести серьезный ущерб и даже привести к потере ценных данных. Вот несколько способов исправить эту проблему в вашей системе:
1. Вызвать команду «Chkdsk» (проверить диск) в вашей системе.
Пользователи Windows XP, Vista и 7 могут вызвать эту команду, нажав клавишу Windows +F, введите «chkdsk» и запустите. Однако вы не можете запустить его при активном использовании Windows, но вы всегда можете запланировать его автоматический запуск при следующем включении компьютера. Заверните то, что вам нужно, а затем перезагрузите компьютер. Процесс проверки диска Chkdsk может занять много времени, особенно на больших и медленных жестких дисках. Чтобы запустить эту команду в Windows 8, откройте поиск Windows, нажав клавиши Windows + F, а затем введите «cmd». Затем щелкните правой кнопкой мыши командную строку и выберите параметр «Запуск от имени администратора». Чтобы продолжить процесс проверки диска, вам будет предложено пройти аутентификацию администратора. После того, как вы введете аутентификацию администратора, введите команду «Chkdsk C:/f/r/x», где буква «C» указывает на диск, который вы хотите проверить и восстановить. Запустите его для сканирования Kernel_Data_Inpage_Errors в вашей системе. Команда Chkdsk обнаружит и устранит ошибки на жестком диске, а затем автоматически перезагрузится.
Ограничения к этому решению:
«Chkdsk» — это дополнительный встроенный инструмент проверки диска в новых версиях Windows для ПК; тем не менее, эта команда имеет определенные ограничения. Это отнимает много времени. Возможно, вам придется долго ждать, пока он просканирует вашу систему. Кроме того, когда выполняется проверка диска, вам придется остановить все другие действия в вашей системе. Кроме того, Chkdsk не сканирует и не исправляет все ошибки реестра и другие ошибки, связанные с ПК. Таким образом, вы не можете быть на 100% уверены, что он устранит все ошибки Kernel_Data_Inpage_Errors на вашем ПК.
Узнать больше
Windows использует 2 типа ключей для своей активации, KMS или MAK. Эти ключи должны работать без каких-либо проблем, поскольку они повышены с более высокими разрешениями, но в некоторых случаях они случайно запускаются без их надлежащего разрешения, и тогда у нас есть ошибка отказа в доступе или ошибка 0x80070005. Чтобы решить эту проблему, сначала проверьте, если нет возможно, ваш антивирус или брандмауэр не позволяет файлу slmgr.bs получить доступ к правильным разрешениям, при этом, если предыдущее решение не работает, обратите внимание, что вы должны быть администратором системы или иметь права администратора. Как администратор, вам придется использовать инструмент управления лицензированием программного обеспечения или короткий SLMGR.VBS, файл VBS в Windows, используемый для целей его активации. Как администратор, откройте командную строку с правами администратора, а затем запустите slmgr.vbs. Это обеспечит выполнение активации, обязательно используйте правильные параметры, такие как:
/ ipk или / ato [ ]
Узнать больше
Код ошибки 0x80004002 — Что это?
Код ошибки 0x80004002 — это код ошибки Windows, который влияет на Windows 10 и предыдущие операционные системы, включая Windows XP, Vista, Windows 7 и Windows 8. В большинстве случаев при попытке вызвать всплывающее окно с кодом ошибки 0x80004002 Установите новое программное обеспечение или программы на вашем компьютере.
Общие симптомы включают в себя:
- Проблемы с запуском программ, которые когда-то работали
- Медленное время отклика вашего компьютера на команды, введенные с клавиатуры или мыши
- Проблемы с выключением или запуском вашей машины
- Сообщение об ошибке, касающееся вашего реестра, обновлений или времени ответа.
Существует ряд различных решений, которые можно использовать, чтобы попытаться разрешить код ошибки 0x80004002. Поскольку существует несколько причин проблемы, некоторые методы, используемые для успешного решения имеющихся проблем, довольно просты, в то время как другие требуют передовых знаний или умений для завершения. Если описанные ниже методы не помогли решить проблему или вы не уверены в своих силах, чтобы применить эти методы, обратитесь к квалифицированному специалисту по ремонту Windows, чтобы он помог вам. Если это сообщение об ошибке не будет исправлено, вы можете подвергнуть свой компьютер другим сообщениям об ошибках, включая код ошибки 0x80240020.
Решения
Причины ошибок
Существует много разных проблем, которые могут способствовать появлению кода ошибки 0x80004002. Наиболее распространенные причины для этого конкретного сообщения об ошибке включают в себя:
- Ошибки в файлах реестра
- Отсутствуют системные файлы, которые были случайно связаны с другими программами и удалены
- Вирусы или вредоносные программы, вызывающие повреждение программных или системных файлов.
- Установки, которые не удалось завершить полностью
Дополнительная информация и ручной ремонт
Из-за ряда причин, которые могут повлиять на код ошибки 0x80004002, существует ряд методов, которые можно использовать для решения проблем, связанных с ошибкой. Хотя некоторые из этих методов довольно просты в реализации, другие могут потребовать от вас использования таких программ, как очистители реестра и мастера установки драйверов, поэтому, если вам неудобно использовать эти виды программного обеспечения, обратитесь к сертифицированному специалисту по ремонту Windows, чтобы помочь вам.
Вот основные способы, которыми вы можете попытаться устранить код ошибки 0x80004002:
Метод первый: запустите очиститель реестра Windows
В Интернете существует множество различных инструментов очистки реестра, но не все они предоставлены надежными источниками. Вместо того, чтобы доверять файлу от неизвестного издателя, вы можете использовать программу очистки реестра, включенную в ваш программный пакет Windows.
Запустите этот инструмент, чтобы завершить сканирование ваших файлов, обнаружив, какие из них, возможно, потребуется восстановить. В большинстве случаев очиститель реестра сам может восстановить необходимые файлы и устранить ошибку.
Рекомендуется перезагрузить компьютер после запуска очистка реестра инструмент, чтобы убедиться, что ваша машина может точно оценить вновь отремонтированные файлы.
Метод второй: обновите драйверы и программное обеспечение
В некоторых случаях код ошибки 0x80004002 возникает, когда драйверы устарели. Если вы считаете, что это так, вы можете проверить состояние различных драйверов, зайдя в настройки своей операционной системы и выбрав опцию «Обновить драйверы».
Вы также можете проверить свою систему на наличие необходимых обновлений программного обеспечения Windows, которые могут служить для устранения кода ошибки.
После того, как вы проверили и установили все необходимые драйверы, обязательно перезагрузите компьютер, чтобы полностью применить любые изменения, внесенные процессом установки.
Метод третий: переустановите программное обеспечение Windows
В некоторых случаях лучший способ исправить отсутствующие или поврежденные файлы, которые могут вызвать код ошибки 0x80004002, — просто переустановить копию Windows. Всегда делайте резервные копии файлов перед переустановкой программного обеспечения.
Метод четвертый: запустите программу поиска вирусов
Поскольку код ошибки 0x80004002 также может быть вызван вредоносным ПО или вирусом, вы можете запустить программу сканирования на вирусы, чтобы обнаружить и устранить проблему. После этого запустите инструмент восстановления реестра, чтобы исправить все затронутые файлы и перезагрузить компьютер.
Метод пятый: использование автоматизированного инструмента
Если вы хотите всегда иметь в своем распоряжении утилиту для исправления этих Windows 10 и других связанных с ними проблем, когда они возникают, Загрузить и установить мощный автоматизированный инструмент.
Узнать больше
Авторское право © 2022, ErrorTools, Все права защищены
Товарные знаки: логотипы Microsoft Windows являются зарегистрированными товарными знаками Microsoft. Отказ от ответственности: ErrorTools.com не аффилирован с Microsoft и не претендует на прямую аффилированность.
Информация на этой странице предоставлена исключительно в информационных целях.
Ремонт вашего ПК одним щелчком мыши
Имейте в виду, что наше программное обеспечение необходимо установить на ПК с ОС Windows. Откройте этот веб-сайт на настольном ПК и загрузите программное обеспечение для простого и быстрого устранения ваших проблем.
Anniversary update принесло не только обновления, но и новые ошибки в журнале событий. Одна из таких ошибок была такая:
Log Name: System
Source: DistributedCOM
Event ID: 10010
Level: ErrorThe server {37998346-3765-45B1-8C66-AA88CA6B20B8} did not register with DCOM within the required timeout.
Детально:
- <Event xmlns="http://schemas.microsoft.com/win/2004/08/events/event">
- <System>
<Provider Name="Microsoft-Windows-DistributedCOM" Guid="{1B562E86-B7AA-4131-BADC-B6F3A001407E}" EventSourceName="DCOM" />
<EventID Qualifiers="0">10010</EventID>
<Version>0</Version>
<Level>2</Level>
<Task>0</Task>
<Opcode>0</Opcode>
<Keywords>0x8080000000000000</Keywords>
<TimeCreated SystemTime="2016-11-25T07:48:43.057810700Z" />
<EventRecordID>1150</EventRecordID>
<Correlation />
<Execution ProcessID="888" ThreadID="920" />
<Channel>System</Channel>
<Computer>DESKTOP</Computer>
<Security UserID="S-1-5-21-2560109225-3941039215-680278036-1001" />
</System>
- <EventData>
<Data Name="param1">{37998346-3765-45B1-8C66-AA88CA6B20B8}</Data>
</EventData>
</Event>
С этой ошибкой пришлось немного покопаться…
Таинственная строка {37998346-3765-45B1-8C66-AA88CA6B20B8} при поиске в реестре ссылалась на CDPComDeviceQuery, который был тесно связан со службой AppID={5E176815-9A63-4A69-810F-62E90D36612A}
Все AppID находятся в HKEY_CLASSES_ROOTAppID, где я и нашел название этой службы — LocalService=cdpsvc, которая оказалась службой «Connected Devices Platform Service«.
Отключив ее запуск я избавился от ошибки.
- Об авторе
- Недавние публикации
- Remove From My Forums
-
Question
-
There are reports of the above error in event viewer when a certain (current version) driver is installed. To give more details it’s only happens during shut down (if you look at the time stamp and take note of the exact time the PC shuts down).
This only started happening with the current driver release. Once the driver is uninstalled the problem ceases. When using an older driver the problem doesn’t show up in the event viewer. Is there anything a user can do to fix this in Win7?
Or is it a problem with the driver itself?Log Name: System
Source: Microsoft-Windows-DistributedCOM
Date: 4/28/2011 6:42:26 AM
Event ID: 10010
Task Category: None
Level: Error
Keywords: Classic
User: N/A
Computer:
Description:
The server {E10F6C3A-F1AE-4ADC-AA9D-2FE65525666E} did not register with DCOM within the required timeout.
Event Xml:
<Event xmlns=»http://schemas.microsoft.com/win/2004/08/events/event»>
<System>
<Provider Name=»Microsoft-Windows-DistributedCOM» Guid=»{1B562E86-B7AA-4131-BADC-B6F3A001407E}» EventSourceName=»DCOM» />
<EventID Qualifiers=»49152″>10010</EventID>
<Version>0</Version>
<Level>2</Level>
<Task>0</Task>
<Opcode>0</Opcode>
<Keywords>0x80000000000000</Keywords>
<TimeCreated SystemTime=»2011-04-28T11:42:26.000000000Z» />
<EventRecordID>49025</EventRecordID>
<Correlation />
<Execution ProcessID=»0″ ThreadID=»0″ />
<Channel>System</Channel>
<Security />
</System>
<EventData>
<Data Name=»param1″>{E10F6C3A-F1AE-4ADC-AA9D-2FE65525666E}</Data>
</EventData>
</Event>
Answers
-
Hi,
Thanks for posting in TechNet forum
Based on the error you got, please refer to this:
Event ID 10010 COM General functionality.As you found, if you uninstall the new video driver, the message would disappear. What the model of your video card? This error could be resulted by the application code, I recommend you contact the application developer so they can debug and fix the issue.
Here’s a similar discussion about AMD ATI driver:
http://forums.guru3d.com/showthread.php?p=3972177As a workaround, you can use the old driver, and also contact your video card manufacture for further reasearch.
Regards,
Miya
TechNet Subscriber Support in forum. If you have any feedback on our support, please contact
tngfb@microsoft.comNote: Since the website is not hosted by Microsoft, the link may change without notice. Microsoft does not guarantee the accuracy of this information.
This posting is provided «AS IS» with no warranties, and confers no rights. | Please remember to click «Mark as Answer» on the post that helps you, and to click «Unmark as Answer» if a marked post does not actually answer
your question. This can be beneficial to other community members reading the thread.-
Marked as answer by
Wednesday, May 4, 2011 2:44 PM
-
Marked as answer by
- Remove From My Forums
-
Question
-
There are reports of the above error in event viewer when a certain (current version) driver is installed. To give more details it’s only happens during shut down (if you look at the time stamp and take note of the exact time the PC shuts down).
This only started happening with the current driver release. Once the driver is uninstalled the problem ceases. When using an older driver the problem doesn’t show up in the event viewer. Is there anything a user can do to fix this in Win7?
Or is it a problem with the driver itself?Log Name: System
Source: Microsoft-Windows-DistributedCOM
Date: 4/28/2011 6:42:26 AM
Event ID: 10010
Task Category: None
Level: Error
Keywords: Classic
User: N/A
Computer:
Description:
The server {E10F6C3A-F1AE-4ADC-AA9D-2FE65525666E} did not register with DCOM within the required timeout.
Event Xml:
<Event xmlns=»http://schemas.microsoft.com/win/2004/08/events/event»>
<System>
<Provider Name=»Microsoft-Windows-DistributedCOM» Guid=»{1B562E86-B7AA-4131-BADC-B6F3A001407E}» EventSourceName=»DCOM» />
<EventID Qualifiers=»49152″>10010</EventID>
<Version>0</Version>
<Level>2</Level>
<Task>0</Task>
<Opcode>0</Opcode>
<Keywords>0x80000000000000</Keywords>
<TimeCreated SystemTime=»2011-04-28T11:42:26.000000000Z» />
<EventRecordID>49025</EventRecordID>
<Correlation />
<Execution ProcessID=»0″ ThreadID=»0″ />
<Channel>System</Channel>
<Security />
</System>
<EventData>
<Data Name=»param1″>{E10F6C3A-F1AE-4ADC-AA9D-2FE65525666E}</Data>
</EventData>
</Event>
Answers
-
Hi,
Thanks for posting in TechNet forum
Based on the error you got, please refer to this:
Event ID 10010 COM General functionality.As you found, if you uninstall the new video driver, the message would disappear. What the model of your video card? This error could be resulted by the application code, I recommend you contact the application developer so they can debug and fix the issue.
Here’s a similar discussion about AMD ATI driver:
http://forums.guru3d.com/showthread.php?p=3972177As a workaround, you can use the old driver, and also contact your video card manufacture for further reasearch.
Regards,
Miya
TechNet Subscriber Support in forum. If you have any feedback on our support, please contact
tngfb@microsoft.comNote: Since the website is not hosted by Microsoft, the link may change without notice. Microsoft does not guarantee the accuracy of this information.
This posting is provided «AS IS» with no warranties, and confers no rights. | Please remember to click «Mark as Answer» on the post that helps you, and to click «Unmark as Answer» if a marked post does not actually answer
your question. This can be beneficial to other community members reading the thread.-
Marked as answer by
Wednesday, May 4, 2011 2:44 PM
-
Marked as answer by
Usually Component Object Model (COM) technology in Windows is used to communicate and take advantage of Windows services for COM+ applications. COM technologies will include COM+, DCOM, and ActiveX Controls.
Some components in Windows may need to register themselves with DCOM. If they fail to do so, you’ll see this logged in the Event Viewer. In Event Viewer window, you can find this log under Windows logs > System with Event ID 10010:
The server <GUID> did not register with DCOM within the required timeout.
If you’re getting this logged heavily in your Event Viewer window and want to fix it, you can try below mentioned fixes:
FIX: ‘The Server Did Not Register With DCOM Within The Required Timeout’ In Windows 10/8/7
FIX 1 – Via Component Services
1. Press 
dcomcnfg in Run dialog box and hit Enter key to open Component Services.
2. In Component Services, click Component Services > Computer > right click on My Computer and select Properties.
3. On the property sheet, switch to COM Security tab. Under Access Permissions, click Edit Default.
4. Now in the Access Permission window, make sure you’ve applied correct permission to objects under Group or user names section. Click OK.
5. Repeat step 4 for Launch and Activation Permissions as well.
See if the issue is resolved with this, otherwise try FIX 2 mentioned below.
FIX 2 – Via Registry Editor
Registry Disclaimer: The further steps will involve registry manipulation. Making mistakes while manipulating registry could affect your system adversely. So be careful while editing registry entries and create a System Restore point first.
1. Press 
regedit in Run dialog box to open Registry Editor (if you’re not familiar with Registry Editor, then click here). Click OK.
2. In Registry Editor window, press Ctrl+F and type the GUID you got mentioned in Event Viewer error 10010. You’ll find the resulted registry key as HKEY_CLASSES_ROOTCLSIDGUID. In the right pane, copy the AppID registry string (REG_SZ) value.
3. Again press Ctrl+F and type the AppID you received in previous step. You’ll find the resulted registry key as HKEY_CLASSES_ROOTCLSIDAppID. Right click on this AppID registry key and select Permissions.
4. In the Permissions window, click Add.
5. On Select Users or Groups window, click Find Now. Select LOCAL SERVICE and click OK.
6. Back in Permissions window, select LOCAL SERVICE and make sure under Permissions for LOCAL SERVICE, you tick Allow for Full Control. Click Apply followed by OK.
Close Registry Editor and reboot the machine. After sometime, you’ll realize that the error 10010 is no longer logged for the concerned GUID.
That’s it!
READ THESE ARTICLES NEXT
- FIX: Event Viewer Won’t Save Logs To Custom Location
- How To Customize Windows 10 Event Log Location
- FIX: Event Viewer Won’t Archive Logs In Windows 10
- How To Archive The Log When Maximum Event Log Size Reached In Event Viewer
- FIX: Event Viewer Not Working In Windows 10
- [FIX] App Container Profile Failed With Error 0x800700B7 Because It Was Unable To Register The AppContainer SID
- [FIX] Event 10016 Error, The Application-Specific Permission Settings Do Not Grant Local Activation Permission In Windows 10
Доброго времени суток, столкнулся с проблемой после переустановки Windows 10 на SSD. После некоторого времени пользования при включении рабочий стол начинает «моргать» и нельзя что-либо сделать, при этом запускается диспетчер задач и через него можно работать с утилитами.
Зашел в журнал и посмотрел, последняя ошибка Ошибка с кодом 10010 «Регистрация сервера App DCOM не выполнена за отведенное время ожидания» с источником DistributedCOM которая многократно повторяется. Также есть ошибка 10016 с тем же источником, но на форумах пишут, что не критичная ошибка. Интерес представляет лишь 10010.
На форумах ошибка всегда сопровождается с некоторым параметром, который указывает на проблемное приложение (<DataName> в на первом скрине. У меня написано App, тогда как у остальных написана длинная строка, по которой можно в реестре найти это самое приложение).
Ошибка возникает из-за недостатка прав DCOM+, DCOM.
__________________
Помощь в написании контрольных, курсовых и дипломных работ, диссертаций здесь






 Причины ошибок
Причины ошибок