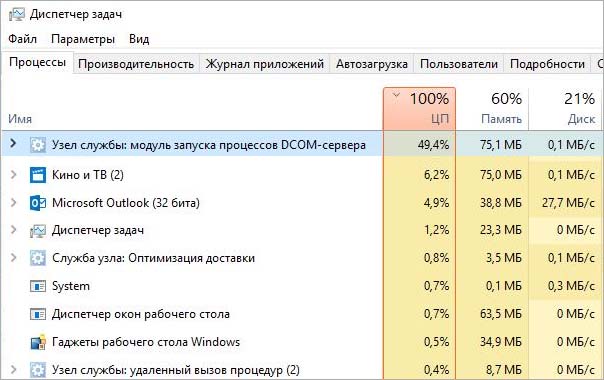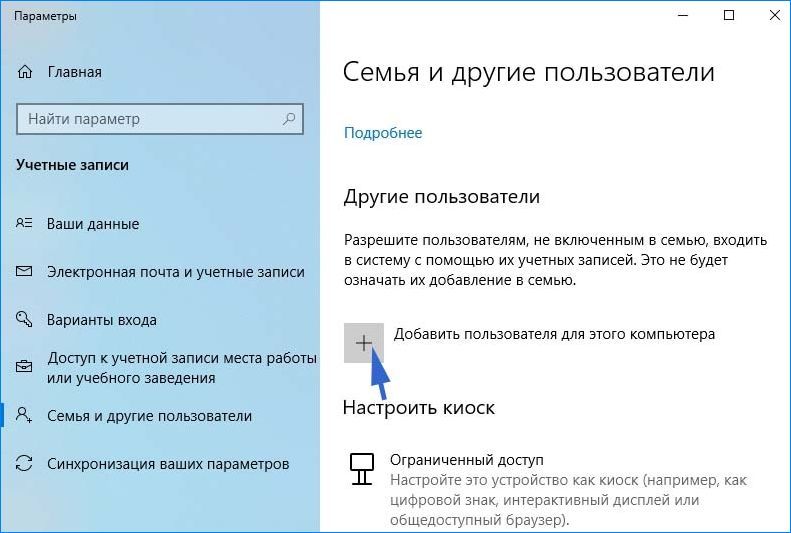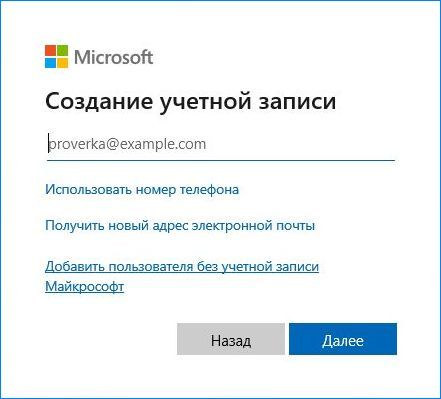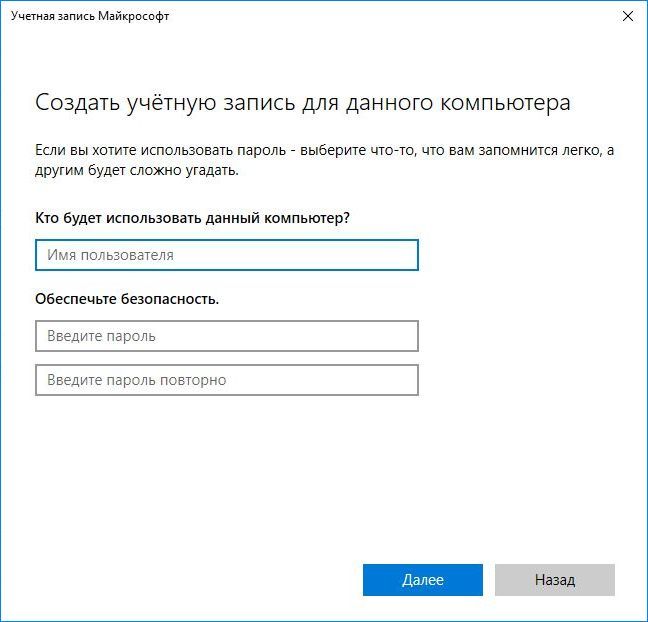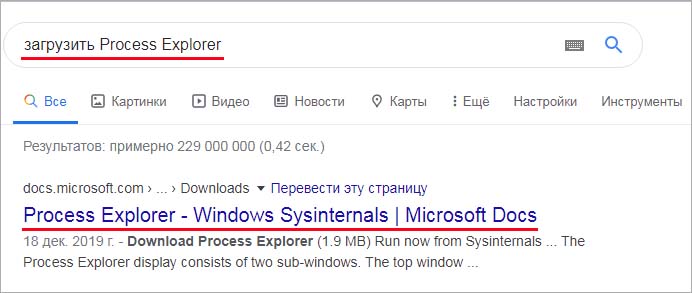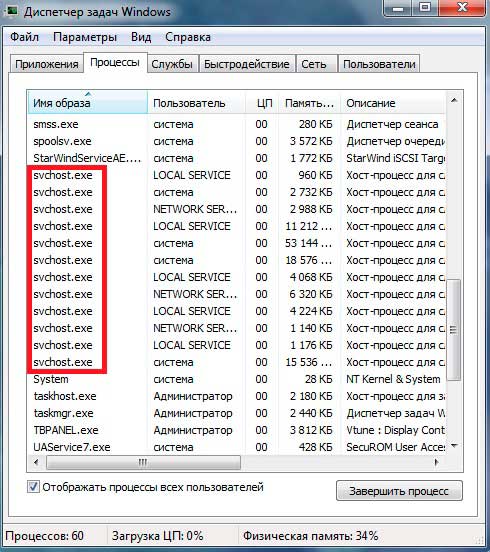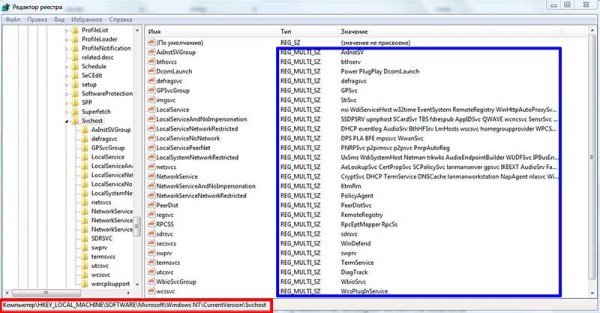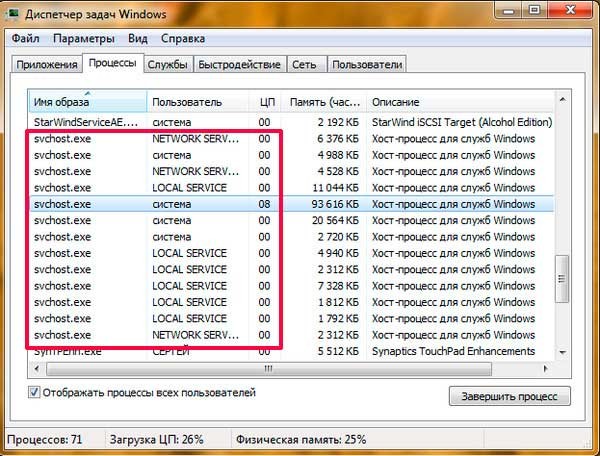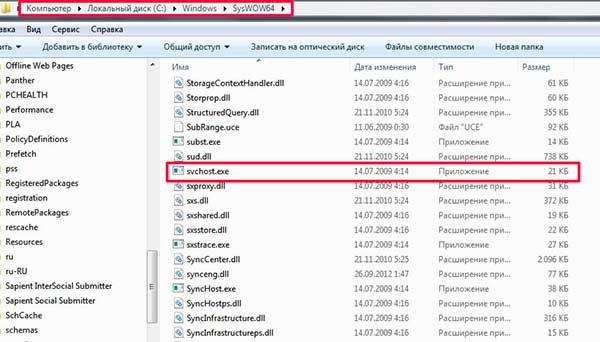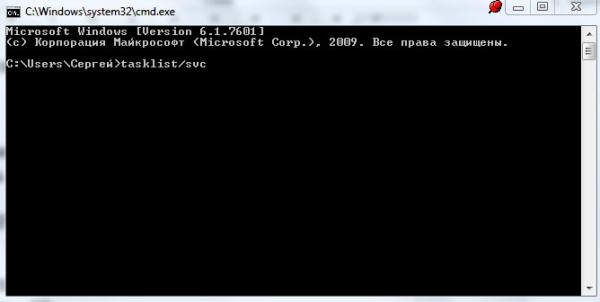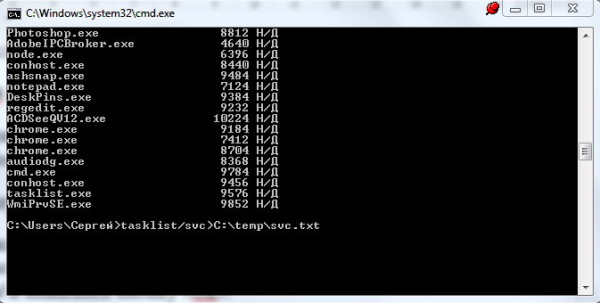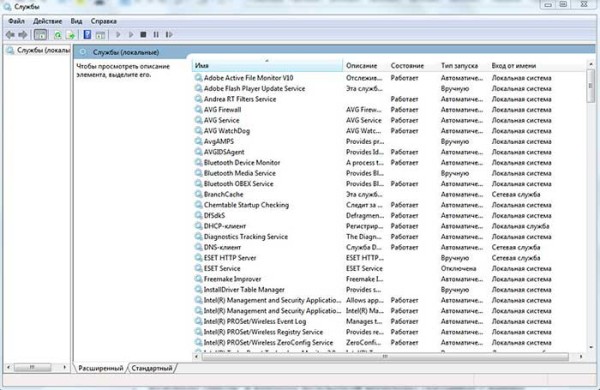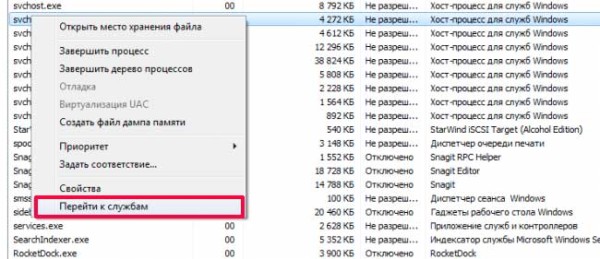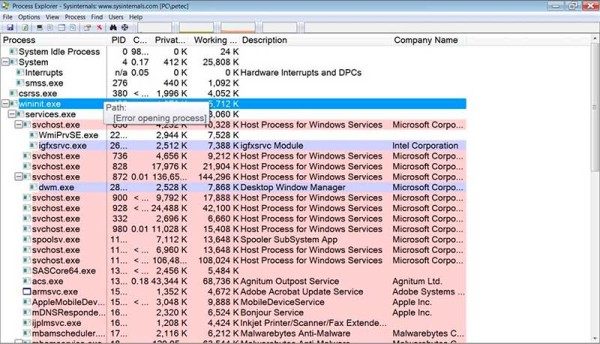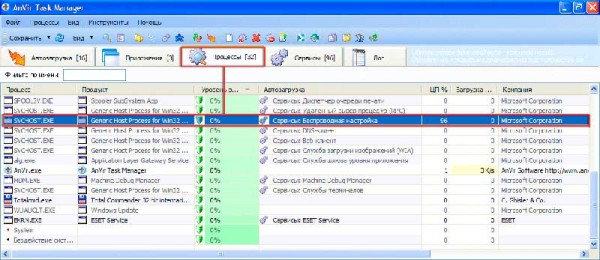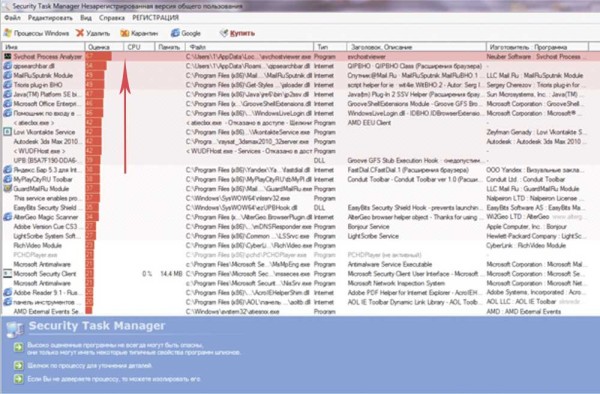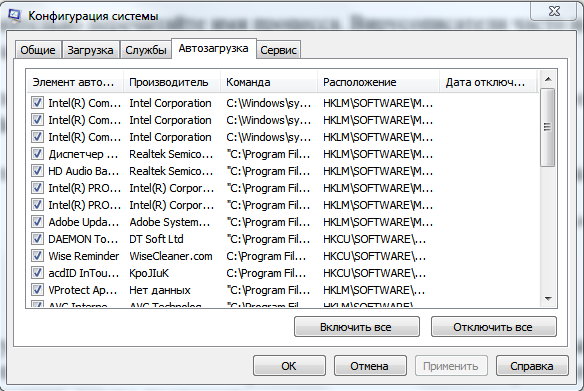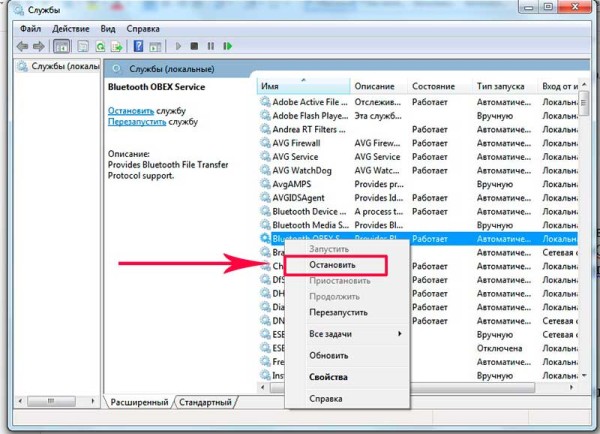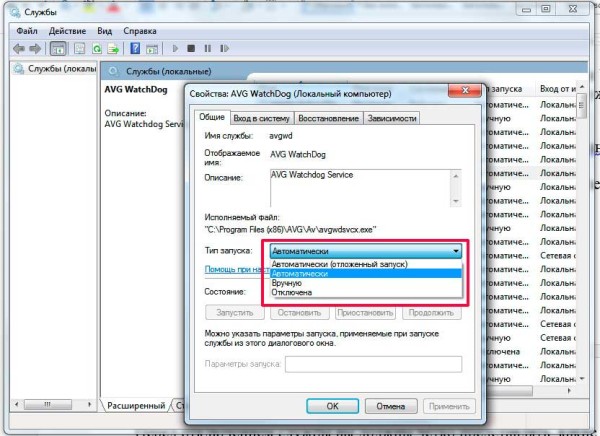Skip to content
- ТВикинариум
- Форум
- Поддержка
- PRO
- Войти
Модуль запуска процессов DCOM-сервера
Имя службы: DcomLaunch
Отображаемое имя: Модуль запуска процессов DCOM-сервера
Состояние: Выполняется
Тип запуска: Автоматически
Зависимости: есть
Описание по умолчанию
Служба DCOMLAUNCH запускает COM- и DCOM-серверы в ответ на запросы активации объектов. Если отключить или остановить эту службу, то программы, использующие COM или DCOM, будут работать неправильно. Отключать службу DCOMLAUNCH не рекомендуется.
Нормальное описание
Служба, отвечающая за все связи всех компонентов Windows.
Рекомендации
Учитывая следующее:
- От службы зависят все компоненты Windows
- От службы зависят все службы Windows
Службу нельзя отключать.
Отключение службы приведёт к отключению всех служб Windows, что в свою очередь выведет из строя всю Windows и вы не сможете загрузиться на Рабочий стол.
DCOM – это набор программных интерфейсов Майкрософт, реализованных на базе модели Удаленного вызова процедур (RPC), который обеспечивает взаимодействие между COM-компонентами по сети и выполняет функцию вызова объекта, размещенного на другом компьютере. Это один из основных процессов Windows и запускается вместе с загрузкой системы.
Но есть случаи, когда при заметном снижении производительности Windows, в Диспетчере задач замечает, что узел службы модуля запуска процессов DCOM-сервера грузит процессор почти до 100%. Есть ряд решений, позволяющие решить проблему чрезмерного использования ресурсов системы.
Содержание
- 1 Отключение внешних устройств
- 2 Создание новой учетной записи
- 3 Запуск инструмента Process Explorer
Отключение внешних устройств
В первую очередь отключите все внешние USB устройства. Возможно, причина высокой нагрузки на процессор, создаваемой модулем запуска DCOM-сервера, в одном из них. Каждый раз при подключении внешних устройств (смартфонов, планшетов, игровых приставок и прочих), они используют ресурсы компьютера для синхронизации с системой.
Поэтому отключите их и проверьте, снизилась ли нагрузка. Если да, определите проблемное устройство и обновите его драйвер.
Создание новой учетной записи
Во многих случаях удается решить проблему высокой нагрузки процессора модулем DCOM-сервера путем создания нового профиля пользователя. Для этого загрузите компьютер в безопасном режиме и войдите в систему как администратор.
Перейдите в раздел Семья и другие пользователи с помощью команды ms-settings:otherusers из окна «Выполнить» (Win + R).
Нажмите на плюс «Добавить пользователя для этого компьютера».
Для создания локального профиля кликните на кнопку «У меня нет данных для входа этого человека».
Выберите пункт «Добавить пользователя без учетной записи Майкрософт».Отобразится окно для заполнения данных авторизации.
Введите данные для входа и выберите пароль, который можете запомнить.
Когда новая учетная запись будет создана, разверните меню Пуск, кликните на иконку пользователя и выберите «Выход».
Теперь с экрана блокировки войдите в систему под вновь созданной учетной записью. Проверьте, грузит ли модуль запуска процессов DCOM-сервера ресурсы процессора. Если проблема решена, переместите все личные файлы в новый профиль.
Если не можете получить доступ к настройкам профиля, можно создать новую учетную запись с помощью командой строки.
Откройте командную строку с правами администратора с помощью системного поиска.
В консоли запустите команду:
net user /add [имя пользователя] [пароль]
После ее выполнения будет создана новая учетная запись. Теперь ей нужно предоставить права администратора.
new localgroup администраторы [имя] /add
С помощью этих команд можно быстро создать профиль локального администратора.
После их успешного выполнения перезагрузите компьютера. Если был использован безопасный режим, откройте окно конфигурации системы командой msconfig из окна «Выполнить» (Win + R). На вкладке Загрузка снимите флажок с опции безопасного режима и примените изменения. Подтвердите перезагрузку ПК.
Запуск инструмента Process Explorer
С помощью утилиты Process Explorer можно узнать, какие DLL были загружены вместе с подробностями о том, какой родительский процесс их запустил. Также можно узнать подробности об использовании процессора, какие фоновые приложения грузят ресурсы системы и прочее. Попробуйте проверить процессы, использующие модулем запуска DCOM-сервера и узнать проблемный, который грузит процессор.
Загрузите утилиту с официального сайта Microsoft.
После распаковки пакета в доступном каталоге запустите его.
В меню «File» нажмите на пункт «Show Details for All Processes».
Теперь найдите процесс «svchost.exe», щелкните на нем правой кнопкой мыши и выберите Свойства. Перейдите на вкладку Image. Здесь будет отображен «источник» нагрузки, то есть, какой процесс использует исполняемый файл.
Немного покопайтесь и найдите приложение или службу, которую можно отключить на странице «services.msc».
В большинстве случаев процесс «dll!DabSessionStateChanged+0xe4…» принуждает узел службы модуля запуска процессов DCOM-сервера чрезмерно грузить процессор. Этот процесс можно отключить прямо в окне Process Explorer, он связан с Брокером системных событий (System Events Broker).
DCOM – это набор программных интерфейсов Майкрософт, реализованных на базе модели Удаленного вызова процедур (RPC), который обеспечивает взаимодействие между COM-компонентами по сети и выполняет функцию вызова объекта, размещенного на другом компьютере. Это один из основных процессов Windows и запускается вместе с загрузкой системы.
Но есть случаи, когда при заметном снижении производительности Windows, в Диспетчере задач замечает, что узел службы модуля запуска процессов DCOM-сервера грузит процессор почти до 100%. Есть ряд решений, позволяющие решить проблему чрезмерного использования ресурсов системы.
Отключение внешних устройств
В первую очередь отключите все внешние USB устройства. Возможно, причина высокой нагрузки на процессор, создаваемой модулем запуска DCOM-сервера, в одном из них. Каждый раз при подключении внешних устройств (смартфонов, планшетов, игровых приставок и прочих), они используют ресурсы компьютера для синхронизации с системой.
Поэтому отключите их и проверьте, снизилась ли нагрузка. Если да, определите проблемное устройство и обновите его драйвер.
Создание новой учетной записи
Во многих случаях удается решить проблему высокой нагрузки процессора модулем DCOM-сервера путем создания нового профиля пользователя. Для этого загрузите компьютер в безопасном режиме и войдите в систему как администратор.
Перейдите в раздел Семья и другие пользователи с помощью команды ms-settings:otherusers из окна «Выполнить» (Win + R).
Нажмите на плюс «Добавить пользователя для этого компьютера».
Для создания локального профиля кликните на кнопку «У меня нет данных для входа этого человека».
Выберите пункт «Добавить пользователя без учетной записи Майкрософт».Отобразится окно для заполнения данных авторизации.
Введите данные для входа и выберите пароль, который можете запомнить.
Когда новая учетная запись будет создана, разверните меню Пуск, кликните на иконку пользователя и выберите «Выход».
Теперь с экрана блокировки войдите в систему под вновь созданной учетной записью. Проверьте, грузит ли модуль запуска процессов DCOM-сервера ресурсы процессора. Если проблема решена, переместите все личные файлы в новый профиль.
Если не можете получить доступ к настройкам профиля, можно создать новую учетную запись с помощью командой строки.
Откройте командную строку с правами администратора с помощью системного поиска.
В консоли запустите команду:
net user /add [имя пользователя] [пароль]
После ее выполнения будет создана новая учетная запись. Теперь ей нужно предоставить права администратора.
new localgroup администраторы [имя] /add
С помощью этих команд можно быстро создать профиль локального администратора.
После их успешного выполнения перезагрузите компьютера. Если был использован безопасный режим, откройте окно конфигурации системы командой msconfig из окна «Выполнить» (Win + R). На вкладке Загрузка снимите флажок с опции безопасного режима и примените изменения. Подтвердите перезагрузку ПК.
Запуск инструмента Process Explorer
С помощью утилиты Process Explorer можно узнать, какие DLL были загружены вместе с подробностями о том, какой родительский процесс их запустил. Также можно узнать подробности об использовании процессора, какие фоновые приложения грузят ресурсы системы и прочее. Попробуйте проверить процессы, использующие модулем запуска DCOM-сервера и узнать проблемный, который грузит процессор.
Загрузите утилиту с официального сайта Microsoft.
После распаковки пакета в доступном каталоге запустите его.
В меню «File» нажмите на пункт «Show Details for All Processes».
Теперь найдите процесс «svchost.exe», щелкните на нем правой кнопкой мыши и выберите Свойства. Перейдите на вкладку Image. Здесь будет отображен «источник» нагрузки, то есть, какой процесс использует исполняемый файл.
Немного покопайтесь и найдите приложение или службу, которую можно отключить на странице «services.msc».
В большинстве случаев процесс «dll!DabSessionStateChanged+0xe4…» принуждает узел службы модуля запуска процессов DCOM-сервера чрезмерно грузить процессор. Этот процесс можно отключить прямо в окне Process Explorer, он связан с Брокером системных событий (System Events Broker).
Источник
Исправить ошибку DCOM 1084 в Windows 10
Исправить DCOM Ошибка 1084
DCOM может столкнуться с ошибкой 1084 в Windows 10. Из-за этого выполнение ваших программ на удаленном компьютере в сети будет прервано. Если DCOM получил ошибку 1084 при попытке запустить службу, запустить DISM или в других сценариях, в журнале событий в Windows, то эти рекомендации могут вам помочь.
1] Проверьте состояние запуска процессов сервера DCOM или службы DCOMLAUNCH и их 3 зависимостей
Служба DCOMLAUNCH запускает серверы COM и DCOM в ответ на запросы на активацию объекта. Если эта служба остановлена или отключена, программы, использующие COM или DCOM, не будут работать должным образом. Настоятельно рекомендуется, чтобы у вас была запущена служба DCOMLAUNCH.
Для следующих услуг,
Щелкните правой кнопкой мыши по ним один за другим.
Нажмите на ОК для каждого из них.
2] Устраните неполадки в состоянии чистой загрузки, чтобы определить, какая сторонняя служба может вызывать проблему
Вы можете устранить неполадки вручную, выполнив Чистую загрузку. Чистая загрузка запускает систему с минимальными драйверами и программами запуска. При запуске компьютера в режиме чистой загрузки компьютер запускается с использованием предварительно выбранного минимального набора драйверов и программ запуска, а поскольку компьютер запускается с минимальным набором драйверов, некоторые программы могут работать не так, как ожидалось.
Устранение неполадок при чистой загрузке предназначено для выявления проблем с производительностью. Для устранения неполадок, связанных с чистой загрузкой, необходимо отключить или включить один процесс за раз, а затем перезагрузить компьютер после каждого действия. Если проблема исчезнет, вы знаете, что это был последний процесс, который создавал проблему.
3] Используйте команды DISM
Для этого нажмите комбинацию WINKEY + X и нажмите Командная строка (Admin).
Теперь введите следующие три команды последовательно и одну за другой:
Позвольте этим командам DISM работать и ждать, пока они не выполнятся.
4] Сброс этого ПК без потери пользовательских файлов
Следуйте другим инструкциям на экране и дайте ему переустановить Windows 10 на вашем компьютере, не удаляя файлы.
Перезагрузите компьютер и проверьте, исправит ли это вашу ошибку.
Надеюсь, эти исправления помогут!
Источник
Отключение ненужных служб в Windows 10
Привет всем! Когда-то я писал статью, в которой я рассказывал какие службы можно отключить в Win 7, но сейчас уже во всю вышла 10ка и сегодня мы разберемся, какие службы нужно отключить в Windows 10.
Какие службы можно отключить в Windows 10?
Как отключать службы и как в них зайти, я писал тут, по этому не буду повторяться. Для отключения ненужных служб в Windows 10, заходим в службы, читаем что означает служба и отключаем по ненадобности.
* BranchCache — Служба кэширует сетевое содержимое. Если не пользуетесь домашней сетью, то вообще можете отключить.
*CDPSvc (Connected Device Platform Service) — эта служба относится из серии сбора данных. Она синхронизирует календарь, контакты, почту и другие пользовательские данные. Я рекомендую отключить эту службу в последнюю очередь, чтобы проверить, нужна она вам или нет. Скорее всего вам она понадобится, если вы пользуетесь учетной записью Майкрософт и вам нужна синхронизация с мобильным устройством.
* CoreMessaging — Осуществляет связь между компонентами. Служба спорная очень, т.к. в сети нет информации по ней. Её отключить можно только через реестр и кто отключал, система могла больше не запуститься. По этому пока оставляем.
* DataCollectionPublishingService — Эту штуку вообще лучше отключить. Это связь операционной системы с удаленным облаком. Служба собирает так скажем статистику ваших действий.
* DHCP-клиент — Если пользуетесь интернетом не трогайте ни в коем случае. Именно эта служба присваивает вам ip адрес.
* dmwappushsvc — Опять сбор сведений, её тоже отключаем. Это клавиатурный шпион. Передает действия ваших клавиш в удаленное облако.
* DNS-клиент — Так же необходимая служба для использования интернета. Работает с вашими DNS (служит для правильных направлений).
* Enterprise App Management Service — служба для корпоративных приложений. Её можно отключить, но если пользуетесь офисом например или приложениями Майкрософта, то нужно экспериментировать. Отключить и смотреть все ли будет хорошо в приложениях.
* KtmRm для координатора распределенных транзакций — системная функция транзакций. Её так же оставляем.
* Plug-and-Play — служит для автоматического распознавания изменений в системе. Например когда вы подключаете флешку, просыпается эта служба… Так что оставляем как есть.
* Quality Windows Audio Video Experience — передача аудио и видео по сети в режиме реального времени. Не нужна только если нет сети (или интернета) в остальных случаях оставляем.
* SMP дисковых пространств — Опять же новая служба из серии неизвестных. Я отключил бы и посмотрел как будет работать. Эта служба позволяет управлять дисковым пространством, но отключив её, я спокойно мог работать с файлами и делить диски.
* Superfetch — Полезная функция, работает с кэшем, ускоряет работу Windows. В этой службе есть 2 стороны, с одной стороны она будет быстрее запускать часто используемые приложения, с другой стороны, оперативки станет меньше. Тут я так же советую протестировать, насколько сильно она повысит быстродействие на вашем компьютере. А пользователям с SSD дисками я посоветую отключить её, т.к. отклик у этих дисков и так сумасшедший.
* WalletService — Опять служба слежки, отключаем.
* Windows Audio — Управляет звуком. Если не нужен звук отключаем. В остальных случаях оставляем.
* Windows Driver Foundation — User-mode Driver Framework — для нормальной работы драйверов, не трогайте. Пусть остается как есть.
* Windows Search — Индексирование файлов для поиска. Если не пользуетесь и есть время подождать пока найдется файл, то отключаем. На ssd обязательно отключаем!
* Автоматическая настройка сетевых устройств — нужна для обнаружения в сети новых устройств. Если не пользуетесь сетью и интернетом, то можно отключить.
* Автонастройка WWAN — служба для использования мобильного интернета. Если пользуетесь usb модемом, сим картой в ноуте, то не отключайте.
* Автономные файлы — помогает работать, автономно с недоступными файлами, которые загрузились до этого. Ставим вручную.
* Агент политики IPsec — Нужна при наличии сети и интернета.
* Адаптер производительности WMI — нужна для служб требующие wmi, ставим вручную. Если каким-то приложениям понадобятся, те сами запустят)
* Адаптивная регулировка яркости — Оставляем если есть датчик освещения.
* Архивация Windows — Если не пользуетесь отключайте. Но лучше почитайте про архивацию в windows мало ли, будете пользоваться.
* Биометрическая служба Windows — нужна лишь при использовании биометрических устройств. В остальных случаях отключаем.
* Брандмауэр Windows — Я если честно всегда отключаю, т.к. воровать у меня нечего) А если и зашифруют данные, то восстановлю) Но вам посоветую обзавестись например касперским интернет секьюрити, которого есть и антивирус и брандмауэр. А этот отключите нафиг, т.к. он иногда блокирует что не нужно) Вообщем он следит за безопасностью вашего компьютера и закрывает порты, чтобы ворюги не смогли залезть к вам в компьютер)
* Браузер компьютера — В домашней сети не нужна. Вручную.
* Брокер времени — Координирует выполнение фоновой работы для приложения WinRT. Отвечает за работу Windows API. По этому если вы не знаете что это, то можете попробовать её отключить, правда отключить её можно только через реестр. Как это сделать есть информация в интернете. У некоторых пользователей эта служба съедает пол ресурсов процессора, но после отключения, обязательно проверьте на стабильность работу компьютера.
* Брокер системных событий — Опять же для приложений WinRT, так же если отключаете проверьте стабильность работы после отключения.
* Брокер фонового обнаружения DevQuery — Следит за приложениями в фоне, лучше оставить.
* Быстрая проверка — При необходимости проверяет повреждение файловой системы. Тоже спорная служба, но лучше оставить.
* Веб-клиент — Нудна если нет интернета. Служит для работы с файлами в интернете. Оставляем.
* Виртуальный диск — Служба для работы с запоминающими устройствами. Ставим вручную.
* Вспомогательная служба IP — Работает с протоколом версии 6. Я всегда отключаю его самого, так что и службу можно вообще отключить.
* Вторичный вход в систему — Ставьте вручную, т.к. некоторые игры или программы включат её по необходимости.
* Готовность приложений — Служба подготавливает приложения к первому входу или же при установке новых. Лучше оставить вручную, когда нужно будет, она сама запустится.
* Группировка сетевых участников — Нужна для домашней группы. Ставьте вручную, мало ли понадобится…
* Диспетчер автоматических подключений удаленного доступа — Ставим вручную. Нужна для удаленных подключений.
* Диспетчер локальных сеансов — Управляет сеансом пользователя. Если отключить, система может не загрузится, по этому оставляем.
* Диспетчер настройки устройств — Настраивает и устанавливает новые устройства. Если отключить, то установка новых устройств может происходить неправильно. Служба работает вручную и запускается когда появляется новое устройство. Поэтому оставляем как есть.
* Диспетчер печати — Нужна если есть с чего печатать. В остальных случаях отключаем.
* Диспетчер подключений удаленного доступа — вручную. Один раз вообще отключил и не смог создать подключение. Так что лучше вручную.
* Диспетчер пользователей — Управляет несколькими пользователями. Если у вас один пользователь, ставьте вручную.
* Диспетчер проверки подлинности Xbox Live — если нет Xbox, то отключаем.
* Диспетчер скачанных карт — Отключайте если не используете приложение «Карты».
* Диспетчер удостоверения сетевых участников — Оставляем вручную, по необходимости запуститься сама.
* Диспетчер сеансов диспетчера окон рабочего стола — Если не используете прозрачность от Aero, то можно отключить, даст большой прирост.
* Диспетчер удостоверения сетевых участников — Нужна для сети. Ставим лучше вручную.
* Диспетчер учетных данных — Лучше вручную. Хранит ваши данные, например логины и пароли.
* Диспетчер учетных записей безопасности — Лучше оставить как есть. Если отключить данную службу, то все изменения в локально политике безопасности пропадут.
* Доступ к HID-устройствам — Доступ к быстрым клавишам. Отключите, если какие-то комбинации перестанут работать, то поставьте обратно.
* Журнал событий Windows — записывает все события. Полезный инструмент для опытного пользователя. Отключить невозможно.
* Журналы и оповещения производительности — системная служба, оставляем как есть.
* Защита программного обеспечения — так же системная служба, оставляем как есть.
* Изоляция ключей CNG — Вручную.
* Инструментарий управления Windows — Системная служба, без неё, некоторые приложения могут работать некорректно, так что лучше оставить.
* Интерфейс гостевой службы Hyper-V — Если не знаете что такое Hyper-V, то отключаем.
* Клиент групповой политики — Оставляем. Отвечает за настройками политики безопасности.
* Клиент отслеживания изменившихся связей — Отслеживание файлов ntfs, не нужно. Отключаем.
* Контейнер службы Microsoft Passport — Если нет виртуальной смарт-карты TPM, то отключайте.
* Координатор распределенных транзакций — Ставим вручную.
* Ловушка SNMP — Некоторые программы будут собирать о вас информацию. Так что отключайте.
* Локатор удаленного вызова процедур (RPC) — Вручную, при необходимости приложения её запустят.
* Маршрутизация и удаленный доступ — Не нужна. Отключаем.
* Модули ключей IPsec для обмена ключами в Интернете и протокола IP с проверкой подлинности — Не нужна, но лучше вручную.
* Модуль запуска процессов DCOM-сервера — Системная служба, оставляем как есть.
* Модуль поддержки NetBIOS через TCP/IP — Если нет других компьютеров в сети, то вручную.
* Настройка сервера удаленных рабочих столов — Если вы не создаете сервер удаленных рабочих столов, то отключайте.
* Немедленные подключения Windows — регистратор настройки — Вручную.
* Обнаружение SSDP — Необходима для новых устройств, но не всегда такие устройства можно встретить. По этому поставьте вручную, а если не понадобится, то отключите.
* Обнаружение интерактивных служб — Вручную.
* Обновление службы оркестратора — Решение по управлению рабочими процессами в центре обработки данных. Orchestrator позволяет автоматизировать создание, мониторинг и развертывание ресурсов в среде. Вообщем поставьте вручную.
* Общий доступ к подключению к Интернету (ICS) — Не нужна, если вы не расшариваете ваш интернет в сетевых подключениях.
* Определение оборудования оболочки — необходима для диалогового окна автозапуска диска или флешки. Кому как удобно, большинству это нужно. Я оставил.
* Оптимизация дисков — Это теперь по новому называется дефрагментация дисков, на деюсь знаете что это. Оставляем как есть, а если у нас установлен SSD диск, то отключаем.
* Оптимизация доставки — Это что-то типа торрента. Например качаете обновления или приложения с магазина, то скачивание происходит с найденных источников. Тем самым скорость загрузки возрастает. Лучше оставить вручную, когда будет происходить какая-нибудь закачка, она включится автоматически.
* Перенаправитель портов пользовательского режима служб удаленных рабочих столов — Если не используете удаленные соединения, то не нужно. Лучше поставьте вручную.
* Питание — Не отключается. Оставляем.
* Планировщик заданий — Желательно оставить как есть, т.к. сейчас много программ его использует.
* Поддержка элемента панели управления «Отчеты о проблемах и их решениях» — Вручную.
* Политика удаления смарт-карт — для пользователей смарт-карт, лучше вручную.
* Помощник по входу в учетную запись Майкрософт — Помогает в создании и входе в четную запись Майкрософт. Лучше оставить вручную.
* Помощник по подключению к сети — Уведомления о DirectAccess не нужны, отключаем.
* Посредник подключений к сети — Если не нужны уведомления о программах в магазине, то отключайте.
* Поставщик домашней группы — Для использования домашних групп. Лучше вручную.
* Проводная автонастройка — Вручную.
* Программа архивации данных — Если пользуетесь архивацией и восстановлением, то оставляем как есть. Если нет, то отключаем.
* Программный поставщик теневого копирования (Microsoft) — Вручную.
* Прослушиватель домашней группы — Вручную.
* Протокол PNRP — Тоже оставляем вручную. Некоторые приложения могут использовать службу.
* Публикация ресурсов обнаружения функции — Нужна если вы хотите показывать свои файлы другим компьютерам по сети. Если не хотите, то вручную или отключить.
* Рабочая станция — лучше оставить, т.к. некоторые приложения задействуют данную службу.
* Рабочие папки — Если используете рабочие папки (обычно их используют в организациях), то оставьте как есть, если нет отключите.
* Распространение сертификата — Лучше вручную.
* Расширения и уведомления для принтеров — Если используете принтер, то оставьте, если нет, то отключите.
* Расширяемый протокол проверки подлинности (EAP) — Вручную.
* Сборщик событий Windows — Вручную.
* Сведения о приложении — Вручную.
* Сервер — Если компьютер не используется как сервер или не использует общий доступ к файлам и принтерам, то отключайте.
* Сервер моделей данных плиток — Если используете интерфейс метро, то оставляйте, если нет, то отключаем.
* Сетевая служба Xbox Live — опять же если не используете Xbox, то отключайте.
* Сетевой вход в систему — Вручную.
* Сетевые подключения — Оставьте как есть. Если нет сети или интернета, то можете отключить.
* Система событий COM+ — ставим вручную. Приложения зависящие от это службы сами её запустят при необходимости.
* Системное приложение COM+ — Так же вручную.
* Служба Microsoft Passport — Если нет виртуальной смарт-карты TPM, то отключайте.
* Служба push-уведомлений Windows — Если вам не нужны уведомления от приложений, то отключайте. Если нужны, то оставляйте.
* Служба SSTP — Оставляем как есть, нужна служба если есть интернет на компьютере.
* Служба Windows License Manager — Служба нужна для управления лицензиями приложений скачанных в магазине. Если от туда ничего не качаете, то отключайте.
* Служба Windows Mobile Hotspot — Служба нужна для организации точки доступа Wi-Fi, т.е. раздавать беспроводной интернет другим устройствам. Если не раздаете, то отключите.
* Служба автоматического обнаружения веб-прокси WinHTTP — Если нужен интернет, то оставьте как есть.
* Служба автонастройки WLAN — служба для беспроводных сетей. Соответственно если их нет, она не нужна.
* Служба базовой фильтрации — с одной стороны, она не нужна (если не нужна безопасность), но с другой, некоторые программы, могут выдавать ошибки. Так что оставляем.
* Служба беспроводной связи Bluetooth — Нужна если пользуетесь гарнитурами Bluetooth.
* Служба виртуализации удаленных рабочий столов Hyper-V — Опять же, если не знаете что такое Hyper-V, то отключайте.
* Служба времени Windows — нужна для синхронизации времени с интернетом.
* Служба географического положения — Отключаем. Она нужна только для телефонов. Интернет и так найдет где вы находитесь)
* Служба данных датчиков — Если вы не подключали никаких датчиков, то отключайте. На телефонах и планшетах оставьте.
* Служба датчиков — Тоже самое. Нужно для телефонов и планшетов.
* Служба демонстрации магазина — Отключаем, не нужно ничего демонстрировать)
* Служба диагностического отслеживания — Служба из серии слежки, по этому отключаем.
* Служба завершения работы в качестве гостя (Hyper-V) — Опять же если не знаете что такое Hyper-V, то отключаем.
* Служба загрузки изображений Windows (WIA) — Нужна служба, только если есть сканер. Она отвечает за получение изображений со сканеров и камер.
* Служба запросов на теневое копирование томов Hyper-V — Опять же если не знаете что такое Hyper-V, то отключаем.
* Служба защитника Windows — С хорошим антивирусом, это ненужная служба, но просто так её не отключить тут.
* Служба инициатора Майкрософт iSCSI — Ставим вручную, если программам понадобится, они сами её запустят.
* Служба интерфейса сохранения сети — Нужна для нормальной работы сети.
* Служба инфраструктуры фоновых задач — Для нормальной работы фоновых операций, оставьте.
* Служба истории файлов — Новый способ защиты файлов, при любых изменениях файлы дублируются. Отключать или нет дело каждого. Я наверно отключил бы, т.к. раньше не было и не нужно было)
* Служба кэша шрифтов Windows — служит для повышения производительности, кэширует шрифты и не тратит время на загрузку.
* Служба лицензий клиента (ClipSVC) — нужна для приложений скачанных из магазина. Если ничего от туда не качаете, то можно отключить.
* Служба Магазина Windows (WSService) — Если пользуетесь магазином, то оставляем, если нет, отключаем.
* Служба маршрутизатора AllJoyn — Если не знаете что это такое, то отключайте.
* Служба маршрутизатора SMS Microsoft Windows — На компьютере эта служба точно не нужна!
* Служба модуля архивации на уровне блоков — Ставим вручную. Если понадобится архивация или восстановление, то служба сама запуститься.
* Служба наблюдения за датчиками — Если на компьютере нет датчиков, то не нужна.
* Служба настройки сети — Лучше оставить вручную.
* Служба обмена данными (Hyper-V) — Опять же если не пользуетесь Hyper-V отключайте.
* Служба общего доступа к портам Net.Tcp — По умолчанию выключена. Нужна если только понадобится протокол Net.Tcp.
* Служба общих сетевых ресурсов проигрывателя Windows Media — Вручную. Понадобится, включится.
* Служба перечисления устройств чтения смарт-карт — Если не пользуетесь смарт-картами, то отключайте.
* Служба перечислителя переносных устройств — Служит для синхронизации музыки, видео и т.д. со съемными носителями. Я бы поставил вручную. Не всегда это нужно.
* Служба поддержки Bluetooth — Нужна если есть Bluetooth.
* Служба политики диагностики — Нужна для диагностики неполадок… Она если честно помогает редко. По этому можете по-экспериментировать, отключив её. Если понадобится — включите.
* Служба помощника по совместимости программ — служба нужна для запуска программ, несовместимый с вашей ОС. Если нет таковых поставьте вручную.
* Служба проверки сети Защитника Windows — Опять же лучше хороший антивирус, чем эта служба, но просто так не отключите.
* Служба профилей пользователей — Лучше оставить. Она работает с профилями пользователей компьютера.
* Служба публикации имен компьютеров PNRP — Нужна для домашних групп.
* Служба пульса (Hyper-V) — Следит за состояние виртуальной машины. Если не пользуетесь виртуальными машинами Hyper-V, то отключайте.
* Служба развертывания AppX (AppXSVC) — Если не используете магазин, то отключайте.
* Служба регистрации ошибок Windows — Регистрирует ошибки. Лучше поставить вручную.
* Служба регистрации управления устройством — Лучше оставить вручную.
* Служба репозитория состояний — лучше оставить так же вручную.
* Служба сборщика ETW Internet Explorer — Ещё один сборщик, отключаем.
* Служба сведений о подключенных сетях — Лучше оставить как есть, для нормальной работы сети.
* Служба сеансов виртуальных машин (Hyper-V) — если нет виртуальных машин Hyper-V отключаем.
* Служба сенсорной клавиатуры и панели рукописного ввода — нужна для планшетов. Если нет на компьютере сенсорной клавиатуры или графического планшета, то отключаем.
* Служба синхронизации времени (Hyper-V) — если нет виртуальных машин Hyper-V отключаем.
* Служба совместного доступа к данным — оставьте вручную.
* Служба сопоставления устройств — Если компьютер не контактирует с другими устройствами по проводу или по беспроводным соединениям, то можно отключить.
* Служба списка сетей — Так же лучше оставить.
* Служба уведомления о системных событиях — Если не собираетесь смотреть сообщения Windows, то она вам не нужна.
* Служба удаленного управления Windows (WS-Management) — Поставьте вручную.
* Служба узла поставщика шифрования Windows — Отключаем.
* Служба установки устройств — Лучше оставить как есть, служба для правильной установки устройств.
* Служба хранилища — лучше оставить вручную.
* Служба шифрования дисков BitLocker — Шифрует диски. Если не пользуетесь, то лучше отключите.
* Служба шлюза уровня приложения — Служба нужна только для работы с брандмауэром. Вручную.
* Службы криптографии — Для установки новых программ, лучше оставьте как есть.
* Службы удаленных рабочих столов — Если не пользуетесь удаленными рабочими столами, то отключайте.
* Смарт-карта — Если ими не пользуетесь, то она вам не нужна.
* События получения неподвижных изображений — нужна для сканирования изображений. По этому если нет сканера, то отключаем.
* Сопоставитель конечных точек RPC — Служба нужна для входящего трафика. С ней ничего нельзя сделать. По этому оставляем.
* Сохранение игр на Xbox Live — Если нет Xbox, то отключаем.
* Средство построения конечных точек Windows Audio — Если нужен звук, оставьте.
* Стандартная служба сборщика центра диагностики Microsoft (R) — Опять сборщик, отключаем.
* Телефония — Оставьте вручную. Если понадобится, запустится.
* Темы — Едят много ресурсов памяти. Если не нужны, отключайте.
* Теневое копирование тома — Создает точки восстановления, архивация в фоновом режиме. Поставьте вручную. Если нужно будет запустится.
* Тополог канального уровня — Тоже вручную. Если понадобится, запустится.
* Удаленный вызов процедур (RPC) — Системная служба. Оставьте как есть.
* Удаленный реестр — Позволяет удаленным пользователям, манипулировать вашим реестром. Отключайте.
* Удостоверение приложения — Вручную.
* Узел системы диагностики — Диагностика проблем. Поставьте вручную.
* Узел службы диагностики — Так же вручную.
* Узел универсальных PNP-устройств — Ставьте вручную. Не все устройства PnP.
* Управление приложениями — Ставьте вручную. Служба позволяет настроить политики для приложений.
* Установщик ActiveX — Так же вручную. Понадобится установить такой объект, она сама запустится.
* Установщик модулей Windows — Устанавливает и удаляет компоненты и обновления. Вручную.
* Факс — Нужна если только есть факс.
* Фоновая интеллектуальная служба передачи (BITS) — Оставляем вручную. Служба полезная.
* Хост библиотеки счетчика производительности — Передает счетчики производительности другим пользователям. Отключаем.
* Хост поставщика функции обнаружения — Оставляем вручную. Нужно будет запустится.
* Цветовая система Windows (WCS) — Вручную. Нужна будет устройствам, запустят.
* Центр обеспечения безопасности — Следит за безопасностью Windows. Меня она бесит со своими уведомлениями. Так что отключать или нет, выбирать вам.
* Центр обновления Windows — С одной стороны полезная функция. Заделывает дыры в системе, обновляет драйвера, но с другой стороны, активно использует интернет, ресурсы памяти и если при обновлении выключить компьютер, может рухнуть ОС. Так что так же вам выбирать что важнее, безопасность или быстродействие.
* Шифрованная файловая система (EFS) — Для безопасности файлов. Лучше оставьте как есть вручную.
На это все. В данной статье я описал службы которые можно отключить в windows 10, а так же что лучше оставить, для нормальной работы системы. Проверил на себе, у меня все работает. Если у вас есть ещё какая-то информация, пишите, дополню, это поможет многим людям.
Источник
DCOM – это модуль на компьютерах Windows, который позволяет этим компьютерам запускать программы по сети на другом компьютере. Это аббревиатура, обозначающая Модель объектов распределенного компонента , и это программный компонент от Microsoft, который позволяет COM-объектам взаимодействовать друг с другом, пока эта программа работает удаленно по сети. Другое расширение модели DCOM называется Модель COM . Оба работают вместе для выполнения намеченной задачи. Есть 3 компонента, которые делают этот модуль работать. Это CLSID или Идентификатор класса, PROGID или Программный идентификатор и APPID или Идентификатор приложения.
DCOM может столкнуться с ошибкой 1084 в Windows 10. Из-за этого выполнение ваших программ на удаленном компьютере в сети будет прервано. Если DCOM получил ошибку 1084 при попытке запустить службу, запустить DISM или в других сценариях, в журнале событий в Windows, то эти рекомендации могут вам помочь.
1] Проверьте состояние запуска процессов сервера DCOM или службы DCOMLAUNCH и их 3 зависимостей
Служба DCOMLAUNCH запускает серверы COM и DCOM в ответ на запросы на активацию объекта. Если эта служба остановлена или отключена, программы, использующие COM или DCOM, не будут работать должным образом. Настоятельно рекомендуется, чтобы у вас была запущена служба DCOMLAUNCH.
Найдите Службы в окне поиска Cortana, щелкните значок Службы и откройте диспетчер служб в новом окне . Или просто нажмите WINKEY + R для запуска окна Выполнить . Введите services.msc и нажмите Enter , чтобы открыть ту же утилиту Services.
Щелкните правой кнопкой мыши по ним один за другим.
Нажмите на свойства. В раскрывающемся списке Тип запуска выберите Автоматический. И убедитесь, что все они работают .
Нажмите на ОК для каждого из них.
2] Устраните неполадки в состоянии чистой загрузки, чтобы определить, какая сторонняя служба может вызывать проблему
Вы можете устранить неполадки вручную, выполнив Чистую загрузку. Чистая загрузка запускает систему с минимальными драйверами и программами запуска. При запуске компьютера в режиме чистой загрузки компьютер запускается с использованием предварительно выбранного минимального набора драйверов и программ запуска, а поскольку компьютер запускается с минимальным набором драйверов, некоторые программы могут работать не так, как ожидалось.
Устранение неполадок при чистой загрузке предназначено для выявления проблем с производительностью. Для устранения неполадок, связанных с чистой загрузкой, необходимо отключить или включить один процесс за раз, а затем перезагрузить компьютер после каждого действия. Если проблема исчезнет, вы знаете, что это был последний процесс, который создавал проблему.
Для этого нажмите комбинацию WINKEY + X и нажмите Командная строка (Admin).
Позвольте этим командам DISM работать и ждать, пока они не выполнятся.
Следуйте нашему руководству, чтобы перезагрузить компьютер с Windows 10. Убедитесь, что вы выбрали параметр Сохранить мой файл .
Следуйте другим инструкциям на экране и дайте ему переустановить Windows 10 на вашем компьютере, не удаляя файлы.
Перезагрузите компьютер и проверьте, исправит ли это вашу ошибку.
Если компьютер, использующий службы компонентов, является частью сети, службам компонентов требуется протокол проводной связи DCOM для взаимодействия с компонентами COM (Component Object Model) на других компьютерах. В Windows-системе по умолчанию сетевые компьютеры изначально настроены с включенной службой DCOM. Службу DCOM можно отключить, но при этом отключается связь с компонентами на других компьютерах.
Для включения и выключения DCOM можно использовать следующую процедуру.
Для выполнения этой процедуры необходимо входить в группу администраторы или обладать эквивалентными разрешениями.
Откройте оснастку «Службы компонентов».
В дереве консоли выберите папку Компьютеры, щелкните правой кнопкой мыши компьютер, для которого хотите включить или выключить DCOM, а затем щелкните Свойства.
Откройте вкладку Свойства по умолчанию.
Чтобы включить DCOM, установите флажок Разрешить использование DCOM на этом компьютере. Чтобы выключить DCOM, снимите этот флажок.
Нажмите кнопку ОК.
Если на удаленном компьютере отключить службу DCOM, невозможно будет получить доступ к этому компьютеру для обратного включения DCOM. Чтобы снова включить службу DCOM, необходимо иметь физический доступ к этому компьютеру.
узел службы модуль запуска процессов dcom-сервера
Ответы (3)
Сначала выполните чистую загрузку ОС:
Нажмите правой клавишей мыши по кнопке «ПУСК» — в открывшемся меню — кликните по командная строка (администратор)
Выполните следующие команды в командной строке (администратор):
Команды выполнять поочерёдно.
dism /online /cleanup-image /scanhealth
dism /online /cleanup-image /restorehealth
Если будут обнаружены ошибки в ОС они будут исправлены. Если исправление не пройдёт, то перейдите на сайт: http://www.microsoft.com/ru-ru/software-download/windows10 , загрузите средство, запустите и выбирайте обновить этот компьютер. Данная процедура восстановит поврежденные файлы и компоненты ОС. При этом все Ваши файлы и ПО останутся на своих местах.
9 польз. нашли этот ответ полезным
Был ли этот ответ полезным?
К сожалению, это не помогло.
Отлично! Благодарим за отзыв.
Насколько Вы удовлетворены этим ответом?
Благодарим за отзыв, он поможет улучшить наш сайт.
Насколько Вы удовлетворены этим ответом?
Благодарим за отзыв.
windows Vista 32бит:
«dism» не является внутренней или внешней командой, исполняемой программой или пакетным фалом.
И приложение из ссылки нельзя запустить, так как приложение не является 32битн.
Посмотрел утилиты для win7 и win8 , они требуют ключа. Ключ у меня есть только для vista.
Уточните пожалуйста, как поступить в версии winvista32bit ?
При сканировании sfc/scannow:
«были обнаружены ошибки: «Windows обнаружила поврежденные файлы, но не может восстановить некоторые из них» и дается ссылка на лог файл.
1 пользователь нашел этот ответ полезным
Был ли этот ответ полезным?
К сожалению, это не помогло.
Отлично! Благодарим за отзыв.
Насколько Вы удовлетворены этим ответом?
Благодарим за отзыв, он поможет улучшить наш сайт.
Ответы (8)
2 польз. нашли этот ответ полезным
Был ли этот ответ полезным?
К сожалению, это не помогло.
Отлично! Благодарим за отзыв.
Насколько Вы удовлетворены этим ответом?
Благодарим за отзыв, он поможет улучшить наш сайт.
Насколько Вы удовлетворены этим ответом?
Благодарим за отзыв.
Добрый день.
Вы пробовали для проверки создавать новую локальную учетную запись?
Я попробую. Но как это может помочь?
Был ли этот ответ полезным?
К сожалению, это не помогло.
Отлично! Благодарим за отзыв.
Насколько Вы удовлетворены этим ответом?
Благодарим за отзыв, он поможет улучшить наш сайт.
Насколько Вы удовлетворены этим ответом?
Благодарим за отзыв.
Был ли этот ответ полезным?
К сожалению, это не помогло.
Отлично! Благодарим за отзыв.
Насколько Вы удовлетворены этим ответом?
Благодарим за отзыв, он поможет улучшить наш сайт.
Насколько Вы удовлетворены этим ответом?
Благодарим за отзыв.
Svchost.exe является основным процессом для загрузки служб операционной системы Windows, отвечающим за такие службы сетевых подключений, работы подключаемых устройств через USB, центра обновления и других.
Для понимания выполнения процессов обратите внимание на следующие объяснения:
• Выполняется стандартная процедура — выполнение обновления или его загрузки и подобные. Для того, чтобы выяснить, какая именно служба работает,В можете использовать MicrosoftSysinternalsProcessExplorer.
Скачайте данное приложение, запустите, после запуска Вы увидите список запущенных процессов. Если навести на процесс указатель мыши, во всплывающей подсказке появится информация о том, какие конкретно службы запущенны данным экземпляром svchost.exe.
• Имеется сбой в работе некоторых служб. Выполните проверку системных файлов на наличие ошибок
https://support.microsoft.com/ru-ru/help/402652.
• Иногда это может быть результатом работы вредоносного ПО. В данном случае рекомендуется проверить компьютер на вирусы.
Если у Вас имеются еще вопросы, пожалуйста, обращайтесь.
3 польз. нашли этот ответ полезным
Был ли этот ответ полезным?
К сожалению, это не помогло.
Отлично! Благодарим за отзыв.
Насколько Вы удовлетворены этим ответом?
Благодарим за отзыв, он поможет улучшить наш сайт.
Насколько Вы удовлетворены этим ответом?
Благодарим за отзыв.
Svchost.exe является основным процессом для загрузки служб операционной системы Windows, отвечающим за такие службы сетевых подключений, работы подключаемых устройств через USB, центра обновления и других.
Для понимания выполнения процессов обратите внимание на следующие объяснения:
• Выполняется стандартная процедура — выполнение обновления или его загрузки и подобные. Для того, чтобы выяснить, какая именно служба работает,В можете использовать MicrosoftSysinternalsProcessExplorer.
Скачайте данное приложение, запустите, после запуска Вы увидите список запущенных процессов. Если навести на процесс указатель мыши, во всплывающей подсказке появится информация о том, какие конкретно службы запущенны данным экземпляром svchost.exe.
• Имеется сбой в работе некоторых служб. Выполните проверку системных файлов на наличие ошибок
https://support.microsoft.com/ru-ru/help/402652.
• Иногда это может быть результатом работы вредоносного ПО. В данном случае рекомендуется проверить компьютер на вирусы.
Если у Вас имеются еще вопросы, пожалуйста, обращайтесь.
Узел службы модуля запуска процессов DCOM-сервера грузит процессор – что делать?
DCOM – это набор программных интерфейсов Майкрософт, реализованных на базе модели Удаленного вызова процедур (RPC), который обеспечивает взаимодействие между COM-компонентами по сети и выполняет функцию вызова объекта, размещенного на другом компьютере. Это один из основных процессов Windows и запускается вместе с загрузкой системы.
Но есть случаи, когда при заметном снижении производительности Windows, в Диспетчере задач замечает, что узел службы модуля запуска процессов DCOM-сервера грузит процессор почти до 100%. Есть ряд решений, позволяющие решить проблему чрезмерного использования ресурсов системы.
Отключение внешних устройств
В первую очередь отключите все внешние USB устройства. Возможно, причина высокой нагрузки на процессор, создаваемой модулем запуска DCOM-сервера, в одном из них. Каждый раз при подключении внешних устройств (смартфонов, планшетов, игровых приставок и прочих), они используют ресурсы компьютера для синхронизации с системой.
Поэтому отключите их и проверьте, снизилась ли нагрузка. Если да, определите проблемное устройство и обновите его драйвер.
Создание новой учетной записи
Во многих случаях удается решить проблему высокой нагрузки процессора модулем DCOM-сервера путем создания нового профиля пользователя. Для этого загрузите компьютер в безопасном режиме и войдите в систему как администратор.
Перейдите в раздел Семья и другие пользователи с помощью команды ms-settings:otherusers из окна «Выполнить» (Win + R).
Нажмите на плюс «Добавить пользователя для этого компьютера».
Для создания локального профиля кликните на кнопку «У меня нет данных для входа этого человека».
Выберите пункт «Добавить пользователя без учетной записи Майкрософт».Отобразится окно для заполнения данных авторизации.
Введите данные для входа и выберите пароль, который можете запомнить.
Когда новая учетная запись будет создана, разверните меню Пуск, кликните на иконку пользователя и выберите «Выход».
Теперь с экрана блокировки войдите в систему под вновь созданной учетной записью. Проверьте, грузит ли модуль запуска процессов DCOM-сервера ресурсы процессора. Если проблема решена, переместите все личные файлы в новый профиль.
Если не можете получить доступ к настройкам профиля, можно создать новую учетную запись с помощью командой строки.
Откройте командную строку с правами администратора с помощью системного поиска.
В консоли запустите команду:
net user /add [имя пользователя] [пароль]
После ее выполнения будет создана новая учетная запись. Теперь ей нужно предоставить права администратора.
new localgroup администраторы [имя] /add
С помощью этих команд можно быстро создать профиль локального администратора.
После их успешного выполнения перезагрузите компьютера. Если был использован безопасный режим, откройте окно конфигурации системы командой msconfig из окна «Выполнить» (Win + R). На вкладке Загрузка снимите флажок с опции безопасного режима и примените изменения. Подтвердите перезагрузку ПК.
Запуск инструмента Process Explorer
С помощью утилиты Process Explorer можно узнать, какие DLL были загружены вместе с подробностями о том, какой родительский процесс их запустил. Также можно узнать подробности об использовании процессора, какие фоновые приложения грузят ресурсы системы и прочее. Попробуйте проверить процессы, использующие модулем запуска DCOM-сервера и узнать проблемный, который грузит процессор.
Загрузите утилиту с официального сайта Microsoft.
После распаковки пакета в доступном каталоге запустите его.
В меню «File» нажмите на пункт «Show Details for All Processes».
Теперь найдите процесс «svchost.exe», щелкните на нем правой кнопкой мыши и выберите Свойства. Перейдите на вкладку Image. Здесь будет отображен «источник» нагрузки, то есть, какой процесс использует исполняемый файл.
Немного покопайтесь и найдите приложение или службу, которую можно отключить на странице «services.msc».
В большинстве случаев процесс «dll!DabSessionStateChanged+0xe4…» принуждает узел службы модуля запуска процессов DCOM-сервера чрезмерно грузить процессор. Этот процесс можно отключить прямо в окне Process Explorer, он связан с Брокером системных событий (System Events Broker).
|
34 / 10 / 2 Регистрация: 20.02.2016 Сообщений: 1,436 |
|
|
1 |
|
|
06.06.2019, 20:30. Показов 17605. Ответов 1
День добрый!
__________________
0 |
|
1380 / 766 / 203 Регистрация: 10.02.2018 Сообщений: 3,162 |
|
|
07.06.2019, 12:00 |
2 |
|
dcom https://ru.wikipedia.org/wiki/DCOM
Как его отключить? цитата с одного форума Если запущена служба DCOM, то возможно получение информации о приложениях, взаимодействие с ними, etc. Если вы не знаете, что такое DCOM и нет сети, можете отключить. Иначе, читайте маны Отключение DCOM: Можно создать ключ в реестре, который будет считать количество попыток идентификации для удаленного доступа, и если число превысит значение ключа, подключение с помощью удаленного доступа будет отключено. HKEY_LOCAL_MACHINESYSTEMCurrentControlSetServic esRemoteA*ccessParameters Параметр: AuthenticateRetries Тип: REG_DWORD Значение: от 1 до 10 P.S. перед изменением настроек ОС или реестра создайте точку восстановления так как все изменения Вы делаете на свой страх и риск Добавлено через 5 минут
1 |
Сегодня мы поговорим про Svchost.exe, что это за процесс и почему он может грузить систему.
Как зайти во вкладку процессы
Пока компьютер работает нормально, обычного пользователя мало интересует, какие процессы запущены в системе и для чего они нужны вообще.
А вот нестандартное поведение ОС Windows XP/Vista/7 – торможение, зависание, частые перезагрузки, заставляет нас искать причины.
С чего же начать поиск? Давайте попробуем запустить «Диспетчер задач».
Варианты запуска.
- Нажимаем комбинацию клавиш «Ctrl»+ «Alt»+ «Del».
- Нажимаем кнопку «Пуск», выбираем команду «Выполнить», вводим taskmgr.exe и нажимаем кнопку «Ok».
Теперь переходим на вкладку «Процессы» и изучаем список.
Большое количество процессов svchost.exe сразу настораживает. Ну что ж, самое время разобраться с возможностями этого приложения.
Вернуться к содержанию ^
В последнее время для компоновки служб Windows вместо привычных исполняемых файлов с расширением .exe все чаще применяются динамически подключаемые библиотеки с расширением .dll.
Этот способ считается более эффективным. Однако, библиотечный файл, в отличие от исполняемого, сам стартовать не может.
Запустить службу (сервис) из dll-файла «помогает» приложение svchost.exe.
Вот, например, как запускается служба DNS-клиента:
C:WINDOWSsystem32svchost.exe -k NetworkService.
Вернуться к содержанию ^
Несколько слов о процессах svchost.exe
Каждый экземпляр процесса svhost.exe инициируется родителем — системным процессом services.exe.
Один процесс svshost.exe может запускать одну службу или группу, состоящую из нескольких логически связанных служб Windows.
Вариант запуска «один процесс svchost -> несколько служб Windows» позволяет экономить ресурсы оперативной памяти и процессора.
Для просмотра svchost-групп и их состава переходим в реестр Windows:
- нажимаем кнопку «Пуск» и находим команду «Выполнить»;
- в командной строке вводим regedit.exe и нажимаем кнопку «Ok».
- в реестре переходим к ветке HKEY_LOCAL_MACHINESoftwareMicrosoftWindowsNTCurrentVersionSvchost;
- находим параметры REG_MULTI_SZ со списками служб каждой группы.
Например, в состав группы DcomLaunch входят следующие сервисы:
- Power – служба, которая управляет конфигурацией питания и отправкой уведомлений об установленных конфигурациях питания;
- PlugPlay – служба, благодаря которой компьютер автоматически распознает подключенные к нему устройства и настраивает их на работу без участия пользователя или минимизирует это участие.
- DcomLaunch – служба запуска серверов COM и DCOM для устойчивой работы программ использующие данные сервера.
Ни одну из выше указанных служб отключать не рекомендуется.
При просмотре данных процесса svchost обязательно обратите внимание на колонку «Имя пользователя».
В ней может находиться только одно из следующих значений: «Local Service», «System», «Network Service».
Где живет файл.
В операционных системах Windows XP/Vista/7 местоположение файла svchost.exe – стандартное:
- 32-битные ОС – C:WindowsSystem32;
- 64-битные ОС – C:WindowsSysWOW64.
Запомним точный адрес файла. Это нам пригодится в дальнейшем.
Вернуться к содержанию ^
Процесс svchost.exe и его связи
Диспетчер задач выдает нам целый список запущенных процессов svchost.exe, но этой информации явно недостаточно.
Естественно, нас интересует, какие именно сервисы запускает конкретный экземпляр этого процесса.
Итак, несколько способов узнать о связях svchost’а.
Команды tasklist и sc.
Применение команд tasklist и sc возможно в любой версии Windows. Поэтому, этот способ можно считать универсальным.
Прежде всего, запускаем cmd – интерпретатор командной строки Windows:
- нажимаем кнопку «Пуск»;
- выбираем команду «Выполнить»;
- вводим cmd и нажимаем кнопку «Ok».
Для получения списка служб на экране интерпретатора запускаем команду tasklist с ключом svc и нажимаем клавишу «Enter»:
- tasklist /svc «Enter».
Для сохранения результатов запроса в текстовый файл svc.txt, находящийся на диске C: в папке temp, делаем перенаправление вывода команды tasklist:
- tasklist /svc > C:tempsvc.txt «Enter»
Заметим, что файл будет сохранен в dos-кодировке.
Фрагмент листинга tasklist.exe.
Имя образа PID Службы:
+++
- svchost.exe 1216 DcomLaunch
- svchost.exe 1300 RpcSs
- svchost.exe 1384 WudfSvc
- svchost.exe 1528 Dnscache
- svchost.exe 1584 LmHosts, SSDPSRV
+++
Колонки таблицы:
- «Имя образа» – имя исполняемого файла;
- «PID» – идентификатор процесса;
- «Службы» – список сервисов.
Чтобы получить информацию о конкретном сервисе, задаем его краткое название в качестве параметра команды управления сервисами sc.
Пример получения сведений о службе TermService.
– sc qc TermService «Enter».
Два способа перехода к списку сервисов.
- Нажимаем кнопку «Пуск», находим команду «Выполнить», в командной строке вводим services.msc и нажимаем кнопку «Ok».
- Нажимаем кнопку «Пуск», затем выбираем Настройка ->Панель управления -> Администрирование -> Службы.
Диспетчер задач Windows Vista/7.
Получаем список сервисов, связанных с процессом svchost с помощью диспетчера задач Windows Vista/7:
- устанавливаем курсор на название процесса;
- вызываем контекстное меню нажатием правой кнопки мыши и выбираем опцию «Перейти к службам»;
- получаем список, в котором подсветкой выделены связанные с нашим процессом сервисы.
В операционной системе Windows XP опция «Перейти к службам», к сожалению, отсутствует. Этот вариант нельзя считать универсальным.
Утилита Process Explorer.
Эта программа не входит в дистрибутивы Windows, но доступна к скачиванию с сайта Microsoft либо со страницы загрузки Process Explorer.
Процесс запуска очень простой и не требующий инсталляции:
- скачиваем zip-архив;
- разархивируем в папку на диске;
- запускаем файл procexp.exe.
Утилита выдает детальную информацию о процессах, запущенных в системе: pid, загрузку cpu, краткое описание, сведения о производителе и т.д.
При наведении мыши на название одного из экземпляров svchost’а мы получили следующую информацию:
- Command Line – строка запуска сервиса или группы сервисов через svchost;
- Path – путь к файлу svchost.exe;
- Services – список сервисов.
Контекстное меню, вызываемое нажатием правой кнопки мыши, предоставляет большие возможности по управлению процессом и службами, которые он запускает.
Утилита AnVir Task Manager.
Программа AnVir Task Manager не только обеспечивает управление запущенными процессами, сервисами, драйверами и автозагрузкой, но и выполняет функции антивируса.
Порядок запуска такой же, как и у Process Explorer’а:
- скачиваем бесплатную версию AnVir Task Manager в формате zip-архива;
- разархивируем в папку на диске;
- запускаем файл AnVir.exe.
Для переключения языка при первом запуске программы пользуемся главным меню:
«View->Language->Russian».
Выбираем вкладку «Процессы» для получения подробной информации о наших svchost’ах.
В строке процесса мы видим сведения о производителе, путь к исполняемому файлу, процент загрузки ЦП и т.д.
Но самые интересные данные представлены в колонке «Автозагрузка». Здесь вы найдете список запускаемых svchost’ом сервисов.
Дважды щелкаем левой кнопкой мыши по названию процесса и получаем более детальную информацию о нем (окно с вкладками в нижней части экрана).
Система тормозит что делать
Какие симптомы указывают на виновность svchost и как устранить проблемы. Давайте разберемся.
Система может тормозить по разным причинам. Но если в диспетчере задач вы обнаружите процесс svchost.exe c высоким процентом загрузки центрального процессора (иногда даже около 100%) – вполне вероятно, что причина именно в нем.
Многие пользователи считают, что в этом случае svchost обязательно является вирусом. Но это не так. Процесс может грузить систему и по другим причинам.
Давайте рассмотрим, как решить проблему с svchost’ом в обоих случаях.
Вернуться к содержанию ^
Svchost – вирус или нет?
Многие трояны и другие компьютерные вирусы маскируются под известные системные приложения Windows. Svchost – не исключение.
По данным лаборатории Касперского svchost’ом «прикидываются» вирусы Trojan-Clicker.Win32.Delf.cn, Virus.Win32.Hidrag.d, Net-Worm.Win32.Welchia.a, а также известный большинству пользователей вирус Kido.
Итак, начинаем проверять наш процесс.
В первую очередь обратите внимание на расположение файла svchost.exe. Если оно отличается от стандартного – файл смело можно удалять.
Проверьте имя пользователя, запустившего процесс. Список допустимых имен приведен в разделе «Несколько слов о процессах svchost.exe».
Внимательно перечитайте имя процесса. Вирусописатели часто используют похожие имена: svhost, svchosts и т.д.
Приложение никогда не может запускаться через раздел «Run» реестра Windows.
Поэтому обязательно нужно проверить его наличие в автозагрузке:
- нажимаем кнопку «Пуск», выбираем команду «Выполнить», вводим msconfig и нажимаем кнопку «Ok»;
- переходим на вкладку «Автозагрузка»;
- если файл svchost.exe найден — отключаем запуск.
Для удаления подозрительного процесса в диспетчере задач вызываем контекстное меню нажатием правой кнопки мыши и выбираем команду «Завершить дерево процессов».
После выполнения всех описанных действий необходимо обязательно запустить антивирусную программу и пролечить компьютер.
Вернуться к содержанию ^
Svchost не является вирусом, но грузит систему
Если вы убедились, что svchost – реальный системный процесс, давайте разберемся со службами, которые он запускает.
Порядок действий следующий – по очереди останавливаем службы, связанные с процессом, и смотрим, что получится.
Мы уже рассказывали о том, как перейти к списку сервисов в разделе «Процесс svchost.exe и его связи». Теперь разберемся, как их останавливать.
Отключение сервиса в стандартной программе «Службы» ОС Windows:
- устанавливаем курсор на имя службы и двойным щелчком левой кнопки мыши открываем окно службы;
- переходим на вкладку «Общие», нажимаем кнопку «Стоп», затем – «Ok».
Отключение сервиса в программе Process Explorer:
- устанавливаем курсор на нужный процесс svchost.exe, вызываем контекстное меню нажатием правой кнопки мыши и выбираем опцию «Properties»;
- в открывшемся окне переходим на вкладку «Services»;
- выбираем нужную службу в списке и нажимаем кнопку «Stop».
Отключение сервиса в программе AnVir Task Manager:
- устанавливаем курсор на нужный процесс svchost.exe, вызываем контекстное меню нажатием правой кнопки мыши и выбираем «Перейти->Перейти к сервису»;
- выбираем нужный сервис в списке, вызываем контекстное меню нажатием правой кнопки мыши и выбираем опцию «Стоп».
Отключение сервиса с помощью команды sc:
- нажимаем кнопку «Пуск»;
- выбираем команду «Выполнить»;
- вводим cmd и нажимаем кнопку «Ok»;
- в окне интерпретатора вводим команду: sc stop «имя службы» «Enter».
Если остановленная вами служба не является причиной загрузки процессора, ее следует запустить и повторить те же действия со следующей службой.
Перезапуск сервисов:
- программа «Службы» — кнопка «Пуск»;
- программа Process Explorer – кнопка «Restart»;
- программа AnVir Task Manager – кнопка «Пуск»;
- команда sc — sc start «имя службы» «Enter».
Отметим, что остановка службы действует только до перезагрузки Windows. Поэтому, если вы нашли «виновницу», которая грузит систему, нужно отключить ее запуск в программе «Службы»:
- нажимаем кнопку «Пуск», выбираем меню «Настройка ->Панель управления -> Администрирование -> Службы»;
- устанавливаем курсор на имя сервиса и двойным щелчком левой кнопки мыши открываем его окно;
- переходим на вкладку «Общие»;
- находим параметр «Тип запуска», устанавливаем значение «Отключено» и нажимаем кнопку «Ok».
Перед отключением службы вы должны четко представлять, какие функции она выполняет и не приведет ли ее отключение к нарушению работы системы.
Заметим, что при установке Windows включается стандартный набор служб. Некоторые из них могут быть совершенно не нужны вам для работы, и только потреблять ресурсы компьютера.
Поэтому желательно разобраться в назначении каждой из них и отключить лишние службы.
Вернуться к содержанию ^
Четыре возможных причины большой загрузки процессора
Если список служб, запускаемых svchost’ом, достаточно велик – поиск «виновника» превращается в довольно утомительное занятие.
Несколько полезных советов, на что следует обратить внимание в первую очередь.
- Служба автоматического обновления может работать некорректно для Windows XP. Причина – ошибки в реализации механизма проверки обновлений. Поскольку количество «заплаток» достаточно велико, компьютер способен искать их не один день и зависать при этом.
- Работа «Проводника Windows», связанного с нашим процессом, напрямую зависит от Internet Explorer. Поэтому устаревшая версия IE – одна из вероятных причин торможения. Решение проблемы – установка новой версии Internet Explorer’а (можно воспользоваться службой автоматического обновления Windows).
- «Кривые» драйверы, запускаемые svchost’ом из динамических библиотек, также одна из вероятных причин неприятностей. Испытывая трудности в поиске драйверов, пользователи иногда устанавливают найденный в Сети софт от неизвестных производителей. Чаще всего проблемы возникают с драйверами звуковых плат и видеокарт. Проблемные драйверы следует удалить и заменить стабильными версиями.
- Программа «Защитник Windows» из стандартного дистрибутива Windows 7/Vista предназначенная для защиты ПК от вредоносных программ не может работать в связке с антивирусными программами. Но, к сожалению, не каждый антивирусник может деактивировать «Защитника» (пример — Eset Nod). Для решения вопроса заходим в «Панель управления» через кнопку «Пуск», находим «Защитника» и выключаем флажок «Запускать проверку в состоянии простоя».
Надеемся, что материалы нашей статья помогут вам разобраться в проблемных ситуациях с процессом svchost.exe. Удачи.
Вернуться к содержанию ^
Содержание
- Dcom server process launcher windows 10
- Startup Type
- Default Properties
- Default Behavior
- Dependencies
- Restore Default Startup Type for DCOM Server Process Launcher
- Automated Restore
- Узел службы модуля запуска процессов DCOM-сервера грузит процессор – что делать?
- Отключение внешних устройств
- Создание новой учетной записи
- Запуск инструмента Process Explorer
The DCOMLAUNCH service launches COM and DCOM servers in response to object activation requests. If this service is stopped or disabled, programs using COM or DCOM will not function properly. It is strongly recommended that you have the DCOMLAUNCH service running.
This service also exists in Windows 7, 8, Vista and XP.
Startup Type
| Windows 10 version | Home | Pro | Education | Enterprise |
|---|---|---|---|---|
| 1507 | Automatic | Automatic | Automatic | Automatic |
| 1511 | Automatic | Automatic | Automatic | Automatic |
| 1607 | Automatic | Automatic | Automatic | Automatic |
| 1703 | Automatic | Automatic | Automatic | Automatic |
| 1709 | Automatic | Automatic | Automatic | Automatic |
| 1803 | Automatic | Automatic | Automatic | Automatic |
| 1809 | Automatic | Automatic | Automatic | Automatic |
| 1903 | Automatic | Automatic | Automatic | Automatic |
| 1909 | Automatic | Automatic | Automatic | Automatic |
| 2004 | Automatic | Automatic | Automatic | Automatic |
| 20H2 | Automatic | Automatic | Automatic | Automatic |
| 21H1 | Automatic | Automatic | Automatic | Automatic |
Default Properties
Default Behavior
The DCOM Server Process Launcher service is running as LocalSystem in a shared process of svchost.exe. Other services might run in the same process. If DCOM Server Process Launcher fails to start, the error is logged. Windows 10 startup proceeds, but a message box is displayed informing you that the DcomLaunch service has failed to start.
Dependencies
If DCOM Server Process Launcher is stopped, the following services cannot start:
Automated Restore
1. Select your Windows 10 edition and release, and then click on the Download button below.
2. Save the RestoreDCOMServerProcessLauncherWindows10.bat file to any folder on your hard drive.
3. Right-click the downloaded batch file and select Run as administrator.
Источник
Узел службы модуля запуска процессов DCOM-сервера грузит процессор – что делать?
DCOM – это набор программных интерфейсов Майкрософт, реализованных на базе модели Удаленного вызова процедур (RPC), который обеспечивает взаимодействие между COM-компонентами по сети и выполняет функцию вызова объекта, размещенного на другом компьютере. Это один из основных процессов Windows и запускается вместе с загрузкой системы.
Но есть случаи, когда при заметном снижении производительности Windows, в Диспетчере задач замечает, что узел службы модуля запуска процессов DCOM-сервера грузит процессор почти до 100%. Есть ряд решений, позволяющие решить проблему чрезмерного использования ресурсов системы.
Отключение внешних устройств
В первую очередь отключите все внешние USB устройства. Возможно, причина высокой нагрузки на процессор, создаваемой модулем запуска DCOM-сервера, в одном из них. Каждый раз при подключении внешних устройств (смартфонов, планшетов, игровых приставок и прочих), они используют ресурсы компьютера для синхронизации с системой.
Поэтому отключите их и проверьте, снизилась ли нагрузка. Если да, определите проблемное устройство и обновите его драйвер.
Создание новой учетной записи
Во многих случаях удается решить проблему высокой нагрузки процессора модулем DCOM-сервера путем создания нового профиля пользователя. Для этого загрузите компьютер в безопасном режиме и войдите в систему как администратор.
Перейдите в раздел Семья и другие пользователи с помощью команды ms-settings:otherusers из окна «Выполнить» (Win + R).
Нажмите на плюс «Добавить пользователя для этого компьютера».
Для создания локального профиля кликните на кнопку «У меня нет данных для входа этого человека».
Выберите пункт «Добавить пользователя без учетной записи Майкрософт».Отобразится окно для заполнения данных авторизации.
Введите данные для входа и выберите пароль, который можете запомнить.
Когда новая учетная запись будет создана, разверните меню Пуск, кликните на иконку пользователя и выберите «Выход».
Теперь с экрана блокировки войдите в систему под вновь созданной учетной записью. Проверьте, грузит ли модуль запуска процессов DCOM-сервера ресурсы процессора. Если проблема решена, переместите все личные файлы в новый профиль.
Если не можете получить доступ к настройкам профиля, можно создать новую учетную запись с помощью командой строки.
Откройте командную строку с правами администратора с помощью системного поиска.
В консоли запустите команду:
net user /add [имя пользователя] [пароль]
После ее выполнения будет создана новая учетная запись. Теперь ей нужно предоставить права администратора.
new localgroup администраторы [имя] /add
С помощью этих команд можно быстро создать профиль локального администратора.
После их успешного выполнения перезагрузите компьютера. Если был использован безопасный режим, откройте окно конфигурации системы командой msconfig из окна «Выполнить» (Win + R). На вкладке Загрузка снимите флажок с опции безопасного режима и примените изменения. Подтвердите перезагрузку ПК.
Запуск инструмента Process Explorer
С помощью утилиты Process Explorer можно узнать, какие DLL были загружены вместе с подробностями о том, какой родительский процесс их запустил. Также можно узнать подробности об использовании процессора, какие фоновые приложения грузят ресурсы системы и прочее. Попробуйте проверить процессы, использующие модулем запуска DCOM-сервера и узнать проблемный, который грузит процессор.
Загрузите утилиту с официального сайта Microsoft.
После распаковки пакета в доступном каталоге запустите его.
В меню «File» нажмите на пункт «Show Details for All Processes».
Теперь найдите процесс «svchost.exe», щелкните на нем правой кнопкой мыши и выберите Свойства. Перейдите на вкладку Image. Здесь будет отображен «источник» нагрузки, то есть, какой процесс использует исполняемый файл.
Немного покопайтесь и найдите приложение или службу, которую можно отключить на странице «services.msc».
В большинстве случаев процесс «dll!DabSessionStateChanged+0xe4…» принуждает узел службы модуля запуска процессов DCOM-сервера чрезмерно грузить процессор. Этот процесс можно отключить прямо в окне Process Explorer, он связан с Брокером системных событий (System Events Broker).
Источник
The DCOMLAUNCH service launches COM and DCOM servers in response to object activation requests. If this service is stopped or disabled, programs using COM or DCOM will not function properly. It is strongly recommended that you have the DCOMLAUNCH service running.
This service also exists in Windows 7, 8, Vista and XP.
Startup Type
| Windows 10 version | Home | Pro | Education | Enterprise |
|---|---|---|---|---|
| 1507 | Automatic | Automatic | Automatic | Automatic |
| 1511 | Automatic | Automatic | Automatic | Automatic |
| 1607 | Automatic | Automatic | Automatic | Automatic |
| 1703 | Automatic | Automatic | Automatic | Automatic |
| 1709 | Automatic | Automatic | Automatic | Automatic |
| 1803 | Automatic | Automatic | Automatic | Automatic |
| 1809 | Automatic | Automatic | Automatic | Automatic |
| 1903 | Automatic | Automatic | Automatic | Automatic |
| 1909 | Automatic | Automatic | Automatic | Automatic |
| 2004 | Automatic | Automatic | Automatic | Automatic |
| 20H2 | Automatic | Automatic | Automatic | Automatic |
| 21H1 | Automatic | Automatic | Automatic | Automatic |
| 21H2 | Automatic | Automatic | Automatic | Automatic |
| 22H2 | Automatic | Automatic | Automatic | Automatic |
Default Properties
| Display name: | DCOM Server Process Launcher |
| Service name: | DcomLaunch |
| Type: | share |
| Path: | %WinDir%system32svchost.exe -k DcomLaunch -p |
| File: | %WinDir%system32rpcss.dll |
| Error control: | normal |
| Group: | COM Infrastructure |
| Object: | LocalSystem |
| Privileges: |
|
Default Behavior
The DCOM Server Process Launcher service is running as LocalSystem in a shared process of svchost.exe. Other services might run in the same process. If DCOM Server Process Launcher fails to start, the error is logged. Windows 10 startup proceeds, but a message box is displayed informing you that the DcomLaunch service has failed to start.
Dependencies
If DCOM Server Process Launcher is stopped, the following services cannot start:
- Background Tasks Infrastructure Service
- Local Session Manager
- Remote Procedure Call (RPC)
Restore Default Startup Type of DCOM Server Process Launcher
Automated Restore
1. Select your Windows 10 edition and release, and then click on the Download button below.
2. Save the RestoreDCOMServerProcessLauncherWindows10.bat file to any folder on your hard drive.
3. Right-click the downloaded batch file and select Run as administrator.
4. Restart the computer to save changes.
Note. Make sure that the rpcss.dll file exists in the %WinDir%system32 folder. If this file is missing you can try to restore it from your Windows 10 installation media.
Yea, though I walk through the valley of the shadow of death, I will fear no evil: for thou art with me; thy rod and thy staff they comfort me.