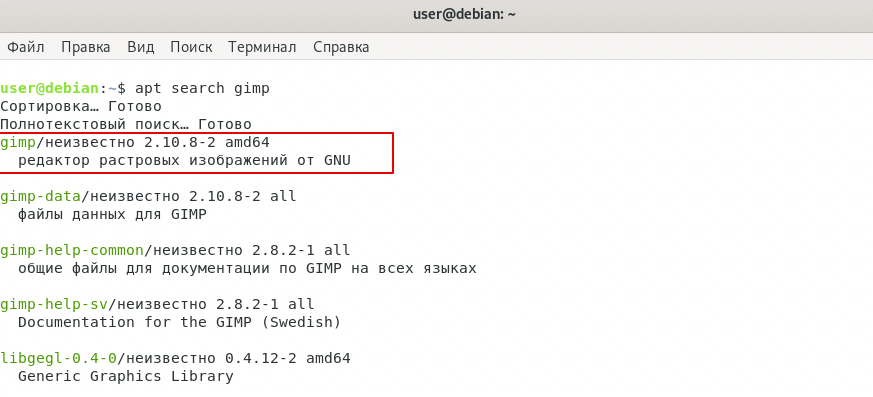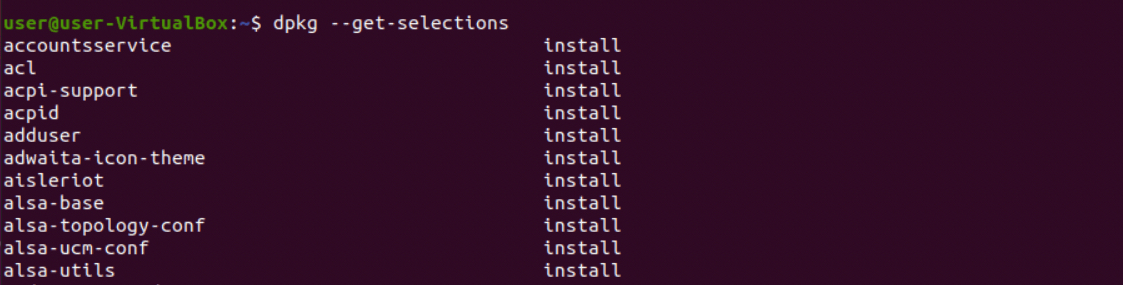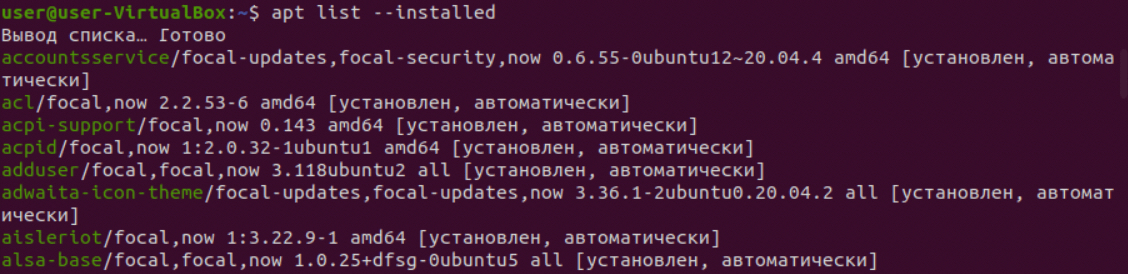В этой статье мы расскажем, как проходит установка deb-пакета Ubuntu и Debian, установка приложений, и какие для этого нужны инструменты.
Для использования операционной системы мало просто установить её. В процессе работы могут понадобиться дополнительные программы, которые нужно загружать отдельно.
Для установочных пакетов Debian (и производных дистрибутивов — Linux Mint, Kali Linux, Ubuntu) было разработано расширение .deb. Где можно найти debian-пакеты? Создать deb-пакет может любой разработчик, поэтому найти этот формат можно на любом сайте или в официальных репозиториях Debian и Ubuntu.
Для поиска, установки, обновления и удаления пакетов программ в Debian (и других основанных на нём ОС, в частности, Ubuntu) используется APT.
Утилита APT
APT (Advanced Packaging Tool) ― это инструмент командной строки, который помогает взаимодействовать с программами. Этот пакетный менеджер был разработан для Debian, однако позже стал использоваться и в других дистрибутивах, основанных на нём.
Обратите внимание! Раньше использовалась команда apt-get. В последних версиях Debian произошло обновление и есть возможность использовать просто apt. Инструмент apt совмещает функциональность apt-get и apt-cache. Старый вариант команды работает в современных системах. Для использования сложных сценариев всё ещё предпочтительнее использовать apt-get. Однако в своей инструкции мы будем использовать новый вариант, так как в этом случае он подходит лучше.
Синтаксис для работы с утилитой:
sudo apt опции команда имя_пакетаКоманды apt для управления пакетами:
- download ― скачать, но не устанавливать пакет;
- update ― обновление информации о списках пакетов в репозиториях,
- upgrade ― обновление системы без удаления пакетов,
- full-upgrade ― полное обновление системы с удалением конфликтующих зависимостей,
- install ― установка пакета,
- remove ― удаление пакета, но без удаления конфигурационных файлов,
- purge ― полное удаление пакета,
- autoremove ― автоматическое удаление ненужных пакетов,
- search ― поиск пакета в локальной базе данных,
- show ― узнать информацию о пакете.
Основные опции:
- c ― сторонний конфигурационный файл,
- o ― строка конфигурации,
- t ― версия релиза, для которой устанавливать пакет,
- f ― выполнить операцию принудительно.
Как установить deb-пакет на Ubuntu и Debian из официального репозитория
Установка программ в Debian и Ubuntu происходит одинаково.
- 1.
-
2.
Проверьте, есть ли пакеты для установки в наших репозиториях. Для этого введите команду:
Вместо gimp вставьте название вашей программы.
Если вы видите, что программа есть в репозитории, её можно установить. Также в списке вы увидите название пакета для установки:
Чтобы установить программу, введите:
Где вместо gimp укажите название нужной программы. В процессе загрузки система попросит у вас пароль и подтверждение установки.
Готово, вы установили сам пакет и все зависимости.
Если вам нужно установить несколько пакетов сразу, укажите названия через пробел.
Как установить deb-пакет в Ubuntu и Debian, если его нет в репозитории
Не все пакеты deb находятся в репозитории. Любой разработчик может создать пакет и распространять его вне репозитория.
Для установки пакета мы будем использовать dpkg. Debian установка пакетов со стороннего сайта схожа с установкой Ubuntu.
Чтобы его установить:
-
1.
Скачайте deb-пакет. Например, мы будем устанавливать vivaldi.
Обратите внимание, что пакет программы должен быть обязательно в формате .deb. Если программа распространяется в виде архива, распакуйте его.
-
2.
Перейдите в папку с установленным пакетом. Наш пакет находится в папке «Загрузки», чаще всего при скачивании программа попадает именно туда. Для входа в папку введите команду:
Если ваш файл находится в другой папке, вместо /Загрузки/ введите нужную.
-
3.
Установите пакет. Для этого введите:
sudo dpkg -i vivaldi-stable_3.8.2259.42-1_amd64.debГде vivaldi-stable_3.8.2259.42-1_amd64.deb ― имя скачанного файла.
-
4.
Введите пароль.
-
5.
Дождитесь установки программы.
Готово, пакет установлен.
Как посмотреть установленные пакеты в Debian и Ubuntu
Увидеть весь список пакетов, которые установлены в системе, можно в командной строке. Также можно сформировать его в отдельный файл.
Чтобы посмотреть в терминале, введите:
или
Перед вами появится список:
Чтобы сформировать список в текстовом файле в корне пользовательского каталога с именем package.txt, введите:
dpkg --get-selections > ~/package.txtКак правило, этот список очень длинный, поэтому найти название программы трудно. Если вы знаете примерное название программы, можно попробовать найти её по ключевому слову. Для этого введите команду:
sudo apt list --installed | ключевое словоКак удалить пакеты
Чтобы удалить пакет, используйте команду:
sudo apt remove program_nameГде program_name ― это имя программы, которое нужно удалить.
Узнать точное имя команды можно в списке установленных пакетов.
— Расширение (формат) — это символы в конце файла после последней точки.
— Компьютер определяет тип файла именно по расширению.
— По умолчанию Windows не показывает расширения имен файлов.
— В имени файла и расширении нельзя использовать некоторые символы.
— Не все форматы имеют отношение к одной и той же программе.
— Ниже находятся все программы с помощью которых можно открыть файл DEB.
Universal Extractor – удобная утилита для распаковки различных архивов, а также некоторых дополнительных типов файлов. Данная программа, прежде всего, подходит тем пользователям, которые занимаются созданием архивов на компьютере, а лишь скачивают различные архивы из интернета, а затем распаковывают их. Утилита Universal Extractor вполне справляется с этой задачей. Она позволяет распаковать все известные архивы, а также файлы dll, exe, mdi и другие типы файлов. По сути, программа может служить, в некоторой степени, своеобразным установщиком программ, т.к. она позволяет распаковывать некоторые из установщиков, а затем запускать …
HaoZip — китайский клон популярного архиватора Winrar, как с точки зрения функциональности так и интерфейса в целом. Архиватор умеет работать со всеми популярными форматами, среди которых 7Z, ZIP, TAR, RAR, ISO, UDF, ACE, UUE, CAB, BZIP2, ARJ, JAR, LZH, RPM, Z, LZMA, NSIS, DEB, XAR, CPIO, SPLIT, WIM, IMG и другие. Кроме этого с помощью Haozip можно монтировать ISO образы и посмотреть картинки через встроенный просмотрщик, что весьма полезная фича для архиваторов. Что касается интерфейса, то здесь китайские разработчики хорошо потрудились. Они не только скопировали дизайн и функционал с архиватора Winrar, но и добави…
Peazip — универсальный и мощный архиватор с графической оболочкой. Отличная замена платному аналогу — Winrar. PeaZip поддерживает шифрование данных, создание многотомных архивов, работу с несколькими архивами одновременно, экспорт задания в виде командной строки, установку фильтров на содержимое архива. Кроме этого архиватор поддерживает все известные и даже неизвестные форматы архивов включая 7Z, 7Z-sfx, BZ2/TBZ2, GZ/TGZ, PAQ/LPAQ, TAR, UPX, ZIP и другие. Интерфейс PeaZip очень примитивен и в то же время насыщенна полезными функциями. Можно с помощью помощника интегрировать в проводник Windows или вернуть обратно, установ…
При разработке архиватора FreeArc автор решил создать программу, которая выполняет сжатие файлов с максимальной скоростью. Для этого потребовались лучшие качества библиотек сжатия LZMA, PPMD и GRZipLib. В процессе упаковки архиватор формирует файлы по типам и производит сжатие благодаря применению наиболее подходящего алгоритма. При работе архиватор использует более десяти различных алгоритмов и фильтров. Если сравнить это с распространёнными архиваторами, то у 7-zip всего три, а у RAR использует всего семь алгоритмов. Архиватор легко адаптируется для установки на различных системах. Он разработан на открытой платформе дающей в…
FileOptimizer – удобное приложение для сжатия файлов, созданное одной из независимых команд программистов. Данное приложение отличается улучшенными алгоритмами сжатия и высокой скоростью работы. Программа позволяет сжимать файлы практически всех типов, включая архивы, текстовые форматы, форматы изображений и т.п. Также, данная программа может работать со скриптами, а также через командную строку, что будет особенно полезно опытным пользователям. Для начинающих пользователей же, всё очень просто. Программа интегрируется в контекстное меню, что позволяет очень быстро сжимать файлы, находящиеся на любом диске и в любой папке.
TUGZip – удобный архиватор, имеющий понятный пользовательский интерфейс, а также обладающий рядом дополнительных возможностей. Программа TUGZip позволяет работать почти со всеми популярными архивами. Однако на этом возможности программы TUGZip не ограничиваются. Утилита TUGZip позволяет работать с образами оптических дисков, например, img, nrg, iso и т.п. Также, программа TUGZip может быть интегрирована в контекстное меню. Но если большинство архиваторов лишь добавляют в него подменю, то программа TUGZip может похвастаться возможностью использовать различные скрипты для автоматизирования процесса создания архивов, либо их распа…
7-Zip – известный архиватор с открытым исходным кодом. Такая особенность позволяет вносить изменения в структуру программы, добавляя в неё определённые функции. Программа отличается понятным и простым интерфейсом и обладает уникальными алгоритмами, позволяющими ускорить архивацию данных и их распаковку. Также, данная программа может выполнять стандартные операции с архивом, например, вы можете установить пароль на файл, либо установить степень сжатия архива. Также, если необходимо, вы можете создать самораспаковывающийся архив с необходимыми параметрами, которые задаются в специальных комментариях к архиву.
ExtractNow является удобной программой, позволяющей распаковать заархивированные файлы достаточно быстро: всего лишь нажатием одной кнопки. Особенно удобна такая опция покажется тем пользователям, которым регулярно приходится распаковывать множество файлов. Единственный минус — программа не поддерживает создание архивов, т.к. является исключительно распаковщиком (качественным и удобным), а не архиватором. Чтобы совершить распаковку файла, нужно перетащить архивы в окно программы и нажать кнопку Extract. Поддерживает популярные форматы архивов. Таким образом, программа может распаковать все популярные и наиболее часто использующ…
Simplyzip – удобный архиватор со всеми необходимыми функциями, которые использует большинство пользователей. Программа работает практически со всеми популярными форматами архивов, включая rar или zip. Тем не менее, из-за того, что разработчики программы winRar не разрешают использовать алгоритмы своего формата, архивы Rar можно только распаковывать или просматривать их содержимое. Однако программа Simplyzip поддерживает установку различных модулей и плагинов, которые могут расширить функционал данного архиватора. Если установить необходимый плагин, то программу можно научить создавать, как Rar архивы, так и архивы других формат…
Ashampoo ZIP — программа-архиватор, помогающая сжимать и хранить нужную информацию. Работает с множеством форматов, позволяя пользователям отправлять объемные документы в сжатом виде. Ashampoo ZIP имеет широкий набор различных функций. Посредством приложения можно создавать, распаковывать и разделять архивы. Помимо этого в программе поддерживается чтение, восстановление, шифрование, а также мгновенное конвертирование. Список форматов, которые поддерживаются Ashampoo ZIP довольно внушительный. Помимо создания архивов программа поддерживает распаковку документов более 30 различных архивных форматов.
IZArc – удобная программа для работы с архивами, отличающаяся понятным и простым интерфейсом, а также рядом дополнительных возможностей. Программа IZArc поддерживает огромное количество форматов, включая самые популярные rar и zip. Уникальные алгоритмы, используемые в программе, позволяют увеличить скорость работы с архивами. Однако главная особенность программы IZArc состоит в том, что она может легко конвертировать архивы из одного формата в другой. Это особенно необходимо, если вам нужно передать некоторые файлы другому пользователю, у которого нет соответствующего архиватора.Кроме того, программа IZArc позволяет просматрива…
Ежегодно, для улучшения и большего удобства пользователей, разработчики различного компьютерного софта выпускают множество интересных, удобных и качественных программ, существенно помогающих в работе. Одной из таких программ является новейшая разработка архиватора WinArc. Данная утилита доступна для общего пользования и с его помощью вам не составит труда заархивировать или разархивировать, любой, интересующий вас файл. Данная утилита во время работы, использует все ядра процессора тем самым ускорив процесс архивирования. Кроме этого имеет функцию регулировки использования ОЗУ, что позволит значительно снизить нагрузку на ваш к…
Download Article
Quick and easy ways to install DEB packages in Linux
Download Article
- Using Ubuntu Software
- Using Gdebi Package Installer
- Using Apt
- Using Dpkg
|
|
|
Do you have a .DEB file that you need to install on Ubuntu, Debian, or Linux Mint? If you downloaded a DEB file for a program like Chrome from the web, you have several easy install options. If you prefer a graphical install method, you can use the Ubuntu Software tool to quickly install DEB files you downloaded from the web. Or, if you want to make sure you can easily install all dependencies for the program, try Gdebi, which has both graphical and command-line options. You can also use simple command line tools like Apt and Dpkg, which both come preinstalled on all Debian-based systems. We’ll walk you through all 4 simple options for installing DEB files in Linux.
Things You Should Know
- If you’re using Ubuntu, you can double-click the DEB package and select «Install» for a quick graphical installation.
- Use Gdebi to install a DEB package and all of its related dependencies with one simple command.
- To install with Advanced Package Tool (apt), use sudo apt install ./filename.deb"
- To install with Dpkg, use sudo dpkg -i filename.deb
-
1
Double-click the .DEB file. If you’re using Ubuntu, this method will guide you through one of the most straightforward ways to install DEB packages. Start by double-clicking the file in your file manager, which will instantly open the Ubuntu Software tool.
- If that doesn’t work, right-click the file and choose Open with software install.
- If you run into trouble with dependencies when using this method, try using Gdebi instead.
-
2
Click the Install button. If prompted, you may need to enter your password to complete the installation process. Once the software is installed, you’ll find its name and icon in your app grid.
- Having trouble finding your installed package? Just press the Super key (also known as the Windows key) on your keyboard, search for the application name, and then click it in the search results.
- To uninstall a package, just launch Ubuntu Software, click Installed, choose the package you want to delete, and then click Remove.[1]
Advertisement
-
1
Install Gdebi if you haven’t already done so. Gdebi is one of the most reliable ways to install DEB packages because of its ability to determine and resolve dependencies.[2]
If Gdebi finds that the program requires other programs or libraries to run, the tool will also install those required files.- If you have Linux Mint, GDebi is already set up as your default package manager.
- If you’re using Ubuntu or Debian, you’ll need to install Gdebi. On Ubuntu, you can get Gdebi from Ubuntu Software. On Debian (or if you prefer Apt in Ubuntu), use these steps:
- Press Ctrl + Alt + T to open a terminal window.
- Type sudo apt update and press Enter.
- Enter your password when prompted.
- Type sudo apt install gdebi and press Enter or Return.
-
2
Open a terminal window. If you’re logged into a shell account, just skip to the next step. Otherwise, you can press Ctrl + Alt + T to open a terminal window in most desktop environments.
- If you’re using Linux Mint, you can install the DEB file now through Gdebi by double-clicking it in your file manager and selecting Install Package.
- If you’re using Ubuntu or Debian and want to use the Gdebi GUI, open your file manager, right-click the DEB file, and select Open with Other Application. Choose Gdebi when prompted, and then click Install Package to complete the installation.
-
3
Use cd to navigate to the directory with the DEB file. For example, if you saved the file to /home/username/Downloads, type cd /home/username/Downloads and press Enter.
-
4
Type sudo gdebi filename.deb and press ↵ Enter. Replace filename.deb with the DEB file’s actual name. This installs the DEB package and all related dependencies.
- If you want to make Gdebi the default install tool for DEB packages in Ubuntu or any Ubuntu-related distribution, it’s easy:
- Right-click a .DEB file and choose Properties.
- Click the «Open with» drop-down menu and choose Gdebi Package Installer.
- If you want to uninstall a package you installed with Gdebi, use the apt command. The syntax is sudo apt remove packagename.
- If you want to make Gdebi the default install tool for DEB packages in Ubuntu or any Ubuntu-related distribution, it’s easy:
Advertisement
-
1
Open a terminal window. If you’re logged into a shell account, just skip to the next step. Otherwise, you can press Ctrl + Alt + T to open a terminal window in most window managers.
- Apt is normally used to download and install software from remote sources, but you can use it to install local DEB packages using a special syntax.
- Unlike when using Gdebi to install DEB files locally, Apt will not automatically resolve dependencies. However, Apt does resolve dependencies automatically if you use it to install software from remote repositories.
-
2
Use cd to navigate to the directory with the DEB file. For example, if you saved the file to /home/username/Downloads, type cd /home/username/Downloads and press ↵ Enter or ⏎ Return.
-
3
Run the installation command. Type sudo apt install ./filename.deb and press ↵ Enter or ⏎ Return. The software will now install.
- Be sure to replace filename.deb with the actual name of the file, take note of the ./ before it—if you leave it out, the apt tool will try searching for the package in remote repositories.
- If it’s the first time you’ve run a command using sudo in this window, you’ll have to enter your password when prompted to continue.
- To see a list of all installed packages with Apt, use the command sudo apt list --installed.
- To remove a package with Apt, use the command sudo apt remove packagename.
Advertisement
-
1
Open a terminal window. If you’re logged into a shell account, just skip to the next step. Otherwise, you can press Ctrl + Alt + T to open a terminal window in most window managers.
- Dpkg comes preinstalled on all Debian-based Linux systems, including Ubuntu and Linux Mint.
- If you have trouble with dependencies using Dpkg, give Gdebi a try instead.
-
2
Use cd to navigate to the directory with the DEB file. For example, if you saved the file to /home/username/Downloads, type cd /home/username/Downloads and press ↵ Enter.
-
3
Type sudo dpkg -i filename.deb and press ↵ Enter. Replace filename.deb with the name of the DEB file. This command will install the package.
- Make sure you enter the -i using a lowercase i, as Dpkg commands are case-sensitive.
- If it’s the first time you’ve run a command using sudo in this window, you’ll have to enter your password when prompted to continue.
-
4
Resolve any dependency errors (optional). If the previous command threw an error about dependencies, run sudo apt-get install -f to resolve them.
- To see a list of all installed packages with Dpkg, use the command sudo dpkg-query -l .
- You can easily remove packages with Dpkg using dpkg -r packagename.[3]
Advertisement
Ask a Question
200 characters left
Include your email address to get a message when this question is answered.
Submit
Advertisement
Thanks for submitting a tip for review!
References
About This Article
Article SummaryX
1. Open a terminal window.
2. Change to the directory with the DEB file.
3. Type «sudo dpkg –i filename.deb» and press Enter.
4. Enter your password.
5. Run «sudo apt-get install -f» to resolve errors.
Did this summary help you?
Thanks to all authors for creating a page that has been read 140,686 times.
Is this article up to date?
Download Article
Quick and easy ways to install DEB packages in Linux
Download Article
- Using Ubuntu Software
- Using Gdebi Package Installer
- Using Apt
- Using Dpkg
|
|
|
Do you have a .DEB file that you need to install on Ubuntu, Debian, or Linux Mint? If you downloaded a DEB file for a program like Chrome from the web, you have several easy install options. If you prefer a graphical install method, you can use the Ubuntu Software tool to quickly install DEB files you downloaded from the web. Or, if you want to make sure you can easily install all dependencies for the program, try Gdebi, which has both graphical and command-line options. You can also use simple command line tools like Apt and Dpkg, which both come preinstalled on all Debian-based systems. We’ll walk you through all 4 simple options for installing DEB files in Linux.
Things You Should Know
- If you’re using Ubuntu, you can double-click the DEB package and select «Install» for a quick graphical installation.
- Use Gdebi to install a DEB package and all of its related dependencies with one simple command.
- To install with Advanced Package Tool (apt), use sudo apt install ./filename.deb"
- To install with Dpkg, use sudo dpkg -i filename.deb
-
1
Double-click the .DEB file. If you’re using Ubuntu, this method will guide you through one of the most straightforward ways to install DEB packages. Start by double-clicking the file in your file manager, which will instantly open the Ubuntu Software tool.
- If that doesn’t work, right-click the file and choose Open with software install.
- If you run into trouble with dependencies when using this method, try using Gdebi instead.
-
2
Click the Install button. If prompted, you may need to enter your password to complete the installation process. Once the software is installed, you’ll find its name and icon in your app grid.
- Having trouble finding your installed package? Just press the Super key (also known as the Windows key) on your keyboard, search for the application name, and then click it in the search results.
- To uninstall a package, just launch Ubuntu Software, click Installed, choose the package you want to delete, and then click Remove.[1]
Advertisement
-
1
Install Gdebi if you haven’t already done so. Gdebi is one of the most reliable ways to install DEB packages because of its ability to determine and resolve dependencies.[2]
If Gdebi finds that the program requires other programs or libraries to run, the tool will also install those required files.- If you have Linux Mint, GDebi is already set up as your default package manager.
- If you’re using Ubuntu or Debian, you’ll need to install Gdebi. On Ubuntu, you can get Gdebi from Ubuntu Software. On Debian (or if you prefer Apt in Ubuntu), use these steps:
- Press Ctrl + Alt + T to open a terminal window.
- Type sudo apt update and press Enter.
- Enter your password when prompted.
- Type sudo apt install gdebi and press Enter or Return.
-
2
Open a terminal window. If you’re logged into a shell account, just skip to the next step. Otherwise, you can press Ctrl + Alt + T to open a terminal window in most desktop environments.
- If you’re using Linux Mint, you can install the DEB file now through Gdebi by double-clicking it in your file manager and selecting Install Package.
- If you’re using Ubuntu or Debian and want to use the Gdebi GUI, open your file manager, right-click the DEB file, and select Open with Other Application. Choose Gdebi when prompted, and then click Install Package to complete the installation.
-
3
Use cd to navigate to the directory with the DEB file. For example, if you saved the file to /home/username/Downloads, type cd /home/username/Downloads and press Enter.
-
4
Type sudo gdebi filename.deb and press ↵ Enter. Replace filename.deb with the DEB file’s actual name. This installs the DEB package and all related dependencies.
- If you want to make Gdebi the default install tool for DEB packages in Ubuntu or any Ubuntu-related distribution, it’s easy:
- Right-click a .DEB file and choose Properties.
- Click the «Open with» drop-down menu and choose Gdebi Package Installer.
- If you want to uninstall a package you installed with Gdebi, use the apt command. The syntax is sudo apt remove packagename.
- If you want to make Gdebi the default install tool for DEB packages in Ubuntu or any Ubuntu-related distribution, it’s easy:
Advertisement
-
1
Open a terminal window. If you’re logged into a shell account, just skip to the next step. Otherwise, you can press Ctrl + Alt + T to open a terminal window in most window managers.
- Apt is normally used to download and install software from remote sources, but you can use it to install local DEB packages using a special syntax.
- Unlike when using Gdebi to install DEB files locally, Apt will not automatically resolve dependencies. However, Apt does resolve dependencies automatically if you use it to install software from remote repositories.
-
2
Use cd to navigate to the directory with the DEB file. For example, if you saved the file to /home/username/Downloads, type cd /home/username/Downloads and press ↵ Enter or ⏎ Return.
-
3
Run the installation command. Type sudo apt install ./filename.deb and press ↵ Enter or ⏎ Return. The software will now install.
- Be sure to replace filename.deb with the actual name of the file, take note of the ./ before it—if you leave it out, the apt tool will try searching for the package in remote repositories.
- If it’s the first time you’ve run a command using sudo in this window, you’ll have to enter your password when prompted to continue.
- To see a list of all installed packages with Apt, use the command sudo apt list --installed.
- To remove a package with Apt, use the command sudo apt remove packagename.
Advertisement
-
1
Open a terminal window. If you’re logged into a shell account, just skip to the next step. Otherwise, you can press Ctrl + Alt + T to open a terminal window in most window managers.
- Dpkg comes preinstalled on all Debian-based Linux systems, including Ubuntu and Linux Mint.
- If you have trouble with dependencies using Dpkg, give Gdebi a try instead.
-
2
Use cd to navigate to the directory with the DEB file. For example, if you saved the file to /home/username/Downloads, type cd /home/username/Downloads and press ↵ Enter.
-
3
Type sudo dpkg -i filename.deb and press ↵ Enter. Replace filename.deb with the name of the DEB file. This command will install the package.
- Make sure you enter the -i using a lowercase i, as Dpkg commands are case-sensitive.
- If it’s the first time you’ve run a command using sudo in this window, you’ll have to enter your password when prompted to continue.
-
4
Resolve any dependency errors (optional). If the previous command threw an error about dependencies, run sudo apt-get install -f to resolve them.
- To see a list of all installed packages with Dpkg, use the command sudo dpkg-query -l .
- You can easily remove packages with Dpkg using dpkg -r packagename.[3]
Advertisement
Ask a Question
200 characters left
Include your email address to get a message when this question is answered.
Submit
Advertisement
Thanks for submitting a tip for review!
References
About This Article
Article SummaryX
1. Open a terminal window.
2. Change to the directory with the DEB file.
3. Type «sudo dpkg –i filename.deb» and press Enter.
4. Enter your password.
5. Run «sudo apt-get install -f» to resolve errors.
Did this summary help you?
Thanks to all authors for creating a page that has been read 140,686 times.
Is this article up to date?
Есть такая проблема, на моём ноутбуке стоит Ubuntu, подключения к Интернету нет. Есть другой компьютер, не мой, на нём стоит WinXP, есть
выход в Интернет. Так вот, мне нужно на компьютере с Интернетом скачать пакеты, а потом установить в Ubuntu. Проблема в том, что пакетов
много и качать их вручную по-одному не особо хочется. Читал что можно это реализовать с помощью wget для windows, для этого в Synaptic
нужно сгенерировать скрипт установки зависимостей, потом его можо использовать для получения необходимых пакетов на другой машине. Wget для
Windows я уже установил, Synaptic-om установочный скрипт сгенерировал, как дальше его использовать на Win машине?
Вот так выглядит сгенерированный скрипт Synapti-com:
#!/bin/sh
wget -c http://archive.offensive-security.com/pool/main/libv/libvisual/libvisual-0.4-0_0.4.0-2.1+build1_i386.deb
wget -c
http://archive.offensive-security.com/pool/main/g/gst-plugins-base0.10/gstreamer0.10-plugins-base_0.10.21-3ubuntu0.1_i386.deb
wget -c
http://archive.offensive-security.com/pool/main/libs/libsoup2.4/libsoup2.4-1_2.24.1-0ubuntu1_i386.deb
wget -c
http://archive.offensive-security.com/pool/main/libv/libv4l/libv4l-0_0.5.7-1~intrepid1_i386.deb
wget -c
http://archive.offensive-security.com/pool/main/w/wavpack/libwavpack1_4.50.0-1_i386.deb
wget -c
http://archive.offensive-security.com/pool/main/g/gst-plugins-good0.10/gstreamer0.10-plugins-good_0.10.10.4-1ubuntu1.2_i386.deb
wget -c
http://archive.offensive-security.com/pool/main/g/gst-plugins-base0.10/gstreamer0.10-x_0.10.21-3ubuntu0.1_i386.deb
wget -c
http://archive.offensive-security.com/pool/main/g/gvfs/libgvfscommon0_1.0.2-0ubuntu3_i386.deb
wget -c
http://archive.offensive-security.com/pool/main/g/gvfs/gvfs_1.0.2-0ubuntu3_i386.deb
wget -c
http://archive.offensive-security.com/pool/main/liba/libarchive/libarchive1_2.4.17-2_i386.deb
wget -c
http://archive.offensive-security.com/pool/main/libc/libcdio/libcdio-cdda0_0.78.2+dfsg1-3_i386.deb
wget -c
http://archive.offensive-security.com/pool/main/libc/libcdio/libcdio-paranoia0_0.78.2+dfsg1-3_i386.deb
wget -c
http://archive.offensive-security.com/pool/main/g/gvfs/gvfs-backends_1.0.2-0ubuntu3_i386.deb
wget -c
http://archive.offensive-security.com/pool/main/k/kdebase-runtime/kde-icons-oxygen_4.1.4-0ubuntu1~intrepid1.1_all.deb
wget -c
http://archive.offensive-security.com/pool/main/p/phonon/libphonon4_4.2.0-0ubuntu1_i386.deb
wget -c
http://archive.offensive-security.com/pool/main/c/clucene-core/libclucene0ldbl_0.9.20-3_i386.deb
wget -c
http://archive.offensive-security.com/pool/main/r/raptor/libraptor1_1.4.17-1_i386.deb
wget -c
http://archive.offensive-security.com/pool/main/r/rasqal/librasqal0_0.9.15-2_i386.deb
wget -c
http://archive.offensive-security.com/pool/main/r/redland/librdf0_1.0.7-1_i386.deb
wget -c
http://archive.offensive-security.com/pool/main/s/soprano/soprano-daemon_2.1.1+dfsg.1-0ubuntu1_i386.deb
wget -c
http://archive.offensive-security.com/pool/main/s/soprano/libsoprano4_2.1.1+dfsg.1-0ubuntu1_i386.deb
wget -c
http://archive.offensive-security.com/pool/main/s/strigi/libstreams0_0.5.11-1ubuntu2_i386.deb
wget -c
http://archive.offensive-security.com/pool/main/s/strigi/libstreamanalyzer0_0.5.11-1ubuntu2_i386.deb
wget -c
http://archive.offensive-security.com/pool/main/q/qt4-x11/libqt4-opengl_4.4.3-0ubuntu1.2_i386.deb
wget -c
http://archive.offensive-security.com/pool/main/p/phonon/phonon-backend-gstreamer_4.2.0-0ubuntu1_i386.deb
wget -c
http://archive.offensive-security.com/pool/main/p/phonon/phonon_4.2.0-0ubuntu1_all.deb
wget -c
http://archive.offensive-security.com/pool/main/k/kde4libs/kdelibs5-data_4.1.4-0ubuntu1~intrepid1.1_all.deb
wget -c
http://archive.offensive-security.com/pool/main/k/kde4libs/kdelibs-bin_4.1.4-0ubuntu1~intrepid1.1_i386.deb
wget -c
http://archive.offensive-security.com/pool/main/k/kde4libs/kdelibs5_4.1.4-0ubuntu1~intrepid1.1_i386.deb
wget -c
http://archive.offensive-security.com/pool/main/s/strigi/libstrigiqtdbusclient0_0.5.11-1ubuntu2_i386.deb
wget -c
http://archive.offensive-security.com/pool/main/k/kdebase-runtime/kdebase-runtime-bin-kde4_4.1.4-0ubuntu1~intrepid1.1_i386.deb
wget -c
http://archive.offensive-security.com/pool/main/k/kdebase-runtime/kdebase-runtime-data-common_4.1.4-0ubuntu1~intrepid1.1_all.deb
wget -c
http://archive.offensive-security.com/pool/main/k/kdebase-runtime/kdebase-runtime-data_4.1.4-0ubuntu1~intrepid1.1_all.deb
wget -c
http://archive.offensive-security.com/pool/main/k/kdebase-runtime/kdebase-runtime_4.1.4-0ubuntu1~intrepid1.1_i386.deb
wget -c
http://archive.offensive-security.com/pool/main/k/kdebase-runtime/khelpcenter4_4.1.4-0ubuntu1~intrepid1.1_i386.deb
wget -c
http://archive.offensive-security.com/pool/universe/k/krusader/krusader_2.0~svn6078-1ubuntu1_i386.deb
wget -c
http://archive.offensive-security.com/pool/main/libv/libvisual-plugins/libvisual-0.4-plugins_0.4.0.dfsg.1-2ubuntu4_i386.deb
wget -c
http://archive.offensive-security.com/pool/main/o/obex-data-server/obex-data-server_0.3.4+svn1951-0ubuntu1_i386.deb
wget -c
http://archive.offensive-security.com/pool/main/r/raptor/raptor-utils_1.4.17-1_i386.deb
wget -c
http://archive.offensive-security.com/pool/main/r/redland/redland-utils_1.0.7-1_i386.deb
P.S. В той статье ещё упоминался скрипт,вроде на pythone, он как-то это всё автоматизировал на Windows
Пользователь решил продолжить мысль 26 Июля 2009, 14:04:29:
Вот, нашел я то HOWTO , но я не могу понять как пользоваться этип скриптом -downloadscript2html.py и это «In Windows: see here.
2. Generate an html page and download the packages from your browser» как это сгенерировать html страницу в браузере?
—————————————————
HOWTO: Download package dependencies for offline installation
Have you ever been into trying to install a package in a computer that is not connected to the network? Keep reading to find solutions to this problem.
Follow these Steps:
1. Find out what packages have to be downloaded
Case 1: You have a recent synaptic version.
The first step would be to open Synaptic and select the package(s) you want to install. Then go to File -> Generate package download script and save it naming it as you want (herein referred as download_script_file).
Case 2: You don’t have a recent synaptic version or you are not using any window manager.
Use grabpackages.py (attached). Type python grabpackages.py -h to see the help. This is the command you would use to download Inkscape and its dependencies:
Code:
python grabpackages.py -o download_script_file inkscape
Now take download_script_file to the computer with internet access.
2. Download the packages
Case 1: The computer with internet access has a linux OS with wget installed.
Open a terminal and cd to a suitable directory (e.g. cd /tmp).
Create a directory to download the packages and cd into it:
Code:
mkdir packages_dir
cd packages_dir
Copy download_script_file into this directory and execute it:
Code:
sh download_script_file
The script begins to download the files using wget.
Case 2: You have a Windows/Linux box but wget is not installed.
You could try one of these:
1. Install wget
In Debian/Ubuntu:
Code:
sudo apt-get install wget
In Redhat/Fedora:
Code:
yum install wget
In Windows: see here.
2. Generate an html page and download the packages from your browser
If you already have the download script file generated by synaptic, the easiest way is to use downloadscript2html.py (attached):
Code:
python downloadscript2html.py download_script_file download_page.html
If not, grabpackages.py (attached) will work too (using the —html option). Revisiting the Inkscape example:
Code:
python grabpackages.py —html -o download_page.html inkscape
Now open download_page.html in your browser and download the linked files in your download directory (here a download accelerator like DownThemAll is very useful, specially with large files).
3. Copy the packages to your PC
Copy the .deb files you downloaded to /var/cache/apt/archives:
From the directory where the .deb files are stored type:
Code:
sudo cp *.deb /var/cache/apt/archives
or start Nautilus as root and copy the files in the usual way.
4. Install the packages
Just open a terminal and type
Code:
sudo apt-get install <package_name(s)>
replacing <package_name(s)> with the name(s) of the program(s) you wanted to install (E.g. inkscape).
This should be pretty much everything.
Note:
The attached scripts are written in Python. In some systems Python is not installed by default. See http://www.python.org/download/ to solve this.
Debian, Linux, Ubuntu
- 23.12.2016
- 42 414
- 5
- 10.01.2021
- 48
- 44
- 4
- Содержание статьи
- Установка через gdebi
- Установка через dpkg и докачивание нужных пакетов через apt-get или aptitude
- Установка через apt-get или aptitude
- Комментарии к статье ( 5 шт )
- Добавить комментарий
Некоторые программы, предназначенные для использования в дистрибутивах Linux на основе Debian/Ubuntu, для более простой установки упакованы в файлы формата deb, однако в процессе установки такого файла может вылезти одна неприятная мелочь — например, устанавливаемая программа зависит от какого-нибудь другого пакета, которого нет в системе.
Установить deb пакет и необходимые для его нормальной работы пакеты можно следующим образом:
Установка через gdebi
Самым простым способом является использование утилиты gdebi, предназначенной для установки deb пакетов и автоматической установки всех остальных нужных пакетов. Использовать её очень просто:
gdebi <имя deb файла>Установка через dpkg и докачивание нужных пакетов через apt-get или aptitude
Устанавливаем deb пакет как обычно:
dpkg -i файл.debВ процессе установки появится ошибка, что нет необходимых пакетов. Запускаем команду:
apt-get install -fили
aptitude -f installВнимательно читаем предложенные варианты, в первом может предложить удалить пакет из deb файла — тут нужно отказаться, после чего будет предложено скачать все необходимое для нормальной работы устанавливаемого пакета.
Установка через apt-get или aptitude
Копируем нужный для установки deb файл в следующую папку:
/var/cache/apt/archives/И ставим будто обычный пакет:
apt-get install "имя deb файла без расширения"или
aptitude install "имя deb файла без расширения"В процессе установки apt/aptitude сам предложит установить все необходимые пакеты.