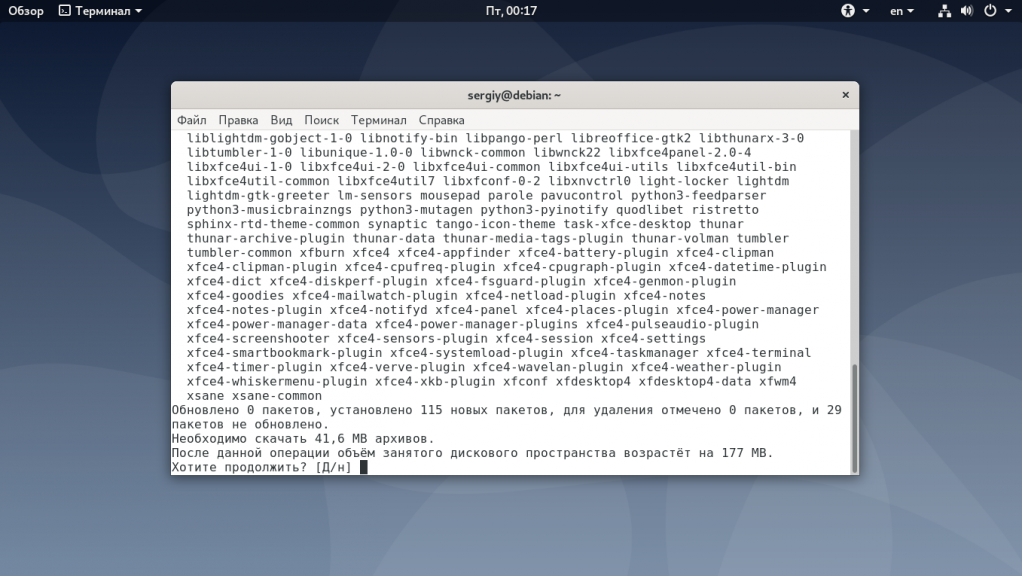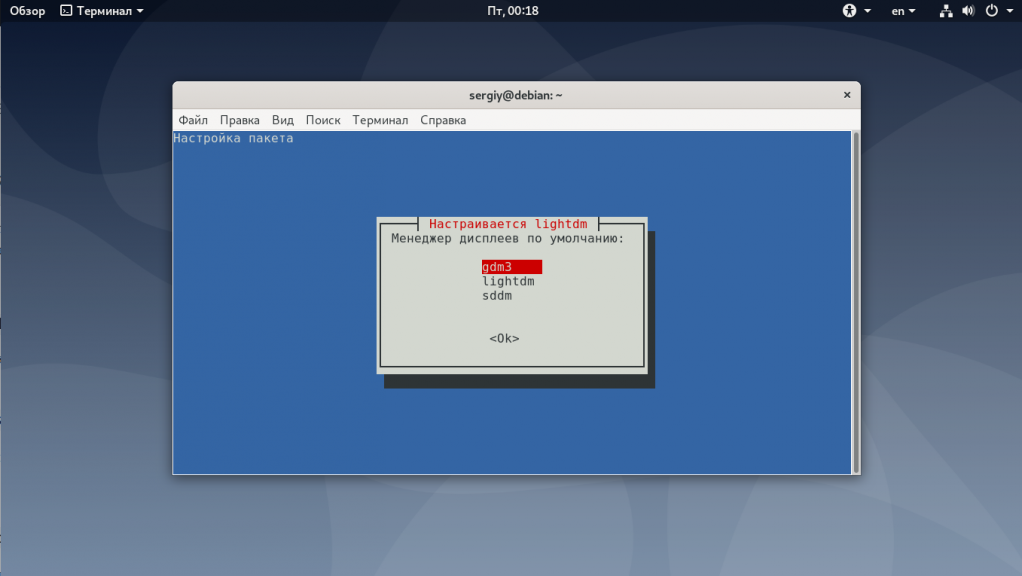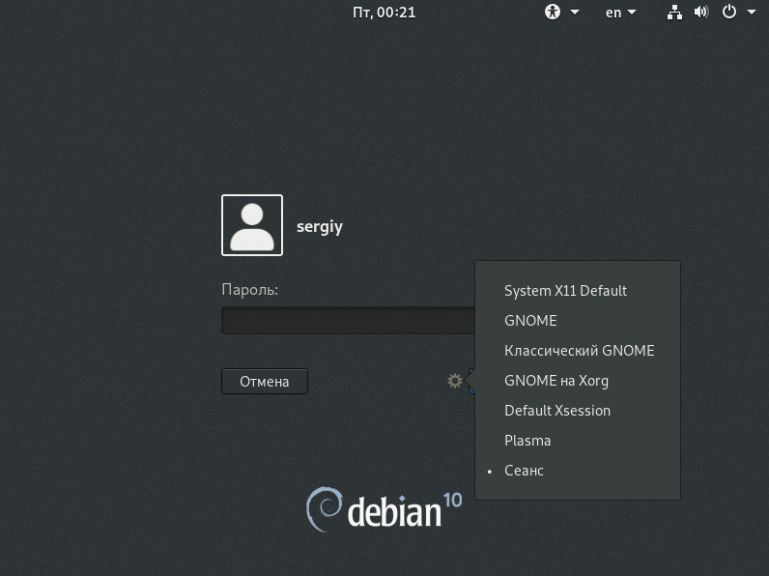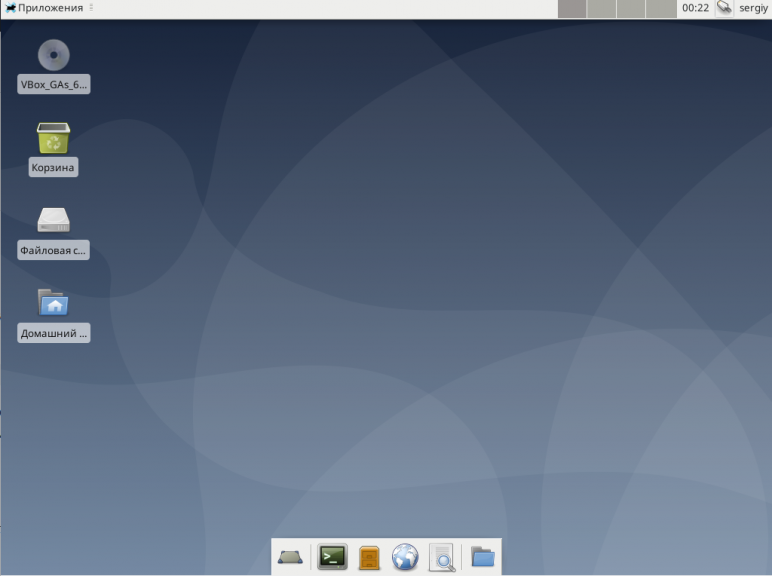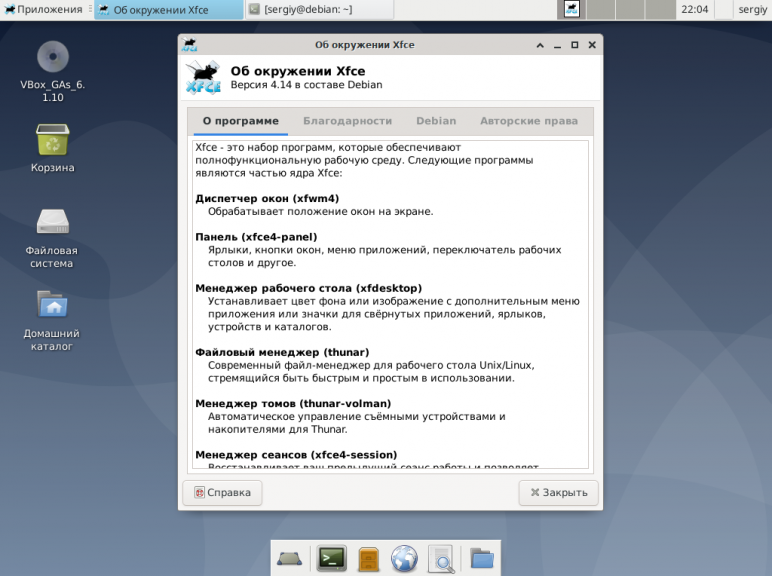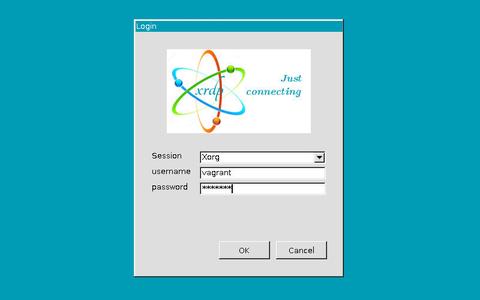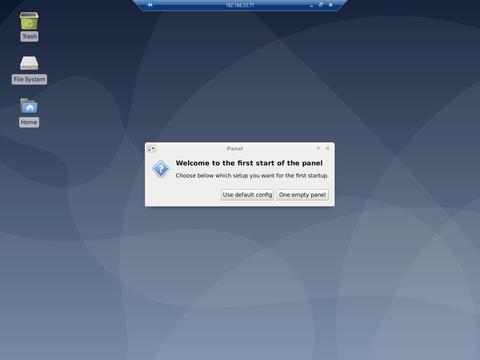Сможете ли вы сделать Linux похожим на Windows 10?
Изменение темы значка
Теперь, чтобы ваш рабочий стол был еще больше похож на Windows 10, вам нужно установить другой значок. темы. … Теперь, как вы это сделали с темой рабочего стола, откройте gnome-tweak-tools и перейдите на панель «Оформление», перейдите под значки и выберите Windows-10-master.
Установите WSL2 (подсистема Windows для Linux версии 2). Узнайте, как установить дистрибутивы Linux на ваш компьютер с Windows 10 с помощью терминала Bash, включая Ubuntu, Debian, SUSE, Kali, Fedora, Pengwin и Alpine. Затем установите дистрибутив Linux, например Ubuntu 20.04 LTS.
Какой Linux больше всего похож на Windows?
По умолчанию Zorin OS должен выглядеть как Windows 7, но у вас есть другие варианты в средстве смены внешнего вида, которые являются стилем Windows XP и Gnome 3. Еще лучше, Zorin поставляется с предустановленным Wine (который является эмулятором, который позволяет запускать приложения win32 в Linux) и многие другие приложения, которые вам понадобятся для выполнения основных задач.
Выпускает ли Microsoft Windows 11?
Microsoft готова выпустить ОС Windows 11 на Октябрь 5, но обновление не будет включать поддержку приложений Android. … Сообщается, что поддержка приложений Android не будет доступна в Windows 11 до 2022 года, поскольку Microsoft сначала тестирует функцию с помощью инсайдеров Windows, а затем выпускает ее через несколько недель или месяцев.
Как сделать Windows похожей на Ubuntu?
Шаг 1. Переключитесь на панель задач, подобную Windows
- Откройте приложение Терминал, нажав Ctrl + Alt + T.
- Введите следующую команду от имени пользователя root: $ sudo apt install gnome-shell-extensions gnome-shell-extension-dash-to-panel gnome-tweaks adwaita-icon-theme-full.
Как сделать Windows похожей на KDE Plasma?
Тема
- Щелкните меню K и выберите Параметры системы.
- Щелкните Тема рабочей области, а затем щелкните Тема плазмы.
- Введите Windows 10 Plasma Theme в строке поиска и нажмите Установить, связанную с записью Windows 10 Plasma Theme.
- Вернитесь в «Тема рабочего пространства»> «Плазменная тема», нажмите «Плазменная тема Windows 10», затем нажмите «Применить».
Работает ли Rainmeter на Ubuntu?
Rainmeter недоступен для Linux но есть несколько альтернатив, которые работают в Linux с аналогичной функциональностью. Лучшая альтернатива Linux — это Conky, который является как бесплатным, так и с открытым исходным кодом.
Как сделать так, чтобы Ubuntu выглядела как Windows 20?
Для этого щелкните рабочий стол правой кнопкой мыши и выберите Команда «Изменить фон». Используйте параметры здесь, чтобы выбрать один из включенных фоновых обоев, однотонный цвет или любое желаемое изображение. Вы также можете изменить фон экрана блокировки Ubuntu здесь.
Если вы давно пользуетесь Linux, вероятно, у вас есть любимая тема или темы. Если вы новичок в Linux, есть решение, которое может помочь вам при первых попытках ознакомиться с Linux. Где ваш рабочий стол будет выглядеть как то, к чему вы привыкли.
Одной из сильных сторон Linux является его гибкость, поэтому, его легко заставить выглядеть так, как вы хотите, включая возможность сделать его похожим на Windows. Как только вы ознакомитесь с системой, вы можете настроить ее так, чтобы она выглядел и работал так, как вам нравится.
Быстрый путь
Если вы используете Ubuntu, что делают многие, на самом деле есть очень простой вариант. Это так быстро, что вы можете перейти от стандартной Ubuntu к Windows-подобию за считанные секунды. Это в основном о Windows 10, но есть варианты и с Windows XP и с Windows 7.
Этот подход использует легковесную среду рабочего стола UKUI, разработанную с использованием GTK и Qt. Её легко установить, а если он вам не понравится, так же легко удалить.
UKUI — это бесплатный инструмент, который предоставляет множество визуальных настроек в стиле Windows. Файловый менеджер Peony очень похож на File Explorer из Windows, он также содержит меню «Пуск», напоминающее операционную систему от Microsoft. Вы также найдете знакомый уголок панели задач с ползунком громкости и информацией о дате и времени.
Вам не нужно связываться с какими-либо приложениями тем или заменять системные приложения, чтобы эта тема работала. Среда рабочего стола UKUI доступна прямо из Ubuntu Software или с помощью команды прямой загрузки:
apt://ukui-desktop-environment
Если вы попробуете эту тему и решите, что вам она не нравится, просто откройте окно терминала и выполните следующую команду, чтобы удалить тему:
sudo apt purge ukui-desktop-environment ubuntukylin-default-settings peony-common
Хотя этот метод прост, он не лишен недостатков. Во-первых, он близок, но не достаточно похож на Windows 10. Во-вторых, поскольку это полная перекраска рабочего стола, вы не можете многое сделать для его настройки.
Если вы предпочитаете погрузиться в грязь, читайте дальше, где будут рассмотрены более настраиваемые подходы.
Измените тему рабочего стола Linux
Тема, которую мы собираемся использовать, взята из проекта Бумеранг (Boomerang Project). Для этого есть несколько причин, но основная заключается в том, что он работает на нескольких рабочих столах.
GNOME — это рабочий стол Ubuntu по умолчанию, как и многих других дистрибутивов, но вы можете использовать что-то другое. Тема Boomerang Win 10 совместима с GNOME, Cinnamon, Unity, Openbox, MATE, Fluxbox и Xfce. Для этого требуется GTK 3.6 или выше и движок рендеринга Murrine GTK 2. Если у вас есть такие, вы можете использовать данную тему.
Установка Boomerang Win 10
Сначала зайдите на страницу загрузки Boomerang Win 10. Тема доступна в двух версиях: светлая и темная. Загрузите одну или оба.
Извлеките файлы в выбранном вами графическом файловом менеджере. Вы также можете сделать это с помощью следующей команды в терминале:
cd ~/Downloads
Для светлой темы:
unzip Windows-10-2.1.zip
Для тёмной темы:
unzip Windows-10-Dark-2.1-dark.zip
Обратите внимание на имя файла, так как проект продолжает развиваться, оно может отличаться.
Теперь, пришло время перенести тему или темы в каталог тем. Если вы еще не устанавливали темы, вам может потребоваться создать папку с помощью следующей команды:
mkdir ~/.themes
Теперь из каталога «Загрузки» (или из того места, куда вы скачали файлы тем), выполните следующую команду, чтобы переместить тему в каталог тем.
Для светлой темы:
mv Windows-10-2.1 ~/.themes/
Для тёмной темы:
mv Windows-10-Dark-2.1 ~/.themes/
Опять же, вам может понадобиться изменить имя файла.
Если вы используете GNOME, вам нужно установить GNOME Tweaks, чтобы сменить тему. Вы можете установить его, выполнив следующее:
sudo apt install gnome-tweaks
Подтвердите, что вы хотите установить его и подождите, пока он установится. Теперь вы можете изменить свою тему. В Ubuntu запустите твики из панели запуска приложений. Перейдите к Внешний вид в левой панели. Затем, в разделе Темы выберите Windows-10-2.1 или аналогичную.
Если вы используете другую среду рабочего стола, инструкции для фактической настройки темы будут отличаться, но остальная часть процесса будет такой же.
Изменить ваши иконки
Чтобы сделать свой рабочий стол Linux похожим на Windows 10 окончательно, необходимо так же сменить тему значков. Для начала перейдите на страницу GitHub со значком Boomerang для Windows 10. Здесь нажмите на Clone or download, затем выберите Download ZIP.
Как вы сделали с темой, распакуйте архив. Вы можете сделать это в вашем файловом менеджере или в терминале.
cd ~/Downloads
unzip Windows-10-master.zip
Теперь вы можете переместить это в каталог для ваших тем значков. Как и в случае с темами приложений, вам может потребоваться создать этот каталог:
mkdir ~/.icons
Теперь переместите только что извлеченную папку темы значков в каталог:
mv Windows-10-master ~/.icons/
Теперь, если вы работаете в Ubuntu, откройте Tweaks, вернитесь на панель Внешний вид и в разделе Иконки выберите Windows-10-master.
Как и в случае с темой приложения, если вы используете другой рабочий стол, шаги по выбору новой темы значков отличаются. После того, как вы узнали, как изменить тему приложения, изменение темы значков должно быть аналогичным.
Изменить обои
Если вы хотите пройти весь путь, вам необходимо изменить свои обои. Если вы тот тип, который никогда не менял обои для Windows 10, вероятно, вы не хотите делать этот шаг. Тем не менее, если вы видите то, насколько вы можете сделать Linux похожим на Windows 10, этот шаг очень важен.
Если у вас есть компьютер под управлением Windows 10, вы можете просто скопировать обои оттуда. Если вы не хотите этого делать, не волнуйтесь. Обои по умолчанию для Windows 10 доступны в альбоме Imgur, предоставленном MSPoweruser.
Хотите сделать свой рабочий стол еще более похожим на Windows?
Теперь, когда у вас есть тема приложения, тема значков и набор обоев, вы почти у цели. В зависимости от того, какую среду рабочего стола вы используете, ваши настройки могут более или менее походить на Windows. Однако, если вы используете GNOME, вы заметите, что вы еще далеко.
Чтобы максимально использовать тему проекта «Бумеранг» и сделать свой рабочий стол максимально похожим на Windows, вы можете рассмотреть возможность изменения среды рабочего стола на Cinnamon. По умолчанию в нижней части экрана Cinnamon есть панель задач, аналогичная Windows 10.
Чтобы установить Cinnamon в Ubuntu используйте следующие команды:
sudo add-apt-repository ppa:gwendal-lebihan-dev/cinnamon-nightly
sudo apt-get update
sudo apt-get install cinnamon lightdm
По окончании установки, выйдите из системы и в окне входа в систему выберите окружение Cinnamon.
Хотите, чтобы Linux выглядел как macOS?
Мы рассмотрели, как сделать Linux похожим на Windows, но как насчет macOS? Как уже упоминалось выше, параметры настройки делают это легко. Проект Бумеранг даже предлагает темы, похожие на macOS, поэтому многие из тех же советов здесь все еще применимы.
Источник: MakeUseOf
Рекомендуемый контент
Старенький Asus всё еще в строю. Ноутбук в основном используется для экспериментов над дистрибутивами «для слабых ПК» и для наказания ребёнка (ЯКласс на ноуте работает, а игры нет).
Перед удалением Debian 10 с XFCE4 решил попробовать превратить его в Windows 10. Скачал темы и значки и применил, пришлось правда поправить пару моментов, но по сравнению с моими предыдущими экспериментами по превращению Linux в Windows это превращение прошло максимально просто и гладко. Всё на «Великом русском» и более-менее в общем стиле.
Для людей, которые не знают что такое GNU Linux, а Windows 10 видели только по телевизору за спиной репортёра, эта система вполне подходит. Для остальных же — настоятельно не рекомендую. Видя внешний вид Windows уже подсознательно ожидаешь от системы поведения Windows, а здесь система творит что-то своё, что раздражает. А работая с системой как с Linux, не находишь привычных нормальных значков, что тоже раздражает.
Получилось «ни то, ни сё», но скриншоты красивые.
Докладываю о результатах экспериментов: самыми шустрыми дистрибутивами на этом железе себя показали archlinux32 и debian9, последний обитает на нём на постоянной основе. Практически не отстает от них Windows XP (без антивируса), он(а)(и) тоже на постоянной основе, родной(ая)(ые) лицензионный(ая)(ые). С некоторым отставанием идет MX Linux, всё остальное дико тормозит.
Сейчас вместо Debian10 поставил Void, чтобы посмотреть, действительно ли он так быстр, как его расхваливают на этом сайте. Как говорится «будем посмотреть».
Спасибо за внимание.
Обычно, дистрибутив Debian устанавливают с окружением рабочего стола Gnome. Однако если после установки системы вы передумали и захотели что-то более легкое и простое, то вы всегда можете поставить XFCE. Это очень легковесное, но в то же время неплохое окружение. В XFCE есть полноценный рабочий стол, панель с окнами запущенных приложений, а также док с ярлыками программ, которые вы можете запустить.
Debian отлично работает со многими окружениями, в том числе и с XFCE. В этой небольшой статье мы рассмотрим как установить XFCE в Debian 10. Мы будем говорить о последней версии окружения.
Первым делом надо обновить списки пакетов в репозиториях и саму систему до самой последней версии. Для этого выполните такие команды:
sudo apt update
sudo apt full-upgrade
Для того чтобы установить XFCE в Debian доступную в официальных репозиториях достаточно выполнить такую команду:
sudo apt install task-xfce-desktop
С помощью неё вы устанавливаете метапакет, который подтягивает все зависимости XFCE. Во время установки надо будет выбрать менеджер входа, можно оставить gdm3, который используется по умолчанию:
Если вы не хотите устанавливать все зависимости, а хотите поставить только основные пакеты окружения используйте такую команду:
sudo apt install xfce4 xfce4-goodies
После завершения установки вам надо будет перезапустить компьютер или просто завершить текущий сеанс. В меню входа надо выбрать сессию XFCE. В моём случае тут почему-то пусто, но я догадываюсь, что это она:
После чего вы загрузитесь в оболочку XFCE и можете начинать её использовать.
При первом запуске XFCE предложит настроить панель, вы можете оставить настройки по умолчанию.
По умолчанию в репозитории находится версия XFCE 4.12, но в других дистрибутивах уже доступна версия 4.14. Если вы хотите получить именно эту версию, то вам придется добавить репозиторий от MX Linux и установить несколько компонентов. Сначала установите GnuPG:
sudo apt install gnupg
Затем добавьте такую строчку конфигурации репозитория в файл /etc/apt/sources.list:
sudo vi /etc/apt/sources.list
deb http://mxrepo.com/mx/repo/ buster main non-free
Для установки ключа репозитория скачайте и установите этот пакет:
wget http://mxrepo.com/mx/repo/pool/main/m/mx19-archive-keyring/mx19-archive-keyring_2019.5.31_all.deb
sudo dpkg -i mx19-archive-keyring_2019.5.31_all.deb
После этого обновляйте списки пакетов и устанавливайте XFCE 4.14 как описано выше. Теперь вы получите версию 4.14. В этом можно убедится выполнив:
xfce4-about
После установки оболочки желательно удалить этот репозиторий из системы, чтобы никакие системные пакеты оттуда не загрузились, потому что это может вызвать проблемы. Как видите, установить XFCE в Debian не так уж сложно. А каким окружением любите пользоваться вы? Напишите в комментариях!
Статья распространяется под лицензией Creative Commons ShareAlike 4.0 при копировании материала ссылка на источник обязательна .
Об авторе
Основатель и администратор сайта losst.ru, увлекаюсь открытым программным обеспечением и операционной системой Linux. В качестве основной ОС сейчас использую Ubuntu. Кроме Linux, интересуюсь всем, что связано с информационными технологиями и современной наукой.
Добрый день всем, кто оказался на данном сайте. Сегодня речь пойдет о способе маскировки Linux под Windows. Данная инструкция подойдет для всех Deb ориентированных систем (Debian, Xubuntu, Linux Mint…) с рабочим столом Xfce. Создатели дистрибутива Kali Linux разработали средство, способное замаскировать Kali Linux xfce под Windows 10. Эта тема выложена в свободный доступ на gitlub. Саму тему разработчики создали для того, что бы не привлекать внимания в общественных местах, что у вас запущен Linux. Вообщем, давайте ближе к делу. Устанавливать тему и тем самым маскировать под Windows будем Xubuntu 19.10. Переходим в терминал и скачиваем сам скрипт.
Установка kali-undercover
git clone https://gitlab.com/kalilinux/packages/kali-undercover
Стоит оговориться, что вполне возможно вам нужно будет установить пакет git. Сделать это можно следующей командой:
sudo apt install git
После того как мы скопировали тему на наше устройство, нам нужно перейти в папку самой темы. После чего скопировать файлы в системные папки. Для этого выполняем следующие команды:
cd ~/kali-undercover
sudo cp -r share /usr/
sudo cp bin/kali-undercover /usr/bin/
Теперь можно переходит к настройке самого оформления. Для этого открываем “Настройки – Внешний Вид” и выбираем в нем “Windows 10”. Переходим к значкам, открываем данный пункт меню и выбираем в нем Windows 10. А затем открываем “Диспетчер Окон” и точно так же ищем Windows 10.
Теперь можно спустить панель вниз экрана, скачать и установить фоновое изображения Windows 10. В результате получиться примерно следующее:
Так же можно установить и темную тему. Для этого нужно скачать и выполнить следующие команды:
cd /tmp; wget https://github.com/B00merang-Project/Windows-10-Dark/archive/master.zip
unzip master.zip
sudo mv Windows-10-Dark-master /usr/share/themes
По окончании установки переходим к меню и выбираем в списке тем “Windows-10-Dark-master”. После чего точно так же выбираем оформления окон. В результате получиться следующее:
Удаление kali-undercover
Согласитесь, сходство довольно таки сильное. Да и в общественных местах не кто не усомниться что вы пользуетесь именно Windows а не Linux. Что собственно авторы и хотели сделать. А теперь давайте удалим все это. Делается это тоже довольно таки просто. Для удаления достаточно выполнить следующие команды:
sudo rm /usr/bin/kali-undercover
sudo rm /usr/share/applications/kali-undercover.desktop
sudo rm -r /usr/share/icons/Windows-10-Icons
sudo rm -r /usr/share/themes/Windows-10
sudo rm -r /usr/share/kali-undercover
На случай установки темной темы:
sudo rm -r /usr/share/themes/Windows-10-Dark-master
А на этом сегодня все. Как видите, не чего сложного. Да и сама тема довольно таки сильно напоминает нам Windows. Разработчики сделали большую работу над этой темой. Что в свою очередь заслуживает внимания.
Большую часть времени людям наскучивает стандартная среда рабочего стола дистрибутива Linux в Debian. Поэтому они ищут какую-то настройку рабочего стола. В этом случае доступен ряд инструментов и параметров настройки, которые вы можете установить или активировать в своей системе Debian 10. Однако сегодня мы рассмотрим вариант настройки, который позволит вам легко изменить среду рабочего стола Debian 10 по умолчанию. Среду рабочего стола Mate можно использовать для изменения общего вида рабочего стола Debian 10.
Эта статья покажет вам, как быстро установить среду рабочего стола Mate на Debian 10 buster с помощью командной строки. Приступим к настройке.
Содержание
- Установка рабочего стола Mate в Debian 10 (Buster)
- Установить рабочий стол Mate с помощью репозиториев apt
- Шаг 1: Откройте терминал
- Шаг 2: Установите рабочий стол Mate
- Шаг 3: Перезагрузите систему
- Шаг 4: Настройте внешний вид рабочего стола mate
- Заключение
Установка рабочего стола Mate в Debian 10 (Buster)
Чтобы установить рабочий стол Mate в вашей системе, вам необходимо выполнить следующие шаги:
Установить рабочий стол Mate с помощью репозиториев apt
Среда рабочего стола mate доступна в Debian 10 репозиториев APT. Итак, вы можете установить его оттуда. Давайте начнем!
Шаг 1: Откройте терминал
Сначала откройте терминал. Для этого вы нажмете на опцию «Действия», которая доступна в верхнем левом углу рабочего стола Debian 10, а затем введите терминальное слово в строке поиска. Щелкните приложение терминала, выделенное на следующем изображении.
Шаг 2: Установите рабочий стол Mate
Как упоминалось выше, рабочий стол mate доступен в репозиториях Debian 10 apt. Таким образом, вы можете установить среду рабочего стола mate в своей системе Debian 10, набрав в терминале следующую команду:
sudo apt-get install mate-desktop-environmentВо время установки рабочего стола mate в терминале отобразится пользовательское приглашение, которое спросит вас, хотите ли вы продолжать процесс установки или нет. В случае утвердительного ответа нажмите «y», а затем нажмите «Enter» на клавиатуре. И снова установка возобновится. Для полной установки всех пакетов рабочего стола mate потребуется время.
Шаг 3: Перезагрузите систему
После завершения установки вы перезагрузите систему Debian 10 с помощью следующей команды:
Шаг 4: Настройте внешний вид рабочего стола mate
После того, как вы снова войдете в систему, щелкните по системе «Действия», а затем введите «appearance» в строке поиска. В вашей системе вы получите следующие результаты:
Теперь нажмите на опцию «appearance», которая выделена красным на изображении выше.
После того, как вы запустили окно внешнего вида, вы увидите следующий экран в вашей системе:
Это означает, что в вашей системе установлена среда рабочего стола mate.
Теперь нажмите кнопку запуска.
В вашей системе будет отображаться следующий лоток, из которого вы можете выбрать значки, шрифты и стиль для своего рабочего стола.
Для поиска дополнительных установленных утилит вы можете проверить это, в окне установленного программного обеспечения следующим образом:
Вы можете увидеть, что другие утилиты среды рабочего стола Mate также были установлены в вашей системе.
Вы также можете получить доступ к настольным приложениям Mate с помощью средства запуска приложений следующим образом:
Если вам становится скучно с рабочего стола Mate, вы можете легко удалить его из Debian 10 buster и установить новый. Используйте следующую команду для удаления среды рабочего стола Mate.
sudo apt --purge remove mate-desktop-environment
sudo apt autoremoveЗаключение
В этой статье, следуя описанному выше методу, вы можете легко установить среду рабочего стола Mate на Debian 10 buster. Описаны различные шаги, которые могут показаться немного сложными из-за команд терминала, упомянутых в процессе установки. Но, если вы будете выполнять каждый шаг правильно, то наверняка сможете установить рабочий стол Mate в свою систему. Кроме того, вам нужно быть терпеливым к выполнению всех команд, выполнение которых потребует времени, особенно при низкой скорости сетевого подключения.
На чтение 9 мин Просмотров 3.2к. Обновлено 09.09.2021
Microsoft Windows — популярная операционная система. В Windows 10 появилась новая функция под названием WSL (подсистема Windows для Linux). Это дополнительная функция, которая позволяет разработчикам и опытным пользователям запускать среду GNU / Linux непосредственно в Windows без необходимости в традиционной виртуализации или конфигурации двойной загрузки.
В этом руководстве вы узнаете, как запустить графический интерфейс Debian в Windows 10 с помощью WSL.
Содержание
- Debian на WSL
- Включение WSL
- Скачивание и установка Debian
- Настройка Debian
- Настройка графического интерфейса
- Предпосылки
- Установка компонентов
- Установка VNC-сервера
- Установка.NET Runtime
- Установка systemd-genie
- Настройка пароля VNC-сервера
- Замена X по умолчанию на Xvnc
- Настройка переменных среды
- Запускаем systemd-genie
- Заключение
Debian на WSL
Инструмент WSL изначально был разработан Microsoft в сотрудничестве с Canonical, создателем Ubuntu. По сути, это уровень совместимости с ядром, основанный на Ubuntu.
В 2020 году Microsoft выпустила WSL 2. Он предлагает несколько важных улучшений по сравнению с WSL 1. Он предлагает лучшую совместимость системы, лучшее управление виртуальными машинами, полную поддержку ядра Linux и многое другое. Посмотрите разницу между WSL 1 и WSL 2. Обратите внимание, что WSL 2 доступен только для Windows 10 версии 2004, сборка 19041 или выше. Выполните следующую команду, чтобы проверить версию Windows 10, которую вы используете.
Поскольку WSL изначально был основан на Ubuntu, он по умолчанию поддерживает Debian. Debian для WSL доступен в Microsoft Store. Однако мы продемонстрируем, как установить Debian даже без учетной записи Microsoft.
В случае Windows все команды будут выполняться в Windows PowerShell с правами администратора. Это Linux-эквивалент запуска оболочки sudo. Чтобы запустить PowerShell с правами администратора, нажмите «Win + X» и выберите «Windows PowerShell (Admin)».
Включение WSL
Дополнительные функции, такие как WSL, по умолчанию не включены. К счастью, включить WSL очень просто. Выполните следующую команду в PowerShell.
$ dism.exe /online /enable-feature /featurename:Microsoft-Windows-Subsystem-Linux /all /norestart
WSL 2 также требует функции платформы виртуальных машин.
$ dism.exe /online /enable-feature /featurename:VirtualMachinePlatform /all /norestart
Эти изменения требуют перезапуска системы для полной работоспособности.
После перезагрузки запустите PowerShell с правами администратора. Сделайте WSL 2 версией по умолчанию.
$ wsl —set-default-version 2
Обратите внимание: если вы используете 64-разрядную версию Windows 10, вам может потребоваться загрузить и установить пакет обновления ядра Linux для WSL 2.
Скачивание и установка Debian
Сначала ознакомьтесь со всеми доступными дистрибутивами, поддерживаемыми WSL.
Скажите WSL установить Debian. Debian доступен в виде устанавливаемого пакета в Microsoft Store.
Процесс может занять несколько минут.
Настройка Debian
Debian установлен. Если вы установили с помощью WSL, автоматически появится новая оболочка. Во время первого запуска оболочка Debian попросит создать нового пользователя.
Если вы хотите получить доступ к Debian позже, используйте следующую команду WSL. С этого момента я буду использовать Терминал Windows для простоты использования.
Обновите кеш APT и обновите все пакеты.
$ sudo apt update && sudo apt upgrade -y
Затем нам нужно проверить, используем ли мы последнюю версию Debian. На момент написания этого руководства последним стабильным выпуском был Debian 11 под кодовым названием bullseye.
В моем случае это Debian 9 (stretch), где должен быть Debian 11 (bullseye). Для получения последней версии Debian требуется обновление дистрибутива.
Сначала сделайте резервную копию файла sources.list.
$ sudo cp /etc/apt/sources.list /etc/apt/sources.list.bak
В файле sources.list замените все экземпляры stretch (Debian 9) на bullseye (Debian 11). Это фактически укажет APT работать с пакетами для Debian 11. Откройте sources.list в текстовом редакторе и замените все экземпляры stretch на bullseye.
$ sudo nano /etc/apt/sources.list
Вот примерный список репозиториев для Debian 11 bullseye.
$ deb http://deb.debian.org/debian bullseye main contrib non-free
$ deb http://deb.debian.org/debian bullseye-updates main contrib non-free
$ deb http://security.debian.org/debian-security bullseye-security main contrib non-free
Теперь снова запустите команды обновления APT.
$ sudo apt clean && sudo apt update
Это будет разрешение на перезапуск различных служб во время процесса. Выберите «Да».
Теперь мы можем безопасно избавиться от устаревших пакетов в системе.
Перезапустите сеанс Debian, чтобы изменения вступили в силу. Проверьте изменение.
Настройка графического интерфейса
На данный момент система Debian полностью функциональна. Однако единственный способ взаимодействия с системой — это интерфейс командной строки. По умолчанию графический интерфейс отсутствует.
Мы можем обойти это, внедрив VNC. Процесс настройки несколько сложен, но вполне выполним.
Предпосылки
Для этого метода есть несколько предварительных условий. Во-первых, убедитесь, что дистрибутив WSL настроен для работы с WSL 2.
$ wsl —set-version Debian 2
Установка компонентов
Теперь войдите в оболочку Debian. Нам нужны дополнительные компоненты, такие как curl и wget.
$ sudo apt update && sudo apt install -y curl wget
Мы будем устанавливать tasksel, очень удобный инструмент для управления различными компонентами рабочего стола и служб. Выполните следующую команду APT.
$ sudo apt install tasksel
Запустите tasksel с привилегиями sudo.
Он покажет список групп пакетов и пакетов. Нажмите пробел, чтобы выбрать / отменить выбор группы. После того, как вы выбрали нужные, нажмите «ОК».
Инструмент скачает и установит все необходимые компоненты. Это займет некоторое время.
Установка VNC-сервера
Следующим шагом будет установка VNC-сервера. Для этого мы установим TigerVNC.
$ sudo apt-get install tigervnc-standalone-server
Установка.NET Runtime
.NET — это универсальная платформа для создания приложений для Windows, Linux и macOS от Microsoft. Он нам понадобится для следующей части конфигурации.
Выполните следующие команды, чтобы установить.NET Runtime. Для получения более подробных инструкций по установке ознакомьтесь с официальным руководством по установке.NET от Microsoft.
$ wget https://packages.microsoft.com/config/debian/10/packages-microsoft-prod.deb -O packages-microsoft-prod.deb
$ sudo apt install ./packages-microsoft-prod.deb
$ rm packages-microsoft-prod.deb
$ sudo apt update && sudo apt install apt-transport-https
$ sudo apt update && sudo apt install dotnet-runtime-5.0
Установка systemd-genie
WSL, сам по себе, является всего лишь простой реализацией фреймворка Linux. Использование systemd-genie — это способ дать Debian полноценный и функциональный фреймворк Linux.
Мы уже установили его зависимость (.NET Runtime). Осталось только настроить репозиторий systemd-genie и установить пакет.
Сначала настройте репозиторий APT для systemd-genie.
$ wget -O /etc/apt/trusted.gpg.d/wsl-transdebian.gpg https://arkane-systems.github.io/wsl-transdebian/apt/wsl-transdebian.gpg
$ chmod a+r /etc/apt/trusted.gpg.d/wsl-transdebian.gpg
$ cat << EOF > /etc/apt/sources.list.d/wsl-transdebian.list
$ deb https://arkane-systems.github.io/wsl-transdebian/apt/ $(lsb_release -cs) main
$ deb-src https://arkane-systems.github.io/wsl-transdebian/apt/ $(lsb_release -cs) main
$ EOF
Наконец, установите systemd-genie.
$ sudo apt install systemd-genie
Установлены все необходимые инструменты. Пришло время настроить их для получения ожидаемого поведения.
Настройка пароля VNC-сервера
В настройке VNC у каждого пользователя будут уникальные пароли. Для полной функциональности нам нужно как минимум три пароля, по одному для каждого из следующих пользователей.
- root
- gdm
- <current_user>
Сначала настройте пароль VNC для текущего пользователя.
Затем настройте пароль VNC для root.
Наконец, настройте пароль VNC для GDM. Обратите внимание, что вы можете пропустить этот шаг, если вы не выбрали установку среды рабочего стола GNOME.
$ sudo -H -u Debian-gdm vncpasswd
Замена X по умолчанию на Xvnc
Функция диспетчера отображения по умолчанию — вызывать экземпляры X для каждого пользовательского сеанса (включая экран входа в систему). Однако, поскольку мы собираемся использовать сервер VNC, он не будет сокращаться. Для работы с VNC подходящим кандидатом является Xvnc.
Далее наша цель — заменить X на Xvnc. Это требует настройки сценария Xorg, который вызывает Xvnc вместо службы отображения X / Xorg.
Прежде чем продолжить, всегда рекомендуется делать резервную копию существующего скрипта Xorg.
$ sudo mv /usr/bin/Xorg /usr/bin/Xorg.old
Теперь создайте новый скрипт Xorg.
$ sudo nano /usr/bin/Xorg.new
Введите следующий код.
#!/bin/bash
for arg do
shift
case $arg in
vt*)
set — «$@» «${arg//vt/tty}«
;;
-keeptty)
;;
-novtswitch)
;;
*)
set — «$@» «$arg«
;;
esac
done
# display geometry
command=(«/usr/bin/Xvnc» «-geometry» «1366×768» «-PasswordFile» «${HOME:-/root}/.vnc/passwd» «$@»)
systemd-cat -t /usr/bin/Xorg echo «launching Xvnc:» «${command[@]}«
exec «${command[@]}«
Сохраните файл и закройте редактор. Для правильной работы файл должен иметь правильные права доступа.
$ sudo chmod 0755 /usr/bin/Xorg.new
Создайте ссылку на файл для эмуляции исходного скрипта Xorg.
$ sudo ln -sf /usr/bin/Xorg.new /usr/bin/Xorg
Настройка переменных среды
Нам нужно настроить некоторые переменные среды, чтобы Xorg считывал данные от пользователя, выполняющего команду genie. Для этого нам нужно настроить файл bashrc как корневого, так и текущего пользователя. Обратите внимание, что bashrc отличается от bash_profile.
Откройте bashrc текущего пользователя.
Добавьте следующие коды в конец файла.
export XDG_RUNTIME_DIR=/run/user/$UID
export DISPLAY=$(cat /etc/resolv.conf | grep nameserver | awk ‘{print $2; exit;}’):0.0
sudo /etc/init.d/dbus start &> /dev/null
Сделайте то же самое с файлом bashrc пользователя root.
$ su —
$ nano ~/.bashrc
export XDG_RUNTIME_DIR=/run/user/$UID
export DISPLAY=$(cat /etc/resolv.conf | grep nameserver | awk ‘{print $2; exit;}’):0.0
sudo /etc/init.d/dbus start &> /dev/null
Наконец, перезагрузите bashrc для текущего пользователя.
Запускаем systemd-genie
Теперь systemd настроен на автоматический запуск gdm и создание экземпляра отображения X для экземпляра входа в систему. Из-за конфигурации вместо этого он будет создавать экземпляры Xvnc. Он начнёт слушать с 5900.
Следующая команда покажет сообщение «подключение к systemd», за которым следует несколько ошибок. Ошибки ожидаются. Вы должны попасть на экран входа в систему.
Вуаля! Вы успешно вошли в систему Debian с графическим интерфейсом, работающую под WSL 2! Все, что осталось, — это подключиться к серверу WSL через VNC. Следующая команда сообщит IP-адрес сервера.
Для подключения к системе используйте клиент VNC (на порту 5900). Для входа используйте пароль gdm VNC. Это должно привести вас на экран входа в систему.
Заключение
Для пользователей Windows WSL — отличный способ привыкнуть к миру Linux без необходимости изучать все с нуля. В этом руководстве демонстрируется рекомендуемый метод установки и настройки Debian 11 с графическим интерфейсом пользователя на WSL с помощью сервера VNC (TigerVNC).
В этом руководстве мы покажем вам, как установить рабочий стол GNOME на Debian 10. Для тех из вас, кто не знал, по умолчанию сервер Debian 10 установлен как минимальный без какой-либо поддержки графического рабочего стола. Установить рабочий стол GNOME в системе Debian довольно просто. Большинство серверов Debian работают в режиме CLI (интерфейса командной строки). Но в некоторых случаях может потребоваться рабочий стол для установки некоторых приложений в режиме графического интерфейса пользователя (GUI). В этом случае мы будем использовать GNOME, самый популярный удобный рабочий стол для любой системы на основе UNIX.
В этой статье предполагается, что у вас есть хотя бы базовые знания Linux, вы знаете, как использовать оболочку, и, что наиболее важно, вы размещаете свой сайт на собственном VPS. Установка довольно проста и предполагает, что вы работаете с учетной записью root, в противном случае вам может потребоваться добавить ‘ sudo‘ к командам для получения привилегий root. Я покажу вам пошаговую установку среды рабочего стола GNOME на Debian 10 (Buster).
Установите рабочий стол GNOME на Debian 10 Buster
Шаг 1. Перед установкой любого программного обеспечения важно убедиться, что ваша система обновлена, выполнив следующие aptкоманды в терминале:
sudo apt update sudo apt upgrade sudo apt install tasksel
Шаг 2. Установка рабочего стола GNOME на Debian 10.
Теперь мы устанавливаем среду рабочего стола GNOME, используя следующую команду:
sudo tasksel установить рабочий стол gnome - рабочий стол
sudo tasksel install desktop gnome-desktop
Будьте терпеливы, чтобы приступить к установке. Это займет очень много времени, если у вас медленное интернет-соединение. После успешной установки сообщите Debian 10, чтобы по умолчанию запускалась графическая среда рабочего стола при загрузке, выполните следующую команду:
sudo systemctl set-default graphical.target
Теперь перезагрузите систему Debian 10 с помощью следующей команды:
sudo reboot
После загрузки системы Debian 10 вы должны увидеть окно входа в среду рабочего стола Gnome. Теперь, чтобы войти в систему, нажмите на свое имя пользователя:
Поздравляю! Вы успешно установили GNOME . Благодарим за использование этого руководства по установке среды рабочего стола GNOME в системе Debian 10 Buster. Для получения дополнительной помощи или полезной информации мы рекомендуем вам посетить официальный сайт GNOME .
Xrdp — это реализация протокола удаленного рабочего стола Microsoft (RDP) с открытым исходным кодом, которая позволяет управлять удаленной системой графически. С помощью RDP вы можете войти на удаленный компьютер и создать настоящий сеанс рабочего стола, как если бы вы вошли на локальный компьютер.
В этом руководстве описывается, как установить и настроить сервер Xrdp в Debian 10 Linux.
Если вы ищете решение с открытым исходным кодом для доступа к удаленному рабочему столу, вам следует проверить VNC .
Установка среды рабочего стола
Обычно на серверах Linux по умолчанию не установлена среда рабочего стола. Первый шаг — установить X11 и среду рабочего стола, которая будет выступать в качестве бэкэнда для Xrdp.
В репозиториях Debian доступно несколько окружений рабочего стола (DE). Мы будем устанавливать Xfce . Это быстрая, стабильная и легкая среда рабочего стола, что делает ее идеальной для использования на удаленном сервере. Если вы предпочитаете другую среду рабочего стола, такую как Gnome, вы можете установить ее вместо Xfce.
Введите следующие команды от имени пользователя root или пользователя с правами sudo для установки Xfce на ваш сервер:
sudo apt updatesudo apt install xfce4 xfce4-goodies xorg dbus-x11 x11-xserver-utils
В зависимости от вашей системы и подключения загрузка и установка пакетов Xfce займет некоторое время.
Установка Xrdp
Пакет Xrdp доступен в стандартных репозиториях Debian. Чтобы установить его, запустите:
sudo apt install xrdp Служба автоматически запустится после завершения процесса установки. Вы можете убедиться, что служба Xrdp запущена, набрав:
sudo systemctl status xrdpРезультат будет выглядеть примерно так:
● xrdp.service - xrdp daemon
Loaded: loaded (/lib/systemd/system/xrdp.service; enabled; vendor preset: enabled)
Active: active (running) since Wed 2020-04-01 21:19:11 UTC; 4s ago
...
По умолчанию Xrdp использует файл /etc/ssl/private/ssl-cert-snakeoil.key который /etc/ssl/private/ssl-cert-snakeoil.key для чтения только пользователям, которые являются членами группы «ssl-cert». Выполните следующую команду, чтобы добавить пользователя xrdp в группу :
sudo adduser xrdp ssl-cert Вот и все. Xrdp установлен в вашей системе Debian.
Настройка Xrdp
Файлы конфигурации Xrdp хранятся в каталоге /etc/xrdp . Для базовых подключений Xrdp вам не нужно вносить какие-либо изменения в файлы конфигурации. Xrdp будет использовать рабочий стол X Window по умолчанию, которым в данном случае является XFCE.
Главный файл конфигурации называется xrdp.ini . Этот файл разделен на разделы и позволяет вам устанавливать глобальные параметры конфигурации, такие как адреса безопасности и прослушивания, а также создавать различные сеансы входа в систему xrdp.
Каждый раз, когда вы вносите какие-либо изменения в файл конфигурации, вам необходимо перезапустить службу Xrdp:
sudo systemctl restart xrdpXrdp использует файл startwm.sh для запуска X-сессии. Чтобы использовать другой рабочий стол X Window, отредактируйте этот файл.
Настройка межсетевого экрана
По умолчанию Xrdp прослушивает порт 3389 на всех интерфейсах. Если вы запускаете брандмауэр на своем сервере Debian, что вы всегда должны делать, вам нужно будет добавить правило, которое будет разрешать трафик на порт Xrdp.
Предполагая, что вы используете ufw для управления брандмауэром, выполните следующую команду, чтобы разрешить доступ к серверу Xrdp с определенного IP-адреса или диапазона IP-адресов, в этом примере 192.168.1.0/24 :
sudo ufw allow from 192.168.1.0/24 to any port 3389Если вы хотите разрешить доступ из любого места (что крайне не рекомендуется по соображениям безопасности), запустите:
sudo ufw allow 3389Если вы используете nftables для фильтрации подключений к вашей системе, откройте необходимый порт, выполнив следующую команду:
sudo nft add rule inet filter input tcp dport 3389 ct state new,established counter acceptДля повышения безопасности вы можете настроить Xrdp для прослушивания только на локальном хосте и создать туннель SSH, который безопасно перенаправляет трафик с вашего локального компьютера на порт 3389 на сервер на том же порту. Другой безопасный вариант — установить OpenVPN и подключиться к серверу Xrdp через частную сеть.
Подключение к серверу Xrdp
Теперь, когда вы настроили сервер Xrdp, пора открыть клиент Xrdp и подключиться к серверу.
Если у вас есть ПК с Windows, вы можете использовать клиент RDP по умолчанию. Введите «удаленный» в строке поиска Windows и нажмите «Подключение к удаленному рабочему столу». Это откроет клиент RDP. В поле «Компьютер» введите IP-адрес удаленного сервера и нажмите «Подключиться».
На экране входа в систему введите свое имя пользователя и пароль и нажмите «ОК».
После входа в систему вы должны увидеть рабочий стол Xfce по умолчанию. Это должно выглядеть примерно так:
Теперь вы можете начать взаимодействие с удаленным рабочим столом XFCE со своего локального компьютера, используя клавиатуру и мышь.
Если вы используете macOS, вы можете установить приложение Microsoft Remote Desktop из Mac App Store. Пользователи Linux могут использовать RDP-клиент, например Remmina или Vinagre.
Выводы
Установка сервера Xrdp позволяет вам управлять своим сервером Debian 10 с локального настольного компьютера через простой в использовании графический интерфейс.
Если у вас есть вопросы, не стесняйтесь оставлять комментарии ниже.