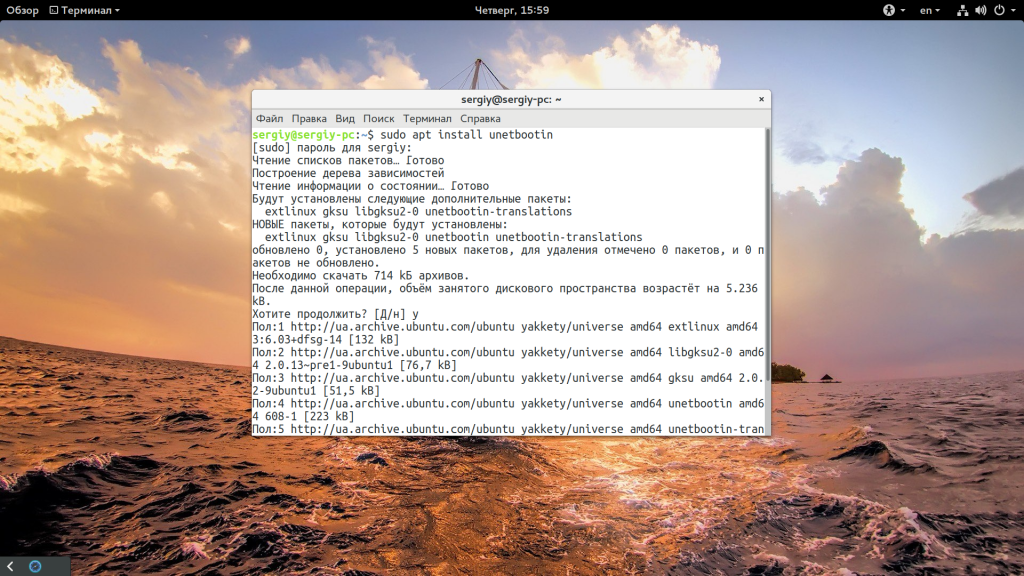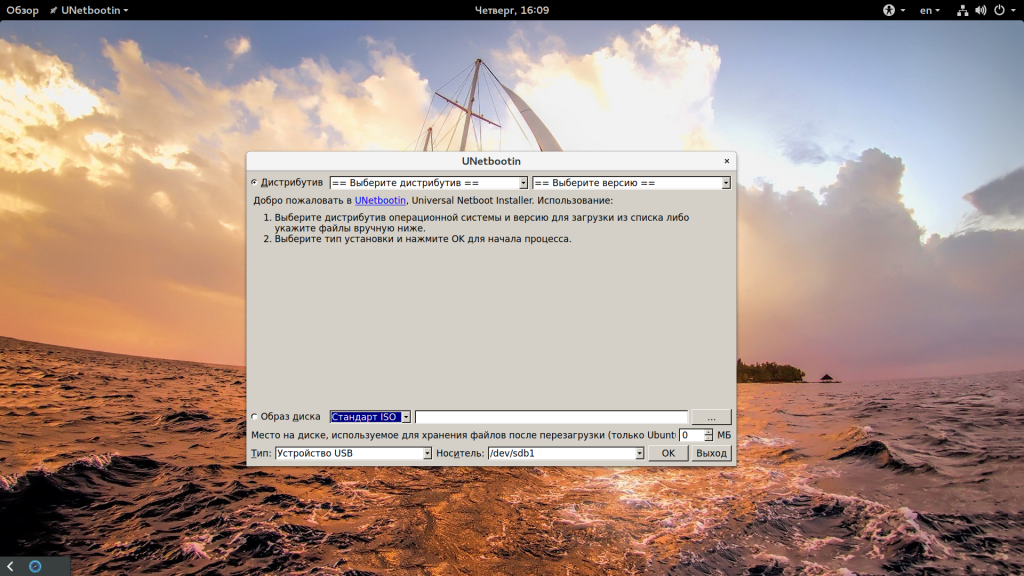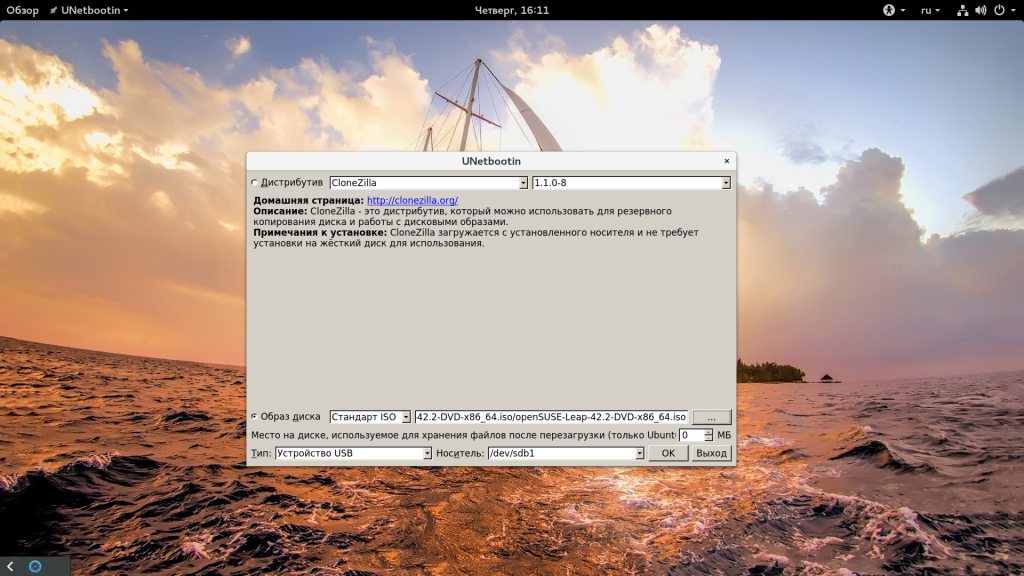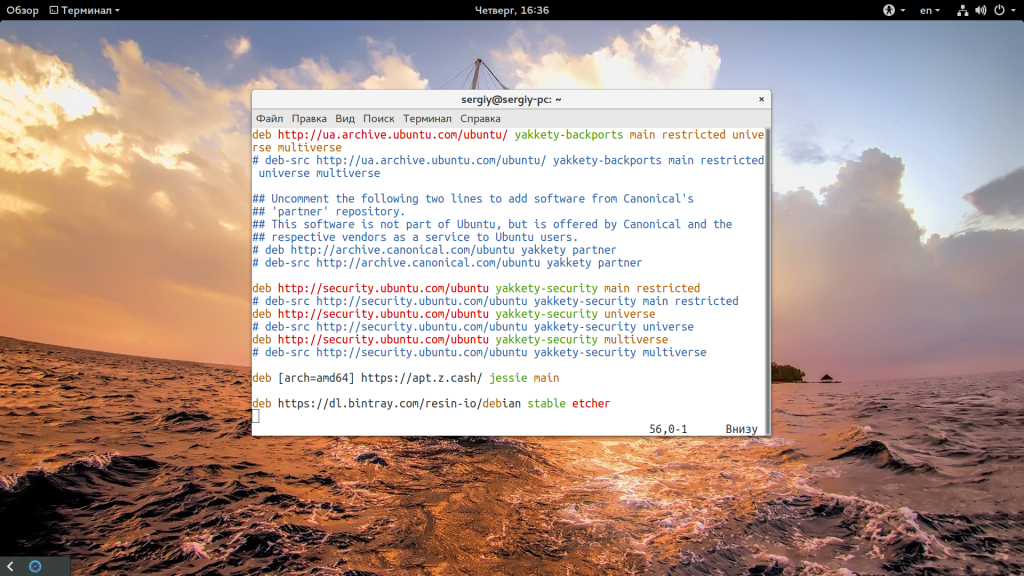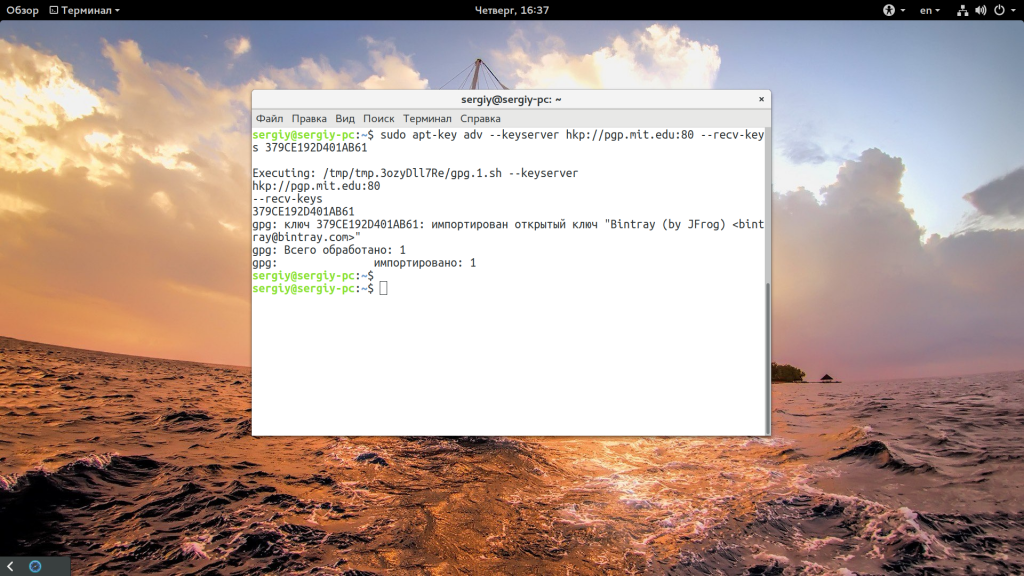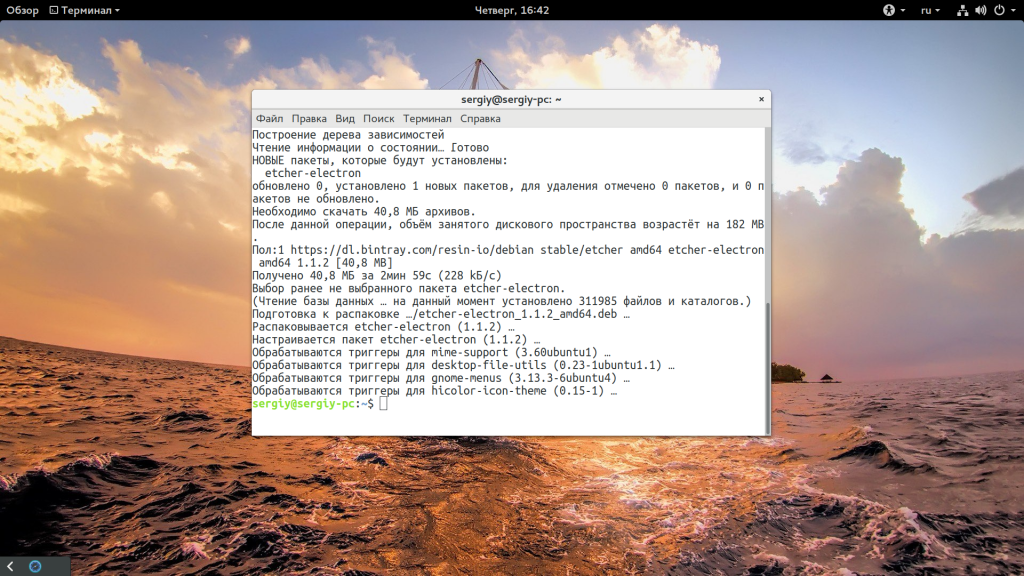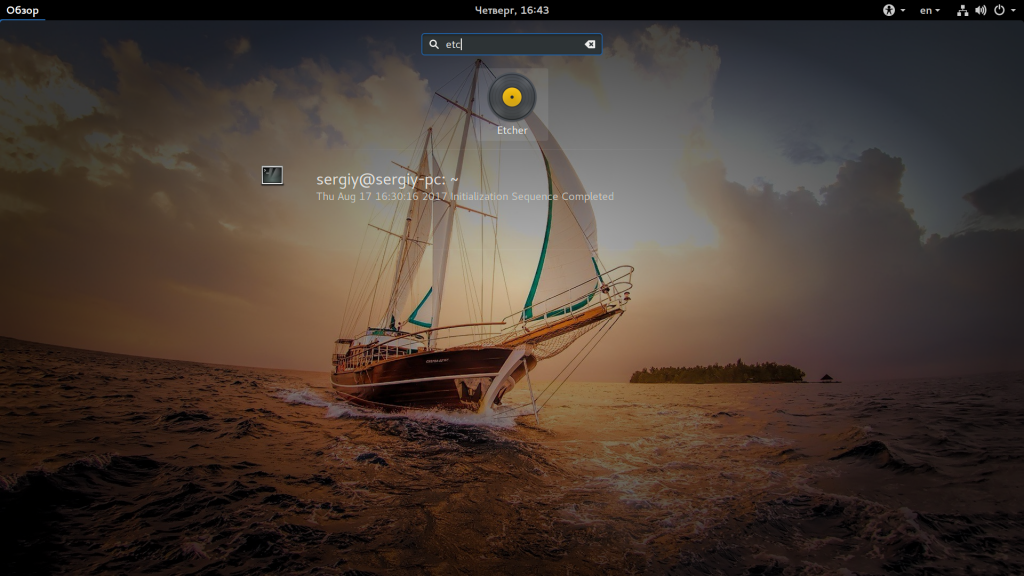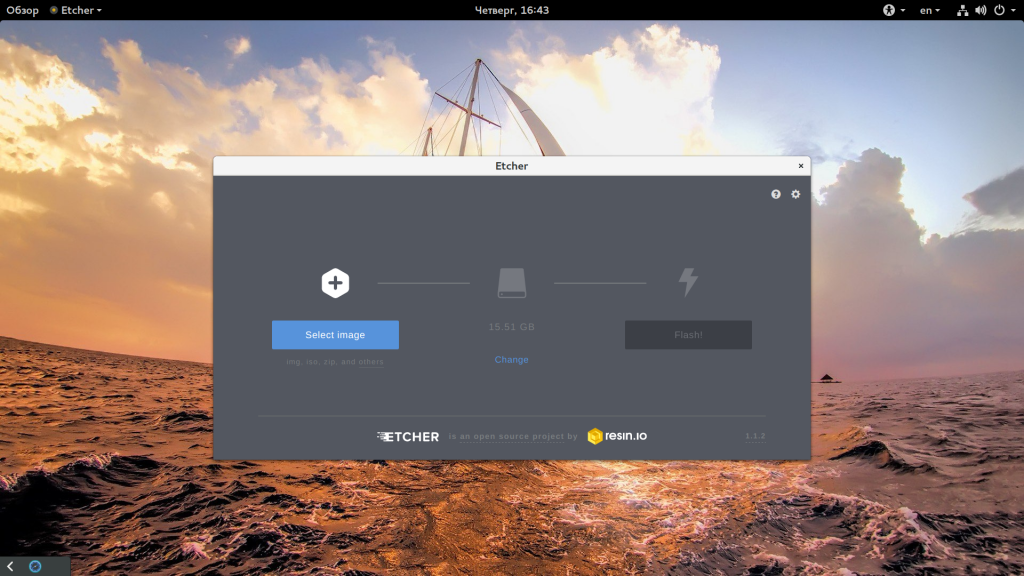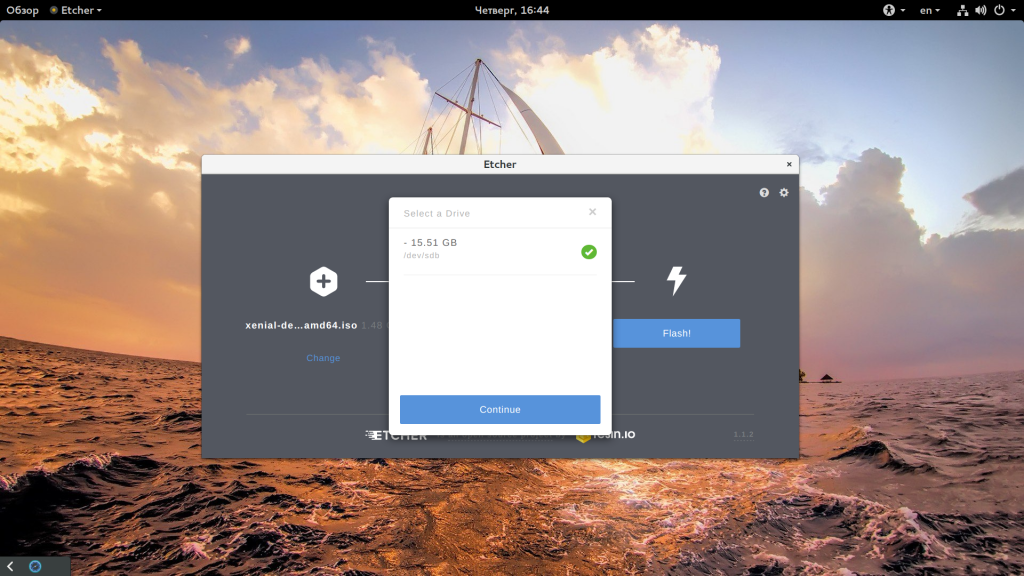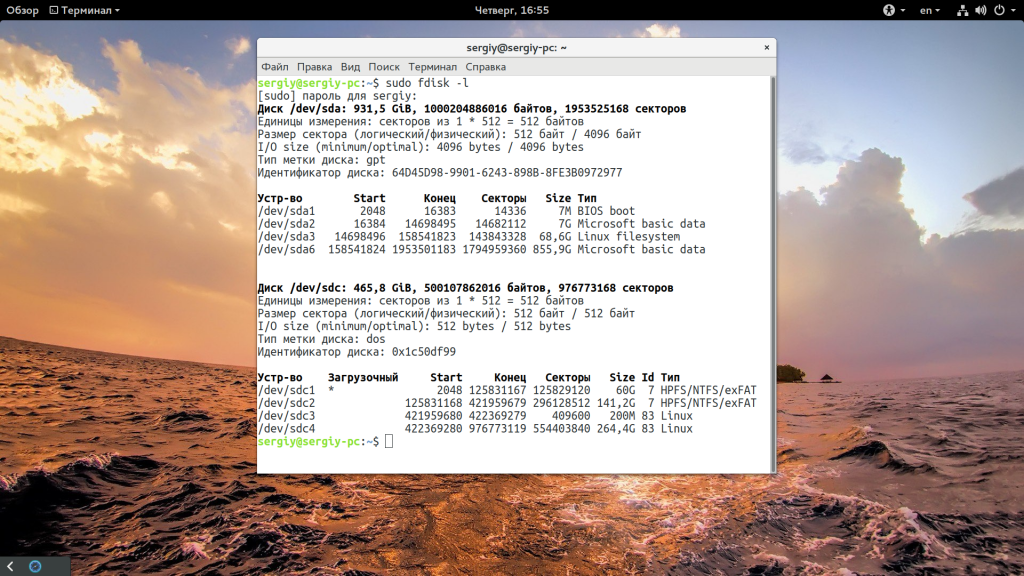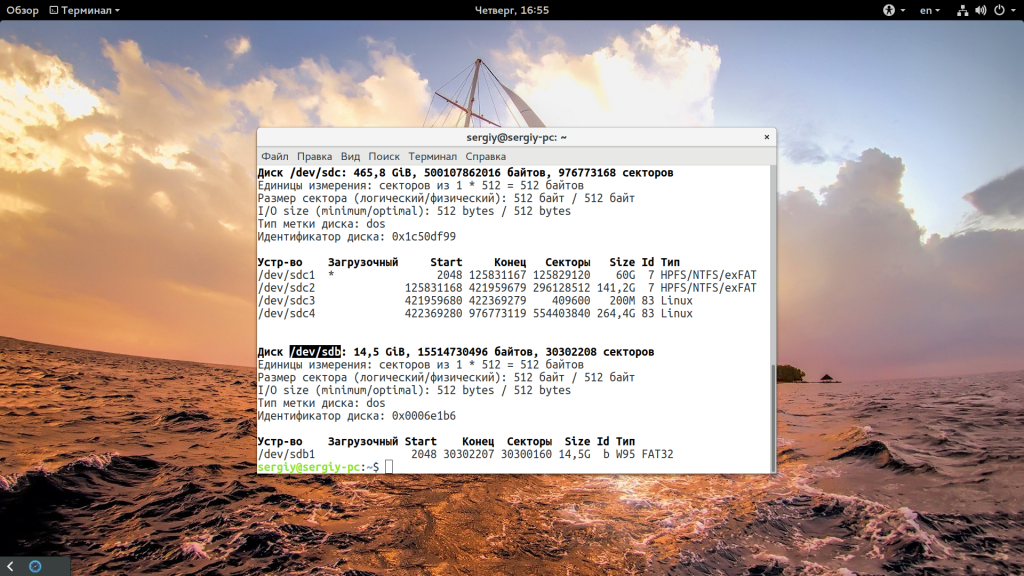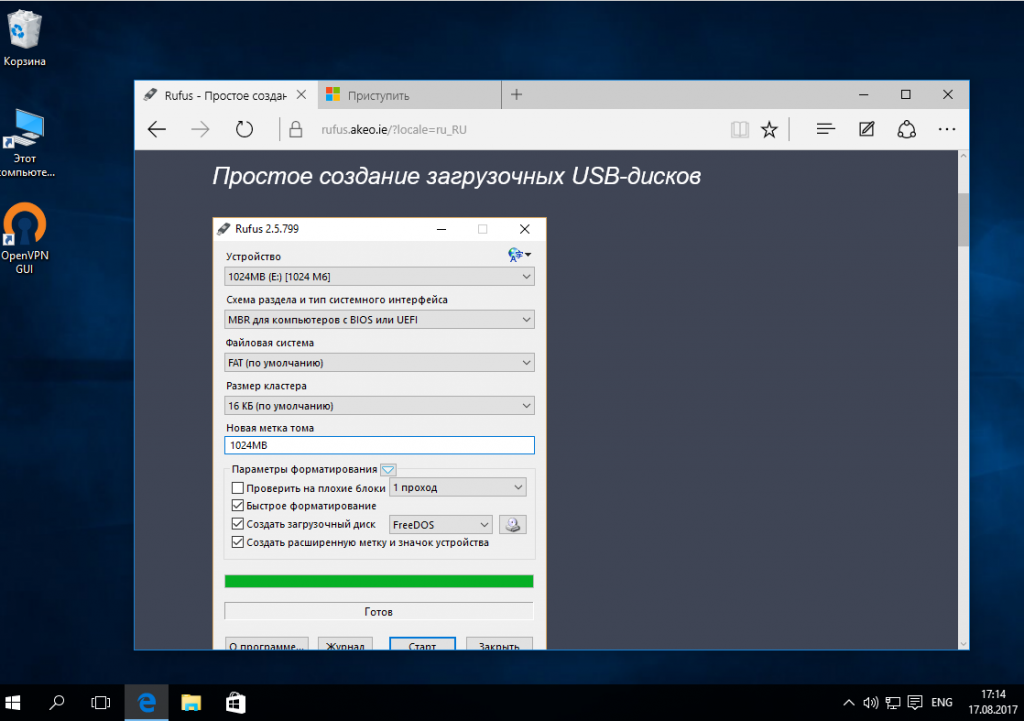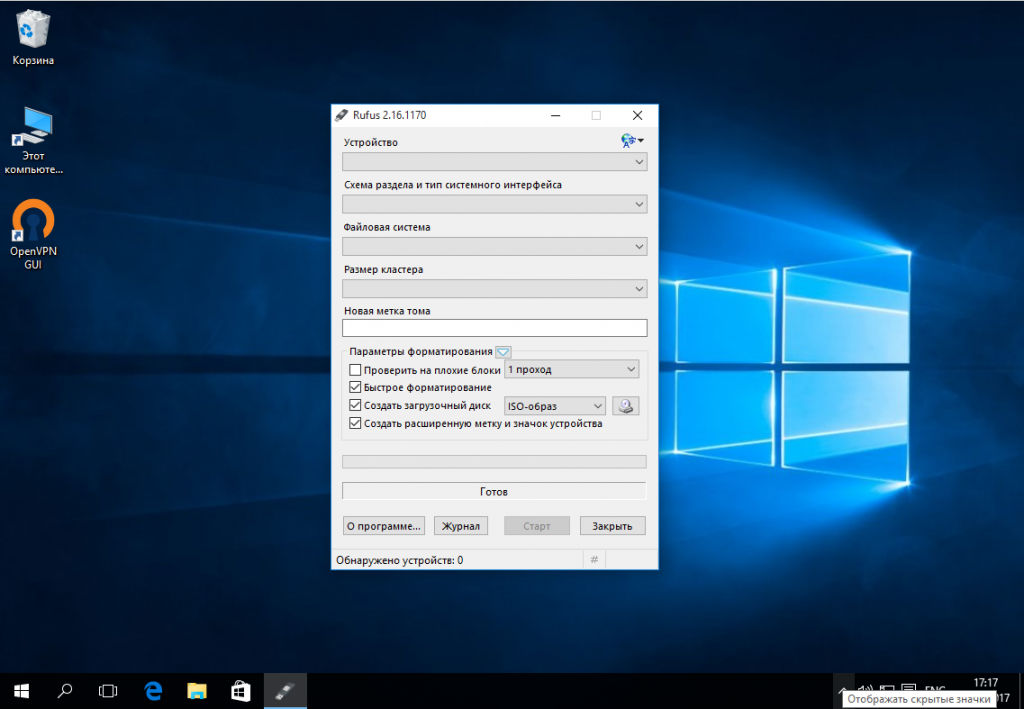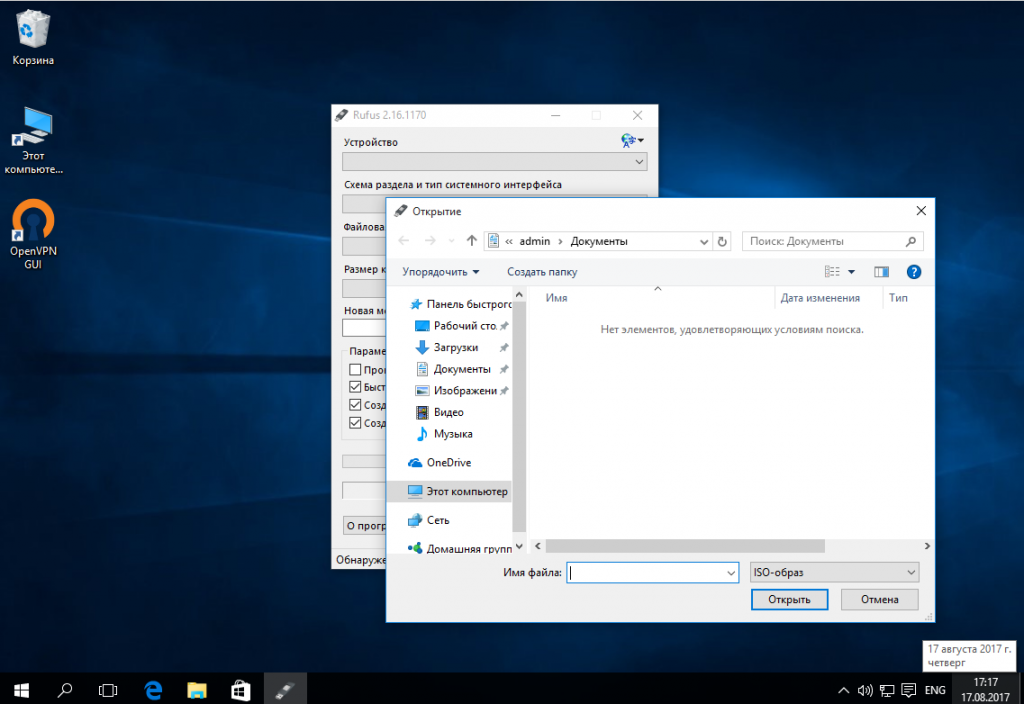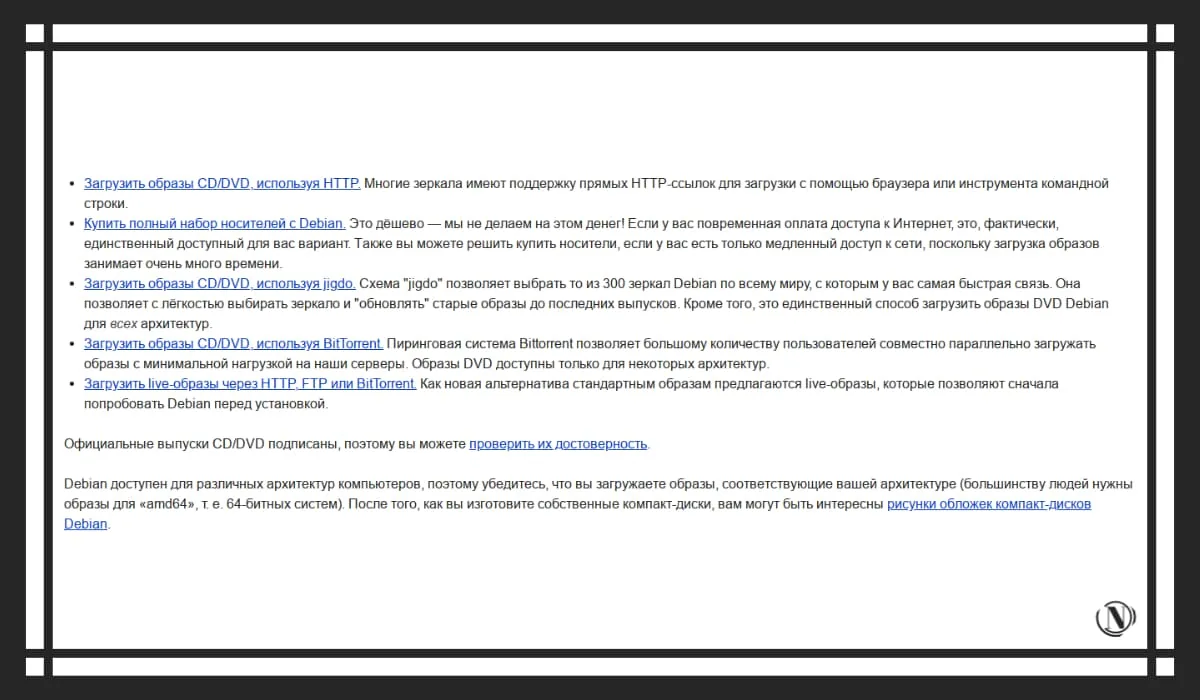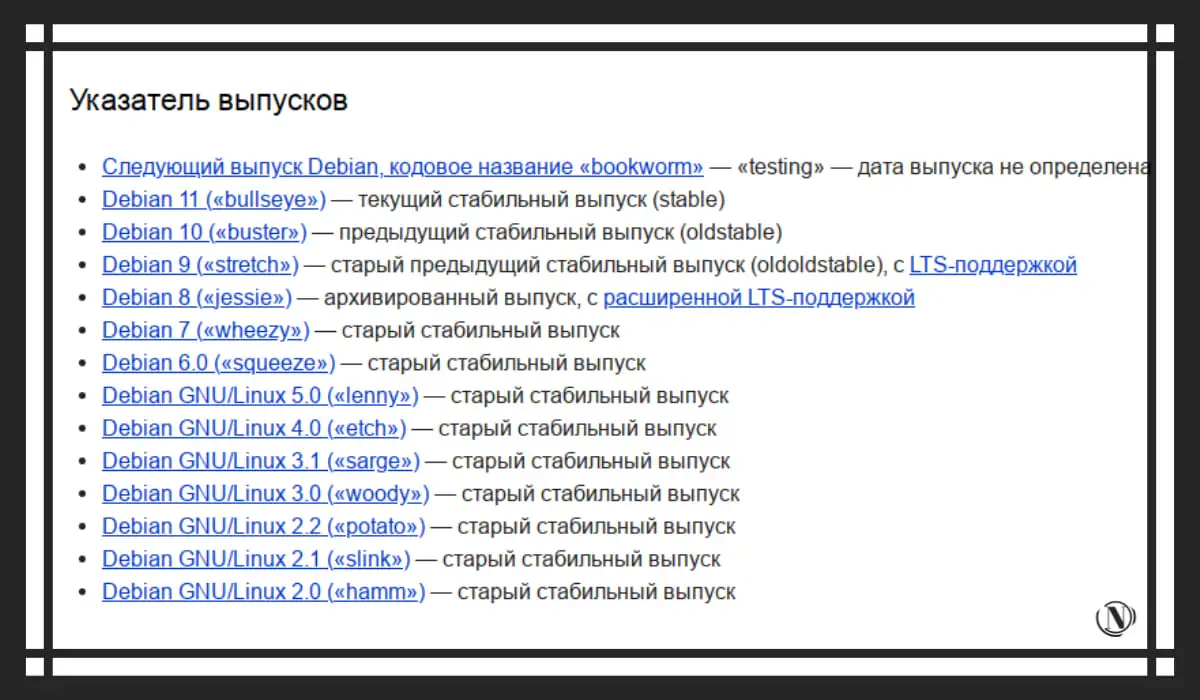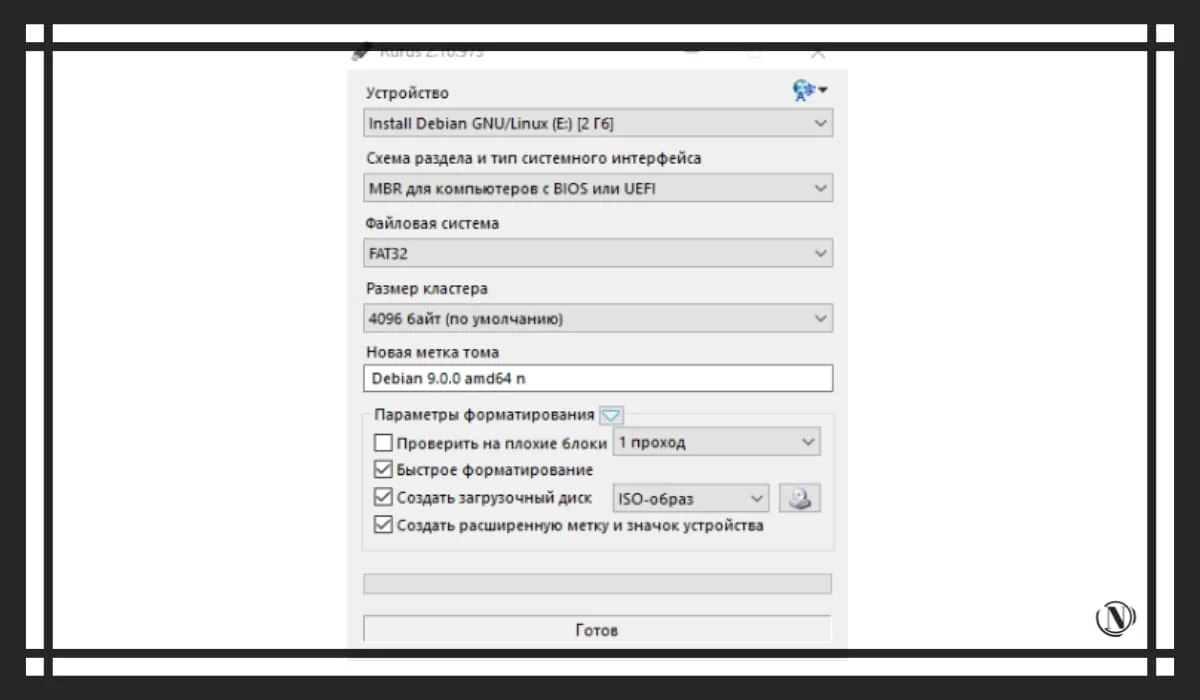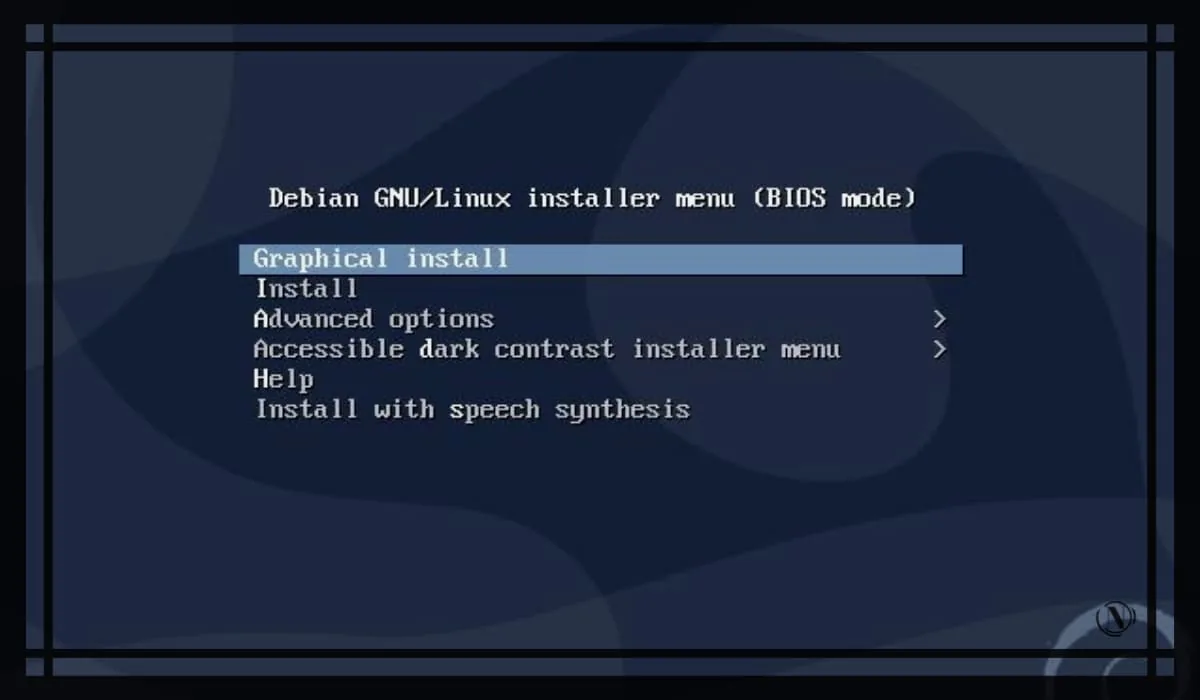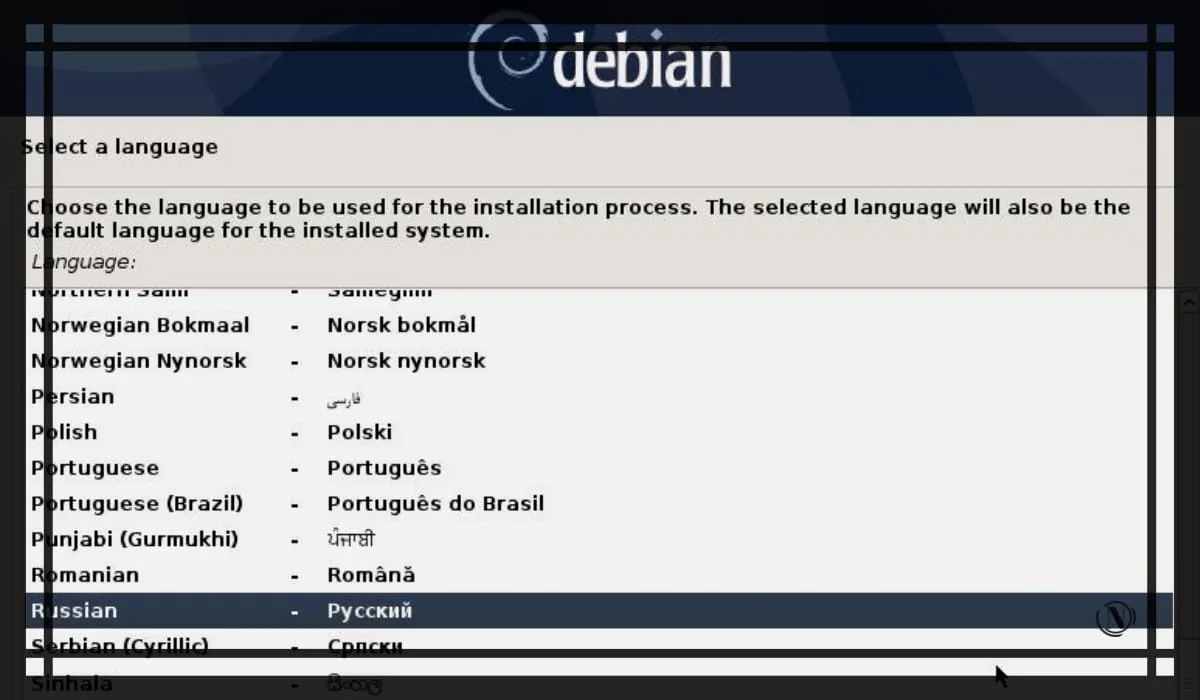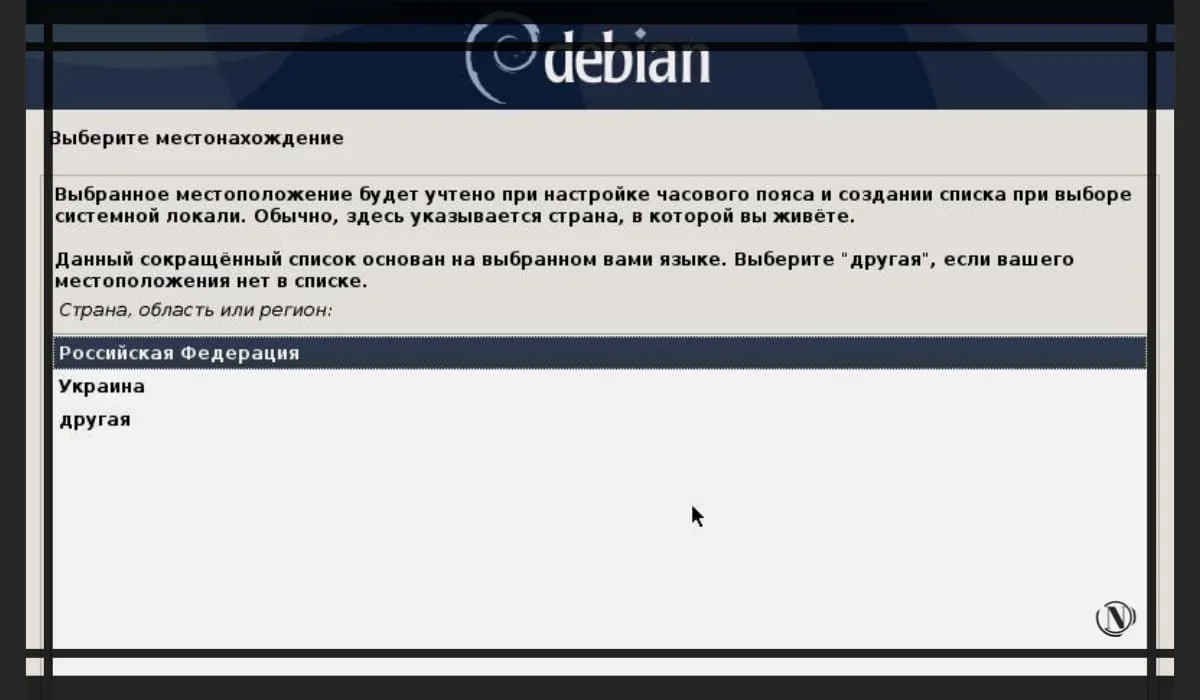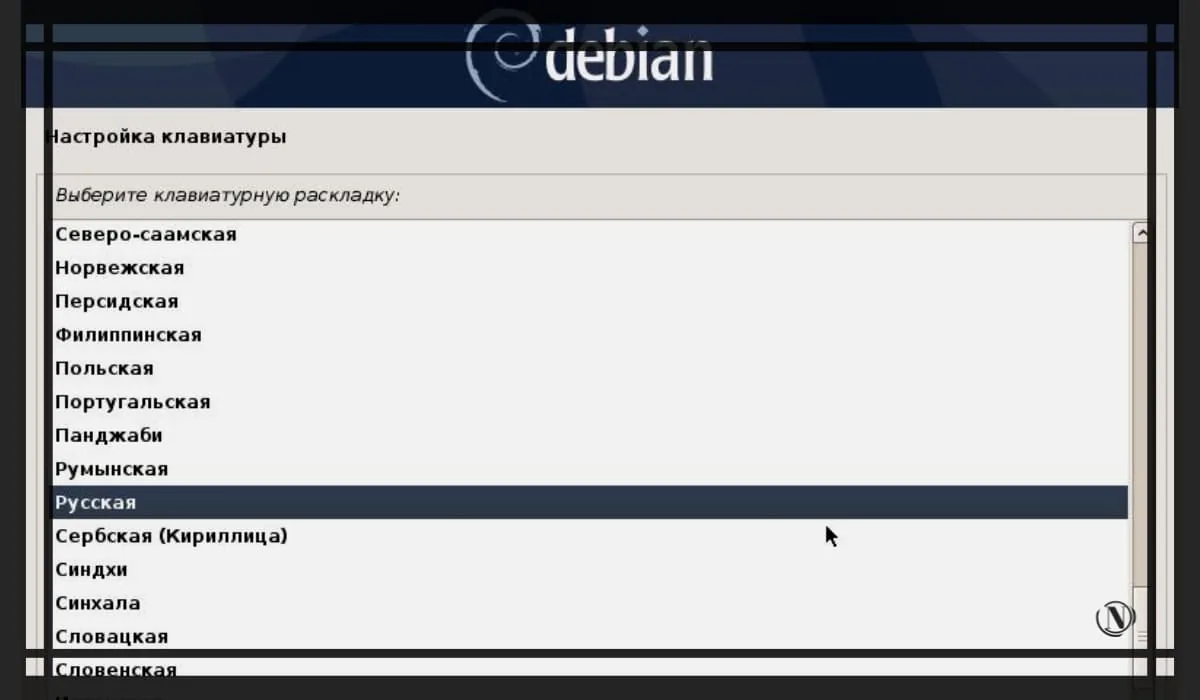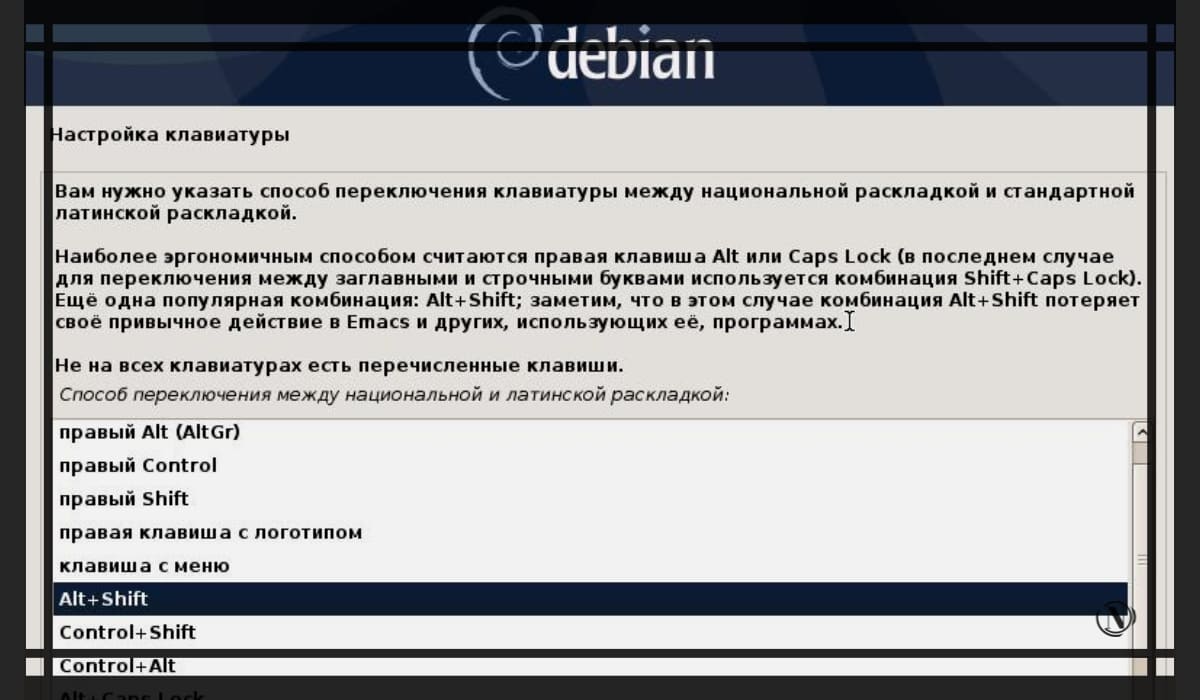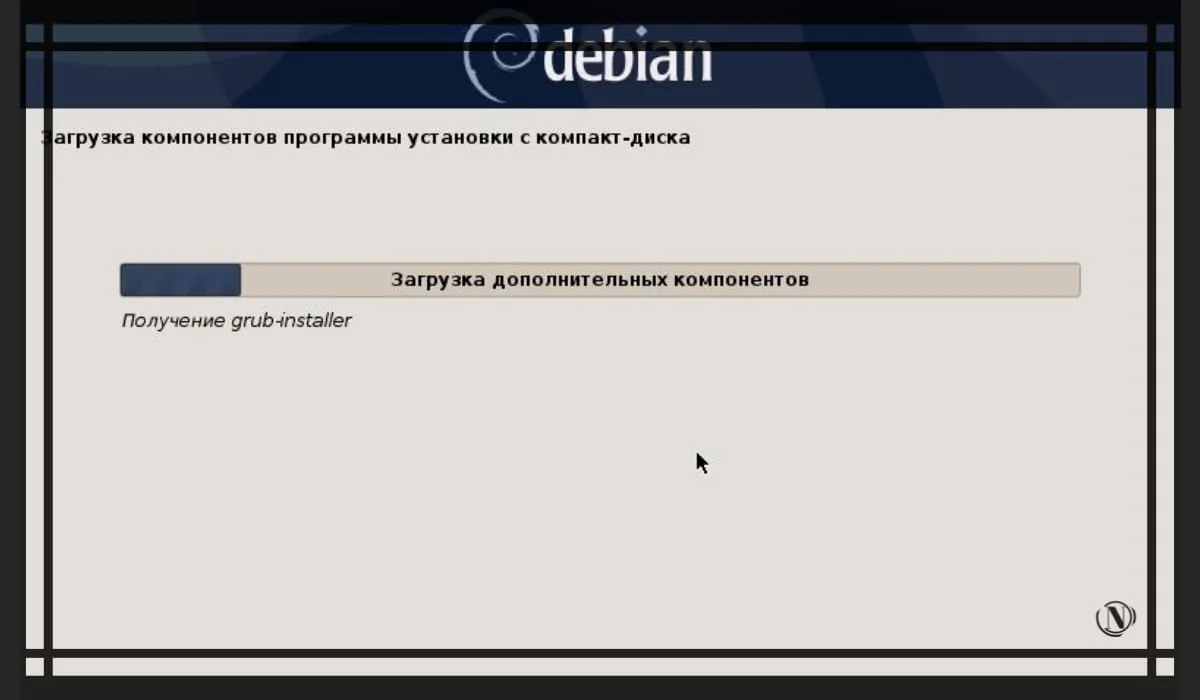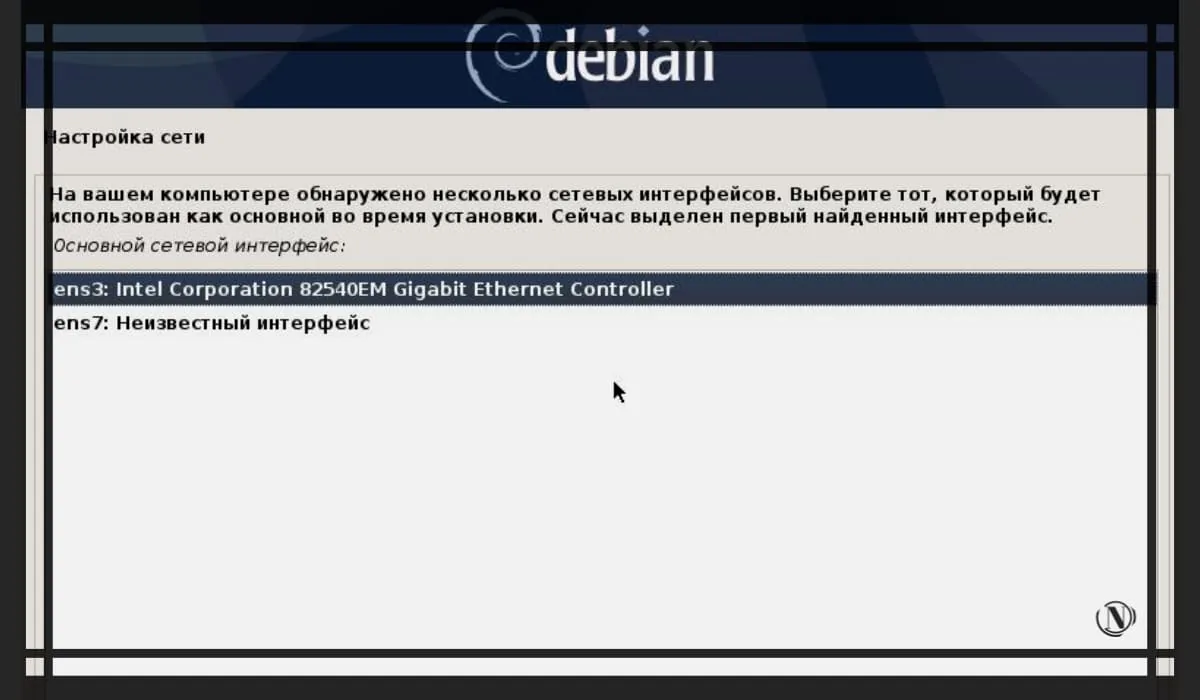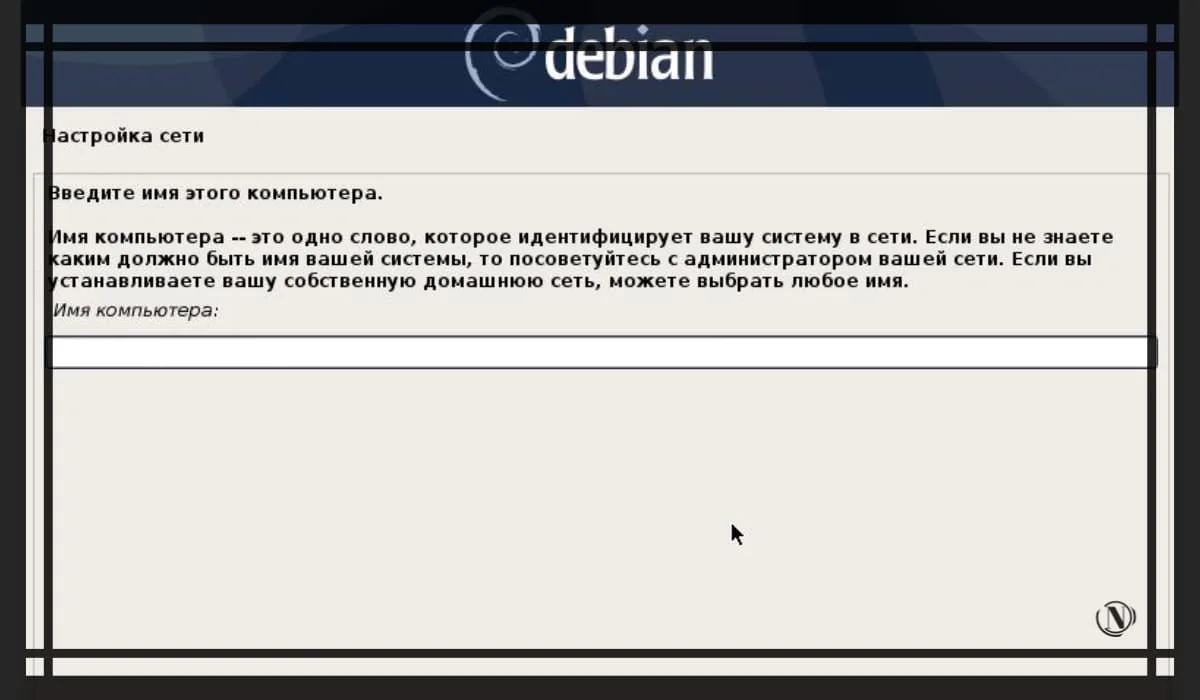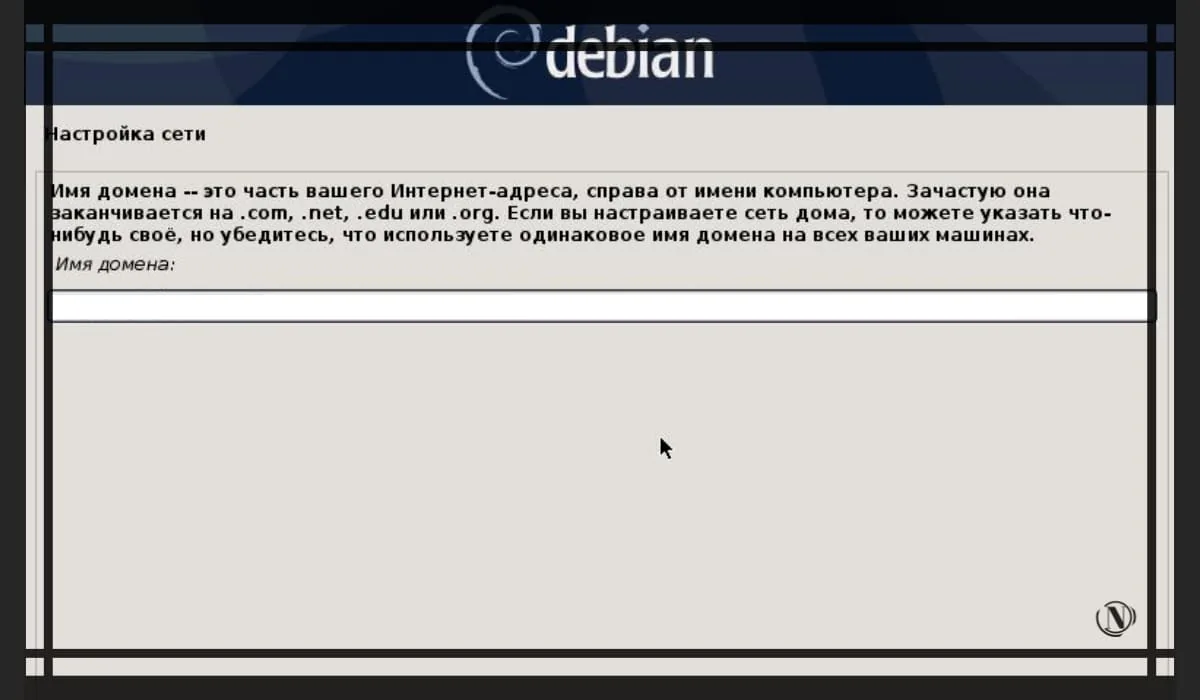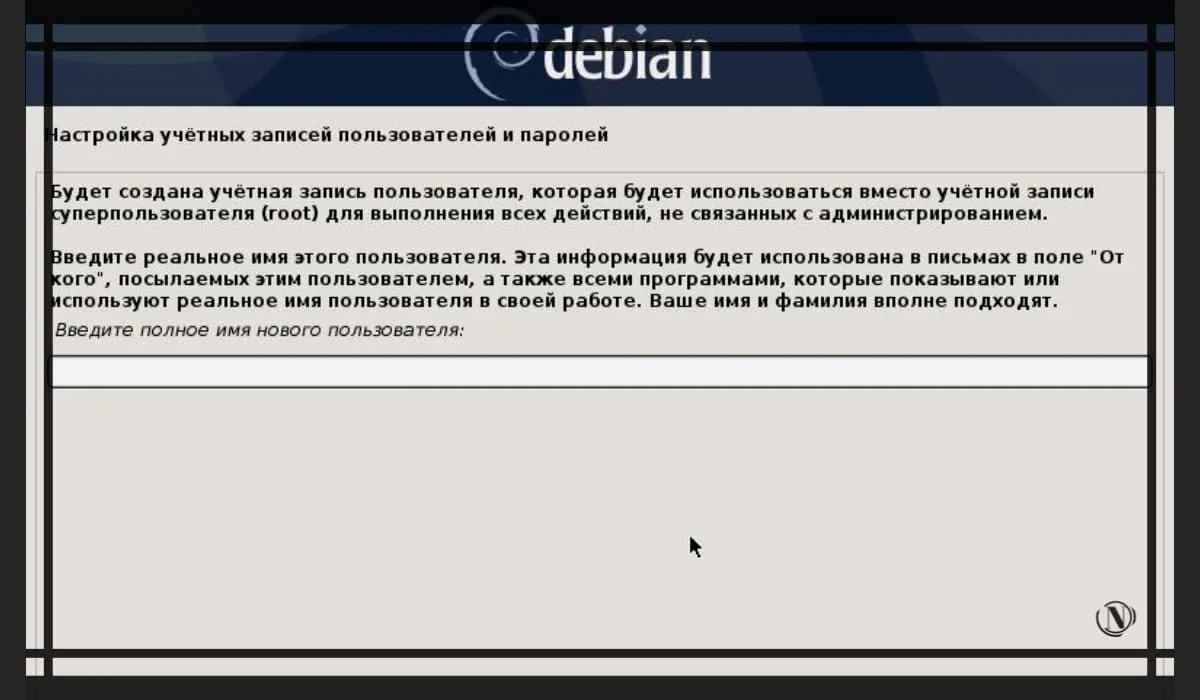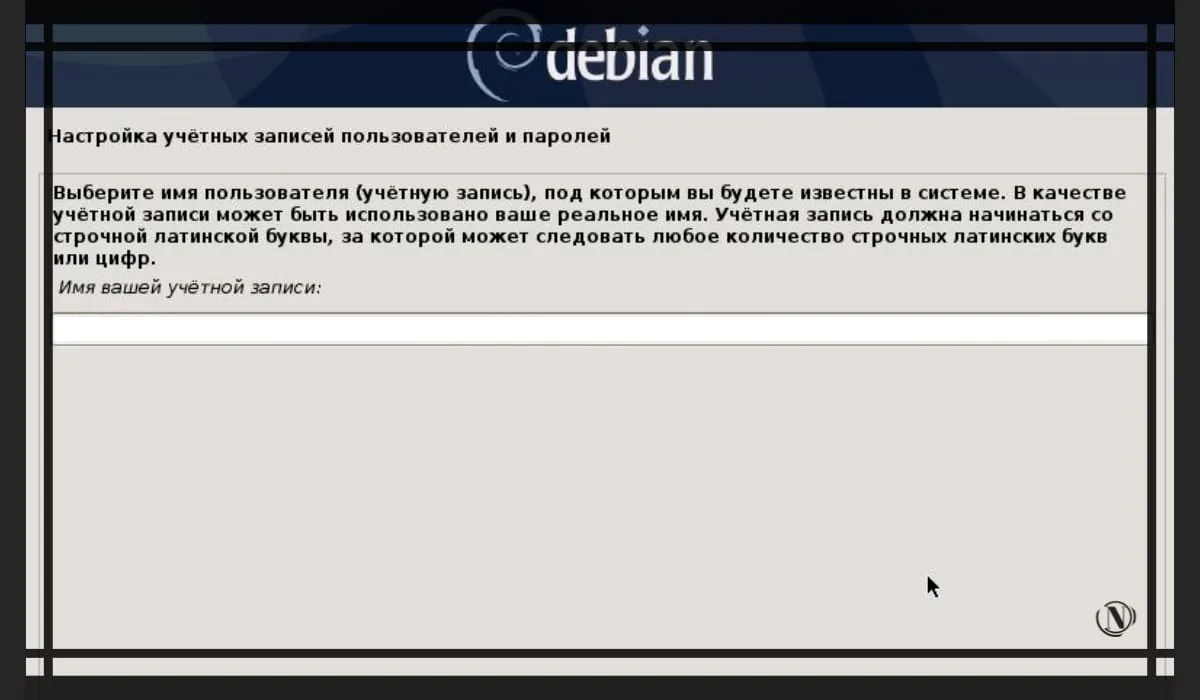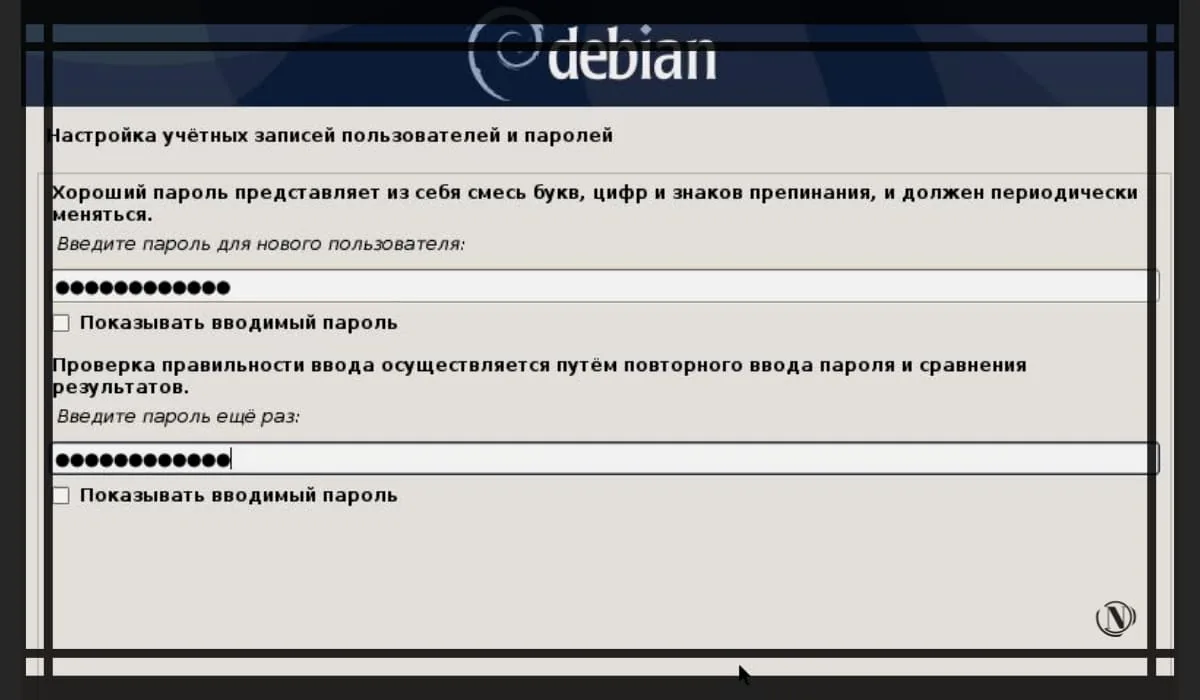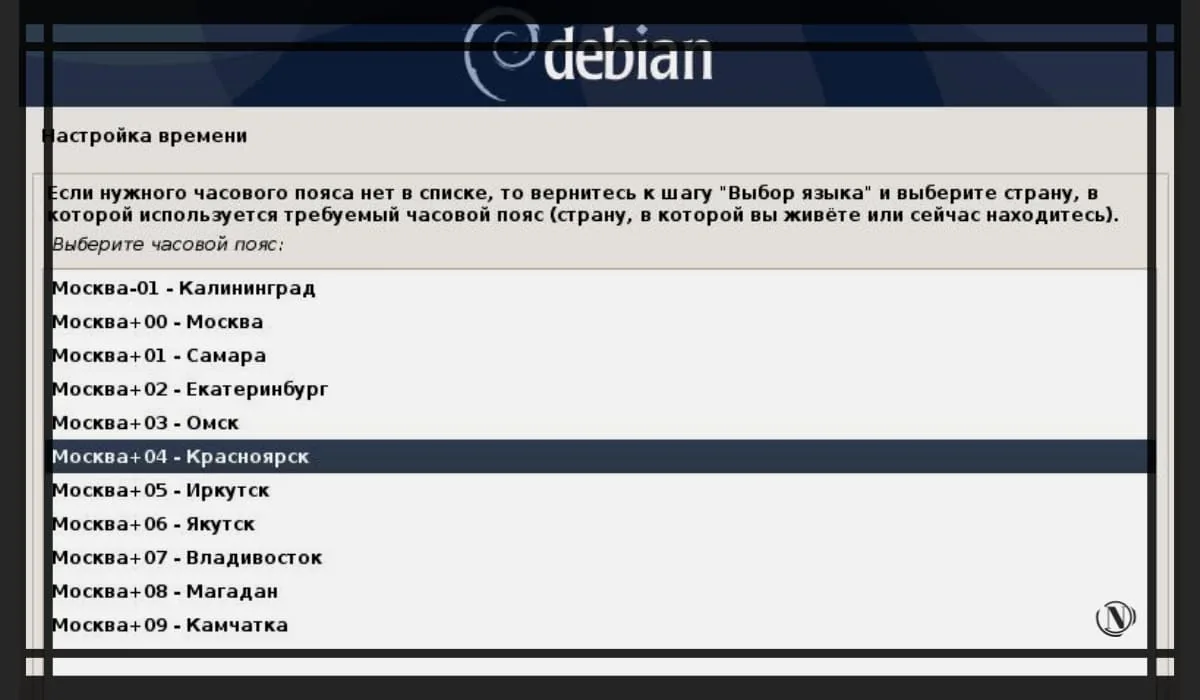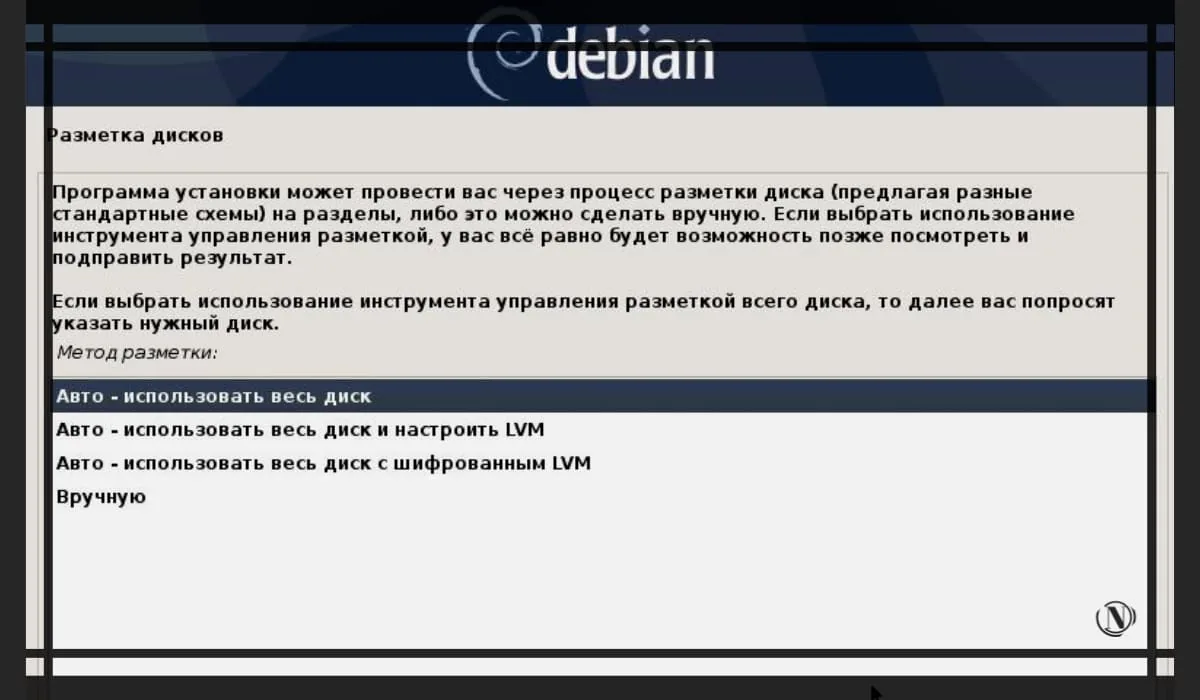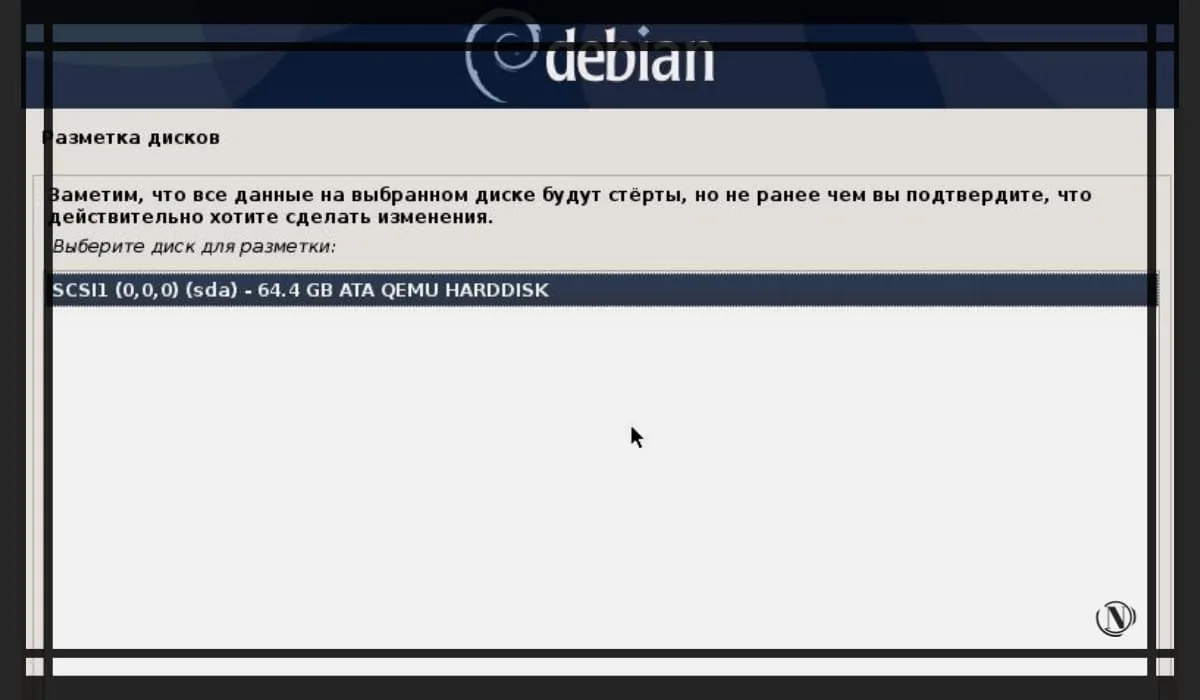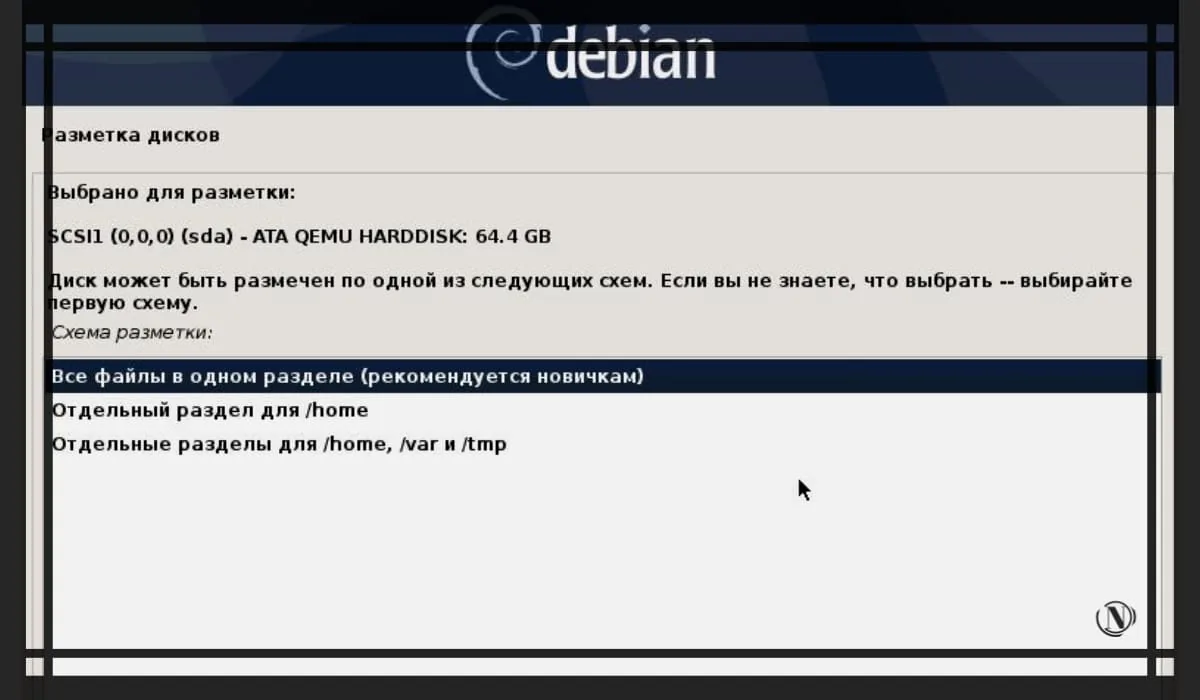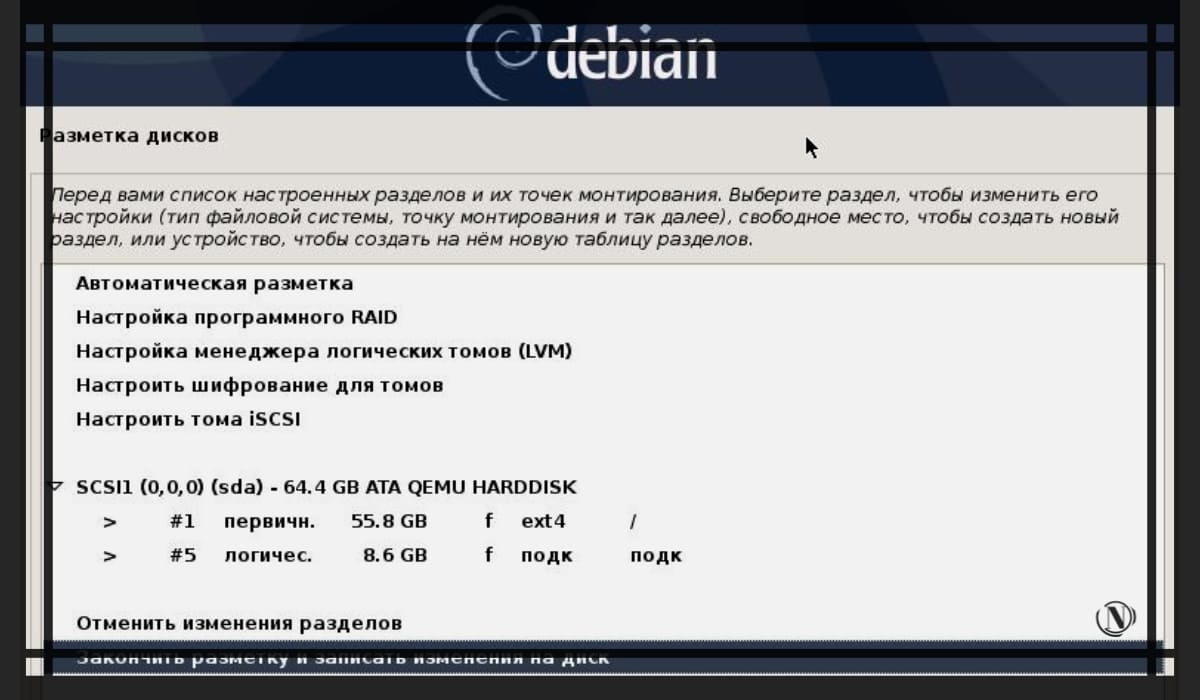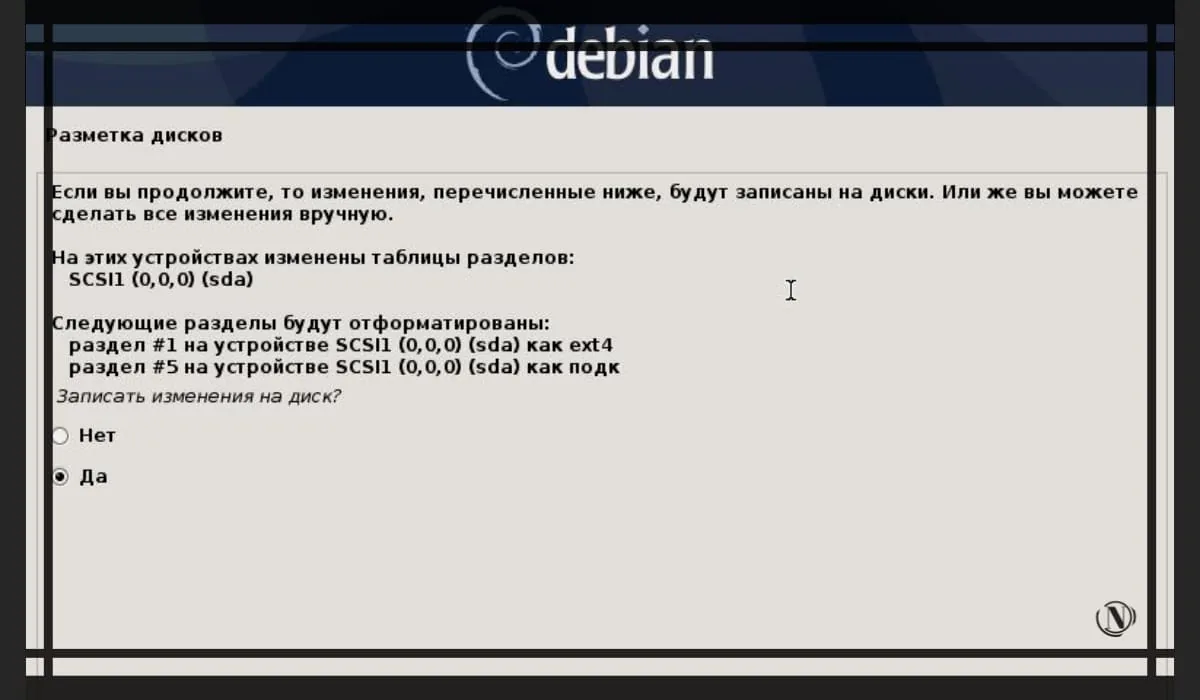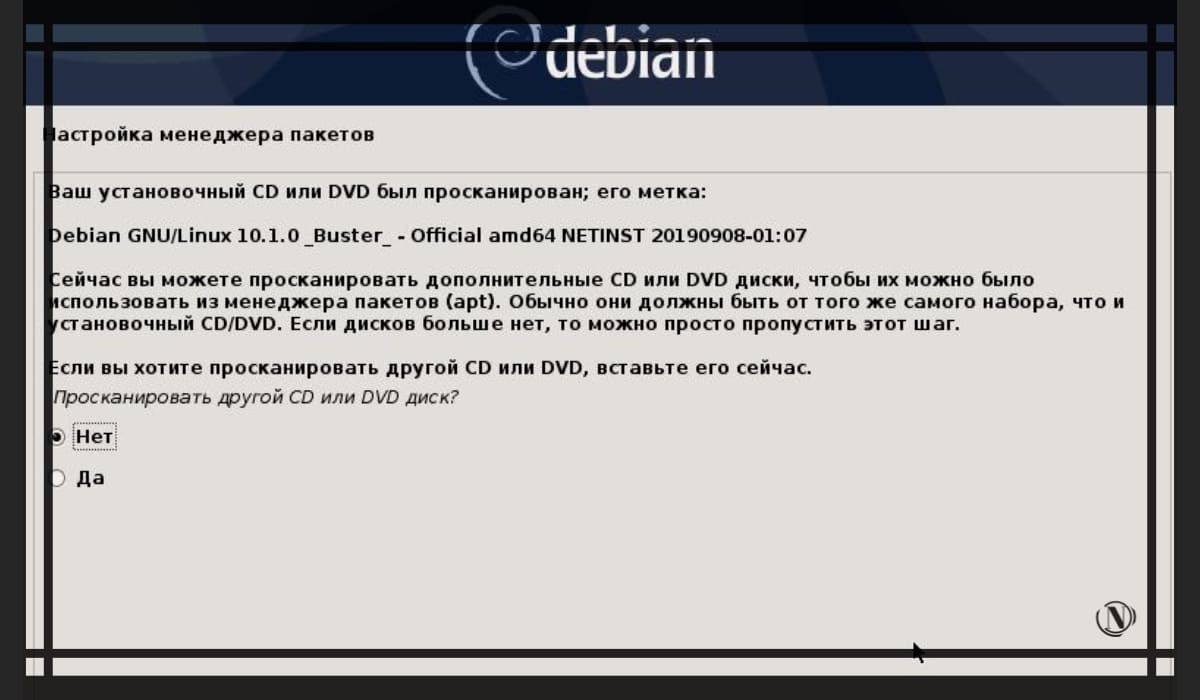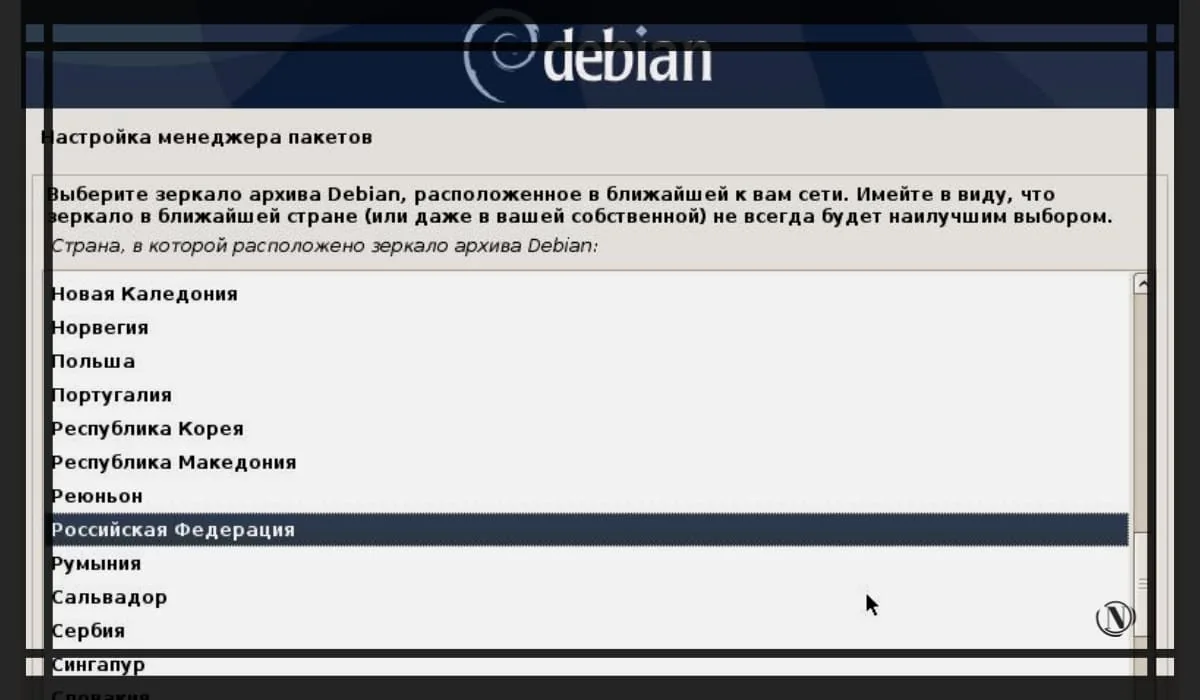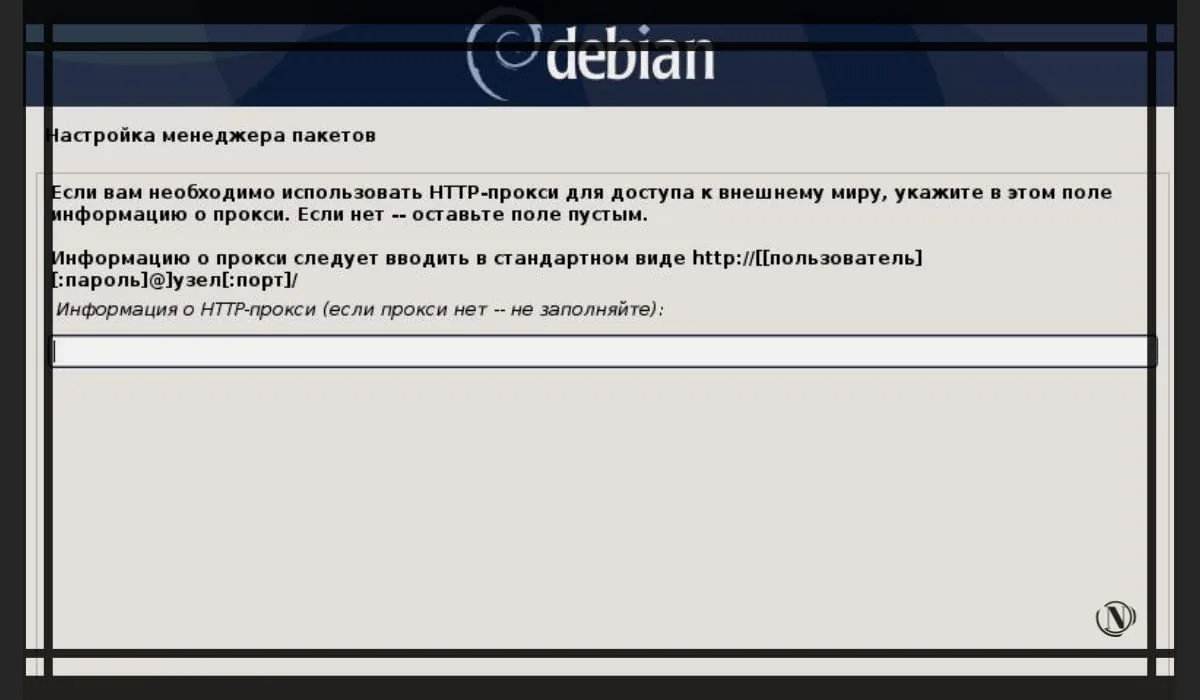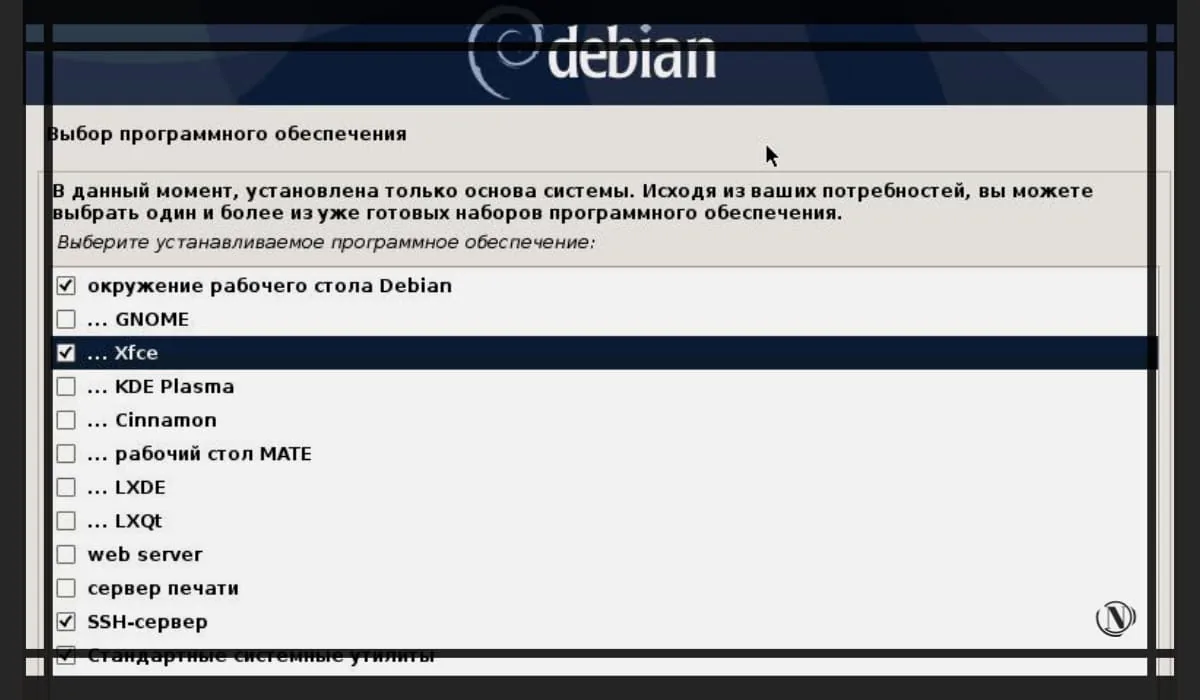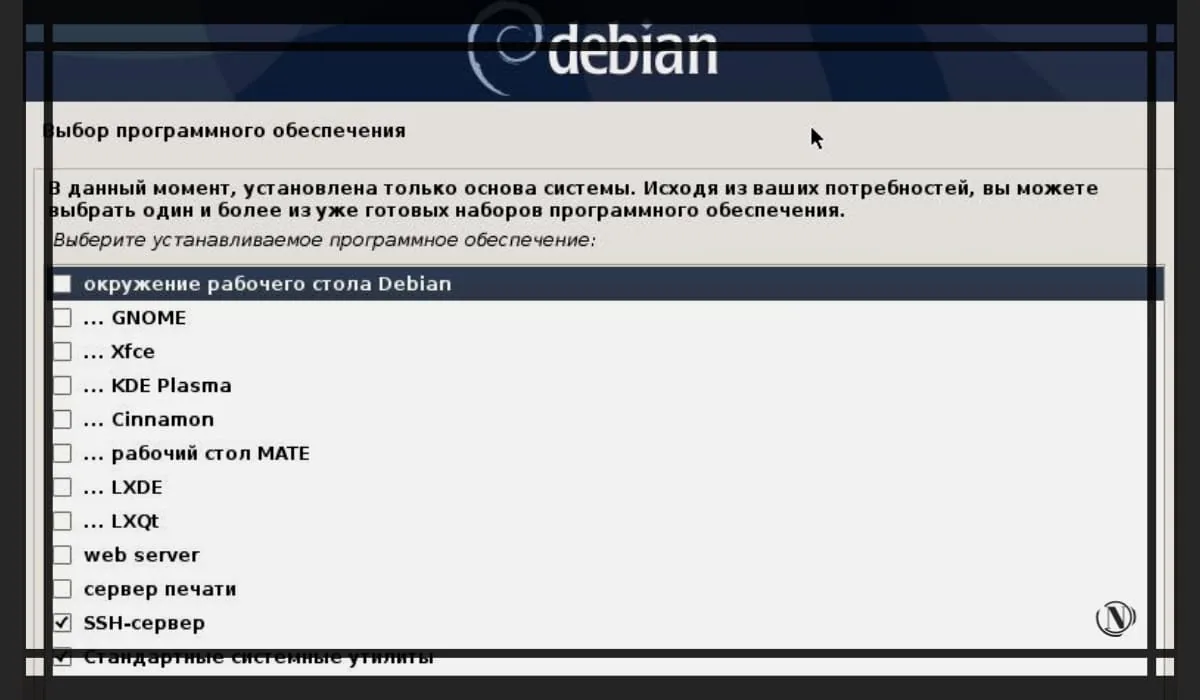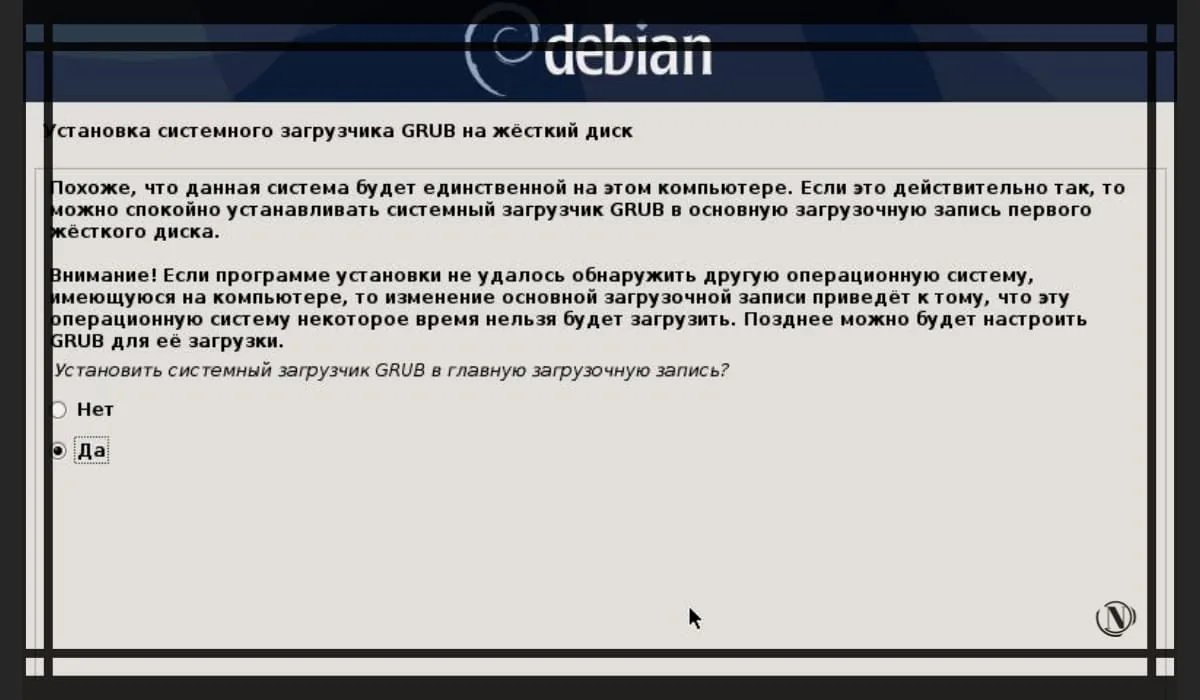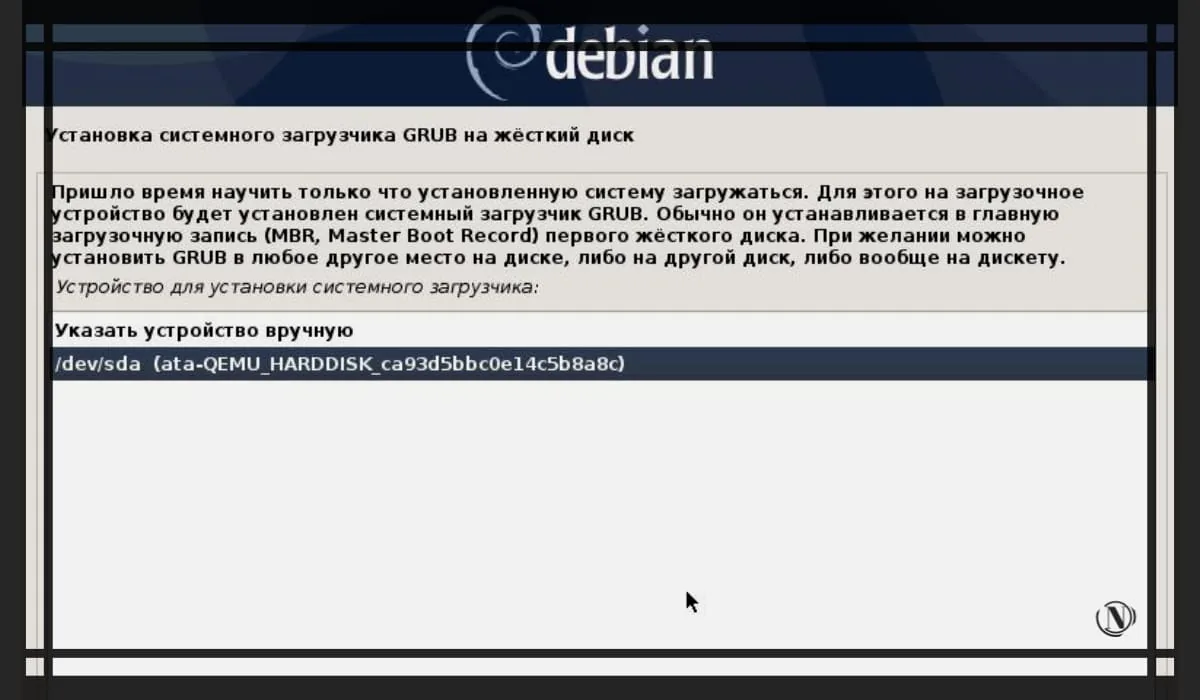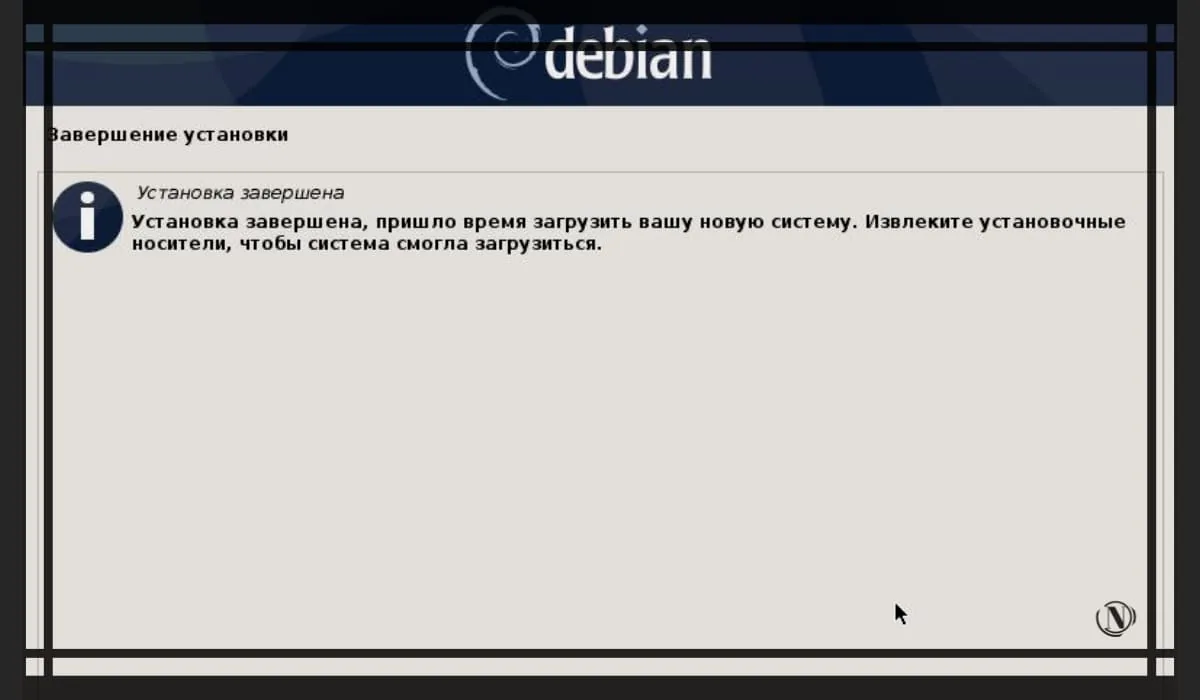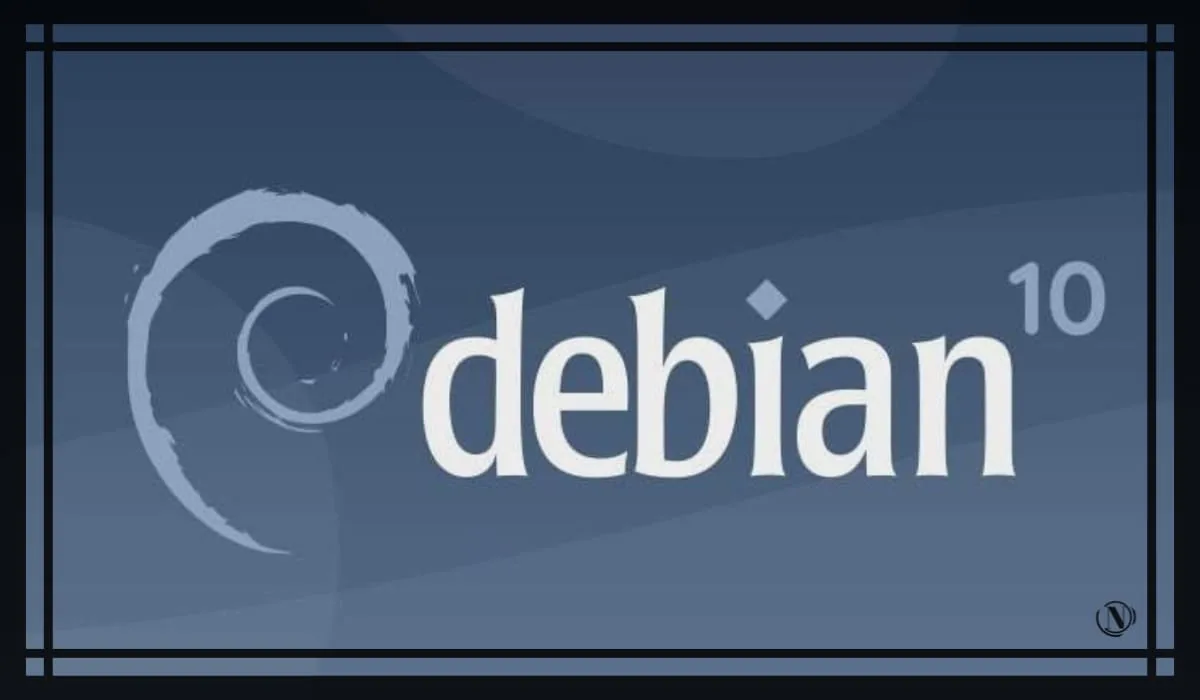Contents
- Покупка набора CD
- Скачивание файлы через Internet и сделать набор CD самостоятельно
- Скачивание CD сетевой установки
- Установка с помощью загрузки по сети
-
Установка с usb-носителя
- Простой вариант — netinstall
-
Вариант №2
- Разметка карты памяти USB
- Добавление образа программы установки
- Пошаговая установка в консольном варианте
- См. также
Debian GNU/Linux свободно распространяется через интеренет. У Debian есть репутация более сложного в установке, чем остальные дистрибутивы Linux. Некоторые скажут, что плохая репутация заслужена. Другие отметят, что установка — это то, что обычно происходит один раз за всё время жизни системы на Debian GNU/Linux. После окончания начальной установки, дальнейшее обновление и обслуживание производятся на ходу. Можно модернизировать основные компоненты или даже перейти между релизами Debian без перезагрузки системы. Кроме ядра или обновления железа (или проверки, что ваша система еще сможет загрузиться), есть очень мало причин, по которым требуется остановить систему с Debian для технического обслуживания.
Установка Debian также весьма разносторонняя. Его можно установить с дискет, CDROM, по сети, загрузившись с другого дистрибутива Linux поверх кабеля laplink (aka нуль-модем), или с DOS или оставшейся системы MS Windows. Определение вашего любимого метода будет одной из первых проблем, которыми вы будете заниматься.
Покупка набора CD
Простейший способ установить Debian это использовать набор CD, купленный у продавца. Здесь список поставщиков CD:
-
http://www.debian.org/CD/vendors
Скачивание файлы через Internet и сделать набор CD самостоятельно
Наибольшее преимущество скачивания файлов .iso и самостоятельной их записи это отсутствие ожидания доставки CD. Полный набор CD может быть скачан в формате .iso с одного из зеркал Debian, или лучше с использованием инструмента jigdo для распределенной загрузки образов.
Примечание: несмотря на то, что в полном наборе 20 CD или 3 DVD, только первый CD требуется для установки Debian. Дополнительные CD необязательны и содержат дополнительные пакеты. См. также DebianCDContents чтобы узнать, что находится на дисках.
Если вы хотите скачать один или больше полных 650 MB образов iso, пожалуйста используйте jigdo, что позволяет распределить нагрузку на различные сервера Debian, уменьшая их загрузку также как и давая вам более быстрое скачивание.
-
DebianCDContents — содержимое каждого CD.
Скачивание CD сетевой установки
Для людей с широкополосным доступом в интернет, очень редко необходимо скачивать полный набор образов, чтобы установить Debian. Вместо этого большинство использует маленький CD сетевой установки. Этот iso сетевой установки (называемый «netinst») содержит достаточное количество пакетов для установки очень базовой системы Debian. Во время процедуры установки он скачивает остаток из интернета при необходимости. Размер iso образа netinst около 180 MB. Также есть так называемый «businesscard» образ размером около 40 MB.
-
DebianNetworkInstall
Установка с помощью загрузки по сети
Также есть возможность загрузиться с другого компьютера без необходимости использовать CD/floppy. Все, что вам необходимо — это TFTPD и DHCPD, запущенные на компьютере, с которого будет производиться установка. Это называется установка через «netboot». См. руководство по установке для дополнительной информации об установке с загрузкой по сети:
-
NetworkBooting
Установка с usb-носителя
Простой вариант — netinstall
Взять образ можно здесь, там же можно взять сборку из testing-версии. Далее записываем его на флешку/внешний жесткий диск:
# dd if=debian-*-netinst.iso of=/dev/sdX # если sdX это ваш USB-носитель, посмотреть можно командой # fdisk -l
Дальше можно подключить соединение в самом нетинстале, или же установить минимальную систему, и потом уже на ней поднять интернет-соединение и доставить нужное. Также можно обновить минимальную систему до ветки sid и потом ставить пакеты уже с нее.
Вариант №2
Если вам хочется большей гибкости или вы просто хотите знать, что на самом деле происходит, то можете воспользоваться следующим методом записи файлов на карту памяти. Преимущество использования этого метода в том, что если ёмкость карты USB достаточно велика, то вы можете скопировать на неё полный образ CD ISO.
Разметка карты памяти USB
Мы покажем как использовать на карте памяти только первый раздел, а не всё устройство. Замечание: так как большинство карт памяти USB продаются с единственным разделом FAT16, то вам, вероятно, не хочется переразмечать или переформатировать устройство. Если вам всё равно это нужно сделать, воспользуйтесь cfdisk или любой другой утилитой разметки для создания раздела FAT16[7], а затем создайте файловую систему:
# mkdosfs /dev/sdX1
Обязательно вводите правильное имя устройства карты памяти USB. Команда mkdosfs содержится в пакете Debian dosfstools.
Для запуска ядра после загрузки с карты памяти USB, мы поместим на неё системный загрузчик. Хотя должен работать любой системный загрузчик (например, lilo), удобнее использовать syslinux, так как он использует раздел FAT16 и настраивается простым редактированием текстового файла. Для настройки системного загрузчика можно использовать любую операционную систему, которая поддерживает файловую систему FAT.
Чтобы поместить syslinux на раздел FAT16 карты памяти USB, установите в систему пакеты syslinux и mtools и введите
# syslinux /dev/sdX1
Ещё раз отметим: не ошибитесь в имени устройства. Раздел не должен быть смонтирован при запуске syslinux. Эта процедура записывает загрузочный сектор раздела и создаёт файл ldlinux.sys, который содержит код системного загрузчика.
Добавление образа программы установки
Смонтировав раздел (mount /dev/sdX1 /mnt), скопируйте следующие файлы образа программы установки на карту памяти:
- vmlinuz или linux (файл ядра) initrd.gz (образ ramdisk)
Вы можете выбрать обычную версию программ установки или версию с графическим интерфейсом. Последнюю можно найти в подкаталоге gtk. Если вы хотите переименовать файлы, учтите, что syslinux работает только с файловыми именами DOS.
Затем, вам нужно создать файл настройки syslinux.cfg, который, как минимум содержит две строки (измените имя файла с ядром на «linux», если используется образ netboot):
default vmlinuz append initrd=initrd.gz
Для графической версии программы установки нужно добавить vga=788 во вторую строку.
Если вы используете образ hd-media(для которого не нужно создавать файл настройки, взять например для sid можно здесь: http://ftp.nl.debian.org/debian/dists/sid/main/installer-amd64/current/images/hd-media/), то теперь должны скопировать ISO-образ Debian на карту памяти. После завершения, размонтируйте карту памяти USB (umount /mnt). Также не забудьте установить флаг загрузки «bootable».
- Вы можете использовать businesscard, netinst или полный образ CD. Убедитесь, что он подходит по размеру. Заметим, что образ «netboot mini.iso» не подходит для этой цели.
Пошаговая установка в консольном варианте
Перед установкой рекомендую ознакомиться с системными требованиями Debian.
Для установки системы необходимо вставить в оптический привод диск с образом и перезагрузить компьютер. При перезагрузке компьютера необходимо войти в меню управления настройками BIOS(нажав F2 или Del — пишет на экране). В данном меню необходимо выбрать первичное загрузочное устройство, в нашем случае это будет оптический привод. После внесения изменения порядка загрузки с устройств перезагружаем компьютер. Следуя инструкциям появляющемся на экране монитора, перед нами появляется меню установочного диска.
Первоначальное меню будет на английском языке, однако, не имея особых знаний можно понять значения этих слов.
Управление меню осуществляется с помощью клавиатуры, где переход с одной позиции меню на другой делаем путем нажатия стрелок «вверх» и «вниз»… собственно так и придется делать далее, следуя инструкции. Выделяем первый пункт меню Install и жмем Enter. Нажав Install, перед нами появляется окно выбора желаемого национального языка:
Перемещая курсор нажатием кнопок на клавиатуре (стрелки «вверх» и «вниз») выбираем русский язык. Выбрав язык, жмем Enter. Следующий этап, это выбор местонахождения, например Российская Федерация:
Далее выбираем клавиатурную раскладку:
После чего происходит загрузка дополнительных компонентов, это наглядно видно:
Следующим этапом для нас будет настройка сети, в поле необходимо ввести имя компьютера. По умолчанию это debian. перемещаем курсор с помощью нажатия кнопки клавиатуры «Tab» наводим на «продолжить» и жмем Enter:
В настройке сети необходимо указать имя домена, если нет, то оставляем поле пустым:
Пришло время настройке учетных записей пользователей, и сначала определим пароль суперпользователя:
После, для того чтобы убедиться в правильности ввода пароля, нужно пароль суперпользователя ввести еще раз:
Теперь перейдем к созданию учетной записи пользователя, которая будет использоваться вместо учетной записи суперпользователя (root), для выполнения всех действий не связанных с администрированием системы. Для начала нужно в поле ввести полное имя пользователя (на снимке экрана user), например Name1 N. Name2:
Вводим имя учетной записи:
И вводим для него пароль:
Для того чтобы убедиться в правильности ввода пароля, нужно пароль пользователя ввести еще раз:
Далее настраиваем системное время:
|
|
|
|
Наступил важный момент, запускается программа разметки:
Итак, нам нужно определиться с методом разметки. Здесь описан ручной метод, так при автоматическом теряются ВСЕ данные на жестком диске:
Выбрав ручной способ разметки перед нами откроется список разделов:
На этом снимке отображается не отформатированный жесткий диск, жмем Enter И приступаем к созданию таблицы разделов:
В приведенном примере, объем жесткого диска составляет 8 GB:
Выбирем свободное место и жмем Enter:
Выбираем «Создать новый раздел:
Устанавливаем размер нового раздела и тип раздела «Первичный»:
Выбираем место «начало«:
После чего переходим к настройке раздела:
Подробнее о файловой системе:
1.Файловую систему я выбрал ext4
2. Точка монтирования / (корень) Тут неплохо раскрыто о структуре корневых каталогов: http://www.free-bsd.ru/free/9/bsd36.html Еще полезно прочитать это: http://www-staging.debian.org/releases/ … 02.html.ru
Переходим к созданию следующего раздела:
|
|
|
|
Выделяем для нового раздела 1 GB:
Выбираем тип:
И в разметке дисков показываю ее как раздел подкачки:
|
|
|
|
Переходим к созданию последнего раздела /home, отдельно вынесен, так как в этом разделе находятся домашние каталоги пользователей. В случае переустановки системы, нам придется отформатировать только раздел, в котором собственно расположена система, а именно корневые каталоги, если точнее все что смонтировано как /:
Отдаем все пространство которое осталось:
Файловую систему указываем ext4, точку монтирования /home:
Проверим настроенные разделы, если все верно то выбираем последний пункт меню:
И запишем изменения на диск:
После чего начнется установка базовой системы:
Это минимальный набор пакетов, которые необходимы для автономной работы Debian.
Во время процесса установки нам будет предложено указать способ переключения клавиатуры между раскладками:
После настроим менеджер пакетов:
Используя зеркало архивов из сети:
Выбираем страну:
И собственно само зеркало:
Если есть информация о http-прокси, заполняем:
Продолжаем:
Далее будет предложено участвовать в опросе популярности (по желанию):
Теперь выбираем, нужна ли нам графическая оболочка. Отмечаем звездочкой два пункта, если нужна:
По умолчанию, на первом диске имеется только одна среда рабочего стола, это GNOME2.
Пришло время настроить системный загрузчик:
http://ru.wikipedia.org/wiki/Grub
И вот собственно установка завершена:
Перезагружаемся, в настройках BIOS возвращаем первичное устройство загрузки жесткий диск:
Выбираем пользователя, вводим его пароль:
И перед нами появляется рабочий стол GNOME.
Желаем Вам удачной установки.
См. также
-
DebianInstaller
-
DebianLive, a Live Debian that you can try in a CD-rom or install in your hard disk or ?usb_stick.
-
?Региональные репозитарии Debian GNU/Linux
-
http://www.debian.org/releases/stable/installmanual
-
http://linuxmafia.com/faq/Debian/installers.html
Содержание
- Как установить Debian
- Особенности установки Дебиан с флешки
- Подготовка загрузочной флешки для Debian
- С помощью программы UNetbootin
- С помощью программы Universal USB Installer
- Как записать Debian на флешку
- В UNETBOOTIN
- ETCHER
- В WINDOWS
- Как установить Debian с флешки
- Заключение
- Чистая установка Debian. Подробная пошаговая инструкция
- Для какого ПК подойдет
- Скачайте Debian
- Создайте загрузочную флешку
- Настройки BIOS перед установкой системы
- Режим установки Debian
- Язык мастера установки и раскладка клавиатуры
- Параметры установки
- Установка ОС, интерфейса и ПО
- Первые шаги с Debian
Как установить Debian
Программа Debian является уникальным приложением и аналогом операционной системы Убунту. Она имеет много пользовательских возможностей. Однако главной проблемой у новичков считается правильная установка Debian с флешки. В целом процесс занимает несколько этапов: подбор устройства или создание загрузочного аналога, запись Debian на флешку, установка программы с нее. В каждом шаге есть свои специфические особенности, которые каждый пользователь должен знать.
Особенности установки Дебиан с флешки
Прежде чем говорить об установке Debian на флешку и с нее, следует рассмотреть основные достоинства и недостатки такого метода, основные нюансы и специфические особенности Debian usb instill.
К плюсам многие продвинутые пользователи относят:
- Возможность полного форматирования программы и ее подстройки под свои параметры в любом гаджете.
- Возможность подключения без использования виртуального пространства в любой точке нахождения пользователя.
- Возможность сохранения программы на элементе в случае форс-мажора.
Наряду с достоинствами процесс имеет один существенный недостаток:
- Возможность занести вместе с загрузочным оборудованием вирусные приложения и пакеты, что в крайнем случае приведет к полной неисправности различных устройств.
Чтобы установить Debian с флешки, существует множество методик. Ниже будут расписаны самые универсальные для абсолютно любых моделей и версий ноутбуков способы.
Этапы загрузки включают в себя несколько важных моментов:
- Проверка носителя на вирусы и соответствие его с конкретным компьютерным оборудованием.
- Скачивание или установка на носитель образов программы Дебиан.
- Загрузка с устройства Дебиан на компьютер с последующей установкой программы.
- Проверка работы установленного приложения.
Подготовка загрузочной флешки для Debian
Загрузочная флешка в Debian нужна для «транспортировки» программы на компьютер. С нуля получить это устройство достаточно сложно, поэтому многие пользователи предпочитают переделать ее аналог. Самый легкий способ – создание загрузочной флешки Debian из-под windows. Это можно сделать 2 методами.
С помощью программы UNetbootin
Скачать такую утилиту можно с сайта по адресу: http://unetbootin.sourceforge.net/. Предварительно следует отформатировать носитель.
- Запустить программу.
- Выбрать кнопку «Образ диска».
- Включить в списке вкладку «Стандарт ISO».
- Указать путь к дистрибутиву с расширением ISO.
- Выбрать в списке само устройство и тип носителя.
- Нажать кнопку «Ок».
- Через длительное время согласиться с перезагрузкой операционной системы, если планируется установка Дебиан на этом же компьютере. Иначе просто нажать кнопку «Выход».
Загрузочная флешка готова.
С помощью программы Universal USB Installer
В отличие от предыдущего способа, это приложение само форматирует съемный носитель. Скачать ее можно на сайте: http://www.pendrivelinux.com/.
- Запустить программное обеспечение.
- Выбрать в списке операционных систем запись «Try Unlisted Linux ISO».
- Указать путь к локации дистрибутива.
- Выбрать необходимый съемный носитель.
- Активировать особое место для форматирования устройства.
- Включить кнопку «Create».
- Согласиться с последующим форматированием элемента и загрузкой образа.
Загрузочная флешка готова.
Как записать Debian на флешку
Есть несколько распространенных методов.
В UNETBOOTIN
- Установить утилиту.
- Запустить приложение и авторизироваться в ней.
- Выбрать нужный носитель.
- Нажать «Старт».
Через некоторое время Дебиан запишется на съемный элемент.
ETCHER
- Установить утилиту, добавить ключи репозитория.
- Обновить список пакетов.
- Запустить приложение.
- Выбрать необходимый образ и тип носителя.
- Нажать кнопку «Finish».
Дебиан в результате будет записана на носитель.
В WINDOWS
- Скачать простое оборудование Rufus.
- Запустить полученное приложение.
- Выбрать записывающее устройство.
- Поставить галочку напротив пункта «Создать загрузочный диск».
- Выбрать тип образ «ISO образ» и соответствующий ему аналог в файловой системе.
- Нажать «Старт».
В результате изучаемое приложение Дебиан будет записана на устройство.
Как установить Debian с флешки
Методика достаточно проста. Однако стоит в точности выполнять инструкцию по установке.
- Самой оптимальной операционной системой для этого процесса считается Линукс. Поэтому нужно найти компьютер с уже работающей платформой. Также следует подготовить съемный носитель с элементом Дебиан.
- Подключить носитель к компьютеру. Проверить его определение можно с помощью терминала (открыть его можно сочетанием клавиш Alt,Ctrl,T), введя в командную строку запись #dmesg.
- Выбрать соответствующий образ и скачать форматирующий файл img.gz.
- Удалить данные с флеш карты с помощью команды: # zcat boot.img.gz > /dev/sdX . Здесь sdX — имя нужного съемного устройства. Причем, узнать имя можно с помощью команды dmesg.
- Вынуть и снова вставить носитель в компьютер для перезагрузки данных.
- Проверить качество предыдущего шага с помощью выражений #mount /dev/sdX /mnt/ и # ls /mnt. В результате в списке должны быть файлы вида cfg,setup.exe.
- Скачать ISO образ netinstall размером 150-180 MB. Для работы в этом случае виртуальное пространство не потребуется.
- Установить образ на элемент командами: # mount /dev/sdX /mnt, # cp
/mnt, # umount /dev/sdX.
В результате изучаемый объект будет установлен.
Заключение
Установка Debian с флешки – процесс трудоемкий, но легкий для понимания новичков. Именно этот способ установки программ считается наиболее безопасным и компактным для любых условий работы пользователя. Однако в процессе нужно учитывать все специфические особенности и нюансы.
Источник
Чистая установка Debian. Подробная пошаговая инструкция
ОС Debian лежит в основе самых популярных дистрибутивов Linux Mint и Ubuntu. Windows на десятилетнем компьютере работает медленно. Решение: используйте Debian.
Для какого ПК подойдет
Debian подходит для древних и слабых ПК. Операционной системе достаточно:
- 1-гигагерцевого центрального процессора.
- 512-мегабайтного ОЗУ.
- Десяти гигабайт свободного места на жестком диске или SSD.
Для установки системы необходимо, чтобы компьютер был оснащен USB-разъемом или оптическим приводом с поддержкой чтения и записи компакт-дисков.
Скачайте Debian
Перед тем, как скачать ОС:
- Посетите веб-сайт проекта Debian.
- Внимательно прочитайте размещенные там сведения для того, чтобы понять — устраивает ли вас операционная система.
- Щелкните по ссылке: «ISO-образы CD/USB» для перехода к загрузке образа дистрибутива.
В меню ссылок выберите пункт «Загрузить образы CD/DVD, используя BitTorrent». Щелкните по ссылке.
Выберите образ CD или DVD, соответствующий архитектуре центрального процессора ПК, на который будет установлена операционная система Debian.
Рекомендации по выбору версии ISO:
- Компьютеру с 64-разрядным ЦП нужна версия amd64.
- 32-битными чипами оснащены старые компьютеры, для них предназначена версия i386.
В инструкции рассматривается установка 64-битной CD-версии.
Для первой установки ОС рекомендую стабильную Xfce-версию. Необходимые действия:
- Скачайте ISO-образ.
- Сохраните его на твердотельный накопитель или HDD.
Создайте загрузочную флешку
Для создания загрузочного USB-накопителя используйте Universal USB Installer. На сайте программного инструмента загрузите версию для операционных систем Windows в формате EXE.
Подключите чистый флеш-накопитель к USB-порту ПК. Откройте EXE-файл утилиты. После ознакомления с условиями лицензионного соглашения примите его. Для этого нужно щелкнуть по кнопке «I Agree». Программа не нуждается в установке.
Необходимые действия в приложении:
- Укажите дистрибутив: Debian.
- Нажмите «Browse» и выберите на диске ISO-образ дистрибутива.
- Определите букву накопителя.
- Щелкните по «Create» и подождите, пока программа создаст загрузочную флешку.
Извлеките накопитель из разъема. Выключите компьютер. Вновь подключите к нему флешку и включите ПК.
Настройки BIOS перед установкой системы
Для входа в BIOS или UEFI нажмите клавишу или комбинацию клавиш. В различных моделях настольных компьютеров и ноутбуков чаще всего применяются:
Возможны и другие варианты. Подсказка будет показана в нижней части экрана перед загрузкой ПК.
Интерфейсы UEFI или BIOS разных моделей отличаются друг от друга. Необходим пункт «Boot» (или тот, название которого подобно по смыслу).
Определите приоритеты загрузки с дисков так, чтобы на первом месте был загрузочный накопитель Debian. «F10» на клавиатуре — для подтверждения изменений.
- Кнопка «ОК».
- «Enter» на физической клавиатуре.
Режим установки Debian
В предшествующем запуску мастера установки меню выберите установку в графическом режиме (Graphical install).
Язык мастера установки и раскладка клавиатуры
Из предлагаемого списка выберите язык, который будет использоваться установщиком Debian для отображения инструкций. Для перехода к следующему шагу мастера установки ОС щелкните по кнопке «Continue».
Определите местоположение, которое станет использоваться мастером установки операционной системы для определения часового пояса. Нажмите «Продолжить» и в дальнейшем щелкайте по этой кнопке для перехода к следующему шагу установки системы.
Выберите клавиатурную раскладку.
Из перечня выберите клавиатурную комбинацию или клавишу, с помощью которой вы станете переключаться между раскладками клавиатуры. Удобными считаются:
- Правая клавиша «Alt».
- Сочетание «Alt и Shift».
При выборе «Alt и Shift», сочетание не сможет использоваться в программах для других задач.
Параметры установки
Стартует загрузка дополнительных компонентов. Дождитесь ее завершения.
Чтобы ПК мог быть идентифицирован в сети, укажите имя пользователя, состоящее из одного слова, введенного буквами латинского алфавита. В домашних условиях — любое удобное вам. На работе — определяется администратором сети.
Введите имя домена — часть интернет-адреса после имени пользователя. Необходимо, чтобы оно было одинаковым для всех домашних устройств. При настройке домашней сети — произвольное.
Создайте пароль root:
- Предназначен для задач администрирования системы.
- Может включать в себя знаки препинания, цифры и латинские буквы.
- Необходимо периодически менять.
- Поле нельзя оставить пустым.
Повторите его в дополнительном поле.
Дайте имя пользовательской учетной записи:
Не забудьте подписаться на наш Дзен
- Используется вместо учетной записи root для действий, не связанных с администрированием.
- Указывается в поле «От кого» отправляемых писем.
- Используется всеми программами, которым необходимо реальное имя пользователя ПК.
Укажите мя пользователя, под которым будете известны системе.
Придумайте пароль. Может состоять из латинских букв, знаков препинания и цифр. Подтвердите его повторным вводом в дополнительное поле.
Выберите часовой пояс из списка.
Выберите пункт «Авто — использовать весь диск» для разметки диска, на который будет установлена ОС Debian. Все данные будут удалены с накопителя. Убедитесь, что важные файлы сохранены на дополнительных носителях.
Опытным пользователям предлагаются другие варианты разметки диска. Используйте их, если знаете, какого результата хотите достичь.
Подтвердите внесение изменений.
Подтвердите, что все файлы будут размещаться в одном разделе. Предусмотрены два других подхода с созданием отдельных разделов для каталогов:
Если вы не планируете делать другие настройки, оставьте предлагаемый по умолчанию пункт «Закончить разметку и записать изменения на диск».
На экране отобразится перечень изменений, которые будут записаны на диски. Вы можете выбрать:
- «Нет» и вернуться к ручной разметке.
- «Да» и продолжить установку системы.
Рассматриваю второй вариант.
Установка ОС, интерфейса и ПО
Дождитесь завершения установки базовой системы.
Согласитесь на использование зеркала архива. Позволит настроить графическое окружение рабочего стола и устанавливать дополнительное ПО.
- Необходимо соединение с интернетом.
- Используется трафик согласно тарифам вашего провайдера (оператора связи).
Из списка выберите зеркало архива Debian в ближайшей к вам сети.
«deb.debian.org» — оптимальный выбор в случаях, когда нет точного знания о том, с каким зеркалом связь лучше.
Укажите HTTP-прокси, если необходимо. Если такой необходимости нет, оставьте поле пустым и перейдите к следующему шагу.
Дождитесь завершения автоматической настройки менеджера пакетов,…
…а также выбора и установки ПО.
Определите, позволите ли вы системе отправлять разработчикам данные о наиболее часто используемых пакетах. На основании этой информации определяется, какие пакеты добавляются на первый CD дистрибутива. Принимайте решение, внимательно ознакомившись с информацией, выведенной на экран в этом шаге установки.
Поставьте «птички» возле ПО, которое будет установлено в дополнение к базовой системе. При отсутствии предпочтений в отношении интерфейса, выберите «Xfce».
Автоматическая стадия: выбор и установка программного обеспечения. Никаких действий производить не нужно. Дождитесь завершения.
Согласитесь на установку системного загрузчика GRUB. Рассматриваю этот вариант, предполагая, что Debian будет единственной ОС компьютера. Если на ПК установлена другая система, ее не получится использовать до тех пор, пока GRUB не будет настроен для ее загрузки.
Подтвердите установку системного загрузчика на жесткий диск ПК.
Автоматическая установка загрузчика на жесткий диск.
После сообщения о завершении установки отключите загрузочную флешку от USB-разъема ПК.
Первые шаги с Debian
Для входа введите логин и пароль.
Согласитесь на использование настроек по умолчанию.
На экране — рабочий стол Debian. Начните работу с операционной системой с изучения предустановленного софта.
Ранее я рассматривал:
— Чистую установку Linux Mint — дистрибутива, наиболее подходящего для первого знакомства с Линуксом.
— Установку Debian в VirtualBox.
Какой дистрибутив Linux вы порекомендовали бы новичку?
Источник
Привет! Сейчас я Вам покажу, как можно записать ISO образ диска дистрибутива Linux в операционной системе Windows на USB устройство, т.е. на флешку. Тем самым, создав загрузочную флешку с Linux, которую Вы можете впоследствии использовать для того чтобы установить дистрибутив Linux на жесткий диск компьютера или просто пользоваться Live версией.
Операционная система Linux набрала определённую популярность, поэтому многие хотят попробовать данную систему, например, установить ее на жесткий диск компьютера в качестве второй системы или просто записать дистрибутив на флешку (т.е. сделать Live-USB) и протестировать Live версию, а многие уже используют ее в качестве основной системы у себя на компьютере.
При этом некоторые не знают, как проходит процесс установки дистрибутива Linux, поэтому многие хотят научиться самостоятельно устанавливать и переустанавливать данную систему. На этом сайте собрано уже достаточно много статей-инструкций по установке операционной системы Linux на жёсткий диск компьютера.
Заметка! Опрос. Какой операционной системой Вы пользуетесь?
Linux – это бесплатная система, существует достаточно много дистрибутивов Linux, которые можно свободно (бесплатно) скачать в Интернете. Практически все дистрибутивы распространяются в виде ISO образов (ISO-образ – это файл, в котором содержаться абсолютно все данные оптического диска), которые необходимо записать на DVD диск или USB флешку. При этом нужно не просто скопировать файл образа и отправить его на диск или флешку, нужно создать загрузочный носитель из ISO образа, для того чтобы можно было загрузиться с этого носителя и, например, установить Linux на компьютер.
Таким образом, первое, с чем Вы столкнетесь, если захотите установить Linux – это с тем, что Вам нужно будет записать ISO образ диска соответственно на диск. Но мир технологий не стоит на месте, поэтому уже давно существует возможность записывать подобные образы на USB накопители, т.е. на флешки, так как это намного удобней и быстрей.
Поэтому сегодня мы с Вами научимся записывать ISO образы на флешки в операционной системе Windows. Рассмотрим мы один из самых простых способов, который заключается в использовании бесплатной программы UNetbootin, она специально разработана для записи образов с Linux на USB устройства.
На заметку! Если Вы обычный пользователь домашнего компьютера и хотите познакомиться с Linux поближе, рекомендую почитать мою книгу – «Linux для обычных пользователей», в ней я подробно рассказываю про основы операционной системы Linux
Содержание
- Программа UNetbootin
- Где скачать программу UNetbootin?
- Описание процесса записи ISO образа диска с Linux на флешку программой UNetbootin
- Шаг 1 — Форматируем флешку в файловую систему FAT32
- Шаг 2 — Запускаем программу и выбираем ISO образ
- Шаг 3 – Завершение процесса записи
Программа UNetbootin
UNetbootin – это бесплатная программа для записи ISO образов на USB накопитель (флешку). Она разработана специально для ISO образов с дистрибутивами Linux. С помощью данной программы Вы можете записать практически любой образ дистрибутива Linux, например: Ubuntu, Debian, OpenSuse, Fedora, Linux Mint, а также другие популярные дистрибутивы.
UNetbootin позволяет даже самостоятельно скачать необходимый ISO образ, т.е. Вам даже не нужно будет его предварительно скачивать, для этого Вам необходимо просто указать нужный дистрибутив в меню программы. При этом возможность указать конкретный ISO образ, т.е. указать путь к файлу образа, который Вы предварительно скачали, также есть, лично я именно так и привык делать, иными словами, самостоятельно скачивать дистрибутивы Linux с тех источников и тем способом, который мне удобней.
Кроме дистрибутивов Linux программой UNetbootin можно создать загрузочную флешку с различными системными приложениями, такими как: Parted Magic, Dr.Web Antivirus, Kaspersky Rescue Disk, NTPasswd, FreeDOS и другие.
К минусам программы UNetbootin можно отнести то, что она не имеет никаких дополнительных возможностей работы с USB накопителями, кроме записи на них ISO образов. То есть, нет возможности отформатировать флешку из программы, или проверить ее на ошибки, все это в случае необходимости нужно делать предварительно другими средствами.
Где скачать программу UNetbootin?
Скачать UNetbootin можно с сайта http://unetbootin.github.io/, где доступна актуальная версия программы, на момент написания статьи — это версия 661.
После перехода на сайт нажимайте на кнопку «Загрузить (Windows)».
В итоге загрузится файл unetbootin-windows-661.exe размером примерно 4.6 мегабайт, который Вы и будете использовать для записи ISO образа на флешку, другими словами, UNetbootin не требуется устанавливать на жесткий диск компьютера, программа состоит из одного exe файла, который необходимо просто скачать вышеуказанным способом.
Описание процесса записи ISO образа диска с Linux на флешку программой UNetbootin
Шаг 1 — Форматируем флешку в файловую систему FAT32
Одним из минусов программы является также то, что она нормально работает с устройствами (флешками), которые отформатированы в файловую систему FAT32. Если у USB накопителя файловая система, например, NTFS, то программа отработает, но с данной флешки загрузиться не получится, по крайней мере, у меня не получилось. Если у Вашей флешки файловая система FAT32, то Вам достаточно просто удалить все файлы с флешки, а если их нет, то данный пункт Вы вообще можете пропустить. Но, если у Вас флешка с файловой системой не FAT32, то Вам необходимо произвести форматирование USB устройства в файловую систему FAT32. А как мы выяснили, что встроенных средств форматирования USB флешек у программы UNetbootin нет, поэтому нам необходимо предварительно самостоятельно отформатировать флешку в файловую систему FAT32. Хорошо, что это делается очень легко, штатными средствами операционной системы Windows.

Итак, вставляем флешку в компьютер, в проводнике Windows кликаем правой кнопкой мыши по USB устройству и выбираем «Форматировать».
Откроется окно «Форматирование», нам необходимо выбрать файловую систему FAT32 и нажать кнопку «Начать».
Далее подтверждаем свои действия, нажимаем «ОК».
Форматирование будет завершено, когда появится соответствующее сообщение, нажимаем «ОК».
Теперь можем переходить к процессу записи ISO образа.
Шаг 2 — Запускаем программу и выбираем ISO образ
В качестве примера я покажу, как произвести запись конкретного ISO образа диска, который я предварительно скачал (для примера дистрибутив Ubuntu Budgie 18.04).
Запускаем программу UNetbootin, и в нижней ее части выбираем образ ISO и указываем путь к данному образу, также проверяем, правильно ли указан тип устройства и носитель. После этого нажимаем «ОК».
Если у Вас нет ISO образа, Вы можете воспользоваться меню в верхней части программы, иными словами, выбираете дистрибутив Linux и его версию, в данном случае программа сама произведет загрузку дистрибутива.
Шаг 3 – Завершение процесса записи
Процесс записи ISO образа длиться буквально 5-7 минут.
Когда появится сообщение о том, что запись произведена (Installation Complete), закрываем программу, т.е. нажимаем «Выход».
В итоге у нас получилась загрузочная флешка с дистрибутивом Linux. Чтобы загрузиться с нее, Вам необходимо в BIOS выставить соответствующие параметры загрузки (раздел Boot), для того чтобы система загружалась не жесткого диска, а с USB устройства.
У меня на этом все, надеюсь, материал был Вам полезен и интересен, пока!
ОС Debian лежит в основе самых популярных дистрибутивов Linux Mint и Ubuntu. Windows на десятилетнем компьютере работает медленно. Решение: используйте Debian.
Для какого ПК подойдет
Содержание
- Для какого ПК подойдет
- Скачайте Debian
- Создайте загрузочную флешку
- Настройки BIOS перед установкой системы
- Режим установки Debian
- Язык мастера установки и раскладка клавиатуры
- Параметры установки
- Установка ОС, интерфейса и ПО
- Первые шаги с Debian
Debian подходит для древних и слабых ПК. Операционной системе достаточно:
- 1-гигагерцевого центрального процессора.
- 512-мегабайтного ОЗУ.
- Десяти гигабайт свободного места на жестком диске или SSD.
Для установки системы необходимо, чтобы компьютер был оснащен USB-разъемом или оптическим приводом с поддержкой чтения и записи компакт-дисков.
Скачайте Debian
Перед тем, как скачать ОС:
- Посетите веб-сайт проекта Debian.
- Внимательно прочитайте размещенные там сведения для того, чтобы понять — устраивает ли вас операционная система.
- Щелкните по ссылке: «ISO-образы CD/USB» для перехода к загрузке образа дистрибутива.

В меню ссылок выберите пункт «Загрузить образы CD/DVD, используя BitTorrent». Щелкните по ссылке.

Выберите образ CD или DVD, соответствующий архитектуре центрального процессора ПК, на который будет установлена операционная система Debian.
Рекомендации по выбору версии ISO:
- Компьютеру с 64-разрядным ЦП нужна версия amd64.
- 32-битными чипами оснащены старые компьютеры, для них предназначена версия i386.
В инструкции рассматривается установка 64-битной CD-версии.

Для первой установки ОС рекомендую стабильную Xfce-версию. Необходимые действия:
- Скачайте ISO-образ.
- Сохраните его на твердотельный накопитель или HDD.

Создайте загрузочную флешку
Для создания загрузочного USB-накопителя используйте Universal USB Installer. На сайте программного инструмента загрузите версию для операционных систем Windows в формате EXE.

Подключите чистый флеш-накопитель к USB-порту ПК. Откройте EXE-файл утилиты. После ознакомления с условиями лицензионного соглашения примите его. Для этого нужно щелкнуть по кнопке «I Agree». Программа не нуждается в установке.

Необходимые действия в приложении:
В окне утилиты:
- Укажите дистрибутив: Debian.
- Нажмите «Browse» и выберите на диске ISO-образ дистрибутива.
- Определите букву накопителя.
- Щелкните по «Create» и подождите, пока программа создаст загрузочную флешку.

Извлеките накопитель из разъема. Выключите компьютер. Вновь подключите к нему флешку и включите ПК.
Настройки BIOS перед установкой системы
Для входа в BIOS или UEFI нажмите клавишу или комбинацию клавиш. В различных моделях настольных компьютеров и ноутбуков чаще всего применяются:
- «Delete» («Del»)
- «F2»
- «F10»
Возможны и другие варианты. Подсказка будет показана в нижней части экрана перед загрузкой ПК.

Интерфейсы UEFI или BIOS разных моделей отличаются друг от друга. Необходим пункт «Boot» (или тот, название которого подобно по смыслу).

Определите приоритеты загрузки с дисков так, чтобы на первом месте был загрузочный накопитель Debian. «F10» на клавиатуре — для подтверждения изменений.

Далее:
- Кнопка «ОК».
- «Enter» на физической клавиатуре.

Режим установки Debian
В предшествующем запуску мастера установки меню выберите установку в графическом режиме (Graphical install).

Язык мастера установки и раскладка клавиатуры
Из предлагаемого списка выберите язык, который будет использоваться установщиком Debian для отображения инструкций. Для перехода к следующему шагу мастера установки ОС щелкните по кнопке «Continue».

Определите местоположение, которое станет использоваться мастером установки операционной системы для определения часового пояса. Нажмите «Продолжить» и в дальнейшем щелкайте по этой кнопке для перехода к следующему шагу установки системы.

Выберите клавиатурную раскладку.

Из перечня выберите клавиатурную комбинацию или клавишу, с помощью которой вы станете переключаться между раскладками клавиатуры. Удобными считаются:
- Правая клавиша «Alt».
- Сочетание «Alt и Shift».
При выборе «Alt и Shift», сочетание не сможет использоваться в программах для других задач.

Параметры установки
Стартует загрузка дополнительных компонентов. Дождитесь ее завершения.

Чтобы ПК мог быть идентифицирован в сети, укажите имя пользователя, состоящее из одного слова, введенного буквами латинского алфавита. В домашних условиях — любое удобное вам. На работе — определяется администратором сети.

Введите имя домена — часть интернет-адреса после имени пользователя. Необходимо, чтобы оно было одинаковым для всех домашних устройств. При настройке домашней сети — произвольное.

Создайте пароль root:
- Предназначен для задач администрирования системы.
- Может включать в себя знаки препинания, цифры и латинские буквы.
- Необходимо периодически менять.
- Поле нельзя оставить пустым.
Повторите его в дополнительном поле.

Дайте имя пользовательской учетной записи:
Не забудьте подписаться на наш Дзен
- Используется вместо учетной записи root для действий, не связанных с администрированием.
- Указывается в поле «От кого» отправляемых писем.
- Используется всеми программами, которым необходимо реальное имя пользователя ПК.

Укажите мя пользователя, под которым будете известны системе.

Придумайте пароль. Может состоять из латинских букв, знаков препинания и цифр. Подтвердите его повторным вводом в дополнительное поле.

Выберите часовой пояс из списка.

Выберите пункт «Авто — использовать весь диск» для разметки диска, на который будет установлена ОС Debian. Все данные будут удалены с накопителя. Убедитесь, что важные файлы сохранены на дополнительных носителях.
Опытным пользователям предлагаются другие варианты разметки диска. Используйте их, если знаете, какого результата хотите достичь.

Подтвердите внесение изменений.

Подтвердите, что все файлы будут размещаться в одном разделе. Предусмотрены два других подхода с созданием отдельных разделов для каталогов:
- /home
- /home, /var и /tmp

Если вы не планируете делать другие настройки, оставьте предлагаемый по умолчанию пункт «Закончить разметку и записать изменения на диск».

На экране отобразится перечень изменений, которые будут записаны на диски. Вы можете выбрать:
- «Нет» и вернуться к ручной разметке.
- «Да» и продолжить установку системы.
Рассматриваю второй вариант.

Установка ОС, интерфейса и ПО
Дождитесь завершения установки базовой системы.

Согласитесь на использование зеркала архива. Позволит настроить графическое окружение рабочего стола и устанавливать дополнительное ПО.
Помните:
- Необходимо соединение с интернетом.
- Используется трафик согласно тарифам вашего провайдера (оператора связи).

Из списка выберите зеркало архива Debian в ближайшей к вам сети.

«deb.debian.org» — оптимальный выбор в случаях, когда нет точного знания о том, с каким зеркалом связь лучше.

Укажите HTTP-прокси, если необходимо. Если такой необходимости нет, оставьте поле пустым и перейдите к следующему шагу.

Дождитесь завершения автоматической настройки менеджера пакетов,…

…а также выбора и установки ПО.

Определите, позволите ли вы системе отправлять разработчикам данные о наиболее часто используемых пакетах. На основании этой информации определяется, какие пакеты добавляются на первый CD дистрибутива. Принимайте решение, внимательно ознакомившись с информацией, выведенной на экран в этом шаге установки.

Поставьте «птички» возле ПО, которое будет установлено в дополнение к базовой системе. При отсутствии предпочтений в отношении интерфейса, выберите «Xfce».

Автоматическая стадия: выбор и установка программного обеспечения. Никаких действий производить не нужно. Дождитесь завершения.

Согласитесь на установку системного загрузчика GRUB. Рассматриваю этот вариант, предполагая, что Debian будет единственной ОС компьютера. Если на ПК установлена другая система, ее не получится использовать до тех пор, пока GRUB не будет настроен для ее загрузки.

Подтвердите установку системного загрузчика на жесткий диск ПК.

Автоматическая установка загрузчика на жесткий диск.

После сообщения о завершении установки отключите загрузочную флешку от USB-разъема ПК.

Первые шаги с Debian
Для входа введите логин и пароль.

Согласитесь на использование настроек по умолчанию.

На экране — рабочий стол Debian. Начните работу с операционной системой с изучения предустановленного софта.

Ранее я рассматривал:
— Чистую установку Linux Mint — дистрибутива, наиболее подходящего для первого знакомства с Линуксом.
— Установку Debian в VirtualBox.

Какой дистрибутив Linux вы порекомендовали бы новичку?
Начиная с версии Rufus 3.7, приложение начало постоянную поддержку полноценного раздела для Debian и Ubuntu, что позволяет пользователям создавать постоянные хранилища Live USB, как Debian так и Ubuntu Live ISO, которые созданы после 1 – го августа 2019 года
Rufus является популярным бесплатным и графическим инструментом с открытым исходным кодом для создания загрузочных USB-накопителей из Windows. Его можно использовать для создания не только загрузочных дисков Windows из файлов ISO или образов дисков, но и для создания загрузочных USB-дисков Linux из Windows.
Это приложение может создавать постоянные Live диски, которые работают как в режиме UEFI (MBR или GPT), так и в режиме BIOS, при этом для раздела постоянного хранения используется casper-rw, поэтому его размер может превышать 4 ГБ.
Другими словами, вы можете установить полноценную операционную систему Linux из-под Windows, прямо на флешку, и использовать ее на любом компьютере или ноутбуке.
Экспериментальная поддержка постоянных разделов была впервые добавлена в этот загрузочный инструмент для создания Live USB в Windows версии 3.6, но похоже она работала некорректно, так как когда я тестировал любые изменения, внесенные в Live USB, они не сохранялись после перезагрузки. Однако, с последней бета-версией Rufus 3.7, функция постоянных разделов работает (я протестировал ее на KaliLinux). Но она поддерживает не все дистрибутивы Linux.
В примечаниях к выпуску Rufus 3.7 упоминается, что в этом выпуске поддержка постоянных разделов завершена (поэтому она больше не является экспериментальной) для Debian и Ubuntu. Что касается Ubuntu, функция персистентности работает только с ISO-образами Ubuntu 19.10 Eoan Ermine и новее. Причиной этого является ошибка, из-за которой постоянно происходят нарушения в casper-rw разделах, при изменении порядка последовательности монтирования, которая была исправлена только недавно.
Стоит отметить, что все это работает не только с Ubuntu 19.10, но также с Kubuntu, Lubuntu, Ubuntu MATE, Ubuntu Budgie и т. д.
В примечаниях к выпуску Rufus 3.7 также упоминается, что новая функция постоянного хранения может работать и с другими дистрибутивами Linux, « если они используют Debian-подобный или Ubuntu-подобный метод, и в случае Ubuntu-подобного, если они используют casper с #1489855 Bugfix ». Поэтому функция постоянного хранения Rufus должна работать, например, и с Pop! _OS 19.10.

Для создания постоянного хранилища USB для Debian или Ubuntu с использованием Rufus 3.7 или более поздней версии выберите ISO-образ, и у вас сразу-же появится новая опция “Постоянный размер раздела” со слайдером, позволяющим установить постоянный размер раздела. Значение 0 отключает постоянное хранилище, а любое значение большее 0, включает постоянное хранилище.
Вам просто нужно нажать кнопку “Старт”, а программа все сделает сама.
После того, как программа завершит запись, перезагружаем компьютер, и загружаемся с флешки.
Выбираем “Live system (persistence, check kali.org/prst)”.
Вот и все, у вас получилась полноценная операционная система на флешке, которую можно изменять, что-то хранить, и все это никуда не пропадет, даже после перезагрузки.
Чтобы изменить язык, который по-умолчанию английский, откройте терминал, и введите следующую команду
sudo dpkg-reconfigure localesОткроется новое окно, в котором нужно выбрать русскую локализацию

Для выбора нажмите “Пробел”, и “Enter”. После этого перезагрузите компьютер, и все станет на свои места
Вот и все, надеюсь я кому-то помог, и был бы благодарен, если вы поделитесь этой статьей в своей социальной сети.
Linux — очень надежная операционная система и переустанавливать ее нужно намного реже чем Windows. Но все же довольно частая ситуация, когда нужно записать образ Linux на флешку. Например, чтобы протестировать новую версию дистрибутива, создать флешку для восстановления на всякий случай и так далее.
В этой статье мы рассмотрим как выполняется запись образа Linux на флешку с помощью различных программ, а также вручную, используя только системные утилиты.
Если вам нужно записать Windows на флешку, то достаточно отформатировать ее в NTFS и распаковать содержимое диска в корень флешки, такой вариант актуальный для современных систем, которые работают через UEFI. В Linux же все не так просто и придется использовать специальные программы.
Сразу нужно сказать, что существует два типа образов Linux:
- iso — обычный образ DVD или CD диска с файловой системой ISO9660, эти образы всегда записываются на раздел флешки и отлично работают;
- img — этот образ может содержать любую файловую систему или даже таблицу разделов, это зависит от дистрибутива. Например, образ img для ChromeOS содержит таблицу разделов, поэтому его нужно писать не на раздел флешки, а на саму флешку, но бывают образы img, которые, как и iso достаточно записать на раздел.
Сначала рассмотрим специализированные программы для записи образов на флешку. Они всегда записывают образы на разделы флешки, в некоторых случаях, нужно даже чтобы флешка была примонтирована.
1. Запись образа в Unetbootin
Unetbootin — это довольно старая, но уже проверенная утилита для записи образов на флешку. Она работает следующим образом: распаковывает архив во временную папку, копирует все файлы из архива на первый раздел флешки, который уже должен быть примонтирован к файловой системе, затем выставляет нужные настройки раздела чтобы работала автозагрузка.
Первым делом нужно установить утилиту. Она есть в репозиториях всех основных дистрибутивов, для установки в Ubuntu наберите:
sudo apt install unetbootin
В CentOS:
sudo yum install unetbootin
В OpenSUSE:
sudo zypper install unetbootin
Запустить программу можно из главного меню, и для своей работы она попросит пароль.
В главном окне вы можете выбрать два способа записи диска, либо скачать образ из интернета:
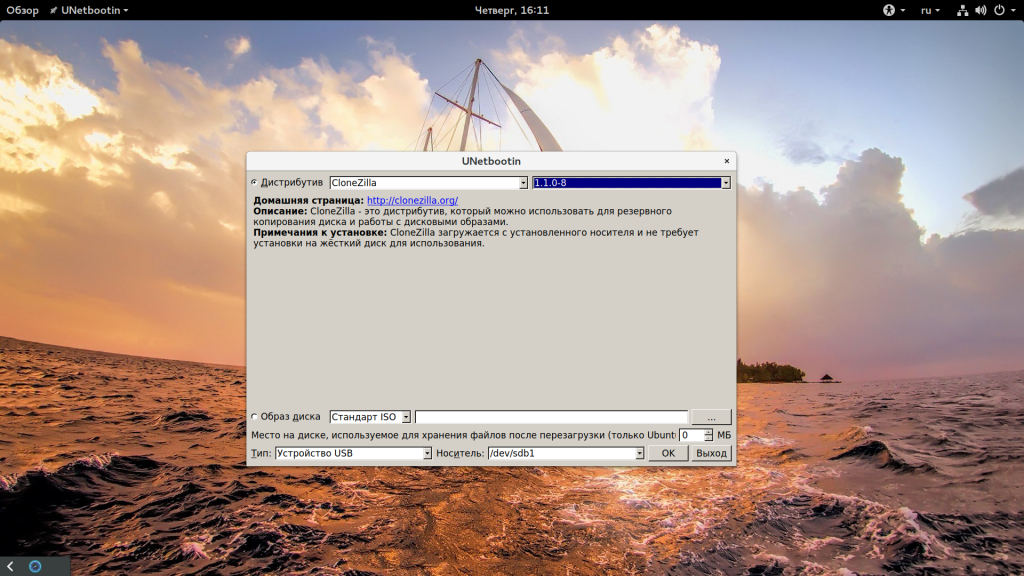
Затем выберите флешку, на которую нужно выполнить запись и нажмите «Старт».
Запись выполняется довольно быстро, поэтому скоро вы получите готовую флешку с Linux, которую можно использовать.
2. Запись образа Etcher
В последнее время набирает популярности утилита для записи образов Etcher. У нее есть версия для Linux и Windows, как и у unetbootin, только здесь нет загрузки образов из сети, а интерфейс выглядит намного приятнее. Кроме того, недавно была добавлена поддержка создания мульти USB флешек и выделения раздела для хранения данных между перезагрузками в Ubuntu.
Программы нет в официальных репозиториях дистрибутивов, поэтому вам придется использовать AppImage образ или же можете установить ее из стороннего репозитория Ubuntu/Debain:
sudo tee "deb https://dl.bintray.com/resin-io/debian stable etcher" /etc/apt/sources.list
Добавляем ключ репозитория:
sudo apt-key adv --keyserver hkp://pgp.mit.edu:80 --recv-keys 379CE192D401AB61
Обновляем список пакетов и устанавливаем Etcher:
sudo apt update && sudo apt install etcher-electron
Теперь вы можете запустить программу из главного меню системы.
После запуска вам будет необходимо выбрать образ, который вы собираетесь записать:
Затем выбрать устройство для записи:
И последний шаг, нажать кнопку «Finish», чтобы началась запись образа Linux на флешку. После завершения вы получите готовую к использованию флешку. Это самый просто способ записать linux iso на флешку.
Если вас интересует создание мультизагрузочных флешек, смотрите отдельную статью.
3. Запись образа утилитой dd
Записать linux на флешку вручную будет немного сложнее, чем с помощью графических программ, но это дает вам больше контроля над процессом записи. Нам понадобится только утилита dd, которая поставляется во всех дистрибутивах Linux по умолчанию.
Сначала нам нужно узнать как будет называться ваша флешка в системе. Для этого отключите ее, выполните команду:
sudo fdisk -l
Затем подключите и снова выполните:
sudo fdisk -l
Вы увидите, что появилось новое устройство, наша флешка, например, /dev/sdb. Дальше мы переходим к команде dd, но сначала размонтируйте флешку:
sudo umount /dev/sdb
Дальше нам нужно определиться куда писать, на раздел флешки или на саму флешку. Если это iso образ, то однозначно пишем на раздел. Если же вы имеете дело с img, попробуйте его примонтировать, если все хорошо и открывается файловая система, тоже пишем на раздел, в противном случае нужно писать на самую флешку. В большинстве случаев при записи на раздел будет достаточно выполнить такую команду:
sudo dd if=~/путь/к/образу/диска.iso of=/dev/sdb1
Если же нужно записать linux на флешку, а не на раздел, просто не указывайте единицу после ее имени:
sudo dd if=~/путь/к/образу/диска.iso of=/dev/sdb
После этого обязательно нужно выполнить команду sync, поскольку dd завершает работу до того, как данные будут записаны на флешку и если вы ее извлечете, то потеряете часть данных:
sync
Дальше можно использовать флешку в качестве загрузочной. Если вы записывали образ диска, для которого уже был установлен флаг загрузочный, то больше делать ничего не нужно.
4. Запись Linux на флешку в Windows
Новые пользователи могут захотеть записать образ Linux на флешку в Windows. Это сделать тоже очень просто, кроме того, что вы можете использовать перечисленные выше утилиты, для Windows есть отличная утилита Rufus. Вы можете скачать ее на официальном сайте. Программа не требует установки.
Запустите ее, сначала выберите устройство, на которое будет выполнятся запись:
Файловую систему и остальные поля для образа Linux трогать не нужно. Установите галочку «Создать загрузочный диск», выберите тип образа — «ISO образ», а затем выберите нужный образ в файловой системе:
Осталось нажать «Старт» и дождаться завершения записи образа. После этого флешка готова к использованию.
Выводы
В этой статье мы рассмотрели как выполняется запись linux на флешку. Как видите, это очень просто, независимо от операционной системы, которую вы используете. Вы можете использовать консольные и графические программы. Возможно, уже существуют другие приложения, которые лучше справляются с задачей, вы знаете такие? Обязательно напишите в комментариях!
Статья распространяется под лицензией Creative Commons ShareAlike 4.0 при копировании материала ссылка на источник обязательна .
· Время на чтение: 9мин · Автор: · Опубликовано 08.07.2022 · Обновлено 25.01.2023
Прослушать статью
Установка Debian 10 Buster или 11, 9 или 8, не столь важно. Важно то, что создание сервера, начинается именно с инсталляции ОС. Установка Debian может проводиться на ПК, ноутбук или на полноценное серверное оборудование. Важно понимать, что Linux системы предназначены для администрирования серверов. Поэтому установка дистрибутива Debian, является первостепенной задачей. В прошлых руководствах я рассказывал про установку debian 8.5 jessie и debian 9.1 stretch, шаги по установке не изменились. Нам по прежнему необходимо выполнить все те же действия.
Debian по прежнему является ключевым дистрибутивом Linux. Система стара и востребована, считается, что дистрибутив Debian наиболее безопасен и защищен в отличии от других Linux-систем. Тем не менее поддержка этого дистрибутива разработчиками закончится уже через пару лет.
Повышенная стабильность — самый важный фактор, который мне нравиться в Debian.
Выпуск нового обновленного релиза вышел 26 марта 2022 года Debian 10 buster
. Дистрибутив имеет множество исправлений безопасности системы. Более строгие алгоритмы проверки подписей OpenSSL.
Исправлено большое количество существующих ошибок в пакетах и компонентах, вот небольшая выписка: apache-log4j1.2, apache-log4j2, atftp, base-files, beads, btrbk, cargo-mozilla, chrony, cimg, clamav, cups, debian-installer, debian-installer-netboot-images, detox, evolution-data-server, inux-signed-amd64, linux-signed-arm64, linux-signed-i386, llvm-toolchain-11 и т.д.
Обновлены пакеты безопасности системы, вот некоторые из них: samba, apache2, neutron, wordpress, tomcat9, squashfs-tools, php7.3, bind9, postgresql-11, libxml-security-java, apache-log4j2, xorg-server, spip, djvulibre, debian-edu-config, h2database, linux-signed-amd64, linux-signed-arm64, linux-signed-i386, tryton-server и т.д
Удалены бесполезные пакеты: angular-maven-plugin и minify-maven-plugin.
В этом руководстве я расскажу как установить Debian 10 buster
на компьютер, ноутбук или серверное оборудование. Для последующей настройки и установки программного обеспечения для сервера.
Содержание статьи:
- Подготовка к установке ОС Debian 10
- Запись Iso образа на носитель
- Установка Debian 10 с флешки
- Приоритетный язык системы
- Параметр местоположение
- Раскладка клавиатуры и сочетание клавиш переключения языка
- Настройка сетевых параметров
- Настройка суперпользователя root
- Настройка учетной записи обычного пользователя
- Разметка дисков
- Завершение разметки дисков
- Установка базовой системы
- Установка загрузчика GRUB
- Заключение
Подготовка к установке ОС Debian 10
На этом этапе, нам как обычно нужно посетить официальный сайт debian.org. Тут мы выбираем интересующий нас релиз и архитектуру образа для загрузки. Загрузить доступный образ дистрибутива можно следующими способами: CD или DVD, ISO образ, сетевая загрузка и Life установка.
Обновленный же дистрибутив уже не доступен для скачивания с главной страницы официального сайта. На сегодня его можно найти в разделе релизы (другие выпуски), выбрать необходимую Вам стабильную версию дистрибутива из предложенных, вот первые три:
- Debian 11 (bullseye) — (stable);
- Debian 10 (buster) — (oldstable);
- Debian 9 (stretch) — (oldoldstable), с LTS-поддержкой.
См. изображение ниже:
Если вам нужно больше информации, на сайте есть детальное руководство. Оно описывает терминологию и различные варианты всего процесса установки системы. Проблема в том, что времени на изучение всего содержимого у вас уйдет довольно много.
Итак, все изучили и посмотрели. Выбрали понравившийся образ и скачали его. Теперь нам необходимо записать образ на носитель.
Запись Iso образа Debian 10 buster
на носитель
На сегодня по прежнему самым востребованным способом записи образа на носитель является флешка. Вы можете использовать для записи ISO образа, любую удобную для вас программу. Есть доступные варианты программ для записи образа ISO на флешку:
- Unetbootin.
- Etcher.
- Rufus.
- Win32DiskImager.
Это список популярных в интернете бесплатных программ под ОС Windows. Все они просты в использовании и имеют необходимые нам инструменты для записи образа дистрибутива Debian 10 на флеш накопитель. Я предпочитаю, как и всегда, использовать Rufus, для создания загрузочной флешки со смонтированным образом Debian для установки. См. изображение ниже:
После того как, вы благополучно смонтировали ISO образ Debian 10 на флешку. Вам предстоит провести некоторые изменения в BIOS, я думаю тут вы справитесь и без меня. Ваша задача просто переключить загрузку на загрузку с флешки «Floppy drave». Далее мы переходим к следующему этапу к установке Debian 10 с флешки.
Установка Debian 10 с флешки
После загрузки установочного образа системы, вы увидите окно выбора интерфейса установки. Тут можно выбрать интерфейс последующего процесса установки Debian. Предлагается два варианта консольный (Install), и (Graphical Install) установщик. Мне как и всегда, удобно проводить установку в графическом интерфейсе. Поэтому выбираем метод установки: Graphical Install и нажимаем enter
После этого, последуют первые параметры настройки:
Приоритетный язык системы Debian 10
На этом этапе установки, нужно выбрать желаемый язык на котором будет проводится процесс инсталляции. Кому, как удобно, некоторые предпочитают английский языки, кому-то удобен русский. Я выбираю родной русский, после выбора предпочтительного языка нажмите на «Continue». См. изображение ниже:
Параметр местоположение
На этом этапе, необходимо выбрать местоположение установки. Этот этап важен, для установки часового пояса на вашем сервере. Для последующей корректной работы ОС Debian. В нашем случае, выбираем «Российская федерация» и нажимаем на «Продолжить». См. изображение ниже:
Раскладка клавиатуры и сочетание клавиш переключения языка
На этом этапе, выбираем необходимый язык раскладки клавиатуры. Следовательно приоритетный язык для нас это «русский». Выбираем нужный нам и нажимаем на «Продолжить». См. изображения ниже:
Далее следует настройка сочетания клавиш, это необходимо для переключения клавиатуры между языками. По-умолчанию стоит «Alt+Shift», оставляем как есть и нажимаем на кнопку «Продолжить».
Ожидаем завершения процесса загрузки дополнительных компонентов с диска (ISO образа) для установки.
Настройка сетевых параметров Debian 10
После завершения процесса загрузки компонентов системы с компакт-диска. Следует попытка автоматической настройки IPv6. В появившемся окне выберите опознанный сетевой интерфейс и нажмите «Продолжить». См. изображение ниже:
Далее этап ввод имени сервера (тут, необходимо указать имя домена). В случае, если у вас нет домена, оставьте автоматически сгенерированное и нажмите «Продолжить». См. изображение ниже:
В следующем окне вводим имя домена, если вы не имеете сетевого домена (оставьте это поле пустым). В некоторых случаях, установка может определить домен автоматически, выполните действие и нажмите «Продолжить»
Настройка суперпользователя root в Debian
На этом этапе введите пароль root (суперпользователя системы) пользователя в поле «Пароль суперпользователя», затем повторите этот пароль в следующем поле «Введите пароль еще раз». Нажмите «Продолжить». См. изображение ниже:
Настройка учетной записи обычного пользователя
Этот этап, предоставляет возможность создания учетной записи с простыми (ограниченными) правами в операционной системе Debian. В пустом поле: введите имя пользователя (например, Игорь Павлов). Нажмите «Продолжить». См. изображение ниже:
Учетная запись обычного пользователя. Имя лучше придумать свое. Имя учетной записи — это nick от имени которого вы сможете проходить авторизацию в системе. Лучшим и наиболее безопасным вариантом, будет создание сложного nicknama. После ввода нажмите на «Продолжить».
Затем введите пароль нового пользователя и нажмите «Продолжить».
Далее выберете подходящий для вашего региона страны, часовой пояс, нажмите «Продолжить». На этом этапе заканчивается настройка учетных записей пользователей. Мы переходим к следующему этапу.
Разметка дисков Debian 10
На этом этапе, выберите один из вариантов разметки удобный вам. Я выбираю автоматическую разметку «Авто — использовать весь диск». Нажмите «Продолжить». (В прошлых статьях я рассматривал другие варианты разметки диска).
Далее следует выбрать диск из предложенных вариантов, если у вас несколько (подключенных дисков), выберите тот на который будет производиться инсталляция дистрибутива. Нажмите на кнопку «Продолжить».
В следующем окне, оставьте отметку на пункте «Все файлы в одном разделе (рекомендуется новичкам)», тогда всё пространство будет находится в корневом разделе. Такой способ разметки прост и популярен среди начинающих админов. Другие варианты разметки диска см. в предыдущих статьях. Нажмите «Продолжить».
Завершение разметки дисков
Далее, оставьте отмеченным пункт «Закончить разметку и записать изменения на диск». Нажмите «Продолжить». См. изображение ниже:
На этом этапе, выберите пункт «Да», чтобы записать выбранную разметку на диск. Тем самым, вы согласитесь на форматирование разделов диска и запись на него выбранной таблицы структуры разметки разделов диска. Нажмите на кнопку «Продолжить».
Вкратце: чтобы у вас было понимание структуры разметки дисков. Правильнее и безопаснее, держать разделы, отдельно друг от друга. Например: раздел загрузчика системы /boot, раздел файла подкачки, домашний раздел (home), корневой раздел / (в него преобразуются оставшиеся не размеченные директории диска (apt, var, bin, usr, opt и прочие). На самом деле, можно все разметить на отдельные разделы. Но, как я знаю, популярный способ разметки диска — это 3-5 разделов.
Установка базовой системы Debian
Следующий этап установка базовой системы настройка менеджера пакетов, использование дополнительных дисков (iso образов нет), выберите пункт «Нет» и нажмите на «Продолжить».
Далее необходимо выбрать страну в которой находится ваш сервер, выбираем «Российская федерация» и на жмите на кнопку «Продолжить».
Выберите подходящий репозиторий с программным обеспечением и нажмите «Продолжить». Здесь на ваше усмотрение, выбрать можно и другие репозитории например (deb.debian.org). Или можете выбрать тот, что на картинке. См. изображение ниже:
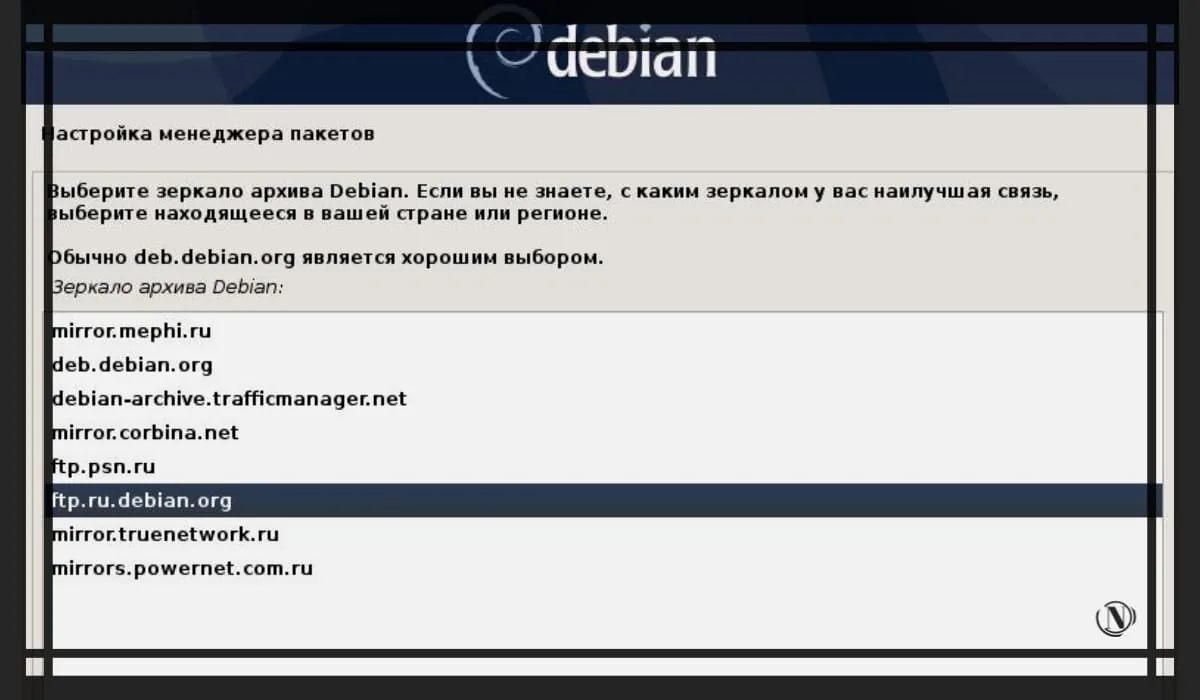
Подтверждение участия в анонимном опросе использования пакетов дистрибутива. На ваше усмотрение, выберите «Да» или «Нет» и нажмите на «Продолжить».
Следующим важным этапом установки, является выбор графического окружения рабочего стола. Установите галочку на пунктах «окружение рабочего стола Debian» и «Xfce», либо на иных предложенных вариантах графической оболочки (на ваше усмотрение). После, отметьте галочками «SSH-сервер» (это позволит удаленно подключаться к серверу) и «Стандартные системные утилиты» (стандартное программное обеспечение). Нажмите на «Продолжить». Графическая оболочка несет определенную нагрузку на ваш сервер, меня это устраивает и не напрягает. См. изображение ниже:
На изображении ниже, указан вариант без графической оболочки рабочего стола. Чтобы у вас было понимание того, как это выглядит. Вы можете использовать Debian в такой конфигурации и консольном режиме. См. изображение ниже:
Далее необходимо дождаться завершения процесса инсталляции дистрибутива Debian. В этот момент проводится установка необходимых пакетов Debian.
Установка загрузчика GRUB
В следующем этапе, нужно выбрать пункт «Да» , чтобы установить системный загрузчик GRUB в главную загрузочную запись. Затем нажмите на кнопку «Продолжить». Системный загрузчик GRUB, это важный компонент (без него система может не запуститься).
На этом этапе, нужно выбрать дисковое устройство, на которое будет выполнена установка системного загрузчика GRUB, обычно это устройство выделено в списке. Нажмите на «Продолжить».
Установка завершена, нажмите «Продолжить» и извлеките флеш накопитель или диск с ISO образом. Далее вам нужно перезагрузить, ПК или ноутбук (серверное оборудование).
Заключение
Вот и все! Вы установили дистрибутив Debian 10 Buster. Далее извлеките ISO образ и перезагрузите сервер, после ОС будет запущена.
Установка дистрибутива завершена. Теперь ваш сервер практически готов к использованию. После загрузки и входа в систему, необходимо будет провести некоторые базовые настройки системы. После установить серверное программное обеспечение или Хостинг панель. Тут на ваше усмотрение, что удобнее в использовании именно для Вас, то и выбирайте. В следующем руководстве я опишу установку Debian 11, на данный момент это последний стабильный дистрибутив этой ОС.
Спасибо, что читаешь Nicola Top

Сегодня хочу рассмотреть довольно типичную ситуацию: на вашем ПК установлена ОС Windows (работает), но появилось желание (необходимость) попробовать также и Linux (так сказать, сравнить их собственноручно 😉).
Разумеется, одним из первых действий будет подготовка загрузочного носителя (как правило флешки). Однако, здесь могут быть «нюансы», т.к. не все утилиты для создания загрузочных флешек с Windows подойдут и для текущей задачи.
Собственно, именно поэтому в этой заметке я выделил несколько утилит (и показать скрины настроек записи), которые позволяют решить этот вопрос (также отмечу, что приложения я отобрал бесплатные, макс. простые в работе, и совместимые с большинством дистрибутивов Linux).
И так…
👉 В тему!
Установка Linux Mint «рядом» с Windows 10 (без потери данных!). Пошаговая инструкция для начинающих
*
Содержание статьи
- 1 Подготовка установочной флешки (с Linux)
- 1.1 Ventoy
- 1.2 Rufus
- 1.3 Etcher
→ Задать вопрос | дополнить
Подготовка установочной флешки (с Linux)
Ventoy
Офиц. сайт: https://www.ventoy.net/
Эта утилита хороша тем, что она позволяет легко и макс. быстро создавать универсальные мультизагрузочные флешки сразу с несколькими ISO-образами (на моей флешке, например, есть и Windows 10, и LiveCD, и Linux Mint, и пр.).
Как с ней работать:
1) после ее загрузки и запуска, выберите тип разметки (для современных ПК*, обычно, GPT) и установите флажок на пункт «Secure Boot Support» (защищенная загрузка, актуально также для новых устройств). Вот здесь подробнее о GPT, MBR…
2) После нажмите по кнопке «Install» — через несколько минут флешка будет специальным образом подготовлена (все данные с нее будут удалены!).
Ventoy — подготовка флешки (настройки)
3) Ну и последний штрих: на эту флешку нужно просто скопировать все нужные ISO-образы (никак не меняя их и не извлекая!). В своем примере ниже — я через проводник «отправил» нужный ISO на флешку.
Примечание: разумеется, скопировать можно столько ISO, сколько поместиться на вашу флешку!
Отправить файл ISO на флешку (Ventoy)
Удобно?! 😉
Важно: флешки, подготовленные в Ventoy, могут не работать с некоторыми ноутбуками и моноблоками. Например, я с таким сталкивался на ноутбуках HP и Dell (само собой, не со всеми моделями…).
*
Rufus
Офиц. сайт: https://rufus.ie/ru/
Эта утилита отличается от предыдущей своей функциональностью: здесь гораздо больше настроек и всяких флажков (что может запутать). Однако с ее помощью можно подготовить загрузочный носитель для любого «капризного» ноутбука/ПК/моноблока!
Как пользоваться:
1) подключите флешку к USB-порту (предварительно скопировав всё нужное с неё) и запустите Rufus.
2) Далее в окне Rufus выберите флешку и образ ISO, который хотите записать (стрелки 1, 2 на скрине ниже 👇).
3) Задайте схему раздела и прошивку (GPT / UEFI для новых ПК*) и нажмите «Start».
Rufus — настройки записи Ubuntu
Если появится сообщение о «гибридном» ISO — рекомендую выбрать вариант «Записать в режим DD-образа». 👇
DD-образ
Когда статус записи дойдет до 100% и появится сообщение «Готов» — утилиту можно закрыть и приступить к использованию флешки…
Флешка готова!
*
Etcher
Офиц. сайт: https://www.balena.io/etcher/
Etcher — приложение хорошо тем, что все «параметры» записи оно определяет автоматически (вам же останется только выбрать ISO, флешку и нажать «Старт»). С одной стороны — такой подход хорош, с другой — не дает гибкости…
Кстати, Etcher можно использовать в Windows, Linux, macOS.
Etcher — всего три действия!
Процесс записи отображается в меню слева: при достижении 100% флешка будет готова!
Процесс подготовки флешки в Etcher
*
Дополнения по теме — приветствуются!
Всем успехов!
👋


Полезный софт:
-
- Видео-Монтаж
Отличное ПО для создания своих первых видеороликов (все действия идут по шагам!).
Видео сделает даже новичок!
-
- Ускоритель компьютера
Программа для очистки Windows от «мусора» (удаляет временные файлы, ускоряет систему, оптимизирует реестр).