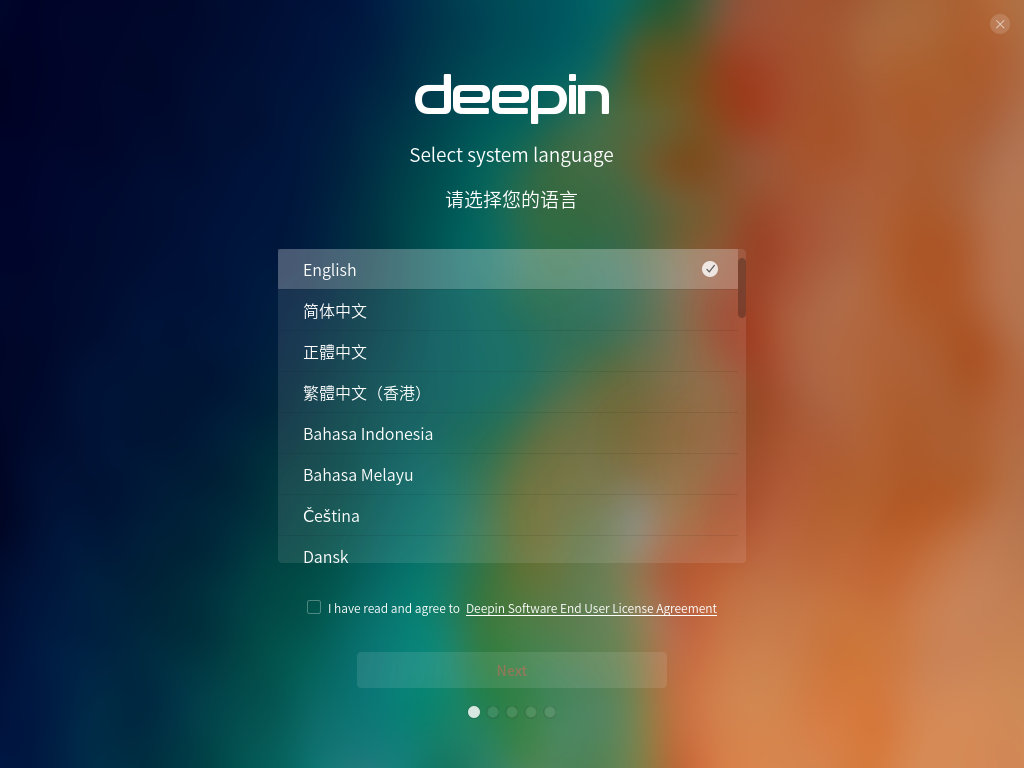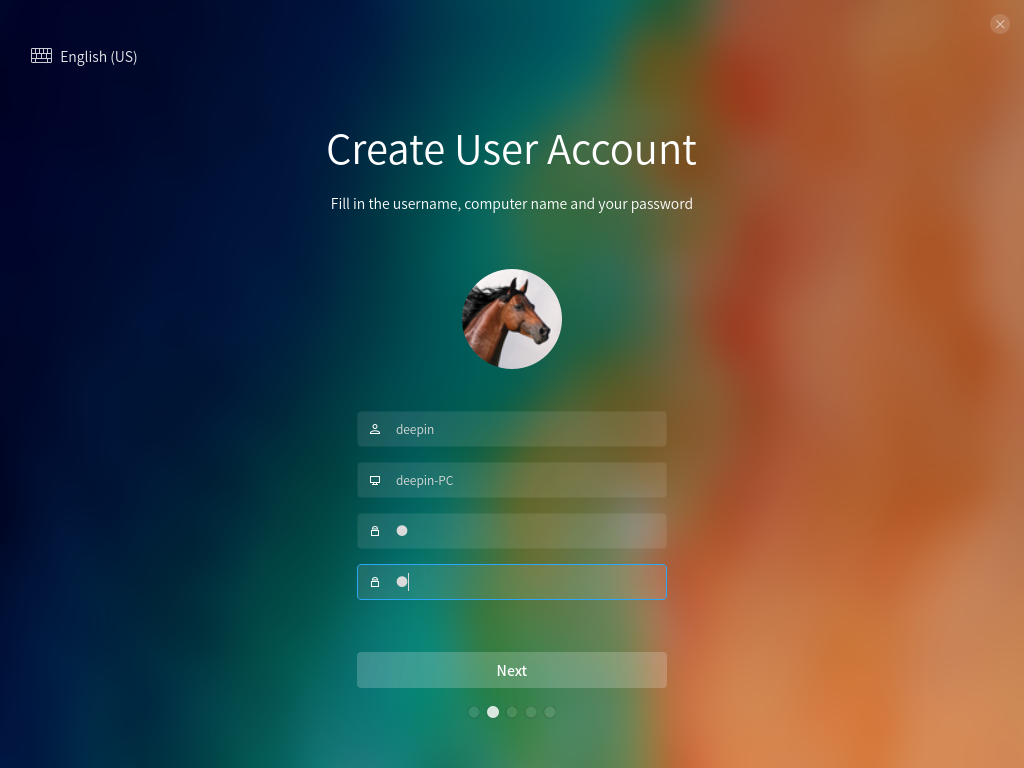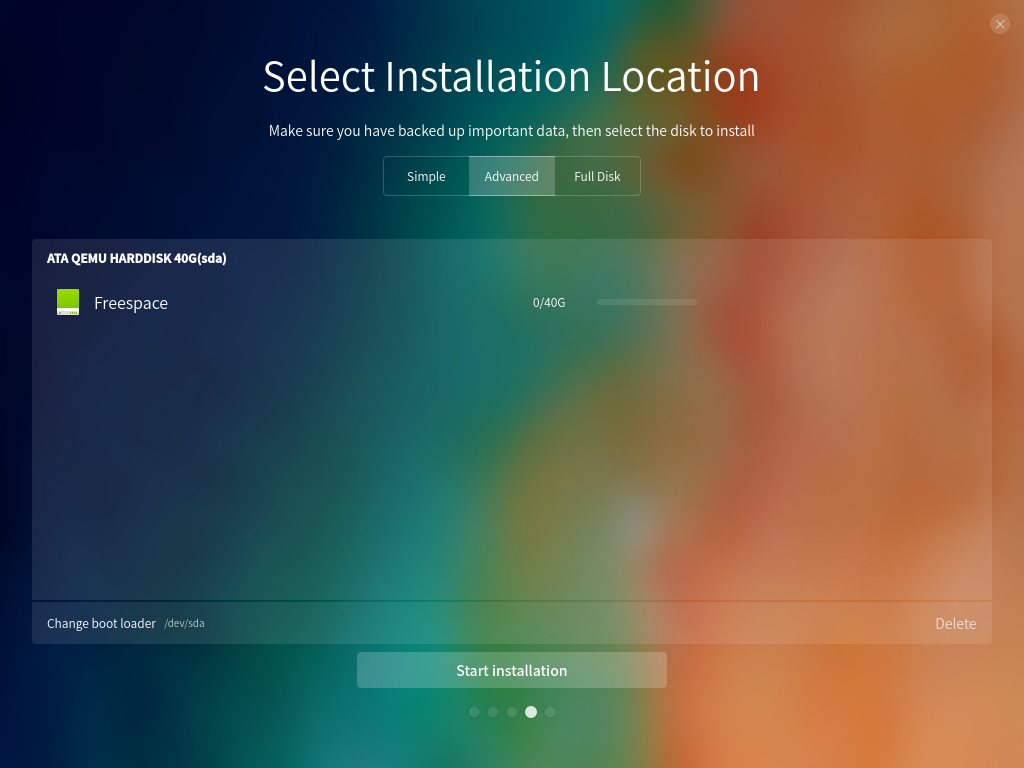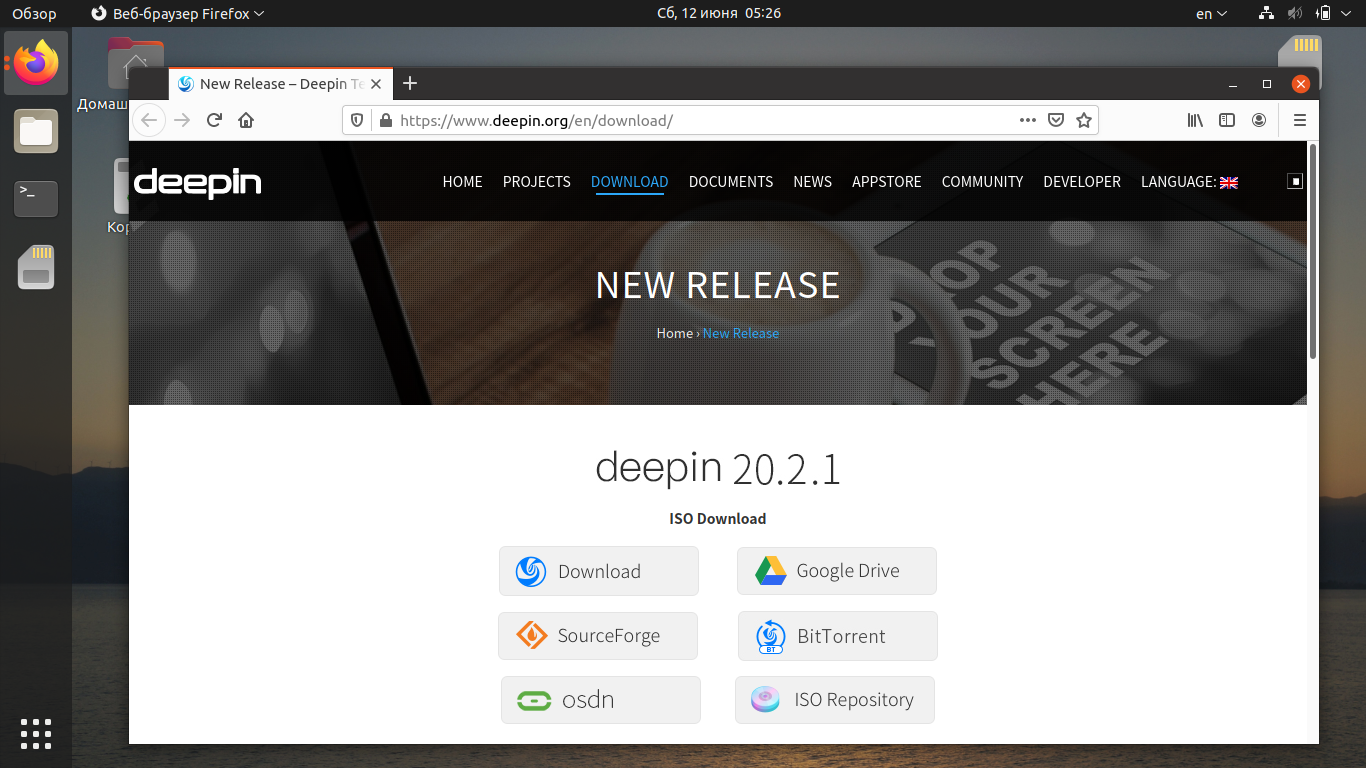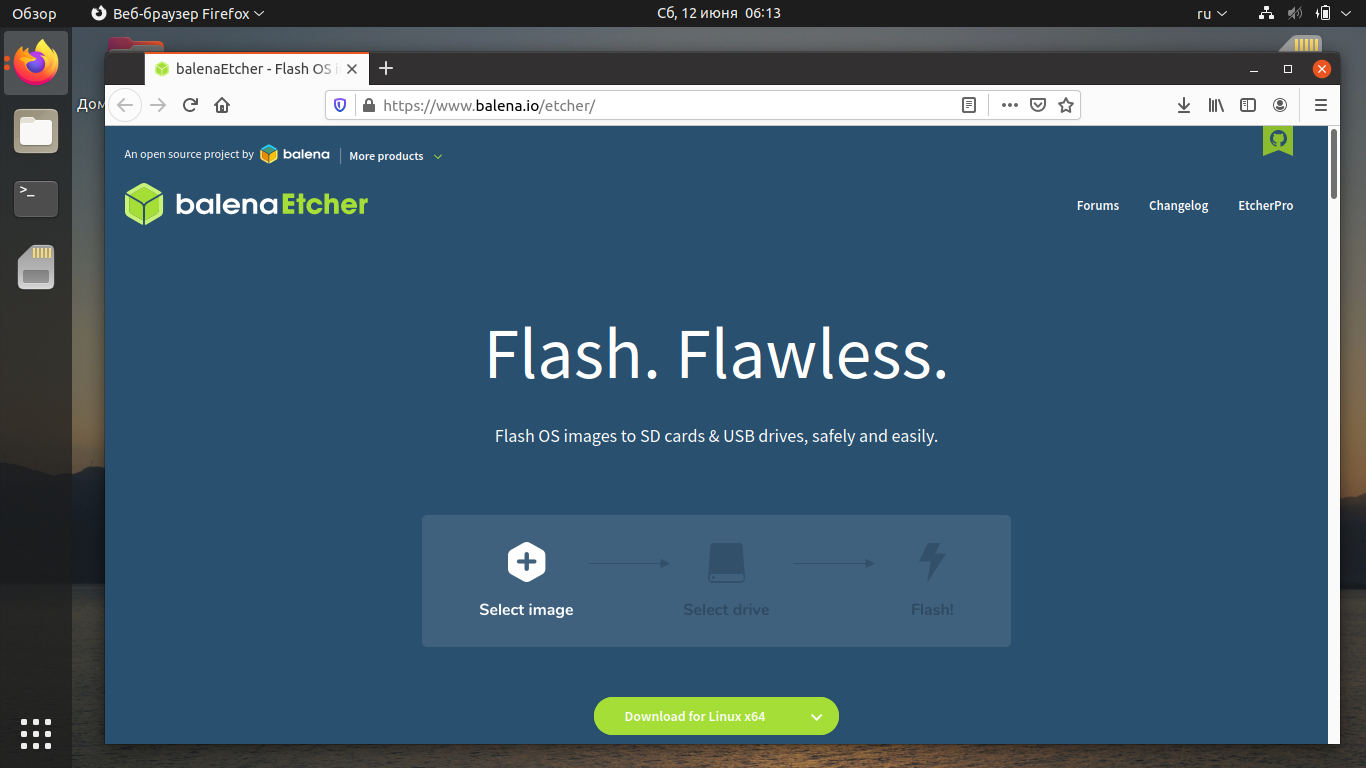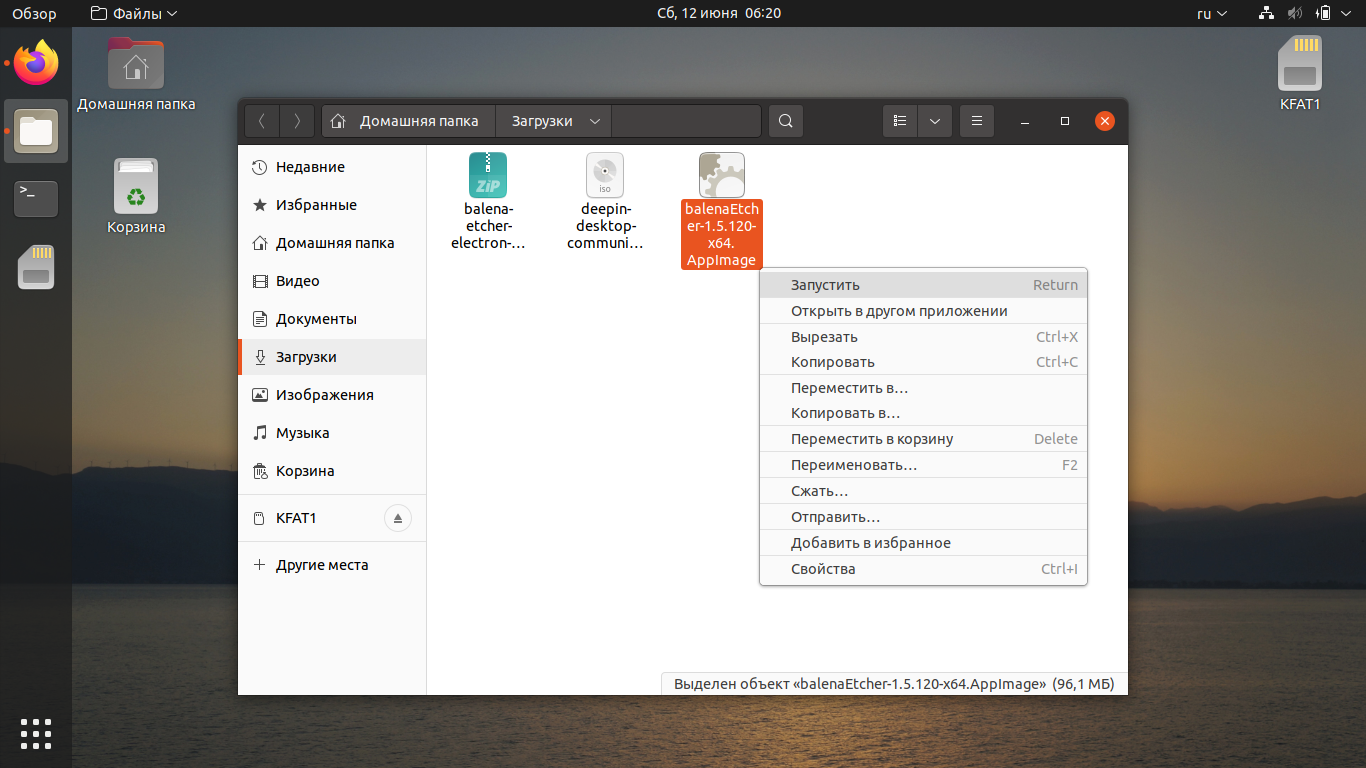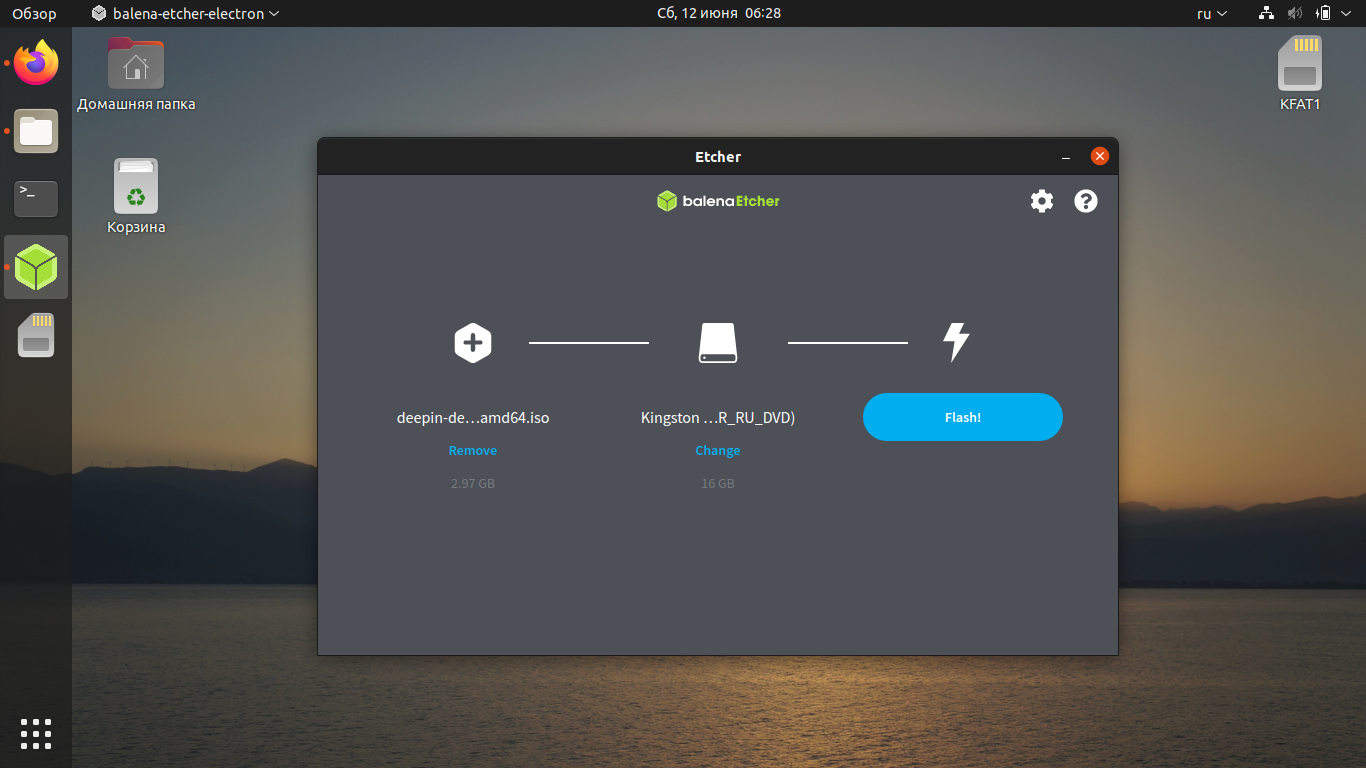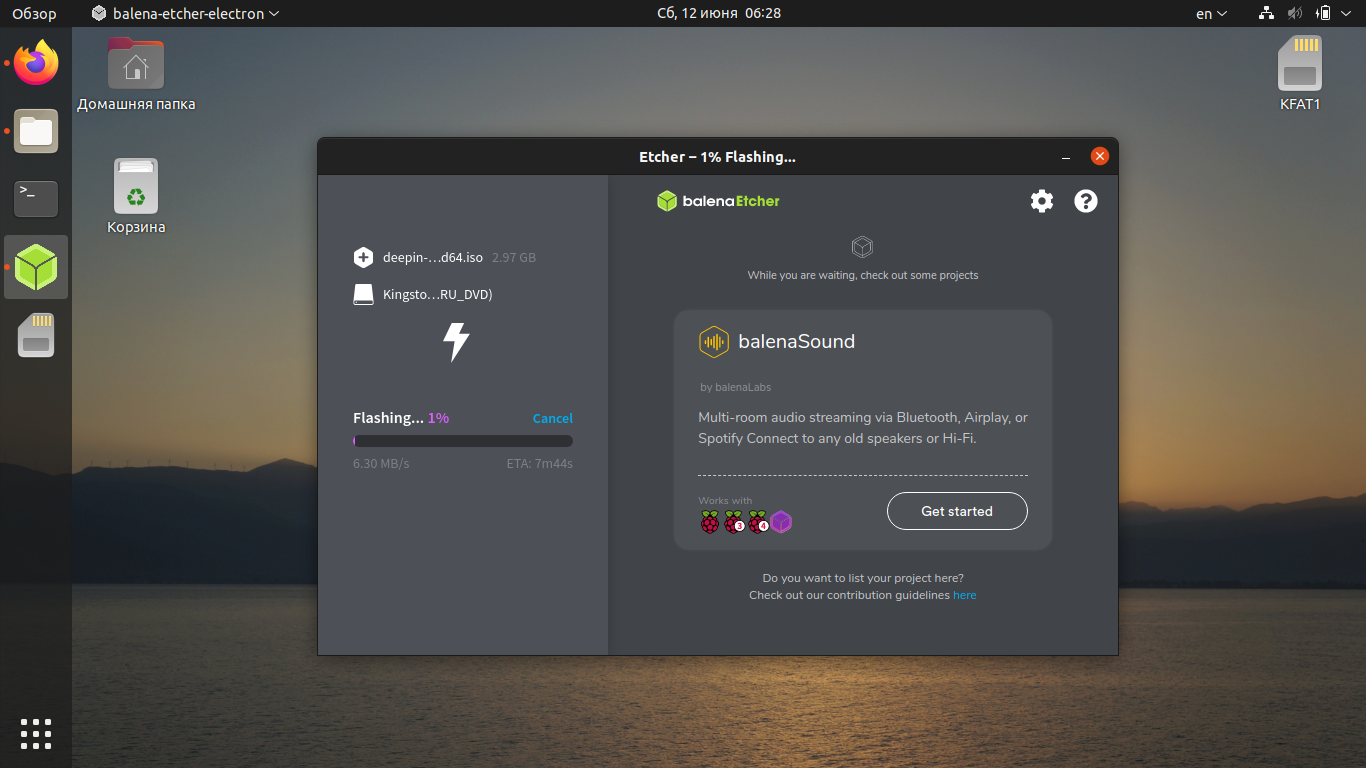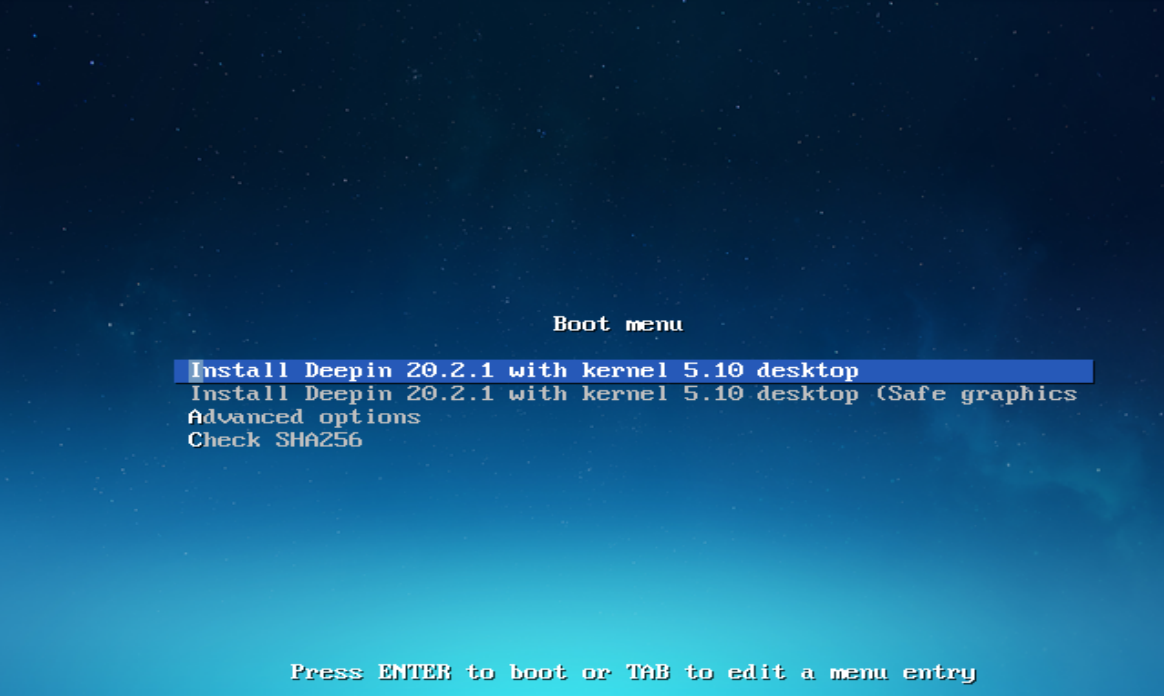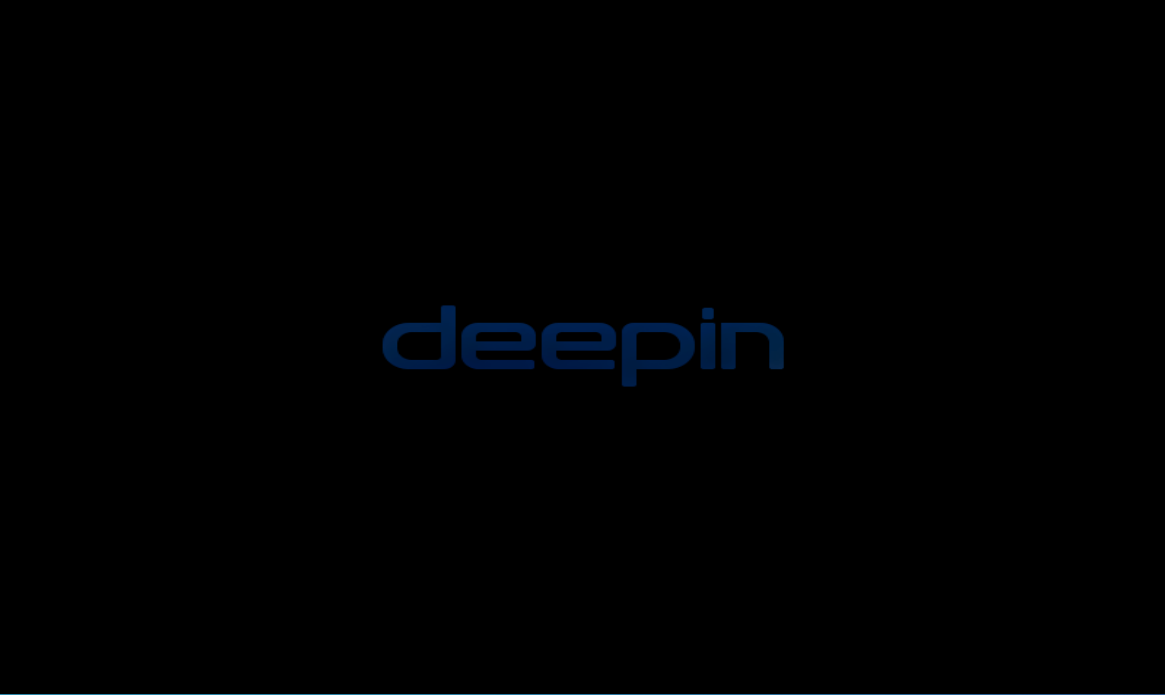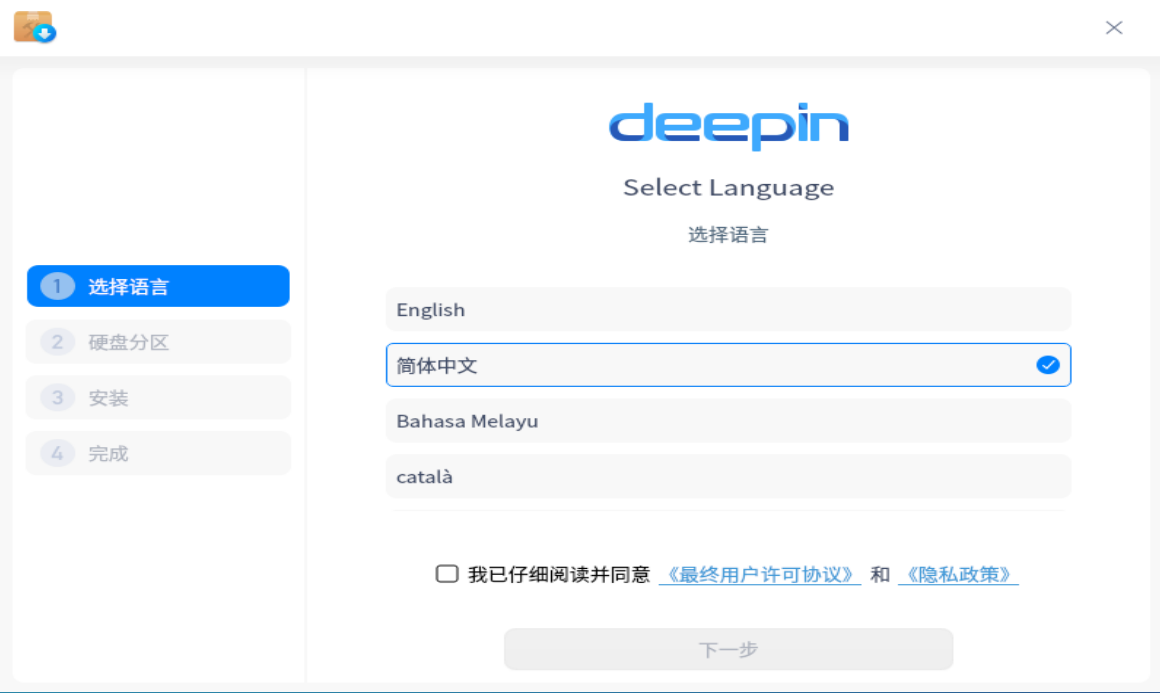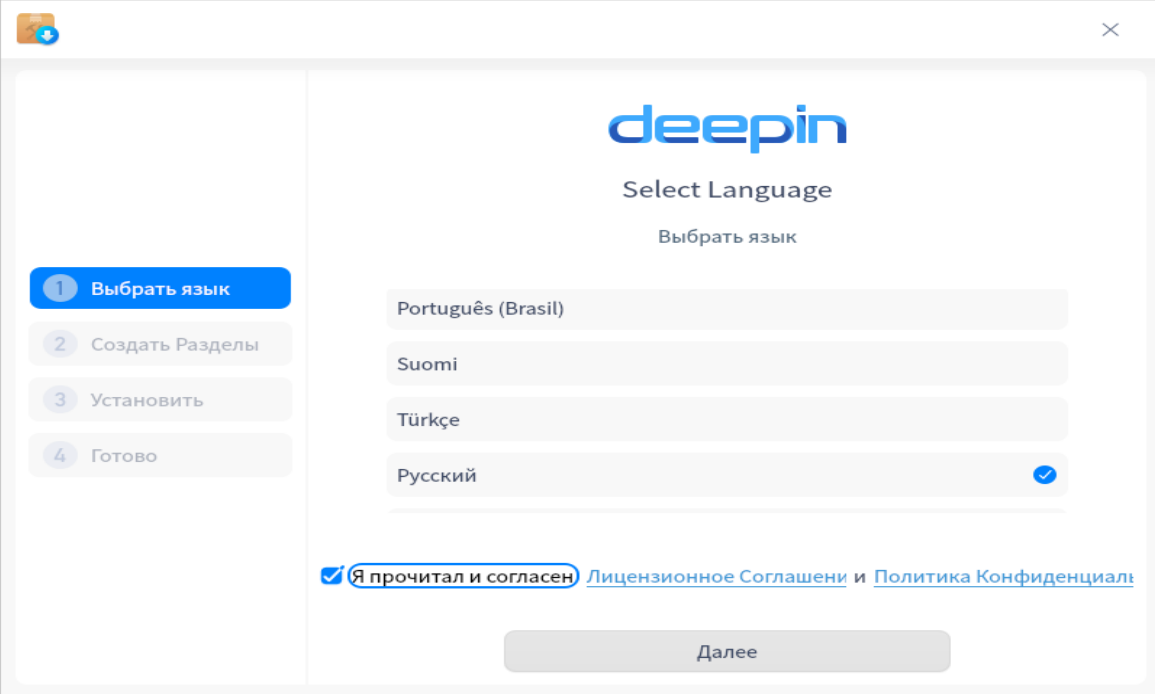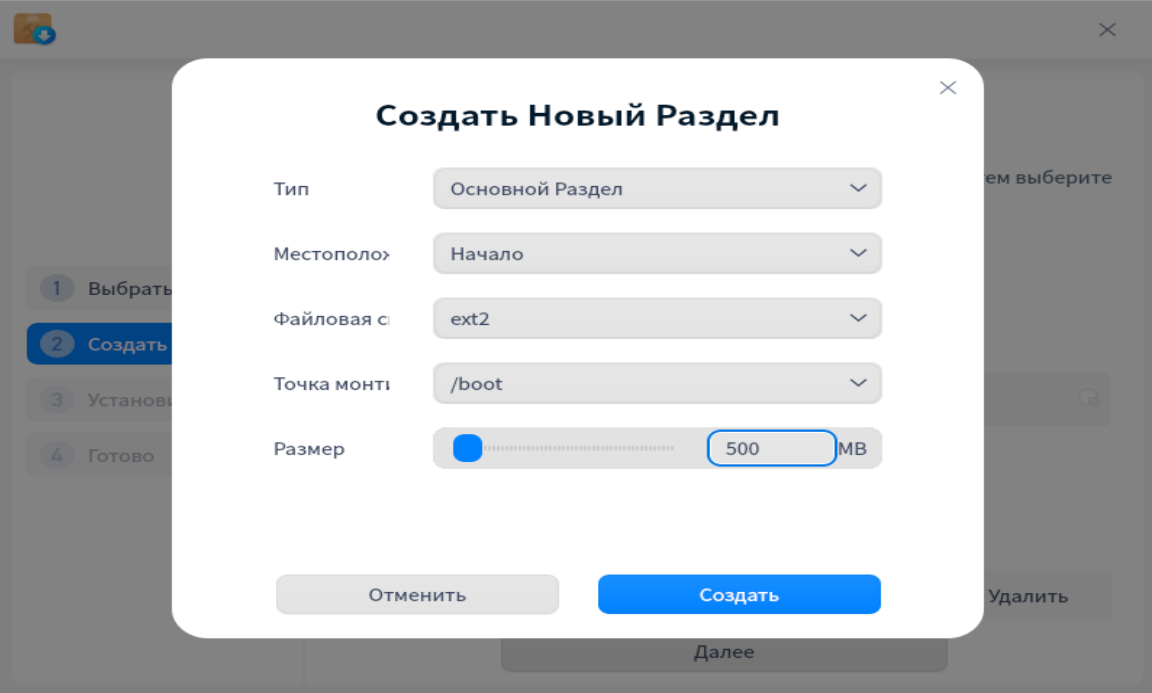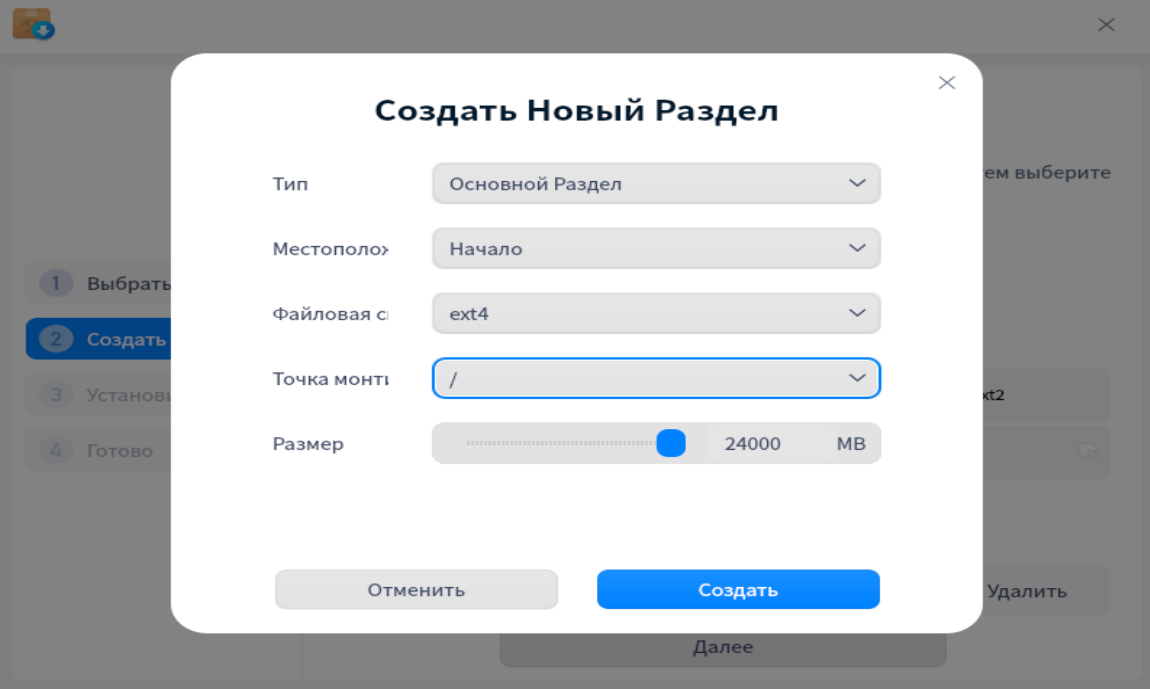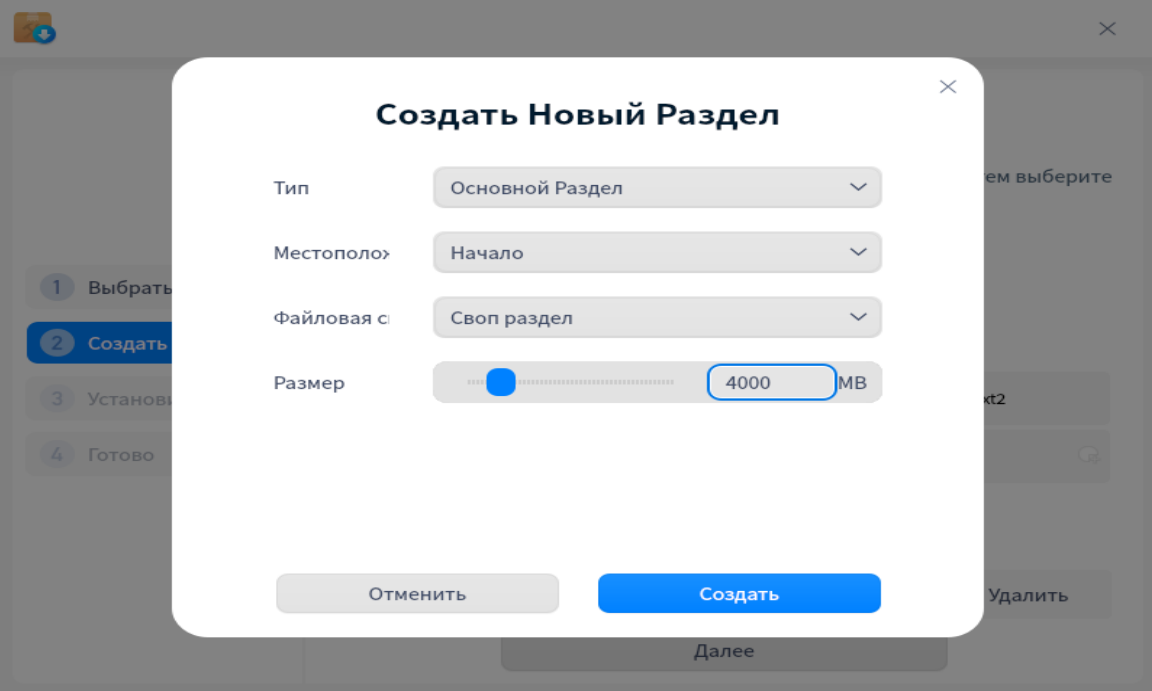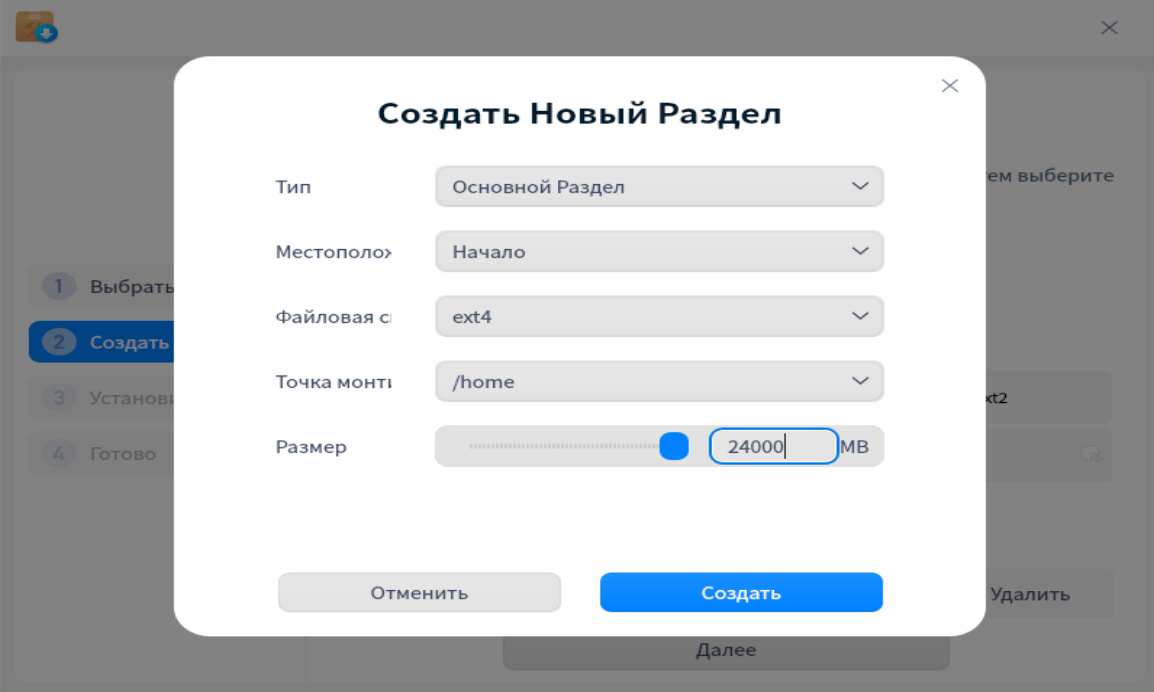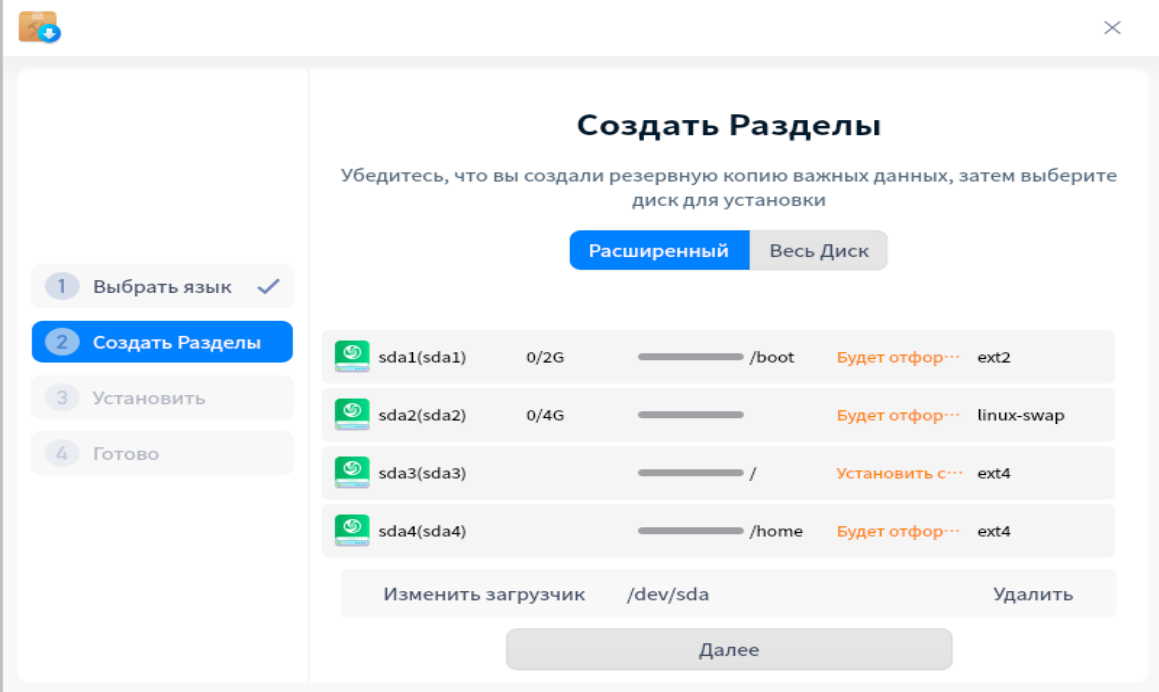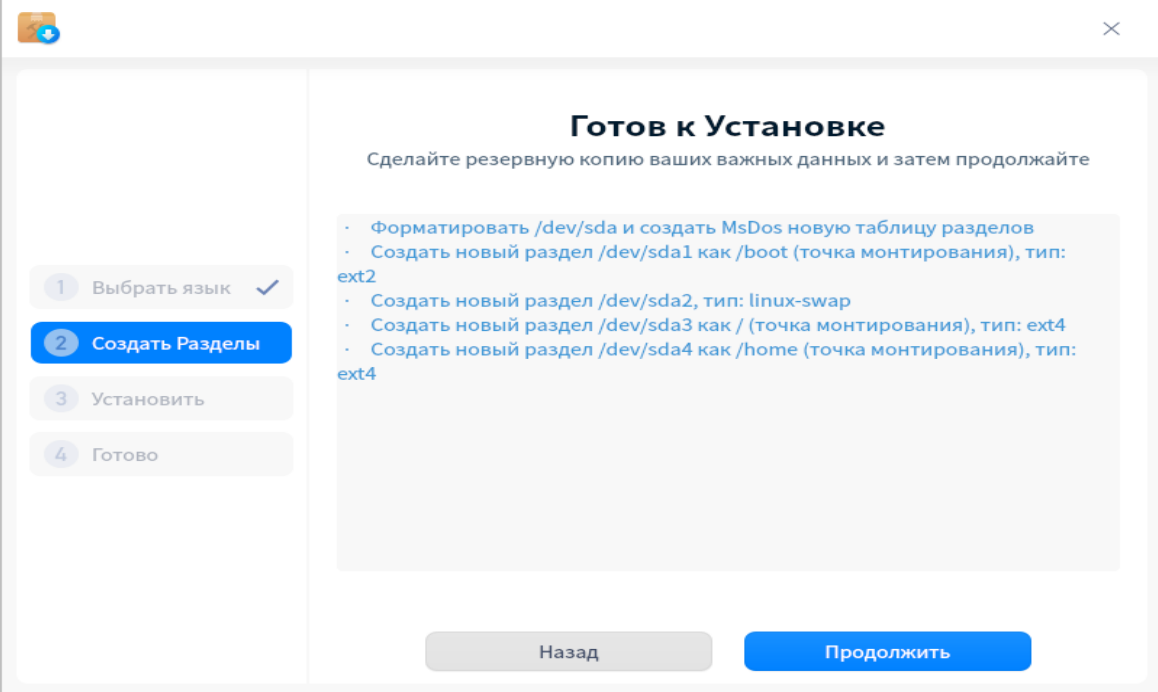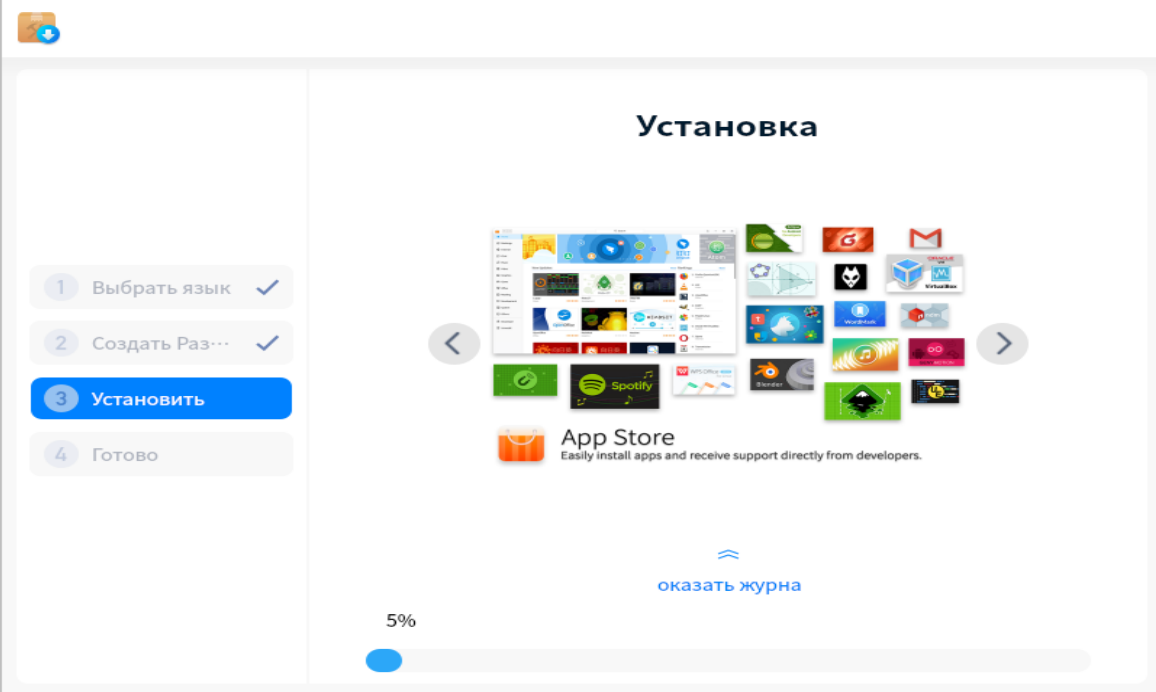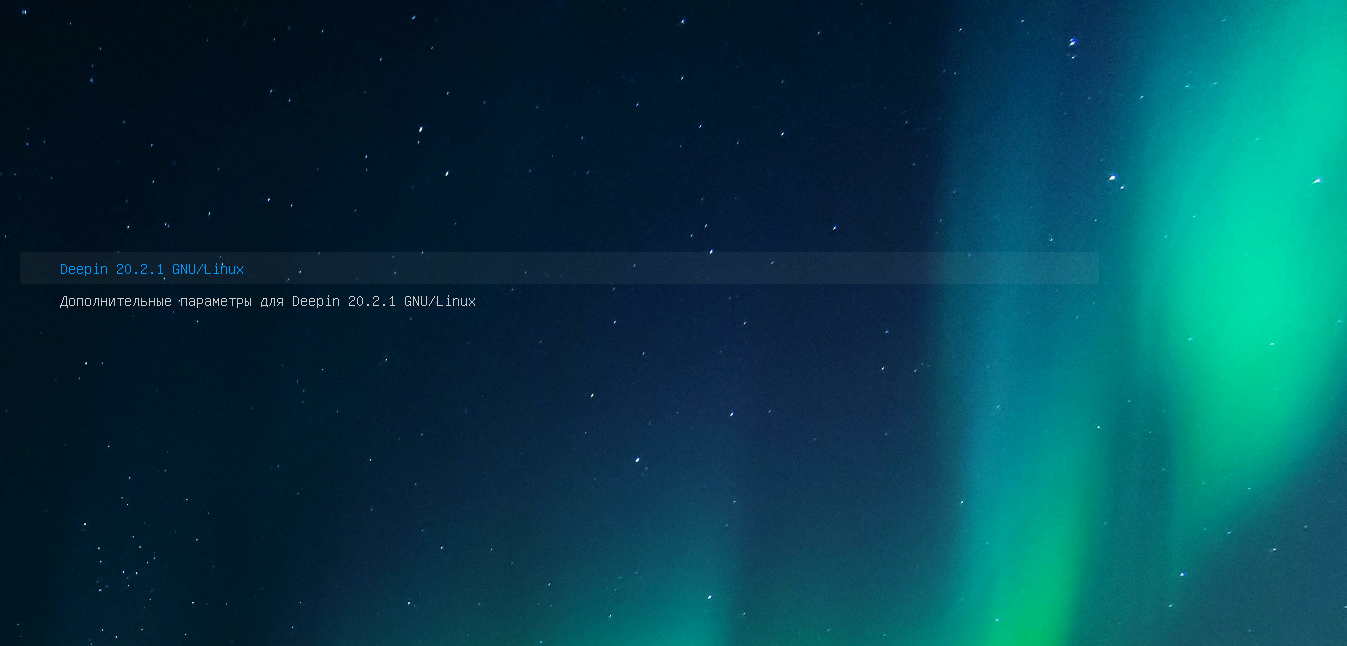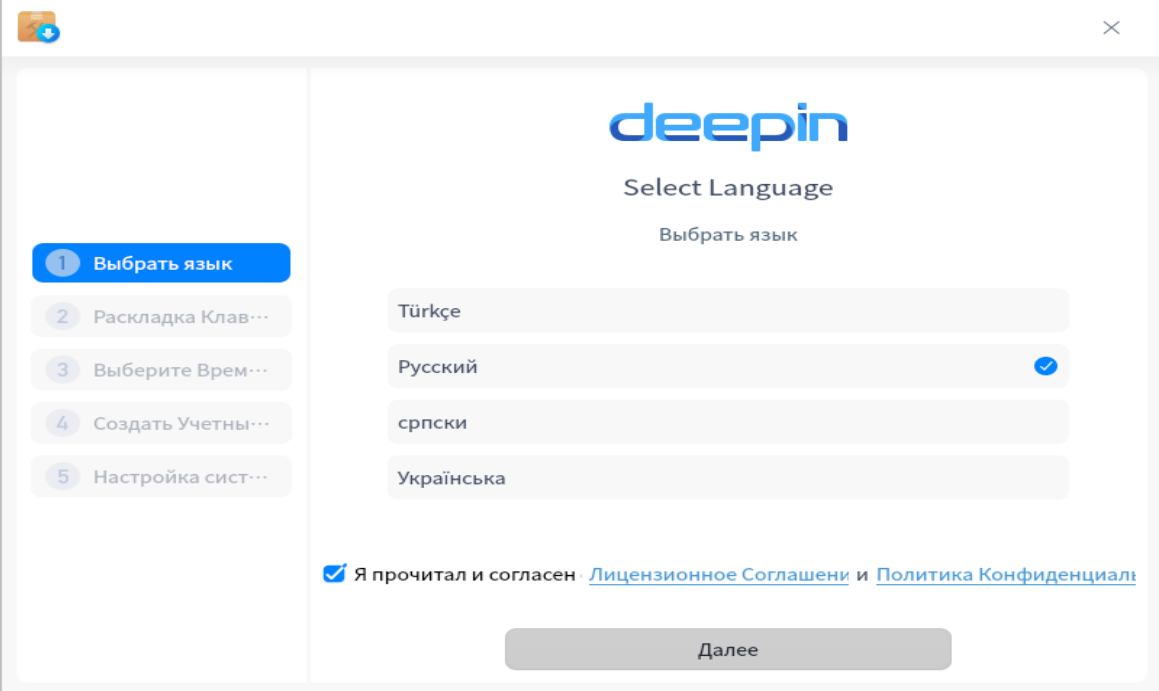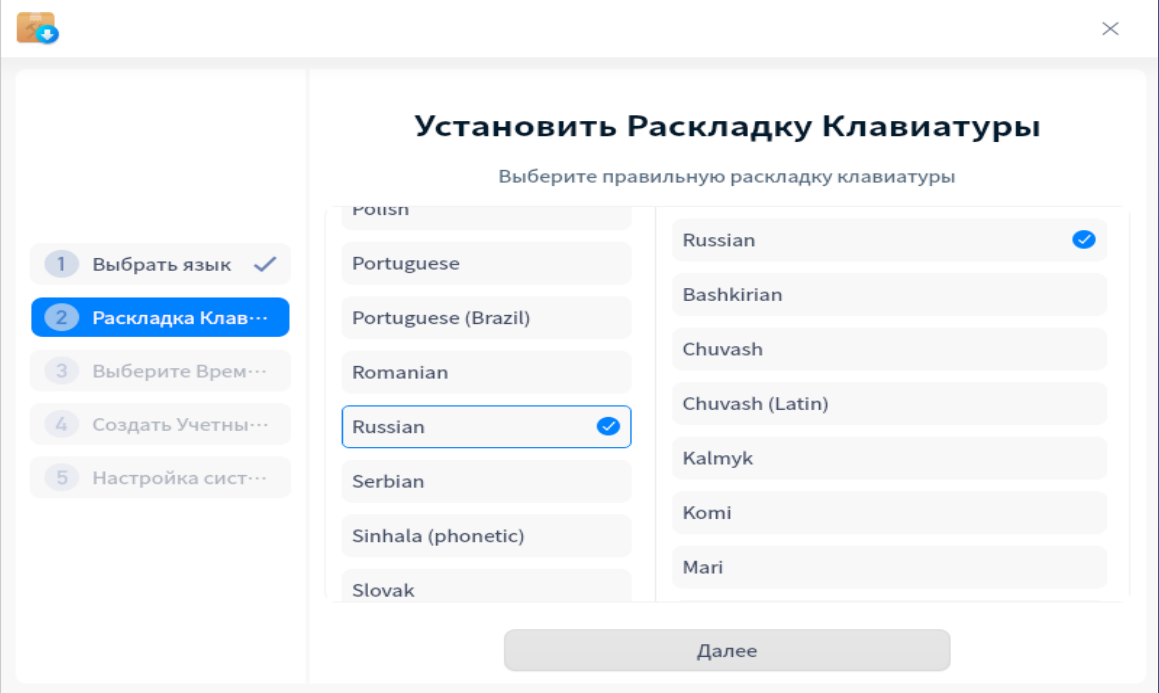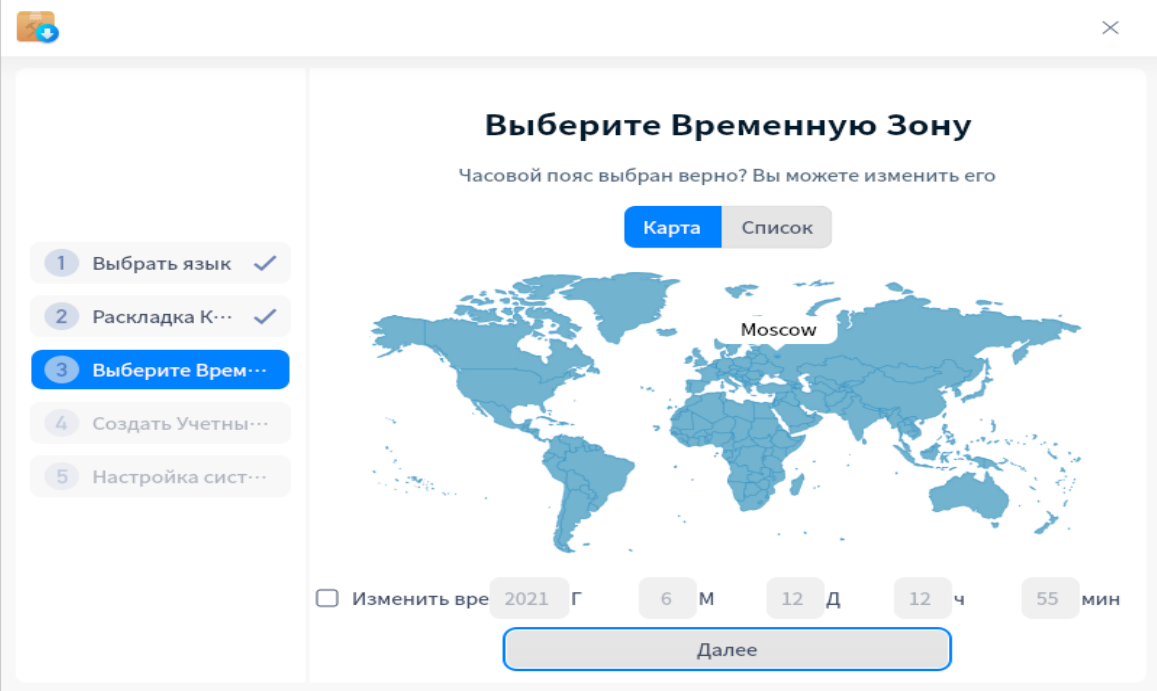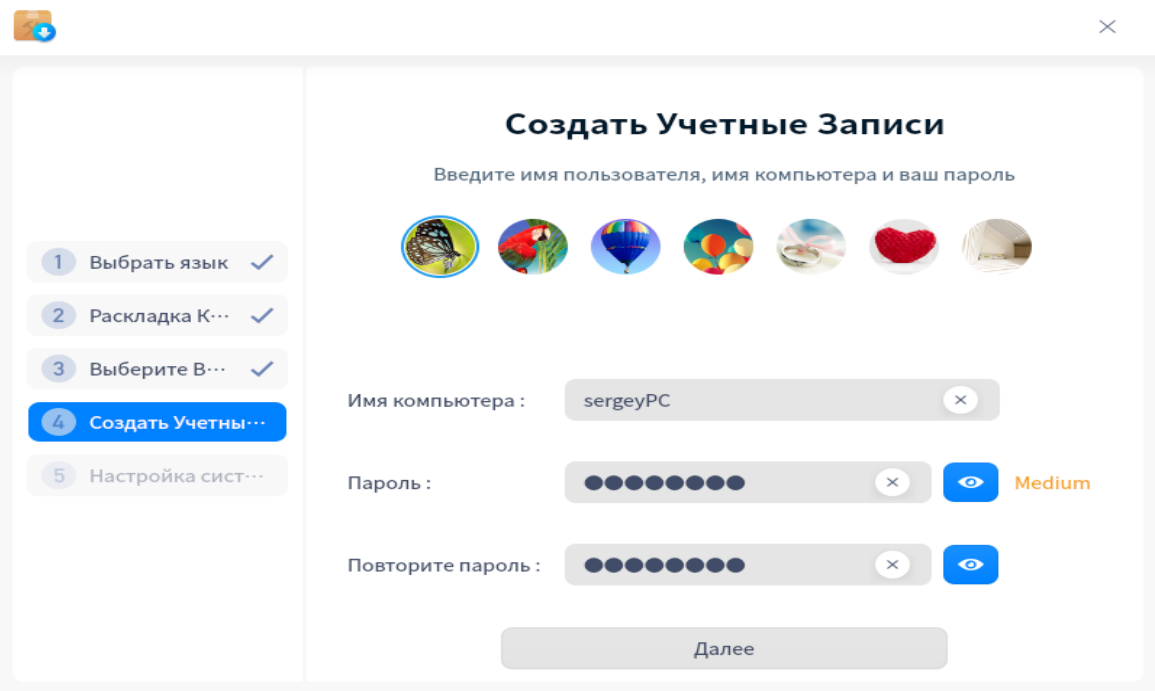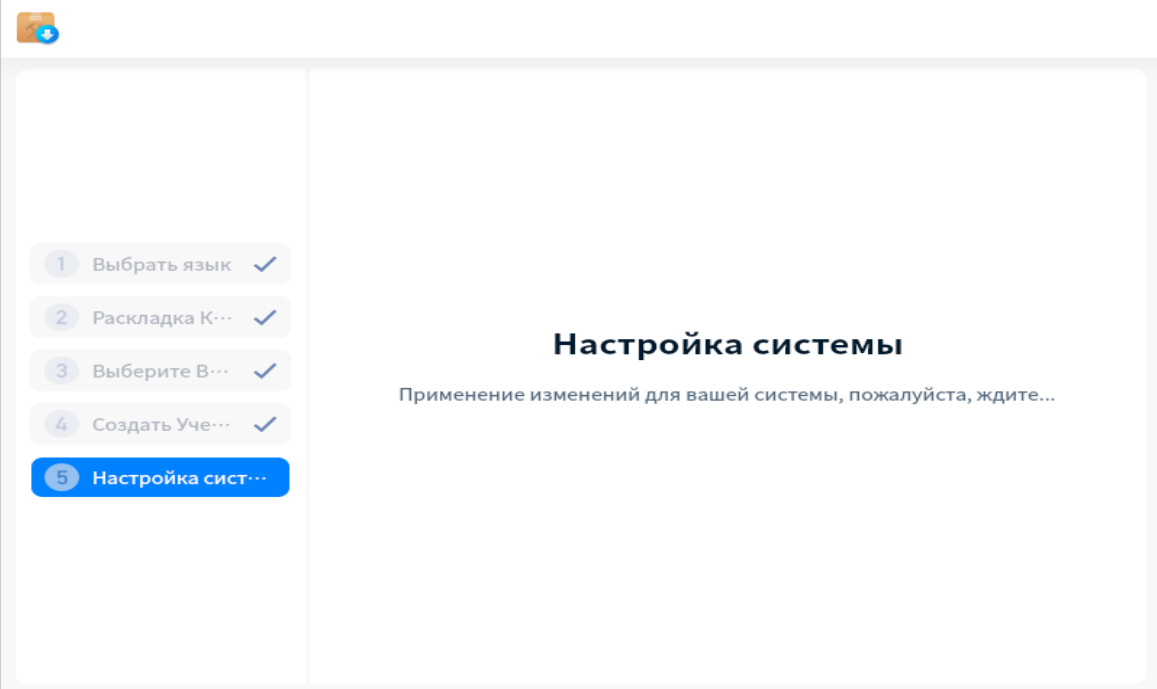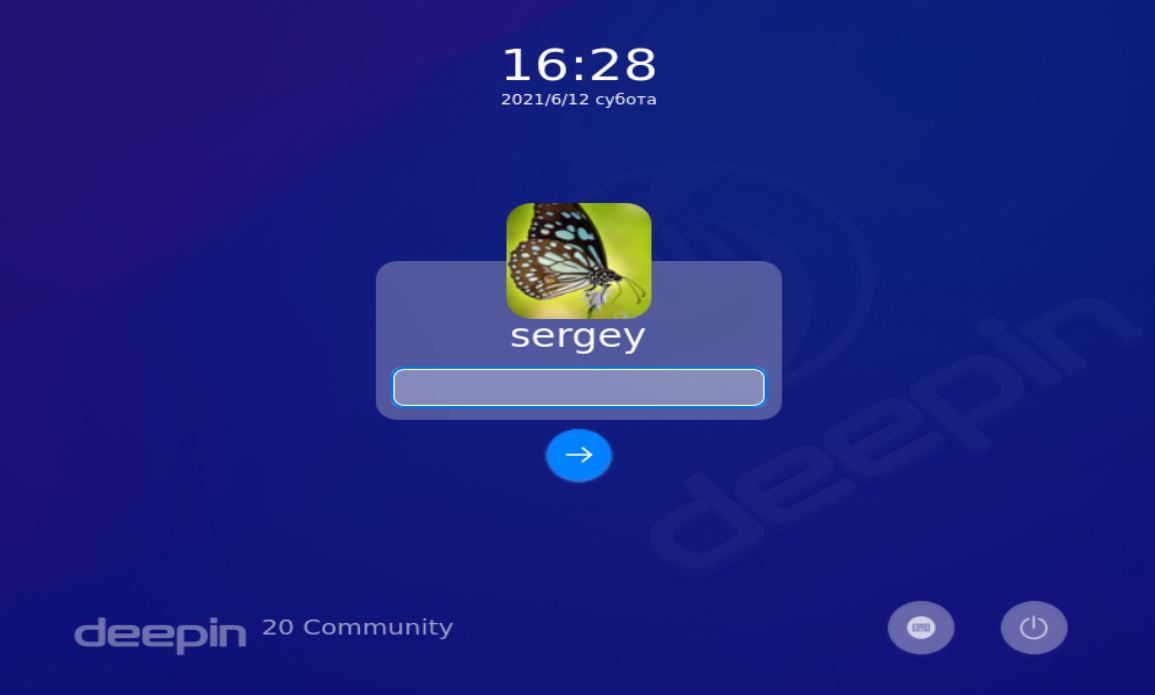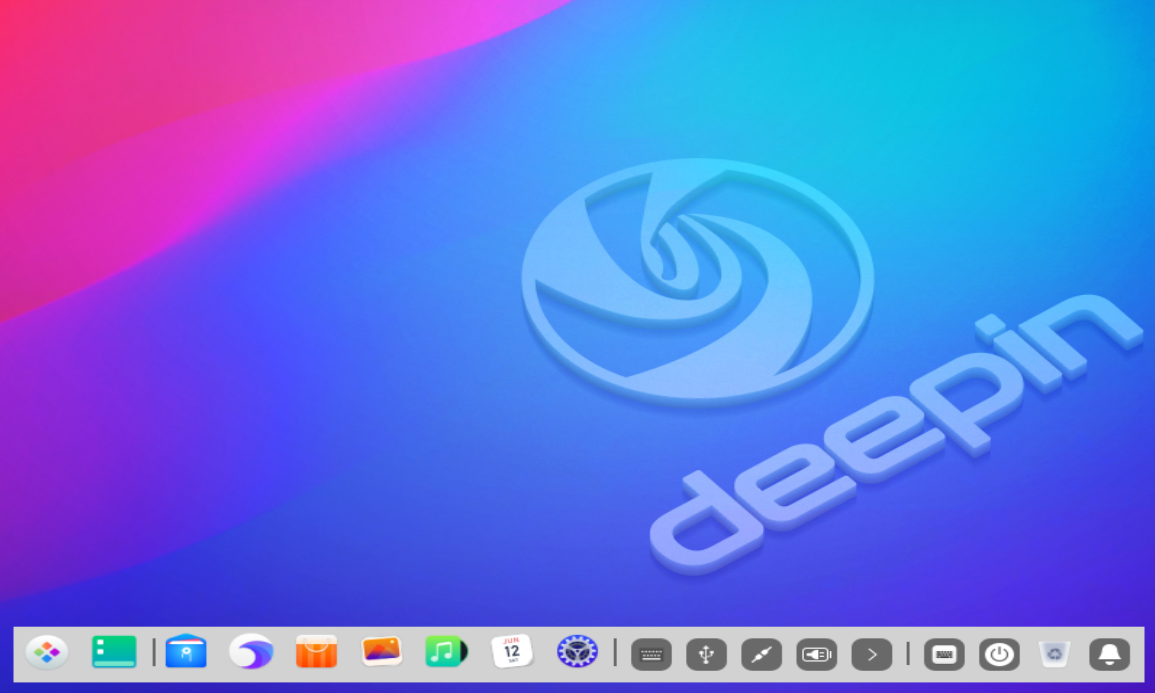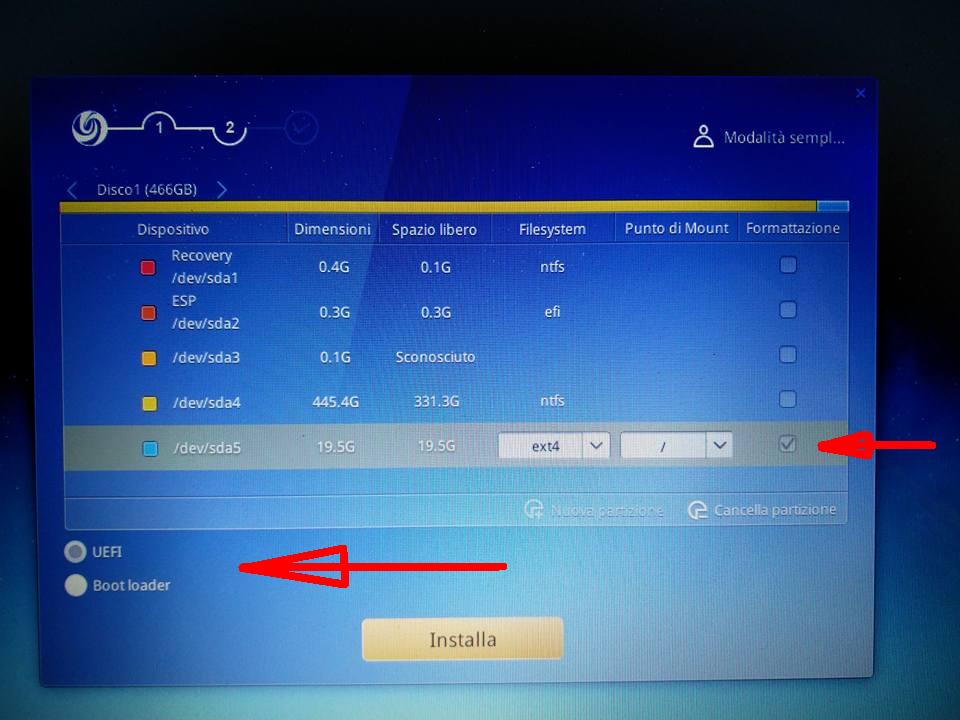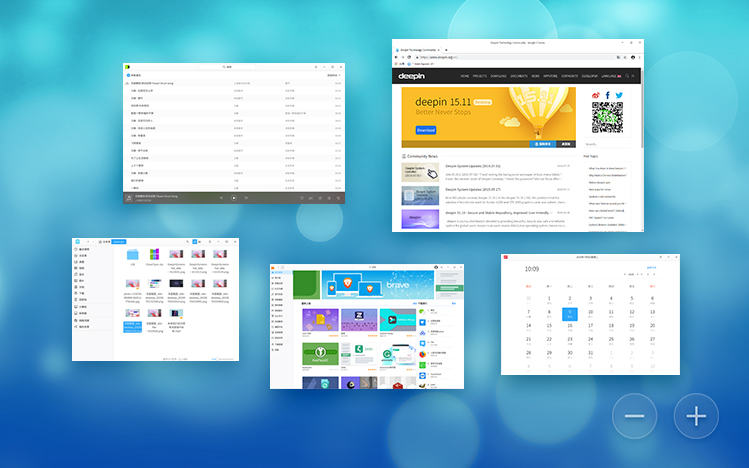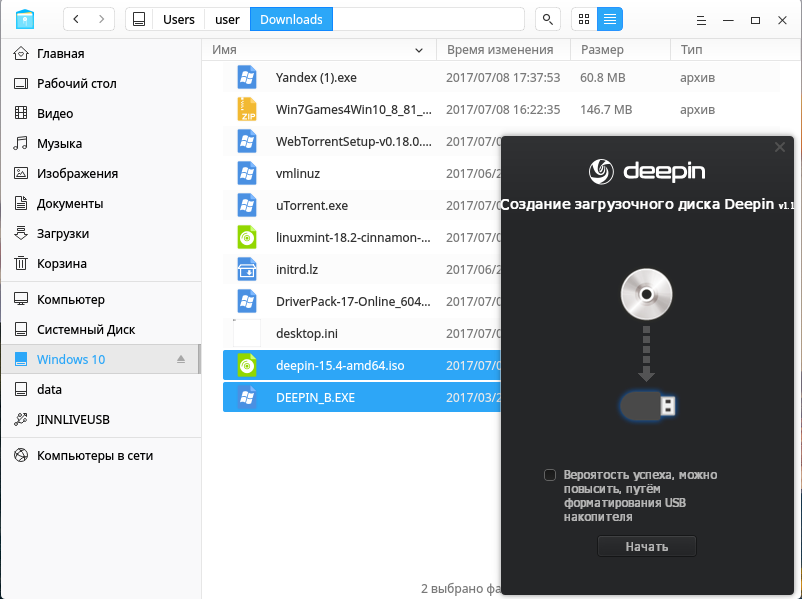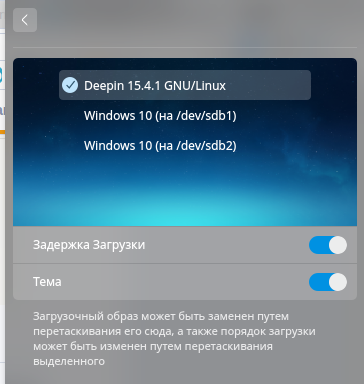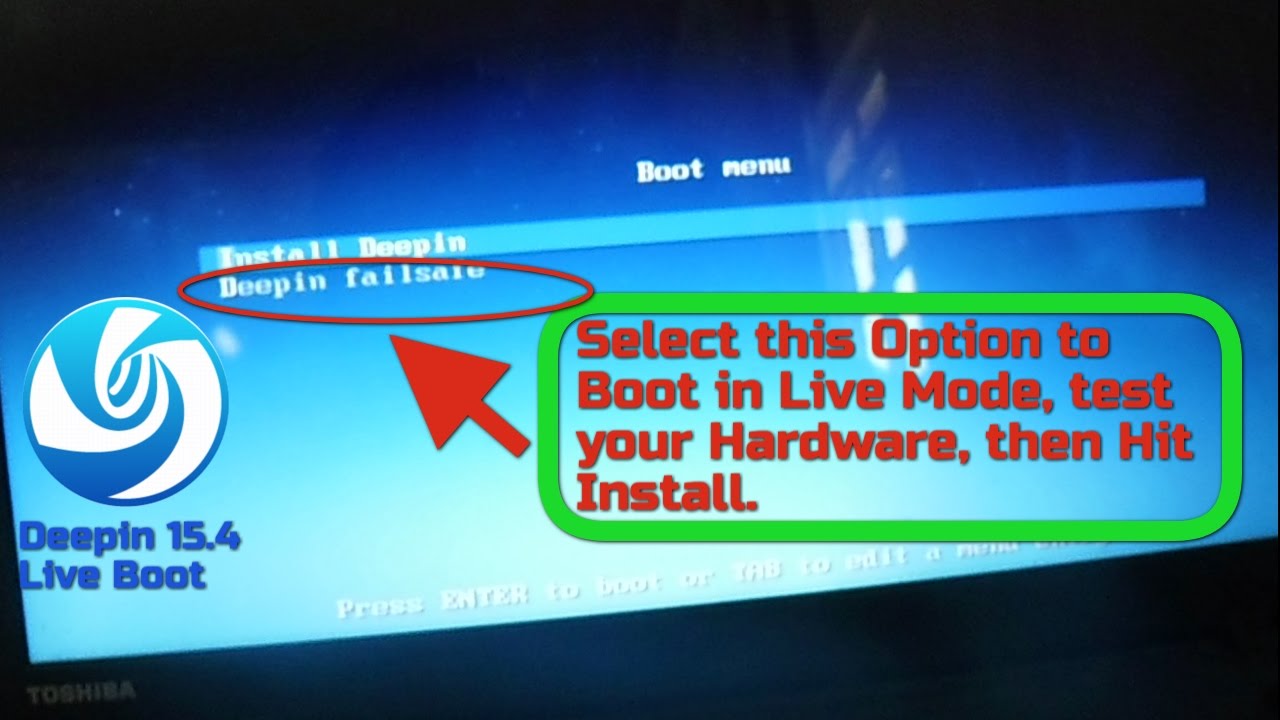Содержание статьи
- Двойная загрузка Deepin OS 20 и Windows 10 [Руководство по UEFI]
- Шаг 1. Создайте загрузочную флешку
- Шаг 2: Создайте раздел для ОС Deepin с двойной загрузкой
- Создать раздел для Deepin OS
- Шаг 3. Двойная загрузка Deepin OS 20 с Windows 10
- корневой раздел
- домашний раздел
- раздел подкачки
- Заключение
Сегодня я покажу вам, как выполнить двойную загрузку Deepin OS 20.2.1 и Windows 7 / 8.1 или Windows 10 в устройствах BIOS с прошивкой UEFI . Почему сегодня я делюсь этим? Потому что большинство производителей используют UEFI BIOS вместо старой прошивки Legacy. И установить ОС в прошивку UEFI непросто, поскольку вы используете схему разделов GPT для своего жесткого диска.
Deepin OS — это китайский дистрибутив Linux, который ранее был основан на Ubuntu до версии 20, выпущенной в конце 2021 года, теперь выпущен Deepin 20, основанный на Debian. Deepin OS — красивый и лучший дистрибутив Linux, но компания утверждает, что предоставляет лучшую и красивую операционную систему, элегантный пользовательский интерфейс. У него есть собственная DE (среда рабочего стола) под названием DDE или Deepin Desktop Environment, основанная на наборе инструментов Qt 5.
В этом руководстве мы предполагаем, что вы уже установили Windows 10 Creators Update или какое-либо обновление, и вам просто нужно сделать раздел размером не менее 34 ГБ, или вы можете увеличить его для хранения большего количества файлов.
Двойная загрузка Deepin OS 20 и Windows 10 [Руководство по UEFI]
В этой статье мы упростим вам установку Deepin OS 20 вместе с Windows 10, разделив разделы, это руководство специально для новичков, если вы уже дважды загрузили свой компьютер с другим дистрибутивом, таким как двойная загрузка с Ubuntu, тогда вы можете просто сделать это. и для вас это легко, но для новичков здесь я за то, что им помогаю.
Требуется загрузка:
- Deepin OS 20 Последний выпуск ISO
- Утилита Rufus для создания загрузочного USB
Шаг 1. Создайте загрузочную флешку
После загрузки обоих вышеуказанных файлов вам необходимо создать загрузочный USB-файл, который будет использоваться для установки Deepin OS на наш компьютер.
- Подключите USB-накопитель к компьютеру и запустите Rufus
- Выберите загруженный iso-файл Deepin OS и нажмите кнопку «Пуск».
- Затем он попросит вас загрузить syslinux, чтобы сделать Live USB загрузочным для любого дистрибутива Linux, просто нажмите « Да ».
- Теперь он предложит показать, что ISOHybrid-образ обнаружен. Просто выберите «Запись в режиме ISO-образа».
Как только процесс будет завершен, означает, что ваш 1-й шаг завершен, теперь переходите ко второму шагу.
Шаг 2: Создайте раздел для ОС Deepin с двойной загрузкой
1. Убедитесь, что в вашей системе достаточно места для установки Deepin OS, у вас должно быть не менее 34 ГБ на любом разделе, и вам нужно сжать 34 ГБ, чтобы создать новый нераспределенный раздел, вы можете уменьшить больше места на своем разделе, если вам нужно для установки дополнительных приложений на Deepin OS или хранения изображений, музыки и других файлов. Чтобы создать раздел
Создать раздел для Deepin OS
2. Откройте Windows 10, щелкните правой кнопкой мыши кнопку «Пуск» и выберите «Управление дисками». Откроется служебная программа «Управление дисками» .
Открыть управление дисками
3. Теперь сожмите как минимум 34816 МБ пространства на диске C: и нажмите кнопку сжатия, чтобы начать изменение размера раздела. Как только новый раздел будет создан, он должен быть нераспределенным, оставьте его как нераспределенный.
Теперь перезагрузите компьютер и войдите в меню загрузки.
Шаг 3. Двойная загрузка Deepin OS 20 с Windows 10
1. Теперь меню загрузки открыто и выбирает USB-накопитель с меткой UEFI . Как только ваш USB загрузится, вы увидите новый экран grub с меню grub, затем выберите Install Deepin и нажмите Enter, чтобы продолжить установку.
Теперь запускается мастер установки Deepin 20.2.1, и вам нужно просто следовать инструкциям на экране, как вы обычно устанавливаете, выберите свой язык. и нажмите «Продолжить», чтобы продолжить.
2. Теперь введите данные для входа и учетные данные и нажмите «Далее».
3. Теперь перейдите в простой режим , щелкнув « Экспертный режим» в правом верхнем углу окна установки.
4. Затем должна отобразиться таблица разделов. Здесь вы можете создать свой собственный макет разделов для Deepin OS 20. Как правило, при двойной загрузке любого дистрибутива Linux с Windows мы рекомендуем вам создать три раздела, перечисленных ниже.
- корневой раздел « / » для вашей корневой папки
- домашний раздел для данных учетных записей, таких как «Загрузки», «Документы», «Музыка», «Изображения» и т. д.
- раздел подкачки, если на вашем компьютере 4 ГБ или меньше ОЗУ или вы используете SSD.
корневой раздел
Чтобы создать rootраздел, выберите раздел Freespace (который мы создали для сжатия C:диска в Windows) и нажмите « Новый раздел».
При добавлении настроек раздела используйте следующие конфигурации корневого раздела и нажмите OK, чтобы применить изменения:
- Тип: Первичный
- Размер: не менее 10240 МБ
- Выровнять: Начать
- Файловая система: ext4
- Крепление: /
домашний раздел
Теперь выполните тот же процесс для создания homeраздела, вы можете добавить дополнительный размер для этого раздела, но здесь я собираюсь сделать его 20480 МБ. Используйте следующие конфигурации homeразделов и нажмите OK, чтобы применить изменения:
- Тип: Первичный
- Размер: не менее 20480 МБ
- Выровнять: Начать
- Файловая система: ext4
- Крепление: / home
раздел подкачки
Теперь последний раздел будет swapразделом (если у вас меньше ОЗУ), тогда выполните этот шаг, иначе пропустите это. Используйте следующие конфигурации swapразделов и нажмите OK, чтобы применить изменения:
- Тип: Первичный
- Размер: не менее 4096 МБ
- Выровнять: Начать
- Файловая система: ext4
- Крепление: своп
5. Все 3 раздела созданы. Теперь убедитесь, что установлен флажок UEFI, указанный ниже, и щелкните корневой раздел «/», затем нажмите желтый «Установить», чтобы применить изменения к диску и продолжить процесс установки.
Появится всплывающее окно, информирующее вас о том, что раздел будет отформатирован, если вы продолжите установку. Игнорируйте это и нажмите OK , чтобы начать установку.
Теперь дождитесь завершения процесса установки и.
После успешной установки! нажмите кнопку Experience Now, и ваш компьютер перезагрузится
Ваш компьютер перезагрузится в меню Grub на черном экране, где вам будет предложено выбрать операционную систему между Deepin и Windows 10 или подождать 10 секунд, он откроет Deepin, потому что Deepin OS обозначена как ОС по умолчанию для загрузки.
После завершения загрузки Deepin OS введите свой пароль для входа в свой компьютер Deepin, и вы увидите красивый рабочий стол и элегантный пользовательский интерфейс Deepin OS, который действительно потрясающий
Поздравления Вы успешно установили ОС Deepin 20 вместе с Windows 10. Если вам нужно открыть Windows 10, просто перезагрузите компьютер и выберите Windows (Диспетчер загрузки) в меню Grub.
Заключение
Таким образом, это простой способ двойной загрузки Windows 10 и Deepin OS 20.2.1 в UEFI, и вы также можете установить дистрибутив Linux вместе с Windows 7 / 8.1 / 10, процедура остается той же, что и в мастере установки ОС.
Если вы хотите удалить Deepin OS из меню Grub или хотите сделать свой компьютер только одиночной загрузкой, которая имеет только Windows 10, поэтому дайте нам знать в комментариях, что очень легко удалить Deepin OS из двойной загрузки и удалить меню Grub, но сделать убедитесь, что вы не удаляете / не форматируете раздел, в котором установлен Deepin, иначе ваш компьютер застрянет в загрузчике. Это руководство поможет тем пользователям, которые плохо знакомы с Linux, поэтому, пожалуйста, порекомендуйте или поделитесь этой статьей с некоторыми новичками Linux, чтобы помочь им узнать что-то новое и сообщить им о прекрасной Linux OS Deepin.
Для пользователей Windows, которые хотят перейти на системы Linux, Deepin Linux предоставит вам почти такой же пользовательский интерфейс, как и пользовательский интерфейс Windows. В этой статье мы установим Deepin на тот же компьютер, на котором у вас установлена Microsoft Windows. в конфигурации с двойной загрузкой, что означает, что при загрузке вы можете выбрать, какую ОС вы хотите загрузить в.
пРаньше мы смотрели разные посты, например Как выполнить двойную загрузку Ubuntu и Windows, Как выполнить двойную загрузку Ubuntu и Fedora, Как выполнить двойную загрузку Linux Mint и Windows, и многое другое. В этом посте будет рассказано, как выполнить двойную загрузку Deepin Linux и Windows на вашем ПК.
Deepin — это китайский дистрибутив Linux, основанный на стабильной версии Debian. Более ранние версии до версии 15 были основаны на Ubuntu, пока это не изменилось. Уникальной особенностью этого дистрибутива Linux является чистый графический пользовательский интерфейс. Для пользователей Windows, которые хотят перейти на системы Linux, Deepin Linux предоставит вам почти такой же пользовательский интерфейс, как и пользовательский интерфейс Windows.
Кроме того, он имеет собственную уникальную среду рабочего стола под названием DDE, Deepin Desktop Environment, построен на Qt. В этой статье мы не будем углубляться в различные функции Deepin Linux; однако наш пост на 10 лучших новых функций Deepin Linux 20 даст вам четкое представление об этом увлекательном дистрибутиве Linux.
Чтобы выполнить двойную загрузку операционной системы Windows с любым дистрибутивом Linux, мы настоятельно рекомендуем сначала начать с установки Windows, а затем ОС Linux. Это потому, что если вы установите Windows после установки Linux (скажем, Deepin Linux), ваша ОС Linux не запустится, поскольку Windows перезапишет загрузчик Linux GRUB своим собственным загрузчиком. В такой ситуации вам придется установить GRUB вручную, что может оказаться довольно утомительным процессом.
Требования
- Уже установленная операционная система Windows. Как описано выше, сначала убедитесь, что вы установили Windows на целевой жесткий диск.
- ISO-файл Deepin Linux.
Скачать Deepin Linux
- Рабочий USB-накопитель (не менее 4 ГБ)
Создайте раздел для установки Deepin Linux
Если вы опытный пользователь Linux, вы можете разбить свой диск при установке Deepin Linux. Однако, используя этот метод, вы рискуете потерять важные данные в случае небольшой ошибки.
В этом руководстве мы рекомендуем создать раздел в вашей ОС Windows. Следуйте инструкциям ниже.
- Войдите в свою систему Windows.
- Нажмите кнопку «Пуск» (клавиша Windows) и введите слово «Diskmgmt.msc» и нажмите Enter, чтобы открыть приложение управления дисками.
Приложение для управления дисками - Здесь вы увидите различные разделы на вашем жестком диске, как показано на изображении ниже.
Перегородки - Чтобы создать новый раздел, вы можете либо сжать больший раздел и создать новый меньший раздел, либо удалить / отформатировать один из существующих томов. В моем случае у меня уже был установлен раздел с Parrot OS — объемом 65,19 ГБ. Я удалю его и установлю Deepin Linux на этот раздел.
Удалить том - Это действие создаст новое пространство, как показано на изображении ниже.
Свободное место
Вот и все; теперь у нас есть раздел для установки Deepin Linux.
Создание загрузочного USB-накопителя Deepin Linux
Предполагая, что вы уже загрузили ISO-образ Deepin Linux, теперь нам нужно сделать его загрузочным на нашем USB-накопителе. Вы можете использовать несколько инструментов, в том числе для создания загрузочного USB-накопителя в Windows, включая Rufus, PowerISO (мой любимый) и Balen Etcher. Выполните следующие действия, чтобы создать загрузочный USB-накопитель с Balena Etcher.
- Загрузите и установите приложение Balena Etcher для Windows со своего официального сайта. Воспользуйтесь ссылкой ниже.
Скачать Balena Etcher
2. Запустите приложение. Откроется главное окно приложения, в котором представлены три основных варианта: «Вспышка из файла» / «Вспышка из URL-адреса», «Выбрать диск» и «Вспышка».
3. Нажмите на выбранный образ и перейдите туда, где вы скачали ISO-образ Deepin Linux.
4. Нажмите «Выбрать диск» и выберите USB-накопитель, который вы хотите сделать загрузочным.
5. Щелкните Flash, чтобы начать создание загрузочного USB-накопителя Deepin Linux.
Установка Deepin Linux вместе с Windows
Если у вас есть загрузочный USB-накопитель Deepin Linux, используйте его для загрузки своего ПК. Возможно, вам потребуется изменить обычный порядок загрузки. Наш пост на Как загрузить компьютер с Windows или Linux с USB-накопителя дает вам подробную таблицу с различными клавишами, используемыми для запуска меню загрузки для некоторых популярных брендов ПК. После успешной загрузки вы должны увидеть экран меню загрузки Deepin, как на изображении ниже.
Обратите внимание, что это может немного отличаться в зависимости от версии Deepin, которую вы устанавливаете.
В моем случае я выберу первый вариант — Установите Deepin 20 с ядром 5.4 на рабочий стол. Нажмите Enter. Это загрузит установщик Deepin.
Первый экран, который появится, — это экран выбора языка и пользовательского соглашения. Выберите язык, который вы хотите использовать для установки, и установите флажки для принятия лицензий Deepin. Нажмите кнопку «Далее.
На следующем экране вы получите параметр «Создать разделы». Здесь вы увидите две вкладки — Advanced и Full Disk. Нажмите «Дополнительно», чтобы открыть все разделы на жестком диске. Вы заметите, что мои разделы не такие, какие я создал выше, когда мы рассматриваем создание раздела для установки Deepin Linux. Я использую двойную загрузку на виртуальной машине (Virtual Box), чтобы делать четкие снимки экрана.
Теперь выберите целевой раздел, и вы заметите небольшой значок, появившийся в правой части раздела.
Щелкните этот значок — появится небольшое окно с различными вариантами настройки раздела. Вы увидите четыре варианта, как показано на изображении ниже. Не забудьте установить файловую систему как ext4, а точку монтирования как корневую, обозначенную знаком «/». По завершении нажмите «Создать».
Теперь вы увидите целевой раздел с сообщением «Установить здесь», как показано ниже. Нажмите кнопку «Далее.
Вы увидите экран «Все готово к установке», на котором будут показаны внесенные вами изменения раздела. Щелкните Продолжить.
Deepin Linux начнет установку на ваш компьютер. Это может занять некоторое время — проявите терпение.
По завершении процесса установки вы получите сообщение об успешной установке. Нажмите кнопку «Перезагрузить сейчас», чтобы перезагрузить компьютер.
После успешной перезагрузки вы увидите меню загрузки Grub со списком операционных систем, установленных в вашей системе. Выберите Deepin Linux с помощью клавиш со стрелками и нажмите Enter, чтобы завершить настройку.
После загрузки операционной системы вы увидите экран «Установить раскладку клавиатуры». Выберите макет, который вы хотите использовать, и нажмите «Далее».
Выберите свою Галерею, нажав на свою страну на карте мира на следующем экране. Кроме того, вы можете перейти на вкладку «Список» и выбрать свой континент и столицу. По завершении нажмите «Далее».
На следующем экране вы создадите учетную запись пользователя. Введите имя пользователя и пароль для входа. По завершении нажмите «Далее».
На следующем экране у вас будет возможность настроить вашу сеть. Однако вы можете просто оставить его и настроить позже. Нажмите кнопку «Далее. Deepin Linux теперь настроит систему и применит все установленные изменения и конфигурации. Это может занять несколько минут — проявите терпение.
После этого вам будет представлен экран входа в Deepin, где вам потребуется ввести свой пароль.
Вот и все! Мы успешно создали двойную загрузку Deepin Linux и Windows на нашем ПК.
Заключение
Единственная проблема при выполнении двойной загрузки — это понять, как вы разбиваете жесткий диск. Помните, что вы не можете установить две операционные системы на один и тот же раздел. Для тех, кто хочет выполнить мультизагрузку (установка более двух операционных систем на жесткий диск), вам необходимо иметь четкое представление о UEFI Mode Vs. Устаревший режим BIOS и GPT Vs. Разбиение MBR схема. В противном случае вы будете ограничены количеством операционных систем, которые можно загружать одновременно. Пожалуйста, прочтите наш пост на Как загрузить компьютер с Windows или Linux с USB-накопителя поскольку он дал четкое объяснение этих терминов и того, какой из них использовать.
Если вы столкнетесь с какими-либо ошибками или у вас есть дополнительная информация, поделитесь ею с нашими читателями в разделе комментариев ниже.
Как раз развлекался с Deepin. Ваш вопрос как пришелся к месту.
Делюсь личным опытом по установке LINUX Deepin 5.5 рядом с уже установленной Windows 10.
Протестировав новую для себя Deepin 5.5 и решив, что она таки будет присутствовать на моем ноутбуке вместе с Windows 10, неожиданно столкнулся с очень неприятной ситуацией.
Эта операционная система достойна того, чтобы она стала в одном ряду с Windows или даже полностью заменила операционку от Майкрософт. Стильная, современная и очень удобная для повседневных нужд пользователя. Магазин приложений и программ впечатляет своим объемом и удобством выбора и установки. Производительность, скорость, обновление и стабильность на высоте. Настройки интуитивно понятны и приятно организованы. И при переходе с Windows на Linux у пользователя не возникает ощущения, что это нечто абсолютно другое. Если устанавливать Deepin единственной системой, то вопросов вообще нет по её установке. Но у нас задача другая, не отказываться окончательно от Windows а поставить и заставить работать обе операционные системы вместе на одном устройстве.
Попробовав многие версии других разновидностей Linux систем, остановился на Deepin.
Итак. Что же произошло после установки Deepin второй системой на ноутбуке? Скажу сразу, что при тестировании других Linux никогда не сталкивался с подобным вопросом. Суть его такова: После установки Deepin загрузчик отказывается видеть и отображать в загрузочном меню Windows 10. Что только не делал, по рекомендациям, взятым с форумов и описаний, ничего не помогало. Оставалось место только собственным экспериментам, что я и делал на протяжении нескольких часов. И решение таки нашлось.
Как же сделать так, чтобы обе операционки были доступны для выбора пользователя при старте ноутбука или компьютера? Поиск решения в интернет не привел к нужному результату. Много чего пришлось прочитать и перепробовать! И прописывание всевозможных команд через командную строку, и замену загрузчиков при создании загрузочной флешки. Всё это было испробовано, но к желаемому результату так и не привело. Вот тогда то и возникла идея простейшего решения этого вопроса, которой и делюсь в этом совете.
Первое, что нужно сделать, это убедиться, что на вашем жестком диске есть, как минимум, один свободный ОСНОВНОЙ раздел. Если ваш диск уже разбит на 4 основных, то нужно один раздел освободить. Он потребуется для установки Linux Deepin.
Мне пришлось установить Deepin несколько раз, пока не понял суть проблемы и не нашел её решение. Все оказалось банально просто! При установке Deepin, ОБЯЗАТЕЛЬНО , кроме раздела для установки системы и файла подкачки, нужно создать раздел EFI. Под него я отвел 300 мб. на диске и сделал его основным. Остальные разделы под Deepin Linux можно создавать логическими. Вот только после таких манипуляций загрузчик выдал для выбора обе операционки. И, что самое удивительное, в статьях и рекомендациях, прочитанных мной в поисках решения этой проблемы, ничего подобного я так и не встретил.
Таким способом Deepin был установлен на всех компьютерах и ноутбуках, на которых Deepin был поставлен второй системой. Все прекрасно работает и обе операционки загружаются для выбора при старте устройств.
Надеюсь, что этот материал был полезен для вас.
-
- 0
-
Всем, привет. Нужна ваша помощь. Есть ПК на нем два жестких, на одном стоит windows 10 UEFI, второй жесткий пустой, пытаюсь поставить на него Deepin. Все попытки безуспешны. Подготавливал флешку и с помощью Rufus, и с помощью родной утилиты в образе. Если ставлю через UEFI установка проходит успешно, но GRUB пустой и не видит ни одной из систем. Если запускаю установку Legasy то на 62% установка заканчивается с проблемой. Когда устанавливаю через Legasy появляется возможность выбора, в левом нижнем углу, куда установить загрузчик. Выбираю установку загрузчика в раздел с EFI, толку ни какого установка завершается с ошибкой. В итоге так и не могу понять в чем проблема. Помогайте кто в курсе.
P.S. Ставлю любой другой дистрибутив Linux, все встает отлично, Grub устанавливается и видит все системы для загрузки. Пример систем Mint, Elementary, Ubuntu и т.д.
-
Комментарий (3)
-
- 1
-
На диске с дипином ( пустой который) создай раздел EFI 500 мб , в этот раздел ставь grub. Потом выбери для загрузки , в биосе приоритет загрузки жесткого диска диска, диск с установленным дипином. Т.е. у тебя останется загрузчик винды и будет граб. В грабе можешь соответственно выбирать какую ОС выбирать.
-
Комментарий (1)
-
- 0
-
подскажите как поставить рядом с десяткой чтоб не слетел загрузчик десятой винды?
-
- 0
-
Если на один диск с mbr , то ни как. Если с gpt , то можно создать раздел efi с загрузчиком grub, и в биосе выбирать windows или linux
-
Комментарий (0)
Deepin – это дистрибутив Linux на основе Debian. Deepin использует свою собственную рабочую среду, которая действительно выглядит очень эффектно. Среда рабочего стола Deepin очень похожа на Apple Mac OS. Предварительно установленное программное обеспечение по умолчанию также разработано проектом Deepin, поэтому оно хорошо интегрируется с операционной системой Deepin и работает безупречно.
На момент написания этой статьи, последняя версия Deepin в версии 15.6. В этой статье я покажу вам, как сделать загрузочный USB-накопитель из Deepin 15.6. Я также покажу вам, как установить, настроить и настроить Deepin Linux. Давайте начнем.
После запуска Deepin Installer первое, что вам нужно сделать, это выбрать язык. Когда вы закончите, нажмите Далее.
Прочитать лицензионное соглашение (до последней строчки) и нажать далее.
Теперь введите свои личные данные и нажмите Далее.
Теперь нажмите на карту, чтобы выбрать свой часовой пояс и нажмите Далее.
Это самая важная часть. Вы должны выбрать, где вы хотите установить Deepin Linux.
Если вы хотите стереть весь жесткий диск вашего компьютера и установить Deepin Linux, выберите жесткий диск и нажмите «Начать установку»
Установить deepin рядом с windows
Но я собираюсь показать вам, как разбить диск вручную. Если вы собираетесь использовать двойную загрузку Windows и Linux, это то, что вам нужно.
Для этого сначала перейдите на вкладку «Дополнительно» и выберите жесткий диск, на который вы хотите установить Deepin.
Отсюда вы можете создавать новые разделы и удалять существующие.Теперь, чтобы создать новый раздел, выберите Freespace и нажмите на маленький значок справа, как отмечено на скриншоте ниже.
Для установки системы необходимо создать три раздела:
- Root – использовать как ext4 точка монтирования / размер от 16000 до 70000 mb
- Swap – использовать как раздел подкачки размер от 4000 до 16000 mb . Рекомендовано файл подкачки делать ровно столько сколько размер оперативной памяти
- Home – использовать как ext4 точка монтирования /home размер оставшееся пространство
Нажимаем Начала установки и наливаем чашечку кофе и ждем конца установки
Установка закончилась нажимаем начать работать и воля готово!
Убунтовод с 2007 года. Любитель версий по новее. Писака постов в разделе инструкции.
Система Win10, установите двойную систему Deepin на этой основе
Я освободил пустой диск для установки системы Deepin
Создание загрузочного USB-диска Deepin уже упоминалось в прошлый раз, просто подключите загрузочный диск и перезагрузитесь напрямую, а затем установите систему Deepin на пустой диск.
Справка:https://blog.csdn.net/w805170066/article/details/79889770
После успешной установки перезапустите и войдите в систему win10 напрямую. Если вы хотите войти в систему Deepin, вы можете нажать F12 при загрузке, чтобы выбрать систему для запуска, но это более хлопотно.
Для этого требуется установить загрузку системы для выбора win10 и deepin при загрузке.После прочтения некоторых методов в Интернете доступен следующий про-тест. Раньше первым элементом автозагрузки по умолчанию был win10. После загрузки нажмите F2, войдите в BIOS и измените deepin на первый элемент автозагрузки. Таким образом, при загрузке появляется интерфейс выбора, давайте выберем, в какую систему войти.
После установки двойной системы вы можете получить прямой доступ к Интернету через беспроводную сеть в Deepin, но я не знаю, как подключаться к Интернету через Netkeeper в сети кампуса. Чтобы
Installation Requirements
Please ensure that your computer meets the following requirements, otherwise you may not experience deepin perfectly:
- CPU: Intel Pentium IV 2GHz or higher
- Memory: more than 2G RAM, 4G or higher is recommended
- Disk: more than 25 GB free disk space
Besides, you need to prepare a USB flash drive, or a disc and CD/DVD drive, then visit Deepin website (https://www.deepin.org) to download the latest ISO file, and create a boot disk.
Installation Process
Usually, the computer boots from hard disk, so before system installation, you should enter BIOS to set CD/USB flash drive as the first boot entry.
For desktop computer, press Delete key, and for notebook, press F2, F10 or F12 key to enter BIOS settings.
You can finish the installation process in just a cup of tea’s time.
1、Put CD into the CD drive.
2、Boot and enter BIOS to set the CD as the first boot entry.
3、Enter the installation interface and choose the language you want to install.
4、Enter the account settings, input username and password.
5、Click Next.
6、Choose format, mountpoint and allocate disk space, etc.
| Mountpoint | Name | Filesystem | Size |
| / | root (required) | EXT4(recommend) | more than 10G |
| /home | home (recommend) | EXT4(recommend) | more than 10G |
| swap | swap(optional) | None | Not set 4G memory should get 2G size, memory more than 4G can ignore |
7、Click Install.
8、In the popup confirm window, click OK.
9、The installation process will start automatically.
Video Demo
Linux Deepin — это относительно новый дистрибутив Linux от китайских разработчиков. Он основан на Debian и славится своим очень красивым внешним видом. Как заявляют разработчики, они стремились создать элегантную, удобную, безопасную и стабильную операционную систему для всего мира. Похоже, у них это получилось.
Linux Deepin использует собственную оболочку рабочего стола — DDE, основанную на Gnome Shell. Оболочка чем-то напоминает даже Windows 8 — центр настройки системы выполнен в виде боковой панели, есть также панель запуска приложений в стиле MacOS. В системе, как и в Chrome OS, по умолчанию поставляется браузер Chrome. Среди предустановленных приложений также: WPS Office, собственный плеер для прослушивания музыки и видеоплеер.
Релиз Linux Deepin 20.2 состоялся не так давно и привнёс множество интересных улучшений. Система была оптимизирована, и теперь её производительность значительно возросла. В этой инструкции мы рассмотрим, как установить Linux Deepin 20.2 на свой компьютер или ноутбук.
Минимальные системные требования:
- Процессор: Intel Pentium IV 2,0 ГГц;
- Оперативная память: от 2 Гб;
- Дисковое пространство: 20 Гб.
Рекомендованные системные требования:
- Процессор: Intel Core 2 2,0 ГГц;
- Оперативная память: 4 Гб или более;
- Дисковое пространство: 128 Гб.
Подготовка к установке
А теперь перейдём непосредственно к установке Linux Deepin.
Шаг 1. Загрузка образа
Скачать установочный образ Linux Deepin можно на официальном сайте разработчиков. Доступно несколько вариантов загрузки, в том числе с использованием Google Drive и BitTorrent.
Шаг 2. Запись образа на флешку
Перед тем как приступить к установке, загруженный образ системы необходимо записать на USB-накопитель. Лучше всего это делать с помощью кроссплатформенной утилиты Etcher (работает на Linux, Windows и Mac). В Linux достаточно загрузить установочный файл программы с официального сайта:
Останется только извлечь файл программы из zip-архива и запустить его.
Откроется основное окно программы. Просто укажите Etcher путь к образу Deepin Linux, выберите USB-накопитель и нажмите кнопку Flash!, чтобы начать запись.
Начнётся запись образа на флешку.
По окончании операции загрузочный USB-накопитель будет готов, и его можно будет использовать для установки Deepin Linux на ваш компьютер или ноутбук.
В Windows, утилит ещё больше: UltraISO, Alcohol, Power2Go, Etcher или Rufus. Мы рекомендуем использовать Etcher или Rufus. На нашем сайте уже есть статья Создание загрузочной флешки Ubuntu, в которой этот вопрос освещается более подробно.
Шаг 3. Загрузка с флешки
Подключите загрузочную флешку к компьютеру, на котором собираетесь использовать новый дистрибутив. Зайдите в BIOS и выставьте загрузку с носителя. Чтобы зайти в BIOS, используйте кнопки Del, F2, F8, F10, Shift+F8 (зависит от версии BIOS, используемой на вашем компьютере).
Перейдите на вкладку Boot, затем в пункте Boot Device Priority или 1st Boot Device найдите имя своего USB-накопителя. Переместите его в верхнюю часть списка. Обычно для изменения порядка загрузки используются кнопки F5 и F6. Теперь остаётся только сохранить настройки. Для этого перейдите на вкладку Exit и затем выберите Exit & Save Changes. Включите компьютер.
Установка Deepin Linux 20
Шаг 1. Начало установки
Для того чтобы начать установку системы на своём компьютере, выберите первый пункт и нажмите клавишу Enter.
На экране появится логотип Deepin. Подождите, пока образ системы на установочном носителе будет загружен.
Шаг 2. Выбор языка
Выберите ваш язык, например Русский.
Шаг 3. Лицензионное соглашение
Для того чтобы принять лицензионное соглашение, поставьте отметку рядом с пунктом Я прочитал и согласен и нажмите кнопку Далее.
Шаг 4. Создание разделов
Перейдите на вкладку Расширенный, чтобы создать разделы будущей системы вручную и нажмите на небольшое изображение диска справа от свободного пространства.
Шаг 5. Создание раздела /boot
Для раздела /boot достаточно 500 Мб. Поскольку информация в этом разделе обновляется редко, отформатируйте его в ext2. Заполните поля, как показано на скриншоте, и нажмите на кнопку Создать.
Шаг 6. Создание основного раздела
Аналогичным образом создайте основной раздел Linux. В основном разделе хранятся системные файлы, программы и их обновления. Минимальный размер — 20 Гб, рекомендуемый — 50 Гб и более. Отформатировать раздел лучше всего в файловой системе ext4. Точка монтирования — /. Нажмите кнопку Создать, и новый раздел будет создан.
Шаг 7. Создание раздела подкачки swap
Для того чтобы система работала быстрее, лучше всего сделать для подкачки отдельный раздел. Его размер должен быть равен количеству установленной на вашем компьютере оперативной памяти.
Шаг 8. Создание директории /home
Директория /home главным образом предназначена для хранения пользовательских файлов, таких как музыка, фотографии и видео. Под неё можно отвести всё оставшееся на диске свободное пространство.
Шаг 9. Подтверждение разделов
Когда все разделы будут созданы, нажмите кнопку Далее, чтобы продолжить установку.
Затем нажмите кнопку Продолжить, чтобы изменения вступили в силу.
Шаг 10. Установка системы
Подождите, пока установка Deepin 20 будет завершена. Это может занять какое-то время.
Шаг 11. Перезагрузка в систему
Нажмите кнопку Перезагрузить сейчас, чтобы запустить установленную систему. После того как компьютер выключится, не забудьте извлечь USB-накопитель.
Шаг 12. Запуск дистрибутива
Нажмите клавишу Enter, чтобы выбрать Deepin 20.2.1 из списка.
Шаг 13. Выбор языка
Если вы уже ранее выбрали русский язык, нажмите кнопку Далее.
Шаг 14. Выбор раскладки
Выберите раскладку Russian и нажмите Далее.
Шаг 15. Выбор часового пояса
Поставьте отметку в нужном месте карты и кликните по кнопке Далее.
Шаг 16. Создание учётной записи
Чтобы создать учётную запись, используйте английскую раскладку. Введите имя пользователя, имя компьютера и пароль.
Шаг 17. Настройка системы
Подождите, пока система будет настроена.
Шаг 18. Вход в систему
Введите свой пароль, чтобы войти в систему.
Шаг 19. Готово
Система запущена и готова к использованию.
Выводы
Теперь вы знаете как установить Deepin 20. Это красивый дистрибутив, который, если и не подойдёт для серьёзных задач, вполне сгодится для нетребовательных пользователей. Если вы когда-нибудь устанавливали на компьютер дистрибутив Linux, например Ubuntu, у вас не должно возникнуть проблем с Deepin Linux.
Статья распространяется под лицензией Creative Commons ShareAlike 4.0 при копировании материала ссылка на источник обязательна .
Содержание
- Установка Linux Deepin 20
- Системные требования Deepin
- Подготовка к установке
- Шаг 1. Загрузка образа
- Шаг 2. Запись образа на флешку
- Шаг 3. Загрузка с флешки
- Установка Deepin Linux 20
- Шаг 1. Начало установки
- Шаг 2. Выбор языка
- Шаг 3. Лицензионное соглашение
- Шаг 4. Создание разделов
- Шаг 5. Создание раздела /boot
- Шаг 6. Создание основного раздела
- Шаг 7. Создание раздела подкачки swap
- Шаг 8. Создание директории /home
- Шаг 9. Подтверждение разделов
- Шаг 10. Установка системы
- Шаг 11. Перезагрузка в систему
- Шаг 12. Запуск дистрибутива
- Шаг 13. Выбор языка
- Шаг 14. Выбор раскладки
- Шаг 15. Выбор часового пояса
- Шаг 16. Создание учётной записи
- Шаг 17. Настройка системы
- Шаг 18. Вход в систему
- Шаг 19. Готово
- Выводы
- Установите Deepin 20 вместе с Windows 7 / 8.1 / 10 в прошивке UEFI
- Двойная загрузка Deepin OS 20 и Windows 10 [Руководство по UEFI]
- Шаг 1. Создайте загрузочную флешку
- Шаг 2: Создайте раздел для ОС Deepin с двойной загрузкой
- Создать раздел для Deepin OS
- Шаг 3. Двойная загрузка Deepin OS 20 с Windows 10
- корневой раздел
- домашний раздел
- раздел подкачки
- Заключение
- Не получается поставить рядом с Windows 10
- Как установить Deepin Desktop 20.2.1
- Устанавливаем Deepin
- Huawei начала устанавливать Deepin Linux вместо Windows 10 на ноутбуки
Установка Linux Deepin 20
Linux Deepin — это относительно новый дистрибутив Linux от китайских разработчиков. Он основан на Debian и славится своим очень красивым внешним видом. Как заявляют разработчики, они стремились создать элегантную, удобную, безопасную и стабильную операционную систему для всего мира. Похоже, у них это получилось.
Linux Deepin использует собственную оболочку рабочего стола — DDE, основанную на Gnome Shell. Оболочка чем-то напоминает даже Windows 8 — центр настройки системы выполнен в виде боковой панели, есть также панель запуска приложений в стиле MacOS. В системе, как и в Chrome OS, по умолчанию поставляется браузер Chrome. Среди предустановленных приложений также: WPS Office, собственный плеер для прослушивания музыки и видеоплеер.
Релиз Linux Deepin 20.2 состоялся не так давно и привнёс множество интересных улучшений. Система была оптимизирована, и теперь её производительность значительно возросла. В этой инструкции мы рассмотрим, как установить Linux Deepin 20.2 на свой компьютер или ноутбук.
Системные требования Deepin
Минимальные системные требования:
Рекомендованные системные требования:
Подготовка к установке
А теперь перейдём непосредственно к установке Linux Deepin.
Шаг 1. Загрузка образа
Скачать установочный образ Linux Deepin можно на официальном сайте разработчиков. Доступно несколько вариантов загрузки, в том числе с использованием Google Drive и BitTorrent.
Шаг 2. Запись образа на флешку
Перед тем как приступить к установке, загруженный образ системы необходимо записать на USB-накопитель. Лучше всего это делать с помощью кроссплатформенной утилиты Etcher (работает на Linux, Windows и Mac). В Linux достаточно загрузить установочный файл программы с официального сайта:
Останется только извлечь файл программы из zip-архива и запустить его.
Откроется основное окно программы. Просто укажите Etcher путь к образу Deepin Linux, выберите USB-накопитель и нажмите кнопку Flash!, чтобы начать запись.
Начнётся запись образа на флешку.
По окончании операции загрузочный USB-накопитель будет готов, и его можно будет использовать для установки Deepin Linux на ваш компьютер или ноутбук.
В Windows, утилит ещё больше: UltraISO, Alcohol, Power2Go, Etcher или Rufus. Мы рекомендуем использовать Etcher или Rufus. На нашем сайте уже есть статья Создание загрузочной флешки Ubuntu, в которой этот вопрос освещается более подробно.
Шаг 3. Загрузка с флешки
Подключите загрузочную флешку к компьютеру, на котором собираетесь использовать новый дистрибутив. Зайдите в BIOS и выставьте загрузку с носителя. Чтобы зайти в BIOS, используйте кнопки Del, F2, F8, F10, Shift+F8 (зависит от версии BIOS, используемой на вашем компьютере).
Перейдите на вкладку Boot, затем в пункте Boot Device Priority или 1st Boot Device найдите имя своего USB-накопителя. Переместите его в верхнюю часть списка. Обычно для изменения порядка загрузки используются кнопки F5 и F6. Теперь остаётся только сохранить настройки. Для этого перейдите на вкладку Exit и затем выберите Exit & Save Changes. Включите компьютер.
Установка Deepin Linux 20
Шаг 1. Начало установки
Для того чтобы начать установку системы на своём компьютере, выберите первый пункт и нажмите клавишу Enter.
На экране появится логотип Deepin. Подождите, пока образ системы на установочном носителе будет загружен.
Шаг 2. Выбор языка
Выберите ваш язык, например Русский.
Шаг 3. Лицензионное соглашение
Для того чтобы принять лицензионное соглашение, поставьте отметку рядом с пунктом Я прочитал и согласен и нажмите кнопку Далее.
Шаг 4. Создание разделов
Перейдите на вкладку Расширенный, чтобы создать разделы будущей системы вручную и нажмите на небольшое изображение диска справа от свободного пространства.
Шаг 5. Создание раздела /boot
Для раздела /boot достаточно 500 Мб. Поскольку информация в этом разделе обновляется редко, отформатируйте его в ext2. Заполните поля, как показано на скриншоте, и нажмите на кнопку Создать.
Шаг 6. Создание основного раздела
Шаг 7. Создание раздела подкачки swap
Для того чтобы система работала быстрее, лучше всего сделать для подкачки отдельный раздел. Его размер должен быть равен количеству установленной на вашем компьютере оперативной памяти.
Шаг 8. Создание директории /home
Директория /home главным образом предназначена для хранения пользовательских файлов, таких как музыка, фотографии и видео. Под неё можно отвести всё оставшееся на диске свободное пространство.
Шаг 9. Подтверждение разделов
Когда все разделы будут созданы, нажмите кнопку Далее, чтобы продолжить установку.
Затем нажмите кнопку Продолжить, чтобы изменения вступили в силу.
Шаг 10. Установка системы
Подождите, пока установка Deepin 20 будет завершена. Это может занять какое-то время.
Шаг 11. Перезагрузка в систему
Нажмите кнопку Перезагрузить сейчас, чтобы запустить установленную систему. После того как компьютер выключится, не забудьте извлечь USB-накопитель.
Шаг 12. Запуск дистрибутива
Нажмите клавишу Enter, чтобы выбрать Deepin 20.2.1 из списка.
Шаг 13. Выбор языка
Если вы уже ранее выбрали русский язык, нажмите кнопку Далее.
Шаг 14. Выбор раскладки
Выберите раскладку Russian и нажмите Далее.
Шаг 15. Выбор часового пояса
Поставьте отметку в нужном месте карты и кликните по кнопке Далее.
Шаг 16. Создание учётной записи
Чтобы создать учётную запись, используйте английскую раскладку. Введите имя пользователя, имя компьютера и пароль.
Шаг 17. Настройка системы
Подождите, пока система будет настроена.
Шаг 18. Вход в систему
Введите свой пароль, чтобы войти в систему.
Шаг 19. Готово
Система запущена и готова к использованию.
Выводы
Теперь вы знаете как установить Deepin 20. Это красивый дистрибутив, который, если и не подойдёт для серьёзных задач, вполне сгодится для нетребовательных пользователей. Если вы когда-нибудь устанавливали на компьютер дистрибутив Linux, например Ubuntu, у вас не должно возникнуть проблем с Deepin Linux.
Источник
Установите Deepin 20 вместе с Windows 7 / 8.1 / 10 в прошивке UEFI
Deepin OS – это китайский дистрибутив Linux, который ранее был основан на Ubuntu до версии 20, выпущенной в конце 2022 года, теперь выпущен Deepin 20, основанный на Debian. Deepin OS – красивый и лучший дистрибутив Linux, но компания утверждает, что предоставляет лучшую и красивую операционную систему, элегантный пользовательский интерфейс. У него есть собственная DE (среда рабочего стола) под названием DDE или Deepin Desktop Environment, основанная на наборе инструментов Qt 5.
В этом руководстве мы предполагаем, что вы уже установили Windows 10 Creators Update или какое-либо обновление, и вам просто нужно сделать раздел размером не менее 34 ГБ, или вы можете увеличить его для хранения большего количества файлов.
Двойная загрузка Deepin OS 20 и Windows 10 [Руководство по UEFI]
В этой статье мы упростим вам установку Deepin OS 20 вместе с Windows 10, разделив разделы, это руководство специально для новичков, если вы уже дважды загрузили свой компьютер с другим дистрибутивом, таким как двойная загрузка с Ubuntu, тогда вы можете просто сделать это. и для вас это легко, но для новичков здесь я за то, что им помогаю.
Требуется загрузка:
Шаг 1. Создайте загрузочную флешку
После загрузки обоих вышеуказанных файлов вам необходимо создать загрузочный USB-файл, который будет использоваться для установки Deepin OS на наш компьютер.
Как только процесс будет завершен, означает, что ваш 1-й шаг завершен, теперь переходите ко второму шагу.
Шаг 2: Создайте раздел для ОС Deepin с двойной загрузкой
1. Убедитесь, что в вашей системе достаточно места для установки Deepin OS, у вас должно быть не менее 34 ГБ на любом разделе, и вам нужно сжать 34 ГБ, чтобы создать новый нераспределенный раздел, вы можете уменьшить больше места на своем разделе, если вам нужно для установки дополнительных приложений на Deepin OS или хранения изображений, музыки и других файлов. Чтобы создать раздел
Создать раздел для Deepin OS
Открыть управление дисками
3. Теперь сожмите как минимум 34816 МБ пространства на диске C: и нажмите кнопку сжатия, чтобы начать изменение размера раздела. Как только новый раздел будет создан, он должен быть нераспределенным, оставьте его как нераспределенный.
Теперь перезагрузите компьютер и войдите в меню загрузки.
Шаг 3. Двойная загрузка Deepin OS 20 с Windows 10
Теперь запускается мастер установки Deepin 20.2.1, и вам нужно просто следовать инструкциям на экране, как вы обычно устанавливаете, выберите свой язык. и нажмите «Продолжить», чтобы продолжить.
2. Теперь введите данные для входа и учетные данные и нажмите «Далее».
4. Затем должна отобразиться таблица разделов. Здесь вы можете создать свой собственный макет разделов для Deepin OS 20. Как правило, при двойной загрузке любого дистрибутива Linux с Windows мы рекомендуем вам создать три раздела, перечисленных ниже.
корневой раздел
Чтобы создать root раздел, выберите раздел Freespace (который мы создали для сжатия C: диска в Windows) и нажмите « Новый раздел».
При добавлении настроек раздела используйте следующие конфигурации корневого раздела и нажмите OK, чтобы применить изменения:
домашний раздел
Теперь выполните тот же процесс для создания home раздела, вы можете добавить дополнительный размер для этого раздела, но здесь я собираюсь сделать его 20480 МБ. Используйте следующие конфигурации home разделов и нажмите OK, чтобы применить изменения:
раздел подкачки
Теперь последний раздел будет swap разделом (если у вас меньше ОЗУ), тогда выполните этот шаг, иначе пропустите это. Используйте следующие конфигурации swap разделов и нажмите OK, чтобы применить изменения:
5. Все 3 раздела созданы. Теперь убедитесь, что установлен флажок UEFI, указанный ниже, и щелкните корневой раздел «/», затем нажмите желтый «Установить», чтобы применить изменения к диску и продолжить процесс установки.
Теперь дождитесь завершения процесса установки и.
После успешной установки! нажмите кнопку Experience Now, и ваш компьютер перезагрузится
Ваш компьютер перезагрузится в меню Grub на черном экране, где вам будет предложено выбрать операционную систему между Deepin и Windows 10 или подождать 10 секунд, он откроет Deepin, потому что Deepin OS обозначена как ОС по умолчанию для загрузки.
После завершения загрузки Deepin OS введите свой пароль для входа в свой компьютер Deepin, и вы увидите красивый рабочий стол и элегантный пользовательский интерфейс Deepin OS, который действительно потрясающий
Поздравления Вы успешно установили ОС Deepin 20 вместе с Windows 10. Если вам нужно открыть Windows 10, просто перезагрузите компьютер и выберите Windows (Диспетчер загрузки) в меню Grub.
Заключение
Таким образом, это простой способ двойной загрузки Windows 10 и Deepin OS 20.2.1 в UEFI, и вы также можете установить дистрибутив Linux вместе с Windows 7 / 8.1 / 10, процедура остается той же, что и в мастере установки ОС.
Если вы хотите удалить Deepin OS из меню Grub или хотите сделать свой компьютер только одиночной загрузкой, которая имеет только Windows 10, поэтому дайте нам знать в комментариях, что очень легко удалить Deepin OS из двойной загрузки и удалить меню Grub, но сделать убедитесь, что вы не удаляете / не форматируете раздел, в котором установлен Deepin, иначе ваш компьютер застрянет в загрузчике. Это руководство поможет тем пользователям, которые плохо знакомы с Linux, поэтому, пожалуйста, порекомендуйте или поделитесь этой статьей с некоторыми новичками Linux, чтобы помочь им узнать что-то новое и сообщить им о прекрасной Linux OS Deepin.
Источник
Не получается поставить рядом с Windows 10
Всем, привет. Нужна ваша помощь. Есть ПК на нем два жестких, на одном стоит windows 10 UEFI, второй жесткий пустой, пытаюсь поставить на него Deepin. Все попытки безуспешны. Подготавливал флешку и с помощью Rufus, и с помощью родной утилиты в образе. Если ставлю через UEFI установка проходит успешно, но GRUB пустой и не видит ни одной из систем. Если запускаю установку Legasy то на 62% установка заканчивается с проблемой. Когда устанавливаю через Legasy появляется возможность выбора, в левом нижнем углу, куда установить загрузчик. Выбираю установку загрузчика в раздел с EFI, толку ни какого установка завершается с ошибкой. В итоге так и не могу понять в чем проблема. Помогайте кто в курсе.
P.S. Ставлю любой другой дистрибутив Linux, все встает отлично, Grub устанавливается и видит все системы для загрузки. Пример систем Mint, Elementary, Ubuntu и т.д.
Не приходилось, но знаю, что нужно подготовить флешку для загрузки c неё в UEFI режиме.
При установке предыдущих версий Deepin был такой пункт, может сейчас по другому как-то:
Ну и есть видео, правда для более старой версии, но может поможет:
https://www.youtube.com/watch?v=U9VAZgiR3-Y
Да сейчас в версии 15.4 интерфейс другой и в нем нет таких настроек( Видео тоже по старой версии, там нет ни чего общего с новой, практически.
к сожалению, мне не на чем попробовать, наверняка в новом интерфейсе это тоже есть, ищите и обрящите)
Источник
Как установить Deepin Desktop 20.2.1
Операционных систем основанных на ядре Linxu очень много. Познакомиться со всеми просто невозможно. Я периодически ищу среди них что-то интересное и пишу небольшие заметки про их установку, настройку, оптимизацию и использование. Совсем не давно я узнал об операционной системе Deepin, установил и немного ознакомился с ней. И хочу сказать что это самый красивый дистрибутив из тех что я знаю. Если рассматривать удобство данной ОС то я бы поставил Deepin на второе место после Elementary OS. Так же могу сказать что Deepin можно рассматривать как неплохую замену Windows. В качестве домашней ОС он будет практически идеален. Знакомство с данной ОС мы будем начинать с установки. Данная статья, да как и все остальные в первую очередь предназначены для тех кто только начал знакомство с компьютером. Поэтому если пользователь с опытом можете дальше не читать.
Процесс установки операционных систем Linux практически одинаковый, различия лишь в названиях пунктов, расположении и интерфейсе, если прочитаете следующие статьи убедитесь в этом сами.
Устанавливаем Deepin
Скачать дистрибутив Deepin можно с официального сайта.
После загрузки выбираем первый пункт «Install Deepin 20.2.1 with kernel 5.10 desktop», можно выбрать и второй, там будут расширенные настройки безопасности и графики.
Первым делом выбираем язык установки.
Выбираем жесткий диск для установки, здесь же можно включить шифрование данных.
Можно сразу же создать резервную копию для восстановления системы в будущем.
Все ожидаем когда закончиться установка.
Не знаю зачем но нужно снова выбрать язык.
После чего настраиваем раскладку клавиатуры, просто отметив нужные языки.
Далее выбираем часовой пояс, указав его на карте либо выбрав из списка.
Создаем учетную запись пользователя.
Дожидаемся окончания настройки системы.
Все операционная система Deepin Desktop 20.2.1 установлена.
Источник
Huawei начала устанавливать Deepin Linux вместо Windows 10 на ноутбуки

Некоторые обозреватели называют Deepin DE «самой прекрасной средой рабочего стола на рынке»
Несмотря на внесение в «чёрный список» (entity list) правительства США и сообщения о сбоях поставок комплектующих в июне, подразделение ноутбуков Huawei ещё работает.
Сейчас компания начала продажу со своей торговой площадки VMALL моделей ноутбуков MateBook 13, MateBook 14, MateBook X Pro с предустановленной ОС Deepin Linux. Это дистрибутив с собственной средой рабочего стола Deepin DE, которую некоторые западные обозреватели называют «самой прекрасной средой рабочего стола на рынке» (single most beautiful desktop on the market). Дистрибутив занимает первое место в рейтинге дистрибутивов, наиболее похожих на macOS. Хотя интерфейс можно настроить и в стиле Windows, как показано на скриншоте выше, а также в стиле GNOME Dash, KDE Plasma, Budgie Desktop.
Deepin (ранее Linux Deepin, Hiweed Linux, Hiweed Desktop и Hiwix) — дистрибутив Linux, основанный на Debian (ранее на Ubuntu) с собственным окружением рабочего стола DDE — Deepin Desktop Environment, с оконным менеджером Gala (форк Mutter) и рядом приложений домашней разработки, среди которых музыкальный проигрыватель — аудио проигрыватель Deepin, видео проигрыватель — DMovie, система обмена сообщениями — DTalk, инсталлятор, а также центр приложений — Deepin Store.
Deepin наследует все пакеты с базы Debian и предоставляет собственный репозиторий с популярным программным обеспечением, таким как Vivaldi. Поддерживает 30 языков, в том числе русский.
Правда, Deepin раньше упрекали в исключительно медленной скорости загрузки из репозиториев по умолчанию. Загрузка пакетов из репозиториев Deepin по умолчанию занимает значительно больше времени, чем для других дистрибутивов.
Последняя версия 15.11 вышла 19 июля 2019 года.
Судя по всему, отказ от лицензий Windows позволил компании Huawei сэкономить. Модели Matebook 13 и 14 с Linux стоят дешевле на 300 юаней ($42). Хотя тут не всё понятно, потому что версия Linux MateBook X Pro продаётся на 600 юаней ($84) дороже, чем Windows. Впрочем, всё это пока предварительные цены: на сайте только принимаются предзаказы, а покупателям обещают сообщить, когда модели появятся на складе.
Эксперты допускают, что из-за торговых санкций Huawei может потерять возможность приобретать лицензии Windows у Microsoft.
С другой стороны, это хорошая новость для Linux-сообщества. Можно предположить, что Huawei теперь более активно будет участвовать в разработке драйверов для оборудования, которое до настоящего времени плохо работало со свободной ОС, например, сканеры отпечатка пальца.
Ноутбуки MateBook продаются и за пределами Китая, хотя Huawei официально не объявила о выпуске моделей с Linux на Западе. Линейка Matebook неплохо принята рецензентами, хотя они отмечают, что в какой-то степени продукты Huawei довольно близко следуют за дизайном Apple. Впрочем, это относится и к другим производителям. Из достоинств MateBook X Pro называли хорошее соотношение экрана к корпусу 91% и высококачественные динамики.
Среда Deepin доступна и на английском языке. Например, есть соответствующий пакет DeepinDE для Fedora 30. Бизнес-модель компании Deepin Technology похожа на Canonical: она взимает плату за поддержку и выпускает исходники большинства своих внутренних программ, таких как Deepin Desktop Environment.
Источник
Содержание
- Установка deepin рядом с windows 10
- Скачивание дистрибутива Linux Deepin
- Запись загрузочного образа на флешку
- Запуск установки Linux Deepin
- Установка Linux Deepin
- Выбираем «Deepin Install»
- Выбираем язык системы
- Принимаем лицензионное соглашение
- Создаем учетную запись пользователя
- Выбираем часовой пояс
- Настраиваем разделы жесткого диска
- Процесс установки Linux Deepin
- Заключение
- Системные требования Linux Deepin
- Установка Linux Deepin 15
- Шаг 1. Загрузка образа
- Шаг 2. Запись на диск
- Шаг 3. Запуск Linux Deepin
- Шаг 4. Меню загрузки
- Шаг 5. Загрузка
- Шаг 6. Выберите язык
- Шаг 7. Создайте пользователя
- Шаг 8. Выберите часовой пояс
- Шаг 9. Раскладка клавиатуры
- Шаг 10. Разметка диска
- Шаг 11. Проверка
- Шаг 12. Установка
- Шаг 13. Перезагрузка
- Шаг 14. Загрузка системы
- Шаг 15. Вход
- Шаг 16. Profit!
- Оцените статью:
- Об авторе
- 27 комментариев
- Видео
Установка deepin рядом с windows 10
В данной статье речь пойдет о том, как установить Linux Deepin на компьютер.
Скачивание дистрибутива Linux Deepin
Первое, что необходимо сделать для установки Linux Deepin это скачать последнюю версию дистрибутива себе на компьютер. Сделать это можно двумя способами:
1. Скачать с официального сайта. Если при скачивании у вас слишком маленькая скорость, то воспользуйтесь другим источником из представленных на сайте.
2. Скачать с сайта российского сообщества. Хорошая скорость скачивания, но последняя версия дистрибутива выкладывается позже чем на официальном сайте.
Запись загрузочного образа на флешку
Процесс записи образов на флешку, сильно зависит от того, на какой операционной системе будет производиться запись, более того, на каждой из операционных систем есть множество различных способов записать образ, но есть одна универсальная программа, которая подходит ко всем операционным системам, с помощью которой мы и будем производить запись.
UNetbootin — программа для записи ISO-образов на USB-диск.
Для записи Linux Deepin на флешку с помощью программы UNetbootin необходимо:
1. Cкачать архив с программой для вашей операционной системы с этого сайта.
В операционных системах Linux вы можете скачать программу из вашего центра приложений или ввести в терминале следующую команду:
sudo apt-get install unetbootin
2. Откройте программу. Выберите необходимый ISO-образ и флешку на которую будет производиться запись, после чего нажмите кнопку «ОК».
Внимание: При попытке установить дистрибутив на флешку — все данные на флешке будут удалены! Файловая система необходимая для записи Fat 32!
Запуск установки Linux Deepin
Для запуска установки Linux Deepin необходимо вставить в компьютер ранее записанную флешку с установочными файлами, затем зайти в BIOS и поставить вашу флешку первой в приоритете загрузки при старте компьютера.
Обычно для запуска BIOS используют клавиши F2 или Delete. Нажимать на одну из них нужно сразу после включения компьютера, как правило на заставке с вашей материнской платой.
В BIOS вам нужен раздел меню под названием Boot, а в нем пункт под названием Boot Device Priority или что то похожее.
При выходе из BIOS не забудьте сохранить настройки.
Так же на некоторых компьютерах есть способ загрузки с флешки без входа в BIOS. Это примерно тоже, что и вход в BIOS, только при включение компьютера нужно будет нажать клавишу F8 или F12 и в открывшемся окне с подключенными дисками выбрать флешку.
Установка Linux Deepin
После того как вы смогли настроить или выбрать загрузочную флешку с дистрибутивом linux Deepin начинается процесс установки системы на компьютер.
Выбираем «Deepin Install»
На первом этапе установки вам нужно выбрать пункт «Deepin Install»
После чего вы увидите заставку Linux Deepin
Выбираем язык системы
На втором шаге выбираем язык системы
Принимаем лицензионное соглашение
На третьем этапе принимаем лицензионное соглашение
Создаем учетную запись пользователя
Далее создаем учетную запись пользователя. Вводим имя пользователя, имя компьютера и пароль пользователя.
Рекомендую использовать английскую раскладку.
Выбираем часовой пояс
Выбираем подходящий часовой пояс
Настраиваем разделы жесткого диска
После выбора часового пояса вы увидите экран выбора местоположения для установки Linux Deepin.
На этом экране перейдите в расширенный режим и первым делом удалите все разделы на диске, если они есть.
В итоге у нас должна получится такая вот картинка.
Теперь в зависимости от того, старый ли у вас компьютер с традиционным BIOS или современный компьютер с прошивкой UEFI необходимо создать 2 или 3 раздела:
Первым делом создадим swap раздел. Для этого нажмите на кнопку создания раздела и введите следующие параметры:
Обычно своп раздел создают на 30% большее оперативной памяти, но на самом деле он может быть и больше. Я обычно создаю этот раздел размером в 2 раза больше оперативной памяти, а это значит, что в данном примере мы создаем раздел для компьютера с 8 Гб памяти.
Если у вас новый компьютер, который использует прошивку UEFI вместо традиционного BIOS, то вам необходимо создать EFI раздел. Если же ваш компьютер не использует UEFI, то этот шаг вы можете пропустить.
Для создания EFI раздела используются следующие параметры:
Далее создадим основной раздел со следующими параметрами:
В итоге у вас должна получится примерно такая картинка.
Процесс установки Linux Deepin
На последнем шаге перед вами откроется окно с процессом установки Linux Deepin. Вам остается только дождаться окончания процесса.
После окончания процесса вы увидите экран завершения установки
Заключение
Установка Linux Deepin на компьютер завершена, а значит пришло время заканчивать данную статью.
На мой взгляд я достаточно подробно описал данный процесс.
Если после прочтения у вас остались вопросы или есть что добавить, то пишите об этом в комментариях.
Читайте мой блог, подписываетесь на обновления.
Поделиться в социальных сетях
Спасибо! Очень подробно! Единственный сайт где подробно описали создание efi — раздела. Без него не будет грузиться Windows на компах с UEFI. Это уже известный факт. Удачи вам!
дебилы давно пора все делать на автомате — автоматически с 1 — команды
Следовательно и ты автоматически дебил.
Спасибо за подсказку про размер UFI раздела, но ИМХО плохо разжевано для новичков, а именно:
1. Етот Линукс не старых машин, рекомендуется ставить на 4 и более ядерные процы, с SSD хардами на борту и не менее 8 Гиг оперативки. Т.е. современные лептопы (ноутбуки).
2. Все дрова подхвачиваются «из коробки», но следует ЗНАТЬ, что ето не чистый линукс (я про Debian) — а Китайская поДелка (не поДДелка, а именно ДОПИЛИВАНИЕ ПИЛОЧКОЙ ДРУЖБА_2″) на базе знаменитой операционки Linux Ubuntu. И страдает часто всеми грехами последней, правда китайцы софт там вылизывают до блеска (ПАРТИЯ ЗА ЕТИМ ЧЕТКО СЛЕДИТ!) и в отличие от сырой убунты (репозитории убунты не из стабильной ветки как у дебиана, а помойное ведро), то наши китайские друзья либо нагло переделывают (и очень качественно) популярный софт, либо внаглую пользуют платный (проприетарный).
3. В Етом Линуксе самый качественный емулятор винды — Crossover. И к тому же там он ЛИЦЕНЗИОННЫЙ — ДА_ДА_ДА! Кроссовер им реально дал ключи, а для остальных «БИТТЭ_ЗАПЛАТИТТЭ!» За что Deppin такой фарт не в курсе, но ето СУПЕР!
4. На последок. Обновляется софт редко, но нужно учесть что с Китайских серваков (репозиториев) долго идет обнова (ну оно понятно, цензура и скорость не ахти), поетому — ВРУЧНУЮ нужно тыкать там кнопочку замера скорости серваков и выбирать более быстрый. Жаль что сама ОС не делает ето. Но впрочем ето не слишко сложно, щелкнуть левой кнопкой мышки и ВУАЛЯ.
5. И о софте. Магазин софта Deepin store — САМЫЙ ЛУЧШИЙ по оформлению из Линуксов, напоминает Google Playmarket, даже можно ставить свои оценки и коментировать после регистарции в нем, можно или сразу устанавливать или отдельно выкачать софт куданить на флешку или в папочку «на потом».
6. На последок: Оформление Deepin Launcher доступно и для других линуксов, и если есть желание отказатся наприпер от ОЧЕНЬ простеньго но маложрущего XFCE (например в Debian, или MXlinux) или ОЧЕНЬ дружелюбного и напоминающего ПУСК в Windows 7 — Discovery (Ubuntu, Kubuntu) — тестируйте.
Новичкам рекомендую начать знакомство с линуксами с MXLINUX — простенький, стабильный, идет на старых компах, отличный первод и поддержка русскоязычными (и не только!) ентузиастами со всего мира, тоже есть свой магазинчик софта (поскромнее чем у Диппин но лучше чем в убунте и т.п.).
Да, на ютубе рекомендую подписатся на видосы Linus Sebastian. Чел правда на английском чешет, но весьма интересные вещи и тесты проводить, да и язык подучите!
Благодарю за подробный комментарий.
Статья про установку Linux Deepin. Этот процесс подробно разжеван.
Обзор функционала — это отдельная тема и достаточно большая.
Отправляя сообщение, Вы разрешаете сбор и обработку персональных данных.
Политика конфиденциальности.
Linux Deepin — это относительно новый дистрибутив Linux от китайских разработчиков. Он основан на Debian и славится своим очень красивым внешним видом. Как заявляют разработчики, они стремились создать элегантную, удобную, безопасную и стабильную операционную систему для всего мира. Похоже, у них это получилось.
Linux Deepin использует собственную оболочку рабочего стола — DDE, основанную на Gnome Shell. Оболочка чем-то напоминает даже Windows 8 — центр настройки системы выполнен в виде боковой панели, также есть панель запуска приложений в стиле MacOS. Кроме DDE, в системе по умолчанию поставляются браузер Chrome, WPS Office, собственный аудио и видеоплеер, а также другие приложения.
Релиз Linux Deepin 15 состоялся не так давно и привнес множество интересных улучшений. Система была оптимизирована и теперь значительно возросла производительность. В этой инструкции мы рассмотрим как установить Linux Deepin 15 на свой компьютер или ноутбук.
Системные требования Linux Deepin
Минимальные системные требования:
Рекомендованные системные требования:
Установка Linux Deepin 15
А теперь перейдем непосредственно к установке Linux Deepin.
Шаг 1. Загрузка образа
Скачать установочный образ Linux Deepin нужной архитектуры можно на официальном сайте:
Шаг 2. Запись на диск
Существует довольно много способов записи образа на носитель в Linux. Для записи на DVD можно воспользоваться K3b, Brasero или в терминале cdrecord:
В Windows, утилит еще больше — UltraISO, Alcohol, power2 Go и т д.
Чтобы записать Deepin на флешку в Linux есть утилита unetbootin, в Windows — rufus. Я уже писал об этом статью — Создание загрузочной флешки Ubuntu, поэтому не буду подробно останавливаться.
Шаг 3. Запуск Linux Deepin
Перезагрузите систему, зайдите в BIOS и выставьте загрузку с носителя. Чтобы зайти в BIOS используйте кнопки Del, F8, F10, Shift+F8 и т д.
Перейдите на вкладку Boot, затем в пункте Boot Device Priority или 1st Boot Device выберите имя своего носителя — DVD ROM или USB Drive.
Теперь остается только сохранить настройки — вкладка Exit, затем Exit & Save Changes.
Шаг 4. Меню загрузки
Первое что вы увидите после запуска диска — вот такое меню, выберите Install Deepin чтобы установить Linux Deepin 15:
Шаг 5. Загрузка
Дождитесь завершения загрузки:
Шаг 6. Выберите язык
Выберите язык системы:
Шаг 7. Создайте пользователя
Введите имя будущего пользователя, имя компьютера и пароль, пароль вводить обязательно не спешите нажимать кнопку Следующий:
Шаг 8. Выберите часовой пояс
С помощью значка в виде часов в правом верхнем углу выберите свой часовой пояс:
Шаг 9. Раскладка клавиатуры
С помощью значка клавиатуры можно изменить раскладку по умолчанию:
Теперь можете нажимать следующий
Шаг 10. Разметка диска
Есть два режима разметки — простой и экспертный. В простом режиме вы просто выбираете раздел не меньше 10 Гб и на него устанавливается система:
Давайте рассмотрим экспертный способ, позволяющий установить систему на несколько разделов. Создать раздел можно с помощью кнопки Новый раздел:
В параметрах раздела нужно указать его размер, файловую систему и точку монтирования:
Для системы точка монтирования — /. Для домашнего каталога — /home:
Также здесь можно выбрать на какой раздел будет установлен загрузчик. Когда завершите с настройкой, нажмите кнопку установить.
Шаг 11. Проверка
Посмотрите все ли правильно и нажмите Ok, это последний шаг перед установкой:
Шаг 12. Установка
Дождитесь завершения установки. Это может занять приблизительно полчаса, в зависимости от мощности вашего компьютера:
Шаг 13. Перезагрузка
Установка deepin прошла успешно. Перезагрузите компьютер и извлеките установочный носитель.
Шаг 14. Загрузка системы
Меню загрузчика Grub выглядит вот так:
Шаг 15. Вход
После завершения загрузки введите пароль, указанный при установке:
Шаг 16. Profit!
Все, установка Linux Deepin 15 завершена, можете наслаждаться этим красивым дистрибутивом:
Вот так выглядит панель настройки Deepin:
Весь процесс установки Linux Deepin вы можете посмотреть на видео:
Нет похожих записей
Оцените статью:
Об авторе
Основатель и администратор сайта losst.ru, увлекаюсь открытым программным обеспечением и операционной системой Linux. В качестве основной ОС сейчас использую Ubuntu. Кроме Linux интересуюсь всем, что связано с информационными технологиями и современной наукой.
27 комментариев
Linux Deepin 15 основан на Debian, а не на Ubuntu.
Есть вопрос. При переключении на русский язык не работают сочетания клавиш. Есть ли решение этой проблемы тк это единственное, что помешало использовать этот дистрибутив как основной.
Раньше сталкивался с такой проблемой в других дистрибутивах, чуть позже посмотрю что можно сделать.
Спасибо, но там я тоже писал.
Вот ответ: «Этот баг имеет статус «Подтвержден» — ждем обновления. «
Почитай в последних комментариях.На этой странице последние ответы.
Я видел. Там речь идет об изменении раскладки, не более.
Это дистрибутив начиная с deepin 15 основан на Debian
Люди помогите я не знаю как в deepin(ну и в самом linux) поставить драйвера на звук от realteck? Так как стандартные драйвера linux у меня работают криво.
Драйвера звуковой карты встроены в ядро и установить их отдельно невозможно. Посмотрите инструкцию по настройке звука в Debian: http://mydebianblog.blogspot.com/2006/07/blog-post.html
Будит ли работать проводной интернет на данной OC
Скорее всего да, все зависит от вашего оборудования.
где найти обои рабочего стола от Linux Deepin которые сейчас стоят тут на скринах? дай сылку пожалуйста
Это обои по умолчанию из Deepin 15.1
Точно не помню, но в настройках системы должно быть.
как установить флажок языка и менять на алт и шрифт
После установки и перезагрузки пишет reboot and select proper boot device. Что делать?
Вы не правильно установили загрузчик GRUB. Его нужно устанавливать в корень диска. У меня так — /dev/sdb
спустя пару минут с начала установки выдает ошибку и прекращает установку? В чем проблема?
Недостаточно памяти на диске или несовместимо с оборудованием.
думал перейти на deepin. Но не удалось. Ставил сначала через флешку, все установилось без проблем (устанавливал 15.3), но после перезагрузки сообщение «ОС не найдена». Думал просто случайность какая-то. Пытался восстановить загрузчик, но при восстановлении никаких проблем не было, каждый раз все происходило, как будто все восстанавливалось (хотя загрузчик наверное и восстанавливался), но при перезагрузке каждый раз «ОС не найдена». Установил заново ubuntu, но ничего не изменилось. Я думал проблема с биосом, но после установки «окон», все заработало.
Кстати, когда я grub запускал вручную, он запускался и даже начинал грузиться deepin, но сама загрузка зависала, поэтому я решил отказаться от нее.
А решение «ОС не найдено» я так и не нашел, кроме установки винды, но могу предположить, что сам bios не находит ссылку для загрузки, и выбрасывает такую ошибку.
Я все равно хотел увидить deepin и поставил ее на VB, там она стала без проблем, но тормозила, поэтому ничего кроме красивого дизайна и некоторых мелких косяков я не увидел. Мб если дольше посидел, обнаружил бы баги, и все равно с нее свалил.
Решил попробовать Deepin 15.4 и поставить ее возле win10. Записал с помощью программы yumi. Поначалу все проходит хорошо, но после начала установки(после того, как уже выбрал диск в простом режиме) после 5% установка вылетает. Модно ли что то исправить?
Вучко прально глаголит — [Ctrl+Alt+F1] LANG=ru_RU.utf8 startx — получишь live-режим…))) Делать когда установщик просит выбрать язык системы!
Вряд ли, только переустановка с рабочей флешки, или, ещё лучше, с компакта. Перед установкой linux, всегда полезно иметь под рукой работающий livecd, типа mint. Чтобы установить на раздел с неудавшейся установкой и перевоссоздать загрузочную флешку. Тем более, что образ Deepin действиельно интересный какой то. При автомонтировании монтируются как бы две флешки, с разным содержимым… Может и yumi плохо создал флешку…
Предпринял многочисленные попытки завести deepin в live-режиме или установить при помощи UltraISO, Rufus, YUMI и еще несколько программ для создания мультизагрузочного LiveUSB, Unetbootin (Windows), dd (Linux) — лайв-сессия даже не предлагалась при загрузке, а установка неизменно обрывалась с ошибкой на 5-15%. В итоге записал на флешку образ при помощи родной утилиты (Windows), которую вытащил из iso-образа. В итоге можно оценить систему без установки или установить рядом с Windows 10. Недостаток такого решения — необходимость иметь под рукой дополнительную флешку.
Доброго дня! А не могли бы Вы подробнее, пошагово, описать, как запустить Дипин в лайв-режиме? На созданной в самом Дипине загрузочной флешке присутствуют файлы deepin-boot-maker.exe и deepin-system-installer.exe Ранее, при записи в другой программе, я их не видел. Какой алгоритм действий? Спасибо.
Deepin-boot-maker.exe и deepin-system-installer.exe это загрузчик и установщик с Windows
Дзенькую Tadeusz! А к лайв-режиму они могут иметь отношение? Я не нашел, упомянутый на скрине Deepin_B.EXE Хотелось бы у автора maydanovich спросить подробностей.
vuchko, никакого особого алгоритма нет, просто в Windows я запускаю показанное на скрине приложение, выбираю флешку, указываю образ, запускаю заливку образа, минут 5-10 выполняется операция, после чего приложение предложит перезагрузиться, чтобы немедленно испытать все прелести deepin. Повторюсь: только после описанных выше манипуляций возможна загрузка в live-режиме (предлагается в принципе), а также успешная установка с флешки. Скрин делал в Deepin, установщик запустил при помощи crossover, но исправность не проверял.
Я не знаю от чего зависит закономерность, но за два месяца моего знакомства с deepin я создавал несколько загрузочных флешек и иногда сразу загружался уствновщик, а иногда предлагало возможность выбрать live-режим. Недостатки последнего — не хочет дружить с видеокартами Nvidia и Radeon. Упомянутый совет с сочетаниями клавиш применялся для первой ситуации, когда предлагается только установка и нажимать нужно на этапе, когда предлагается выбрать язык интерфейса.
ЕСЛИ цель попробовать Deepin рядом с Windows, то уже все написано: скачай образ, вытащи из него DEEPIN_B.EXE, запиши на флешку этот же образ, подготовь логический раздел для установки Deepin (можно только один, система комфортно себя чувствует и без выделеных разделов для монтирования /home и /swop), загрузись с флешки (пункт install deepin) и установи систему.
После этого можно исследовать систему.
Рекомендую: подключить unstable репозиторий (см. как переназначить сочетание клавиш для смены раскладки тут же на форуме) и посмотреть статью http://compizomania.blogspot.com/2016/01/deepin-15_14.html (она самую малось устарела, а индикатор раскладки можно не устанавливать, если подключишь репозиторий).
Спасибо, maydanovich.
Сам Дипин уже ставил, но вот такого меню загрузчика никогда не видел. Точнее строку Deepin failsafe видел и даже пробовал ее выбирать — но далее ничего…. Карта у меня древний гибрид интел и нвидия, может все из-за этого.
А вопрос возник вот еще почему: иногда советовал знакомым попробовать Дипин и те интересовались есть ли лайв-режим, а когда узнавали, что нет, то сразу отвергали предложение… Хотя как раз только установив как систему и можно опробовать полноценно все функции, чтобы понять надо оно или нет.
По поводу разного меню загрузчика и закономерности — замечал, что зависит от программы, которой записывается носитель. Почему так происходит — не знаю, образ один и тот же.
В новой версии 15.4.1 (прилетело в виде обновления) по умолчанию уже есть возможность переключения раскладки как Alt-Shift, так и Win-пробел. Также теперь есть индикация раскладки в системном лотке.
Источник
Видео
Установка Linux Deepin на одном диске с Windows
Установка Linux Ubuntu рядом с Windows 10 на компьютере с UEFI
Как установить Linux Ubuntu рядом / параллельно с Windows 10 — подробная инструкция для начинающих
Как установить Linux Mint рядом с Windows 10 на русском?
Установка Linux / Ubuntu рядом с Windows 10
Deepin 20.2 | Обзор и финальное мнение о дистрибутиве
Deepin 20 — Хороший дистрибутив?
Deepin Linux — китайский Windows 11 ▲ Обзор ШПИОНСКОГО ПО
Linux Ubuntu 18.04 установка рядом с Windows 10
Установка Deepin на современый компьютер