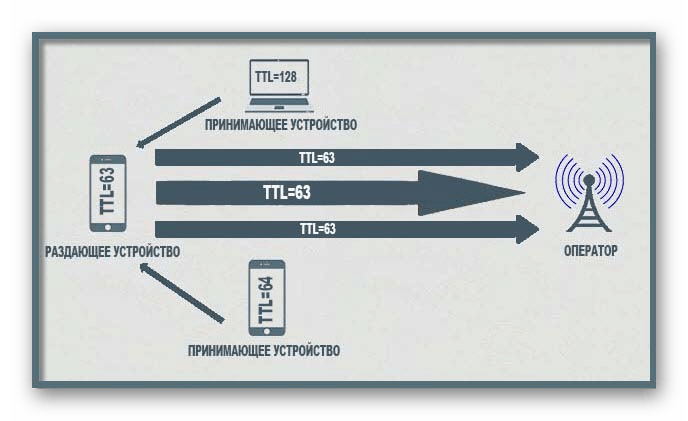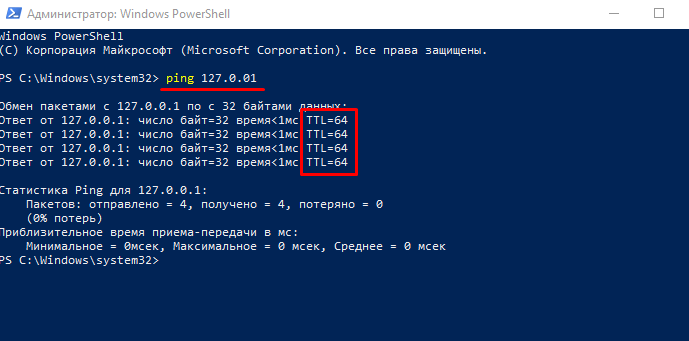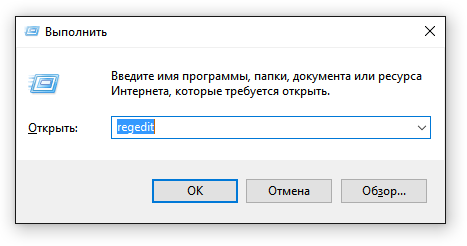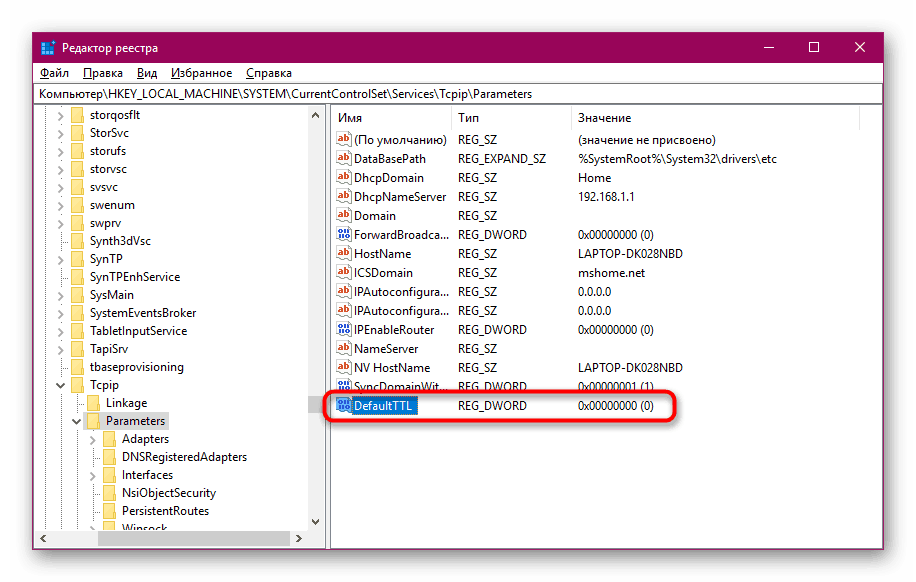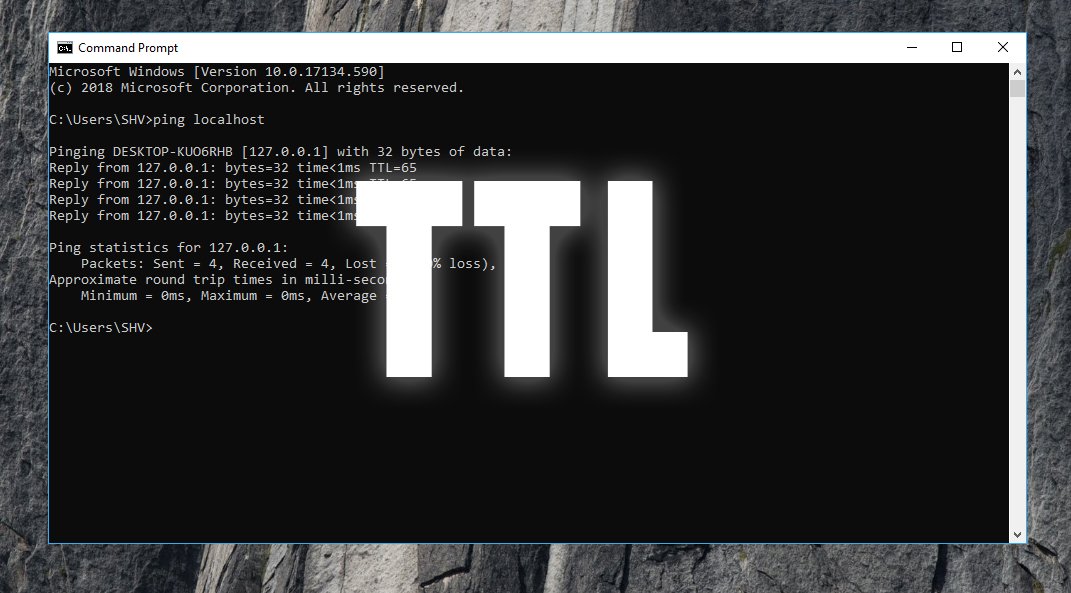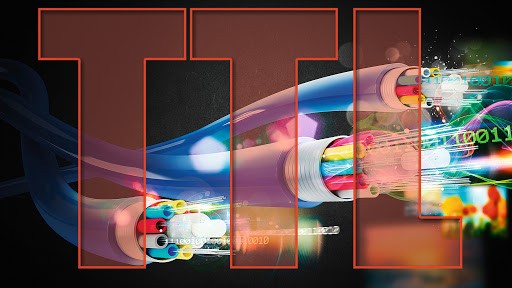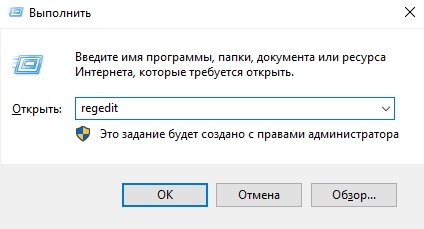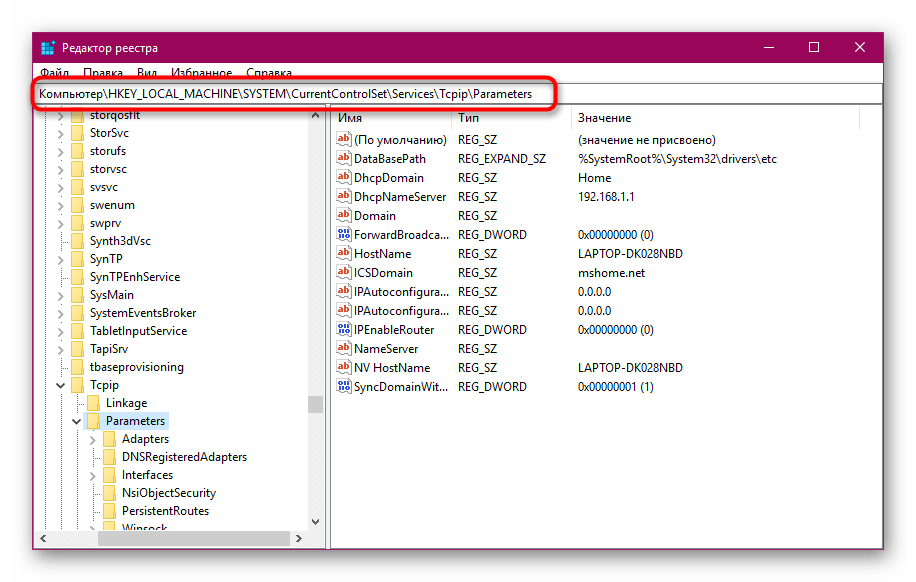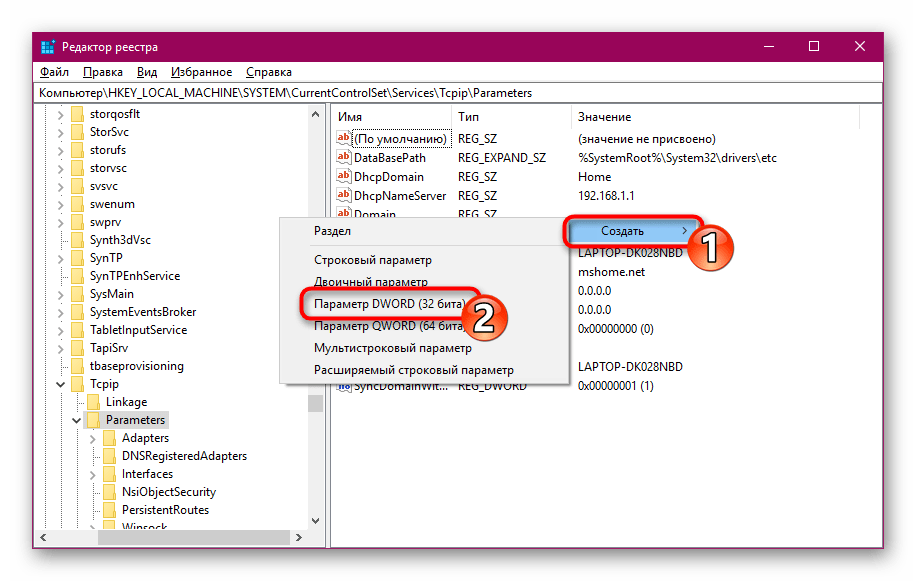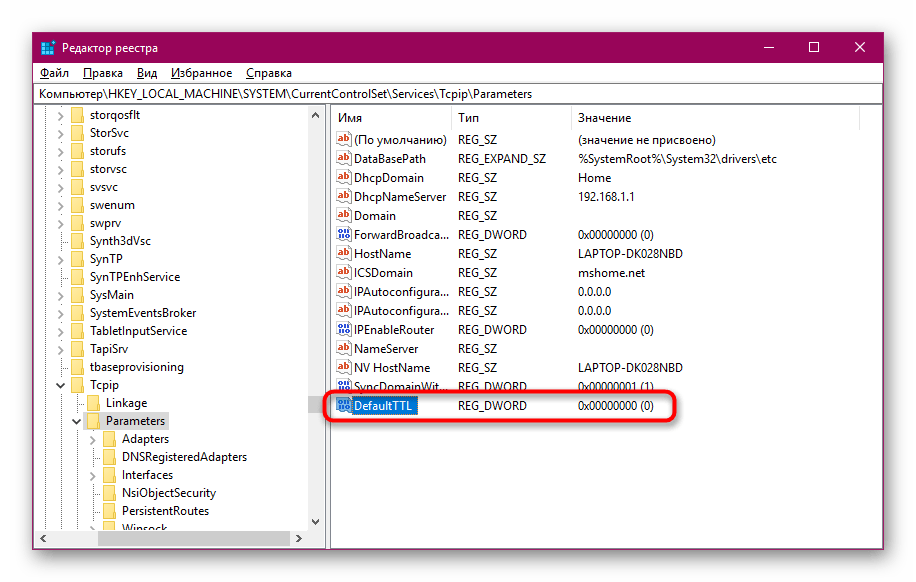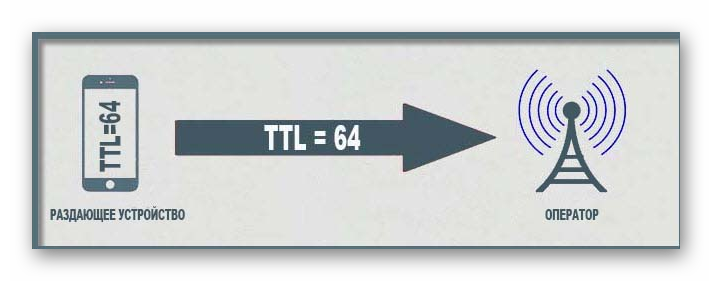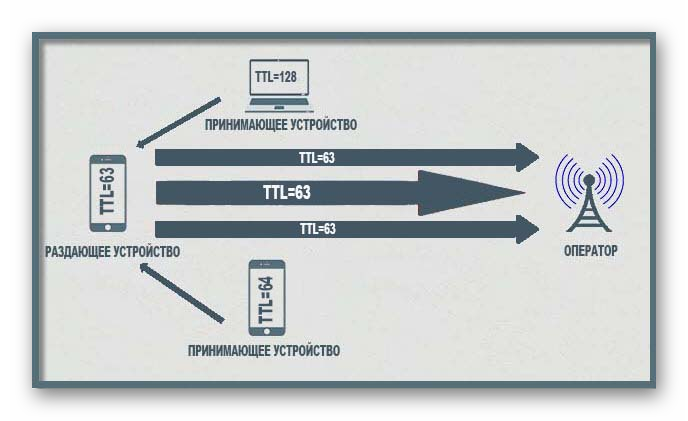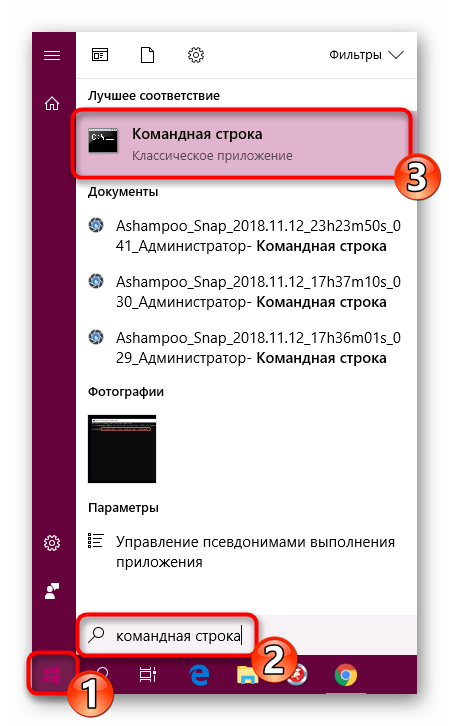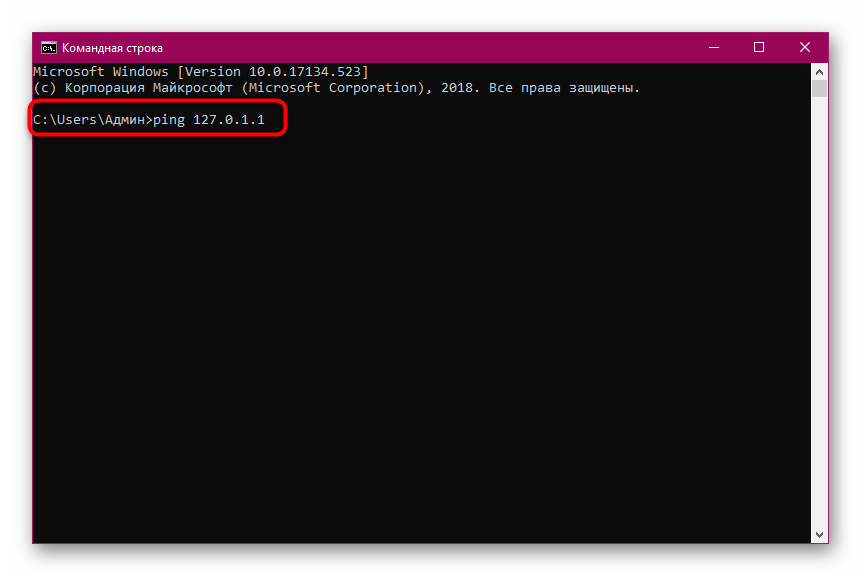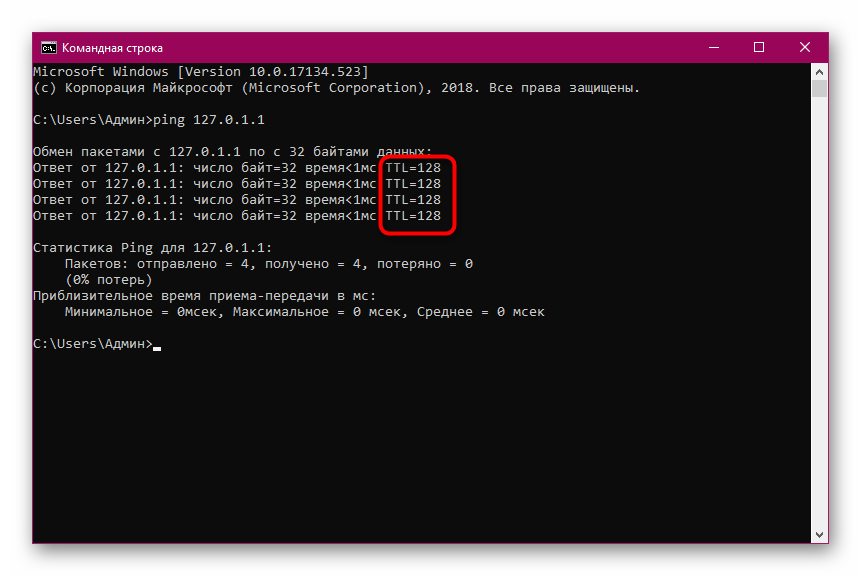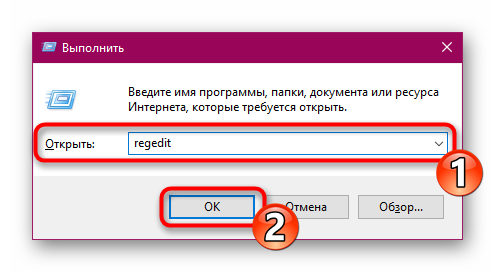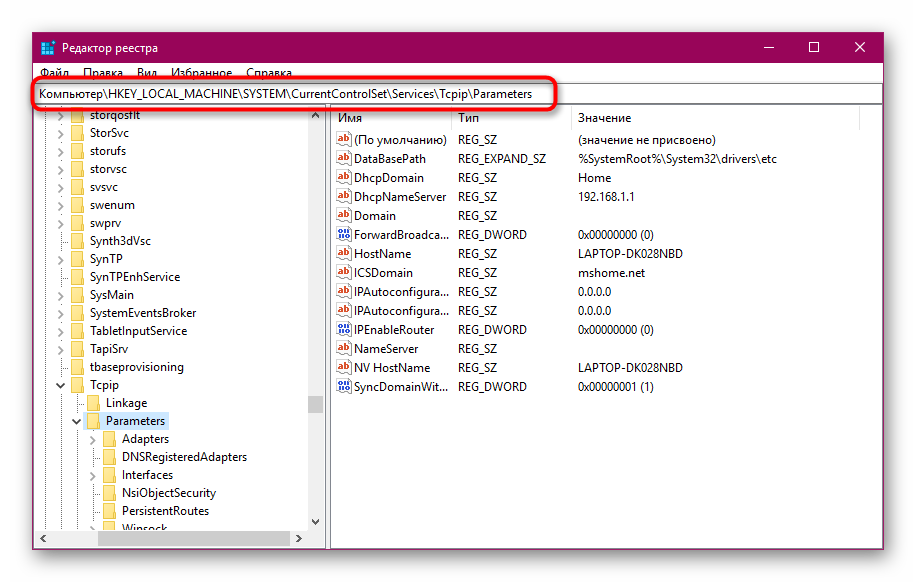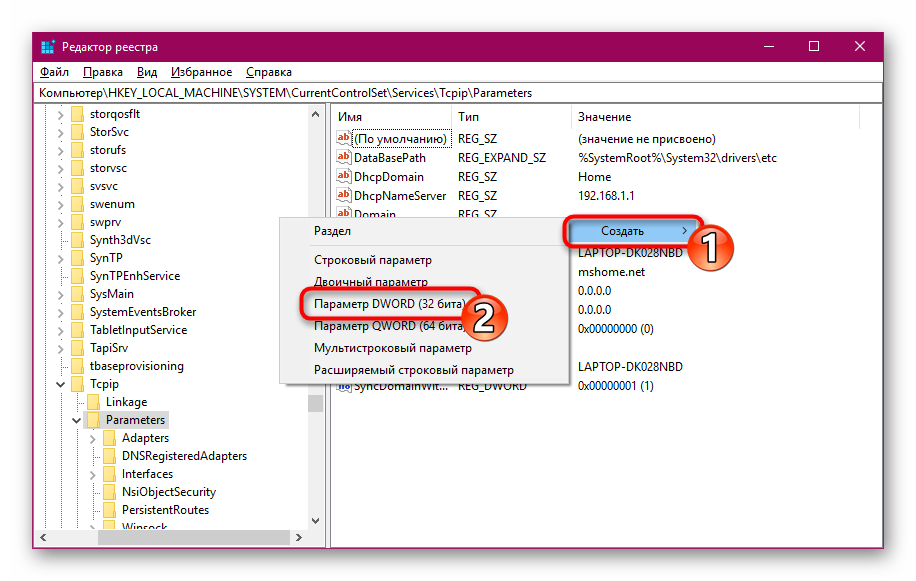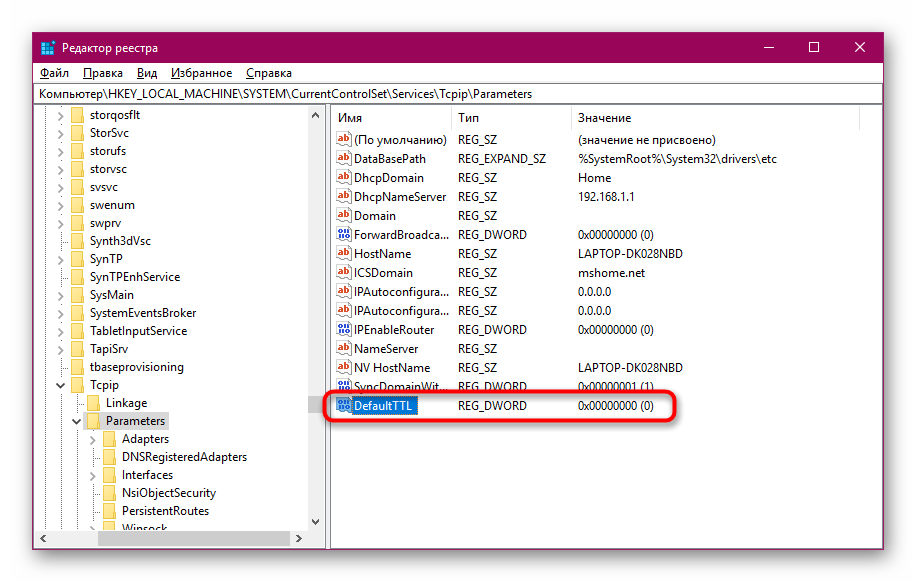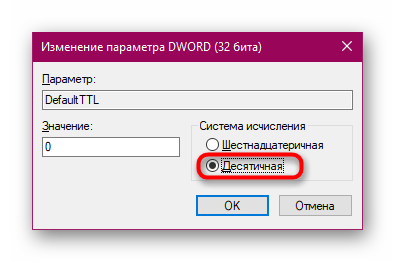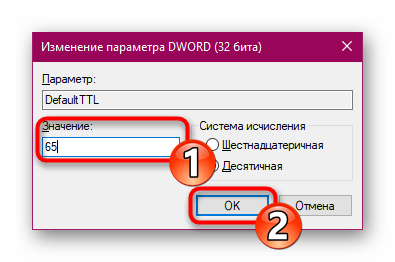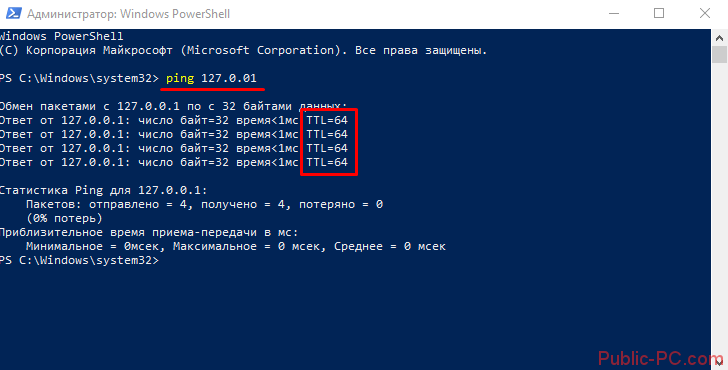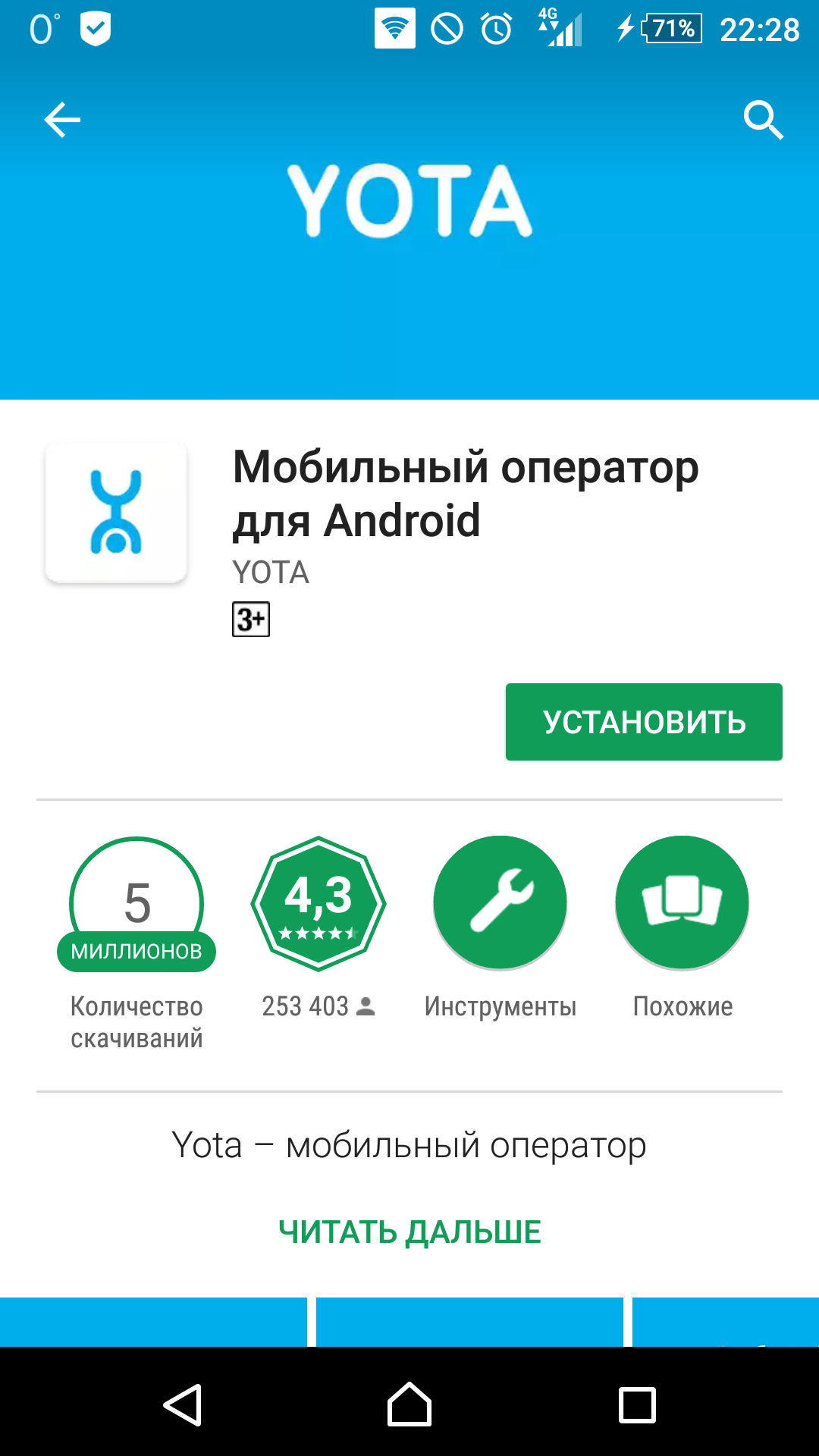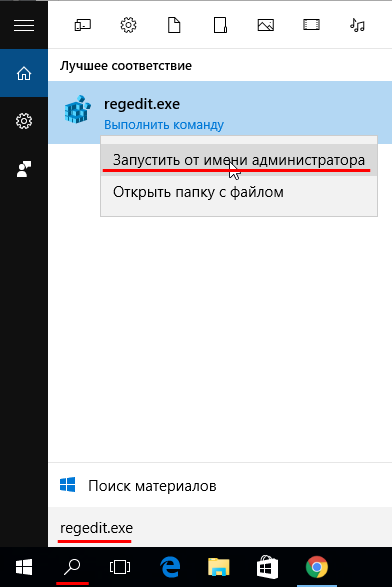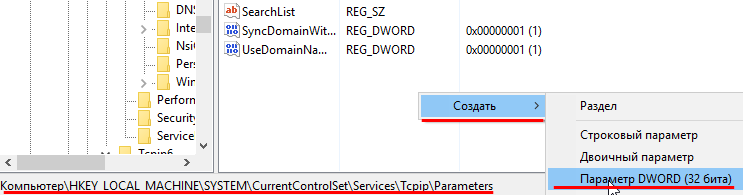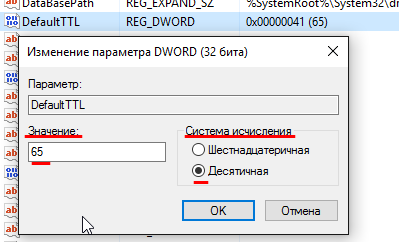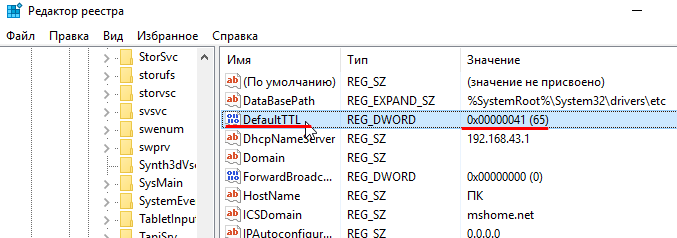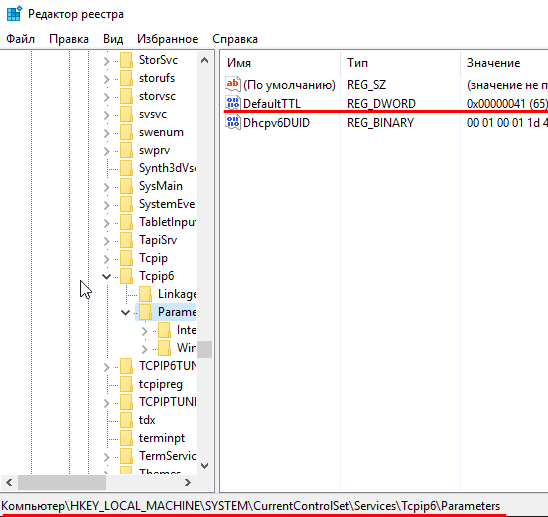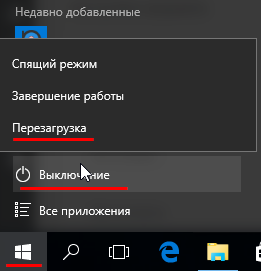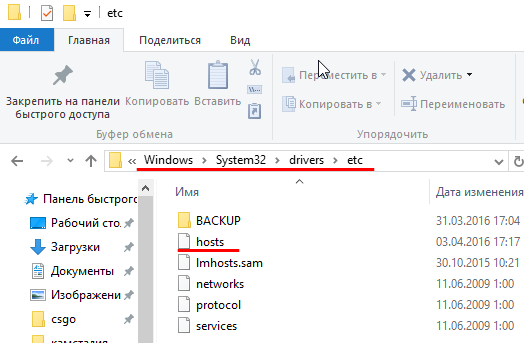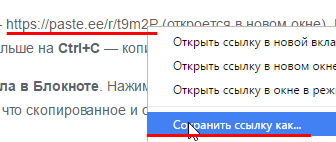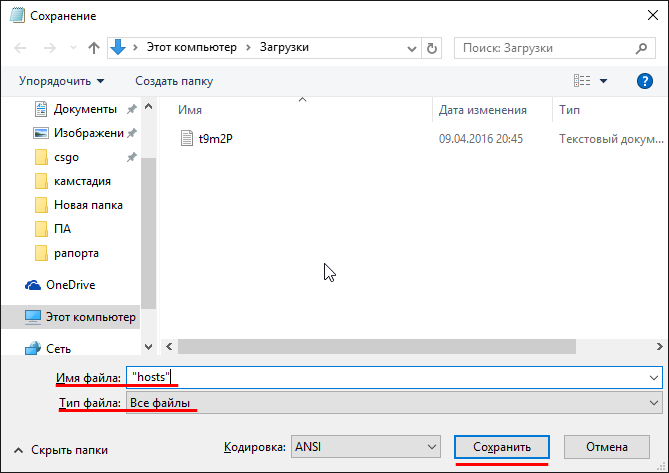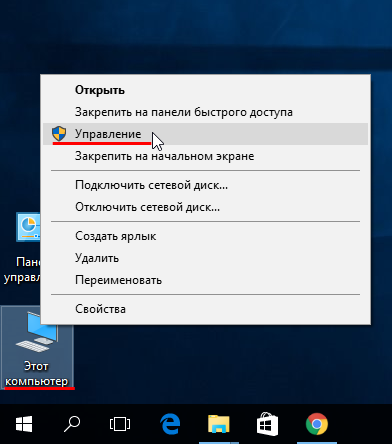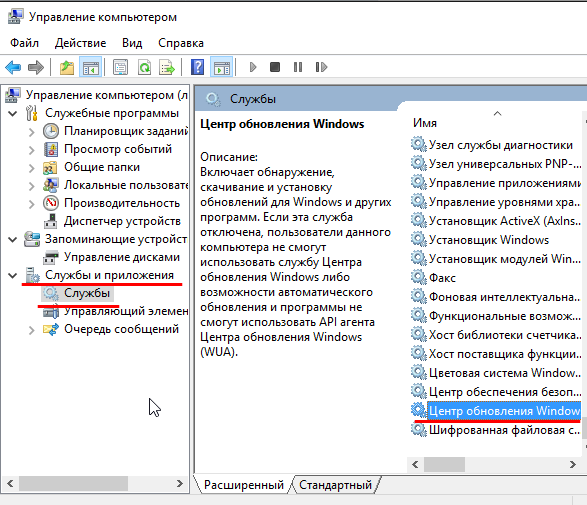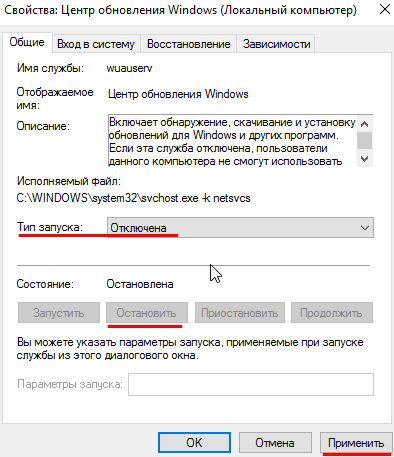ВНИМАНИЕ! Не только TTL является причиной блокировки – об этом подробнее ниже.
Всем привет! Сегодня поговорим про раздачу интернета и ТТЛ. Давайте кратко про ТТЛ (время жизни пакета). У всех устройств, которые работают с интернетом, есть так называемый TTL параметр. У телефонов он по умолчанию равен 64, а в системах Windows – 128.
TTL нужен для того, чтобы оператор мог видеть количество подключений. При обычной работе к оператору поступает TTL 64 – то есть запрос идет напрямую и без посредников.
Если же вы будете раздавать интернет на другие устройства – например, на ноутбук (TTL default=128) и на другой телефон (TTL=64), то у нас добавляется ещё один узел. А TTL имеет свойство уменьшаться на 1 при проходе через узел (в нашем случае это раздающее устройство).
Как итог – оператор получает пакеты с разным TTL и понимает, что вы включили раздачу. Но это достаточно просто и легко обходится – нужно просто на принимающем устройстве выставить TTL на один больше чем у раздающего устройства – то есть 65. Далее я расскажу, как это сделать на телефоне и на ПК.
Если вы не знаете, как делать раздачу с телефона, то смотрим эту инструкцию.
Также я разберу более детальные настройки, а также случаи, когда блокировка появилась вновь. Поэтому советую читать статью полностью.
ВНИМАНИЕ! На iOS изменить ТТЛ невозможно – связано это с защитой системных файлов, от записи на данной операционной системы. Чтобы сохранить вам время и нервы, ещё раз повторюсь, что сделать это НЕВОЗМОЖНО – в силу особенностей яблочной операционной системы, и искать какие-то способы бессмысленно. Ну, я вас предупредил.
Содержание
- Windows 7, 8, 10
- Снова прилетела блокировка
- Детальная настройка
- Раздача на Android
- Задать вопрос автору статьи
Windows 7, 8, 10
- Чтобы сменить ТТЛ – нажимаем на кнопки и R.
- Выполняем:
regedit
- Заходим в основную папку: «HKEY_LOCAL_MACHINE».
- Далее находим системную папку «SYSTEM».
- Проходим по пути: «CurrentControlSet» – «Services». Далее нам понадобятся обе папки «TCPIP» и «TCPIP6». Сначала открываем первую и кликаем по папке «Parameters».
- Нажмите правой кнопкой по полю справа и выберите: «Создать» – «Параметр DWORD» – называем параметр как «DefaultTTL».
- Двойным щелчком левой кнопки мыши откройте параметр и измените «Значение» на 65 – для Android и iOS устройств. Если вы используете телефоны или планшеты с Windows Phone системой или другой, то ставим 130. Также убедитесь, что система исчисления стоит как «Десятичная».
- Тоже самое на всякий случай сделайте и в папке «TCPIP6/Parameters».
Сервера оператора пошли дальше и теперь отслеживают не только TTL, но также блокируют пользователей, которые подключаются к сомнительным серверам. Если оператор увидит, что вы подключаетесь к серверу, который всегда используется на компьютере, то вас заблокируют. Один из таких серверов – это облако для обновления Windows. Поэтому на время давайте отключим данную функцию:
- + R = services.msc (Заходим в службы).
- Находим центр обновления ОС и отключаем, установив тип запуска «Отключено». Не забудьте применить параметр.
- Перезагружаем систему.
- Теперь чтобы проверить и узнать, что вы все сделали правильно, и изменение TTL прошло успешно – нажимаем опять + R и прописываем «cmd», чтобы запустить командную строку и прописываем:
ping 127.0.0.1
- В строке TTL должно стоять значение 65, тогда все хорошо.
Теперь включаем раздачу с телефона на ПК и проверяем.
Снова прилетела блокировка
Совсем недавно стало известно, что значение TTL у компании МТС было изменено. Поэтому ещё раз зайдите в реестр прошлым способом и вместо 65 установите значение 64. Для тех, у кого оператор MTS – данный способ работает, но и для других, возможно, тоже данный способ будет работать – поэтому попробуйте.
Как я уже и говорил ранее, оператор будет следить за тем, к каким серверам вы обращаетесь. Если у вас включено обновление системы, начал обновляться антивирус, вы качаете с торрента или включен Steam, – то оператор это увидит и заблокирует вас. Поэтому тут есть три варианта:
- Вы выключаете все что можно и стараетесь «вести себя тихо» в интернете.
- Сделать детальную настройку – смотрим следующую главу.
- Третий вариант – это использовать VPN. Так как мы любим халяву и не любим платить, то советую почитать инструкцию по бесплатному использованию VPN.
Детальная настройка
Если на компьютере запущено очень много программ, которые работают с интернетом, и они вам нужны, то при их работе оператор будет вас блокировать. Например, вы хотите использовать торрент. При запросе к серверу оператор это увидит и заблокирует вас. Но мы можем обмануть его и просто не отправлять эту информацию. Для этого нужно сделать следующее:
- Нам нужно открыть файлик «hosts», который находится в директории:
C:WindowsSystem32driversetc
- Правой кнопкой по файлу и открываем его с помощью блокнота.
- Теперь открываем вот этот файл – ссылка.
- Выделяем все и заменяем все содержимое вашего hosts, а после этого сохраняем. Можете просто его скачать с нашего сайта и заменить.
Что же делают эти настройки? Вы могли заметить, что там есть очень много ссылок с названием «Microsoft» – это сервера обновления Windows. IP 127.0.0.1 – это по сути адрес вашего же компа, то есть если он начнет обновлять Windows, то система начнет обращаться к самой себе, а не к удаленному серверу, ну а оператор не получит информации. Теперь проблема в том, что сервера в данном файлике есть не все. Но вы можете их с легкостью добавлять самостоятельно.
Сначала расскажу простой пример. Вот вы раздаете интернет с телефона на ПК, внезапно вас блокирует оператор. С помощью программы «Acrylic DNS Proxy» вы видите адрес сервера, с помощью которого вас блокируют. Вы добавляете этот сервер в файл hosts. А теперь все то же самое, но с более детальными инструкциями:
- Скачиваем программу – cкачиваем не портативную, а обычную версию.
- Устанавливаем к себе на ПК.
- Открываем папку с установленной прогой и открываем файлик «AcrylicConfiguration.ini» с помощью блокнота.
- С помощью сочетания клавиш Ctrl + F найдите строку «HitLogFileName=». Тут стоит значение, куда вы будете сохранять логи. То есть если вас заблокируют, вы зайдете по данному пути, откроете лог-файл с нужной датой и увидите из-за какого адреса вас блокирнули. Установите любой путь, но последнее значение «HitLog.%DATE%.txt» не меняйте.
- Ещё нам нужно зайти в настройки подключения и установить в качестве DNS наш ПК. Нажимаем «Win+R» и вписываем «ncpa.cpl». Далее нужно зайти в свойства того подключения, через которое вы подключены к телефону. Как зайдете туда, в свойствах четвёртого протокола в качестве первого ДНС установите значение: 127.0.0.1.
- Запускаем программу и ждем блокировку.
- Как только вас заблокируют, вам нужно открыть лог-файл, который сохраняется по пути, который мы установили в файлике «AcrylicConfiguration.ini».
- В самом конце вы увидите к какому серверу обращался комп нас интересует именно URL адрес.
- Теперь надо этот URL добавить в hosts файл – добавляем сначала IP0.0.1, а потом наш URL (через пробел). Не забываем сохранить изменение.
- Перезапускаем раздачу.
Раздача на Android
К сожалению, изменить параметр TTL можно только с помощью ROOT прав и программы «TTL Master», который можно скачать с Google Play. Но на всякий случай попробуйте поменять параметр – устанавливаем:
- 65 – если раздающее устройство имеет Android или iOS.
- 130 – если вы раздаете с Windows Phone.
- 64 – если у вас МТС.
Нажимаем на кнопку «Применить». Если что-то не получается, то пробуем как параметр 65, так и 64. Если и в этом случае ничего не получится, то вам нужны ROOT права. Инструкции по установке РУТ-прав у каждого телефона свои.
ВНИМАНИЕ! Установка ROOT может привести к блокировке использования некоторых программ, которые работают с деньгами. Особенно это касается онлайн-банков.
Содержание
- Видео инструкция
- Как используют TTL и зачем его изменять
- Узнаем значение TTL компьютера
- Изменяем значение TTL в Windows 10
- Вопросы и ответы
Информация между устройствами и серверами передается путем отправки пакетов. Каждый такой пакет содержит определенное количество информации, отправляемое за один раз. Время жизни пакетов ограничено, поэтому они не могут бродить по сети вечность. Чаще всего значение указывается в секундах, и по истечении заданного промежутка информация «умирает», причем не важно, дошла она до точки или нет. Такое время жизни называется TTL (Time to Live). Кроме этого TTL используют и для других целей, поэтому обычному юзеру может понадобиться изменить его значение.
Видео инструкция
Давайте разберем самый простой пример действия TTL. Компьютер, ноутбук, смартфон, планшет и другое оборудование, соединяющееся по сети интернет, имеет свое значение TTL. Мобильные операторы научились использовать этот параметр, чтобы ограничивать подключение устройств посредством раздачи интернета через точку доступа. Ниже на скриншоте вы видите обычный путь раздающего устройства (смартфона) к оператору. Телефоны имеют TTL 64.
Как только к смартфону подключаются другие девайсы, их TTL понижается на 1, поскольку это закономерность рассматриваемой технологии. Такое понижение позволяет защитной системе оператора реагировать и блокировать соединение — именно так работает ограничение на раздачу мобильного интернета.
Если вы вручную измените TTL устройства, с учетом потери одной доли (то есть поставить нужно 65) вы сможете обойти такое ограничение и подключить оборудование. Далее мы рассмотрим процедуру редактирования этого параметра на компьютерах под управлением операционной системы Windows 10.
Представленный в этой статье материал создан исключительно для ознакомительных целей и не призывает к выполнению незаконных действий, связанных с нарушением тарифного договора оператора мобильной связи или любых других махинаций, осуществляющихся путем редактирования времени срока жизни пакетов данных.
Узнаем значение TTL компьютера
Прежде чем переходить к редактированию, рекомендуется убедиться в том, что оно вообще необходимо. Определить значение TTL можно с помощью одной простой команды, которая вводится в «Командную строку». Выглядит этот процесс так:
- Откройте «Пуск», отыщите и запустите классическое приложение «Командная строка».
- Введите команду
ping 127.0.1.1и нажмите Enter. - Дождитесь завершения анализа сети и вы получите ответ по интересующему вас вопросу.

Если полученное число отличается от требуемого, его следует изменить, что делается буквально в несколько кликов.
Изменяем значение TTL в Windows 10
Из объяснений выше вы могли понять, что путем изменения времени жизни пакетов вы обеспечиваете незаметность компьютера для блокировщика трафика от оператора или же можете использовать его для других ранее недоступных задач. Важно лишь поставить правильное число, чтобы все работало корректно. Все изменения осуществляются путем конфигурации редактора реестра:
- Откройте утилиту «Выполнить», зажав комбинацию клавиш «Win + R». Впишите там слово
regeditи щелкните на «ОК». - Перейдите по пути
HKEY_LOCAL_MACHINESYSTEMCurrentControlSetServicesTcpipParameters, чтобы попасть в необходимую директорию. - В папке создайте нужный параметр. Если вы работаете на ПК с Windows 10 32-бит, вам потребуется вручную создать строку. Щелкните на пустом месте ПКМ, выберите «Создать», а затем «Параметр DWORD (32 бита)». Выберите «Параметр DWORD (64 бита)», если установлена Виндовс 10 64-бит.
- Присвойте ему название «DefaultTTL» и кликните дважды, чтобы открыть свойства.
- Отметьте точкой пункт «Десятичная», чтобы выбрать эту систему исчисления.
- Присвойте значение 65 и нажмите на «ОК».

После внесения всех изменений обязательно перезагрузите ПК, чтобы они вступили в силу.
Выше мы рассказали об изменении TTL на компьютере с Windows 10 на примере обхода блокировки трафика от оператора мобильной сети. Однако это не единственная цель, ради которой изменяется этот параметр. Остальное редактирование производится точно так же, только вот вводить требуется уже другое число, требуемое для вашей задачи.
Читайте также:
Изменение файла hosts в Windows 10
Изменение названия ПК в Windows 10
Еще статьи по данной теме:
Помогла ли Вам статья?
Есть вещи, которые делать не обязательно, но иногда они бывают полезными. К их числу точно относится изменение TTL. Вы можете спокойно жить без этого хака, но раз уж мы о нём заговорили, давайте посмотрим, какая во всём этом польза для обычного пользователя.
Для начала разберемся, что это такое. TTL (Time to Live) — время жизни пакетов, которые передаются по сети. В каждом пакете содержится определённый объём информации. По истечении указанного времени пакет удаляется, даже если он не дошел до конечной точки, что, в свою очередь, позволяет данным «не гулять» целую вечность по сети. Время жизни пакета измеряется не в секундах, а в прыжках, хопах. Лимит хопов определяет, сколько участков между маршрутизаторами может пройти один пакет. Максимально число прыжков составляет 255.
Операторы сотовой связи научились использовать значения TTL в своих целях. У каждого типа устройства есть свой показатель продолжительности жизни пакетов данных. Например, у Windows этот показатель составляет 64 или 128 прыжков, у смартфонов на Android и iOS это 64. Как только к смартфону подключаются другие устройства, TTL снижается на 1 пункт, то есть становится 63. Защитная система оператора срабатывает и блокирует соединение. Так действует ограничение на раздачу мобильного интернета.
При подключении оператор определяет изменение TTL
Если изменить TTL, то защитная система оператора не будет видеть подозрительной активности. Это значит, что не включится блокировка и ограничение на раздачу мобильного интернета. Звучит заманчиво, осталось реализовать это дело на практике.
Узнаем TTL устройства
Прежде чем менять TTL, нужно узнать, какое значение на устройстве задано в данный момент. Для этого потребуется командная строка с правами администратора.
- С помощью встроенного поиска Windows 10 находим приложение «Командная строка».
- Кликаем по ней правой кнопкой и выбираем «Запустить с правами администратора».
- Вводим в консоли команду ping 127.0.01 или ping 127.0.0.1 и нажимаем на Enter.
- После завершения анализа состояния сети мы получим данные обмена пакетами, в которых будет указан TTL.
Вместо командной строки можно использовать консоль PowerShell, результат будет аналогичным
Теперь мы знаем значение TTL. Используя эту информацию, можно установить такие параметры, которые не будут расцениваться оператором как подключение к мобильному интернету с других устройств.
Меняем значение TTL
Настройки, которые отвечают за размер TTL, находятся в системном реестре. По сути, нам необходимо просто изменить значение на один или два пункта. Тогда оператор будет получать информацию, которая не вызовет подозрений.
- Нажимаем на клавиатуре сочетание Win+R, чтобы вызвать меню «Выполнить».
- Вводим команду regedit и кликаем «ОК» для перехода в редактор реестра.
Так мы быстро попадём в редактор реестра
- В левой части окна проходим по пути HKEY_LOCAL_MACHINESYSTEMCurrentControlSetServicesTcpipParameters.
- В правой части окна щёлкаем правой кнопкой по свободному пространству.
- В подменю «Создать» выбираем пункт «Параметр DWORD (32 бита)». На 64-битных системах выбираем «Параметр DWORD (64 бита)».
Выбор типа параметра зависит от разрядности Windows 10
- Присваиваем новому параметру имя DefaultTTL.
- Дважды щёлкаем по нему, чтобы открыть свойства.
- Выбираем десятичную систему счисления.
- Присваиваем значение 65 (iOS, Android) и нажимаем «ОК».
- Теперь у вас должен появиться параметр DefaultTTL со значением 0x00000041 (65). Перезагружаем компьютер для применения конфигурации.
Мы можем задать любое значение для стандартного TTL
Почему именно 65? Всё просто. Как мы уже поняли, технология работает так, что при передаче данных одно деление отнимается. Меняя TTL на значение +1, мы используем небольшой математический трюк. Было 65, при передаче интернета со смартфона на компьютер одно деление отнялось, стало 64 — стандартное значение, на которое оператор не обратит внимание.
При использовании сим-карты для ноутбука (на ОС Windows, с лимитированным количеством подключенных устройств) при раздаче интернета на другой ноутбук с Windows нужно изменить дефолтный TTL со 128 на 129. В этом случае оператор не заметит ничего подозрительного и не установит ограничения на мобильный трафик.
Post Views: 38 044
Как операторам удается отслеживать раздачу интернета
Несмотря на то, что в последнее время большинство сотовых операторов становятся более лояльными в отношении объема трафика для своих абонентов, они по-прежнему продолжают контролировать и стараются не допускать раздачу интернета на другие Wi-Fi устройства, предлагая данную услугу лишь за дополнительную плату.
Фото: Depositphotos
Для отслеживания таких подключений сотовые операторы используют показатель TTL (Time To Live, или Время жизни пакета), который может отличаться в зависимости от типа устройства, но для большинства смартфонов начальный TTL составляет 64 единицы.
При прохождении пакета трафика через маршрутизатор любого устройства, значение TTL уменьшается на единицу и, например, когда вы раздаете интернет на другой смартфон, показатель TTL становится равен 63. Оператор видит, что абонент делится интернетом с кем-то еще и присылает соответствующее уведомление, либо просто блокирует такую раздачу.
Фото: decker.su
Чтобы обойти ограничение на раздачу для смартфонов, необходимо установить Root доступ и изменить показатель TTL на 65, чтобы при прохождении трафика значение менялось на 64. Сделать это можно, например, с помощью приложения TTL Master.
В компьютерах на ОС Windows все немного сложнее. TTL в Windows по умолчанию имеет значение 128 единиц и когда абонент раздает интернет со смартфона с безлимитным тарифом на компьютер, то оператор видит, что TTL скачет 64–127–64, так как в сети появился еще один узел и также блокирует такое соединение.
Чтобы этого избежать, мы можем вручную изменить значение TTL на нашем компьютере и тем самым блокировки удастся обойти.
Как изменить TTL на Windows
Чтобы изменить значение TTL на компьютере с Windows, нам необходимо создать новый параметр в редакторе реестра. Для вызова редактора реестра на компьютере открываем меню «Выполнить» через меню ПУСК или воспользуемся сочетанием клавиш WIN+R и пишем в строке «regedit».
В левой части экрана находим папку HKEY_LOCAL_MACHINE и последовательно переходим: CurrentControlSet – Services – Tcpip – Parameters
В правой части экрана кликаем на пустом месте правой кнопкой мыши и создаем новый параметр DWORD (32 бита).
Теперь кликаем по созданному параметру правой кнопкой мыши и выбираем «Изменить».
В открывшемся окне выбираем «Десятичную систему исчисления», в строке Параметр вписываем «DefaultTTL», а в поле Значение устанавливаем «65». После этого обязательно перезагружаем компьютер.
После перезагрузки снова открываем меню «ПУСК» на компьютере и в строке поиска пишем аббревиатуру «cmd» для вызова командной строки.
В открывшемся поле прописываем строчку «ping 127.0.0.1». Жмем Enter и проверяем, что значение TTL изменилось на 65.
На этом можно было бы закончить нашу настройку, но к сожалению, одного изменения параметра TTL бывает недостаточно. Дело в том, что некоторые операторы также отслеживают и статистику посещения ресурсов в интернете, а так как многие компьютеры с Windows постоянно получают различные обновления, автоматические алгоритмы сотовых операторов понимают, что телефон принимает пакеты от Windows и снова блокируют нам раздачу.
Установка VPN на смартфон
Чтобы этого избежать, придется либо отключить все обновления на компьютере, либо зашифровать наш трафик. Мы предлагаем пойти вторым путем и зашифровать трафик через специальные VPN сервисы. Таким образом, оператор не сможет отследить какие ресурсы мы посещаем.
Среди бесплатных приложений мы можем порекомендовать приложение Turbo VPN, которое обеспечивает 128-битное шифрование сетевого подключение через точку доступа Wi-Fi используя протоколы IPsec и OpenVPN.
Приложение не требует дополнительных настроек и, чтобы начать им пользоваться, нужно лишь нажать на кнопку с изображением морковки, после чего сервис автоматически произведет подключение к наиболее подходящему серверу.
Осталось соединить компьютер или ноутбук с помощью точки доступа на смартфоне и начать пользоваться мобильным интернетом без ограничений.
Это тоже интересно:
Во время загрузки произошла ошибка.
Передача информации между гаджетами и интернет-серверами осуществляется через отправку отдельных пакетов данных. При работе с операционной системой Виндовс десятой версии действует определенный предел. Пользователь может изменить значение TTL на персональном устройстве Windows 10. Необходимо заранее ознакомиться с возможными способами и инструкциями, чтобы учесть рекомендации и обязательные этапы действий.
Как используют и зачем изменяют TTL
Персональные компьютеры и устройства (планшеты, ноутбуки, телефоны, стационарные ПК), посредством которых осуществляется подключение к сети, имеют закрепленные показатели TTL. Операторы мобильной связи используют данный ограничитель для настройки лимитов раздачи интернета через созданную точку доступа.
Особенности:
- например, для телефона установлен предел в 64, при соединении с другим гаджетом цифра уменьшается на одно деление (согласно установленной закономерности);
- компании мобильных сервисов реагируют на снижение показателя, устанавливая ограничение на распространение интернета;
- изменение значения помогает обойти закрепленные характеристики и завершить подсоединение.
Внимание! Некоторые предприятия могут расценивать подобное редактирование данных, как попытку нарушить условия тарифного договора, заключенного с пользователем. До того, как изменить характеристики, необходимо изучить инструкции и определить преимущества и недостатки процедуры.
Как узнать значение TTL компьютера
Чтобы знать, нужно ли менять показатель TTL на персональном устройстве (портативном или стационарном), следует узнать предел действующих параметров – возможно, процедура не потребуется вовсе. Проверка осуществляется следующим образом:
- нажать кнопку «Пуск» на Рабочем столе;
- активировать дополнительный инструмент Command Line (Командная строка);
- откроется дополнительное окно черно цвета, в строке «C:UsersАдмин» нужно вписать команду «ping 127.0.1.1»;
- подтвердить запрос клавишей «Enter».
Операционная система запустит процесс анализа данных. По завершении в действующем окне появится нужная информация.
Как его изменить
Изменение установленных оператором пределов позволяет сделать устройство «невидимым» для программ-блокировщиков трафика. Чтобы получить нужный результат, важно правильно установить обновленные параметры. Инструкция для пользователей:
- с помощью комбинации горячих клавиш «Win» и «R» (зажать одновременно на клавиатуре независимо от текущей раскладки языка) активировать встроенный в операционную систему инструмент «Выполнить»;
- в пустой строке рабочей панели впечатать команду «regedit», подтвердить запрос кнопкой «Enter» или «ОК»;
- откроется окно Редактора файлового реестра, в правой части которого необходимо последовательно перейти по папкам: «Hkey_Local_Machine», «System», «CurrentControlSet», «Services», «Tcpip», «Parameters». Внимание! Работать через указанный инструмент можно только в соответствии с приведенной инструкцией. Если поменять не те параметры, в операционной системе могут возникнуть сбои и неполадки, исправить которые будет сложно даже мастеру;
- в правой части откроется нужная директория, необходимо кликнуть по пустому пространству правой клавишей мышки, выбрать пункт «Создать», затем строку «Параметр DWORD 32 бита» (или 64 – в зависимости от характеристик ОС);
- в поле «Наименование» указать значение «DefaultTTL», подтвердить и дважды нажать для раскрытия блока «Свойства»;
- выбрать систему исчисления – «Десятичная»;
- в поле «Значение» произвести замену параметра на 65 (например, или другое – подходящее персональному устройству и ситуации).
После выполнения указанных шагов необходимо закрыть окна, перезагрузить ПК в принудительном порядке.
Фиксация
Процедура необходима для закрепления обновленных значений. Данные активируются на ноутбуке или ПК только после перезагрузки операционной системы Виндовс десятой версии. Если показатель не меняется через редактор, необходимо поменять настройки подключений к серверам:
- нажать одновременно «Win» и «R», в пустом поле ввести запрос «services.msc», чтобы перейти в раздел «Службы»;
- открыть блок «Центр обновлений ОС», тип запуска – «Отключено», затем «Применить»;
- перезагрузить операционку стандартным образом.
Чтобы проверить правильность выполненных действий, нужно запустить раздел «Выполнить», ввести «CMD». Откроется дополнительное окно, где в значении TTL должна стоять цифра 65. После этого нужно попробовать подключение другого гаджета.
Изменение показателей типа TTL позволяет обойти некоторые ограничения, установленные мобильными операторами. Чтобы установить иные параметры, необходимо узнать действующие характеристики и выполнить настройки через Редактор файлового реестра.
Содержание
- 1 Как используют TTL и зачем его изменять
- 2 Узнаем значение TTL компьютера
- 3 Значение TTL в Windows 10
- 4 Изменение значения
- 5 Обходим Йоту на Windows 10. Что и как делать?
Давайте разберем самый простой пример действия TTL. Компьютер, ноутбук, смартфон, планшет и другое оборудование, соединяющееся по сети интернет, имеет свое значение TTL. Мобильные операторы научились использовать этот параметр, чтобы ограничивать подключение устройств посредством раздачи интернета через точку доступа. Ниже на скриншоте вы видите обычный путь раздающего устройства (смартфона) к оператору. Телефоны имеют TTL 64.
Как только к смартфону подключаются другие девайсы, их TTL понижается на 1, поскольку это закономерность рассматриваемой технологии. Такое понижение позволяет защитной системе оператора реагировать и блокировать соединение — именно так работает ограничение на раздачу мобильного интернета.
Если вы вручную измените TTL устройства, с учетом потери одной доли (то есть поставить нужно 65) вы сможете обойти такое ограничение и подключить оборудование. Далее мы рассмотрим процедуру редактирования этого параметра на компьютерах под управлением операционной системы Windows 10.
Представленный в этой статье материал создан исключительно для ознакомительных целей и не призывает к выполнению незаконных действий, связанных с нарушением тарифного договора оператора мобильной связи или любых других махинаций, осуществляющихся путем редактирования времени срока жизни пакетов данных.
Узнаем значение TTL компьютера
Прежде чем переходить к редактированию, рекомендуется убедиться в том, что оно вообще необходимо. Определить значение TTL можно с помощью одной простой команды, которая вводится в «Командную строку». Выглядит этот процесс так:
- Откройте «Пуск», отыщите и запустите классическое приложение «Командная строка».
Введите команду ping 127.0.1.1 и нажмите Enter.</li>
Дождитесь завершения анализа сети и вы получите ответ по интересующему вас вопросу.</li>
</ol>
Если полученное число отличается от требуемого, его следует изменить, что делается буквально в несколько кликов.
Изменяем значение TTL в Windows 10
Из объяснений выше вы могли понять, что путем изменения времени жизни пакетов вы обеспечиваете незаметность компьютера для блокировщика трафика от оператора или же можете использовать его для других ранее недоступных задач. Важно лишь поставить правильное число, чтобы все работало корректно. Все изменения осуществляются путем конфигурации редактора реестра:
- Откройте утилиту «Выполнить», зажав комбинацию клавиш «Win + R». Впишите там слово
regeditи щелкните на «ОК».
Перейдите по пути HKEY_LOCAL_MACHINESYSTEMCurrentControlSetServicesTcpipParameters, чтобы попасть в необходимую директорию.</li>
В папке создайте нужный параметр. Если вы работаете на ПК с Windows 10 32-бит, вам потребуется вручную создать строку. Щелкните на пустом месте ПКМ, выберите «Создать», а затем «Параметр DWORD (32 бита)». Выберите «Параметр DWORD (64 бита)», если установлена Виндовс 10 64-бит.</li>
Присвойте ему название «DefaultTTL» и кликните дважды, чтобы открыть свойства.</li>
Отметьте точкой пункт «Десятичная», чтобы выбрать эту систему исчисления.</li>
Присвойте значение 65 и нажмите на «ОК».</li>
</ol>
После внесения всех изменений обязательно перезагрузите ПК, чтобы они вступили в силу.
Выше мы рассказали об изменении TTL на компьютере с Windows 10 на примере обхода блокировки трафика от оператора мобильной сети. Однако это не единственная цель, ради которой изменяется этот параметр. Остальное редактирование производится точно так же, только вот вводить требуется уже другое число, требуемое для вашей задачи.
Читайте также:Изменение файла hosts в Windows 10Изменение названия ПК в Windows 10Мы рады, что смогли помочь Вам в решении проблемы.
Опишите, что у вас не получилось. Наши специалисты постараются ответить максимально быстро.
Помогла ли вам эта статья?
При подключении компьютера с операционной системой Windows 10 к мобильной сети действует ограничение – TTL. Этот параметр обозначает время длительности подключаемого трафика. Как только компьютер коннектится к мобильной сети, TTL меняется на две единицы. Это необходимо для оператора, который идентифицирует устройство как компьютер, но не мобильный телефон (смартфон).
Нам нужно установить такое значение, которое бы оставалось стандартным (по умолчанию) одновременно со сменой единиц. Эту несколько «туманную» задачу мы попытаемся объяснить в нашей статье.
Значение TTL в Windows 10
Для начала узнаем значение параметра, установленного для нашего компьютера. Открываем командную строку от имени администратора (как это сделать, подробно описано здесь).
В командной строке прописываем следующую команду – ping 127.0.01. В результате должна отобразится информация с TTL-значением. У нас оно равняется 64 единицам.
Изменение значения
Нам нужно изменить TTL на две единицы выше. В нашем случае – установить значение, равное 66 единицам. При подключении, когда оператор будет «отбирать» у нас эти две единицы, TTL будет равняться значению по умолчанию – 64.
Заходим в редактор реестра. Мы подробно писали о том, как это сделать. В редакторе переходим по пути, указанному на скриншоте. В папке Parametrs находим параметр под именем DefaultTTL. Кликаем по нему два раза левой кнопкой мышки, устанавливаем десятичную систему счисления и устанавливаем значение на 66.
Обратите внимание! Для операционной системы 64-бит параметр должен быть DWORD (64 бита).
После внесенных изменений перезагружаем компьютер. Снова открываем командную строку и прописываем команду ping 127.0.01. Если все было сделано правильно, TTL должен измениться на 66.
Вот так просто можно убрать ограничения оператора и подключаться к мобильному интернету через операционную систему Windows 10. У пользователей могут быть совершенно разные параметры. Наш пример по умолчанию – 64, но часто встречаются TTL со значением 128 единиц.
Интересные статьи:
Как сделать невидимую папку в Windows 10?
Как посмотреть удаленное видео на YouTube?
Что делать, если не работает поиск в Windows 10?
Топ 8 приложений для ПК, чтобы скачивать аудио из Вконтакте.
Привет всем дорогие друзья!
Дальше идет текстовая инструкция с картинками, но мы сняли ещё и видео, посмотри! Инструкция иногда меняется и лучше читать текст, а потом смотреть видео, так как текст редактируется и дополняется быстрее, чем снимается видео 🙂
Перед всяким действием с компьютером! На Android, Lumia и iOS УДАЛЯЕМ ОФИЦИАЛЬНЫЙ КЛИЕНТ YOTA, он палит жестко!!! Вы только включаете раздачу, а на базовой станции йоты вас уже спалили через их же приложение 🙂 Лайк поста, если согласны 🙂 (кнопка лайка слева)
Обязательно удалите официальный клиент Yota на смартфоне!
Нас просто закидывают сообщениями люди, которые сидят на Windows 10. Причина одна — не могут они обойти ограничение йоты на раздачу и раздать интернет к себе на ноутбук по Wi-Fi. Дело-то всё кроется в одном незначительном отличии десятки от других операционных систем семейства Windows. Нужно отключить автообновление операционки, что через Параметры => Обновление и Безопасность к сожалению, это недоступно. Но нас с вами ничего же не остановит, правда?
Этот FAQ будет полностью автономным (вам не нужно смотреть другие факи, здесь всё и так описано). С 30.11.2017 эта инструкция не полностью автономна, в основной статье есть важные дополнения, на которые здесь мы будем делать ссылки, так что можете оставаться здесь и читать дальше!
Вот наша основная статья, которая подходит для Windows 95, XP, Vista, 7, 8 и 8.1. Никогда не забывайте отключать обновления системы Windows в этих операционках, там это доступно в Пуск => Панель Управления => Система и Безопасность => Центр Обновления => Настройка Параметров => Не проверять наличие обновлений + Снимите две последние галочки! Если не разберетесь пишите в Связь 🙂
Но это всё лирика, перейдем к делу.
Обходим Йоту на Windows 10. Что и как делать?
1) Во-первых, нажимаем значок Поиска и в строке поиске набираем regedit.exe, кликаем правой кнопкой мыши и запускаем От Имени Администратора. В итоге у вас откроется Редактор Реестра:
2) Далее в Редакторе Реестра нужно пройти по пути — HKEY_LOCAL_MACHINESYSTEMCurrentControlSetServicesTcpipParameters. Кликнуть правой кнопкой мыши на втором столбце => Создать => Параметр DWORD 32 бита. Назвать его DefaultTTL именно так и никак иначе и сохранить нажатием Enter.
3) Дальше, кликнуть по нему правой кнопкой мыши => Изменить => Вылетит окно, там в Системе Исчисления ставите Десятичная, а в Значении 65 для Android и iOS, 130 — Lumia, Nokia, Microsoft Phone соответственно и нажимаете ОК! Результат для Android:
Как результат у вас теперь по этому адресу создан параметр DefaultTTL со значением 0x00000041 (65):
4) Теперь нужно перейти к этому разделу — HKEY_LOCAL_MACHINESYSTEMCurrentControlSetServicesTcpip6Parameters. И проделать ТО ЖЕ САМОЕ C УЧЕТОМ ЗНАЧЕНИЯ ТТЛ ДЛЯ ВАШЕГО ТЕЛЕФОНА — 65 для Android и iOS, 130 — Lumia, Nokia, Microsoft Phone соответственно! Вот какой у вас должен быть результат для Android:
5) Перезагружаем Windows 10:
Это конец первой части. Мы поменяли TTL Windows 10 на нужный нам, на 65. Чтобы при прохождении сигнала устройства на который мы раздаем wi-fi через телефон значение ТТЛ было равно 65-1=64. 64 — это значение ttl по умолчанию в Android и iOS, если у вас Lumia, Nokia, Microsoft Phone ставьте DefaultTTL равным 130 (десятичная система исчисления).
Во второй части мы модифицируем файл hosts в Windows 10. Это надо для того, чтобы компьютер перенаправлял сам на себя те адреса в интернете, которые он не должен посещать, приступим.
Как отучить Windows 10 палить саму себя через файл hosts?
1) Заходим в Проводнике по адресу — C:WindowsSystem32driversetc:
2) Нажимаете на ссылку дальше правой кнопкой мыши и кликаете Сохранить ссылку как… (Это в Chrome, можно и в мобильном кстати!) Вот ссылка — https://pastebin.com/raw/hHqLA8ss:
Этим вы скачали отредактированный файл hosts в txt формате!
3) Открываете скачанный t9m2P.txt в Блокноте. Дальше, если у вас есть важные для вас записи в старом hosts, то перенесите их в новый, открыв и сам hosts файл и наш t9m2P.txt в Блокноте. Когда вся ваша редактура проделана, нажмите Файл => Сохранить Как, вылетит окно, проделайте то же самое что и на картинке:
4) Сохранили? Отлично, теперь просто замените старый hosts файл новым. Для этого выделите только что сохраненный файл и нажмите Ctrl+C, потом перейдите в C:WindowsSystem32driversetc, открытый в первом шаге и вставьте с заменой — Ctrl+V, при этом согласитесь в вылетевшем окне на замену, так как тут нужно согласие Администратора.
Второй этап закончен, мы заменили старый hosts файл новым, который не даст Windows 10 лезть на ненужные адреса, которые заблокированы на базовой станции Йоты. При заходе на них вылетает синее окно жадности 🙂
Главное в Windows 10 — Отключаем Автообновление!
Теперь самый последний и, мать его, главный штрих в обходе ограничений йоты на раздачу интернета по wi-fi на windows 10. Многие не знают, что функция автообновления в Windows 10 коварная штука. Она палит нас как зайчиков, когда компьютер лезет на сервера МикроСофта в поисках обновления, когда эти адреса заблокированы на фаерволе базовой станции Йоты. При этом быстренько отрубается интернет и показывается синее окно. Исправим это!
1) Кликаем правой кнопкой мыши по ярлыку Этот Компьютер на Рабочем Столе => Управление:
2) Управление Компьютером => Службы и приложения => Службы => Находим внизу Центр Обновления Windows:
3) Центр Обновления Windows => Правая кнопка мыши => Свойства. Тип Запуска меняем на Отключена и останавливаем службу кликнув на Остановить => Применить => ОК:
4) Перезагружаем Windows 10:
Далее, вам обязательно нужно научиться редактировать и дополнять свой hosts файл, так как он не универсален!
Да, мы наверное подобрали самое удачное его исполнение, но он не может спасти всех и вся! Вам нужно кое-чему научиться из нашей основной статьи, а именно:
- Устанавливать и настраивать анализатор трафика.
- Вычленять нужные адреса для блокировки в hosts из списка, сформированного анализатором.
Всё это вы найдете по этой ссылке!
Ну вот и всё, дорогие мои, у вас решена проблема с раздачей интернета по wi-fi на Windows 10, очень рад был помочь 🙂
Всем добра и интернета!
Апр 9, 2016Внимание! Внизу есть комментарии от ВКонтакте и Disqus, тебе осталось лишь выбрать через какую систему добавить свой комментарий.Используемые источники:
- https://lumpics.ru/how-to-change-ttl-in-windows-10/
- https://public-pc.com/kak-izmenit-ttl-na-windows-10/
- https://rednager.xyz/obhod-ogranichenij-yota-dlya-windows-10/
Содержание
- Windows 7, 8, 10
- Как раздать интернет на Android- смартфоне
- Мобильная точка доступа
- Раздаем интернет через Bluetooth
- Через USB-подключение
- Узнаем значение TTL компьютера
- Снова прилетела блокировка
- Как изменить TTL в Windows 10
- Детальная настройка
- Как используют TTL и зачем его изменять
- Как отредактировать TTL в реестре Windows
- Изменение параметра Time To Live на компьютере
- Как узнать текущий TTL на Windows
Windows 7, 8, 10
- Для изменения TTL — нажимайте кнопки и R.
- Осуществляем:
- regedit
- regedit
- Переходим в основную папку: «HKEY_LOCAL_MACHINE».
- Далее находим системную папку «СИСТЕМА».
- Проходим по пути: «CurrentControlSet» — «Сервисы». Далее нам понадобятся папки «TCPIP» и «TCPIP6». Сначала откройте первый и щелкните папку «Параметры».
- Щелкните правой кнопкой мыши по полю справа и выберите: «Новый» — «Параметр DWORD» — мы называем параметр «DefaultTTL».
- Дважды щелкните левой кнопкой мыши, чтобы открыть параметр и изменить «Значение» на 65 — для устройств Android и iOS. Если вы используете телефоны или планшеты с Windows Phone или другими системами, установите 130. Также убедитесь, что для системы нумерации установлено значение «Десятичная».
- На всякий случай проделайте то же самое в папке «TCPIP6 / Параметры».
Серверы операторов пошли дальше и теперь не только отслеживают TTL, но и блокируют подключение пользователей к сомнительным серверам. Если оператор увидит, что вы подключаетесь к серверу, который всегда используется на компьютере, вас заблокируют. Одним из таких серверов является Windows Update Cloud. Поэтому на время отключим эту функцию:
- + R = services.msc (Перейти в services).
- Находим центр обновления ОС и отключаем его, задав тип запуска «Отключено». Не забудьте применить параметр.
- Перезагрузим систему.
- Теперь, чтобы проверить и убедиться, что вы все сделали правильно и что модификация TTL прошла успешно, снова нажмите + R и введите «cmd», чтобы запустить командную строку, и введите:
- пинг 127.0.0.1
- пинг 127.0.0.1
- Строка TTL должна иметь значение 65, так что все в порядке.
Теперь включим раздачу с телефона на ПК и проверим.
Как раздать интернет на Android- смартфоне
Раздать Интернет можно тремя способами: через мобильную точку доступа, USB или Bluetooth.
Мобильная точка доступа
Алгоритм действий следующий:
- Выдвигаем шторку на телефоне и зажимаем кнопку «Точка доступа» для входа в главное меню.
- Переводим курсор в режим «Включено».
В моем случае раздача Wi-Fi осуществляется под именем «Фрэнк» с паролем «12345678». Остальные параметры будут указаны на вашем смартфоне, но вы всегда можете их изменить. Также в настройках можно отключить ввод пароля: для этого нужно нажать на многоточие в правом верхнем углу и выбрать «Настройки точки доступа». Затем в блоке «Безопасность» измените значение на «Открыть».
Раздаем интернет через Bluetooth
Вы можете подключиться через Bluetooth, только если ваш ноутбук поддерживает эту технологию. Процесс подключения выглядит следующим образом:
- Сначала на самом смартфоне включаем Bluetooth — для этого вытаскиваем шторку и активируем нужную нам функцию.
- Перейти к компьютеру: нажмите крайнюю правую кнопку в нижнем ряду и включите Bluetooth.
- После этого на панели задач появится значок bluetooth — щелкните по нему правой кнопкой мыши и откройте параметры.
- В появившемся окне выберите «Добавить Bluetooth или другое устройство».
- Щелкните «Bluetooth».
- Выбираем нужное нам устройство и нажимаем «Подключить». В этот момент на телефон будет отправлено уведомление, которое также необходимо подтвердить.
- Вернемся к настройкам Bluetooth и выберем «Устройства и принтеры».
- Осталось найти наш смартфон и подключиться к нему через точку доступа.
Убедитесь, что ваш телефон и ноутбук не подключены к другой сети.
Через USB-подключение
Для подключения через USB нам понадобится простой кабель Type-A / C — Type-C / Micro B — в общем, тот, который вы обычно используете для зарядки.
Подключаем телефон к компьютеру и действуем следующим образом:
- Выдвиньте шторку и нажмите «USB для передачи файлов».
- В появившемся окне активируйте пункт «USB-модем».
- Теперь переходим к компьютеру: справа должно появиться новое окно с предложением подключить новую сеть. Нажимаем «Да».
- Если окно не появляется, вы можете подключиться через нижнюю панель:
С помощью таких простых манипуляций мы смогли подключиться к Интернету, который раздается со смартфона на Android.
Прежде чем приступить к редактированию, рекомендуется убедиться, что это вообще необходимо. Определите значение TTL с помощью простой команды, которая вводится в «Командной строке». Этот процесс выглядит так:
- Откройте «Пуск», найдите и запустите классическое приложение командной строки».
- Введите ping 127.0.1.1 и нажмите Enter.
- Дождитесь завершения сетевого анализа, и на ваш вопрос будет дан ответ.
Если полученный номер отличается от запрошенного, его следует изменить, что происходит всего в несколько кликов.
Снова прилетела блокировка
Совсем недавно стало известно, что значение TTL у компании МТС изменилось. Поэтому повторно войдите в регистр, используя вышеуказанный метод, и установите значение 64 вместо 65. Для тех, у кого есть оператор MTS, этот метод работает, но для других этот метод также может работать, поэтому попробуйте его.
Как я сказал ранее, оператор будет отслеживать, к каким серверам вы обращаетесь. Если вы активировали обновление системы, антивирус инициировал обновление, вы скачиваете с торрента или Steam активирован, оператор его увидит и заблокирует вас. Следовательно, есть три варианта:
- Выключите все, что можно, и попробуйте «заткнуться» в Интернете.
- Выполните подробные настройки — см. Следующую главу.
- Третий вариант — использовать VPN. Поскольку мы любим халяву и не любим платить, я рекомендую вам прочитать инструкции по бесплатному использованию VPN.
Как изменить TTL в Windows 10
Чтобы изменить TTL, нам нужно обратиться к редактору реестра — это встроенная утилита, которая позволяет нам настраивать параметры системы. Если вы никогда не работали над этим, будьте осторожны — настройка различных параметров может вызвать проблемы с Windows.
Переходим к настройке:
- Нажмите комбинацию клавиш «Win + R» на клавиатуре, где Win — это кнопка с логотипом Windows, расположенная в нижнем левом углу. Перед нами откроется окно «Выполнить»: введите запрос regedit и нажмите «ОК».
- В появившемся окне введите: HKEY_LOCAL_MACHINE SYSTEM CurrentControlSet Services Tcpip Parame.
- Теперь нам нужно создать новый файл: для этого щелкните правой кнопкой мыши пустую область и выберите «Новый» -> «Параметр DWORD (32 бит). Если вы используете 64-битную систему, выберите QWORD (64 бит) в качестве В результате мы получаем новый параметр: дадим ему имя DefaultTTL.
- Откройте созданный нами параметр и внесите в него изменения. Установите значение 65, в блоке «Расчет» выберите «Десятичный».
Осталось перезагрузить компьютер, и значение TTL изменится на 65. При переносе интернета со смартфона он перейдет на стандартные 64. Сотовый оператор ничего не заподозрит и вы сможете пользоваться раздачей интернета как будто ничего не случилось.
Детальная настройка
Если на компьютере запущено много программ, которые работают с интернетом, и они вам нужны, оператор заблокирует вас во время их работы. Например, вы хотите использовать торрент. Когда вы запросите сервер, оператор его увидит и заблокирует вас. Но мы можем его обмануть и просто не отправлять эту информацию. Для этого вам необходимо сделать следующее:
- Нам нужно открыть файл «hosts», который находится в каталоге: C: Windows System32 drivers и т.д.
- Щелкните файл правой кнопкой мыши и откройте его в Блокноте.
- Теперь откройте файл .
- Мы выбираем все и заменяем весь контент с ваших хостов, а затем сохраняем его. Вы можете просто скачать его с нашего сайта и заменить.
Для чего нужны эти настройки. Возможно, вы заметили, что есть много ссылок с названием «Microsoft» — это серверы обновлений Windows. IP 127.0.0.1 — это, по сути, адрес вашего компьютера, то есть, если он начнет обновление Windows, система начнет связываться с собой, а не с удаленным сервером, но оператор не получит никакой информации. Проблема в том, что в этом файле нет серверов. Но вы легко можете добавить их самостоятельно.
Сначала я приведу вам простой пример. Вот вы раздаете интернет с телефона на ПК, вдруг оператор вас блокирует. С помощью программы Acrylic DNS Proxy вы можете увидеть адрес сервера, на котором вы заблокированы. Добавьте этот сервер в свой файл hosts. А теперь все то же самое, но с более подробной инструкцией:
- Загрузка программы: мы загружаем не портативную версию, а обычную версию.
- Установите его на свой компьютер.
- Откройте папку с установленной программой и откройте файл «AcrylicConfiguration.ini» с помощью Блокнота.
- Используйте сочетание клавиш Ctrl + F, чтобы найти строку «HitLogFileName =». Вот значение, в котором вы будете сохранять журналы. То есть, если вы заблокированы, вы перейдете по этому пути, откроете файл журнала с запрошенной датой и увидите, с какого адреса вы были заблокированы. Задайте любой путь, но не меняйте последнее значение «HitLog.% DATE% .txt.
- Также нам нужно зайти в настройки подключения и настроить наш компьютер как DNS. Нажмите «Win + R» и введите «ncpa.cpl». Далее вам нужно перейти в свойства соединения, через которое вы подключены к телефону. По мере того, как вы идете туда, в свойствах четвертого протокола установите значение: 127.0.0.1 в качестве первого DNS.
- Запускаем программу и ждем блока.
- После блокировки вам необходимо открыть файл журнала, который сохраняется по пути, который мы указали в файле «AcrylicConfiguration.ini».
- В итоге вы увидите, к какому серверу обращался компьютер, нас интересует URL-адрес.
- Теперь нам нужно добавить этот URL-адрес в файл hosts — сначала добавьте IP0.0.1, а затем наш URL (разделенный пробелом). Не забудьте сохранить изменение.
- Перезапустите развертывание.
Как используют TTL и зачем его изменять
Давайте посмотрим на простейший пример действия TTL. Компьютер, ноутбук, смартфон, планшет и другое оборудование, подключенное к Интернету, имеет собственное значение TTL. Операторы мобильной связи научились использовать эту настройку для ограничения подключения устройств путем раздачи Интернета через точку доступа. Ниже на скриншоте вы видите обычный путь торгового автомата (смартфона) к оператору. В телефонах TTL 64.
Как только к смартфону подключаются другие устройства, их TTL уменьшается на 1, так как это закономерность рассматриваемой технологии. Это снижение позволяет системе защиты оператора среагировать и заблокировать соединение: так работает ограничение на раздачу мобильного интернета.
Если вручную изменить TTL устройства с учетом потери доли (то есть нужно выставить 65), можно обойти это ограничение и подключить оборудование. Далее мы рассмотрим шаги по изменению этого параметра на компьютерах под управлением операционной системы Windows 10.
Материал, представленный в этой статье, создан исключительно в информационных целях и не предполагает совершение противоправных действий, связанных с нарушением тарифного соглашения мобильного оператора или других мошеннических действий, осуществляемых путем изменения длительности пакетов данных.
Как отредактировать TTL в реестре Windows
- Значение TTL изменено в реестре. Чтобы его изменить, откройте реестр.
- Для этого введите в меню Пуск regedit — Редактор реестра и запустите его от имени администратора. В Windows 7 для этого щелкните правой кнопкой мыши пункт меню и выберите «Запуск от имени администратора».
- Откроется редактор реестра. Есть много темных папок, используемых для системных нужд.
- Нам нужно открыть папку:
- HKEY_LOCAL_MACHINE
- СИСТЕМА
- CurrentControlSet
- Услуги
- Tcpip
- Параметры
- Здесь устанавливаются параметры пакета, включая TTL. Вам необходимо создать параметр DefaultTTL. Для этого щелкните правой кнопкой мыши на правой панели и выберите «Создать» -> «Значение DWORD (32 бита)».
- Параметр создан.
- Установите его значение. Для этого дважды щелкните и введите число 65, выбрав десятичную систему счисления.
Для пользователей Windows Vista, 7, 8, 8.1 также необходимо добавить тот же параметр реестра к адресу: HKEY_LOCAL_MACHINE SYSTEM CurrentControlSet Services Tcpip6 Parameters
- Перезагрузите компьютер.
Изменение параметра Time To Live на компьютере
Некоторые операторы мобильной связи хотят, чтобы пользователь имел доступ к Интернету только с одного мобильного устройства в их сети. Абоненты часто включают точку доступа и раздают интернет на другие домашние устройства с помощью Wi-Fi. Оператор видит это, анализируя данные TTL, и может временно заблокировать доступ для выяснения обстоятельств или запросить дополнительную плату за услугу.
Чтобы обойти эту проблему, вы можете настроить свой компьютер так, чтобы оператор связи идентифицировал его как мобильное устройство. Наша задача — сделать TTL компьютера (128) равным значению мобильного устройства (64). Здесь важна еще одна деталь. Если телефон раздает Интернет другим устройствам, он уже считается одним из узлов TTL компьютера. Поэтому при изменении этого параметра на ПК нужно ставить не 64, а 65.
Для этого изменим некоторые параметры реестра Windows:
- Откройте строку ввода, нажав одновременно две клавиши WIN + R.
- Введите следующую команду «regedit».
- Перед вами вы увидите реестр Windows, здесь вы найдете раздел «HKEY_LOCAL_MACHINE».
- Затем выберите ветвь «СИСТЕМА», затем выберите указатель «CurrentControlSet».
- В открывшейся ветке выбираем «Сервисы», «Tcpip».
- И выбираем последнюю папку «Параметры».
- В этой ветви можно изменить параметры передаваемого пакета данных. Здесь нам нужно создать новый параметр и ввести его имя «DefaultTTL». Для этого щелкните правой кнопкой мыши (правой кнопкой мыши) на левом блоке и выберите «Создать», щелкните правой кнопкой мыши «Параметр DWORD32».
- В нем вам просто нужно ввести значения TTL компьютера. Введите здесь 65. Выберите десятичное представление.
Если вы меняете настройки в Windows 7, 8.1, вам нужно сделать то же самое для ветки «Tcpip6». Остальные элементы остаются прежними. После настройки необходимых параметров закройте реестр и перезагрузите компьютер. Теперь ваш компьютер будет определяться операторами как мобильное устройство, а вы, в свою очередь, сможете без проблем пользоваться Интернетом со всех домашних устройств.
Как узнать текущий TTL на Windows
Чтобы проверить значение TTL, вы можете «пропинговать» текущий компьютер, то есть отправить пакет самому себе. Это делается из командной строки.
Найдите в меню «Командную строку» и в открывшемся окне введите команду
пинг 127.0.0.1
127.0.0.1 — это адрес локального компьютера в Интернете, то есть вашего компьютера. Как правило, TTL = 128 — это текущий TTL (мой снимок экрана был сделан до изменения TTL, т.е это значение было до изменения. У вас должно быть значение 65 после изменения).