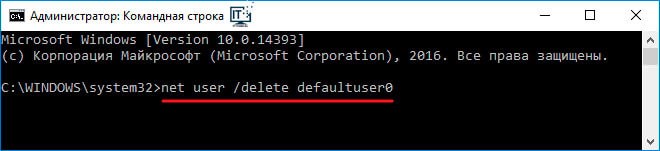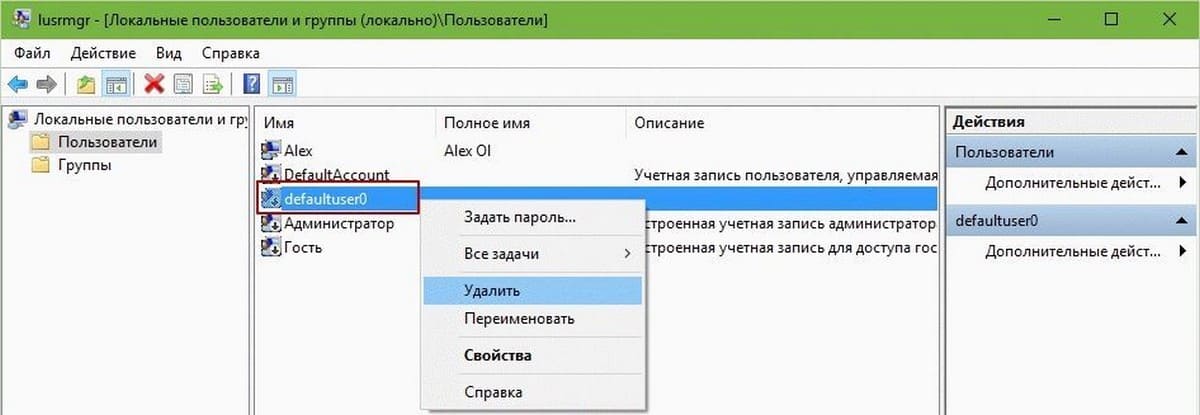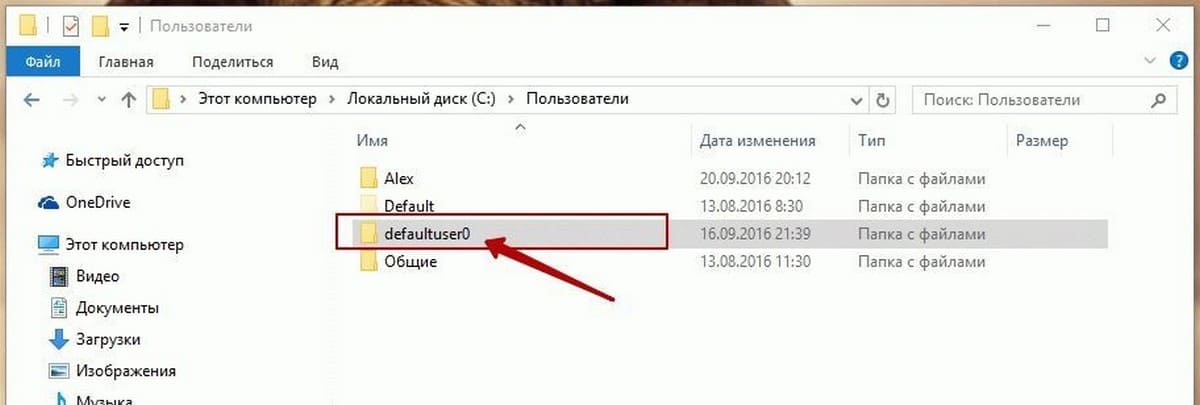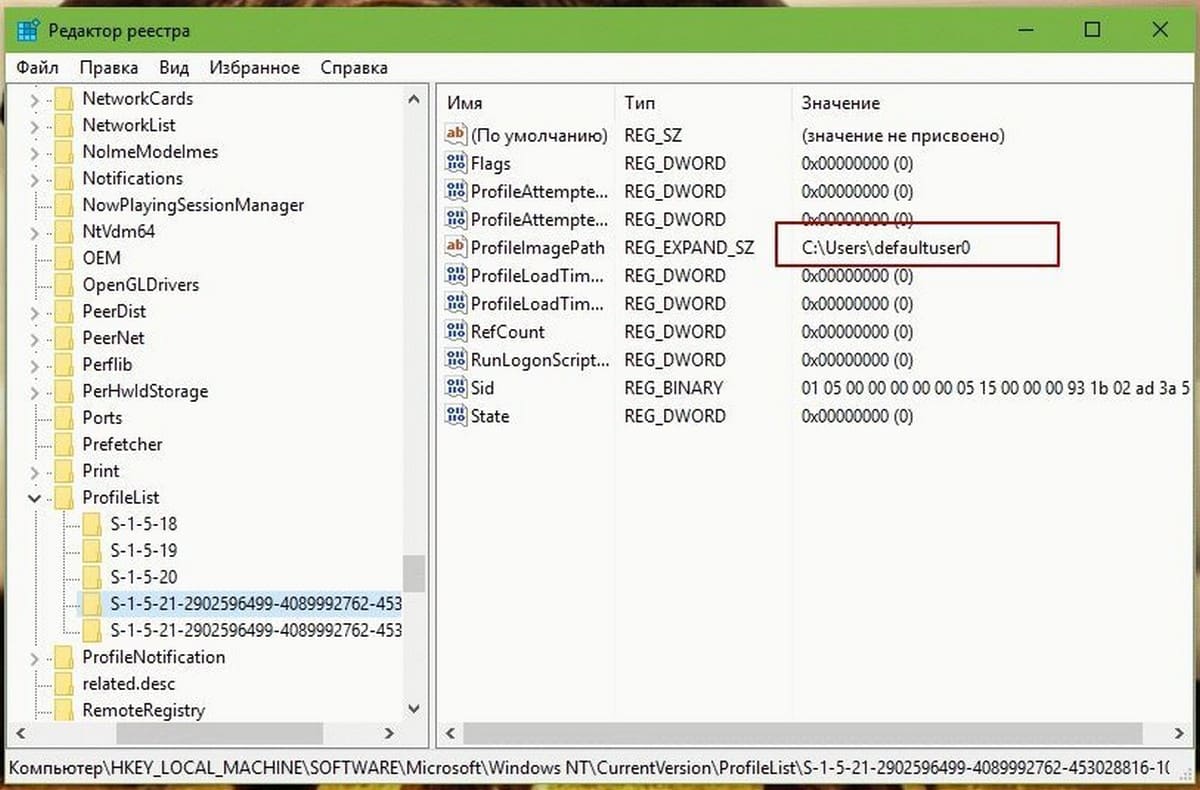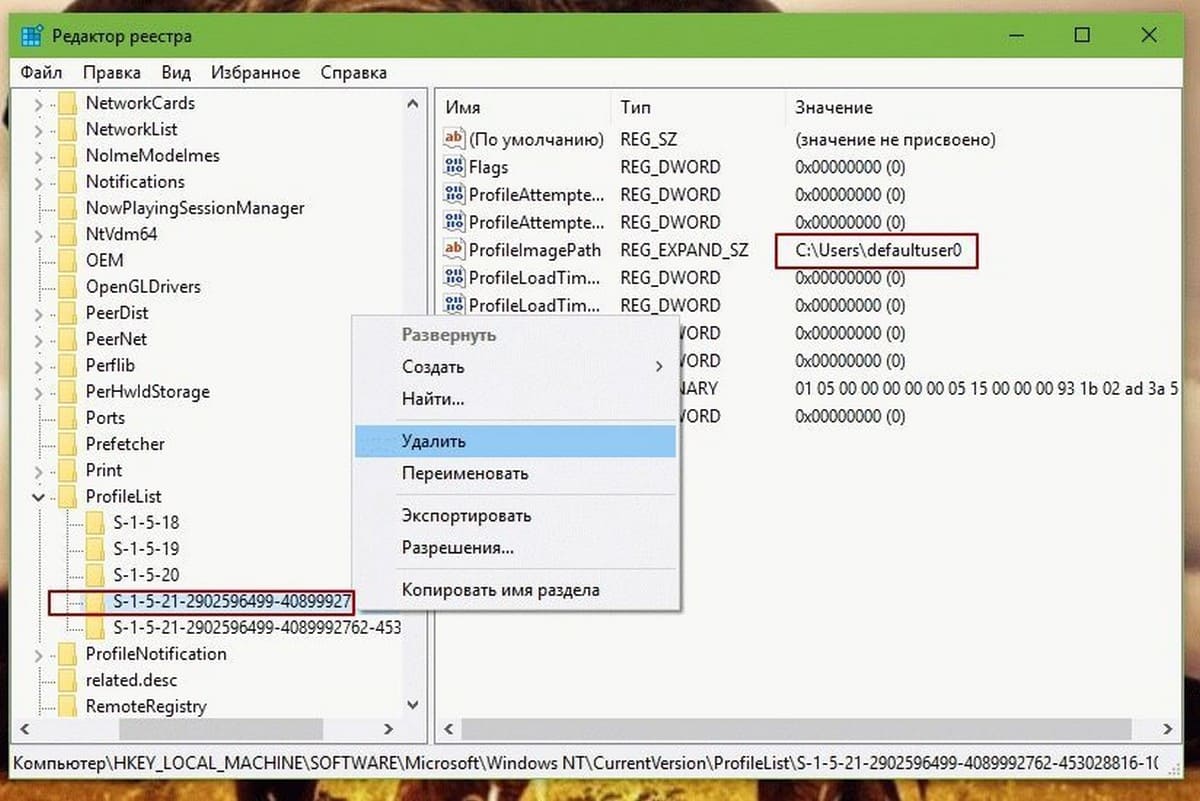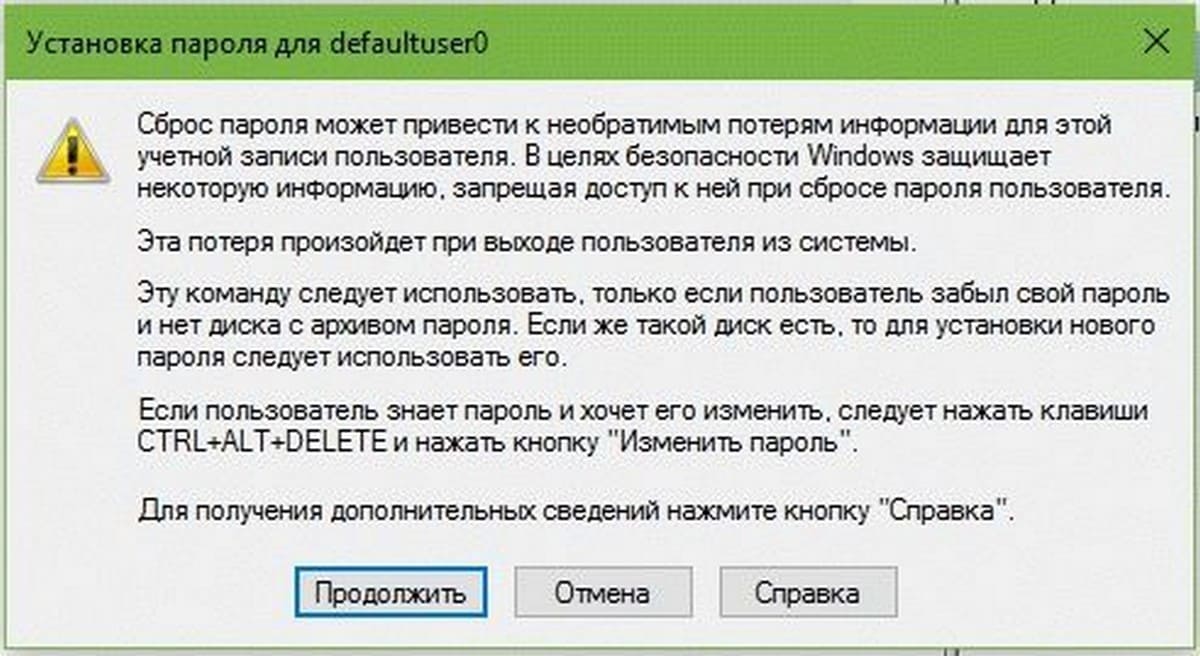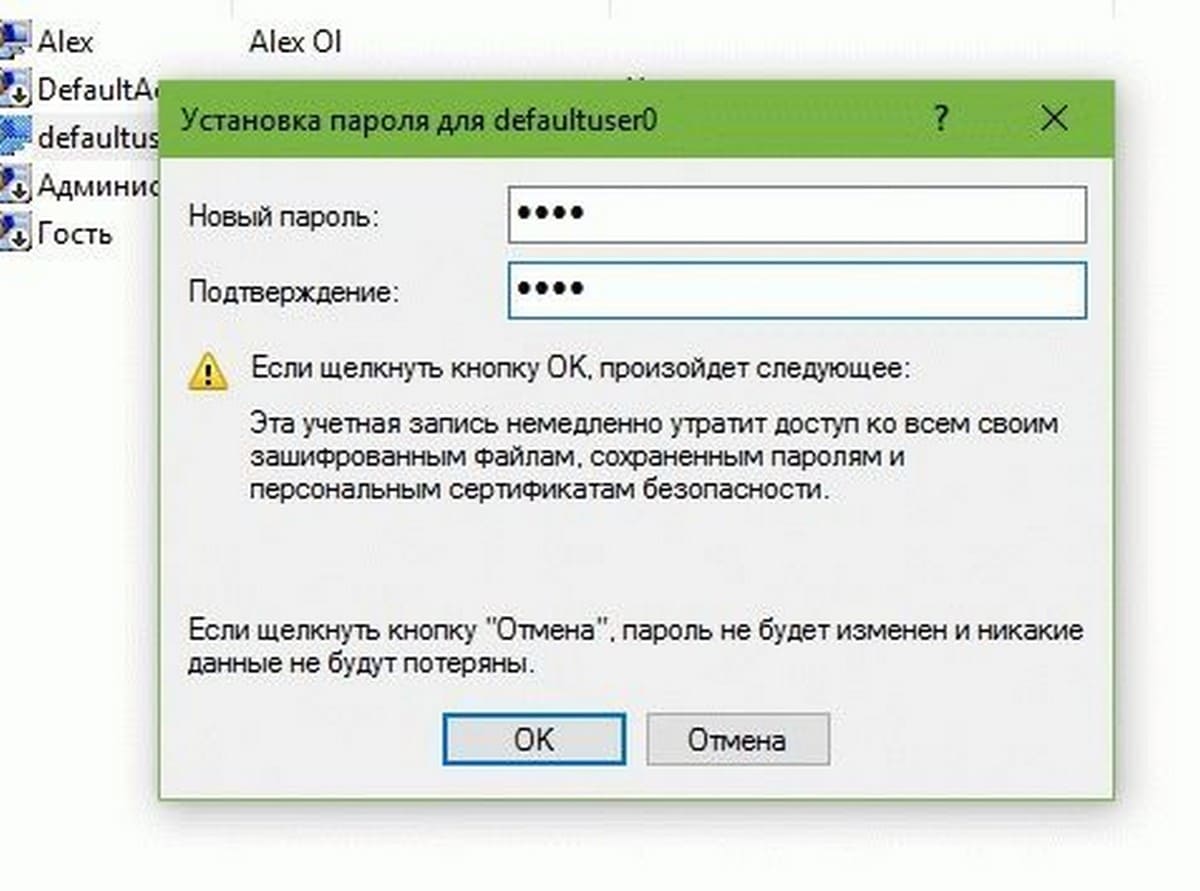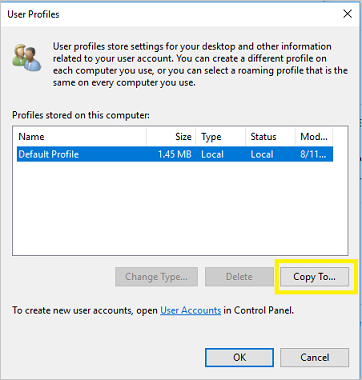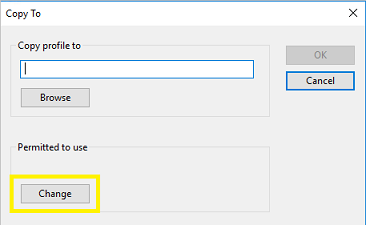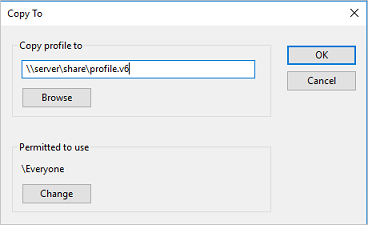При установке Windows 8.1 и 10, помимо создаваемой пользователем учетной записи администратора, локальной или Microsoft, система создает несколько дополнительных учетных записей, среди которых имеется и defaultuser0. В нормальных условиях она не отображается на экране входа в систему и никак не мешает работе пользователя, разве что иногда занимает на жестком диске несколько гигабайт, в связи с чем многие интересуются, можно ли ее удалить и тем самым высвободить немного дискового пространства.
Что такое defaultuser0
Папка пользователя defaultuser0 располагается в том же каталоге, что и папки других пользователей (C:/Users), но по умолчанию ей присвоен атрибут «Скрытый».
Существует распространенное мнение, что defaultuser0 — это следствие некоего бага в Windows, но это не совсем верно. Учетная запись defaultuser0 является служебной, она участвует в процессе первичной настройки Windows (на этапе OOBE) еще до того момента, когда будут созданы другие юзеры. По завершении установки Windows 10 и ее перезагрузки учетная запись defaultuser0 должна удалиться, но это происходит не всегда.
Итак, миссия defaultuser0 завершается после установки системы и создания обычной учетной записи, поэтому ее можно безопасно удалить.
В редких случаях defaultuser0 отображается на экране входа в систему, но если вы попробуете войти в эту учетную запись, то у вас ничего не получится, так как она требует пароля, но не имеет его.
Если вы хотите ее скрыть, войдите в свою учетную запись, запустите от имени администратора PowerShell и выполните команду net user defaultuser0 /active:no.
Также вы можете полностью удалить defaultuser0 из системы без каких-либо негативных последствий.
Находясь в своей учетной записи администратора, откройте командой lusrmgr.msc оснастку управления пользователями, зайдите в раздел «Пользователи» и удалите учетную запись defaultuser0.
Удалить ее можно также и командой net user defaultuser0 /delete в запущенной с повышенными правами командной строке.
За сим зайдите в расположения C:Users и удалите сам каталог defaultuser0 со всем его содержимым. Если система воспротивиться, удалите его, загрузившись в безопасном режиме или из-под LiveCD.
После этого останется только подчистить реестр, что не является обязательным.
Разверните в редакторе реестра ключ HKLMSOFTWAREMicrosoftWindows NTCurrentVersionProfileList и отыщите подраздел с названием S-1-5… и содержащимся в нём параметром ProfileImagePath, в качестве которого установлен путь «C:Usersdefaultuser0».
Удалите подраздел с S-1-5… с его содержимым.
Примечание: может статься так, что ни в оснастке управления пользователями, ни в реестре записи о defaultuser0 не будет, а о ее «наличии» станет указывать только присутствие ее каталога-рудимента. В этом случае ограничиваемся простым удалением папки бесполезной, практически несуществующей учетной записи.
Можно ли использовать defaultuser0 как обычную учетную запись
Если учетная запись defaultuser0 активна и ее папка содержит набор данных, вы можете попробовать задействовать ее как обычную учетную запись, установив в lusrmgr.msc для нее пароль.
Но, скорее всего, ничего у вас не получится и, вместо того чтобы войти в defaultuser0, Windows 10 создаст временную учетную запись TEMP, которая будет обнулена после завершения рабочей сессии.
Вот такие дела.
Что касается других служебных учетных записей, таких как DefaultAccount, WDAGUtilityAccount и Гость, то их трогать не следует, тем более, что сама Windows не позволит вам их удалить.
Загрузка…
Здравствуйте. С выходом некоторых обновлений Виндовс 10 многие пользователи столкнулись со следующей проблемой. После установки ОС в системе появляется аккаунт пользователя, который может быть заблокирован паролем, и убрать его привычными методами не удается. Сегодня я расскажу, как DefaultUser0 Windows 10 удалить за несколько минут. Поделюсь всеми способами, которые доказали свою эффективность.
Как только появилась данная проблема, люди начали массово писать в службу технической поддержки Microsoft. Но те инструкции, которые предлагали эксперты, не всегда помогали.
DefaultUser0: что за пользователь?
Это значение, которое операционка присваивает по умолчанию, если невозможно создать пользовательский аккаунт вследствие критической ошибки. Стоит отметить, что дефект не исчезает даже когда Вы:
- пытаетесь выполнить чистую установку «десятки»;
- форматируете диск;
- делаете возврат к предыдущей версии ОС или обновление до Anniversary Update
Методы удаления
Как видите, назвать точную причину пока не может никто. Уверен, Вас больше интересуют пути выхода из «кризиса». Предлагаю несколько способов, которые помогут DefaultUser0 удалить раз и навсегда!
Используем командную строку
Чтобы применить следующую инструкцию, Вы должны быть в системе. Если перед Вами появляется следующее окно, и Вы не знаете какой пароль, то необходимо загрузиться с диска восстановления (о его создании подробно читайте здесь):
- Вводим в поисковой строке Кортана простую команду «CMD» и выбираем нужный вариант из результатов. Обязательно нужно запустить утилиту командной строки с правами администратора:
- В появившемся всплывающем окне просто наживаем «Да»;
- Когда запустится черная консоль, следует ввести команду:
net user /delete defaultuser0
Можете просто скопировать данный код из моей инструкции и вставить его в командную строку, кликнув правой кнопкой мыши.
- Нажимаем Enter, чтобы отправить команду на выполнение. Таким образом, мы избавились от дефолтного юзера.
Можно ли удалить папку defaultuser0? Не только можно, но и нужно! Заходим в проводник, открываем системный диск (обычно, «С») и там в папочке USERS удаляем каталог уже несуществующего пользователя!
Через панель управления
Сразу же перейду к инструкции:
- Переходим к панели управления, кликнув правой кнопкой мыши по кнопке «Пуск», и выбрав из меню нужный элемент:
- Или, воспользовавшись поиском:
- Отобразится главное окно контролирующей панели. Сразу же переходим в режим просмотра «Крупные значки», затем кликаем по ссылке «Учетные записи»:
- Удаляем ненужного юзера из перечня и перезагружаем ПК.
Включаем скрытый аккаунт админа
Данный вариант является единственным путем обхода пароля, который Вы не знаете (увы, никто его не знает, поэтому, можете не искать его в сети).
Этот метод подразумевает запуск системы с диска (флешки) восстановления. Только нужно выбирать не установку Виндовс, а модуль устранения неполадок (ремонт). В этом режиме можно добраться до утилиты командной строки, которая нам как раз и понадобится.
Вводим следующую команду для активации администраторских полномочий:
net user administrator /active:yes
Подтверждаем ввод нажатием клавиши Enter и перезапускаем компьютер. Теперь следует войти в систему под новым аккаунтом админа и удалить ненужного пользователя одним из перечисленных выше способов.
«Юбилейное» обновление
Переходим к последнему методу — удаляем Defaultuser0 в Windows 10 Anniversary Update. В данном случае предыдущие «спасательные» мероприятия могут не сработать. Придется действовать по-другому.
- Вызываем окно «Выполнить» нажатием комбинации «Win + R». Пишем команду:
lusrmgr.msc
- Отобразится служба локальных групп, где следует открыть папку с пользователями, выбрать ненужный аккаунт и удалить его через контекстное меню:
Вот и всё! Не могу гарантировать, что тот или иной способ обязательно Вам поможет. Нужно пробовать: не подойдет один – пробуйте следующий. Будем надеяться, что в скором времени Microsoft выпустит обновление, которое устранит проблему. Жду Ваши комментарии с отзывами об инструкции. Если что-то не получается – обязательно напишите мне.
С уважением, Виктор!
На чтение 2 мин Просмотров 2.2к. Опубликовано 14.12.2021
DefaultUser() – это одна из ошибок, которые есть в 10 версии Windows. В некоторых случаях она может называться defaultuser0. Выглядит это так. В целом, можно благополучно удалить эту учетную запись, поскольку она не относится ни к пользователю, ни является частью какой-то группы пользователей.
Стоит ли удалять Default User
Многим пользователям эта ошибка кажется не страшной. Но, как показывает практика, наличие этой ошибки куда серьезнее, чем может показаться изначально. 
- Невозможность войти в аккаунт. Поскольку такой учетной записи нет, то и это сделать не получится.
- Иногда эта ошибка может повторяться уже после переустановки системы.
Как удалить Default User
Обе эти ошибки, как Default User, так и defaultuser0 могут быть без последствий исправлены.
Для начала необходимо загрузить Windows 10 в безопасном режиме. Это такой режим запуска, при котором системой не загружаются некоторые драйвера и приложения, благодаря чему появляется возможность устранить разные системные ошибки, в том числе, и эту.
Для этого необходимо нажать клавишу Shift и удерживать ее. И пока вы удерживаете ее, необходимо выбрать элемент «Выключение – Перезапуск».
После того, как компьютер перезапустится, необходимо нажать последовательность команд «Поиск и устранение неисправностей» – «Параметры загрузки», после чего нажать «Перезагрузка».
После того, как система будет перезагружена, отобразится список с параметрами. Нажмите F4, чтобы запустить компьютер в безопасном режиме.
Далее нажмите Win + R, и в появившемся окне введите lusrmgr.msc.
Далее найдите папку «Пользователи» и откройте ее. После этого найдите запись defaultuser0 либо то имя пользователя, которое вам отображалось на экране входа, кликните по ней правой кнопкой мыши и нажмите «Удалить». После этого закройте приложение.
Далее необходимо перейти по в системную папку «Пользователи», которая чаще всего находится на диске C:. Там также нужно удалить папку defaultuser0.
Далее снова нажмите Win+R и введите «regedit». В редакторе реестра необходимо открыть эту папку. HKEY_LOCAL_MACHINESOFTWAREMicrosoftWindows NTCurrentVersionProfileList
Откройте поочередно каталоги, которые есть в папке ProfileList и найдите этот файл реестра.
Нажимаете на него правой кнопкой мыши, и нажимаете «Удалить». Перезагрузите компьютер, и проблема будет решена.
Узнайте, что это учетную запись defaultuser0 в Windows 10 и почему вы не должны ее игнорировать! Также читайте, как отключить / удалить defaultuser0 используя lusrmgr, в этой статье.
Пользователи, работающие в Windows 10 , возможно, заметили , что в каталоге пользователей C: Пользователи ( C: Users ), есть профиль пользователя с именем ‘ defaultuser0 ‘. Если вы участник программы Windows, Insider, вы возможно, даже видели этот defaultuser0 на экране входа некоторых сборок. Теперь вопрос — почему учетная запись « defaultuser0» присутствует в Windows 10 и зачем она вам?
Что такое учетная запись «defaultuser0» в Windows 10 и почему вы должны заботиться о ней?
Defaultuser0 не что иное, как небольшая ошибка которая присутствует в Windows 10. Некоторые системы могут показать DefaultUser () . Это учетная запись пользователя не является не частью какой — либо группы пользователей и не имеет профиля. Учитывая все эти факты, на самом деле можно безопасно удалить его.
Но вы можете подумать, что произойдет, если вы не удалить его?
Ну из опыта прошлых лет, было замечено, что иногда defaultuser0 может создавать сложные ситуации для вас, как:
1. Вы выполнили сброс в Windows 10. Затем Windows 10 заставляет вас войти в систему как ‘ defaultuser0 ‘ (выше изображение иллюстрирует это). Но запись не имеет пароля, соответственно вход не возможен. Теперь вам придется сделать, чистую установку системы, потеряв свои данные и потратив свое время.
2. В некоторых случаях defaultuser0 снова появляется после чистой установки и все может повторится.
Как удалить defaultuser0 В операционной системе Windows 10?
Так как ‘ defaultuser0 ‘ может быть безопасно удалена, лучше всего, удалить ее, как только вы заметите ее присутствие. Тем не менее, если вы хотите сохранить эту учетную запись, необходимо, установить пароль для нее.
Вариант 1 — Удалить defaultuser0 полностью
1. Загрузите Windows 10 в безопасном режиме .
2. Откройте оснастку lusrmgr, набрав lusrmgr.msc с помощью команды Выполнить.
3. Откройте папку Пользователи и правой кнопкой мыши кликните на записи defaultuser0. Выберите Удалить.
Закройте оснастку lusrmgr.
4. Перейдите C: Пользователи и удалите папку defaultuser0 .
5. Нажмите Win+ R и введите Regedit в диалоговом окне Выполнить , чтобы открыть редактор. Нажмите кнопку ОК.
6. В левой панели окна редактора реестра, перейдите к следующему разделу реестра:
HKEY_LOCAL_MACHINESOFTWAREMicrosoftWindows NTCurrentVersionProfileList
7. Развернув раздел реестра ProfileList, вы увидите подкаталоги, начинающиеся с S-1-5 …. Выделите один за другим, и в правой панели, в строке ProfileImagePath тип ( REG_EXPAND_SZ ) ищите C:Usersdefaultuser0.
Папку в которой найдется defaultuser0 нужно удалить. Кликните правой кнопкой мыши на ней и выберите Удалить. Закройте редактор реестра. Перезагрузитесь в нормальный режим работы.
Таким образом, учетная запись defaultuser0 будет полностью удалена.
Вариант 2 — Установка пароля на defaultuser0
Если вы решили не удалять defauluser0, вы можете пойти другим путем, установить пароль для него.
1. Повторите шаги 1 и 2 из первого варианта.
2. В окне lusrmgmr, нажмите на папку Пользователи и кликните правой кнопкой мыши на записи defaultuser0, выбрав в контекстном меню опцию — Задать пароль.
3. Затем нажмите кнопку Продолжить :
4. Затем введите новый и простой, легко запоминающийся пароль и подтвердите его. Нажмите кнопку ОК .
5. Вы получите подтверждение того, что был установлен пароль для defaultuser0, теперь вы можете расслабиться. Перезагрузитесь в нормальный режим работы.
Содержание
- Что такое учетная запись defaultuser0 в Windows 10 и можно ли ее удалить
- Что такое defaultuser0
- Можно ли использовать defaultuser0 как обычную учетную запись
- 1 комментарий
- Учетная запись defaultuser0 в Windows 10 и как ее удалить?
- Что такое учетная запись «defaultuser0» в Windows 10 и почему вы должны заботиться о ней?
- Как удалить defaultuser0 В операционной системе Windows 10?
- Застрял с учетной записью пользователя Defaultuser0 при попытке обновления до Windows 10 [FULL FIX]
- Что делать, если вы застряли с учетной записью пользователя Defaultuser0 при обновлении до Windows 10:
- Решение 1. Включите скрытую учетную запись администратора
- Решение 2. Выполните выборочную установку Windows 10
- Решение 3 – Удалить учетную запись Defaultuser0
- Решение 4 – Запустите Delprof2
- Решение 5 – Дефрагментация вашего жесткого диска
- Создание обязательных профилей пользователей
- Расширение профиля для каждой Windows версии
- Обязательный профиль пользователя
- Создание профиля пользователя по умолчанию
- Как сделать профиль пользователя обязательным
- Применение обязательного профиля пользователя для пользователей
- Применение обязательного профиля пользователя к пользователям
- Применение политик для улучшения времени регистрации
Что такое учетная запись defaultuser0 в Windows 10 и можно ли ее удалить
При установке Windows 8.1 и 10, помимо создаваемой пользователем учетной записи администратора, локальной или Microsoft, система создает несколько дополнительных учетных записей, среди которых имеется и defaultuser0. В нормальных условиях она не отображается на экране входа в систему и никак не мешает работе пользователя, разве что иногда занимает на жестком диске несколько гигабайт, в связи с чем многие интересуются, можно ли ее удалить и тем самым высвободить немного дискового пространства.
Что такое defaultuser0
Существует распространенное мнение, что defaultuser0 — это следствие некоего бага в Windows, но это не совсем верно. Учетная запись defaultuser0 является служебной, она участвует в процессе первичной настройки Windows (на этапе OOBE) еще до того момента, когда будут созданы другие юзеры. По завершении установки Windows 10 и ее перезагрузки учетная запись defaultuser0 должна удалиться, но это происходит не всегда.
Итак, миссия defaultuser0 завершается после установки системы и создания обычной учетной записи, поэтому ее можно безопасно удалить.
В редких случаях defaultuser0 отображается на экране входа в систему, но если вы попробуете войти в эту учетную запись, то у вас ничего не получится, так как она требует пароля, но не имеет его.
Также вы можете полностью удалить defaultuser0 из системы без каких-либо негативных последствий.
Удалить ее можно также и командой net user defaultuser0 /delete в запущенной с повышенными правами командной строке.
После этого останется только подчистить реестр, что не является обязательным.
Удалите подраздел с S-1-5. с его содержимым.
Можно ли использовать defaultuser0 как обычную учетную запись
Если учетная запись defaultuser0 активна и ее папка содержит набор данных, вы можете попробовать задействовать ее как обычную учетную запись, установив в lusrmgr.msc для нее пароль.
Но, скорее всего, ничего у вас не получится и, вместо того чтобы войти в defaultuser0, Windows 10 создаст временную учетную запись TEMP, которая будет обнулена после завершения рабочей сессии.
Что касается других служебных учетных записей, таких как DefaultAccount, WDAGUtilityAccount и Гость, то их трогать не следует, тем более, что сама Windows не позволит вам их удалить.
1 комментарий
Всё это конечно хорошо, но что делать если этот defaultuser0 единственная учётка в системе и кроме нее на стартовом экране выбрать ничего нельзя, командная строка не работает, а помидоры завяли?
Источник
Учетная запись defaultuser0 в Windows 10 и как ее удалить?
Публикация: 20 September 2016 Обновлено: 8 July 2020
Узнайте, что это учетную запись defaultuser0 в Windows 10 и почему вы не должны ее игнорировать! Также читайте, как отключить / удалить defaultuser0 используя lusrmgr, в этой статье.
Что такое учетная запись «defaultuser0» в Windows 10 и почему вы должны заботиться о ней?
Но вы можете подумать, что произойдет, если вы не удалить его?
Ну из опыта прошлых лет, было замечено, что иногда defaultuser0 может создавать сложные ситуации для вас, как:
1. Вы выполнили сброс в Windows 10. Затем Windows 10 заставляет вас войти в систему как ‘ defaultuser0 ‘ (выше изображение иллюстрирует это). Но запись не имеет пароля, соответственно вход не возможен. Теперь вам придется сделать, чистую установку системы, потеряв свои данные и потратив свое время.
2. В некоторых случаях defaultuser0 снова появляется после чистой установки и все может повторится.
Как удалить defaultuser0 В операционной системе Windows 10?
Так как ‘ defaultuser0 ‘ может быть безопасно удалена, лучше всего, удалить ее, как только вы заметите ее присутствие. Тем не менее, если вы хотите сохранить эту учетную запись, необходимо, установить пароль для нее.
1. Загрузите Windows 10 в безопасном режиме .
2. Откройте оснастку lusrmgr, набрав lusrmgr.msc с помощью команды Выполнить.
3. Откройте папку Пользователи и правой кнопкой мыши кликните на записи defaultuser0. Выберите Удалить.
Закройте оснастку lusrmgr.
6. В левой панели окна редактора реестра, перейдите к следующему разделу реестра:
Папку в которой найдется defaultuser0 нужно удалить. Кликните правой кнопкой мыши на ней и выберите Удалить. Закройте редактор реестра. Перезагрузитесь в нормальный режим работы.
Таким образом, учетная запись defaultuser0 будет полностью удалена.
Если вы решили не удалять defauluser0, вы можете пойти другим путем, установить пароль для него.
1. Повторите шаги 1 и 2 из первого варианта.
3. Затем нажмите кнопку Продолжить :
5. Вы получите подтверждение того, что был установлен пароль для defaultuser0, теперь вы можете расслабиться. Перезагрузитесь в нормальный режим работы.
Источник
Застрял с учетной записью пользователя Defaultuser0 при попытке обновления до Windows 10 [FULL FIX]
Как вы уже знаете, большинство пользователей Windows 7 и Windows 8 перешли на Windows 10. Однако иногда могут возникнуть проблемы при переходе на Windows 10.
Некоторые пользователи сообщают, что их учетная запись не создана, и что они привязаны к учетной записи Defaultuser0, поэтому давайте посмотрим, сможем ли мы как-то это исправить.
Пользователи сообщают, что после установки Windows 10 им было предложено создать учетную запись и установить для нее пароль, что является стандартной процедурой при установке Windows 10.
Однако после установки имени пользователя и пароля пользователи получили ошибку «Что-то пошло не так», и им пришлось перезагрузиться. После перезагрузки пользователи получили учетную запись Defaultuser0, заблокированную паролем.
Как видите, пользователи не могут войти в учетную запись Defaultuser0, поскольку она заблокирована, и они вообще не могут получить доступ к Windows 10, но не беспокойтесь, есть несколько решений, которые вы можете попробовать.
Что делать, если вы застряли с учетной записью пользователя Defaultuser0 при обновлении до Windows 10:
Решение 1. Включите скрытую учетную запись администратора
Первое, что мы собираемся попробовать, – это включить скрытую учетную запись администратора в Windows. Для этого вам понадобится Windows 10 DVD или USB с установкой Windows 10, и вот что вам нужно сделать:
После этого вы должны были включить скрытую учетную запись администратора. Теперь вы можете использовать учетную запись администратора для создания новых учетных записей пользователей и удаления учетной записи Defaultuser0.
Кроме того, когда вы запускаете командную строку, вы можете сразу же создать новую учетную запись, введя следующие строки и нажимая клавишу Enter после каждой строки:
сетевой пользователь «Джек» xxyyzz/add – это создаст нового пользователя по имени Джек с паролем xxyyzz
администраторы локальной локальной группы «Джек»/add – это сделает пользователя Джека администратором
Узнайте все, что нужно знать об учетной записи администратора и о том, как ее можно включить/отключить прямо здесь!
Решение 2. Выполните выборочную установку Windows 10
Если включение скрытой учетной записи администратора не решило проблему, вы можете попробовать выполнить выборочную установку Windows 10. Для этого просто следуйте этим инструкциям:
Если вы хотите узнать, как создать загрузочный USB-накопитель с Windows 10, следуйте инструкциям в этом полезном руководстве, чтобы сделать это в кратчайшие сроки. Кроме того, если вы хотите сделать резервную копию ваших данных, взгляните на эту статью.
Нужна дополнительная информация о том, как переустановить Windows 10? Узнайте все, что вам нужно знать прямо здесь!
Решение 3 – Удалить учетную запись Defaultuser0
Другим решением является загрузка в безопасном режиме и попытка войти в систему как администратор. Как только вам это удастся, вы можете добавлять новых пользователей.
Вы также можете попробовать полностью удалить соответствующий профиль пользователя. Перейдите в Панель управления> Учетные записи пользователей> Удалить профиль.
Вы не можете открыть панель управления в Windows 10? Посмотрите на это пошаговое руководство, чтобы найти решение.
Безопасный режим не работает в Windows 10? Не паникуйте, это руководство поможет вам преодолеть проблемы с загрузкой.
Вы также можете удалить пользователей defaultuser0 из папки Local Users and Groups.
Помните, что команда lusrmgr.msc недоступна в Windows 10 Home. Вы можете использовать его на Windows 10 Pro.
Третий способ удаления учетной записи defaultuser0 – использование командной строки.
Windows не позволит вам добавить новую учетную запись пользователя? Выполните несколько простых шагов и создайте или добавьте, сколько учетных записей вы хотите!
Если у вас возникли проблемы с доступом к командной строке от имени администратора, вам лучше ознакомиться с этим руководством.
Решение 4 – Запустите Delprof2
Delprof2 – интересная небольшая программа, которая помогает вам удалять неактивные профили пользователей. Как быстрое напоминание, много лет назад Microsoft выпустила Delprof, специализированное программное обеспечение, предназначенное для удаления профилей пользователей. Единственная загвоздка в том, что Delprof работает только на Windows XP.
Delprof2 является неофициальным преемником Delprof и совместим с Windows 7, Windows 8.1 и Windows 10.
Инструмент считывает свойства учетной записи и, когда он обнаруживает учетную запись, статус которой «неактивен», предлагает пользователям удалить ее.
Другие ключевые функции:
Решение 5 – Дефрагментация вашего жесткого диска
Первым шагом является переустановка предыдущей версии Windows, которая работала нормально. После завершения процесса не устанавливайте никаких приложений или программного обеспечения.
Запустите дефрагментацию диска с помощью встроенной программы дефрагментации. Сделайте это три-четыре раза с получасовой паузой.
Теперь вы можете просто загрузить официальные файлы Windows ISO с веб-сайта Microsoft. Но не переустанавливайте последнюю версию Windows, которую вы загрузили Microsoft. Просто извлеките ISO, используя программное обеспечение PowerISO или любое другое программное обеспечение по вашему выбору.
Следующим шагом будет запуск установки в вашей старой системе. Появится всплывающее сообщение, и первая опция уже отмечена. Вам нужно просто запустить установку, и ваша система будет обновлена до последней версии Windows.
Важно не нажимать на второй вариант. Это обновит вашу старую версию Windows.
Если вы заинтересованы в альтернативной утилите настройки, ознакомьтесь с этим списком прямо сейчас!
Это было бы все, я надеюсь, что эта статья помогла вам с вашими проблемами обновления Windows 10. Если у вас есть какие-либо комментарии, вопросы или предложения, просто обратитесь к разделу комментариев ниже.
Если вам нужна помощь по конкретной проблеме обновления, расскажите подробнее о проблеме, с которой вы столкнулись, и мы постараемся найти решение.
Источник
Создание обязательных профилей пользователей
Применяется к
Обязательный профиль пользователя — это профиль пользователя в роуминге, предварительно настроенный администратором для указания параметров для пользователей. Параметры обычно определяется в обязательном профиле включают (но не ограничиваются): значки, которые отображаются на рабочем столе, фоны настольных компьютеров, пользовательские предпочтения в панели управления, выбор принтера и другие. Изменения конфигурации, внесенные во время сеанса пользователя, которые обычно сохраняются в профиле пользователя в роуминге, не сохраняются при присвоении обязательного профиля пользователя.
Обязательные профили пользователей полезны, когда важна стандартизация, например, на устройстве киоска или в образовательных параметрах. Только системные администраторы могут вносить изменения в обязательные профили пользователей.
Если сервер, на который хранится обязательный профиль, недоступен, например, если пользователь не подключен к корпоративной сети, пользователи с обязательными профилями могут войти с локально кэшируемым экземпляром обязательного профиля, если он существует. В противном случае пользователь будет подписан с временным профилем.
Расширение профиля для каждой Windows версии
Имя папки, в которой хранится обязательный профиль, должно использовать правильное расширение для операционной системы, к которой она будет применена. В следующей таблице перечислены правильные расширения для каждой версии операционной системы.
| Версия клиентской операционной системы | Версия операционной системы сервера | Расширение профиля |
|---|---|---|
| Windows XP | Windows Server 2003 Windows Server 2003 R2 | нет |
| Windows Vista Windows 7; | Windows Server 2008 Windows Server2008R2 | v2 |
| Windows 8 | Windows Server 2012 | v3 |
| Windows 8.1 | Windows Server 2012 R2 | v4 |
| Windows 10 версии 1507 и 1511 | Н/Д | v5 |
| Windows 10 версии 1607, 1703, 1709, 1803, 1809, 1903 и 1909 | Windows Server 2016 и Windows Server 2019 | v6 |
Дополнительные сведения см. в странице Развертывание профилей пользователей в роуминге, версии профилей пользователей приложения B и роуминга в Windows 10 и Windows Server Technical Preview.
Обязательный профиль пользователя
Сначала создайте профиль пользователя по умолчанию с нужными настройками, запустите Sysprep с набором CopyProfile для True в файле ответов, скопируйте настраиваемый профиль пользователя по умолчанию в сетевой файл, а затем переименуйте его, чтобы сделать его обязательным.
Создание профиля пользователя по умолчанию
Вопишитесь на компьютер, Windows 10 в качестве члена локальной группы администратора. Не используйте учетную запись домена.
Чтобы создать профиль пользователя по умолчанию, используйте лабораторную или дополнительную компьютерную Windows 10 с чистой установкой Windows 10. Не используйте компьютер, необходимый для бизнеса (то есть производственный компьютер). Этот процесс удаляет все учетные записи домена с компьютера, включая папки профилей пользователей.
Настройка параметров компьютера, которые необходимо включить в профиль пользователя. Например, можно настроить параметры фона рабочего стола, удалить приложения по умолчанию, установить бизнес-приложения и так далее.
В отличие от предыдущих версий Windows, вы не можете применить макет начните и панель задач с помощью обязательного профиля. Альтернативные методы настройки панели меню и панели задач см. в разделе Связанные темы.
Создайте файл ответа (Unattend.xml), который задает параметр CopyProfile true. Параметр CopyProfile заставляет Sysprep скопировать в настоящее время подписанную папку профиля пользователя в профиль пользователя по умолчанию. Для создания Unattend.xml можно использовать Windows System Image Manager,который является частью Windows набора оценки и развертывания (ADK).
Удалить любое приложение, которое не требуется или не требуется на компьютере. Примеры удаления Windows 10 см. в раздел Remove-AppxProvisionedPackage. Список неиспользируемых приложений см. в приложении Understand the different apps included in Windows 10.
Рекомендуется удалить нежелательные или ненужные приложения, так как это ускорит время регистрации пользователя.
В командной подсказке введите следующую команду и нажмите кнопку ENTER.
(Sysprep.exe расположен по адресу: C:\WindowsSystem32sysprep. По умолчанию Sysprep ищет unattend.xml в этой же папке.)
Если вы получили сообщение об ошибке с сообщением «Sysprep не удалось проверить установку Windows», откройте %WINDIR%System32SysprepPanthersetupact.log и посмотрите на запись, например:
Чтобы удалить приложение, которое перечислены в журнале, используйте в Windows PowerShell раздел Remove-AppxProvisionedPackage и Remove-AppxPackage-AllUsers.
Процесс sysprep перезагружает компьютер и запускается на экране первого запуска. Выполните настройка, а затем вопишитесь на компьютер с помощью учетной записи, которая имеет местные привилегии администратора.
Щелкните правой кнопкой мыши Начните, перейдите на панель **** управления (представление большими или небольшими значками) > параметры системы advanced system и нажмите кнопку Параметры в разделе > **** Профили пользователей. ****
В профилях пользователейщелкните профиль по умолчанию, а затем нажмите кнопку Скопируйте.
В copy To, в соответствии с разрешенным к использованию, нажмите изменить.
В Выберите пользователя или группу, в введите имя объекта, чтобы выбрать поле, введите, everyone щелкните Check Names, а затем нажмите кнопку ОК.
В copy Toв профиле Copy в поле введите путь и имя папки, где необходимо сохранить обязательный профиль. Имя папки должно использовать правильное расширение для версии операционной системы. Например, имя папки должно закончиться с помощью «.v6», чтобы идентифицировать его как папку профилей пользователей для Windows 10 версии 1607.
Если устройство присоединяется к домену и вы входите в учетную запись с разрешениями на запись в общую папку в сети, вы можете ввести общий путь папки.
Если устройство не присоединилось к домену, можно сохранить профиль локально, а затем скопировать его в расположение общей папки.
Нажмите кнопку ОК, чтобы скопировать профиль пользователя по умолчанию.
Как сделать профиль пользователя обязательным
В Проводнике файлов откройте папку, в которой хранится копия профиля.
Если папка не отображается, нажмите кнопку Просмотр > вариантов > изменения папки и параметры поиска. На вкладке Просмотр выберите Показать скрытые файлы и папки, **** очистить файлы защищенной операционной системы, нажмите кнопку Да, чтобы подтвердить, что вы хотите показать файлы операционной системы, а затем нажмите кнопку ОК, чтобы сохранить изменения. ****
Применение обязательного профиля пользователя для пользователей
В домене вы измените свойства учетной записи пользователя, указав на обязательный профиль в общей папке, которая находится на сервере.
Применение обязательного профиля пользователя к пользователям
Откройте пользователи и компьютеры Active Directory (dsa.msc).
Перейдите к учетной записи пользователя, на которую будет назначаться обязательный профиль.
Щелкните правой кнопкой мыши имя пользователя и откройте свойства.
На вкладке Profile в поле Путь профиля введите путь к общей папке без расширения. Например, если имя папки \** сервер profile.v6, необходимо ввести \серверпрофиль.
Нажмите кнопку ОК.
Это изменение может занять некоторое время для репликации всех контроллеров домена.
Применение политик для улучшения времени регистрации
Когда пользователь настроен с обязательным профилем, Windows 10 начинается, как если бы он был первым входом каждый раз, когда пользователь вошел. Чтобы повысить производительность входных данных для пользователей с обязательными профилями пользователей, применяем параметры групповой политики, показанные в следующей таблице. (В таблице показано, какие версии операционной системы могут применяться к каждому параметру политики.)
| Параметр групповой политики | Windows 10 | Windows Server 2016 | Windows 8.1 | Windows Server 2012 |
|---|---|---|---|---|
| Конфигурация компьютера > административных шаблонов > system > Logon > Показать первую анимацию входов = Отключено |  |
 |
 |
 |
| Конфигурация компьютера > административных шаблонов > Windows компоненты > поиска > Разрешить Кортана = отключен |  |
 |
 |
 |
| Конфигурация компьютера > административных шаблонов > Windows компонентов > облачного контента > отключение потребительского опыта Microsoft = Включено |  |
 |
 |
 |
Параметры групповой политики, вышеуказанные выше, можно применить в Windows 10 Professional выпуске.
Источник
Щелкните правой кнопкой мыши «Пуск», выберите «Панель управления» (крупными или мелкими значками)> «Система»> «Дополнительные параметры системы» и нажмите «Параметры» в разделе «Профили пользователей». В профилях пользователей щелкните Профиль по умолчанию, а затем щелкните Копировать в.
Настроенный вами профиль теперь находится в расположении профиля по умолчанию (C: UsersDefault), поэтому теперь можно использовать утилиту для его копирования.
Как мне установить профиль пользователя по умолчанию в Windows 10?
- Нажмите windows + x.
- Выберите панель управления.
- Выберите учетную запись пользователя.
- Выберите Управление учетной записью пользователя.
- Выберите локальную учетную запись, которую вы хотите использовать по умолчанию.
- Войдите в систему с локальной учетной записью и перезапустите.
Какой пользователь по умолчанию в Windows 10?
Пользователь по умолчанию — это специальная учетная запись пользователя в операционной системе, содержащая данные профиля по умолчанию для новых пользователей. Например, в Microsoft Windows есть профиль пользователя по умолчанию. В Windows 10 этот профиль находится в каталоге C: Users с именем Default или чем-то подобным.
Что такое профиль пользователя по умолчанию?
Профиль по умолчанию — это шаблонный профиль, который используется, когда пользователь впервые входит в систему на компьютере Windows. Профиль по умолчанию может быть изменен создателем изображения. Windows 7 и Windows Server 2008. Включите фон рабочего стола.
Где хранится профиль Windows?
Профиль хранится на локальном жестком диске компьютера. Изменения, внесенные в профиль локального пользователя, относятся к конкретному пользователю и к компьютеру, на котором были внесены изменения. Перемещаемые профили пользователей. Перемещаемый профиль пользователя — это копия локального профиля, которая копируется и хранится в общей папке сервера.
Как изменить вход по умолчанию в Windows 10?
- Нажмите «Учетные записи» в меню настроек Windows.
- В разделе «Параметры входа» вы увидите несколько различных способов входа в систему, в том числе с помощью отпечатка пальца, PIN-кода или графического пароля.
- Используя раскрывающиеся варианты, вы можете настроить, как долго ваше устройство будет ждать, пока вас снова не попросят войти в систему.
Как установить профиль по умолчанию?
Щелкните Пуск, щелкните правой кнопкой мыши Компьютер, щелкните Свойства, а затем щелкните Дополнительные параметры системы. В разделе «Профили пользователей» нажмите «Настройки». В диалоговом окне «Профили пользователей» отображается список профилей, хранящихся на компьютере. Выберите Профиль по умолчанию, а затем нажмите Копировать в.
Как мне изменить свой профиль Windows?
Как изменить пользователя на вашем компьютере с Windows 10
- Откройте меню «Пуск», щелкнув значок Windows в нижнем левом углу экрана или нажав логотип Windows на клавиатуре. Щелкните значок Windows, чтобы открыть всплывающее меню. …
- Вдоль левой панели меню должен быть значок профиля. Нажмите здесь. …
- Щелкните пользователя, на которого хотите переключиться.
10 колода 2019 г.
Как мне войти в систему как администратор в Windows 10?
Метод 1 — через команду
- Выберите «Пуск» и введите «CMD».
- Щелкните правой кнопкой мыши «Командная строка», затем выберите «Запуск от имени администратора».
- Если будет предложено, введите имя пользователя и пароль, которые предоставляют права администратора на компьютере.
- Тип: администратор сетевого пользователя / активный: да.
- Нажмите Ввод».
7 окт. 2019 г.
Как мне получить доступ к моей системе в Windows 10?
Например, в Windows 10 вы можете выполнить поиск «cmd» в меню «Пуск», щелкнуть правой кнопкой мыши «cmd.exe» и выбрать «Запуск от имени администратора». Он должен отобразить что-то вроде: Теперь вы можете ввести любую команду, и она будет запущена от имени пользователя системы!
Как мне войти в учетную запись локального администратора?
Как войти в систему на контроллере домена локально?
- Включите компьютер и, когда вы перейдете к экрану входа в Windows, нажмите «Сменить пользователя». …
- После того, как вы нажмете «Другой пользователь», система отобразит обычный экран входа в систему, где вам будет предложено ввести имя пользователя и пароль.
- Чтобы войти в локальную учетную запись, введите имя вашего компьютера.
В чем разница между учетной записью пользователя и профилем пользователя?
Учетные записи пользователей позволяют использовать компьютер совместно с несколькими людьми, сохраняя при этом свои собственные файлы и настройки. Каждый человек получает доступ к своей учетной записи с помощью имени пользователя и пароля. Ваш профиль пользователя — это набор настроек, благодаря которым компьютер выглядит и работает так, как вы хотите.
Как мне изменить профиль пользователя?
Как переключать профили пользователей
- Выберите Инструменты> Управление профилями пользователей в строке меню. …
- Проверьте имя профиля, отображаемое рядом с Текущим профилем пользователя. …
- Выберите «Изменить профиль пользователя» и нажмите «Далее». …
- Укажите файл резервной копии, в котором будут храниться текущие настройки профиля, и нажмите Далее. …
- Выберите нужный профиль и нажмите Готово.
Как установить настройки реестра профиля пользователя по умолчанию?
Как я могу настроить параметры по умолчанию для новых пользователей?
- Запустите редактор реестра (regedt32.exe)
- Выберите окно «HKEY_USERS на локальном компьютере».
- Выберите «Загрузить куст» в меню реестра.
- Перейти к% systemroot% ProfilesDefault User (например, d: winntProfilesDefault User)
- Выберите Ntuser.dat и нажмите «Открыть».
- Когда он запрашивает имя ключа, введите что-нибудь, например defuser.
Download PC Repair Tool to quickly find & fix Windows errors automatically
If you’ve completed an upgrade or installation of Windows 11/10, but you’re faced with the Defaultuser0 password issue on the login screen, then this post is intended to help you. In this post, we will present the solutions you can try to get past this anomaly.

Defaultuser0 is a system user profile used when Windows is setting up during OOBE, before any user accounts have been created. It should and usually does disappear after the first reboot after installation. If the profile folder remains in Users folder, it’s safe to manually delete it.
As per the support team of Microsoft, there is no password for defaultuser0 account since the account has been encrypted. So how do you get past this logon screen?
If you’re faced with this issue, you can try any of the solutions below to resolve the issue.
- Restart computer
- Reset Windows 11/10
- Login with the inbuilt Administrator account
Let’s take a look at the description of the process involved concerning each of the listed solutions.
1] Restart computer
The foremost and easiest solution to resolve this Defaultuser0 password issue is to restart your system. If this simple method fails to resolve the issue, you can continue with the next solution.
2] Reset Windows 11/10
This solution will reset your PC to the default configuration. The reset operation will fully clean your partition that contained Windows. All the software and applications installed will be deleted. The Default Windows application will be intact.
Do the following:
- Click the Power button on the login screen while holding the Shift key on the keyboard.
- Still holding the Shift key, click Restart button on the screen until you see Advance Recovery Option.
- After Advance Recovery Option appears, select Troubleshoot.
- Among the list of options select Reset this PC.
- Now select Remove Everything.
When the operation completes, see if you can log in normally with your user account. If not, try the next solution.
3] Login with the inbuilt Administrator account
This solution to this password issue requires you to boot into Safe Mode and log in with the inbuilt Administrator account and then create a new user account, then delete the Defaultuser0 account.
Here’s how:
- Click the Power button on the login screen while holding the Shift key on the keyboard.
- Still holding the Shift key, click Restart button on the screen. Keep holding the Shift key until you see Advance Recovery Option.
- Now navigate to Troubleshoot > Advance Options > Startup Settings and select Restart.
- After restart, you will be presented with multiple options. Press F6 or 6 to enter Safe mode with Command Prompt.
- If prompted select Administrator account.
- Now on the command prompt enter the following query to create a new account.
- Replace the <UserName> and <UserPassword> placeholders with the username of the account and user password respectively.
net user <UserName> <UserPassword> /add
- Restart the system.
The newly created user will now be displayed on the login screen. You can log in to the newly created user using the password. After successful login, you can disable or delete this user account easily.
Hope this helped.
Related: How to remove the Windows Login Password for Users.
Obinna Onwusobalu has studied Information & Communication Technology and is a keen follower of the Windows ecosystem. He has been a Windows Insider MVP (2020). He runs a computer software clinic.
Download PC Repair Tool to quickly find & fix Windows errors automatically
If you’ve completed an upgrade or installation of Windows 11/10, but you’re faced with the Defaultuser0 password issue on the login screen, then this post is intended to help you. In this post, we will present the solutions you can try to get past this anomaly.

Defaultuser0 is a system user profile used when Windows is setting up during OOBE, before any user accounts have been created. It should and usually does disappear after the first reboot after installation. If the profile folder remains in Users folder, it’s safe to manually delete it.
As per the support team of Microsoft, there is no password for defaultuser0 account since the account has been encrypted. So how do you get past this logon screen?
If you’re faced with this issue, you can try any of the solutions below to resolve the issue.
- Restart computer
- Reset Windows 11/10
- Login with the inbuilt Administrator account
Let’s take a look at the description of the process involved concerning each of the listed solutions.
1] Restart computer
The foremost and easiest solution to resolve this Defaultuser0 password issue is to restart your system. If this simple method fails to resolve the issue, you can continue with the next solution.
2] Reset Windows 11/10
This solution will reset your PC to the default configuration. The reset operation will fully clean your partition that contained Windows. All the software and applications installed will be deleted. The Default Windows application will be intact.
Do the following:
- Click the Power button on the login screen while holding the Shift key on the keyboard.
- Still holding the Shift key, click Restart button on the screen until you see Advance Recovery Option.
- After Advance Recovery Option appears, select Troubleshoot.
- Among the list of options select Reset this PC.
- Now select Remove Everything.
When the operation completes, see if you can log in normally with your user account. If not, try the next solution.
3] Login with the inbuilt Administrator account
This solution to this password issue requires you to boot into Safe Mode and log in with the inbuilt Administrator account and then create a new user account, then delete the Defaultuser0 account.
Here’s how:
- Click the Power button on the login screen while holding the Shift key on the keyboard.
- Still holding the Shift key, click Restart button on the screen. Keep holding the Shift key until you see Advance Recovery Option.
- Now navigate to Troubleshoot > Advance Options > Startup Settings and select Restart.
- After restart, you will be presented with multiple options. Press F6 or 6 to enter Safe mode with Command Prompt.
- If prompted select Administrator account.
- Now on the command prompt enter the following query to create a new account.
- Replace the <UserName> and <UserPassword> placeholders with the username of the account and user password respectively.
net user <UserName> <UserPassword> /add
- Restart the system.
The newly created user will now be displayed on the login screen. You can log in to the newly created user using the password. After successful login, you can disable or delete this user account easily.
Hope this helped.
Related: How to remove the Windows Login Password for Users.
Obinna Onwusobalu has studied Information & Communication Technology and is a keen follower of the Windows ecosystem. He has been a Windows Insider MVP (2020). He runs a computer software clinic.