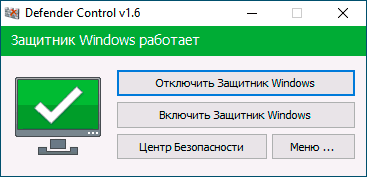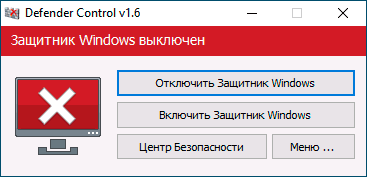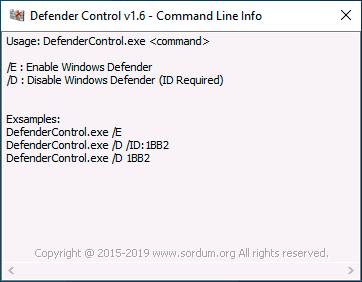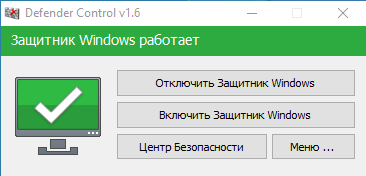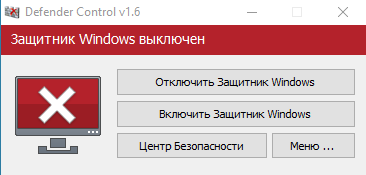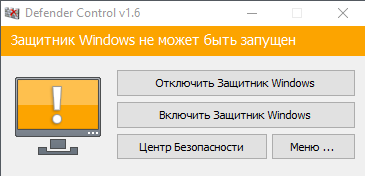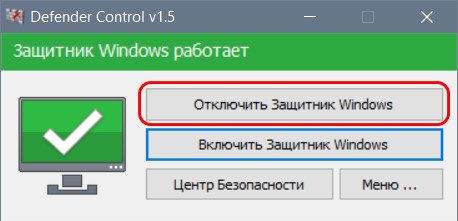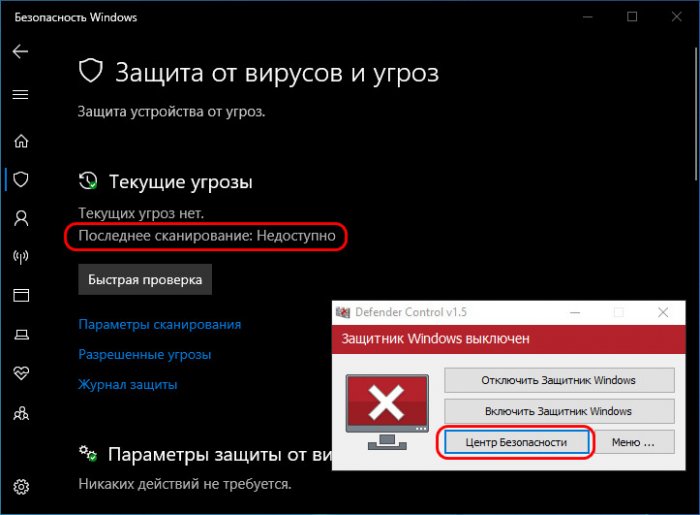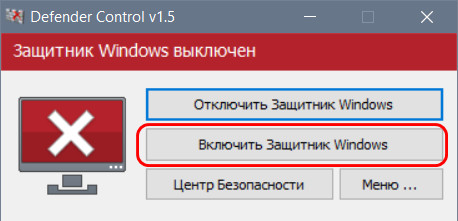Этот материал написан посетителем сайта, и за него начислено вознаграждение.
Если вы застали времена операционных систем Windows XP, Windows 7 и Windows 8.1, то наверняка помните, что тогда главным в системе был пользователь и ему было подконтрольно все, даже обновления и антивирус. Вы в любой момент могли отключить обновления на неопределенный срок или полностью отключить встроенный антивирус, который в те времена назывался Защитник Windows или Windows Defender.
Все начало меняться с выходом Windows 10 в 2015 году, когда вы перестали быть полновластным владельцем своего ПК, а операционная система начала жить своей жизнью, скачивая и устанавливая обновления тогда, когда ей захочется и собирая максимально возможные данные о пользователе, вместе с телеметрией, отслеживающей работу «железа» компьютера. Сбор телеметрии был добавлен и в старые ОС Windows 7 и Windows 8.1, на которые шпионские модули прилетели вместе с обновлениями безопасности.
рекомендации
3070 Gigabyte Gaming за 50 тр с началом
MSI 3050 за 25 тр в Ситилинке
3070 Gainward Phantom дешевле 50 тр
13700K дешевле 40 тр в Регарде
10 видов <b>4070 Ti</b> в Ситилинке — все до 100 тр
3060 Gigabyte Gaming за 30 тр с началом
13600K дешевле 30 тр в Регарде
4080 почти за 100тр — дешевле чем по курсу 60
12900K за 40тр с началом в Ситилинке
RTX 4090 за 140 тр в Регарде
Компьютеры от 10 тр в Ситилинке
3060 Ti Gigabyte за 42 тр в Регарде
3070 дешевле 50 тр в Ситилинке
Яростные споры в интернете по поводу сбора телеметрии утихли уже давно, и каждый пользователь решил для себя этот вопрос, пытаясь блокировать сбор данных или оставляя его работать. Но нельзя не учитывать то, что сбор телеметрии — это лишняя нагрузка на систему, которая вместе с «оптимизацией» ОС за последние годы привела к тому, что Windows 10 и Windows 11 попросту не могут работать на обычном жестком диске, который постоянно загружается на 100%, приводя к тормозам и фризам. Поэтому отключить телеметрию будет очень полезно, особенно для владельцев маломощных ПК. Проще всего это сделать с помощью специальных утилит.
Важно понимать, что утилиты для настройки Windows быстро устаревают и нужно скачивать самые свежие версии. Ведь Windows сегодня — система текучая, быстро изменяющаяся и утилиты, которые прекрасно работали в 2019 — 2020 годах, уже могут делать просто видимость работы или даже нарушить работоспособность системы. Крайне желательно перед их применением создать точку восстановления, а лучше — сделать образ системы.
ThisIsWin11
ThisIsWin11 утилита-комбайн от разработчика Builtbybel, которая позволит вам сделать огромное количество настроек и оптимизаций в Windows 11, но в первую очередь интересна легким отключением телеметрии, которое можно сделать в один клик.
Ссылка на скачивание с официального сайта разработчика.
Windows Privacy Dashboard (WPD)
А вот крохотная утилита Windows Privacy Dashboard (WPD) от разработчика WPD Team занимается только параметрами конфиденциальности в Windows 10 и Windows 11. Утилита позволяет настраивать групповые политики и блокировать IP-адреса серверов для сбора телеметрии с помощью удобного интерфейса.
Ссылка на скачивание с официального сайта разработчика.
O&O ShutUp10++
O&O ShutUp10++ от разработчика O&O Software — удобный и постоянно обновляющийся антишпионский инструмент с удобным интерфейсом, который позволит вам вырезать всю телеметрию из Windows 10 и Windows 11, управляя более, чем 50 параметрами. Утилита может делать сброс параметров к настройкам по умолчанию и выключение всех функций в одно нажатие.
Ссылка на скачивание с официального сайта разработчика.
Edge Blocker
Еще одним неприятным фактом того, что система от Microsoft все больше решает за пользователя, что ему нужно, а что — нет, стало агрессивное навязывание браузера Microsoft Edge. Edge глубоко интегрирован в систему и для его корректного удаления стоит воспользоваться утилитой Edge Blocker от разработчика Sordum.
Ссылка на скачивание с официального сайта разработчика.
Defender Control
Еще одной проблемой для пользователей стал встроенный антивирус Microsoft Defender, который уже невозможно отключить через «Параметры». Отключение пока доступно через групповые политики, но и там нельзя обойтись одной строчкой, а нужно править почти десяток параметров. Поэтому проще всего воспользоваться простой специализированной утилитой, которая отключит Microsoft Defender в один клик.
Поводом для полного отключения Microsoft Defender и замены его на другой антивирус может стать и недавнее исследование лабораторий AV-Test и AV-Comparatives, которое показало, что антивирус Microsoft оказался на одном из последних мест, заметно замедляя работу ПК. Отключить Microsoft Defender можно с помощью удобной и простой утилиты Defender Control от разработчика Sordum.
Ссылка на скачивание с официального сайта разработчика.
ConfigureDefender
Если вы все же не хотите полностью удалять Microsoft Defender из системы, есть способ ускорить работу системы с ним. Для этого следует добавить в исключения папки или даже локальные диски с данными целиком, на которые не производится установка софта. При этом и система останется защищенной и Microsoft Defender не будет сканировать большие объемы файлов подолгу. Поможет в этом утилита ConfigureDefender от разработчика AndyFul, которая позволяет тонко настроить антивирус с помощью удобного интерфейса.
Ссылка на скачивание с официального сайта разработчика.
Defender Exclusion Tool
А еще проще сделать список исключений позволит удобная узкоспециализированная утилита Defender Exclusion Tool от разработчика Sordum.
Ссылка на скачивание с официального сайта разработчика.
Windows Update Blocker
Осталось посмотреть на утилиты, которые вернут вам контроль над обновлениями Windows. Конечно, часто может выручить появившееся системное средство для откладывания обновлений, но оно требует ручного контроля и не может отключить обновление полностью. А неудачное обновление, сломавшее вам систему в то время, когда на ней выполняется важная работа — это пугающий и вполне вероятный сценарий. Взять обновления под контроль самым простым способом поможет утилита Windows Update Blocker от разработчика Sordum.
Ссылка на скачивание с официального сайта разработчика.
Windows Update MiniTool
А вот утилита Windows Update MiniTool от разработчика Stupid User — гораздо более мощное средство управления обновлениями, которое позволит сделать проверку обновлений, их скачивание в локальную папку и установку полностью или выборочно. А также — удаление уже установленных обновлений, скрытие нежелательных обновлений, получение ссылок на *.cab,*.exe,*.psf,*.esd файлы обновлений и гибкую настройку получения обновлений.
Ссылка на скачивание со странички разработчика на форуме ru-board.
WAU Manager
Похожим функционалом обладает утилита WAU Manager, которая также предоставит вам полный контроль над обновлениями Windows 10 и Windows 11.
Ссылка на скачивание с официального сайта разработчика.
Итоги
Эта десятка популярных, проверенных и бесплатных утилит позволит вам полностью вернуть контроль на своим ПК и сделать его работу более стабильной. И ускорить его за счет высвобождения ресурсов, которые тратились на сбор телеметрии и работу антивируса от Microsoft, который стал просто пожирателем ресурсов.
Windows 10 и Windows 11 уже давно сделали SSD-накопители необходимой частью любого современного компьютера. SSD дешевеют весь 2022 год и даже для бюджетных ПК стали доступны модели объемом 480-512 ГБ. В Ситилинке одними из самых популярных SSD объемом 480-512 ГБ стали вот эти три недорогие модели: Kingston A400, Digma Run S9 и Kingston NV1 SNVS/500G.
Пишите в комментарии, а вы пользовались утилитами из этого блога?
Более 500 блогов автора Zystax обо всем, что связано с компьютерами и играми.
Этот материал написан посетителем сайта, и за него начислено вознаграждение.
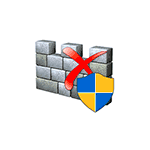
Одна из программ, которые позволяют быстро полностью отключить защиту от вирусов и угрозе в Windows 10 — бесплатная утилита Defender Control, которая исправно работает с последними версиями системы и очень проста в использовании.
Как отключить защитник Windows 10 в бесплатной программе Defender Control и дополнительные функции утилиты
Прежде чем начинать, обращу ваше внимание на следующий важный момент: я не даю рекомендации отключать защитник Windows 10. То есть если вы не знаете, нужно ли вам отключение защиты от вирусов и угроз, мой ответ — нет, не требуется. Инструкция лишь для тех, кто точно знает, для чего это всё проделывает.
Процесс отключения защитника Windows 10 в Defender Control состоит из следующих шагов:
- Загрузите Defender Control с официального сайта разработчика https://www.sordum.org/9480/defender-control-v1-6/ (кнопка Download в самом низу страницы) — установка не требуется, достаточно распаковать архив в удобное место.
- Запустите утилиту — русский язык интерфейса должен включиться автоматически. Если этого не произошло — включите его в Menu — Languages.
- Далее всё очевидно — нажимаем кнопку «Отключить Защитник Windows» и ждём, когда он будет отключен (это может продолжаться некоторое время, окно утилиты может стать оранжевым).
- В результате вы увидите «Защитник Windows» выключен и программу можно будет закрыть (но лучше не удалять — при необходимости, с её же помощью вы сможете включить защитник Windows 10).
- По итогу проделанных действий, Центр безопасности Windows 10 продолжит работать, но защита от вирусов и угроз будет отключена, а при попытке настроить её в параметрах вы увидите (не сразу, а после некоторого периода получения информации) примерно следующее окно
Один важный момент: отключение защитника Windows 10 в программе Defender Control для того, чтобы обойти функцию «Защита от подделки», а потом изменить политики, отключающие защиту от вирусов и угроз, использует системную службу TrustedInstaller и, если по какой-то причине она у вас не работает, то отключения может не произойти.
Дополнительная возможность Defender Control — использование командной строки для включения и отключения защитника Windows 10, что может пригодиться, например, для создания bat-файлов, для которых требуется отключенная защита от вирусов и угроз. Список команд вы можете найти в Меню — Информация о командной строке.
При этом учитывайте, что для отключения требуется указывать ID, который будет разным для разных компьютеров и отображается в окне, как на изображении выше.
Содержание
- Вариант 1: Defender Control
- Вариант 2: Win Updates Disabler
- Вариант 3: O&O ShutUp10
- Вопросы и ответы
Вариант 1: Defender Control
Утилита Defender Control позволяет включать или отключать встроенного «Защитника» Windows 10 с помощью нажатия всего на одну кнопку. Она работает не только в «десятке», но и в других актуальных операционных системах, включая Вин 11. Кроме того, утилита не требовательна к железу, занимает мало места и поддерживается как 32-битными, так и 64-битными системами. Она значительно экономит время, поскольку для отключения встроенной защиты не нужно заходить в «Параметры», редактировать системный реестр или использовать различные команды.
Скачать Defender Control с официального сайта
- Достаточно скачать утилиту и запустить исполняемый файл. В главном окне есть всего несколько кнопок, в том числе та, которая деактивирует встроенного «Защитника».
- При необходимости можно напрямую перейти в раздел с настройками средства защиты в приложении «Параметры». Для этого нажмите на кнопку «Центр безопасности».
- В разделе «Меню» доступна возможность добавить утилиту в список исключений, изменить язык интерфейса и другие возможности.

После этого «Центр безопасности» операционной системы продолжит функционировать, но защита в реальном времени, которая обеспечивается «Защитником», будет отключена.
Вариант 2: Win Updates Disabler
Еще один способ отключения «Защитника» в Виндовс 10 – это простая и понятная утилита Win Updates Disabler. Она предназначена для отключения автоматических обновлений ОС, встроенного брандмауэра или Microsoft Defender. Софт также избавляет от необходимости изменять настройки системы, а для деактивации встроенной защиты достаточно нескольких кликов.
Скачать Win Updates Disabler с официального сайта
- Скачайте и установите программу, следуя подсказкам пошагового мастера.
- Запустите Win Updates Disabler. В главном окне на вкладке «Отключить» отметьте пункт «Отключить Защитник Windows», затем кликните по кнопке «Применить сейчас».

После отключения штатной защиты ОС перезагрузите Windows. А вновь активировать средство можно аналогичным образом, но на вкладке «Включить».
Вариант 3: O&O ShutUp10
Программа O&O ShutUp10 представляет собой твикер, с помощью которого пользователь может самостоятельно тонко настроить операционную систему. Помимо отключения различных системных функций, софт позволяет настроить службы определения местоположения и штатного голосового помощника, синхронизировать параметры и отрегулировать работу браузера Microsoft Edge.
Перед использованием программы рекомендуем создать точку восстановления, чтобы вернуть состояние ОС к нормальному при неправильных настройках или сбоях в работе.
Читайте также: Инструкция по созданию точки восстановления Windows 10
Скачать O&O ShutUp10 с официального сайта
-
Скачайте и установите программу. Запустите ее от имени администратора, кликнув по ее иконке правой кнопкой мыши и выбрав соответствующий пункт в контекстном меню. В главном окне в списке отыщите раздел «Microsoft Defender и Microsoft SpyNet». Переведите тумблер в активное состояние у функции «Отключить Microsoft Defender».

После процедуры перезагрузите компьютер. Проделайте это вручную, если после отключения «Защитника» через программу не появится соответствующее сообщение.
Еще статьи по данной теме:
Помогла ли Вам статья?

Программа Defender Control — бесплатная программа с поддержкой русского языка для быстрого отключения встроенного защитника Windows 10 (Windows Defender)
Работает со всеми версиями Windows 10 x64 x86 (20H2, 2004, 1909, 1809, 1809, 1803):
- Windows 10 Home.
- Windows 10 Pro.
- Windows 10 S.
- Windows 10 Enterprise.
- Windows 10 Education.
- Windows 10 Pro Education.
- Windows 10 Mobile.
- Windows 10 Mobile Enterprise.
Проблема со всеми версиями Защитника в Windows 10 и более поздних версиях заключается в том, что он интегрирован в операционную систему и устанавливается по умолчанию без видимой или скрытой возможности удаления. Многие люди ищут способы отключить или удалить его из своей системы, поскольку они предпочитают использовать другое программное обеспечение.
Щелчок по Настройкам в Защитнике Windows открывает панель управления для программу в новом приложении Windows Settings. Вы можете временно отключить защиту программы в режиме реального времени, но если она на время отключена, Windows автоматически включит ее снова.
Непонятно, почему Microsoft приняла решение изменить поведение Защитника Windows в этом отношении. Однако можно сказать наверняка, что это будет раздражать пользователей, которые хотят навсегда отключить его на компьютере, над которым они работают. Defender Control — это небольшая портативная бесплатная программа, которая позволит вам полностью отключить Защитник Windows в Windows 10.
Defender Control поддерживает отключение Защитника Windows в (20H2, 2004, 1909, 1809, 1809, 1803)
Скачать программу Defender Control
Скачайте программу с нашего сервера. После скачивания извлеките программу, для этого надмите на скаченном архиве правой кнопкой мыши — извлечь — извлечь все. Архив распакуется в то же место где расположен архив. После этого откройте папку и запустите файл DefenderControl.exe
Скачать
Файл: DefenderControl.exe
MD5: 139464919440e93e49c80cc890b90585
SHA1: 0237408cdb74ad6b8d340cdf0d03c1b1f820ce17
SHA256: ce3a6224dae98fdaa712cfa6495cb72cbe4db83331399
Как пользоваться Defender Control
Загрузите элемент управления Защитника и разархивируйте его, затем запустите программу, вы можете увидеть свой статус Защитника Windows в интерфейсе программы:
Статусы программы
- Зеленый — Защитник Windows запущен.
- Красный — Защитник Windows выключен.
- Оранжевый — Entweder Защитник Windows не запускается, в случае если защитник Windows поврежден или установлен другой антивирус.
Как отключить защитник Windows 10 через программу Defender Control
Чтобы отключить защитник Windows через программу Defender Control, запустите программу вы увидите зеленый статус программы. Нажмите первую кнопку Отключить Защитник Windows. Подождите пару секунд, программа поменяет свой статус на красный, который говорит, что встроенная защита Windows 10 (Windows Defender) отключена.
Как включить защитник Windows 10 через программу Defender Control
Чтобы включить защитник Windows через программу Defender Control, запустите программу вы увидите зеленый статус программы. Нажмите вторую кнопку Включить Защитник Windows. Подождите пару секунд, программа поменяет свой статус на зеленый, который говорит, что встроенная защита Windows 10 (Windows Defender) снова работает.
Привет, друзья. На нашем сайте есть несколько мануалов по отключению Защитника Windows – встроенного в операционную систему антивируса. На страницах сайта мы отключали Защитник Windows 10 с помощью функций его штатного приложения, системного реестра, групповой политики, с помощью сторонней утилиты Win Updates Disabler. В этой статье хочу познакомить тех из вас, кому нужно периодически сталкиваться с полным включением-отключением Защитника, с ещё одним способом, как это сделать. Этот способ, на мой взгляд, самый простой и удобный, он не требует каких-то сложных манипуляций и перезагрузки компьютера. Мы будем использовать бесплатную утилиту-твикер Defender Control.
Defender Control – твикер для удобного отключения Защитника Windows
Прежде чем мы приступим к рассмотрению утилиты, вкратце хочу пояснить тем, кто, возможно, не знает, зачем в принципе отключать штатный антивирус Windows.
Штатный Защитник появился впервые в Windows Vista, и по версию 8.1 являл собой весьма примитивное приложение в составе операционной системы. В нём были только базовые возможности и далеко, как свидетельствовали тогдашние независимые тесты, не самые лучшие механизмы обнаружения угроз. После выпуска Windows 10 Microsoft активно взялась за улучшение Защитника, и вот он уже входит в двадцатку лучших антивирусов по итогам тестирования независимой организации, занимающейся тестированием антивирусного ПО, AV-TEST. Несмотря на выросшую эффективность в Windows 10, Защитник как антивирусный продукт не лишён недостатков: у него большой процент ложных срабатываний, он не всегда автоматически отключается при установке в систему стороннего антивируса, как должен это делать в идеале, и он может тормозить работу компьютера при обработке данных или при фоновом сканировании в рамках планового обслуживания Windows.
При копировании или чтении больших объёмов данных, в которых мы точно уверены, что в них нет никаких угроз, ну или при работе с пиратским софтом, если мы уверены в источнике его скачивания, можем просто отключать защиту Защитника в реальном времени с помощью его приложения. Но нам потребуется его полное отключение в других случаях — при установке стороннего антивируса, если Защитник сам не выключился, при установке иных конфликтующих с антивирусами программ по их запросу, если процесс Защитника Antimalware Service Executable постоянно нагружает процессор или диск компьютера, при работе с гостевой Windows на виртуальных машинах и т.п. А вот уже для полного отключения Защитника в его приложении нет отчётливой приметной кнопки или опции. Полностью выключить штатный антивирус можно либо с помощью правки системного реестра, либо путём внесения настроек в локальные групповые политики в редакциях Windows, начиная с Pro, либо с помощью специальных утилит-твикеров. Одну из таких — Win Updates Disabler – мы рассматривали в комплексном мануале по отключению Защитника Windows 10. А сейчас, друзья, хочу вам предложить ещё одну утилиту-твикер для полного выключения Защитника Windows, как я уже говорил, более удобную — Defender Control от разработчика Sordum.
Утилита Defender Control умеет выключать Защитник в составе любой версии Windows, в которой он присутствует – Vista, 7, 8.1, 10. Работает всё здесь очень просто: запускаем утилиту, её небольшое окошко окрашено в зелёный, который означает, что Защитник в системе активен. Для его отключения жмём кнопку «Отключить Защитник Windows».
После этого окошко утилиты окрасится в красный цвет, который будет означать, что Защитник выключен. Здесь же, в окошке утилиты можем запустить приложение Windows 10 «Центр Безопасности». И увидим, что функции Защитника нам больше недоступны.
Для включения Защитника в окне утилиты жмём кнопку, соответственно, «Включить Защитник Windows».
Скачать утилиту можно на официальном сайте Sordum:
https://www.sordum.org/9480/defender-control-v1-5/
Напоследок добавлю, что у компании Sordum много такого вот простого бесплатного софта для решения системных задач Windows. Кому интересно читайте о других утилитах Sordum:
- Folder Painter – раскраска папок Windows в разные цвета радуги;
- Net Disabler и Dns Angel — решения для, соответственно, отключения Интернета и внедрения родительского контроля путём DNS-фильтрации сайтов;
- BlueLife Hosts Editor – удобный способ редактирования файла hosts;
- PowerRun — запуск программ с наивысшими правами;
- Hide from Uninstall List – сокрытие программ из списка установленных.
Defender Control — программа для отключения встроенного антивируса Windows 10 (с возможностью повторного включения). Эта небольшая утилита разработана независимыми от Microsoft разработчиками. Интерфейс имеет перевод на русский язык. Программа бесплатная.
Программа Defender Control имеет всего одно предназначение — перманентное (навсегда, но с возможностью включения) стандартного антивирусного приложения «Защитник Windows». Данный антивирус представляет собой небольшую программу, загружающуюся в память компьютера при каждой загрузке операционной системы. Служит она для обнаружения известных вредоносных программ, а также выявления потенциально опасного и потенциально нежелательного программного обеспечения, скачиваемого пользователем из интернета либо с внешних устройств.
Несмотря на полезность встроенного в Windows антивируса, многие пользователи пытаются избавиться от него и зачастую — безуспешно. Связано это с тем, что Microsoft решили лишить пользователей выключить и тем более удалить «Защитник Windows». Единственное, что можно сделать — это временно отключить функцию «Защиты в реальном времени» из настроек операционной системы. Но это лишь временное решение, т.к. спустя какое-то время или, как минимум, при следующем включении компьютера все функции «Защитника» вновь активизируются вновь.
Зачем отключать «Защитник Windows»?
Есть и вполне объективные причины, по которым пользователи пытаются удалить или хотя бы отключить встроенный антивирус:
- «Защитник Windows» довольно ощутимо снижает скорость копирования файлов с внешних накопителей на компьютер, т.к. подолгу (в сравнении с другими антивирусами) сканирует каждый из них.
- При установке любого антивируса на компьютер «Защитник Windows», по идее, должен выключаться системой автоматически. Но иногда этого не происходит. А работа двух антивирусов на одном компьютере никогда не приводила ни к чему хорошему.
- В продолжении к предыдущей причине: при установка стороннего антивируса тот может просить пользователя отключить «Защитник Windows». Понятно дело, что у пользователя это не получится.
- И, наверное, сама распространенная причина — экономия ресурсов компьютера. Любой антивирус постоянно «висит» в памяти, грузит процессор и жесткие диски. Многие пользователи вообще не используют антивирусные программы (разве что время от времени сканируют свой компьютер портативными версиями антивирусов), т.к. точно знают, что стоит скачивать из интернета, а что — нет.
Как пользоваться Defender Control
Программа Defender Control имеет всего 2 функциональные:
- Жмем «Отключить Защитник Windows» для отключения антивируса.
- Жмем «Включить Защитник Windows» для его повторного включения.
По нажатию кнопки «Центр безопасности» открывается окно с соответствующими настройками Windows.
Пароль: sordum