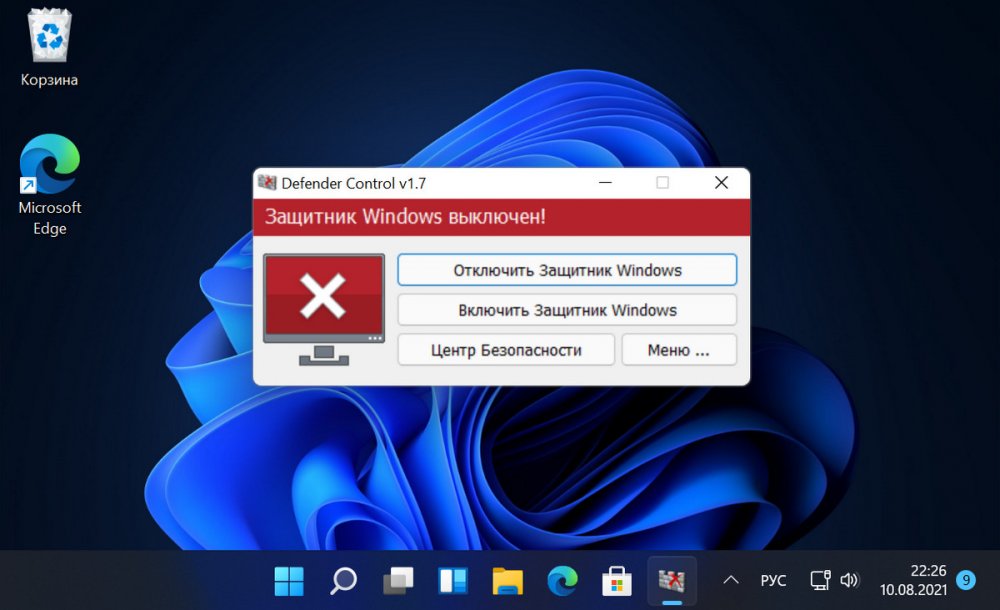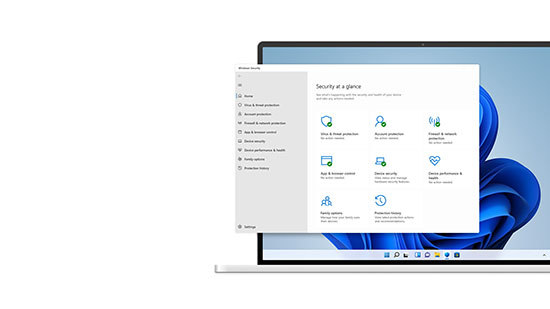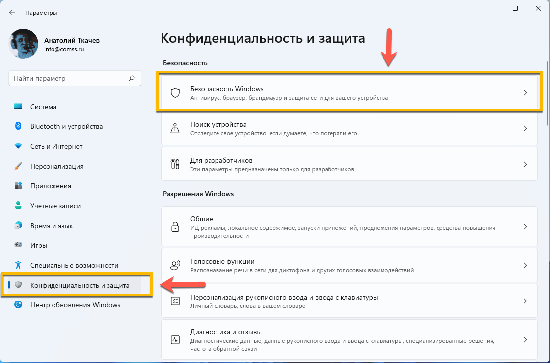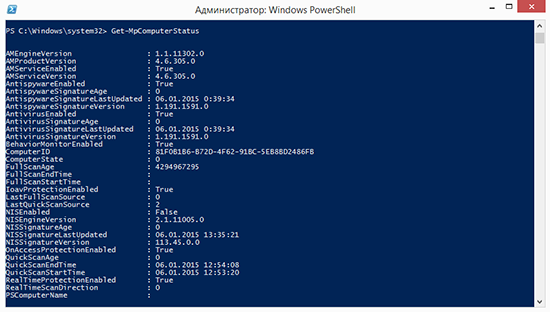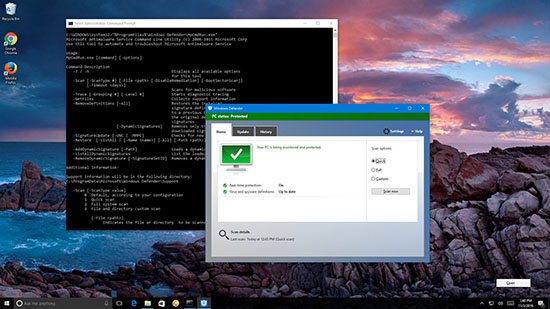|
|
|
- Header & Footer
- Content Area
- Pattern
Strawberry
Orange
Banana
Lime
Aqua
Slate
Sky
Blueberry
Grape
Watermelon
Chocolate
Marble
Strawberry
Orange
Banana
Lime
Aqua
Slate
Sky
Blueberry
Grape
Watermelon
Chocolate
Marble
- Главная
- Яндекс поиск по сайту
- ПРАВИЛА
Вход
Регистрация
- SmartFix
- RU-BOARD
- OSZONE.NET
- GREENFLASH
- USBDEV.ru
- FLASHBOOT
- RMPREPUSB
- Главная
- Форум
- Полезности от форумчан.

| Опции показа |
|---|
|
Не показывать Аватары Картинки званий Картинки в сообщениях Смайлики Подписи Показывать Спойлер открытым Загружаемые картинки |
![Ответить с цитатой [Цитировать]](data:image/svg+xml,%3Csvg%20xmlns='http://www.w3.org/2000/svg'%20viewBox='0%200%200%200'%3E%3C/svg%3E)
 Отправлено: 01-Фев-2022 11:23
Отправлено: 01-Фев-2022 11:23

geepnozeex |
|
Показать сообщения:
Текущее время: 04-Фев 14:59
Часовой пояс: UTC + 3
Вы не можете начинать темы
Вы не можете отвечать на сообщения
Вы не можете редактировать свои сообщения
Вы не можете удалять свои сообщения
Вы не можете голосовать в опросах
Вы не можете прикреплять файлы к сообщениям
Вы можете скачивать файлы
- Главная
- Правила
|
Powered by TorrentPier II © Meithar, TorrentPier II Team |
|
- Частичное временное отключение Microsoft Defender в Windows 11
- Отключение Защитника Windows при помощи редактора групповых политик
- Отключение Защитника Windows 11 при помощи реестра
- Отключение встроенного антивируса Windows 11 путем запрета доступа к нему
- Отключение антивируса Защитник Windows 11 при помощи сторонних программ
Встроенная в Windows 11 антивирусная программа Microsoft Defender для многих пользователей не представляет никакой ценности. В основном это связано с необходимостью снижения оказываемой со стороны «ненужного» программного обеспечения нагрузки на компьютер, что особенно актуально среди геймеров и владельцев относительно слабых машин.
Есть несколько способов перманентного отключения антивируса Windows 11. Но нельзя точно сказать, какой из них окажется рабочим — это можно проверить только на практике, т.к. результат зависит от конкретной сборки операционной системы, ее текущих параметров, установленных обновлений, добавленных/вырезанных компонентов (если речь идет о любительских «сборках», скачанных с торрент-трекеров) и т.д. Здесь мы будем рассматривать следующие способы отключения Microsoft Defender:
- Активация/деактивация политик Windows, отвечающих за работу антивируса, с последующим отключением автоматически запускающихся задач, также связанных с Защитником. Способ не сработает в редакции Windows 11 Home.
- Редактирование реестра путем создания в нем нескольких параметров, отключающих антивирус. Данный способ требует изменения прав доступа к разделу реестра «Windows Defender», т.к. первоначально он заблокирован от редактирования.
- Отключение антивируса Windows 11 путем изменения (удаления всех) прав доступа у встроенной системной учетной записи администратора к папке, в которую установлен Microsoft Defender. Процедура требует предварительной загрузки системы в безопасном режиме. К данному способу лучше прибегнуть в последнюю очередь — если оба предыдущих не сработали.
- Отключение Windows 11 Defender при помощи сторонних утилит. Это самый простой способ, что называется — «в один клик». Но если не доверяете программам, способным изменять системные настройки и «наглухо» отключать службы и приложения Windows, тогда лучше не используйте их. Действия, выполняемые утилитами, что будут рассмотрены далее, обратимы, т.е. они могут быстро отключать и затем включать встроенный антивирус.
Частичное временное отключение Microsoft Defender в Windows 11
В настройках самого антивируса Microsoft Defender можно деактивировать две его ресурсоемкие функции — «Защита в режиме реального времени» и «Защита от подделки». Они отслеживают действия всех запускаемых программ, сканируют скачиваемые в настоящий момент при помощи браузера файлы и т.д. — словом, постоянно загружают компьютер дополнительными задачами. Однако данные функции автоматически активируются системой по истечению некоторого времени, а также после перезагрузки компьютера.
Для начала откройте окно «Параметры» из меню «Пуск» (или комбинацией клавиш «Win + I»):

Дальнейшие действия:
- Откройте слева вкладку «Конфиденциальность и безопасность» и затем перейдите в раздел «Безопасность Windows»:
- Далее кликните по кнопке «Открыть службу «Безопасность Windows»» в верхней части окна:
- Во вкладке «Защита от вирусов и угроз» перейдите в раздел «Управление настройками»:
- Переведите переключатель в положение «Откл.» под опцией «Защита в режиме реального времени»:
- Прокрутите страницу вниз и сделайте то же самое с переключателем под опцией «Защита от подделки». По ходу дела можно, кстати, отключить две другие функции Защитника Windows — «Облачная защита» и «Автоматическая отправка образцов»:
На этом все.
Отключение Защитника Windows при помощи редактора групповых политик
Чтобы проверить возможность использования данного способа, нажмите комбинацию клавиш «Win + R», введите в открывшееся окно команду «gpedit.msc» без кавычек и нажмите «ОК»:
Если на экране выскочит ошибка «Не удается найти » gpedit.msc «», переходите к следующему разделу статьи. Если все нормально, тогда запустится системное приложение «Редактор локальной групповой политики»:
Дальнейшие действия:
- Используя древо разделов в левой части окна, последовательно откройте: «Конфигурация компьютера», «Административные шаблоны», «Компоненты Windows» и «Антивирусная программа Microsoft Defender»:
- В правой части окна кликните дважды по политике «Выключить антивирусную программу Microsoft Defender» (указана стрелкой на скриншоте выше). Откроется новое окно, в котором нужно перевести переключатель в положение «Включено» в левом верхнем углу, после — нажать «ОК».
- Далее откройте политику «Разрешить постоянную работу службы защиты от вредоносных программ», но в этот раз отключите его, отметив флажком соответствующую опцию:
- Теперь в разделе «Антивирусная программа Microsoft Defender» перейдите в подраздел «Защита в режиме реального времени»:
- Откройте здесь политику «Выключить защиту в реальном времени» и также включите ее:
Теперь отключим автоматически запускающиеся задачи, связанные с антивирусом Microsoft Defender:
- Откройте программу «Выполнить» (Win + R) и выполните с ее помощью команду «taskschd.msc»:
- В левой части окна приложения «Планировщик заданий» последовательно перейдите: «Библиотека планировщика заданий», «Windows» и «Windows Defender»:
- В разделе «Windows Defender» нужно будет кликнуть правой кнопкой мыши по каждой задаче по отдельности и затем выбрать пункт «Отключить» (если задачи отсутствуют в списке — закройте «Планировщик заданий»):
Изменения, связанные с редактированием политик, вступят в силу после перезагрузки компьютера. Но можно ускорить процесс, выполнив команду «gpupdate /force» от имени администратора в «Командной строке Windows» или при помощи «Диспетчера задач». Последний способ немного проще:
- Запустите «Диспетчер задач» комбинацией клавиш «Ctrl + Alt + Esc», откройте в нем меню «Файл» и выберите пункт «Запустить новую задачу»:
- Скопируйте без кавычек команду «gpupdate /force» в поле «Открыть», установите галочку напротив опции «Создать задачу с правами администратора» и нажмите «ОК»:
- На экране отобразится окно с сообщением, что обновление политики для компьютера успешно завершено — оно закроется само через несколько секунд.
Отключение Защитника Windows 11 при помощи реестра
Как отмечалось выше, раздел реестра, который нам необходимо изменить, защищен от редактирования со стороны любых пользователей компьютера, в т.ч. администратора. Но из администраторской учетной записи это можно исправить. Для начала запустим сам «Редактор реестра» от имени администратора. Проделайте два последних шага из предыдущей инструкции, только используя команду «regedit»:
Дальнейшие действия:
- Скопируйте в адресную строку «Редактора реестра» нижеследующий адрес, после чего нажмите «Enter»:
КомпьютерHKEY_LOCAL_MACHINESOFTWAREMicrosoftWindows Defender
- Кликните правой кнопкой мыши по разделу «Windows Defender» и выберите из меню пункт «Разрешения…»:
- Откроется окно «Разрешения для группы «Windows Defender»». Кликните в нем по кнопке «Дополнительно» под списком пользователей:
- Откроется еще одно окно «Дополнительные параметры безопасности для «Windows Defender»». Кликните в верхней его части по элементу «Изменить» рядом с надписью «СИСТЕМА»:
- В следующем окне «Выбор: «Пользователь» или «Группа»» нажмите кнопку «Дополнительно», после чего откроется еще одно окно, в котором нужно кликнуть «Поиск», а затем дважды — по имени учетной записи администратора компьютера:
- Нажимаем «ОК» в окне «Выбор: «Пользователь» или «Группа»»:
- Теперь в окне «Дополнительные параметры безопасности для «Windows Defender»» напротив «Владелец» будет указано имя выбранной только что учетной записи. Поставьте галочки напротив опций «Заменить владельца подконтейнеров и объектов» и «Заменить все записи разрешений…», после чего нажмите «ОК» (согласитесь с изменениями в диалоговом окне):
- Теперь нужно добавить в самое первое открытое окно «Разрешения для группы «Windows Defender»» нового пользователя и предоставить ему необходимые права. Для этого последовательно выполните: клик по кнопке «Добавить», затем по кнопке «Дополнительно…», нажмите «Поиск» и выберите имя учетной записи:
- Добавив пользователя в окне «Разрешения для группы «Windows Defender»» выберите его в списке «Группы или пользователи», а ниже — установите галочки напротив опций «Полный доступ» и «Чтение», после чего нажмите «ОК»:
Теперь, наконец, мы можем редактировать раздел реестра «Windows Defender». Нам нужно создать в нем три новых параметра и присвоить им нужные значения. Но все они или, по крайней мере, два из них могут уже присутствовать. Проверьте, существуют ли здесь «ServiceStartStates», «DisableAntiSpyware» и «DisableAntiVirus». Если все они есть, пропустите следующие два шага. Если отсутствуют все или некоторые из них, выполните следующее:
- Кликните правой кнопкой мыши по разделу «Windows Defender», выберите — «Создать» и затем — «Параметр DWORD (32 бита)». Повторите действие 3 раза (если не было ни одного параметра):
- В итоге будут созданы три параметра с именами «Новый параметр #1/2/3». Переименуйте их (выделите и нажмите клавишу «F2») в «ServiceStartStates», «DisableAntiSpyware» и «DisableAntiVirus»:
- Кликните два раза по любому из созданных параметров, введите в небольшое окно единицу и нажмите «ОК».
- Сделайте то же самое со всеми созданными параметрами.
Перезагрузите компьютер, чтобы изменения вступили в силу.
Отключение встроенного антивируса Windows 11 путем запрета доступа к нему
Антивирус Microsoft Defender, хоть и является системным и встроенным в Windows — это точно такая же программа, как и любая устанавливаемая пользователем. Т.е. ее запуск можно заблокировать и для системы это не станет критичным с точки зрения работоспособности. Чтобы это сделать стандартными средствами, потребуется ограничить доступ к антивирусу со стороны всех существующих учетных записей, включая системные. Это возможно только при загрузке Windows в безопасном режиме. С этого и начнем:
- Откройте программу «Выполнить» (Win + R) и выполните с ее помощью команду «msconfig»:
- Откроется окно «Конфигурация системы». Перейдите в нем во вкладку «Загрузка», выберите в списке операционных систем ту, что запущена в данный момент (если их несколько), а ниже — установите галочку напротив опции «Безопасный режим», оставив переключатель в положении «Минимальная»:
Нажмите кнопку «ОК» и перезагрузите компьютер. В следующий раз система запустится в безопасном режиме. Дальнейшие действия:
- Перейдите в «Проводнике» по указанному ниже пути, кликните по папке «Windows Defender» правой кнопкой мыши и выберите пункт меню «Свойства»:
C:ProgramDataMicrosoftWindows Defender
- Откроется окно свойств папки «Windows Defender». Перейдите в нем во вкладку «Безопасность», затем кликните по кнопке «Дополнительно» (откроется окно «Дополнительные параметры безопасности»):
- Последовательно выполните: «Изменить», «Дополнительно», «Поиск» и два клика мышкой по имени учетной записи администратора:
- В окне «Дополнительные параметры безопасности», установите галочки напротив «Заменить владельца подконтейнеров и объектов» и «Заменить все записи разрешений дочерней…», нажмите «ОК» и затем снова «ОК» в отобразившемся окне.
- После этого закройте окно свойств папки «Windows Defender» и откройте его вновь. После — кликните по кнопке «Изменить».
- В открывшемся окне выбирайте по очереди элементы в таблице «Группы или пользователи» (включая собственную учетную запись), затем устанавливайте галочки для всех пунктов в столбце «Запретить». По окончанию нажмите «ОК».
- При необходимости вернуть все на свои места, проделайте то же самое, только ставьте галочки в столбце «Разрешить».
Теперь осталось отключить безопасный режим и перезагрузить компьютер:
- Выполняем команду «msconfig» через приложение «Выполнить» (Win + R).
- В окне «Конфигурация компьютера» заходим во вкладку «Загрузка», выделяем запущенную операционную систему и снимаем ниже галочку с опции «Безопасный режим».
- Сохраняем изменения и перезагружаем компьютер.
Отключение антивируса Защитник Windows 11 при помощи сторонних программ
Нами на просторах интернета были найдены две бесплатные программы, способные отключать и включать антивирус Microsoft Defender — Defender Switch и Rubilnik. Обе были протестированы в Windows 11 Pro (номер сборки 22000.176), и вполне успешно.
Отключение антивируса Windows 11 при помощи Defender Switch
Утилита Defender Switch при установке создает в системной папке «Специальные возможности Windows» два ярлыка — «Защитник включить» и «Защитник выключить». Использование простейшее — просто кликаем по тому или иному ярлыку:
- После установки Defender Switch скопируйте в адресную строку «Проводника» адрес — %systemdrive%ProgramDataMicrosoftWindowsStart MenuProgramsAccessibility — и нажмите «Enter».
- Дважды кликните по ярлыку «Защитник выключить».
- Чтобы проверить результат, откройте окно «Параметры» (Win + I), перейдите во вкладку «Конфиденциальность и безопасность», перейдите в раздел «Безопасность Windows», где нажмите на кнопку «Открыть службу «Безопасность Windows»»:
- В открывшемся окне вместо ожидаемых настроек антивируса не будет ничего кроме надписи «Краткий обзор безопасности»:
Отключение антивируса Windows 11 при помощи программы Rubilnik
С этой программой работать еще проще. Не считая дополнительных опций (их можно оставить или снять — по желанию), тут всего две кнопки — «Включить Windows Defender» и «Отключить Windows Defender». Жмем нужную, ждем несколько секунд — готово:
Надпись в верхней части окна покажет текущий статус антивируса:
Пока на этом все.
Windows Defender что это за программа и как ее отключить? (Windows 10)

В этой статье я расскажу о том защитнике, который есть в Windows 10! А вот по поводу защитника в Windows 7, то об этом я писал здесь!
Значит вернемся еще немного к защитнику. Раньше он прикрывался под именем Microsoft AntiSpyware, но когда он понял что он крутой спаситель, то он сменил название на Windows Defender! И что интересно еще, то он встроен не только в Windows 10, как я думал, но и также в более старые винды, ну например Windows XP. Вот такие дела!
Windows Defender это вам не какой-то там антивирус, это продвинутый инструмент по нахождению вирусных обьектов, опасных изменений в системе. Если защитник поймал какую-то прогу но не знает, вирус это или нет, то он прогу отправляет посылкой в сеть Microsoft SpyNet. Это секретная сесть, по которой передаются опасные обьекты и там в Microsoft ставят опыты чтобы установить, насколько та или иная программа опасная, насколько она угрожает человечеству.. Как видите, это все серьезно..
Помимо защитника, в винде есть еще его помощник в виде брандмауэра. Я расскажу вкратце что такое брандмауэр, ну чтобы вы все понимали и были продвинутыми юзерами! Значит смотрите, вот сейчас год современный, много всяких технологий и тут никак уже без интернета не выжить! И не только нам, людям, но и прогам. Теперь почти все проги лезут в интернет. В том числе и вредные проги, то есть вирусы. Короче брандмауэр это такой начальник лазанья в интернет — кому-то можно это делать, а кому-то нельзя. Грубо говоря обычным программам он разрешает, а всяким проходимцам не разрешает, вдруг они хотят вынести с компа в сеть какие-то там пароли.. Ну вы поняли.. Кстати, такие вот проходимцы, которые сливают пароли, вот они и называются троянами, это вирусы, задача которых засесть в компе и по команде или в определенное время переслать хакеру с вашего компа всю ценную инфу…
Теперь давайте посмотрим на этого защитника, смотрите как его открыть, зажимаете Win + X и выбираете в меню пункт Панель управления (это все я имею ввиду в Windows 10):
Теперь тут будет куча значков, вам тут нужно найти Защитник Windows, вот он, красавец сидит:
Ну и собственно вот окно этого защитника:
Справа там можно проверить комп, есть три вида проверки, ну ничего особенного. На вкладке Обновить вы можете проверить, актуальные ли антивирусные базы и если что все это одним махом обновить! Вот эта вкладка:
Ну и последняя вкладка, это Журнал. Ну как уже понятно из названия, тут вы можете посмотреть каике-то отчеты, что было найдено, что было перемещено в карантин:
Как видите, все сделано просто и все понятно
Если нажать вот на эту кнопку Параметры:
То откроется окно виндовское, ну то есть то окно Настройки, где всякие идут настройки. То что вызывается из Пуск, ну думаю что вы понимаете о чем это я..
Тут есть всякие настройки по отключению некоторых штук в плане защиты. Чтобы отключить Защитник Windows, то нужно вот в этих настройках все переключатели перевести в режим Выкл, вот так:
У меня тут всего три переключатели, а у вас ну может и больше будет, я не знаю.. После отключения у меня появилось вот такое сообщение:
То есть защитник мы таки отключили!
Потом, я посмотрел снова на защитника и увидел что он аж покраснел после того как мы его отключили, вот такой прикол:
Я надеюсь вы понимаете, что просто так отключать данный защитник не нужно, ибо всякое в жизни может быть, вирус там, вирус тут… То такое.. Нужно быть осторожным.. И поэтому лучше не отключать защитник без причины…
Как отключить Защитник Windows 11
Привет, друзья. В этой публикации поговорим о том, как отключить Защитник Windows 11. Одно из направлений новой операционной системы – усиленная безопасность. В число минимальных системных требований Windows 11 вошли, в частности, протокол безопасной загрузки Secure Boot, модуль безопасности TPM 2.0, а перечень совместимых с системой десктопных процессоров включает таковые только современные с поддержкой эмуляции TPM 2.0. Со своей стороны компания Microsoft также предприняла меры по усилению безопасности: штатный антивирус Защитник Windows пуще прежнего неистовствует при внедрении в систему подозрительного ПО, особенно пиратского и такого, которое нацелено на его собственное отключение. Его проактивная защита срабатывает, если даже её отключить. А существующий в системе штатный метод полного отключения Защитника с помощью групповой политики не работает, возможно, пока что. Давайте рассмотрим, как всё же отключить штатный антивирус, в том числе как полностью вырубить его, чтобы он не беспокоил нас.
↑ Как отключить Защитник Windows 11
↑ Отключение защит в приложении «Безопасность Windows»
Для отключения Защитника в Windows 11 запускаем системное приложение «Безопасность Windows». Идём в раздел «Защита от вирусов и угроз». В блоке параметров защиты от вирусов и угроз кликаем «Управление настройками».
И здесь, в управлении настройками Защитника отключаем все его модули защиты. Отключаем проактивную защиту, т.е. защиту в режиме реального времени, отключаем облачную защиту.
Отключаем автоматическую отправку образцов. И обязательно отключаем защиту от подделки.
В принципе, далее можем оперировать в Windows 11 любыми файлами и процессами, предварительно добавив их в исключения Защитника там же, где мы и модули защиты отключали, но в самом низу, в блоке «Исключения».
Но если надо работать со многими файлами, по поводу которых Защитник будет неистовствовать, давайте, друзья, всё же вырубим его на корню. Сделать это можно двумя бесплатными сторонними утилитами.
↑ Defender Control
Самый простой способ, как отключить Защитник Windows 11 полностью – портативная утилита-твикер Defender Control. Она только то и может, что включать и отключать системный антивирус. Примечательна тем, что не требует для этих действий перезагрузки компьютера. Качаем утилиту на её сайте . Запускаем и жмём «Disable Windows Defender».
Как только он выключится, утилита маякнёт об этом красной маркировкой и соответствующим значком.
Но, друзья, если не добавить утилиту в исключения Защитника, даже при отключённой проактивной защите он может убрать утилиту в карантин. В таком случае в приложении «Безопасность Windows» идём в раздел «Защита от вирусов и угроз», открываем журнал защиты.
Разрешаем Defender Control на устройстве.
И восстанавливаем из карантина.
После этого утилита как разрешённая сможет работать и беспрепятственно выполнить свою работу.
В дальнейшем при необходимости включения Защитника в окошке Defender Control жмём «Enable Windows Defender».
↑ Win Updates Disabler
Ещё одна утилита-твикер, которая может полностью отключить Защитник Windows в Windows 11 — Win Updates Disabler. У неё помимо этой возможности есть некоторые сопутствующие. Для приведения в действие твика утилиты по отключению и включению штатного антивируса требуется перезагрузка компьютера, потому, друзья, рассматривайте этот вариант как резервный. Качаем Win Updates Disabler на сайте утилиты , можно скачать обычную или портативную версию. Запускаем, в первой вкладке «Отключить» убираем предустановленные галочки и ставим галочку «Отключить Защитник Windows». Жмём «Применить сейчас».
Опять же, друзья, Защитник может перехватить Win Updates Disabler, пока она будет выполнять свою работу по его нейтрализации. В этом случае также отправляемся в журнал защиты приложения «Безопасность Windows». И, как и в случае с Defender Control, разрешаем процессы Win Updates Disabler на устройстве и восстанавливаем их из карантина. У этой утилиты два процесса, один – остановщик службы Защитника.
Другой – непосредственно твик по отключению Защитника.
Для включения Защитника на вкладке утилиты «Включить» ставим галочку «Включить Защитник Windows», применяем и перезагружаем компьютер.
Ошибка Windows 11 нарушает работу приложения Защитника Windows, но есть исправление
Ошибка, которая кажется довольно распространенной, приводит к тому, что служба безопасности Windows показывает сообщение об ошибке «Вам понадобится новое приложение для этой ссылки windowsdefender» в предварительных сборках Windows 11.
Предварительная версия Windows 11 в настоящее время доступна тестировщикам в рамках программы предварительной оценки Windows, и пользователи сталкиваются с различными проблемами и ошибками в разработанной ОС для настольных ПК.
Согласно сообщениям пользователей, Microsoft недавно выпустила ошибочное обновление, которое, похоже, вызывает серьезные проблемы с приложением безопасности Windows, которое используется для управления Защитником Windows и другими функциями безопасности. К счастью, здесь есть простое решение. Поскольку «Безопасность Windows» является системным приложением, его можно исправить с помощью PowerShell.
Windows 11 Build 22000.160 или более ранняя сборка приводит к тому, что служба безопасности Windows отображает сообщения об ошибках, в которых говорится: «Вам понадобится новое приложение для этой ссылки windowsdefender». Хотя пользователи по-прежнему могут просматривать состояние антивируса, брандмауэра и защиты, некоторые из них больше не могут открывать различные функции защиты, такие как защита учетной записи, брандмауэр и защита сети, приложения и управление браузером и т.д.
Исправьте «Вам понадобится новое приложение для этой ссылки windowsdefender» в Windows 11
- Откройте Windows PowerShell из поиска или из меню «Пуск» с правами администратора.
- Скопируйте и вставьте: Get-AppxPackage Microsoft.SecHealthUI -AllUsers | Reset-AppxPackage
- Закройте окно PowerShell.
Другие известные проблемы в Windows 11
Многие из первых проблем уже были признаны Microsoft.
Например, Microsoft изучает сообщения о проблеме, из-за которой тестировщики в Beta-канале не видят новую панель задач и меню «Пуск». Чтобы решить эту проблему, перейдите в Центр обновления Windows -> Журнал обновлений и удалите последнее накопительное обновление. После удаления патча вы можете переустановить его, проверив наличие обновлений.
Для работы проектов iXBT.com нужны файлы cookie и сервисы аналитики.
Продолжая посещать сайты проектов вы соглашаетесь с нашей
Политикой в отношении файлов cookie
Такая сложная операционная система, как Windows, не на всех компьютерах может демонстрировать хорошее быстродействие. Большинство «подтормаживаний» являются результатом низкой производительности ПК, что легко исправить, если есть деньги на апгрейд или покупку новой техники.
Разумным альтернативным решением будет настроить фоновые процессы так, чтобы они использовали гораздо меньше системных ресурсов. А когда дело доходит до сокращения фонового использования ресурсов, то в первую очередь следует правильно настроить Microsoft Defender.
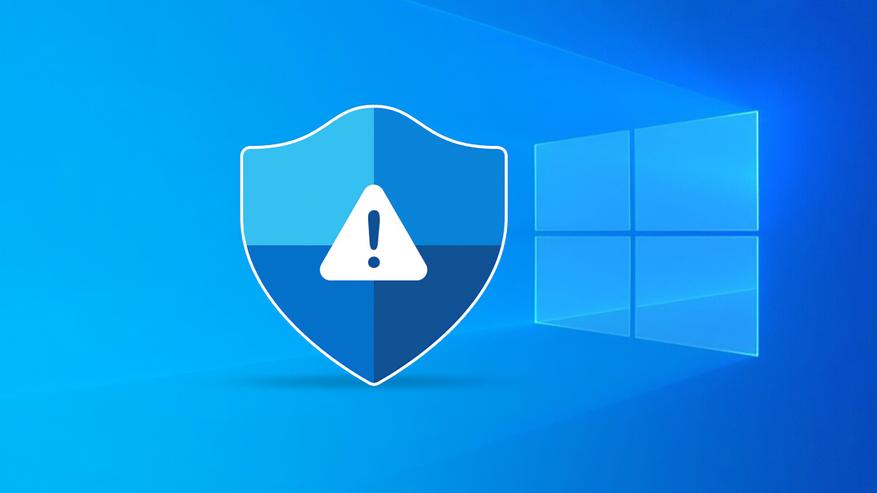
Здесь на помощь приходит DefenderUI — эта утилита позволяет гибко настраивать Защитник Windows с помощью интуитивно понятного интерфейса.
Как правило, Microsoft Defender работает в фоновом режиме без участия пользователя. Он периодически проверяет наличие обновлений и автоматически выполняет сканирование по расписанию.
Microsoft Defender также высчитывает хеш-суммы (уникальные идентификаторы) для всех исполняемых файлов на вашем компьютере, чтобы обеспечить лучшую защиту от вредоносных программ. При этом вычисление хешей сильно нагружает процессор.
Регулярные сканирования, частые проверки обновлений и вычисления хэшей файлов могут снизить общую производительность системы (особенно если она изначально не отличалась мощностью). Отключение или настройка соответствующих функций в DefenderUI может помочь свести к минимуму негативное влияние Защитника Windows на быстродействие компьютера.
Разумеется, можно копаться в настройках безопасности Windows и выбирать там параметры работы Microsoft Defender, но куда проще всё правильно настроить с помощью DefenderUI. Утилита поддерживает русский язык (хотя перевод и далек от идеала).
- Сначала загрузите DefenderUI с официального сайта и установите его;
- Запустите программу и выберите профиль на свой вкус, поменять его можно в любой момент;
- Перейдите во вкладку «Расширенный» и отключите «Расчет хэша файла», заодно включив «Низкий приоритет ЦП».
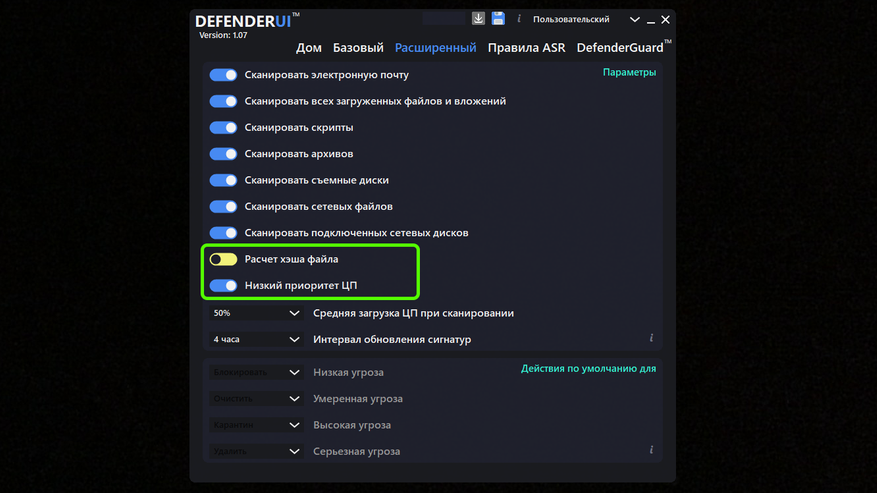
Итак, ресурсоемкое вычисление хеш-сумм мы отключили, а параметр «Низкий приоритет ЦП» гарантирует, что запланированные сканирования файлов не будут иметь высокий приоритет. Как следствие, Microsoft Defender не будет активно грузить систему при наличии других задач, таких как работающий браузер или запущенная видеоигра.
Сразу под опцией «Низкий приоритет ЦП» расположены пункты «Средняя загрузка ЦП при сканировании» и «Интервал обновления сигнатур», которые также значительно влияют на производительность.
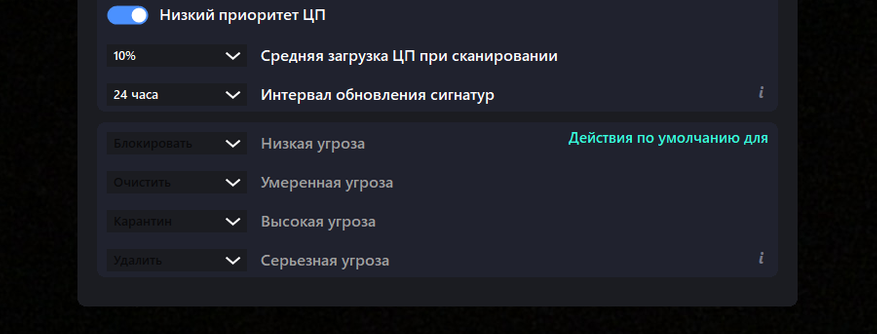
Для параметра «Средняя загрузка ЦП при сканировании» следует выбрать наименьшее подходящее вам значение. Например, если вы выберете 10%, Защитник Windows будет нагружать процессор в среднем не более чем на 10% при выполнении своих фоновых задач.
«Интервал обновления сигнатур» — это время, по истечении которого Microsoft Defender будет проверять наличие обновлений сигнатур — фрагментов кода, характерных для различных видов вирусов. Здесь для увеличения производительности лучше выбрать максимально большое значение (24 часа).
На этом этапе обязательная программа выполнена, а дальнейшие действия зависят от ваших предпочтений. Например, если вы не подключаете к компьютеру «левые» флешки, карты памяти и другие накопители, тогда можно выключить функцию «Сканировать съемные диски». А если вы скачиваете файлы только из надежных источников, то функция проверки всех загружаемых файлов и вложений тоже может быть лишней нагрузкой для вашего компьютера.
Источник:
makeuseof.com
Сейчас на главной
Новости
Публикации

4 января 2023 года я прилетел в Египет. Прошёл месяц, рассказываю о своих впечатлениях и том, как у меня дела. Впервые в жизни я прожил месяц не дома. Удивительно, но раньше я никогда не жил…

Сегодня мы сравним две интересные вертикалки из среднего сегмента – Polaris PVCS 7000 Energy WAY AQUA и Wollmer D707 . У них похожая конструкция с вертикальной колбой, почти одинаковая…

С 1770 года в Австралию завезли более 3000 видов, не встречавшихся там ранее. Среди них птицы, растения, млекопитающие, насекомые и беспозвоночные. К сожалению, не все из них оказались такими уж…

Все мы знаем, что на айфонах есть удобная фишка с выпадающим меню, где представлена регулировка яркости и громкости. К сожалению на смартфонах с операционной системы android такого нет. Поэтому…

Через пару месяцев первые счастливчики уже получат Beta сборки операционной системы Android 14 Upside Down Cake. Но уже сейчас можно узнать, чем нас порадует новая ОС. И если раньше в предыдущих…

Еще в конце прошлого года YouTube объявил о своей функции Go Live Together, которая позволяет пользователям вести совместную прямую видеотрансляцию. Теперь эта функция получает широкое…

В этой инструкции подробно о работающих способах отключения Microsoft Defender в Windows 11, часть из которых работает постоянно, часть — отключают его лишь на время.
Отключение антивирусной защиты в окне «Безопасность Windows»
Базовый способ отключения Защитника Windows 11, работающий лишь некоторое время, после чего система вновь включает его — использование интерфейса «Безопасность Windows». Обратите внимание: если причина необходимости отключения антивируса в том, что он удаляет нужные файлы, вы можете просто добавить папки с ними в исключения.
Учитывайте, что всё далее описанное вы выполняете под свою ответственность: возможно, программу, которую не даёт использовать Защитник Windows, действительно не стоит запускать. Чтобы отключить Microsoft Defender в его параметрах, достаточно выполнить следующие шаги:
- Откройте окно «Безопасность Windows», используя значок в области уведомлений, либо Параметры — Конфиденциальность и защита — Безопасность Windows.
- Откройте пункт «Защита от вирусов и угроз».
- В разделе «Параметры защиты от вирусов и угроз» нажмите «Управление настройками».
- Отключите пункты «Защита в режиме реального времени», «Облачная защита», «Автоматическая отправка образцов». Если вы отключаете Microsoft Defender, чтобы использовать какие-то программы, которые модифицируют его работу, отключите также пункт «Защита от подделки» в этом же окне.
- Если после проделанных действий какие-то программы не запускаются с сообщением «Вредоносный файл», в окне «Безопасность Windows» зайдите в раздел «Управление приложениями/браузером», откройте «Параметры защиты на основе репутации» и отключите проверку и блокировку потенциально нежелательных приложений, а в свойствах самого файла, если он был скачан из Интернета поставьте отметку «Разблокировать» и примените настройки.
В результате функции антивирусной защиты Microsoft Defender будут временно отключены. Однако, через некоторое время или после перезагрузки защита вновь будет включена.
Скрипт для полного отключения Защитника Windows 11
ToggleDefender — простой bat-скрипт, полностью отключающий все функции защиты в Защитнике Windows (Microsoft Defender), фильтр SmartScreen, уведомления, а также используемые ими службы. Один нюанс: включить антивирус повторно после использования скрипта может быть затруднительным, поэтому рекомендую предварительно создать точку восстановления системы.
Использование скрипта для отключения защитника:
- Перейдите в Безопасность Windows — Защита от вирусов и угроз — Управление настройками параметрами защиты от вирусов и угроз и отключите опцию «Защита от подделки».
- Скачайте скрипт с официального сайта https://www.majorgeeks.com/files/details/toggledefender.html
- Откройте свойства скачанного файла (правый клик — свойства), установите отметку «Разблокировать» и нажмите «Ок».
- Запустите скачанный скрипт.
- Через короткое время появится окно с текущим статусом Защитника Windows и предложением отключить его — «Disable Windows Defender?». Нажмите «Да».
- В течение короткого времени (несколько секунд, какие-либо уведомления появляться не будут) защитник будет полностью отключен, но желательно также перезагрузить компьютер.
- Внутри скрипта в разделе «Personal Configuration Tweak» присутствуют дополнительные опции, например параметры для включения и отключения отправки образов в облако или защиты от потенциально нежелательных программ, которые можно расскомментировать, чтобы они также применялись при использовании скрипта.
Если вы также захотите убрать значок «Безопасность Windows» из области уведомлений панели задач, просто отключите его автозагрузку (подробнее: Как убрать программы из автозагрузки Windows 11).
Полное отключение антивирусной защиты Microsoft Defender в редакторе локальной групповой политики и редакторе реестра
Для использования этого метода предварительно потребуется отключить опцию «Защита от подделки» в Защитнике Windows, для этого:
- Откройте окно «Безопасность Windows», перейдите в пункт «Защита от вирусов и угроз».
- Нажмите «Управление настройками» в пункте «Параметры защиты от вирусов и угроз».
- Отключите пункт «Защита от подделки».
Дальнейшие шаги можно выполнить в редакторе реестра (в Windows 11 любой редакции) или в редакторе локальной групповой политики (только Pro и Enterprise).
В редакторе реестра
- Нажмите клавиши Win+R на клавиатуре, введите regedit и нажмите Enter.
- Перейдите к разделу реестра HKEY_LOCAL_MACHINESOFTWAREPoliciesMicrosoftWindows Defender
- В правой панели редактора реестра нажмите правой кнопкой мыши, выберите «Создать» — «Параметр DWORD» и создайте параметр с именем DisableAntiSpyware.
- Дважды нажмите по параметру и задайте значение 1 для него.
- В том же разделе создайте параметр DisableAntiVirus и задайте значение 1 для него.
- В разделе Windows Defender создайте подраздел с именем Real-Time Protection, а в нём — параметр DWORD с именем DisableRealtimeMonitoring и значением 1.
- Обновление: вариант из этого, 7-го шага, похоже, больше не работает, параметры возвращаются в исходное состояние. В разделе реестра HKEY_LOCAL_MACHINESOFTWAREMicrosoftWindows Defender (потребуется получить права на изменение раздела реестра, может потребоваться перезагрузка в безопасном режиме) создайте параметры DWORD с именами DisableAntiSpyware, DisableAntiVirus и ServiceStartStates и установить значение 1 для каждого из них, перезагрузить компьютер. Для отключения защиты от потенциально нежелательных программ, измените значение параметра PUAProtection в этом разделе на 0.
- Если необходимо отключить службы, имеющие отношение к работе Защитника Windows, перезагрузите компьютер в безопасном режиме, а затем измените значение параметра Start на 4 в каждом из следующих разделов реестра:
HKEY_LOCAL_MACHINE SYSTEMCurrentControlSetServicesSense HKEY_LOCAL_MACHINE SYSTEMCurrentControlSetServicesWdBoot HKEY_LOCAL_MACHINE SYSTEMCurrentControlSetServicesWdFilter HKEY_LOCAL_MACHINE SYSTEMCurrentControlSetServicesWdNisDrv HKEY_LOCAL_MACHINE SYSTEMCurrentControlSetServicesWdNisSvc HKEY_LOCAL_MACHINE SYSTEMCurrentControlSetServicesWinDefend
После выполнения указанных действий, перезагрузите компьютер, защита будет отключена.
В редакторе локальной групповой политики
- Нажмите правой кнопкой мыши по кнопке «Пуск», выберите пункт «Выполнить», введите gpedit.msc и нажмите Enter.
- В открывшемся редакторе локальной групповой политики перейдите к разделу Конфигурация компьютера — Административные шаблоны — Компоненты Windows — Антивирусная программа Microsoft Defender.
- Дважды нажмите по параметру «Выключить антивирусную программу Microsoft Defender», выберите пункт «Включено» и примените настройки.
- Зайдите во вложенный раздел «Защита в режиме реального времени» и включите политику «Выключить защиту в реальном времени».
После выполнения указанных действий может потребоваться перезагрузка компьютера.
Полное отключение в программе Defender Control
Бесплатная утилита Defender Control — одна из самых эффективных утилит для полного отключения Защитника Windows и его последующего включения при необходимости, регулярно обновляемая с учётом последних изменений защиты.
Внимание: утилита имеет множество обнаружений в VirusTotal. Большинство из них говорит о том, что она служит для отключения Microsoft Defender и обнаружение типа «Not-a-virus», но есть и иные. Гарантий полной безопасности дать не могу.
Порядок использования утилиты будет следующим:
- Перейдите в Безопасность Windows — Защита от вирусов и угроз — Управление настройками (в разделе Параметры защиты от вирусов и угроз) и отключите опцию «Защита от подделки».
- Скачайте архив с Defender Control с официального сайта https://www.sordum.org/9480/defender-control-v2-1/
- Распакуйте архив в папку, которую предварительно следует добавить в исключения Защитника Windows (либо отключить его первым способом). Внутри архива есть ещё один архив, пароль — sordum, распакуйте и его тоже.
- Нажмите правой кнопкой мыши по файлу dControl в папке, выберите пункт «Свойства», установите отметку «Разблокировать» и нажмите Ок. Запустите файл dControl.exe.
- Интерфейс программы очень простой, в разделе Menu — Languages можно включить русский язык интерфейса. В программе есть 3 состояния с соответствующим цветом оформления: Зелёный — Защитник Windows включен, Красный — отключен, Оранжевый — частично отключен (например, в параметрах).
- Для того, чтобы полностью отключить Защитник Windows в Defender Control, просто нажмите соответствующую кнопку и дождитесь смены статуса.
После отключения, программу можно закрыть, но лучше сохранить где-то, либо помнить о том, где её можно скачать при необходимости на случай, если включить Microsoft Defender потребуется снова.
Защита компьютера устанавливается с использованием автономного метода предоставления Microsoft Defender, который поддерживает версии W 11. Этот метод является автономным, и Защитник обычно работает как мощный инструмент анализа, который может предоставить автономную помощь в надежной среде. Когда вы выполняете операции загрузки операционной системы, происходит взаимодействие.
В некоторых ситуациях для пользователей используется автономный режим Защитника. Чтобы запустить метод Standalone Defender, вам потребуется выполнить ряд действий. Применяется метод защиты продукта System W. С помощью центров безопасности обеспечивается надежное воздействие протектора W в более старых версиях. Приведенные выше параметры помогут вам использовать Windows по назначению. На компьютерное оборудование доставляются рут-сеты, вредоносные программные продукты для пользователей. Высокая точность хранения данных защитит программный продукт от несанкционированных действий злоумышленников. Рекомендуется применять известные правила. Использование подсказок поможет улучшить метод работы. Пользователь офлайн-метода M Defender позволит настроить стопроцентно тонкий рабочий процесс. При наличии вредоносных программ необходимо восстановить программное обеспечение до безопасного уровня. Ничего не будет найдено.
Через графический интерфейс
Скачивая оффлайн защиту, устанавливает материал на компакт-диск, также использует ресурс DVD, флешку для сбора памяти. Во-первых, они находят нормальный диск с 250 МБ пустыми для работы. Использование флэш-памяти поможет контролировать работу программы. Запущен эффективный инструмент. Убедитесь, что вы предлагаете четкие задачи для обучения системным функциям, связанным с отдельными съемными носителями. Скачивается Offline Defender W. Работают подсказки. При перезагрузке компьютера применяется поддержка автономной защиты. После перезагрузки необходимо переустановить диск и запоминающее устройство. Следуя инструкциям, файлы будут загружены на диск. Запускайте качественную проверку компьютера на наличие антивирусных программ и других опасных продуктов.
Вредоносные программы удаляются с компьютерного устройства. Затем с помощью Защитника отключается встроенный в систему антивирус типа W 11. Цель — предотвращение конфликтных ситуаций. Готовятся антивирусные решения. Портативная версия поможет вам работать с настройками установки, распаковать архив в нужное место на жестком диске. При выполнении действий по запуску клиент увидит минимальный графический интерфейс, показывающий основные параметры системы и работу инструментария. Наличие цветового кода позволяет отнести Defender к продуктам, определяющим безопасный режим компонента W. Зеленое обозначение указывает на активность, а красное оформление указывает на режим отключения. Включив, отключив антивирус W одним щелчком, функции настраиваются. С помощью набора инструментов Defender активация системы выполняется, а деактивация выполняется одним щелчком мыши. Основной положительной отличительной чертой является способ отключения, суть которого заключается в отсутствии конфликтов с другими версиями антивируса и снижении производительного ресурса, что значительно увеличивает скорость копирования. С этой утилитой отключения Защитник работает.
Через PowerShell
Используя возможности встроенного антивируса версии W 11, происходит процесс запуска программного обеспечения. С добавлением протектора в W 11 наступает фаза активации. Благодаря уникальным дополнениям безопасности 11 использует безопасные системные настройки. Чтобы закончить добавление исключений в Defender в W 11, выполняются необходимые действия. Переключившись в окно безопасности W, пользователь использует защитный символ для получения уведомлений. Перейдя к параметрам, выберите конфиденциальный метод, режим безопасности, безопасный вариант W, открытие службы режима безопасности W. Переходя к пункту антивирусной защиты, происходит надежное расследование угрожающих ситуаций. Параметры безопасности обеспечивают защиту от антивирусных продуктов. Нажав настройки управления, прокрутив стрелку вниз вы найдете окно, полное информации. Затем нажмите «Добавить», «Удалить необходимые исключения».
Нажав кнопку добавления исключения, выберите тип файла, папку, тип файла, процесс. Обычно с помощью программных продуктов существует способ блокировки Defender W. Указание элементарного пути поможет привести его в уникальные виды. Внешний вид пункта, указанного в списке исключений Защитника, поможет не выполнять действия, блокирующие выполнение операций. Вам потребуется удалить программный продукт из списка исключений. Перейдите к пункту с характеристиками для входа в безопасную систему локализации W. При нажатии на исключения используется клавиша удаления.
Через командную строку
Запуск различных опций в системе взаимодействия с антивирусом в Защитнике с помощью выделенного командного аппарата в командной строке под названием mpcmdrun.exe. Эта утилита автоматизирует антивирусную программу.
Плюсы и минусы стандартного Защитника
По нажатию кнопки запуска выбираются заданные параметры, находят обновления, выполняется безопасность, безопасный режим W, защита от вирусов от повреждений. На экране появится антивирусная защита. Выполняется подробный шаг. Используется актуальная версия программного обеспечения W 11, которая занимается текущими угрозами, выбор параметров для сканирования продолжает процедуру.
Как использовать Microsoft Defender
Пользователю предлагается выйти из W. Компьютер перезагружает данные. В автономном режиме M вы можете выполнить метод быстрой проверки в целях восстановления. Проверка проходит в течение пятнадцати минут на компьютерном оборудовании. Затем выполняется автоматический перезапуск.
Системные требования
Приведены минимальные системные рекомендации. Продукт лицензирован. Подробнее о процедуре вы можете узнать на сайте. Чтобы просмотреть результаты автономного режима Защитника, вам необходимо выполнить процедуры. При нажатии и выборе опций, обновлений, безопасного режима, безопасной системы W, защиты от вирусов происходит взаимодействие. На полотне экрана появляется защитное действие от вирусов в W, рассматриваются угрозы текущего характера. Выбор параметров запускает процесс сканирования. Выберите историю защиты.



 Вход
Вход Регистрация
Регистрация