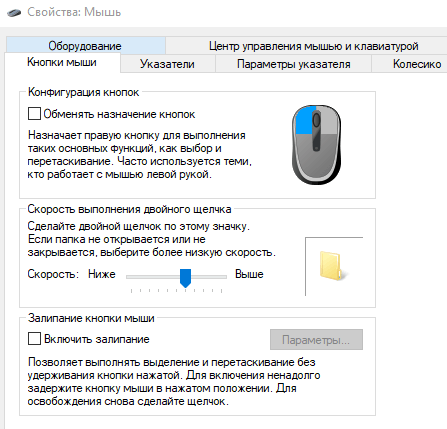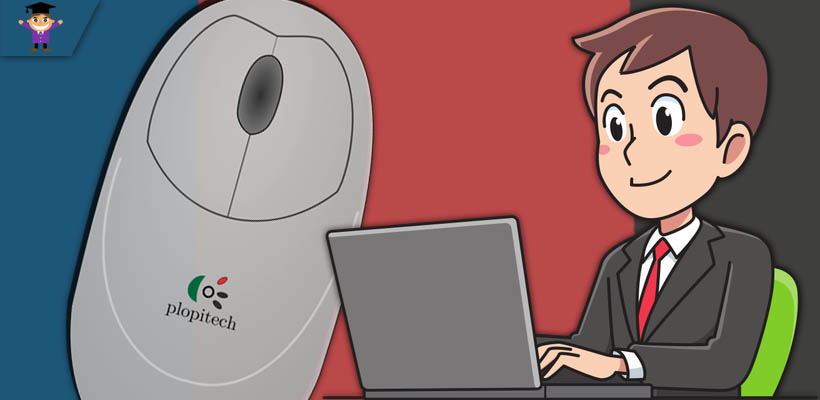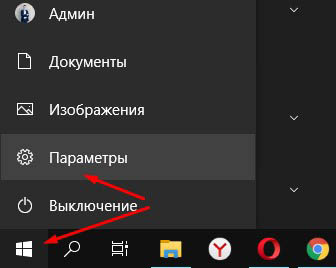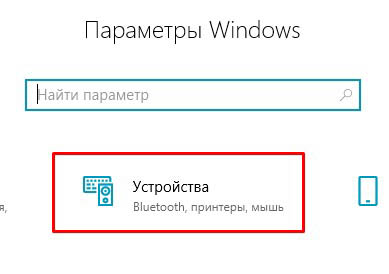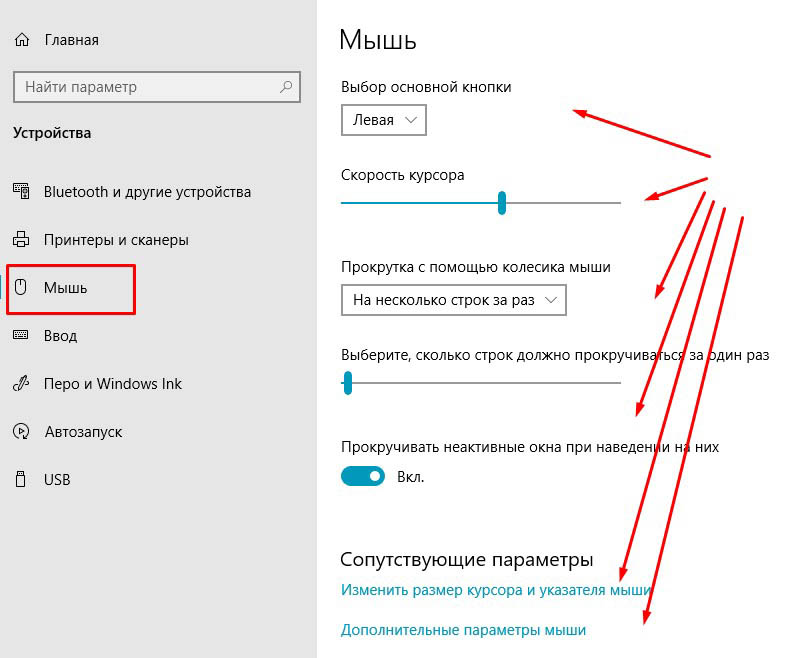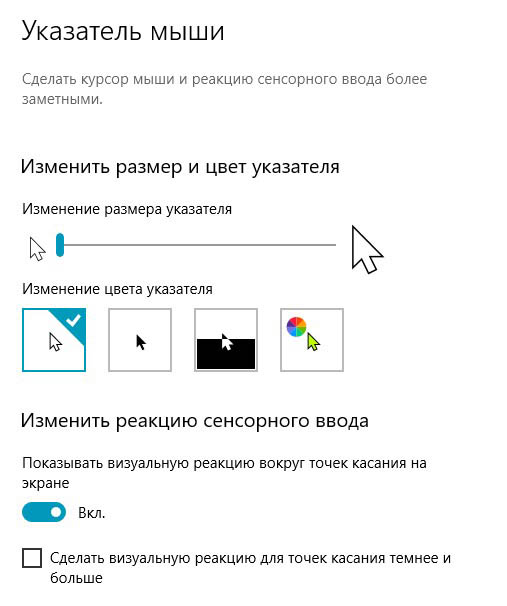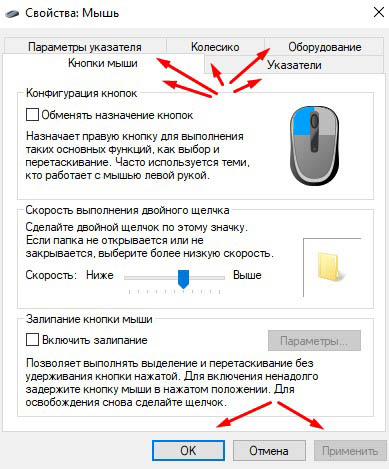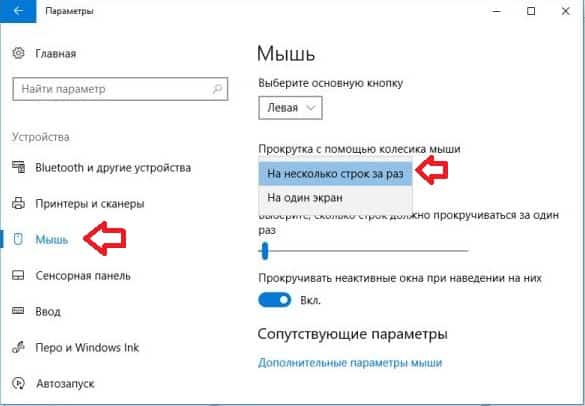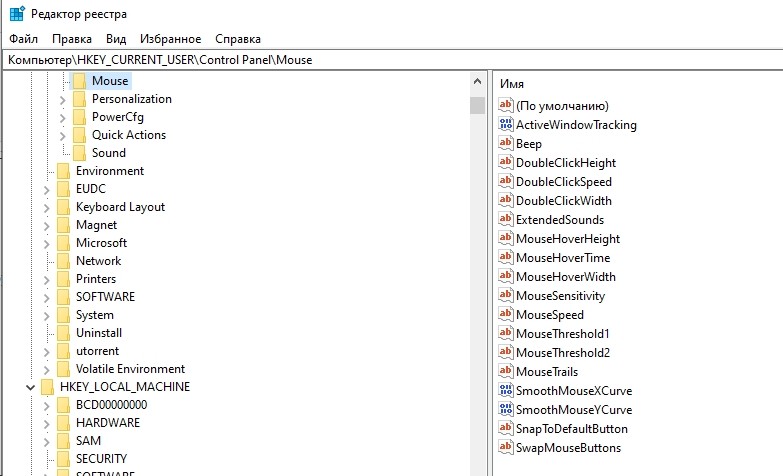Неестественное поведение мыши на вашем компьютере — не редкость. Вы можете следить за тем, чтобы он не улавливал ваши команды или делал это с задержкой. Хотя на бумаге это может показаться проблемой, неисправная мышь может сильно затруднить вашу работу. Мышь управляет большей частью всего, что мы делаем на нашем компьютере и на нем. В таком случае вы можете сделать несколько вещей, одна из которых — вернуться к настройкам вашей мыши по умолчанию, с которыми она была упакована. К счастью для вас, это очень простая процедура. В этой статье мы покажем вам, как можно сбросить настройки мыши по умолчанию на компьютерах с Windows 10.

Чтобы сбросить настройки мыши по умолчанию в Windows 11/10, вам нужно сделать следующее:
- Откройте настройки Windows.
- Нажмите на опцию «Устройства», чтобы открыть соответствующие настройки.
- Выберите Мышь из списка вариантов.
- Нажмите Дополнительные настройки
- На вкладке «Указатели» нажмите По умолчанию и сохраните изменение
Откройте настройки Windows, одновременно нажав клавиши Windows и «I». Здесь выберите параметр «Устройства». На панели параметров слева нажмите «Мышь».
В этом окне параметров вы увидите некоторые дополнительные параметры справа. Там нажмите Дополнительные параметры мыши.
После того, как вы нажмете «Дополнительные параметры мыши», откроется отдельное диалоговое окно с именем «Свойства мыши».
Здесь выберите вкладку Указатели. Если вы настроили указатель мыши, чтобы он выглядел по-другому, нажмите «Использовать по умолчанию», чтобы вернуться к исходным настройкам. Сохраните эти настройки, нажав кнопку «Применить» в правом нижнем углу.
Вы также можете полностью удалить программное обеспечение и драйвер мыши и заново установить их.
Связано: Нет движения курсора, курсор мыши перемещается хаотично или медленно.
Почему настройки мыши постоянно меняются в Windows 10?
Еще одна очень распространенная проблема, с которой сталкиваются многие пользователи Windows, — это возврат настроек мыши к настройкам по умолчанию при каждой перезагрузке компьютера. Это может сильно раздражать тех, кто любит вещи определенным образом. Наиболее частой причиной этой проблемы является наличие поврежденных или устаревших драйверов. Аналогично этому, очень распространенным решением проблемы является обновление драйверов мыши. Вы также можете попробовать повторно вставить USB-кабель мыши (если вы используете мышь с разъемом для USB-кабеля) или можете выполнить чистую загрузку на своем ПК.
Связано: курсор прыгает или перемещается случайным образом при наборе текста.
Как сбросить настройки DPI (чувствительности) мыши?
Одна проблема, которая беспокоит нескольких людей, — это уровни чувствительности мыши, которые являются мерой ее DPI. Вы можете изменить уровень чувствительности мыши в настройках мыши. Вот что вам нужно сделать:
- Откройте панель управления и щелкните мышью.
- Здесь нажмите на вкладку «Параметры указателя».
- Под движущейся головкой отрегулируйте скорость и чувствительность мыши.
- Переход к быстрому будет означать, что ваша мышь будет реагировать быстрее, чем ваши команды, и наоборот — замедлить ее.
- Нажмите Применить, чтобы сохранить эти настройки.
Мы надеемся, что этот пост был вам полезен и что теперь вы можете использовать мышь без каких-либо трудностей с настройками, которые вам нравятся.
СОВЕТ: В этих сообщениях будет показано, как сбросить настройки сенсорной панели и как сбросить клавиатуру на вашем ПК.
 .
.
Содержание
- Как правильно настроить компьютерную мышь в Windows 10
- Настройка основных параметров мыши
- Кнопки мыши
- Указатели мыши
- Параметры указателя
- Колесико мыши
- Аппаратные средства
- Настройка параметров специальных возможностей
- Указатели мыши
- Управлять мышью с помощью клавиатуры
- Упрощенное управление окнами
- Сторонние инструменты управлению мышью
- Как настроить мышь на компьютере Windows 10
- Параметры и настройки мыши Windows 10
- Как настроить мышь в Windows 10
- Настройка мыши Windows 10
- Как изменить чувствительность мыши на Windows 10
- Как изменить скорость движения курсора
- Как изменить скорость прокрутки колесика мыши
- Скорость выполнения двойного щелчка
Как правильно настроить компьютерную мышь в Windows 10
Старое окно свойств Windows существует уже давно. В Windows 8 и 10 некоторые из этих настроек переместили в новое приложение «Параметры». Однако, чтобы получить что-нибудь полезное, Вам нужно будет погрузиться в старую старую панель управления.
Настройка основных параметров мыши
В Windows 7 или более поздней версии нажмите «Пуск», введите «Панель управления» и нажмите ссылку.
В правом верхнем углу окна «Панель управления» разверните раскрывающееся меню «Просмотр» и смените режим на «Крупные значки», чтобы упростить навигацию, а затем дважды щелкните «Мышь».
Кнопки мыши
Вкладка «Кнопки мыши» предлагает три варианта, и они довольно понятны.
«Обменять назначение кнопок» – назначает выполнение основных функция с помощью правой кнопки – полезно, если вы используете мышь левой рукой.
Параметр «Скорость выполнения двойного щелчка» – регулирует промежуток между кликами для фиксации двойного щелчка по всем файлам и папкам Windows. Если возникают проблемы с открытием файлов и папок, попробуйте снизить скорость выполнения двойного щелчка
Параметр «Залипание кнопки мыши» позволяет использовать функцию «щелчок и перетаскивание», не удерживая кнопку мыши. Большинство пользователей не хотят, чтобы это было включено, но это может быть очень полезно, если ваш палец или рука устали или Вы испытываете проблемы с удержанием кнопки при перетаскивании.
Указатели мыши
Вкладка «Указатели» позволяет изменить внешний вид указателя мыши и сопровождающих его контекстных курсоров. Различные коллекции указателей и курсоров доступны в раскрывающемся списке «Схема» – это то, что нужно большинству людей: вы можете переключиться на черный или белый указатель для лучшего контраста в окнах или сделать курсор больше или меньше, чтобы соответствовать вашему восприятию.
В списке «Настройка» вы можете изменить отдельные указатели и курсоры в рамках схемы. Выделите указатель или контекстный инструмент, нажмите кнопку «Обзор», а затем выберите альтернативное изображение из папки по умолчанию или другой папки, если вы загрузили интересные изображения, которые хотите использовать.
Параметры указателя
На вкладке «Параметры указателя» вы можете управлять различными настройками в отношении указателя на экране.
Опция «Скорость движения указателя» в категории «Перемещение», вероятно, является наиболее часто используемой настройкой. Перемещение ползунка влево или вправо заставляет курсор двигаться медленнее или быстрее, относительно физического движения вашей мыши.
Опция «Исходное положение в диалоговом окне» позволяет автоматически перемещать указатель на кнопку диалога по умолчанию при появлении нового окна. Многие люди предпочитают, чтобы этот параметр оставался включенным, так как это избавляет от дополнительных манипуляций с мышью. Однако, другие люди не любят, когда указатель «самовольно» перемещается по монитору.
Колесико мыши
Вкладка «Колесико» – это инструмент управления параметрами прокрутки с помощью колесика мыши. Параметры в группе «Вертикальная прокрутка» позволяют вам контролировать, что происходит, когда вы крутите колесико мыши, просматривая длинные страницы. По умолчанию, когда вы прокручиваете колесико мыши, «щелчок» прокручивает три строки текста. Вы можете изменить это значение здесь или установить прокрутку всего экрана за раз.
Параметры в разделе «Горизонтальная прокрутка» контролируют, что происходит, когда вы качаете колесико прокрутки сбоку на бок (при условии, что ваша мышь поддерживает это). По умолчанию, отклонение колесика прокрутки в сторону перемещает страницу по горизонтали на три символа. Вы можете настроить это значение здесь.
Аппаратные средства
На вкладке «Оборудование» вы можете посмотреть технические свойства мыши, подключенной к вашему компьютеру. Это необходимо только в том случае, если вы устраняете неисправность своего оборудования.
Настройка параметров специальных возможностей
Также есть несколько настроек мыши, которые вы можете изменить в центре специальных возможностей системы Windows. Эти настройки больше нацелены на то, чтобы упростить использование мыши людьми с ограниченными возможностями, но каждый может найти несколько полезных вариантов для себя.
Вернитесь в главное окно «Панели управления», нажмите ссылку «Центр специальных возможностей», а в следующем окне нажмите опцию «Упрощение работы с мышью».
Окно Упрощение работы с мышью содержит ряд полезных настроек.
Указатели мыши
Этот раздел представляет собой меньшую, более сфокусированную версию вкладки «Указатели» в меню настроек мыши, предлагающую основные белые, черные и инвертированные курсоры в трёх размерах.
Управлять мышью с помощью клавиатуры
Опция «Включить управление указателем с клавиатуры» в этом разделе позволяет вам использовать цифровой блок клавиатуру для перемещения курсора. Это всего лишь практический вариант, если вы не можете использовать мышь или указательное устройство.
На большинстве ноутбуков (которые не имеют отдельного цифрового блока клавиатуры) использование этой функции будет невозможно.
Упрощенное управление окнами
Опция «Активировать окно при наведении на него указателя мыши» весьма полезна, если вы управляете несколькими окнами. Она позволяет переключать фокус Windows на конкретное приложение, не нажимая окно приложения. Достаточно переместить указатель в нужную область. Небольшая временная задержка мешает вам случайно активировать одно окно, перемещаясь по нему, чтобы добраться до другого.
Включение опции «Отключать автоматическое упорядочение окон при их перемещении к границе экрана» отключает автоматическое изменение размера окна в Windows 8 и Windows 10. Это популярный вариант для тех, кому не нравятся настройки интерфейса нового стиля в более поздних выпусках ОС.
Сторонние инструменты управлению мышью
Если вы используете мышь от A4, Logitech или другого поставщика, такого как Razer или Corsair, возможно, Вам доступно программное обеспечение, работающее поверх Windows для управления конкретным устройством.
Настройки в этих сторонних приложениях переопределяют настройки мыши по умолчанию в Windows. Ознакомьтесь с вашим руководством пользователя или изучите онлайн-справку для конкретной программы.
Источник
Как настроить мышь на компьютере Windows 10
Всем привет, дорогие друзья! Мы продолжаем публиковать полезные инструкции по теме компьютера и интернета, и сегодня разберём, как настроить мышь на ПК в операционной системе Windows 10.
В большинстве случаев пользователей устраивают настройки мыши, которые применяются в системе по умолчанию, и у них нет необходимости залезать в настройки.
Но есть новички, которые просто не знают, что мышь можно настроить как-то по другому.
Да что там говорить, когда я сам долгое время пользовался компьютером и случайным образом узнал, что оказывается можно настроить один клик мыши для открытия файлов, вместо двух 🙂
Так что нет ничего страшного, если вы только сейчас открываете для себя эту возможность.
Ниже мы разберём основные параметры и настройки мыши:
Параметры и настройки мыши Windows 10
Итак, чтобы перейти к настройкам мыши в Windows 10, жмём Win + I или заходим в параметры ПК через меню ПУСК.
Далее открываем параметр “Устройства”
Жмём слева в меню “Мышь” и настраиваем параметры.
Здесь вы можете изменить назначение клавиш, это будет удобней, если вы левша. Есть настройка скорости курсора и прокрутки колёсиком.
Если нужно изменить размер курсора мыши, то жмёте внизу соответствующий пункт меню и настраиваете курсор под свои предпочтения.
Вы так же можете открыть “Дополнительные настройки мыши” и поэкспериментировать выбрав ту или иную настройку. Не забудьте после изменения настроек нажать кнопку “Применить” и “Ок”
В принципе, это все доступные настройки мыши, которые может применить абсолютно любой пользователь независимо от уровня знаний ПК.
Если инструкция была вам полезна, буду благодарен за оценку. Спасибо, что читаете наш блог! До связи!
Источник
Как настроить мышь в Windows 10
В сегодняшней статье рассмотрим где находятся настройки мыши, и что с помощью них мы можем изменить в Windows 10.
1. Откройте меню “Пуск” зайдите в “Параметры”.
2. Зайдите в “Устройства” => в левой колонке выберите “Мышь”, с правой стороны вы можете настроить любые параметры мыши. В этом окне вы можете изменить основную кнопку мыши, для этого с правой стороны возле “Выберите основную кнопку” выберите из списка “Левая” или “Правая”.
Ниже вы можете изменить “Прокрутка с помощью колесика мыши”, по умолчанию выбрано “На несколько строк за раз”, также вы можете выбрать “На один экран”.
“Выберите, сколько строк должно прокручиваться за один раз” передвигая ползунок влево или вправо.
3. Зайдите в “Дополнительные параметры мыши”.
Во вкладке “Кнопки” вы можете изменить основную кнопку выбрав “Для правши” или “Для левши”. Также в строке “Устройства” вы можете выбрать настраиваемое устройство, к примеру если у вас ноутбук в этом поле будет тачпад и подключенная мышь (если она есть). В этой же вкладке вы можете изменить скорость двойного щелчка перетягивая ползунок влево или вправо.
Еще во вкладке “Кнопки” вы можете включить функцию залипания, с ее помощью можно перетаскивать объекты не удерживая нажатой кнопку мыши. Поставьте галочку в поле “Включить функцию залипания” и зайдите в “Параметры”.
Настройте залипание кнопок, перетаскивая ползунок влево или вправо. В этом окне вы выбираете как долго держать нажатой кнопку мыши для фиксации щелчка. Примените настройки нажав “ОК”.
Во вкладке “Указатели” вы можете изменить значки для указателей мыши, выберите одну из готовых схем и все значки будут изменены, или в “Настройка” выберите указатель, который хотите изменить => нажмите “Обзор” и найдите значок, который вам больше нравится.
Во вкладке “Параметры указателя” вы можете задать скорость движения указателя передвигая ползунок влево или вправо. По умолчанию галочка стоит в поле “Включить повышенную точность установки указателя”, рекомендуем ее не снимать, данный параметр делает щелчки мыши более точными.
Во вкладке “Колесико” вы можете выбрать количество строк для прокрутки.
Как вы видите все настройки мыши под рукой и вы можете в любой момент перенастроить ее как захотите. На сегодня всё, если у вас есть дополнения – пишите комментарии! Удачи Вам 🙂
Источник
Настройка мыши Windows 10
Здравствуйте уважаемые читатели моего блога, в данной статье хотелось бы поговорить о настройке мыши в Windows 10. В своей практике я неоднократно сталкивался с тем что у пользователей Windows некорректно работаем мышь, либо они просят поменять указатель, настроить так называемую резкость и т.д
Все эти настройки реализовываются достаточно легко и просто, сейчас я покажу вам как их выполнить:
Итак заходим в Панель управления
Выбираем пункт который называется Мышь
В появившимся окне мы собственно говоря производим все сопутствующие настройки.
Вкладка под названием Кнопка мыши, даны несколько параметров для настройки и первый Конфигурация кнопок, если вы поставите галочку на данной подразделе то вы измените назначение кнопок, то есть левую на правую а правую на левую
Скорость выполнения двойного щелчка, выставляет скорость щелчка, допустим когда вы открываете папку, указателем можете отрегулировать данный параметр
Залипание кнопки мыши, лично я эту настройку никогда не трогаю и вам не советую
Далее перейдите на вкладку Указатели, перед вами появится окно настройки указателей для вашей мыши в подпункте Схема в раскрывающимся списке выберете нужный вам указатель
После чего по желанию в подпункте Настройка укажите дополнительный параметр для курсора
Самая важная на мой взгляд вкладка это Параметры указателя, в нем вы настраивает говоря простым языком резкость, скорость перемещения мышки, поможет вам в этом подпункт Перемещение, передвиньте указатель на нужный вам параметр и сразу протестируйте изменения, после чего жмите Применить а затем Ок
На этом все, если у вас остались некоторые вопросы задавайте их в комментарии и подписывайтесь на новости, удачи!
Источник
Как изменить чувствительность мыши на Windows 10
Операционная система позволяет пользователю изменить чувствительность мыши буквально в несколько нажатий. По умолчанию настроена средняя чувствительность мыши. Для разных покрытий и разных мышей необходимо устанавливать значение чувствительности под себя.
Данная статья расскажет как настроить чувствительность мыши, а именно как изменить скорость движения курсора, скорость прокрутки колесика мыши, скорость выполнения двойного щелчка на Windows 10. Все предложенные нами способы работают на предыдущих версиях операционной системы Windows.
Как изменить скорость движения курсора
Сейчас возможность изменения скорости курсора присутствует только в стандартной панели управления. Позже возможность настройки чувствительности появиться и в обновленных параметрах системы.
Более опытные пользователи в которых не запускается стандартная панель управления могут на прямую внести изменения в реестр. Перед внесением изменений в реестр следует создать резервную копию реестра Windows 10.
Минусом данного способа настройки чувствительности мыши есть необходимость выполнения перезагрузки системы после внесения изменений в реестр. Возможно также можно обойтись перезапуском проводника Windows 10.
Как изменить скорость прокрутки колесика мыши
Скорость прокрутки колесика можно изменять в обновленных параметрах системы или стандартной панели управления указав сколько строк должно прокручиваться за один раз и значение пункта прокрутка с помощью колесика выбрав на несколько строк за раз или же на один экран.
Открываем окно свойств мыши выбрав раздел Мышь в стандартной панели управления и переходим в закладку Колесико. Тут доступна возможность настройки вертикальной и горизонтальной прокрутки. Нас интересует изменение скорости прокрутки колесика мыши по вертикали: выбираем на указанное количество строк и задаем количество или же выбираем прокрутку на один экран.
По умолчанию установлено значение прокрутки на указанное количество строк в количестве трёх строк. Поэтому если настройка скорости прокрутки колесика мыши не помогла, то всегда можно установить значение скорости по умолчанию.
Скорость выполнения двойного щелчка
Скорость выполнения двойного щелчка изменяется также в окне свойств мыши в закладке Кнопки мыши. Достаточно в пункте Скорость выполнения двойного щелчка установить нужное значение скорости.
После чего можно сделать двойной клик по значку справа, чтобы попробовать подходит ли Вам такое значение скорости. Если папка не открывается или не закрывается, выберите более низкую скорость.
Пользователи всегда имели возможность изменить чувствительность курсора рабочего стола под себя и свою мышку. Ещё используя окно свойств мыши можно с легкостью поменять курсор мыши на Windows 10. А также смотрите инструкцию: Как отключить сенсорную панель на ноутбуке Windows 10.
Помимо способов предложенных нами существует возможность настройки чувствительности используя программы производителей мышки (больше актуально для лучших игровых мышек) или же дополнительную кнопку на самой мышке. Чувствительность в играх можно настраивать непосредственно с интерфейса самой игры.
Источник
Как увеличить чувствительность мыши за пределы в Windows Regedit?
Я хочу увеличить чувствительность мыши за пределы, установленные в Панели управления Windows 7. Я нашел различные настройки чувствительности мыши в regedit под HKEY_CURRENT_USERControl PanelMouse .
могу ли я увеличить скорость и чувствительность мыши (которая ограничена в панели управления)?
4 ответов
в regedit, есть три настройки в реестре коррелируют с изменениями в настройках скорости панели управления мыши:
MouseSpeed ключи в 2 из панели управления, и увеличивая это выше 2 вызовет замедление мыши, так как она не принимает значения выше 2 .
скорость мыши является множителем для MouseThreshold 1 и MouseThreshold2 , которые соотносятся с ускорением.
увеличить мышь чувствительность к максимуму:
- Set MouseSpeed до 2 .
- Set MouseThreshold1 to 0 .
- Set MouseThreshold2 to 0 .
вы можете установить MouseThreshold1 и MouseThreshold2 немного выше, чем 0 если ваш указатель становится слишком нервным на экране, но убедитесь, что MouseThreshold2 больше или равно MouseThreshold1 , и все три из них являются целочисленными значениями.
параметры MouseThreshold1 и MouseThreshold2 работать только в Windows до XP. В XP и далее эти значения предназначены только для совместимости и делают то же самое, что и плацебо.
для настройки сегодняшней баллистики указателя мыши необходимо изменить его кривые ускорения. В в этой статье (в переводе с японский оригинал) — хорошее описание, как это сделать, а также авторские кривые для разных скоростей в виде загружаемых reg файлов.
этот отлично работает под Windows 8.1
As МО бис сказал, вам нужно отредактировать кривую ускорения мыши. Это относится к разделам реестра
вы, конечно, можете редактировать эти значения с помощью встроенного редактора реестра, но удобнее использовать CustomCurve (скачать,ссылка на архив) приложения. Это требует .В NET Framework 4.0 или более новый.
Как отключить акселерацию мыши?
Компания Microsoft уже давно добавила в ОС Windows полезную функцию под названием акселерация мыши. Это ускорение устройства. Его можно заметить, быстро подвигал мышкой. В обычном режиме курсор двигается медленно, но когда включена акселерация – скорость курсора увеличивается в 1,5-2 раза. Для компьютерных игр, фотошопа и программ редактирования видеороликов эта функция лишняя. Поэтому отключить ускорение мыши в Windows 8 и 8.1 можно двумя простыми способами.
Отключение акселерации с помощью панели управления
Одним из самых простых способов отключения ускорения мыши в Windows 8 и 8.1 является использование панели управления. Для этого жмём «Пуск» и выбираем правой кнопкой мыши «Панель управления». Откроется новое окно.
Выбираем «Оборудование и звук», а в этом разделе «Устройства и принтеры».
В новом окне переходим во вкладку «Параметры указателя». Здесь нужно снять отметку с пункта «Включить повышенную точность установки указателя».
Перезагружаем ПК, чтобы изменения вступили в силу.
Отключение акселерации с помощью редактора реестра
С помощью редактора реестра можно не просто отключить ускорение мыши, но и отрегулировать скорость курсора.
Жмём «Win+R» и вводим «regedit». Переходим по ветке реестра: «HKEY_CURRENT_USER», «Control Panel», «Mouse». Жмём на разделе правой кнопкой мыши. Выбираем «Экспортировать». Это действие выполняем с целью исправления ошибок, в случае некорректной настройки мышки.
Экспортируем и раздел по ветке «HKEY_USERS», «DEFAULT», «Control Panel», «Mouse».
В первом разделе нам нужно найти и отредактировать такие параметры, как «SmoothMouseYCurve», «MouseSensitivity» и «SmoothMouseXCurve». Однако стоит отметить, что все значения будут зависеть от размера элемента. Он установлен в «Панели управления», а точнее в настройках персонализации экрана. Поэтому смотрим, какое значение там стоит: 100%, 125% или больше.
Далее, в случае настроек экрана в 100%, присваиваем параметру «MouseSensitivity» значение 10, кликнув на нём мышкой.
Параметру «SmoothMouseXCurve» ставим значение
00,00,00,00,00,00,00,00, C0,CC,0C,00,00,00,00,00, 80,99,19,00,00,00,00,00, 40,66,26,00,00,00,00,00, 00,33,33,00,00,00,00,00
а параметру «SmoothMouseYCurve» значение
00,00,00,00,00,00,00,00, 00,00,38,00,00,00,00,00, 00,00,70,00,00,00,00,00, 00,00,A8,00,00,00,00,00, 00,00,E0,00,00,00,00,00
Если размер элементов средний, то есть 125%, значения этих параметров меняем следующим образом:
- «MouseSensitivity» — 10;
- «SmoothMouseXCurve» — 00,00,00,00,00,00,00,00, 00,00,10,00,00,00,00,00, 00,00,20,00,00,00,00,00, 00,00,30,00,00,00,00,00, 00,00,40,00,00,00,00,00;
- «SmoothMouseYCurve» — 00,00,00,00,00,00,00,00, 00,00,38,00,00,00,00,00, 00,00,70,00,00,00,00,00, 00,00,A8,00,00,00,00,00, 00,00,E0,00,00,00,00,00.
При отображении крупных элементов, значения будут следующие:
- «MouseSensitivity» — 10;
- «SmoothMouseXCurve» — 00,00,00,00,00,00,00,00, 30,33,13,00,00,00,00,00, 60,66,26,00,00,00,00,00, 90,99,39,00,00,00,00,00, C0,CC,4C,00,00,00,00,00;
- «SmoothMouseYCurve» — 00,00,00,00,00,00,00,00, 00,00,38,00,00,00,00,00, 00,00,70,00,00,00,00,00, 00,00,A8,00,00,00,00,00, 00,00,E0,00,00,00,00,00.
Теперь переходим по ветке реестра «HKEY_USERS», «DEFAULT», «Control Panel», «Mouse». Здесь меняем значения следующих параметров:
- «MouseSpeed» на 0;
- «MouseThreshold1» на 0;
- «MouseThreshold2» на 0.
Перезагружаем ПК. В случае неверного выполнения вышеизложенных действий, импортируем сохранённые разделы.
Как отключить акселерацию или ускорение мыши в Windows 10 – 4 способа
Компьютерная мышь – универсальное устройство навигации, которое может использоваться как при работе, так и в играх. Встроенные средства ПК позволяют изменить массу настроек аксессуара и, в частности, активировать акселерацию. Некоторым людям опция кажется лишней. Поэтому они задумываются, как отключить акселерацию мыши в операционной системе Windows 10. Далее разберемся, что собой представляет данная функция, и каким образом ею можно управлять.
Что такое акселерация мыши
Чувствительность мышки напрямую зависит от такого параметра, как dpi. Он показывает, на какое количество пикселей передвинется курсор при смещении управляющего элемента на один дюйм. Чем выше этот показатель, тем быстрее перемещается мышка.
DPI ограничен особенностями периферийного устройства, однако выйти за рамки характеристик позволяет программная акселерация. Она искусственно ускоряет мышь, благодаря чему движения кажутся еще более быстрыми. Это очень удобно в играх, но в стандартных сценариях использования функция доставляет больше неудобств, из-за чего ее приходится отключать. Ниже рассмотрим все методы деактивации.
Через Редактор реестра
Отказаться от использования функции можно, изменив несколько файлов реестра. Чтобы выключить ускорение, обратитесь к инструкции:
- Зажмите клавиши «Win» + «R».
- В открывшемся окне «Выполнить» введите запрос «regedit».
- Далее нажмите на кнопку «ОК» или на клавишу «Enter».
- В Редакторе реестра перейдите по пути «HKEY_CURRENT_USERControl PanelMouse».
- Двойным щелчком ЛКМ откройте настройки файла «MouseSensitivity».
- Установите для него значение «10».
Аналогичным образом нужно поступить с файлами «SmoothMouseXCurve» и «SmoothMouseYCurve». Но для них нужно прописать другое значение.
Пожалуй, каждый хоть раз разочаровывался в своей мышке. Кого-то, может, не устраивал скролл (прокрутка колесиком), кого-то — скорость передвижения курсора по экрану. Левшам вообще трудно приспособиться к управлению мышкой для подавляющего большинства правшей. Но оказывается, указатель можно очень легко настроить под себя.
В стандартных настройках Windows 10 не так много установок для мыши, впрочем, как и немного функций у самого указателя. При помощи средств ОС можно настроить: скорость перемещения курсора по области экрана, свойства скролла, взаимозамену правой и левой кнопки, а также некоторые визуальные эффекты.
Основные настройки кнопки мыши в Windows 10
Настроить мышку можно следующим образом:
- Нажимаем комбинацию клавиш Win+I и открываем апплет «Устройства».
Нажимаем комбинацию клавиш Win+I и открываем апплет «Устройства» - Переходим во вкладку «Мышь» и меняем одну из трёх настроек:
- «Выбор основной кнопки», по умолчанию стоит левая, выбор состоит между левой и правой кнопками;
- «Прокрутка с помощью колесика мыши», по умолчанию стоит прокрутка строк, можно заменить на прокрутку страниц. В последнем случае настройка количества строк за прокрутку будет неактивной;
- «Прокручивать неактивные окна», если этот параметр включён, можно совершать прокрутку документов или страниц при наведении на окно, без выделения его активным.
Основные настройки содержат смену кнопок и вариации скролла
Видео: как изменить скорость прокрутки мыши
«Дополнительные параметры мыши»: расширенные настройки мыши в Windows 10
Кроме вышеописанных, существуют другие установки для курсора. Чтобы их открыть, в той же вкладке «Мышь» щёлкаем кнопку «Дополнительные параметры мыши».
Как настроить чувствительность мыши
Чувствительность, она же скорость перемещения настраивается во вкладке «Параметры указателя».
- В дополнительных параметрах открываем вышеуказанную вкладку. Затем в графе «Перемещение» двигаем ползунок в сторону «Быстрее» или «Медленнее» в зависимости от эффекта, который нужно достичь.
Во вкладке «Параметры указателя» двигаем ползунок в графе «Перемещение» - Также можно поставить галочку у пункта «Включить повышенную точность установки указателя». Этот параметр «притормаживает» курсор в районе кнопок, чтобы пользователи не промазывали с выбором.
После каждого изменения настроек в «Дополнительных параметрах» необходимо нажимать OK или «Применить», чтобы установки вступили в силу и сохранились.
Как настроить колесико и скорость прокрутки
В целом настройки колесика в «Дополнительных параметрах» не особо отличаются от тех, что находятся на основной странице установок:
- Переходим во вкладку «Колесико» и настраиваем два параметра прокрутки:
- в вертикальной можно выбрать прокрутку по строкам и их количеству. Или установить параметр постраничного скролла;
- в горизонтальной можно выбрать только количество знаков для скролла.
Во вкладке «Колесико» задаем параметры прокрутки
Как показывает мой опыт, горизонтальная прокрутка в более или менее новых мышках уже не работает. Вместо неё внедрена функция плавного скролла во все стороны. Для этого необходимо нажать колесико в окне с документом, после чего появится специальный значок с указателями во все четыре стороны. Дальнейшее перемещение курсора по экрану будет сопровождаться прокруткой документа. Скорость регулируется расстояние от точки, где находился курсор во время нажатия колесика и до нынешнего положения. Чем дальше указатель, тем быстрее прокручивается документ. Этот способ скролла особо эффективен при чтении или поиске информации в больших документах, очень часто его использую.
Другие настройки
Кроме настроек параметров указателя и прокрутки «Дополнительные параметры» также позволяют визуально настроить курсор, изменить кнопки мыши для левши и правши и включить функцию залипания:
- Чтобы визуально изменить курсор, переходим во вкладку «Указатели» и среди фильтра «Схемы» выбираем один из вариантов.
Переходим во вкладку «Указатели» и среди фильтра «Схемы» выбираем один из вариантов - После смены сохраняем изменения кнопкой OK или «Применить».
Функция смены кнопок и включение залипания находится во вкладке «Кнопки»:
- Открываем вкладку, затем выбираем тумблер между «Для правши» и «Для левши».
- Включаем функцию залипания, поставив галочку у одноимённого пункта внизу вкладки.
Включаем функцию залипания, поставив галочку у одноимённого пункта внизу вкладки
Настройка современных (игровых) мышек с дополнительными кнопками при помощи специальных программ
Большинство современных мышек имеют в своём арсенале куда больше, чем две кнопки и колесико. Наибольшую популярность такие мышки имеют у геймеров, потому что для «лишних» клавиш можно придумать специальные функции, например двойной-тройной выстрел, вместо одинарного и многое другое. Кроме того, игровые мышки имеют целые макросы (определённые последовательности нажатия клавиш) для ещё большего упрощения процесса.
И даже больше того. Некоторые мышки в своих настройках поддерживают многопрофильность установок. Это означает, что можно создать несколько вариаций значения кнопок, а затем быстро переключаться между ними. Таким образом одна мышка может содержать практически весь спектр быстрых команд.
Все программы работают по шаблону: сначала визуально обозначается каждая кнопка, и в панели рядом находятся фильтры, отвечающие за присваивание функций кнопкам.
К примеру, необходимо назначить четвёртой функциональной кнопке комбинацию клавиш Alt+F4:
- Открываем фильтр у пункта 4 настроек и выбираем «Клавиатура».
В фильтре кнопки выбираем «Клавиатура» - На появившейся клавиатуре ставим галочку у Left Alt и щёлкаем по кнопке F4.
На появившейся клавиатуре ставим галочку у Left Alt и щёлкаем по кнопке F4
Аналогичным образом можно назначить любую кнопку. В некоторых моделях мышек добавлены такие возможности:
- выключение, перезагрузка ПК;
- вызов калькулятора;
- быстрые команды для работы с офисом:
- копировать;
- вставить;
- вырезать;
- приблизить;
- отдалить;
- быстрые команды для работы в интернете:
- обновить;
- прекратить обновление;
- перейти в избранное;
- открыть почту и многое другое.
Настроить мышку очень просто. Для этого необходимо использовать встроенные в Windows установки или специальные программные продукты, если девайс продвинут и имеет дополнительные кнопки.
- Распечатать
Здравствуйте! Меня зовут Алексей. Мне 27 лет. По образованию — менеджер и филолог.
Оцените статью:
- 5
- 4
- 3
- 2
- 1
(11 голосов, среднее: 4.2 из 5)
Поделитесь с друзьями!
Вы могли заметить, что мышь работает отлично, но в тот момент, когда вы выводите компьютер из спящего режима, открываете другое приложение или делаете что-то еще, она начинает вести себя странно. У некоторых пользователей он стал медленнее, а у некоторых курсор стал более быстрым и чувствительным. Больше нет, мы будем говорить о некоторых решениях, которые вы можете попробовать решить проблему. В этом посте мы увидим, что делать, когда чувствительность мыши автоматически меняется на вашем компьютере с Windows.
Почему моя чувствительность мыши в Windows постоянно меняется?
Могут быть разные причины, по которым чувствительность вашей мыши продолжает меняться. Некоторые пользователи сообщают, что чувствительность изменяется, когда они открывают определенное приложение, в этом случае вам необходимо убедиться, что функция «Повышение точности указателя» отключена, а настройки указателя этого приложения не вызывают проблем. Кроме того, если у вас повреждены или устарели драйверы, ваш компьютер может столкнуться с различными проблемами, и это может быть одной из них. Нельзя также забывать о том, что существует множество сторонних программ, которые могут мешать работе Мыши и изменять ее чувствительность. Какова бы ни была причина, попробуйте решения, упомянутые в этом посте, для исправления.
Читайте . Как сбросить настройки мыши по умолчанию в Windows 11/10
Если чувствительность мыши изменяется автоматически на вашем компьютере или случайным образом изменяет его DPI, первое, что вам нужно сделать, это удалить ключ или мышь и подключить ее к другому порту. Если проблема решена после подключения мыши к другому порту, вам необходимо обратиться к специалисту и отремонтировать порт.
Однако, если порт не является причиной, и ваша мышь по-прежнему сталкивается с той же проблемой даже после подключения к другому порту, попробуйте следующие решения, чтобы решить проблему.
- Нажмите кнопку DPI на вашей мыши.
- Проверьте приложение производителя мыши
- Отключить повышение точности указателя
- Запустите средство устранения неполадок оборудования и устройств
- Обновите Windows и все ее драйверы
- Переустановите драйвер мыши
- Устранение неполадок в чистой загрузке
Поговорим о них подробно.
1]Нажмите кнопку DPI на мыши.
Вы, должно быть, видели маленькую кнопку (не скроллер) на вашей мыши между левым и правым кликами. Эта кнопка используется для управления DPI вашей мыши, если вы нажмете на эту кнопку, вы заметите, что ваш указатель стал более или менее чувствительным при переключении на другой профиль DPI. Поэтому убедитесь, что вы не нажимаете случайно, так как это изменит чувствительность вашего указателя, переключившись на другой профиль. Если вы не нажимали эту кнопку или на вашей мыши нет такой кнопки, перейдите к следующему решению.
2]Проверьте приложение производителя мыши
Некоторые производители мышей предоставляют свои собственные приложения вместе с мышью, так как вы столкнулись с проблемой, откройте это приложение и посмотрите, включена ли функция, которая автоматически выбирает DPI или чувствительность для вас. Кроме того, установите чувствительность в этом приложении. Если такого приложения или функции нет, перейдите к руководству по устранению неполадок.
3]Отключите «Повышение точности указателя».
Enhance Pointer Precision отлично работает во многих программах, особенно в приложениях Microsoft, но может не работать в приложениях, отличных от Windows. Вот почему мы рекомендуем вам отключить Enhance Pointer Precision на панели управления вашего компьютера и посмотреть, поможет ли это. Выполните предписанные шаги, чтобы сделать то же самое.
- Нажмите Win + R, введите «Контроль» и нажмите Enter.
- Установлен Просмотр по к Большие иконки.
- Нажмите на мышь, он запустит свойства мыши.
- Перейти к Параметры указателя вкладка
- Снимите флажок Увеличить точность указателя.
- Нажмите Применить> Хорошо.
Надеюсь, это поможет вам.
4]Запустите средство устранения неполадок оборудования и устройств.
Средство устранения неполадок оборудования и устройств может автоматически определить, что не так с вашим оборудованием, в данном случае с мышью, а затем развернуть подходящее решение. В отличие от большинства средств устранения неполадок, это не скрыто в настройках Windows, но для его запуска вам необходимо выполнить команду cmd. Чтобы сделать то же самое, прежде всего, откройте командную строку от имени администратора, вы можете найти ее в меню «Пуск» или с помощью Win + R, введите «Cmd» и нажмите Ctrl+Shift+Enter.
Когда откроется окно командной строки, вставьте следующую команду и нажмите Enter.
msdt.exe -id DeviceDiagnostic
Откроется средство устранения неполадок оборудования и устройств. Просто следуйте инструкциям на экране, чтобы запустить средство устранения неполадок. Надеюсь, это поможет вам.
5]Обновите Windows и все ее драйверы.
Если есть ошибка, которая вызывает эту проблему, то единственное, что вы можете сделать для ее устранения, — это обновить операционную систему вместе со всеми ее драйверами. Итак, прежде всего, проверьте наличие обновлений и установите обновление, если оно доступно. Затем попробуйте любой из следующих способов, чтобы обновить все драйверы устройств.
После обновления драйвера проверьте, сохраняется ли проблема.
6]Переустановите драйвер мыши.
Если обновление драйвера не работает, возможно, проблема связана с драйвером вашей мыши. Довольно часто драйвер повреждается или сталкивается с каким-либо сбоем. Вот почему в Windows есть диспетчер устройств, который позволяет без труда удалить драйвер. Итак, прежде всего, давайте удалим драйвер Мыши. Выполните указанные шаги, чтобы сделать то же самое.
- Откройте Диспетчер устройств с помощью Win + X > Диспетчер устройств.
- Расширять Мыши и другие указывающие устройства.
- Щелкните правой кнопкой мыши драйвер мыши (у него будет название производителя) и выберите Удалить устройство из контекстного меню.
- Нажмите «Удалить» еще раз, когда будет предложено.
После удаления драйвера, чтобы переустановить его, щелкните правой кнопкой мыши Мыши и другие указывающие устройства и выберите Сканирование аппаратных изменений. Таким образом, Windows обнаружит подключенное оборудование и установит соответствующее программное обеспечение. Вы также можете отключить и снова подключить ключ, если считаете, что это проще. Какой бы метод вы ни выбрали, драйвер будет установлен, и, надеюсь, на этот раз вы не столкнетесь с рассматриваемой проблемой.
7]Устранение неполадок в чистой загрузке
Если ничего не сработало, в крайнем случае следует выполнить чистую загрузку и найти виновника. Существует множество стороннего ПО, готового вмешаться в процессы Windows и доставить неприятности пользователю, загрузка ОС в состоянии «Чистая загрузка» отключит все не-Windows-процессы, которые можно отключить вручную, чтобы наткнуться на нарушителя спокойствия. Затем вы можете удалить это приложение, и ваша проблема будет решена.
Надеюсь, вы сможете получить постоянную чувствительность мыши после выполнения решений, упомянутых в этом посте.
Читайте: Как изменить чувствительность тачпада в Windows 11/10
Как включить ускорение мыши в Windows 11?
Ускорение мыши — это не что иное, как Enhance Pointer Precision, вы можете проверить третье решение, просто вместо того, чтобы снимать флажок, вы должны поставить его. Другой метод для того же приведен ниже.
- Открыть настройки.
- Перейти к Bluetooth и устройства.
- Нажмите на Мышь > Дополнительные настройки мыши.
- Перейдите в «Параметры указателя» и установите флажок «Увеличить точность указателя».
Вот и все!
Читайте также: Как повысить точность указателя мыши в Windows.
Содержание
- Отключаем акселерацию мыши в Windows 10
- Способ 1: Меню «Параметры»
- Способ 2: Редактор реестра
- Способ 3: Изменение параметров запуска игры
- Вопросы и ответы
Акселерация мыши — опция, отвечающая за ускорение перемещения курсора при резких или размашистых движениях девайсом. По умолчанию эта функция в операционной системе находится во включенном режиме, что может вызывать трудности у некоторых пользователей во время прохождения игр или взаимодействия с Windows 10. Поэтому мы предлагаем изучить доступные методы отключения этого параметра с целью оптимизации отклика указателя при передвижении мыши рукой. Сегодня мы рассмотрим три доступных варианта осуществления поставленной задачи.
Каждый возможный способ отключения акселерации мыши в Windows 10 имеет свои преимущества и недостатки, которые связаны с текущей конфигурацией ОС или особенностями ее поведения. Мы предлагаем изучить каждую представленную инструкцию, чтобы узнать, какая из них будет оптимальной в сложившейся ситуации. После этого уже можно будет переходить к ее реализации, пошагово выполняя каждое действие.
Способ 1: Меню «Параметры»
Первый и самый простой метод заключается в использовании раздела конфигурации в меню «Параметры». Здесь через графическое меню путем снятия галочки всего с одного пункта можно отключить акселерацию, что производится следующим образом:
- Запустите «Пуск» и перейдите в «Параметры».
- Откройте категорию «Устройства».
- Воспользуйтесь панелью слева, чтобы переместиться к пункту «Мышь».
- Отыщите надпись «Дополнительные параметры мыши» и кликните по ней ЛКМ.
- Отобразится отдельное окно со свойствами. Здесь следует перейти на вкладку «Параметры указателя».
- Снимите галочку с пункта «Включить повышенную точность установки указателя», а затем примените изменения, щелкнув по специально отведенной кнопке.

После внесения данных изменений скорость перемещения указателя может немного снизиться. С учетом этого сразу отредактируйте данный параметр, настроив оптимальное положение ползунка в этой же вкладке «Параметры указателя». Рекомендуется перезагрузить компьютер, чтобы убедиться в сохранении установленных ранее настроек.
Способ 2: Редактор реестра
Иногда устанавливаемые через «Параметры» настройки при создании нового сеанса операционной системы просто сбрасываются. Иногда это происходит и после запуска определенной игры, что в итоге приводит к повторной активации акселерации мыши. В таких ситуациях лучше обратиться к редактору реестра, чтобы самостоятельно внести правки в необходимые файлы.
- Уточним, что приведенные далее конфигурации рассчитаны на стандартный масштаб экрана 100%. При его пользовательском значении советуем вернуть состояние по умолчанию. Для этого в меню «Параметры» откройте раздел «Система».
- Через левую панель переместитесь в «Дисплей».
- Здесь в «Масштаб и разметка» установите значение «100% (рекомендуется)».
- Теперь можно переходить непосредственно к редактированию реестра. Откройте утилиту «Выполнить», зажав горячую клавишу Win + R. В строке напишите
regeditи нажмите на Enter. - Используйте адресную строку, чтобы быстро перейти по пути
HKEY_CURRENT_USERControl PanelMouse. - Здесь найдите три параметра с названиями «MouseSensitivity», «SmoothMouseXCurve» и «SmoothMouseYCurve». Дважды щелкните левой кнопкой мыши по первому из них, чтобы перейти к изменению значения.
- В «MouseSensitivity» рекомендуется установить стандартное значение скорости перемещения курсора. Значит, в строке «Значения» напишите
10и сохраните изменения. - Откройте окно редактирования «SmoothMouseXCurve» и замените содержимое на приведенное ниже.
=hex:
00,00,00,00,00,00,00,00,
C0,CC,0C,00,00,00,00,00,
80,99,19,00,00,00,00,00,
40,66,26,00,00,00,00,00,
00,33,33,00,00,00,00,00После этого откройте «SmoothMouseYCurve» и замените «Значение» на
=hex:
00,00,00,00,00,00,00,00,
00,00,38,00,00,00,00,00,
00,00,70,00,00,00,00,00,
00,00,A8,00,00,00,00,00,
00,00,E0,00,00,00,00,00 - После применения всех изменений перейдите по пути
HKEY_USERS.DEFAULTControl PanelMouse. - Отыщите параметр «MouseSpeed» и откройте его для изменения.
- Установите значение
0и нажмите на «ОК». - Значение параметров «MouseThreshold1» и «MouseThreshold2» тоже измените на
0.

Теперь, когда все изменения были сохранены, никаких сбоев наблюдаться не должно. Однако учитывайте, что любая конфигурация, произведенная через редактор реестра, вступает в силу только после перезагрузки компьютера. Сделайте это, а уже потом переходите к взаимодействию с мышкой.
Способ 3: Изменение параметров запуска игры
Иногда акселерация мыши мешает только в определенных играх, поскольку делает перемещение курсора непредсказуемым. Некоторые пользователи попросту не желают вносить глобальные изменения в ОС или они по каким-либо причинам не сохраняются. В таком случае необходимо изменить параметры запуска или конфигурационный файл конкретного приложения. Давайте рассмотрим эту процедуру с играми от Valve (Counter-Strike, Dota 2, Half-Life) через официальный клиент.
- Запустите Steam и перейдите в личную библиотеку игр.
- Здесь отыщите необходимую игру. Нажмите по ее значку правой кнопкой мыши и выберите пункт «Свойства».
- В появившемся окне вас интересует кнопка «Установить параметры запуска».
- Введите
-noforcemparms -noforcemaccelи нажмите на «ОК».

Два этих параметра будут автоматически отключать акселерацию мыши при запуске игры и позволят оптимизировать отклик движений. Если Steam отсутствует, то произвести эту настройку для игр от Valve можно и через ярлык:
- Найдите значок игры и кликните по нему ПКМ. В появившемся контекстном меню выберите пункт «Свойства».
- На вкладке «Ярлык» отыщите поле «Объект».
- Сделайте отступ от последнего символа в конец строки вставьте
-noforcemparms -noforcemaccel, применив после этого изменения.

К сожалению, для игр от других компаний такая настройка не работает, поэтому придется обращаться в меню параметров в самом приложении и отключать там акселерацию, если соответствующий пункт имеется. Дополнительно можно обратиться на форумы игры или задать вопрос разработчику, чтобы понять, какие изменения вносить в конфигурационные файлы для выполнения поставленной задачи.
Это были три доступных варианта отключения акселерации мыши в Виндовс 10. Каждый из них имеет свой алгоритм действий, который мы постарались максимально детально описать. Вам следует лишь определить оптимальный способ и произвести инструкцию, чтобы реализовать нужную конфигурацию.
Всем доброго времени суток! Сегодня мы поговорим про то, как же нам отключить ускорение мыши в Windows 10. Ускорение (или акселерация) – это настройка, которая постепенно ускоряет мышь с увеличением пройдённого пути. Чем дальше вы двинули мышь, тем быстрее она двигается. Эта настройка по умолчанию уже включена во всех операционных системах Windows. Минус ускорения в том, что в играх (типа CS или Дота), где нужна точность – эта штука сильно мешает и уменьшает процент побед. В статье ниже я описал несколько способов, которые должны вам помочь.
Содержание
- Способ 1: Параметры системы
- Способ 2: Через реестр
- Способ 3: В игре
- Steam (любая игра)
- CS:GO
- Любая другая игра
- Задать вопрос автору статьи
Способ 1: Параметры системы
Убрать или выключить ускорение (акселерацию) мыши в Windows 10 можно через стандартные параметры ОС. Давайте я покажу на примере – просто повторяйте за мной.
- Открываем кнопку «Пуск» и кликаем по параметрам операционной системы.
- Найдите значок клавиатуры и динамиков – надпись: «Устройства».
- Выбираем нужный подраздел слева и далее заходим в дополнительные параметры.
- Переходим во вкладку «Параметры указателя» и сразу выключаем галочку в пункте «Перемещение», там, где нужно настраивать скорость движения.
- Жмем по кнопке «Применить».
Вы увидите, что скорость передвижения как бы немного снизилась. Но на самом деле просто исчезло то самое ускорение, которое мешает точному наведению. Здесь же вы можете настроить (увеличить или уменьшить) скорость мыши на Windows 10 – для этого просто передвиньте верхний бегунок влево или вправо.
Способ 2: Через реестр
В свое время сталкивался с такой проблемой – при запуске определенных игр или после обновления Виндовс 10, почему-то акселерация вновь включалась. Тут у нас есть несколько вариантов. Мы можем повторно использовать тот же самый способ 1. Но в таком случае в любой момент времени ускорения может опять активироваться.
Но можно добавить определенные настройки в реестр – таким образом даже если акселерация будет включена в параметрах, то работать она не будет. Все дело в том, что настройки, которые мы пропишем в реестре будут препятствовать ускорению, и курсор будет двигаться стандартным способом. Но есть у этого способа и минус – о нем я расскажу походу.
- Сначала нам нужно проверить, какой масштаб у вас установлен. Чуть позже я объясню, для чего это нужно.
- Там же в «Параметрах» в Пуске жмем по разделу «Система».
- Заходим в «Дисплей» и смотрим, какой у вас установлен масштаб. Нам нужно, чтобы стояло 100%, так как настройки, которые специально убирают ускорение, работают только с этим масштабом. Если он у вас такой, то переходим к следующему шагу. Что делать если он больше? – в таком случае у вас есть два варианта. Первый – установить 100% и посмотреть, сможете ли вы так работать. Если у вас маленький дисплей, то через какое-то время глаза начнут напрягаться, и вы начнете уставать. Поэтому лучше установите рекомендованный параметр, или тот, с которым вы привыкли работать. Второй вариант – это убрать акселерацию в самой игре – об этом я расскажу в следующем способе.
- Нам нужно попасть в редактор реестр – проще всего его найти в поиске Виндовс 10. Или вы можете воспользоваться горячими клавишами «WIN» и «R», нажав их одновременно. Как только вылезет окно, выполняющее команды, впишите в него: regedit.
- Открываем основную папку с разделом «HKEY_CURRENT_USER». В ней находим подраздел «Control Panel». Там уже будет папка с настройками мыши – «Mouse». Отлично, теперь уже работает с основным окном справа.
- Нам нужно три параметра – я их отметил на скриншоте ниже. Давайте поработаем с ними поочередно.
- Сначала открываем первый параметр, двойным щелчком левой кнопкой мыши и устанавливаем значение 10.
- Открываем второй параметр, который отвечает за скорость курсора по горизонтальной траектории. Копируем и вставляем эту настройку:
00,00,00,00,00,00,00,00,
C0,CC,0C,00,00,00,00,00,
80,99,19,00,00,00,00,00,
40,66,26,00,00,00,00,00,
00,33,33,00,00,00,00,00
ПРИМЕЧАНИЕ! На некоторых сборках вставить настройку невозможно – придется вводить её вручную с клавиатуры. Вводить следует 16-ричный код с цифрами и буквами, которые находятся посередине.
- Осталось настроить конфигурацию для вертикального движения мыши по Y-оси:
00,00,00,00,00,00,00,00,
00,00,38,00,00,00,00,00,
00,00,70,00,00,00,00,00,
00,00,A8,00,00,00,00,00,
00,00,E0,00,00,00,00,00
- Это еще не все, нам нужно изменить еще несколько параметров. Возвращаемся в самый верх по древу папок и заходим в «HKEY_USERS». В ней находим папку «.DEFAULT». Открываем настройки контрольной панели «Control Panel» и находим там нашу мышь – «Mouse».
- Здесь вам нужно установить нулевое значения для трех параметров: «MouseSpeed», «MouseThreshold1» и «MouseThreshold2».
- Чтобы настройки применились – перезагрузите операционную систему.
На мой взгляд лучше всего выключить акселерацию мыши именно в конкретной игре. Таким образом, вам будет проще управлять курсором в Windows, а вот во время игрового процесса мышь будет двигаться с большей точностью. Давайте рассмотрим несколько вариантов.
Steam (любая игра)
Данный способ позволяет выключить ускорение для любой игры в Steam – откройте сам клиент. Далее перейдите в «Библиотеку» своих игр и выберите там игру. Это может быть «CS:GO», «Dota 2», или любая другая игрушка. Нажмите по ней правой кнопкой мыши и зайдите в «Свойства».
На вкладке «Общие» вставляем в параметры запуска значение:
-noforcemparms –noforcemaccel
ПРИМЕЧАНИЕ! Разработчики постоянно меняют местами пункты, поэтому если у вас вид окна отличается от моего скриншота ниже, то просто поищите «Параметры запуска» по всем разделам в этом окне.
CS:GO
Вот тут дорогие товарищи, мы уже поговорим про нормальное улучшение прицеливания, а также уменьшения задержек при наведении курсора.
- Заходим в папку с игрой. Обычно она расположена по этому пути:
…SteamsteamappscommonCounter-Strike Global Offensive
- Находим там файл «csgo.exe», жмем правой кнопкой и заходим в «Свойства». Ставим галочку, которая отключает оптимизацию во весь экран. Далее жмем по кнопке «Изменить параметры высокого DPI».
- Ставим галочку в самом низу и смотрим, чтобы стоял тип – «Приложение».
- Еще я в свое время игрался с настройками и заметил, что обработка изображения моментами тоже влияет на запоздание и скорость курсора. Вся проблема в том, что на экране постоянно идет обработка 3D моделей и иногда происходят подлагивания. Если у вас не сильно мощная видеокарта, и вы моментами видите подлаги, то стоит изменить некоторые настройки в разделе «Изображение»:
- Режим сглаживания множественной выборкой – минимум 2x MSAA. Если комп вообще слабый, то лучше выключить.
- Сглаживание с помощью FXAA – вот данный параметр мне в свое время сильно мешал, поэтому его выключаем.
- Режим фильтрации текстур – зачем они нам нужны? – лучше выключить.
Дополнительно можно добавить настройки для консоли или в конфиг файл:
- m_rawinput "1" - m_customaccel "0" - m_customaccel_exponent "0" - m_mousespeed "0" - m_mouseaccel1 "0" - m_mouseaccel2 "0"
Любая другая игра
В таком случае вам нужно запустить игру, зайти в раздел «Настройки». Там находим «Управление» или «Мышь» и ищем конфигурацию, которая отвечает за ускорение. Сразу скажу, что не во всех играх есть подобная настройка. Если вы её не видите, то скорее всего она не предусмотрена в этой игрушке.