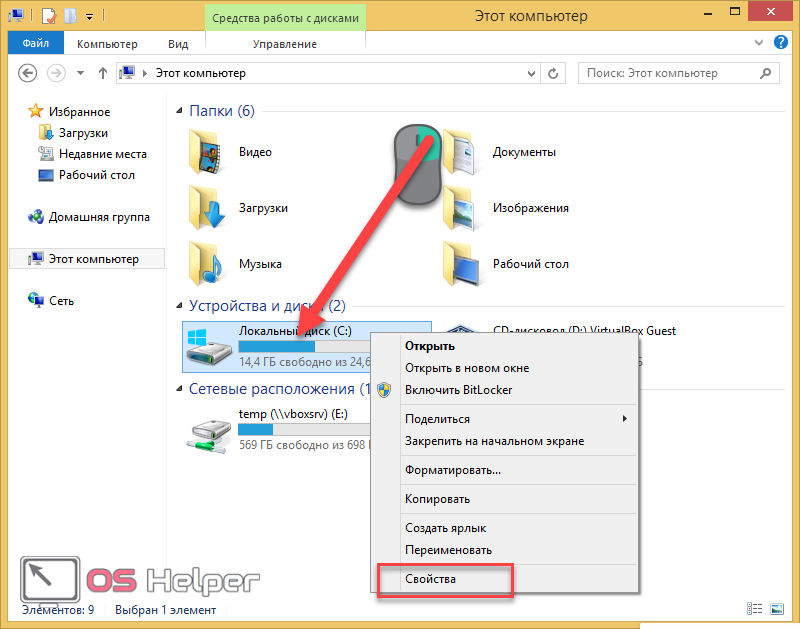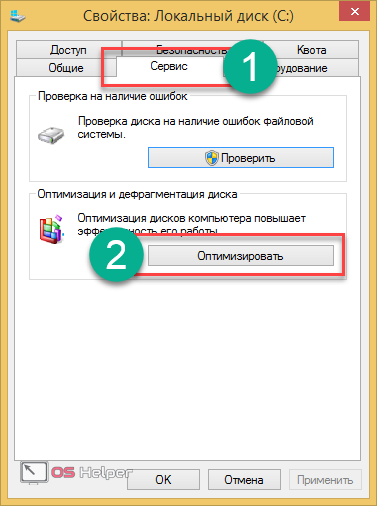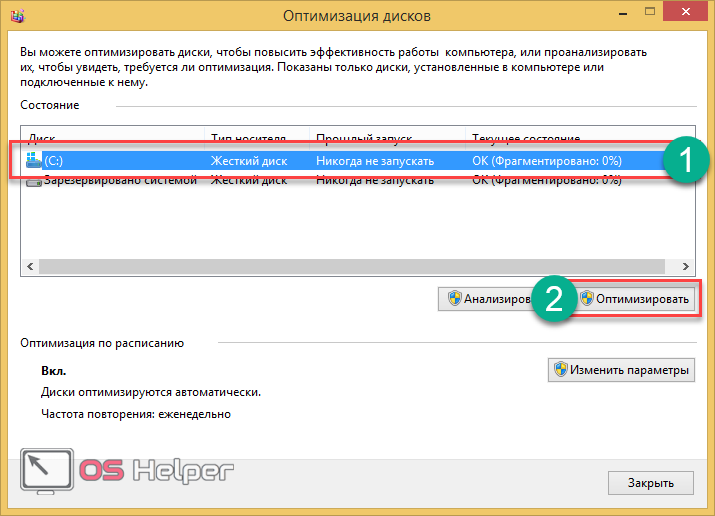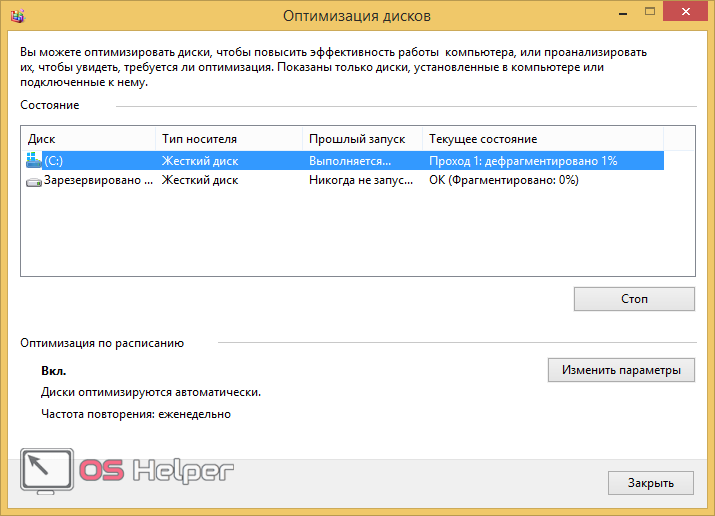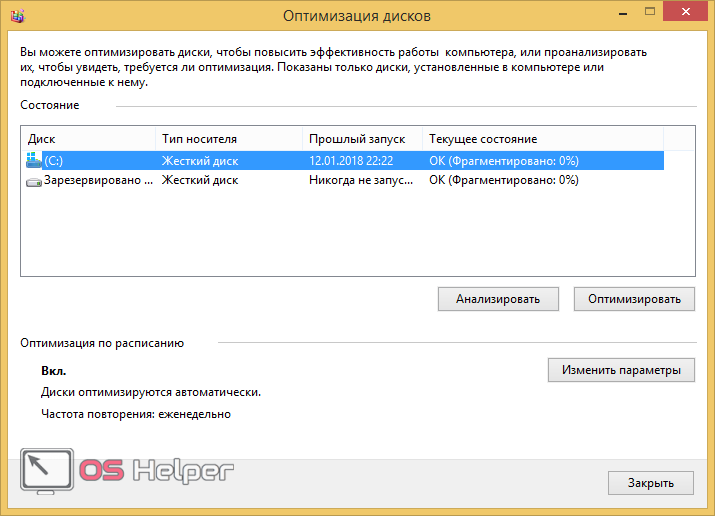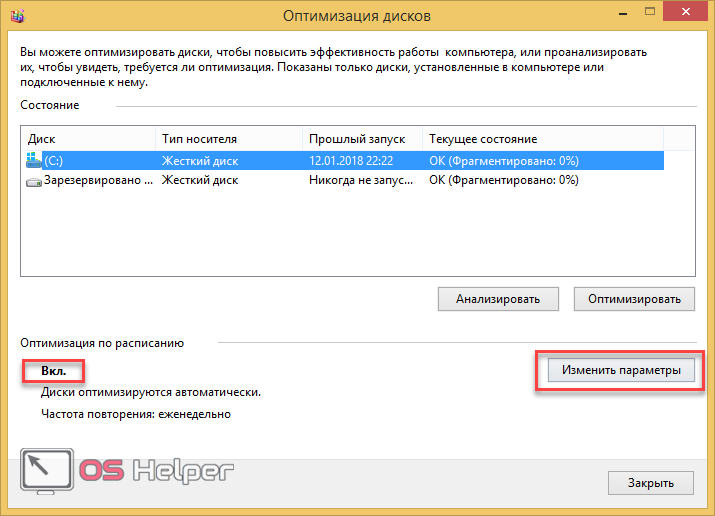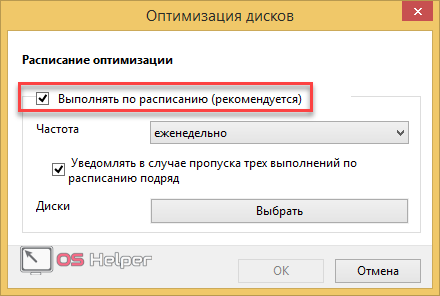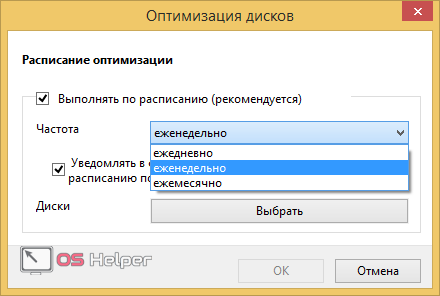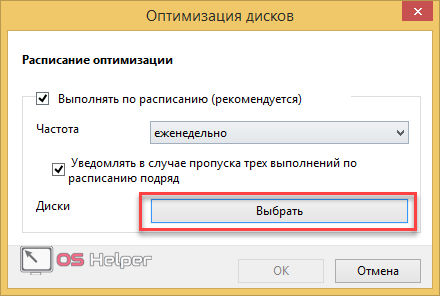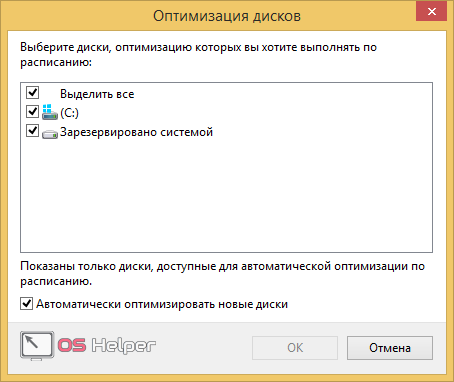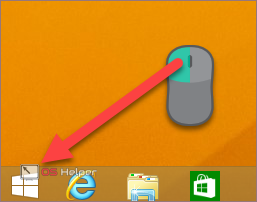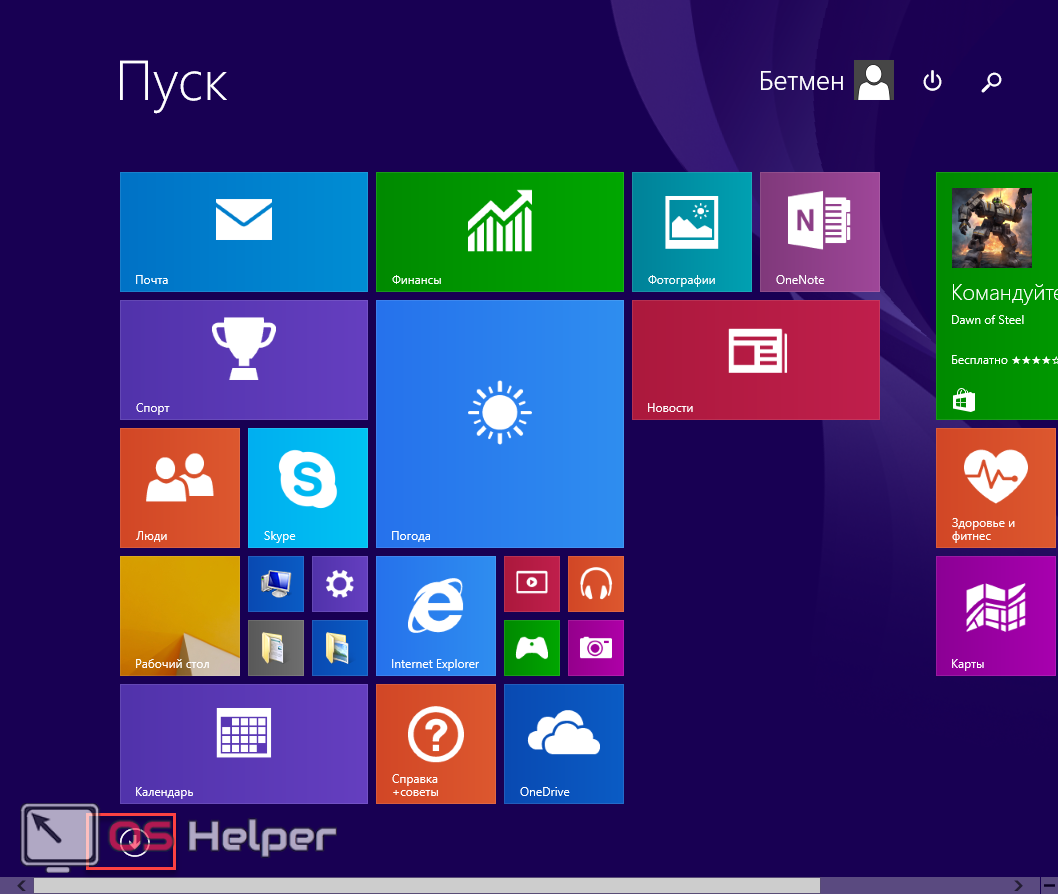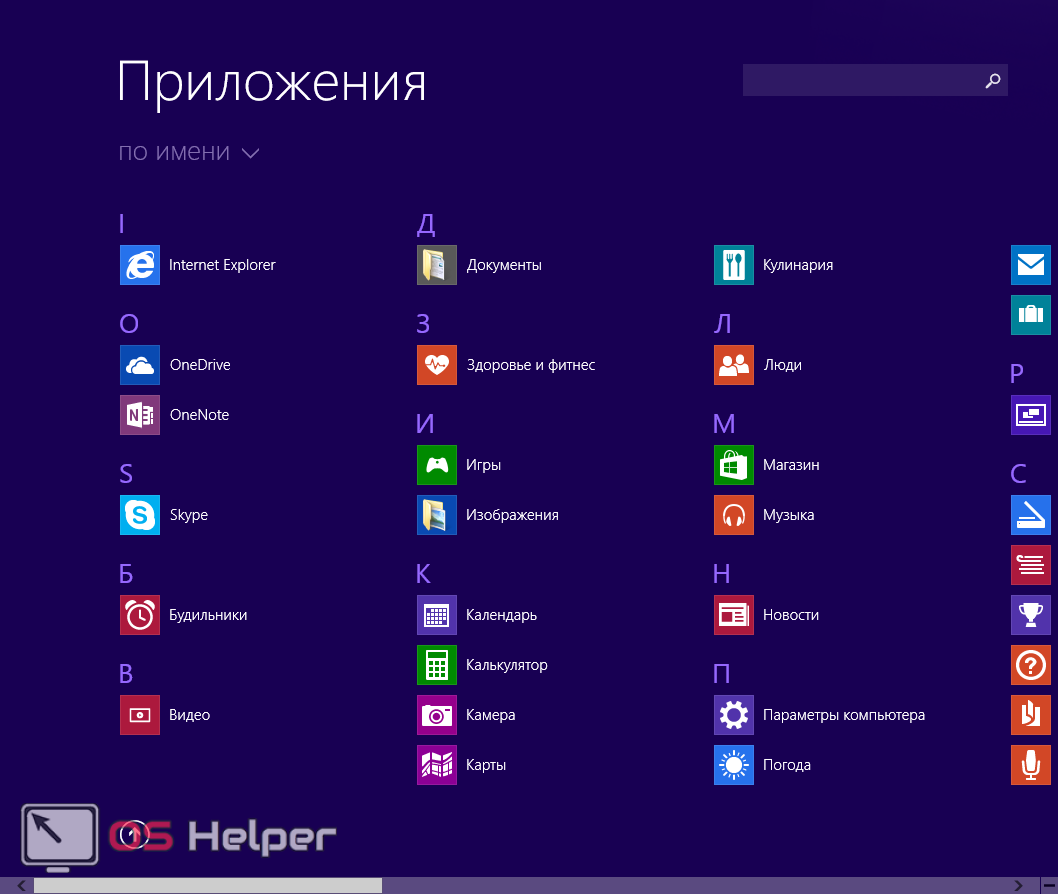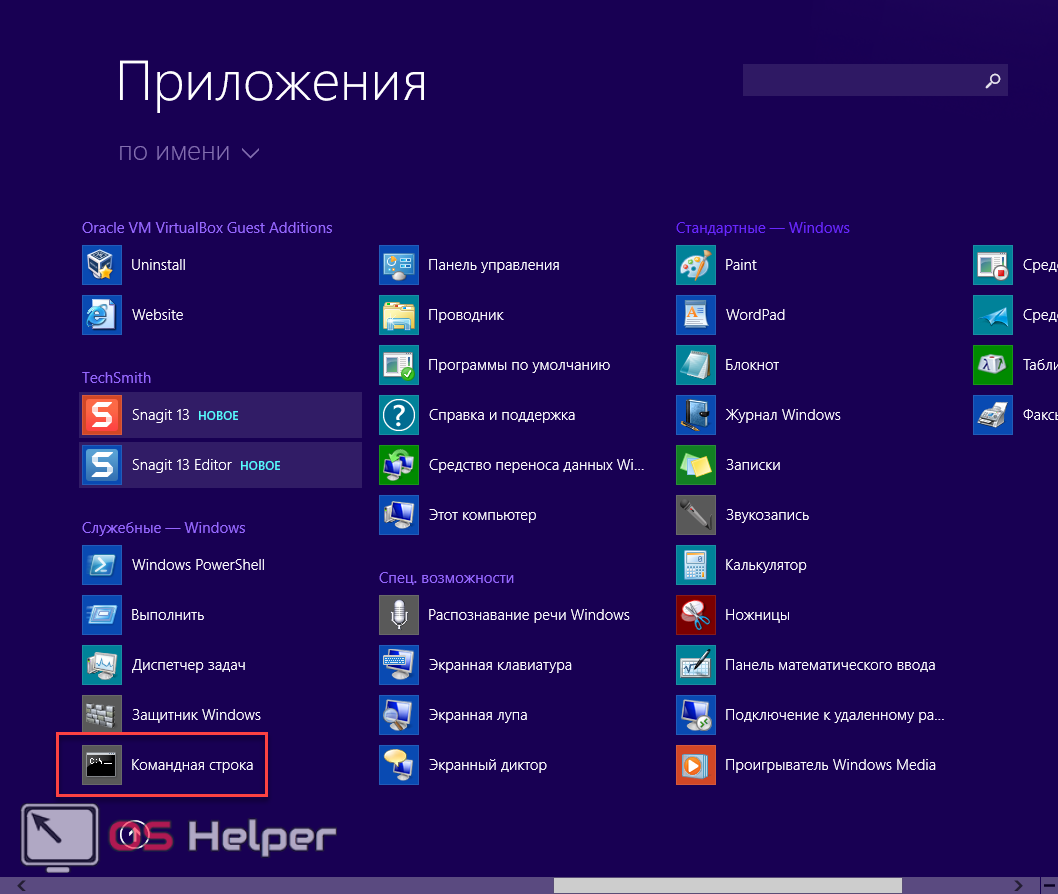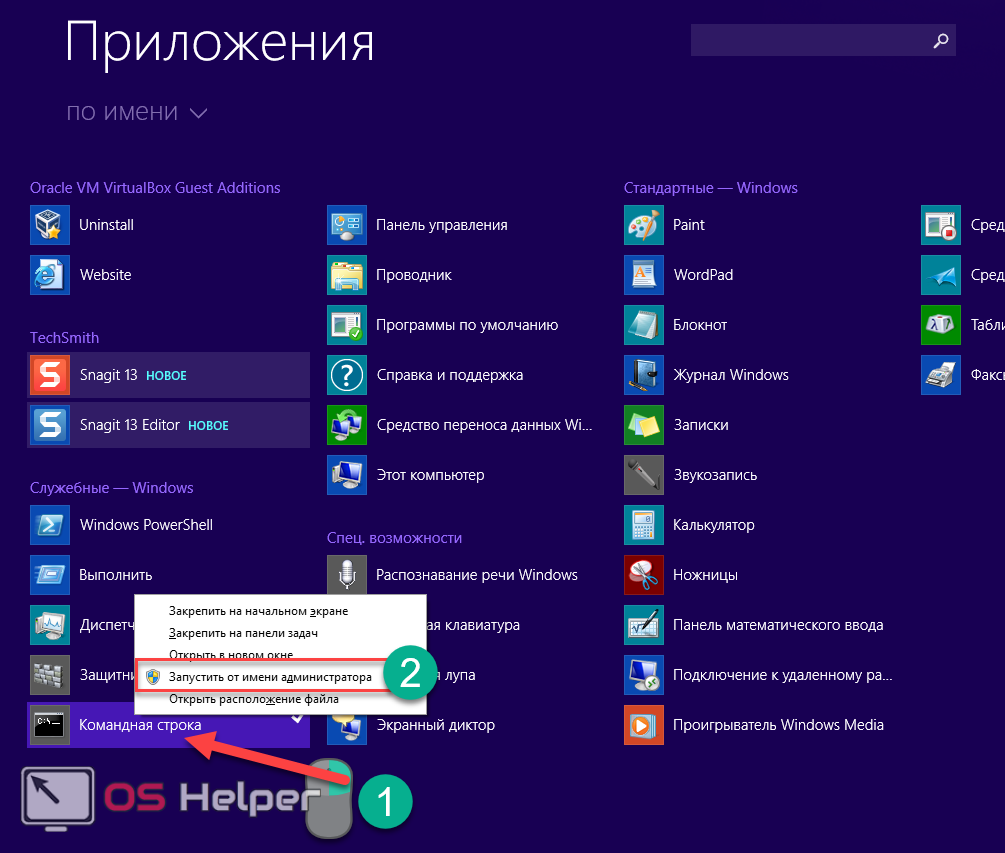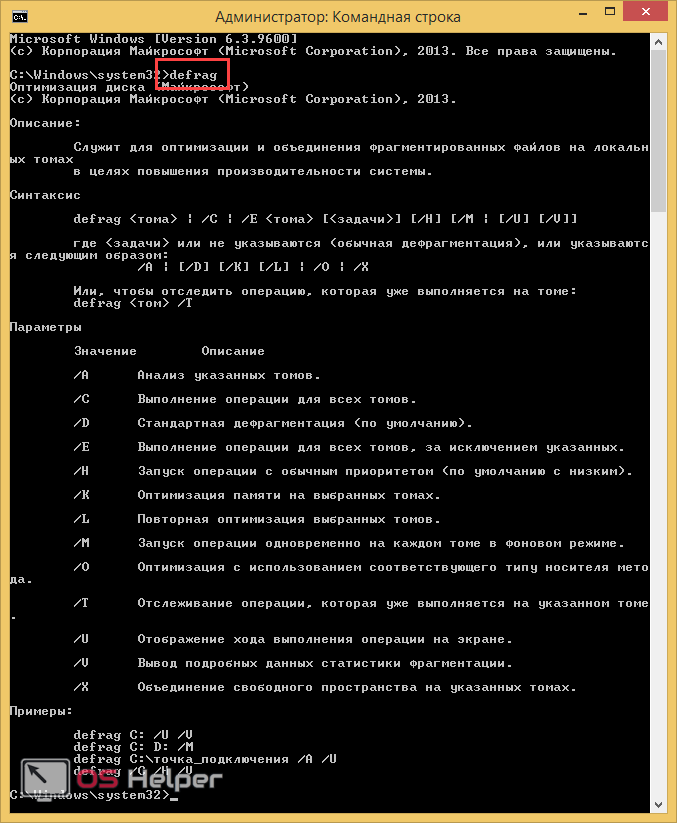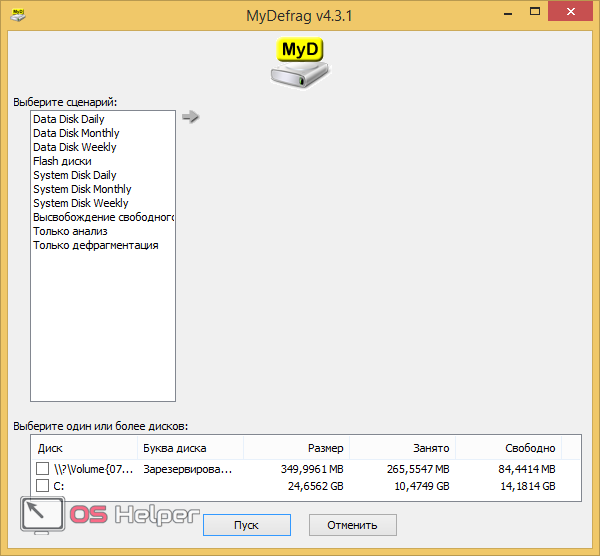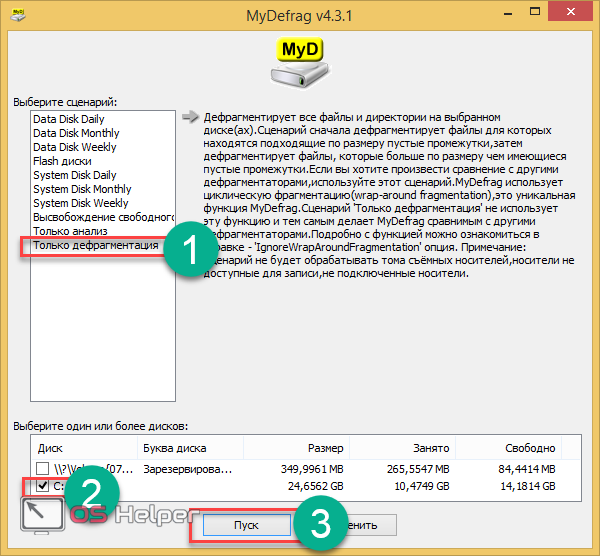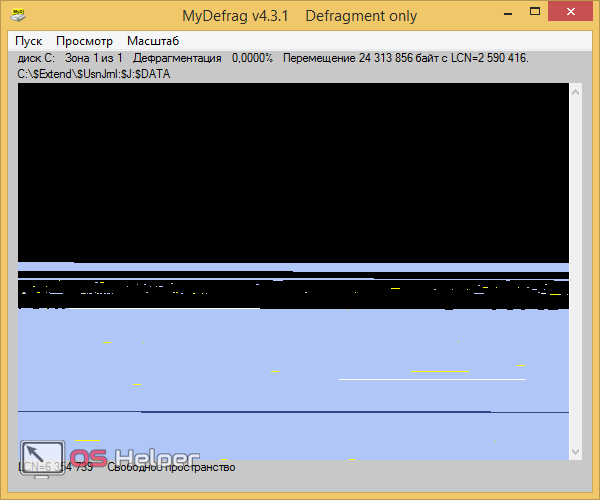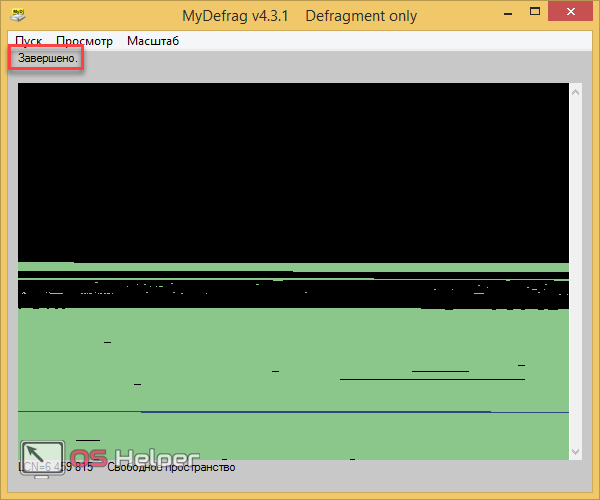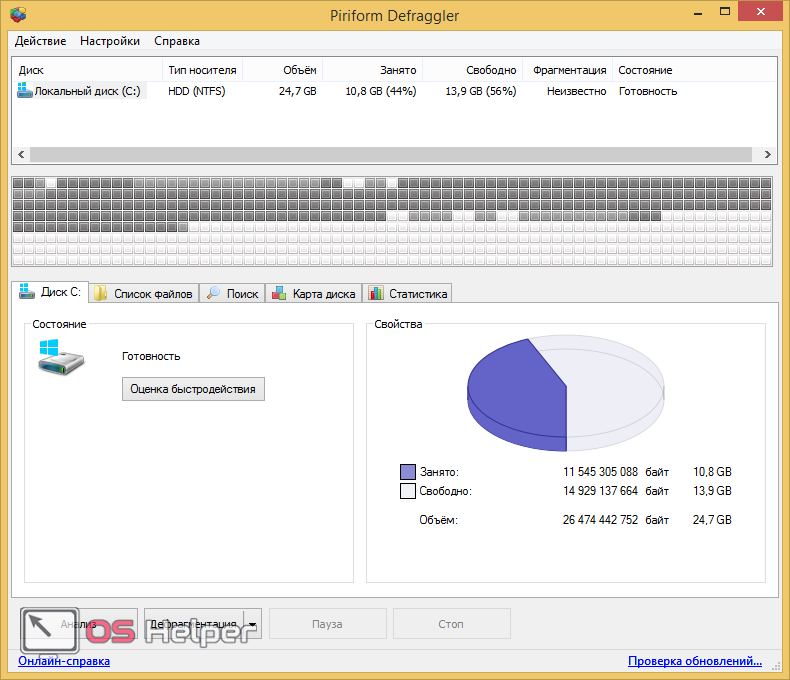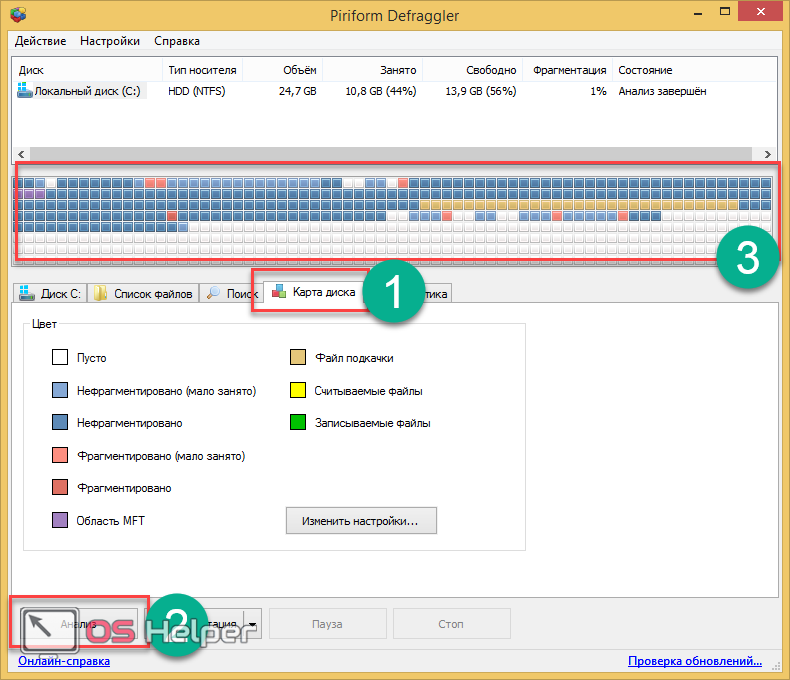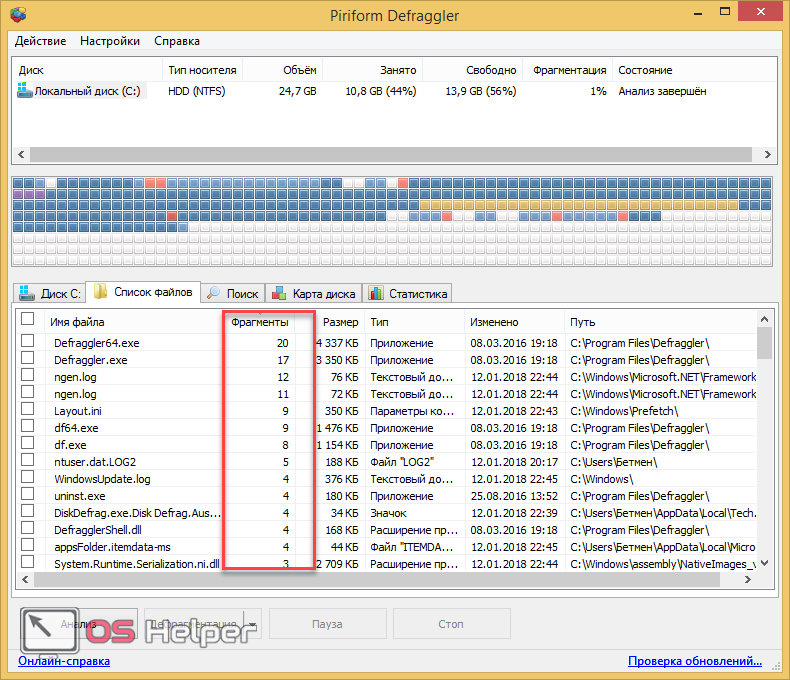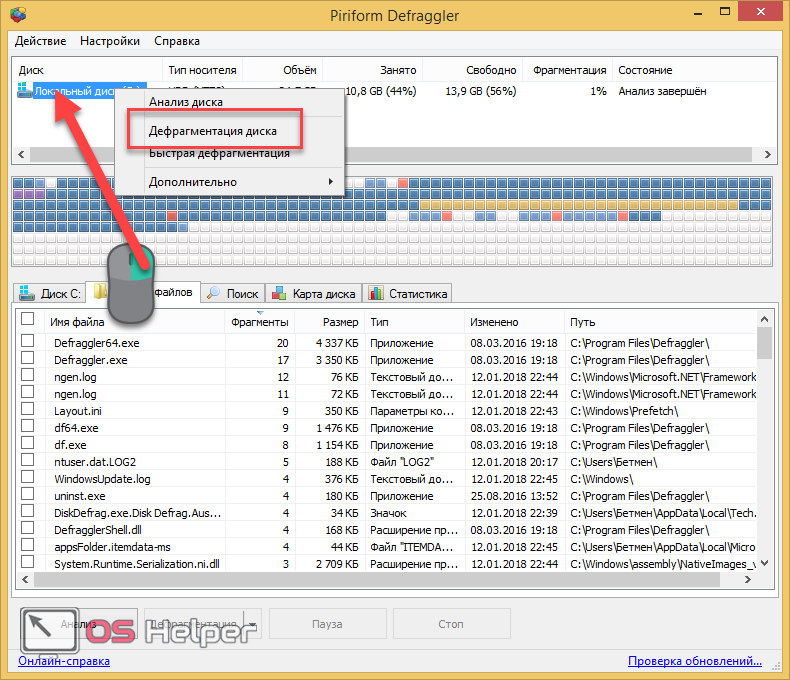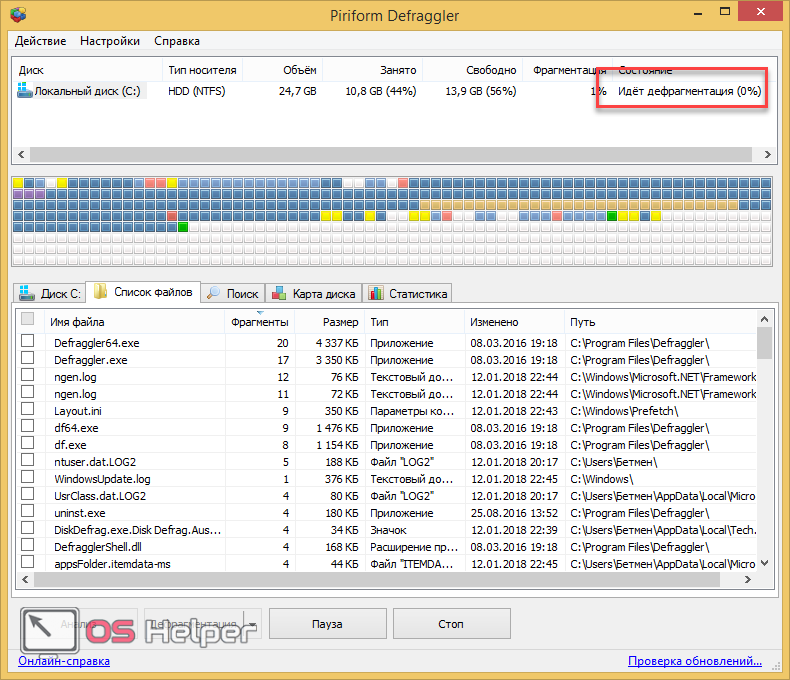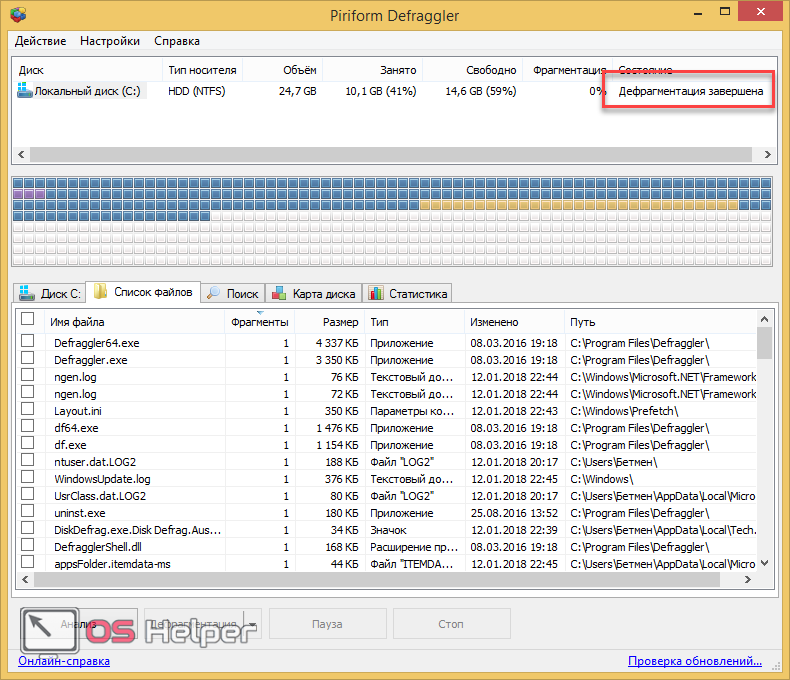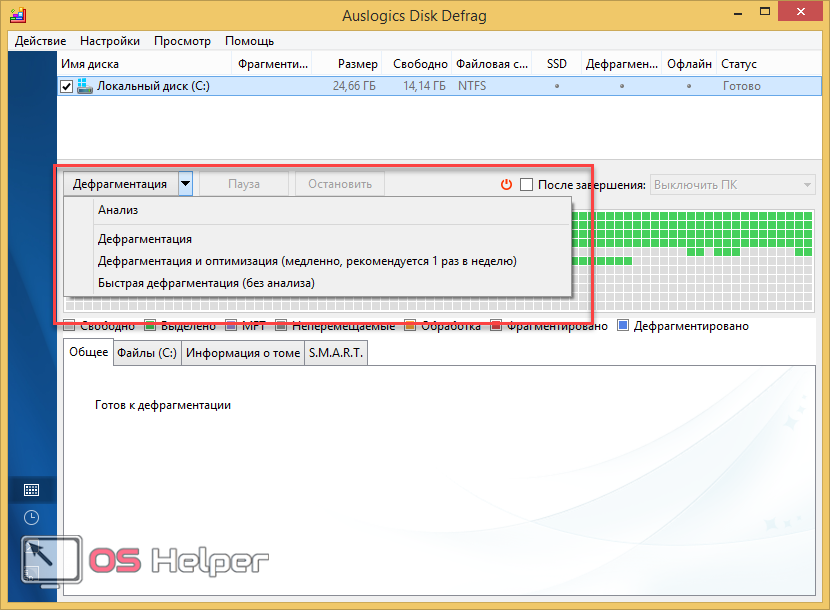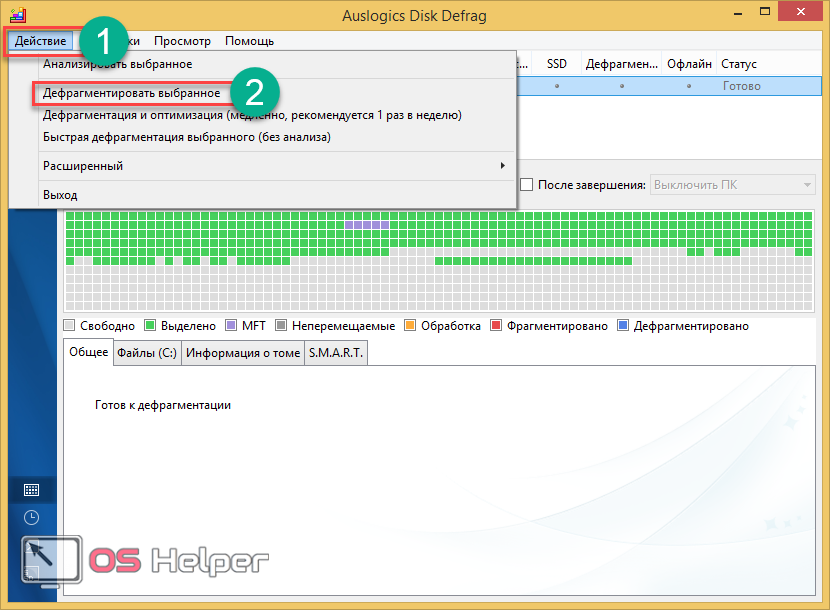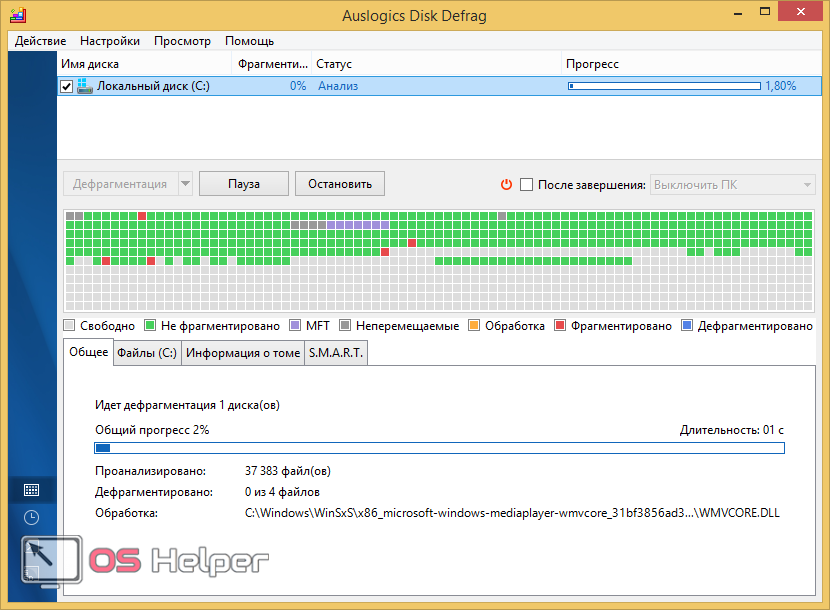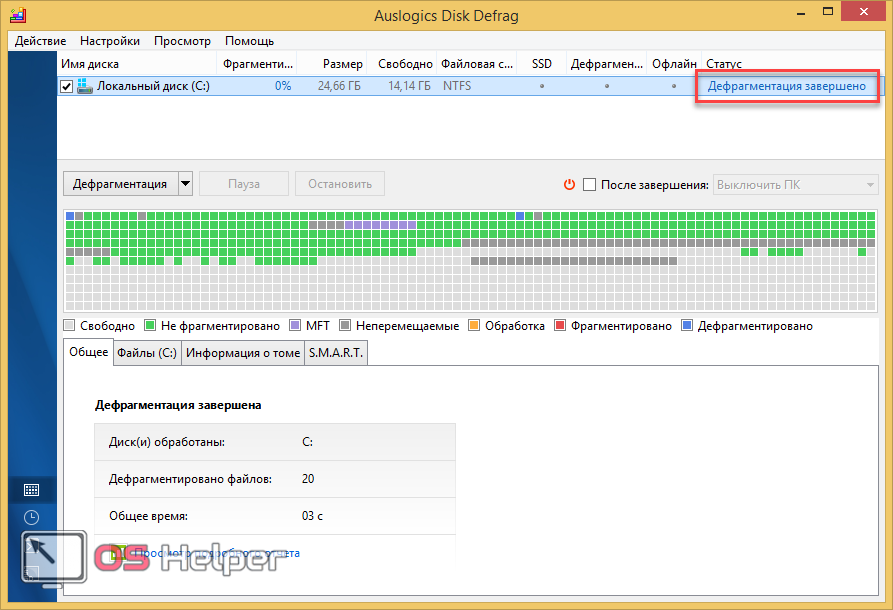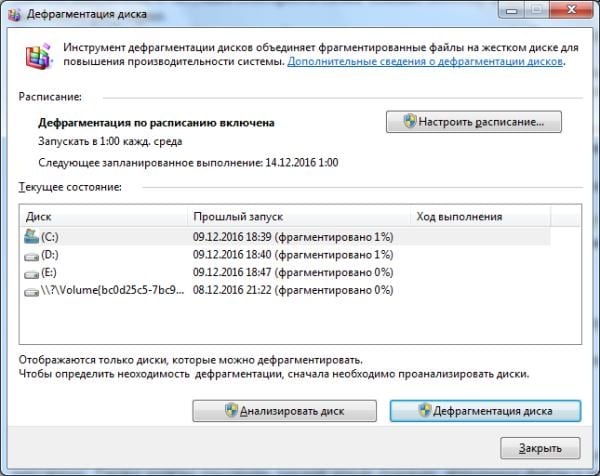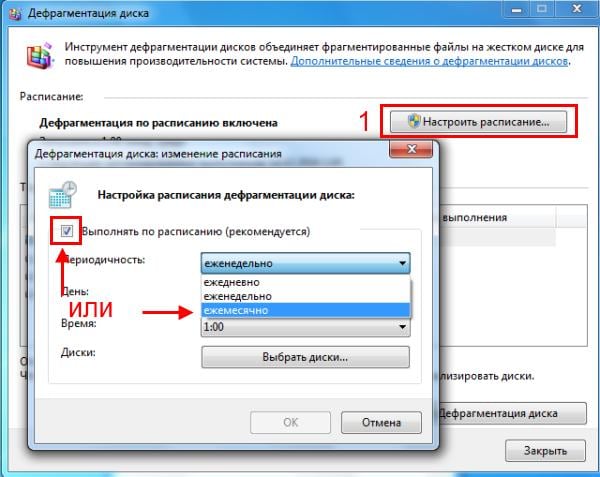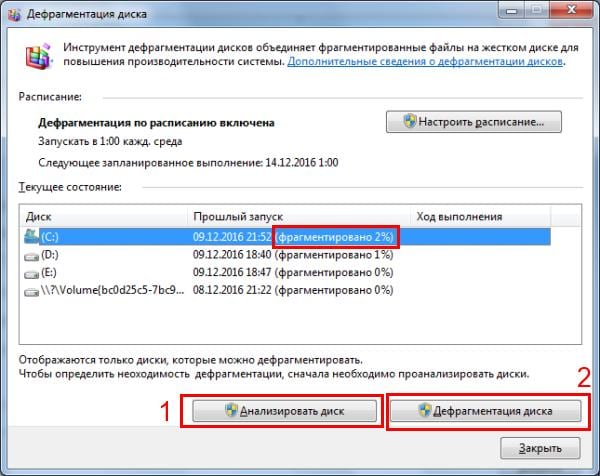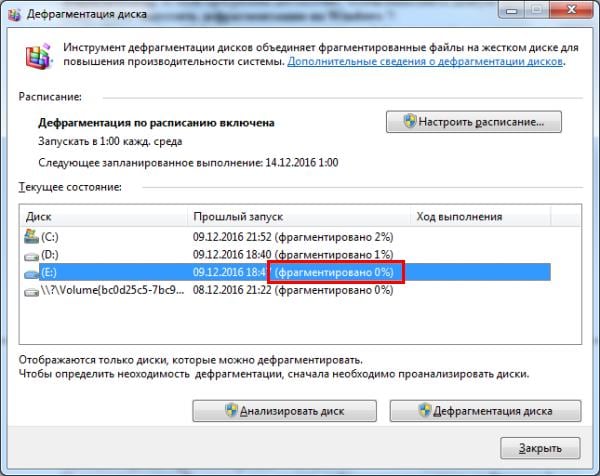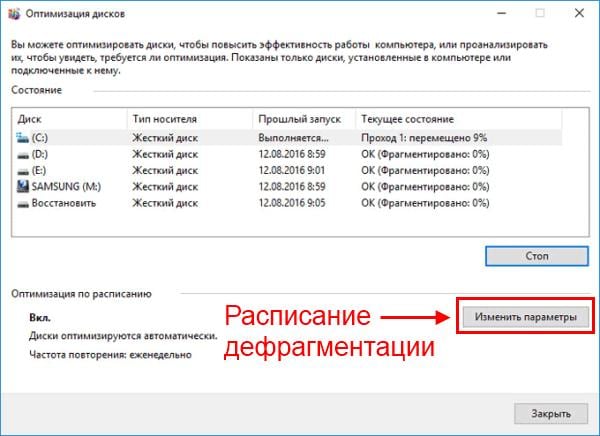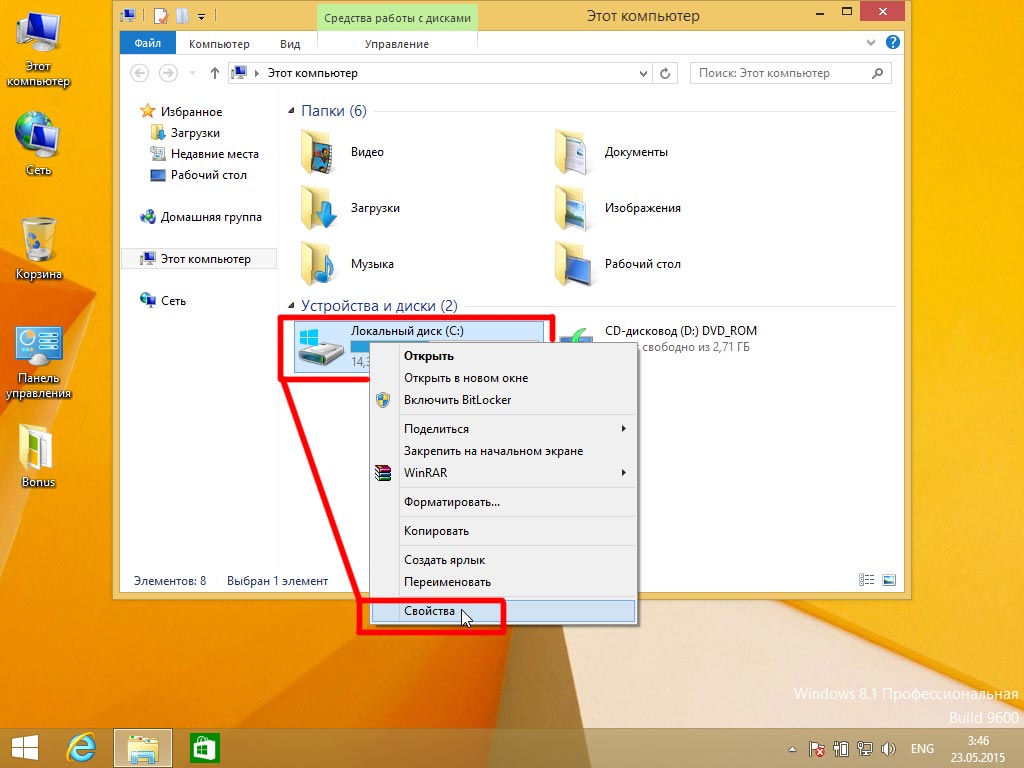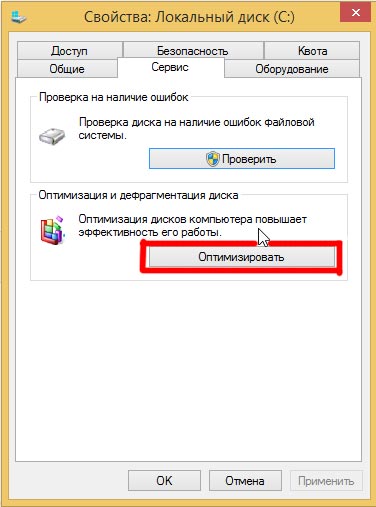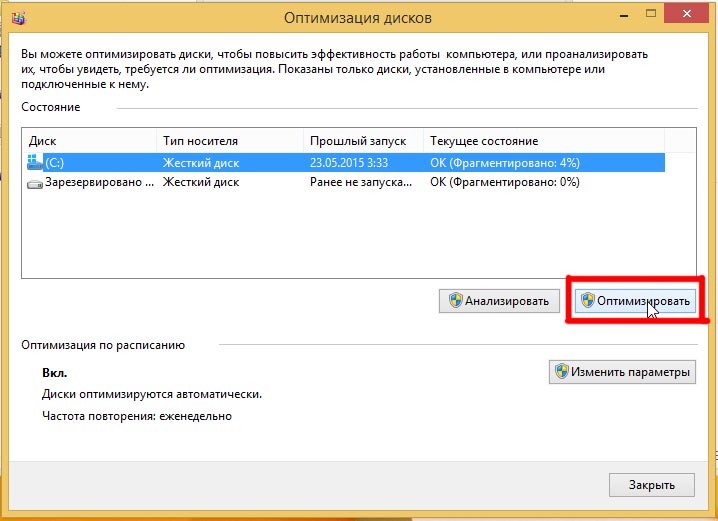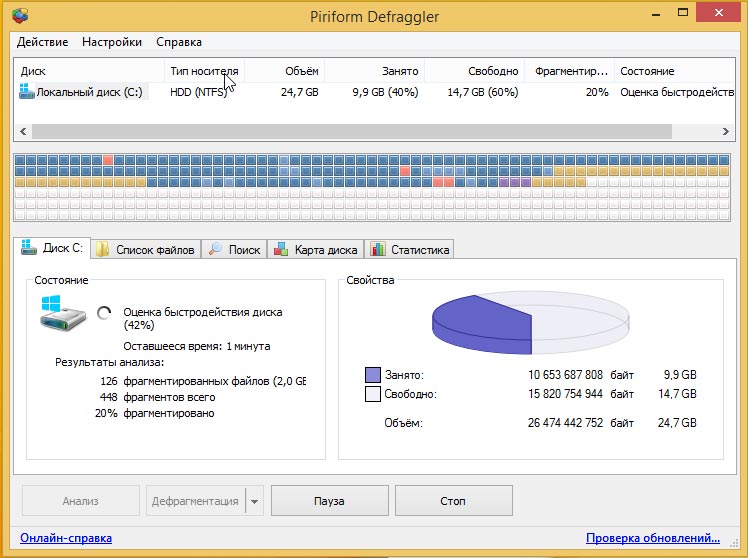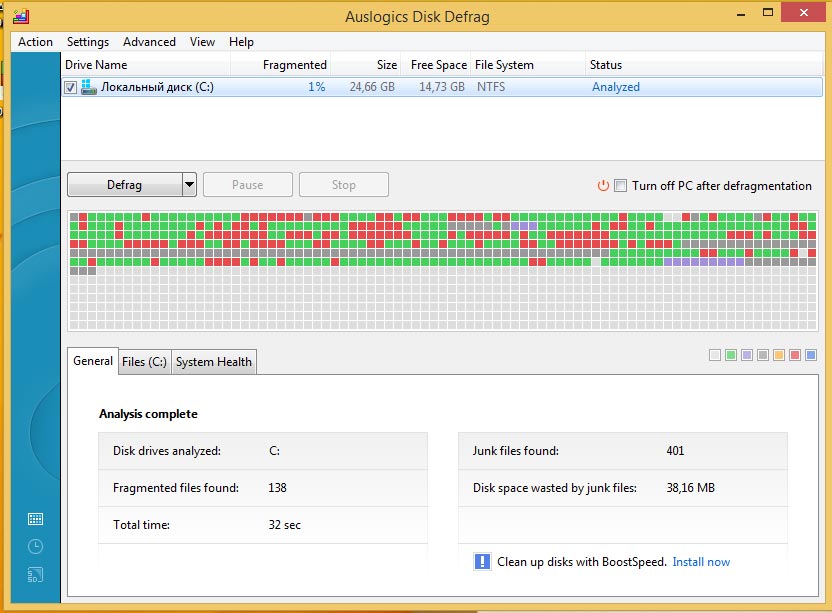Содержание
- Процедура дефрагментации на Виндовс 8
- Способ 1: Auslogics Disk Defrag
- Способ 2: Wise Disk Cleaner
- Способ 3: Piriform Defraggler
- Способ 4: Штатные средства системы
- Вопросы и ответы
Дефрагментация время от времени необходима диску для того, чтобы поддерживать на уровне производительность самого накопителя и системы в целом. Данная процедура собирает все кластеры, принадлежащие одному файлу, вместе. И таким образом вся информация на жестком диске будет храниться упорядоченно и структурировано. Многие пользователи проводят дефрагментацию в надежде, что качество работы компьютера улучшится. И да, это действительно помогает.
Разработчики системы предусмотрели специальное программное обеспечение, которое вы можете использовать для оптимизации. Автоматически восьмерка вызывает это ПО раз в неделю, поэтому вам не стоит часто беспокоится об этой проблеме. Но если же вы все таки решили провести дефрагментацию вручную, то рассмотрим несколько способов, как это сделать.
Способ 1: Auslogics Disk Defrag
Одной из лучших программ для дефрагментации дисков считается Auslogics Disk Defrag. Данное ПО гораздо быстрее и качественнее выполняет процедуру оптимизации, чем штатные средства Windows. Использование Ауслоджик Диск Дефраг поможет вам не только максимально оптимизировать расположение информации в кластерах, но и предотвратит дробление файлов в будущем. Особое внимание данный софт уделяет системным файлам — во время дефрагментации оптимизируется их расположение и они переносятся на более быструю часть диска.
Запустите программу и вы увидите список дисков, доступных для оптимизации. Кликните на необходимый накопитель и запустите дефрагментацию кликом по соответствующей кнопке.
Интересно!
Прежде, чем проводить оптимизацию диска, рекомендуется также выполнить его анализ. Для этого в выпадающем меню выберите соответствующий пункт.
Способ 2: Wise Disk Cleaner
Wise Disk Cleaner — еще одна не менее популярная бесплатная программа, которая позволяет быстро найти и удалить неиспользуемые файлы и улучшить состояние системы, а также дефрагментировать содержимое диска. Перед началом работы будет создана резервная копия всех файлов, чтобы в случае удаления важных данных можно было сделать откат.
Для того, чтобы провести оптимизацию, в панели сверху выберите соответствующий пункт. Вы увидите диски, которые можно оптимизировать. Отметьте галочкой необходимые и нажмите на кнопку «Дефрагментация».
Способ 3: Piriform Defraggler
Бесплатное программное обеспечение Piriform Defraggler является продуктом той же компания, которая разработала всем известный CCleaner. Дефраглер имеет несколько преимуществ перед стандартной утилитой дефрагментации Виндовс. Во-первых, вся процедура проходит гораздо быстрее и качественнее. А во-вторых, здесь вы сможете провести оптимизацию не только разделов жесткого диска, но и некоторых отдельных файлов.
Программа очень проста в использовании: выделите щелчком мыши диск, который необходимо оптимизировать, и нажмите на кнопку «Дефрагментация» внизу окна.
Способ 4: Штатные средства системы
- Откройте окно «Этот компьютер» и кликните ПКМ по диску, для которого необходимо провести дефрагментацию. В контекстном меню выберите пункт «Свойства».
- Теперь перейдите во вкладку «Сервис» и нажмите на кнопку «Оптимизировать».
- В открывшемся окне вы можете выяснить актуальную степень фрагментации с помощью кнопки «Анализировать», а также провести принудительную дефрагментацию, кликнув на кнопку «Оптимизировать».
Таким образом все рассмотренные выше способы помогут вам увеличить скорость работы системы, а также скорость чтения и записи жесткого диска. Надеемся, данная информация была вам полезна и у вас не возникнет никаких проблем с выполнением дефрагментации.
Еще статьи по данной теме:
Помогла ли Вам статья?
Дефрагментация диска на Windows 7,8,10 — операция обязательная и простая. Читайте и как это поможет ускорить работу вашего компьютера. Ниже описаны способы с использованием встроенных функций ОС и сторонних утилит.
Что такое фрагментация и дефрагментация диска?
Многие пользователи Windows наверняка слышали о том, что дефрагментация жесткого диска позволит ускорить работу компьютера. Разберемся детальнее с тем, что означает фрагментация и дефрагментация и почему вам следует уже сейчас запустить этот процесс на своем ПК.
Фрагментация – это разбивка дискового пространства на фрагменты. Простыми словами, когда на новый HDD записываются данные, вся информация разделяется последовательно (кластерами). Через некоторое время пользователь копирует, удаляет, перемещает данные. Это провоцирует освобождение места одними кластерами и их замену другими.
Записанные на диске данные могут «кусочками» распределятся в разных секторах накопителя. Такое происходит, как правило, с различными исполняемыми файлами, видеороликами и другими медиа файлами. После удаления объекта или его перемещения, сектор диска освобождается. Со временем в соседних секторах скапливается разнотипная информация:
В результате, различные типы данных хаотично раскидываются по всему HDD. Чтение файлов замедляется, что влияет на общую производительность системы. Также, фрагментированный диск может стать причиной ухудшений в работе винчестера.
Исправить проблему можно с помощью обратного процесса – дефрагментации. Задача операции – сопоставить все однотипные части данных и добавить их в общие кластеры. Все данные жесткого диска распределяются «по полочкам» и считывающей головке HDD становится «легче» находить информацию.
Что дает дефрагментация диска?
- Программы и файлы открываются быстрее;
- Освобождается место на жестком диске;
- Повышается общая производительность ОС.
Когда и как часто выполнять дефрагментацию?
Дефрагментация диска на Виндовс – это процесс, который требует достаточно долго времени. Её не следует выполнять часто, ведь это может негативно сказаться на работе жесткого диска.
Периодичность выполнения процесса также зависит от того, насколько часто и как именно вы используете свой компьютер. К примеру, если вы постоянно устанавливаете новые программы, скачиваете информацию, используете дисковое пространство, делать дефрагментацию диска Виндовс рекомендуется раз в 1-2 месяца. Это позволит поддерживать хороший уровень быстродействия ОС.
Если же вы нечасто запускаете игры, приложения, не храните на диске большое количество данных, запускать процесс следует не чаще чем 1 раз в 3-4 месяца.
Заметим, что существует понятие быстрой дефрагментации диска на Windows. Она работает только «на поверхности» HDD, то есть с теми директориями и разделами, которые вы используете чаще всего. Запустить такую дефрагментацию можно с помощью сторонних утилит. Они будут запускать операцию во время каждого включения компьютера. Это не вредит устройству и позволяет поддерживать его быструю работу.
Способы дефрагментации
Запустить дефрагментацию разделов жесткого диска можно двумя способами:
- С помощью служб Windows;
- С помощью сторонних приложений.
Первый случай наиболее безопасный, но долгий. Специальные программы позволяют провести дефрагментацию быстрее или запускать её при каждом включении системы. Перед установкой утилит-дефрагментаторов рекомендуем просканировать исполняемый файл антивирусом.
Инструкция для Windows 7, 8, 10
В новых версиях Windows 7, 8, 10 система сама «умеет» проводить дефрагментацию накопителя. Если же у вас отключена работа стандартных служб или вы используете старую версию ОС и хотите запустить процесс вручную, воспользуйтесь одним из следующих способов.
Способ 1 – Окно свойств диска
Первый вариант запуска дефрагментации диска на Windows 7, 8, 10 – это использование служб просмотра свойств диска. Следуйте инструкции:
- Откройте окно «Мой компьютер»;
- Затем кликните правой кнопкой мышки на значке жесткого диска, который следует дефрагментировать;
- В выпадающем списке выберите поле «Свойства»;
- На экране появится окно свойств диска. Перейдите во вкладку «Сервис» и нажмите на клавишу «Оптимизировать»;
- Далее появится окно со списком всех подключенных к компьютеру накопителей. В таблице указано название диска, его тип, дата последнего запуска дефрагментации и текущий прогресс фрагментации (другими словами, «захламления»).
На рисунке ниже представлен пример диска, который система фрагментирует автоматически. Если же вы видите большой процент фрагментации, необходимо запустить процесс оптимизации вручную.
- Сначала рекомендуем нажать на кнопку «Анализировать». Это позволит узнать, есть ли в работе HDD серьёзные ошибки;
- Нажмите на клавишу «Оптимизировать», чтобы запустить дефрагментацию. Она будет проводиться в фоновом режиме, а прогресс выполнения будет отображен в поле «Текущее состояние».
Пользователи также могут настроить опцию автоматической дефрагментации диска на Виндовс 7, 8, 10. В окне «Оптимизации дисков» нажмите на клавишу «Изменить параметры».
Далее выберите частоту дефрагментирования – ежедневно, еженедельно, ежемесячно. Рекомендуется выполнять процедуру каждую неделю. Отметьте галочкой пункт «Уведомлять в случае пропуска» и после трех неудавшихся попыток дефрагментации вы получите сообщение с подробным описанием неполадки.
В поле «Диски» выберите, для каких носителей будет применена дефрагментация разделов. Рекомендуем отметить все подключенные к компьютеру HDD.
Способ 2 – Использование командной строки
Выполнить оптимизацию дискового пространства можно и с помощью командной строчки. Этот способ удобен для системного администрирования сразу нескольких компьютеров по локальной сети.
Также, командную строку можно запустить даже если ОС перестала включаться из-за действия вредоносных программ или ошибок реестра. Оптимизация HDD в этом случае позволяет исключить проблемы, связанные постоянной памятью.
Следуйте инструкции:
- Откройте окно выполнения команд с помощью одновременного нажатия кнопок WinR;
- Введите команду CMD и нажмите Enter;
- В открывшемся окне дождитесь появления мигающего курсора. После этого можно вводить команды. Напечатайте слово DEFRAG для старта оптимизации. В результате, в окне отобразиться сообщение с подробным описанием синтаксиса функции. Необходимо указать системе, какой диск выбрать и как именно отобразить процесс на экране;
- К примеру, для форматирования диска С с отображением процесса на экране введите «defrag C: /U /V» (без кавычек).
Если появилось сообщение о невозможности выполнение операции из-за отсутствия привилегий, закройте командную строку и повторно запустите её от имени администратора.
Процесс выполнения дефрагментации:
После завершения работы процесса закройте командную строчку и перезапустите компьютер.
Использование утилиты Defragger (бесплатно)
Defragger – это удобная программа для дефрагментации диска. Подходит для всех версий Виндовс.
Сразу после запуска утилита просканирует жесткие накопители. Для начала дефрагментации выберите диск из списка и нажмите на кнопку «Defrag» внизу главного окна. Главная особенность приложения заключается в возможности визуализации процесса исправления дискового пространства.
Программа распространяется на бесплатной основе. Другие возможности Defragger:
- Одновременное сканирование нескольких дисков;
- Анализ папок, файлов и отдельных приложений;
- Выбор пакетной или обычной оптимизации;
- Дефрагментация диска на русском языке. Изменить язык интерфейса приложения можно во вкладке Settings.
Программа AusLogics Disc Defrag (бесплатно)
Auslogics Disk Defrag – это еще одна популярная бесплатная программа для дефрагментации диска Windows. С её помощью можно одновременно запустить дефрагментацию нескольких подключенных к компьютеру дисков.
Также, можно настроить приоритетность в сканировании и оптимизации дисков или задать автоматическую дефрагментацию. Если вы используете старую версию Виндовс 7, рекомендуем отметить галочкой поле «Выключить ПК после завершения задачи». Как правило, дефрагментация старых версий ОС может проводиться несколько часов и лучше не оставлять такую систему включенной на всю ночь или пока пользователя нет на месте.
Утилита Diskeeper (платно)
Diskeeper – это платная утилита для дефрагментации, в которой доступно больше функций и возможностей оптимизации диска.
Особенности программы:
- Ускоренная обработка данных;
- Дефрагментация без нагрузки на операционную систему. Это возможно благодаря использованию специальных алгоритмов программного кода;
- Создание отчетов о работе HDD и просмотр истории генерации отчетов об ошибках;
- Автоматическое удаление временных файлов и прочего «мусора» для ускорения работы операционной системы;
- Возможность оптимизации работы подключенных USB и CD дисков;
- Устранение неполадок, связанных с дефрагментацией.
Почему на дисках SSD дефрагментацию делать нельзя
Если ваш компьютер работает не с HDD, а с SDD, выполнять дефрагментацию не нужно. Скорость обработки файлов твердотельным накопителем не зависит от того, как на нем записаны данные.
Советуем отключить дефрагментацию для таких накопителей. Это можно сделать в окне «Оптимизация дисков, работа с которым подробно описана выше. Если не выполнить отключение процесса, SSD быстро выйдет из строя, так как в таких дисках существует ограничение на количество циклов записи. Каждая дефрагментация постоянно перезаписывает разделы.
Решение ошибок дефрагментации
Если у вас не получается запустить дефрагментацию или при выполнении задачи появляются сообщения об ошибках, выполните следующие действия:
- Откройте командную строку от имени администратора системы;
- Введите команду CHKDSK /С (измените букву на нужную);
- Нажмите Enter для выполнения. Сканирование может занять несколько минут. В результате, на экране появится детальный отчет о параметрах накопителя и вывяленных ошибках в его работе. Обработка и устранение ошибок начнется автоматически.
Также, ошибка дефрагментации может появиться по причине отсутствия свободного места на диске. Рекомендуем удалить ненужные файлы и приложения, а затем повторно перезапустить процесс. HDD должен иметь хотя бы 1 ГБ свободного пространства для нормальной работы.
Выполните сканирование файловой системы антивирусом или загрузите ОС в безопасном режиме и попробуйте снова выполнить дефрагментацию.
Еще один вид ошибки проявляется не в остановке процесса, а в исчезновении файлов с диска. Это происходит, когда сразу несколько файлов размещены в одном кластере. Неполадка характерна для старых версий Виндовс 7. В таком случае, система просто удаляет все копии файлов и освобождает память. Вернуть данные невозможно.
Итог
Для постоянного контроля состояния жесткого диска следует проверять окно «Оптимизация дисков». Помните, что чем меньшее количество процентов фрагментации отображается в окне, тем лучше производительность вашего HDD. Также, перед тем как сделать дефрагментацию диска, просканируйте его на ошибки с помощью кнопки «Анализировать» или с помощью сторонней программы.
Фрагментация делает жесткий диск лишней работой, которая может замедлить работу компьютера. Съемные запоминающие устройства, например USB-устройства флэш-памяти, также могут подвергаться фрагментации. Входящая в состав Windows программа дефрагментации диска упорядочивает фрагментированные данные, повышая эффективность работы жесткого диска. Программа дефрагментации диска работает по расписанию, но можно запустить анализ и дефрагментацию жесткого диска вручную. Для этого выполните следующие действия:
Дефрагментация жесткого диска
-
Откройте дефрагмент для диска, нажав кнопку «Начните
. В поле поиска введите Дефрагментация диска, затем в списке результатов выберите Дефрагментация диска.
-
В разделе Текущее состояние выберите диск, который вы хотите дефрагментировать.
-
Чтобы определить, необходимо ли дефрагментировать диск, щелкните Анализировать диск.
Если вам будет предложено ввести пароль администратора или подтверждение, введите его или подскакийте.
После того как Windows завершит анализ диска, вы можете проверить процент фрагментации на диске в столбце «Последнее запуск». Если значение превышает 10 %, то рекомендуется выполнить дефрагментацию диска.
-
Щелкните диск дефрагмента.
Если вам будет предложено ввести пароль администратора или подтверждение, введите его или подскакийте.
В зависимости от размера и степени фрагментации жесткого диска дефрагментация может занять от нескольких минут до нескольких часов. Во время дефрагментации вы по-прежнему можете использовать компьютер.
Примечания:
-
Если диск монопольно используется другой программой или отформатирован для файловой системы, отличной от NTFS, FAT или FAT32, то вам не удастся дефрагментировать его.
-
Вам не удастся выполнить дефрагментацию сетевых расположений.
-
Если диск, который должен отображаться в разделе Текущее состояние, не отображается там, то, возможно, это связано с тем, что на нем есть ошибки. Попробуйте сначала исправить диск, а затем снова запустите программу дефрагментации диска.
Нужна дополнительная помощь?
На чтение 6 мин Просмотров 1к. Опубликовано 23.06.2019

Особенно ощутимые замедления в работе заметны при открытии Full-HD фильма или какого-нибудь другого большого файла. Благодаря дефрагментации диска процесс чтения таких видеофайлов будет длиться намного быстрее, поскольку все фрагменты выстраиваются в ряд друг за другом. Головке жёсткого диска намного проще считывать информацию подряд, чем прыгать «туда-сюда».
Содержание
- SSD-диски
- При помощи компонентов Windows
- Автоматический запуск
- Командная строка
- Дополнительное ПО
- MyDefrag
- Defraggler
- Auslogics Disk Defrag Free
- Заключение
- Видеоинструкция
SSD-диски
Если на вашем компьютере установлен твердотельный накопитель, то дефрагментация не принесёт желаемого результата. Таким образом вы не сможете повысить производительность работы системы. Более того, вы, наоборот, будете способствовать быстрому износу диска, поскольку долговечность таких накопителей определяется количеством циклов записи данных.
Стоит отметить, что на Windows 7 и более поздних версиях автоматический процесс дефрагментации для SSD по умолчанию выключен.
При помощи компонентов Windows
Дефрагментировать жесткий диск проще всего стандартными инструментами. Для этого необходимо выполнить следующие действия.
- Сначала нужно сделать правый клик мыши по выбранному локальному диску и выбрать пункт «Свойства».
- В открывшемся окне переходим на вкладку «Сервис» и нажимаем на кнопку «Оптимизировать».
- Сразу после этого откроется утилита «Оптимизация дисков». В ней вы можете увидеть всю подробную статистику: тип носителя, время прошлого запуска и текущее состояние. Выберете нужный раздел и нажмите на кнопку «Оптимизировать».
- После этого придется подождать. Дефрагментация будет выполняться в несколько проходов.
Чем больше размер винчестера, тем дольше будет выполняться процесс. Кроме того, в этот момент не желательно производить какие-либо операции с информацией на выбранном разделе.
- Дождитесь, пока в статусе не будет написано «ОК».
Автоматический запуск
Система сама будет пытаться запустить подобную автоматизацию. Windows 8 тем и хороша, что сама выбирает когда лучше провести дефрагментацию. Как правило, она её выполняет, в то время, когда компьютер находится в режиме «простоя». То есть, вы за ним не работаете, и он стоит просто так.
При желании можно настроить оптимизацию на своё усмотрение. Для этого нужно сделать несколько простых действий.
- Кликните на кнопку «Изменить параметры».
Обратите внимание на то, что данная функция по умолчанию включена.
- Сразу после этого вы увидите окно настроек. При желании можете отключить выполнение по расписанию.
- Также можно указать частоту запусков.
- Кроме этого, существует возможность выбора дисков. Для этого нужно нажать на соответствующую кнопку.
- Если на каком-нибудь разделе данные практически не меняются, то запуск по расписанию на них можно отключить.
Обратите внимание: тут есть пункт «Автоматически оптимизировать новые диски». То есть, если вы подключите к системе новый винчестер, то он сразу же будет добавлен в расписание для оптимизации.
Командная строка
Запустить дефрагментацию можно и в консоли. Подобные манипуляции с жестким диском можно делать только от имени администратора. Для этого необходимо выполнить следующие действия.
- Нажмите на меню «Пуск».
- Кликните на иконку стрелочки вниз.
- После этого у вас появится большой список приложений. Нужное нам находится почти в конце.
- Прокрутите список до тех пор, пока не увидите в нем пункт «Командная строка».
- Сделайте правый клик мыши по программе. В появившемся контекстном меню необходимо выбрать «Запустить от имени администратора».
- Если вы сделали всё правильно, то увидите вот такое окно.
- Наберите следующую команду. Для ввода нажмите на клавиатуре [knopka]Enter[/knopka].
[kod]defrag[/kod]
Благодаря этому вы увидите подробное описание утилиты. Кроме того, будут показаны примеры.
- Для эксперимента можете запустить анализ диска. Для этого нужно ввести следующую команду.
[kod]defrag C: /A[/kod]
В результате вы сможете увидеть всю важную информацию о данном разделе. И самое главное – будет сказано, нужна ли дефрагментация.
В нашем случае она не требуется. Даже если вы попробуете запустить её принудительно, то ничего из этого не получится. Никакого результата вы не увидите.
Дополнительное ПО
Также можно установить какой-нибудь бесплатный софт. Как правило, любая такая программа имеет в своём арсенале намного больше функций, чем стандартная утилита. Найти подобные приложения несложно. Вы сможете скачать бесплатно на русском языке большое количество таких дефрагментаторов. Рассмотрим некоторых из них.
MyDefrag
Данная утилита выглядит довольно просто, но при этом у неё большие возможности. Для этого можете поочередно выбирать различные пункты начиная с «Data Disk Daily». При нажатии на каждый пункт вы увидите соответствующее описание.
Но нас интересует «Только дефрагментация». Для этого нужно:
- выбрать соответствующий пункт.
- поставить галочку около нужного раздела.
- нажать на кнопку «Пуск».
Сразу после этого вы увидите следующее «рабочее» окно. Там будет указано:
- текущий диск;
- процент дефрагментации;
- размер перемещаемых данных;
- текущий файл.
Дождитесь, пока не появится сообщение о завершении работы.
Defraggler
Данное ПО выглядит привлекательнее. Здесь информация выводится в более удобном виде.
Скачать Defraggler
Для начала рекомендуется перейти на вкладку «Карта диска» и запустить «Анализ». После этого вы увидите карту секторов по цветам. Пояснение для каждого цвета можно найти ниже.
Также вы можете посмотреть список содержимого, которое было найдено на данном разделе. Обратите внимание, что можно увидеть сколько фрагментов приходится на каждый файл.
Для того чтобы начать дефрагментацию, нужно сделать правый клик мыши по нужному разделу и выбрать соответствующий пункт меню.
Длительность процесса оптимизации будет зависеть от объема данных.
Дождитесь завершения. Обратите внимание, что квадратики после этого будут упорядочены. То есть, пустые ячейки перемещены в конец раздела, так как они не должны находиться где-то в середине.
Auslogics Disk Defrag Free
Данная утилита очень похожа на предыдущую. Такой же красивый внешний вид и большой набор возможностей.
Для запуска оптимизации нужно сделать следующее:
- поставьте галочки около нужных дисков.
- нажмите на выпадающий список и выберите пункт «Дефрагментация».
Запустить процесс можно и через главное меню. Для этого сначала выбираем пункт «Действие» и затем – «Дефрагментировать выбранное».
В результате этого запустится процесс обработки данных.
Дождитесь завершения. После этого внизу в статистике можно будет увидеть подробный отчет о выполненной работе.
Заключение
В данной статье было рассмотрено, что такое дефрагментация и как её выполнить различными способами. Какой именно выбрать – решать вам. Если вы решите использовать стороннее приложение, то старайтесь избегать англоязычного софта. Поскольку, когда используется русский язык, вы сможете интуитивно разобраться практически в любой программе.
Видеоинструкция
Тем, у кого остались какие-нибудь вопросы, рекомендуется посмотреть видеоролик с подробными комментариями.
Если спросить у специалистов о том, какими способами можно увеличить быстродействие компьютера или ноутбука, то наверняка будет упомянута такая утилита, как дефрагментация жесткого диска. Действительно, дефрагментация является важной процедурой, которую нужно выполнять хотя бы раз в месяц. Для этого можно пользоваться как встроенной утилитой в операционной системе Windows 8, так и различными посторонними программами.
Зачем нужна дефрагментация?

Все это происходит совершенно незаметно для пользователя. Когда снова потребуется открыть документ, система начинает искать все его фрагменты на HDD. Но поскольку они находятся в разных местах, то этот процесс занимает намного больше времени, чем обычно. Суть процесса обновления и оптимизации заключается в следующем: он перемещает фрагменты файлов таким образом, чтобы «кусочки» одного документа находились в соседних секторах, а не на разных «полках». Таким образом, системе понадобится меньше времени на считывание этих фрагментов, документы станут открываться заметно быстрее, то есть увеличится быстродействие компьютера.
Дефрагментация в Windows 8
В связи с тем, что в Виндовс 8 многие программы получили другие названия (по сравнению с Win 7), у некоторых пользователей возникают различные трудности, в том числе с дефрагментацией диска.
Если пользователю нужно дефрагментировать винчестер в Windows 8, то ему необходимо знать, что теперь эта процедура называется оптимизацией дисков.
Для того чтобы открыть окно дефрагментации, необходимо выполнить всего два действия:
- Нажать комбинацию клавиш Win+Q.
- Ввести в строку поиска «Оптимизация дисков», затем открыть ее.
После этого откроется новое окно, которое выглядит точно так же, как и в Win 7. То есть перед вами будут отображены список дисков, тип носителя, дата прошлого запуска и процент фрагментации. По умолчанию дефрагментация в Windows 8 выполняется один раз в неделю. Эта процедура осуществляется в фоновом режиме, поэтому пользователь может и не знать об этом. Изменить расписание оптимизации можно с помощью кнопки «Изменить параметры». Здесь можно указать, как часто необходимо выполнять оптимизацию, а также выбрать день недели и время выполнения этой процедуры. Кроме того, можно и вовсе отключить автоматическую оптимизацию, убрав галочку с пункта «Выполнять по расписанию».
Оптимизация дисков осуществляется и вручную. Для этого нужно сначала проанализировать их состояние. Если процент фрагментации будет слишком большим, то можно вручную запустить оптимизацию дисков, выбрав кнопку «Оптимизировать».
Дефрагментация SSD накопителей в Windows 8
В последнее время все более популярными становятся SSD винчестеры, главная особенность которых заключается в том, что им не нужна дефрагментация. Эта процедура лишь усиливает ненужный износ SSD накопителя, не влияя на быстродействие компьютера. Для таких винчестеров была разработана специальная функция TRIM. Если Виндовс 8 определяет подключенный винчестер как SSD, то процесс объединения фрагментированных данных тома для такого накопителя автоматически отключается. Запускать традиционную процедуру обновления и оптимизации вручную для такого жесткого диска тоже не нужно.
В общем, дефрагментация файлов в Windows 8 осуществляется точно так же, как и в Win 7. Разница заключается лишь в том, что теперь эта утилита называется оптимизацией.
Отблагодари меня, поделись ссылкой с друзьями в социальных сетях:
Читайте также
Оставить комментарий ВКонтакте
Дефрагментация жесткого диска – простая операция, которую мало кто выполняет. И совершенно напрасно. Ведь с ее помощью можно оптимизировать работу компьютера или ноутбука, заставить его шустрее открывать программы и файлы, а также продлить срок службы самого HDD накопителя. Причем никаких дополнительных программ устанавливать не нужно, ведь ее можно сделать встроенными средствами Windows.
Данная процедура выполняется только для обычных HDD дисков. Для накопителей SSD она не требуется. Это только может ускорить их износ, а на производительности ПК никак не скажется.
Содержание
- Для чего нужна дефрагментация диска?
- Как запустить дефрагментацию диска на Windows 7?
- Дефрагментация диска в Windows 8 осуществляется примерно таким же образом
- Дефрагментация диска в Windows 10 выполняется точно так же, как и «восьмерке»
Для чего нужна дефрагментация диска?
Для начала рассмотрим вопрос, что такое дефрагментация и зачем она нужна.
Пользуясь компьютером, пользователи ежедневно создают новые файлы. Система Windows разбивает их на небольшие кусочки (они называются кластеры) и последовательно записывает их друг за другом. При таком расположении они считываются очень быстро, т.е. ПК или ноутбук работает шустро.
В процессе перемещения, копирования и удаления файлов эти кластеры разбрасываются по жесткому диску в хаотическом порядке. Этот процесс называется фрагментация. И он замедляет работу ПК.
Когда пользователь запускает какой-то документ, компьютеру требуется время, чтобы найти все отдельные кусочки и сложить их воедино. Только после этого он откроет запрашиваемый файл. На это может уйти секунд 5, что довольно-таки долго.
Чтобы вернуть все на свои места (т.е. расположить разбросанные кусочки рядом друг с другом) выполняется дефрагментация. Собственно, для этого она и нужна – чтобы упорядочить кластеры и оптимизировать работу ПК хотя бы на время.
Почему на время? Потому что в дальнейшем Вы опять будете создавать, копировать и удалять документы, и ситуация повторится снова.
Не волнуйтесь, все ваши документы, фильмы, игры останутся там, где Вы их сохранили. Они никуда не переместятся и не удалятся. Просто так работает компьютер: разбивает файлы на кусочки, а затем размещает их в определенной последовательности. Порядок расположения кластеров влияет только на скорость работы ПК. А на самих файлах это никак не скажется.
Кстати, иногда пользователи путают понятия «дефрагментация» и «форматирование». Дефрагментация просто упорядочивает кластеры. И каких-либо внешних изменений Вы не заметите вообще, ведь все файлы останутся на своих местах.
А форматирование – это полное удаление данных. Например, сегодня часто форматируют флешку, чтобы в дальнейшем скопировать на нее образ Виндовс (с лицензионного диска) и сделать ее загрузочной.
Это может быть интересно: Как сделать загрузочную флешку с помощью Rufus?
Теперь, когда Вы знаете, для чего нужна дефрагментация, рассмотрим, как ее провести.
В любой версии Windows имеется встроенный дефрагментатор. И этой программы достаточно, чтобы выполнить данную процедуру.
- Открываете «Мой компьютер», выделяете любой локальный диск, нажимаете ПКМ и заходите в «Свойства».
- Открываете раздел «Сервис».
- Щелкаете «Выполнить дефрагментацию».
Появится окно программы, которая нам и нужна.
Перед началом процедуры рекомендуется просмотреть список своих программ и удалить ненужные. Также можно очистить лишний мусор (корзину, временные файлы и пр.) – например, с помощью CCleaner.
Как правило, по умолчанию здесь включено расписание, чтобы все локальные диски дефрагментировались каждую среду в 1 час ночи. Для домашних ПК и ноутбуков это слишком часто, поэтому можете нажать кнопку «Настроить расписание» и убрать галочку. Или выбрать в пункте «Периодичность» вариант «Ежемесячно».
Рекомендуется как минимум раз в 1-2 месяца. Хотя это зависит от того, насколько интенсивно вы создаете и удаляете файлы. Можете выполнять ее при условии, что фрагментация составляет 20% и выше (об этом читайте ниже).
Прежде чем приступить непосредственно к самой процедуре, выберите любой локальный диск и нажмите «Анализировать». Система проведет анализ и покажет, сколько % фрагментировано. Если будет 20% и более, нажмите кнопку «Дефрагментация». Если меньше – можете выполнить ее позже.
Сколько длится дефрагментация диска? От пары минут до 1-2 часов. Это зависит от количества свободного места в конкретном разделе и от процента фрагментации. Чем меньше первый параметр и чем выше второй, тем больше времени она займет.
Во время выполнения процедуры желательно ничего не устанавливать, не копировать и т.д. (лучше всего запускать ее во время простоя). Максимум можно посидеть в интернете.
Данную процедуру необходимо проделать для всех локальных дисков по очереди (в моем случае их 3 – C, D и E). После ее окончания можно еще раз провести анализ и увидеть заветную строчку «фрагментировано 0%» 🙂
Поздравляю, теперь Вы знаете, как сделать дефрагментацию диска на Виндовс 7. Только не забывайте делать ее хотя бы раз в 2 месяца.
Полезно знать: Какие программы можно отключить в автозагрузке?
Дефрагментация диска в Windows 8 осуществляется примерно таким же образом
- Нажимаете ПКМ на любом локальном диске и заходите в «Свойства».
- Переходите на вкладку «Сервис» и нажимаете «Оптимизировать».
Для запуска дефрагментации нажмите на «Оптимизировать» - Появится примерно такое же окно, как и в «семерке».
А далее выполняете анализ всех своих локальных дисков, и если где-то будет более 20% фрагментации, нажимаете кнопку «Оптимизировать». Расписание данной процедуры настраивается в пункте «Изменить параметры».
Кстати, если у Вас установлен SSD накопитель, то встроенный дефрагментатор просто не даст выполнить эту операцию. Там так и будет написано – «Оптимизация невозможна».
Дефрагментация диска в Windows 10 выполняется точно так же, как и «восьмерке»
P.S. Если вас чем-то не устраивает стандартный дефрагментатор Windows, тогда рекомендую прочитать следующую статью – Лучшие программы для дефрагментации жесткого диска.
Трудно найти человека, давно работающего в ОС Windows, который бы ни разу не слышал о дефрагментации диска и не проводил её в надежде ускорить работу системы. Вокруг этой темы витает множество мифов, к сожалению, не все чётко представляют, какие процессы стоят за этим явлением. Сейчас мы попробуем в этом разобраться, для чего нужна дефрагментация диска.
Как известно, данные хранятся на жестком диске в так называемых кластерах – логических ячейках. При записи какого-либо файла, данные в кластера записываются последовательно.
Теперь представим такую ситуацию, мы записали на диск файл, который занял 10 кластеров подряд. Следом за ним записали другой файл, в 5 кластеров. Потом, спустя время, мы решили дописать некоторые данные в первый файл, ещё на пять кластеров. При этом кластера, принадлежащие первому файлу будут разобщены, поскольку записать получится только на ближайшее свободное место диска. Ещё худшая картина возникает, когда большое количество файлов удаляется, а на их место записывается более крупный, который может уже на этапе первоначальной записи делиться на фрагменты.
Вот как будет выглядеть фрагмент диска с записанными данными.
Подобные «фрагменты» с файлами, в которые часто происходит дозапись, могут образовываться тысячами, при этом они, скорее всего, будут разделены на значительно более дальние расстояния, чем соседние кластеры. Для того чтобы считать этот файл, головкам чтения диска нужно последовательно посетить все участки и считать все фрагменты. При этом скорость работы с сильно фрагментированным файлом может значительно уменьшиться.
Для борьбы с этим нежелательным явлением и была создана процедура дефрагментации, в ходе которой кластеры, принадлежащие одному файлу, объединяются в последовательные цепочки.
К счастью, пользователям современных версий Windows не нужно обращать внимание на регулярное проведение этой процедуры. Дефрагментация в операционной системе Windows 8.1 настроена автоматически, по умолчанию один раз в неделю.
Это не касается твердотельных SSD-дисков, поскольку дефрагментация такого типа накопителей вызывает преждевременное «старение» чипов памяти. При этом Windows определяет тип диска и исключает его из планировщика задач на дефрагментацию.
Аналогично обстоит дело с USB Flash накопителями, дефрагментация для них по большей части вредна, так как они технологически строятся на аналогичном типе памяти, имеющем ограниченное количество циклов записи.
Однако пользователь может решить провести дефрагментацию диска вручную в произвольный момент времени. Для этого нужно открыть свойства логического диска, для которого требуется выполнить дефрагментацию, перейти на вкладку «Сервис» и нажать кнопку «Оптимизировать».
Открывается окно «Оптимизация дисков», в котором можно выяснить актуальную степень фрагментации кнопка «Анализировать», а так же провести принудительную дефрагментацию, нажав соответственно, кнопку «Оптимизировать».
Статья будет неполной, если не упомянуть и о программах для дефрагментации диска сторонних производителей, функционал которых может немного отличаться. Наиболее популярные из них (но на них список не заканчивается) это Piriform Defraggler и Auslogics Disk Defrag. Программы бесплатны и прекрасно работают на современных версиях операционных систем Windows, включая Windows 8.1.
Основной функционал программ схож – они проводят реорганизацию кластеров на диске таким образом, чтобы данные, принадлежащие определённым файлам, были расположены последовательно и неразрывно. Но есть и некоторые дополнительные функции, которые выгодно отличают их от встроенного средства дефрагментации Windows 8.1.
Это, например, более продвинутый планировщик, позволяющий отключить компьютер по завершению процедуры дефрагментации, а так же методы оптимальной дефрагментации, размещающие кластеры системных и наиболее востребованных файлов (файл подкачки и другие) ближе к началу диска, где технологически заложена более высокая скорость чтения-записи.
Резюмируя всё вышесказанное, хотелось бы ещё раз пояснить, что дефрагментация не является средством от всех бед и поможет ускорить работу компьютера только в том случае, если «узкое место» заключается именно в медленном чтении фрагментированных файлов, что возникает весьма нечасто.
На современной аппаратной базе можно не замечать даже 50-типроцентную степень фрагментации и спокойно продолжать работать, не испытывая затруднений. Если же, даже после проведённой дефрагментации, проблема производительности всё ещё стоит остро, скорее всего, потребуется выполнить комплексную диагностику и оценку всех критических систем с целью нахождения самого слабого места.
В этой статье, я постараюсь объяснить, что такое дефрагментация, и как выполнить дефрагментацию диска в операционной системе Windows 8 или 8.1.
Жесткий диск состоит из секторов, и когда Вы записываете на него данные, эти сектора заполняются по порядку. Но если Вы часто устанавливаете и удаляете программы, то со временем файлы на жесткий диск будут записываться в свободные сектора, которые могут быть размещены в различных частях жесткого диска. Другими словами, фрагменты одного файла могут находиться в разных местах – это и есть фрагментация.
Когда потребуется считать фрагментированный файл, головки жесткого диска будут перескакивать с одного сектора на другой, собирая его по частям. Это приводит к снижению производительности компьютера.
Дефрагментация необходима для того, чтобы расположить фрагменты одного файла в нужной последовательности. Выполнить ее можно, как с помощью встроенного дефрагментатора Windows, так и с помощью стороннего софта.
Отмечу также, что если на Вашем компьютере установлен твердотельный SSD диск, то дефрагментация никак не повлияет на скорость работы компьютера, и будет просто бесполезна, потому что информация на SSD диск записывается во флеш-память, там нет магнитных дисков и считывающих головок.
Итак, как же выполнить дефрагментацию диска в Windows 8. Для этого нажмите комбинацию клавиш Win+W и в строке поиска напишите «дефрагментация». Слева отобразятся варианты, выберите «Дефрагментация и оптимизация Ваших дисков».
Открыть данное окно можно и другим способом. Нажмите комбинацию Win+E, откроется окно «Компьютер». Здесь выделите любой диск и перейдите на вкладку «Управление». Затем нажмите на кнопочку «Оптимизировать».
Перед тем, как выполнить дефрагментацию, выделите нужный раздел диска и нажмите «Анализировать». После этого в разделе «Текущее состояние» отобразится процент фрагментации диска. Если это значение превышает 10%, то можно выполнять дефрагментацию.
Для этого нажмите на кнопку «Оптимизировать». Процесс может занять от 20 минут до нескольких часов.
В операционных системах Windows 7, 8, 8.1 и 10, можно настроить выполнение дефрагментации по расписанию. Для этого нажмите «Изменить параметры».
В следующем окне можно выбрать, как часто будет выполняться дефрагментация: ежедневно (лучше не выбирать), еженедельно (если Вы устанавливаете и удаляете различные программы), ежемесячно (самый оптимальный вариант). Убрав галочку с пункта «Выполнять по расписанию», Вы отключите запуск автоматической дефрагментации (пригодится, если у Вас SSD). Чтобы отметить, для каких дисков нужно выполнять дефрагментацию, нажмите «Выбрать».
В следующем окне поставьте галочки напротив тех дисков, которые необходимо оптимизировать, и нажмите «ОК».
Сохраните настроенные параметры и закройте все окна.
Выполнить дефрагментацию диска можно и с помощью сторонних программ. Например, бесплатная программа Auslogics Disk Defrag. Программа проста в использовании и обладает всеми необходимыми функциями. Перейдя по ссылке, Вы сможете скачать программу, прочитать про ее установку и подробное описание об ее использовании.
Если у Вас установлена операционная система Windows 7, прочитайте статью: дефрагментация жесткого диска в Windows.
Процесс дефрагментации жесткого диска Windows 8, почти не отличается от оптимизации диска на Windows 10. Перейдя по ссылке, Вы можете прочесть статью: дефрагментация диска Windows 10. Учитывая данный факт, смотрите видео по теме:
Загрузка…
Об авторе: Олег Каминский
Вебмастер. Высшее образование по специальности «Защита информации». Создатель портала comp-profi.com. Автор большинства статей и уроков компьютерной грамотности










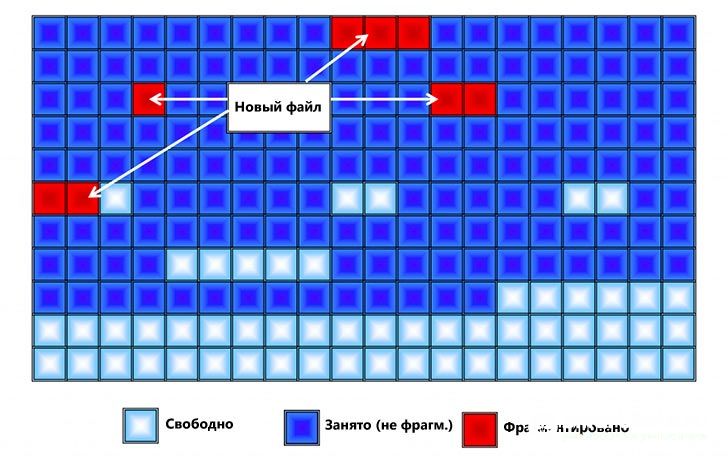
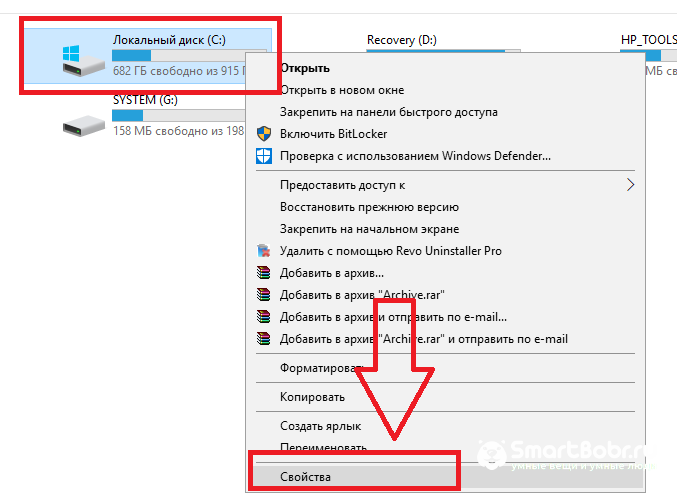
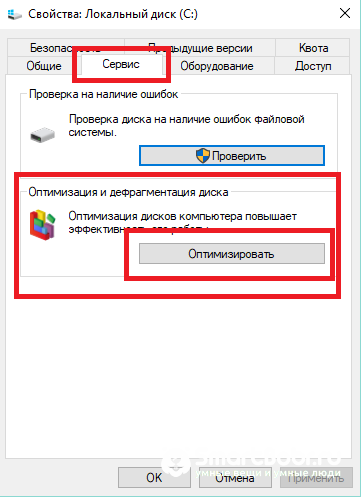
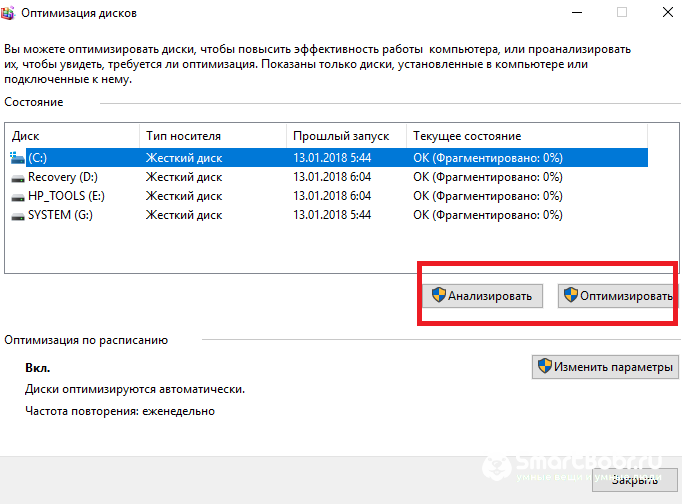
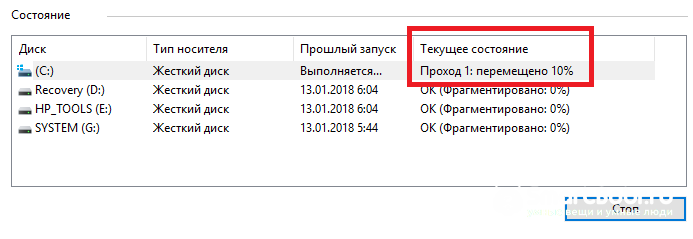
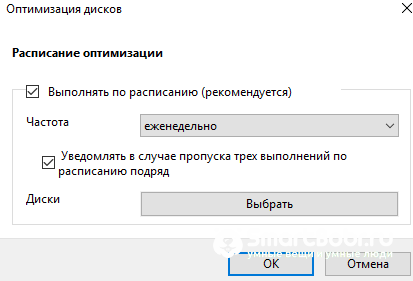
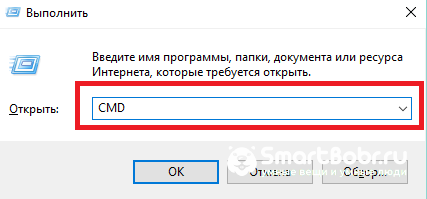
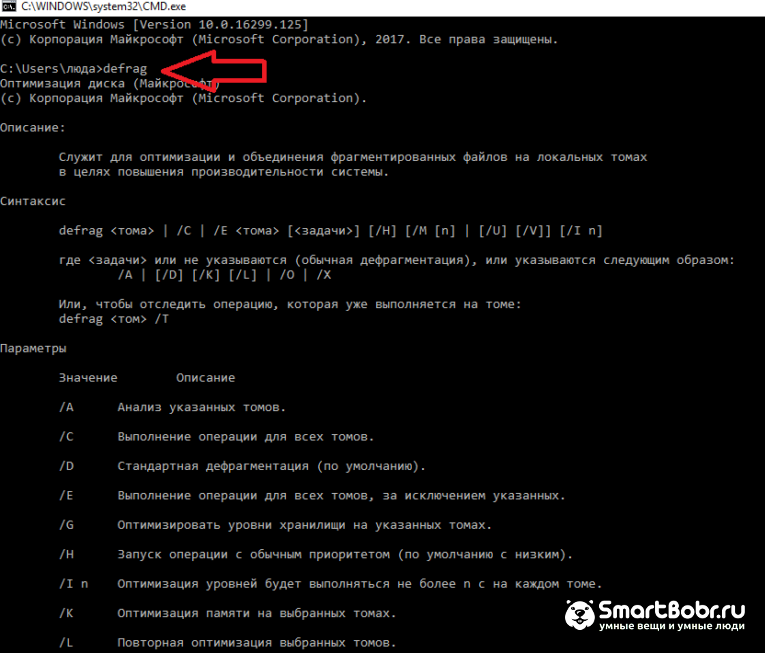
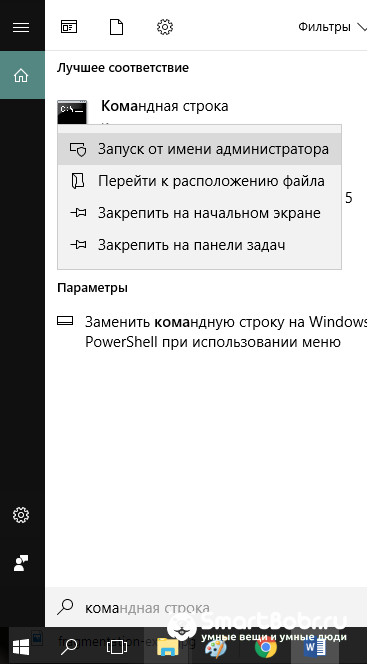

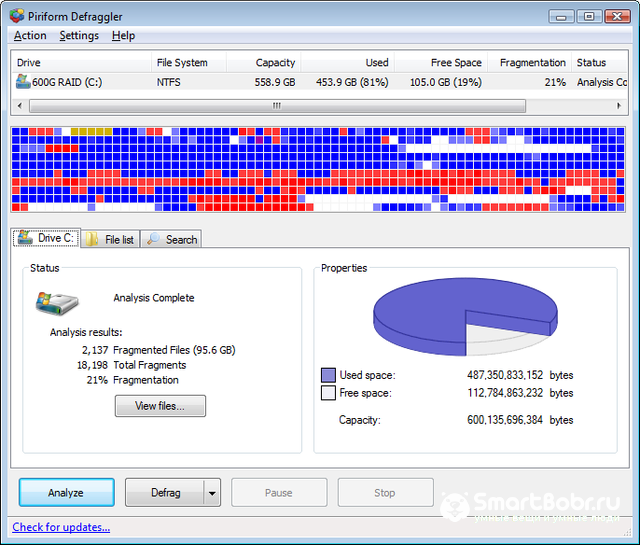
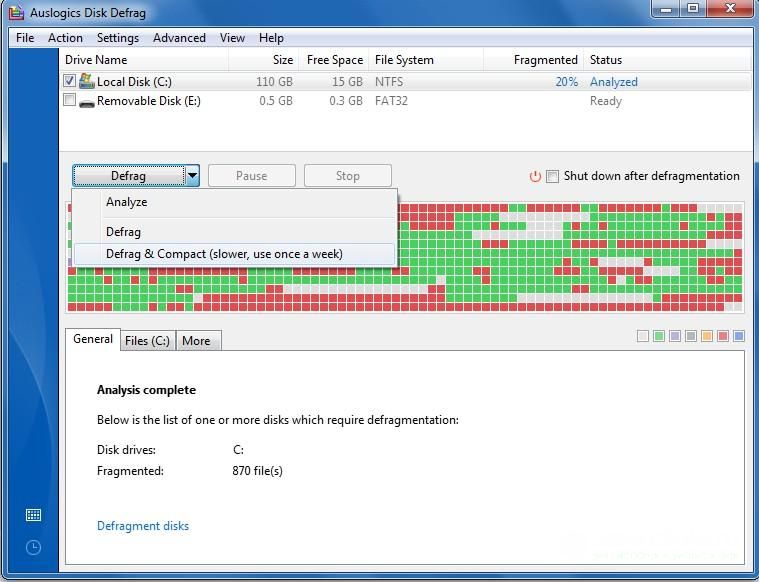
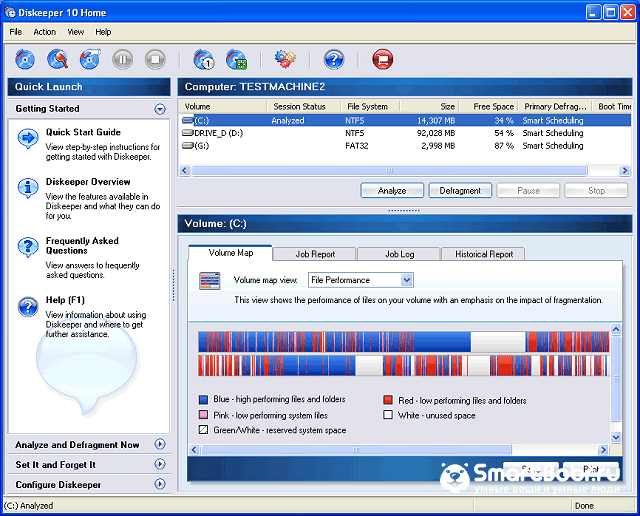

 . В поле поиска введите Дефрагментация диска, затем в списке результатов выберите Дефрагментация диска.
. В поле поиска введите Дефрагментация диска, затем в списке результатов выберите Дефрагментация диска. Если вам будет предложено ввести пароль администратора или подтверждение, введите его или подскакийте.
Если вам будет предложено ввести пароль администратора или подтверждение, введите его или подскакийте.