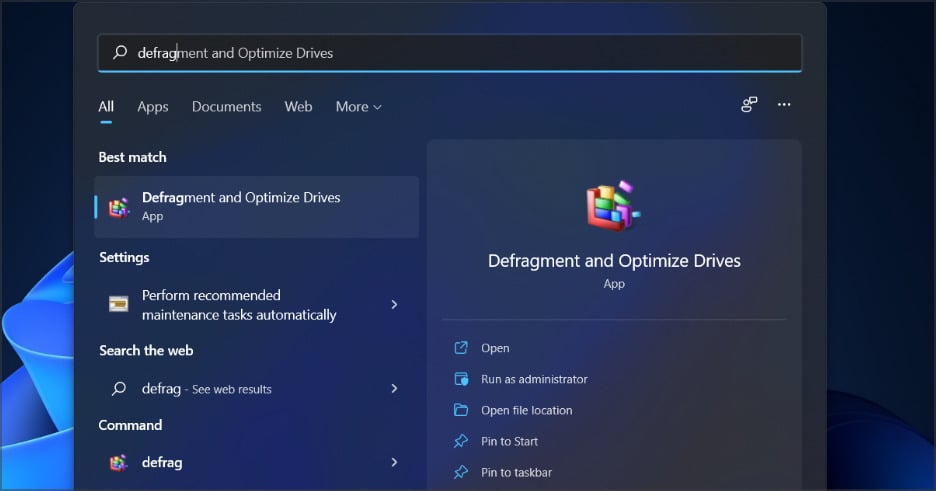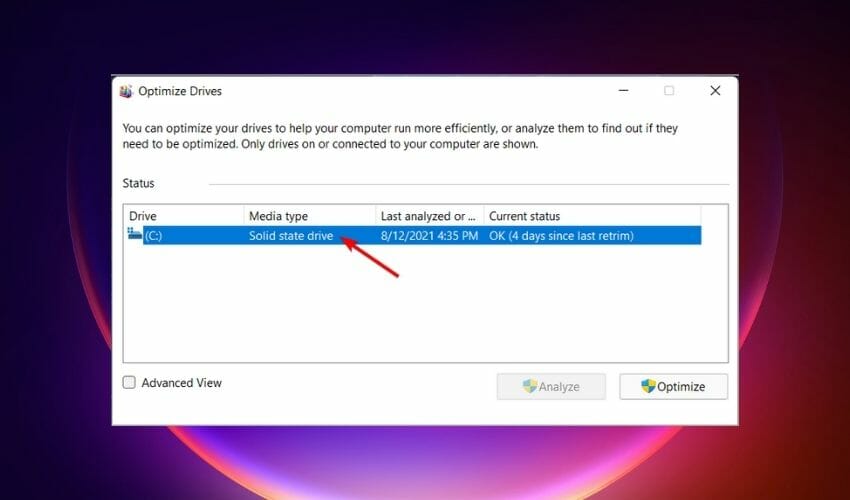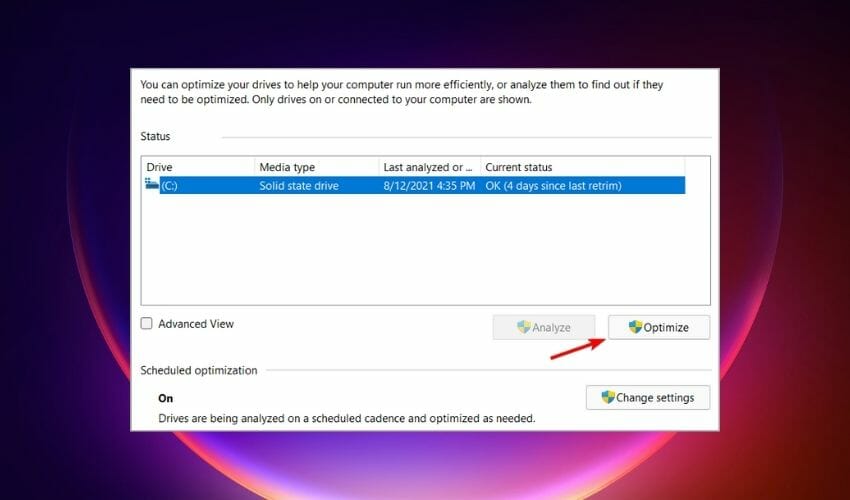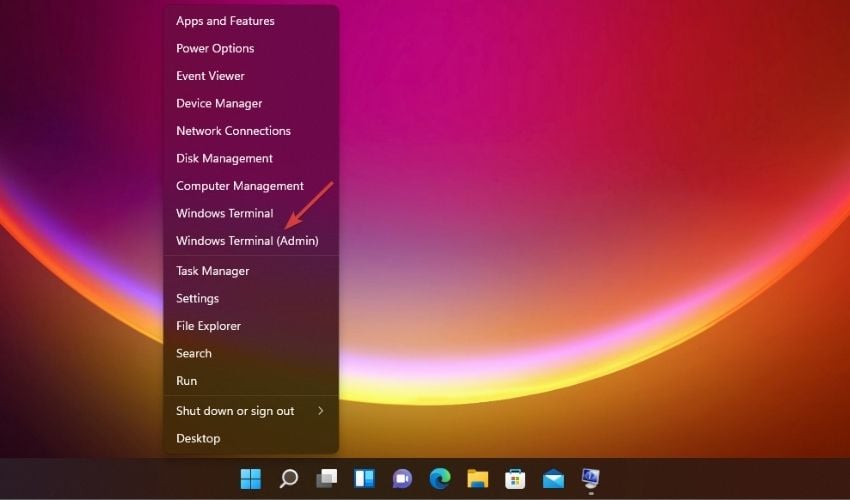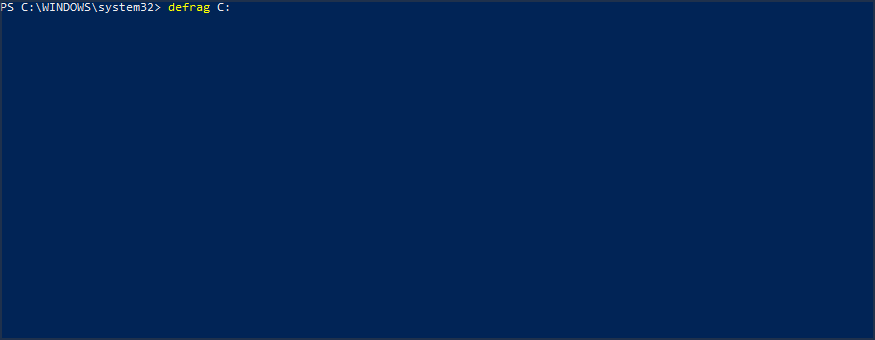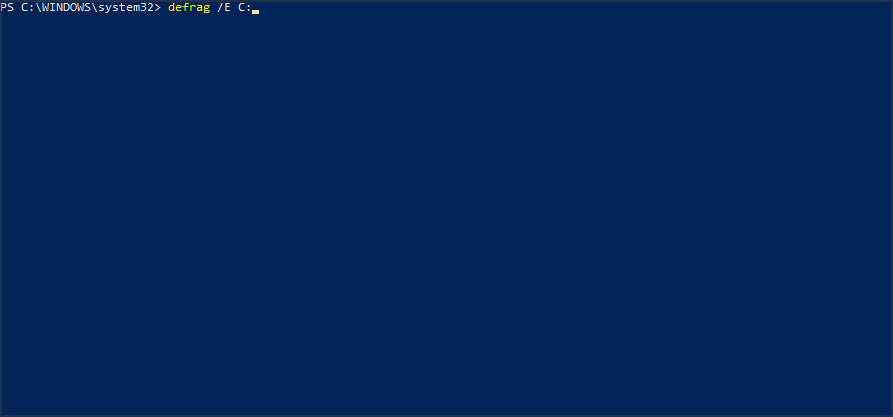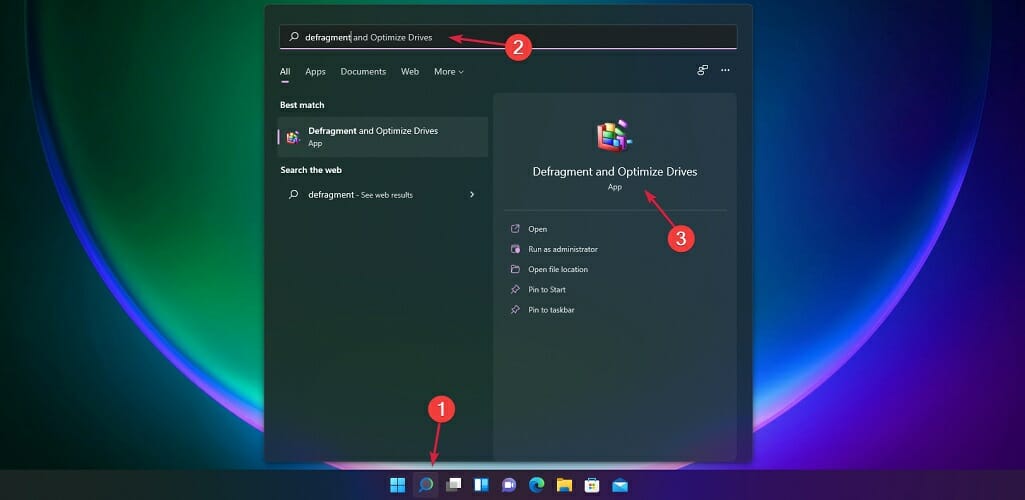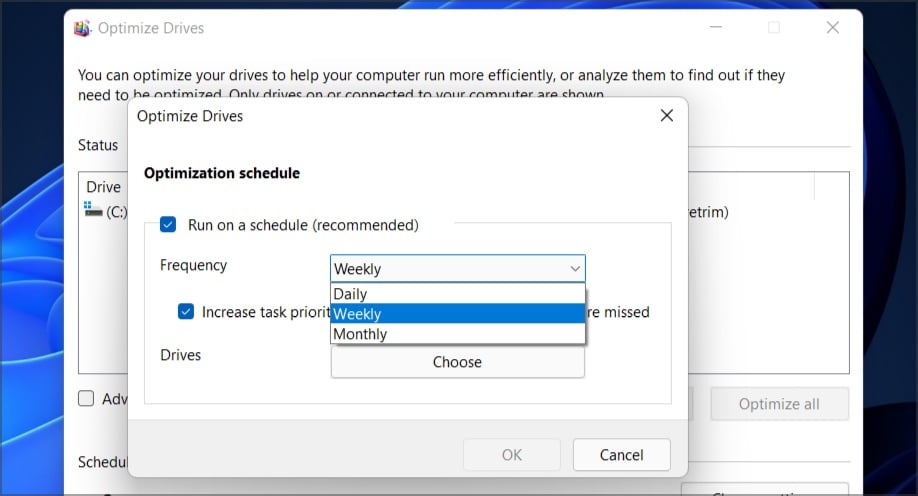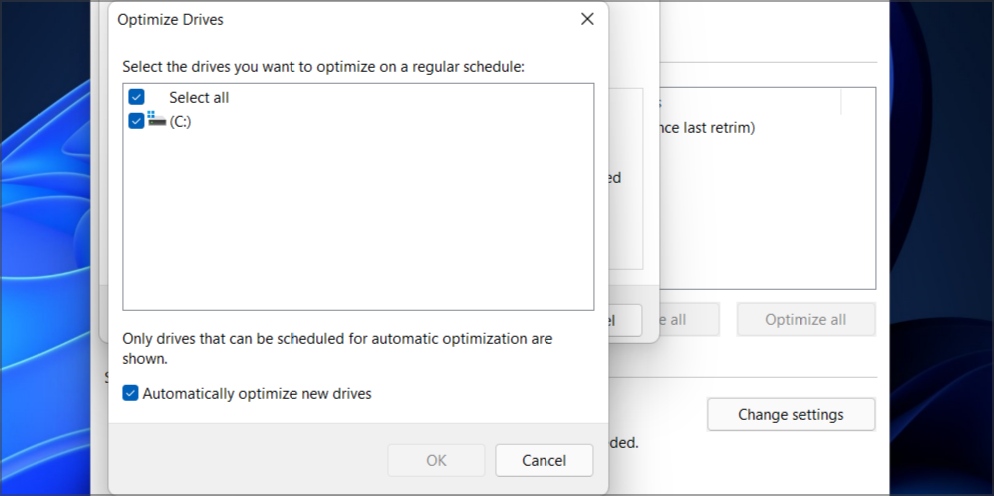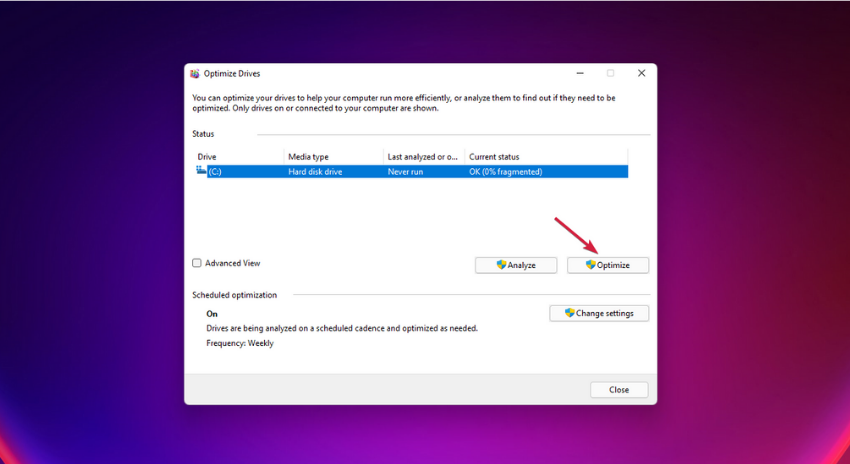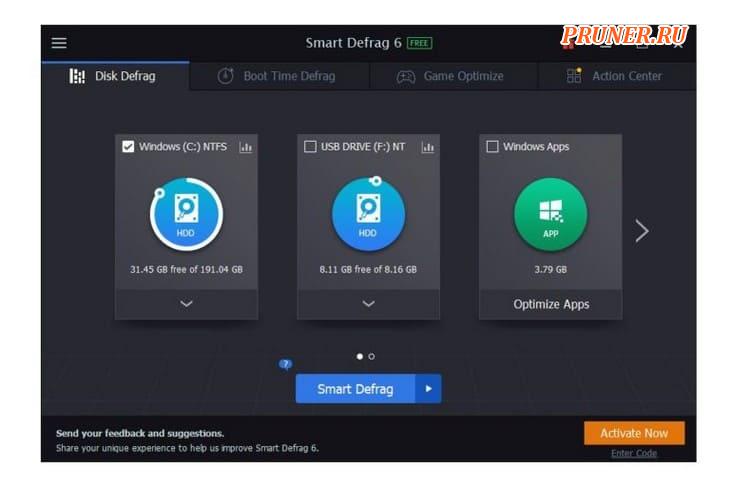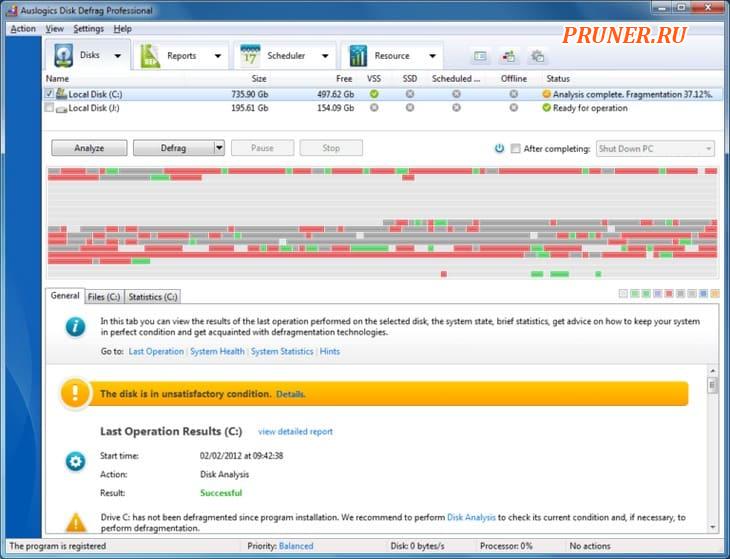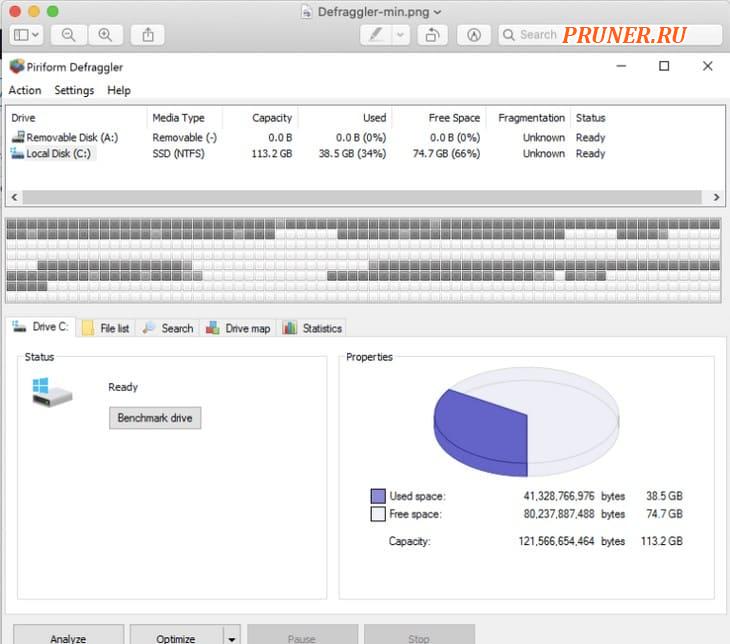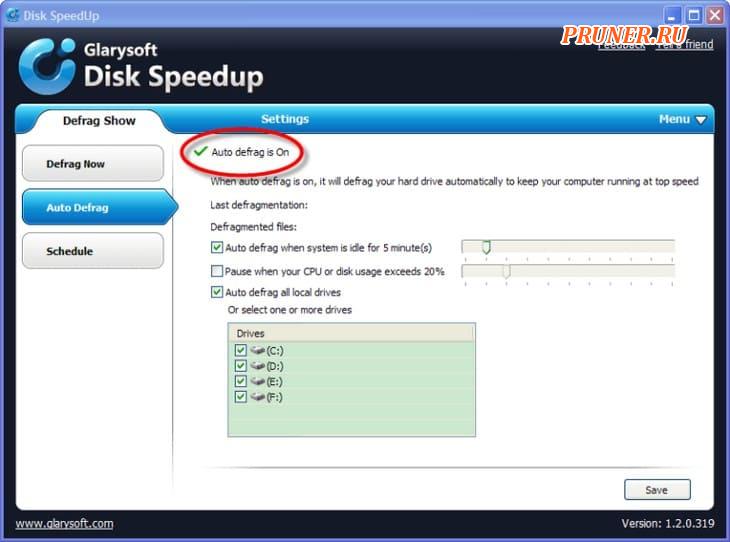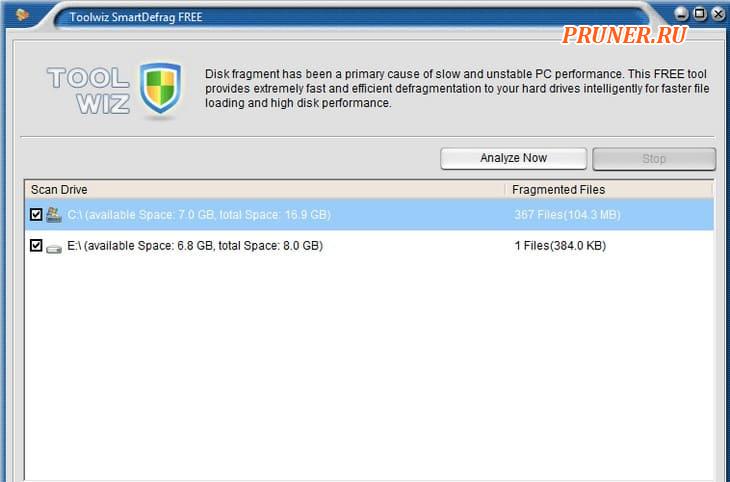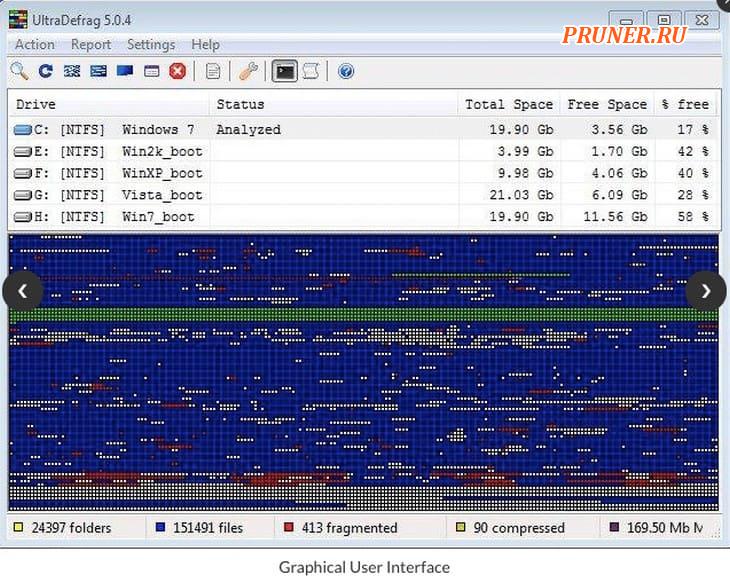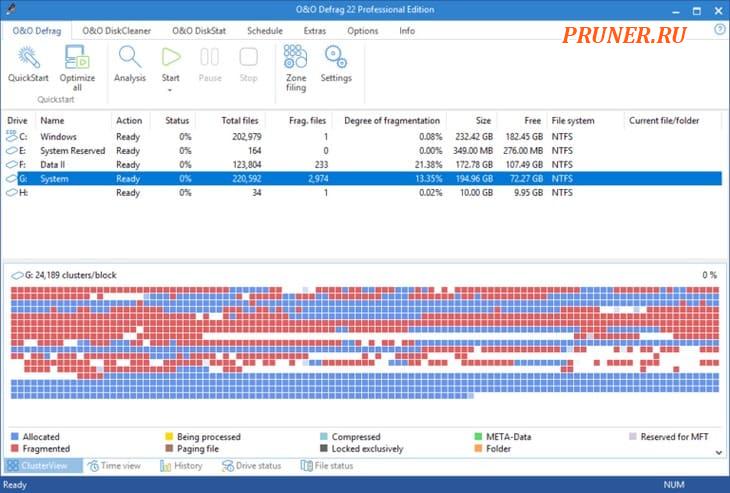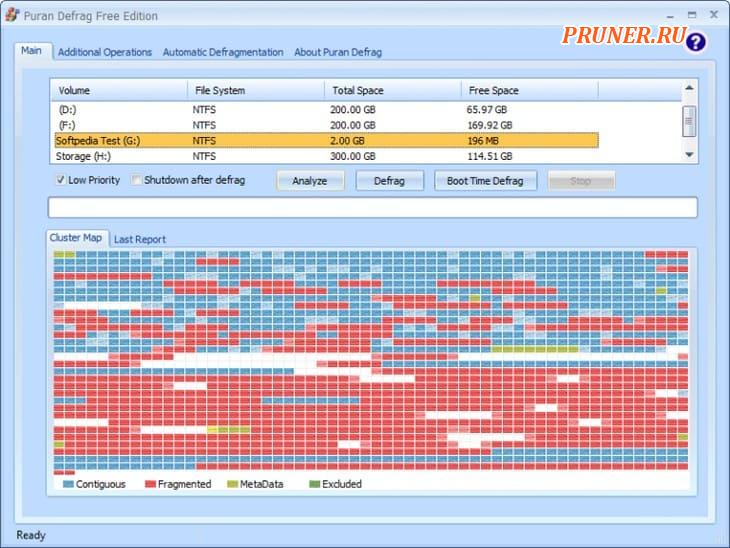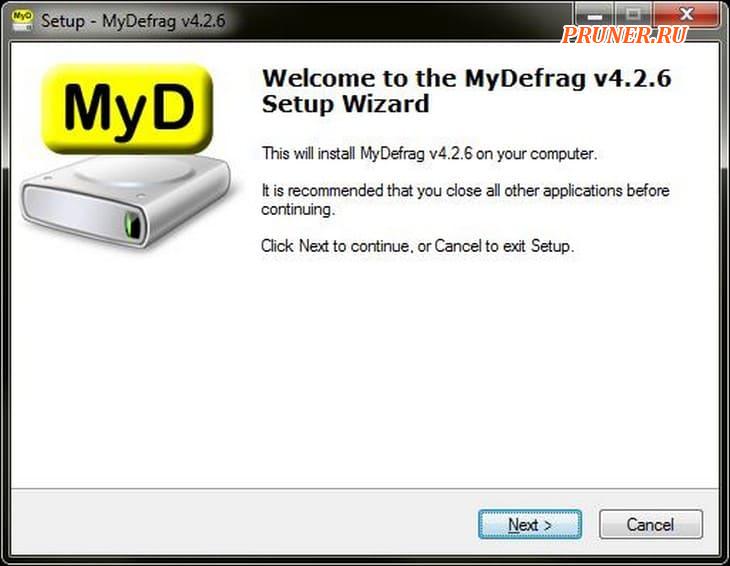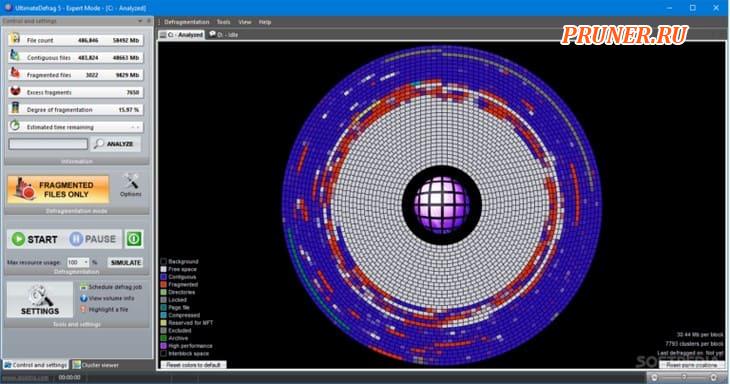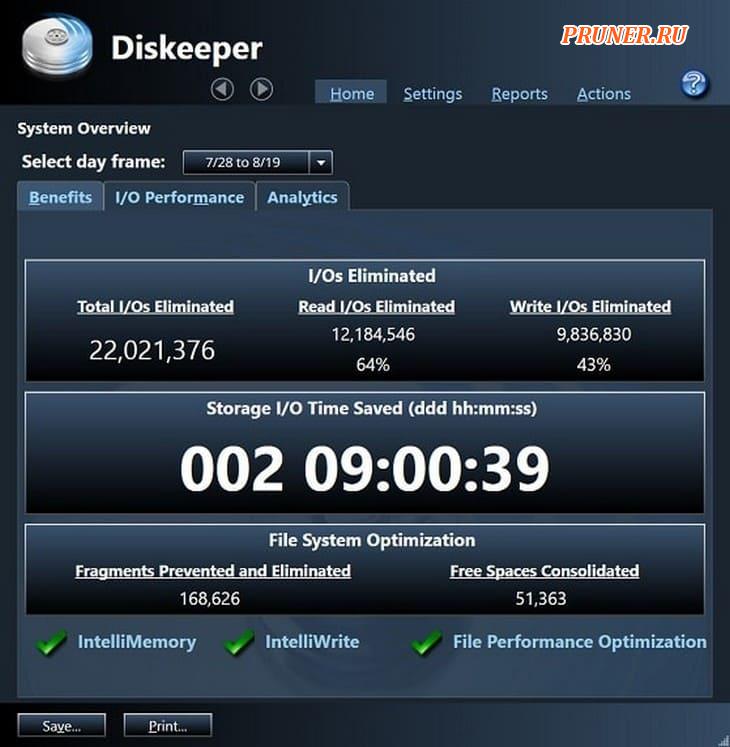Столкнувшись с фразой «мой компьютер тормозит», многие отвечают: «попробуйте дефрагментировать жесткий диск». Этот процесс исторически был одним из лучших методов повышения производительности компьютера и увеличения скорости чтения или записи на жесткий диск. Однако времена изменились, и сегодня это менее необходимая задача. Когда следует дефрагментировать жесткий диск в Windows 11? Лучше использовать встроенный инструмент или сторонний? Действительно ли необходимо проводить этот процесс в вашем случае? На все эти вопросы даны ответы в следующем руководстве.
Дефрагментация — это процесс реорганизации жесткого диска. Его основная цель состоит в том, чтобы соединить различные части файла в смежных областях, чтобы избежать пустых или занятых пространств между ними. Эта проблема называется «фрагментацией» и возникает, когда файл разбит на разные части и разбросан по всей файловой системе.
Это связано с тем, что операционной системе не удалось сохранить весь файл в смежных слотах. Выбирая самый быстрый путь, он фрагментирует его и распределяет те части, которые не смог сохранить вместе с остальными в свободные места на диске. По мере того, как пользователь добавляет и удаляет файлы, фрагментация становится все больше и больше, при этом небольшие фрагменты файлов разбросаны по всему жесткому диску.
Эффект фрагментации заключается в снижении производительности чтения и записи, так как диск должен совершать более длительные физические движения для чтения полного файла. Следовательно, страдает скорость и стабильность работы компьютера в целом.
Дефрагментация в Windows 11 направлена на объединение файлов и размещение их в смежных пространствах, что упрощает их чтение. Очевидно, что со временем файлы снова становятся фрагментированными. Таким образом, дефрагментация является частью регулярного обслуживания ПК.
Нужно ли дефрагментировать жесткий диск вашего ПК?
Теперь, когда вы точно знаете, что такое дефрагментация и почему она так важна, вам может быть интересно, действительно ли вам следует выполнять этот процесс на своем компьютере. Ну, вы должны знать, что это необходимо только в том случае, если у вас есть механический жесткий диск или жесткий диск. В том случае, если на вашем компьютере установлен только SSD, дефрагментация не требуется. На самом деле, если вы принудительно выполните дефрагментацию с помощью стороннего инструмента (Windows не позволяет вам сделать это с помощью своего собственного приложения), вы можете повредить накопитель SSD.
Однако, даже если на вашем компьютере есть твердотельный накопитель, мы рекомендуем вам продолжить чтение, потому что здесь мы также объясним, как оптимизировать SSD-накопители в Windows 11 .
Как открыть средство дефрагментации в Windows 11: все способы
Прежде чем дать вам соответствующие инструкции по дефрагментации жесткого диска или оптимизации твердотельного накопителя вашего компьютера, мы предлагаем различные способы доступа к родному инструменту Windows.
Из поиска Windows 11
Используйте поиск Windows следующим образом, чтобы найти инструмент дефрагментации:
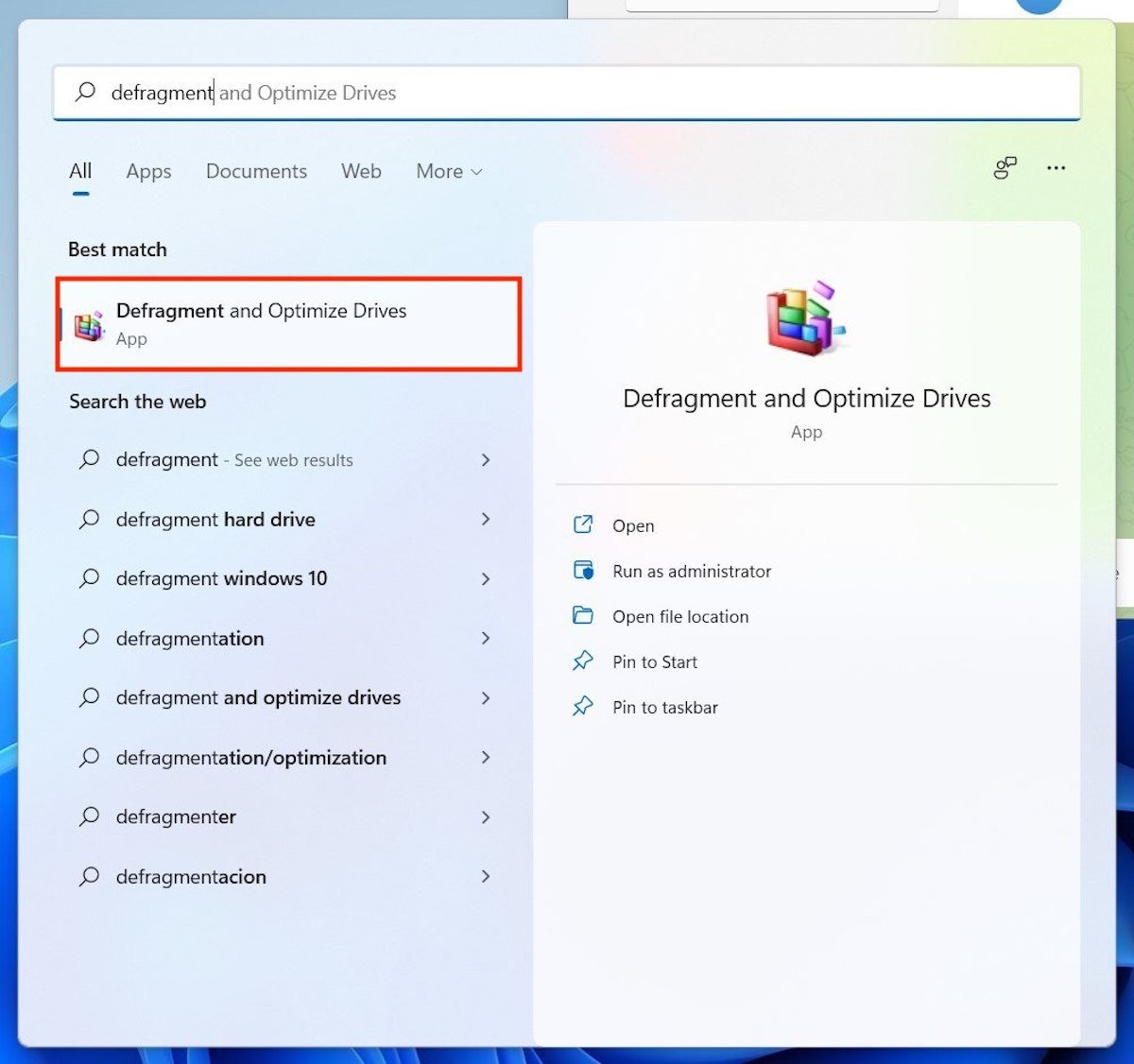
- Войдите в поиск, нажав сочетание клавиш Windows + S.
- Введите Дефрагментация.
- Выберите первый результат, чтобы получить доступ к утилите оптимизации диска.
Из системных настроек
Точно так же есть возможность открыть родное приложение из настроек Windows.
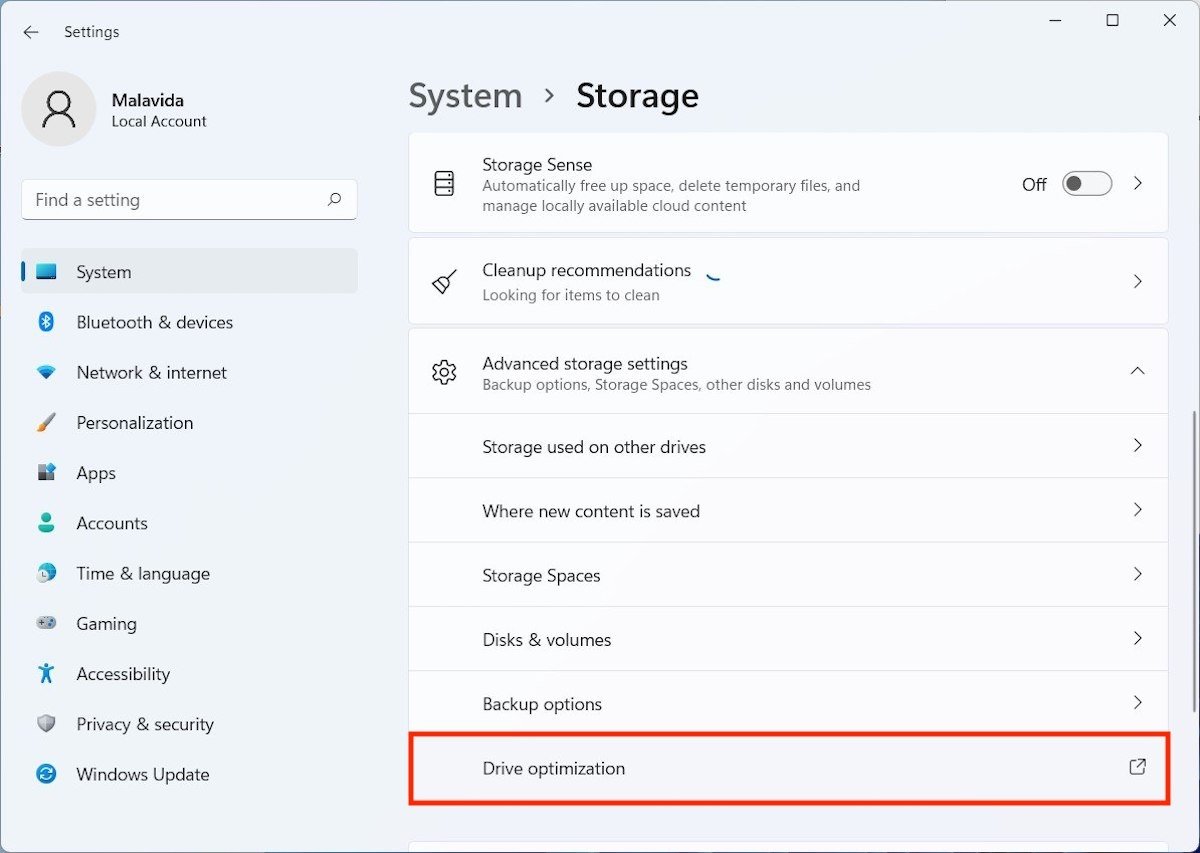
Просто перейдите в «Система» > «Хранилище» > «Дополнительные параметры хранилища» > «Оптимизация диска».
Из свойств жесткого диска
Конечно, в диалоговом окне свойств диска, которое вы можете открыть из проводника, у вас есть ярлык. Вы найдете это так:
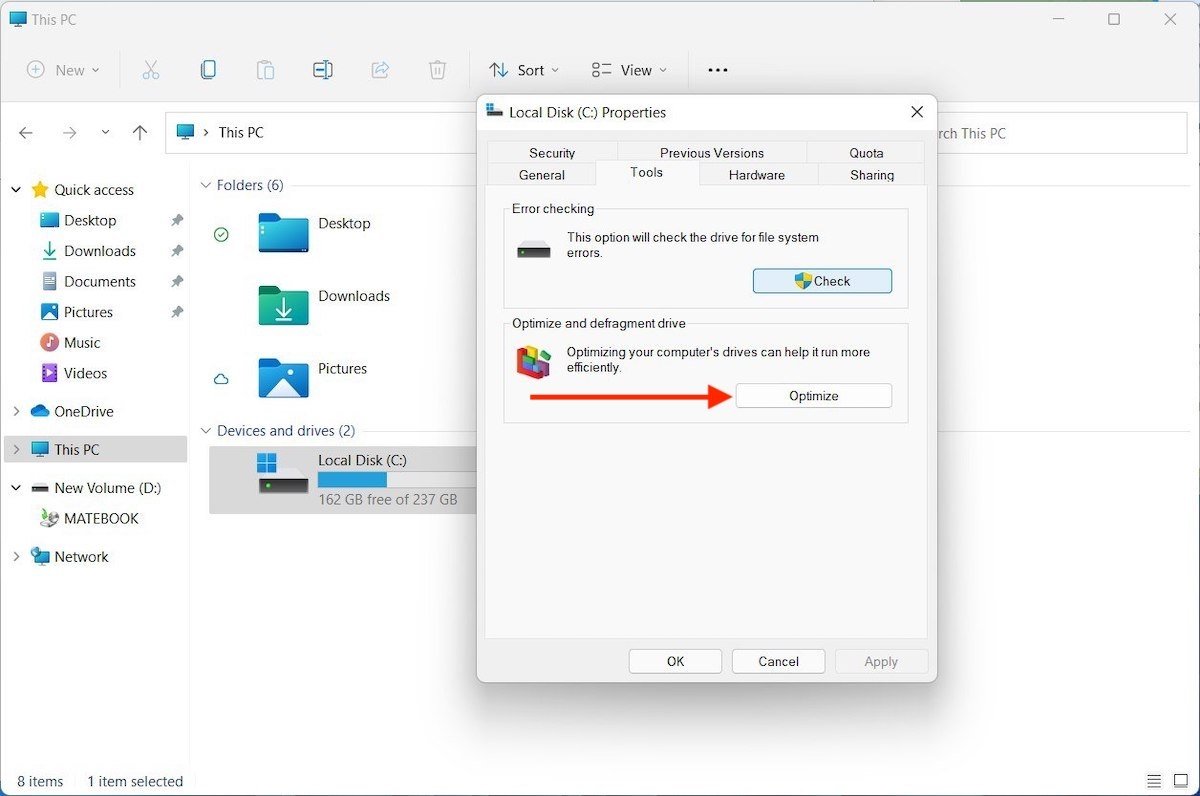
- Щелкните правой кнопкой мыши диск, который вы хотите дефрагментировать или оптимизировать.
- Нажмите на вкладку «Инструменты».
- Нажмите «Оптимизировать».
Как дефрагментировать жесткий диск в Windows 11
Мы подошли к заключительной части этого руководства, в которой рассказываем, как провести дефрагментацию в Windows 11 с приложениями и без них.
Как дефрагментировать жесткий диск встроенным инструментом в Windows
Выполнение любого из шагов, упомянутых выше, приведет вас к инструменту оптимизации диска Windows. Вы должны знать, что в зависимости от того, является ли ваш жесткий диск SSD или HDD, это приложение предложит вам соответствующий вариант для каждого типа устройства.
В нашем случае Windows позволяет нам оптимизировать диск, так как это твердотельный накопитель. Если бы у нас был механический диск или жесткий диск, здесь бы отображалась опция дефрагментации. В любом случае вы должны знать, что оба процесса различны и направлены на улучшение производительности устройства с разных точек зрения.
Оптимизацию диска можно запланировать, нажав «Изменить настройки».
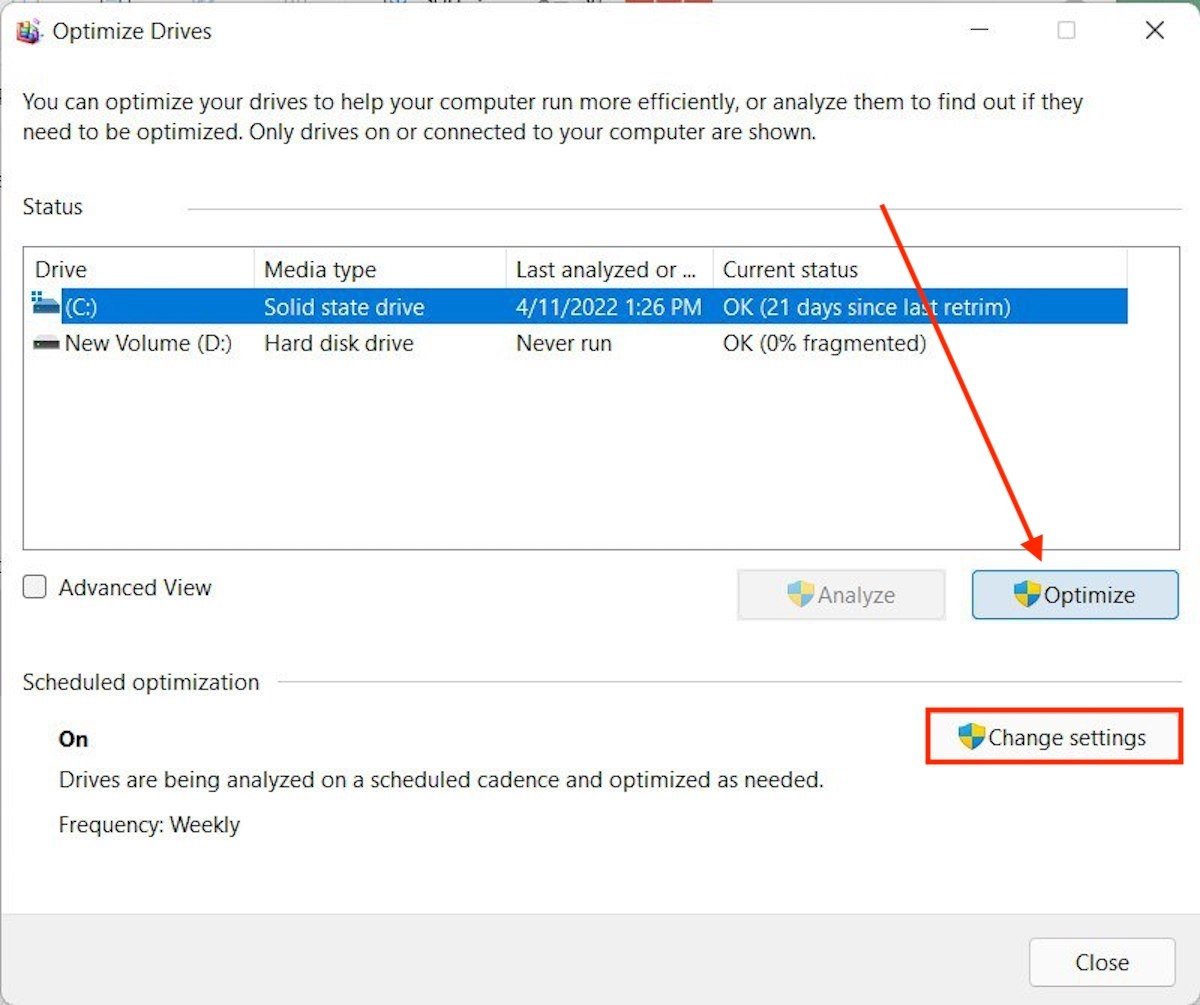
Во всплывающем окне можно указать, как часто Windows должна применять процесс оптимизации.
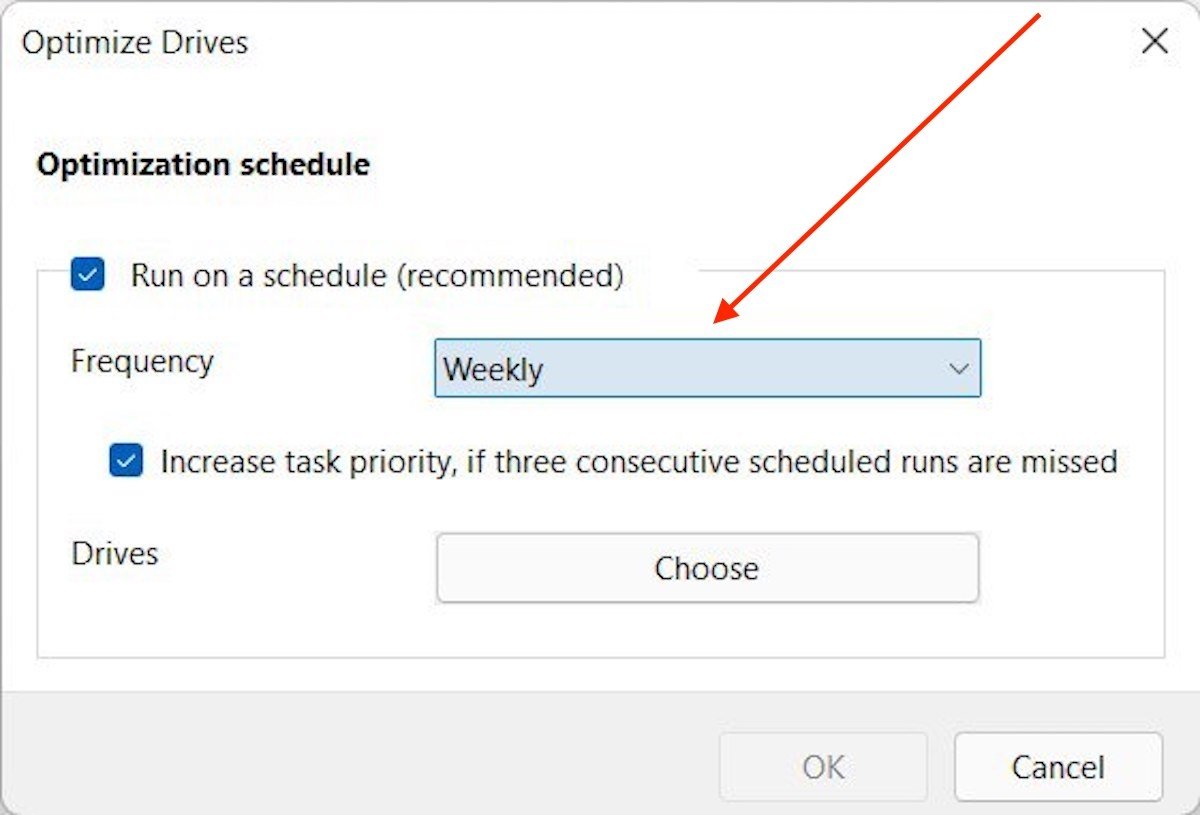
Это идеальный способ расслабиться и не думать о ручной оптимизации устройства.
Как дефрагментировать жесткий диск с помощью Defraggler
В качестве альтернативы мы рекомендуем Defraggler, приложение, которое вы можете получить в магазине Malavida совершенно бесплатно. После установки он предложит вам оптимизировать или дефрагментировать диск. Он также имеет инструменты анализа производительности.
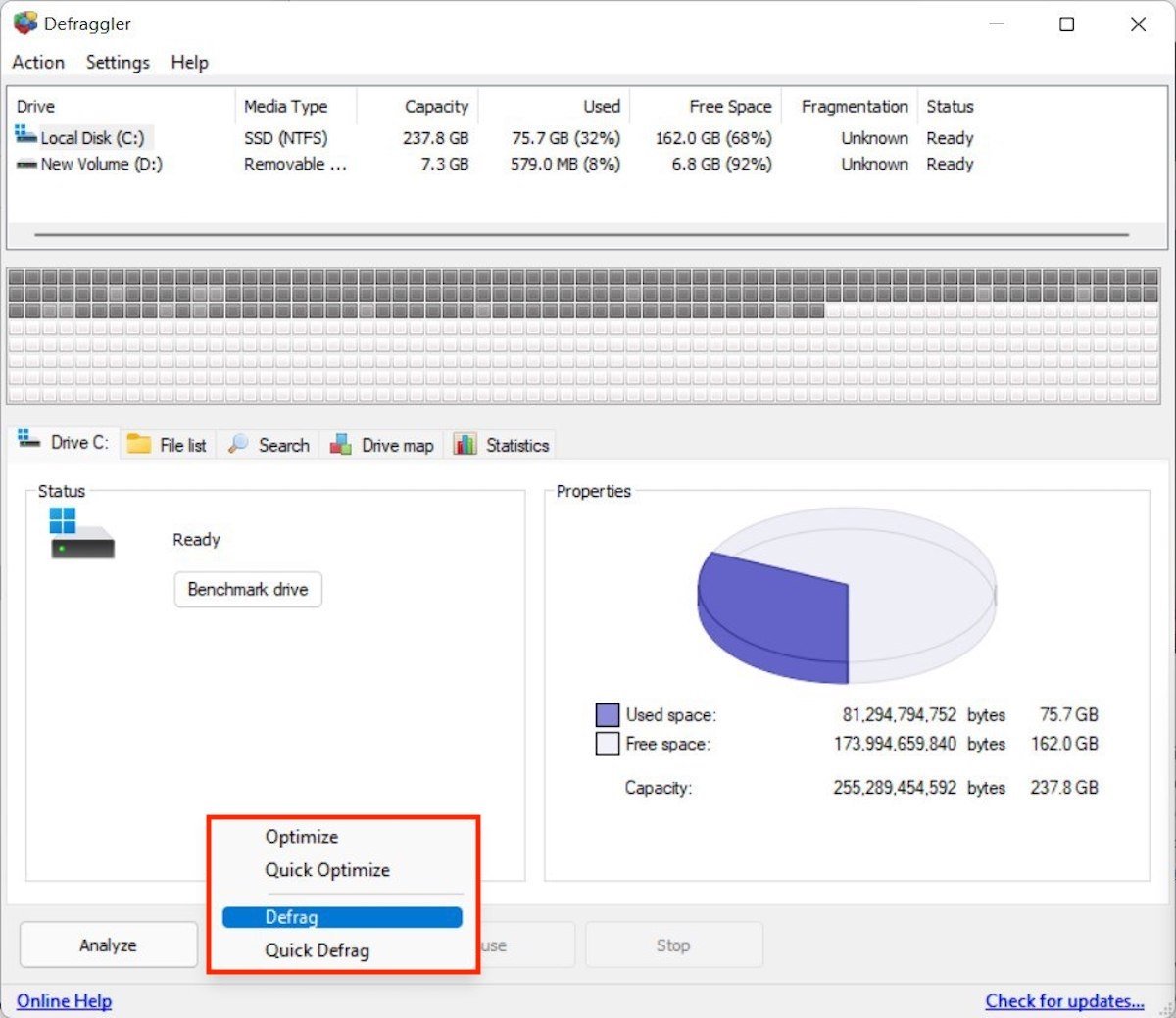
Хотя это более полная утилита, чем та, которую изначально предлагает Windows, вы должны иметь в виду, что с ее помощью вы сможете дефрагментировать все типы дисков, даже если они являются твердотельными накопителями. Поэтому будьте осторожны при выборе процесса. В противном случае дело может закончиться дефрагментацией SSD, что не рекомендуется.
Для любого ПК с Windows 11 потребуется оптимизация дисков. Наличие оптимизированного накопителя важно, так как он помогает сделать ваш компьютер более плавным, а иногда может заставить вашу систему работать как новая. Дефрагментация обычно выполняется на жестких дисках из-за движущихся механических частей, тогда как твердотельные накопители этого не требуют. Лучшая часть дефрагментации ваших дисков? Вам вообще не нужно использовать какое-либо стороннее программное обеспечение. Прочтите, чтобы узнать, как дефрагментировать диски на ПК с Windows 11.
Прежде чем мы начнем говорить о различных методах дефрагментации, вам следует знать несколько вещей. Оптические приводы и приводы, подключенные по сети, не могут быть дефрагментированы. Кроме того, если у вас есть жесткий диск или запоминающее устройство, которое не в формате NTFS, его нельзя дефрагментировать. Также. никакие ваши данные не будут потеряны или удалены при выполнении дефрагментации. Давайте посмотрим, как можно дефрагментировать диски на ПК с Windows 11.
Как дефрагментировать диски Windows 11
Есть два метода, которые вы можете использовать для дефрагментации файлов на жестком диске. Оба метода можно реализовать с помощью инструментов, доступных в самой Windows 11. Итак, приступим.
Дефрагментация файлов Windows 11 с помощью дефрагментации диска
Первый способ — использовать приложение Defrag, которое присутствует в ОС Windows 11. Это простой, но удобный инструмент, который можно использовать для дефрагментации файлов на жестком диске вашей системы.
- Откройте меню «Пуск» и введите Defrag.
- Когда вы получите результат приложения, нажмите кнопку ввода.
- В окнах приложения вы увидите список подключенных жестких дисков.
- Выберите жесткий диск и нажмите « Анализировать».
- Теперь жесткий диск будет проанализирован. Этот процесс займет у вас меньше минуты.
- После этого диски начнут процесс фрагментации. Эта фрагментация может занять некоторое время, в зависимости от емкости указанного жесткого диска.
- Поездка будет проходить через несколько проходов и должна быть завершена в течение 10-15 минут или около того.
- Обычно дефрагментация диска выполняется автоматически. Вы можете изменить эти настройки, нажав кнопку «Изменить настройки».
- Именно так вы дефрагментируете свои файлы с помощью встроенного инструмента дефрагментации для Windows 11.
Дефрагментация дисков Windows 11 через командную строку
Командная строка — отличный способ выполнить множество функций с помощью нескольких строк команд, которые можно выполнить сразу, без необходимости открывать приложение определенного типа для конкретной функции. Вот как вы дефрагментируете файлы с помощью командной строки.
- Нажмите клавишу Windows и букву X на рабочем столе.
- В контекстном меню выберите пункт Windows Terminal (Admin). Вы также можете открыть Windows Powershell для дефрагментации дисков.
- Для того, чтобы начать дефрагментировать файлы, просто введите дефрагментацию / C. Это вызовет процесс дефрагментации вашего жесткого диска.
- Чтобы проанализировать диск, просто введите defrag (имя диска) / A. Он покажет вам подробную информацию, такую как общий объем памяти на диске и доступное пространство на диске.
Вы даже можете использовать следующие команды при дефрагментации дисков.
- defrag / v предоставит вам подробную информацию о дефрагментации
- defrag / x объединяет свободное место на ваших дисках
- defrag / h процесс дефрагментации начинается с нормальным приоритетом
- defrag / t отслеживать текущий процесс дефрагментации
- дефрагментировать / дефрагментировать все диски, кроме указанного диска
- defrag / m дефрагментирует все диски
Итак, вот оно. Два простых метода дефрагментации дисков Windows 11. Вам нужно использовать сторонние приложения для дефрагментации файлов? Точно нет. Инструменты дефрагментации в Windows 11 достаточно мощные, чтобы дефрагментировать диски и помочь вам легко получить больше свободного места без каких-либо проблем или беспокойства. На самом деле, не следует рассматривать использование стороннего инструмента, который может утверждать, что дефрагментирует ваши файлы быстрее, поскольку он включает ваши жесткие диски, и к ним следует относиться осторожно, а также следить за тем, чтобы данные не удалялись. такое стороннее приложение.
Также проверьте:
- Список совместимых с Windows 11 процессоров Intel и AMD (и процессоров Qualcomm)
- Как установить шрифты в Windows 11 [Руководство]
Optimize your PC so that it runs with utmost efficiency
by Milan Stanojevic
Milan has been enthusiastic about technology ever since his childhood days, and this led him to take interest in all PC-related technologies. He’s a PC enthusiast and he… read more
Published on September 19, 2022
Reviewed by
Vlad Turiceanu
Passionate about technology, Windows, and everything that has a power button, he spent most of his time developing new skills and learning more about the tech world. Coming… read more
- Windows 11 defrag is a simple process that can improve the performance of your hard drive.
- Fragmentation is a common problem that can be easily solved by using a simple tool implemented in Windows.
- If you have an SSD installed on your system, you don’t need to defragment it but you can optimize it instead.
XINSTALL BY CLICKING THE DOWNLOAD FILE
- Download Restoro PC Repair Tool that comes with Patented Technologies (patent available here).
- Click Start Scan to find Windows 11 issues that could be causing PC problems.
- Click Repair All to fix issues affecting your computer’s security and performance
- Restoro has been downloaded by 0 readers this month.
Defragmentation is one way to improve your performance and make your PC faster, so it’s advised that you perform it regularly.
Fragmentation is a normal process, and it will happen on every hard drive sooner or later and it’s essential to fix it.
There are several ways to defragment your hard drive, and Windows already has a couple of useful tools that can help you with that, but you can also use specialized defrag software.
Defragmentation hasn’t changed much in Windows 11, and it’s almost the same as in Windows 10, so you should feel familiar with it.
If you haven’t used defragmentation before, be sure to keep reading to find out how to perform defrag on your PC and what this procedure really means.
What does disk defragmentation do?
When working with files on your hard drive, pieces are stored in different sectors, and to access them, the drive needs to rotate to the specific sector so that the head of the hard drive can find it.
However, when moving or deleting the files, the sectors on the hard drive become blank, creating space between data. As a result, the hard drive needs to work more to access that specific data thus causing performance issues.
Defragmentation will reorganize the data and place them in sectors that are close to each other, so the hard drive can access them faster.
Should I defragment my SSD?
Solid-state drives don’t require defragmentation because of two reasons:
➡ SSD has no moving parts
The main benefit of defragmentation is performance improvement. With SSDs being 10 to 20 times faster than the best hard drives and having no mechanical disks that need to be read, there’s no need for defragmentation.
This means that the data is read digitally and it can be picked up from the flash memory in a fraction of the time needed for the hard drive to move the heads.
➡ SSD has a limited amount of write cycles
The second reason is longevity. SSDs last less than hard drives because they have a limited number of write cycles.
This means that moving the files and writing them during the defragmentation process will reduce the lifespan of your SSD by using its write cycles.
How can I defrag my Windows 11 PC?
1. Use the defragmentation tool from Windows
1. Click the Search icon in Taskbar.
2. Type defrag in the search box and select Defragment Optimize Drives from the list of results.
3. When the window opens, you’ll see a list of all your drives and their current defragmentation status.
Some PC issues are hard to tackle, especially when it comes to corrupted repositories or missing Windows files. If you are having troubles fixing an error, your system may be partially broken.
We recommend installing Restoro, a tool that will scan your machine and identify what the fault is.
Click here to download and start repairing.
4. Select the drive that you want to analyze, and click the Analyze button. We have a SSD installed so we didn’t actually defragment it. You should perform this procedure only on HDDs.
5. Wait for the process to finish.
6. If your drive is fragmented, select it and click on Optimize.
7. Wait for the process to finish. Keep in mind that the process can take a while depending on the fragmentation level.
Your Windows 11 PC has a built-in app that you can use to defragment your hard drive. It is called Defragment Optimize Drives and can be used to easily optimize your PC.
As you can see, using Windows 11 defrag is simple, but if you want a specialized tool, we recommend Smart Defrag for more advanced options.
2. Use a command line tool
- Press Windows Key + X and choose Windows Terminal (Admin).
- To analyze your drive enter the following command, but be sure to replace X with the letter of your drive:
defrag X: /a - After the scan is finished, you’ll see information about your hard drive, including the fragmentation level and a note saying whether you need to defragment your drive or not.
- Now enter the following command to defrag that drive:
defrag X: - Wait for the process to finish.
There are also a couple of hidden commands that might come in handy. To defrag all drives that are available on your PC, use the following command:
defrag /C

To defrag all drives except the specified ones, run this command:
defrag /E X:
How can I schedule defragmentation in Windows 11?
- Click on Windows Search (the magnifying glass from Taskbar), type defrag and select the Defragment and Optimize Drives app from the results.
- In Scheduled optimization click on Change settings.
- Set frequency to Weekly or Monthly.
- Now click the Choose button.
- Check the drives that you want to schedule defragmentation for and click on OK.
- Click OK once again to save the changes.
- The largest SSDs to buy nowtoday [2022 Guide]
- 5+ best SSDs for Windows 11 that are worth your money
- 10+ best SSD management software for Windows [2022 Guide]
- 5 best 1TB and 2TB SSDs to buy
How can I optimize my SSD?
- Click on Windows Search from Taskbar, type defrag, then select the Defragment and Optimize Drives app.
- Click on the SSD drive to select it and clic on Optimize.
It’s not recommended to defragment your SSD but you can optimize it instead, with no risks. The procedure is called trimming, and you can access it just like on an HDD, by using the steps above.
The trim action identifies areas on the disk with unused data. In other words, the files that were deleted and are waiting to be overwritten.
That is because when you delete a file, it doesn’t get erased from the disk. They are only marked as free, available space. But after the trimming process, the data will be deleted.
It’s an active way of optimizing your SSD but it’s not as near as effective as the defragmentation procedure for an HDD.
Defragmenting your HDD once in a while or according to a schedule will actually prolong the lifetime of a hard drive as opposed to an SSD.
Of course, it also makes it run faster because the system will find the data you request a lot quicker than on a fragmented drive.
However, you should also think about upgrading your PC with an SSD because then you won’t need any fragmentation at all, and the read/write speeds are clearly superior to an HDD.
Take a look at our list including the best SSD for your PC and consider the proper option for your system. Even more, you could also consider using a laptop with both SSD and HDD for increased performance and storage.
How often do you defrag your drive for performance improvements? Let us know in the comments below.
Newsletter
Optimize your PC so that it runs with utmost efficiency
by Milan Stanojevic
Milan has been enthusiastic about technology ever since his childhood days, and this led him to take interest in all PC-related technologies. He’s a PC enthusiast and he… read more
Published on September 19, 2022
Reviewed by
Vlad Turiceanu
Passionate about technology, Windows, and everything that has a power button, he spent most of his time developing new skills and learning more about the tech world. Coming… read more
- Windows 11 defrag is a simple process that can improve the performance of your hard drive.
- Fragmentation is a common problem that can be easily solved by using a simple tool implemented in Windows.
- If you have an SSD installed on your system, you don’t need to defragment it but you can optimize it instead.
XINSTALL BY CLICKING THE DOWNLOAD FILE
- Download Restoro PC Repair Tool that comes with Patented Technologies (patent available here).
- Click Start Scan to find Windows 11 issues that could be causing PC problems.
- Click Repair All to fix issues affecting your computer’s security and performance
- Restoro has been downloaded by 0 readers this month.
Defragmentation is one way to improve your performance and make your PC faster, so it’s advised that you perform it regularly.
Fragmentation is a normal process, and it will happen on every hard drive sooner or later and it’s essential to fix it.
There are several ways to defragment your hard drive, and Windows already has a couple of useful tools that can help you with that, but you can also use specialized defrag software.
Defragmentation hasn’t changed much in Windows 11, and it’s almost the same as in Windows 10, so you should feel familiar with it.
If you haven’t used defragmentation before, be sure to keep reading to find out how to perform defrag on your PC and what this procedure really means.
What does disk defragmentation do?
When working with files on your hard drive, pieces are stored in different sectors, and to access them, the drive needs to rotate to the specific sector so that the head of the hard drive can find it.
However, when moving or deleting the files, the sectors on the hard drive become blank, creating space between data. As a result, the hard drive needs to work more to access that specific data thus causing performance issues.
Defragmentation will reorganize the data and place them in sectors that are close to each other, so the hard drive can access them faster.
Should I defragment my SSD?
Solid-state drives don’t require defragmentation because of two reasons:
➡ SSD has no moving parts
The main benefit of defragmentation is performance improvement. With SSDs being 10 to 20 times faster than the best hard drives and having no mechanical disks that need to be read, there’s no need for defragmentation.
This means that the data is read digitally and it can be picked up from the flash memory in a fraction of the time needed for the hard drive to move the heads.
➡ SSD has a limited amount of write cycles
The second reason is longevity. SSDs last less than hard drives because they have a limited number of write cycles.
This means that moving the files and writing them during the defragmentation process will reduce the lifespan of your SSD by using its write cycles.
How can I defrag my Windows 11 PC?
1. Use the defragmentation tool from Windows
1. Click the Search icon in Taskbar.
2. Type defrag in the search box and select Defragment Optimize Drives from the list of results.
3. When the window opens, you’ll see a list of all your drives and their current defragmentation status.
Some PC issues are hard to tackle, especially when it comes to corrupted repositories or missing Windows files. If you are having troubles fixing an error, your system may be partially broken.
We recommend installing Restoro, a tool that will scan your machine and identify what the fault is.
Click here to download and start repairing.
4. Select the drive that you want to analyze, and click the Analyze button. We have a SSD installed so we didn’t actually defragment it. You should perform this procedure only on HDDs.
5. Wait for the process to finish.
6. If your drive is fragmented, select it and click on Optimize.
7. Wait for the process to finish. Keep in mind that the process can take a while depending on the fragmentation level.
Your Windows 11 PC has a built-in app that you can use to defragment your hard drive. It is called Defragment Optimize Drives and can be used to easily optimize your PC.
As you can see, using Windows 11 defrag is simple, but if you want a specialized tool, we recommend Smart Defrag for more advanced options.
2. Use a command line tool
- Press Windows Key + X and choose Windows Terminal (Admin).
- To analyze your drive enter the following command, but be sure to replace X with the letter of your drive:
defrag X: /a - After the scan is finished, you’ll see information about your hard drive, including the fragmentation level and a note saying whether you need to defragment your drive or not.
- Now enter the following command to defrag that drive:
defrag X: - Wait for the process to finish.
There are also a couple of hidden commands that might come in handy. To defrag all drives that are available on your PC, use the following command:
defrag /C

To defrag all drives except the specified ones, run this command:
defrag /E X:
How can I schedule defragmentation in Windows 11?
- Click on Windows Search (the magnifying glass from Taskbar), type defrag and select the Defragment and Optimize Drives app from the results.
- In Scheduled optimization click on Change settings.
- Set frequency to Weekly or Monthly.
- Now click the Choose button.
- Check the drives that you want to schedule defragmentation for and click on OK.
- Click OK once again to save the changes.
- The largest SSDs to buy nowtoday [2022 Guide]
- 5+ best SSDs for Windows 11 that are worth your money
- 10+ best SSD management software for Windows [2022 Guide]
- 5 best 1TB and 2TB SSDs to buy
How can I optimize my SSD?
- Click on Windows Search from Taskbar, type defrag, then select the Defragment and Optimize Drives app.
- Click on the SSD drive to select it and clic on Optimize.
It’s not recommended to defragment your SSD but you can optimize it instead, with no risks. The procedure is called trimming, and you can access it just like on an HDD, by using the steps above.
The trim action identifies areas on the disk with unused data. In other words, the files that were deleted and are waiting to be overwritten.
That is because when you delete a file, it doesn’t get erased from the disk. They are only marked as free, available space. But after the trimming process, the data will be deleted.
It’s an active way of optimizing your SSD but it’s not as near as effective as the defragmentation procedure for an HDD.
Defragmenting your HDD once in a while or according to a schedule will actually prolong the lifetime of a hard drive as opposed to an SSD.
Of course, it also makes it run faster because the system will find the data you request a lot quicker than on a fragmented drive.
However, you should also think about upgrading your PC with an SSD because then you won’t need any fragmentation at all, and the read/write speeds are clearly superior to an HDD.
Take a look at our list including the best SSD for your PC and consider the proper option for your system. Even more, you could also consider using a laptop with both SSD and HDD for increased performance and storage.
How often do you defrag your drive for performance improvements? Let us know in the comments below.
Newsletter
10 лучших программ для дефрагментации диска для ПК с Windows
Приветствую вас, друзья!
Выбор правильного программного обеспечения для дефрагментации диска очень важен, поскольку оно перестраивает биты данных, которые составляют файлы вашего компьютера, хранящиеся ближе друг к другу.
Мы протестировали более 20 программ и предоставляем подлинный список лучших бесплатных программ для дефрагментации дисков для ПК с Windows 11, 10, 8 и 7.
Когда вы постоянно устанавливаете и удаляете программы, добавляете и удаляете различные файлы и т. д., пространство на вашем диске Windows со временем становится фрагментированным и перегруженным, поэтому вам нужны инструменты для дефрагментации.
Программное обеспечение для дефрагментации диска оптимизирует файлы наиболее эффективным способом, а также освобождает значительный объем дискового пространства.
Дефрагментация, другими словами, может увеличить скорость вашего компьютера, делая чтение файлов более эффективным, потому что все небольшие компоненты, составляющие один файл, находятся рядом друг с другом.
Ниже приведен список лучших программ для дефрагментации диска для ПК с Windows 11, 10, 8 и 7, а также их функции.
Список состоит как из бесплатных, так и из платных опций.
10 лучших программ для дефрагментации диска для ПК с Windows 11, 10, 8 и 7
Ниже приведены лучшие программы для дефрагментации диска для ПК с Windows 11, 10, 8 и 7.
1. iObit Smart Defrag
- Последняя версия: 7.0.0;
- Совместимость: поддерживает Windows 10/8.1/8/7/Vista/XP (как 32-битные, так и 64-битные версии);
- Бесплатная версия: доступна бесплатная загрузка.
Smart Defrag — лучший бесплатный инструмент дефрагментации для ПК с Windows 11, 10, 8 и 7.
Когда вы загружаете компьютер, вы можете дефрагментировать весь диск, отдельные файлы и папки, определенные приложения, а также дефрагментировать системные файлы, чтобы убедиться, что ваша машина оптимизирована, прежде чем вы начнете работать.
iObit Smart Defrag также имеет возможности удаления ненужных файлов для ПК с Windows.
Он также удаляет файлы кеша из других частей Windows, что ускоряет процесс дефрагментации.
Функции:
- Он имеет функцию, которая позволяет вам повысить ваши игровые возможности;
- В то же время он дефрагментирует и оптимизирует систему;
- Он состоит из встроенного Advanced SystemCare и Driver Booster;
- Этот инструмент имеет простой пользовательский интерфейс.
Цена: 19,99 долларов США в год.
Причина для загрузки: это программное обеспечение для дефрагментации диска позволяет пользователям запускать и планировать дефрагментацию во время перезагрузки.
Он также может автоматически закрываться после дефрагментации.
2. Auslogics Disk Defrag
- Последняя версия: 10.1.0.1;
- Совместимость: совместимость с Windows 10 (как 32-битная, так и 64-битная версии);
- Бесплатная версия: доступна бесплатная загрузка.
Самая полезная функция Auslogics Disk Defrag Pro заключается в том, что она может перемещать жизненно важные системные файлы на более быстрый жесткий диск, что приводит к более быстрому запуску и общей производительности системы.
Кроме того, он также выполняет дефрагментацию во время запуска, проверяет наличие проблем с диском и может быть запланирован для запуска, когда ваш компьютер простаивает.
Это программное обеспечение для дефрагментации является полностью переносимым.
Функции:
- Личное и коммерческое использование бесплатно;
- Программное обеспечение имеет множество возможностей для настройки;
- Существует множество процедур дефрагментации;
- Дефрагментацию можно выполнить во время загрузки или в автономном режиме.
Цена: 10,04 долларов США в год.
Причина для покупки — это портативное программное обеспечение для дефрагментации, которое позволяет запланировать время дефрагментации, когда ваш компьютер простаивает.
3. Defraggler
- Последняя версия: 2.22.995;
- Совместимость: поддерживает Windows 10/8.1/8/7/Vista/XP (как 32-битные, так и 64-битные версии);
- Бесплатная версия: доступна бесплатно.
Defraggler — программа для дефрагментации смарт-дисков для ПК.
Это приложение дает пользователям возможность дефрагментировать отдельные файлы или весь диск.
Кроме того, он анализирует и показывает все файлы, требующие дефрагментации, менее чем за наносекунду.
Defraggler создает простые графики, чтобы показать вам, что происходит с вашими дисками.
Он портативный, компактный, и вы можете запланировать дефрагментацию на ежедневной, еженедельной и ежемесячной основе.
Функции:
- Инструмент позволяет выполнять полную настройку;
- Процесс дефрагментации можно запланировать на автоматический запуск;
- Позволяет передавать менее используемые фрагментированные файлы в абсолютный конец диска;
- Возможна дефрагментация HDD и SSD.
Цена: $22,40 в год.
Причина для покупки: это программное обеспечение поможет вам повысить скорость вашего ПК за счет дефрагментации целых жестких дисков.
Он также поддерживает файловые системы NTFS и FAT 32.
4. GlarySoft Disk Speedup
- Последняя версия: 5.0.1.68;
- Совместимость: поддерживает Windows 10/8/7 (как 32-битные, так и 64-битные версии);
- Бесплатная версия: доступна бесплатная загрузка.
GlarySoft Disk Speedup — еще одно лучшее бесплатное программное обеспечение для дефрагментации диска для ПК с Windows 11, 10, 8 и 7.
Он устроен таким образом, что безопасно дефрагментирует и оптимизирует ваш диск, не причиняя никакого вреда вашему жесткому диску.
Когда машина простаивает определенное количество минут, вы также можете выполнить автоматическую дефрагментацию.
Disk SpeedUp также может исключать файлы и папки из полной дефрагментации системы, запускать дефрагментацию при загрузке, выключать компьютер после дефрагментации и планировать дефрагментацию/оптимизацию на одном или нескольких дисках ежедневно/еженедельно/ежемесячно.
Функции:
- Он может перемещать файлы, которые вы не очень часто используете, в нижние области диска;
- Дефрагментация может выполняться автоматически или по расписанию;
- Его можно загрузить и установить совершенно бесплатно;
- Поддерживается дефрагментация во время загрузки.
Цена: бесплатно.
Причина для загрузки: этот инструмент дефрагментации безопасен в использовании и выполняет интеллектуальную дефрагментацию системного диска без какого-либо повреждения жесткого диска и данных, хранящихся на нем.
5. Toolwiz Smart Defrag
- Последняя версия: 1.3.0;
- Совместимость: поддерживает Windows;
- Бесплатная версия: доступна бесплатная загрузка.
Toolwiz Smart Defrag — еще одно совершенно бесплатное программное обеспечение для дефрагментации дисков для ПК с Windows.
Несмотря на отсутствие планирования и настройки параметров, это программное обеспечение является лучшим выбором из-за его простоты.
Он также показывает подробное исследование диска для лучшего понимания использования диска.
Функции:
- Его пользовательский интерфейс прост в использовании;
- Для ускорения доступа к другим файлам архивы перемещаются в нижние области диска;
- Отображается количество фрагментированных файлов.
Цена: бесплатно.
Причина для загрузки: этот инструмент поможет вам максимально увеличить производительность вашего жесткого диска.
Он предоставляет вам подробную информацию о диске.
6. UltraDefrag
- Последняя версия: 5.0.1.68;
- Совместимость: поддерживает Windows 10/8/7;
- Бесплатная версия: доступна бесплатная загрузка.
UltraDefrag — еще один дефрагментатор дисков для ПК с Windows 11, 10, 8 и 7, который имеет такие функции, как восстановление, дефрагментация и оптимизация дисков.
Он также позволяет выполнять дефрагментацию как внутреннего, так и внешнего жесткого диска.
У него даже есть специальный модуль для сканирования жесткого диска на наличие типичных проблем и немедленного их исправления.
Функции:
- Возможна дефрагментация заблокированного файла;
- Проверяет жесткий диск на наличие ошибок, что является важной функцией, которой не хватает большинству программ для дефрагментации дисков;
- Регулярно планируйте оптимизацию и дефрагментацию Windows;
- Возможна дефрагментация файлов, заблокированных операционной системой.
Цена:
- 19,99 долларов США (стандартная версия);
- 39,99 долларов США (корпоративная версия).
Причина для загрузки: это приложение для дефрагментации поддерживает графический интерфейс примерно на 60 языках.
Он также поддерживает дефрагментацию одним щелчком мыши через контекстное меню проводника Windows.
7. O&O Defrag
- Последняя версия: 24.5;
- Совместимость: поддерживает 64-разрядные версии Windows 10, Windows 8 и Windows 8.1;
- Бесплатная версия: доступна бесплатная загрузка.
O&O Defrag — еще одно лучшее бесплатное программное обеспечение для дефрагментации диска для ПК с Windows 11/10.
Он предоставляет несколько различных услуг, включая дефрагментацию диска, поиск дубликатов и проверку неэффективности.
Это программное обеспечение может загружать файлы и папки, присутствующие в компьютерной системе, и перераспределять файлы в легкодоступное место.
Причина для загрузки: это программное обеспечение включает пять различных методов дефрагментации диска, чтобы пользователи могли использовать их в соответствии со своими требованиями.
Вот эти пять методов: Stealth, Space, Complete/Name, Complete/Modified и Complete/Access.
8. Puran Defrag
- Последняя версия: нет данных;
- Совместимость: Windows XP/2003/Vista/2008/7/8/10, включая 64-битные версии;
- Бесплатная версия: доступна бесплатная загрузка.
Puran Defrag — еще один инструмент для оптимизации производительности вашего компьютера.
PIOZR перемещает часто используемые файлы в более быстрые места на внешнем диске, повышая общую производительность системы.
Некоторые файлы, такие как MFT, реестр и файл подкачки, невозможно дефрагментировать во время работы Windows.
Он дефрагментирует эти файлы во время загрузки Windows для лучшей производительности.
Puran Defrag имеет ряд параметров планирования, например, выполнение автоматической дефрагментации каждый час, когда система простаивает или когда запускается заставка.
Функции:
- Программное обеспечение помогает повысить производительность системы;
- Возможна фоновая дефрагментация;
- Это позволяет вам дефрагментировать с помощью командной строки;
- Когда компьютер не используется, он может выполнять дефрагментацию.
Цена: бесплатно.
Причина для загрузки — это инструмент для дефрагментации «все в одном», который включает в себя несколько функций, таких как таймер выключения, оптимизатор ПК для игр, дефрагментатор, восстановление данных и многие другие.
9. MyDefrag
- Последняя версия: 4.3.1;
- Совместимость: Windows 2000/XP/Server 2003/MCE/Vista/X64/Server 2008/7;
- Бесплатная версия: доступна бесплатная загрузка.
MyDefrag — еще один бесплатный дефрагментатор диска для системы Windows, повышающий производительность жесткого диска.
Это один из самых гибких доступных инструментов дефрагментации.
MyDefrag — программное обеспечение для дефрагментации диска работает только с Windows 7 и более ранними версиями.
Этот инструмент сканирует весь диск, чтобы увидеть, фрагментированы ли какие-либо файлы и где они фрагментированы.
Интерфейс доступен более чем на 20 языках с возможностью планирования на день, неделю и месяц.
Функции:
- Объединяет и расширяет доступное пространство;
- Программное обеспечение намного быстрее, полностью автоматизировано, доступно;
- Планировщик регулярно дефрагментирует определенные каталоги и файлы;
- Пользовательский интерфейс Disk Defragmenter гладкий и аккуратный.
Цена: бесплатно.
Причина для загрузки: эта программа для дефрагментации диска доступна на 20 языках.
Если вам нужна дефрагментация диска, которая особенно работает со старыми версиями Windows, то это лучший инструмент для вас.
10. Ultimate Defrag
- Последняя версия: 6.6.02;
- Совместимость: Windows;
- Бесплатная версия: доступна бесплатная загрузка.
Ultimate Defrag — еще одно лучшее программное обеспечение для дефрагментации диска, которое легко распознает файлы, которые чаще всего используются пользователями, и перераспределяет их в доступное место в системе.
Этот инструмент дает вам неограниченные возможности и свободу для дефрагментации и оптимизации вашей файловой системы, помещая наиболее часто используемые файлы в самую быструю область вашего жесткого диска.
Функции:
- Он может консолидировать как файлы, так и дисковое пространство;
- Программа предлагает удобный интерфейс;
- Возможность оценивать жесткие диски по частоте их использования;
- Записи реестра можно сканировать.
Цена: 29,95 долларов США в год.
Причина для загрузки: если вы ищете программу, которая также действует как оптимизатор размещения файлов и программа для дефрагментации диска, то Ultimate Defrag — идеальное решение для вас.
11. Diskeeper 18 Home
- Последняя версия: нет данных;
- Совместимость: Windows;
- Бесплатная версия: доступна бесплатная загрузка.
Diskeeper 18 Home — еще одна программа для дефрагментации ПК с Windows.
Программное обеспечение эффективно поддерживает стабильное состояние компьютерной системы.
Это повышает производительность системы.
Часто задаваемые вопросы о программе дефрагментации диска для ПК с Windows
Какая программа для дефрагментации самая лучшая?
IObit Smart Defrag — лучшая программа для дефрагментации, но она не бесплатна.
Тем не менее, Auslogics часто предлагается в бесплатном программном обеспечении.
Дефрагментация диска хороша?
Да, дефрагментация диска хороша для ПК.
Это повышает скорость системы за счет уменьшения количества раз, которое жесткий диск должен искать данные.
Нужно ли мне дефрагментировать Windows 10?
Вам не нужно дефрагментировать диск, если процент фрагментации не меньше 10%.
В противном случае следует рассмотреть возможность дефрагментации диска для повышения производительности системы.
Есть ли в Windows 10 дефрагментация диска?
В Windows 10 есть встроенная дефрагментация диска.
Бесплатный встроенный дефрагментатор диска в Windows 10 — это первый вариант дефрагментации жесткого диска.
До скорых встреч! Заходите!
Подписаться на обновления блога!
Auslogics Disk Defrag 11.0.0.2
Auslogics Disk Defrag позволит оптимизировать и упорядочить файлы вашего жесткого диска, дефрагментировать файловую структуру и ускорить работу приложений и Windows. С помощью Auslogics Disk Defrag диск вашего компьютера станет работать безукоризненно быс…
get_app262 847 | Бесплатная |
Smart Defrag 8.2.0.241
Smart Defrag — бесплатный дефрагментатор, который за счет используемых технологий позволяет не только дефрагментировать файлы, но и распределяет их на диске в зависимости от частоты использования, что сокращает время доступа к файлам и приложениям…
get_app106 926 | Бесплатная |
Disk SpeedUp 5.0.1.77
Disk SpeedUp — бесплатная утилита для анализа и дефрагментации локальных дисков. Оптимизирует и дефрагментирует диски для получения максимальной производительности работы системы…
get_app14 727 | Бесплатная |
WinContig 4.0.0.0
WinContig — простой в использовании дефрагментатор. Быстро проводит дефрагментацию файлов без необходимости дефрагментировать весь диск…
get_app8 436 | Бесплатная |
O&O Defrag Pro 23.0.3094 / 25.1.7305
Defrag Pro — приложение для дефрагментации жестких дисков. Предлагает пять режимов дефрагментации. Поддерживает работу с файловыми системами FAT, FAT32, NTFS, NTFS5 и массивами Volume/Stripe Sets. Имеет функцию мониторинга за системными ресурсами…
get_app76 176 | Условно-бесплатная |
PerfectDisk Pro 14.0 (build 900)
PerfectDisk — Очень мощная программа для дефрагментации жесткого диска. PerfectDisk использует однопроходный метод дефрагментации с учётом S.M.A.R.T., что обеспечивает довольно быструю работу программы…
get_app89 529 | Условно-бесплатная |
UltimateDefrag 6.1.2.0
Продвинутая HHD-утилита, которая объединяет в себе мощный дефрагментатор жесткого диска и оптимизатор файлов, позволяющий существенно повысить производительность. Программа проста в использовании и подойдет как опытным пользователям, так и новичкам…
get_app5 592 | Условно-бесплатная |
UltraDefrag 7.1.4
UltraDefrag — простая в использовании программа с открытым исходным кодом, которая предназначена для дефрагментации всех типов дисков. Утилита умеет работать с файловыми системами FAT, FAT32, NTFS, как в ручном режиме, так и по расписанию…
get_app20 896 | Бесплатная |
Defraggler 2.22.995
Defraggler — бесплатный дефрагментатор от компании Piriform Ltd., известная своими программами CCleaner и Recuva. Умеет работать как с целым диском, так и с отдельными папками и файлами….
get_app319 861 | Бесплатная |
Puran Defrag 7.7.1
Puran Defrag — высокоскоростной дефрагментатор, использующий в работе собственный алгоритм дефрагментации. Может дефрагментировать как диски целиком, так и по отдельным критериям…
get_app9 971 | Бесплатная |
Pointstone Disk Defrag 4.0
Pointstone Disk Defrag — достаточно простой, но надежный инструмент для дефрагментация жестких дисков компьютера…
get_app2 163 | Бесплатная |
Puran Utilities 3.0
Puran Utilities — мощный, удобный и многофункциональный инструмент, состоящий из более чем 20 утилит позволяющих проводить полное обслуживания операционной системы ПК…
get_app8 606 | Бесплатная |
Acebyte Utilities Pro 3.0.6
Acebyte Utilities Pro — набор инструментов для оптимизации производительности ПК. Повышает скорость работы компьютера, исправляет ошибки, повышает производительность и надежность системы и.т.д…
get_app4 428 | Условно-бесплатная |
HDD Observer 5.20
HDD Observer — программа следит за состоянием жестких дисков, контролирует производительность и температуру, а также проверяет фрагментацию файловой системы и реестра….
get_app9 424 | Условно-бесплатная |
Diskeeper Home 2012 16.0.1017.0
Diskeeper — довольно мощный и простой в обращении дефрагментатор. Идеально подойдет для домашнего использования. Позволяет выполнять дефрагментацию как в ручном, так и в автоматическом режимах….
get_app10 359 | Условно-бесплатная |

Чтобы компьютер работал быстро и стабильно, время от времени, необходимо уделять ему чуточку внимания — проводить небольшие профилактические мероприятия. 😉
В этой статье речь пойдет об оптимизации работы жесткого диска (HDD), в частности о такой операции, как дефрагментация.
Вообще, скажу по опыту, большинство пользователей не делает ее, и даже не догадывается, что она существует…
А меж тем, если регулярно поводить эту операцию — ваш жесткий диск будет работать быстрее (повысится скорость чтения и записи), будет меньше различных ожиданий и подвисаний (например, в играх), улучшится отзывчивость.
Ниже разберу все вопросы, касательно этой операции: как и когда делать, чем делать и т.д. 👌
*
📌 Дополнение!
Лучшие программы для дефрагментации диска вы сможете найти в моей подборке софта. Рекомендую!
*
Содержание статьи
- 1 Дефрагментация диска
- 1.1 Что это такое: тип. вопросы
- 1.2 Как сделать дефрагментацию
- 1.2.1 С помощью Smart Defrag
- 1.2.2 Штатным средством Windows
- 1.3 Итоги (что запомнить)
→ Задать вопрос | дополнить
Дефрагментация диска
Что это такое: тип. вопросы
Что это за такой процесс «дефрагментация»?
Вообще, файлы, которые вы записываете на жесткий диск, располагаются на нем не одним куском, а дробятся на мелкие (их называют кластерами (возможно кто-то помнит из курса информатики?)).
Когда вы обращаетесь к какому-то файлу на диске, системе нужно прочитать информацию из всех этих кусочков. А проблема здесь кроется в том, что эти кусочки (по мере вашей работы на ПК) будут не рядом, а разбросаны по всему диску (вот этот разброс называется фрагментацией), и чтобы их собрать — требуется время.
Дефрагментация — это процесс, который позволяет упорядочить все эти кусочки на диске, расположить их близко друг к другу.
В следствии чего, повышается скорость чтения файлов с диска, что ускоряет производительность и вашего ПК, и, собственно, вашей работы.
Что дает дефрагментация — наглядное представление
*
Как часто проводить дефрагментацию, и вообще, как узнать нужна ли мне она сейчас?
Сложный вопрос…
Дело в том, что здесь вряд ли уместно говорить о каком-то конкретном сроке, все зависит от того:
- как и сколько вы работаете за ПК (чем чаще и больше информации записываете/удаляете — тем чаще нужно проводить);
- какая файловая система на диске (например, на NTFS фрагментация не так сильно сказывается на скорости работы, а потому дефрагментацию можно проводить существенно реже, чем на FAT 32).
*
Также добавлю, что SSD-накопители (ставшие очень популярны в последнее время) дефрагментировать не нужно — прироста производительности не получите, к тому же несколько сократите ему срок «жизни»!
Чтобы проанализировать диск, лучше всего воспользоваться специальной 📌 утилитой Smart Defrag (о подробностях работы с ней — будет рассказано ниже).
Она в течении минуты другой выдаст вам результат: в моем случае, например, фрагментация составила около 6,8% — и она рекомендует провести быструю дефрагментацию. Что же, придется согласиться… 😉
*
Нужно ли дефрагментировать диск с файловой системой NTFS?
Вообще, если сравнивать файловые системы FAT 32 и NTFS — то диск с первой файловой системой нужно дефрагментировать чаще, чем со второй (просто устройство файловых систем разное, и на одной из них — фрагментация сказывается на скорости работы, на другой — эффект значительно меньше).
Однако, как бы там не было, после дефрагментация HDD с NTFS — он все равно станет работать несколько быстрее и отзывчивее.
Поэтому, смысл в этой операции есть. Тем более, если речь идет о дисках с Windows и компьютерными играми (где известный глюк с легким «подвисанием» на мгновение во время считывания информации с диска — может вывести из себя).
*
Все ли диски нужно дефрагментировать, или только тот, на котором Windows?
Тот на котором Windows — крайне желательно (если у вас несколько дисков с ОС — то и их конечно стоит).
Также добавлю, это относится и к тем дискам, на которых установлены программы, игры и пр. (примечание: просто некоторые делят диск на 2-3 логических раздела и устанавливают часть программ не на раздел с системой).
Пожалуй, не стоит дефрагментировать диски, на которых у вас лежат обычные фильмы, музыка, какие-то редко-используемые файлы.
*
📌 Примечание!
Рекомендую ознакомиться с программами для оптимизации Windows (много чего полезного и интересного).
*
Как сделать дефрагментацию
На что обратить внимание перед дефрагментацией!
Рекомендую провести чистку диска. Я под этим подразумеваю:
- во-первых, удаление всех ненужных файлов (программ, игр, фильмов и т.д.);
- во-вторых, почистить диск от «мусора» и очистить корзину (лучшие утилиты для 👉 авто-очистки мусора здесь).
*
Что это дает: т.к. информации на диске меньше, то и дефрагментация пройдет быстрее (т.к. не нужно будет переносить лишние «кусочки» информации из одного места в другое).
К тому же, чистка от «лишнего мусора» положительно сказывается на отзывчивости и производительности вашей системы в целом.
*
С помощью Smart Defrag
IObit Smart Defrag
Официальный сайт: https://ru.iobit.com/iobitsmartdefrag.php
Это относительно небольшая утилита, завоевавшая доверие миллионов пользователей по всему Миру. Кстати, одна из лучших утилит для дефрагментации диска! Основные ее преимущества:
- уникальные алгоритмы для сверхбыстрой дефрагментации диска (кстати, можно отдельно дефрагментировать большие файлы или свободное пространство, оптимизировать игры, или выполнять дефрагментацию при загрузке системы);
- можно вручную указать конкретные папки и файлы для дефрагментации;
- основные опции в утилите бесплатные;
- поддерживает русский язык;
- хороший интерфейс: все на своих местах, удобно, много подсказок, все рассчитано на неподготовленного пользователя;
- повышает производительность жесткого диска;
- возможна автоматическая работа;
- также есть дополнительные опции для очистки диска от мусора.
*
Итак, буду считать, что утилита Smart Defrag у вас есть (установка программы стандартная).
После запуска программы — в главном окне вы увидите все свои диски. Сначала отметьте галочками все диски, которые вы хотите проанализировать (рекомендую также поставить галочки в настройках напротив пункта «Очистка»). На скрине ниже показано, как это делается. 👌
Включаем очистку диска (Smart Defrag)
Далее, нажав на стрелку на кнопке «Умная дефрагментация» — выберите опцию «Анализ».
Анализ диска (Smart Defrag)
Программа Smart Defrag начнет свою работу: в течении 1-2 минут она проанализирует ваш диск и оценит степень фрагментации.
Что больше всего подкупает в ней — она также даст рекомендацию о целесообразности дефрагментации (в моем случае, Smart Defrag рекомендует ее не проводить).
Примечание: если Smart Defrag порекомендует провести дефрагментацию, просто выберите рекомендуемой действие, щелкну по кнопке «Умная дефрагментация» (см. скрин ниже 👇).
Состояние диска, нужна ли дефрагментация
Для примера привожу скрин после проведения оптимизация моего другого диска: программа оценила степень фрагментации до и после оптимизации диска.
Оценка «ДО» и «После» дефрагментации
Кстати, обратите внимание, что в Smart Defrag есть такая опция, как дефрагментация отдельных папок и файлов.
Если вы обеспокоены низкой производительностью каких-то отдельных игр — попробуйте добавить их папки в спец. окно и регулярно дефрагментируйте их (это должно положительно сказаться на скорости доступа к файлам игры).
Smart Defrag — дефрагментация папок с играми
*
Штатным средством Windows
Во всех популярных версиях Windows (XP÷11) есть встроенный дефрагментатор. Он, конечно, далеко не идеал (и такого множества опций, как предыдущая утилита, не имеет), но тем не менее, задачу свою выполняет…
Для его запуска, нажмите сочетание кнопок WIN+R, в появившемся окне «Выполнить» введите команду «dfrgui» (без кавычек), см. пример ниже. 👇
Окно выполнить (запускаем дефрагментатор)
Далее должен появиться оптимизатор дисков. Выберите один из дисков и нажмите по кнопке «Анализ».
Анализ диска, а нужна ли дефрагментация // Windows 10
После анализа, оптимизатор сообщит вам, какие диски нуждаются в дефрагментации (см. скрин ниже «Требуется оптимизация»).
Затем просто выбираете этот диск и жмете кнопку «Оптимизировать», и дожидаетесь окончания операции. Good Job! (хорошая работа)
Оптимизируем диск штатной программой // Windows 10
*
Итоги (что запомнить)
- крайне желательно время от времени запускать дефрагментацию дисков, на которых у вас расположена Windows, установлены программы и игры — так ваша система и софт будут работать быстрее и отзывчивее;
- не стоит дефрагментировать SSD диски (📌как узнать какой диск установлен на устройстве);
- штатный дефрагментатор, встроенный в Windows — далеко не самый лучший выбор (желательно использовать сторонние утилиты);
- перед дефрагментацией — удалите с диска все лишние файлы, очистите «мусор» (кэш браузеров, временные файлы и пр.), очистите корзину;
- если ваш ПК тормозит и никакая дефрагментация не помогает — 👉 ознакомьтесь вот с этой статьей.
*
На этом у меня пока всё. Дополнения — приветствуются!
Удачной работы!
👋
Первая публикация: 19.01.2018
Корректировка: 12.02.2022


Полезный софт:
-
- Видео-Монтаж
Отличное ПО для создания своих первых видеороликов (все действия идут по шагам!).
Видео сделает даже новичок!
-
- Ускоритель компьютера
Программа для очистки Windows от «мусора» (удаляет временные файлы, ускоряет систему, оптимизирует реестр).

Условно-бесплатный файловый архиватор и компрессор фирмы Corel для операционных систем

МФУ (многофункциональное устройство)

Компания, известная своими принтерами, сканерами и МФУ. Повышенная надежность и

Корпорация с мировым именем. Занимает лидирующие позиции на рынке процессоров для

Один из старейших производителей разнообразной электроники. Среди продукции компании

Драйвера для ноутбука играют не менее важную роль, чем операционная система. Ведь именно от них

Крупный производитель процессоров, видеокарт, и чипсетов для использования в материнских

Шина (разъем) на материнской плате. Служит для подключения периферийных устройств: сетевых

Компания, производящая различную технику. В числе ее продуктов присутствуют смартфоны,

Драйвер сетевой карты нетбука, ноутбука или стационарного ПК. Необходим для

Программное обеспечение, позволяющее задействовать возможности звуковой

Известная компания, производящая различные продукты, в том числе МФУ и принтеры. Для

Самый крупный производитель видеокарт для компьютеров. Драйвер играет важную роль в

Семейство принтеров и МФУ высокого качества. Для правильной работы устройства

Бесплатное приложение для анализа состояния жестких дисков ПК. Программа

Программное обеспечение для создания загрузочных

Условно-бесплатный текстовый редактор, позволяющий выделять, менять

Условно-бесплатная программа для одновременного запуска на компьютере

Бесплатная программа для обнаружения скрытых вредоносных процессов и

Бесплатная программа для восстановления загрузочных записей ОС Windows версий Vista и 7

Бесплатное антивирусное приложение для надежной защиты компьютера от

Условно-бесплатная утилита, предназначенная для поиска вирусов, троянов,

Бесплатная утилита для анализа и тестирования физических носителей. Позволяет

Бесплатная утилита для сканирования, настройки и разгона видеокарт.

Бесплатное приложение, которое предназначено для восстановления данных на физических

Программа для диагностики и исправления ошибок на жестких дисках. Работает на низком уровне,

Условно-бесплатное приложение, позволяющее подключить к ПК или ноутбуку мобильные

Бесплатная утилита, предназначенная для работы с физическими дисками.

Программа для синхронизации данных между мобильными устройствами и ПК. Разработана

Антивирусный пакет, который защищает операционную систему

Бесплатная утилита, предназначенная для распределения ресурсов процессора на

Утилита, предназначенная для обновления BIOS на компьютере.

Утилита, предназначенная для поддержки компьютерной системы в

Антивирусная программа, предназначенная для защиты компьютера от внешних угроз. Распознает

Специализированная программа, предназначенная для оптимизации операционных систем

Утилита, возвращающая на компьютер классическое оформление меню

Утилита, предназначенная для оптимизации операционной системы Windows.

Утилита, предназначенная для форматирования

Диагностическая утилита, предназначенная для проверки состояния жестких дисков.

Популярный бесплатный консольный файловый менеджер для работы с

Специальная программа для полноценного

Программа, предназначенная для работы с Blu-Ray,

Бесплатная утилита, позволяющая наблюдать за температурой процессора и

Удобный менеджер для чтения и управления электронными книгами в различных

Утилита, предназначенная для считывания информации с датчиков компьютера. Выполняет

Интегрированная среда разработки, предназначенная для написания модульных приложений.

Реляционная СУБД, предназначенная для работы с большими объемами данных. Пригодна для

Среда программирования от компании Google, предназначенная для

Утилита для получения прав администратора на Android устройствах.

Среда для разработки автоматизированной системы управления устройств,

Бесплатный пакет офисных инструментов. Открытый исходный код программы

Диагностическая утилита, предназначенная для проверки работоспособности

Приложение, предназначенное для работы с электронными документами. Обеспечивает

Бесплатная утилита, предназначенная для дефрагментации жестких дисков.

Программа для настройки загрузчика ОС, упрощающая работу с несколькими

Антивирусное программное обеспечение, предназначенное для защиты

Комплексное решения для обеспечения безопасности

Бесплатное расширение для Mozilla Firefox, предназначенное для чтения электронных книг

Бесплатная утилита, предназначенная для записи образов и данных на CD/DVD-диски.

Программное обеспечение, предназначенное для работы с

Утилита, предназначенная для восстановления дисков и файлов после программных

Утилита, служащая для восстановления

Программа для дефрагментации жестких дисков, разработанная компанией

Пакет инструментов, предназначенных для оптимизации и тонкой

Приложение для безвозвратного удаления данных с жестких дисков. Позволяет

Бесплатная утилита, предназначенная для подключения телефонов и

Бесплатная кроссплатформенная программа, предназначенная для чтения электронных книг.

Мультиплатформенное программное обеспечение, предназначенное для чтения

Бесплатная утилита, предназначенная для очистки оперативной памяти.

Бесплатная программа для подбора чит-кодов к играм, установленным на компьютере.

Пакет программного обеспечения, предназначенный для обслуживания

Программное обеспечение, предназначенное для автоматического

Визуальный HTML-редактор с подсветкой синтаксиса для

Специализированная программа, предназначенная для имитации действий компьютерной мыши и

Бесплатная утилита, предназначенная для диагностики состояния программного и

Программа для перевода и изучения иностранных языков. Существующие

Пакет инструментов для автоматизированного обслуживания компьютеров

Утилита, предназначенная для восстановления жестких дисков.

Приложение, предназначенное для переключения раскладки клавиатуры

Программа для оптимизации системы за счет отключения

Программное обеспечение, предназначенное для выполнения

Утилита, предназначенная для полного удаления приложений с компьютера. Выступает в

Пакет программного обеспечения, направленного на

Программа, предназначенная для восстановления удаленных данных. Работает с

Программное обеспечение, предназначенное для запуска игр и

Программное обеспечение для оптимизации и очистки операционной


Пакет инструментов для работы с жесткими дисками

Программа, предназначенная для поиска и установки новых

Бесплатное программное обеспечение, предназначенное для тестирования

Пакет программного обеспечения, призванный улучшить

Комплекс программного обеспечения, предназначенный для

Официальное приложение, разработанное компанией Nokia для

Бесплатная программа для управления Android-устройствами при помощи ПК. Она

Утилита для удаления вредоносных программ

Бесплатная программа, предназначенная для полного удаления программ, папок,

Бесплатная программа, предназначенная для чтения PDF-документов.

Платное программное обеспечение для работы с образами дисков и записи


Утилита, с помощью которой можно регулировать скорость вращения кулеров


AdwCleaner (Адв Клинер) от Malwarebytes представляет собой бесплатный софт для выявления и удаления