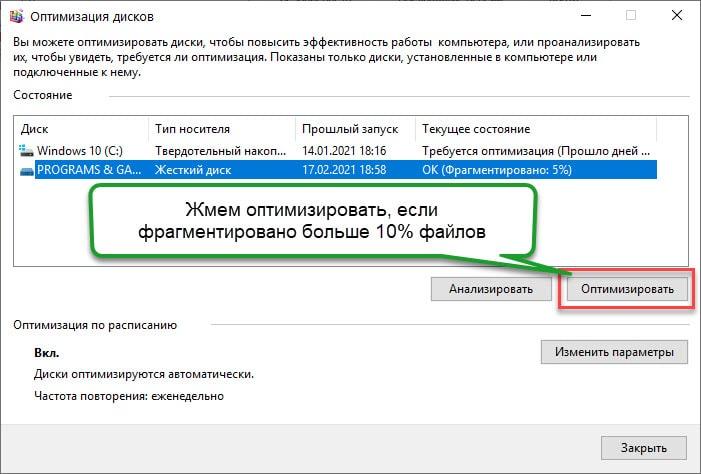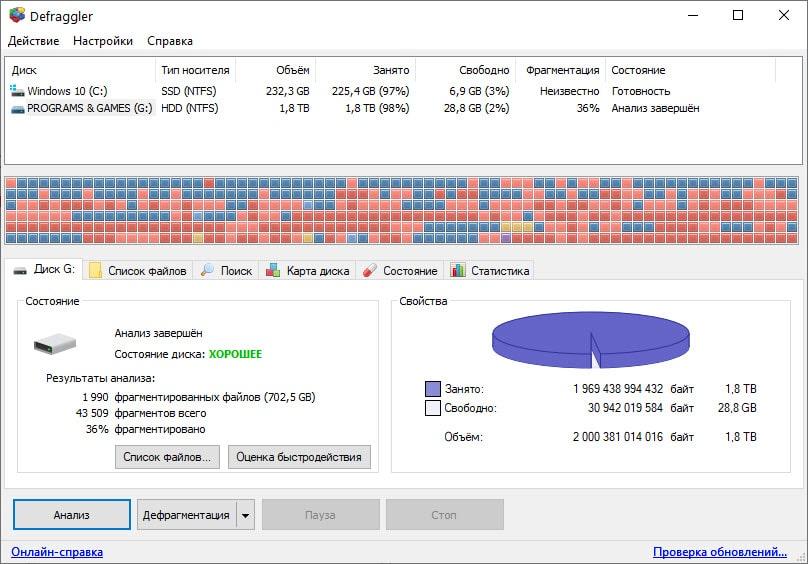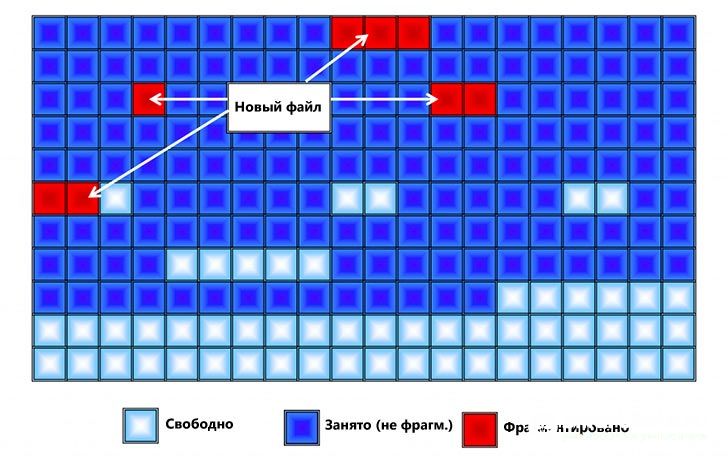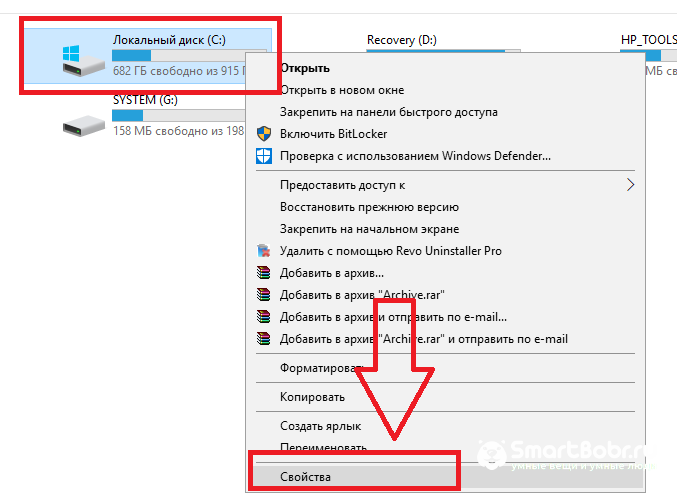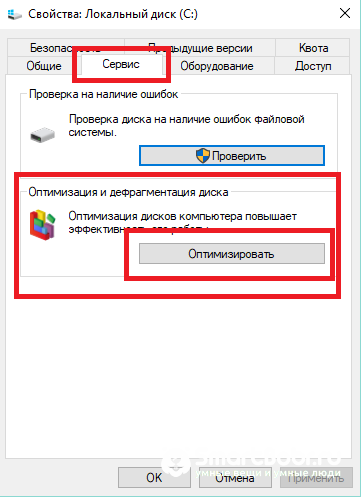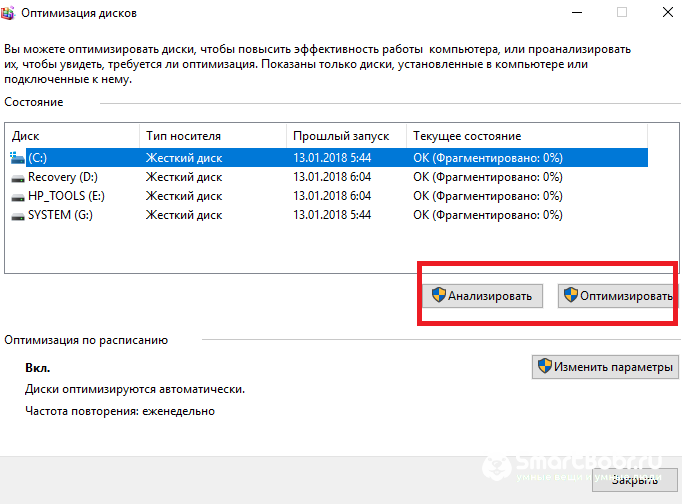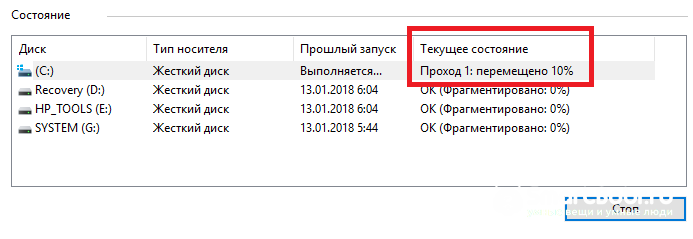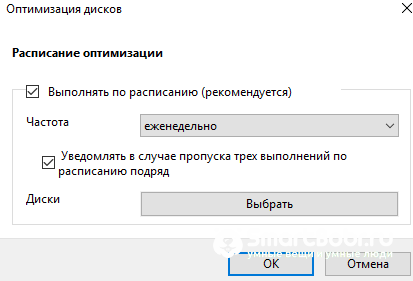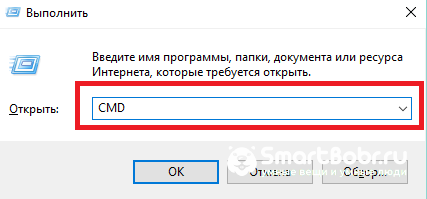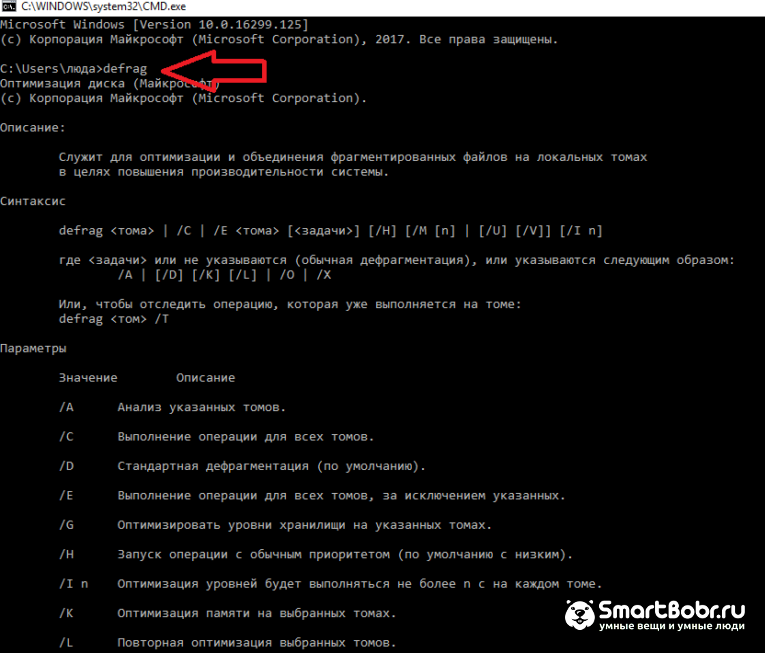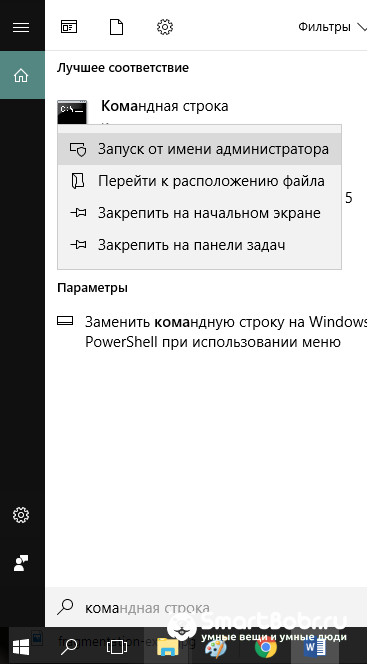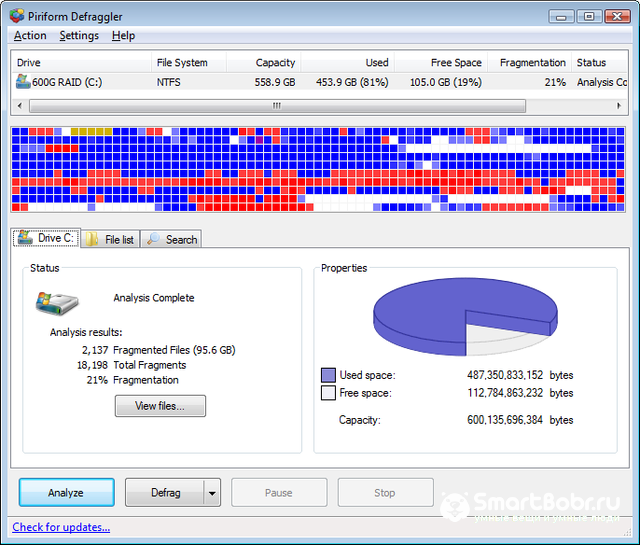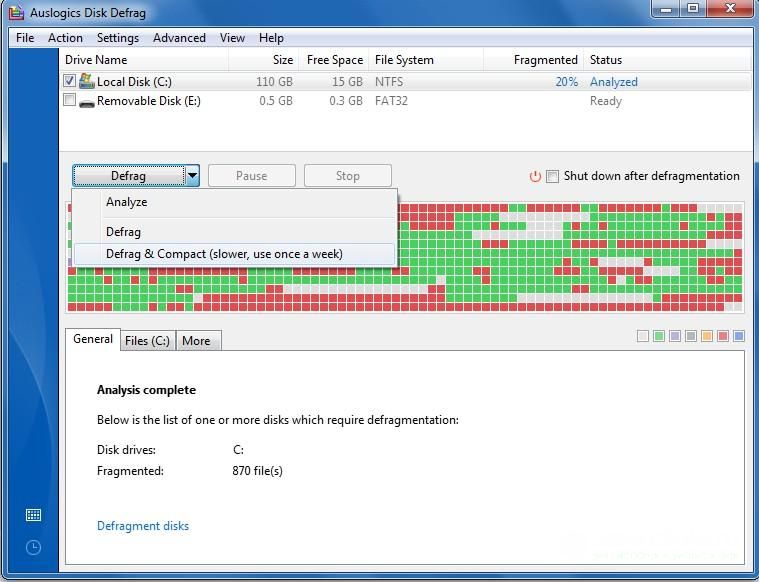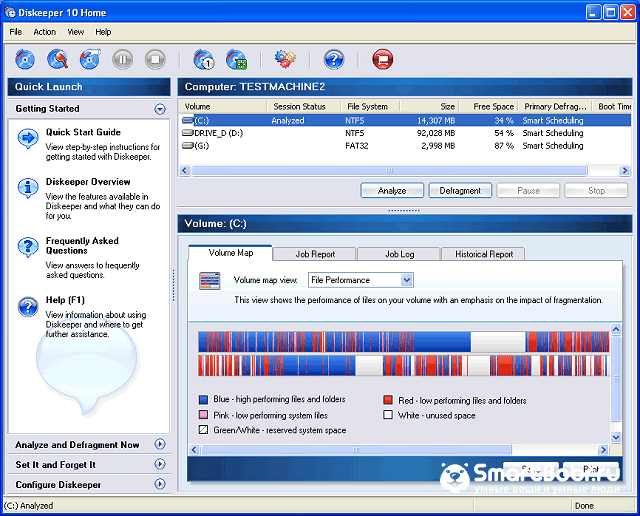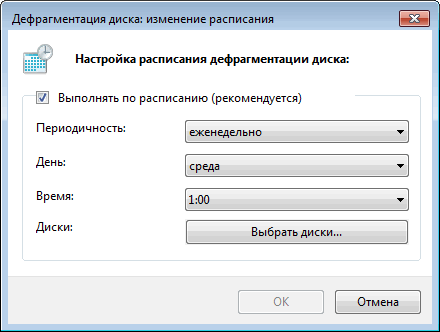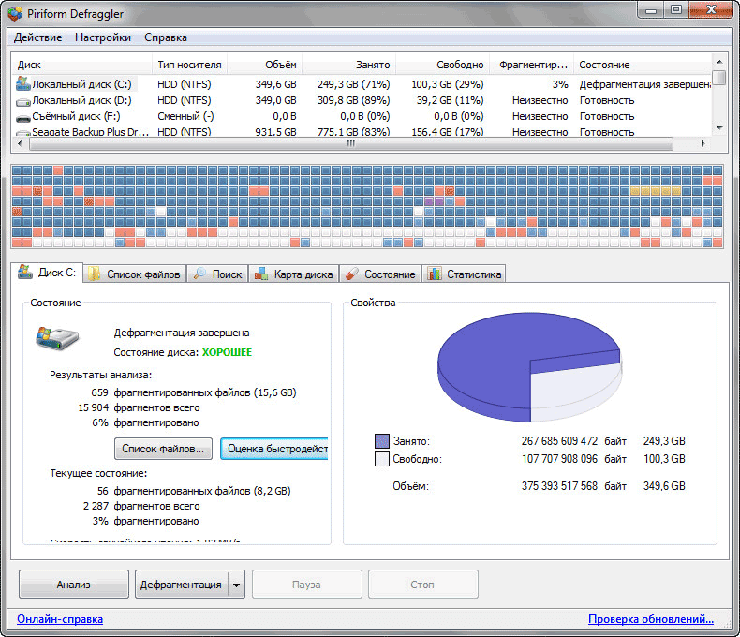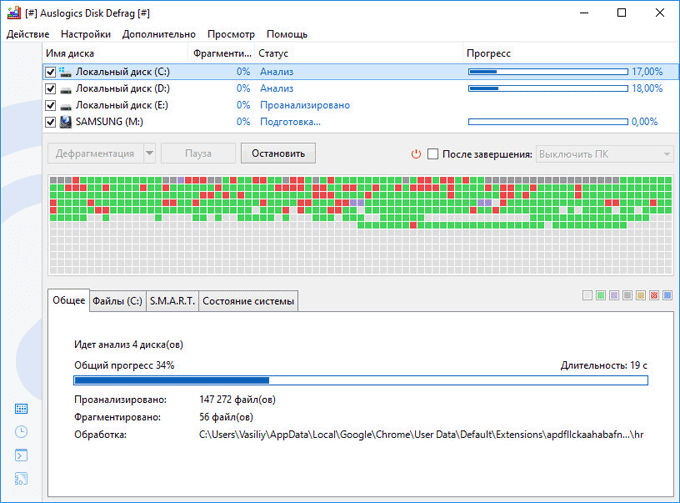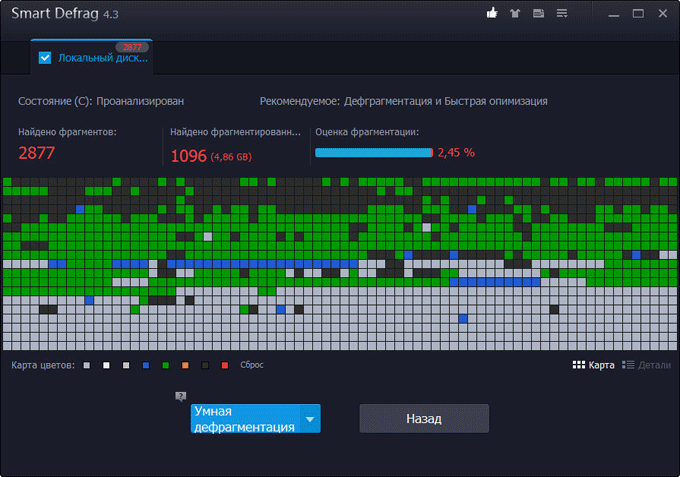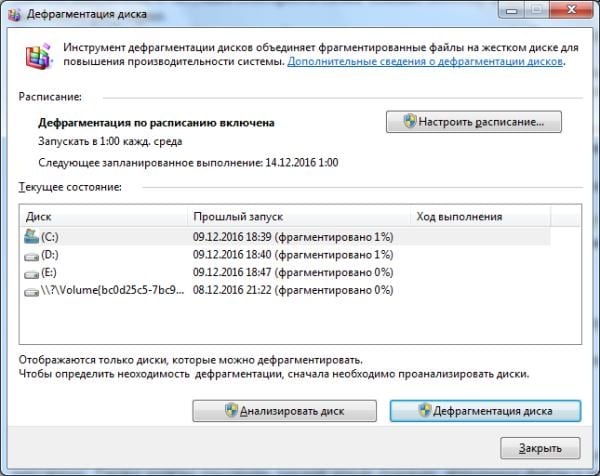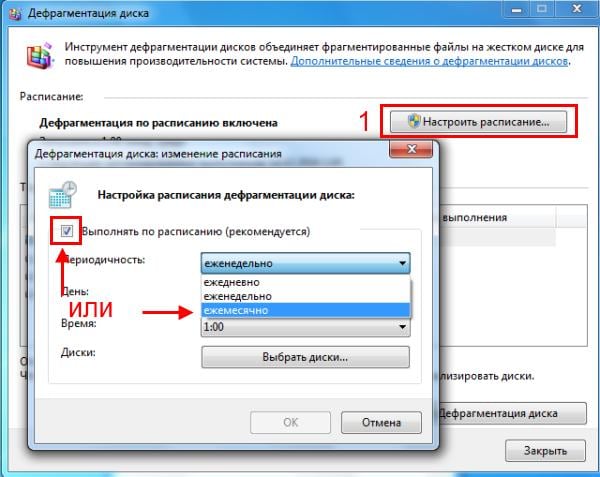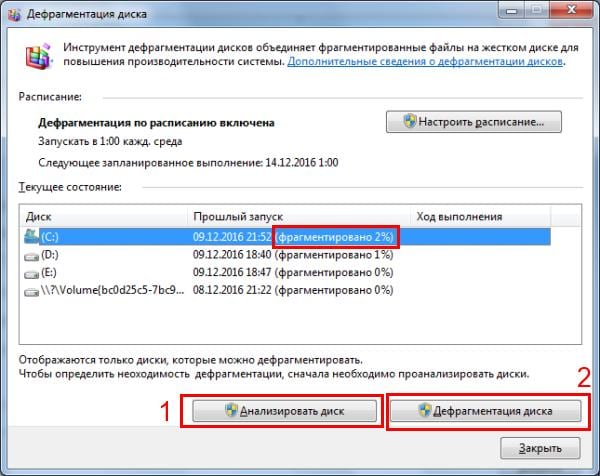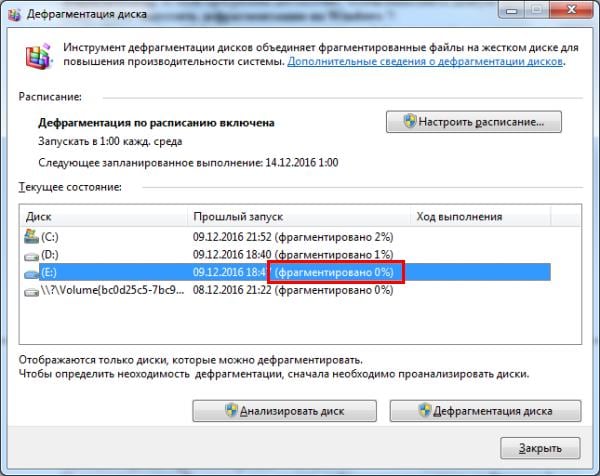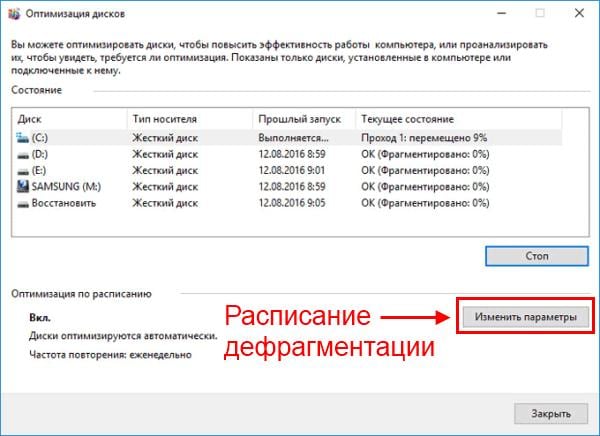Фрагментация делает жесткий диск лишней работой, которая может замедлить работу компьютера. Съемные запоминающие устройства, например USB-устройства флэш-памяти, также могут подвергаться фрагментации. Входящая в состав Windows программа дефрагментации диска упорядочивает фрагментированные данные, повышая эффективность работы жесткого диска. Программа дефрагментации диска работает по расписанию, но можно запустить анализ и дефрагментацию жесткого диска вручную. Для этого выполните следующие действия:
Дефрагментация жесткого диска
-
Откройте дефрагмент для диска, нажав кнопку «Начните
. В поле поиска введите Дефрагментация диска, затем в списке результатов выберите Дефрагментация диска.
-
В разделе Текущее состояние выберите диск, который вы хотите дефрагментировать.
-
Чтобы определить, необходимо ли дефрагментировать диск, щелкните Анализировать диск.
Если вам будет предложено ввести пароль администратора или подтверждение, введите его или подскакийте.
После того как Windows завершит анализ диска, вы можете проверить процент фрагментации на диске в столбце «Последнее запуск». Если значение превышает 10 %, то рекомендуется выполнить дефрагментацию диска.
-
Щелкните диск дефрагмента.
Если вам будет предложено ввести пароль администратора или подтверждение, введите его или подскакийте.
В зависимости от размера и степени фрагментации жесткого диска дефрагментация может занять от нескольких минут до нескольких часов. Во время дефрагментации вы по-прежнему можете использовать компьютер.
Примечания:
-
Если диск монопольно используется другой программой или отформатирован для файловой системы, отличной от NTFS, FAT или FAT32, то вам не удастся дефрагментировать его.
-
Вам не удастся выполнить дефрагментацию сетевых расположений.
-
Если диск, который должен отображаться в разделе Текущее состояние, не отображается там, то, возможно, это связано с тем, что на нем есть ошибки. Попробуйте сначала исправить диск, а затем снова запустите программу дефрагментации диска.
Нужна дополнительная помощь?
Часто, для повышения скорости работы компьютера, рекомендуют выполнять дефрагментацию диска. Сегодня мы расскажем, что это такое и как сделать дефрагментацию в операционной системе Windows 7.
Для чего нужна дефрагментация диска в Windows 7
Для того чтобы объяснить, что такое дефрагментация диска в Windows 7 и для чего она нужна, необходимо сказать несколько слов о таком явлении как фрагментация. Дело в том, что при записи файлов на диск они записываются не единым целым, а в виде отдельных кусков. Когда у вас новый и чистый диск, то это не создает проблем. Куски файлов просто записываются один за другим. Но, в процессе работы компьютера файлы могут удаляться, перемещаться или менять свой размер. В результате этого куски файлов, которые изначально были расположены по порядку, начинают перепутываться. Спустя некоторое время может оказаться, что начало файла лежит в одном месте диска, середина в другом, а конец в третьем. Это и называют фрагментацией.
Фрагментация не повреждает содержимое файлов и с точки зрения пользователя совершенно не заметна. Пользователь, работает с фрагментированными файлами точно также, как и с не фрагментированными. Единственное отличие – снижение скорости работы. Для считывания фрагментированного файла жесткому диску необходимо многократно менять положение головок, что требует времени и снижает скорость чтения файла.

Кроме дефрагментации файлов может выполняться дефрагментация свободного места на диске. Этот процесс заключается в объединении отдельно разбросанных кусков свободного места на диске, с его помощью можно повысить скорость записи новых файлов.
Дефрагментация диска бывает нескольких типов:
- Быстрая дефрагментация – самый простой вариант, выполняется только дефрагментация фрагментированных файлов. При этом свободное место на диске не дефрагментируется. Такой подход позволяет повысить скорость работы с имеющимися файлами, но скорость записи новых файлов практически не улучшается.
- Дефрагментация свободного места – редко используемый способ, во время которого дефрагментируется только свободное место на диске, при этом работа с фрагментированными файлами не выполняется. Такой подход позволяет улучшить скорость записи новых данных, но не улучшает скорость работы с имеющимися файлами.
- Полная дефрагментация – объединение двух предыдущих типов. Во время полной дефрагментации исправляется фрагментация файлов и свободного пространства на диске. Данный подход позволяет ускорить работу как с существующими данными, так и запись новых данных на диск.
- Оптимизация – дефрагментация с оптимизацией расположения системных файлов. Во время оптимизации небольшие и часто используемые системные файлы перемещаются в начало диска, а большие и редко используемые файлы перемещаются в конец диска. Такое расположение файлов позволяет получить небольшую дополнительную прибавку к скорости работы жесткого диска.
Также о дефрагментации необходимо знать следующие факты:
- SSD диски или твердотельные накопители не нуждаются в дефрагментации. Более того, выполнение дефрагментации может сократить срок службы таких дисков.
- Перед началом дефрагментации желательно удалить с диска все ненужные файлы. Это позволит ускорить процесс и сделать его более качественным.
- Дефрагментацию можно выполнять по расписанию или во время простоя компьютера. Это обеспечит регулярное выполнение этой процедуры.
- Во время выполнения дефрагментация желательно не использовать жесткий диск, на котором выполняется данная процедура.
Как сделать дефрагментацию диска на Windows 7
Операционная система Windows 7 оснащена встроенной программой для дефрагментации дисков. Для того чтобы воспользоваться данной программой откройте окно «Мой компьютер», кликните правой кнопкой мышки по диску, который нужно дефрагментировать, и перейдите в «Свойства».
В результате откроется окно «Свойства диска». Здесь нужно открыть вкладку «Сервис» и нажать на кнопку «Выполнить дефрагментацию».
После этого появится встроенная в Windows 7 утилита для дефрагментации дисков. Здесь вам нужно выделить мышкой диск и нажать на кнопку «Анализировать диск».
После этого нужно дождаться, пока Windows 7 закончит анализ выбранного диска. После завершения этой процедуры вы увидите процент фрагментированных данных на выбранном диске. Если этот процент фрагментации значительный, то это значит, что на данном диске нужно выполнить дефрагментацию.
Например, на скриншоте выше указано, что у диска «E» процент фрагментации равен нулю. Это означает, что этот диск не нуждается в дефрагментации. А на скриншоте ниже указано, что фрагментация диска «C» составляет 36 процентов. Такой диск желательно дефрагментировать. Для того чтобы запустить процесс выделите диск в списке и кликните по кнопке «Дефрагментация диска».
После нажатия на эту кнопку начнется дефрагментация. Время, которое будет затрачено на эту процедуру, зависит от объема фрагментированных данных, объема свободного пространства и скорости работы самого диска.
Нужно отметить, что операционная система Windows 7 позволяет настраивать запуск дефрагментации по расписанию. Для этого нужно нажать на кнопку «Включить расписание».
В результате появится окно, в котором можно будет настроить подходящее расписание. Здесь необходимо активировать опцию «Выполнять по расписанию» и указать желаемое время.
Для сохранения настроек расписания закройте окно нажатием на кнопку «ОК».
Программы для дефрагментация диска на Windows 7
Также Windows 7 позволяет выполнять дефрагментацию диска при помощи сторонних программ. На данный момент существует множество разных программ для дефрагментации. Из бесплатных решений наиболее популярны такие программы как Piriform Defragger, MyDefrag, Auslogics Disk Defrag и IObit Smart Defrag. Из платных программ можно отметить O&O Defrag, Raxco PerfectDisk, Auslogics Disk Defrag Professional и Ashampoo Magical Defrag.
Основным отличием, между этими программами, являются используемые алгоритмы. В разных программах применяют разные алгоритмы анализа диска, что сказывается на качестве их дефрагментации. Из-за этого результат работы этих программ может значительно отличаться и в некоторых случаях прирост скорости может быть более заметен чем в других.
Для примера покажем, как происходит процесс дефрагментации в бесплатной программе Auslogics Disk Defrag Free. После запуска программы вы увидите список дисков. Здесь нужно установить отметки напротив тех дисков, которые нужно дефрагментировать. Дальше, с помощью кнопки Defrag, нужно запустить анализ диска.
После анализа программа покажет процент фрагментации диска. Чтобы начать дефрагментацию нужно снова установить отметку и нажать на кнопку «Defrag».
Как и встроенная в Windows 7 программа для дефрагментации, программа Auslogics Disk Defrag Free может работать по расписанию. Для того чтобы настроить расписание нужно открыть меню «Setings» и выбрать пункт «Scheduler».
В результате появится окно с настройками расписания. Здесь нужно включить функцию «Defragment automaticaly», а также выбрать подходящее время и диски.
После сохранения данных настроек программа Auslogics Disk Defrag Free начнет выполнять дефрагментацию диска по заданному расписанию.
Посмотрите также:
- Как сделать дефрагментацию диска на Windows 10
- Программа для разбивки жесткого диска
- Как узнать температуру жесткого диска
- Как проверить скорость жесткого диска
- Пропадает жесткий диск
Главная » Железо » SSD и HDD диски » Что такое и как сделать дефрагментацию жесткого диска на Windows 10, 8, 7, XP
На чтение 8 мин Просмотров 2.3к. Опубликовано 18.02.2021 Обновлено 18.02.2021
Оглавление
- Почему происходит фрагментация файлов?
- Виды дефрагментации
- Дефрагментация диска на Windows 10, 8, 7, XP
- Стороннее программное обеспечение
- Влияние действий пользователя на фрагментацию и ее предотвращение
Дефрагментация диска — процесс объединения (склеивания) разбитых на фрагменты (кластеры) файлов различных программ, для их оптимального расположения на жестком диске и ускорения работы настольного ПК или ноутбука.
Дефрагментация нужна только для накопителей на жестких магнитных дисках или НЖМД (от англ. hard disk drive, HDD). Для твердотельных накопителей (SSD) она не требуется и даже вредна. Для оптимизации их работы имеется специальная команда — Trim. Она позволяет не прибегать к пересортировке фрагментов файлов.
С ее помощью, все файлы каждой программы или утилиты будут расположены рядом (физически), что значительно увеличит скорость работы и уменьшит количество обращений к винчестеру. Это положительно скажется на его работоспособности и продлит ему жизнь.
Цель дефрагментации — привести в порядок расположение кластеров и повысить производительность компьютера.
Дефрагментация жесткого диска визуально никуда не перемещает файл. Меняется только его физическое расположение на HDD. Любой ярлык от программы, документ на вашем рабочем столе или любом другом месте, никуда не исчезнет после процедуры дефрагментации.
Не надо путать понятия ДЕФРАГМЕНТАЦИЯ и ФОРМАТИРОВАНИЕ. Первое наводит порядок в файлах на НЖМД, а второе удаляет их.
Почему происходит фрагментация файлов?
Операционная система при записи данных на диск, разбивает файлы на маленькие фрагменты (кластеры), и потом записывает их друг за другом. Когда вы удаляете с HDD программу, музыку, фильм, игру, то место на диске, где они были записаны остается пустым.
При следующей записи какой-либо информации, она будет записана на это освободившееся место. Если места не хватит, то часть файла будет перенесена в другое ближайшее свободное пространство. И так будет происходить, пока не будет сохранено все полностью. Получиться, что единые данные будут разбиты на множество фрагментов и располагаться в разных частях жесткого диска.
Например, вы удалили много треков с музыкой и документов Word. Так как все они имеют не большой размер и записывались в разное время, то и располагались в разных частях HDD. На освободившееся место, вы решили записать фильм.
Если не провести дефрагментацию, то при записи на диск, видеофайл будет разбит на кучу маленьких кусочков, соответствующих размеру удаленных файлов. При просмотре фильма, головке чтения жесткого диска придется постоянно по ним скакать, чтобы собрать весь ваш фильм в кучу, а это вызовет лишнюю нагрузку на HDD.
Отличное видео по процессу фрагментации и дефрагментации файлов. Запись на английском, но с субтитрами. Процесс отлично визуализирован и понять как и что работает просто ⇒
Виды дефрагментации
- Полная — одновременно дефрагментируются и файлы и свободное место. На сильно фрагментированных дисках большого объема выполняется по несколько часов. Лучший способ ускорить работу всех программ, записанных на этот диск. Можно делать встроенным средствами, имеющимися у всех версий Windows или сторонними утилитами.
- Быстрая — дефрагментируются только фрагментированные файлы, без свободного места. Выполняется намного быстрее полной дефрагментации. Ускоряется работа с уже существующими файлами. Скорость работы с создаваемыми или изменяемыми файлами ускоряется незначительно. Операционки этого делать не умеют. Лучше всего использовать утилиту Defraggler от Piriform.
- Дефрагментация свободного места — оптимизируется только свободное место на диске. Все данные остаются фрагментированными. Намного ускоряет запись новой информации. Так же можно сделать при помощи Defraggler.
- Оптимизация — физически перемещает в начало раздела диска мелкие и важные для работы системы файлы. В конец диска большие, пользовательские или те, что редко используются. Дает прирост общей производительности и ускорение, при использовании операционной системы с этого диска. Такая оптимизация может проводится автоматически Windows 10 при ее запуске. Для других ОС подойдет MyDefrag.
Дефрагментация диска на Windows 10, 8, 7, XP
Во всех версиях ОС Виндовс имеется встроенный инструмент для дефрагментации — Disk Defragmenter. По сравнению со сторонними программами, он имеет ограниченный функционал и умеет делать только полную дефрагментацию локального диска.
Программа работает по расписанию, но можно запустить анализ и дефрагментацию жесткого диска вручную. По умолчанию проверка делается еженедельно, лучше поставить ежемесячно
. При работе по расписанию, дефрагментируются только важные системные файлы.
Сам процесс дефрагментации идентичен и отличается только названием кнопок и некоторыми некритичными настройками. Чтобы ее выполнить в Виндовс 10 и 8 необходимо ⇒
- Зайти через Проводник или Этот (Мой) компьютер в Устройства и диски.
- Кликнуть по любому локальному диску и нажать правой кнопкой мыши по нему.
- В появившемся списке выбрать Свойства ⇒ Сервис ⇒ Оптимизировать
. Более быстрый способ попасть в меню оптимизации дисков — Управление ⇒ Средства работы с дисками ⇒ Оптимизировать.
- Выбрать диск, который вы хотите проверить на фрагментацию файлов и нажать Анализировать. Провести анализ всех локальных жестких дисков. Твердотельные накопители не анализируем.
- После анализа оптимизируем те локальные диски, которые имеют фрагментацию 10 и более процентов.
В Виндовс 7 и XP все то же самое, только вместо кнопки Оптимизировать, жмем Выполнить дефрагментацию
Стороннее программное обеспечение
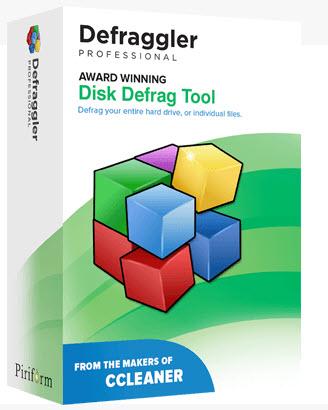
Одной из таких утилит является Defraggler. На мой взгляд самый удобный и функциональный инструмент, который прекрасно работает во всех версиях Windows. И он бесплатен.
Интерфейс программы схож с утилитой Windows 10, но имеет больше настроек. Самое главное Дефраглер определяет здоровье диска и возможность выбора, какой вид дефрагментации использовать.
Влияние действий пользователя на фрагментацию и ее предотвращение
Даже поверхностные знания принципов работы жёсткого диска, помогают уменьшить фрагментацию файлов, благодаря правильной организации работы пользователя за компьютером и настройки дисков.
Назначить каждому локальному или физическому диску определенную роль. Например, SSD накопитель на 256 Гб отдать под операционную систему, а HDD на 2Tb использовать для установки игр, загрузки фильмов, музыки, фото.
Такая организация данных позволит на наиболее используемом ССД накопителе не делать дефрагментацию, так как она ему не нужна. А на HDD делать ее не чаще 1 раза за 2-3 месяца.
Да, делаю при помощи встроенных средств в Windows
57.14%
Да, делаю при помощи сторонних утилит
14.29%
Нет, не делаю, так как у меня SSD диск
14.29%
Нет, не делаю, так как у меня и без нее все отлично работает
14.29%
Проголосовало: 14
Cколько проходов в дефрагментации Windows 10 и Виндовс 7?
Можно ли делать дефрагментацию диска C?
Как часто нужно делать дефрагментацию жесткого диска?
Сколько длится дефрагментация диска на Windows 10?
Почему после дефрагментации тормозит компьютер?
Через сколько можно включать ноутбук после дефрагментации?
Можно ли пользоваться компьютером во время дефрагментации?

Александр
В 1998 году — первое знакомство с компьютером. С 2002 года постоянно развиваюсь и изучаю компьютерные технологии и интернет. Сейчас военный пенсионер. Занимаюсь детьми, спортом и этим проектом.
Задать вопрос
Дефрагментация диска на Windows 7,8,10 — операция обязательная и простая. Читайте и как это поможет ускорить работу вашего компьютера. Ниже описаны способы с использованием встроенных функций ОС и сторонних утилит.
Что такое фрагментация и дефрагментация диска?
Многие пользователи Windows наверняка слышали о том, что дефрагментация жесткого диска позволит ускорить работу компьютера. Разберемся детальнее с тем, что означает фрагментация и дефрагментация и почему вам следует уже сейчас запустить этот процесс на своем ПК.
Фрагментация – это разбивка дискового пространства на фрагменты. Простыми словами, когда на новый HDD записываются данные, вся информация разделяется последовательно (кластерами). Через некоторое время пользователь копирует, удаляет, перемещает данные. Это провоцирует освобождение места одними кластерами и их замену другими.
Записанные на диске данные могут «кусочками» распределятся в разных секторах накопителя. Такое происходит, как правило, с различными исполняемыми файлами, видеороликами и другими медиа файлами. После удаления объекта или его перемещения, сектор диска освобождается. Со временем в соседних секторах скапливается разнотипная информация:
В результате, различные типы данных хаотично раскидываются по всему HDD. Чтение файлов замедляется, что влияет на общую производительность системы. Также, фрагментированный диск может стать причиной ухудшений в работе винчестера.
Исправить проблему можно с помощью обратного процесса – дефрагментации. Задача операции – сопоставить все однотипные части данных и добавить их в общие кластеры. Все данные жесткого диска распределяются «по полочкам» и считывающей головке HDD становится «легче» находить информацию.
Что дает дефрагментация диска?
- Программы и файлы открываются быстрее;
- Освобождается место на жестком диске;
- Повышается общая производительность ОС.
Когда и как часто выполнять дефрагментацию?
Дефрагментация диска на Виндовс – это процесс, который требует достаточно долго времени. Её не следует выполнять часто, ведь это может негативно сказаться на работе жесткого диска.
Периодичность выполнения процесса также зависит от того, насколько часто и как именно вы используете свой компьютер. К примеру, если вы постоянно устанавливаете новые программы, скачиваете информацию, используете дисковое пространство, делать дефрагментацию диска Виндовс рекомендуется раз в 1-2 месяца. Это позволит поддерживать хороший уровень быстродействия ОС.
Если же вы нечасто запускаете игры, приложения, не храните на диске большое количество данных, запускать процесс следует не чаще чем 1 раз в 3-4 месяца.
Заметим, что существует понятие быстрой дефрагментации диска на Windows. Она работает только «на поверхности» HDD, то есть с теми директориями и разделами, которые вы используете чаще всего. Запустить такую дефрагментацию можно с помощью сторонних утилит. Они будут запускать операцию во время каждого включения компьютера. Это не вредит устройству и позволяет поддерживать его быструю работу.
Способы дефрагментации
Запустить дефрагментацию разделов жесткого диска можно двумя способами:
- С помощью служб Windows;
- С помощью сторонних приложений.
Первый случай наиболее безопасный, но долгий. Специальные программы позволяют провести дефрагментацию быстрее или запускать её при каждом включении системы. Перед установкой утилит-дефрагментаторов рекомендуем просканировать исполняемый файл антивирусом.
Инструкция для Windows 7, 8, 10
В новых версиях Windows 7, 8, 10 система сама «умеет» проводить дефрагментацию накопителя. Если же у вас отключена работа стандартных служб или вы используете старую версию ОС и хотите запустить процесс вручную, воспользуйтесь одним из следующих способов.
Способ 1 – Окно свойств диска
Первый вариант запуска дефрагментации диска на Windows 7, 8, 10 – это использование служб просмотра свойств диска. Следуйте инструкции:
- Откройте окно «Мой компьютер»;
- Затем кликните правой кнопкой мышки на значке жесткого диска, который следует дефрагментировать;
- В выпадающем списке выберите поле «Свойства»;
- На экране появится окно свойств диска. Перейдите во вкладку «Сервис» и нажмите на клавишу «Оптимизировать»;
- Далее появится окно со списком всех подключенных к компьютеру накопителей. В таблице указано название диска, его тип, дата последнего запуска дефрагментации и текущий прогресс фрагментации (другими словами, «захламления»).
На рисунке ниже представлен пример диска, который система фрагментирует автоматически. Если же вы видите большой процент фрагментации, необходимо запустить процесс оптимизации вручную.
- Сначала рекомендуем нажать на кнопку «Анализировать». Это позволит узнать, есть ли в работе HDD серьёзные ошибки;
- Нажмите на клавишу «Оптимизировать», чтобы запустить дефрагментацию. Она будет проводиться в фоновом режиме, а прогресс выполнения будет отображен в поле «Текущее состояние».
Пользователи также могут настроить опцию автоматической дефрагментации диска на Виндовс 7, 8, 10. В окне «Оптимизации дисков» нажмите на клавишу «Изменить параметры».
Далее выберите частоту дефрагментирования – ежедневно, еженедельно, ежемесячно. Рекомендуется выполнять процедуру каждую неделю. Отметьте галочкой пункт «Уведомлять в случае пропуска» и после трех неудавшихся попыток дефрагментации вы получите сообщение с подробным описанием неполадки.
В поле «Диски» выберите, для каких носителей будет применена дефрагментация разделов. Рекомендуем отметить все подключенные к компьютеру HDD.
Способ 2 – Использование командной строки
Выполнить оптимизацию дискового пространства можно и с помощью командной строчки. Этот способ удобен для системного администрирования сразу нескольких компьютеров по локальной сети.
Также, командную строку можно запустить даже если ОС перестала включаться из-за действия вредоносных программ или ошибок реестра. Оптимизация HDD в этом случае позволяет исключить проблемы, связанные постоянной памятью.
Следуйте инструкции:
- Откройте окно выполнения команд с помощью одновременного нажатия кнопок WinR;
- Введите команду CMD и нажмите Enter;
- В открывшемся окне дождитесь появления мигающего курсора. После этого можно вводить команды. Напечатайте слово DEFRAG для старта оптимизации. В результате, в окне отобразиться сообщение с подробным описанием синтаксиса функции. Необходимо указать системе, какой диск выбрать и как именно отобразить процесс на экране;
- К примеру, для форматирования диска С с отображением процесса на экране введите «defrag C: /U /V» (без кавычек).
Если появилось сообщение о невозможности выполнение операции из-за отсутствия привилегий, закройте командную строку и повторно запустите её от имени администратора.
Процесс выполнения дефрагментации:
После завершения работы процесса закройте командную строчку и перезапустите компьютер.
Использование утилиты Defragger (бесплатно)
Defragger – это удобная программа для дефрагментации диска. Подходит для всех версий Виндовс.
Сразу после запуска утилита просканирует жесткие накопители. Для начала дефрагментации выберите диск из списка и нажмите на кнопку «Defrag» внизу главного окна. Главная особенность приложения заключается в возможности визуализации процесса исправления дискового пространства.
Программа распространяется на бесплатной основе. Другие возможности Defragger:
- Одновременное сканирование нескольких дисков;
- Анализ папок, файлов и отдельных приложений;
- Выбор пакетной или обычной оптимизации;
- Дефрагментация диска на русском языке. Изменить язык интерфейса приложения можно во вкладке Settings.
Программа AusLogics Disc Defrag (бесплатно)
Auslogics Disk Defrag – это еще одна популярная бесплатная программа для дефрагментации диска Windows. С её помощью можно одновременно запустить дефрагментацию нескольких подключенных к компьютеру дисков.
Также, можно настроить приоритетность в сканировании и оптимизации дисков или задать автоматическую дефрагментацию. Если вы используете старую версию Виндовс 7, рекомендуем отметить галочкой поле «Выключить ПК после завершения задачи». Как правило, дефрагментация старых версий ОС может проводиться несколько часов и лучше не оставлять такую систему включенной на всю ночь или пока пользователя нет на месте.
Утилита Diskeeper (платно)
Diskeeper – это платная утилита для дефрагментации, в которой доступно больше функций и возможностей оптимизации диска.
Особенности программы:
- Ускоренная обработка данных;
- Дефрагментация без нагрузки на операционную систему. Это возможно благодаря использованию специальных алгоритмов программного кода;
- Создание отчетов о работе HDD и просмотр истории генерации отчетов об ошибках;
- Автоматическое удаление временных файлов и прочего «мусора» для ускорения работы операционной системы;
- Возможность оптимизации работы подключенных USB и CD дисков;
- Устранение неполадок, связанных с дефрагментацией.
Почему на дисках SSD дефрагментацию делать нельзя
Если ваш компьютер работает не с HDD, а с SDD, выполнять дефрагментацию не нужно. Скорость обработки файлов твердотельным накопителем не зависит от того, как на нем записаны данные.
Советуем отключить дефрагментацию для таких накопителей. Это можно сделать в окне «Оптимизация дисков, работа с которым подробно описана выше. Если не выполнить отключение процесса, SSD быстро выйдет из строя, так как в таких дисках существует ограничение на количество циклов записи. Каждая дефрагментация постоянно перезаписывает разделы.
Решение ошибок дефрагментации
Если у вас не получается запустить дефрагментацию или при выполнении задачи появляются сообщения об ошибках, выполните следующие действия:
- Откройте командную строку от имени администратора системы;
- Введите команду CHKDSK /С (измените букву на нужную);
- Нажмите Enter для выполнения. Сканирование может занять несколько минут. В результате, на экране появится детальный отчет о параметрах накопителя и вывяленных ошибках в его работе. Обработка и устранение ошибок начнется автоматически.
Также, ошибка дефрагментации может появиться по причине отсутствия свободного места на диске. Рекомендуем удалить ненужные файлы и приложения, а затем повторно перезапустить процесс. HDD должен иметь хотя бы 1 ГБ свободного пространства для нормальной работы.
Выполните сканирование файловой системы антивирусом или загрузите ОС в безопасном режиме и попробуйте снова выполнить дефрагментацию.
Еще один вид ошибки проявляется не в остановке процесса, а в исчезновении файлов с диска. Это происходит, когда сразу несколько файлов размещены в одном кластере. Неполадка характерна для старых версий Виндовс 7. В таком случае, система просто удаляет все копии файлов и освобождает память. Вернуть данные невозможно.
Итог
Для постоянного контроля состояния жесткого диска следует проверять окно «Оптимизация дисков». Помните, что чем меньшее количество процентов фрагментации отображается в окне, тем лучше производительность вашего HDD. Также, перед тем как сделать дефрагментацию диска, просканируйте его на ошибки с помощью кнопки «Анализировать» или с помощью сторонней программы.
Download Article
Download Article
Running the Disk Defragmenter in Windows 7 allows your computer to rearrange all its fragmented data, which, in turn, can improve your computer’s overall speed and efficiency. In Windows 7, you can manually defrag your computer at any time, or set up a regular defrag schedule using Disk Defragmenter. Follow these instructions to defrag your Windows 7 computer.
-
1
Click on your Windows 7 computer’s «Start» button. Then, type «Disk Defragmenter» on the Search bar.
- Alternatively, you can go to Start > All Programs > Accessories > System Tools > Disk Defragmenter
-
2
Click on «Disk Defragmenter» to access the program. Click on «Defragment Disk» to start the process.
Advertisement
-
1
Click on the name of the disk you want defragmented. For example, if you want to defrag your computer’s main hard drive, select «OS (C).»
-
2
Click on «Defragment Disk» or «Defragment Now» to begin the defrag process. Your computer will take between several minutes and several hours to defrag the drive depending on its size and current fragmented status.
Advertisement
-
1
Click on «Turn on schedule» or «Configure schedule.»
-
2
Place a checkmark next to «Run on a schedule.»
-
3
Select the frequency at which you want Disk Defragmenter to run. You can choose to defrag your computer daily, weekly, or monthly.
-
4
Select the day of week and time you want to Disk Defragmenter to run.
-
5
Click on «Select Disks» to choose the disks you want defragmented. You can choose to defrag all disks, or select disks.
-
6
Click on «OK,» then «Close» to save your Disk Defragmenter preferences. Your computer will then defrag regularly on the day and time you’ve selected for the schedule.
Advertisement
Add New Question
-
Question
Does the PC have to be on in order to run the scheduled defrag?
Yes, you have to have the PC on for the scheduled event to run.
-
Question
Do I need to empty the trash basket after defragmentation?
No. When you erase files, you create holes where the file data was previously stored. It’s because of these holes that there is a need to sometimes defragment an HDD. It’s best is to erase files you don’t need before you defragment. With a larger percentage of free space, the defrag software has more options to find alternative solutions and the more continuous free space will be directly available after the defrag. Just note that a traditional defragmentation should normally only be done on an HDD and not on an SSD. The cost of fragmented file accesses is very much lower for an SSD, and the defragmentation process creates a lot of wear on the SSD flash media.
Ask a Question
200 characters left
Include your email address to get a message when this question is answered.
Submit
Advertisement
-
Prior to running a manual defrag, check the schedule within the main Disk Defragmenter window to see whether a defrag has recently been completed. The schedule will display the time and date of the most recent defrag process.
-
Click on «Analyze Disk» within the main Disk Defragmenter window prior to running a manual defrag. The Analyze Disk process will inform you whether or not your computer needs to be defragmented at that particular time.
-
If you are using a computer at a workplace or on a public network, you may need an administrator password to run the Windows 7 Disk Defragmenter.
Show More Tips
Thanks for submitting a tip for review!
Advertisement
About This Article
Thanks to all authors for creating a page that has been read 133,083 times.
Is this article up to date?
Download Article
Download Article
Running the Disk Defragmenter in Windows 7 allows your computer to rearrange all its fragmented data, which, in turn, can improve your computer’s overall speed and efficiency. In Windows 7, you can manually defrag your computer at any time, or set up a regular defrag schedule using Disk Defragmenter. Follow these instructions to defrag your Windows 7 computer.
-
1
Click on your Windows 7 computer’s «Start» button. Then, type «Disk Defragmenter» on the Search bar.
- Alternatively, you can go to Start > All Programs > Accessories > System Tools > Disk Defragmenter
-
2
Click on «Disk Defragmenter» to access the program. Click on «Defragment Disk» to start the process.
Advertisement
-
1
Click on the name of the disk you want defragmented. For example, if you want to defrag your computer’s main hard drive, select «OS (C).»
-
2
Click on «Defragment Disk» or «Defragment Now» to begin the defrag process. Your computer will take between several minutes and several hours to defrag the drive depending on its size and current fragmented status.
Advertisement
-
1
Click on «Turn on schedule» or «Configure schedule.»
-
2
Place a checkmark next to «Run on a schedule.»
-
3
Select the frequency at which you want Disk Defragmenter to run. You can choose to defrag your computer daily, weekly, or monthly.
-
4
Select the day of week and time you want to Disk Defragmenter to run.
-
5
Click on «Select Disks» to choose the disks you want defragmented. You can choose to defrag all disks, or select disks.
-
6
Click on «OK,» then «Close» to save your Disk Defragmenter preferences. Your computer will then defrag regularly on the day and time you’ve selected for the schedule.
Advertisement
Add New Question
-
Question
Does the PC have to be on in order to run the scheduled defrag?
Yes, you have to have the PC on for the scheduled event to run.
-
Question
Do I need to empty the trash basket after defragmentation?
No. When you erase files, you create holes where the file data was previously stored. It’s because of these holes that there is a need to sometimes defragment an HDD. It’s best is to erase files you don’t need before you defragment. With a larger percentage of free space, the defrag software has more options to find alternative solutions and the more continuous free space will be directly available after the defrag. Just note that a traditional defragmentation should normally only be done on an HDD and not on an SSD. The cost of fragmented file accesses is very much lower for an SSD, and the defragmentation process creates a lot of wear on the SSD flash media.
Ask a Question
200 characters left
Include your email address to get a message when this question is answered.
Submit
Advertisement
-
Prior to running a manual defrag, check the schedule within the main Disk Defragmenter window to see whether a defrag has recently been completed. The schedule will display the time and date of the most recent defrag process.
-
Click on «Analyze Disk» within the main Disk Defragmenter window prior to running a manual defrag. The Analyze Disk process will inform you whether or not your computer needs to be defragmented at that particular time.
-
If you are using a computer at a workplace or on a public network, you may need an administrator password to run the Windows 7 Disk Defragmenter.
Show More Tips
Thanks for submitting a tip for review!
Advertisement
About This Article
Thanks to all authors for creating a page that has been read 133,083 times.
Is this article up to date?
Дефрагментация диска — необходимое условие для ускорения работы компьютера и повышения быстродействия операционной системы Windows. С помощью этой операции повышается скорость считывания информации на жестком диске компьютера.
В операционной системе Windows пользователи сохраняют большое количество различных файлов: изображение, видео, документы, музыку и так далее. Помимо пользовательских данных на ПК установлены программы, с помощью которых выполняются те или иные действия.
Содержание:
- Для чего нужна дефрагментация жесткого диска
- Дефрагментация диска на Windows 7 — 1 способ
- Дефрагментация диска на Виндовс 7 — 2 способ
- Как сделать дефрагментацию на Виндовс 7 в командной строке — 3 способ
- Дефрагментация диска с помощью сторонних программ
- Выводы статьи
Вся эта информация находится на жестком диске компьютера. Физический жесткий диск может быть разделен на несколько разделов для более удобного использования.
Для быстрой и эффективной работы необходимо поддерживать оптимальную производительность системы. Среди прочих мероприятий, поддерживающих высокую производительность ОС, рекомендуется регулярно выполнять дефрагментацию жесткого диска.
Для чего нужна дефрагментация жесткого диска
Сначала нужно разобраться с тем, зачем нужна дефрагментация диска и как сделать дефрагментацию жесткого диска.
В процессе работы на ПК, пользователи добавляют в систему новую информацию, удаляют старые данные, перемещают файлы и папки в новое место. При выполнении всех этих процессов производятся записи на жестком диске компьютера.
Новая информация записывается на свободном месте жесткого диска. По мере использования компьютера, диск постепенно заполняется данными.
После удаления ненужных файлов, на жестком диске остаются незанятые части, окруженные записанными областями на дисковом пространстве. Новые данные записываются в эти свободные места диска.
Но размеры незанятой области, окруженной записанной информацией, не совпадают с размером нового файла. Поэтому, данный файл записывается на диске фрагментами: в незанятой части на месте удаленных файлов и на другом свободном месте дискового пространства.
В результате на диске, одна часть файла находится в одном месте, другая — в другом расположении. Для чтения и обработки этой информации операционной системе Windows приходится затрачивать дополнительное время.
Если подобных данных слишком много на дисковом пространстве, жесткий диск становится фрагментированным. Это оказывает негативное воздействие на оптимальную работу ОС, потому что система из-за этого начинает медленнее работать.
Чтобы оптимизировать работу системы, необходимо периодически проводить дефрагментацию диска. Дефрагментация Windows 7 позволит решить проблему фрагментированных файлов.
В процессе дефрагментации фрагменты файлов на диске собираются и объединяются в одном месте. В результате перемещения данных и упорядочивания хранения информации, файлы занимают сплошное место на диске, без фрагментов в разных местах. Это несколько ускорит работу Windows 7, потому что теперь ОС затратит меньше времени на проведение операций с жестким диском ПК.
Дефрагментация жесткого диска выполняется несколькими способами:
- с помощью встроенного средства операционной системы Windows 7;
- при помощи стороннего программного обеспечения.
Пользователь имеет возможность выбрать подходящий дефрагментатор для Windows 7, чтобы использовать его на своем компьютере. В этом руководстве вы найдете инструкции об использовании стандартного средства, и нескольких бесплатных программ.
Необходимо учитывать, что оптимизацию следует выполнять только на жестких дисках (HDD), а на твердотельных дисках (SSD) дефрагментацию проводить не нужно.
Дефрагментация диска на Windows 7 — 1 способ
В операционную систему встроено средство дефрагментации Виндовс 7. Системный инструмент включен в настройках по умолчанию. Но, на некоторых ПК, дефрагментация может быть отключена, поэтому стоит проверить текущее состояние системного приложения.
Получить необходимую информацию можно следующим способом:
- Откройте Проводник Windows.
- В окне Проводника щелкните правой кнопкой мыши по диску компьютера.
- В контекстном меню нажмите на «Свойства».
- В открывшемся окне свойств диска откройте вкладку «Сервис».
- В разделе «Дефрагментация диска» нажмите на кнопку «Выполнить дефрагментацию…».
- В окне «Дефрагментация диска» отображена информация о текущем состоянии оптимизации. В данном случае, дефрагментация по расписанию включена.
- Нажмите на кнопку «Настроить расписание…».
- В окне настроек расписания установите предпочтительные параметры.
Здесь нужно выбрать периодичность, день, время и диски, или оставить настройки по умолчанию.
При использовании дефрагментации по расписанию, на компьютере выполняется оптимизация в автоматическом режиме. Операционная система Windows 7 проведет дефрагментацию с выбранным интервалом в указанное время, а если ПК был выключен, то при следующем запуске системы во время простоя компьютера.
Дефрагментация диска на Виндовс 7 — 2 способ
Наряду с автоматической дефрагментацией, имеются возможности для ручного запуска оптимизации диска. Пользователь в любой момент времени может самостоятельно выполнить этот процесс на ПК.
Запустить утилиту оптимизации дисков можно указанным выше способом или использовать другие методы.
Выполните следующее:
- Войдите в меню кнопки «Пуск».
- В поле «Найти программы и файлы» введите выражение «defrag» (без кавычек).
- В результатах поиска откроется встроенная утилита defrag.exe, по которой нужно щелкнуть мышкой.
- В окне «Дефрагментация диска» выделите нужный диск, а затем нажмите на кнопку «Анализировать диск».
- После проведения анализа, в окне приложения отобразится информация о том, сколько процентов используемого дискового пространства фрагментировано.
- Нажмите на кнопку «Дефрагментация диска».
- Программа дефрагментации Windows 7 выполнит необходимые операции по оптимизации дискового пространства в несколько проходов.
Процесс объединения фрагментов занимает некоторое время, зависящее от величины диска и количества фрагментированных файлов.
Если вам нужно срочно выключить ПК во время проведения этих действий, сначала нажмите на кнопку «Остановить дефрагментацию», а только затем завершите работу операционной системы.
Как сделать дефрагментацию на Виндовс 7 в командной строке — 3 способ
Выполнить дефрагментацию жесткого диска можно с помощью системного инструмента — командной строки. Этот способ подойдет в ситуации, когда запуск операции из графического интерфейса не получается в следствие разных причин. Например, запуск дефрагментации запланирован с помощью другой программы.
Пройдите последовательные шаги:
- Запустите командную строку Windows от имени администратора.
- В окне интерпретатора командной строки выполните команду «defrag» (без кавычек).
- В командной строке отобразится информация о синтаксисе выполняемых команд (смотрите в таблице).
| Параметры | Описание |
|---|---|
| /A | Анализ указанных томов |
| /C | Выполнение операции для всех томов |
| /E | Выполнение операции для всех томов, за исключением указанных |
| /H | Запуск операции с обычным приоритетом (по умолчанию с низким) |
| /M | Запуск операции одновременно на каждом томе в фоновом режиме |
| /T | Отслеживание операции, которая уже выполняется на указанном томе |
| /U | Отображение хода выполнения операции на экране |
| /V | Вывод подробных данных статистики фрагментации |
| /X | Объединение свободного пространства на указанных томах |
Примеры команд в таблице:
| Выполняемая команда | Описание |
|---|---|
| defrag /A /C /U /V | Анализирует фрагментированность всех разделов, отображая ход операции, и выводит подробный отчет |
| defrag C: /W /V | Выполняет полную дефрагментацию раздела «C:», а затем выводит подробный отчет |
| defrag C: /E /H /F | Выполняет дефрагментацию всех разделов кроме «C:», с обычным приоритетом вне зависимости от количества свободного пространства на них |
- Запустите дефрагментацию с подходящими параметрами.
Например, здесь используется команда для дефрагментации диска «С:» с отображением хода операции и выводом подробного отчета о статистике фрагментации.
defrag C: /U /V
Дефрагментация диска с помощью сторонних программ
Если системное средство вам не подходит, выполните дефрагментацию при помощи стороннего софта. Для проведения этой операции имеется довольно много решений, как платных, так и бесплатных.
О некоторых приложениях есть подробные статьи на сайте, с которыми вы можете ознакомиться после переда по ссылкам.
Бесплатная программа Defraggler проводит все необходимые действия в случае фрагментации жесткого диска. Основные возможности приложения:
- Выполнение дефрагментации всего диска, отдельных частей и файлов.
- Дефрагментация системных файлов во время загрузки Windows.
- Более глубокий анализ и оптимизация, чем у встроенного средства Windows
- Обычная или пакетная дефрагментация.
На сайте есть подробная статья о всех аспектах использования программы Defraggler.
Бесплатная версия программы Auslogics Disk Defrag поможет вам провести дефрагментацию дисков компьютера. Основные характеристики Auslogics Disk Defrag Free:
- Глубокий анализ состояния дисков.
- Высокая скорость дефрагментации.
- Дефрагментация папок и файлов.
- Автоматическая и запланированная дефрагментация.
Прочитайте статью о возможностях программы Auslogics Disk Defrag Free.
Программа IObit Smart Defrag имеет бесплатную версию, которой можно воспользоваться для проведения оптимизации дисков. Бесплатная программа IObit Smart Defrag Free решает следующие задачи:
- Использование нескольких режимов — быстрая дефрагментация, дефрагментация больших файлов, дефрагментация свободного пространства, дефрагментация и приоритет файлов.
- Дефрагментация во время загрузки.
- Очистка диска от мусорных файлов.
- Оптимизация приложений Windows.
- Дефрагментация отдельных папок и файлов.
Ознакомьтесь со статьей на сайте, посвященной программе IObit Smart Defrag.
Выводы статьи
При активной работе на компьютере на жестком диске появляются фрагментированные файлы, части которых находятся в разных местах дискового пространства. Большое количество фрагментированных данных замедляет работу операционной системы Windows 7.
Для решения проблемы необходимо регулярно выполнять процесс дефрагментации с целью выявления и объединения фрагментов файлов на диске компьютера. Пользователь может запустить дефрагментацию с помощью стандартного встроенного средства Windows, или использовать сторонние программы.
Похожие публикации:
- Как создать загрузочную флешку Windows 7 — 5 способов
- Как зайти в безопасный режим Windows 7 — 4 способа
- Контроль памяти Windows 10 — автоматическая очистка диска
- Автозагрузка Windows 7: настройка автозагрузки программ
- Удаление обновлений Windows 7 — 3 способа
Дефрагментация жесткого диска – простая операция, которую мало кто выполняет. И совершенно напрасно. Ведь с ее помощью можно оптимизировать работу компьютера или ноутбука, заставить его шустрее открывать программы и файлы, а также продлить срок службы самого HDD накопителя. Причем никаких дополнительных программ устанавливать не нужно, ведь ее можно сделать встроенными средствами Windows.
Данная процедура выполняется только для обычных HDD дисков. Для накопителей SSD она не требуется. Это только может ускорить их износ, а на производительности ПК никак не скажется.
Содержание
- Для чего нужна дефрагментация диска?
- Как запустить дефрагментацию диска на Windows 7?
- Дефрагментация диска в Windows 8 осуществляется примерно таким же образом
- Дефрагментация диска в Windows 10 выполняется точно так же, как и «восьмерке»
Для чего нужна дефрагментация диска?
Для начала рассмотрим вопрос, что такое дефрагментация и зачем она нужна.
Пользуясь компьютером, пользователи ежедневно создают новые файлы. Система Windows разбивает их на небольшие кусочки (они называются кластеры) и последовательно записывает их друг за другом. При таком расположении они считываются очень быстро, т.е. ПК или ноутбук работает шустро.
В процессе перемещения, копирования и удаления файлов эти кластеры разбрасываются по жесткому диску в хаотическом порядке. Этот процесс называется фрагментация. И он замедляет работу ПК.
Когда пользователь запускает какой-то документ, компьютеру требуется время, чтобы найти все отдельные кусочки и сложить их воедино. Только после этого он откроет запрашиваемый файл. На это может уйти секунд 5, что довольно-таки долго.
Чтобы вернуть все на свои места (т.е. расположить разбросанные кусочки рядом друг с другом) выполняется дефрагментация. Собственно, для этого она и нужна – чтобы упорядочить кластеры и оптимизировать работу ПК хотя бы на время.
Почему на время? Потому что в дальнейшем Вы опять будете создавать, копировать и удалять документы, и ситуация повторится снова.
Не волнуйтесь, все ваши документы, фильмы, игры останутся там, где Вы их сохранили. Они никуда не переместятся и не удалятся. Просто так работает компьютер: разбивает файлы на кусочки, а затем размещает их в определенной последовательности. Порядок расположения кластеров влияет только на скорость работы ПК. А на самих файлах это никак не скажется.
Кстати, иногда пользователи путают понятия «дефрагментация» и «форматирование». Дефрагментация просто упорядочивает кластеры. И каких-либо внешних изменений Вы не заметите вообще, ведь все файлы останутся на своих местах.
А форматирование – это полное удаление данных. Например, сегодня часто форматируют флешку, чтобы в дальнейшем скопировать на нее образ Виндовс (с лицензионного диска) и сделать ее загрузочной.
Это может быть интересно: Как сделать загрузочную флешку с помощью Rufus?
Теперь, когда Вы знаете, для чего нужна дефрагментация, рассмотрим, как ее провести.
В любой версии Windows имеется встроенный дефрагментатор. И этой программы достаточно, чтобы выполнить данную процедуру.
- Открываете «Мой компьютер», выделяете любой локальный диск, нажимаете ПКМ и заходите в «Свойства».
- Открываете раздел «Сервис».
- Щелкаете «Выполнить дефрагментацию».
Появится окно программы, которая нам и нужна.
Перед началом процедуры рекомендуется просмотреть список своих программ и удалить ненужные. Также можно очистить лишний мусор (корзину, временные файлы и пр.) – например, с помощью CCleaner.
Как правило, по умолчанию здесь включено расписание, чтобы все локальные диски дефрагментировались каждую среду в 1 час ночи. Для домашних ПК и ноутбуков это слишком часто, поэтому можете нажать кнопку «Настроить расписание» и убрать галочку. Или выбрать в пункте «Периодичность» вариант «Ежемесячно».
Рекомендуется как минимум раз в 1-2 месяца. Хотя это зависит от того, насколько интенсивно вы создаете и удаляете файлы. Можете выполнять ее при условии, что фрагментация составляет 20% и выше (об этом читайте ниже).
Прежде чем приступить непосредственно к самой процедуре, выберите любой локальный диск и нажмите «Анализировать». Система проведет анализ и покажет, сколько % фрагментировано. Если будет 20% и более, нажмите кнопку «Дефрагментация». Если меньше – можете выполнить ее позже.
Сколько длится дефрагментация диска? От пары минут до 1-2 часов. Это зависит от количества свободного места в конкретном разделе и от процента фрагментации. Чем меньше первый параметр и чем выше второй, тем больше времени она займет.
Во время выполнения процедуры желательно ничего не устанавливать, не копировать и т.д. (лучше всего запускать ее во время простоя). Максимум можно посидеть в интернете.
Данную процедуру необходимо проделать для всех локальных дисков по очереди (в моем случае их 3 – C, D и E). После ее окончания можно еще раз провести анализ и увидеть заветную строчку «фрагментировано 0%» 🙂
Поздравляю, теперь Вы знаете, как сделать дефрагментацию диска на Виндовс 7. Только не забывайте делать ее хотя бы раз в 2 месяца.
Полезно знать: Какие программы можно отключить в автозагрузке?
Дефрагментация диска в Windows 8 осуществляется примерно таким же образом
- Нажимаете ПКМ на любом локальном диске и заходите в «Свойства».
- Переходите на вкладку «Сервис» и нажимаете «Оптимизировать».
Для запуска дефрагментации нажмите на «Оптимизировать» - Появится примерно такое же окно, как и в «семерке».
А далее выполняете анализ всех своих локальных дисков, и если где-то будет более 20% фрагментации, нажимаете кнопку «Оптимизировать». Расписание данной процедуры настраивается в пункте «Изменить параметры».
Кстати, если у Вас установлен SSD накопитель, то встроенный дефрагментатор просто не даст выполнить эту операцию. Там так и будет написано – «Оптимизация невозможна».
Дефрагментация диска в Windows 10 выполняется точно так же, как и «восьмерке»
P.S. Если вас чем-то не устраивает стандартный дефрагментатор Windows, тогда рекомендую прочитать следующую статью – Лучшие программы для дефрагментации жесткого диска.
Чтобы понять для чего HDD нужна дефрагментация, сначала нужно выяснить, что такое фрагментация.
Фото: datanumen.com
Что такое фрагментация диска
Чтобы легче было это понять, представьте себе, что ваш жесткий диск — это тетрадный лист в клеточку. Каждая клетка такого листа может вместить в себя определенное количество файлов или только их часть. Когда вы записываете какой-то файл на ваш компьютер вы постепенно заполняете клетки тетради новыми данными. То есть любой файл записывается на HDD не целиком, а кусочками. Но так как файлы имеют различный размер, то они занимают разное количество тетрадных клеток в вашем тетрадном листе. Естественно компьютеру легче впоследствии обращаться к файлам, когда каждый файл записан последовательно в соседние клетки, но в процессе работы, когда вы решаете удалить какой-то файл с компьютера, эти клетки постепенно освобождаются и заменяются новыми.
Так, постепенно в тетрадном листе образуются пробелы, и в дальнейшем в эти пробелы компьютер также начинает записывать новые файлы, и ему приходится разбивать их, чтобы поместить в разные части тетради. Например, какие-то куски в записываются в середину листа, а какие-то снизу и сверху.
Этот процесс называется фрагментацией жесткого диска. Чем больше вы перезаписываете файлы, тем сложнее компьютеру в дальнейшем собирать файлы вместе при обращении к ним. Когда разные куски файлов находятся далеко друг от друга и это может существенно снижать быстродействие компьютера.
Для чего нужна дефрагментация диска
Дефрагментация – процесс перераспределения фрагментов файлов на дисках, в результате которого данные перезаписывается в непрерывной области диска для более быстрого доступа к ним. Этот процесс приводит систему в порядок, находит и объединяет фрагментированные файлы на локальных томах, чтобы повысить производительность системы. На механическом HDD этот процесс полезен еще и тем, что после него уменьшается количество необходимых для считывания информации передвижений головки по диску.
Как часто нужно делать дефрагментацию
Чтобы ответить на этот вопрос, нужно учитывать как интенсивно используется для записи HDD компьютера. Если вы каждый день записываете новые игры, фильмы и музыку, то советуем делать дефрагментацию хотя бы раз в месяц. Если же ваш компьютер преимущественно используется для интернет-серфинга, то можно проводить ее раз в 2-3 месяца.
Также советуем провести проводить данный процесс, если вы стали замечать, что снизилось быстродействие компьютера. По умолчанию в Windows дефрагментация проводится по расписанию – раз в неделю.
Как выполнить дефрагментацию стандартными средствами Windows 7
Самый простой способ сделать дефрагментацию HDD – обратиться к стандартным средствам Windows. Это можно сделать несколькими способами.
Первый способ
Перейдите в меню Пуск→Все программы→Стандартные→Служебные→Дефрагментация.
Второй способ
Открываем Мой компьютер→ выбираем нужный Диск→ открываем правой кнопкой мыши меню Свойства→ Сервис→ Выполнить дефрагментацию.
Третий способ
Также данный вид оптимизации дисков можно вызвать через Панель управления.
Открываем Панель управления→ Система и Безопасность→ Администрирование→ Дефрагментация жесткого диска
Как настроить дефрагментацию по расписанию Windows 7
В Windows можно настроить оптимизацию дисков по расписанию.
Для этого перейдите в меню «Настроить расписание»
Затем выберите периодичность и диски, на которых хотите запускать процесс оптимизации.
Как выполнить дефрагментацию на Windows 10
В Windows 10 дефрагментация выполняется аналогично, только называется этот процесс «Оптимизация диска». Связано это с тем, что в последнее время многие пользователи переходят на использование твердотельных дисков SSD, которые не нуждаются в дефрагментации.
Многие стали отключать автоматическую дефрагментацию диска SSD по расписанию. Но делать этого не нужно. Система не дефрагментирует SSD, а действительно оптимизирует его работу. Единственное, чего мы не рекомендуем – запускать этот процесс с помощью сторонних программ-дефрагментаторов.
Первый способ
Для того, чтобы выполнить оптимизацию диска Windows 10 сделайте следующее:
Откройте «Этот компьютер» → Выберете нужный Диск → Перейдите во вкладку Управление→ Нажмите Оптимизировать
Фото: Youtube
Второй способ
Открываем Этот компьютер→ Кликаем по любому диску правой кнопкой мыши→выбираем Свойства→ Сервис→ Оптимизировать
Фото: Youtube
Фото: Youtube
Третий способ
Способ аналогично Windows 7 через Панель управления:
Панель управления→Администрирование→Оптимизация дисков
Фото: Youtube
Как выполнить дефрагментацию через командную строку
В Windows есть возможность вызова оптимизации дисков через меню «Выполнить». Для этого нужно вызвать меню через Меню ПУСК или с помощью быстрого вызова Win+R. Затем введите в строку команду Defrag
Фото: Youtube
Например, чтобы провести стандартный процесс оптимизации диска С с отображением процесса на экране, введите параметр Defrag C: /U
Фото: Youtube
Список параметров для вызова оптимизации через командную строку
Как дефрагментировать диски с помощью сторонних программ
В текущих реалиях большинству компьютеров хватает и встроенной системной дефрагментации жестких дисков. Большинство жестких дисков сегодня имеют большой запас памяти. А со стремительным развитием облачного хранения файлов, а также потоковой загрузки видео необходимость огромных емкостей жестких дисков постепенно сходит на нет.
Уже практически никто не хранит огромные фильмотеки дома на своем компьютере. Но безусловно, какие-то утилиты могут оказаться удобнее и функциональнее встроенных средств дефрагментации. Многие из них, кроме этого, имеют также дополнительный функционал.
Одна из бесплатных программ для оптимизации дисков – Defraggler.
Программа доступна на русском языке, имеет понятный дружелюбный интерфейс.
Установка программы занимает считанные минуты.
Кроме этого, в настройках программы можно при желании заменить стандартный дефрагментатор Windows на Defragger, а отличительной особенностью программы является возможность делать дефрагментацию свободного дискового пространства, а не только выбранных файлов.
Еще одна из самых популярных программ в списке Disk Defrag Free
Программа также является условно-бесплатной. Кроме обычной дефрагментации имеет встроенные функцию оптимизацию SSD-накопителей. А также внутри программы можно создать портативную версию, которая не требует установки и может быть запущена с внешнего устройства. Из недостатков отметим навязчивую рекламу других платных продуктов.
Нужно ли делать оптимизацию SSD?
В отличие от механических HDD дисков, в SSD ничего не вращается, а используется твердотельные накопители по типу флеш-памяти. Они намного надежнее и не обладают движущимися механическими компонентами. SSD устроены так, что расходуют память не последовательно, располагая файлы рядом друг с другом, как к этому стремится HDD, а записывают данные в разные области своей памяти.
Производители тем самым пытаются сделать износ всех ячеек более равномерным. Кроме этого, они имеют ограниченный ресурс перезаписи, поэтому в дефрагментации они не нуждаются.
Заключение
Мы выяснили что такое дефрагментация и для чего она нужна. Процесс дефрагментации помогает ускорить работу компьютера, поэтому не забывайте запускать этот процесс своевременно, однако помните, что слишком частый запуск дефрагментации сокращает срок службы диска.
Во время загрузки произошла ошибка.
Это интересно:

 . В поле поиска введите Дефрагментация диска, затем в списке результатов выберите Дефрагментация диска.
. В поле поиска введите Дефрагментация диска, затем в списке результатов выберите Дефрагментация диска. Если вам будет предложено ввести пароль администратора или подтверждение, введите его или подскакийте.
Если вам будет предложено ввести пароль администратора или подтверждение, введите его или подскакийте.