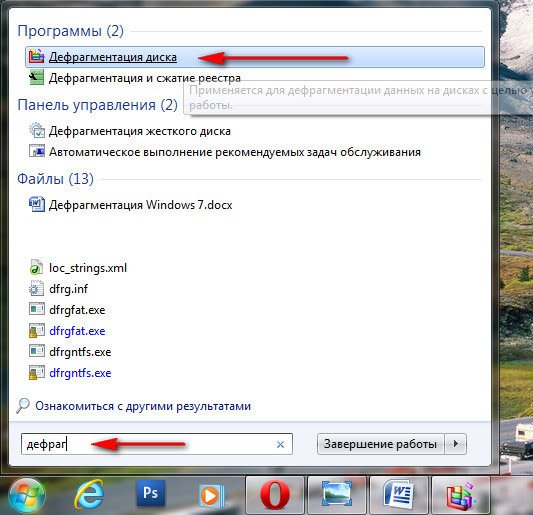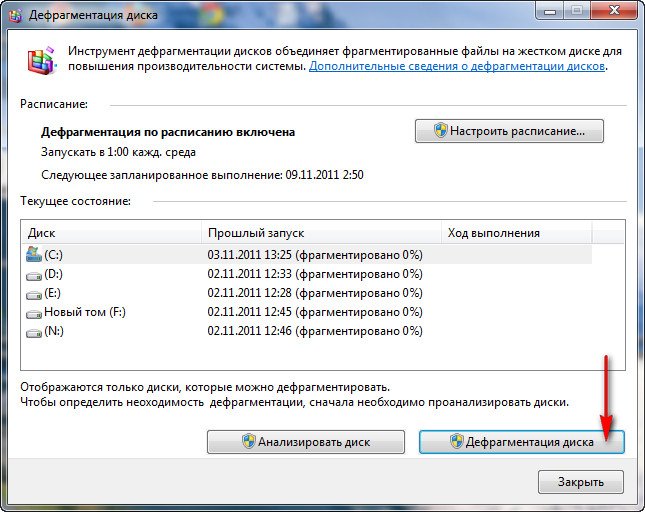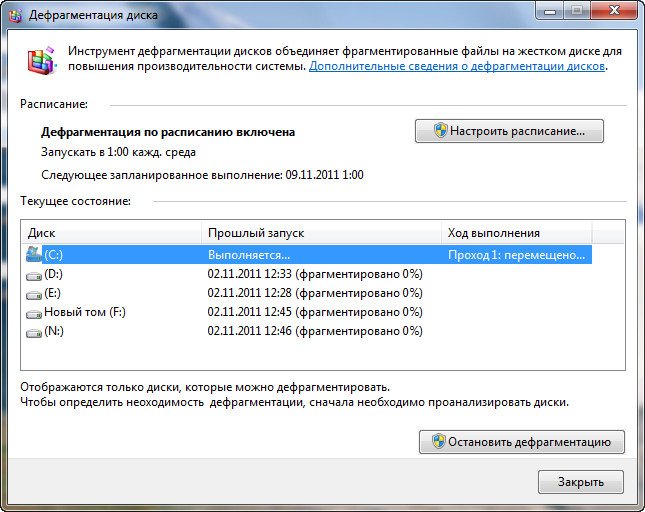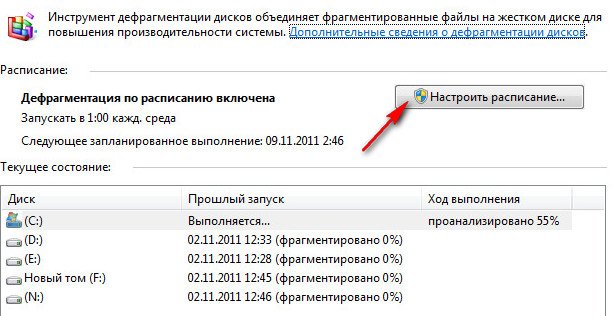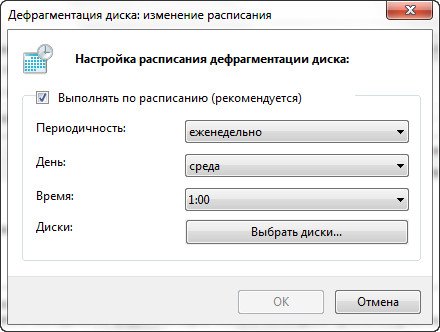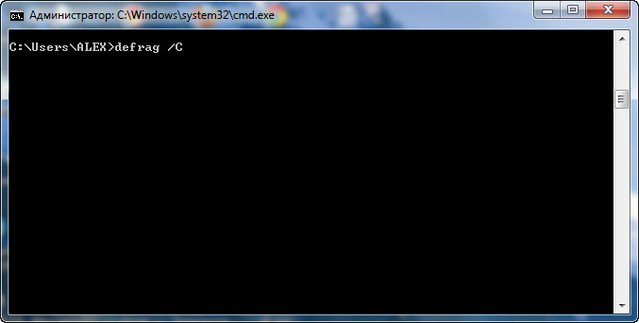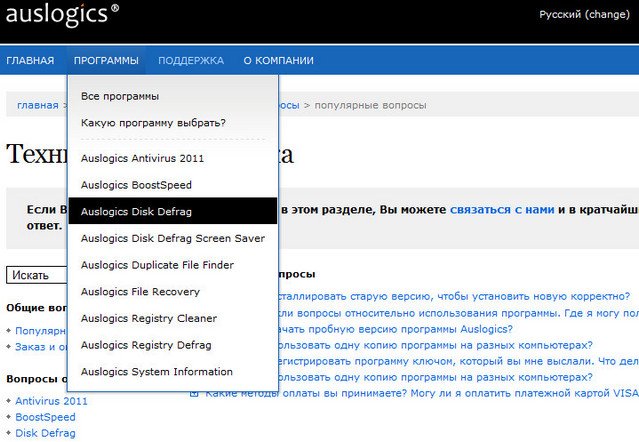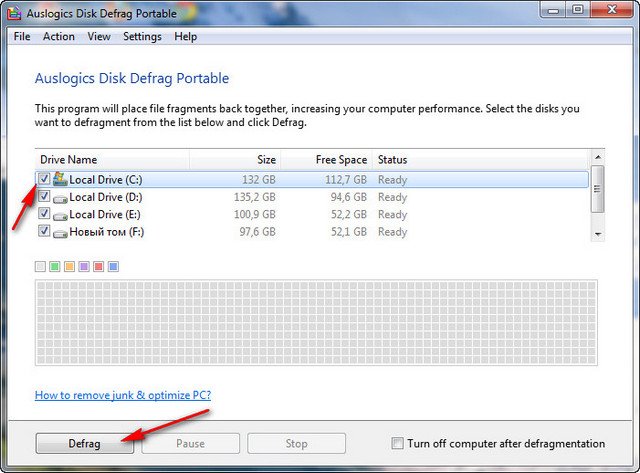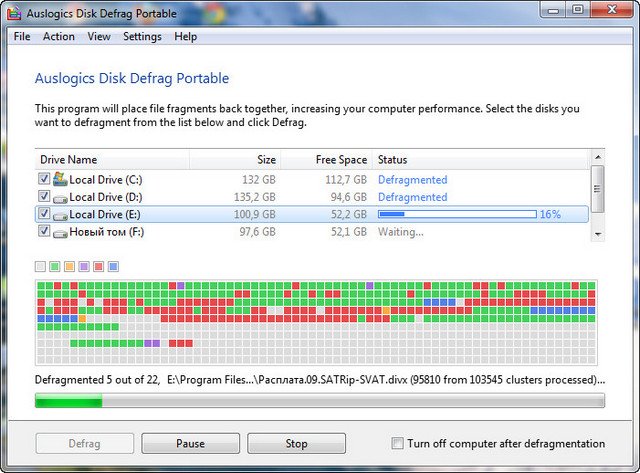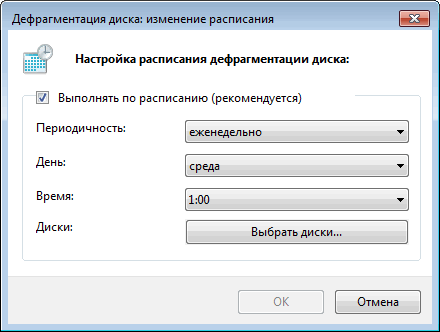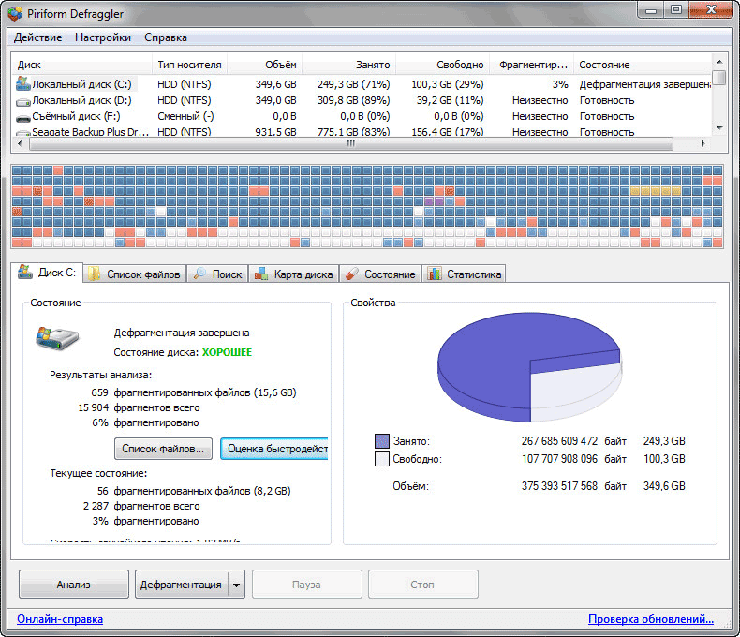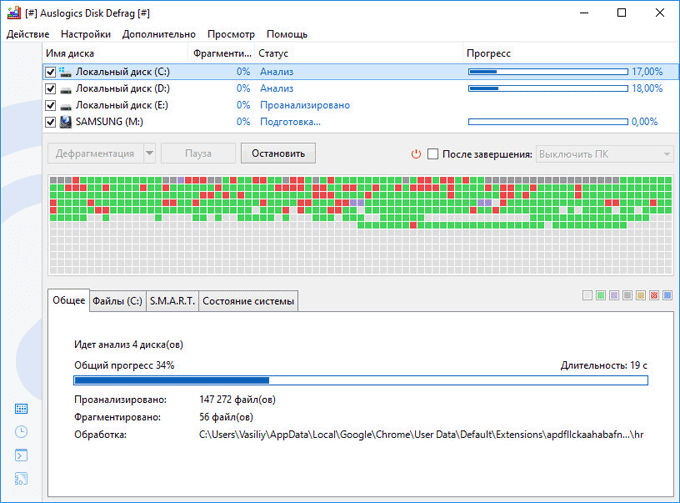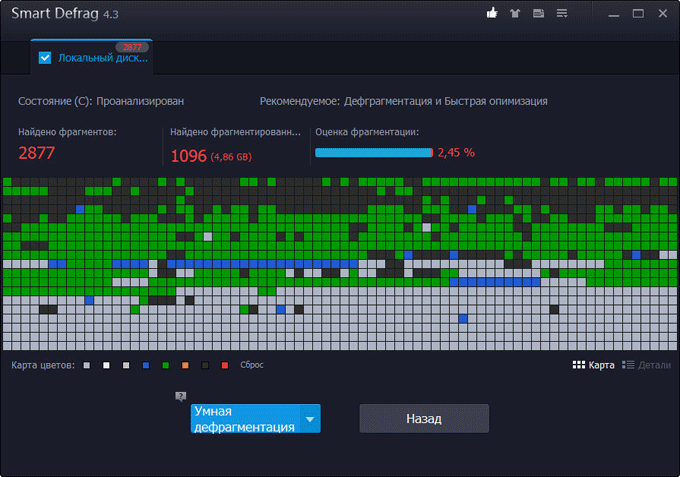У нас на работе происходит настоящая фрагментация, завезли новое оборудование, а ставить его некуда, к тому же мы переезжаем на другой этаж, а лифт не работает. Представляете? В результате всего этого, у нас сильно упало быстродействие и производительность и мы стали остро нуждаться в хорошей оптимизации.
Дефрагментация Windows 7
Содержание нашей статьи: пугаю Вас фрагментацией, объясняю как с ней бороться бесплатно встроенными средствами Windows 7, а так же платно, с помощью программ сторонних разработчиков. То, что делается у нас на работе, происходит и с нашим жёстким диском. В процессе своей жизнедеятельности Windows 7 накапливает много файлов данных, затем естественно часть из них удаляется и заменяется новыми, но заменяется и располагается уже не последовательно, как на свободном жёстком диске, а проще сказать — как получится. Например, файл большого размера будет записан на жёстком диске в разных областях по частям, так как в одно непрерывное место он просто не поместится. Когда таким образом записанных файлов данных на диске становится много, падает быстродействие, так как считывающей головке винчестера для чтения данных, приходится делать много дополнительных движений. Такое состояние жёсткого диска зовётся фрагментацией. А что же тогда дефрагментация?
Всё это, бывает очень трудно объяснить простому пользователю, в ответ вам могут иронично бросить, а мы думали Windows 7 самая, самая и никаких проблем с ней не бывает. Я в таких случаях замечаю, а вы инструкцию по применению читали? Дефрагментацию в Windows 7 нужно производить раз в две недели. Масло в машине через 10 тысяч км. меняете? То же самое с обслуживанием компьютера, любите электронного друга, любите и дефрагментацию.
- Примечание: Дефрагментация это выстраивание файлов на жёстком диске в строгой последовательности, специальной программой дефрагментатором. Производится для увеличения быстродействия. Дефрагментация в Windows 7 происходит в фоновом режиме, при этом все ваши запущенные программы имеют более высокий приоритет, запустить дефрагментацию жёсткого диска можно сразу или если хотите по расписанию, а так же в командной строке.
Запускаем встроенную дефрагментацию диска Пуск->Все программы->Стандартные->Служебные->Дефрагментация диска. Или проще, набираем в поле поиска меню Пуск дефраг.
Открывается рабочее окно программы. Лично я никогда не провожу никакого анализа, сразу жму на кнопку Дефрагментация.
Вы можете по желанию провести дефрагментацию любого диска и в любое время прервать процесс. Нажмите на кнопку Настроить расписание, можете выбрать время, когда вы будете работать на компьютере и дефрагментация жёстких дисков пройдёт для вас незамеченной в фоновом режиме.
В Windows 7 можно запускать дефрагментацию в командной строке Пуск->Выполнить->cmd, с помощью утилиты defrag.exe. Например, дефрагментируем диск С, набираем в командной строке defrag /C и происходит процесс дефрагментации.
К сожалению в штатном дефрагментаторе Windows 7 нет никакого отражения происходящего процесса дефрагментации, как например в бесплатной программе Auslogics Disk Defrag, сайт
http://www.auslogics.com/ru/support/?product=disk-defrag
Настройка программы очень простая, вы с ней без труда справитесь. Нужно поставить галочки на нужных нам дисках и нажать на кнопку Defrag. Сам процесс дефрагментации вы сможете наблюдать в рабочем окне программы, красные квадратики это фрагментированные файлы жёсткого диска, программа их выстраивает в определённом порядке и они становятся зелёными или дефрагментированными.
Ну и приведу вам пример платной программы O&O Defrag Professional , сравнивать я ничего не буду, но скажу вам что места на жёстком диске она освободила немного побольше чем например штатный дефрагментатор, но не торопитесь отдавать деньги, не так уж это и важно.
Содержание
- Не могу разделить диск из-за неперемещаемых файлов
- Управление дисками Windows, решение проблемы: для сжатия тома доступно 0 Мб.
- Перемещение неперемещаемых файлов windows 7
- Вопрос
- Ответы
- Все ответы
- Перемещение неперемещаемых файлов windows 7
- Перемещение неперемещаемых файлов windows 7
Не могу разделить диск из-за неперемещаемых файлов
Помощь в написании контрольных, курсовых и дипломных работ здесь.
После форматирования, не могу диск С, разделить на логические, через диск Win7
Вообщем дело такое, Полностью отформатировал диск С со старой виндой, и теперь диск распознается.

Хочу установить Ubuntu второй системой на диск D, котором есть файлы важные, не хочу чтобы они.

Я создал раздел, специально под Ubuntu, 20 ГБ. При установке на данному разделе я не могу создать.
Диск не доступен, требует форматирование. Повреждена основная таблица файлов. Внешний диск USB
Здравствуйте, системными средствами Windows Сервис-выполнить проверку (при наличии исправить их).
busya69, Сделайте скрин того же управления дисками, но с такой настройкой как на картинке:
(чтобы было видно стиль разделов)
gecata, да там gpt от асера.
Добавлено через 6 минут
Это не акронис начудил, это дурная голова и кривые руки
Добавлено через 6 минут
Ну изначально я про акронис не писал. Я такое делаю парагоном.
При записи файлов на диск, комптютер выдал ошибку, что данный диск не может дальше использоваться
При записи файлов на диск, через некоторое время мой комптютер выдал ошибку, что данный диск не.
разделить жесткий диск
у меня диск не разделен, хочу переустановить винду с полным форматированием но сохранить данные.
Разделить жесткий диск
Здравствуйте, у меня новый компьютер, не знаю как разделить один диск (D) на 2 отдельных диска.

Попробовал разделить внешний жёсткий на два раздела! Общий оббьем 3ТЕР, из них было занято 1,59.
Не возможно разделить диск.
Включаю компьютер и вылазиет на черном экране у меня «loading operating system» и дальше не.
Как разделить жёсткий диск?
Купил ноутбук с виндой 7. Жёсткий диск разделён на С и D. Диск С: 254Гб, диск D: 30Гб. На.
Источник
Управление дисками Windows, решение проблемы: для сжатия тома доступно 0 Мб.
При попытке сжать том в Windows 7 (“Панель управления” – “Создание и форматирование разделов жесткого диска”) я столкнулся с проблемой, что Windows не хочет сжимать диск объемом 500 Гб, на котором свободно 300 Гб. Выдает сообщение: “для сжатия тома доступно 0 Мб”. Такая проблема возникает из-за того, что данные на диске фрагментированы, т.е. разбросаны по разным частям жесткого диска, кроме того, в разных местах диска могут располагаться неперемещаемые системные файлы, такие как MFT (Master File Table), pagefile, hibernate file, NTFS metadata, exclusively locked files, System Restore Points. Вот, как мне удалось решить эту проблему. Кстати, те же самые инструменты можно применять и к другим версиям Windows:
Тут мне стало ясно, что надо постараться переместить все эти файлы в начало жесткого диска или просто удалить. Делал я это так:
Если же последний способ не даст быстрого результата, то лучше переписать все важные данные с вашего компьютера в надежное место, т.е. сделать бэкап и просто заново переустановить Windows, и только потом сжать диск. В этом случае проблем со сжатием не возникнет. А учитывая, сколько времени я потратил на решение проблемы сжатия, в следующий раз я лучше сразу буду переустанавливать Windows. А если вы ставите второй операционной системой один из дистрибутивов Linux, то решение еще проще – полностью удалять Windows во время установки Linux. В этом случае временные затраты будут минимальны! При решении проблемы я руководствовался информацией из следующих статей:
Источник
Перемещение неперемещаемых файлов windows 7
Вопрос
имеет диск «С» в 400 гб занято 15 гб.
«Отрезать» от диска свободное пространство в 200 гб
По идее можно выполнить просто опрацию «Сжать диск»
но мешает то что в самом последнем блоке расположен какой то файл.
Есть какие то способы переместить все файлы в начало диска?, что бы можно было отщипнуть хвостик у диска
Ответы
Все ответы
К сожелению не помогает, пробовал
общую массу переносит, а в конце остаются какие то кусочки,
это видно на приложенном рисунке, синие и бледно синие квадратики, показывает дефрагментатор
и вот эти служебные кусочки как то переместить к началу
Вы родным defrag.exe как я написал пробовали дефрагментировать, а не сторонним леваком?
Когда вы нажимаете «Сжать том» у вас какая-то ошибка выскакивает чтоли?
стандартный дефраг не дает желаемого результата
Да он дефрагментирует файлы, но «согнать» их в кучу не может
все равно остается непонятный занятый сектор в самом конце диска.
Когда нажимаю «Сжать том» ошибки не выскакивает, просто система показывает, что том можно сжать на 0 байт
хотя на томе реально свободно около 320 гб
Я так понимаю, что дело в последнем занятом секторе, вот его бы как то очистить
Источник
Перемещение неперемещаемых файлов windows 7
Сообщения: 55
Благодарности: 6
Как переместить эти файлы ближе к началу диска?
» width=»100%» style=»BORDER-RIGHT: #719bd9 1px solid; BORDER-LEFT: #719bd9 1px solid; BORDER-BOTTOM: #719bd9 1px solid» cellpadding=»6″ cellspacing=»0″ border=»0″>
Сообщения: 55
Благодарности: 6
Сообщения: 120
Благодарности: 9
» width=»100%» style=»BORDER-RIGHT: #719bd9 1px solid; BORDER-LEFT: #719bd9 1px solid; BORDER-BOTTOM: #719bd9 1px solid» cellpadding=»6″ cellspacing=»0″ border=»0″>
как сделать бекап системы (17 Гб), чтобы после форматирования системного ЖД можно было полностью восстановить систему? »
Acronis Disk Director
Или я что то не так понял, так как операции достаточно тривиальны.
как сделать бекап системы (17 Гб), чтобы после форматирования системного ЖД можно было полностью восстановить систему? Второй ЖД и загрузочная флешка имеется.
Я так понимаю нужно через «Архивация и восстановление» делать? После форматирования будет изменение размера системного раздела »
» width=»100%» style=»BORDER-RIGHT: #719bd9 1px solid; BORDER-LEFT: #719bd9 1px solid; BORDER-BOTTOM: #719bd9 1px solid» cellpadding=»6″ cellspacing=»0″ border=»0″>
Сообщения: 16709
Благодарности: 3212
DISKPART> help shrink
Уменьшение размера тома, имеющего фокус, на указанную величину. Делает неиспользуемое пространство в конце тома доступным.
Синтаксис:
SHRINK [DESIRED= ] [MINIMUM= ] [NOWAIT] [NOERR]
SHRINK QUERYMAX [NOERR]
DESIRED= Величина пространства в мегабайтах (МБ), на которую требуется уменьшить размер тома. Если эта величина не указана, том будет уменьшен на максимальную величину доступного свободного пространства на томе. Минимальное число мегабайт (МБ), на которое требуется уменьшить размер тома.
QUERYMAX Возвращение максимального числа байт, на которое можно уменьшить размер тома (доступное свободное место на томе). Это значение может изменяться, если к тому в данное время обращаются приложения.
NOWAIT Принудительное возвращение управления в процессе уменьшения размера.
NOERR Только для сценариев. При возникновении ошибки программа DiskPart пропускает ее и продолжает обрабатывать команды. Если параметр NOERR не задан, при возникновении ошибки работа программы DiskPart завершается с кодом ошибки.
Если параметр MINIMUM не указан, том будет уменьшен на максимальную величину доступного свободного пространства на томе. Если параметр MINIMUM указан, но на диске недостаточно свободного места, команда не выполняется.
Эту команду можно использовать для базовых томов и для простых и составных динамических томов. Размер тома можно уменьшить только в том случае, если он отформатирован в системе NTFS или не имеет файловой системы.
Для выполнения данной операции необходимо выбрать том.
Эта команда не работает с разделами изготовителя оборудования (OEM), ESP и разделами восстановления.
SHRINK DESIRED=500 MINIMUM=250
SHRINK QUERYMAX
Источник
Перемещение неперемещаемых файлов windows 7
Понадобилось мне уменьшить раздел ntfs и вот для чего. В соседнем разделе живет Mac Os X Leopard. И вот решил я наконец-то начать писать программки для iPhone. Скачал с iPhone Dev Center iPhone SDK. Он в запакованном виде весит более 2Гб. Установочная программа попросила 10Гб на диске. Доступно оказалось только 3. После расчистки всего чего только можно стало 4. В вин разделе оказалось возможным безболезненно отцапать 16г, и я начал изучать вопрос. На халяву сделать не получилось. Стандартная программа в висте (управление дисками) сказала, что может сжать вин-раздел аж на целых 0Мб. Решив, что дело в фрагментации, сделал дефрагментацию опять же стандартной виндовой утилитой. После этой операции винда позволила сжать свой раздел на 100Мб. Тоже не айс. Сторонние утилиты показали тот же результат. И все из-за неперемещаемых областей (файлы подкачки, временные файлы итп). Стал изучать вопрос, и нашел способ. Описываю последовательность действий (может кому пригодится). Внимание! Если вы чувствуюте, что ваши навыки системного администрирования и обращения с компьютером не достаточно велики, настоятельно не рекомендую осуществлять нижеизложенные действия самостоятельно. Воспользуйтесь помощью более квалифицированного ассистента.
И так, задача — сделать неперемещаемые файлы перемещаемыми. Для этого нужно:
Первая команда устанавливает вашего пользователя в качестве владельца файла, вторая дает возможность его удалить. Заметьте, во второй команде нужно вместо heximal написать имя вашей учетной записи. Все, файл можно удалить.
Теперь можно дефаргментировать. Советую бесплатную утилиту Марка Руссиновича (sysinternals) Power Defragmenter
После дефрагментации я лично воспользовался опять же бесплатной утилитой EASEUS Partition Master для изменения виндового раздела.
После успешного изменения раздела не забудьте включить все, что выключили в обратной последовательности.
Источник
Adblock
detector
- Remove From My Forums
-
Вопрос
-
Доброе время суток всем! Подскажите, пожалуйста, как сделать глубокую дефрагментацию в Windows 7? Говорят, что она занимает очень много времени и помогает при выявлении на диске битых кластеров. Обычная дефрагментация,
доступная мне в home basic, занимает час-полтора…. Не думаю, что это очень долго. Подскажите, реально ли сделать такую, глубокую, дефрагментацию и как это сделать? Или это не возможно? Заранее благодарен.
Ответы
-
Запустите
Powershell и выполните следующее:Optimize-Volume -DriveLetter C -Analyze -Verbose
Там
внизу будет строчка «File fragments larger than 64MB are not included in the fragmentation statistics». По умолчанию,
фрагменты >64 Мб не учитываются во время дефрагментации. Но..есть недокументированный и «неофициальный» параметр для утилиты Defrag.Для проведения
полной дефрагментации выполните следующее:Запустите CMD или из Powershell с правами администратора и выполните следующее:
defrag C: /v /w /b
В данной команде: C: — ваш диск , /v — отражать статус хода выполнения, /w — полная дефрагментация, включая фрагменты >64 Мб, /b — провести дефрагментацию
загрузочных файлов
Roman Levchenko, MCITP, MCTS http://www.rlevchenko.com
-
Изменено
1 июля 2013 г. 6:39
ltahfu -
Предложено в качестве ответа
R.LevchenkoMVP
1 июля 2013 г. 9:37 -
Помечено в качестве ответа
Dmitriy VereshchakMicrosoft contingent staff
3 июля 2013 г. 7:10
-
Изменено
Дефрагментация диска — необходимое условие для ускорения работы компьютера и повышения быстродействия операционной системы Windows. С помощью этой операции повышается скорость считывания информации на жестком диске компьютера.
В операционной системе Windows пользователи сохраняют большое количество различных файлов: изображение, видео, документы, музыку и так далее. Помимо пользовательских данных на ПК установлены программы, с помощью которых выполняются те или иные действия.
Содержание:
- Для чего нужна дефрагментация жесткого диска
- Дефрагментация диска на Windows 7 — 1 способ
- Дефрагментация диска на Виндовс 7 — 2 способ
- Как сделать дефрагментацию на Виндовс 7 в командной строке — 3 способ
- Дефрагментация диска с помощью сторонних программ
- Выводы статьи
Вся эта информация находится на жестком диске компьютера. Физический жесткий диск может быть разделен на несколько разделов для более удобного использования.
Для быстрой и эффективной работы необходимо поддерживать оптимальную производительность системы. Среди прочих мероприятий, поддерживающих высокую производительность ОС, рекомендуется регулярно выполнять дефрагментацию жесткого диска.
Для чего нужна дефрагментация жесткого диска
Сначала нужно разобраться с тем, зачем нужна дефрагментация диска и как сделать дефрагментацию жесткого диска.
В процессе работы на ПК, пользователи добавляют в систему новую информацию, удаляют старые данные, перемещают файлы и папки в новое место. При выполнении всех этих процессов производятся записи на жестком диске компьютера.
Новая информация записывается на свободном месте жесткого диска. По мере использования компьютера, диск постепенно заполняется данными.
После удаления ненужных файлов, на жестком диске остаются незанятые части, окруженные записанными областями на дисковом пространстве. Новые данные записываются в эти свободные места диска.
Но размеры незанятой области, окруженной записанной информацией, не совпадают с размером нового файла. Поэтому, данный файл записывается на диске фрагментами: в незанятой части на месте удаленных файлов и на другом свободном месте дискового пространства.
В результате на диске, одна часть файла находится в одном месте, другая — в другом расположении. Для чтения и обработки этой информации операционной системе Windows приходится затрачивать дополнительное время.
Если подобных данных слишком много на дисковом пространстве, жесткий диск становится фрагментированным. Это оказывает негативное воздействие на оптимальную работу ОС, потому что система из-за этого начинает медленнее работать.
Чтобы оптимизировать работу системы, необходимо периодически проводить дефрагментацию диска. Дефрагментация Windows 7 позволит решить проблему фрагментированных файлов.
В процессе дефрагментации фрагменты файлов на диске собираются и объединяются в одном месте. В результате перемещения данных и упорядочивания хранения информации, файлы занимают сплошное место на диске, без фрагментов в разных местах. Это несколько ускорит работу Windows 7, потому что теперь ОС затратит меньше времени на проведение операций с жестким диском ПК.
Дефрагментация жесткого диска выполняется несколькими способами:
- с помощью встроенного средства операционной системы Windows 7;
- при помощи стороннего программного обеспечения.
Пользователь имеет возможность выбрать подходящий дефрагментатор для Windows 7, чтобы использовать его на своем компьютере. В этом руководстве вы найдете инструкции об использовании стандартного средства, и нескольких бесплатных программ.
Необходимо учитывать, что оптимизацию следует выполнять только на жестких дисках (HDD), а на твердотельных дисках (SSD) дефрагментацию проводить не нужно.
Дефрагментация диска на Windows 7 — 1 способ
В операционную систему встроено средство дефрагментации Виндовс 7. Системный инструмент включен в настройках по умолчанию. Но, на некоторых ПК, дефрагментация может быть отключена, поэтому стоит проверить текущее состояние системного приложения.
Получить необходимую информацию можно следующим способом:
- Откройте Проводник Windows.
- В окне Проводника щелкните правой кнопкой мыши по диску компьютера.
- В контекстном меню нажмите на «Свойства».
- В открывшемся окне свойств диска откройте вкладку «Сервис».
- В разделе «Дефрагментация диска» нажмите на кнопку «Выполнить дефрагментацию…».
- В окне «Дефрагментация диска» отображена информация о текущем состоянии оптимизации. В данном случае, дефрагментация по расписанию включена.
- Нажмите на кнопку «Настроить расписание…».
- В окне настроек расписания установите предпочтительные параметры.
Здесь нужно выбрать периодичность, день, время и диски, или оставить настройки по умолчанию.
При использовании дефрагментации по расписанию, на компьютере выполняется оптимизация в автоматическом режиме. Операционная система Windows 7 проведет дефрагментацию с выбранным интервалом в указанное время, а если ПК был выключен, то при следующем запуске системы во время простоя компьютера.
Дефрагментация диска на Виндовс 7 — 2 способ
Наряду с автоматической дефрагментацией, имеются возможности для ручного запуска оптимизации диска. Пользователь в любой момент времени может самостоятельно выполнить этот процесс на ПК.
Запустить утилиту оптимизации дисков можно указанным выше способом или использовать другие методы.
Выполните следующее:
- Войдите в меню кнопки «Пуск».
- В поле «Найти программы и файлы» введите выражение «defrag» (без кавычек).
- В результатах поиска откроется встроенная утилита defrag.exe, по которой нужно щелкнуть мышкой.
- В окне «Дефрагментация диска» выделите нужный диск, а затем нажмите на кнопку «Анализировать диск».
- После проведения анализа, в окне приложения отобразится информация о том, сколько процентов используемого дискового пространства фрагментировано.
- Нажмите на кнопку «Дефрагментация диска».
- Программа дефрагментации Windows 7 выполнит необходимые операции по оптимизации дискового пространства в несколько проходов.
Процесс объединения фрагментов занимает некоторое время, зависящее от величины диска и количества фрагментированных файлов.
Если вам нужно срочно выключить ПК во время проведения этих действий, сначала нажмите на кнопку «Остановить дефрагментацию», а только затем завершите работу операционной системы.
Как сделать дефрагментацию на Виндовс 7 в командной строке — 3 способ
Выполнить дефрагментацию жесткого диска можно с помощью системного инструмента — командной строки. Этот способ подойдет в ситуации, когда запуск операции из графического интерфейса не получается в следствие разных причин. Например, запуск дефрагментации запланирован с помощью другой программы.
Пройдите последовательные шаги:
- Запустите командную строку Windows от имени администратора.
- В окне интерпретатора командной строки выполните команду «defrag» (без кавычек).
- В командной строке отобразится информация о синтаксисе выполняемых команд (смотрите в таблице).
| Параметры | Описание |
|---|---|
| /A | Анализ указанных томов |
| /C | Выполнение операции для всех томов |
| /E | Выполнение операции для всех томов, за исключением указанных |
| /H | Запуск операции с обычным приоритетом (по умолчанию с низким) |
| /M | Запуск операции одновременно на каждом томе в фоновом режиме |
| /T | Отслеживание операции, которая уже выполняется на указанном томе |
| /U | Отображение хода выполнения операции на экране |
| /V | Вывод подробных данных статистики фрагментации |
| /X | Объединение свободного пространства на указанных томах |
Примеры команд в таблице:
| Выполняемая команда | Описание |
|---|---|
| defrag /A /C /U /V | Анализирует фрагментированность всех разделов, отображая ход операции, и выводит подробный отчет |
| defrag C: /W /V | Выполняет полную дефрагментацию раздела «C:», а затем выводит подробный отчет |
| defrag C: /E /H /F | Выполняет дефрагментацию всех разделов кроме «C:», с обычным приоритетом вне зависимости от количества свободного пространства на них |
- Запустите дефрагментацию с подходящими параметрами.
Например, здесь используется команда для дефрагментации диска «С:» с отображением хода операции и выводом подробного отчета о статистике фрагментации.
defrag C: /U /V
Дефрагментация диска с помощью сторонних программ
Если системное средство вам не подходит, выполните дефрагментацию при помощи стороннего софта. Для проведения этой операции имеется довольно много решений, как платных, так и бесплатных.
О некоторых приложениях есть подробные статьи на сайте, с которыми вы можете ознакомиться после переда по ссылкам.
Бесплатная программа Defraggler проводит все необходимые действия в случае фрагментации жесткого диска. Основные возможности приложения:
- Выполнение дефрагментации всего диска, отдельных частей и файлов.
- Дефрагментация системных файлов во время загрузки Windows.
- Более глубокий анализ и оптимизация, чем у встроенного средства Windows
- Обычная или пакетная дефрагментация.
На сайте есть подробная статья о всех аспектах использования программы Defraggler.
Бесплатная версия программы Auslogics Disk Defrag поможет вам провести дефрагментацию дисков компьютера. Основные характеристики Auslogics Disk Defrag Free:
- Глубокий анализ состояния дисков.
- Высокая скорость дефрагментации.
- Дефрагментация папок и файлов.
- Автоматическая и запланированная дефрагментация.
Прочитайте статью о возможностях программы Auslogics Disk Defrag Free.
Программа IObit Smart Defrag имеет бесплатную версию, которой можно воспользоваться для проведения оптимизации дисков. Бесплатная программа IObit Smart Defrag Free решает следующие задачи:
- Использование нескольких режимов — быстрая дефрагментация, дефрагментация больших файлов, дефрагментация свободного пространства, дефрагментация и приоритет файлов.
- Дефрагментация во время загрузки.
- Очистка диска от мусорных файлов.
- Оптимизация приложений Windows.
- Дефрагментация отдельных папок и файлов.
Ознакомьтесь со статьей на сайте, посвященной программе IObit Smart Defrag.
Выводы статьи
При активной работе на компьютере на жестком диске появляются фрагментированные файлы, части которых находятся в разных местах дискового пространства. Большое количество фрагментированных данных замедляет работу операционной системы Windows 7.
Для решения проблемы необходимо регулярно выполнять процесс дефрагментации с целью выявления и объединения фрагментов файлов на диске компьютера. Пользователь может запустить дефрагментацию с помощью стандартного встроенного средства Windows, или использовать сторонние программы.
Похожие публикации:
- Как создать загрузочную флешку Windows 7 — 5 способов
- Как зайти в безопасный режим Windows 7 — 4 способа
- Контроль памяти Windows 10 — автоматическая очистка диска
- Автозагрузка Windows 7: настройка автозагрузки программ
- Удаление обновлений Windows 7 — 3 способа
Разбираем процесс дефрагментации жесткого диска
10.04.2017
Объем пользовательского софта, который можно обнаружить на каждом компьютере, поражает воображение. Если перевести все эти программы в одежду, то никаких шкафов не хватит, чтобы все разложить. Гораздо проще накидать в одну кучу и успокоиться. К сожалению, многие установщики так и делают. Потому через какое-то время пользователь сталкивается с тем, что его компьютер значительно ослаб в плане производительности даже при том, что само железо очень даже хорошее. И что теперь делать? Верно – дефрагментировать.
Зачем нужна дефрагментация
Каждый компьютер уникален по образу наполнения и систематизации файлов. Но одной общей болезнью все системы все-таки болеют. Суть в том, что все свободное пространство на рабочих жестких дисках разделяется секторным типом на специальные ячейки, в которые и закладывается информация. Когда система сталкивается с необходимостью записать сюда крупные по размеру данные, выходящие за рамки одной ячейки, приходится разбивать все это на несколько фрагментов.
Если компьютер сравнительно пустой и свежий, то это не особо заметно. Система старается выстраивать ячейки, содержащие фрагменты одного общего файла, последовательно для дальнейшей простоты использования. Однако, в процессе дальнейшего наполнения диск в своей структуре значительно усложняет расположение сегментов. Фрагменты файла растаскиваются по всему свободному месту, некогда сплошной поток наполняется различным сторонним мусором и другими фрагментами. Это все происходит в результате различной деятельности:
- Удаление программ;
- Установка программ;
- Обновление программ;
- Перемещение файлов в новые места;
- Рукотворное изменение структуры каталогов;
- Очистка компьютера;
- Процессы оптимизации, выполняемые сторонним ПО;
- И так далее.
Как итог, диск из некогда стройной и ясной картины превращается в мусорку, в которую свалена гора всего подряд. Само собой, система начинает испытывать серьезные трудности при работе, поскольку ей приходится считывать не сплошной поток данных, а собирать фрагменты по всему доступному пространству. Если материализовать процесс, то получится примерно похоже на процесс создания картины при условии, что каждая кисточка и баночка с краской находятся на отдельных местах по всему дому, а не перед холстом.
Процесс дефрагментации оптимизирует рабочее пространство. Происходит систематизация всех фрагментов, чтобы выстроить их в единые потоки, как это и должно быть. Соответствующее ПО пересортировывает все элементы каждого файла, размещая их по соседним ячейкам, предварительно перемещая оттуда остальную информацию в другие места. В конце концов, все файлы оказываются собранными вместе, и системе становится гораздо проще работать.
Стоит отметить, что дефрагментация не гарантирует дальнейшего идеального расположения файлов. Полностью все в совершенстве рассортировать не удастся при всем желании, поскольку в любом случае ячеек хватать не будет, чтобы все влезало так, как надо. Небольшие файлы будут оставаться в виде непоследовательных скоплений. Но общее состояние диска все равно улучшится и системе работать станет явно легче.
Существует большое количество программ и разновидностей процесса дефрагментации. Например, можно дефрагментировать реестр. Также некоторые программы могут проводить специальную дефрагментацию, выполняемую перед запуском Windows и позволяющую провести гораздо более глубокую оптимизацию, затрагивая даже системные файлы.
Способ 1: Auslogics DiskDefrag
Различных программ для дефрагментации существует огромное множество. Наиболее популярной является Auslogics DiskDefrag. Данная программа позволяет произвести анализ, оптимизацию и дефрагментацию различных дисков системы.
Скачать программу Auslogics DiskDefrag
- При открытии программы пользователь сразу увидит основную рабочую область программы – имеющиеся у него логические и жесткие диски, а также доступные функции.
- Первоначально следует нажать на стрелку вниз возле кнопки «Defrag», чтобы открыть полное меню доступных функций. Нас интересует функция «Analyze», которая произведет анализ дисков перед процессом дефрагментации. Перед этим можно убрать галочки с определенных дисков для того, чтобы исключить их из проверки и дальнейшей работы. Это можно сделать, например, с логическими дисками, на которых просто хранятся данные – например, скачанные установщики программ. Поскольку на таком диске только хранится информация и никакого ПО не установлено, то и оптимизировать там по большей части нечего.
- После нажатия кнопки «Analyze» начнется процесс анализа дисков. Чаще всего наиболее фрагментированными оказываются те, где установлено больше всего ПО, а также компьютерных игр. Состояние пространства на каждом диске изображено на экране ниже в виде поля с огромным числом квадратиков. Обозначения здесь следующие:
- Зеленый – обнаруженное занятое место, после старта анализа или дефрагментации этим цветом отображаются не фрагментированные файлы;
- Белый – свободное место;
- Серый – неперемещаемые файлы;
- Красные – фрагментированные элементы.
- В процессе анализа можно оценить состояние системы. Но это лишь наглядная демонстрация. Сама же степень фрагментированности каждого диска указывается в столбце «Fragmented» возле списка дисков. Программа отображает красным шрифтом значения выше 30%. Это значит, что требуется дефрагментация.
- Следует выбрать данный пункт в меню функций. Но лучше всего выбрать «Quick Defrag» — это обычная дефрагментация, но без предшествующего дополнительного анализа. Если он уже был выполнен вручную, то это поможет сэкономить время. Далее начнется процесс дефрагментации, и клеточки поля будут постепенно изменять свой цвет.
- Программа будет последовательно перемещать фрагменты крупных файлов так, чтобы они шли на диске единым потоком, располагаясь рядом. У небольших файлов, которые все равно больше заданных ячеек, приоритет меньше, и потому их перемещает система в последнюю очередь, начиная с наиболее фрагментированных и больших.
Некоторые файлы система переместить не в состоянии – это либо приведет к критическим проблемам, либо у программы отсутствуют права администратора на доступ к таким файлам. Как правило, процесс дефрагментации их игнорирует, стараясь вокруг них компоновать те файлы, которые не являются фрагментированными.
Теперь ячейки на схематическом изображении будут изменяться. Добавятся новые обозначения:
- Оранжевые – файлы, которые в процессе дефрагментации;
- Синие – дефрагментированные компоненты.
- Также здесь можно выбрать опции «Optimize» и «Defrag & Optimize». Данная функция позволяет дополнительно оптимизировать рабочее место на каждом диске.
Второй вариант произведет оптимизацию с дефрагментацией и является крайне длительным процессом. Сама программа рекомендует проводить ее не чаще, чем раз в неделю.
- В процессе работы можно поставить галочку, чтобы программа после окончания работы выключила ПК. Также она может перезагрузить и перевести в состояние сна, а также попросту закрыться.
Обычно Auslogics выбирают потому, что данная система досконально исследует файлы компьютера, и предоставляет наиболее точные данные о степени фрагментированности дисков.
Способ 2: Использование системных средств
Можно провести дефрагментацию системы и встроенными средствами Windows. До определенной версии в списках служебных программ этой операционной системы значилось отдельное приложение для дефрагментации. В Windows 10 эта программа изменила свой вид и название.
- Теперь данное приложение можно найти в пуске в папке «Средства администрирования». Она называется «Оптимизация дисков». Ее выдает сохранившаяся иконка, испокон веков изображавшая процесс дефрагментации.
- Здесь нам открывается достаточно простое окно. Дан список дисков, предварительная оценка фрагментированности. Пользователь может проанализировать каждый каталог, а также произвести дефрагментацию (кнопка «Оптимизация»). Каждый каталог нужно анализировать и дефрагментировать по отдельности.
- Главный минус данной системы – ее значительная неточность в оценке степени фрагментированности дисков. Однако плюс здесь тоже есть. Программа может быть настроена для систематической самостоятельной оптимизации файлов. Процесс будет выполняться фоново, лишь слегка просаживая производительность компьютера. Это позволит регулярно оптимизировать систему, не давая ей запустить себя до значений, когда процесс будет вынужден занять очень много времени.
- Сделать это просто. Нужно нажать на кнопку «Включить» (если функция выключена, в обратном случае на ее месте будет «Изменить параметры»), поставить соответствующую галочку и настроить частоту проведения оптимизации.
Рекомендации
- Важно знать, что процесс тяжелой дефрагментации (проведение процедуры в условиях очень высокого процента фрагментированности диска) крайне негативно сказывается на долговечности устройства памяти. Программа интенсивно перемещает файлы и их компоненты по различным местам, что оказывает значительную нагрузку на диск. Как итог, если относиться к данному вопросу халатно и производить дефрагментацию раз в пару лет, диску будет наноситься существенный урон, и он даже может сломаться.
- Лучше всего проводить регулярные дефрагментации, не допуская высоких значений фрагментированности дисков. Это позволит как сэкономить затраты времени на процесс дефрагментации, так и снизить вредоносную нагрузку на устройство.
- Современные системы автоматически систематизируют файлы, потому активная установка ПО не всегда сразу будет приводить к росту уровня нарушения структуры потоков на диске. Также современные HDD и SSD имеют высокую скорость работы, потому факт фрагментированности может быть просто не заметен на производительности. Так что стоит самостоятельно регулярно анализировать состояние диска.
- Лучше всего процесс дефрагментации выполнять в условии, когда на компьютере не выполняются другие работы. Это ускорит процесс и позволит снизить нагрузку на диск.
- Системе будет легче производить дефрагментацию, если предварительно компьютер будет перезагружен и очищен от различного мусора.
Поддерживать высокую работоспособность своего компьютера – священный долг каждого пользователя. И дефрагментация входит в список регулярных дел, необходимых для постоянного поддержания оптимизированности системы. Так что систематически ее проводить очень полезно для компьютера во всех отношениях.