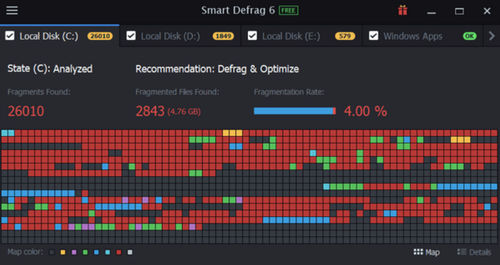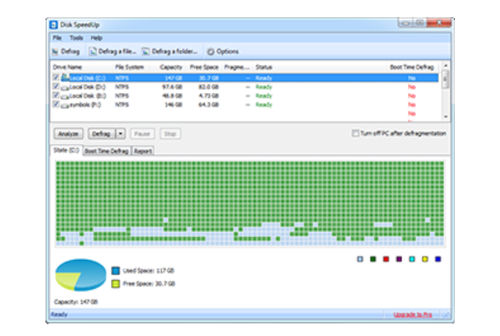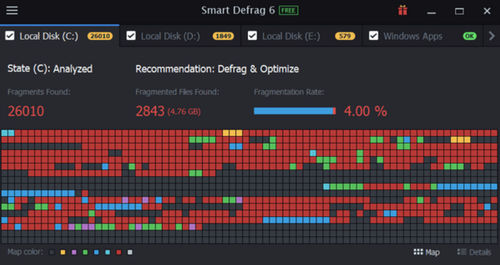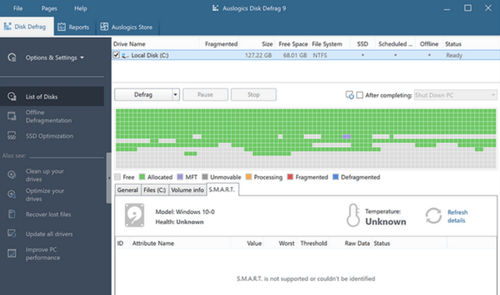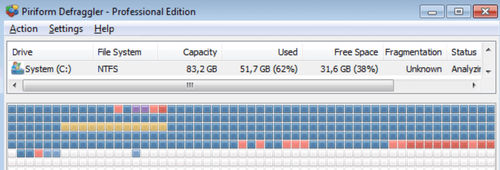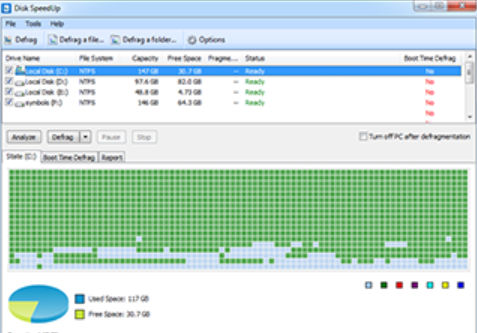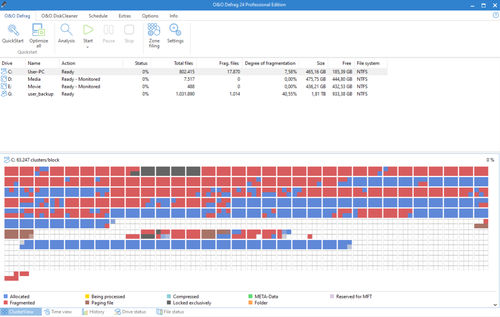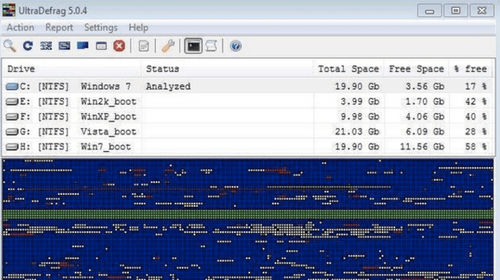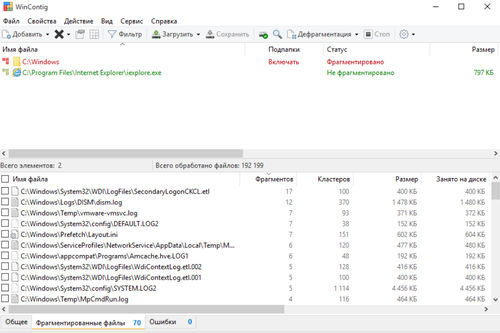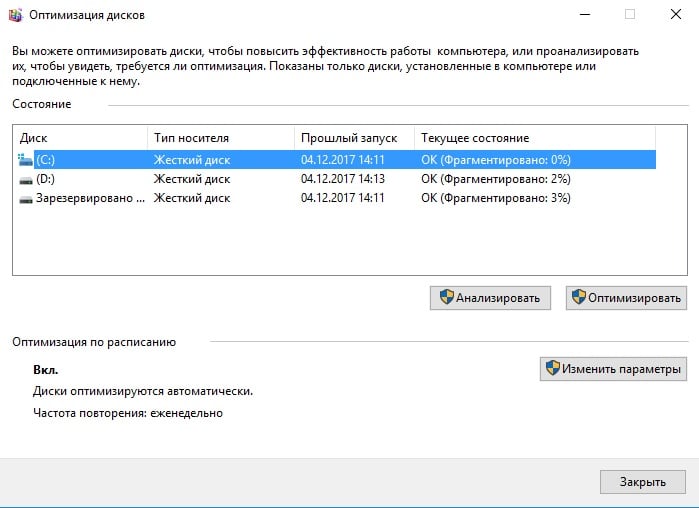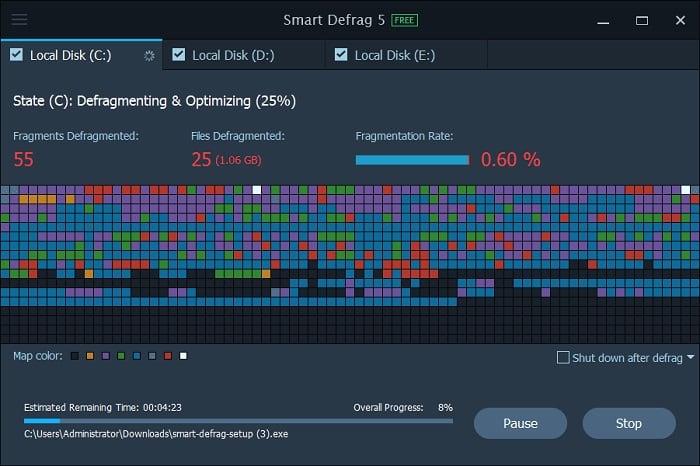Однако, некоторые нюансы все-таки следует учесть, а заодно и прояснить вещи, связанные с тем, как в Windows 10 работают SSD диски, о них и поговорим. В последнем разделе статьи также присутствует информация более общего характера (но полезная), имеющая отношение к работе твердотельных накопителей на аппаратном уровне и применимая и к другим версиям ОС.
Сразу после выхода Windows 10, в Интернете появилось множество инструкций по оптимизации SSD, подавляющее большинство из которых представляют собой копии руководств к предыдущим версиям ОС, без учета (и, по всей видимости, попыток разобраться в них) появившихся изменений: например, продолжают писать, что нужно запустить WinSAT для того, чтобы система определила SSD или отключить автоматическую дефрагментацию (оптимизацию) по умолчанию включенную для таких накопителей в Windows 10.
Настройки Windows 10 для SSD накопителей по умолчанию
Windows 10 по умолчанию настроена на максимальную производительность для твердотельных дисков (с точки зрения Microsoft, которая близка точке зрения производителей SSD), при этом она определяет их автоматически (без запуска WinSAT) и применяет соответствующие настройки, каким-либо образом инициировать это не требуется.
А теперь по пунктам о том, как именно Windows 10 оптимизирует работу SSD при их обнаружении.
- Отключает дефрагментацию (об этом будет далее).
- Отключает функцию ReadyBoot.
- Использует Superfetch/Prefetch — функция, которая изменилась со времен Windows 7 и не требует отключения для SSD в Windows 10.
- Оптимизирует питание твердотельного накопителя.
- Функция TRIM по умолчанию включена для SSD.
Что осталось неизменным в настройках по умолчанию и вызывает разногласия в части необходимости настройки при работе с SSD: индексирование файлов, защита системы (точки восстановления и история файлов), кэширование записей для SSD и очистка буфера кэша записей, об этом — после интересной информации об автоматической дефрагментации.
Дефрагментация и оптимизация SSD в Windows 10
Многие заметили, что по умолчанию автоматическая оптимизация (в предыдущих версиях ОС — дефрагментация) включена для SSD в Windows 10 и кто-то кинулся отключать ее, кто-то изучать происходящее при процессе.
В общих чертах — Windows 10 не выполняет дефрагментацию SSD, а оптимизирует его, выполняя очистку блоков посредством TRIM (или, вернее, Retrim), что не вредно, а даже полезно для твердотельных накопителей. На всякий случай, проверьте, определила ли Windows 10 ваш диск как SSD и включила ли TRIM.
Некоторые написали объемные статьи на тему того, как работает оптимизация SSD в Windows 10. Процитирую часть такой статьи (только самые важные для понимания части) от Скотта Хансельмана (Scott Hanselman):
Я покопался поглубже и поговорил с командой разработчиков, работающих над реализацией накопителей в Windows, и этот пост написан в полном соответствии с тем, что они ответили на вопрос.
Оптимизация накопителей (в Windows 10) производит дефрагментацию SSD раз в месяц, если включено теневое копирование тома (защита системы). Это связано с влиянием фрагментации SSD на производительность. Здесь имеет место неправильное представление о том, что фрагментация не является проблемой для SSD — если SSD будет сильно фрагментирован, вы можете достичь максимальной фрагментации, когда метаданные не смогут представлять больше фрагментов файлов, что приведет к ошибкам при попытках записи или увеличения размера файла. Кроме этого, большее количество фрагментов файлов означает необходимость обработать большее количество метаданных для чтения/записи файла, что приводит к потерям производительности.
Что касается Retrim, эта команда выполняется по расписанию и необходима в связи с тем, каким образом выполняется команда TRIM в файловых системах. Выполнение команды происходит асинхронно в файловой системе. Когда файл удаляется или место освобождается другим образом, файловая система ставит запрос на TRIM в очередь. В связи с ограничениями на пиковую нагрузку, эта очередь может достигнуть максимального количества запросов TRIM, в результате чего последующие будут проигнорированы. В дальнейшем, оптимизация накопителей Windows автоматически выполняет Retrim для очистки блоков.
Подводя итог:
- Дефрагментация выполняется только если включена защита системы (точки восстановления, история файлов использующие VSS).
- Оптимизация дисков используется для того, чтобы пометить неиспользуемые блоки на SSD, которые не были помечены при работе TRIM.
- Дефрагментация для SSD может быть нужна и при необходимости автоматически применяется. При этом (это уже из другого источника) для твердотельных накопителей используется иной алгоритм дефрагментации по сравнению с HDD.
Тем не менее, если вы хотите, можно отключить дефрагментацию SSD в Windows 10.
Какие функции отключить для SSD и нужно ли это
Любой, кто задавался вопросом настройки SSD для Windows, встречал советы, связанные с отключением SuperFetch и Prefetch, отключением файла подкачки или его переносом на другой диск, отключением защиты системы, гибернации и индексирования содержимого диска, переносом папок, временных файлов и прочего на другие диски, отключением кэширования записи на диск.
Часть этих советов пришли еще из Windows XP и 7 и не применимы к Windows 10 и Windows 8 и к новым SSD (отключение SuperFetch, кэширования записи). Большая же часть этих советов действительно способна уменьшить количество данных, записываемых на диск (а у SSD имеется ограничение по общему количеству записанных данных за весь срок службы), что в теории приводит к продлению срока его службы. Но: путем потери производительности, удобств при работе с системой, а в некоторых случаях и к сбоям.
Здесь отмечу, что несмотря на то, что срок службы SSD считается меньшим, чем у HDD, с большой вероятностью купленный сегодня твердотельный накопитель средней цены при обычном использовании (игры, работа, интернет) в современной ОС и при наличии резервной емкости (для отсутствия потери производительности и продления срока службы стоит держать 10-15 процентов места на SSD свободными и это один из советов, который является актуальным и верным) прослужит дольше, чем вам требуется (т.е. будет заменен в итоге на более современный и емкий). На скриншоте ниже — мой SSD, срок использования год. Обратите внимание на графу «Всего записано», гарантия 300 Tb.
А теперь по пунктам о различных способах оптимизации работы SSD в Windows 10 и целесообразности их использования. Отмечу еще раз: эти настройки могут лишь незначительно увеличить срок службы, но не улучшат производительность.
Примечание: такой способ оптимизации, как установка программ на HDD при наличии SSD я рассматривать не стану, так как тогда не ясно, зачем вообще приобретался твердотельный накопитель — не для быстрого ли запуска и работы этих программ?
Отключение файла подкачки
Самый частый совет — отключить файл подкачки (виртуальную память) Windows или перенести его на другой диск. Второй вариант послужит причиной падения производительности, так как вместо быстрого SSD и оперативной памяти будет использоваться медленный HDD.
Первый вариант (отключение файла подкачки) — очень спорный. Действительно, компьютеры с 8 и более Гб оперативной памяти во многих задачах могут работать с отключенным файлом подкачки (но некоторые программы могут не запуститься или обнаруживать сбои при работе, например, из продуктов Adobe), тем самым сохраняется резерв твердотельного накопителя (происходит меньше операций записи).
Одновременно с этим, нужно учитывать, что в Windows файл подкачки используется именно таким образом, чтобы обращаться к нему как можно меньше, в зависимости от размера доступной оперативной памяти. По официальной информации Microsoft соотношение чтения к записи для файла подкачки при обычном использовании составляет 40:1, т.е. значительного количества операций записи не происходит.
Тут же стоит добавить, что производители SSD, такие как Intel, Samsung рекомендуют оставлять файл подкачки включенным. И еще одно примечание: некоторые тесты (двухлетней давности, правда) показывают, что отключение файла подкачки для непроизводительных дешевых SSD может приводить к повышению их производительности. См. Как отключить файл подкачки Windows, если вдруг все-таки решите попробовать.
Отключение гибернации
Следующая возможная настройка — отключение гибернации, которая также используется для функции быстрого запуска Windows 10. Файл hiberfil.sys, записываемый на диск при выключении (или переводе в режим гибернации) компьютера или ноутбука и используемый для последующего быстрого запуска занимает несколько гигабайт на накопителе (примерно равный занятому объему оперативной памяти на компьютере).
Для ноутбуков отключение гибернации, особенно если она используется (например, автоматически включается через некоторое время после закрытия крышки ноутбука) может быть нецелесообразным и привести к неудобствам (необходимость выключать и включать ноутбук) и снижению времени автономной работы (быстрый запуск и гибернация позволяют сэкономить заряд по сравнению с обычным включением).
Для ПК отключение гибернации может иметь смысл, если требуется сократить объем данных, записываемых на SSD при условии, что функция быстрой загрузки вам не требуется. Есть также способ оставить быструю загрузку, но отключить гибернацию, сократив размер файла hiberfil.sys в два раза. Подробнее об этом: Гибернация Windows 10.
Защита системы
Автоматически создаваемые Windows 10 точки восстановления, а также История файлов при включении соответствующей функции, разумеется, записываются на диск. В случае SSD некоторые рекомендуют отключить защиту системы.
Среди некоторых — Samsung, рекомендующая сделать это и в своей утилите Samsung Magician и в официальном руководстве по работе с SSD. При этом указывается, что резервное копирование может вызывать выполнение большого количества фоновых процессов и снижение производительности, хотя по факту защита системы работает лишь при внесении изменений в систему и во время простоя компьютера.
Intel для своих SSD такого не рекомендует. Так же, как и Microsoft не рекомендует выключать защиту системы. И я бы не стал: значительное число читателей этого сайта могли бы исправить проблемы с компьютером в разы быстрее, если бы у них была включена защита Windows 10.
Подробнее о включении, выключении и проверки состояния защиты системы в статье Точки восстановления Windows 10.
Перенос файлов и папок на другие диски HDD
Еще один из предлагаемых вариантов оптимизации работы SSD — перенос пользовательских папок и файлов, временных файлов и других компонентов на обычный жесткий диск. Как и в предыдущих случаях, это может сократить количество записываемых данных с одновременным снижением производительности (при переносе места хранения временных файлов и кэша) или удобства при использовании (например, при создании миниатюр фотографий из пользовательских папок, перенесенных на HDD).
Однако, при наличии отдельного емкого HDD в системе может иметь смысл хранить действительно объемные медиа-файлы (фильмы, музыка, какие-то ресурсы, архивы), к которым не нужен частый доступ именно на нем, высвобождая тем самым место на SSD и продлевая срок службы.
Superfetch и Prefetch, индексация содержимого дисков, кэширование записей и очистка буфера кэша записей
С этими функциями есть некоторые неясности, разные производители дают разные рекомендации, с которыми, думаю, следует ознакомиться на официальных сайтах.
По информации Microsoft, Superfetch и Prefetch успешно используются и для SSD, сами функции претерпели изменение и работают иначе в Windows 10 (и в Windows 
Про буфер кэша записи в целом рекомендации сводятся к «оставить включенным», а вот по очистке буфера кэша разнится. Даже в рамках одного производителя: в Samsung Magician рекомендуется отключить буфер кэша записи, а на их же официальном сайте по поводу этого сказано, что рекомендуется держать его включенным.
Ну а насчет индексирования содержимого дисков и службы поиска я даже не знаю, что написать. Поиск в Windows — очень эффективная и полезная вещь для работы, однако, даже в Windows 10, где кнопка поиска на виду, им почти никто не пользуется, по привычке выискивая нужные элементы в меню пуск и многоуровневых папках. В контексте же оптимизации SSD отключение индексации содержимого диска не является особенно эффективным — это больше операции чтения, чем записи.
Общие принципы оптимизации работы SSD в Windows
До этого момента речь в основном шла об относительной бесполезности ручных настроек SSD в Windows 10. Однако есть некоторые нюансы, в равной степени применимые ко всем маркам твердотельных накопителей и версиям ОС:
- Для улучшения характеристик и срока службы SSD полезно иметь на нем около 10-15 процентов свободного места. Связано это с особенностями хранения информации на твердотельных накопителях. Все утилиты производителей (Samsung, Intel, OCZ и др.) для настройки SSD имеют опцию выделения этого места «Over Provisioning». При использовании функции, на диске создается скрытый пустой раздел, который как раз и обеспечивает наличие свободного пространства в нужном количестве.
- Убедитесь, что ваш SSD работает в режиме AHCI. В режиме IDE часть функций, влияющих на производительность и срок службы не работают. См. Как включить режим AHCI в Windows 10. Посмотреть текущий режим работы можно в диспетчере устройств.
- Не критично, но: при установке SSD на ПК рекомендуется подключать его к портам SATA 3 6 Гб/сек, не использующих сторонних чипов. На многих материнских платах присутствуют SATA-порты чипсета (Intel или AMD) и дополнительные порты на сторонних контроллерах. Подключать лучше к первым. Информацию о том, какие из портов являются «родными» можно найти в документах к материнской плате, по нумерации (подписи на плате) они являются первыми и обычно отличаются по цвету.
- Иногда заглядывайте на сайт производителя вашего накопителя или используйте фирменную программу для проверки обновления прошивки SSD. В некоторых случаях новые прошивки заметно (в лучшую сторону) сказываются на работе накопителя.
Пожалуй, пока все. Общий итог статьи: ничего делать с твердотельным накопителем в Windows 10 в общем-то не нужно без явной на то необходимости. Если вы только что приобрели SSD, то возможно вам будет интересна и полезна инструкция Как перенести Windows с HDD на SSD. Однако, более уместной в данном случае, на мой взгляд, будет чистая установка системы.
Для оптимизации работы SSD в новейших версиях Windows 10 можно попробовать отключить некоторые функции. Правда, Microsoft не рекомендует самостоятельно настраивать и оптимизировать накопитель. Подобные действия могут навредить ОС и самому ССД. Новейшая Win 10 по умолчанию настроена на максимальную производительность SSD. Система знает, как оптимизировать накопитель.
Как оптимизировать SSD диск на Windows 10
В Вин 10 накопитель определяется автоматически, а система самостоятельно выполняет его настройку. Пользователи могут принять участие в оптимизации SSD.
Обновление прошивки
Как обновить прошивку ССД:
- подключить накопитель, выполнить настройки в БИОСЕ (выбрать AHCI);
- скачать обновление прошивки с сайта производителя ССД вместе с программой-прошивальщиком;
- запустить программу на ПК;
- активировать для ССД опцию «Start Update»;
- после обновления появится сообщение «Firmware update is SUCCESSFUL»;
- перезагрузить ПК.
Важно! Обновлять прошивку ССД придется вручную. Эта процедура не выполняется в автоматическом режиме. Способ обновления прошивки указывается каждым производителем SSD. Для различных накопителей он разный. Узнать способ обновления для своего ССД можно только на официальном сайте производителя.
Включение AHCI
Как включить AHCI:
- включить ПК;
- в момент загрузки ОС войти в БИОС;
- перейти в меню «Advanced»;
- найти «SATA Configuration» или «SATA Controller Mode»;
- настроить (выставить) режим AHCI.
Важно! Функция AHCI в новых компьютерах активирована по умолчанию. Находится она в меню БИОСа (в одном из подразделов).
TRIM
Как самостоятельно включить TRIM на Виндовс 10:
- активировать командную строку на администраторских правах;
- в консоли написать: fsutil behavior set disabledeletenotify 0;
- выполнить «Ввод».
Важно! Функция TRIM продлевает срок службы накопителя за счет его очистки. Вин 10 включает ее по умолчанию. Пользователю нужно лишь проверить, активирован ли TRIM.
Отключение восстановления системы
Как отключить создание точек восстановления, чтобы ускорить работу ССД:
- активировать консоль «Этот компьютер»;
- вызвать окошко «Свойства системы» (кликнуть однократно мышкой по свободному месту);
- зайти во вкладку под названием «Защита системы»;
- в списке «Доступные диски» выбрать ССД;
- для настройки параметров восстановления кликнуть по «Настроить»;
- всплывет окошко «Защита системы…»;
- выбрать строчку «Отключить защиту системы»;
- «Применить».
Важно! Если на ПК установлен SSD от «Intel», отключать защиту нежелательно. Деактивация этой функции может нарушить работу ССД и его взаимодействие с ОС. «Майкрософт» вообще не советует деактивировать защиту.
Индексирование
Способ отключения индексирования:
- активировать «Этот компьютер»;
- найти ССД и вызвать для него «Свойства»;
- перейти во вкладку под названием «Общие»;
- убрать галочку около строчки «Разрешить индексировать содержимое файлов…»;
- нажать на «ОК».
Важно! Индексация файлов на ССД является больше операцией чтения, нежели записи. Отключение этой функции работу самого накопителя существенно не оптимизирует. Однако деактивация индексации позволяет немного ускорить SSD и продлить срок его службы.
О дефрагментации
В новейших версиях Вин 10 дефрагментация ССД отключена. Вместо нее проводится оптимизация накопителя посредством очистки блоков данных.
Как активировать автоматическую оптимизацию:
- открыть «Панель управления»;
- активировать консоль «Оптимизация дисков»;
- выделить SSD;
- нажать один раз на «Оптимизировать».
Важно! Если активирована функция защиты ОС (теневое копирование тома), то дефрагментация ССД выполняется в нужный срок (один раз в месяц). Вин 10 дефрагментирует SSD несколько иначе, чем HDD. Отключать функцию нежелательно.
Отключение Prefetch и Superfetch
Как самому отключить функции:
- активировать «Редактор реестра»;
- пройтись: HKEY_LOCAL_MACHINESYSTEMCurrentControlSetControlSession ManagerMemory ManagementPrefetchParameters;
- отыскать EnablePrefetcher и EnableSuperfetch;
- через «Изменение параметра» выставить для каждой значение 0 (обратно включить: 3);
- выполнить перезапуск ПК.
Важно! Прежде чем отключать Prefetcher и Superfetch, нужно зайти на сайт изготовителя ССД и прочитать рекомендации, касающиеся этих функций. На медленно работающих SSD их отключать не нужно. По уверению «Майкрософт», в новых версиях Вин 10 функции работают иначе, чем в старых, поэтому деактивировать их не рекомендуется.
Выключить гибернацию
Как самостоятельно деактивировать функцию:
- вызвать инструмент Командная строка на администраторских правах;
- в окошке написать: powercfg –H off.
Важно! Выключение гибернации оптимизирует ОС под работу на ССД. После деактивации функции не будет создаваться и удаляться специальный файл под названием «hiberfil.sys», расходующий резервы накопителя каждый раз при входе или выходе из спящего режима.
Отключение службы Windows Search и SuperFetch
Как деактивировать сервисы:
- вызвать «Выполнить»;
- написать в белом поле: services.msc;
- откроется консоль «Службы»;
- отыскать в стандартном списке Windows Search и SuperFetch;
- вызвать для каждой окошко «Свойства»;
- во вкладке «Общие» выставить «Тип запуска»: остановлена (отключена);
- изменить «Состояние» (кликнуть на «Остановить»);
- «Применить» изменения.
Важно! Этими сервисами в Вин 10 редко пользуются. Для повышения скорости работы ССД их можно деактивировать.
Настройка кэширования записи
Как деактивировать кэширование записей:
- вызвать «Выполнить»;
- в поле написать: devmgmt.msc;
- откроется консоль «Диспетчер устройств»;
- в списке отыскать строчку «Дисковые устройства»;
- выбрать ССД;
- вызвать для него окошко «Свойства»;
- перейти во вкладку «Политика»;
- отыскать подпункт «Политика кэширования записей»;
- убрать галочку около «Разрешить кэширование записей…»;
- нажать на «ОК».
Важно! Если после деактивации кэширования накопитель стал работать хуже, отключенную функцию придется опять включить. Обычно ее оставляют активной. Насчет отключения очистки буфера кэша записей: лучше воспользоваться рекомендациями производителя конкретного ССД.
Отключение ClearPageFileAtShutdown и LargeSystemCache
Как самому отключить функции:
- активировать «Редактор реестра»;
- пройтись: HKEY_LOCAL_MACHINESYSTEMCurrentControlSetControlSession ManagerMemory Management;
- отыскать: LargeSystemCache и ClearPageFileAtShutdown;
- для каждой функции поменять значение на 0 (через «Изменение параметра»).
Важно! Эти две функции замедляют работу ССД. Их разрешается деактивировать.
Опция «Высокая производительность»
Как добавить функцию, повышающую производительность:
- активировать инструмент «Выполнить»;
- написать в пустом поле: control.exe powercfg.cpl;
- откроется «Панель управления», «Электропитание»;
- перейти в подпункт «Выбор и настройка схемы управления питанием»;
- «Основные схемы»: отметить «Высокая производительность».
Важно! Если активировать эту функцию, ПК будет быстрее выходить из спящего режима.
Специальные программы для оптимизации SSD
Для улучшения работы ССД созданы специальные программы. Любую утилиту можно скачать на свой ПК.
SSD Mini Tweaker
Как работать с приложением:
- скачать SSD Mini Tweaker для 32-бит или 64-бит (с сайта spb-chas.ucoz.ru);
- запустить приложение на своем ПК;
- откроется консоль со списком действий;
- отметить галочкой такие строчки:
- «Включить TRIM»;
- «Отключить Superfetch и Prefetcher (систему индексирования, файл подкачки, гибернацию, защиту системы, службу дефрагментации)»;
- «Не производить очистку файла подкачки»;
- в конце «Применить изменения».
После применения измененных настроек уменьшается нагрузка на накопитель, увеличивается скорость его работы и продлевается период службы. Изменения режимов функций целесообразны для ССД на 60-128 Гб и на старых версиях Виндовса. Для нового Win 10, работающего на SSD с большим объемом дискового пространства, нежелательно менять настройки.
SSD FRESH 2017
Как работать с утилитой:
- скачать SSD FRESH 2017;
- запустить на своем ПК;
- ознакомиться с предложениями по оптимизации;
- отметить галочкой нужные функции;
- применить изменения.
Важно! Недавно вышла новая версия, SSD FRESH 2021. Последняя утилита позволяет активировать режим автоматической оптимизации накопителя.
Как разобрать окна 10? С сегодняшним высокопроизводительным твердотельным накопителем и встроенной функцией автоматической дефрагментации в Microsoft Windows 10, нет необходимости выполнять задачу дефрагментации вручную. Есть только 2 веских причины использовать эти инструменты, это потому, что вы используете старую Windows с жестким диском, и вы фрик производительности, где 1% прирост скорости является существенным.
Альтернатива 2020 Статья ➤ 7 Бесплатный Windows PC Junk Files Cleaner С анализатором дискового пространства и очистки
Файлы, сохраненные на жестком диске, будут фрагментированы по разным причинам. По этой причине ваш жесткий диск очень занят сбором данных из различных фрагментов, расположенных в разных местах на жестком диске, чтобы получить доступ к вашим файлам. Этот процесс снижает производительность жесткого диска и общую скорость работы системы, которая со временем постепенно ухудшается. Кроме того, скорость чтения/записи на жестком диске варьируется в зависимости от местоположения, и файлы на жестком диске распределяются случайным образом. Таким образом, вы теряете любой потенциальный прирост скорости по сравнению с другими программами оптимизации системы.
Puran Defrag обеспечивает решение! Puran Defrag — это очень простой дефрагментатор диска, который будет дефрагментировать файлы и оптимизировать вашу систему, собирая все фрагменты файла и складывая их вместе, а также перемещая некоторые часто используемые файлы и все каталоги в более быстрые области диска. Этот процесс увеличивает производительность жесткого диска и, таким образом, общую скорость работы системы. Кроме того, он снижает износ жесткого диска, тем самым увеличивая его срок службы.
- Пуран Интеллектуальный Оптимизатор — ПИОЗР
- Консолидация дирекций для повышения скорости
- Время загрузки Дефрагментация для системных файлов типа MFT
- Низкоприоритетный Дефрагментация для работы во время дефрагментации опыта
- Индивидуальный файл/папка Одежда для выборочной дефрагментации
- Поддержка графического интерфейса пользователя и консольной командной строки Поддержка дефрагментации
- Перезапуск/выключение после дефрагментации времени загрузки
- Исключение или исключение файла/папки с помощью подстановочного знака
- Встроенная поддержка 64Bit Windows
UltraDefrag является мощным дисковым дефрагментатором для Windows. Он может быстро повысить производительность компьютера и прост в использовании. Кроме того, он может дефрагментировать диски автоматически, так что вам не придется заботиться об этом самостоятельно. UltraDefrag может дефрагментировать как FAT, так и NTFS диски с несколькими ограничениями, которые не могут дефрагментировать каталоги FAT, потому что их первые кластеры являются недвижимыми, и это не может дефрагментировать таблицы мастер-файлов (MFT), потому что их первые 16 кластеров являются недвижимыми.
- Быстрые и эффективные алгоритмы дефрагментации
- Безопасная среда, предотвращающая повреждение файлов
- Подробные отчеты о фрагментации файлов
- Дефрагментация отдельных файлов/папок
- Дефрагментация заблокированных системных файлов
- Дефрагментация метафайлов NTFS (включая MFT) и потоков
Disk SpeedUp имеет красиво оформленный интерфейс и очень прост в использовании. Программа работает со всеми основными файловыми системами, а также имеет поддержку сканирования по расписанию. Кроме базовой функциональности дефрагментации, Disk SpeedUp также включает в себя инструмент оптимизации, который работает медленнее, но дает лучшие результаты. Сканирование всего диска занимает всего несколько секунд, кроме того, с более продвинутыми настройками для удовлетворения расширенных запросов, она интеллектуальна. Мощный и быстрый инструмент дефрагментации предназначен для дефрагментации и оптимизации дисков для пиковой производительности компьютера.
↓ 04 – MyDefrag | Бесплатный
MyDefrag — это бесплатная программа дефрагментации для всех систем Windows, начиная с Windows 2000. MyDefragGUI — это графический пользовательский интерфейс для удобства работы с этой программой. MyDefrag дефрагментирует очень быстро, имеет несколько стратегий оптимизации, предлагает максимально возможную безопасность данных, а также может дефрагментировать внешние носители информации. Однако вы можете вводить опции только с помощью грамматики скрипта. С MyDefragGUI работа становится очень простой. Кроме того, он имеет некоторые дополнительные функции, например, планирование дефрагментации, сохранение личных настроек, настройка заставки.
↓ 05 – ПассМарк Фраггер | Бесплатный личный / 27 долларов США
PassMark Fragger — это программное средство, позволяющее фрагментировать или дефрагментировать существующие файлы в контролируемой среде с помощью выбранных пользователем настроек. Данная утилита в первую очередь используется для сравнения производительности сторонних инструментов дефрагментации или для сравнения деградации производительности ПК из-за фрагментации файлов. Это программное обеспечение является уникальным для PassMark и является первым в мире для инструментов фрагментации. Passmark Fragger позволяет:
- Фрагментирование или дефрагментация отдельных файлов.
- Контролируйте количество и размер фрагментов.
- Контроль положения фрагментов на диске.
- Фрагментирование существующих файлов без использования дополнительного свободного места.
- Графическое представление текущей фрагментации файла.
- Просмотрите подробную информацию об отдельных файлах.
- Просмотрите информацию о кластере и распределении кластеров по текущему объему.
- Вывод диапазонов свободных и используемых кластеров дисков в текущем томе в текстовый файл.
WinContig — это простой в использовании автономный инструмент дефрагментации, который не создает никаких установочных каталогов или записей реестра на вашем компьютере. Его целью является быстрая дефрагментация файлов без необходимости дефрагментации всего диска. Кроме того, WinContig позволяет группировать файлы в профили, а также принимает ряд дополнительных переключателей командной строки, которые вы можете использовать для управления тем, как программа работает.
Smart Defrag является надежным и интеллектуальным дисковым дефрагментатором с 7.000.000+ пользователями. Наслаждайтесь лучшей производительностью ПК с Ultra-fast, Stable, Efficient Defrag Engine по сравнению с Microsoft встроенной системой дефрагментации. Smart Defrag поддерживает глубокую дефрагментацию, дефрагментацию нескольких томов, он оптимизирует размещение файлов и имеет возможность автоматизировать дефрагментацию для вас. Отлично работает на Microsoft Windows 10 и Apple MacOS.
Фрагментация дисков, как правило, является основной причиной медленной и нестабильной работы компьютера. Для того, чтобы ускорить жесткий диск для более быстрого доступа к данным и выдающуюся производительность диска, Smart Defrag 5 обеспечивает эффективную технологию дефрагментации на жестких дисках и твердотельных накопителях с использованием многопоточной дефрагментации, а также консолидация свободного места и дефрагментации больших файлов. Тогда вы сможете наслаждаться более высокой скоростью запуска игры, копировать файлы в два раза быстрее и т.д.
↓ 08 – Дефрагглер | Бесплатно / 25 долларов США
Ускорьте работу вашего ПК с помощью быстрой и простой дефрагментации. Дефрагментируйте целые жесткие диски или отдельные файлы. Работает с HDD и SSD и поддерживает файловые системы NTFS и FAT32! Он отличается от других инструментов дефрагментации на рынке, позволяя вам быстро и просто дефрагментировать файлы, которые вы хотите, без необходимости обрабатывать весь диск. Вы можете выполнять дефрагментацию только в том случае, если компьютер простаивает в течение определенного времени, поэтому Defraggler не замедляет работу компьютера, если вы работаете над более важными задачами. Defraggler также позволяет дефрагментировать несколько дисков на одном компьютере, используя разные расписания.
- Faster Computer — Defraggler ускоряет работу вашего компьютера, собирая фрагментированные файлы на машине и организовывая их более эффективно. Defraggler делает тяжелую работу, чтобы вашему компьютеру не пришлось.
- Безопасность и надежность — Дефрагментируйте с уверенностью. Defraggler использует те же методы, что и Windows для чтения и записи файлов, поэтому ваши файлы никогда не будут повреждены.
- Дефрагментация свободного места — Дефрагментация свободного места на диске, а не только на файлах. Проактивное решение, которое помогает предотвратить дефрагментацию до того, как она произойдет.
- Полная настройка — Вы имеете полный контроль над тем, какие диски, папки и файлы вы дефрагментируете. Или просто используйте настройки по умолчанию и позвольте Defraggler сделать работу за вас. Достаточно простая для ежедневных пользователей и достаточно гибкая для продвинутых пользователей.
- Плановая дефрагментация — Дефрагментация во время сна — и просыпаться с более быстрым ПК. Установите дефрагментатор на ежедневный, еженедельный или ежемесячный запуск.
Компактный и быстрый дефрагментатор с более чем 11 000 000 пользователей по всему миру. Он улучшит производительность вашего ПК за счет дефрагментации и переупорядочивания файлов на диске. Фрагментация диска приводит к замедлению работы системы, сбоям ПК, медленному запуску и выключению, а иногда и к системным сбоям. Auslogics Disk Defrag предназначен для быстрой оптимизации современных жестких дисков. Получите максимальную производительность от ваших дорогостоящих аппаратных вложений.
- Сверхбыстрый двигатель — Один из самых быстрых дефраггаторов в мире, Disk Defrag часто занимает менее 10 минут, чтобы дефрагментировать жесткий диск среднего размера.
- Абсолютно БЕСПЛАТНО — Эта программа абсолютно бесплатна без каких-либо функциональных ограничений или ограничений по срокам как для домашнего, так и для коммерческого использования. Бесплатные регулярные обновления включены.
- Работает так, как вы хотите — Вы можете использовать настройки по умолчанию для удобной дефрагментации одним щелчком мыши или настроить работу и внешний вид программы в соответствии с вашими потребностями.
- Признанное в отрасли качество — Технология Эксклюзивной Ауслогики доказала свою безопасность и эффективность в многочисленных тестах, используемых производителями ПК и рекомендованных экспертами.
↓ 10 — Энви Окончательный дефрагмент [ Discontinued ] | Бесплатный
Anvi Ultimate Defrag представляет собой идеальное решение для окончательной оптимизации диска компьютера. Она проста в использовании, легка в установке и эффективна для дефрагментации. Он функционирует путем исправления ошибок диска, очистки ненужных файлов, дефрагментации и оптимизации томов жесткого диска для поддержания и оптимизации производительности диска.
Содержание
- Какой дефрагментатор для Win10 ставить?
- 8 лучших программ для дефрагментации диска Windows 10 – HDD или SSD
- Что такое дефрагментация диска?
- Лучшие программы для дефрагментации диска
- Disk Speedup
- IObit Smart Defrag 6
- Auslogics Disk Defrag
- Defraggler
- GlarySoft Disk Speedup
- O&O Defrag
- UltraDefrag
- WinContig
- Часто задаваемые вопросы о дефрагментаторах диска
- Освобождает ли дефрагментация диска место на жестком диске?
- Сколько времени занимает дефрагментация диска?
- Каковы основные преимущества дефрагментации диска?
- Ускоряет ли оптимизация диска компьютер?
- 7 программ для дефрагментации жесткого диска на русском (оптимизация работы HDD)
- Лучшие утилиты для дефрагментации HDD
- Лучший дефрагментатор для Windows 7/10 (x64)
- Сервис Windows 7/10 для упорядочивания файлов на жестком диске
- Smart Defrag — дефрагментатор для версии x64
- Auslogics Disk Defrag — удобное ПО для Windows 7/10
- Defraggler — лучший дефрагментатор
- 3 лучшие программы дефрагмнетации дисков для Windows
- Smart Defrag 6.0 — лучшая дефрагментация дисков
- Auslogics Disk Defrag Free 8.0 — эффективный бесплатный дефрагментатор
- Defraggler 2.22 — бесплатный дефрагментатор дисков и файлов
Какой дефрагментатор для Win10 ставить?
BB-код ссылки (для форумов):
BB-код ссылки (для форумов):
BB-код ссылки (для форумов):
BB-код ссылки (для форумов):
Дефрагмента́ция — процесс обновления и оптимизации логической структуры раздела диска с целью обеспечения хранения файлов в непрерывной последовательности кластеров. После дефрагментации ускоряется чтение и запись файлов, а, следовательно, и работа программ, ввиду того, что последовательные операции чтения и записи выполняются быстрее случайных обращений (например, для жесткого диска при этом не требуется перемещение головки). Другое определение дефрагментации: перераспределение файлов на диске, при котором они располагаются в непрерывных областях.
Помимо замедления компьютера в работе с файловыми операциями (таких, как чтение и запись), фрагментация файлов негативно сказывается на «здоровье» жёсткого диска, так как заставляет постоянно перемещаться позиционирующие головки диска, которые осуществляют чтение и запись данных. Для устранения проблемы фрагментации существуют программы-дефрагментаторы, принцип работы которых заключается в «сборе» каждого файла из его фрагментов. Общим недостатком таких программ является их медленная работа — процесс дефрагментации обычно занимает очень много времени (до нескольких часов).
Источник
8 лучших программ для дефрагментации диска Windows 10 – HDD или SSD
Дефрагментация жесткого диска – важная часть регулярного обслуживания жесткого диска.
Существует очень много инструментов дефрагментации диска для Windows, которые могут помочь вам дефрагментировать диск часто или по требованию, когда ваши игры начинают тормозить или вы начинаете сталкиваться с проблемами при загрузке больших файлов.
Но, прежде чем мы узнаем о некоторых популярных программах для дефрагментации, давайте сначала разберёмся, что такое дефрагментация диска?
Что такое дефрагментация диска?
Проще говоря, дефрагментация диска включает размещение всех крошечных частей, составляющих один файл, рядом друг с другом, а не по всему жесткому диску. Следовательно, дефрагментация значительно улучшает производительность вашей системы, делая чтение файлов быстрым и эффективным.
Использование специального инструмента дефрагментации – это то, что вам нужно, чтобы упростить процесс реорганизации данных, хранящихся на жестком диске, чтобы связанные части данных были правильно расположены на носителе.
Думайте о программном обеспечении для дефрагментации как о быстром средстве наведения порядка на вашем сервере или ПК. Оно собирает все части, разбросанные по всему жесткому диску, и помещает их вместе для бесперебойной работы.
Изучите наш список лучших платных и бесплатных инструментов для дефрагментации с их набором функций, преимуществами и недостатками.
Лучшие программы для дефрагментации диска
Посмотрите, что могут предложить все эти дефрагментаторы и оптимизаторы дисков:
Disk Speedup
Ресурсо-дружественный инструмент дефрагментации диска для ПК с Windows
Disk Speedup – отличное средство для дефрагментации диска в Windows 10, занимающее минимум места в вашей системе. Он не только дефрагментирует жесткий диск за несколько щелчков мышью, но и последовательно упорядочивает фрагментированные файлы.
Disk Speedup безопасен и надёжен, поскольку тщательно проверяет, правильно ли были записаны новые данные, прежде чем перезаписывать старые данные. Вы можете в любой момент приостановить и остановить процесс дефрагментации, не опасаясь потери данных.
Что нам понравилось:
Что нас разочаровало:
IObit Smart Defrag 6
Имеет уникальный и стильный интерфейс.
Когда дело доходит до планирования автоматического процесса дефрагментации, Smart Defrag оказывается одной из лучших программ дефрагментации для Windows. Этот продукт от IObit может отделять записи и папки от дефрагментации. Он может заменить стандартный дефрагментатор диска Windows, чтобы вы могли быстро дефрагментировать приложения Windows Metro и пропустить дефрагментацию документов, размер файла которых превышает установленный.
Что нам понравилось:
Что нас разочаровало:
Auslogics Disk Defrag
Компактный дефрагментатор для повышения производительности ПК.
Если у вас проблемы с конкретным файлом или приложением, то Auslogics Disk Defrag – идеальный выбор. Приложение дефрагментации оптимизирует файловую систему для более быстрого чтения и записи файлов; оно покажет список фрагментированных файлов вместо расплывчатого отчета о фрагментации. Это расширенный бесплатный дефрагментатор диска, который обязательно стоит попробовать.
Что нам понравилось:
Что нас разочаровало:
Defraggler
Пожалуй, лучший бесплатный инструмент для дефрагментации диска со множеством качеств.
Defraggler – уникальное программное обеспечение для дефрагментации диска в системе Windows, в котором есть возможность либо дефрагментировать файлы по отдельности, либо дефрагментировать весь диск за один раз.
Его оптимизатор диска позволяет выполнять дефрагментацию, выбирая отдельные файлы и выполняя любую задачу как можно быстрее. После того как вы запустите анализ, он перечислит все фрагментированные файлы на диске. Таким образом, вы можете только те файлы, которые вам нужно дефрагментировать.
Что нам понравилось:
Что нас разочаровало:
GlarySoft Disk Speedup
Отличный инструмент дефрагментации диска со множеством настроек и опций.
GlarySoft Disk Speedup – это быстрое и эффективное программное обеспечение для дефрагментации диска с удобным и чистым пользовательским интерфейсом. Этот инструмент дефрагментации специально разработан для оптимизации вашей системы Windows и повышения общей производительности вашего ПК. Вы можете установить время для дефрагментации и включить опцию быстрой оптимизации ключевых системных файлов Windows при её запуске.
Что нам понравилось:
Что нас разочаровало:
O&O Defrag
Отличное программное обеспечение для дефрагментации, доступное как для личного, так и для коммерческого использования.
O&O Defrag имеет продуманный и простой в использовании интерфейс. Он поддерживает обычные компоненты, присутствующие в сопоставимых программах дефрагментации, такие как перемещение диска, просмотр краткого описания всех разделенных документов и проверка диска на наличие ошибок. Приложение обладает всеми теми функциями, которые делают его одним из лучших инструментов дефрагментации диска в Windows 10.
Что нам понравилось:
Что нас разочаровало:
UltraDefrag
UltraDefrag – идеальное программное обеспечение для дефрагментации диска как для новичков, так и для опытных пользователей. Инструмент имеет общий набор функций, который может использовать каждый. Кроме того, он предлагает множество дополнительных опций для пользователей, которым необходимо внести какие-либо конкретные изменения.
Он даже имеет специальный инструмент оптимизации реестра для повышения общей производительности системы. Вы можете запланировать автоматическую оптимизацию.
Что нам понравилось:
Что нас разочаровало:
WinContig
Автономное бесплатное программное обеспечение для дефрагментации диска ПК с Windows.
WinContig быстро дефрагментирует файлы без необходимости дефрагментировать весь диск. Это автономное программное обеспечение для дефрагментации, которое не создаёт на вашем компьютере никаких установочных каталогов или записей реестра.
Инструмент доступен как бесплатное ПО как для личных, так и для коммерческих пользователей. WinContig также позволяет пользователям группировать файлы в профили, и он принимает дополнительные переключатели командной строки, чтобы контролировать, как программа работает в целом.
Что нам понравилось:
Что нас разочаровало:
Мы надеемся, что вам понравилось наше краткое описание лучших программ дефрагментации дисков для Windows 10, 8, 7, которые помогут оптимизировать вашу систему, а ваши жесткие диски будут «чистыми и аккуратными».
Если у вас есть какие-то личные фавориты, не стесняйтесь оставлять их в разделе комментариев!
Часто задаваемые вопросы о дефрагментаторах диска
Освобождает ли дефрагментация диска место на жестком диске?
Да, фрагментация диска, в некоторой степени, позволяет освободить дисковое пространство в вашей системе. Но, сколько места можно освободить за раз, зависит от типа мультимедийного файла. Как правило, эффекти очень небольшой.
Сколько времени занимает дефрагментация диска?
Ещё один часто задаваемый вопрос – это сколько времени обычно требуется для дефрагментации диска.
Точную продолжительность действительно невозможно определить, так как она зависит от используемого оборудования и процессора. Если вы используете высококачественное программное обеспечение, то процесс дефрагментации может занять несколько десятков минут, но также он может занять целый день, если ваша система устарела или в плохом состоянии.
Каковы основные преимущества дефрагментации диска?
Помимо наведения порядка на диске, есть ещё несколько полезных преимуществ использования дефрагментации диска в Windows:
Ускоряет ли оптимизация диска компьютер?
Это ещё один часто задаваемый вопрос, который задаёт себе большинство из нас.
Что ж, да, оптимизация диска увеличивает производительность вашего ПК. Оптимизация диска нацелена на повышение общей производительности вашего ПК с точки зрения надежности и скорости. Одна из наиболее важных задач оптимизатора диска – сжатие данных и максимальное увеличение свободного места в вашей системе.
Источник
7 программ для дефрагментации жесткого диска на русском (оптимизация работы HDD)

Несмотря на то, что в Windows есть встроенный дефрагментатор дисков, существуют сотни (если не больше) программ аналогов (осуществляющих его работу в десятки раз лучше! 👌).
Дело в том, что на мой взгляд, Microsoft его добавила в Windows чтобы был, и его работа далека от идеала (алгоритмы работы несовершенны, нет детального расписания и настройки, нельзя вручную указывать конкретные папки и файлы и т.д.).
Именно поэтому, в этой статье хочу порекомендовать несколько сторонних утилит для дефрагментации жесткого диска (кстати, все утилиты поддерживают русский в полном объеме).
Если вы не знаете, что такое дефрагментация и как ее выполнить, рекомендую 👉 ознакомиться вот с этой справочной статьей.
Лучшие утилиты для дефрагментации HDD
IObit Smart Defrag 👍
Очень мощный дефрагментатор диска, который, благодаря своим уникальным алгоритмам, способен довести производительность вашей дисковой подсистемы до максимума!
Программа не только дефрагментирует сами файлы, но и распределяет их на диске особенным образом: по тому, насколько они часто используются. Все операции можно настроить для их выполнения в автоматическом режиме (а значит вы не будете отвлекаться и каждый раз терять время на оптимизацию системы).
Disk SpeedUp
Эта утилита из знаменитого набора для оптимизации ПК Glary Soft. Утилита оптимизирует диски для их максимальной производительности системы.
Disk SpeedUp может работать в автоматическом режиме и по расписанию, не отвлекая пользователя (кстати, можно задать при каких нагрузках на ЦП — отключать фоновую работу дефрагментатора. Подобной опции нет в большинстве других утилит подобного толка).
Defraggler
Defraggler — простая бесплатная программа для быстрой оценки и дефрагментации жестких дисков. В арсенале утилиты есть все самое необходимое: оценка состояния диска, анализ, дефрагментации отдельных файлов (удобно оптимизировать папки с играми) и т.д.
Кстати, утилита определяет автоматически тип носителя (HDD, SSD), что очень удобно если у вас подключено несколько носителей — ненужно будет вспоминать, какой из них «какой» ( прим. : т.к. SSD диски не рекомендуется дефрагментировать).
Auslogics Disk Defrag
Этот дефрагментатор отличается от других своей компактностью и высокой скоростью работы. Программа по праву считается одной из лучших в Мире — более 11 000 000 пользователей признали этот продукт!
MyDefrag (старое название: JkDefrag)
Несмотря на то, что эта программа создана не какой-нибудь компанией, а программистом одиночкой, она по праву считается лидером в своем сегменте.
Посудите сами: она может работать как в простом режиме (для обычных пользователей), так и предоставить сложные и детальные настройки для продвинутых.
MyDefrag поддерживает различные скрипты их можно создавать или редактировать самостоятельно), может работать по заранее настроенному расписанию, анализировать HDD и дефрагментировать не только занятое место, но и свободное.
O&O Defrag
Очень мощная и многофункциональная утилита для оптимизации жестких дисков. Может работать со многими файловыми системами (FAT, FAT32, NTFS, NTFS5), массивами Volume/Stripe Sets, поддерживает фоновый режим, работу по расписанию и пр.
Puran Defrag
Бесплатный дефрагментатор Индии. Отличается прежде всего своей высокоскоростной работой (используется свой собственный уникальный алгоритм PIOZR).
Что касается дефрагментации, то Puran Defrag может дефрагментировать как весь диск полностью, так и отдельные папки, и файлы (в том числе настройкой расписания, с возможность ограничить работу во время загрузки ЦП посторонними задачами, расстановкой приоритетов над системными файлами).
Спасет тех пользователей, у кого мало времени на обслуживание системы (или для тех, ко постоянно об этом забывает). Так сказать, один раз настроил Puran Defrag — и ваша система всегда будет отзывчива и быстра. Удобно!
Источник
Лучший дефрагментатор для Windows 7/10 (x64)
Дефрагментация диска – очень нужный процесс, который оптимизирует работу и увеличивает скорость компьютера. Она объединяет файлы, которые в результате скачивания других программ и игр на компьютер могут быть распределены по всему диску и часто являются одним целым. Применяя эту процедуру к диску мы, можно сказать, наводим порядок среди файлов и расставляем все по порядку, чтобы знать, где что находится. Такое объяснение упрощено, но более понятно непосвященному пользователю. Сегодня мы рассмотрим лучшие дефрагментаторы для операционной системы Windows 7-10 разрядности 64.
Сервис Windows 7/10 для упорядочивания файлов на жестком диске
Прежде чем рассматривать отдельные программы, необходимо сказать о местном сервисе Windows упорядочивания файлов на жестком диске. Такая утилита имеется на всех операционных системах, начиная с 7 версии.
Smart Defrag — дефрагментатор для версии x64
Лучший дефрагментатор дисков для Windows с поддержкой 64-битной версии операционной системы. Программа удостоена наград в этой номинации от различных тематических порталов Интернета. Со слов разработчиков, программой пользуются более 30 млн человек по всему миру.
Программа не только дефрагментирует файлы, но также с умом распределяет их на диске с учетом частоты их употребления, что позволяет быстрее находить нужные файлы программам. Smart Defrag работает быстро и незаметно, не перегружая систему своим процессом. Этот выбор будет удачным тем владельцам, которые имеют диски больших объемов.
Все кнопки и пиктограммы имеют пояснения. Каждый цвет обозначает состояние файлов на диске, красный – фрагментированные файлы, зеленый – неперемещаемые и т.д. Не составит труда быстро разобраться в управлении и настройке программы. Имеется в настройках и проведение дефрагментации по расписанию. Скачать Smart Defrag можно по ссылке: https://ru.iobit.com/downloads/iobit/redir.php?file=defragsetup.
Auslogics Disk Defrag — удобное ПО для Windows 7/10
Вторая по популярности программа для оптимизирования файлов на жестком диске, которой пользуется более 11 млн пользователей. Программа может похвастаться собственными новыми алгоритмами, а также возможностью оптимизировать файлы твердотельных SSD-дисков, во многих других подобных программах такая возможность отсутствует.
Программа обладает следующими возможностями:
| Параметры: | Особенности: |
|---|---|
| Специальные алгоритмы оптимизации | Для SSD и VSS режима |
| Работает с разным файлами | Программа дефрагментирует и заблокированные системные файлы |
| Размещает файлы особым образом, предотвращая в дальнейшем фрагментирование | 4 разных способа размещения |
Defraggler — лучший дефрагментатор
Реализуется поддержка всех версий Windows, начиная с 7, поддерживает 64 разрядную операционную систему.
Основные возможности программы:
Какой из лучших дефрагментаторов для операционной системы Виндовс 7/10 (x64) выбрать – решать вам. Все описанные программы поддерживают последние версии ОС.
Источник
3 лучшие программы дефрагмнетации дисков для Windows
Дефрагментация диска – важная процедура, которая позволяет ускорить скорость чтения данных с дискового накопителя (HDD) и ускорить тем самым работу операционной системы, программ и игр.
Процесс дефрагментации представляет собой объединение воедино фрагментов файлов. Иными словами, те файлы, которые были записаны на разных частях диска, собираются воедино и записываются в одном месте. Это позволяет головке жесткого диска совершать меньше физических действий при их считывании, ускоряя тем самым процесс считывания информации с дисков.
При использовании SSD-накопителя дефрагментация не нужна, так как устройство считывает данные с любой части с одинаковой скоростью. К тому же, у SSD-накопителей имеется лимит на количество циклов перезаписи. Потому их дефрагментация не только не принесет никакого ускорения, но и сократит ресурс диска.
Ниже вы найдете несколько программ для дефрагментации, которые вы можете использовать на своем компьютере.
Если вы пользователь Windows 7-10 и еще не определились, какой дефрагментатор выбрать, то рекомендую обратить внимание на статью «Лучшая программа для дефрагментации диска», которая поможет разобраться, нужен ли вам сторонний дефрагментатор.
Smart Defrag 6.0 — лучшая дефрагментация дисков
Дефрагментация – важный процесс для работы диска и операционной системы, потому как позволяет значительно сократить количество движений головки жесткого диска, а значит быстрее считать данные с него. Благодаря особым способам сортировки данных также можно добиться наиболее эффективного расположения файлов, что позволит получить в наиболее быстрой зоне диска самые частоиспользуемые файлы, а остальные разместить в другой зоне – медленной. Утилита Smart Defrag – один из лидеров на рынке дефрагментаторов, которым пользуется более 30 миллионов пользователей по всему миру.
Auslogics Disk Defrag Free 8.0 — эффективный бесплатный дефрагментатор
Как известно, процесс дефрагментации весьма важен для обычных магнитных жестких дисков (HDD), так как позволяет сократить количество лишних движений головки диска и тем самым увеличить скорость чтения данных. Именно потому уже многие годы разработчики из различных компаний придумывают все более эффективные алгоритмы сортировки файлов на диске с их дефрагментацией. Auslogics Disk Defrag не исключение, она также использует свой алгоритм сортировки и дефрагментацию, чтобы сделать работу нашего ПК под управлением Windows более комфортной. Сегодня вышла новая версия, полностью совместимая с новой Windows 10 и рядом других улучшений.
Defraggler 2.22 — бесплатный дефрагментатор дисков и файлов
Defraggler — бесплатный дефрагментатор от компании Piriform, авторов таких известных продуктов как Recuva и CCleaner. Утилита представляет собой простую компактную программу, которая может дефрагментировать как диск целиком, так и отдельные файлы на нем. Полностью совместима с операционными системами Windows 7 / 8 / 10 и абсолютно бесплатна.
Источник
В этом году можно с уверенностью предположить, что большинство пользователей Windows 10 сделали переход от жестких дисков SATA к SSD дискам; будь то относительно новый ПК или апгрейд старого. В Windows 10 есть много возможностей, которые помогают SSD работать в полном объеме, но не всегда включает их по умолчанию. Кроме того, первые появившиеся и новые SSD «не обязательны и обязательны» к оптимизации. С каждым обновлением windows 10, все больше и умнее становятся функции системы, которая сама определяет параметры для SSD. Вы можете быть особенно удивлены, узнав, что дефрагментация SSD диска не такая уж плохая идея!
1. Обновите прошивку SSD
Чтобы убедиться, что ваш SSD работает так же хорошо, как это возможно на сегодняшний день, стоит быть на последней версии обновления прошивки. К сожалению, они не автоматизированы; процесс необратим и немного сложнее, чем обновление программного обеспечения. Каждый производитель SSD имеет свой собственный способ обновления прошивки SSD, поэтому вам нужно будет перейти на официальный веб-сайт вашего производителя SSD-накопителя и следовать руководствам оттуда. Однако удобным инструментом для вас является CrystalDiskInfo, в котором содержится подробная информация о вашем диске, в том числе версия прошивки.
- Скачайте с официального сайта CrystalDiskInfo.
2. Включить AHCI
Advanced Host Controller Interface (AHCI) — является главной функцией, гарантирующей, что Windows будет поддерживать все функции, которые поставляются с запуском SSD на вашем компьютере, особенно функция TRIM, которая позволяет Windows помогать SSD выполнять обычную «сборку мусора». Термин «сбор мусора» используется для описания явления, которое происходит, когда диск избавляется от информации, которая больше не считается используемой. Чтобы включить AHCI, вам нужно будет войти в BIOS своего компьютера и включить его где-нибудь в своих настройках. Я не могу точно сказать, где находится настройка, так как каждый BIOS функционирует по-разному. Вам придется немного поискать или набрать в гугол картинках. Скорее всего, новые компьютеры будут включены по умолчанию. Рекомендуется, чтобы вы включили эту функцию перед установкой операционной системы.
3. Включить TRIM
TRIM имеет жизненно важное значение для продления срока службы вашего SSD, а именно путем его чистки. Windows 10 должна включить это по умолчанию, но стоит дважды проверить, что он включен. TRIM — это команда, с помощью которой операционная система может сообщить SSD диску, какие блоки данных больше не нужны и могут быть удалены или отмечены как свободные для перезаписи. Другими словами, TRIM — это команда, которая помогает операционной системе точно знать, где хранятся данные, которые вы хотите переместить или удалить. Таким образом, SSD может получить доступ только к блокам, содержащим данные не обращаясь лишний раз к ненужным данным. Кроме того, всякий раз, когда команда удаления выдается пользователем или операционной системой, команда TRIM немедленно уничтожает страницы или блоки, где хранятся файлы. Чтобы убедиться, включите повторно функцию TRIM, открыв командную строку и задав команду ниже:
fsutil behavior set disabledeletenotify 0
4. Убедитесь, что восстановление системы включено
В первые дни появления SSD, когда они были намного менее долговечны и подвержены более сильным расстройствам, чем сегодня, многие люди рекомендовали отключить «Восстановление системы», чтобы улучшить производительность и долговечность накопителя. В наши дни этот совет в значительной степени избыточен, но определенное программное обеспечение, как samsung SSD, автоматически отключает восстановление системы. Восстановление системы — чрезвычайно полезная функция, которую рекомендую сохранить, поэтому проверьте, что ваш SSD не отключил.
5. Отключить индексирование
Большая часть скорости вашего SSD потребляется в индексации файлов для поиска Windows. Это может быть полезно, если Вы храните все, что у вас есть на SSD. Из-за дороговизны и малых объемов самого SSD диска, многие ставят просто операционную систему на него и соответственно отключают индексацию файлов. Если вы испытываете замедление из-за периодического процесса индексирования, который возникает каждый раз, когда вы добавляете новые данные на диск, то лучше работать без индексирование файлов на SSD диске, потому что ускорение скорости от процесса индексирования является излишним в таких средах.
- Нажмите правой кнопкой на своем SSD и выберите «Свойства».
- Уберите галочку «разрешить индексировать содержимое на этом диске».
6. Не трогать дефрагментацию Windows
Еще одна реликвия ранних дней SSD заключалась в том, что дефрагментация SSD была не только ненужной, но и потенциально опасной. Дефрагментация забирает ресурсы изнашивания циклов чтения/записи данных, оставшихся на SSD диске. Так и есть, но сегодняшняя Windows 10 это уже знает, и если у вас дефрагментация включена, Windows определит ваш SSD и не будет дефрагментировать его. Лучше подумать о сегодняшней дефрагментации в Windows 10, как о более универсальном инструменте для защиты диска. Даже кнопка относится к процессу как «Оптимизация», а не «дефрагментации». Процесс также будет «восстанавливать» ваш SSD, который запускает прекрасную функцию TRIM, о которой мы говорили ранее. Теперь накопал одну статью с фактами.
Scott Hanselman поговорил с командой разработчиков, работающих над реализацией накопителей в Windows:
Оптимизация накопителей (в Windows 10) производит дефрагментацию SSD раз в месяц, если включено теневое копирование тома (защита системы). Это связано с влиянием фрагментации SSD на производительность. Здесь имеет место неправильное представление о том, что фрагментация не является проблемой для SSD — если SSD будет сильно фрагментирован, вы можете достичь максимальной фрагментации, когда метаданные не смогут представлять больше фрагментов файлов, что приведет к ошибкам при попытках записи или увеличения размера файла. Кроме этого, большее количество фрагментов файлов означает необходимость обработать большее количество метаданных для чтения/записи файла, что приводит к потерям производительности.
Что касается Retrim, эта команда выполняется по расписанию и необходима в связи с тем, каким образом выполняется команда TRIM в файловых системах. Выполнение команды происходит асинхронно в файловой системе. Когда файл удаляется или место освобождается другим образом, файловая система ставит запрос на TRIM в очередь. В связи с ограничениями на пиковую нагрузку, эта очередь может достигнуть максимального количества запросов TRIM, в результате чего последующие будут проигнорированы. В дальнейшем, оптимизация накопителей Windows автоматически выполняет Retrim для очистки блоков.
Итог:
- Дефрагментация выполняется только если включена защита системы (точки восстановления, история файлов использующие VSS).
- Оптимизация дисков используется для того, чтобы пометить неиспользуемые блоки на SSD, которые не были помечены при работе TRIM.
- Дефрагментация для SSD может быть нужна и при необходимости автоматически применяется. При этом (это уже из другого источника) для твердотельных накопителей используется иной алгоритм дефрагментации по сравнению с HDD.
Другими словами, дефрагментация Windows адаптируется к вашему SSD, поэтому оставьте в покое эту функцию, включите и забудьте!
7. Отключить Prefetch и Superfetch
Иногда Windows помещает информацию в физическую память и виртуальную память, принадлежащую программам, которые в настоящее время не используются или используете очень часто. Это называется «Prefetch» и «Superfetch». При установки SSD, эти функции отключается автоматически, причем для всех дисков, к сожалению. Многие производители SSD дисков считают, что лучше эти функции оставить в Windows 10, но Samsung считает иначе и рекомендует отключить их. Будет гораздо проще зайти на сайт производителя SSD диска и почитать про эти функции, что советуют. Если вы испытываете проблемы с высокой SSD диска, большим объемом потребляемой памяти или заметили ухудшение производительности во время активных операций с ОЗУ, то отключим эти функции через реестр. Хочу заметить, что на медленных SSD нет смысла отключать эти функции. Совет 7 и 8 взаимосвязаны, проделать их нужно оба.
- Откройте редактор реестра и перейдите по пути.
- Вы увидите два ключа «EnablePrefetcher» и «EnableSuperfetch».
- Нажмите два раза мышкой на них и установите им значение 0. Перезагрузите компьютер или ноутбук.
HKEY_LOCAL_MACHINESYSTEMCurrentControlSetControlSession ManagerMemory ManagementPrefetchParameters
Нюанс при обратном включении: Если вы захотели включить их обратно, то у вас будет показан только один ключ EnablePrefetcher, вы не пугайтесь, а просто задайте ему значение 3 и перезагрузите компьютер. После перезагрузки он автоматом создаст EnableSuperfetch сразу со значением 3.
8. Отключить службу Windows Search и Superfetch
Даже с вышеупомянутым отключением в реестре ваш компьютер может продолжать замедлять ваш жесткий диск с помощью соответствующих служб. Отключим две службы Windows Search и Superfetch.
- Нажмите Win + R на клавиатуре, введите services.msc нажмите Enter. Найдите обе службы, упомянутые выше.
- Нажмите два раза мышкой по службе (одной, потом второй) и выберите Тип запуска: Отключена, и Остановить > Применить > OK.
9. Настройте кэширование записи
На многих SSD-устройствах кэширование на уровне пользователя может иметь пагубное влияние на диск. Чтобы понять это, вам придется отключить эту опцию в Windows и посмотреть, как работает диск после этого. Если ваш диск работает хуже, включите обратно.
- Нажмите Win + R и введите devmgmt.msc, чтобы открыть диспетчер устройств.
- Найдите Дисковые устройства и выберите свой SSD.
- Нажмите на нем правой кнопкой мыши и нажмите свойства.
- Перейдите во вкладку Политика и уберите галочку «разрешить кэширование записей…».
- Тестируйте свой SSD с отключенной и включенной функцией.
10. Отключить ClearPageFileAtShutdown и LargeSystemCache.
Windows быстро реализует те вещи, которые больше не нужны. SSD работает с флэш-памятью, что позволяет легко перезаписывать вещи на диске. Поэтому файл страницы не нужно удалять, когда компьютер выключается. Это ускорит процесс выключения Windows. С другой стороны, LargeSystemCache включен в основном в серверных версиях Windows и сообщает компьютеру, должен ли он использовать большой кеш для страниц на диске.
- Открываем редактор реестра и переходим по пути, который ниже.
- Находим LargeSystemCache и ClearPageFileAtShutdown, нажимаем мышкой два раза по ним и задаем значение 0.
HKEY_LOCAL_MACHINESYSTEMCurrentControlSetControlSession ManagerMemory Management
11. Установить опцию Высокая производительность
Когда ваш SSD включается и выключается все время после простоя «спящего режима», вы заметите небольшое отставание.
- Нажмите Win + R и введите control.exe powercfg.cpl
- Установите схему электропитания «Высокая производительность«.
Смотрите еще:
- Диск загружен на 100% в диспетчере задач Windows 10
- 9 Причин Почему Компьютер с Windows Зависает
- Как ускорить работу компьютера с Windows 10
- Правильный размер файла подкачки для стабильной работы системы
- Почему Пропал и Не Работает Звук в Windows 10?
[ Telegram | Поддержать ]
SSD значительно быстрее своих старых аналогов и набирают всё большую популярность. Операционная система, установленная на такой диск, быстрее включается и работает, повышая быстродействие всего компьютера. Если вы хотите использовать все возможности SSD, нужно потратить немного времени на его настройку.
Нужно ли оптимизировать SSD
По словам производителей, в современных операционных системах твердотельные накопители памяти вовсе не нуждаются в дополнительной настройке или оптимизации. Какие-либо ручные настройки, по мнению компании Microsoft, могут лишь замедлить работу вашего диска или привести к неполадкам в системе.
Однако довольно часто может возникнуть ситуация, когда SSD с установленной системой Windows 10 выдаёт совсем не тот результат производительности, на который хочется рассчитывать пользователю. Причины на это могут быть совсем разные. В подобном случае пользователям приходится вмешиваться и проводить оптимизацию диска самостоятельно.
Рекомендации по использованию SSD
Есть несколько советов, которые помогут улучшить работу SSD и продлить срок его службы:
- всегда оставляйте примерно шестую часть диска свободной: свободное место требуется для стабильной работы диска без падения быстродействия;
- если у вас несколько дисков, установите на SSD вашу операционную систему и тяжёлые программы, с которыми вы часто работаете;
- старайтесь не менять стандартные настройки SSD: оптимизация диска и другие функции системы разрабатывались вместе с производителями твердотельных накопителей и являются наиболее оптимальными;
- не делайте дефрагментацию на SSD: для них она не только бесполезна, но и сокращает срок службы накопителя;
- периодически обновляйте прошивку вашего диска, но не делайте этого слишком часто: новые прошивки выходят постоянно, и устанавливать каждую из них особого смысла не имеет.
SSD обладают ограниченным количеством циклов перезаписи информации, а потому дефрагментация сокращает сроки их службы
Автоматическая настройка SSD
При подключении SSD к компьютеру Windows 10 проводит самостоятельную настройку диска. В эту настройку входит:
- отключение дефрагментации диска;
- оптимизация питания SSD;
- включение функции TRIM и Superfetch;
- отключение функции ReadyBoot.
Некоторым пользователям может показаться, что время от времени проводится автоматическая дефрагментация SSD. Причина этого в том, что Windows 10 делает дефрагментацию и оптимизацию диска с помощью одного и того же инструмента. То, что вы можете принять за дефрагментацию, является другим процессом, который идёт на пользу вашему твердотельному накопителю.
Ручная настройка SSD
Как и в случае с жёсткими дисками, есть несколько способов ускорить работу SSD. Тем не менее эти способы заключаются в отказе от тех или иных функций системы, чем могут не устроить некоторых пользователей.
Отключение файла подкачки
Производить отключение файла подкачки стоит, только если в вашем компьютере установлено большое количество оперативной памяти. Но даже тогда это является спорным решением. Отключение файла подкачки может повысить срок работы вашего диска: обращений к нему от системы для постоянной перезаписи файлов станет намного меньше.
- Откройте панель управления. Её можно найти через поиск.
Откройте панель управления
- Откройте категорию «Система и безопасность». Откройте категорию «Система и безопасность»
Откройте категорию «Система и безопасность»
- Перейдите в раздел «Система».
Перейдите в раздел «Система»
- Нажмите на «Дополнительные параметры системы».
Нажмите на «Дополнительные параметры системы»
- Возле надписи «Быстродействие» нажмите на кнопку «Параметры».
Нажмите на кнопку «Параметры»
- Откройте вкладку «Дополнительно» и нажмите на кнопку «Изменить…».
Нажмите на кнопку «Изменить…»
- Снимите галочку с пункта «Автоматически выбирать объём файла подкачки», отметьте «Без файла подкачки» и подтвердите внесённые изменения.
Отключите файл подкачки
Отключение режима гибернации
Гибернация используется для быстрого включения компьютера. При переходе в режим гибернации компьютер не отключается полностью: информация обо всех запущенных программах остаётся лежать в активных процессах. Отключение этого режима положительно скажется на сроке жизни вашего твердотельного накопителя, но может создать неудобства некоторым пользователям.
- Откройте панель управления и перейдите в категорию «Оборудование и звук».
Перейдите в категорию «Оборудование и звук»
- Перейдите в раздел «Электропитание».
Перейдите в раздел «Электропитание»
- Для начала стоит убрать гибернацию из кнопок выключения компьютера. Нажмите на надпись «Действия кнопок питания».
Нажмите на надпись «Действия кнопок питания»
- Нажмите на надпись «Изменения параметров, которые сейчас недоступны», снимите галочку с режима гибернации и подтвердите внесённые изменения.
Уберите гибернацию из кнопок питания
- Теперь отключим автопереход в режим гибернации. Вернитесь в раздел «Электропитание» и нажмите на надпись «Настройка схемы электропитания» возле используемого режима.
Нажмите на надпись «Настройка схемы электропитания» возле используемого режима
- Нажмите на надпись «Изменить дополнительные параметры питания».
Нажмите на надпись «Изменить дополнительные параметры питания»
- Откройте ветку «Сон», затем «Гибернация после» и измените оба значения на «Никогда».
Отключите автопереход в режим гибернации
Индексация файлов для поиска
Довольно большую нагрузку на производительность системы и SSD оказывает индексация. Она необходима для быстрого поиска файлов на диске. Индексация подразумевает, что о каждом файле на вашем диске дополнительно создаётся запись в системе. Отключение индексации файлов увеличит скорость работы вашего накопителя, но значительно снизить скорость поиска файлов.
- Откройте проводник, нажмите правой кнопкой мыши на одном из дисков и перейдите в его свойства.
Перейдите в свойства одного из дисков
- Отметьте галочкой «Разрешить индексировать…» и нажмите OK. После отмените индексацию на других дисках.
Отключите индексацию диска
Отключение системной защиты
Функция системной защиты используется для создания точек восстановления. Каждый раз, когда вы что-либо устанавливаете, текущее состояние вашего компьютера и статус установленных программ сохраняются в памяти компьютера. Отключение функции системной защиты увеличит срок службы SSD, но устранение любых неполадок в системе станет труднее.
- Нажмите правой кнопкой мыши на иконке «Этот компьютер» и выберите «Свойства».
Перейдите в свойства компьютера
- Нажмите на «Дополнительные параметры системы».
Откройте «Дополнительные параметры системы»
- Откройте вкладку «Защита системы» и нажмите на кнопку «Настроить…».
Нажмите на кнопку «Настроить…»
- Выберите «Отключить защиту» и подтвердите внесённые изменения.
Отключите защиту системы
Переключение диска в режим ANCI
Режим ANCI, предназначенный для жёстких дисков, может быть полезен и для SSD. Он должен поднять быстродействие компьютера и понизить потребление энергии.
Приступая к включению режима ANCI для твердотельного накопителя, помните: вы выходите за пределы установленных системой настроек и рискуете навредить вашему SSD.
Убедиться, что режим ANCI у вас не включён, вы можете в диспетчере устройств.
- Откройте панель управления, перейдите в категорию «Оборудование и звук» и откройте «Диспетчер устройств».
Откройте «Диспетчер устройств»
- Разверните группу «Контроллеры IDEA». Тут вы увидите ваш SSD. По его подписи можно определить используемый им режим.
В подписи к SSD будет упомянут используемый режим хранения информации
Включение режима ANCI производится в биосе вашего компьютера. Так как BIOS и способы в него попасть на всех компьютерах разные, рассматривать каждый случай надо в индивидуальном порядке. В биосе вам нужно будет найти настройки диска и изменить режим его работы. О том, как это правильно включить режим ANCI, лучше узнать на сайте производителя.
Даже если режим ANCI у вашего SSD уже активирован, система не будет его использовать. Что это исправить, вам надо изменить несколько параметров в реестре системы.
- Найдите regedit через поиск в меню «Пуск» и откройте редактор реестра.
Перейдите в редактор реестра
- Скопируйте в адресную строку путь «HKEY_LOCAL_MACHINESYSTEMCurrentControlSetServicesiaStorV» (без кавычек) и нажмите Enter.
Скопируйте путь к параметру в адресную строку и нажмите Enter
- Найдите в правой панели параметр Start и откройте его.
Откройте нужный параметр в правой части окна
- Измените параметр на ноль и нажмите OK.
Обнулите значение параметра и нажмите OK
- Точно так же обнулите следующие параметры:
- параметр start по адресу «HKEY_LOCAL_MACHINE SYSTEMCurrentControlSet Servicesstorahci»;
- параметр 0 по адресу «HKEY_LOCAL_MACHINESYSTEMCurrentControlSetServicesiaStorAVStartOverride»;
- параметр 0 по адресу «HKEY_LOCAL_MACHINESYSTEMCurrentControlSetServicesstorahciStartOverride».
Обновление прошивки для SSD
SSD диск имеет собственную прошивку (комплекс системных программ, которые по принципу действия похожи на драйверы). В случаях каких-либо неполадок прошивки или её сильного устарения вы можете заметить замедление работы диска. Появление каких-либо ошибок или конфликтов с системой также может быть связано с устаревшей прошивкой твердотельного накопителя.
Конкретные способы прошивки диска зависят от его производителя. Чаще всего для этого предлагается специальная программа. В других случаях достаточно просто сохранить прошивку на диске и перезагрузить компьютер. А иногда пользователю придётся делать всё вручную через командную строку. Подробную инструкцию к прошивке диска вы найдёте на официальном сайте производителя.
Вот ряд общих советов перед прошивкой диска, которым стоит следовать в любом случае:
- сохраните самую важную информацию на другой накопитель;
- изучите устанавливаемую версию прошивки: почитайте официальный форум разработчика или комментарии пользователей к последним обновлениям. Иногда новая прошивка содержит ряд недоработок, которые исправят только в следующих версиях. В таком случае стоит обратить внимание на последнюю стабильную версию;
- не устанавливайте каждое новое обновление прошивки: если у вас всё работает стабильно и нет никаких проблем, с обновлением прошивки можно и повременить;
- проверяйте работу SSD диска после установки прошивки, чтобы убедиться в том, что прошивка не привела к появлению новых ошибок. Хорошим решением будет использование специальных программ для проверки диска.
Видео: настройка SSD
Специальные программы для оптимизации SSD
Большинство действий, которые делаются специальными программами для оптимизации SSD, — то же самое, что мы описали выше, но в автоматическом режиме. Все подобные программы предельно просты и одинаковы, так что мы рассмотрим лишь две из наиболее популярных.
SSD Mini Tweaker
SSD Mini Tweaker — очень маленькая и простая в обращении программа, которая позволяет за несколько минут полностью подготовить систему к работе с твердотельными накопителями. Установка для неё не требуется.
Всё, что нужно сделать в самой программе, — отметить галочками нужные вам пункты и нажать «Применить изменения». По окончании процесса перезагрузите компьютер.
Выберите необходимые опции и нажмите «Применить изменения»
SSD FRESH 2017
SSD FRESH 2017 очень похожа на предыдущую программу: те же настройки и тот же принцип работы. Более наглядный интерфейс предлагает оценить, насколько изменилась оптимизация вашего диска. Впрочем, правдивость этой оценки довольно условна.
SSD FRESH 2017 приводит графики повышения эффективности диска после применения изменений
Теперь вы знаете, какие именно настройки SSD дисков производит Windiows 10 автоматически, а что вам придётся настраивать самостоятельно. Следите за обновлениями вашего диска и держите его в хорошем состоянии, чтобы он прослужил вам долгое время.
- Распечатать
Всем привет! Мне нравится писать для людей, о компьютерной сфере — будь то работа в различных программах или развлечение в компьютерных играх. Стараюсь писать только о вещах, с которым знаком лично. Люблю путешествовать и считаю, что только в пути можно по-настоящему познать себя.
Оцените статью:
- 5
- 4
- 3
- 2
- 1
(27 голосов, среднее: 4 из 5)
Поделитесь с друзьями!
Дефрагментацию диска на Windows 10 рекомендуется проводить для ускорения работы системы. А о том, что представляет собой данная процедура, не знают большинство пользователей. Мы расскажем вам, зачем она необходима, как она связана со скоростью работы компьютера, и каким образом ее провести.
Что такое дефрагментация диска и для чего нужна?
Начнем издалека: жесткий диск компьютера разделен на кластеры – фрагменты с ограниченным объемом памяти. Чем больше объем записываемых на него документов, тем труднее системе найти нужное количество кластеров, идущих подряд. При записи такие файлы разбиваются на части и записываются в разные области не по порядку. Именно по этой причине скорость чтения и записи со временем замедляется.
А дефрагментация – это сортировка частей и логических структур файлов по определенному порядку и в непрерывной последовательности. Именно поэтому после проведения такой процедуры скорость работы компьютера, записи, перемещения и чтения с харда увеличивается в разы.
Провести дефрагментацию жесткого диска в операционной системе Windows 10 возможно двумя способами – с помощью встроенных средств и сторонних программ. Рассмотрим каждый из них тщательно и по порядку.
Встроенные средства
В ОС Windows начиная с 8 версии предусматривается интегрированный сервис для оптимизации и дефрагментации файловой системы. Запустить его возможно несколькими способами.
Через проводник
- Открываем иконку «Этот компьютер», расположенную на рабочем столе;
Жмем на «Этот» или «Мой компьютер»
- В списке выбираем тот раздел, который нужно оптимизировать. Нажатием правой кнопкой мыши по его иконке вызываем контекстное меню;
Нам нужен раздел «Свойства»
- В новом открытом окне переходим во вкладку «Сервис». В категории «Оптимизация и дефрагментация диска» нажимаем на кнопку «Оптимизировать»;
Оптимизируем!
- Выбираем в списке нужный раздел нажатием по нему левой кнопкой мыши, а затем нажимаем на кнопку «Анализировать»;
Сперва диск необходимо проанализировать
- Если степень фрагментации выше 10 процентов, после окончания анализа снова выделяем нужный раздел и нажимаем на кнопку «Оптимизировать».
Оптимизировать можно оба диска
Открыть можно и от имени администратора
ВНИМАНИЕ! Это же приложение можно вызвать через строку поиска в панели задач.
Через командную строку
Данный способ хорош в тех редких случаях, когда предыдущий не срабатывает. Среди пользователей новичков он не пользуется большой популярностью, так как те предпочитают не иметь дело с командной строкой. См. также: как открыть командную строку в Windows 10.
- Открываем командную строку – с помощью общего поиска;
Командную строку желательно запускать от имени администратора
- Через список панели задач в папке «Служебные»;
Из списка программ
- Или вызвав меню «Выполнить» комбинацией Win + R, введя в поле запрос CMD и нажав на кнопку OK;
Так тоже можно вызвать командную строку
- В новом окне вводим команду defrag и нажимаем Enter. Далее выйдет справка по возможным командам;
Команда Defrag
- Выбираем нужную и вновь нажимаем Enter. К примеру, для анализа состояния раздела C вводим такое значение – defrag /a c:/;
defrag /a c:/
- Тот же результат – если степень фрагментации превышает 10 процентов, отправляем запрос на дефрагментацию диска C. При этом вводимая команда будет выглядеть вот так — defrag /x /u c.
Дефрагментация диска через Windows PowerShell
Windows PowerShell – это аналог командной строки в операционной системе, но с более широким функционалом. Чтобы провести с его помощью оптимизацию, нужно действовать в следующем порядке:
- Открываем Windows PowerShell от имени администратора – можно через контекстное меню Пуск (нажатием комбинации Win + X или правой кнопкой мыши);
Power Shell от имени администратора
- Проводим проверку на необходимость дефрагментации диска – вводим Optimize-Volume -DriveLetter X -Analyze –Verbose, где X – это метка раздела. Нажимаем на «Enter» и ждем окончания проверки;
Диск в полном порядке
- Если результатом вышло «Рекомендуется выполнить дефрагментацию этого тома», вводим запрос Optimize-Volume -DriveLetter X –Verbose, но при этом не забываем отметить конкретный том. Дожидаемся окончания операции.
ВНИМАНИЕ! Когда компьютер проводит данную процедуру, желательно не использовать жесткий диск в этот момент. Не нужно запускать программы, записывать новые, копировать, удалять или перемещать уже имеющиеся файлы.
Бесплатные программы от сторонних разработчиков
Если встроенные средства не помогают провести дефрагментацию диска, можно воспользоваться сторонними приложениями. Расскажем, как ими пользоваться и в чем их основные преимущества.
Defraggler
Defraggler – мощная бесплатная утилита, достаточно популярная и востребованная. С ее помощью можно провести дефрагментацию как всего диска, так и отдельно взятой папки, или даже группы. Написана на языке C++, разработчик – частная британская компания Piriform Limited, которая также выпустила Recuva и CCleaner.
Интерфейс достаточно прост, русский язык поддерживается, поэтому любой желающий быстро разберется, что к чему. Поддерживает файловые системы FAT32, exFAT и NTFS, есть встроенный планировщик.
Лого Defraggler
Auslogics Disk Defrag
Auslogics Disk Defrag поддерживает оптимизацию жестких дисков не только HDD, но и SSD формата. Кроме того, приложение может работать в автоматическом режиме без вмешательства со стороны пользователя. Оно использует собственные уникальные алгоритмы и находит фрагментированные элементы в два раза больше и быстрее стандартного мониторингового средства Windows.
В программе можно просматривать информацию о файлах в процессе сканирования, работать одновременно с двумя разделами и менять приоритеты. Также в нее встроен антивирус и планировщик задач. Поддерживает технологию VSS и экономит области записи и хранения. При завершении процедуры дефрагментации диска пользователю будет предоставлен полный отчет.
Auslogics Disk Defrag
Smart Defrag
Инструмент Smart Defrag прекрасно подойдет для пользования как в ручном, так и автоматическом режиме. При необходимости можно установить определенное расписание. За счет своей легкости никак не влияет на быстродействие ОС.
Начать процедуру дефрагментации диска в этом приложении достаточно просто. Кнопки крупные, поэтому любой новичок сможет разобраться в принципе его работы. Может выполнять процессы в фоновом режиме, отлично подходит для дисков с большой емкостью.
Лого Smart Defrag
Puran Defrag
Программа Puran Defrag функционирует на основе встроенного интеллектуального движка Puran Intelligent Optimizer. С его помощью информация перемещается на внешние области харда, поэтому скорость работы ПК увеличивается. В дополнение им можно оптимизировать конкретные папки или группу через проводник.
Основные преимущества Puran Defrag заключаются в возможности удаления временной информации перед началом процедуры. К тому же, она работает во время запуска, тем самым обеспечивая себе доступ к скрытым файлам.
Лого Puran Defrag
Disk Defrag Free
Интерфейс и функциональные возможности Disk Defrag Free очень схожи с программой Defragger. Поэтому разобраться в принципе ее работы будет достаточно просто. Утилита может оптимизировать файловую систему перемещением файлов Windows, увеличивая тем самым скорость работы.
Оптимальный период для проведения оптимизации – раз в месяц. Если на жесткий диск часто записывается новая информация и удаляется старая, желательно увеличить его до одного раза за неделю.
Лого Disk Defrag Free
Как включить и отключить автоматическую дефрагментацию диска на Windows 10?
Отключить автоматическую дефрагментацию можно несколькими способами – в самом приложении, или же остановив службу, отвечающую за ее работу. В первом случае всё достаточно просто – нам понадобится:
- открыть приложение «Оптимизация дисков» — методы входа были описаны выше;
- нажать на кнопку «Изменить параметры»;
Изменить параметры
- убрать галочку с пункта «Выполнять по расписанию».
Меняем параметры расписания
А отключить программу через категорию «Службы» можно вот так:
- комбинацией Win + I или через меню Пуск открываем «Параметры системы»;
- вводим в строке поиска запрос «Панель управления»;
Нам нужна Панель управления
- переходим в категорию «Администрирование». В новом открывшемся окне находим меню «Службы»;
Вкладка «Администрирование»
- ищем элемент «Оптимизация системы» и переходим в свойства;
Свойства «Оптимизации дисков»
- переводим тип запуска в отключение и нажимаем на кнопку «Применить».
Отключаем
Есть еще один способ отключения оптимизатора на компьютере – посредством планировщика заданий. Для начала запускаем его, отыскав приложение в поиске, и открываем Библиотеку. Следуем пути – Microsoft/Windows/Defrag.
Microsoft/Windows/Defrag
Вызываем контекстное меню данного свойства нажатием правой кнопки мыши и отключаем его.
Отключаем задание
В ОС Windows 10 оптимизация харда проводится автоматически раз в неделю. Если этого мало, можно просто увеличить частоту до ежедневной, или же уменьшить до ежемесячной. Также возможно выбирать, в каких разделах стоит проводить дефрагментацию диска.
Настраиваем расписание
Чем отличается дефрагментация HDD от SSD? Как её правильно провести в Windows 10?
При дефрагментации твердотельных накопителей типа SSD в Windows используются совершенно другие алгоритмы. Для них эту процедуру проводить нежелательно, так как она может привести к порче харда. Вместо этого используется команда Retrim, освобождающая свободные ячейки памяти и очищающая их от следов ранее удаленных документов.
Но даже в этом случае рекомендуется проверить, включена ли автоматическая дефрагментация на харде SSD. Для этого нужно открыть программу оптимизации ранее перечисленными способами. После нужно точно так же убрать галочку в пункте «Изменить параметры».
Что делать, если дефрагментация диска не работает?
Иногда в строке текущего состояния в программе может иметь значение «Оптимизация невозможна». И есть несколько причин, почему так происходит:
- в компьютере установлен жесткий диск формата SSD. Как мы отметили ранее, принцип его работы отличается от стандартного, а оптимизация проводится по совершенно иным алгоритмам;
- установлена программа от сторонних разработчиков;
- повреждение системных файлов. В этом случае мы можем провести проверку, вызвав командную строку от имени администратора (способы вызова описывались выше), ввести запрос sfc /scannow и нажать Enter;
Команда sfc /scannow
- антивирусная программа блокирует работу утилиты. Решение простое – просто отключает ее на некоторое время и вновь пробуем провести дефрагментацию диска;
- отключена служба «Оптимизатора дисков». Открываем панель управления – для этого, используя вышеперечисленный метод, заходим в параметры и вводим в строку поиска запрос.
Переходим в категорию «Администрирование», в новом окне находим «Службы». Находим «Оптимизация дисков» и вызываем контекстное меню нажатием правой кнопкой мыши. Затем переходим в свойства, меняем тип запуска на «Вручную» и нажимаем ОК.
Тип запуска выставляем на ручной
- если это не помогает, проверяем связанные службы — «Модуль запуска процессов DCOM – сервера», «Сопоставитель конечных точек RPC» и «Удалённый вызов процедур (RPC)». Они обязательно должны быть запущены и переведены в статус «Автоматически»;
Модуль запуска процессов DCOM
«Удалённый вызов процедур (RPC)»
- дальше можно попробовать еще один способ – изменить настройки файла подкачки. Вызываем свойства иконки «Этот компьютер» нажатием правой кнопки мыши.
Заходим в свойства
- переходим в категорию «Дополнительные параметры системы», расположенный в левой части;
«Дополнительные параметры системы» находятся слева
- открываем вкладку «Дополнительно», в подразделе «Быстродействие» переходим в параметры;
Параметры быстродействия
- открываем вкладку «Дополнительно» и нажимаем на «Изменить»;
Меняем размер файла подкачки
- около пункта «Автоматически выбирать объем файла подкачки» должна стоять галочка.
Если галочки нет, то поставим ее
- можно запустить безопасный режим Windows 10 и уже оттуда запустить нужную команду.
Если и эти действия не помогли, необходимо провести процедуру восстановления системы или проверить хард на наличие критических ошибок.
Заключение
Мы разобрались с тем, что представляем собой дефрагментация диска и зачем она вообще нужна. Не стоит недооценивать важность этой процедуры, ведь именно от нее зависит, насколько быстро будет работать ОС. Пользователю необходимо лишь выбрать любой понравившийся метод и применить его на собственном компьютере.
Post Views: 4 027
Программы для дефрагментации жесткого диска
Некоторые эксперты считают, что дефрагментация диска в ОС Windows 7 и выше не дает ощутимых результатов. Но практика показывает, что прок от неё есть, поэтому давайте определим лучшую программу для дефрагментации вместе. Этот обзор пригодится всем пользователям ПК малой и средней мощности.
Общий рейтинг
Общие сведения
Функции
Файловые системы
Общие сведения:
Тип лицензии
Язык интерфейса
Рейтинг
пробная (месяц)
Русский
10
бесплатная + pro
Русский
10
бесплатная + pro
Русский
9
бесплатная + pro
Русский
8
пробная (месяц)
Английский
7
пробная (месяц)
Английский
6
Функции:
Анализ диска
Визуализация разделов
Оптимизация файловой системы
Фоновая дефрагментация
Настройка заданий по расписанию
Real-time дефрагментация
Проверка во время загрузки
Исправление ошибок диска
Оптимизация файла подкачки
Очистка временных файлов и корзины
Дефрагментация реестра
Поддержка RAID массивов
Поддержка SSD жестких дисков
Рейтинг
Файловые системы:
Fat 16
Fat 32
NTFS
Рейтинг

«Ускоритель Компьютера» рекомендован тем, кто с умом подходит к вопросу оптимизации работы операционной системы. Программа дефрагментации – лишь часть функционала утилиты, способной ускорить загрузку ПК, освободить ресурсы и настроить машину на максимальную производительность. Она работает в автоматическом режиме, не выводя на экран лишнюю информацию. Пользователь видит результат, и это главное.
Особенности приложения «Ускоритель Компьютера»:
- Легкий, интуитивно понятный интерфейс;
- Высокая скорость работы;
- Всесторонняя оптимизация ПК в фоновом режиме;
- Заметное ускорение запуска системы Windows;
- Встроенный функционал удаления лишних файлов;
- Доступная цена полной версии утилиты.
Полный обзор »

Advanced SystemCare Free установлена на 150 млн компьютеров по всему миру. Цифры впечатляют, ровно, как и возможности программного комплекса. Приложение умеет дефрагментировать жесткие диски, реестр, удалять ненужные файлы и мусор со всех разделов диска, облегчать работу ПК с большими массивами данных, ускорять соединение с сетью и защищать жесткий диск вашего компьютера от вредоносных объектов.
Особенности приложения Advanced SystemCare Free:
- Простой в использовании комплекс утилит дефрагментации и оптимизации;
- Продуманный интерфейс программы;
- Гарантированное ускорение запуска, оптимизация работы системы;
- Возможность удалить отдельные файлы, занимающие ресурсы;
- Работа в реальном времени;
- Наличие полнофункциональной бесплатной версии на официальном сайте.
Полный обзор »

В комплекте поставки Advanced SystemCare Free несколько десятков полезных утилит, но если они вам не нужны, разработчики предлагают скачать Smart Defrag – это бесплатная программа для дефрагментации жестких дисков с функциями оптимизации при запуске. Iobit Smart Defrag также реализует сжатие больших файлов, свободного пространства, папок с играми.
Особенности Smart Defrag:
- Качественный бесплатный дефрагментатор;
- Работает с целым диском, отдельными файлами, незанятым пространством;
- Несколько алгоритмов работы программы на выбор;
- Интеграция в контекстное меню операционной системы;
- В использовании легче большинства аналогов.
Полный обзор »

Auslogics Disk Defrag с интегрированными элементами Boot Speed точно заставит компьютер работать быстрее. Он обрабатывает отдельные файлы, папки, диски, имеет специальный алгоритм для оптимизации твердотельных накопителей, затирает свободное пространство (безвозвратная очистка). Также приложение способно анализировать состояние диска и выводить полную информацию. Планировщик задач, естественно, поможет вам тратить меньше времени на разбирательства с программой, но получать стабильно хороший результат.
Особенности Auslogics Disk Defrag:
- Реализует дефрагментацию файлов несколькими методами;
- Имеет специальный режим работы с SSD;
- По интерфейсу – простая программа без лишних элементов;
- Высокая степень автоматизации процесса;
- Анализирует жесткий диск компьютера, помогая предупредить поломки;
- Продуман режим автономной дефрагментации – процесс запускается, когда ПК не используется.
Полный обзор »

Создатели PerfectDisk точно знали, как сделать дефрагментацию диска простым занятием для рядового пользователя. Все что вам понадобится – минимальные знания английского языка – программа сработает четко, выдаст всю необходимую информацию о фрагментации, а также физическом состоянии накопителя в формате графиков и диаграмм. К вашим услугам ручной и автоматический режим оптимизации, менеджер свободного пространства, планировщик заданий и т.д. С PerfectDisk вам не придется задумываться над тем, сколько времени занимает дефрагментация жесткого диска – приложение проведет её в фоновом режиме без заметных подтормаживаний.
Особенности PerfectDisk:
- Тонкая настройка всех аспектов работы утилиты;
- Анализ состояния физических и локальных дисков;
- Наличие специального профиля под SSD;
- Режим консолидации свободного пространства;
- Полная автоматизация действий по желанию пользователя;
- Стильный дизайн меню;
- Возможность отслеживания поведения системы в динамике.

O&O Defrag Pro – мощная профессиональная программа дефрагментации жесткого диска. Часто используется сетевыми администраторами, специалистами по ремонту и обслуживанию ПК, т.к. имеет несколько уникальных функций. В пользовательском сегменте востребована меньше из-за перегруженного англоязычного меню и высокой стоимости лицензии.
Особенности утилиты O&O Defrag Pro:
- Пять режимов работы на выбор пользователя;
- Настройка автоматического срабатывания при достижении % фрагментации;
- Возможность серверной установки;
- Поддерживаются сетевые диски, файлы подкачки, системные директории и пр.;
- Встраивание в консоль управление ОС, планировка задач;
- Способность оптимизировать операционную систему на стадии запуска.
- Можно скачать Defraggler бесплатно для Windows.

Популярная программа Defraggler занимает не последнее место в нашем рейтинге. Её бесплатная версия предоставляет пользователю доступ к полнофункциональному инструменту чтения и записи данных в соседние сектора. Во времена Windows XP, Vista, равных этому решению не было, но сегодня одна из самых популярных утилит сдает позиции т.к. не может похвастаться длинным списком нужных функций.
Особенности Defraggler:
- Два инструмента дефрагментации – быстрая и полная;
- Интерфейс понятен – напоминает встроенную в ОС утилиту;
- Поддержка файловых систем NTFS, FAT32 на внутренних и внешних носителях;
- Поиск размещения файлов по размеру и другим признакам;
- Действия по завершении процесса настраиваются;
- Можно скачать Defraggler бесплатно для Windows.
Полный обзор »
Так есть ли среди рассмотренных утилит наилучшая программа для дефрагментации жесткого диска? Что уникальное могут предложить нам разработчики? На эти вопросы сложно дать однозначный ответ, поэтому давайте еще раз кратко охарактеризуем приложения.
Ускоритель Компьютера -решение для тех, кто не хочет знать, что такое дефрагментация диска, а желает сразу получить позитивный результат. Комплекс «все в одном» выполнит оптимизацию в автоматическом режиме, а система станет работать безукоризненно.
Advanced SystemCare Free больше взаимодействует с пользователем. Открывает доступ к тонким настройкам и обширному функционалу. Очистка и ускорение компьютера — задачи, с которыми приложение справляется на ура.
Утилита Smart Defrag входит в набор Advanced SystemCare, но также может быть установлена отдельно. Интерфейс программы приятен, возможности завидные. Одним словом, вещь отличная как для новичков, так и для профи.
Auslogics Disk Defrag – популярная программа, которая качественно делает свое дело. Основана на авторских алгоритмах. Понравится опытным юзерам, владельцам современных машин.
Defraggler, напротив, отлично чувствует себя в работе с устаревшим «железом» и ОС ХР-7. По возможностям и даже внешнему виду, утилита напоминает урезанную версию Auslogics Disk Defrag. Она сделана добротно, но функционально не отвечает современным требованиям.
O&O Defrag Pro создана для тех, кто не понаслышке знает, что такое дефрагментация диска на сотне-другой машин в сети. Программу высоко оценят системные администраторы, специалисты по обслуживанию компьютерной техники.
PerfectDisk представляет собой нечто среднее между O&O Defrag Pro и Smart Defrag из комплекта Advanced SystemCare Free. Здесь вам и удобный интерфейс, и продвинутые алгоритмы, и инструменты аналитики, но стоит удовольствие недешево, да еще и без русской локализации. Однако опытные пользователи оценят приложение по достоинству.
Если программное обеспечение в нашем обзоре вас не устроило, попробуйте упорядочить фрагментированные файлы на HDD другим софтом. Внимания заслуживают Mydefrag, Ultradefrag, Ashampoo Magical Defrag, Paragon Total Defrag, Diskeeper, Reg Organizer. Они тоже неплохо дефрагментируют диски, но пользуются меньшей популярностью.